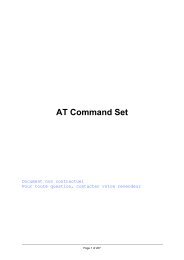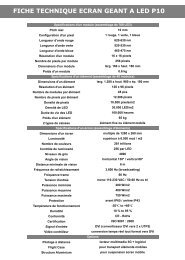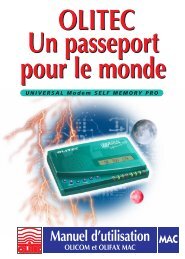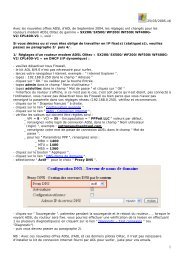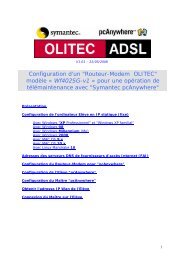Manuel de l'Utilisateur Routeur RX400 - Olitec
Manuel de l'Utilisateur Routeur RX400 - Olitec
Manuel de l'Utilisateur Routeur RX400 - Olitec
You also want an ePaper? Increase the reach of your titles
YUMPU automatically turns print PDFs into web optimized ePapers that Google loves.
<strong>Manuel</strong> <strong>de</strong> l’Utilisateur<strong>Routeur</strong> <strong>RX400</strong>1
Chapiittrree 1IInttrroduccttiionFélicitations pour l’achat <strong>de</strong> votre routeur Haut Débit <strong>RX400</strong> OLITEC !Bienvenue dans la famille <strong>de</strong> produits <strong>de</strong>s routeurs ADSL Haut Débit OLITEC. Les multiples fonctions <strong>de</strong> ce<strong>Routeur</strong> Haut Débit <strong>RX400</strong> vous donneront toute satisfaction pendant <strong>de</strong> nombreuses années. Ce manuel décrit lesétapes indispensables pour configurer votre routeur afin <strong>de</strong> connecter votre réseau local (LAN) à Internet.3
Chapiittrree 2IInssttallllattiion du prroduiitt2.1 Boîtier2.1.1. Face avant.Figure 2-1 Panneau avantLED:Voyant Fonction Couleur Etat DescriptionPOWERSTATUSMarche/ArrêtEtat durouteurVert Allumé <strong>Routeur</strong> en Marche.Orange Clignotant <strong>Routeur</strong> en Fonction.LINK/ACTWAN/LANEtat du lienet traficVertAlluméClignotantLien Ethernet établi.Trafic <strong>de</strong> données.100 MWAN/LANVitesse <strong>de</strong>connexionVert Allumé Connecté à 100 Mbps.4
2.1.2. Face arrière.4 3 2 1 WAN 5VDC RESETFigure 2-2 Face arrièrePortRESET5VDCWANPORT 1-4DescriptionMaintenir ce bouton enfoncé quelques secon<strong>de</strong>s pour revenir au paramétrage usineAlimentation : 5V DC, 1.5A (minimum)Port auquel se raccor<strong>de</strong> le mo<strong>de</strong>m ADSL, CABLE ou routeur ETHERNET.Ports auxquels se raccor<strong>de</strong>nt les postes <strong>de</strong> travail ou périphériques Ethernet <strong>de</strong> votreréseau local.5
2.2 Branchement du <strong>RX400</strong>1. Branchement du routeur côté LAN (Réseau local).a. Raccor<strong>de</strong>z à l’ai<strong>de</strong> <strong>de</strong> câbles Ethernet vos postes <strong>de</strong> travails ou périphériques Ethernet aux ports LAN durouteur.Figure 2-32. Branchement du routeur côté WAN (Internet).Raccor<strong>de</strong>z à l’ai<strong>de</strong> d’un câble Ethernet un mo<strong>de</strong>m haut débit (ADSL, CABLE Ethernet …) au port WAN durouteur <strong>RX400</strong> (Voir Figure 2-3).3. Mise en marche.Branchez et raccor<strong>de</strong>r le routeur au bloc d’alimentation secteur.6
Chapiittrree 3Parramééttrragee Réésseeau3.1 Paramétrage réseau <strong>de</strong> votre ordinateurL’adresse IP par défaut du <strong>RX400</strong> est 192.168.123.254. Le masque <strong>de</strong> sous réseau par défaut est 255.255.255.0. Cesparamètres peuvent être modifiés dans les pages WEB du routeur mais les valeurs par défaut seront utilisées dans cemanuel. Pour plus d’informations sur la configuration <strong>de</strong>s protocoles TCP/IP <strong>de</strong> vos Postes <strong>de</strong>s travail oupériphériques réseau, reportez vous à l’Annexe A.7
Chapiittrree 4Conffi igurrattiionVous pouvez maintenant configurer le routeur <strong>RX400</strong> pour qu’il puisse se connecter à votre compte ADSL. Depuisun ordinateur relié au routeur, ouvrez un navigateur internet.ROUTEUR8
4.1 Page d’accueilLancez un navigateur Internet sur l’une <strong>de</strong>s machines que vous avez configurée à l’étape précé<strong>de</strong>nte. Puis, tapezl’adresse IP, par défaut, <strong>de</strong> votre routeur http://192.168.123.254 dans le champ Adresse <strong>de</strong> votre navigateur Internetpuis vali<strong>de</strong>z par Entrée.La page d’accueil du routeur apparaît, et fournit <strong>de</strong>s informations comme l’adresse IP du routeur côté Internet, lespaquets émis/envoyés …Pour Accé<strong>de</strong>r au paramétrage du routeur, saisissez le mot <strong>de</strong> passe du routeur par défaut : admin puis cliquez sur lebouton Log in.9
4.2 EtatCette page apparaît ensuite et fournit <strong>de</strong>s informations concernant les port WAN et LAN, comme :- L’adresse IP WAN (côté Internet)- Les adresses IP LAN <strong>de</strong>s postes utilisateurs connectés au routeur.- Des statistiques relatives au trafic entrant et sortant.10
4.3 Assistant d’installationVous pouvez maintenant configurer le mo<strong>de</strong>m <strong>Routeur</strong> pour qu’il puisse se connecter à votre compte haut débit.Cliquez sur Wizard puis sur Next pour commencer le paramétrage.11
Setup Wizard - Select WAN Type (Sélection du type d’abonnement haut débit) : Pour plus d’informations,reportez vous au chapitre 4.4.14.4 Paramétrage <strong>de</strong> base4.4.1 Paramétrage du compte ADSL.1. Adresse IP LAN: Correspond à l’adresse IP côté réseau local du routeur <strong>RX400</strong>. Les postes <strong>de</strong> travail dansvotre réseau local utiliseront cette adresse IP comme passerelle par défaut pour accé<strong>de</strong>r à Internet. Vous pouvezchanger cette adresse IP ou laisser celle par défaut 192.168.123.254.12
Puis, cliquez sur “Change”13
Choose WAN Type: Les réglages qui suivent permettent <strong>de</strong> saisir les paramètres <strong>de</strong> votre compte haut débit (ADSL,CABLE …). Les choix proposés dépen<strong>de</strong>nt du type d’abonnement auquel vous avez souscrit. Choisissez le réglagecorrespon<strong>de</strong>nt à votre type d’abonnement.A. Static IP Address: Type d’abonnement “IP statique”.B. Dynamic IP Address : Type d’abonnement “IP dynamique”. Sélectionnez ce choix pour les abonnements<strong>de</strong> type FREE dégroupé, par exemple, puis cliquez sur Save.C. Dynamic IP Address with Road Runner Session Management.(e.g. Telstra BigPond)D. PPP over Ethernet : Type d’abonnement “PPPoE”. Sélectionnez ce choix pour un abonnementclassique <strong>de</strong> type ADSL ou CABLE puis cliquez sur Save.E. PPTP : Type d’abonnement “PPTP”. Proposé par certains fournisseurs d’accès.4.4.1.1 Static IP Address1. WAN IP Address : Saisissez Adresse IP côté Internet fournie par votre fournisseur d’accès.2. Subnet Mask : Saisissez le Masque <strong>de</strong> sous réseau fourni par votre fournisseur d’accès.3. Gateway : Saisissez l’adresse <strong>de</strong> passerelle fournie par votre fournisseur d’accès.4. Primary and Secondary DNS : Saisissez les serveurs DNS primaire et secondaire fournis par votre fournisseurd’accès Internet.5. Maximum Idle Time: Permet la déconnexion automatique après un certain temps d’inactivité.Saisissez 0 ou cocher la case Auto-reconnect pour désactiver cette fonction.14
4.4.1.2 Dynamic IP Address1. Host Name (nom d’hôte): facultatif.2. Renew IP Forever: Cochez cette option pour activer la reconnexion automatique.4.4.1.3 Dynamic IP Address with Road Runner Session Management. (e.g. Telstra BigPond)1. Correspond à l’adresse IP côté réseau local du routeur <strong>RX400</strong>. Les postes <strong>de</strong> travail dans votre réseau localutiliseront cette adresse IP comme passerelle par défaut pour accé<strong>de</strong>r à Internet. Vous pouvez changer cetteadresse IP ou laisser celle par défaut 192.168.123.254.2. WAN Type: Type d’abonnement haut débit. Cliquer sur Change si ce type d’abonnement ne correspond pas auvotre.3. Host Name: Facultatif.4. Renew IP Forever: Cochez cette option pour activer la reconnexion automatique.4.4.1.4 PPP over Ethernet1. PPPoE Account and Password: Saisissez les nom d’utilisateur et mot <strong>de</strong> passe fournis par votre fournisseurd’accès Internet.2. Primary and Secondary DNS : Saisissez les serveur DNS primaire et secondaire fournis par votre fournisseurd’accès Internet.3. Maximum Idle Time: Permet la déconnexion automatique après un certain temps d’inactivité.Saisissez 0 ou cocher la case Auto-reconnect pour désactiver cette fonction.4. PPPoE Service Name : Facultatif.4.4.1.5 PPTP1. My IP Address / My Subnet Mask : Adresse IP et Masque <strong>de</strong> sous réseau fournis par votre fournisseur d’accèsinternet.2. Server IP Address: Saisissez l’adresse IP du serveur PPTP (Fourni par votre fournisseur d’accès internet).3. PPTP Account and Password: Saisissez le nom d’utilisateur et mot <strong>de</strong> passe fournis par votre fournisseur d’accès.3. Connection ID: Facultatif.4. Maximum Idle Time: Permet la déconnection automatique après un certain temps d’inactivité. Saisissez 0 oucocher la case Auto-reconnect pour désactiver cette fonction.4.4.2 DHCP Server15
Cliquez sur le bouton “More>>”Le paramétrage du protocole TCP/IP, dans votre réseau local, inclue le réglage : <strong>de</strong>s adresses IP, masques <strong>de</strong> sousréseau, passerelle et serveur DNS sur chaque poste <strong>de</strong> travail et n’est donc pas simple à mettre en oeuvre. Pourremédier à cela, le mo<strong>de</strong> serveur DHCP permet le réglage automatique <strong>de</strong> tous ces paramètres. Le <strong>RX400</strong> peut êtreconfiguré en mo<strong>de</strong> « serveur DHCP » et ainsi allouer automatiquement les paramètres TCP/IP aux postes <strong>de</strong> travailet périphériques réseaux auxquels il est raccordé. Paramétrez le serveur DHCP du routeur ainsi :1. DHCP Server (Serveur DHCP): Choisir “Disable” (Interdire) ou “Enable”(Autoriser)2. IP pool starting Address/ IP pool starting Address: Plage d’adresses IP attribuées par le serveur DHCPdu routeur aux postes <strong>de</strong> travail ou périphériques réseaux <strong>de</strong> votre réseau local. Saisissez une adresse <strong>de</strong> début etune adresse <strong>de</strong> fin ou laissez les valeurs par défaut.3. Domain Name (Nom <strong>de</strong> domaine): Facultatif.4. Primary DNS/Secondary DNS: Permet <strong>de</strong> saisir les adresses IP <strong>de</strong>s serveurs DNS primaires etsecondaires (Uniquement si vous avez un serveur DNS dans votre réseau local). Sinon laissez les valeurs pardéfaut 0.0.0.05. Primary WINS/Secondary WINS: Permet <strong>de</strong> saisir les adresses IP <strong>de</strong>s serveurs WINS primaires etsecondaires (Uniquement si vous avez un serveur WINS dans votre réseau local). Sinon laissez les valeurs pardéfaut 0.0.0.06. Gateway (Passerelle): Permet <strong>de</strong> saisir l’adresse IP d’une passerelle autre que celle du routeur sur votreréseau local. Pour une utilisation courante, laissez la valeur par défaut : 0.0.0.0.16
4.4.4 Changement du mot <strong>de</strong> passe (Change Password)L’accès aux pages WEB <strong>de</strong> configuration du routeur est protégé par mot <strong>de</strong> passe (admin, par défaut). Vous pouvezchangez ce mot <strong>de</strong> passe en saisissant le mot <strong>de</strong> passe courant dans Old Password, puis le nouveau Mot <strong>de</strong> passedans New Password et Reconfirm. Cliquer enfin sur Save pour enregistrer les changements.17
4.5 Règles d’entrée côté WAN18
4.5.1 Serveur Virtuel.Le Pare-feu “Firewall” NAT intégré dans ce routeur empêche toute intrusion venant <strong>de</strong> l’extérieur et assure donc unniveau <strong>de</strong> sécurité optimum. Cependant, la fonction Serveur Virtuel permet <strong>de</strong> créer un serveur FTP, HTTP… , surun poste <strong>de</strong> votre réseau local, accessible <strong>de</strong>puis l’Internet.Par exemple, si vous avez un serveur FTP (port 21) sur un poste ayant l’adresse IP 192.168.123.1, un serveur Web(port 80) sur un poste ayant l’adresse IP 192.168.123.2, et un serveur VPN sur un poste ayant l’adresse192.168.123.6, alors vous <strong>de</strong>vez spécifier ces paramètres dans les champs appropriés <strong>de</strong> la table <strong>de</strong> cette page :Service Port Server IP Enable21 192.168.123.1 V80 192.168.123.2 V1723 192.168.123.6 V19
4.5.2 Applications SpécialesCertains logiciels se connectant à Internet nécessitent le paramétrage du routeur pour assurer leur bonfonctionnement : Comme certains jeux en réseau, logiciels <strong>de</strong> vidéoconférence, <strong>de</strong> téléphonie via Internet, etc. Cettepage permet donc <strong>de</strong> paramétrer le routeur en fonction d’applications spécifiques. Si le résultat n’était pas concluant,vous pouvez, via la page Forwarding Rules/Miscellaneous, déclarer le poste <strong>de</strong> travail concerné en tant qu’hôteDMZ.1. Trigger: Numéro <strong>de</strong> port TCP/UDP, dans le sens sortant (vers Internet), utilisé par l’application.2. Incoming Ports: Quand un paquet sortant est détecté par le routeur sur le port paramétré dans la sectionTrigger, les paquets entrants spécifiés dans la section Incoming Ports sont autorisés par le pare-feu du routeur.Des préréglages pour certaines applications sont disponibles dans Popular applications. Cliquez ensuite sur IDpour définir leur place dans la liste puis sur Copy to. Enfin, cliquez sur Save pour enregistrer les changements.Attention! Un seul poste <strong>de</strong> travail à la fois peut bénéficier <strong>de</strong>s ouvertures <strong>de</strong> ports spécifiés dans une <strong>de</strong>s lignes <strong>de</strong>la liste.4.5.3 Paramétrages divers20
Adresse IP <strong>de</strong> l’hôte DMZ.La fonction DMZ (Zone Démilitarisée) permet la redirection <strong>de</strong> tous les paquets dirigés vers le port WAN vers uneadresse IP spécifique <strong>de</strong> votre réseau local (LAN).A NOTER: Utiliser cette fonction uniquement si nécessaire.Non-standard FTP portUtilisez cette fonction si vous souhaitez accé<strong>de</strong>r au serveur FTP dont le numéro <strong>de</strong> port est autre que 21.21
4.6 Paramètres <strong>de</strong> Sécurité22
4.6.1 Filtrages entrant et sortantLe Filtrage <strong>de</strong> paquets permet <strong>de</strong> contrôler les paquets autorisés en entrée/sortie. Outbound packet filter s’appliqueà tous les paquets sortants. Inbound packet filter s’applique uniquement aux paquets qui sont autorisés dans lasection Virtual Servers ou DMZ. Vous pouvez choisir entre une <strong>de</strong> ces <strong>de</strong>ux possibilités:1. Allow all to pass except those match the specified rules (Autoriser tous les paquets sauf ceux spécifiés dansune <strong>de</strong>s règles)2. Deny all to pass except those match the specified rules (Interdire tous les paquets sauf ceux spécifiés dansune <strong>de</strong>s règles)Vous pouvez spécifier 8 règles dans chaque direction (entrant et sortant). Et, pour chaque règle, vous pouvez définir:• Source IP address (L’adresse IP <strong>de</strong> l’expéditeur)• Source port address (Le numéro <strong>de</strong> port TCP/UDP <strong>de</strong> l’expéditeur)• Destination IP address (L’adresse IP du <strong>de</strong>stinataire)• Destination port address (Le numéro <strong>de</strong> port TCP/UDP du <strong>de</strong>stinataire)• Protocol: (Le protocole TCP ou UDP ou les <strong>de</strong>ux)• Use Rule# (Le numéro <strong>de</strong> Règle à utiliser)Concernant l’adresse IP, vous pouvez spécifier une adresse IP unique (par exemple : 192.168.123.1) ou une plage23
d’adresse IP (Par exemple : 192.168.123.1-192.168.123.10). Lorsque ce champ est laissé vi<strong>de</strong>, toutes les adresses IPsont concernées.Concernant les numéros <strong>de</strong> ports, vous pouvez spécifier un numéro <strong>de</strong> port unique (par exemple : 80) ou une plage<strong>de</strong> numéros <strong>de</strong> port (Par exemple : 1000-1999). Ajoutez les préfixes "T" ou "U" pour spécifier les protocoles TCP ouUDP. Par exemple, T80, U53, U2000-2999. Pas <strong>de</strong> préfixe implique les 2 protocoles TCP et UDP. Lorsque ce champest laissé vi<strong>de</strong>, tous les numéros <strong>de</strong> ports sont concernés. La fonction Packet Filter (filtrage <strong>de</strong> paquets) peutfonctionner avec la fonction Scheduling Rules (Filtrages horaires), et ainsi apporter plus <strong>de</strong> possibilités dans lecontrôle <strong>de</strong> l’accès au routeur. Pour plus détails, reportez vous à la section Scheduling Rule (Filtrage horaire).Chaque règle peut être activée ou désactivée indépendamment.24
Filtrage entrant:Pour autoriser le filtrage <strong>de</strong> paquet entrant (Inbound Packet Filter), cochez la case Enable sur la lignecorrespondante..Exemple :Supposons que vous ayez un serveur SMTP (25), un serveur POP (110), un serveur Web (80), un serveur FTP (21),et un serveur <strong>de</strong> NEWS (119) définis dans la page Serveur Virtuel ou DMZ.Les postes dans cette plage d’adresse IP côté WAN/Internet (1.2.3.100-1.2.3.149) sont autorisés à envoyer <strong>de</strong>s mails(port 25), à en recevoir (port 110) sur et <strong>de</strong>puis votre serveur, et à naviguer sur votre site Internet (port 80)Les postes dans cette plage d’adresse IP côté WAN/Internet (1.2.3.10-1.2.3.20) peuvent tout faire sans restriction.Toutes les autres adresses IP sont bloquées.25
Filtrage sortant:Pour autoriser un filtre <strong>de</strong> paquet sortant (Outbound Packet Filter), cochez la case Enable dans la lignecorrespondante.Exemple :Le poste avec l’adresse IP 192.168.123.100 peut tout faire sauf surfer sur Internet (port 80)Après que le Filtrage <strong>de</strong> paquets sortants soit configuré, cliquez sur le bouton save pour enregistrer les changements.26
4.6.2 Filtrage <strong>de</strong> Noms <strong>de</strong> Domaine (Domain Filter)Domain Filter (Filtre <strong>de</strong> Noms <strong>de</strong> Domaine)Permet <strong>de</strong> restreindre l’accès à certains sites Internet.Domain Filter Enable (Autoriser le Filtre <strong>de</strong> Noms <strong>de</strong> Domaine)Cocher cette case pour autoriser le filtrage <strong>de</strong>s Noms <strong>de</strong> Domaine.Log DNS Query (Suivi d’accès aux Noms <strong>de</strong> Domaine)Cochez cette case pour activer le suivi <strong>de</strong>s accès à certains sites internet.Privilege IP Addresses Range (Plage d’adresse IP privilégiée)Permet d’autoriser, à un groupe d’utilisateurs, l’accès complet et sans restriction à internet.Domain Suffix (Suffix <strong>de</strong> Noms <strong>de</strong> Domaine)Suffix du Nom <strong>de</strong> Domaine à interdire. Par exemple, ".com", "xxx.com".Action (Action)Lorsqu’un utilisateur tente d’accé<strong>de</strong>r à une URL, ces actions sont possibles :Cochez la case drop pour interdire l’accès. Cochez la case log pour enregistrer les accès aux sites.Enable (Autoriser)Cocher cette case pour autoriser une règle.27
Exemple:Exemple:1. L’accès à un site Internet incluant “www.msn.com” sera interdit, et les tentatives d’accès seront enregistrées dansun fichier.2. L’accès à un site Internet incluant “www.sina.com” sera autorisé, mais les accès seront enregistrés dans un fichier.3. L’accès à un site Internet incluant “www.google.com” sera interdit, et les accès ne seront pas enregistrés dans unfichier.4. Les utilisateurs dans la plage d’adresses IP X.X.X.1~ X.X.X.20 peuvent accé<strong>de</strong>r à Internet sans restriction.28
4.6.3 Blocage d’URL (URL Blocking)Le Blocage d’URL permet <strong>de</strong> restreindre l’accès à certains sites Internet.La différence principale entre “Le Filtrage <strong>de</strong> Nom <strong>de</strong> Domaine” et “Le blocage d’URL” est que le premier nécessitela saisie d’un suffix (comme .com or .org, etc), alors que le second ne nécessite que la saisie d’un mot clé. Donc, LeFiltrage <strong>de</strong> Nom <strong>de</strong> Domaine permet d’interdire l’accès à certains sites web, et le blocage d’URL permet d’interdirel’accès à <strong>de</strong>s centaines <strong>de</strong> sites, simplement à l’ai<strong>de</strong> d’un mot clé.URL Blocking Enable (Autoriser le blocage d’URL)Cocher cette case pour autoriser le blocage d’URL.URLMême si une partie <strong>de</strong> l’URL d’un site Internet contient le mot clé saisi, alors l’accès sera interdit.Par exemple, vous pouvez utiliser <strong>de</strong>s mots clés tels que "sex" pour interdire l’accès à tous les sites dont le nomcontient le mot "sex".Enable (Autoriser)Cocher cette case pour autoriser une règle.29
Exemple :1. Tout site Internet contenant le mot “msn” sera interdit d’accès, et les tentatives d’accès seront enregistrées.2. Tout site Internet contenant le mot “sina” sera interdit d’accès, et les tentatives d’accès seront enregistrées.3. Tout site Internet contenant le mot “cnnsi” sera autorisé, mais les tentatives d’accès seront enregistrées.4. Tout site Internet contenant le mot “espn” sera interdit d’accès, mais les tentatives d’accès ne seront pasenregistrées.30
4.6.4 Contrôle <strong>de</strong>s Adresses MAC (MAC Address Control)Le contrôle <strong>de</strong>s adresses MAC permet <strong>de</strong> définir différents droits d’accès pour différents utilisateurs et d’affecterune Adresse IP à une adresse MAC donnée.MAC Address Control Cochez cette case pour autoriser le contrôle <strong>de</strong>s Adresses MAC. Les réglages <strong>de</strong> cettepage ne prennent effet que lorsque cette case est cochée.Connection controlCochez cette case pour restreindre l’accès au routeur à certains utilisateurs. Choisissezallow (Autoriser) ou <strong>de</strong>ny (Interdire) pour interdire ou autoriser l’accès au routeur àcertains utilisateurs.Control table31
Control table (Table <strong>de</strong> contrôle) est la table représentée ci-<strong>de</strong>ssus. Chaque ligne <strong>de</strong>cette table renvoie l’adresse MAC et l’adresse IP qui lui est affectée. Cette tablecomprend 4 colonnes :MAC AddressIP AddressCAdresse MAC d’un utilisateur.Adresse IP d’un utilisateur.Quand la case "Connection control" estcochée, cocher la case "C" permet auxutilisateurs correspon<strong>de</strong>nt à se connecter aurouteur.La ligne DHCP clients, vous ai<strong>de</strong> à entrer les adresses MAC <strong>de</strong>s utilisateurs déjà connectés au routeur.Vous pouvez ainsi choisir un utilisateur et cliquer ensuite sur Copy to pour copier l’adresse à ligne voulue(correspondant au choix ID).Previous page and Next PageAfin que cette page soit claire et lisible, la table <strong>de</strong> contrôle s’étend sur plusieurspages. Vous pouvez utiliser ces boutons pour naviguer entre les différentespages.4.6.5 Fonctions diverses (Miscellaneous Items)32
Remote Administrator Host/Port (Administration du routeur à distance)En général, seul un utilisateur du réseau local peut administrer le routeur. Cependant, cette fonction permetd’administrer le routeur à distance (via Internet). Si cette fonction est activée, seule l’adresse IP spécifiée peutadministrer le routeur. Si l’adresse saisie est 0.0.0.0, toute adresse IP sera autorisée pour l’administration du routeur.Vous pouvez utiliser le masque <strong>de</strong> sous réseau avec cette notation "/nn" pour spécifier un groupe d’utilisateursautorisés. Par exemple, "10.1.2.0/24".A NOTER: Lorsque l’administration à distance du routeur est autorisée, le numéro <strong>de</strong> port du serveur WEB aura lavaleur 88 (Vous pouvez changer la valeur <strong>de</strong> ce numéro <strong>de</strong> port).Administrator Time-out (décompte avant déconnection d’un utilisateur)Permet la déconnection automatique après un certain temps d’inactivité. Saisir 0 pour désactiver cette fonction.Discard PING from WAN si<strong>de</strong> (Interdire le PING <strong>de</strong>puis Internet (WAN) )Lorsque cette fonction est autorisée, il n’est plus possible <strong>de</strong> “Pinguer” le routeur <strong>de</strong>puis Internet.SPI Mo<strong>de</strong> (Mo<strong>de</strong> SPI)Lorsque cette fonction est autorisée, le routeur enregistre les informations concernant les paquets qui transitent, telsque: l’adresse IP, le numéro <strong>de</strong> port, ACK, le numéro SEQ… Le routeur analyse aussi tous paquet entrant pourvérifier leur validité.DoS Attack Detection (Détection d’attaque DoS)Lorsque cette fonction est autorisée, le routeur détectera et enregistrera les attaques, éventuelles, <strong>de</strong> type DoS. Lerouteur détecte les attaques DoS suivantes: SYN Attack, WinNuke, Port Scan, Ping of Death, Land Attack etc.VPN PPTP/IPSec Pass-ThroughAutorisez cette fonction si vous souhaitez établir une connexion <strong>de</strong> type PPTP ou IPSEC passant par le routeur.4.7 Paramètres Avancés (Advanced Setting)33
4.7.1 Horloge du routeurGet Date and Time by NTP Protocol (Obtenir l’heure et la date par le protocole NTP)Sélectionnez ce choix si vous souhaitez synchroniser l’horloge du routeur sur un serveur NTP.Time Server (Serveur <strong>de</strong> Temps)Sélectionnez un serveur <strong>de</strong> temps.Time Zone (Fuseau horaire)Sélectionnez le fuseau horaire <strong>de</strong> votre pays.Set Date and Time manually (Réglage <strong>de</strong> l’heure et la date manuellement)Cochez cette case si vous souhaitez régler manuellement l’heure et la date.Function of Buttons (Fonctions <strong>de</strong>s boutons)Sync Now: Synchroniser l’horloge du routeur avec un serveur <strong>de</strong> temps.34
4.7.2 DNS Dynamique (Dynamic DNS)Pour héberger votre serveur avec une adresse IP dynamique, vous pouvez utiliser les services « Nom <strong>de</strong> DomaineDynamiques » (DDNS).Avant d’activer le service Dynamic DNS, vous <strong>de</strong>vez souscrire à ce type <strong>de</strong> service auprès d’un fournisseur figurantdans la liste : provi<strong>de</strong>r.Pour autoriser la fonction DNS Dynamique, cochez la case Enable.Ensuite vous pouvez saisir les informations propres à votre compte DNS dynamique.Vous <strong>de</strong>vez définir:Provi<strong>de</strong>r (Nom du fourniseur)Host Name (Nom <strong>de</strong> domaine ou nom d’hôte)Username/E-mail (Nom d’utilisateur / Adresse Email)Password/Key (Mot <strong>de</strong> passe)Ces paramètres vous sont fournis lors <strong>de</strong> la souscription au service DNS Dynamique.35
Exemple :Lorsque vous avez saisi vos paramètres, cliquez sur Save pour enregistrer les changements.36
4.7.3 Paramétrage SNMP (SNMP Setting)Le protocole SNMP permet d’administrer et <strong>de</strong> surveiller, à distance, un réseau.Enable SNMP (Autoriser SNMP)Vous <strong>de</strong>vez choisir Local (Localement) ou Remote (A distance) ou les 2 pour autoriser l’utilisation du protocoleSNMP <strong>de</strong>puis votre réseau local ou <strong>de</strong>puis Internet.Get CommunitySaisir le nom <strong>de</strong> la communauté d’utilisateurs autorisée à envoyer au routeur une comman<strong>de</strong> <strong>de</strong> type GET.Set CommunitySaisir le nom <strong>de</strong> la communauté d’utilisateurs autorisée à envoyer au routeur une comman<strong>de</strong> <strong>de</strong> type SET.37
4.7.4 Table <strong>de</strong> Routage (Routing Table)La Table <strong>de</strong> Routage vous permet <strong>de</strong> définir une passerelle physique pour les paquets IP sortants. Si votre réseaulocal comprend plusieurs routeurs ou sous réseaux, vous <strong>de</strong>vrez renseigner la table <strong>de</strong> routage afin <strong>de</strong> permettre auxdifférents paquets IP <strong>de</strong> trouver leur chemin et aux différents sous réseaux <strong>de</strong> communiquer entre eux.Cliquer ensuite sur save pour enregistrer les paramètres.4.7.5 Filtrage horaireLe filtrage horaire vous permet <strong>de</strong> définir les services à autoriser ou interdire pendant une plage horaire donnée.Pour cela, cochez la case Enable (Autoriser)Puis cliquez sur Add New Rule (Ajouter un nouvelle règle)Vous pouvez ainsi définir une règle et paramétrer un jour et une heure <strong>de</strong> début et <strong>de</strong> fin.Schedule Enable (Autoriser le Filtrage Horaire)Cochez cette case pour permettre le filtrage horaire.Edit (Editer)Cliquez sur ce bouton pour éditer une règle.Delete (Effacer)Cliquez sur ce bouton pour effacer une règle.4.8 Boîte à outil (Toolbox)38
4.8.1 Enregistrement <strong>de</strong>s événements (View Log)39
Le routeur enregistre en temps réel les événements tels que l’heure <strong>de</strong> démarrage du routeur, l’heure <strong>de</strong> connexion<strong>de</strong>s utilisateurs, l’heure d’ouverture <strong>de</strong> sessions Internet … Vous pouvez afficher ces événements en cliquant surView Log.4.8.2 Mise à jour Logicielle (Firmware Upgra<strong>de</strong>)Cette fonction permet <strong>de</strong> mettre à jour le routeur, si besoin est. Cliquer sur parcourir pour ouvrir le fichier <strong>de</strong> Miseà jour puis sur Upgra<strong>de</strong> pour mettre à jour le routeur.4.8.3 Enregistrement <strong>de</strong>s paramètres (Backup Setting)Vous pouvez enregistrer le paramétrage complet du routeur en cliquant sur Backup Setting et ainsi sauvegar<strong>de</strong>r lesinformations sous la forme d’un fichier sauvegardé sur votre disque dur. Vous pouvez recharger ce paramétrage àtout moment en cliquant sur Firmware Upgra<strong>de</strong>, puis sur Parcourir pour ouvrir le fichier et enfin sur Upgra<strong>de</strong>pour recharger le paramétrage.4.8.4 Paramétrage Usine (Reset to <strong>de</strong>fault)Permet <strong>de</strong> recharger la configuration usine dans le routeur, cliquer sur OK pour accepter.Le bouton sur la face arrière du routeur permet également <strong>de</strong> recharger la configuration usine.4.8.5 Redémarrage (Reboot)Permet le redémarrage du routeur. Vali<strong>de</strong>z en cliquant sur OK.40
4.8.6 Fonctions diverses (Miscellaneous Items)MAC Address for Wake-on-LAN (Réveil distant)Cette fonction permet le “Réveil” à distance d’un périphérique réseau ou poste <strong>de</strong> travail du LAN. Pour cela, activerla fonction <strong>de</strong> réveil sur le poste ou périphérique concerné. Puis saisissez l’adresse MAC <strong>de</strong> ce <strong>de</strong>rnier dans lechamp MAC Address for Wake-on-LAN <strong>de</strong> cette page. Cliquez sur le bouton wake up pour faire un test <strong>de</strong>« réveil » immédiat.41
Anneexee AConffiigurrattiion TCP//IIPAdresse IP dynamique (client DHCP) avec Windows 98SE• Effectuez un clic droit sur l'icône Voisinage réseausitué sur votre bureau.• Cliquez dans le menu contextuel sur Propriétés.42
Dans l'onglet "Configuration" <strong>de</strong>s "Propriétésréseau", cherchez le protocole TCP/IP pourvotre carte réseau.• Sélectionnez le protocole TCP/IP -> pourvotre carte réseau.• Cliquez sur le bouton Propriétés.Dans l'onglet "Adresse IP" <strong>de</strong>s "PropriétésTCP/IP", "Obtenir automatiquement uneadresse IP" permet <strong>de</strong> se configurer en clientDHCP.• Cliquez sur Obtenir automatiquement uneadresse IP.• Cliquez sur l'onglet Passerelle.43
192.168.123.254Normalement, il n'est pas nécessaired'indiquer une passerelle lorsque l'on est enclient DHCP (le serveur DHCP doitlogiquement fournir cette information).Cependant, nous vous conseillons tout <strong>de</strong>même d'en saisir une (il peut y avoir plusieursserveurs DHCP sur votre réseau)!192.168.123.254• Saisissez l'adresse IP 192.168.123.254 sousle label Nouvelle passerelle.• Cliquez sur le bouton Ajouter.• Vali<strong>de</strong>z en cliquant sur le bouton OK.Vous êtes <strong>de</strong> retour dans la fenêtre <strong>de</strong>s"Propriétés réseau".• Cliquez sur le bouton OK.44
• Insérez votre CD-Rom <strong>de</strong> Windows siWindows vous le <strong>de</strong>man<strong>de</strong>.• Cliquez sur le bouton OK.• Redémarrez votre ordinateur en cliquant surle bouton Oui.45
Adresse IP dynamique (client DHCP) avec Windows Millennium• Effectuez un clic droit sur l'icône Voisinageréseau situé sur votre bureau.• Cliquez dans le menu contextuel surPropriétés.46
Dans l'onglet "Configuration" <strong>de</strong>s "Propriétésréseau", cherchez le protocole TCP/IP pourvotre carte réseau.• Sélectionnez le protocole TCP/IP -> pourvotre carte réseau.• Cliquez sur le bouton Propriétés.Dans l'onglet "Adresse IP" <strong>de</strong>s "PropriétésTCP/IP", "Obtenir automatiquement uneadresse IP" permet <strong>de</strong> se configurer en clientDHCP.• Cliquez sur Obtenir automatiquement uneadresse IP.• Cliquez sur l'onglet Passerelle.47
192.168.123.254192.168.123.254Normalement, il n'est pas nécessaired'indiquer une passerelle lorsque l'on est enclient DHCP (le serveur DHCP doitlogiquement fournir cette information).Cependant, nous vous conseillons tout <strong>de</strong>même d'en saisir une (il peut y avoir plusieursserveurs DHCP sur votre réseau)!192.168.123.254• Saisissez l'adresse IP 192.168.123.254 sousle label Nouvelle passerelle.• Cliquez sur le bouton Ajouter.• Vali<strong>de</strong>z en cliquant sur le bouton OK.Vous êtes <strong>de</strong> retour dans la fenêtre <strong>de</strong>s"Propriétés réseau".• Cliquez sur le bouton OK.48
• Patientez pendant la mise à jour <strong>de</strong> vosparamètres.• Redémarrez votre ordinateur en cliquant surle bouton Oui.49
Adresse IP dynamique (client DHCP) avec Windows 2000 Pro• Effectuez un clic droit sur l'icône Voisinageréseau situé sur votre bureau.• Cliquez dans le menu contextuel surPropriétés.• Effectuez un clic droit sur Connexion auréseau local.• Cliquez sur Propriétés.50
• Sélectionnez Protocole Internet (TCP/IP).• Cliquez sur le bouton Propriétés.51
"Obtenir une adresse IP automatiquement"permet <strong>de</strong> se configurer en client DHCP.• Cliquez sur Obtenir une adresse IPautomatiquement.• Cliquez sur Obtenir les adresses <strong>de</strong>sserveurs DNS automatiquement.• Cliquez sur le bouton Avancé.52
L'onglet "Paramètres IP" <strong>de</strong>s "ParamètresTCP/IP avancés" permet entre autres <strong>de</strong>définir une passerelle.Normalement, il n'est pas nécessaired'indiquer une passerelle lorsque l'on est enclient DHCP (le serveur DHCP doitlogiquement fournir cette information).Cependant, nous vous conseillons tout <strong>de</strong>même d'en saisir une (il peut y avoir plusieursserveurs DHCP sur votre réseau)!• Cliquez sur le bouton Ajouter du cadrePasserelles par défaut.192.168.123.254• Saisissez l'adresse IP 192.168.123.254comme passerelle.• Cliquez sur le bouton Ajouter.53
Vous êtes <strong>de</strong> retour dans la fenêtre <strong>de</strong>s"Paramètres TCP/IP avancés".• Cliquez sur le bouton OK.54
Vous êtes <strong>de</strong> retour dans la fenêtre <strong>de</strong>s"Propriétés <strong>de</strong> Connexion au réseau local".• Cliquez sur le bouton OK.55
Adresse IP dynamique (client DHCP) avec Windows XPSi vous utilisez le "Menu démarrer <strong>de</strong>Windows XP" (par défaut).• Cliquez sur le menu démarrer <strong>de</strong> votrebarre <strong>de</strong>s tâches.• Cliquez sur Tous les programmes.• Cliquez sur Panneau <strong>de</strong> configuration.Si vous utilisez le "Menu démarrer <strong>de</strong>Windows XP" (par défaut).• Dans le panneau <strong>de</strong> configuration, cliquezsur Connexion réseau et Internet.56
Si vous utilisez le "Menu démarrer <strong>de</strong>Windows XP" (par défaut).• Dans Connexion réseau et Internet,cliquez sur Connexion réseau.Attention, la capture d'écran ci-<strong>de</strong>ssousconcerne uniquement Windows XP utilisant le"Menu démarrer classique".Si vous utilisez le "Menu démarrerclassique".• Cliquez sur le menu démarrer <strong>de</strong> votrebarre <strong>de</strong>s tâches.• Cliquez sur Paramètres.• Cliquez sur Connexions réseau.Que vous utilisiez le "Menu démarrer <strong>de</strong>Windows XP" ou le "Menu démarrerclassique", vous arrivez dans cette fenêtreintitulée "Connexion réseau".• Effectuez un clic droit sur Connexion auréseau local.• Cliquez sur Propriétés57
Une fenêtre apparaît.• Sélectionnez Protocole Internet (TCP/IP).• Cliquez sur le bouton Propriétés."Obtenir une adresse IP automatiquement"permet <strong>de</strong> se configurer en client DHCP.• Cliquez sur Obtenir une adresse IPautomatiquement.• Cliquez sur Obtenir les adresses <strong>de</strong>sserveurs DNS automatiquement, puiscliquez sur le bouton Avancé.58
L'onglet "Paramètres IP" <strong>de</strong>s "ParamètresTCP/IP avancés" permet entre autres <strong>de</strong>définir une passerelle.Normalement, il n'est pas nécessaired'indiquer une passerelle lorsque l'on est enclient DHCP (le serveur DHCP doitlogiquement fournir cette information).Cependant, nous vous conseillons tout <strong>de</strong>même d'en saisir une (il peut y avoirplusieurs serveurs DHCP sur votre réseau)!• Cliquez sur le bouton Ajouter du cadrePasserelles par défaut.192.168.123.254• Saisissez l'adresse IP 192.168.123.254comme passerelle.• Cliquez sur le bouton Ajouter.59
Vous êtes <strong>de</strong> retour dans la fenêtre <strong>de</strong>s"Paramètres TCP/IP avancés".• Cliquez sur le bouton OK.Vous êtes <strong>de</strong> retour dans la fenêtre <strong>de</strong>s"Propriétés <strong>de</strong> Protocole Internet (TCP/IP)".• Cliquez sur le bouton OK.60
Vous êtes <strong>de</strong> retour dans la fenêtre <strong>de</strong>sPropriétés <strong>de</strong> Connexion au réseau local".• Cliquez sur le bouton Fermer.61
Adresse IP dynamique (client DHCP) avec MAC OS 9• Cliquez sur le menu Pomme .• Déplacez-vous sur Tableaux <strong>de</strong> bord.• Cliquez sur TCP/IP.La fenêtre "TCP/IP" apparaît.• Dans la liste Connexion, sélectionnezEthernet (ou Ethernet intégré).• Dans la liste Configuration, sélectionnezVia un serveur DHCP.• Le champ Client DHCP doit rester vi<strong>de</strong>.L'adresse IP <strong>de</strong> votre ordinateur est fourniepar le serveur DHCP (du <strong>Routeur</strong>) etl'adresse IP du <strong>Routeur</strong> est égalementautomatiquement renseignée.• Cliquez dans le menu Fichier puis surFermer (ou sur le petit carré en haut à62
gauche) pour fermer la fenêtre.• Cliquez sur le bouton Enregistrer.63
Adresse IP dynamique (client DHCP) avec MAC OS X• Cliquez sur le menu Pomme .• Cliquez sur Préférences Système.La fenêtre "Préférences Système" apparaît.• Dans la partie Internet et réseau, cliquezsur Réseau.64
La fenêtre "Réseau" apparaît.• Dans la liste Configuration, sélectionnezNouvelle Configuration ….<strong>Routeur</strong> <strong>RX400</strong>• Nommez votre nouvelle configuration.L'exemple est donné avec <strong>Routeur</strong> <strong>RX400</strong>.• Cliquez sur le bouton OK.65
• Dans la liste Afficher, sélectionnezEthernet intégré.• Dans l'onglet TCP/IP, sélectionner ViaDHCP dans la liste Configurer (ouConfigurer IPv4).• Cliquez sur le bouton Appliquer.66