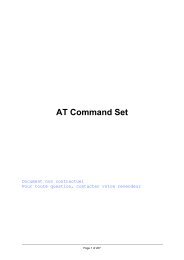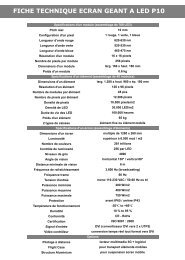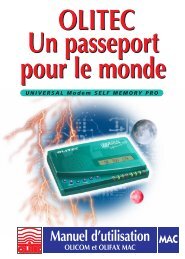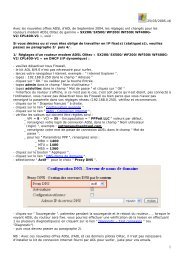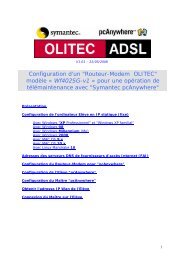Create successful ePaper yourself
Turn your PDF publications into a flip-book with our unique Google optimized e-Paper software.
<strong>802.11n</strong> <strong>WLAN</strong> <strong>ADSL2+</strong> <strong>Router</strong>La suite des rubriques détaille la configuration d'une carte réseau Ethernet oucarte réseau sans fil en adresse IP statique (fixe).Adresse IP statique (fixe) avec Windows 98SE et Windows Millennium• Effectuez un clic droit sur l'icône Voisinage réseau situé sur votre bureau.• Cliquez dans le menu contextuel sur PropriétésDans l'onglet "Configuration" des "Propriétés réseau", cherchez le protocoleTCP/IP pour votre carte réseau.(Si vous utilisez une liaison sans fil WIFI, sélectionnez "TCP/IP ->… " de votrecarte réseau sans fil).• Sélectionnez le protocole TCP/IP -> pour votre carte réseau.• Cliquez sur le bouton Propriétés.Lorsque vous attribuez une adresse IP statique (fixe) à votre ordinateur, vousdevez respecter quelques règles :- Utiliser une adresse IP correspondant à un réseau local de classe A, Bou C.- Utiliser une adresse IP non utilisée sur votre réseau.- Ne pas utiliser une adresse IP se terminant par 0 ou 255.• Cliquez sur Spécifier une adresse IP.• Saisissez dans le champ Adresse IP l'adresse IP statique (fixe) que vousvoulez attribuer à votre ordinateur. Par exemple : 192.168.1.10• Saisissez le Masque de sous-réseau associé. Par exemple : 255.255.255.0• Cliquez sur OK.Vous êtes de retour dans la fenêtre des "Propriétés réseau".• Cliquez sur le bouton OK.• Insérez votre CD-Rom de Windows si Windows vous le demande.• Cliquez sur le bouton OK.• Redémarrez votre ordinateur en cliquant sur le bouton Oui.