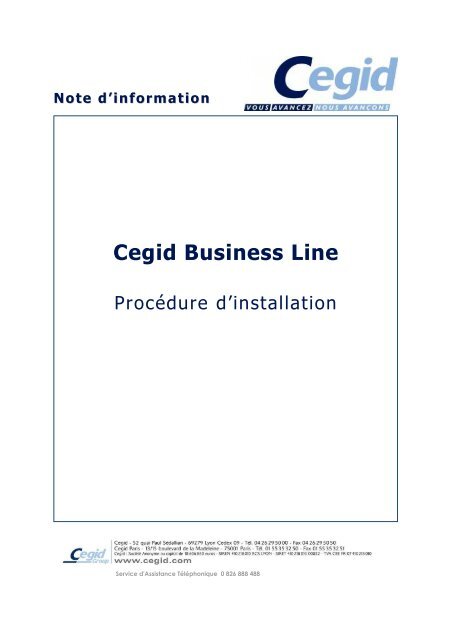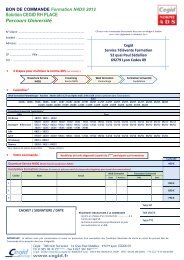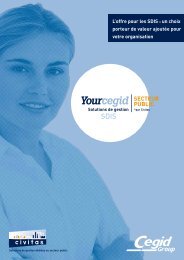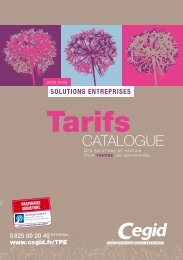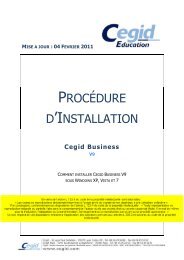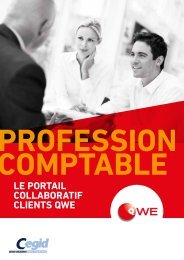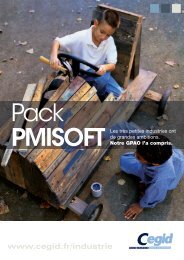Cegid Business Line - Cegid.fr
Cegid Business Line - Cegid.fr
Cegid Business Line - Cegid.fr
You also want an ePaper? Increase the reach of your titles
YUMPU automatically turns print PDFs into web optimized ePapers that Google loves.
Note d’information<strong>Cegid</strong> <strong>Business</strong> <strong>Line</strong>Procédure d’installationService d'Assistance Téléphonique 0 826 888 488
Note d’informationSommaire1. A lire avant installation ................................................................................................. 3Nouvelle installation ............................................................................................................... 3Evolution des répertoires d'installation .................................................................................... 32. Les différentes configurations <strong>Cegid</strong> <strong>Business</strong> <strong>Line</strong> ...................................................... 4Configuration poste autonome ................................................................................................ 4Configuration Client/Serveur sur réseau local ........................................................................... 43. Démarrage de l'installation ........................................................................................... 5Compte Utilisateur de type Administrateur ............................................................................... 5Vous munir de vos codes de sérialisation ................................................................................ 5Ouverture automatique ou non du CD d'installation ................................................................. 5L'écran d'accueil .................................................................................................................... 6Démarrage de l’assistant d'installation..................................................................................... 64. Installation d’un poste Autonome ................................................................................. 71. Installation de l’application ............................................................................................. 72. Installation du système de gestion de bases de données ................................................. 8Microsoft SQL Server 2005 Express (SQL Express) ....................................................................................................... 9MS Access ................................................................................................................................................................. 95. Installation d’un serveur ............................................................................................. 111. Installation de l’application <strong>Cegid</strong> <strong>Business</strong> <strong>Line</strong> ..............................................................122. Installation du SGBD pour solutions DUO .......................................................................133. Dépôt des kits d’installation pour mise à jour des postes clients ......................................146. Installation d’un poste client ...................................................................................... 161. Installation de l’application sur les postes clients ............................................................172. Accès aux données et aux kits disponibles sur le serveur ................................................187. Paramétrage pour SQL Express................................................................................... 20Vérification du réglage de la surface d'exposition ....................................................................20Paramètres <strong>Cegid</strong> <strong>Business</strong> <strong>Line</strong> .............................................................................................21Procédure d’installation - <strong>Cegid</strong> <strong>Business</strong> <strong>Line</strong> Page 2 / 22
Note d’information1. A lire avant installationNouvelle installationL’arrivée prochaine de Windows 7 a nécessité le développement d’une nouvelle procédure d’installation, et de nouveauxassistants.Exceptionnellement cette procédure d’installation ne désinstalle pas l’ancienne version de <strong>Cegid</strong> <strong>Business</strong> <strong>Line</strong> ou deS1, il est nécessaire de désinstaller l’ancienne version en utilisant la procédure standard de Windows en passant par lePanneau de configuration – Ajout / Suppression de programmes.Evolution des répertoires d'installationToujours avec l’arrivée prochaine de Windows 7 les répertoires d'installation des programmes ont été modifiés, ilssontdésormais du type 'C:\Program Files\<strong>Cegid</strong>\<strong>Cegid</strong> <strong>Business</strong> <strong>Line</strong>' en remplacement de 'C:\CEGIDPGI'Cela permet notamment de mieux respecter les préconisations Microsoft (organisation, sécurité, compatibilité WindowsVista …)Nous vous invitons à vérifier, et au besoin adapter, vos raccourcis de lancement des applications.Procédure d’installation - <strong>Cegid</strong> <strong>Business</strong> <strong>Line</strong> Page 3 / 22
Note d’information2. Les différentes configurations <strong>Cegid</strong> <strong>Business</strong> <strong>Line</strong>Configuration poste autonomePour installer une solution en configuration « poste autonome » vous procédez comme suit :1. installation de l’application <strong>Cegid</strong> <strong>Business</strong> <strong>Line</strong>2. installation du SGBD – système de gestion de bases de donnéesConfiguration Client/Serveur sur réseau localPour installer une solution en configuration Client/serveur vous procédez comme suit :Sur le serveur1. installation de l’application <strong>Cegid</strong> <strong>Business</strong> <strong>Line</strong>2. installation du SGBD – système de gestion de bases de données pour solution DUO3. dépôts des kits d’installation à destination des postes clientsSur chacun des postes clients1. installation de l’application <strong>Cegid</strong> <strong>Business</strong> <strong>Line</strong> à partir des kits déposés sur le serveur2. accès aux données et aux kits disponibles sur le serveurProcédure d’installation - <strong>Cegid</strong> <strong>Business</strong> <strong>Line</strong> Page 4 / 22
Note d’information3. Démarrage de l'installationCompte Utilisateur de type AdministrateurPour effectuer l'installation, vous devez impérativement ouvrir une session en tant qu'administrateur sur la machine àinstaller.Vous munir de vos codes de sérialisationAfin de sérialiser les applications que vous allez installer, munissez-vous de vos codes fourni sur le bon de livraison duCD. Vous pouvez aussi l'obtenir en vous connectant sur le site Internet de <strong>Cegid</strong> (www.cegid.<strong>fr</strong>) ou directement auprèsde notre Standard d’assistance téléphonique que vous pouvez joindre au 0826.888.488.Ouverture automatique ou non du CD d'installationLorsque vous insérez le CD de <strong>Cegid</strong> <strong>Business</strong> <strong>Line</strong> dans le lecteur, deux cas de figures peuvent se présenter :- l’auto-démarrage du CD est exécuté par la machine : l'écran d'accueil est alors automatiquement affiché- l’auto-démarrage du CD n’est pas exécuté par la machine : le CD n'est pas automatiquement ouvert.Dans ce cas, cliquez sur le bouton [Démarrer] puis choisissez la commande Exécuter. Saisissez ensuite le[Nom_du_lecteur_CD]:\defaut.hta et cliquez sur [OK]. Le programme d’auto-installation est lancé.Procédure d’installation - <strong>Cegid</strong> <strong>Business</strong> <strong>Line</strong> Page 5 / 22
Note d’informationL'écran d'accueilVous pouvez prendre connaissance des dernières nouveautés et améliorations apportées à <strong>Cegid</strong> <strong>Business</strong> <strong>Line</strong> par larubrique Nouveautés de la version.Pour démarrer l’installationCliquez sur le bouton « installer »Démarrage de l’assistant d'installationPour toutes les configurations les 2 premières étapes de l'Assistant d'installation de <strong>Cegid</strong> <strong>Business</strong> <strong>Line</strong> sont les mêmes.Cliquez sur le bouton « suivant »Après avoir pris connaissance ducontenu, cliquez sur « suivant »Procédure d’installation - <strong>Cegid</strong> <strong>Business</strong> <strong>Line</strong> Page 6 / 22
Note d’information4. Installation d’un poste AutonomeToute l’installation doit être effectuée à partir du poste sur lequel seront installées vos applications.Dans le cas d'une installation sur un poste autonome, vous devez également installer le moteur de base de donnéesutilisé.Choisir le type de configurationAprès avoir passé les premiers écrans de Bienvenue et de Licence, choisissez la configuration concernée :Si vous obtenez le 2 ème écran « cliquez » sur le bouton « Installation Personnalisée » pour obtenir l’écran de choix de laconfiguration. Notez : Il est possible de choisir plusieurs configuration à installer, en fonction des choix opérés l’assistantd’installation proposera alors tous les écrans requis pour les configurations choisies.1. Installation de l’applicationRépertoire d'installation de l’applicationDans la partie Dossier cible de cette étape, l'assistant indique dans quel disque et répertoire seront installées lesapplications <strong>Cegid</strong> <strong>Business</strong> <strong>Line</strong> .C'est le répertoire C:\Program Files\<strong>Cegid</strong>\<strong>Cegid</strong> <strong>Business</strong><strong>Line</strong> qui est proposé par défaut pour installer lesapplications.Attention Sous Vista, cela correspond à :C:\Programmes\<strong>Cegid</strong>\<strong>Cegid</strong> <strong>Business</strong> line.Vous n'avez pas à modifier cette information.Procédure d’installation - <strong>Cegid</strong> <strong>Business</strong> <strong>Line</strong> Page 7 / 22
Note d’informationChoix de la gamme à installerDans cette étape, vous sélectionnez la gamme <strong>Cegid</strong> <strong>Business</strong> <strong>Line</strong> correspondante à votre bon livraison.Cliquez sur le bouton« suivant »2. Installation du système de gestion de bases de donnéesChoix du serveur local de bases de données à installerDans cette étape, choisissez le type de serveur local de base de données que vous utiliserez pour les applications <strong>Cegid</strong>,s’il n’est pas déjà présent sur le poste, le moteur sera installé.Cliquez sur le bouton« suivant »Procédure d’installation - <strong>Cegid</strong> <strong>Business</strong> <strong>Line</strong> Page 8 / 22
Note d’informationMicrosoft SQL Server 2005 Express (SQL Express)Connexion au serveur local de bases de donnéesSi le moteur local de base de données choisi précédemment est déjà installé, indiquez :- le nom du serveur de MS SQL Server à utiliser- l’utilisateur et son mot de passe à utiliser pour s’y connecterNotez que cet écran de connexion n’est pas proposé si le moteur local n’est pas déjà installé, son installation sera faiteavec les identifiant par défaut.Cliquez sur le bouton « suivant »Serveur de base de données : renseigner le nom de la machine suivi de ‘\sqlexpress ‘( exemple : monPC\sqlexpress)Id de connexion : saMot de passe : cegid.2005MS AccessCliquez sur le bouton « suivant »Procédure d’installation - <strong>Cegid</strong> <strong>Business</strong> <strong>Line</strong> Page 9 / 22
Note d’informationUne fois le serveur de base de données installé, il vous reste à finaliser l’installation.Cliquez sur le bouton « suivant »Installation terminéeCliquez sur le bouton « Terminer »Procédure d’installation - <strong>Cegid</strong> <strong>Business</strong> <strong>Line</strong> Page 10 / 22
Note d’information5. Installation d’un serveurATTENTION ! Nous ne traiterons pas ici de l’installation du serveur SQL complet qui doit faire l’objet d’une prestationspécifique. Seule l’installation de SQL Express dans le cadre des solutions DUO sera abordée.Choisir le type de configuration2 cas de figures :- Installation du poste principal d’ une solution DUO ( Poste à Poste) => cocher Poste Autonome et Serveur<strong>Cegid</strong> <strong>Business</strong> <strong>Line</strong>,- Installation d’un serveur <strong>Cegid</strong> <strong>Business</strong> <strong>Line</strong> multi postes => cocher Serveur <strong>Cegid</strong> <strong>Business</strong> <strong>Line</strong>.Cliquez sur le bouton « InstallationPersonnalisée » pour obtenir l’écran dechoix de la configuration.Attention ! Voir ci-dessus.Cliquez sur le bouton « suivant » Notez : Il est possible de choisir plusieurs configuration à installer, en fonction des choix opérés l’assistantd’installation proposera alors tous les écrans requis pour les configurations choisies.Procédure d’installation - <strong>Cegid</strong> <strong>Business</strong> <strong>Line</strong> Page 11 / 22
Note d’information1. Installation de l’application <strong>Cegid</strong> <strong>Business</strong> <strong>Line</strong>Répertoire d'installation de l’applicationDans la partie Dossier cible de cette étape, l'assistant indique sur quel disque et répertoire sera installée l’application<strong>Cegid</strong> <strong>Business</strong> <strong>Line</strong>.C'est le répertoire C:\Program Files\<strong>Cegid</strong>\<strong>Cegid</strong> <strong>Business</strong><strong>Line</strong> qui est proposé par défaut pour installer lesapplications.Attention Sous Vista, cela correspond à :C:\Programmes\<strong>Cegid</strong>\<strong>Cegid</strong> <strong>Business</strong> line.Vous n'avez pas à modifier cette information.Choix de la gamme à installerCette étape n’est pas présente si votre choix précédent était seulement « Serveur <strong>Cegid</strong> <strong>Business</strong> <strong>Line</strong> »Dans cette étape, vous sélectionnez la gamme <strong>Cegid</strong> <strong>Business</strong> <strong>Line</strong> correspondante à votre bon livraison.Cliquez sur le bouton« suivant »Procédure d’installation - <strong>Cegid</strong> <strong>Business</strong> <strong>Line</strong> Page 12 / 22
Note d’information2. Installation du SGBD pour solutions DUOATTENTION ! Cette étape ne s’affiche que dans le cadre d’une solution DUO et que vous avez coché « Poste autonome.Choix du serveur local de bases de données à installerDans cette étape, choisissez le type de serveur local de base de données que vous utiliserez pour les applications <strong>Cegid</strong>,s’il n’est pas déjà présent sur le poste, le moteur sera installé.Cliquez sur le bouton« suivant »Connexion au serveur local de bases de donnéesSi le moteur local de base de données choisi précédemment est déjà installé, indiquez :- le nom du serveur de MS SQL Server à utiliser- l’utilisateur et son mot de passe à utiliser pour s’y connecterNotez que cet écran de connexion n’est pas proposé si le moteur local n’est pas déjà installé, son installation sera faiteavec les identifiant par défaut.Cliquez sur le bouton « suivant »Serveur de base de données : renseigner le nom de la machine (serveur) suivi de ‘\sqlexpress ‘(exemple :monPC\sqlexpress)Id de connexion : saMot de passe : cegid.2005Procédure d’installation - <strong>Cegid</strong> <strong>Business</strong> <strong>Line</strong> Page 13 / 22
Note d’information3. Dépôt des kits d’installation pour mise à jour des postes clientsChoix du répertoire de dépôt des Kits applicatifsDéfinissez sur quel disque et répertoire du serveur seront stockés les Kits d'installation <strong>Cegid</strong> <strong>Business</strong> <strong>Line</strong>. Par défaut,l'assistant vous propose de les stocker sur le répertoire .\PGI01\KIT du dernier disque (données) du serveur.Si vous souhaitez les stocker sur un autre disque ou répertoire, cliquez sur le bouton [Parcourir…] et sélectionnez ceuxnécessaires. Notez : Le répertoire de dépôts doit se terminer par PGI0x\KIT, où "x" peut prendre une valeur entre 1 et 9 (Ex :E:\PGI01\KIT)Choix des Kits à déposerIl s'agit de définir les gammes qui seront installées ultérieurement sur les postes clients, depuis le serveur.Reportez-vous à la liste des gammes indiquée dans le Bon de Livraison accompagnant le CD.Procédure d’installation - <strong>Cegid</strong> <strong>Business</strong> <strong>Line</strong> Page 14 / 22
Note d’informationUne fois le serveur installé, il vous reste à finaliser l’installation.Cliquez sur le bouton « suivant »Installation terminéeCliquez sur le bouton « Terminer »Procédure d’installation - <strong>Cegid</strong> <strong>Business</strong> <strong>Line</strong> Page 15 / 22
Note d’information6. Installation d’un poste clientCette installation doit être réalisée sur chacun des postes clients à l'aide du CD <strong>Cegid</strong> <strong>Business</strong> <strong>Line</strong>.Choisir le type de configurationAprès avoir passé les premiers écrans de Bienvenue et de Licence, choisissez la configuration concernée :Cliquez sur le bouton « InstallationPersonnalisée » pour obtenir l’écran dechoix de la configuration.Choisir « Poste en utilisationréseau » Notez : Il est possible de choisir plusieurs configuration à installer, en fonction des choix opérés l’assistantd’installation proposera alors tous les écrans requis pour les configurations choisies.Procédure d’installation - <strong>Cegid</strong> <strong>Business</strong> <strong>Line</strong> Page 16 / 22
Note d’information1. Installation de l’application sur les postes clientsRépertoire d'installation des applicationsDans la partie Dossier cible de cette étape, l'assistant indique dans quel disque et répertoire seront installées lesapplications <strong>Cegid</strong> <strong>Business</strong> <strong>Line</strong>.C'est le répertoire C:\Program Files\<strong>Cegid</strong>\<strong>Cegid</strong> <strong>Business</strong><strong>Line</strong> qui est proposé par défaut pour installer lesapplications.Attention Sous Vista, cela correspond à :C:\Programmes\<strong>Cegid</strong>\<strong>Cegid</strong> <strong>Business</strong> line.Vous n'avez pas à modifier cette information.Choix de la gamme à installerCette étape n’est pas présente si votre choix précédent était seulement « Serveur <strong>Cegid</strong> <strong>Business</strong> <strong>Line</strong> »Dans cette étape, vous sélectionnez la gamme de produit : <strong>Cegid</strong> <strong>Business</strong> <strong>Line</strong> correspondante à votre bon livraison.Cliquez sur le bouton« suivant »Procédure d’installation - <strong>Cegid</strong> <strong>Business</strong> <strong>Line</strong> Page 17 / 22
Note d’information2. Accès aux données et aux kits disponibles sur le serveurCette étape, permet de paramétrer :- l'accès aux kits de l’application nécessaire à l’installation des postes clients- l'accès aux bases de donnéesServeur de distributionNom du serveur : Saisissez le nom du serveur sur lequel sont installés les kits des applicationsPartage : Indiquez le nom du répertoire partagé dans lequel sont stockés les Kits sur ce serveur (\PGI01$)Après avoir renseigné le nom duserveur et le partage cliquez sur lebouton « Connecter »Serveur de bases de données (MS SQL Server uniquement)Si le serveur de bases de données est le même que celui utilisé pour distribuer les Kits applicatifs, l'ensemble desinformations de cette partie sont automatiquement renseignées.En revanche, lorsque le serveur de bases de données est différent, vous devez renseigner les zones.Nom de la société : Nom de la société (base) à laquelle l'utilisateur de ce poste client doit se connecterNom du serveur : Nom du serveur de bases de donnéesPartage : Nom du répertoire dans lequel sont stockées les bases à utiliser.Type de serveur : Version du serveur MS SQL Server.Procédure d’installation - <strong>Cegid</strong> <strong>Business</strong> <strong>Line</strong> Page 18 / 22
Note d’informationIl vous reste à finaliser l’installation du poste client.Cliquez sur le bouton « suivant »Installation terminéeCliquez sur le bouton « Terminer »Procédure d’installation - <strong>Cegid</strong> <strong>Business</strong> <strong>Line</strong> Page 19 / 22
Note d’information7. Paramétrage pour SQL ExpressCette partie ne concerne que les paramètres à mettre en œuvre pour l’utilisation de SQL Express .Vérification du réglage de la surface d'expositionIl s’agit d’autoriser l’utilisation de la procédure stockée xp_cmdshell et de l’Automation OLE afin de pouvoir gérer lessbases (créations, modifications, suppressions,…) SQL.Dans le menu Démarrer, choisir : Microsoft SQL Server 2005 Outils de configuration Configuration de la surfaced'exposition SQL ServerCliquer sur Configuration de la surfaced’exposition pour les fonctionnalitésChoisir la fonctionnalité xp_cmdshell ,cocher la case Activer xp_cmdshellProcédure d’installation - <strong>Cegid</strong> <strong>Business</strong> <strong>Line</strong> Page 20 / 22
Note d’informationChoisir la fonctionnalité Automation OLE ,cocher la case Activer OLE AutomationCliquez sur Ok pour valider.Paramètres <strong>Cegid</strong> <strong>Business</strong> <strong>Line</strong>Paramètre sociétéLancer l’application <strong>Cegid</strong> <strong>Business</strong> <strong>Line</strong>. Connectez vous à la société Jeu d’essai avec l’utilisateur « CEGID » et avec lemot de passe : « CEGID »Dans le module Boîte à outils, société, aller dans les préférences :Vérifier si l’option « Gestion MSDE » est cochée. Si ce n’est pas le cas, cochez là.Procédure d’installation - <strong>Cegid</strong> <strong>Business</strong> <strong>Line</strong> Page 21 / 22
Note d’informationParamètresDans le module Boîte à outils, SQLEXPRESS, aller dans le menu paramètres.Les paramètres vous permettent de configurer le produit au serveur SQL. Vous pouvez aussi réparer la base et afficher laliste des utilisateurs connectés sur la base.Si la configuration du serveur SQL avec Windows est bonne, les paramètres suivant doivent renseigner :Nom du serveur : NOMDELAMCHINE\SQLEXPRESSUtilisateur : saMot de passe : cegid.2005Ces renseignements sont ceux paramétrés dans la configuration du serveur SQL dans Windows.Vous pouvez tester la source de données pour vérifier si le paramétrage est correct en cliquant sur l’icône :« Tester la connexion ».Procédure d’installation - <strong>Cegid</strong> <strong>Business</strong> <strong>Line</strong> Page 22 / 22