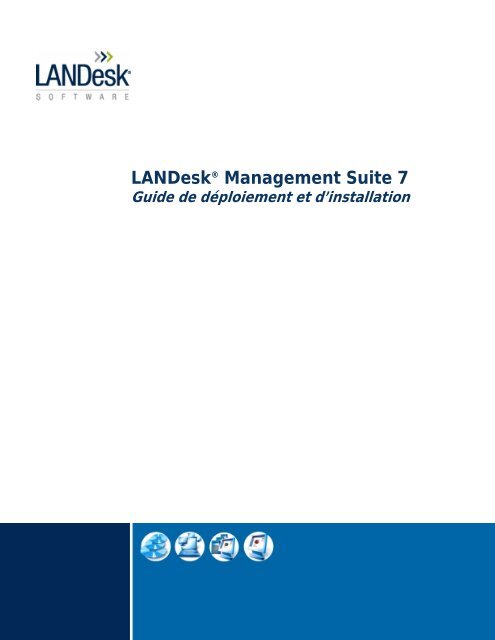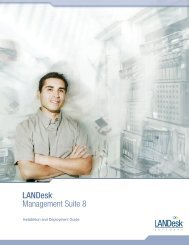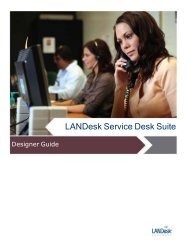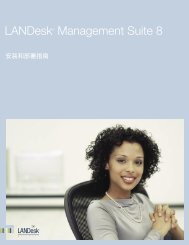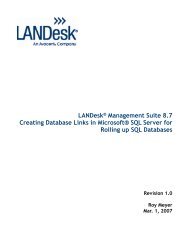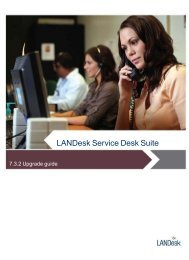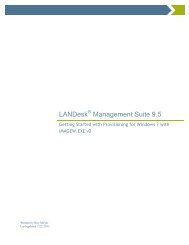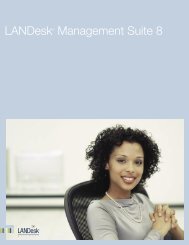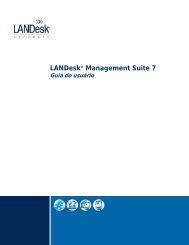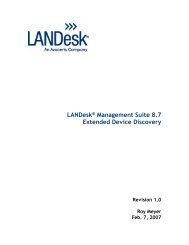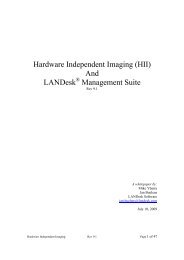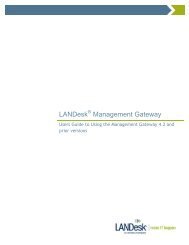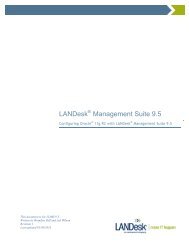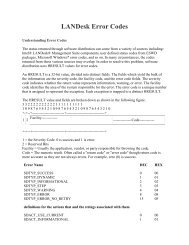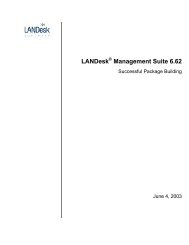LANDesk® Management Suite 7 - LANDesk® Software Downloads ...
LANDesk® Management Suite 7 - LANDesk® Software Downloads ...
LANDesk® Management Suite 7 - LANDesk® Software Downloads ...
- No tags were found...
Create successful ePaper yourself
Turn your PDF publications into a flip-book with our unique Google optimized e-Paper software.
LANDesk ® <strong>Management</strong> <strong>Suite</strong> 7Guide de déploiement et d’installation
Copyright © 2003 LANDesk <strong>Software</strong>, Ltd. Tous droits réservés.Les informations contenues dans ce document sont fournies en rapport avec les produits de LANDesk<strong>Software</strong>, Ltd. Le présent document ne concède aucune licence, expresse ou tacite, par fin de non-recevoirou autre moyen, relative aux droits de propriété intellectuelle. À l’exception des dispositions prévues auxconditions générales de vente de LANDesk <strong>Software</strong>, Ltd pour lesdits produits, LANDesk <strong>Software</strong>, Ltddécline toute responsabilité et exclut toute garantie expresse ou implicite se rapportant à la vente ou àl’utilisation des produits LANDesk <strong>Software</strong>, Ltd. LANDesk <strong>Software</strong>, Ltd décline notamment touteresponsabilité et toute garantie concernant l’adéquation à un usage particulier, la qualité loyale etmarchande, la contrefaçon de tout brevet, la violation de droits d’auteur ou d’autres droits de propriétéintellectuelle. Les produits LANDesk <strong>Software</strong>, Ltd ne sont pas conçus pour être utilisés dans desapplications médicales, de sauvetage ou de maintien de la vie.LANDesk <strong>Software</strong>, Ltd se réserve le droit de modifier les spécifications et descriptions de produit à toutmoment et sans préavis. LANDesk <strong>Software</strong>, Ltd ne s'engage aucunement à mettre à jour les informationscontenues dans ce document.LANDesk est une marque déposée de LANDesk <strong>Software</strong>, Ltd.* Les autres noms et marques peuvent appartenir à des tiers.2
Contenu du paquetLe CD du produit contient tous les logiciels et la documentation de LANDesk <strong>Management</strong> <strong>Suite</strong> :• le logiciel de LANDesk <strong>Management</strong> <strong>Suite</strong>,• les fichiers Acrobat PDF de toute la documentation du produit (dans le répertoireelec_docs du CD) et• les notes de mise à jour.Nouveautés de cette versionFonctionnalités nouvelles et améliorées de la version 6.5 de <strong>Management</strong> <strong>Suite</strong> :• Le transfert de profil utilisateur est maintenant intégré à OS Deployment : vouspouvez personnaliser les données de profil utilisateur et d'applications que voussouhaitez capturer. Vous pouvez capturer les profils lors de la distribution d'un systèmed'exploitation, de manière autonome, ou sous forme d'une tâche initiée par l'utilisateurgrâce au nouvel utilitaire de transfert de profil initié par l'utilisateur.• Nouvelle fenêtre Configuration logicielle : utilisez cette fenêtre pour configurer lecontrôle de la conformité des logiciels et administrer la liste des logiciels clients de votrebase de données. Le Contrôle de la conformité des logiciels permet d'assurer le suivi del'utilisation des applications sur votre réseau, y compris la durée d'utilisation et la date dela dernière exécution. Il ne réglemente en principe pas l'accès aux applications par lesclients, mais il peut empêcher l'exécution de certains fichiers exécutables. Le Contrôle dela conformité des logiciels distingue subtilement les différentes suites d'applications, offredes fonctionnalités avancées de génération de rapports et de gestion des licences, et nerequiert ni l'infrastructure ni les coûts indirects du Contrôle des licences. Vous pouvezégalement utiliser cette fenêtre pour administrer la liste des applications clientes quel'explorateur d'inventaire et le contrôle de la conformité recherchent. Ajoutez en toutesimplicité des applications dans la liste des logiciels recherchés ou supprimez-les decette liste, ou refusez l'utilisation d'une application sur les clients.• Analyse des écarts d'inventaire et compression des analyses : ces deux nouvellesfonctionnalités permettre de réduire considérablement le trafic réseau requis par lesprises d'inventaire.• Le DataMart est maintenant installé par défaut lors de l'installation de <strong>Management</strong><strong>Suite</strong> : la double insertion de données dans la base de données de gestion et leDataMart est possible grâce à cette installation.• Prise en charge de Macintosh OS X : Macintosh* OS X peut tirer parti de la prise encharge de Macintosh par <strong>Management</strong> <strong>Suite</strong> la plus complète à ce jour. Vous pouvezcontrôler un ordinateur à distance, effectuer des prises d'inventaire, et installer à distancedes logiciels sur les clients OS X. La prise de main à distance des systèmes OS X estconsidérablement plus rapide. Les clients Macintosh apparaissent dans la vue Réseaude Desktop Manager avec les clients compatibles Intel.• OS Deployment comporte un nouvel utilitaire de création de disquette dedémarrage : cet utilitaire convivial vous permet de créer une disquette capable dedémarrer un ordinateur dans un état géré. Utilisez cette disquette pour poursuivre destâches de déploiement SE sur des ordinateurs ne disposant pas de systèmesd'exploitation, ou sur des ordinateurs sur lesquels la tâche a échoué pour quelque raisonque ce soit et ne peuvent plus être démarrés.Des informations détaillées sur ces nouvelles fonctionnalités sont offertes dans les chapitres dece guide.6
Termes techniques de <strong>Management</strong> <strong>Suite</strong>• Serveur principal : centre d'un domaine de gestion. Tous les fichiers et servicesessentiels de <strong>Management</strong> <strong>Suite</strong> se trouvent sur le serveur principal. Un domaine degestion n'a qu'un seul serveur principal.• Console de gestion : ordinateur sur lequel vous effectuez les tâches de gestion tellesque la prise de main à distance d'un noeud géré. Un domaine peut avoir jusqu'à 30consoles de gestion.• Bases de données : <strong>Management</strong> <strong>Suite</strong> utilise une base de données pour lesinformations de contrôle des licences et une autre pour les informations de gestion.• DataMart : base de données optimisée pour l'exécution des requêtes. La console Webnécessite un DataMart.• Centres de service : serveurs qui hébergent un ou plusieurs services de gestion. Vouspouvez installer des centres de services de déploiement de clients ou d'autorité decertification pour réduire la charge de travail du serveur principal. Par défaut, le serveurprincipal gère tous les services.• Noeuds gérés : stations de travail ou serveurs de votre réseau sur lesquels les agentsLANDesk sont installés. Un serveur principal peut gérer jusqu'à 10 000 noeuds. Unenvironnement plus vaste peut nécessiter plusieurs serveurs principaux.8
Méthodes d'installation et de déploiementL'installation et le déploiement d'une application comme <strong>Management</strong> <strong>Suite</strong>, qui est destinée àtourner sur un réseau hétérogène, exige une méthodologie avisée et une planification soignéeavant l'exécution du programme d'installation.Ce guide propose deux méthodes d'installation pour <strong>Management</strong> <strong>Suite</strong> :• Déploiement rapide• Déploiement graduelAvant de choisir une méthode de déploiement, décrivez brièvement vos besoins de gestion.Déploiement rapide ou déploiement graduelLe déploiement est le processus qui permet de distribuer les fonctions de gestion aux clients quevous voulez inclure dans un domaine. Le déploiement est simplifié lorsque vous chargez lesagents et les services sur les clients et les serveurs de manière à pouvoir les gérer à partir d'unemplacement central.La méthode de déploiement rapide présume que les paramètres par défaut et la base dedonnées utilisés pour l'installation suffisent aux besoins de gestion.La méthode de déploiement graduel offre une approche mieux structurée de l'activation de lagestion sur les serveurs et les clients. Cette approche est basée sur deux principesélémentaires :• Pour commencer, déployez les composants de <strong>Management</strong> <strong>Suite</strong> qui n'affecteront pasou qui affecteront peu le fonctionnement de votre réseau, puis déployez progressivementles composants qui auront plus d'impact.• Ensuite, déployez <strong>Management</strong> <strong>Suite</strong> par étapes bien définies, plutôt que d'un seul coup.Cette précaution vous permettra de mieux identifier les problèmes qui risqueraient desurvenir.Déploiement rapideUtilise les paramètres et la base de données pardéfaut.Prend en charge l'installation sur un réseaun'excédant pas 1 000 noeuds.Effectue une installation limitée qui vous permet detester et d'évaluer le produit avant de le déployer surtout votre réseau de production.Déploiement graduelUtilise les paramètres personnalisés.Prend en charge l'installation sur un réseaucomportant un nombre de noeuds illimité.Permet d'effectuer une installation sur un réseaucomplexe comprenant plusieurs emplacements etdoté de connexions étendues (WAN).Si votre réseau satisfait aux critères de déploiement rapide, consultez le chapitre suivant,« Stratégie de déploiement rapide ».Si votre réseau satisfait aux critères de déploiement graduel, consultez la « Phase 1 : Conceptiondu domaine de gestion » plus loin dans ce guide. Vous devrez ensuite effectuer séquentiellementles étapes de chaque phase.9
Présentation de l'installation et du déploiementCe guide regroupe les tâches d'installation et de déploiement sous les phases suivantes. Chaquephase correspond à une section qui vous guidera tout au long de cette partie de l'installation.Si vous avez choisi la méthode de déploiement rapide, vous exécuterez ces tâches dans lemême ordre, mais vous n'aurez pas besoin de planifier et de vous préparer aussi minutieusementque pour le déploiement graduel.Résumé de la phase 1Pendant la phase 1 de l'installation, vous mettrez au point un domaine de gestion en exécutantles tâches suivantes :• Collecter des informations sur le réseau• Confirmer que le réseau satisfait à toutes les conditions requisesPour plus de détails, consultez la « Phase 1 : Conception du domaine de gestion » plus loin dansce guide.Résumé de la phase 2Pendant la phase 2 de l'installation, vous préparerez vos bases de données en exécutant lestâches suivantes :• Installer et configurer des bases de données• Effectuer la maintenance essentielle des bases de donnéesPour plus de détails, consultez la « Phase 2 : Préparation des bases de données » plus loin dansce guide.Résumé de la phase 3Pendant la phase 3, vous installerez Desktop Manager en exécutant les tâches suivantes :• Installer le serveur principal• Installer les consoles de gestion additionnelles• Installer le DataMart• Effectuer la maintenance du DataMart• Transférer d'une base de données à une autrePour plus de détails, consultez la « Phase 3 : Installation de Desktop Manager » plus loin dans ceguide.10
Résumé de la phase 4Pendant la phase 4 de l'installation, vous déploierez les agents essentiels de LANDesk enexécutant les tâches suivantes :• Déployer des agents de prise de main à distance et d'inventaire sur les serveurs• Déployer les agents de prise de main à distance, d'inventaire et de gestion de base(CBA) sur les clients• Déployer des clients depuis la ligne de commandePour plus de détails, consultez la « Phase 4 : Déploiement des agents de prise de main àdistance, d'inventaire et de gestion de base sur les clients » plus loin dans ce guide.Résumé de la phase 5Pendant la phase 5 de l'installation, vous achèverez la tâche de déploiement des agentsLANDesk restants :• Réparation d'applications• Gestion des stratégies d'application• Détection de la bande passante• Formulaires de données personnalisées• Télédistribution de logiciels améliorée• Programmateur local• Gestion de serveur• Surveillance des logiciels• Multicast ciblé• Exécution de la tâche• Contrôle de licencesPour plus de détails, consultez la « Phase 5 : Déploiement d'autres agents sur les clients » plusloin dans ce guide.Résumé de la phase 6Pendant la phase 6 de l'installation, vous pourrez optionnellement configurer la console Web enexécutant les tâches suivantes :• Installer la console Web• Créer un site Web protégé pour les serveurs Web Windows NT/2000Pour plus de détails, consultez la « Phase 6 : Installation de la console Web de <strong>Management</strong><strong>Suite</strong> » plus loin dans ce guide.11
Stratégie de déploiement rapideLa méthode de déploiement rapide est la méthode d'installation de LANDesk <strong>Management</strong> <strong>Suite</strong>la plus rapide. Elle présume que le domaine que vous êtes en train de définir n'excède pas 1 000noeuds ou que vous voulez configurer un environnement qui vous permettra d'évaluer<strong>Management</strong> <strong>Suite</strong> avant d'effectuer un déploiement intégral.Si vous devez gérer plus de 1 000 noeuds ou que vous ne souhaitez pas tester le produit, passezdirectement à la « Phase 1 : Conception du domaine de gestion » plus loin dans ce guide.
Présentation de la méthode de déploiement rapideLe déploiement rapide passe par les mêmes étapes que le déploiement graduel. La différenceréside dans le fait que vous acceptez les paramètres par défaut de <strong>Management</strong> <strong>Suite</strong> au lieu decréer des bases de données et des configurations personnalisées.Le déploiement rapide comporte six étapes principales :• Étape 1 : Conception du domaine de gestion• Étape 2 : Préparation de la base de données• Étape 3 : Installation de Desktop Manager• Étape 4 : Déploiement de <strong>Management</strong> <strong>Suite</strong>Les instructions détaillées des pages suivantes vous permettront d'exécuter l'installation et ledéploiement rapides de <strong>Management</strong> <strong>Suite</strong>.14
Étape 1 : Conception du domainePour concevoir un domaine en vue d'un déploiement rapide, vous devez effectuer quatre tâches :• Estimer le nombre de noeuds• Sélectionner le serveur principal• Sélectionner les consoles de gestion• Planifier l'emplacement des fichiers programmeEstimer le nombre de noeudsUn noeud est un ordinateur sur lequel les agents de LANDesk sont installés. Bien que cettedéfinition inclue tous les serveurs dotés d'agents, la plupart des noeuds d'un domaine sont desstations de travail.En choisissant le déploiement rapide, vous avez indiqué que vous ne voulez pas gérer plus de1 000 noeuds.Sélectionner le serveur principalLe serveur principal est le centre d'un domaine de gestion. Tous les fichiers et services essentielsde <strong>Management</strong> <strong>Suite</strong> se trouvent dessus. Un domaine de gestion ne peut avoir qu'un seulserveur principal.Configuration requise du serveur principalVérifiez que le serveur que vous avez désigné comme serveur principal est équipé descomposants suivants :• Windows 2000 Server ou Advanced Server avec le Service Pack 3• 500 Mo d'espace disque disponible• Un processeur Intel® Pentium® III (minimum) ; Pentium 4 est recommandé• 256 Mo de mémoire vive (minimum)• Un compte doté de droits d'administrateur• Microsoft Internet Explorer 5.5 ou version ultérieure• Nous recommandons que le ou les disques durs soient de type SCSIUn serveur principal dédié est vivement recommandéÉtant donné qu'un trafic intense doit passer par le serveur principal, nous recommandonsvivement que chaque serveur principal, serveur de base de données ou centre de service soitdédié à l'hébergement de <strong>Management</strong> <strong>Suite</strong>.Si vous installez d'autres produits sur le même serveur, vous risquez de rencontrer desproblèmes de ressources à long ou à court terme.N'installez pas les composants du serveur principal sur un contrôleur principal de domaine, uncontrôleur secondaire de domaine ou un contrôleur de répertoire actif.15
Sélectionner l'ordinateur de la console de gestionL'interface utilisateur principale de la console de gestion peut être exécutée sur tout ordinateuraffecté aux activités de gestion, telles la prise de main à distance d'un client, la surveillance de labase de données de gestion ou la programmation de la télédistribution des paquets.Les paramètres par défaut permettent d'installer une console de gestion sur le serveur principal.Vous pouvez installer la console de gestion sur une station de travail, si vous ne voulez pas gérervotre domaine à partir du serveur principal.L'ancienne base de données Access* par défaut de <strong>Management</strong> <strong>Suite</strong> 6.6 (et ultérieur) a étéremplacée par la base de données Microsoft SQL* Server Data Engine 2000 (MSDE). Lanouvelle base de données MSDE est capable de gérer un plus grand nombre de noeud et necomporte pas toutes les limitations de performance de la base de données Access. Vous pouvezutiliser MSDE avec la base de données de gestion et le DataMart. La base de données pardéfaut du Contrôle des licences est toujours Access. La base de données MSDE prend encharge la fonctionnalité de double insertion de <strong>Management</strong> <strong>Suite</strong>.Vous rencontrerez probablement des problèmes de performance avec MSDE si la base dedonnées doit exécuter plus de cinq tâches concurrentes. Vous devriez limiter le nombre deconsoles de gestion utilisant la base de données simultanément lorsque vous utilisez MSDE.Configuration requise de la console de gestionSi vous avez l'intention d'installer une console de gestion sur une station de travail, assurez-vousqu'elle satisfait aux critères suivants :• Windows 2000 Professionnel ou Advanced Server avec le Service Pack 3• Windows XP• Un processeur Intel® Pentium® III (minimum) ; Pentium 4 est recommandé• 256 Mo de mémoire vive• 180 Mo d'espace disque disponible• Microsoft Internet Explorer 5.5 ou version ultérieurePlanifier l'emplacement des fichiers programmePendant l'installation de Desktop Manager, vous pouvez indiquer où vous voulez installer lesfichiers programme. À moins que vous n'ayez une raison particulièrement importante (espacedisque insuffisant, par exemple), il est recommandé d'accepter les répertoires de destination pardéfaut.Répertoires de destination par défautLe serveur principalC:\Program Files\Intel\DTMConsoles de gestionC:\Program Files\Intel\DTM16
Compatibilité avec les versions antérieures de <strong>Management</strong><strong>Suite</strong>Bien que la transition vers <strong>Management</strong> <strong>Suite</strong> 7 nécessite de nouveaux agents et de nouvellesconfigurations de clients sur les stations de travail et les serveurs, la console de <strong>Management</strong><strong>Suite</strong> 7 est compatible avec <strong>Management</strong> <strong>Suite</strong> 6.5+. Si vous disposez des bases de données de<strong>Management</strong> <strong>Suite</strong> 6.5+, le programme d'installation les convertira au nouveau format.17
Étape 2 : Préparation des bases de données<strong>Management</strong> <strong>Suite</strong> nécessite au moins une base de données pour enregistrer les informationsgénérales de gestion. Dans un vaste environnement, vous aurez sans doute besoin d'unDataMart et d'une autre base de données pour stocker les informations de contrôle des licences.Vous aurez également besoin d'un système de base de données de gestion (SGBD) pourcommuniquer avec ces bases de données.Pour le déploiement rapide, utilisez Microsoft MSDE, le système SGBD par défaut. MSDE estdéjà configuré si vous acceptez la source de données par défaut pendant l'installation deDesktop Manager.La seule préparation consiste à confirmer que votre serveur principal satisfait à toutes lesconditions requises pour l'exécution des bases de données.18
Étape 3 : Installer le serveur principalCette étape considère l'installation des composants principaux de <strong>Management</strong> <strong>Suite</strong> que latâche suivante effectuera :• Installation du serveur principal et de la console de gestionN'utilisez pas la base de données par défaut pour le Contrôle des licencesSi vous utilisez le Contrôle des licences, vous devez configurer une base de données prise encharge, tel que décrit dans la « Phase 2 : Préparation des bases de données ». La base dedonnées Microsoft Access par défaut pour le contrôle des licences n'offre pas, dans la plupartdes cas, des performances satisfaisantes.Installation du serveur principal et de la console de gestionLe serveur principal est le centre d'un domaine de gestion. Il contient tous les fichiers clés et,dans le cas d'un déploiement rapide, les bases de données requises par <strong>Management</strong> <strong>Suite</strong>. Sivous avez vérifié les conditions d'installation, vous êtes prêt à installer le serveur principal.Pour installer le serveur principal et la console de gestionÀ partir de l'ordinateur Windows 2000 que vous avez sélectionné pour le serveur principal et laconsole de gestion :1. Introduisez le CD-ROM LANDesk <strong>Management</strong> <strong>Suite</strong> dans le lecteur de CD-ROM. Lafonctionnalité d'exécution automatique affiche l'écran de bienvenue.2. Cliquez sur Vérifier la configuration requise pour exécuter le programme examinant laconfiguration de votre système. Vérifiez que votre système satisfait à la configurationrequise.3. Cliquez sur Installer LANDesk <strong>Management</strong> <strong>Suite</strong> pour exécuter le programmed'installation.4. Sélectionnez la langue pour l'installation.5. Un écran de bienvenue apparaît pour l'installation de Desktop Manager. Cliquez surSuivant pour continuer.6. Dans la page du Contrat de licence, cliquez sur Oui pour accepter le contrat et continuerl'installation.7. Acceptez le dossier de destination par défaut en cliquant sur Suivant.19
8. Sélectionnez les composants souhaités, puis cliquez sur Suivant pour continuer.9. Lorsque que le programme d'installation a copié les fichiers nécessaires et ajouté lesservices Windows, la boîte de dialogue Base de données de gestion : sélection de lasource des données de gestion apparaît.10. Pour un déploiement rapide, utilisez la base de données Microsoft MSDE par défaut.Vérifiez que l'option Créer et installer la source de données et la base de donnéespar défaut est sélectionnée. Autrement, sélectionnez votre propre base de données etcliquez sur Suivant pour continuer.20
11. Dans la page Base de données de gestion : Paramètres MSDE, entrez un mot depasse pour la base de données MSDE. Mémorisez ce mot de passe ou écrivez-le. Il vousservira ultérieurement. Cliquez sur Suivant pour continuer.21
12. Si vous avez choisi d'installer le Contrôle des licences, un utilitaire de base de donnéesest exécuté pour créer les informations de base de données, et la boîte de dialogueBase de données de contrôle : sélection de la source des données de contrôleapparaît ensuite. Utilisez l'option Sélectionner une source et une base de donnéesfournies par utilisateur et indiquez la base de données configurée en phase 2. Cliquezsur Suivant pour continuer.13. Lorsque l'installation de la source de données de gestion ou de contrôle est terminée, lapage Base de données DataMart : sélection de la source des données DataMartapparaît. Pour un déploiement rapide, utilisez la base de données Microsoft MSDE pardéfaut. Vérifiez que l'option Créer et installer la source de données et la base dedonnées par défaut est sélectionnée. Autrement, sélectionnez votre propre base dedonnées et cliquez sur Suivant pour continuer.14. Dans la page d'istallation du DataMart, sélectionnez Base de données de gestionLANDesk pour le Nom de la source de données de la base de données de gestion.Sélectionnez Base de données DataMart LANDesk pour le Nom de la source dedonnées du DataMart. Si vous avez installé votre propre base de données, vous devezsélectionner le DSN approprié pour chaque base de données configurée. Entrez le Nomde connexion et le Mot de passe pour les deux bases de données que vous avezsélectionnées. Cliquez sur Installer lorsque vous avez terminé.15. La boîte de dialogue Installation terminée apparaît lorsque l'installation des bases dedonnées est terminée. Cliquez sur OK.16. Sélectionnez Oui, je veux redémarrer mon ordinateur maintenant. Cliquez surTerminer pour compléter l’installation.17. Redémarrez l'ordinateur pour charger les services.Vérification de l'installationAu terme de l'installation du serveur principal et de la console de gestion vous pouvez utiliser lecomposant Desktop Manager de <strong>Management</strong> <strong>Suite</strong>.22
Pour vérifier l'installation1. Cliquez sur Démarrer | Paramètres | Panneau de configuration | Services, puisconfirmez que les services suivants ont été lancés sur Windows 2000 Server :• Gestionnaire d'alertes d'Intel• Initiateur d'alertes d'Intel• État AOL d'Intel• Contrôleur de périphériques d'Intel• Transfert de fichiers d'Intel• Service Inventaire d'Intel• Programmateur local d'Intel• Intel PDS• Service de serveur QIP d'Intel• Programmateur d'Intel• Services Relais de contrôle et Contrôle de licences d'Intel (si vous avez installéle composant contrôle des licences)2. Démarrez Desktop Manager en cliquant sur Démarrer | Programmes | LANDesk<strong>Management</strong> | Desktop Manager.3. Après avoir exécuté Desktop Manager, vous êtes invité à fournir des informations sur lalicence.4. Dans la vue Réseau, recherchez et cliquez avec le bouton droit sur le serveur principal,et sélectionnez ensuite Inventaire. Confirmez la prise d'inventaire du serveur principaldans la base de données de gestion.23
Étape 4 : Déploiement de <strong>Management</strong> <strong>Suite</strong>Au terme de l'installation du serveur principal et de la console de gestion, vous êtes prêt àdéployer <strong>Management</strong> <strong>Suite</strong> sur votre domaine de gestion. Pour ce faire, veuillez exécuter lestâches suivantes :• Déploiement sur les serveurs• Déploiement sur les ordinateurs clientsDéploiement sur les serveursLe déploiement rapide comporte deux parties :• Installation des services de prise de main à distance et d'inventaire sur les serveurs• Configuration des services de déploiement des clientsInstallation des services de prise de main à distance et d'inventaire sur lesserveursL'installation des services de prise de main à distance et d'inventaire sur le serveur vous permetde le gérer de la même manière qu'un ordinateur client. Vous pouvez installer les services deprise de main à distance et d'inventaire sur des serveurs Windows NT/2000 et NetWare.Installation des services de prise de main à distance et d'inventaire sur un serveurWindows NT/2000Sur le serveur cible :1. Ouvrez une session à titre d'administrateur.2. Connectez un lecteur au répertoire LDLogon du serveur principal.3. Sélectionnez un fichier de commandes basé sur le protocole du serveur de l'installation :• Le fichier IPSETUP.BAT configure les serveurs et les stations de travail via leprotocole de réseau TCP/IP.• Le fichier IPXSETUP.BAT configure les serveurs et les stations de travail via leprotocole de réseau IPX*/SPX.4. Exécutez le fichier de commandes approprié pour configurer le serveur avec les agentsLANDesk.Installation des services de prise de main à distance et d'inventaire sur un serveurNetWarePour installer les services de prise de main à distance et d'inventaire sur un serveur NetWarevous devez vous connecter avec des droits d'administrateur au serveur cible. À partir d'uneconsole de gestion :1. Dans la vue Réseau, sélectionnez le serveur NetWare sur lequel vous voulez installer lesservices de prise de main à distance et d'inventaire.2. Cliquez sur Outils | Assistant centre de service | Suivant.3. Sélectionnez Prise de main à distance et Service Inventaire, puis cliquez sur Suivant.24
4. Spécifiez le nom et l'adresse IPX du serveur principal, puis cliquez sur Suivant. Si leserveur principal n'a pas d'adresse IPX, laissez ce champ vide.5. Vérifiez les options que vous avez sélectionnées, puis cliquez sur Suivant.6. Au besoin, dans la page Modification du script de démarrage, éditez le script dedémarrage, puis cliquez sur Suivant pour finir l'exécution de l'assistant.Configuration des services de déploiement des clientsLe service de déploiement des clients est la méthode de déploiement la plus facile et la plusfiable des agents LANDesk.Vous pouvez installer le service Déploiement de clients sur :• Windows 2000 Server avec SP 3• Windows 2000 Advanced Server• NetWare 5.1, 6.0Exécutez d'abord l'assistant d'installation des clientsL'assistant du centre de services utilise les paramètres que vous avez définis dans l'assistantd'installation des clients. L'assistant d'installation des clients vous permet de spécifier le protocoleet les paramètres de sécurité et de prise de main à distance. Si vous ne définissez pas cesparamètres dans l'assistant d'installation des clients avant de lancer l'assistant de centre deservices, les paramètres par défaut seront utilisés.Lorsque vous configurez un service de déploiement des clients, les scripts d'ouverture de sessionet de connexion sont automatiquement créés. Le script approprié doit ensuite être affecté auxclients pour leur configuration.Droits requis pour la configuration de Windows NT/2000/XPLes utilisateurs exploitant Windows NT/2000/XP doivent ajouter leur nom de connexion dedomaine au groupe des administrateurs locaux de leurs ordinateurs. Cette mesure accorde lesdroits nécessaires aux utilisateurs pour leur permettre d'exécuter leurs scripts de connexionWindows NT/2000/XP.Installation d'un centre de service de déploiement des clients sur un PDC WindowsNT/2000Si vous installez un centre de service de déploiement de clients sur un serveur WindowsNT/2000, ce doit être un contrôleur de domaine principal (PDC) ou un contrôleur secondaire dedomaine (BDC). Seul le PDC ou le BDC Windows NT 4, ou le contrôleur de domaine Windows2000 peut exécuter les scripts de connexion de domaine créés par un centre de service dedéploiement de clients Windows NT/2000.25
Configuration d'un centre de service de déploiement de clients sur un serveur WindowsNT/2000Pour configurer un centre de service de déploiement de clients sur un serveur Windows NT/2000,vous devez ouvrir une session avec des droits d'administrateur sur le serveur cible. À partir d'uneconsole de gestion :1. Dans la vue Réseau de Desktop Manager, sélectionnez le serveur Windows NT* ouNetWare* sur lequel vous souhaitez installer le service de déploiement des clients. (Cedoit être le PDC ou le BDC, ou le contrôleur de domaine Windows 2000.)2. Cliquez sur Outils | Assistant centre de service | Suivant.3. Sélectionnez Service de déploiement des clients, puis cliquez sur Suivant.4. Spécifiez le nom et l'adresse IPX du serveur principal, puis cliquez sur Suivant. Si leserveur principal n'a pas d'adresse IPX, laissez ce champ vide.5. Remplissez les pages de l'assistant pour tous les composants sélectionnés. Cliquez surSuivant à la fin de chaque page.6. Vérifiez les options sélectionnées, puis cliquez sur Suivant pour terminer l'exécution del'assistant.L'assistant crée des fichiers programme qui doivent être affectés aux utilisateurs avant que leursstations de travail ne soient configurées pour la gestion. Consultez « Utilisation des scripts deconnexion de Windows NT/2000 », plus loin dans cette section.Configuration d'un centre de services de déploiement de clients sur un serveur NetWarePour configurer un centre de service de déploiement de clients sur un serveur NetWare, vousdevez ouvrir une session avec des droits d'administrateur sur l'arborescence NDS. À partir d'uneconsole de gestion :1. Dans la vue Réseau de Desktop Manager, sélectionnez le serveur NetWare sur lequelvous souhaitez installer le service de déploiement des clients.2. Cliquez sur Outils | Assistant centre de service | Suivant.3. Sélectionnez Service de déploiement des clients, puis cliquez sur Suivant.4. Spécifiez le nom et l'adresse IPX du serveur principal, puis cliquez sur Suivant. Si leserveur principal n'a pas d'adresse IPX, laissez ce champ vide.5. Sélectionnez les composants à déployer sur vos clients, puis cliquez sur Suivant.6. Si vous avez sélectionné un serveur NDS, entrez le nom du conteneur NDS auxquels lesutilisateurs doivent se connecter, puis cliquez sur Suivant.7. Entrez le nom et l'adresse IPX du centre de service à utiliser pour les clients de ceserveur. (Le serveur principal est votre centre de service par défaut.)8. Remplissez les pages de l'assistant pour tous les composants sélectionnés. Cliquez surSuivant à la fin de chaque page.9. Vérifiez les options que vous avez sélectionnées, puis cliquez sur Suivant.10. Le cas échéant, dans la page de modification des scripts, modifiez le script d'ouverturede session, puis cliquez sur Suivant pour terminer l'exécution de l'assistant.L'assistant crée deux groupes NetWare dotés de scripts d'ouverture de session correspondants.Les utilisateurs doivent être placés dans un groupe préalablement à la configuration de leursstations de travail pour la gestion. Consultez « Utilisation des scripts d'ouverture de sessionNetWare », plus loin dans cette section.26
Configuration d'autres services et composantsOutre les services de déploiement des clients, d'autres services peuvent être configurés,notamment le service de relais de contrôle et le service d'autorité de certification. Ces servicesoptionnels sont généralement associés aux domaines de plus de 250 noeuds, leurs instructionsde configuration ne sont donc pas offertes pour le déploiement rapide.Pour toute information sur la configuration des services et composants additionnels, consultez la« Phase 5 : Déploiement d'autres agents sur les clients » plus loin dans ce guide.Déploiement sur les ordinateurs clientsCette section décrit l'installation des agents utilisant les scripts d'ouverture de session/deconnexion qui ont été créés lorsque vous avez configuré le service de déploiement des clients.Le déploiement des clients comporte deux tâches :• L'utilisation des scripts de connexion Windows NT/2000• L'utilisation des scripts d'ouverture de session NetWareUtilisation des scripts de connexion Windows NT/2000Un service de déploiement de clients Windows NT/2000 crée deux fichiers de commandes quidoivent être ajoutés au profil du script de connexion de chaque utilisateur que vous voulez gérer.Ces scripts de connexion sont copiés dans le répertoire \\System32\Repl\Import\Scripts duserveur du service de déploiement des clients :Script de connexion Permet de configurer... . .IPSETUP.BATIPXSETUP.BATles clients qui utilisent le protocole de réseau TCP/IPles clients qui utilisent le protocole de réseau IPX/SPXVous devez également copier les fichiers suivants du répertoire DTM/Logon et les coller dans lerépertoire des scripts :• ISDOSBOX.EXE• NBPSHPOP.EXEAssignez le script de connexion approprié au protocole de réseau de la station de travail del'utilisateur. D'autres scripts sont installés pour assurer la compatibilité avec les produitsLANDesk antérieurs.La station de travail cliente exploite Windows NT/2000/XPPour installer les agents avec un script de connexion, les utilisateurs doivent posséder desprivilèges d'administrateur sur leurs stations de travail.27
Pour affecter un script de connexion Windows NT1. Sur le serveur de domaine, cliquez sur Démarrer | Programmes | Outilsd'administration | Gestionnaire des utilisateurs pour les domaines.2. Sélectionnez le(s) utilisateur(s) à configurer pour la gestion. Dans la liste déroulanteUtilisateurs, sélectionnez Propriétés.3. Cliquez sur Profil.4. Dans le champ Nom du script de connexion, entrez le nom du script de connexion àutiliser (n'indiquez pas de chemin), puis cliquez sur OK.Pour affecter un script de connexion Windows 20001. Ouvrez le composant intégrable MMC de stratégie de groupe Windows 2000.2. Dans l'arborescence de la console, cliquez sur Scripts.3. Dans le volet Détails, cliquez deux fois sur Connexion.4. Cliquez sur Ajouter.5. Entrez le nom du script de connexion à utiliser, puis cliquez sur OK.Cette opération affecte le fichier de commandes au script de connexion de l'utilisateur. Lors de laprochaine connexion, le fichier de commandes :• inventorie la station de travail dans la base de données de gestion (si l'option Inventaireest sélectionnée).• configure la station de travail avec les agents LANDesk pour que vous puissiez gérer ceclient.Pour affecter un script de connexion Windows NT/2000 à un utilisateur possédant unancien script1. Depuis la station de travail qui doit recevoir le script de connexion, ouvrez une fenêtreDOS et exécutez Modifier.2. Ajoutez la ligne suivante au script de connexion :@call ipsetup.bat (pour les environnements IP)@call ipxsetup.bat (pour les environnements IPX)Lorsque l'utilisateur s'authentifie auprès de Windows 2000 Server, le script de connexion assignéconfigure le client pour la gestion.Utilisation des scripts d'ouverture de session NetWareDeux groupes sont créés lorsque vous configurez le service de déploiement des clients sur unserveur NetWare :Groupe Permet de configurer... . .LANDESKIPGROUP les clients qui utilisent le protocole de réseau TCP/IPLANDESKIPXGROUP les clients qui utilisent le protocole de réseau IPX*/SPX28
Affectez des utilisateurs à ces groupes selon le protocole de réseau de leur station de travail. Enplaçant des utilisateurs dans ces groupes, vous assignez des scripts d'ouverture de session quiconfigureront leurs stations de travail pour la gestion.Pour assigner un script d'ouverture de session NetWare à un utilisateur• Utilisez les outils d'administration de réseau Novell pour affecter les utilisateurs que vousvoulez gérer à ces groupes.Lorsque vous ajoutez un utilisateur à un groupe, à sa prochaine ouverture de session le clientsera :• inventorié dans la base de données de gestion (si l'option Inventaire est sélectionnée).• configuré avec les agents LANDesk pour que vous puissiez gérer ce client.Les scripts d'ouverture de session de <strong>Management</strong> <strong>Suite</strong> sont ajoutés au système ou au scriptd'ouverture du conteneur.29
Félicitations !Vous avez terminé le déploiement rapide de <strong>Management</strong> <strong>Suite</strong>. Pour obtenir de l'aide lors del'utilisation de cette application, consultez le Guide de l'utilisateur de LANDesk <strong>Management</strong> <strong>Suite</strong>ou l'aide en ligne. Pour déployer <strong>Management</strong> <strong>Suite</strong> dans un domaine de gestion plus vaste queceux que le déploiement rapide peut gérer, consultez la « Phase 2 : Préparation des bases dedonnées » plus loin dans ce guide.30
Phase 1 : Conception du domaine de gestionPendant la phase 1, vous avez collecté des informations sur l'infrastructure de votre réseau etpris des décisions concernant la personnalisation de votre domaine de gestion.Pendant cette phase, vous effectuerez les tâches suivantes :• Collecte d'informations sur le réseau• Sélection du serveur principal et des consoles de gestion• Sélection d'une base de données• Sélection des centres de service• Fonctions offertes pour chaque système d'exploitation client• Configuration requise
Collecte d'informations sur le réseauIdentifier et collectez toutes les informations critiques sur votre réseau concernant <strong>Management</strong><strong>Suite</strong>. Vous effectuerez les étapes suivantes :• Détermination du nombre de sites• Estimation du nombre de noeuds de chaque emplacement• Sélection du serveur principal et des consoles de gestion• Planification de l'emplacement des fichiers programme• Sélection d'une base de données• Sélection des centres de service• Détermination du nombre de domaines• Identification des fonctions offertes pour chaque système d'exploitation clientCe chapitre fournit également des informations sur les domaines de <strong>Management</strong> <strong>Suite</strong> incluantplusieurs domaines Windows NT* et licences de produits.Détermination du nombre de sitesPour commencer, identifiez tous les sites sur lesquels vous voulez déployer <strong>Management</strong> <strong>Suite</strong>.Vous utiliserez ces informations pour déterminer la taille et la portée de chaque domaine degestion ainsi que l'emplacement des serveurs principaux, des centres de service et des serveursde base de données.Pour obtenir ces informations, référez-vous à la topologie des réseaux étendus ou locaux (WANou LAN) de votre société et aux organigrammes de configuration des serveurs.La figure suivante est un exemple des informations que vous devez obtenir d'une topologie deréseau.32
WAN Topology ExampleSan FranciscoT135 SERVERS2,000 NODEST1T1ChicagoLos Angeles10 SERVERS350 NODES15 SERVERS1,000 NODESPDN256 KB256 KBAtlantaLondon10 SERVERS350 NODES56 KB35 SERVERS2,000 NODESDallasPDNParis2 SERVERS75 NODES3 SERVERS100 NODESBoston2 SERVERS50 NODESEstimation du nombre de noeuds de chaque emplacementVous devez identifier le nombre de noeuds par site que <strong>Management</strong> <strong>Suite</strong> doit gérer, puiscollecter des informations préliminaires sur ces noeuds. Le nombre de noeuds est le nombre totalde stations de travail, de portables et de serveurs. Vous utiliserez ces informations pourdéterminer la taille du domaine et sélectionner la base de données. Vous devrez ensuite vousassurer que ces paramètres respectent la configuration requise de <strong>Management</strong> <strong>Suite</strong>.Le plus d'informations vous obtenez sur le type de noeuds que vous devez gérer le mieux vouspourrez planifier votre domaine. Même des informations approximatives peuvent être utiles.33
Détermination de la configuration des serveursCollectez des informations de configuration sur chaque serveur NetWare et Windows 2000 quevous voulez gérer. Vous utiliserez ces informations plus tard pendant la conception du domainepour déterminer si les serveurs que vous avez sélectionnés respectent la configuration requisedu serveur principal, du serveur de base de données et du centre de service. Identifiez lesinformations suivantes pour chaque serveur qui sera géré par <strong>Management</strong> <strong>Suite</strong> :• Type de processeur• Version du système d'exploitation de réseau, des service packs et des correctifs• Espace disque disponible approximatif• Type de disque dur (par exemple, SCSI ultralarge, ensembles de disques, etc.)• Mémoire viveSélection du serveur principal et des consoles de gestionLe serveur principal est le centre d'un domaine de gestion. Tous les fichiers et services essentielsde <strong>Management</strong> <strong>Suite</strong> se trouvent dessus. Un domaine de gestion ne peut avoir qu'un seulserveur principal.L'interface utilisateur principale de la console de gestion peut être exécutée sur tout ordinateuraffecté aux activités de gestion, telles la prise de main à distance d'un client, la surveillance de labase de données de gestion ou la télédistribution d'un paquet de logiciels.Pour de plus amples informations sur le serveur principal et la console de gestion, consultez lasection « Présentation de la méthode de déploiement rapide » de ce guide.Consoles de gestion et domaines de gestionUn domaine de gestion ne peut avoir qu'un seul serveur principal, mais il peut avoir jusqu'à 25consoles de gestion. Cette limite n'est pas codée de façon permanente, mais c'est la plus vasteconfiguration disponible dans <strong>Management</strong> <strong>Suite</strong>. Un grand nombre de consoles de gestion peutconvenir à un certain environnement, si la configuration matérielle du serveur principal et duserveur de bases de données est adéquate.Assurez-vous que les ordinateurs sélectionnés en tant que serveur principal et consoles degestion respectent la configuration requise. Veuillez consulter « Configuration requise » plus loindans cette phase.Planification de l'emplacement des fichiers programmePendant l'installation de Desktop Manager, vous pouvez indiquer où vous voulez installer lesfichiers programme. À moins que vous n'ayez une raison importante, il est recommandéd'accepter les répertoires de destination par défaut.Répertoires de destination par défautLe serveur principalC:\Program Files\Intel\DTM34
Consoles de gestionC:\Program Files\Intel\DTMSélection d'une base de donnéesL'ancienne base de données Access par défaut de <strong>Management</strong> <strong>Suite</strong> 6.6 (et ultérieur) a étéremplacée par la base de données Microsoft SQL Server Data Engine 2000 (MSDE). La nouvellebase de données MSDE est capable de gérer un plus grand nombre de noeud et ne comportepas toutes les limitations de performance de la base de données Access. Vous pouvez utiliserMSDE avec la base de données de gestion et le DataMart. La base de données par défaut duContrôle des licences est toujours Access. La base de données MSDE prend en charge lafonctionnalité de double insertion de <strong>Management</strong> <strong>Suite</strong>.La taille limite de chaque base de données MSDE est de 2 Go. Le nombre de noeuds pris encharge par cette base de données dépend de la taille du fichier d’analyse d’inventaire de votreréseau. Pour des environnements plus importants comportant de nombreuses consoles degestion, vous devriez utiliser les base de données Microsoft SQL ou Oracle 8i* prises en chargepour assurer un fonctionnement optimal de <strong>Management</strong> <strong>Suite</strong>. Dans de tels environnements, labase de données MSDE n'est pas aussi performante qu'une véritable base de donnéesd'entreprise.Vous rencontrerez probablement des problèmes de performance avec MSDE si la base dedonnées doit exécuter plus de cinq tâches concurrentes. Si vous souhaitez utiliser une base dedonnées MSDE, vous devriez tenir compte de la fréquence à laquelle plus de cinq utilisateursaccéderont simultanément à la base de données. S'il est probable que plus de cinq utilisateursaccéderont à la base de données, comment l'utiliseront-ils ? Par exemple, si les utilisateursexécutent tous des requêtes relatives aux logiciels sur la base de données de gestion, choisissezSQL Server ou Oracle car de telles requêtes peuvent être fastidieuses en raison de la quantité dedonnées qu'elles impliquent. Si les requêtes des utilisateurs sur la base de données de gestionportent sur un groupe de clients ayant une certaine taille de disque dur, vous pouvezprobablement garder MSDE car ce type de requête ne dure généralement qu'une seconde.Si vous voulez ou devez utiliser votre propre base de données, vous pouvez sélectionner :• Microsoft SQL Server 2000 avec SP 2• Oracle8i* (8.1.7)Pour plus de détails, consultez la « Phase 2 : Préparation des bases de données » plus loin dansce guide.Sélection des centres de serviceLes centres de service permettent de transférer les demandes au serveur principal. Chaquecentre de service facilite la distribution du travail sur tout le réseau. Les instructions suivantesvous aideront à déterminer le nombre de centres de service requis par votre configuration :Type de centrede serviceDéploiement declientsDescriptionFournit des services d'ouverture desession et de connexion pourCritère de décisionUtilisez un PDC, BDC ou un contrôleur dedomaine Windows NT/2000 un serveur NDS*35
Relais decontrôle delicencesAutorité decertificationconfigurer les clients. Enregistre lesagents LANDesk des clients.Fournit un sous-ensemble de la basede données de contrôle des licences etlimite l'exécution des applicationssans licence.Affecte une sécurité authentifiée à destâches de gestion particulières.NetWare ou un serveur Bindery NetWare pourconfigurer les clients.Transfert du traitement du serveur principal.Réduction du trafic du contrôle des licences.Utilisez une seule autorité de certification pardomaine de gestion. N'utilisez que si vous avezbesoin d'un niveau de sécurité plus élevé quecelui de Windows NT/2000 et NetWare.Détermination du nombre de domaines de gestionAvant de décider que vous avez besoin de plus d'un domaine, vous devez comprendre denombreux détails sur la gestion de domaines multiples.Création de plusieurs domaines de gestionSi vous devez créer plusieurs domaines de gestion, nous vous recommandons de mettre au pointl'installation et le déploiement d'un seul domaine de gestion avant d'en créer d'autres.Un domaine de gestion peut prendre en charge jusqu'à 10 000 noeuds. Toutefois, le nombre denoeuds n'est pas le seul facteur à considérer lorsque vous devez déterminer si vous avez besoinde plusieurs domaines de gestion.Interaction entre les domaines de gestionLe composant Relais de contrôle de <strong>Management</strong> <strong>Suite</strong> est propre au domaine de gestion. LeRelais de contrôle des licences ne peut « communiquer » qu'avec un seul serveur principal. Bienque les licences ne puissent pas être partagées entre les domaines de gestion, vous pouvezexporter et importer des définitions d'applications contrôlées entre les domaines de gestion.Remarque importante :Les domaines de gestion de <strong>Management</strong> <strong>Suite</strong> peuvent couvrir plusieurs domaines WindowsNT/2000. Cependant, il faut s'attendre à une certaine détérioration des performances si vousaccédez au serveur principal d'un domaine Windows NT/2000 à partir d'une console se trouvantdans un autre domaine Windows NT/2000.Fonctions offertes pour chaque système d'exploitation clientLe tableau suivant identifie les systèmes d'exploitation pris en charge, les protocoles et lesfonctions principales de <strong>Management</strong> <strong>Suite</strong>.FonctionprincipaleWindows 95/98 Windows 2000/XP MacintoshVersionsprises enWindows 95/98Windows 2000 avecSP3Système 9.21,OS X36
chargeWindows XP avecSP1Protocoles IPX, TCP/IP IPX, TCP/IP TCP/IPPrise encharge desconsolesNonOui, avecactualisation MDAC2.7 RTMNonInventaire Oui Oui OuiCBA Oui Oui Oui (OS Xuniquement)SECBATous les autresagents nonrépertoriés iciOui, avecactualisationMDAC 2.7 RTMOui, avecactualisation MDAC2.7 RTMNonOui Oui Système 9.21,NonOS X prend encharge latélédistributionde logicielsEn outre, les fonctions Prise de main à distance et Inventaire sont offertes pour :• Serveurs NetWare 5.1 et 6.0• Red Hat Linux 7.3 et 8.0• IBM AIX* 5.1• HP-UX* 11.0• Sun Sparc* (Solaris 8)De plus, <strong>Management</strong> <strong>Suite</strong> prend en charge les services d'annuaire suivants :• Microsoft Active Directory*• Novell eDirectory*• Novell NDSCertaines fonctions nécessitent la prise en charge de TCP/IPPlusieurs nouvelles fonctions de <strong>Management</strong> <strong>Suite</strong> ne prennent pas en charge le protocole IPX.Sélection des composants à implémenterÀ l'aide de ce tableau, identifiez les types de composants que vous voulez implémenter.Type de composant Description Critère de décisionPrise de main à distance Vous permet de prendre en main un Offrir une fonction permettant de37
client ou serveur distant via le réseau.En offrant un service d’assistancecentral, cette option minimise le tempspassé à résoudre les problèmes desclients.gérer à distance les ordinateurs detout un réseau LAN/WAN.InventaireContrôle de laconformité des logicielsContrôle de licencesTélédistribution delogiciels amélioréeMulticast cibléCollecte des informations sur lescomposants matériels et logiciels desclients. Vous pouvez accéder à cesinformations à l’aide de requêtes debase de données.Contrôle l'utilisation des licenceslogicielles et les applications refusées, etgénère des rapports. Ne réglemente pasl'accès aux applications.Surveille l’utilisation des licences desapplications et limite l’accès selon lenombre de licences disponibles.Automatise le processus d’installationdes applications et de distribution desfichiers sur les clients.Permet aux clients de recevoir destélédistributions de logiciels enMulticast.Réparation d'applications Maintient automatiquement lesapplications configurées en bon état demarche sur les clients.Gestion des stratégiesd'applicationFormulaires de donnéespersonnaliséesDétection de la bandepassanteProgrammateur localInstalle automatiquement un ensembled’applications sur des groupes declients.Présente un formulaire à remplir auxutilisateurs. Vous pouvez consulter labase de données pour accéder auxdonnées entrées par les utilisateurs.Active la détection de la bande passanteentre les clients et le serveur principal.Selon la bande passante disponible, vouspouvez limiter les opérations de<strong>Management</strong> <strong>Suite</strong> comme latélédistribution de logiciels.Permet à <strong>Management</strong> <strong>Suite</strong> de lancerdes tâches de clients selon une heure dela journée ou la disponibilité de la bandepassante. Par exemple, vous pouvezEnregistrer des informationsd'inventaire détaillées sur tous lesclients. Fournir des rapports sur tousles composants logiciels et matériels.Effectuer un suivi des logicielsinstallés et de leur utilisation. Éviterles coûts supplémentaires du Contrôledes licences.Surveiller l'utilisation desapplications.Limiter/faire respecter l'utilisationdes licences.Installer des applicationssimultanément sur de nombreuxclients. Mettre à jour les fichiers etles pilotes sur un grand nombre declients.Installer des applicationssimultanément sur de nombreuxclients. Mettre à jour les fichiers et lespilotes sur un grand nombre declients. Réduire la sollicitation de labande passante du réseau.Protéger les applications critiques ouque les clients utilisent fréquemment.Gérer des groupes de clients qui ontdes besoins logiciels communs.Récupérer directement lesinformations personnalisées auprèsdes utilisateurs.Détecter les clients à distance ou lesclients reliés au réseau via uneconnexion lente.Certains ordinateurs ne sont pastoujours connectés au réseau ou seconnectent au réseau via uneconnexion à distance.38
Gestion de serveurAgent de base (CBA)Exécution de la tâcheutiliser le Programmateur local pourpermettre aux utilisateurs de portablesd'obtenir des paquets de télédistributionlorsqu'ils sont connectés au réseauWAN.Surveille les serveurs WindowsNT/2000 et NetWare et collecte desstatistiques permettant de déterminerl’état des serveurs.L'agent de gestion de base active ladétection des clients, la gestion desalertes et d'autres fonctions essentielles.Il est requis par de nombreux autresagents.Cette option consulte le serveurprincipal pour vérifier s’il y a des tâchesprogrammées que le client doit exécuter.Surveiller les serveurs WindowsNT/2000 ou NetWare. Recevoir desmessages d'alerte lorsque des seuilssont dépassés.La plupart des clients doiventfonctionner avec le CBA. Denombreux agents de ce tableau nepeuvent pas fonctionner sans l'agentde gestion de base (CBA).Les utilisateurs de portables oud'autres utilisateurs qui ne sont pasconnectés au réseau de manièrepermanente manquent parfois lestâches programmées.39
Configuration requiseAssurez-vous que les conditions suivantes sont respectées avant d'installer <strong>Management</strong> <strong>Suite</strong>.Serveurs principaux, serveurs de base de données et serveursde DataMartAssurez-vous que les serveurs principaux, les serveurs de base de données et les serveurs deDataMart respectent les conditions suivantes :• Windows 2000 Server ou Advanced Server avec le Service Pack 3• Actualisation des composants Microsoft Data Access (MDAC) 2.7 RTM• Le serveur Windows 2000 que vous utilisez comme serveur principal doit être installé entant que serveur autonome et non pas en tant que contrôleur principal de domaine(PDC), contrôleur secondaire de domaine (BDC) ou contrôleur de répertoire actif.• Vos serveurs doivent utiliser l'un des protocoles suivants : IPX ou TCP/IP• Les serveurs doivent être dédiés à l'hébergement de <strong>Management</strong> <strong>Suite</strong>Certaines fonctions nécessitent la prise en charge de TCP/IPPlusieurs nouvelles fonctions de <strong>Management</strong> <strong>Suite</strong> ne prennent pas en charge le protocole IPX.Si vous avez l'intention d'utiliser l'une de ces fonctions, TCP/IP doit être installé sur le serveurprincipal.Configuration requise du serveur principalLe fichier d'échange de Windows 2000 doit avoir au moins 12 + N (où N est la quantité de Mo demémoire vive du serveur principal). Si cette quantité est moindre, les applications de<strong>Management</strong> <strong>Suite</strong> risquent de produire des erreurs.Tous les services de <strong>Management</strong> <strong>Suite</strong> hébergés sur un serveur Windows 2000 (1à 1 000 noeuds)Si un domaine de gestion de <strong>Management</strong> <strong>Suite</strong> n'excède pas 1 000 noeuds, vous pouvezinstaller le serveur principal, la console de gestion et les bases de données de gestion sur unseul serveur. Pour un réseau de cette taille, vous pouvez utiliser la base de données par défautMicrosoft MSDE, qui est généralement facile à gérer.Considérations des limitesSi votre réseau comprend plus de 250 noeuds et que le Contrôle des licences est utilisé, il estrecommandé d'installer le service de relais de contrôle sur un serveur autre que le serveurprincipal. Pour de plus amples informations, reportez-vous à la « Phase 5 : Déploiement d'autresagents sur les clients » plus loin dans ce guide.Votre serveur doit au minimum respecter la configuration requise suivante avant l'installation de<strong>Management</strong> <strong>Suite</strong> pour un domaine de gestion de 1 à 1 000 noeuds :• Windows 2000 Server ou Advanced Server avec le Service Pack 3• Actualisation des composants Microsoft Data Access 2.7 RTM• Internet Explorer 5.5 ou version ultérieure40
• Un processeur Pentium III (Pentium 4 est recommandé)• 4 Go d'espace disque disponible• 512 Mo de mémoire vive ou plusTous les services de <strong>Management</strong> <strong>Suite</strong> hébergés sur un serveur Windows 2000(1 000 à 2 500 noeuds)Si votre domaine de gestion <strong>Management</strong> <strong>Suite</strong> comporte de 1 000 à 2 500 noeuds, vous pouvezutiliser un seul serveur. Vous pouvez en principe installer le DataMart et la console Web sur leserveur principal sans affecter les performances sur un réseau de cette taille.Vos serveurs doivent respecter la configuration requise suivante avant l'installation de<strong>Management</strong> <strong>Suite</strong> :Logiciel du serveur principal et de la console Web de <strong>Management</strong> <strong>Suite</strong> sur un seulserveur• Windows 2000 Server ou Advanced Server avec le Service Pack 3• Actualisation des composants Microsoft Data Access 2.7 RTM• Internet Explorer 5.5 ou version ultérieure• Double processeur Pentium III 600+ MHz• 6 Go d'espace disque disponible• 512 Mo de mémoire vive ou plus• Une carte d'interface réseau haut débit de 100 Mo en full duplexConfiguration multiserveur (3 000 à 6 000 noeuds)Si votre domaine de gestion <strong>Management</strong> <strong>Suite</strong> comprend entre 3 000 et 6 000 noeuds, nousvous recommandons de répartir les composants de <strong>Management</strong> <strong>Suite</strong> sur deux serveurs pouroptimiser les performances de la base de données.Vos serveurs doivent respecter la configuration requise suivante avant l'installation de<strong>Management</strong> <strong>Suite</strong> :Logiciel du serveur principal et de la console Web de <strong>Management</strong> <strong>Suite</strong> sur un seulserveur• Windows 2000 Server ou Advanced Server avec le Service Pack 3• Actualisation des composants Microsoft Data Access 2.7 RTM• Internet Explorer 5.5 ou version ultérieure• Double processeur Pentium III 600+ MHz• 4 Go d'espace disque disponible• 512 Mo de mémoire vive ou plus• Une carte d'interface réseau haut débit de 100 Mo en Full duplexBase de données de gestion sur le deuxième serveur• Windows 2000 Server ou Advanced Server avec le Service Pack 3• Actualisation des composants Microsoft Data Access 2.7 RTM• Double processeur Pentium III 600+ MHz• 1 Go de mémoire vive• Système de gestion de bases de données (SGBD) pris en charge41
• Deux contrôleurs ultralarges 120 dotés de RAID 5• Disques durs SCSI de 20 Go minimum tournant à au moins 7 200 RPM• Deux cartes d'interface réseau de 100+ Mo full duplex en mode d'agrégation (associées)Configuration multiserveur (8 000 à 10 000 noeuds)Pour une performance optimale si vous devez gérer entre 8 000 et 10 000 noeuds, nous vousrecommandons d'installer <strong>Management</strong> <strong>Suite</strong> sur au moins deux serveurs distincts.Vos serveurs doivent respecter la configuration requise suivante avant l'installation de<strong>Management</strong> <strong>Suite</strong> :Logiciel du serveur principal et de la console Web de <strong>Management</strong> <strong>Suite</strong> sur un seulserveur• Windows 2000 Server ou Advanced Server avec le Service Pack 3• Actualisation des composants Microsoft Data Access 2.7 RTM• Internet Explorer 5.5 ou version ultérieure• Double processeur Pentium III 600+ MHz• 4 Go d'espace disque disponible• 512 Mo de mémoire vive ou plus• Une carte d'interface réseau haut débit de 100 Mo en Full duplexBase de données de gestion sur le deuxième serveur• Windows 2000 Server ou Advanced Server avec le Service Pack 3• Actualisation des composants Microsoft Data Access 2.7 RTM• Quatre processeurs Pentium® Xeon ou supérieurs• 2 Go de mémoire vive• Système de gestion de bases de données (SGBD) pris en charge• Deux (ou plus) contrôleurs ultralarges 120 dotés de RAID 5• Disques durs SCSI de 20 Go minimum tournant à au moins 7 200+ RPM• Deux cartes d'interface réseau de 100+ Mo full duplex en mode d'agrégation (associées)Configuration requise du contrôle de licencesSi vous avez l'intention d'utiliser le contrôle de licences sur votre réseau, vous devrez planifier saconfiguration requise séparément. Les exigences de la configuration du contrôle de licencespeuvent varier considérablement. Les facteurs à considérer sont les suivants :• Voulez-vous utiliser un contrôle permissif ou restrictif ? Le contrôle restrictif utilise plus deressources.• Devez-vous contrôler de nombreuses applications ? L'activité de base de donnéesgénérée par le Contrôle des licences est fonction du nombre d'applications que vousdevez contrôler.• Devez-vous contrôler un grand nombre d'utilisateurs ou des utilisateurs distants ?L'activité de base de données générée par le Contrôle des licences est fonction dunombre d'utilisateurs que vous devez contrôler.Vous pouvez évaluer la performance du service Contrôle des licences sur votre matériel enexaminant la quantité d'activité de base de données générée par le Contrôle de licences et enremarquant si un retard se produit lorsque les clients lancent des applications contrôlées. Si l'une42
ou l'autre de ces variables est excessive, vous devrez mettre à jour la base de données duContrôle des licences ou ajouter plus de services de relais de contrôle. Pour de plus amplesinformations, consultez le « Chapitre 8 : Suivi des licences de logiciels » du Guide de l'utilisateurde LANDesk <strong>Management</strong> <strong>Suite</strong>.Configuration requise des centres de serviceLes configurations de serveur suivantes s'appliquent aux centres de service de <strong>Management</strong><strong>Suite</strong>.Windows NT/2000• Deux processeurs Pentium III (deux Pentium 4 recommandés)• 16 Mo d'espace disque disponible• 128-256 Mo de mémoire vive• Une pile de protocoles TCP/IP ou IPX. Pour pouvoir communiquer, le centre de serviceet le serveur principal doivent utiliser le même protocole.• Une carte d'interface réseau• Serveur Windows 2000 avec Service Pack 2Centres de services de déploiement des clients sur un PDC Windows NT/2000Si vous installez un centre de services de déploiement de clients sur un serveur WindowsNT/2000, ce doit être un contrôleur principal de domaine (PDC), un contrôleur secondaire dedomaine (BDC) ou un contrôleur de domaine Windows 2000. Seul le PDC, le BDC ou lecontrôleur de domaine peut exécuter les scripts de connexion de domaine créés par un centre deservices de déploiement de clients Windows NT/2000.NetWare• Un processeur Pentium II (Pentium III recommandé)• 16 Mo d'espace disque disponible• 64 Mo de mémoire vive• Une pile de protocoles TCP/IP ou IPX. Pour pouvoir communiquer, le centre de serviceet le serveur principal doivent utiliser le même protocole.• Excepté la fonctionnalité d'interruption SNMP du composant Gestion de serveur, lesserveurs SNMP ne sont pas pris en charge.• Une carte d'interface réseau• NetWare 5.1 ou 6.0Console de gestion• Un processeur Pentium III (Pentium 4 est recommandé)• Windows 2000 Server ou Advanced Server avec le Service Pack 3• 128 Mo de mémoire vive• 180 Mo d'espace disque disponible• Internet Explorer 5.5 ou version ultérieure• Novell Client 32* est requis pour naviguer dans l'environnement Novell NDS43
Prise en charge des ordinateurs distants (ligne commutée)• Le cas échéant, les modems aussi lents que 28,8 Kbits/s sont pris en charge.• Connexions RASTopologies prises en charges• 10/100 Mo Ethernet (types de trames 802.2, 802.3 et Ethernet II)• Token Ring de 4 à 16 Mo et Token Ring 802.5• RNISConfigurations de routeur prises en chargeCertains composants de <strong>Management</strong> <strong>Suite</strong> demandent l'utilisation de ports spécifiques. Si lecomposant se trouve dans le tableau suivant, veillez à utiliser le port indiqué.Produit/Composant Port TCP/IP ConnecteurIPXGestion de serveur 38292, 38293, 1761-1762WUSER (ancien) 791WUSER32 1761-1764 8138, 8238Communication des clients Multicast 33353Client et serveur QIP (le serveur se tient à l'écoute sur ce 12175port)Diagnostics à distance 1889Transfert de fichier 1762 4100Base de données de gestion utilisant Microsoft SQL 1433Explorateur d'inventaire 5007 26F5CBA PDS 38293 8857CBA MSGSYS 38292 F487Détection de la bande passanteRafraîchissements de la vue Réseau, installations de laconsole de Desktop Manager à distance, authentificationWindows NT des bases de données SQLVarie en fonction de laméthode de détection. Lespings ICMP n'utilisent pas deport. La détection PDS utilisele port PDS 38293.13944
Stations de travail clientes/noeuds<strong>Management</strong> <strong>Suite</strong> prend en charge les systèmes d'exploitation de ces clients (tous les systèmesd'exploitation ne sont pas pris en charge de manière égale) :• Windows XP avec Service Pack 1• Windows 2000 Professionnel, Server et Advanced Server avec SP 3• Station de travail et serveur Windows NT 4 avec Service Pack 6a• NetWare 5.1 ou 6• Windows 95B/98/98 Deuxième Édition• Macintosh 9.21 et OS X• Red Hat Linux 7.3 et 8.0• IBM AIX 5.1• Architecture Intel Solaris 8• Sun Sparc (Solaris 8)• HP-UX 11.045
Mise à niveau de <strong>Management</strong> <strong>Suite</strong> à partir de laversion 6.5+Si vous utilisez déjà la version 6.5+ de <strong>Management</strong> <strong>Suite</strong>, les instructions suivantes vousaideront à installer correctement et facilement la version 7.Important ! Évitez d'inclure des composants antérieurs à <strong>Management</strong> <strong>Suite</strong> 6.5. Cescomposants ne sont plus pris en charge par LANDesk <strong>Software</strong>.Étape 1 : Désinstallation de la console de Client Manager 3.xLe gestionnaire de client LANDesk® Client Manager n'est pas installé avec <strong>Management</strong> <strong>Suite</strong> 7.Si vous n'en avez pas besoin, vous pouvez le désinstaller.Étape 2 : Installation de <strong>Management</strong> <strong>Suite</strong> sur le serveur principal existantVeillez à sélectionner Utiliser une base de données et une source de données existanteslorsque vous êtes invité à sélectionner une base de données pour vos informations de gestion.En sélectionnant cette option, votre base de données version 6.5 ou 6.6 sera migrée vers<strong>Management</strong> <strong>Suite</strong> 7. Mettez d'abord votre base de données à niveau vers la version prise encharge par <strong>Management</strong> <strong>Suite</strong>. Le programme d'installation ne peut migrer une base de donnéesAccess.Étape 3 : Réinstallation des consoles de gestionInstallez les nouvelles consoles de gestion depuis votre nouveau serveur principal.Étape 4 : Réinstallation des centres de serviceVos centres de service 6.5 et 6.6 peuvent communiquer avec le serveur principal et les consolesde gestion de <strong>Management</strong> <strong>Suite</strong> 6.5, vous permettant ainsi d'effectuer une mise à niveaugraduelle de vos centres de service. Vous devriez mettre les centres de services à niveau vers laversion la plus récente lorsque nécessaire.<strong>Management</strong> <strong>Suite</strong> 6.5 et les versions ultérieures n'utilisent plus un unique centre de services detélédistribution de logiciels, vous pouvez donc désinstaller tout centre de services detélédistribution de votre réseau.Étape 5 : Réinstallation de la console WebSi vous utilisez la console Web, réinstallez-la pour mettre ses fichiers au niveau de la dernièreversion. Consultez la « Phase 6 : Installation de la console Web de <strong>Management</strong> <strong>Suite</strong> » pourdavantage d'informations.Étape 6 : Reconfiguration des clientsUne fois de plus, si vous préférez un déploiement graduel, les clients 6.5+ retiendront assez defonctionnalité pour faciliter la transition. La prise de main à distance, le transfert de fichiers,l'agent de base CBA, l'exécution à distance et le redémarrage à distance sont au nombre desfonctions qui demeureront disponibles pendant la transition. Cependant, pour utiliser toutes les46
nouvelles fonctions et améliorations de la version 6.5, vous devrez reconfigurer tous les clients.Pour de plus amples informations, reportez-vous à la « Phase 4 : Déploiement des agents deprise de main à distance, d'inventaire et de gestion de base sur les clients » plus loin dans ceguide.Redémarrage des clients non mis à niveau pour commencer le contrôle des licencesAu terme de l'installation de la nouvelle version de <strong>Management</strong> <strong>Suite</strong> sur le serveur principal,vous devrez redémarrer les clients qui n'ont pas été mis à niveau pour que leur service decontrôle de licences puisse fonctionner sur le nouveau serveur.Conservation des configurations et des rapports antérieursLorsque vous passez à la version 7 de <strong>Management</strong> <strong>Suite</strong>, toutes vos anciennes configurationset tous vos anciens rapports sont conservés. Par défaut ces fichiers sont enregistrés dans lerépertoire C:\Program Files\Intel\DTM\bak et chaque dossier contient les informations suivantes :• \LDLogon : fichiers de configuration et fichiers de formulaires personnalisés des clients• \Reports : rapports standard et définis par l'utilisateur• \Scripts : scripts standard et définis par l'utilisateurVous pouvez copier à nouveau les fichiers des formulaires personnalisés dans le répertoireLDLogon et les utiliser avec <strong>Management</strong> <strong>Suite</strong> 7. Utilisez uniquement la version précédente d'unfichier de configuration de client si vous avez effectué manuellement des modifications que voussouhaitez conserver, et que vous souhaitez copier les modifications d'un fichier précédent.Ne remplacez pas les nouveaux fichiers par les anciensLes nouveaux fichiers contiennent des informations de configuration requises par <strong>Management</strong><strong>Suite</strong> 7. En écrasant ces informations, vous bloqueriez le fonctionnement de <strong>Management</strong> <strong>Suite</strong>.Les dossiers \Reports et \Scripts contiennent d'anciennes versions des rapports, des scriptsstandard et définis par l'utilisateur. Vous pouvez copier les rapports et scripts définis parl'utilisateur dans leurs répertoires respectifs de <strong>Management</strong> <strong>Suite</strong> 7, mais évitez de copier lesrapports et scripts standard. Nous recommandons de tester les anciens scripts sous<strong>Management</strong> <strong>Suite</strong> 6.5 pour vérifier qu'ils fonctionnent correctement.47
Phase 2 : Préparation des bases de donnéesCette phase consiste essentiellement à préparer la base de données de gestion et le DataMart.Les points abordés pendant la phase 2 sont les suivants :• À propos de la base de données MSDE par défaut• Installation de Microsoft SQL Server 2000• Installation d'Oracle8i (8.1.7)• Prise en charge LANDesk <strong>Software</strong> et problèmes relatifs au SGBD
Avant de commencer<strong>Management</strong> <strong>Suite</strong> nécessite une interaction avec un système de gestion de bases de données(SGBD). Votre serveur SGBD fait partie intégrale de l'infrastructure du domaine de gestion. Ilgère toutes les informations que <strong>Management</strong> <strong>Suite</strong> utilise pour gérer les noeuds de vosdomaines.L'installation par défaut de <strong>Management</strong> <strong>Suite</strong> utilise une base de données Microsoft MSDE surle serveur principal pour stocker la base de données de gestion et le DataMart. La base dedonnées par défaut du Contrôle des licences utilise Microsoft Access.Le programme d'installation de <strong>Management</strong> <strong>Suite</strong> comprend l'installation de la base de donnéesde gestion et du DataMart. Si vous comptez ne pas utiliser la base de données DataMart MSDEpar défaut sur votre serveur principal, vous devez installer une base de données pour stocker lesinformations du DataMart avant d'exécuter le programme d'installation de <strong>Management</strong> <strong>Suite</strong>. Lechemin d'accès de la base de données de stockage des données de votre DataMart vous serademandé pendant l'installation.Le format de la base de données de gestion prend également en charge les SGBD compatiblesODBC suivants :• Microsoft SQL Server 2000 avec SP 3 et actualisation MDAC 2.7 RTM• Oracle8i (8.1.7) et actualisation MDAC 2.7 RTMVous devez installer les pilotes de base de données Microsoft Jet 4.0 sur tous les ordinateurs quidoivent accéder à la base de données de gestion. Vous pouvez télécharger les pilotes MDAC etJet à partir du site http://www.microsoft.com/data.Le point décisif pour la sélection du système de gestion de bases de données (SGBD) de vosbases de données de gestion, de Contrôle des licences et DataMart est le nombre de noeudsgérés de votre domaine <strong>Management</strong> <strong>Suite</strong>. Dans « Phase 1 : Conception du domaine degestion », vous avez déterminé le nombre de noeuds de vos domaines de gestion. Selon lenombre de noeuds, vous pouvez sélectionner la base de données par défaut (MSDE) ou unSGBD compatible ODBC pour un plus vaste domaine de gestion.Les étapes ci-dessous vous permettront d'installer la base de données de gestion. Vous pourrezutiliser les mêmes étapes pour installer les bases de données du DataMart et du Contrôle deslicences, mais vous devrez changer le nom et le nom de compte de la base de données. DansOracle, <strong>Management</strong> <strong>Suite</strong> utilise des synonymes publics. La base de données de gestion et leDataMart comportant quelques noms de table en commun, vous devrez utiliser des instancesséparées pour ces deux bases de données.Si vous avez déjà un domaine maître Windows NT/2000N'installez pas le SGBD sur le contrôleur principal de domaine (PDC). Le SGBD doit être installésur un serveur autonome. Il est possible d'installer le SGBD sur le contrôleur secondaire dedomaine (BDC) d'un petit domaine Windows NT/2000, mais nous ne le recommandons pas.50
À propos de la base de données MSDE par défautL'ancienne base de données Access par défaut de <strong>Management</strong> <strong>Suite</strong> 6.6 (et ultérieur) a étéremplacée par la base de données Microsoft SQL Server Data Engine 2000 (MSDE) dans<strong>Management</strong> <strong>Suite</strong> 7. La nouvelle base de données MSDE est capable de gérer un plus grandnombre de noeuds et ne comporte pas toutes les limitations de performance de la base dedonnées Access. Vous pouvez utiliser MSDE avec la base de données de gestion et le DataMart.La base de données par défaut du Contrôle des licences est toujours Access. La base dedonnées MSDE prend en charge la fonctionnalité de double insertion de <strong>Management</strong> <strong>Suite</strong>.La taille limite de chaque base de données MSDE est de 2 Go. Le nombre de noeuds pris encharge par cette base de données dépend de la taille du fichier d’analyse d’inventaire de votreréseau. Pour des environnements plus importants comportant de nombreuses consoles degestion, vous devriez utiliser les base de données Microsoft SQL ou Oracle 8i* prises en chargepour assurer un fonctionnement optimal de <strong>Management</strong> <strong>Suite</strong>. Dans de tels environnements, labase de données MSDE n'est pas aussi performante qu'une véritable base de donnéesd'entreprise.Vous rencontrerez probablement des problèmes de performance avec MSDE si la base dedonnées doit exécuter plus de cinq tâches concurrentes. Si vous souhaitez utiliser une base dedonnées MSDE, vous devriez tenir compte de la fréquence à laquelle plus de cinq utilisateursaccéderont simultanément à la base de données. S'il est probable que plus de cinq utilisateursaccéderont à la base de données, comment l'utiliseront-ils ? Par exemple, si les utilisateursexécutent tous des requêtes relatives aux logiciels sur la base de données de gestion, choisissezSQL Server ou Oracle car de telles requêtes peuvent être fastidieuses en raison de la quantité dedonnées qu'elles impliquent. Si les requêtes des utilisateurs sur la base de données de gestionportent sur un groupe de clients ayant une certaine taille de disque dur, vous pouvezprobablement garder MSDE car ce type de requête ne dure généralement qu'une seconde.Pendant l'installation de <strong>Management</strong> <strong>Suite</strong>, vous pouvez choisir la base de données que voussouhaitez utiliser. Si vous utilisiez Access comme base de données par défaut avant<strong>Management</strong> <strong>Suite</strong> 7.0 et que vous choisissez d'utiliser votre base de données existante lors del'installation, elle ne sera pas migrée vers MSDE par le programme d'installation. Vous pouvezutiliser MSDE en sélectionnant l'option Créer et installer la source de données et la base dedonnées par défaut, mais les informations stockées dans l'ancienne base de données Accessne seront pas migrées vers MSDE tant que vous n'aurez pas exécuté DBMERGE pour transférerles informations de l'ancienne base de données Access vers la nouvelle base de donnéesMSDE. Si vous préférez ne pas exécuter DBMERGE, vous devez réexécuter l'explorateurd'inventaire sur vos ordinateurs.51
Installation de Microsoft SQL Server 2000Paramètres requis par <strong>Management</strong> <strong>Suite</strong><strong>Management</strong> <strong>Suite</strong> requiert les paramètres ci-dessous. Les paramètres marqués d'un 1 sontprincipalement des paramètres de performance ou des paramètres non essentiels que LANDesk<strong>Software</strong> a considérablement testés.Options d'installationCes paramètres seront définis par défaut si vous exécutez une installation typique de SQL 2000 :• Utilisez le jeu de caractères ISO. 1• Utilisez l'ordre de tri du dictionnaire sans respect de la casse.• Utilisez les connecteurs TCP/IP en tant que protocole de réseau. 1Paramètres de configuration de SQL Server• Microsoft SQL 2000 exécute une optimisation automatique. Vous ne devriez pas avoir àoptimiser manuellement des paramètres.Paramètres de la base de données d'inventaire• Définissez une taille de fichier d'environ 1/4 la taille de vos données pour le journal destransactions. Ce paramètre est particulièrement important pour les prises d'inventaire delogiciels en mode Mode=All pouvant atteindre une taille de plusieurs mégaoctets.• Configurez le modèle de récupération sur Simple.Paramètres de base de données TEMPDB• SQL 2000 : si vous choisissez l'option Fichier à croissance illimitée, la taille initiale est 9Mo et elle augmente selon le besoin.• Configurez le modèle de récupération sur Simple.• Configurez l'option Vider le journal au point de contrôle.Paramètres ODBC• Désélectionnez Utiliser les identificateurs ANSI entre guillemets.• Désélectionnez Utiliser valeurs ANSI null, caractère de remplissage et avertissements.• Utilisez les pilotes ODBC v3.520.6526.0 ou ultérieurs et le pilote de serveur MS SQLODBC v2000.80.194.00 ou ultérieur.Autres paramètres• Utilisez sa ou un autre alias d'utilisateur indiqué dans la base de données comme DBOlorsque vous créez la base de données.• Pour des raisons de performance, utilisez des alias d'utilisateur différents pour le serviceInventaire et chaque console de gestion.• Configurez la maintenance de la base de données.52
Assurez-vous que la version 5.5 ou ultérieure de Microsoft Internet Explorer est installée.Installation de SQL 2000 pour <strong>Management</strong> <strong>Suite</strong>SQL 2000 étape 1 : Installer SQL 20001. Connectez-vous au serveur Windows 2000 en tant qu'administrateur ou utilisateurpossédant des droits d'administrateur.2. Insérez le CD (ou copiez le CD sur votre disque dur) et exécutez SETUP.BAT. Si l'écrand'auto-exécution est affiché, cliquez sur Composants de SQL Server 2000, puis surInstaller le serveur de la base de données.3. Dans la page Bienvenue cliquez sur Suivant.4. Dans la page Nom de l'ordinateur, sélectionnez Ordinateur local, puis cliquez surSuivant.5. Dans la page Sélection d'installation, sélectionnez Créer une nouvelle occurrence deserveur SQL ou Installer les outils clients, puis cliquez sur Suivant.6. Dans la page Informations sur l'utilisateur, remplissez les champs Nom et Société,puis cliquez sur Suivant.7. Dans la page Contrat de licence du logiciel, cliquez sur Oui après avoir vérifié lesinformations de licence.8. Dans la page Définition d'installation, sélectionnez Outils des serveurs et clients,puis cliquez sur Suivant.9. Dans la page Nom d'occurrence, assurez-vous que la zone Par défaut est cochée, puiscliquez sur Suivant.10. Dans la page Type d’installation, sélectionnez Typique.11. Au besoin, choisissez un autre répertoire pour les Fichiers programme ou les Fichiersde données, puis cliquez sur Suivant.12. Dans la page Comptes de services, sélectionnez Utiliser le même compte pourchaque service, Démarrage automatique du service SQL Server et Utiliser lecompte système local, puis cliquez sur Suivant. Ceci est la méthode que noussuggérons ; toutefois, pour des raisons de sécurité, vous pouvez utiliser d'autrescomptes.13. Dans la page Mode d'authentification, sélectionnez Mode mixte (authentificationWindows et authentification de SQL Server). Entrez le mot de passe du compte sa dansles champs Mot de passe et Confirmer le mot de passe, puis cliquez sur Suivant.14. Dans la page Copie des fichiers, cliquez sur Suivant.15. Dans la page Choix du mode de licence, sélectionnez Licence de processeur pour etindiquez le nombre de processeurs du serveur. Cliquez sur Continuer.16. Windows 2000 Server ne vous demandera pas de redémarrer, mais nous vousrecommandons de le faire.SQL 2000 étape 2 : Créer la base de données de gestion1. Dans le Panneau de configuration, lancez la mini-application Services. Vérifiez que leservice MSSQLServer est en cours d'exécution sur le serveur.2. Cliquez sur Démarrer | Programmes | Microsoft SQL Server| Enterprise Manager.3. Cliquez sur le signe + devant Serveurs SQL Microsoft, Groupe de serveurs SQL et lenom de votre serveur.4. Cliquez avec le bouton droit sur le dossier Bases de données, puis cliquez sur Nouvellebase de données.5. Dans la boîte de dialogue Propriétés de base de données, cliquez sur l'onglet Général,puis entrez un nom dans le champ Nom.6. Sous l'onglet Fichiers de données, cliquez sur la zone de texte Taille initiale (Mo) quiaffiche actuellement le chiffre 1. Entrez la taille de la base de données en mégaoctets.53
Assurez-vous que les options Fichier à croissance automatique et Fichier àcroissance illimitée sont sélectionnées.7. Sous l'onglet Journal de transactions, cliquez sur la zone de texte Taille initiale (Mo)qui affiche actuellement le chiffre 1. Entrez une taille de 25% et un minimum de 30 Mo.Assurez-vous que les options Fichier à croissance automatique et Fichier àcroissance illimitée sont sélectionnées.8. Cliquez sur OK.SQL 2000 étape 3 : Définir le modèle de restauration sur Simple1. Cliquez sur Démarrer | Programmes | Microsoft SQL Server| Enterprise Manager.2. Cliquez sur le signe + devant le dossier Bases de données. Cliquez avec le bouton droitsur la base de données que vous venez de créer, puis sélectionnez Propriétés.3. Dans la boîte de dialogue Propriétés, cliquez sur l'onglet Options, puis sélectionnezSimple modèle de restauration. Assurez-vous que l'option Compression automatiqueest sélectionnée.4. Cliquez sur OK.SQL 2000 étape 4 : Ouvrir une session avec des droits DBO dans la base de données degestion1. Cliquez sur Démarrer | Programmes | Microsoft SQL Server| Enterprise Manager.2. Cliquez sur le signe + devant le dossier Sécurité. Cliquez avec le bouton droit sur l'icôneConnexions, puis cliquez sur Nouvelle connexion.3. Dans la boîte de dialogue Propriétés de connexion du serveur SQL - Nouvelleconnexion, cliquez sur l'onglet Général, puis entrez un nom dans le champ Nom.Sélectionnez l'option Authentification du serveur SQL. Dans la zone de texte Mot depasse, entrez le mot de passe de ce compte. Dans la liste déroulante Base de données,sélectionnez la base de données de gestion. Cliquez sur OK.4. Dans la boîte de dialogue Confirmer le mot de passe, entrez de nouveau le mot depasse. Cliquez sur OK.5. Dans la boîte de dialogue Erreur, cliquez sur Oui.6. Cliquez sur Outils | Analyseur de requête de serveur SQL.7. Dans la liste déroulante Base de données, sélectionnez la base de données de gestion.8. Dans la base de données, donnez l'alias DBO à l'utilisateur en entrant la commandesuivante dans la zone de texte :SP_ADDALIAS USERNAME, DBOoù USERNAME est remplacé par le nom que vous avez entré à l'étape 3 de cetteprocédure.9. Cliquez sur Requête | Exécuter.10. Cliquez sur Fichier | Quitter.11. Cliquez sur Non.SQL 2000 étape 5 : Configurer un DSN (nom de source de données) pour ODBC1. Installez le client Microsoft SQL 2000 sur le serveur principal.2. Dans le Panneau de configuration ou sous Outils d'administration de Windows 2000,lancez la mini-application Sources de données (ODBC).3. Dans la boîte de dialogue Administrateur de la source de données ODBC, cliquez surl'onglet DSN système, puis cliquez sur Ajouter.4. Dans la boîte de dialogue Créer une nouvelle source de données, sélectionnezServeur SQL, puis cliquez sur Terminer.5. Dans la boîte de dialogue Créer une nouvelle source de données sur le serveur SQL,entrez un nom de DSN dans le champ Nom. Dans la liste déroulante Serveur,sélectionnez le nom du serveur SQL 2000 ou tapez-le, puis cliquez sur Suivant.54
6. Sélectionnez Authentification de serveur SQL utilisant un ID de connexion et unmot de passe entrés par l'utilisateur. Assurez-vous aussi que l'option Connexion auserveur SQL pour obtenir les paramètres par défaut de la configurationsupplémentaire est sélectionnée.7. Dans le champ ID de connexion, entrez le nom d'utilisateur que vous avez ajouté à laprocédure précédente.8. Dans le champ Mot de passe, entrez le mot de passe correspondant à ce nomd'utilisateur.9. Cliquez sur Configuration client.10. Dans la boîte de dialogue Ajouter une nouvelle configuration de bibliothèqueréseau, entrez un nom pour l'alias du serveur. Dans le champ Nom de serveur, entrezle nom ou l'adresse IP du serveur SQL 2000.11. Sous Bibliothèques réseau, sélectionnez TCP/IP.12. Sous Paramètres de connexion, effacez la valeur de Port déterminé dynamiquementet indiquez un numéro de port correspondant à celui du serveur SQL 2000 (1433, pardéfaut).13. Cliquez sur OK.14. Dans la boîte de dialogue Créer une nouvelle source de données sur le serveur SQL,cliquez sur Suivant.15. Dans la liste déroulante Changer de base de données par défaut, sélectionnez la basede données de gestion.16. Effacez les options Utiliser les identificateurs entre guillemets ANSI et Utiliservaleurs ANSI null, caractères de remplissage et avertissements.17. Cliquez sur Suivant.18. Cliquez sur Terminer.19. Cliquez sur OK.20. Cliquez sur OK.SQL 2000 étape 6 : Répétez les étapes SQL 2000 2 à 5 pour créer la base de données et leDSN pour votre DataMart.SQL 2000 étape 7 : Installer <strong>Management</strong> <strong>Suite</strong> pour pouvoir utiliser votre base dedonnées SQL 20001. Installez <strong>Management</strong> <strong>Suite</strong> jusqu'au point où vous devez sélectionner la base dedonnées de gestion.2. Dans la boîte de dialogue Base de données de gestion : Sélectionner la source dedonnées de gestion, cliquez sur Sélection d'une source et d'une base de donnéespar l'utilisateur, puis cliquez sur Suivant.3. Dans la boîte de dialogue Base de données de gestion : Informations sur la sourcede données, cliquez sur la liste déroulante Nom de source de données, puissélectionnez le DSN que vous avez créé.4. Dans le champ Nom de connexion, entrez le nom d'utilisateur que vous avez créé et lemot de passe correspondant. Pour la base de données de gestion, vous DEVEZ utiliserun nom d'utilisateur dont l'alias est DBO dans la base de données. N'utilisez pas « sa »comme nom de connexion. N'UTILISEZ PAS un autre nom d'utilisateur pour créer etréinitialiser la base de données de gestion. Si un autre utilisateur se connecte à la basede données et que la propriété des tables n'a pas été assignée à DBO, il ne pourra pasvisualiser les tables.5. Cliquez sur Suivant.6. Terminez l'installation de <strong>Management</strong> <strong>Suite</strong>.55
SQL 2000 étape 8 : Configurer Desktop Manager pour pouvoir utiliser votre base dedonnées SQL 20001. Sur le serveur principal, cliquez sur Démarrer | Programmes | LANDesk <strong>Management</strong> |Desktop Manager.2. Cliquez sur OK si l'avertissement suivant s'affiche : « Desktop Manager : Une erreur estsurvenue pendant l'ouverture de la base de données d'inventaire sur le serveur ».3. Dans la vue Réseau de Desktop Manager, cliquez sur Options | Nouvelle base dedonnées de gestion.4. Dans la boîte de dialogue Sélectionner une base de données de gestion, sélectionnezl'option Nom de la source de données (DSN).5. Dans la liste déroulante, sélectionnez le DSN que vous avez créé.6. Entrez le nom d'utilisateur que vous avez créé et le mot de passe correspondant, puiscliquez sur OK.SQL 2000 étape 9 : Accorder des droits sur les tables et les vues aux utilisateursordinairesCette procédure accorde le droit de lire les données, mais n'accorde aucun droit sur lesfonctions, telles que la suppression d'un ordinateur ou la programmation d'une tâche.1. Sur le serveur principal, cliquez sur Démarrer | Programmes | Microsoft SQL Server |Enterprise Manager.2. Cliquez sur le signe + devant ces dossiers : Serveurs Microsoft SQL, Groupe deserveurs, nom de votre serveur, bases de données, nom de votre base dedonnées.3. Sélectionnez l'icône Rôles.4. Dans le volet droit, cliquez deux fois sur public.5. Dans la boîte de dialogue Propriétés des rôles de bases de données - public, cliquezsur Permissions.6. Dans la page Propriétés des rôles de bases de données, sélectionnez l'optionAfficher tous les objets.7. Dans la colonne Sélectionner, sélectionnez ces éléments : LD_BLOB,LD_CHILDOBJECT, LD_MASTERATRRIBUTE, LD_MASTERVALUE, LD_MISC,LD_OAHISTORY, LD_OBJECT, LD_OBJECTATTRIBUTE, LD_OBJECTCLASS,LD_OBJECTROOT, LD_OBJECT_AND_ATTR, LD_OCATTRIBUTE, LD_OCPAIR,LD_OCPAIRREASON, LD_OCVALUE, LD_ORELATIONSHIP, LD_SCHEDULE_EXE,LD_TASK, LD_TASK_CONFIG, LD_TASK_MACHINE, SD_DC_TASKSTATUS, SD_ID,SD_PACKAGES, SD_PREFERRED_DC, SD_STAGINGSERVERS, SD_STATUS,SD_STATUS_LOG, SD_STRINGS, SD_TASKS, ALIAS, ALIASCHANGES,APM_LDAP_SERVER, APM_POLICY_CFG, APM_POLICY_QUERY,APM_POLICY_QUERYROOT, APM_POLICY_STATUS, APM_POLICY_USERS,APM_POL_TG_MACHS, APM_POL_TG_USERS, APM_TG_POLICIES,ESWD_HEAL_EVENTS, ESWD_PACKAGES, DBRESET, LICENSEINFO,PXEHOLDINGQUEUE et PXEMENU.8. Cliquez sur OK.9. Cliquez sur OK.56
Maintenance SQLSouvenez-vous :• En règle générale, allouez 25 pour cent de la taille de la base de données aux journauxde transactions.• Le modèle de restauration doit être défini sur Simple.• Les bases de données master, model ou tempdb ne peuvent pas être supprimées.Vous pouvez surveiller le journal de transactions de la base de données en exécutantsp_spaceused dans syslogs. Vous pouvez également utiliser DBCC Checktable(syslogs) ouDBCC Sqlperf(logspace).La maintenance d'une base de données Microsoft SQL Server doit être effectuée régulièrement.À la longue, les index perdent leur efficacité. Si votre base de données gère plus de 10 000noeuds et que l'exécution des requêtes semble moins rapide que d'habitude, la mise à jour desstatistiques de la table LD_OBJECTATTRIBUTE peut améliorer considérablement lesperformances des requêtes. Si votre base de données est particulièrement vaste, une mise à jourquotidienne des statistiques peut être recommandée.Assistant de maintenance de la base de données SQLLa maintenance Microsoft SQL exige que le service SQLServerAgent soit exécuté sur le serveurSQL. Vous devrez probablement configurer ce service sur Automatique dans la mini-applicationServices du panneau de configuration. La maintenance SQL ne fonctionnera pas à moins que leservice SQLServerAgent n'ait été lancé.Pour configurer une tâche de maintenance1. Cliquez sur Démarrer | Programmes | Microsoft SQL Server| Enterprise Manager.2. Cliquez sur le signe + devant ces dossiers : Serveurs Microsoft SQL, Groupe deserveurs SQL, nom de votre serveur et Gestion.3. Cliquez avec le bouton droit sur Maintenance de base de données, puis cliquez surNouveau plan de maintenance.4. Dans la boîte de dialogue Plan de maintenance de base de données, cliquez surSuivant.5. Dans la boîte de dialogue Sélectionner des bases de données, sélectionnez Cesbases de données et cochez la case de votre base de données. Cliquez sur Suivant.6. Dans la boîte de dialogue Mettre à jour les informations d'optimisation des données,cliquez sur Réorganiser les pages d'index et les données.7. Définissez l'option Modifier l'espace libre par pourcentage de page à sur 10.8. Cliquez sur le bouton Modifier à côté de la fenêtre Planification.9. Dans la boîte de dialogue Modifier la planification des travaux périodiques,sélectionnez la planification que vous voulez affecter à la maintenance. Nous voussuggérons d'effectuer la maintenance au moins une fois par semaine pendant unepériode de faible activité de la base de données.10. Cliquez sur OK.11. Dans la boîte de dialogue Vérification de l'intégrité de la base de données,sélectionnez : Vérifier l'intégrité de la base de données et Inclure les index, puiscliquez sur Suivant.12. Dans la boîte de dialogue Spécifier le plan de sauvegarde de base de données,indiquez votre propre plan de sauvegarde et cliquez sur Suivant.57
13. Dans la boîte de dialogue Spécifier le plan de sauvegarde de journal destransactions, indiquez votre propre plan de sauvegarde et cliquez sur Suivant.14. Dans la boîte de dialogue Génération des rapports, sélectionnez l'option Écrire lerapport dans un fichier texte du répertoire et cliquez sur Suivant.15. Dans la boîte de dialogue Historique du plan de maintenance, sélectionnez l'optionÉcrire l'historique dans la table msdb.dbo.sysdbmaintplan_history sur ce serveur.16. Définissez l'option Limiter les lignes de la table à sur 1000.17. Cliquez sur Suivant.18. Dans la boîte de dialogue Fin de l'exécution du plan de maintenance de base dedonnées, remplissez le champ Nom du plan, puis cliquez sur Terminer.58
Installation d'Oracle8i (8.1.7) sur Windows 2000Les étapes suivantes présument qu'Oracle n'est pas installé. Si Oracle est installé et que vousvoulez créer une nouvelle occurrence pour <strong>Management</strong> <strong>Suite</strong>, passez à la section suivante.Dans cet exemple vous créerez une occurrence qui sera utilisée en tant que base de données degestion. Si vous avez l'intention d'installer le Contrôle des licences et un DataMart, vous devrezcréer des occurrences séparées pour chacun de ces services.Oracle étape 1 : Installer le logiciel du serveur Oracle1. Ouvrez une session sur votre serveur Windows 2000 en tant que membre du groupeAdministrateurs.2. Insérez le CD Oracle8i Server pour Windows NT dans le lecteur de CD-ROM.3. Si la page d'exécution automatique d'Oracle8i s'affiche, cliquez sur Installer/Désinstallerdes produits. Autrement, exécutez SETUP.EXE à partir du répertoire racine du CD. Lapage Oracle Universal Installer Bienvenue doit s'afficher.4. Dans la page Oracle Universal Installer Bienvenue, cliquez sur Suivant.5. Dans la page Oracle Universal Installer Emplacement des fichiers, acceptez lesparamètres par défaut en cliquant sur Suivant, à moins que l'installation n'en demanded'autres.6. Dans la page Oracle Universal Installer Liste des produits disponibles, assurez-vousque l'option Oracle8i Enterprise Edition 8.1.7.0.0 est sélectionnée, puis cliquez surSuivant.7. Dans la page Oracle Universal Installer Types d'installation, sélectionnez l'optionPersonnalisé, puis cliquez sur Suivant.8. Dans la page Oracle Universal Installer Composants disponibles pour ce produit,sélectionnez les composants suivants :Oracle8i Server 8.1.7.0.0Net8 Products 8.1.7.0.0Net8 Client 8.1.7.0.0Net8 Server 8.1.7.0.0Oracle Names 8.1.7.0.0Oracle Connection Manager 8.1.7.0.0Oracle Utilities 8.1.7.0.0Oracle Database Utilities 8.1.7.0.0SQL Plus 8.1.7.0.0Oracle Enterprise Manager Products 8.1.7.0.0Oracle Intelligent Agent 8.1.7.0.0Oracle Enterprise Manager Client 2.2.0.0.0Oracle DBA <strong>Management</strong> Pack 2.2.0.0.0Oracle Schema Manager 2.2.0.0.0Oracle Storage Manager 2.2.0.0.0Oracle Security Manager 2.2.0.0.0Oracle Instance Manager 2.2.0.0.0Oracle DBA Studio 2.2.0.0.0Oracle Configuration Assistants 8.1.7.0.0Oracle Data Migration Assistant 8.1.7.0.0Oracle Database Configuration Assistant 8.1.7.0.0.9. Cliquez sur Suivant.10. Dans la page Oracle Universal Installer Emplacement des composants, cliquez surSuivant, à moins que l'installation demande d'autres emplacements.11. Dans la page Oracle Universal Installer Création d'une base de données, cliquez surNon, puis sur Suivant.12. Dans la page Oracle Universal Installer Résumé, cliquez sur Installer.59
13. Dans la page Net8 Configuration Assistant : Bienvenue, sélectionnez l'optionExécuter une configuration typique, puis cliquez sur Suivant.14. Dans la page Oracle Universal Installer Fin de l'installation, cliquez sur Quitter.15. Dans le champ d'édition, cliquez sur Oui pour vérifier que vous voulez quitter UniversalInstaller.16. S'il est ouvert, quittez la page d'exécution automatique d'Oracle8i.Configuration d'une session et d'une base de donnéesOracle étape 2 : Créer une occurrence et une base de données1. Sur le serveur Oracle, cliquez sur Démarrer | Programmes | Oracle OraHome81 |Administration de bases de données | Assistant de configuration de base dedonnées.2. Dans la première page de l'assistant de configuration de la base de données Oracle,sélectionnez l'option Créer une base de données, puis cliquez sur Suivant.3. Dans la deuxième page de l'assistant de configuration de la base de données Oracle,sélectionnez Personnalisée et cliquez sur Suivant4. Dans la troisième page de l'assistant de configuration de la base de données Oracle,sélectionnez l'option Environnement hybride, puis cliquez sur Suivant.5. Dans la quatrième page de l'assistant de configuration de la base de données Oracle,entrez le nombre d'utilisateurs actuellement connectés, puis cliquez sur Suivant.6. Dans la cinquième page de l'assistant de configuration de la base de données Oracle,sélectionnez l'option Mode serveur dédié, puis cliquez sur Suivant.7. Dans la sixième page de l'assistant de configuration de la base de données Oracle,désélectionnez toutes les options, puis cliquez sur Suivant8. Dans la septième page de l'assistant de configuration de la base de données Oracle,entrez un Nom global de base de données.9. Le SID doit être le même nom que le Nom global de base de données.10. Dans la liste déroulante Paramètre compatible, sélectionnez 8.1.0.11. Si vous voulez un jeu de caractères autre que WE8ISO8859P1, le jeu par défaut, cliquezsur Changer le jeu de caractères et choisissez le jeu de caractères voulu. Cliquezensuite sur OK , puis sur Suivant.12. Dans la huitième page de l'assistant de configuration de la base de données Oracle,cliquez sur Suivant13. Dans la neuvième page de l'assistant de configuration de la base de données Oracle,cliquez sur l'onglet Système et assurez-vous que l'option Illimitée est sélectionnée.14. Sous l'onglet Outils, assurez-vous que l'option Illimité est sélectionnée.15. Sous l'onglet Utilisateurs, assurez-vous que l'option Illimité est sélectionnée.16. Sous l'onglet Rollback, assurez-vous que l'option Illimité est sélectionnée. Vous devezégalement définir une taille de rollback de 1/5 la taille de vos données.17. Sous l'onglet Index, assurez-vous que l'option Illimité est sélectionnée, puis cliquez surSuivant.18. Dans la dixième page de l'assistant de configuration de la base de données Oracle,cliquez sur Suivant19. Dans la onzième page de l'assistant de configuration de la base de données Oracle,cliquez sur Suivant20. Dans la douzième page de l'assistant de configuration de la base de données Oracle,définissez la taille de bloc sur 8192. Pour de meilleures performances, la taille de blocsélectionnée doit correspondre à la taille de bloc utilisée pour formater le lecteur dedonnées.21. Définissez la Taille du fichier de journalisation (octets) sur 163840.22. Augmentez la taille de Pool partagé (octets) et la taille des Caches de tampons, selonla quantité de mémoire disponible. Cliquez sur Suivant.60
23. Dans la treizième page de l'assistant de configuration de la base de données Oracle,cliquez sur Suivant24. Dans la quatorzième page de l'assistant de configuration de la base de données Oracle,sélectionnez l'option Créer une base de données maintenant, puis cliquez surTerminer.25. Dans la page d'alerte de l'assistant de configuration de la base de données Oracle,cliquez sur Oui26. Dans la page d'alerte de l'assistant de configuration de la base de données Oracle,cliquez sur OK27. Ouvrez le fichier SQLNET.ORA stocké par défaut dans le répertoireC:\ORACLE\ORA81\NETWORK\ADMIN.28. Mettez en remarque la ligne "SQLNET.AUTHENTICATION_SERVICES=(NTS)" enajoutant un # en début de ligne.29. Enregistrez les modifications dans le fichier SQLNET.ORA et redémarrez le serveur.Oracle étape 3 : Créer un alias Oracle Net8 pour l'occurrence1. Cliquez sur Démarrer | Programmes | Oracle OraHome81 | Administration réseau |Net8 Configuration Assistant.2. Dans la page Net8 Configuration Assistant : Bienvenue, sélectionnez l'optionConfiguration d'un nom de service réseau local, puis cliquez sur Suivant.3. Dans la page Net8 Configuration Assistant : Configuration d'un nom de serviceréseau, sélectionnez Ajouter, puis cliquez sur Suivant.4. Dans la page Net8 Configuration Assistant : Configuration d'un nom de serviceréseau, Version de base de données, sélectionnez Base de données ou serviceOracle 8i, puis cliquez sur Suivant.5. Dans la page Net8 Configuration Assistant : Configuration d'un nom de serviceréseau, Nom de service, entrez le nom de votre service dans le champ Nom duservice, puis cliquez sur Suivant.6. Dans la page Net8 Configuration Assistant : Configuration d'un nom de serviceréseau, Sélectionner les protocoles, sélectionnez TCP, puis cliquez sur Suivant.7. Dans la page Net8 Configuration Assistant : Configuration d'un nom de serviceréseau, Protocole TCP/IP, entrez le nom d'hôte ou l'adresse IP du serveur Oracle dansle champ Nom d'hôte. Utilisez le numéro de port standard 1521. Cliquez sur Suivant.8. Dans la page Net8 Configuration Assistant : Configuration d'un nom de serviceréseau, Test, cliquez sur Suivant.9. Dans la page Net8 Configuration Assistant : Configuration d'un nom de serviceréseau, Nom de service réseau, entrez le nom de votre service dans le champ Nom deservice réseau, puis cliquez sur Suivant.10. Dans la page Net8 Configuration Assistant : Configuration d'un nom de serviceréseau, Autre nom de service réseau, sélectionnez Non, puis cliquez sur Suivant.11. Dans la page Net8 Configuration Assistant : Configuration d'un nom de serviceréseau, Terminé, cliquez sur Suivant.12. Dans la page Net8 Configuration Assistant : Bienvenue, cliquez sur Terminer.61
Oracle étape 4 : Créer un utilisateur qui sera le propriétaire des tables de la base dedonnées de gestionIl s'agit de l'utilisateur que vous devez fournir lorsque le programme d'installation de <strong>Management</strong><strong>Suite</strong> vous y invite.1. Cliquez sur Démarrer | Programmes | Oracle OraHome81 | Administration réseau |Security Manager.2. Dans la page Connexion Oracle Enterprise Manager, entrez INTERNE comme Nomd'utilisateur. (Vous pouvez aussi vous connecter avec un compte sys ou utilisateursystème).3. Entrez ORACLE dans le champ Mot de passe.4. Dans le champ Service, entrez le nom de service que vous avez créé auparavant.5. Cliquez sur OK.6. Dans la page Oracle Security Manager, cliquez avec le bouton droit sur le dossierUtilisateurs, puis sélectionnez Créer.7. Dans la page Créer un utilisateur INTERNAL@LDMSALIAS, entrez le nom d'utilisateurdans le champ Nom.8. Dans les champs de Mot de passe, entrez un mot de passe, puis confirmez-le.9. Dans la liste déroulante Par défaut, sous Espaces de disque logique, sélectionnezUTILISATEURS.10. Dans la liste déroulante Temporaire, sous Espaces de disque logique, sélectionnezTEMP.11. Cliquez sur l'onglet Rôle.12. Dans le volet Disponible, cliquez deux fois sur DBA. Le rôle DBA doit maintenantapparaître dans le volet Attribué.13. Cliquez sur Créer.14. Dans la zone Oracle Enterprise Manager qui s'affiche pour indiquer que l'utilisateur a étécréé, cliquez sur OK.15. Cliquez sur Fichier | Quitter.Oracle étape 5 : Répétez les étapes Oracle 2 à 4 pour créer la base de données et le DSNpour votre DataMart.Installation du serveur principal de <strong>Management</strong> <strong>Suite</strong> 7 pourune base de données OracleÉtape 1 : Installation du client Oracle sur le serveur qui sera le serveur principal1. Ouvrez une session sur votre serveur principal Windows 2000 en tant que membre dugroupe Administrateurs.2. Insérez le CD Serveur Oracle8i pour Windows NT. Si la page d'exécution automatiqued'Oracle8i s'affiche, cliquez sur Installer/Désinstaller des produits. Autrement,exécutez SETUP.EXE à partir du répertoire racine du CD. La page Oracle UniversalInstaller Bienvenue doit s'afficher.3. Dans la page Oracle Universal Installer Bienvenue, cliquez sur Suivant.4. Dans la page Oracle Universal Installer Emplacement des fichiers, acceptez lesparamètres par défaut en cliquant sur Suivant, à moins que l'installation n'en demanded'autres.5. Dans la page Oracle Universal Installer Liste des produits disponibles, assurez-vousque l'option Oracle8i Client 8.1.7.0.0 est sélectionnée, puis cliquez sur Suivant.6. Dans la page Oracle Universal Installer Types d'installation, sélectionnez l'optionPersonnalisé, puis cliquez sur Suivant.62
7. Dans la page Oracle Universal Installer Composants disponibles pour ce produit, ilvous suffira de sélectionner les composants suivants :Net8 Products 8.1.7.0.0 et Net8 Client 8.1.7.0.08. Cliquez sur Suivant.9. Dans la page Oracle Universal Installer Emplacement des composants, cliquez surSuivant.10. Dans la page Oracle Universal Installer Résumé, cliquez sur Installer.11. Dans la page Net8 Configuration Assistant : Bienvenue, sélectionnez l'optionExécuter une configuration typique, puis cliquez sur Suivant.12. Dans la page Oracle Universal Installer Fin de l'installation, cliquez sur Quitter.13. Dans le champ Quitter, cliquez sur Oui pour indiquer que vous voulez quitter UniversalInstaller.Étape 2 : Créer un alias Oracle Net8 pour l'occurrence1. Cliquez sur Démarrer | Programmes | Oracle OraHome81 | Administration réseau |Net8 Configuration Assistant.2. Dans la page Net8 Configuration Assistant : Bienvenue, sélectionnez Configurationd'un nom de service réseau local, puis cliquez sur Suivant.3. Dans la page Net8 Configuration Assistant : Configuration d'un nom de serviceréseau, sélectionnez Ajouter, puis cliquez sur Suivant.4. Dans la page Net8 Configuration Assistant : Configuration d'un nom de serviceréseau, Version de base de données, sélectionnez Base de données ou serviceOracle 8i, puis cliquez sur Suivant.5. Dans la page Net8 Configuration Assistant : Configuration d'un nom de serviceréseau, Nom de service, entrez le nom de votre service dans le champ Nom duservice, puis cliquez sur Suivant.6. Dans la page Net8 Configuration Assistant : Configuration d'un nom de serviceréseau, Sélectionner les protocoles, sélectionnez TCP, puis cliquez sur Suivant.7. Dans la page Net8 Configuration Assistant : Configuration d'un nom de serviceréseau, Protocole TCP/IP, entrez le nom d'hôte ou l'adresse IP du serveur Oracle dansle champ Nom d'hôte. Assurez-vous aussi que le Numéro de port correspond aunuméro de port de l'étape 7 de l'installation du logiciel du serveur d'Oracle 8i. Cliquezensuite sur Suivant.8. Dans la page Net8 Configuration Assistant : Configuration d'un nom de serviceréseau, Test, cliquez sur Suivant.9. Dans la page Net8 Configuration Assistant : Configuration d'un nom de serviceréseau, Nom de service réseau, entrez le nom de votre service dans le champ Nom deservice réseau, puis cliquez sur Suivant.10. Dans la page Net8 Configuration Assistant : Configuration d'un nom de serviceréseau, Autre nom de service réseau, sélectionnez Non, puis cliquez sur Suivant.11. Dans la page Net8 Configuration Assistant : Configuration d'un nom de serviceréseau, Terminé, cliquez sur Suivant.12. Dans la page Net8 Configuration Assistant : Bienvenue, cliquez sur Terminer.Étape 3 : Créer un DSN ODBC pour l'occurrenceSi vous n'avez pas installé la mise à jour de MDAC, le pilote de Microsoft ODBC pour Oraclen'est pas installé.1. Dans le Panneau de configuration ou sous Outils d'administration de Windows 2000,lancez la mini-application Sources de données ODBC.2. Dans la page Administrateur des sources de données ODBC, cliquez sur l'onglet DSNsystème.3. Cliquez sur Ajouter.63
4. Sélectionnez le pilote Microsoft ODBC pour Oracle.5. Cliquez sur Terminer.6. Dans la page Microsoft ODBC pour la configuration Oracle, entrez un nom dans lechamp Nom de source de données.7. Dans le champ Serveur, entrez le nom de l'alias Net8 que vous avez créé sur ceserveur.8. Cliquez sur OK.9. Cliquez sur OK.10. Répétez les étapes 1 à 9 pour l'instance du DataMart que vous avez créée.Étape 4 : Installer <strong>Management</strong> <strong>Suite</strong> 7. Suivez l'installation jusqu'à ce vous atteigniez cepoint.1. Dans la page Base de données de gestion : Sélectionner la source de données degestion, cliquez sur l'option Sélection d'une source et d'une base de données parl'utilisateur, puis cliquez sur Suivant.2. Dans la page Base de données de gestion : Informations sur la source de données,cliquez sur la liste déroulante Nom de source de données, puis sélectionnez le DSN quevous avez créé.3. Dans le champ Nom de connexion, entrez le nom de l'utilisateur de la base de donnéesOracle que vous avez créé précédemment.4. Dans le champ Mot de passe, entrez le mot de passe de l'utilisateur.5. Cliquez sur Suivant.6. Dans la page Base de données DataMart : Sélectionner la source de donnéesDataMart, cliquez sur l'option Sélectionner une source et une base de donnéesfournies par l'utilisateur, puis cliquez sur Suivant.7. Dans la page Base de données DataMart : Informations sur la source de données,cliquez sur la liste déroulante Nom de source de données, puis sélectionnez le DSN quevous avez créé.8. Dans le champ Nom de connexion, entrez le nom de l'utilisateur de la base de donnéesOracle que vous avez créé précédemment.9. Dans le champ Mot de passe, entrez le mot de passe de l'utilisateur.10. Cliquez sur Suivant.11. Terminez l'installation de <strong>Management</strong> <strong>Suite</strong> 7.Étape 5 : Configurer Desktop Manager pour utiliser la base de données Oracle1. Sur le serveur principal, cliquez sur Démarrer | Programmes | LANDesk <strong>Management</strong> |Desktop Manager.2. Cliquez sur OK si l'avertissement suivant s'affiche : « Desktop Manager : Une erreur estsurvenue pendant l'ouverture de la base de données d'inventaire sur le serveur ».3. Dans la vue Réseau de Desktop Manager, cliquez sur Options | Nouvelle base dedonnées de gestion.4. Dans la boîte de dialogue Sélectionner une base de données de gestion, sélectionnezl'option Nom de la source de données (DSN).5. Dans la liste déroulante, sélectionnez le DSN que vous avez créé.6. Remplissez les champs Nom d'utilisateur et Mot de passe, puis cliquez sur OK.64
Suggestions et scripts pour améliorer les performances d'OracleComme tout autre SGBD, Oracle doit être optimisé pour fournir de meilleures performances. Lapremière étape de l'optimisation consiste à s'assurer que suffisamment de composants matérielson été affectés à l'occurrence d'Oracle. Par exemple, pour un domaine de 5 000 noeuds ou plus,vous devez disposer au moins d'un ordinateur équipé d'un double Pentium III, de 512 Mo demémoire vive et de disques SCSI rapides pour le serveur Oracle. La configuration requise peutvarier, selon les performances souhaitées et les opérations effectuées sur la base de données.Veillez à affecter autant de mémoire vive que possible à l'occurrence Oracle. Sur un serveur 512Mo dédié à <strong>Management</strong> <strong>Suite</strong>, 400 Mo de mémoire vive est généralement une configurationinitiale adéquate.Si votre base de données gère plus de 10 000 noeuds et que l'exécution des requêtes semblemoins rapide que d'habitude, la mise à jour des statistiques de la table LD_OBJECTATTRIBUTEpeut améliorer considérablement les performances des requêtes. Si votre base de données estparticulièrement vaste, une mise à jour quotidienne des statistiques peut être recommandée.Paramètres de stockageOracle enregistre ses données dans des objets appelés espaces tables. Les espaces de disquelogique sont constitués de fichiers de données sur le disque dur. Un espace de disque logiquepeut stocker des tables, des index, des séquences et d'autres éléments dans une base dedonnées Oracle. Lorsqu'une table ou un autre objet est créé dans un espace de disque logique,un espace initial appelé un « extent » lui est alloué. Lorsque cet espace est rempli, un autreespace initial est alloué à l'espace de disque logique. Lorsqu'un espace de disque logique estcréé, vous pouvez définir la taille du premier espace initial, la taille du second espace initial et lepourcentage d'augmentation de taille des espaces initiaux suivants. Ces valeurs peuvent êtreremplacées par les paramètres que vous définissez lorsque vous créez une table ou un autreobjet. Chaque espace initial est composé de blocs dont la taille a été définie à la ligneDB_BLOCK_SIZE du fichier INIT.ORA. Il est important de définir ces valeurs de manière àoptimiser les performances.Voici un exemple d'optimisation adéquat pour <strong>Management</strong> <strong>Suite</strong> :La base de données de gestion contient de nombreuses tables ; l'une de ces tables estLD_OBJECTCLASS. Cette table ne contient généralement pas plus de 200 enregistrements. Unespace initial de 10 Ko est amplement suffisant pour tous les besoins actuels et futurs de cettetable. Cependant, si vous utilisez la taille d'espace initial par défaut de 10 Ko pour la tableLD_OBJECTATTRIBUTE, qui peut contenir plusieurs millions d'enregistrements, vous risquezd'avoir un grand nombre d'espaces initiaux de 10 Ko alloués. Cette situation peut causer uneintense activité des têtes de lecture des disques, ce qui peut réduire les performances. Parailleurs, selon votre système d'exploitation, le nombre d'espaces initiaux pouvant être alloués estlimité, quel que soit le maximum configuré. Par conséquent, si la taille des premiers et desseconds espaces initiaux est de 10 Ko, vous ne pourriez pas enregistrer plus de 10 000ordinateurs dans la base de données. Oracle ne pourrait pas allouer assez d'espaces initiauxpour des tables telles que LD_OBEJCTATTRIBUTE.65
Pour <strong>Management</strong> <strong>Suite</strong>, ces problèmes de stockage concernent les index et les tables. Au coursde la création de l'espace de disque logique, il est possible de définir la taille des premiers et desseconds espaces initiaux. Vous pourriez la définir sur 1 Mo. Oracle peut stocker 10 000 noeuds,mais les tables et les index volumineux fragmenteraient quand même considérablement la basede données. Pour la base de données de gestion, il est possible de modifier le fichier texte queDBUTIL.EXE utilise pour créer les tables. Sous Oracle, ce fichier, ORACLE.TXT, se trouve dansle répertoire Program Files\Intel\DTM. Il est constitué d'instructions de création de tables quipermettent l'ajout de paramètres de stockage additionnels.Difficultés pouvant se présenter pendant l'utilisation d'OracleLes sections suivantes présentent des difficultés spécifiques que vous devrez contourner ourésoudre pour optimiser les performances lors de l'utilisation d'une base de données Oracle avec<strong>Management</strong> <strong>Suite</strong>.Espaces de tables et occurrencesLa configuration par défaut de <strong>Management</strong> <strong>Suite</strong> crée une base de données de gestion dans unespace de disque logique qui se trouve dans une seule occurrence. Si vous avez besoin d'uneautre base de données de gestion pour les informations de prise de données d'inventaire, vousdevrez la placer dans une autre occurrence. Par défaut, <strong>Management</strong> <strong>Suite</strong> utilise dessynonymes publics. Un synonyme public se distribue dans toute une occurrence. Parconséquent, si vous créez deux bases de données de gestion dans la même occurrence, lesynonyme public redirige toutes les données entrantes vers une seule table de l'une des basesde données, rendant l'autre base de données inutile.Alias de bases de donnéesUtilisez l'outil de configuration SQL Net Easy d'Oracle pour créer un alias qui indiquel'emplacement physique de la base de données Oracle sur le serveur principal. Étant donné quela console de gestion doit recevoir une chaîne de connexion du serveur principal et qu'Oracleutilise des alias de bases de données, chaque console de gestion doit utiliser un client Oracledisposant du nom d'alias de base de données qui existe sur le serveur principal. Vous devezexécuter l'outil de configuration SQL Net Easy sur chaque console pour configurer un alias debase de données.Veillez à créer un alias de base de données Oracle sur la console de gestionSi vous ne créez pas un alias de base de données Oracle sur la console, Desktop Manager nepourra pas communiquer avec la base de données.SynonymesPour que tous les utilisateurs d'Oracle puissent accéder aux tables de la base de données degestion, ces tables doivent être visibles. Vous devrez créer des synonymes publics sur les tablesdes bases de données de gestion. Cette opération garantit que tous les utilisateurs pourrontvisualiser les tables.Nous vous suggérons de créer des synonymes publics pour les tables de <strong>Management</strong> <strong>Suite</strong>. Parexemple : CREATE PUBLIC SYNONYM FOR .. Il existe de nombreuses tables et vues de <strong>Management</strong> <strong>Suite</strong> pourlesquelles vous devrez créer des synonymes. Pour vous aider, nous avons créé un script SQL66
qui respecte ce format. Vous devrez modifier ce script en remplaçant les occurrences de par le nom du propriétaire de la table. Pour la base de données degestion, le nom du fichier script est ORA_PROD_publicsyn.sql. Au terme de l'installation de<strong>Management</strong> <strong>Suite</strong>, ce fichier se trouvera dans le répertoire par défaut \ProgramFiles\Intel\DTM\install\datamart\sql\dal\Oracle. Pour la base de données DataMart, le nom dufichier script est ORA_DM_dmsynonym.sql. Au terme de l'installation de <strong>Management</strong> <strong>Suite</strong>, cefichier se trouvera dans le répertoire par défaut \ProgramFiles\Intel\DTM\install\datamart\sql\datamart\Oracle.Le nom de la table et le synonyme doivent être identiquesPour que <strong>Management</strong> <strong>Suite</strong> fonctionne correctement, le nom du synonyme doit être le mêmeque le nom de la table. Cela signifie qu'il ne peut y avoir qu'une seule base de données degestion par occurrence.67
Prise en charge LANDesk <strong>Software</strong> et problèmesrelatifs au SGBDLANDesk <strong>Software</strong> offre son assistance technique en regard des opérations suivantes sur lessystèmes de gestion de bases de données (SGBD) :• Installation d'un SGDB pris en charge pour l'utilisation avec <strong>Management</strong> <strong>Suite</strong>• Installation d'un SGDB pris en charge avec des paramètres recommandés par<strong>Management</strong> <strong>Suite</strong>• Création d'une base de données et de périphériques pour <strong>Management</strong> <strong>Suite</strong>• Création d'utilisateurs pour <strong>Management</strong> <strong>Suite</strong>• Création de tâches de maintenance des bases de données <strong>Management</strong> <strong>Suite</strong>• Dépannage des bases de données de <strong>Management</strong> <strong>Suite</strong>L'assistance technique de LANdesk <strong>Software</strong> entend vous aider à résoudre les problèmes desbases de données fonctionnant avec LANDesk <strong>Management</strong> <strong>Suite</strong>. Certains problèmes peuventnécessiter l'assistance du fournisseur de la base de données ou d'un fournisseur d'assistanceagréé. Intel ne saurait résoudre toutes les difficultés liées aux bases de données. Entre autres,l'assistance de LANDesk <strong>Software</strong> n'est pas en mesure d'aider les utilisateurs à exécuter lestâches suivantes :• Configurer le SGDB avec des paramètres additionnels pour améliorer les performancesou pour d'autres raisons• Créer des scripts• Configurer un SGDB déjà installé pour qu'il fonctionne avec <strong>Management</strong> <strong>Suite</strong>• Limiter les droits ou effectuer des tâches de maintenance affectant les utilisateurs• Sauvegarder le contenu des bases de données• Réparer les bases de données endommagéesSi vous appelez l'assistance technique, les techniciens de LANDesk <strong>Software</strong> vous aideront à :• Isoler le problème• Vérifier que les paramètres de SGBD spécifiés sont corrects• Vérifier que <strong>Management</strong> <strong>Suite</strong> fonctionne correctement• Vérifier que <strong>Management</strong> <strong>Suite</strong> fonctionne correctement avec MSDEAu terme de ces opérations, si la base de données ne fonctionne pas, vous devrez sans douteréinstaller le SGDB ou contacter l'assistance technique du fournisseur de votre base de données.68
Phase 3 : Installation de Desktop ManagerL'installation des composants Desktop Manager de LANDesk <strong>Management</strong> <strong>Suite</strong> constitue Lepoint focal de cette phase. Au cours de cette installation, vous utiliserez les informations quevous avez enregistrées dans la « Phase 1 : Conception du domaine de gestion ». Si vous n'avezpas terminé les tâches des phases précédentes, faites-le avant de commencer la phase 3.Au cours de la phase 3, vous effectuerez les tâches suivantes :• Sélection des composants à installer• Installation du serveur principal et de la console de gestion• Installation des consoles de gestion additionnelles• Gestion des DataMart après installation de <strong>Management</strong> <strong>Suite</strong>• Utilisation de l'utilitaire Intel DataMart Rollup• Migration d'une base de données à une autreL'installation des composants décrits dans cette phase prend de 1 à 3 heures. Si vous devezcréez plusieurs domaines de gestion, nous vous recommandons de mettre au point l'installationet le déploiement d'un seul domaine de gestion avant d'en entreprendre d'autres.Veuillez revoir les configurations requises décrites dans la « Phase 1 : Conception du domainede gestion ».
Sélection des composants à installerPendant la configuration de Desktop Manager, vous devrez sélectionner les composants àinstaller. Vous pouvez sélectionner le serveur principal (obligatoire), la console de gestion et leservice Contrôle des licences. Le Contrôle des licences vous permet d'effectuer le suivi deslogiciels et de savoir combien sont utilisés et par qui. Ce service vous permet donc d'appliquer etde faire respecter aisément votre politique d'utilisation des logiciels.Le service Contrôle des licences n'est pas automatiquement installéSi vous voulez l'utiliser, vous devrez l'installer en même temps que le serveur principal et surl'ordinateur de ce dernier. Si vous préférez l'installer plus tard, consultez la section« Réinstallation de Desktop Manager pour inclure le contrôle des licences » plus loin dans cechapitre.Le Contrôle des licences comprend deux composants essentiels : une base de données et uneconsole. Si vous installez la base de données du Contrôle des licences, vous devez égalementinstaller sa console. La console du Contrôle des licences doit être installée avec la console degestion. Vous aurez la possibilité d'installer le Contrôle des licences pendant l'installation duserveur principal.Configuration d'un DataMartUn DataMart est une base de données relationnelle qui extrait des informations de la base dedonnées de gestion et qui est organisée de manière à vous donner accès rapidement auxinformations de la base de données. Les requêtes envoyées à une vaste base de donnéespeuvent prendre du temps. Pour cette raison, le DataMart est doté d'un format de base dedonnées optimisé pour les requêtes et les rapports, ce qui réduit considérablement le tempsd'accès.Le programme d'installation de Desktop Manager comprend à présent l'installation du DataMart.Si vous souhaitez utiliser la base de données MSDE par défaut pour votre DataMart sur leserveur principal, le programme d’installation Desktop Manager l’installe et la configure pourvous. Dans les versions antérieures à <strong>Management</strong> <strong>Suite</strong> 7, l’installation de DataMart étaitindépendante de l’installation de Desktop Manager. Si vous utilisez une base de données priseen charge autre que la base de données MSDE par défaut, vous devez installer et configurer labase de données comme le décrit la phase 2 avant de lancer l’installation de Desktop Manager.La console Web et les fonctionnalités OS Deployment (parmi d'autres) de <strong>Management</strong> <strong>Suite</strong>requièrent un DataMart. En fonction du nombre de requêtes simultanées attendues sur la basede données, vous pouvez installer le DataMart sur le serveur principal pour des réseaux moinsimportants.70
Installation du serveur principal et de la consolede gestionPour installer le serveur principal et la console de gestionÀ partir du serveur Windows 2000 que vous avez sélectionné pour le serveur principal et laconsole de gestion :1. Introduisez le CD-ROM LANDesk <strong>Management</strong> <strong>Suite</strong> dans le lecteur de CD-ROM. Lafonctionnalité d'exécution automatique affiche l'écran de bienvenue.2. Cliquez sur Vérifier la configuration requise pour exécuter le programme examinant laconfiguration de votre système. Vérifiez que votre système satisfait à la configurationrequise.3. Cliquez sur Installer LANDesk <strong>Management</strong> <strong>Suite</strong> pour exécuter le programmed'installation.4. Sélectionnez la langue pour l'installation.5. Un écran de bienvenue apparaît pour l'installation de Desktop Manager. Cliquez surSuivant pour continuer.6. Dans la page du Contrat de licence, cliquez sur Oui pour accepter le contrat et continuerl'installation.7. Acceptez le dossier de destination par défaut en cliquant sur Suivant.8. Sélectionnez les composants souhaités, puis cliquez sur Suivant pour continuer.9. Lorsque que le programme d'installation a copié les fichiers nécessaires et ajouté lesservices Windows, la boîte de dialogue Base de données de gestion : sélection de lasource des données de gestion apparaît.10. Si vous comptez utiliser la base de données par défaut, sélectionnez l'option Créer etinstaller la source de données et la base de données par défaut. Autrement, cliquez71
sur Sélectionner une source de données et une base de données fournies parl'utilisateur, puis sur Suivant pour continuer.11. Dans la page Base de données de gestion : Paramètres MSDE, entrez un mot depasse pour la base de données MSDE. Mémorisez ce mot de passe ou écrivez-le. Il vousservira ultérieurement. Cliquez sur Suivant pour continuer.72
12. Si vous avez choisi d'installer le Contrôle des licences, un utilitaire de base de donnéesest exécuté pour créer les informations de base de données, et la boîte de dialogueBase de données de contrôle : sélection de la source des données de contrôleapparaît ensuite. Utilisez l'option Sélectionner une source et une base de donnéesfournies par utilisateur et indiquez la base de données configurée en phase 2. Cliquezsur Suivant pour continuer.13. Lorsque l'installation de la source de données de gestion ou de contrôle est terminée, lapage Base de données DataMart : sélection de la source des données DataMartapparaît. Pour un déploiement rapide, utilisez la base de données Microsoft MSDE pardéfaut. Vérifiez que l'option Créer et installer la source de données et la base dedonnées par défaut est sélectionnée. Autrement, sélectionnez votre propre base dedonnées et cliquez sur Suivant pour continuer.14. Dans la page d'installation du DataMart, sélectionnez le Nom de la source de donnéesde la base de données de gestion. Si vous avez utilisé la base de données MSDE pardéfaut, le nom par défaut de la base de données de gestion est Base de données degestion LANDesk.Sélectionnez également le Nom de la source de données du DataMart. Si vous avezutilisé la base de données MSDE par défaut, le nom par défaut de la base de donnéesDataMart est Base de données DataMart LANDesk.Si vous avez installé votre propre base de données, vous devez sélectionner le DSNapproprié pour chaque base de données configurée.Entrez le Nom de connexion et le Mot de passe pour les deux bases de données quevous avez sélectionnées. Cliquez sur Installer lorsque vous avez terminé.15. La boîte de dialogue Installation terminée apparaît lorsque l'installation des bases dedonnées est terminée.16. Sélectionnez Oui, je veux redémarrer mon ordinateur maintenant. Cliquez surTerminer pour compléter l’installation.17. Redémarrez l'ordinateur pour charger les services.73
Installation des consoles de gestionadditionnellesPar défaut, le serveur principal est configuré en tant que console de gestion (à moins que vousn'ayez désélectionné l'option de console de gestion pendant l'installation). Si vous souhaitezinstaller des consoles de gestion additionnelles, lisez les impératifs d'installation ci-dessous etsuivez ces instructions.• Windows 2000 Professionnel ou Advanced Server avec le Service Pack 3• Windows XP• Un processeur Intel® Pentium® III (minimum) ; Pentium 4 est recommandé• 256 Mo de mémoire vive• 180 Mo d'espace disque disponible• Microsoft Internet Explorer 5.x ou version ultérieureInstallation à partir d'un lecteur connectéLa connexion au lecteur doit être permanente pour que vous restiez connecté après unredémarrage.Pour installer des consoles de gestion additionnellesÀ partir de la station de travail sur laquelle vous installez les fichiers de la console de gestion :1. Connectez-vous au serveur principal à l'aide d'un compte doté de privilègesd'administrateur.2. Connectez un lecteur au répertoire partagé LDMAIN du serveur principal.3. À partir du répertoire Installation\Console, exécutez SETUP.EXE.Ces étapes permettent d'exécuter le programme d'installation de la console de gestion depuis leserveur principal. Acceptez le répertoire d'installation par défaut ou naviguez jusqu'à unemplacement acceptable.Sur les consoles de gestion additionnelles attachées à une base de données Oracle, vous devezcréer une entrée pour la base de données de gestion et le DataMart dans le fichierTNSNAMES.ORA avant d'ouvrir la fenêtre Configuration logicielle (Outils | Configurationlogicielle). Si vous n'effectuez pas cette opération, une erreur TNS Oracle surviendra enindiquant que la connexion n'a pas été établie. Vous pouvez créer ces entrées en utilisant l'outilNet Configuration Assistant d'Oracle.Définition des permissions pour les consoles de gestionadditionnellesPar défaut, le programme d'installation de <strong>Management</strong> <strong>Suite</strong> crée le groupe Opérateurs de laconsole DTM et lui attribue des droits de lecture et de lecture/exécution des fichiers dans lepartage DTM. Ajoutez les utilisateurs nécessitant un accès à la console additionnelle dans cegroupe.Ce groupe ne possède cependant aucun droit dans le répertoire NTFS, uniquement dans lepartage. Si vous créez un utilisateur sur le serveur principal et le placez dans ce groupe, cet74
utilisateur ne disposera pas de droits en écriture pour le système de fichiers NTFS du serveurprincipal. OSD et la télédistribution de logiciels enregistrent tous les scripts sur le serveurprincipal. Si vous exécutez une console additionnelle et l'attachez au serveur principal en tantqu'utilisateur du groupe Opérateurs de la console DTM, vous ne serez pas en mesure de créerou de modifier les scripts.Modifiez les permissions de fichier du répertoire DTM et de ses sous-répertoires pour autoriser lalecture, la lecture/exécution des fichiers pour le groupe Opérateur de la console DTM.Vérification de l'installationAu terme de l'installation du serveur principal et de la console de gestion vous pouvez utiliser lecomposant Desktop Manager de <strong>Management</strong> <strong>Suite</strong>.Pour vérifier l'installation1. Cliquez sur Démarrer | Paramètres | Panneau de configuration | Services, puisconfirmez que ces services ont été lancés sur le serveur Windows principal NT/2000 :• Gestionnaire d'alertes d'Intel• Initiateur d'alertes d'Intel• État AOL d'Intel• Contrôleur de périphériques d'Intel• Transfert de fichiers d'Intel• Service Inventaire d'Intel• Programmateur local d'Intel• Intel PDS• Programmateur d'Intel• Services Relais de contrôle et Contrôle de licences d'Intel (si vous avez installéle composant contrôle des licences)2. Démarrez Desktop Manager en cliquant sur Démarrer | Programmes | LANDesk<strong>Management</strong> | Desktop Manager.3. Affichez l'inventaire pour vérifier que le serveur principal a été inventorié dans la base dedonnées de gestion.75
Gestion des DataMart après installation de<strong>Management</strong> <strong>Suite</strong>Si vous devez configurer ou administrer un DataMart après avoir installé <strong>Management</strong> <strong>Suite</strong>,vous pouvez utiliser les utilitaires du DataMart décrits dans les sections suivantes. Si vous avezinstallé vos bases de données avant d'installer <strong>Management</strong> <strong>Suite</strong>, et avez saisi le chemind'accès de ces bases de données lors de l'installation, il n'est plus nécessaire d'exécuter leprogramme d'installation du DataMart.Configuration d'un DataMart pour une base de données Oracleou SQLInstallation du DataMartAvant d'installer le DataMart, veuillez exécuter les tâches suivantes :• Installez la base de données de gestion.• Assurez-vous d'avoir les droits DBO sur la base de données de gestion et le DataMart.Par exemple, vous devez avoir le droit de créer, de modifier et d'effacer des tables.• Installez les bibliothèques clientes pour le système de gestion de bases de données(SGBD) du serveur hôte de DataMart.• Assurez-vous d'avoir assez d'espace libre dans le DataMart. Cet espace varie enfonction de la taille de votre base de données de gestion.Pour installer une base de données pour le DataMart• Suivez les étapes de la « Phase 2 : Préparation des bases de données » pour la base dedonnées que vous souhaitez utiliser pour stocker les données du DataMart.Pour installer le DataMart1. Depuis le serveur sur lequel vous voulez installer le DataMart, connectez un lecteur aurépertoire de partage LDMAIN du serveur principal, puis cliquez deux fois sur \Installation\Datamart\SETUP.EXE.OuÀ partir du serveur sur lequel vous voulez installer le DataMart, exécutez le programmed'installation de DataMart depuis le répertoire DataMart du CD de LANDesk<strong>Management</strong> <strong>Suite</strong>.2. Dans la boîte de dialogue Identifier le serveur principal, remplissez le champ Nom duserveur principal et cliquez sur OK. Le programme de configuration installe les fichiersdu DataMart.3. Dans la boîte de dialogue Installation du DataMart, si vous devez créer un nom desource de données, cliquez sur Nouveau DSN. Sélectionnez le Type de Datamart etspécifiez le Nom de source de données, le Nom de connexion et le Mot de passe devotre base de données de gestion. Spécifiez également le Nom de source de données,le Nom de connexion et le Mot de passe de votre DataMart. Assurez-vous que desdroits DBO sont associés au nom de connexion. Cliquez sur Installer.76
4. Si le service PDS est en cours d'exécution, le programme d'installation du DataMart vousdemandera de l'arrêter. L'arrêt du service PDS entraîne l'arrêt de tous les services de<strong>Management</strong> <strong>Suite</strong> et permet de continuer l'exécution du programme d'installation.Cliquez sur OK dès que PDS et les services tributaires sont arrêtés.5. Au terme de l'installation du DataMart, cliquez sur OK.Configuration du DataMartVous pouvez transférer des données de la base de données de gestion au DataMart. Selon lataille de la base données, cette opération peut prendre quelque temps la première fois.Cependant, au terme de la copie, la vitesse d'accès aux informations de la base de données estconsidérablement augmentée. Vous pouvez copier tout le contenu de la base de données ouuniquement les données qui ont été modifiées après la dernière copie des informations dans leDataMart. Après avoir copié le contenu de votre base de données dans le DataMart, vouséconomiserez du temps en ne copiant que les données modifiés.Pour configurer le DataMart1. Cliquez sur Démarrer | Programmes | LANDesk <strong>Management</strong> | Utilitaires | UtilitairesDataMart.2. Dans le volet Base de données de gestion, sélectionnez le DSN de la base de donnéesde gestion dans la liste déroulante Nom de source de données. Par défaut, un DSN serasélectionné mais vous pouvez en choisir un autre.3. Dans le champ d'édition du nom de connexion, entrez votre nom de connexion pour labase de données de gestion. Le nom que vous avez entré au moment de l'installation deDataMart s'affiche par défaut.4. Dans le champ d'édition du mot de passe, entrez votre mot de passe pour la base dedonnées de gestion.5. Dans le volet DataMart, sélectionnez le DSN de DataMart que vous voulez utiliser. Lenom que vous avez entré au moment de l'installation de DataMart s'affiche par défaut.6. Dans le champ d'édition du nom de connexion, entrez votre nom de connexion pour leDataMart. Le nom que vous avez entré au moment de l'installation de DataMart s'affichepar défaut.7. Dans le champ d'édition du mot de passe, entrez votre mot de passe pour le DataMart.8. Cliquez sur Copier seulement les données modifiées ou sur Copier toutes lesdonnées.9. Cliquez sur Démarrer.La première fois que vous transférez des données au DataMart, l'opération doit être effectuéemanuellement. La console de gestion ne peut accéder au DataMart que par le biais de la boîte dedialogue des requêtes. Cette méthode est particulièrement utile si vous devez exécuter denombreuses requêtes.Les ordinateurs doivent avoir un nom et un ID de périphériqueSi un ordinateur a été détecté par un agent CBA, il ne sera pas supprimé de la base de donnéesde gestion.77
Maintenance du DataMartAprès avoir initialement configuré le DataMart, utilisez l'utilitaire DataMart pour mettre à jourmanuellement les modifications apportées à la base de données de gestion ou le script duprogrammateur de l'utilitaire DataMart pour mettre le DataMart automatiquement à jour àintervalles réguliers.Avant d'utiliser l'utilitaire DataMart, assurez-vous que la base de données de gestion et leDataMart ne sont pas configurés dans un mode particulier, comme le mode mono-utilisateur.La première fois que vous exécutez cet utilitaire, vous devez copier toutes les données. Par lasuite, vous pouvez ne copier que les données modifiées.Si la base de données de gestion est volumineuse, la copie de toutes les données dans leDataMart peut prendre quelque temps. Après la copie initiale des données dans le DataMart, lacopie des données modifiées est considérablement plus rapide que la copie initiale. Une fois lesdonnées copiées et pendant les requêtes, le DataMart offre un accès plus rapide auxinformations.Pour obtenir de meilleures performancesAvant d'exécuter l'utilitaire DataMart pour transférer des données de la base de données degestion vers le DataMart, utilisez l'option Effectuer la maintenance de l'utilitaire Services. Cetutilitaire se trouve dans la vue Réseau de Desktop Manager sous Options | Configurer lesservices. Veillez également à exécuter l'utilitaire DataMart pendant les heures hors-pointelorsque le serveur de bases de données gère moins de connexions. Pour de plus amplesinformations sur l'utilitaire DataMart, consultez l'aide en ligne.Pour mettre le DataMart à jourVous pouvez mettre le DataMart à jour de deux façons :• Exécutez l'utilitaire DataMart en cliquant sur Démarrer | Programmes | LANDesk<strong>Management</strong> | Utilitaires | Utilitaire DataMart, puis copiez toute la base de données degestion ou uniquement les données modifiées.Ou• Programmez le script du programmateur de l'utilitaire DataMart en tant que tâchepériodique. Le script s'exécute automatiquement selon les intervalles définis. Vouspouvez modifier le fichier DATAMART_UTILITY.INI pour régler les paramètres et lesoptions de mise à jour. Le fichier de script contient des lignes de commentaires décrivantla procédure de modification du script. Par défaut, ce script se trouve dans le répertoire\Program Files\Intel\\DTM\Scripts.Souvenez-vous que le contenu de votre DataMart ne peut pas être plus récent que sa dernièremise à jour. Les données d'inventaire enregistrées dans la base de données de gestion depuis ladernière mise à jour ne sont pas reflétées dans le DataMart. Programmez les mises à jour duDataMart de manière à ce que ses informations soient aussi à jour que vos activités ledemandent.78
Connexions de DataMart et de la base de données de gestionDe temps à autre, la boîte de dialogue Connexion à une ressource réseau s'affichera pour vousdemander d'entrer un nom d'utilisateur et un mot de passe pour le DataMart. Si le nom et le motde passe sont rejetés, vous serez invité à vous connecter à la base de données de gestion.Pour de plus amples renseignements sur la configuration et la mise à jour du DataMart,consultez l'aide en ligne.Utilisation de l'utilitaire Intel DataMart RollupL'utilitaire DataMart Rollup vous permet de sélectionner des DataMart de plusieurs sources et deles regrouper dans un seul DataMart cible. Un DataMart source peut prendre en charge environ10 000 noeuds, et vous pouvez regrouper cinq DataMart en un seul DataMart cible.La configuration requise d'un DataMart cible peut être plus importante que celle d'un DataMartstandard. Elle peut varier considérablement selon l'environnement de votre réseau. Pour de plusamples informations sur la configuration matérielle et logicielle requise de votre DataMart cible,veuillez contacter un représentant du service d'assistance à la clientèle de LANDesk <strong>Software</strong>.L'utilitaire DataMart Rollup a été automatiquement installé avec le DataMart.Pour exécuter l'utilitaire DataMart Rollup1. Cliquez sur Démarrer | Programmes | LANDesk <strong>Management</strong> | Utilitaires | UtilitaireDataMart Rollup.2. Sélectionnez la tâche de regroupement DataMart à exécuter. Si vous devez créer unetâche, référez-vous à la section suivante « Création d'une tâche de regroupementDataMart ».3. Cliquez sur Exécuter.Vous pouvez vérifier l'état d'une tâche à tout moment en la sélectionnant et en cliquant sur Étatde la tâche.Création d'une tâche de regroupement DataMartPour créer une tâche, vous devez indiquer les DataMart à regrouper en un seul DataMart cible.Après avoir créé la tâche, utilisez l'utilitaire DataMart Rollup pour exécuter la tâche et remplir leDataMart cible que vous avez sélectionné.Pour créer une tâche de regroupement DataMart1. Exécutez l'utilitaire DataMart Rollup.2. Cliquez sur Nouveau.3. Sélectionnez un nom pour la tâche que vous allez créer.4. Cliquez sur Ajouter.5. Dans la liste des sources disponibles, sélectionnez le DataMart que vous voulezregrouper dans le DataMart cible. La source doit être un DataMart et vous ne pouvez ensélectionner qu'un seul à la fois.6. Cliquez sur Ajouter. La fenêtre des tâches de regroupement se réaffiche et la sourceque vous avez sélectionnée apparaît dans le champ DataMart sources.79
7. Répétez les étapes 4 à 6 pour ajouter tous les DataMart sources à regrouper dans leDataMart cible.8. Cliquez sur Sélectionner.9. Cliquez sur la source de données que vous avez créée pour qu'elle devienne le DataMartcible. Si vous n'avez pas créé de DataMart cible, cliquez sur Configurer ODBC ouConfigurer les liaisons de données (selon la source de données que vous voulezcréer) pour en créer un.10. Cliquez sur OK. Vous devez fournir un nom d'utilisateur et un mot de passe, et avoir ledroit d'ajouter et de mettre à jour le DataMart cible que vous avez sélectionné.11. Cliquez sur OK. La fenêtre principale de l'utilitaire DataMart Rollup est affichée et latâche que vous avez créée apparaît dans la liste des tâches de regroupement DataMart.Migration d'une base de données à une autreAu cours de la croissance de votre réseau, vous voudrez sans doute changer de base dedonnées de gestion. En général, la procédure de migration d'une base de données à une autreest la même. Cette procédure est présentée ci-dessous. Cependant, les détails de l'exécutiond'une tâche spécifique, telle la création d'un DSN, peuvent varier selon l'application de base dedonnées utilisée. Pour de plus amples informations sur l'exécution d'une étape dans la base dedonnées, veuillez consulter la documentation de votre base de données ou contacter l'assistancetechnique de votre fournisseur.Pour migrer vers une nouvelle base de donnéesÀ partir de votre serveur de base de données :1. Arrêtez les services Inventaire et Programmateur d'Intel.2. Installez la nouvelle base de données.3. Créez les conteneurs de la base de données.4. Créez le DSN ODBC de la nouvelle base de données.5. Créez les utilisateurs qui auront des droits d'accès aux conteneurs créés à l'étape 4.6. Exécutez DBUTIL et spécifiez le DSN créé à l'étape 5. Pour plus de détails, consultez lasection « Exécution de DBUTIL pour créer des tables » plus loin dans ce chapitre.7. Accordez des permissions à chaque utilisateur créé à l'étape 6.8. Exécutez DBMERGE pour transférer les données de votre ancienne base de donnéesvers celle que vous venez de créer. Pour plus de détails, consultez la section « Fusiondes bases de données » plus loin dans ce chapitre.9. Exécutez SVCCFG pour rediriger le service Inventaire vers la nouvelle source dedonnées ODBC. Pour plus de détails, consultez la section « Exécution de SVCCFG pourrediriger le service Inventaire » plus loin dans ce chapitre.10. Lancez les services Inventaire et Programmateur d'Intel.Exécution de DBUTIL pour créer des tablesEn exécutant DBUTIL.EXE à partir du répertoire \Program Files\Intel\DTM, vous créez l'ensembledes tables, index et contraintes nécessaires à l'utilisation de la base de données de gestion.Avant d'exécuter DBUTIL, vous devez installer votre base de données selon la méthode décrite àla « Phase 2 : Préparation des bases de données » sans quoi la création de la table pourraitéchouer. Lorsque vous installez votre base de données de gestion sur un SGBD compatibleODBC, DBUTIL vous demande de fournir un DSN, un nom d'utilisateur et un mot de passe pourla base de données. La liste déroulante DSN affiche tous les DSN créés sur le serveur principal.Vous devez sélectionner un DSN de la liste. Des droits DBO doivent être associés au nomd'utilisateur dans la base de données de gestion. Dans le cas contraire, les tables ne seront pascréées.80
Après avoir sélectionné la source de données et entré un nom d'utilisateur et un mot de passe,cliquez sur OK. DBUTIL détecte la base de données et crée automatiquement les tables.Fusion des bases de donnéesPour fusionner des bases de données1. Exécutez l'utilitaire de fusion de bases de données DBMERGE. Cet utilitaire se trouvedans le répertoire d'installation de Desktop Manager. Le répertoire par défaut estProgram Files\Intel\DTM\.2. Dans la fenêtre Connexion de la base de données source, si le nom du serveur principaln'est pas indiqué dans le champ Serveur, cliquez sur Parcourir, sélectionnez le serveurprincipal ou un DSN, puis entrez un nom d'utilisateur et un mot de passe auxquel sontassociés des droits d'accès à la base de données source.3. Dans la boîte de dialogue Connexion de la base de données cible, si le nom du serveurprincipal ou DSN n'est pas indiqué, cliquez sur Parcourir, sélectionnez le serveurprincipal ou DSN, puis entrez un nom d'utilisateur et un mot de passe auxquels sontassociés des droits d'accès à la base de données cible.4. Sous Fusion, si le chemin et nom de fichier du journal de fusion sont incorrects, entrez lechemin et le nom de fichier appropriés.5. Cliquez sur Fusion.La base de données source est ajoutée à la base de données cible. Le fichier journal de la fusioncontient les statistiques de fusion. Le contenu de ce fichier peut être examiné dans un éditeur detexte.Redirection du service InventaireAu terme de la création des tables dans la nouvelle base de données, le service Inventaire doitêtre redirigé vers la nouvelle base de données.Pour rediriger le service Inventaire1. Dans Desktop Manager, cliquez sur Options | Configurer les services, puis sur l'ongletParamètres généraux.2. Vérifiez le nom de votre serveur principal actuel.3. Sélectionnez votre nom de source de données.4. Entrez un nom d'utilisateur (doté de droits DBO) et un mot de passe.5. Cliquez sur Appliquer.Un message vous invite à quitter et à relancer le service Inventaire pour que les modificationssoient prises en compte. Vous pouvez quitter et relancer ce service à partir de la fenêtrePanneau de configuration | Services ou sous l'onglet Serveur d'inventaire.Les tables doivent être la propriété de la base de données OracleSi vous utilisez Oracle en tant qu'application de base de données, le service Inventaire assume lapropriété des tables par le biais du nom d'utilisateur qui permet la connexion.81
Connexion d'une console de gestion à une nouvelle base de donnéesSi vous vous connectez à votre base de données de gestion via le serveur principal, la premièrefois que vous entrez le nom de la console de gestion après l'exécution de DBUTIL et laconfiguration des services, la console se connecte automatiquement à l'ancienne base dedonnées.Pour vous connecter à la nouvelle base de données1. Dans Desktop Manager, cliquez sur Options | Nouvelle Base de données de gestion.2. Dans la liste déroulante Nom de la source de données, sélectionnez votre DSN.3. Entrez un Nom d'utilisateur et un Mot de passe pour la nouvelle base de données.4. Cliquez sur OK.82
Réinstallation de Desktop Manager pour inclure leContrôle des licencesSi vous voulez inclure le service Contrôle des licences après l'installation et le déploiement deDesktop Manager, vous devez désinstaller et réinstaller Desktop Manager.Configuration requise pour l'installation du contrôle des licencesLe contrôle des licences doit être installé en même temps que le serveur principal. Si vous avezinstallé Desktop Manager sans le Contrôle des licences et que vous voulez maintenant utiliser ceservice, vous devez d'abord désinstaller Desktop Manager, puis le réinstaller avec le Contrôledes licences sur le serveur principal.Lorsque vous le réinstallez, sélectionnez l'option Contrôle des licences lors de l'installation duserveur principal. Toutes les connexions aux noeuds gérés (stations de travail et serveurs) serontconservées si vous ne supprimez pas manuellement la base de données de gestion du domained'origine.Lorsque vous êtes invité à sélectionner une source de données pour Desktop Manager, veillez àsélectionner l'option Utiliser une base de données de gestion existante. Cette précautionassure que toutes les informations et fonctions de la base de données de gestion précédenteseront disponibles.83
Phase 4 : Déploiement d'agents de prise demain à distance, d'inventaire et de gestion debase (CBA) sur les clientsAu cours de la phase 4, vous vous êtes familiarisé avec le déploiement graduel de <strong>Management</strong><strong>Suite</strong>. Le déploiement est le processus qui permet de distribuer les fonctionnalités de gestion auxstations de travail et serveurs que vous voulez inclure dans un domaine de gestion.Vous pouvez déployer <strong>Management</strong> <strong>Suite</strong> en chargeant les agents et les services de LANDesksur les stations de travail et les serveurs. Vous pouvez ainsi les gérer à partir d'un emplacementcentral unique.Les points abordés pendant la phase 4 sont les suivants :• Méthode de déploiement graduel• Liste de contrôle de la configuration des clients• Utilisation d'un centre de services pour le déploiement de la prise de main à distance,l'inventaire et la gestion de base (CBA) sur des clients• Description de l'architecture de configuration des clients• Annulation du processus de configuration du client
Méthode de déploiement graduelLe déploiement graduel est basé sur les trois tâches suivantes :1. Déployer les composants de <strong>Management</strong> <strong>Suite</strong> qui n'affecteront pas ou qui afecterontpeu le fonctionnement de votre réseau, puis déployer graduellement les composants quiauront plus d'impact.2. Confirmer la stabilité de la fonctionnalité de chaque composant sur les stations de travailet sur les serveurs avant de passer à l'étape suivante.3. Déployer ensuite <strong>Management</strong> <strong>Suite</strong> par étapes bien définies, plutôt que d'un seul coup.Cette précaution vous permet de mieux identifier les problèmes qui risqueraient desurvenir.Si vous avez terminé les trois premières phases, vous pouvez passer à la phase finale dudéploiement de <strong>Management</strong> <strong>Suite</strong> sur les serveurs et les stations de travail.86
Liste de contrôle de la configuration des clientsVous pouvez configurer les clients de trois façons :• Configuration manuelle : mappez un lecteur au partage LDLogon du serveur principalet exécutez WSCFG32.EXE, le programme de configuration des clients. Les composantsdéployés sur les ordinateurs clients doivent être sélectionnés de manière interactive.• Configuration basée sur un script de connexion : utilisez l'assistant de configurationdes clients pour définir une configuration de clients (l'option par défaut doit être définiesur Oui). Cette configuration sera appliquée aux clients lorsqu'ils se connectent. Lesutilisateurs des ordinateurs Windows NT/2000/XP devront avoir des droitsd'administrateur sur leurs stations de travail.• Configuration en mode « push » : utilisez l'assistant de configuration des clients pourdéfinir une configuration de clients. Utilisez Desktop Manager pour assignerautomatiquement la configuration aux ordinateurs clients. Si les clients exploitentWindows 95/98, l'agent de base CBA doit préalablement être installé sur les clients.La configuration manuelle n'est bien entendu pas pratique dans un vaste environnement exigeantla configuration de nombreux clients. Pendant cette phase initiale du déploiement, lorsqu'aucunagent ne se trouve sur les clients, la configuration basée sur un script de connexion est la seuleoption des clients Windows 95/98. Pour les clients Windows NT/2000/XP, la configuration baséesur un script de connexion et la configuration en mode « push » sont adéquates, mais laconfiguration basée sur un script de connexion est souvent peu pratique parce que lesutilisateurs doivent avoir des droits d'administration sur leurs stations de travail.Pour de plus amples informations sur le déploiement des clients, consultez la section «Description de l'architecture de la configuration des clients » à la fin de ce chapitre.À propos des centres de servicesLes centres de services sont un outil très utile que vous pouvez utiliser pour déployer<strong>Management</strong> <strong>Suite</strong> via des scripts de connexion. Cet assistant vous guide tout au long duprocessus d'installation des centres de services de votre domaine de gestion et vous permetd'activer les clients en vue de la gestion. Par défaut, le serveur principal inclut et gère tous lesservices de gestion. En créant des centres de services, vous réduisez la charge du serveurprincipal.Vous pouvez créer les centres de services suivants :• Service Déploiement de composants client• Service Relais de Contrôle de licencesVous utiliserez le service Déploiement de clients à de nombreuses reprises pour créer etdéployer des configurations de clients jusqu'à ce que <strong>Management</strong> <strong>Suite</strong> soit entièrementdéployé.87
Déploiement sur des clients Windows NT/2000/XPBien que la configuration basée sur un script de connexion soit ordinairement la méthodepréférée pour les clients Windows 95/98, elle est souvent peu pratique pour les clientsNT/2000/XP parce que les utilisateurs doivent avoir des droits d'administration sur leurs stationsde travail. Dans la plupart des sociétés, les utilisateurs n'ont pas ces droits.Pour cette raison, <strong>Management</strong> <strong>Suite</strong> offre également une méthode de configuration programméeen mode « push ». Pour les clients Windows NT/2000/XP, le mode « push » ne nécessite pasque l'agent CBA soit installé sur le client.Pour activer la configuration en mode « push » sur les clients Windows NT/2000/XP qui nedisposent pas de l'agent CBA, le service Programmateur de <strong>Management</strong> <strong>Suite</strong> du serveurprincipal doit être configuré de la manière suivante :1. Dans Desktop Manager, cliquez sur Options | Configurer les services, puis sur l'ongletProgrammateur.2. Dans le champ Nom d'utilisateur et mot de passe, indiquez le compte d'unadministrateur de domaine (au format domaine\nom d'utilisateur).3. Arrêtez et redémarrez le programmateur.4. Programmez les configurations.Cette méthode convient bien aux clients Windows NT/2000/XP qui se trouvent dans le mêmedomaine que le serveur principal. Pour configurer des clients Windows NT/2000/XP appartenantà d'autres domaines, vous devez configurer des relations d'approbation. Souvenez-vous que lecompte identifié à l'étape 2 est aussi le compte sous lequel le service Programmateur seraexécuté sur le serveur principal. Assurez-vous que ce compte est doté du droit Ouvrir unesession en tant que service.Sous Windows XP, l'option « Utiliser le partage de fichiers simple » doit être désactivée sur leclient. Pour désactiver cette option, sélectionnez le partage et cliquez sur Outils | Options desdossiers.Si une configuration en mode « push » ne peut pas s'exécuter sur un ordinateur WindowsNT/2000/XP et renvoie un message indiquant que l'agent est introuvable, les étapes suivantesvous permettront d'identifier le problème. Ces étapes imitent les actions du programmateurpendant une configuration en mode « push ».1. Trouvez le nom d'utilisateur sous lequel le Programmateur est exécuté.2. Sur le serveur principal, connectez-vous à l'aide du nom d'utilisateur obtenu à l'étape 1.3. Connectez un lecteur à \\nom du client\C$. (C'est l'étape qui échoue le plus souvent.Deux raisons sont ordinairement à l'origine de l'échec : vraisemblablement vous n'avezpas de droits d'administration sur le client ou, si vous possédez ces droits, le répertoirede partage du client (C$) est inutilisable.)4. Créez un répertoire \\nom du client\C$\$ldtemp$ et copiez-y un fichier.5. Utilisez le gestionnaire des services Windows NT/2000/XP et essayez de démarrer oud'arrêter les services sur le client.88
Mise à niveau de clients configurésSi vous effectuez la mise à niveau d'une version de <strong>Management</strong> <strong>Suite</strong> antérieure à 6.5, vousdevez désinstaller les agents LANDesk avant de mettre les clients à niveau. Dans le cascontraire, l'utilitaire WSCFG32 tente de détecter si le client a été configuré par un produitLANDesk antérieur. Il effectue cette opération en chargeant le fichier d'initialisation approprié enmémoire et en vérifiant des conditions précises. Si les conditions sont respectées,WSCFG32.EXE supprime la configuration antérieure avant de la remplacer par la configurationde <strong>Management</strong> <strong>Suite</strong> 7. Vous pouvez utiliser le script de connexion ou le programmateur poureffectuer la mise à niveau manuellement.89
Utilisation d'un centre de services pour ledéploiement de la prise de main à distance,l'inventaire et la gestion de base (CBA) sur desclientsSi vous comptez utiliser les centres de services, le déploiement de la prise de main à distance,de l'inventaire et de la gestion de base (CBA) sur les clients s'effectue en deux étapes :1. Configurer un centre de services de déploiement des clients.2. Assigner les scripts d'ouverture de session créés par le service de déploiement desclients aux utilisateurs qui doivent recevoir les composants.Cette section offre des informations de base sur la configuration d'un service de déploiement desclients et des instructions de déploiement de la prise de main à distance, de l'inventaire et duCBA. Ces instructions sont organisées selon le type de serveur sur lequel vous effectuez ledéploiement. On distingue les catégories suivantes :• Déploiement de la prise de main à distance, de l'inventaire et du CBA sur les clients d'unserveur Windows NT/2000• Déploiement de la prise de main à distance, de l'inventaire et du CBA sur les clients d'unserveur NetWareConfiguration d'un centre de services de déploiement desclientsLe centre de services de déploiement des clients offre une méthode conviviale de déploiementd'agents LANDesk sur des clients Windows. Lorsque vous configurez un service de déploiementdes clients, les scripts de démarrage et de connexion sont automatiquement créés. Le scriptapproprié doit ensuite être affecté aux clients pour leur configuration.Si vous suivez la méthode de déploiement graduel, vous devez au départ limiter les servicesdéployés sur les clients. Pour le déploiement initial, il est recommandé de créer une configurationde clients qui inclut l'agent de base CBA (l'agent qui établit la communication avec le serveurprincipal), l'agent de prise de main à distance et l'agent d'inventaire.L'Assistant Centre de services utilise les paramètres établis par vous dans l'assistant deconfiguration des clients. L'assistant d'installation des clients vous permet de spécifier leprotocole et les paramètres de sécurité et de prise de main à distance. Si vous ne définissez pasces paramètres dans l'assistant d'installation des clients avant de lancer l'assistant de centre deservices, les paramètres par défaut seront utilisés.Pour créer une configuration de clients1. Dans Desktop Manager, cliquez sur Outils | Configuration client.2. Cliquez deux fois sur l'icône Ajout d'une nouvelle configuration.3. Dans la page d'installation des composants de l'assistant de configuration des clients,sélectionnez les composants à déployer.4. Passez d'une page à l'autre en effectuant les modifications nécessaires et en cliquant surSuivant.90
5. À la fin de l'assistant, définissez la configuration que vous avez créée commeconfiguration par défaut.6. Cliquez sur Terminer pour finir l'exécution de l'assistant.Création de configurations à l'aide d'un centre de services de déploiement declientsChaque fois que vous créez un centre de services de déploiement de clients, vous créezégalement une configuration de clients qui inclut un unique ensemble de composants. Vouspouvez inclure les composants suivants dans un déploiement :• Réparation d'applications• Gestion des stratégies d'application• Détection de la bande passante• Agent de gestion de base• Formulaires de données personnalisées• Télédistribution de logiciels améliorée• Explorateur d'inventaire• Programmateur local• Contrôle de licences• Prise de main à distance• Gestion de serveur• Contrôle de la conformité des logiciels• Multicast ciblé• Exécution de la tâcheLa première configuration recommandée du client est la prise de main à distance, l'inventaire etl'agent CBA. D'autres configurations sont créées à l'aide du service de déploiement des clientsau cours de la phase finale.Durée estimée de l'exécutionVeillez à déployer graduellement la prise de main à distance, l'inventaire et la gestion de base surles clients Assurez-vous que votre échantillon d'utilisateurs représente les types d'ordinateurs, deconfigurations et de systèmes d'exploitation utilisés dans votre environnement. Selon le nombrede services de déploiement de clients à créer et le nombre de clients visés par le déploiement,prévoyez plusieurs jours pour exécuter tout le processus.Droits requis pour la configuration des clients Windows NT/2000/XPLes utilisateurs exploitant Windows NT/2000 doivent ajouter leur nom de connexion de domaineau groupe des administrateurs locaux de leurs ordinateurs. Cette mesure accorde les droitsnécessaires aux utilisateurs pour leur permettre d'exécuter leurs scripts de connexion WindowsNT/2000/XP. Vous pouvez également utiliser l'assistant d'installation des clients et leprogrammateur afin d'activer les clients Windows NT/2000/XP pour la gestion. Pour de plusamples informations, consultez le chapitre 1 du Guide de l'utilisateur de LANDesk <strong>Management</strong><strong>Suite</strong>.91
Déploiement de la prise de main à distance, de l'inventaire et duCBA sur les clients d'un serveur Windows NT/2000La création d'un centre de services permet de déployer la prise de main à distance, l'inventaire etl'agent CBA sur les clients d'un serveur Windows NT/2000.Configuration d'un centre de service de déploiement de clients sur un serveur WindowsNT/2000Centres de services de déploiement des clients sur un PDC Windows 2000Si vous installez un centre de services de déploiement de clients sur un serveur Windows 2000,ce doit être un contrôleur principal de domaine (PDC) ou un contrôleur secondaire de domaine(BDC). Seul le PDC ou le BDC peut exécuter le script de connexion de domaine créé par uncentre de services de déploiement de clients Windows 2000.1. Obtenez des droits d'administrateur sur le serveur cible.2. À partir d'une console de gestion, utilisez la vue Réseau de Desktop Manager poursélectionner le serveur Windows NT/2000 sur lequel vous allez installer le service dedéploiement de clients.3. Cliquez sur Outils | Assistant centre de services.4. Sélectionnez Service de déploiement des clients, puis cliquez sur Suivant.5. Confirmez le nom et l'adresse IPX du serveur principal. (Si le serveur principal n'utilisepas IPX, laissez ce champ vide.) Cliquez sur Suivant.6. Sélectionnez Prise de main à distance, Inventaire et Agent de gestion de base.Cliquez sur Suivant.7. Spécifiez le répertoire de ce serveur dans lequel vous installerez les fichiers de<strong>Management</strong> <strong>Suite</strong>. (Le serveur principal est votre centre de services par défaut.) Cliquezsur Suivant.8. Cliquez sur Oui pour ajouter l'explorateur d'inventaire à votre groupe de démarrageWindows.9. Vérifiez les options sélectionnées, puis cliquez sur Suivant pour terminer l'exécution del'assistant.L'assistant crée des fichiers programme qui doivent être affectés aux utilisateurs avant que leursstations de travail ne soient configurées pour la gestion. Pour de plus amples informations,consultez la section suivante « Utilisation des scripts de connexion Windows NT/2000 ».Utilisation des scripts de connexion Windows NT/2000Un service de déploiement de clients Windows NT/2000 crée deux fichiers de commandes quidoivent être ajoutés au profil du script de connexion de chaque utilisateur que vous voulez gérer.Ces fichiers de commandes sont copiés dans le répertoire %racine dusystème\system32\repl\import\scripts du serveur du service de déploiement des clients :Script de connexion Permet de configurer... . .IPSETUP.BATIPXSETUP.BATles clients qui utilisent le protocole de réseauTCP/IPles clients qui utilisent le protocole de réseauIPX/SPX92
Vous devez également copier les fichiers suivants du répertoire DTM\LDLogon et les placer dansle répertoire Scripts :• ISDOSBOX.EXE• NBPSHPOP.EXEAssignez le script de connexion approprié au protocole de réseau de la station de travail del'utilisateur. D'autres scripts sont installés pour assurer la compatibilité avec les produitsLANDesk antérieurs.Si la station de travail cliente exploite Windows NT/2000/XPPour installer les agents avec un script de connexion, les utilisateurs doivent posséder desprivilèges d'administrateur sur leurs stations de travail. Si les utilisateurs n'ont pas de privilègesd'administrateur, vous pouvez utiliser la méthode de configuration en mode « push ».Opérations exécutées par chaque fichier de commandes :• Déterminer le nom de l'ordinateur client• Identifier le système d'exploitation de l'ordinateur client• Télécharger la configuration correspondant au système d'exploitation de l'ordinateurclient (1 à 2 minutes)• Mettre à jour la procédure de démarrage pour que l'ordinateur client puisse charger lesagents• Inviter l'utilisateur à redémarrer sa station de travailPour affecter un script de connexion Windows NT1. Sur le serveur de domaine, cliquez sur Démarrer | Programmes | Outilsd'administration | Gestionnaire des utilisateurs.2. Sélectionnez les utilisateurs à configurer pour la gestion. Dans la liste déroulanteUtilisateurs, sélectionnez Propriétés.3. Cliquez sur Profil.4. Dans le champ Nom du script de connexion, entrez le Nom du script de connexion àutiliser (n'indiquez pas de chemin), puis cliquez sur OK.Pour affecter un script de connexion Windows 20001. Ouvrez le composant intégrable MMC Stratégie de groupe Windows 2000.2. Dans l'arborescence de la console, cliquez sur Scripts.3. Dans le volet Détails, cliquez deux fois sur Connexion.4. Cliquez sur Ajouter.5. Entrez le nom du script de connexion à utiliser, puis cliquez sur OK.Cette opération affecte le fichier de commandes au script de connexion de l'utilisateur. Lors de laprochaine connexion, le fichier de commandes :• inventorie la station de travail dans la base de données d'inventaire (si l'option Inventaireest sélectionnée).• configure la station de travail avec les agents LANDesk pour que vous puissiez gérer ceclient.93
Pour affecter un script de connexion Windows NT/2000 à un utilisateur possédant unancien scriptÀ partir de la station de travail sur laquelle vous voulez recevoir le script de connexion :1. Ouvrez une fenêtre DOS et exécutez Modifier.2. Ajoutez la ligne suivante au script de connexion :@call ipsetup.bat (pour les environnements IP)@call ipxsetup.bat (pour les environnements IPX)Lorsque l'utilisateur s'authentifie auprès du serveur Windows 2000, le script de connexion affectéconfigure le client pour la gestion.94
Déploiement de la prise de main à distance, de l'inventaire et duCBA sur les clients d'un serveur NetWareLa création d'un centre de services permet de déployer la prise de main à distance, l'inventaire etl'agent de gestion de base CBA sur les clients d'un serveur Windows NT/2000.Configuration d'un centre de services de déploiement de clients sur un serveur NetWareVous devez avoir des droits d'administrateur sur le serveur cible et NetWare Client 32 doit êtreinstallé.1. Obtenez des droits d'administrateur sur le serveur cible.2. À partir d'une console de gestion, utilisez la vue Réseau de Desktop Manager poursélectionner le serveur Windows NetWare sur lequel vous souhaitez installer le servicede déploiement des clients.3. Cliquez sur Outils | Assistant centre de services.4. Sélectionnez Service de déploiement des clients, puis cliquez sur Suivant.5. Confirmez le nom et l'adresse IPX du serveur principal. (Si le serveur principal n'utilisepas IPX, laissez ce champ vide.) Cliquez sur Suivant.6. Sélectionnez Prise de main à distance, Inventaire et Agent de gestion de base.Cliquez sur Suivant.7. Si vous avez sélectionné un serveur NDS, tapez le nom du conteneur NDS pour lesutilisateurs à configurer.8. Entrez le nom et l'adresse IPX du centre de services à utiliser pour les clients de ceserveur. (Si des services de gestion ne sont pas installés sur le serveur sélectionné, leserveur principal est votre centre de services.) Cliquez sur Suivant.9. Cliquez sur Oui pour ajouter l'explorateur d'inventaire à votre groupe de démarrageWindows, puis vérifiez les options sélectionnées.10. Si nécessaire, dans la page Modification du script de démarrage, modifiez le script dedémarrage.11. Cliquez sur Suivant pour finir l'exécution de l'assistant.12. L'assistant crée deux groupes NetWare dotés de scripts d'ouverture de sessioncorrespondants. Les utilisateurs doivent être placés dans un groupe préalablement à laconfiguration de leurs stations de travail pour la gestion. Pour de plus amplesinformations, consultez la section suivante « Utilisation des scripts d'ouverture de sessionNetWare ».Utilisation des scripts d'ouverture de session NetWareSi vous gérez un réseau NetWare, vous pouvez utiliser un unique script d'ouverture de sessionpermettant d'ajouter des utilisateurs à l'un des groupes NetWare pour configurer tous lesordinateurs clients du réseau.Trois groupes sont créés lorsque vous configurez le déploiement des clients sur un serveurNetWare :Groupe Permet de configurer... . .LANDESKIPGROUP les clients qui utilisent le protocole de réseau TCP/IPLANDESKIPXGROUP les clients qui utilisent le protocole de réseau IPX/SPX95
Affectez des utilisateurs à ces groupes selon le protocole de réseau de leur station de travail. Enplaçant des utilisateurs dans ces groupes, vous affectez des scripts d'ouverture de session quiconfigureront leurs stations de travail pour la gestion.Pour affecter un script d'ouverture de session NetWare• Utilisez les outils d'administration de réseau Novell pour affecter les utilisateurs que vousvoulez gérer à ces groupes.Lorsque vous ajoutez un utilisateur à un groupe, à sa prochaine connexion le client sera :• inventorié dans la base de données de gestion (si l'option Inventaire est sélectionnée).• configuré avec les agents LANDesk pour que vous puissiez gérer ce client.Les scripts d'ouverture de session de <strong>Management</strong> <strong>Suite</strong> sont ajoutés au système ou au scriptd'ouverture du conteneur.Vérification de l'exécution du déploiement de la prise de main à distance, del'inventaire et de l'agent CBAPour vérifier que la prise de main à distance, l'inventaire et l'agent de gestion de base ont étécorrectement déployés, confirmez que vous pouvez accomplir les tâches suivantes depuis laconsole de Desktop Manager. Pour de plus amples informations sur l'exécution de ces tâches,consultez les chapitres correspondants du Guide de l'utilisateur de LANDesk <strong>Management</strong> <strong>Suite</strong>.Prise de main à distance• Sélectionnez un utilisateur distant et essayez de commander sa station de travail.Répétez le test sur plusieurs ordinateurs à distance.• Exécutez les fonctions d'accès en temps réel suivantes : conversation, transfert defichiers, exécution d'un programme et redémarrage sur plusieurs ordinateurs.• Exécutez l'utilitaire d'installation des clients pour créer une configuration personnalisée.Dans le cadre du test, apportez des modifications mineures aux paramètres de prise demain à distance, puis faites glisser la nouvelle configuration sur le nom d'un utilisateur ougroupe. Au terme de la reconfiguration des clients, examinez les paramètres de prise demain à distance des clients que vous avez reconfigurés pour voir si les modifications ontété incluses dans leur configuration.96
InventaireCBA• Exécutez une requête d'inventaire.• Sélectionnez un utilisateur, puis affichez les données d'inventaire de ce client ainsi queses fichiers de configuration.• Configurez la fréquence de la prise d'inventaire des logiciels.• Modifiez le fichier WIN.INI d'un client, relancez une prise d'inventaire sur ce client, puisvérifiez que les modifications ont été enregistrées dans CHANGES.LOG.• Dans Desktop Manager, cliquez sur Outils | Détection CBA pour découvrir les clients deréseau sur lesquels l'agent CBA est installé.• Dans la vue Réseau, cliquez avec le bouton droit sur un client, puis cliquez surPropriétés pour confirmer que le CBA est installé correctement.97
Déploiement des clients depuis la ligne decommandeVous pouvez contrôler les composants que vous installez sur les clients en utilisant lesparamètres de ligne de commande pour ignorer les paramètres par défaut des fichiers decommandes et des scripts d'ouverture de session.Vous pouvez en autres utiliser les paramètres de ligne de commande avec WSCFG32.EXE, leprogramme de configuration utilisé par les fichiers de commandes et les scripts de connexion.Vous pouvez lancer WSCFG32.EXE en mode autonome. Ce fichier se trouve dans le répertoiresuivant de tous les centres de services de déploiement de clients : (lecteur du système)\ProgramFiles\Intel\DTM\LDLogon. WSCFG32.EXE se trouve également dans le partage \\nom dusystème\LDLogon, qui est accessible à partir de tout client Windows 95/98 ou WindowsNT/2000/XP.WSCFG32.EXE utilise l'un des deux fichiers suivants pour configurer les clients : NTSTACFG.INIest utilisé par les clients qui exploitent Windows NT/2000/XP et 95STACFG.INI est utilisé par lesclients qui exploitent 95/98. Ces fichiers contiennent la configuration de client que vous avezspécifiée à l'aide du service de déploiement des clients.Si vous voulez modifier manuellement les paramètres de configuration de ces fichiers, choisissezl'une des méthodes suivantes :• Exécuter l'assistant d'installation des clients en définissant sur Oui l'option Enregistrer lesparamètres comme configuration par défaut• Ajouter des paramètres de ligne de commande à WSCFG32.EXE et l'exécutermanuellement98
Utilisation de paquets de télédistribution delogiciels améliorée pour la configuration desclientsLa configuration des clients vous permet également de créer un paquet auto-extractible dedistribution de logiciels améliorée (ESWD) que vous pouvez télédistribuer aux clients. Pourutiliser cette fonction, les clients doivent disposer de l’agent de distribution de logiciels améliorée.Pour créer un paquet de télédistribution de logiciels1. Créez une configuration de clients2. Dans la page Terminé de l’assistant d'installation des clients, sélectionnez Créer unpaquet ESWD.3. Cliquez sur Terminer.4. Entrez un nom de fichier et sélectionnez un emplacement pour stocker le paquet.Remarquez que le répertoire par défaut est le répertoire LDMain. Les clients n’ont pasaccès à ce répertoire. Sélectionnez le répertoire que vous utilisez pour stocker lespaquets et auquel les clients ont accès.5. Cliquez sur Enregistrer. L’assistant crée un paquet .EXE auto-extractible.99
Description de l'architecture de configuration desclientsLa logique que <strong>Management</strong> <strong>Suite</strong> utilise dans les fichiers de configuration des clients fonctionnesur les clients 32 bits. Les explications suivantes décrivent de façon succincte le processus quipermet de configurer Windows 95/98 et Windows NT/2000/XP.Configuration des clients WindowsLorsque vous affectez un script d'ouverture de session Windows NT/2000 (IPSETUP.BAT) à unutilisateur, le fichier de commandes lance un exécutable appelé LDLogon\WSCFG32.EXE. Cetexécutable obtient toutes les instructions de configuration des clients dans le fichier95STACFG.INI ou dans le fichier NTSTACFG.INI.Nous vous recommandons d'utiliser l'assistant de configuration des clients pour changer lesparamètres des fichiers 95STACFG.INI et NTSTACFG.INI. Lorsque vous créez une configurationde clients à l'aide de l'assistant et que vous sélectionnez l'option Oui de la zone Définir commeconfiguration par défaut, les paramètres sont enregistrés dans les fichiers 95STACFG.INI etNTSTACFG.INI.Description de WSCFG32.EXEWSCFG32.EXE est un utilitaire de configuration 32 bits de LANDesk <strong>Software</strong>. Sa fonction est deconfigurer les clients Windows 95/98 et NT/2000/XP pour la gestion. Cette configuration se fait enquatre étapes :1. WSCFG32 détermine si l'ordinateur a été configuré auparavant par un autre produitLANDesk, tel qu'une version antérieure de <strong>Management</strong> <strong>Suite</strong>. Si c'est le cas, WSCFG32supprime les anciens fichiers et annule toute autre modification.2. WSCFG32 cherche un fichier caché appelé CCDRIVER.TXT qui l'aidera à décider si leclient doit être (re)configuré. (Le processus de décision suivi par WSCFG32 est décrit cidessous.)Si le client n'a pas besoin d'être (re)configuré, WSCFG32 se ferme.3. Si le client doit être (re)configuré, WSCFG32 charge le fichier d'initialisation approprié(95STACFG.INI ou NTSTACFG.INI) et exécute les instructions qu'il contient.4. WSCFG32 crée un fichier CCDRIVER.TXT caché à la racine du lecteur C: et aussi dansle répertoire Windows. Ce fichier indique que le client a été configuré et la date deconfiguration est enregistrée dans le fichier.WSCFG32 ne configure pas le client à chaque connexion. Souvenez-vous que WSCFG32 estordinairement exécuté par un script d'ouverture de session. Les clients exécutent WSCFG32chaque fois qu'ils se connectent mais ils n'ont pas besoin d'être configurés à maintes reprises.WSCFG32 ne (re)configure un client que lorsque l'une des conditions suivantes est présente :• Le fichier CCDRIVER.TXT ne se trouve ni dans C:\ ni dans le répertoire Windows.• La date enregistrée dans CCDRIVER.TXT est plus ancienne que celle de Configuré lede NTSTACFG.INI ou de 95STACFG.INI.• Un paramètre /f (forcer) de ligne de commande a été spécifié.L'utilisation de dates comme mécanisme contrôlant la reconfiguration est très pratique. Si vousaffectez la date d'aujourd'hui au paramètre Configuré le, les clients qui utilisent le scriptd'ouverture de session de <strong>Management</strong> <strong>Suite</strong> seront automatiquement reconfigurés à la100
prochaine connexion. L'assistant de configuration des clients affecte la date d'aujourd'hui auparamètre Configuré le de NTSTACFG.INI ou de 95STACFG.INI lorsque vous définissez unenouvelle configuration par défaut.Les paramètres de ligne de commande suivants sont disponibles pour WSCFG32.EXE :ParamètreDescription/F Force l'exécution et ignore les dates de CCDRIVER.TXT/I=/IPIPXPermet d'inclure des composants (CBA, RC, INV, SD, METER)Exemple : WSCFG32.EXE /I=METERConfigure à l'aide d'IPConfigure à l'aide d'IPX/L ou /Log= Chemin d'accès des fichiers journaux CFG_YES et CFG_NO consignant respectivement lesclients configurés et les clients non configurés/LOGON Exécute les commandes dotées du préfixe [LOGON]/N ou /NOUI N'affiche pas l'interface utilisateur/NOREBOOT Ne redémarre pas le client au terme de l'exécution/NOCERT Élimine le besoin d'une d'authentification par certificats numériques, tel que décrit dans le «Chapitre 9 : Protection noeuds gérés »/P Demande la permission de l'utilisateur pour l'exécution d'une opération/REBOOT/TCPIPEffectue un redémarrage après l'exécution d'une opérationIdentique à IP (voir plus haut)/U Retire les agents des clients/X=/CONFIG=Permet d'exclure des composants (CBA, RC, INV, SD, METER)Exemple : WSCFG32.EXE /X=SD/C[ONFIG]=Spécifie le fichier de configuration d'un client à utiliser au lieu du fichier 95STACFG.INIou NTSTACFG.INI par défaut.Par exemple, si vous avez créé des fichiers de configuration appelés NTTEST.INI ou95TEST.INI selon le système d'exploitation, veillez à utiliser la syntaxe suivante :WSCFG32.EXE /CONFIG=TEST.INILes fichiers personnalisés .INI doivent se trouver dans le même répertoire queWSCFG32.EXE. Remarquez aussi que le commutateur /config utilise aussi ce nom defichier mais sans le préfixe 95 ou NT./? /? ou /H Affiche le menu d'aide101
CCDRIVER.TXTCCDRIVER.TXT est un fichier caché créé par WSCFG32.EXE. WSCFG32 le crée à la racine dulecteur C: et aussi dans le répertoire Windows. Ce fichier contient la date de la configuration duclient.La fonction de CCDRIVER.TXT est de permettre au programme d'installation du client(WSCFG32) de décider si le client doit être (re)configuré. Cette décision est influencée d'abordpar l'existence de CCDRIVER.TXT et ensuite par la date qu'il contient.102
Annulation du processus de configuration duclientL'exécution de WSCFG32 avec le paramètre de ligne de commande /U annule les effets de laconfiguration des clients. L'ajout d'utilisateurs au groupe LANDESKEXCLUDEGROUP deNetWare annule automatiquement la configuration des clients lorsque les membres du groupe seconnectent. Pour les clients des domaines de serveurs Windows NT/2000, vous pouvez modifierle fichier de commandes approprié (SETUP.BAT) ou le script d'ouverture de session afind'ajouter manuellement le paramètre /U.Pour modifier un fichier de commandes Windows NT/20001. Accédez au chemin des scripts du serveur de domaines Windows NT/2000,habituellement :\winnt\system32\repl\import\scripts2. Dans un éditeur de texte, ouvrez le fichier de commandes à modifier.3. Effectuez les modifications nécessaires et enregistrez-les.Pour modifier un script d'ouverture de session NetWare dans NetWare 4.x1. Utilisez l'administrateur NetWare pour modifier le script de connexion NetWare.2. Sélectionnez le conteneur qui a été configuré pour le service de déploiement des clients.3. Cliquez avec le bouton droit sur Conteneur, puis sélectionnez Détails.4. Sélectionnez Script de connexion pour modifier le script de connexion du conteneur.5. Effectuez les modifications nécessaires et enregistrez-les.103
Phase 5 : Déploiement d'autres agents surles clientsAu cours de la phase 5, vous allez vous familiariser avec le déploiement d'agents LANDeskadditionnels. Comme expliqué auparavant, le déploiement graduel est basé sur les trois tâchessuivantes :1. Déployer les composants de <strong>Management</strong> <strong>Suite</strong> qui n'affecteront pas ou qui afecterontpeu le fonctionnement de votre réseau, puis déployer graduellement les composants quiauront plus d'impact.2. Confirmer la stabilité de la fonctionnalité de chaque composant sur les stations de travailet sur les serveurs avant de passer à l'étape suivante.3. Déployer ensuite <strong>Management</strong> <strong>Suite</strong> par étapes bien définies, plutôt que d'un seul coup.Cette précaution vous permet de mieux identifier les problèmes qui risqueraient desurvenir.Vous devez maintenant avoir terminé la phase 4 et avoir vérifié que les services Prise de main àdistance, Inventaire et agent CBA fonctionnent correctement sur les clients déployés. Vouspouvez donc commencer à déployer graduellement le reste des agents LANDesk que vousvoulez utiliser.Agents additionnels :• Déploiement du service Réparation d'applications• Déploiement de la gestion des stratégies d'application• Déploiement du service Détection de bande passante• Déploiement du service Formulaires de données personnalisés• Déploiement du service Distribution de logiciels améliorée• Déploiement du programmateur local• Déploiement de Server <strong>Management</strong>• Déploiement du Contrôle de la conformité des logiciels• Déploiement du Multicast ciblé• Déploiement du service Exécution des tâches• Déploiement du Contrôle des licencesPour en savoir plus sur le fonctionnalité de ces agents avant de les déployer sur des clients,consultez le Guide de l'utilisateur de LANDesk <strong>Management</strong> <strong>Suite</strong>.
Déploiement du service Réparation d'applicationsLe service Réparation d'applications répare automatiquement les applications endommagées dufait de la suppression ou de la corruption accidentelles de fichiers. Ce service vous permet deconfigurer LANDesk <strong>Management</strong> <strong>Suite</strong> de sorte que seules les applications spécifiées soientréparées.Le service Réparation d'applications nécessite les agents Gestion de base CBA etTélédistribution de logiciels améliorée.Les pages Réparation d'applications de l'assistant de configuration client offrent les optionssuivantes :• Dissimuler toutes les informations à l'utilisateur : installe le paquet de réparationsilencieusement en arrière-plan, à condition que la création d’origine du paquet n’incluepas de personnalisation de l’interface utilisateur.• Autoriser un emplacement de paquet alternatif : permet de spécifier un emplacementalternatif pour mettre le paquet de réparations à la disposition des applications qui enauront besoin. L’emplacement alternatif est utile aux utilisateurs de portables qui ne sontpas toujours connectés au réseau et qui disposent d’un CD contenant le paquet deréparation.• Autoriser l'utilisateur à retarder la réparation : lorsque cette option est sélectionnée,les utilisateurs peuvent remettre les réparations à plus tard.• Autoriser l'utilisateur à annuler l'opération : lorsque cette option est sélectionnée, lesutilisateurs peuvent annuler les réparations en cours. Elle est activée par défaut.• Permettre un affichage en arrière-plan : lorsque cette option est sélectionnée, l’agentde réparation des applications affiche un écran à fond bleu pendant l’exécution desréparations.• Désactiver le module Réparation d'applications : installe l’agent de réparation desapplications mais ne l’active pas. Cette option vous permet de déployer des agentslorsque la réparation des applications n’est pas configurée et que vous voulez distribuerles listes de réparations (ARL) plus tard.• Délai de dialogue : spécifie la durée en secondes pendant laquelle la boîte de dialoguedu client doit attendre une réponse avant que la réparation de l'application ne soit lancée.Cette valeur est utile lorsque l’utilisateur n’est pas à son ordinateur et qu'il est importantd’effectuer la réparation.• Delta de réparation : spécifie, en secondes, la période de temps pendant laquellel’agent de réparation des applications doit attendre avant de relancer la réparation d’uneapplication. Cette valeur est importante si l’agent ne peut pas réparer l’application. Vousdevez veiller à ce que l’agent de réparation ne soit pas bloqué dans une itération sansfin.Lorsque vous sélectionnez les agents de gestion des stratégies d'application ou de réparationd'applications, la page du port TCP d'état du client s'affiche également. Il s'agit du port utilisé parles clients pour communiquer les états au serveur principal. Par défaut, la valeur de ce port est12175.Pour déployer la réparation des applications1. Dans Desktop Manager, cliquez sur Outils | Configuration client.2. Cliquez deux fois sur l'icône Ajout d'une nouvelle configuration.106
3. Dans la page d'installation des composants de l'assistant de configuration client, activezla réparation des applications et les autres agents à déployer.4. Passez d'une page à l'autre en effectuant les modifications nécessaires et en cliquant surSuivant.5. Dans la page Réparation des applications, sélectionnez comment l'exécution de l'agentdoit procéder.6. Dans la page Listes de réparations, sélectionnez les listes (si vous en avez configuré)que vous voulez déployer en même temps.7. Finissez de suivre les instructions de l'assistant.8. Cliquez avec le bouton droit sur la nouvelle configuration, puis cliquez sur Programmer.9. Dans la vue Réseau, faites glisser les clients qui doivent recevoir la configuration sur levolet droit du programmateur.10. Dans le volet des tâches du programmateur, cliquez deux fois sur la configuration quevous avez créée et indiquez lorsque la tâche doit être exécutée et le nombre detentatives à effectuer.11. Cliquez sur OK et attendez les mises à jour d'état dans le programmateur.107
Déploiement de la gestion des stratégiesd'applicationL'agent Gestion des stratégies d'application (APM) vous permet d'installer automatiquement desensembles d'applications sur des groupes de clients. Utilisez cet agent pour gérer des groupesde clients qui ont des besoins logiciels similaires. La gestion des stratégies d'applicationnécessite les agents Gestion de base CBA et Télédistribution de logiciels améliorée.Pour que des clients reçoivent des stratégies ciblées à l'aide d'Active Directory ou de NDS(NetWare Directory Services), ils doivent être configurés pour se connecter à l'annuaire. Ilsdoivent, par conséquent, tous disposer du logiciel client adéquat et se connecter à l'annuaireapproprié pour que leur nom de connexion distinct corresponde au nom ciblé à l'aide de DirectoryManager et d'APM.Les clients utilisant Windows 95/98 doivent être configurés pour qu'ils puissent se connecter audomaine sur lequel réside Active Directory. Windows NT et Windows 95/98 ne prennent pas encharge Active Directory. Vous devez installer la prise en charge d'Active Directory sur les clientsqui se connectent à l'annuaire et nécessitent APM. Au moment de la publication du présentdocument, de plus amples informations (en anglais) concernant l'installation de la prise en charged'Active Directory sur les clients étaient disponibles à l'adresse suivante :http://www.microsoft.com/windows2000/server/evaluation/news/bulletins/adextension.aspLa page Gestion des stratégies d'application de l'assistant de configuration client offre les optionssuivantes :• Ajouter un raccourci de gestion des stratégies d'application au groupe de menusDémarrer de LANDesk <strong>Management</strong> : crée un groupe de programmes LANDesk<strong>Management</strong> <strong>Suite</strong> que les clients peuvent utiliser pour exécuter manuellement l'interfaceutilisateur de l'agent APM. L'agent ne doit exécuter que les tâches de tirage actuellementdans la mémoire cache.• Lancer le client APM lorsqu'un utilisateur se connecte : exécute l'agent APM lorsquedes utilisateurs se connectent. L'agent détecte les stratégies et se fermeautomatiquement au terme de son exécution.• Lancer le client APM à un intervalle spécifié (le programmateur local doit êtreinstallé sur les clients) : spécifie que l'agent du client ne sera exécuté qu'aux momentsindiqués.Par ailleurs, vous pouvez cliquer sur le bouton Configurer, sous chaque paramètre, pourpréciser la configuration. Pour de plus amples informations, cliquez sur le bouton Aide, danschaque boîte de dialogue Options.Pour déployer la gestion des stratégies d'application1. Dans Desktop Manager, cliquez sur Outils | Configuration client.2. Cliquez deux fois sur l'icône Ajout d'une nouvelle configuration.3. Dans la page d'installation des composants de l'assistant de configuration client, activezGestion des stratégies d'application et les autres agents à déployer.4. Passez d'une page à l'autre en effectuant les modifications nécessaires et en cliquant surSuivant.5. Dans la page Gestion des stratégies d'application, sélectionnez comment l'exécution del'agent doit procéder.108
6. Finissez de suivre les instructions de l'assistant.7. Cliquez avec le bouton droit sur la nouvelle configuration, puis cliquez sur Programmer.8. Dans la vue Réseau, faites glisser les clients qui doivent recevoir la configuration sur levolet droit du programmateur.9. Dans le volet des tâches du programmateur, cliquez deux fois sur la configuration quevous avez créée et indiquez lorsque la tâche doit être exécutée et le nombre detentatives à effectuer.10. Cliquez sur OK et attendez les mises à jour d'état dans le programmateur.109
Lancement du client APM à un intervalle spécifiéL'Assistant de configuration client contient deux boîtes de dialogue contrôlant l'intervalle delancement du client APM :• Options de gestion des stratégies d'application : accédez à cette boîte de dialogueen cliquant sur l'option Lancer le client APM client à un intervalle spécifié, puis encliquant sur le bouton Configurer.• Options du filtre horaire du programmateur local : accédez à cette boîte de dialogueen cliquant sur le bouton Filtres horaires de la boîte de dialogue Options de gestion desstratégies d'application.La boîte de dialogue Options de gestion des stratégies d'application contient une optionExécuter périodiquement le client APM. Cette option indique à l'agent du programmateur localde réexécuter la tâche à l'intervalle que vous avez sélectionné. Si vous ne sélectionnez pas cetteoption, la gestion des stratégies d'application ne programmera qu'une seule exécution de latâche.Lorsque vous sélectionnez Exécuter périodiquement le client APM, sélectionnez aussi l'optionExécuter chaque et indiquez l'intervalle d'exécution de la tâche (quotidien, hebdomadaire oumensuel). Cet intervalle débute la première fois que le programmateur local exécute la tâche. Parexemple, si vous avez sélectionné un intervalle hebdomadaire et que le programmateur localexécute la tâche un mardi la première fois, la prochaine exécution aura lieu le mardi suivant.Pour préciser à quel moment une tâche doit être exécutée, ouvrez la boîte de dialogue Optionsdes filtres. Trois filtres vous permettent de définir exactement le moment de l'exécution d'unetâche :• Filtre heure du jour• Filtre de jour de la semaine• Filtre de jour du moisCes filtres permettent de mieux définir l'intervalle quotidien, hebdomadaire ou mensuel que vousavez indiqué. Par exemple, si vous avez défini l'intervalle « Exécuter chaque » sur « mensuel »,vous pouvez définir le filtre de jour du mois du « 21 » au « 22 », et le programmateur localexécutera la tâche entre le 21 ou le 22 de chaque mois.Vous pouvez définir un ou plusieurs filtres en regard de l'option Exécuter chaque, mais vousdevez veiller à ce que vos sélections soient logiques. Par exemple, si vous définissez Exécuterchaque sur un intervalle « quotidien » et que vous ajoutez un filtre heure du jour de 20 h à 23 h etun filtre jour de la semaine de « Lundi », au lieu d'être exécutée tous les jours, la tâche seraexécutée chaque lundi entre 20 h et 23 h.Si vous utilisez un filtre de bande passante dans la configuration des clients : La boîte dedialogue Options de gestion des stratégies d'application et le filtre de bande passantedéterminent également lorsque le programmateur local peut exécuter la tâche. Les filtres detemps et les filtres de bande passante doivent tous être acceptables pour que le programmateurlocal exécute la tâche. Par exemple, vous avez configuré l'exécution d'une tâche tous lesmercredis et vous avez également spécifié un filtre de bande passante acceptant les connexionsréseau à haute vitesse. Si un client se connecte le mercredi via une connexion à distance lente,la tâche ne s'exécutera pas, bien que les critères du filtre de jour d'exécution soient satisfaits.110
Déploiement du service Détection de bandepassanteCet agent active la détection de bande passante entre les clients et le serveur principal. Selon labande passante disponible, vous pouvez limiter les opérations de <strong>Management</strong> <strong>Suite</strong> comme latélédistribution de logiciels. Utilisez cette option si certains de vos clients sont reliés au réseau viaune connexion lente.La page Détection de bande passante de l'assistant de configuration client offre les optionssuivantes :• Choisissez une méthode de détection de bande passante : sélectionne l'utilisationd'ICMP ou de PDS pour la détection de bande passante.ICMP envoie des requêtes d’écho ICMP de tailles diverses à un ordinateur distant etutilise le temps d’aller/retour des requêtes/réponses d’écho pour déterminerapproximativement la bande passante. ICMP peut également distinguer les connexionsLAN (très rapides) des connexions WAN (lentes, mais non commutées). Cependant,certains routeurs ou clients ne prennent pas en charge les requêtes d’écho ICMP. Sivotre réseau n’est pas configuré pour les requêtes d’écho ICMP, vous devez sélectionnerPDS. Les tests de bande passante PDS ne sont pas aussi détaillés, mais ils peuventreconnaître une connexion LAN ou une connexion RAS à faible bande passante(connexion à distance commutée).• Seuil du réseau local (en bits par seconde) : seuil qui distingue une connexion LANd'une connexion WAN. La valeur par défaut est 262 144 bits/s.Pour déployer la détection de bande passante1. Dans Desktop Manager, cliquez sur Outils | Configuration client.2. Cliquez deux fois sur l'icône Ajout d'une nouvelle configuration.3. Dans la page d'installation des composants de l'assistant de configuration client, activezla Détection de bande passante et les autres agents à déployer.4. Passez d'une page à l'autre en effectuant les modifications nécessaires et en cliquant surSuivant.5. Dans la page Détection de bande passante, sélectionnez comment l'exécution de l'agentdoit procéder.6. Finissez de suivre les instructions de l'assistant.7. Cliquez avec le bouton droit sur la nouvelle configuration, puis cliquez sur Programmer.8. Dans la vue Réseau, faites glisser les clients qui doivent recevoir la configuration sur levolet droit du programmateur.9. Dans le volet des tâches du programmateur, cliquez deux fois sur la configuration quevous avez créée et indiquez lorsque la tâche doit être exécutée et le nombre detentatives à effectuer.10. Cliquez sur OK et attendez les mises à jour d'état dans le programmateur.111
Déploiement du service Formulaires de donnéespersonnalisésVous pouvez créer et distribuer des formulaires de données personnalisés pour collecter desinformations sur les clients qui compléteront les informations standard de la base de données degestion. Les formulaires que vous créez à l'aide de l'éditeur de formulaires peuvent êtredistribués par le service de déploiement des clients ou par l'assistant de configuration client.Les formulaires de données personnalisés nécessitent l'explorateur d'inventaire.La page Formulaires de données personnalisés propose les options suivantes :• Mise à jour manuelle : les formulaires sélectionnés sont envoyés à chaque ordinateurclient. Si les formulaires ont changé ou que de nouveaux formulaires ont été ajoutés,vous devez les envoyer de nouveau aux ordinateurs distants.• Mise à jour automatique : chaque fois que l’explorateur d’inventaire est exécuté (audémarrage, par exemple), les ordinateurs distants vérifient si les formulaires ont été misà jour sur l’ordinateur principal. Chaque client doit avoir un lecteur connecté au répertoireLDLogon du serveur principal pour pouvoir accéder aux formulaires mis à jour.• Au démarrage : les formulaires sélectionnés sont exécutés automatiquement audémarrage de chaque ordinateur client.• Au lancement de la prise d’inventaire : les formulaires sélectionnés ne sont exécutésque lorsque l’explorateur d’inventaire est exécuté sur chaque ordinateur client.L’explorateur d’inventaire peut être exécuté automatiquement au démarrage oumanuellement à tout moment par les clients.• Seulement dans le dossier LANDesk : les formulaires sélectionnés apparaissent entant qu’éléments dans le dossier LANDesk <strong>Management</strong> des clients. Ils ne sont pasautomatiquement exécutésCréation de formulaires de données personnalisésVous pouvez personnaliser les formulaires télédistribués aux clients dans votre domaine degestion à l'aide de l'éditeur de formulaires. Pour de plus amples informations, consultez lechapitre 2 du Guide de l'utilisateur de LANDesk <strong>Management</strong> <strong>Suite</strong>.Pour déployer des formulaires de données personnalisés1. Dans Desktop Manager, cliquez sur Outils | Configuration client.2. Cliquez deux fois sur l'icône Ajout d'une nouvelle configuration.3. Dans la page d'installation des composants de l'assistant de configuration client, activezFormulaires de données personnalisés et les autres agents à déployer.4. Passez d'une page à l'autre en effectuant les modifications nécessaires et en cliquant surSuivant.5. Dans la page Gestion des stratégies d'application, sélectionnez la méthode de mise àjour des fichiers et indiquez lorsque vous voulez les mettre à la disposition des clients,puis cliquez sur Suivant.6. Si vous avez sélectionné Mise à jour manuelle, sélectionnez les formulaires à installersur les clients, puis cliquez sur Suivant.7. Finissez de suivre les instructions de l'assistant.8. Cliquez avec le bouton droit sur la nouvelle configuration, puis cliquez sur Programmer.112
9. Dans la vue Réseau, faites glisser les clients qui doivent recevoir la configuration sur levolet droit du programmateur.10. Dans le volet des tâches du programmateur, cliquez deux fois sur la configuration quevous avez créée et indiquez lorsque la tâche doit être exécutée et le nombre detentatives à effectuer.11. Cliquez sur OK et attendez les mises à jour d'état dans le programmateur.113
Déploiement du service Distribution de logicielsamélioréeLa distribution de logiciels améliorée automatise le processus d’installation des applications et dedistribution des fichiers sur les clients. Utilisez cet agent pour installer simultanément desapplications sur plusieurs clients ou pour mettre à jour des fichiers ou des pilotes sur denombreux clients.La distribution de logiciels améliorée utilise un serveur Web ou un serveur de fichiers pourstocker les paquets. Les clients devront accéder à ce serveur de paquets pour télécharger unpaquet. Pour configurer un serveur de paquets, consultez le chapitre Télédistribution de logicielsaméliorée (ESD) du Guide de l'utilisateur LANDesk <strong>Management</strong> <strong>Suite</strong>. Vous pouvez déployerl'agent de télédistribution de logiciels améliorée sur les clients avant de configurer le serveur depaquets.Configuration de clients pour la télédistribution de logicielsamélioréeL'assistant de configuration client ne comporte pas de page spécifique à la télédistribution delogiciels améliorée.Le service Télédistribution de logiciels améliorée nécessite les agents Gestion de base CBA etDétection de bande passante.Pour déployer la télédistribution de logiciels améliorée1. Dans Desktop Manager, cliquez sur Outils | Configuration client.2. Cliquez deux fois sur l'icône Ajout d'une nouvelle configuration.3. Dans la page d'installation des composants de l'assistant de configuration client, activezTélédistribution de logiciels améliorée et les autres agents à déployer.4. Passez d'une page à l'autre en effectuant les modifications nécessaires et en cliquant surSuivant.5. Finissez de suivre les instructions de l'assistant.6. Cliquez avec le bouton droit sur la nouvelle configuration, puis cliquez sur Programmer.7. Dans la vue Réseau, faites glisser les clients qui doivent recevoir la configuration sur levolet droit du programmateur.8. Dans le volet des tâches du programmateur, cliquez deux fois sur la configuration quevous avez créée et indiquez lorsque la tâche doit être exécutée et le nombre detentatives à effectuer.9. Cliquez sur OK et attendez les mises à jour d'état dans le programmateur.114
Déploiement du programmateur localL'agent Programmateur local permet à <strong>Management</strong> <strong>Suite</strong> de lancer des tâches de clients selonune heure de la journée ou la disponibilité de la bande passante. Cet agent est particulièrementutile aux portables qui ne sont pas toujours reliés au réseau ou qui doivent se connecter via uneconnexion à distance commutée. Par exemple, vous pouvez utiliser le programmateur local pourpermettre aux utilisateurs de portables d'obtenir des paquets de télédistribution uniquementlorsqu'ils sont connectés au réseau WAN.Lorsque vous programmez un paquet de télédistribution de logiciel améliorée ou lorsque vouscréez une stratégie d'application, vous pouvez affecter une bande passante au paquet ou à lastratégie avant de les appliquer.Le programmateur local est exécuté en tant que service sur Windows NT/2000/XP ou en tant quepseudo-service sur Windows 95/98.Le programmateur local nécessite le composant Détection de bande passante. La pageProgrammateur local de l'assistant de configuration client offre les options suivantes :• Intervalle en secondes pendant lequel le programmateur local du client lance uneinterrogation pour identifier les tâches prêtes à l'exécution : intervalle de fréquencede vérification des tâches par le programmateur local. La valeur par défaut est 30secondes.• Intervalle de détection de bande passante en secondes : temps qui s'écoule entrechaque détection de bande passante par le programmateur local. La valeur par défautest 120 secondes. En augmentant cette valeur, vous réduisez le trafic réseau généré parcette option.Pour déployer le programmateur local1. Dans Desktop Manager, cliquez sur Outils | Configuration client.2. Cliquez deux fois sur l'icône Ajout d'une nouvelle configuration.3. Dans la page d'installation des composants de l'assistant de configuration client, activezle programmateur local et les autres agents à déployer.4. Passez d'une page à l'autre en effectuant les modifications nécessaires et en cliquant surSuivant.5. Finissez de suivre les instructions de l'assistant.6. Cliquez avec le bouton droit sur la nouvelle configuration, puis cliquez sur Programmer.7. Dans la vue Réseau, faites glisser les clients qui doivent recevoir la configuration sur levolet droit du programmateur.8. Dans le volet des tâches du programmateur, cliquez deux fois sur la configuration quevous avez créée et indiquez lorsque la tâche doit être exécutée et le nombre detentatives à effectuer.9. Cliquez sur OK et attendez les mises à jour d'état dans le programmateur.115
Déploiement de Server <strong>Management</strong>Déployez les agents Server <strong>Management</strong> sur tous les serveurs que vous voulez surveiller depuisDesktop Manager. Ces agents vous permettent de surveiller les services Windows NT, demaintenir les historiques et de configurer des alertes pour les événements critiques de serveur.Pour chaque ensemble de 100 licences de <strong>Management</strong> <strong>Suite</strong>, vous avez automatiquement droità une licence du module de gestion de serveur. Si vous voulez installer des agents sur unnombre de serveurs supérieur à celui autorisé par votre licence <strong>Management</strong> <strong>Suite</strong>, veuillezacheter des licences supplémentaires auprès de votre représentant LANDesk <strong>Software</strong>.Pour déployer Server <strong>Management</strong>1. Dans Desktop Manager, cliquez sur Outils | Configuration client.2. Cliquez deux fois sur l'icône Ajout d'une nouvelle configuration.3. Dans la page d'installation des composants de l'assistant de configuration client, activezServer Manager et les autres agents à déployer.4. Passez d'une page à l'autre en effectuant les modifications nécessaires et en cliquant surSuivant.5. Finissez de suivre les instructions de l'assistant.6. Cliquez avec le bouton droit sur la nouvelle configuration, puis cliquez sur Programmer.7. Dans la vue Réseau, faites glisser les clients qui doivent recevoir la configuration sur levolet droit du programmateur.8. Dans le volet des tâches du programmateur, cliquez deux fois sur la configuration quevous avez créée et indiquez lorsque la tâche doit être exécutée et le nombre detentatives à effectuer.9. Cliquez sur OK et attendez les mises à jour d'état dans le programmateur.Après le déploiementPour visualiser les informations de Server <strong>Management</strong>, vous devrez vous connecter à votreserveur géré. Modifiez, dès que possible, les informations du compte par défaut de Server<strong>Management</strong> suivantes :Nom d'utilisateur : rootMot de passe : calvinPour de plus amples informations sur la modification des informations d'un compte et l'utilisationdes fonctions de gestion des serveurs, consultez le Guide de l'utilisateur de LANDesk<strong>Management</strong> <strong>Suite</strong>.116
Serveurs utilisant les agents de LANDesk Server Manager 6.1Nous vous recommandons d'inclure le nouvel agent Server <strong>Management</strong> dans votre mise àniveau de <strong>Management</strong> <strong>Suite</strong>. Vos serveurs pourront tirer parti des nouvelles fonctionnalités,telles que la surveillance des services Windows NT/2000. Avant la mise à niveau, effectuez lesétapes suivantes : Sauvegardez les fichiers de configuration de LANDesk® Server Manager pourconserver les paramètres actuels de l'état, des alertes, des seuils et de la sécurité (utilisateurs etmots de passe), ainsi que les historiques de chaque serveur. Si vous ne sauvegardez pas cesfichiers, vous devrez reconfigurer tous les paramètres après la mise à niveau. Ces fichiers sontstockés dans le répertoire suivant de chaque serveur géré : WinNT\System32\Intel\ServerManager. Ces fichiers sont :• GROUPDAT.INI : enregistre des informations sur l'état.• BOUNCER.DAT : enregistre des informations sur la sécurité.• HIST000?.HST : stocke les informations des historiques (il existe plusieurs fichiers de cetype).Dès que ces fichiers sont sauvegardés, désinstallez les anciens agents de Server Manager avantd'installer les nouveaux agents Server <strong>Management</strong>. Au terme de l'installation des nouveauxagents, restaurez les fichiers de configuration sur chaque serveur géré. Remettez les fichiersdans le répertoire WinNT\System32\Intel\Server Manager.117
Déploiement du Contrôle de la conformité deslogicielsL'agent Contrôle de la conformité des logiciels vous permet de contrôler la conformité deslicences et les tendances d'utilisation et de refus des produits sur les clients de votre réseau.L'agent enregistre des données relatives aux applications installées sur un client et les stockedans le registre de ce client. Dans la fenêtre Configuration logicielle, vous pouvez choisir decontrôler uniquement les applications installées les plus importantes. Les données d’utilisationdes applications qui ne sont pas contrôlées sont ignorées et remplacées par des données plusrécentes dans le registre du client.Après avoir spécifié les fichiers et les licences de produit que vous souhaitez contrôler :• <strong>Management</strong> <strong>Suite</strong> détecte les clients exécutant les applications que vous souhaitezcontrôler et importe cette liste dans la fenêtre Configuration logicielle. La liste des clientsest statique jusqu’à l’analyse logicielle suivante.• Au moment de l’analyse suivante, l’explorateur lit les données des clients rassembléespar les agents de contrôle de la conformité des logiciels, et envoie ces données auserveur principal. <strong>Management</strong> <strong>Suite</strong> met ensuite à jour les informations relatives auxlicences et aux produits spécifiques que vous contrôlez dans la fenêtre Configurationlogicielle.L’agent de contrôle de la conformité des logiciels d’un client mobile déconnecté du réseaucontinue d’enregistrer les données et les met en cache dans le registre de ce client. Lorsque leclient est de nouveau connecté au réseau, l’analyse suivante détecte les données mises encache contrôlées, et envoie ces données au serveur principal. Les données de conformité delicences, d’utilisation et de refus sont alors mises à jour dans la fenêtre Configuration logiciellepour le client mobile. Le Contrôle de la conformité des logiciels requiert le composant Explorateurd'inventaire.Pour déployer le Contrôle de la conformité des logiciels1. Dans Desktop Manager, cliquez sur Outils | Configuration client.2. Cliquez deux fois sur l'icône Ajout d'une nouvelle configuration.3. Dans la page d'installation des composants de l'assistant de configuration client, activezle Contrôle de la conformité des logiciels et les autres agents à déployer.4. Passez d'une page à l'autre en effectuant les modifications nécessaires et en cliquant surSuivant.5. Dans la page Liste des logiciels du programme de configuration des clients, vous pouvezsélectionner la méthode de synchronisation de la liste des logiciels avec les clients. Vousdevriez sélectionner Mise à jour automatique dans le cas du Contrôle de la conformitédes logiciels.6. Finissez de suivre les instructions de l'assistant.7. Cliquez avec le bouton droit sur la nouvelle configuration, puis cliquez sur Programmer.8. Dans la vue Réseau, faites glisser les clients qui doivent recevoir la configuration sur levolet droit du programmateur.9. Dans le volet des tâches du programmateur, cliquez deux fois sur la configuration quevous avez créée et indiquez lorsque la tâche doit être exécutée et le nombre detentatives à effectuer.10. Cliquez sur OK et attendez les mises à jour d'état dans le programmateur.118
Déploiement du Multicast cibléLe Multicast ciblé vous permet de transmettre des paquets de logiciels à plusieurs clients sansdevoir modifier la configuration de votre routeur. Il est conçu pour fonctionner avec vos paquetsde télédistribution de logiciels existants. Lorsque vous utilisez le Multicast ciblé, vous pouvezfacilement distribuer des logiciels, même dans des environnements de réseaux étendus (WAN)comportant de nombreux sites ou en cas de connexions lentes (56 Ko). Le Multicast ciblé utilisele protocole HTTP pour ses diffusions d'un site Web à un représentant de sous-réseau. Leservice Inventaire de <strong>Management</strong> <strong>Suite</strong> fournit toutes les informations sur le sous-réseau auservice Multicast ciblé.Le Multicast ciblé offre des avantages que les méthodes traditionnelles de diffusion Multicastn'offrent pas. Le ciblage de clients par le biais d'un inventaire vous permet d'envoyer un paquet àun groupe sélectionné d'ordinateurs qui répondent à certains critères. Le Multicast ciblé constitueégalement une solution simple car il n'est pas nécessaire de configurer les routeurs pour gérerles diffusions.Le Multicast ciblé est la méthode de télédistribution de logiciels par défaut de <strong>Management</strong> <strong>Suite</strong>.Il est recommandé de ne pas modifier cette option. Cependant, si vous voulez la désactiver,désélectionnez l'option Utiliser Multicast pour distribuer ce paquet dans la boîte de dialogueCréer le script que vous verrez apparaître lors de la création d'un script de paquet detélédistribution.Pour déployer le Multicast ciblé1. Dans Desktop Manager, cliquez sur Outils | Configuration client.2. Cliquez deux fois sur l'icône Ajout d'une nouvelle configuration.3. Dans la page d'installation des composants de l'assistant de configuration client, activezle Multicast ciblé et les autres agents à déployer.4. Passez d'une page à l'autre en effectuant les modifications nécessaires et en cliquant surSuivant.5. Dans la page Gestion des stratégies d'application, sélectionnez comment l'exécution del'agent doit procéder.6. Finissez de suivre les instructions de l'assistant.7. Cliquez avec le bouton droit sur la nouvelle configuration, puis cliquez sur Programmer.8. Dans la vue Réseau, faites glisser les clients qui doivent recevoir la configuration sur levolet droit du programmateur.9. Dans le volet des tâches du programmateur, cliquez deux fois sur la configuration quevous avez créée et indiquez lorsque la tâche doit être exécutée et le nombre detentatives à effectuer.10. Cliquez sur OK et attendez les mises à jour d'état dans le programmateur.119
Déploiement du service Exécution des tâchesL’agent d’exécution des tâches du client interroge le serveur principal pour détecter s’il existe destâches programmées que le client doit exécuter. L’exécution des tâches est particulièrement utileaux utilisateurs de portables qui ne sont pas toujours connectés au réseau et qui risquent demanquer les tâches programmées.Une fois lancé, l’agent d’exécution des tâches affiche une fenêtre d’état sur le client pendant qu’ilinterroge le serveur principal. Par défaut, cette fenêtre disparaît après 15 secondes.Vous pouvez spécifier que l’agent d’exécution des tâches doit être exécuté de façon périodiqueou à un intervalle de plusieurs heures, jours, semaines ou mois.Si l’agent d’exécution des tâches ne peut pas accéder au serveur principal ou est lancé lorsquel’ordinateur n’est pas connecté au réseau, il se ferme automatiquement.Le service Exécution des tâches nécessite les agents Détection de bande passante, Gestion debase CBA et Télédistribution de logiciels améliorée.La page Exécution des tâches de l'assistant de configuration client offre les options suivantes :• Lancer le client d'exécution des tâches lorsqu'un utilisateur se connecte : ajoutel'agent d'exécution des tâches au groupe de démarrage.• Lancer le client d'exécution des tâches à un intervalle spécifié (le programmateurlocal doit être installé sur les clients) : vous permet d'indiquer lorsque vous voulezexécuter l'agent d'exécution des tâches. Cliquez sur le bouton Configurer pourconfigurer les détails de la temporisation. Pour de plus amples informations, cliquez surle bouton Aide, dans la boîte de dialogue Options de l'exécution des tâches.Pour de plus amples informations sur la programmation de l'exécution des tâches, consultez lasection « Lancement du client APM à un intervalle spécifié » plus haut dans ce chapitre. Lesinformations de cette section sont également valides pour l'agent d'exécution des tâches.Pour déployer le service Exécution des tâches1. Dans Desktop Manager, cliquez sur Outils | Configuration client.2. Cliquez deux fois sur l'icône Ajout d'une nouvelle configuration.3. Dans la page d'installation des composants de l'assistant de configuration client, activezl'exécution des tâches et les autres agents à déployer.4. Passez d'une page à l'autre en effectuant les modifications nécessaires et en cliquant surSuivant.5. Dans la page Exécution des tâches, sélectionnez comment l'exécution de l'agent doitprocéder.6. Finissez de suivre les instructions de l'assistant.7. Cliquez avec le bouton droit sur la nouvelle configuration, puis cliquez sur Programmer.8. Dans la vue Réseau, faites glisser les clients qui doivent recevoir la configuration sur levolet droit du programmateur.9. Dans le volet des tâches du programmateur, cliquez deux fois sur la configuration quevous avez créée et indiquez lorsque la tâche doit être exécutée et le nombre detentatives à effectuer.10. Cliquez sur OK et attendez les mises à jour d'état dans le programmateur.120
Déploiement du Contrôle des licencesSi vous avez installé le service Contrôle des licences pendant l'installation du serveur principal etdes consoles de gestion, vous devez déployer l'agent de contrôle des licences pour activer ceservice. Le déploiement du contrôle des licences sur les clients se fait en deux étapes :1. Configuration d'un service de relais de contrôle2. Mise à jour du service de déploiement sur les clients pour inclure l'agent Contrôle delicences.Configuration requise pour l'installation du contrôle des licencesLe contrôle des licences doit être installé en même temps que le serveur principal. Si vous avezinstallé Desktop Manager sans le contrôle des licences et que vous voulez maintenant utiliser ceservice, vous devez d'abord désinstaller Desktop Manager, puis le réinstaller avec le contrôle deslicences sur le serveur principal. Pour des instructions détaillées, consultez la « Phase 3 :Installation de Desktop Manager ».Cette section organise les instructions nécessaires à l'exécution des étapes selon le type deserveur que vous voulez utiliser. On distingue les catégories suivantes :• Déploiement du contrôle des licences sur les clients d'un serveur Windows NT/2000• Déploiement du contrôle des licences sur les clients d'un serveur NetWareDéploiement du contrôle des licences sur les clients d'unserveur Windows NT/2000Pour activer la fonctionnalité de contrôle de licences, vous devez configurer le composantserveur et le composant client. Le tableau suivant répertorie les composants du contrôle delicences et leurs fonctions.ComposantService Relais de Contrôlede licencesAgent de contrôle deslicencesLa base de données ducontrôle des licencesFonctionTransmet les informations de contrôle des clients à la base de données ducontrôle de licences.Contrôle les clients à partir d'un emplacement central et communique avec leservice Relais de contrôle de licences.Enregistre toutes les informations du contrôle des licences (cette base dedonnées doit être configurée lorsque vous installez le serveur principal).Le serveur principal est le centre par défaut du service Relais de contrôle de licencesSi votre environnement exige des centres de service Relais de contrôle de licencessupplémentaires, suivez les instructions de cette section.121
Pour configurer un service Relais de contrôle sur un serveur Windows NT/20001. Utilisez vos droits d'administrateur, pour vous connecter au serveur ciblé pourl'installation.2. Connectez un lecteur au répertoire de partage .3. À partir de ce répertoire, exécutez \Install\Manservr\Relay\SETUP.EXE.4. Si un message vous le demande, spécifiez le nom du serveur principal, puis cliquez surSuivant pour continuer l'installation.5. Pour choisir un autre répertoire de destination pour les fichiers du contrôle des licences,cliquez sur Parcourir et sélectionnez un nouvel emplacement, puis cliquez sur Suivant.6. Indiquez lorsque vous voulez redémarrer le serveur pour activer le nouveau serviceRelais de contrôle de licences.Le déploiement du composant serveur du contrôle de licences est terminé. Vous devezmaintenant déployer le composant client du contrôle des licences en mettant à jour le serviceDéploiement des clients.Pour déployer le contrôle de licences sur les clients d'un serveur Windows NT/2000L'Assistant Centre de services met à jour les fichiers de commandes que vous avez déjà affectésaux utilisateurs. Lors de votre prochaine connexion, les clients seront configurés avec lesnouveaux composants que vous avez sélectionnés.Déploiement du contrôle des licences sur les clients d'unserveur NetWarePour activer la fonctionnalité du contrôle de licences, vous devez configurer le composantserveur et le composant client. Le tableau suivant répertorie les composants du contrôle delicences et leurs fonctions.Composant Fonction . .Service Relais de Contrôlede licencesAgent de contrôle deslicencesLa base de données ducontrôle des licencesTransmet les informations de contrôle des clients à la base de données ducontrôle de licences.Contrôle les clients à partir d'un emplacement central.Enregistre toutes les informations du contrôle des licences (cette base dedonnées doit être configurée lorsque vous installez le serveur principal).Le serveur principal est le centre par défaut du service Relais de contrôle de licencesSi votre environnement exige des centres de service Relais de contrôle de licencessupplémentaires, suivez les instructions de cette section.122
Pour configurer un service Relais de contrôle de licences sur un serveur NetWareAssurez-vous que l'ordinateur sur lequel vous travaillez dispose de NetWare Client 32 et utilisezvos droits d'administrateur pour vous connecter au serveur ciblé par l'installation.1. Dans la vue Réseau de Desktop Manager, sélectionnez le serveur NetWare sur lequelvous désirez installer le service Relais de contrôle de licences.2. Cliquez sur Outils | Assistant centre de service | Suivant.3. Cliquez sur Service Relais de contrôle de licences (les services Prise de main àdistance, Inventaire, Déploiement des clients et Télédistribution de logiciels doivent déjàêtre sélectionnés), puis cliquez sur Suivant.4. Si vous voulez utiliser IP, ce protocole doit être installé sur le serveur NetWare. Pourutiliser IPX, ce protocole doit être installé sur le serveur principal Windows NT.Sélectionnez l'option Utiliser IPX, puis spécifiez l'adresse IPX du serveur principal.5. Indiquez le répertoire de ce serveur qui contiendra les paquets de télédistribution (lesutilisateurs doivent pouvoir accéder à ce répertoire), puis cliquez sur Suivant.6. En présence d'autres clients du module de contrôle des licences d'une version antérieurede <strong>Management</strong> <strong>Suite</strong>, cliquez sur Oui pour autoriser une compatibilité descendante.7. Sélectionnez le protocole à utiliser pour le service de contrôle de licences, puis cliquezsur Suivant.8. Cliquez sur Client de contrôle de licences (les options Prise de main à distance,Inventaire, Client Télédistribution et Agent de gestion de base doivent également êtresélectionnées), puis cliquez sur Suivant.9. Si vous avez sélectionné un serveur NDS, entrez le nom du conteneur NDS pour lesutilisateurs à configurer, puis cliquez sur Suivant.10. Cliquez sur Oui pour ajouter un client de l'explorateur de prise d'inventaire à votre groupede démarrage Windows, puis cliquez sur Suivant.11. Vérifiez les options que vous avez sélectionnées, puis cliquez sur Suivant.12. Le cas échéant, dans la page de modification des scripts, modifiez le script deconnexion, puis cliquez sur Suivant.13. Dans la page de modification des scripts, modifiez le script de démarrage (le caséchéant), puis cliquez sur Suivant pour terminer l'exécution de l'assistant.Pour déployer le Contrôle des licences sur les clients d'un serveur NetWareL'Assistant Centre de services met à jour les scripts d'ouverture de session que vous avez déjàaffectés aux utilisateurs. Lors de votre prochaine ouverture de session, les clients serontconfigurés avec les nouveaux composants que vous avez sélectionnés.Vérification de l'exécution du déploiement du contrôle des licences• Lancez la console de contrôle des licences (cliquez sur Démarrer | Programmes |LANDesk <strong>Management</strong> | Console de contrôle) et ajoutez une application à contrôleren tant qu'application locale.• Exécutez l'application pour confirmer qu'elle est contrôlée.• Ajoutez d'autres applications à contrôler, puis imprimez un rapport d'exécution à l'aide dela fonction d'impression de la console de contrôle.123
Phase 6 : Installation de la console Web de<strong>Management</strong> <strong>Suite</strong>Au cours de la phase 6, vous allez vous familiariser avec l'installation de la console Web. Laconsole Web est une extension des fonctions de base de Desktop Manager qui vous permettrad'effectuer la prise de main à distance, d'exécuter des requêtes et des rapports sur les donnéesd'inventaire de DataMart, de distribuer des logiciels et d'exécuter la technologie Wake on LAN* àpartir de tout ordinateur sur lequel un navigateur Web est installé.Ce chapitre comporte les sections suivantes :• Extension de la gestion de réseau au Web• Configuration requise pour l’installation• Accès aux DataMart à partir du serveur Web• Installation de la console Web• Configuration de la sécurité au niveau des fonctions• Accès à plusieurs DataMart• Déplacement de la console Web
Extension de la gestion de réseau au WebLa console Web constitue une série de pages Web prédéfinies qui incluent des liens aux outils de<strong>Management</strong> <strong>Suite</strong> basés sur HTML.Grâce aux fichiers de la console Web installés sur un serveur Web, vous pouvez transformerrapidement et à peu de frais tout ordinateur du réseau en console de gestion. Les outils degestion qui n'étaient auparavant disponibles qu'à partir d'ordinateurs dédiés particuliers peuventalors être mis à la disposition de tout ordinateur utilisant un navigateur Web comme NetscapeNavigator ou Internet Explorer. L'installation de la console Web est facultative.La console Web ne saurait remplacer une console de gestion à part entière, mais vous pouvezl'utiliser pour exécuter les tâches suivantes :• Prendre en main un ordinateur à distance• Exécuter des requêtes d'inventaire dans le DataMart• Créer des rapports prédéfinis à partir des informations d'inventaire du DataMart• Programmer et déployer des paquets de logiciels• Exploiter la technologie Wake on LANArchitecture Web de <strong>Management</strong> <strong>Suite</strong>Installez la console Web, y compris les pages Web et les outils de gestion, sur un serveur Webque vous spécifiez. Dès que la console Web est installée, le serveur peut accéder aux donnéesdu DataMart que vous avez configuré au cours de la « Phase 2 : Préparation des bases dedonnées » et de la « Phase 3 : Installation de Desktop Manager ». La console Web peut accéderaux DataMart, mais pas aux bases de données de gestion. Le serveur Web accède aux donnéesstockées dans le DataMart et utilise les mêmes agents d'inventaire et de prise de main à distanceque Desktop Manager.Pour que l'accès au DataMart soit possible, le serveur Web doit pointer vers un client de systèmede gestion de base de données (SGBD) et un nom de source de données (DSN) pouvantaccéder à votre DataMart. Ces étapes sont décrites dans la section « Installation de la consoleWeb » plus loin dans ce chapitre.Si vous voulez limiter l'accès aux tâches de la console Web, configurez la sécurité au niveau desfonctions. Pour de plus amples informations, consultez la section « Configuration de la sécuritéau niveau des fonctions » plus loin dans ce chapitre.126
Installez <strong>Management</strong> <strong>Suite</strong> 7 en premierInstallez la console Web sur votre réseau après l'installation de <strong>Management</strong> <strong>Suite</strong> 7.N'exécutez pas la console Web de <strong>Management</strong> <strong>Suite</strong> 7 sur une ancienne version duserveur principal ou de la consoleVeillez à n'utiliser que la version 7 de la console Web sur une version 7 du serveur principal oude la console de gestion. Les versions antérieures de <strong>Management</strong> <strong>Suite</strong> ne sont pascompatibles. Si vous voulez utiliser la console Web sur un vaste réseau, nous vousrecommandons de l'installer sur un serveur autonome pour optimiser ses performances.Un DataMart doit être installéPour permettre l'utilisation de la console Web, un DataMart doit être installé sur le réseau de<strong>Management</strong> <strong>Suite</strong>. Pour de plus amples informations sur l'installation et la configuration d'unDataMart, consultez les sections « Gestion des DataMart après installation de <strong>Management</strong> <strong>Suite</strong>» et « Utilisation de l'utilitaire DataMart Rollup » de la « Phase 3 : Installation de DesktopManager » plus haut dans ce guide.127
Configuration requise pour l’installationConfiguration requise pour l’installation et l'utilisation de la console Web.Configuration requise pour <strong>Management</strong> <strong>Suite</strong>Avant d'installer la console Web, assurez-vous d'avoir exécuté les étapes d'installation et dedéploiement de <strong>Management</strong> <strong>Suite</strong> suivantes :• Configurer une base de données pour <strong>Management</strong> <strong>Suite</strong> 7 : la console Web utilisel'infrastructure de base de données existante pour exécuter les tâches de gestion. Pourde plus amples informations sur la configuration des bases de données, consultez la «Phase 2 : Préparation des bases de données » plus haut dans ce guide.• Installer un DataMart <strong>Management</strong> <strong>Suite</strong> 7 : la console Web utilise les informationsd'inventaire stockées dans le DataMart pour exécuter des requêtes et créer des rapports.La console Web n'est pas compatible avec les versions antérieures du DataMart. Vouspouvez accéder aux DataMart créés à l'aide de l'utilitaire DataMart Rollup.• Installer les agents LANDesk : la console Web utilise les agents clients que DesktopManager utilise pour les tâches de gestion.Configuration requise du serveur WebLe serveur Web doit exécuter Microsoft Internet Information Server (IIS) 4.0 ou supérieur.Configuration requise minimum du serveur Web :• Utilisez Windows 2000 avec SP3 ou Windows NT 4 avec SP6a et 4.0 NT Option Pack.Windows NT nécessite également ADSI 2.5 si vous utilisez la sécurité au niveau desfonctions. Pour de plus amples informations, consultez la section « Configuration de lasécurité au niveau des fonctions » plus loin dans ce chapitre.• Installez les pilotes de clients de la base de données. Pour de plus amples informations,consultez la section « Pilotes de clients de la base de données » plus loin dans cechapitre.• Créez un nom de source de données (DSN). Vous devez créer un DSN sur le serveurWeb qui désigne votre DataMart. Pour de plus amples informations, consultez la section« Création d'un nom de source de données pour le serveur Web » plus loin dans cechapitre.Exigences IIS supplémentairesIIS nécessite les étapes de configuration supplémentaires suivantes :• Installez l'actualisation MDAC 2.7. Notez que vous devez télécharger et installer MDAC2.7 après avoir installé Windows NT/2000, Internet Explorer 5.5 et tous les pilotes declients de bases de données nécessaires.• Assurez-vous que vous connaissez le nom de votre serveur Web, vous devrez l'entrerlors de l'installation.• Configurez IIS pour exécuter les composants en tant qu'application. Vous pourrez ainsiutiliser le service d'indexation. Pour de plus amples informations, consultez la section «Configuration du service d'indexation » plus loin dans ce chapitre.128
Configuration requise pour accéder à la console Web• Utilisez un ordinateur de réseau Windows 95/98 ou Windows NT/2000/XP.• Utilisez un navigateur prenant en charge les cadres pour toutes les tâches sauf la prisede main à distance. Pour la prise de main à distance, utilisez l'un de ces navigateurs :• Internet Explorer 5.x ou une version ultérieure• Netscape Navigator 6 ou une version utlérieureAvant l'installation sur un serveur Windows NTSuivez ces étapes avant d'installer la console Web sur un serveur Windows NT 4.0 :1. Réinstallez complètement Windows NT 4 Server. N'incluez pas IIS.2. Installez Windows NT 4 SP 6a.3. Installez Internet Explorer 5.54. Installez Windows NT 4.0 Option Pack. Sélectionnez une installation standard etacceptez les paramètres par défaut. Si vous voulez utiliser la fonction de recherche sur letexte entier dans l'aide en ligne HTML de la console Web, assurez-vous d'avoirsélectionné l'option Service d'indexation pendant l'installation. Pour de plus amplesinformations, consultez la section « Configuration du service d'indexation » plus loin dansce chapitre. Redémarrez au terme de l'installation.5. Retirez l'attribut de lecture seule des fichiers du répertoire %systemroot%\system32 enentrant :attrib r %systemroot%\system32\*.*L'installation de Windows NT Option Pack place un attribut de lecture seule dans certainsdes fichiers qu'elle installe, notamment MFC42.DLL. Il est indispensable de retirerl'attribut de lecture seule de ces fichiers. Si vous omettez cette étape, l'installation de<strong>Management</strong> <strong>Suite</strong> ne pourra pas remplacer ces fichiers et des erreurs se produiront.6. Pour utiliser la sécurité optionnelle basée sur les fonctions, installez ADSI 2.5.129
Accès au DataMart à partir du serveur WebVous devez configurer votre serveur Web pour accéder au DataMart et utiliser les donnéesd'inventaire et autres informations de gestion qu'il contient. Selon le type de système de gestiondes données (SGBD) configuré au cours de la phase 2, vous devrez installer les pilotes desclients de base de données et créer un DSN sur le serveur Web.Gestion des comptes pour la console WebL'accès à la console Web est géré via votre système de gestion de base de données (SGDB)pour que tout utilisateur pouvant accéder à votre DataMart puisse accéder à la console Web.Vous pouvez permettre ou interdire l'accès d'un utilisateur à la console Web à l'aide de votreSGDB. Si vous utilisez une sécurité au niveau des fonctions, l'accès à la console Web est gérépar l'intermédiaire des fonctions de sécurité de Windows NT/2000. Pour de plus amplesinformations, consultez la section « Configuration de la sécurité au niveau des fonctions » plusloin dans ce chapitre.La gestion de la base de données dépend de l'application de base de données utilisée. Pour deplus amples informations sur la gestion de votre base de données, consultez la documentation devotre application de base de données.Pilotes de clients de base de donnéesLes pilotes de base de données sont les composants clients de la base de données que vousutilisez avec votre serveur principal. Vous devez installer ces pilotes sur votre serveur Web pourque la console Web puisse accéder à votre base de données.Le type de pilotes à installer, dépend du type de base de données utilisé. <strong>Management</strong> <strong>Suite</strong> 7prend en charge les applications de base de données suivantes : Microsoft MSDE 2000 avecSP3, Microsoft SQL Server 2000 avec SP3, et Oracle8i (8.1.7) avec ODBC. Pour tout détail surl'installation des pilotes de base de données, consultez la documentation de votre application debase de données.130
Création du nom de source de données du serveur WebVous devez créer un nom de source de données (DSN) pour votre serveur Web qui désigneravotre DataMart. Prenez note de votre DSN, vous en aurez besoin pour installer la console Web.Pour créer le DSN du serveur Web1. Sur le serveur Web, cliquez sur Démarrer | Paramètres | Panneau de configuration |Sources de données ODBC. L'administrateur de base de données ODBC s'ouvre.2. Cliquez sur l'onglet DSN système, puis sur Ajouter.3. Sélectionnez le pilote qui correspond au SGBD de votre DataMart, puis cliquez surTerminer.4. Dans le champ Nom de source de données, entrez un DSN. Ce nom peut être n'importequel nom. Prenez note de ce nom car vous en aurez besoin pour installer la consoleWeb. La description du nom de source de données est facultative.5. Fournissez toutes les informations requises dans la boîte de dialogue pour que ce DSNdésigne votre source de données. Ces informations dépendent de l'application de basede données utilisée. Vous devrez trouver votre fichier de base de données ou votreserveur de base de données, selon votre application de base de données.131
Installation de la console WebAvant d'installer le serveur Web, assurez-vous que vous avez bien accompli les tâchessuivantes :• Installer une infrastructure de base de données pour <strong>Management</strong> <strong>Suite</strong> 7 : voir la« Phase 2 : Préparation des bases de données » plus haut dans ce guide.• Installer un DataMart pour <strong>Management</strong> <strong>Suite</strong> 7 : la console Web de <strong>Management</strong><strong>Suite</strong> 7 n'est pas compatible avec les versions antérieures de DataMart.• Installer les agents LANDesk : les agents de prise de main à distance et d'inventairedoivent être installés sur les ordinateurs clients. Pour de plus amples informations,reportez-vous à la « Phase 4 : Déploiement des agents de prise de main à distance,d'inventaire et de gestion de base sur les clients » plus haut dans ce guide.• Installer IIS sur votre serveur Web : tous les serveurs IIS nécessitent l'actualisationMDAC 2.7. Les serveurs Windows NT IIS nécessitent également NT 4.0 Option Pack.Consultez les conditions requises pour IIS plus haut dans ce chapitre.• Installer un client SGBD sur le serveur Web : pour de plus amples informations,consultez la section « Pilotes de clients de bases de données » plus haut dans cechapitre.• Créer un DSN qui désigne votre base de données DataMart : pour de plus amplesinformations, consultez la section « Création du nom de source de données du serveurWeb » plus haut dans ce chapitre. Vous devez indiquer ce DSN lorsque vous installez laconsole Web.Consignez ces informations avant de commencer !Avant d'installer la console Web, vous devez connaître le répertoire de base de votre serveurWeb. Si vous utilisez le répertoire de base par défaut de votre serveur Web (c:\inetpub\wwwroot)et que vous acceptez l'emplacement de la configuration de la console Web pour les pages duserveur (c:\inetpub\wwwroot\remote), les pages du serveur de la console seront installées dansce dernier répertoire.Lorsque le programme d'installation vous demande une URL, entrez l'adresse IP ou le nom devotre serveur Web suivi du répertoire dans lequel vous voulez installer la console Web (pardéfaut, le répertoire /remote). Exemple : http://126.33.67.98/remote ou http://serveurweb/remote.N'exécutez pas la console Web de <strong>Management</strong> <strong>Suite</strong> 7 sur une ancienne version duserveur principal ou de la consoleVeillez à n'utiliser que la version 7 de la console Web sur une version 7 du serveur principal oude la console de gestion. Les versions antérieures de <strong>Management</strong> <strong>Suite</strong> ne sont pascompatibles.Pour installer la console Web1. Connectez un lecteur au répertoire partagé LDMain\Install du serveur principal.2. Dans le sous-répertoire WebConsole, double-cliquez sur SETUP.EXE.3. Sélectionnez la langue à utiliser pour la console Web, puis cliquez sur OK.4. Lisez les informations de l'écran d'introduction, puis cliquez sur Suivant.5. Cliquez sur Oui pour accepter le contrat de licence.132
IIS doit être installé sur le serveurUn message d'erreur s'affichera si IIS n'est pas installé. Si vous cliquez sur Non,l'installation s'arrêtera. Si vous cliquez sur Oui, l'installation continuera, mais la consoleWeb ne sera pas disponible tant qu'IIS ne sera pas installé.6. Indiquez le répertoire de destination de la console Web, puis cliquez sur Suivant.7. Indiquez le répertoire de destination des pages du serveur, puis cliquez sur Suivant.8. Entrez l'URL de l'ordinateur à partir duquel vous voulez télécharger les fichiers de lavisionneuse de prise de main à distance, puis cliquez sur Suivant. Par défaut, lavisionneuse de prise de main à distance est installée avec la console Web sur le serveurWeb. L'emplacement par défaut de la visionneuse de prise de main à distance est :http://votreserveurweb/remoteNotez que vous devez indiquer un URL explicitement défini :• http://votreserveurweb/remote pour un serveur Web• ftp://ftp.votreserveurweb/remote pour un serveur FTP9. Entrez le nom de la source de données ODBC sur le serveur Web désignant votreDataMart (il s'agit du DSN du serveur créé précédemment). Si vous voulez vousconnecter à plusieurs DataMart, vous devez entrer le DSN du DataMart par défaut, puisles DSN des autres DataMart dans un fichier de configuration. Consultez la section «Accès à plusieurs DataMart » plus loin dans ce chapitre.10. Entrez l'ID utilisateur et le mot de passe pour l'authentification sur ce DataMart, puiscliquez sur Suivant.11. Lorsque l'assistant vous invite à redémarrer l'ordinateur, sélectionnez Oui, je veuxredémarrer mon ordinateur maintenant, puis cliquez sur Terminer.Définition des droits pour la console WebVous devez installer Microsoft IIS et les mises à jour de sécurité de système d'exploitation lesplus récents sans quoi, la console Web pourrait empêcher la définition des droits de fichier, degroupe et d'utilisateur appropriés. Définissez les informations appropriées pour chacune deszones suivantes.Pour configurer l'authentification de la base de données1. Accordez des droits de modification à IUSR_[NOM DU PC] (compte Invité Internet IIS)pour les répertoires suivants :inetpub\wwwroot\remote\scriptinetpub\wwwroot\remote\queriesinetpub\wwwroot\remote\reports\images2. Accordez des droits de modification à IWAM_[NOM DU PC] (compte du gestionnaired'applications Web IIS) pour les répertoires suivants :inetpub\wwwroot\remote\reports\images3. Accordez des droits de création/modification à IUSR_[NOM du PC] pour la clé de registresuivante :HKEY_LOCAL_MACHINE-SOFTWARE-INTEL-LANDesk-Web Console Database133
Effectuez cette opération en affectant IUSR_[NOM DU PC] to the Power Users group orcreating a security policy to that registry location and assigning it to the IIS Internet GuestUser.Vérification de l'installationPour vérifier l'installation, ouvrez un navigateur Web, puis entrez l'URL que vous avez entré àl'étape 7 de la section « Pour installer la console Web » plus haut dans ce chapitre. Par défaut,cette URL est :http://serveurweb/remote/remote.exeSi le navigateur télécharge le fichier REMOTE.EXE (visionneuse de la prise de main à distance),l'installation a réussi.Configuration du service d'indexationL'aide en ligne HTML de la console Web est dotée d'une fonction de recherche qui permetd'effectuer des recherches sur le texte entier. Pour activer cette fonction, exécutez les étapessuivantes :Serveur IIS Windows NT• Installez le service d'indexation lors de la configuration de 4.0 Option Pack. Pour de plusamples informations, consultez la section « Avant l'installation sur un serveur WindowsNT » plus haut dans ce chapitre.• Configurez la console Web à exécuter en tant qu'application après l'installation.Serveur Windows 2000 IIS• Configurez la console Web à exécuter en tant qu'application après l'installation.• Lancez le service d'indexation.Pour configurer le serveur IIS de manière à exécuter la console Web en tant qu'application1. Ouvrez le gestionnaire des services Internet IIS.2. Développez le site Web par défaut.3. Cliquez avec le bouton droit sur le dossier Remote, puis sur Propriétés.4. Pans la partie Application, cliquez sur Créer.5. Cliquez sur OK.Pour lancer le service d'indexation sur Windows 20001. Cliquez sur Démarrer | Programmes | Outils d'administration | Services.2. Cliquez deux fois sur Service d'indexation, puis sur Démarrer.3. Cliquez sur OK pour fermer les boîtes de dialogue.134
Configuration de la sécurité au niveau desfonctionsVous pouvez utiliser la sécurité au niveau des fonctions pour limiter l'accès des utilisateurs auxoutils de gestion Web. La sécurité au niveau des fonctions est particulièrement utile si vous nevoulez pas utiliser la valeur par défaut qui permet au SGDB de contrôler l'accès des utilisateurs àla console Web. Dans ce scénario, dès qu'un utilisateur est connecté au SGDB, la console Webutilise les paramètres de sécurité minimum pour limiter l'accès. Quand la sécurité au niveau desfonctions est activée, les utilisateurs ne peuvent employer que les outils auxquels vous leurdonnez accès lorsqu'ils se connectent à la console Web.Vous pouvez configurer la sécurité au niveau des fonctions en affectant les utilisateurs à l'un desquatre groupes créés pendant l'installation. Par défaut, tout utilisateur possédant des droitsd'administrateur a automatiquement accès à toutes les fonctionnalités de la console Web. Lesautres utilisateurs doivent être affectés à ces groupes, sinon ils ne pourront pas accéder auxfonctions. Ces groupes sont :• rc_user : les utilisateurs de ce groupe peuvent prendre en main des ordinateurs àdistance. Mais avant que cette fonction ne soit disponible, un utilisateur possédant desdroits d'administrateur doit d'abord télécharger et installer la visionneuse de prise demain à distance sur l'ordinateur qui doit accéder à la console Web.• sd_user : les utilisateurs de ce groupe peuvent visualiser les journaux de télédistribution,les tâches programmées et les scripts. Ces utilisateurs doivent avoir des droits d'accèsau répertoire des journaux de télédistribution (par défaut, c:\inetpub\wwwroot\remote\log).Si vous voulez qu'ils puissent aussi configurer des paramètres et distribuer des paquets,vous devez leur accorder des droits d'administrateur.• inv_user : les utilisateurs de ce groupe peuvent créer et exécuter des requêtespersonnalisées. Pour exporter des requêtes, ces utilisateurs doivent avoir des droitsd'accès en écriture sur le répertoire des requêtes (par défaut,c:\inetpub\wwwroot\remote\queries).• report_user : les utilisateurs de ce groupe peuvent visualiser les rapports, modifier leurapparence et les imprimer. Pour visualiser des graphiques de rapports, ces utilisateursdoivent avoir des droits d'accès au répertoire \images (par défaut,c:\inetpub\wwwroot\remote\report\images).Sur les serveurs Windows NT IIS, la sécurité au niveau des fonctions nécessite ADSI 2.5. Aucuncomposant supplémentaire n'est requis par les serveurs Windows 2000 IIS.Avant d'utiliser la sécurité au niveau des fonctions, modifiez la configuration de la manièresuivante :1. Ajoutez des comptes d'utilisateurs de domaine (et non des utilisateurs locaux) auxgroupes suivants :inv_usersd_userrc_userreport_user2. Accordez des droits de lecture aux groupes suivants : inetpub\wwwroot\remoteinv_usersd_user135
c_userreport_user3. Accordez des droits de modification au groupe sd_user pour les répertoires suivants :inetpub\wwwroot\remote\scriptinetpub\wwwroot\remote\log4. Accordez des droits de modification au groupe inv_user pour le répertoireinetpub\wwwroot\remote\queries.5. Accordez des droits de modification au groupe report_user et à IWAM_[NOM DU PC]pour le répertoire inetpub\wwwroot\remote\reports\images.Notez que IWAM_[MACHINE NAME] doit correspondre à l'utilisateur du compte du gestionnaired'applications Web IIS.Pour l'authentification Windows NT, vous devez disposer de droits d'administrateur sur la consoleWeb pour pouvoir modifier la configuration.À propos des groupes de sécurité au niveau des fonctionsLes groupes de sécurité au niveau des fonctions sont basés sur les groupes Windows NT/2000.Si vous avez déjà créé des groupes et des utilisateurs sous Windows NT/2000, vous pouvezréutiliser ces informations pour sécuriser votre site Web. Par défaut, les groupes sont définis entant que groupes locaux sur le serveur Web, mais vous pouvez aussi les définir sur le contrôleurde domaine en tant que groupes globaux.Affectation des utilisateursVous ne pouvez affecter que des utilisateurs de domaine à ces groupes. Si vous affectez desutilisateurs locaux aux serveurs Web, ils ne pourront pas s'authentifier. Les utilisateurs locaux nepeuvent pas se connecter à un ordinateur distant (dans ce cas pour accéder à la console Web)en tant qu'utilisateurs locaux sur un serveur Web.Par défaut, tout utilisateur possédant des droits d'administrateur a automatiquement accès àtoutes les fonctionnalités de la console Web.Configuration de l'authentificationPour utiliser la sécurité au niveau des fonctions, vous devez configurer l'authentification enfonction du type de navigateur que vous utilisez. Si l'authentification anonyme est activée, laconsole Web utilisera l'authentification SGBD par défaut.136
Pour configurer l'authentification en regard de la sécurité au niveau des fonctions1. Dans l'Explorateur Windows du serveur Web, cliquez avec le bouton droit sur lerépertoire contenant les fichiers de la console Web. Cliquez sur l'onglet Partager |Partager, puis sur Permissions. Entrez les utilisateurs et les groupes auxquels vousvoulez accorder accès aux pages Web partagées. Cliquez sur OK jusqu'à la fermeturede l'Explorateur Windows.2. Activez Internet Information Server Manager. Cliquez avec le bouton droit sur lerépertoire dont vous voulez limiter l'accès, puis cliquez sur l'onglet Propriétés | Sécuritédes répertoires. À partir du groupe Accès anonyme et contrôle de l'authentification,cliquez sur Modifier. Désélectionnez l'option Autoriser la connexion anonyme.3. Si vous utilisez Internet Explorer : conservez les options de sécurité NT sélectionnéespar défaut (Stimulation/Réponse sous Windows NT ou Authentification intégrée Windowssous Windows 2000), et sélectionnez ensuite les utilisateurs et les groupes auxquelsvous souhaitez accorder des droits d'accès.OuSi vous utilisez Netscape : cliquez sur l'option Authentification de base et sélectionnezensuite les utilisateurs et les groupes auxquels vous souhaitez accorder des droitsd'accès. Exécutez également les étapes suivantes :• Entrez manuellement le domaine où les comptes de la liste du contrôle d'accès(ACL) se trouvent : Dans la boîte de dialogue Méthodes d'authentification,sélectionnez une zone de domaine par défaut, puis cliquez sur le bouton Modifier.Dans la boîte de dialogue Domaine de l'authentification de base, entrez le nom dudomaine.• Modifiez le fichier DOMAIN.ASP qui se trouve dans le répertoirec:\inetpub\wwwroot\remote et entrez le même domaine. Cette opération estnécessaire parce qu'IIS et Netscape n'indiquent pas le domaine dans lequell'utilisateur s'authentifie. Le format pour DOMAIN.ASP est le suivant :où "nom_du_domaine" est le nom de domaine que vous avez entré précédemment.Remarque sur l'authentification de base de Netscapel'authentification de base transmet l'ID et le mot de passe de l'utilisateur via le réseau en textenon codé. Pour éviter ce problème, vous devrez acheter un certificat de site auprès d'une autoritéde certification telle que Verisign* et exécuter HTTPS sur le serveur Web.137
Modification de la temporisation par défaut dessessions IISVous pouvez modifier la temporisation par défaut des sessions des pages Web de la consoleWeb. La valeur IIS par défaut est 20 minutes d'inactivité avant l'expiration de la connexion.Pour changer la temporisation par défaut des sessions IIS1. Sur le serveur Web, ouvrez IIS Internet Service Manager.2. Développez le site Web par défaut.3. Cliquez avec le bouton droit sur le dossier Remote, puis sur Propriétés.4. Sous l'onglet Répertoire, cliquez sur Configuration.5. Cliquez sur l'onglet Options d'application, puis affectez la valeur souhaitée à latemporisation de la session.138
Accès à plusieurs DataMartAprès avoir installé la console Web sur un serveur Web, vous pouvez modifier le fichier deconfiguration DSN.ASP pour vous connecter à des DataMart supplémentaires.Créé pendant l'installation, ce fichier contient des entrées décrivant la base de données, le DSN,le nom d'utilisateur par défaut et le mot de passe. Si vous modifiez le DSN, le nom d'utilisateurpar défaut ou le mot de passe d'un DataMart répertorié dans ce fichier, vous devrez mettre à jourles informations.Veuillez remarquer que chaque entrée du fichier DSN.ASP doit tenir sur une seule ligne. Lesentrées de plusieurs lignes produisent des erreurs.Entrée'[DSN] Base de données pardéfautDSN="Ordinateurs duservice XYZ"UID="Superviseur"PWD="1234567"Description'[DSN] Chaîne de texte qui apparaît dans la liste déroulante des DataMartsur la page de connexion de la console Web.DSN= Nom de source de données (DSN) que vous avez créé sur le serveurWeb.UID= ID de l'utilisateur par défaut de la base de données.PWD= Mot de passe associé à l'ID d'utilisateur par défaut.Pour ajouter des bases de données au fichier DSN.ASP1. Sur le serveur Web, trouvez le fichier DSN.ASP dans le répertoire où la console Web estinstallée (par défaut, c:\inetpub\wwwroot\remote).2. Ouvrez le fichier DSN.ASP dans un éditeur de texte tel que Bloc-notes.3. Copiez les lignes du fichier DSN.ASP (semblables à celles de l'exemple ci-dessus) etcollez-les sous le texte existant. Modifiez-les pour qu'elles reflètent les informations de laou des bases de données additionnelles.4. Enregistrez DSN.ASP en tant que fichier texte.Si vous avez plusieurs DSN, veillez à ce que leurs formats soient identiquesSi vous devez accéder à plusieurs DSN à partir de la console Web, les formats de bases dedonnées doivent être identiques pour éviter les problèmes d'accès aux données.139
Déplacement de la console WebSi vous changez l'emplacement des fichiers de la console Web, du DSN du serveur Web ou de lavisionneuse de prise de main à distance (REMOTE.EXE et REMOTE.CAB) après l'installation,vous devrez modifier les fichiers CONFIG.ASP et DSN.ASP pour indiquer le nouvel emplacementde la visionneuse de prise de main à distance.Pour mettre à jour le fichier CONFIG.ASP1. Accédez au fichier CONFIG.ASP situé dans le répertoire du serveur Web où laconsole Web est installée.2. Ouvrez le fichier CONFIG.ASP dans un éditeur de texte tel que Bloc-notes.3. Placez la nouvelle URL dans la ligne suivante pour indiquer l'emplacement desfichiers de la visionneuse :URL="http://votreserveurweb.com/remote"4. Enregistrez CONFIG.ASP en tant que fichier texte.140
Chapitre 7 : Installation d'OS Deployment etde Profile MigrationLes composants OS Deployment (OSD) et Profile Migration ajoutent les capacités dedéploiement automatique et à distance d'une image et le transfert de profil d'ordinateur à<strong>Management</strong> <strong>Suite</strong>. OSD et Profile Migration simplifie l'approvisionnement en nouveauxordinateurs et la migration vers des ordinateurs existants, sans exiger aucune entréesupplémentaire de la part de l'utilisateur final ou d'un technicien une fois que le processus estlancé. Les déploiements et les transferts peuvent être planifiés en dehors des heures de travailet, grâce au Multicast ciblé, le déploiement des images peut s'effectuer sans saturation de labande passante réseau en déployant la même image sur plusieurs ordinateurs.Si vous utilisez Microsoft Sysprep avec les images, OSD crée des fichiers SYSPREP.INFpersonnalisés et les injecte individuellement dans l'image de chaque ordinateur, personnalisantainsi leur nom, les informations de domaine et ainsi de suite, à partir de la base de donnéesd'inventaire.OSD dispose d'un outil d'image incorporé, mais vous pouvez utiliser les outils d'image que vousfournissez. Vos investissements dans Symantec Ghost* et PowerQuest*, ainsi que les imagesexistantes ne seront pas perdus avec OSD.OSD prend en charge deux types de déploiements de systèmes d'exploitation, basés sur unagent <strong>Management</strong> <strong>Suite</strong> ou sur PXE.• Les déploiements faisant appel à des agents utilisent le système d'exploitation Windowsexistant du client avec des agents <strong>Management</strong> <strong>Suite</strong> en état de fonctionnement pourdéployer les images.• Les déploiements faisant appel à PXE permettent de transférer des images sur desordinateurs dont le disque dur est vierge ou le système d'exploitation inutilisable. Lesproxy PXE Lightweight .NET éliminent la nécessité d'un serveur PXE dédié sur chaquesous-réseau.Ce chapitre comporte les sections suivantes :• Installation d'OS Deployment et de Profile Migration• Étape 1 : Configuration d'un serveur d'images• Étape 2 : Vérification de l'identification de nom• Étape 3 : Configuration du réseau pour le déploiement de systèmes d'exploitation par Multicast• Étape 4 : Configuration PXEATTENTION : La fonctionnalité OS Deployment doit être utilisée avec prudence. Ledéploiement d'un système d'exploitation implique la suppression de toutes les donnéesexistant sur un ordinateur et l'installation d'un nouveau système d'exploitation. Le risquede perte de données est substantiel si la fonction OS Deployment n'est pas exécutéeprécisément comme décrit dans le présent document, ou si les images utilisées ont étéexécutées de façon médiocre.Avant tout déploiement de système d'exploitation, veillez à sauvegarder toutes lesdonnées de manière à ce que toute donnée perdue puisse être restaurée en cas de perte.
Installation d'OS Deployment et de ProfileMigrationPour installer OSD et Profile Migration sur le serveur principal, vous devez disposer de élémentssuivants :• Windows 2000 Server avec SP 1 (ou ultérieur) et IIS 5. Le service Web OSD .NET n'estpas compatible sous Windows NT 4 ou IIS 4.• Microsoft .NET Framework (Service Pack le plus récent recommandé) sur le serveurprincipal. Vous pouvez télécharger .NET Framework depuis Windows Update ou depuiswww.microsoft.com.Lors de l'installation, vous serez invité à effectuer les opérations ou à fournir les élémentssuivants :• Accéder au site FTP de Microsoft ou à un CD de Windows NT 4 Server. OSD utilise lesfichiers réseau client de Microsoft Windows NT 4.• Un CD Windows 98. OSD utilise les fichiers Microsoft de démarrage et de réseau du CD.L'installation d'OSD et de Profile Migration sur le serveur principal met également à jour l'imaged'installation de consoles supplémentaires. Vous devrez réinstaller les consoles supplémentairesafin qu'elles soient également mises à jour. Aucune configuration système particulière n'estrequise par OSD et Profile Migration au-delà des exigences déjà spécifiées pour les consolessupplémentaires.IMPORTANT : Avant l'installation, veuillez lire le fichier OSDrelnotes.htm, placé à la racine duCD d'installation de <strong>Management</strong> <strong>Suite</strong>. Les notes de version contiennent des informationset des commentaires dont vous devez prendre connaissance avant d'utiliser OSD.Pour istaller OS Deployment et Profile MigrationÀ partir du serveur Windows 2000 que vous avez sélectionné comme serveur principal :1. Introduisez le CD-ROM LANDesk <strong>Management</strong> <strong>Suite</strong> dans le lecteur de CD-ROM. Lafonctionnalité d'exécution automatique affiche l'écran de bienvenue.2. Cliquez sur Installer OS Deployment et Profile Migration pour exécuter le programmed'installation.3. Suivez les instructions de l'assistant d'installation.4. Réinstallez toute console supplémentaire.Une fois l'installation d'OSD et de Profile Migration terminée, vous devez planifier commentstructurer les images et les déploiements de systèmes d'exploitation sur le réseau.142
Vous devez également décider si vous utiliserez les proxy PXE d'OSD pour faciliter lesdéploiements :• Si vous n'utilisez pas PXE, vous pouvez déployer des images uniquement sur lesordinateurs exécutant un système d'exploitation Windows pris en charge et les agentsLANDesk, spécifiquement, l'agent de distribution de logiciels améliorée (ESD). OSDutilise l'agent de distribution de logiciels améliorée pour transférer les fichiers OSD et lesimages aux clients.• Si vous utilisez PXE, vous pouvez déployer une image sur tout ordinateur prenant encharge le démarrage PXE, quels que soient les logiciels qui y sont installés. Pour de plusamples informations, consultez la section « Utilisation des services PXE » du Guide del'utilisateur de LANDesk <strong>Management</strong> <strong>Suite</strong> 7.143
Configuration de l'environnement OSD et ProfileMigrationPuisque vous pouvez utiliser OS Deployment et Profile Migration, vous devez configurer votreenvironnement. OSD requiert :1. Un partage pour les images auquel les clients peuvent accéder depuis DOS2. Un serveur DHCP et DNS/WINS en état de marche3. Un représentant de domaine Multicast pour les déploiements en Multicast4. Un proxy PXEÉtape 1 : Configuration d'un serveur d'imagesLes images des systèmes d'exploitation et l'outil d'image doivent être stockés sur un serveurréseau. Les clients devront accéder à ce serveur à l'aide des autorisations que vous fournissezdans l'Assistant OS Deployment/Tâches de transfert.Veillez à ce que le nom de partage utilisé pour les images soit conforme aux conventionsd'appellation DOS 8.3 et qu'il ne comporte aucun espace. Le partage doit être accessible depuisDOS.IMPORTANT : DOS ne peut utiliser qu'un jeu de justificatifs pour authentifier les ressourcesréseau. C'est pourquoi, nous recommandons que les images et l'outil d'image soient exécutablessur un seul partage. Plusieurs partages peuvent être utilisés si les informations d'authentificationsont exactement identiques.IMPORTANT : Dans le cas des déploiements SE en Multicast, vous devez faire du partage desimages un dossier partagé de session nulle, tel que décrit dans la section suivante. Les clientsMulticast ne peuvent pas accéder au partage de l'image à moins qu'il s'agisse d'une sessionnulle.Création d'un dossier partagé de session nulleVous utilisez l'utilitaire SYSSHRS.EXE pour créer un dossier partagé de session nulle à partir dupartage des images. Un partage de session nulle est un dossier partagé qui ne requiert aucunnom d'utilisateur ou de mot de passe pour y accéder. Un tel dossier est requis pour lesdéploiements en Multicast.Pour créer un dossier partagé de session nulle1. Dans l'Explorateur Windows, cliquez avec le bouton droit sur le dossier que voussouhaitez définir comme partage des images, puis cliquez sur Partager.2. Cliquez sur Partager ce dossier, puis cliquez sur Permissions.3. Ajoutez les groupes Chacun et Invité mais ne leur accordez que des permissionsd'écriture. Cliquez sur Appliquer.4. Cliquez sur Démarrer | Exécuter et naviguez jusqu'au répertoire LDMAIN\Utilities devotre serveur principal.5. Exécutez l'utilitaire SYSSHRS.EXE.6. Vérifiez le dossier partagé que vous avez configuré, et cliquez sur Appliquer, puis surFermer.144
Étape 2 : Vérification de l'identification de nomDans un environnement où l'identification de nom WINS et/ou DNS n'est pas disponible ou nefonctionne pas correctement, il sera probablement nécessaire d'implémenter une adresse IPstatique pour le serveur principal, et intégrer l'adresse IP au code des services PXE et desimages de démarrage virtuelles pour OS Deployment.Pour tester le bon fonctionnement de WINS sur votre réseau• Dans un environnement d'invite de commande DOS 6.22 (avec la pile MicrosoftNDIS/DHCP), essayez d'utiliser la commande NET USE pour mapper un lecteur vers leserveur sur lequel vos images sont stockées. Vous devez effectuer cette opération dansun environnement DOS natif et non pas depuis une invite de commande Windows.<strong>Management</strong> <strong>Suite</strong> utilisera l'identification WINS/LMHOSTS pour mapper les lecteursvers votre serveur d'images :NET USE G: \\Serveur_d'images\partagePour tester le bon fonctionnement de DNS de votre environnement1. Depuis toute station de travail Windows 2000/XP possédant une adresse DHCP, tapez lacommande suivante dans une invite de commande :NSLOOKUP2. À l'invite NSLOOKUP (>), tapez le nom de votre serveur principal. OS Deployment utiliseDNS pour résoudre le nom du serveur principal lors du déploiement de systèmesd'exploitation.Pour que OSD fonctionne correctement, votre serveur DNS doit être capable de résoudre leNETBIOS (nom du serveur racine) et le nom de domaine explicitement défini (FQDN,serveur.entreprise.com) du serveur principal.Étape 3 : Configuration du réseau pour le déploiement desystèmes d'exploitation par MulticastAvant d'utiliser le Multicast ciblé avec OSD, veillez à ce que les composants du Multicast ciblésoient en place sur le sous-réseau visé par la télédistribution. Le Muticast OSD requiert desagents <strong>Management</strong> <strong>Suite</strong> 7 et des représentants de domaine Multicast.Chaque sous-réseau doit disposer d'un représentant de domaine Multicast. Si vous tentez unMulticast sur un sous-réseau n'ayant pas de représentant de domaine, le déploiement seraexécuté partiellement.Vous ne devez pas utiliser le Multicast pour distribuer des images OSD, mais il permet d'allégerla sollicitation de la bande passante du réseau si vous distribuez la même image sur plusieursclients.Ne créez pas d'image des représentants de Multicast ciblé dans un sous-réseau. Vous pourriezen effet créer une image défectueuse de votre propre représentant de domaine Multicast quilaisserait les ordinateurs dans un état instable.145
Pour spécifier manuellement un représentant de domaine Multicast1. Dans Desktop Manager, cliquez sur Fichier | Ouvrir un fichier alias.2. Sélectionnez le fichier Représentants de domaine Multicast.sta.3. Depuis la vue Réseau, ajoutez les représentants de domaine en les faisant glisser dansce fichier .STA. Assurez-vous de glisser-déplacer votre serveur principal dans ce cas-ci.Étape 4 : Configuration PXELe logiciel des services PXE est installé dans le cadre d'OSD et fournit une autre méthode, enplus du déploiement par agents, permettant d'appliquer automatiquement à distance des imagessur les ordinateurs d'un réseau local unique ou dans un environnement de réseau routé.Lorsque les services PXE sont implémentés, vous pouvez démarrer à la fois de nouveaux oud'anciens ordinateurs compatibles PXE, et soit :• exécuter un script OSD sur un ordinateur depuis un menu d'image que vous configurez ;• soit ajouter l'ordinateur à votre base de données d'inventaire et programmer ensuite unetâche de déploiement d'image depuis Desktop Manager.Vous ne devez pas utiliser les services PXE pour déployer des images OSD, mais si vos clientsles prennent en charge, les services PXE sont la méthode la plus simple et la plus souple pourdistribuer les images sur les clients.Les fichiers des services PXE sont simplement copiés sur le serveur principal dans le cadred'une installation OSD normale. Pour activer les services PXE, vous devez tout d'abord déployerun représentant (ou proxy) PXE sur chaque segment de réseau devant disposer de servicesPXE.Vous devez déployer au moins un proxy PXE sur le réseau et au moins un proxy PXEsupplémentaire par sous-réseau devant disposer de services de démarrage PXE. Pour configurerun proxy PXE, exécutez le script de déploiement de représentant PXE (PXE RepresentativeDeployment) sur l'ordinateur sélectionné. Ce script est installé avec OSD et est disponible dansla fenêtre Tâches programmées.Chaque proxy PXE transmet, via HTTP, toute requête de démarrage PXE sur son sous-réseauau serveur principal. Le serveur principal vérifie ensuite si des tâches en attente existent sur cetordinateur. Si aucune tâche n'existe, le menu de démarrage PXE de <strong>Management</strong> <strong>Suite</strong> apparaîtpendant quelques secondes avant que l'ordinateur ne démarre normalement.Plusieurs proxy PXE peuvent être configurés sur un sous-réseau, ce qui facilite l'équilibrage de lacharge. Dans ce cas, le premier proxy PXE répondant à la demande d'un client est celui qui serautilisé pour communiquer avec le serveur principal.146
Il n'existe aucune exigence matérielle particulière concernant l'ordinateur sélectionné, mais il doitsatisfaire aux exigences logicielles suivantes :• Système d'exploitation : Windows NT 4, Windows 2000 ou Windows XP.Sous Windows NT et 2000, assurez-vous que le service MSI de Microsoft est en coursd'exécution (XP inclut MSI par défaut). Si vous avez installé le dernier Service Pack pourun des ses systèmes d'exploitation, MSI est normalement en cours d'exécution. Sinon,vous pouvez le déployer sur le proxy PXE ciblé depuis Desktop Manager en suivant cesétapes : Cliquez sur Outils | Tâches programmées, puis sur l'icône Programmer scriptdans la barre d'outils, sélectionnez la tâche Déploiement du service MSI, cliquez surOK, faites glisser le ou les ordinateurs ciblés dans la fenêtre et cliquez sur l'icône Réglerl'heure de lancement pour planifier le déploiement du service MSI.• Agents installés : Agent de distribution de logiciels améliorée (ESD) et agent de prised'inventaire.Pour déployer un proxy PXE1. Dans Desktop Manager, cliquez sur Outils | Tâches programmées, puis sur l'icôneProgrammer script dans la barre d'outils.2. Sélectionnez le script de déploiement du représentant PXE (PXE RepresentativeDeployment) dans la liste et cliquez sur OK.3. Dans la vue Réseau de Desktop Manager, sélectionnez les ordinateurs cibles surlesquels vous souhaitez installer les services PXE, le serveur principal dans ce cas-ci.4. Faites glisser le ou les ordinateurs sélectionnés dans la liste des ordinateurs de la fenêtreTâches programmées.5. Cliquez sur l'icône Régler l'heure de lancement de la barre d'outils et programmez uneexécution immédiate du script. Ce script permet d’installer le logiciel des services PXEsur le ou les ordinateurs cibles.Si vous modifiez les paramètres des options de démarrage PXE (dans la boîte de dialogueOptions | Configurer les services | OS Deployment), vous devez mettre à jour un proxy PXEen exécutant à nouveau le script de déploiement du représantant PXE afin que ces modificationssoient appliquées. Cette procédure de réexécution du script n'est pas nécessaire si vousdéplacez simplement les proxy PXE de la liste des proxy disponibles à la liste des proxy de filed'attente.Pour mettre à jour ou supprimer un proxy PXE1. Cliquez sur Outils | Tâches programmées, puis sur l'icône Programmer script de labarre d'outils.2. Pour mettre à jour le proxy PXE, sélectionnez le script de déploiement du représentantPXE (PXE Representative Deployment) dans la liste et cliquez sur OK. Ou, poursupprimer un proxy PXE, sélectionnez le script de suppression du représentant PXE(PXE Representative Removal) dans la liste et cliquez sur OK.3. Faites glisser le ou les ordinateurs cibles dans la fenêtre Tâches programmées, etprogrammez l'heure d'exécution de la tâche (pour de plus amples détails, cliquez sur lebouton Aide ou appuyez sur la touche F1 pour afficher l'aide en ligne).147
Vérification de l'acceptation des communications proxy PXE par le serveurprincipalChaque proxy PXE communique avec le serveur principal via le protocole HTTP. Vous devriezvous assurer que le serveur principal accepte ces communications en essayant de vousconnecter au serveur principal depuis cette URL :http:///landesk/osdeployment/webservice/pxe.asmxLa page Web intitulée « Service Web PXE » devrait s'afficher. Si ce n'est pas le cas, vous devezprobablement installer .NET Framework et OS Deployment.Configuration des clients PXEAvant d'utiliser la prise en charge PXE d'OS Deployment, vous devez configurer vos clients pourun démarrage PXE.148
Phases d'un déploiement de systèmed'exploitationUne fois que les images ont été créées et qu'elles ont été soumises à l'exécution de Sysprep, ledéploiement de systèmes d'exploitation comporte trois phases :1. Exécuter l'Assistant OS Deployment/Tâches de transfert (sélectionner Déployer uneimage) pour créer un script et définir comment OSD traitera cette image.2. Faire glisser le script et les ordinateurs ciblés dans la fenêtre Tâches programmées etdéfinir l'heure du déploiement. Consultez les mises à jour affichées dans la fenêtre del'état des tâches personnalisées pour savoir si les tâches ont réussi ou échoué.3. Les ordinateurs exécutant des systèmes d'exploitation Windows avec des agentsLANDesk exécuteront la tâche comme planifiée. Les ordinateurs PXE exécuteront latâche lors de leur prochain démarrage.Pour de plus amples informations sur l'utilisation d'OS Deployment et de Profile Migration,consultez le Guide de l'utilisateur de LANDesk <strong>Management</strong> <strong>Suite</strong> 7.149
Chapitre 8 : Déploiement sur les clientsMacintosh, Linux et UNIXCe chapitre explique comment déployer les agents sur des clients Macintosh, Linux et UNIX.LANDesk <strong>Management</strong> <strong>Suite</strong> 7 offre une prise en charge limitée de ces clients ; vous pouveztoutefois les utiliser pour la prise de main à distance de clients Macintosh et pour la prised'inventaire sur des clients Macintosh, Linux et UNIX.Ce chapitre comporte les sections suivantes :• Déploiement sur les clients Macintosh• Déploiement sur les clients Linux et UNIX
Déploiement sur les clients MacintoshEnvironnements pris en charge :• Mac OS X (10.1.5, 10.2.x)• Mac OS 9.2.2Fonctionnalités :• Exécution à distance des programmes sur les clients Macintosh.• Transfert des fichiers à distance.• Prise en charge de l'assistant de configuration client de Desktop Manager (lorsque lesagents Macintosh sont installés sur le client Macintosh).• Nouvelle prise en charge de l'inventaire. L'explorateur Mac OS 9.2.2 ne requiert plusl'utilitaire Apple System Profiler pour répertorier les modifications d'inventaire.L'explorateur Mac OS 9.2.2 fonctionne maintenant en arrière-plan.• Les agents Mac OS X prennent également en charge les conversations, le transfert defichier, le redémarrage à distance et la détection CBA.TCP/IP doit maintenant être installé sur tous les clients.152
Déploiement des agents Mac OS XLe client Macintosh installe les fichiers stockés sur le serveur principal dans le dossier \ProgramFiles\Intel\DTM\LDLogon\Mac. Le fichier LANDeskOSXClient.pkg.sit contient les fichiers duprogramme d'installation et les agents. Le programme d'installation de l'agent OS X installe lesfichiers dans le volume racine et requiert par conséquent les autorisations appropriées.Vous devez configurer les préférences de l'explorateur sur chaque ordinateur OS X sur lequel lesagents sont installés. Vous devez entrer au minimum l'adresse du serveur principal auquell'explorateur doit envoyer les prises d'inventaire.Pour installer les agents Mac OS X1. Connectez-vous au partage LDLogon du serveur principal.2. Exécutez \LDLogon\Mac\LANDeskOSXClient.pkg.sit.3. Entrez un mot de passe administrateur pour le volume racine lorsque vous y êtes invité.4. Sélectionnez l'emplacement d'installation des agents.5. Ouvrez System Preferences (Préférences système) du système OS X et sélectionnez lepanneau LANDesk Client (Client LANDesk).6. Cliquez sur l'onglet Inventory Scanner (Explorateur d'inventaire).7. Entrez l'adresse IP du serveur ou un nom identifiable dans la zone Send to scanaddress (Envoyer l'analyse à l'adresse).8. Sélectionnez les composants à analyser.9. Modifiez d'autres paramètres sous les onglets Inventory (Inventaire) et Remote Control(Prise de main à distance) si nécessaire.10. Redémarrez l'ordinateur pour lancer la prise d'inventaire.Mise à jour des agents Mac OS XPour mettre à jour les agents Mac OS X à l'aide d'un script de l'assistant de configuration client,le fichier d'installation de l'agent doit se trouver sur un serveur Web. Si vous avez installé OSDeployment, le programme d'installation OS Deployment convertit le partage LDLogon en unpartage Web. Vous pouvez vérifier le bon fonctionnement de ce partage en accédant à l'adressehttp:///ldlogon.Si le répertoire LDLogon n'est pas un partage Web, vous pouvez programmer le paquet del'agent OS X comme tâche de distribution en sélectionnant Tools | Create Distribution PackageScript (Outils | Créer un script de paquet de distribution).Peu importe les options sélectionnées dans l'assistant de configuration client ou la méthode dedéploiement d'agents utilisée, le paquet de l'agent OS X installe tous les agents avec les optionspar défaut. Les options de prise de main à distance de l'assistant de configuration clientn'affectent pas les préférences par défaut de l'agent OS X.Désinstallation des agents Mac OS XSi vous souhaitez désinstaller les agents Mac OS X, supprimez les éléments suivants de chaqueclient Mac OS X :• /Library/StartupItems/LANDesk• /Library/Application Support/LANDesk• /Library/PreferencePanes/LANDesk Client.prefpane153
Déploiement des agents Mac OS 9.2.2Le client Macintosh installe les fichiers stockés sur le serveur principal dans le dossier \ProgramFiles\Intel\DTM\LDLogon\Mac. Le fichier MACINIT.SIT contient les fichiers de configuration et lesagents.Vous aurez besoin de la version 5.5 ou ultérieure de StuffIt* Expander pour extraire les fichiersdu fichier MACINIT.SIT. Si vous ne disposez pas de la bonne version, vous pouvez télécharger laversion la plus récente depuis http://www.aladdinsys.com.Pour déployer les agents Macintosh OS 9.2.21. Extrayez les fichiers de \Program Files\Intel\DTM\LDLogon\Mac\MACINIT.SEA etplacez-les à un emplacement à partir duquel vos ordinateurs Macintosh peuvent exécuterle script d'installation. Cet emplacement peut être un dossier partagé sur un volumeMacintosh, un lecteur de CD, un serveur Web, etc. Vous pouvez également envoyer cesfichiers par messagerie aux clients.2. Dans l'emplacement de destination du fichier MACINIT.SEA, éditez l'optionServerAddress du fichier INVMAC.INI pour qu'elle désigne votre serveur principal. Sivous omettez cette étape, les informations de l'explorateur ne seront pas ajoutées à labase de données de l'inventaire. Utilisez le nom de votre serveur principal Windows NTou son adresse IP.Pour de plus amples informations sur les fichiers .INI, consultez la section « Modificationdes options des agents via les fichiers .INI » plus loin dans ce chapitre.3. Sur chaque Macintosh que vous voulez configurer, exécutez le script d'installation duclient Macintosh à partir de l'emplacement dans lequel vous avez copié le fichierMACINIT.SIT.4. Redémarrez chaque client Macintosh au terme du déploiement.Installation de la prise en charge des langues autres que l'anglais sur les clientsPar défaut, les agents des clients utilisent l'anglais. Si vous voulez installer la prise en charged'une autre langue, exécutez la tâche ci-dessous.Pour installer la prise en charge d'une langue autre que l'anglais sur les clients1. Dans le répertoire \Program Files\Intel\DTM\LDLogon\MAC, extrayez deMACISLNG.SEA (fichiers de langues de l'agent d'inventaire) et de MACRCLNG.SIT(fichiers de langues de l'agent de prise de main à distance) le fichier de langue que vousvoulez installer.2. Copiez ces fichiers dans le dossier Applications\Intel de chaque client Macintosh.Mise à jour des clients Mac OS 9.2.2Dès qu'un ordinateur Macintosh dispose de l'agent de prise de main à distance, vous pouvezutiliser l'assistant de configuration client de Desktop Manager pour configurer et mettre à jour lesagents et les paramètres de ce client. Les options Permettre l'exécution à distance et Permettrele transfert des fichiers doivent être activées pour cette opération. Vous ne pouvez utiliserl'assistant de configuration client que pour les mises à jour du client Macintosh. Ne l'utilisez paslors du déploiement initial du client.154
Lorsque vous programmez une configuration client destinée à un Macintosh, les tâches suivantessont exécutées :1. La configuration client génère automatiquement un fichier RCMAC.INI basé sur vossélections dans l'assistant de configuration client.2. La configuration client recherche le fichier INVMAC.INI dans le répertoire \ProgramFiles\Intel\DTM\Install\Mac et l'envoie aux clients. Assurez-vous que vous avez éditél'option ServerAddress de INVMAC.INI pour qu'elle indique le serveur principal.3. La configuration client copie tous les fichiers dans un répertoire temporaire du Macintoshet y exécute le script d'installation des clients Macintosh.Modification des options des agents Mac OS 9.2.2 via lesfichiers .INILes informations de cette section sont utiles si vous voulez personnaliser manuellement lesfichiers .INI des agents.Les agents Macintosh se trouvent dans le répertoire \Program Files\Intel\DTM\LDLogon\Mac duserveur principal. Le fichier MACINIT.SEA contient les agents d'inventaire et de prise de main àdistance, ainsi que les fichiers .INI qui permettent de configurer ces agents.• RCMAC.INI : spécifie les paramètres de prise de main à distance du client.• INVMAC.INI : spécifie les paramètres d'inventaire du client.Vous pouvez personnaliser ces fichiers avant de configurer les clients Macintosh. Si vous ne lespersonnalisez pas avant la configuration des clients, les agents utiliseront les paramètres pardéfaut. Si vous voulez modifier les paramètres plus tard, vous pouvez distribuer ces fichiers auxclients à une date ultérieure à l'aide du programmateur. Ces fichiers .INI se trouvent dans ledossier Préférences des clients.Pour ajouter des commentaires aux fichiers .INI, utilisez le caractère point-virgule (;).L'option ServerAddress est le seul paramètre que vous devez configurer dans INVMAC.INI. Lecas échéant, les paramètres par défaut de ces fichiers sont adéquats. Les tableaux suivantsprésentent les options disponibles et leurs valeurs par défaut.Options d'inventaire du clientServerAddress est la seule option d'inventaire que vous devez configurer sur le client. Elleindique où le client doit envoyer ses prises d'inventaire. Par défaut, cette option est définie sur« Nom de votre serveur ici ».Vous pouvez lancer manuellement l'explorateur d'inventaire à partir du dossier Applications\Intel.Pour changer les préférences d'inventaire du client1. Depuis Applications (MacOS9):LANDesk, double-cliquez sur Inventory Scanner(Explorateur d'inventaire).2. Modifiez les paramètres souhaités.155
Les options suivantes peuvent s'afficher dans INVMAC.INI pour le client d'inventaire Macintosh :Option et valeur pardéfautServerAddress=DescriptionSpécifiez le nom du serveur principal ou son adresse IP ici. Il s'agit du serveurauquel l'agent envoie les informations d'inventaire. Les informationsd'inventaire ne parviendront pas à la base de données d'inventaire si l'adresse dece serveur n'est pas correcte. Exemple :ServerAddress=monserveurprincipalSendToServer=1CreateFile=1ForceScan=0<strong>Software</strong>ScanItems=63Envoie les résultats des prises d'inventaire au serveur principal. Cette optiondoit rester activée.Enregistre les résultats des prises d'inventaire dans le fichier « scan » durépertoire d'exécution de l'agent. Cette option est activée par défaut, mais vousne causerez pas de problème si vous la désactivez.Lorsque cette option est activée, le client doit effectuer une prise d'inventaire delogiciels, même si le serveur principal ne le demande pas.Spécifie les éléments logiciels ciblés par la prise d'inventaire. Pour lesinventorier, ajoutez les valeurs qui précèdent les éléments :1 Applications2 Accessoires de bureau4 Pilotes8 Polices16 Fichiers INITHardwareScanItems=63Spécifie les éléments matériels ciblés par la prise d'inventaire. Pour lesinventorier, ajoutez les valeurs qui vous intéressent :1 Périphériques d'E/S2 Processeurs4 Moniteurs8 Cartes NuBus/PCI16 Périphériques SCSI32 Volumes64 Systèmes (informations réseau et système)LastScanTime=ServerGUID=Ne changez pas la valeur de cette option. Elle est gérée par l'agent.Ne changez pas la valeur de cette option. Elle est gérée par l'agent.156
Options de prise de main à distance du clientLe script d'installation du client Macintosh ajoute un alias au dossier Éléments de démarragepour lancer l'agent de prise de main à distance au démarrage de l'ordinateur.Certaines touches du clavier du Macintosh sont absentes du clavier du PC. Afin de contrôler unMacintosh à distance, utilisez les touches suivantes de votre PC pour émuler un clavierMacintosh :• La touche Alt gauche correspond à la touche Option.• La touche Alt droite correspond à la touche Apple.L'option Accès direct aux clés système de la visionneuse de prise de main à distance doit êtreactivée pour que les touches Alt puissent établir leur correspondance avec les touchesMacintosh.Pour changer les préférences de prise de main à distance du client1. Dans la fenêtre Visionneuse de prise de main à distance, appuyez simultanément sur lestouches Command, Option et P.2. Modifiez les paramètres souhaités.Si vous voulez modifier les préférences de l'agent de prise de main à distance sur un client viaune session de prise de main à distance, activez l'option Accès direct aux clés système, puisappuyez simultanément sur les deux touches Alt et sur la lettre P pour afficher la boîte dedialogue Préférences.Notez que la prise de main à distance du Macintosh ne prend pas en charge les couleurs 1 bit ou2 bits.À moins que vous ne vouliez modifier les options par défaut de prise de main à distance pour desraisons de sécurité ou de règlement, il n'est pas nécessaire de changer les valeurs du fichierRCMAC.INI.Vous pouvez configurer plusieurs options de prise de main à distance dans l'assistant deconfiguration client. Vous modifiez ainsi des options du fichier RCMAC.INI. Pour configurerl'agent de prise de main à distance Macintosh, vous pouvez aussi modifier manuellement lesoptions suivantes du fichier RCMAC.INI :Option etvaleur pardéfautAllowTakeover=1DescriptionSi cette option est activée, d'autres utilisateurs pourront contrôler le client à distance.Allow Reboot=0 Si cette option est activée, d'autres utilisateurs pourront redémarrer le client à distance.Lorsque cette option est désactivée, un administrateur peut quand même contrôler leclient à distance ou le redémarrer à l'aide de l'option Redémarrer du menu Rangementdu Finder.PermissionRequired=0Lorsque cette option est activée, la boîte de dialogue Accepter/Refuser s'affiche sur leclient pour permettre à celui-ci d'accepter ou de refuser la prise de main à distance.157
Permission BoxTimeout=12Si l'option Permission requise est activée, ce paramètre spécifie pendant combien detemps la boîte de dialogue Permission requise doit s'afficher. Lorsque la boîte dedialogue disparaît la permission est refusée. Cette option ne peut pas être configurée vial'interface de l'agent de prise de main à distance.Visible Signal=0 Lorsque cette option est activée, un message s'affiche pendant trois secondes sur l'écrandu client pour informer l'utilisateur que son ordinateur est contrôlé à distance.Allow RemoteExecute=1Allow FileTransfer=1Scan Lines PerSecond=4Lorsque cette option est activée, les administrateurs sont autorisés à exécuter à distancedes programmes sur l'ordinateur client. Cette option doit être activée pour que la mise àjour automatique puisse s'exécuter.Lorsque cette option est activée, les administrateurs sont autorisés à transférer desfichiers à l'ordinateur client. Cette option doit être activée pour que la mise à jourautomatique puisse s'exécuter.Ne changez pas la valeur de cette option. Cette option ne peut pas être configurée vial'interface de l'agent de prise de main à distance.158
Déploiement sur les clients Linux et UNIX<strong>Management</strong> <strong>Suite</strong> peut tourner sur certaines versions de Linux et UNIX. Les fonctions suivantesde <strong>Management</strong> <strong>Suite</strong> sont prises en charge par les ordinateurs Linux et UNIX :• Prise d'inventaire des composants matériels et logiciels.• Requêtes de la console de gestion concernant tout attribut que l'explorateur d'inventaireà indiqué à la base de données de gestion.L'explorateur d'inventaire Linux/UNIX peut répertorier les composants matériels et logiciels. Ilpeut trouver les attributs suivants sur les ordinateurs Linux/UNIX :• Variables d'environnement• Mémoire• Réseau• Type de SE/version du noyau• Processeur• Adaptateurs asservis• Périphériques montés• LogicielConfiguration requiseLinux exécute un variété d'architectures mais l'explorateur d'inventaire Linux ne fonctionne quesur une architecture Intel. TCP est le seul protocole pris en charge par l'explorateur d'inventaire.Distributions Linux et UNIX prises en charge :• Red Hat Linux 7.3 et 8.0• IBM AIX 5.1• Architecture Intel Solaris 8• Sun Sparc (Solaris 8)• HP-UX 11.0Installation des agents Linux/UNIXVous devrez installer manuellement les agents Linux et UNIX. Les agents Linux/UNIX necomportent que l'agent Explorateur d'inventaire.Copiez les agents depuis le répertoire approprié sous \Program Files\Intel\DTM\LDLogon\unix\correspondant à votre distribution Linux/UNIX.• aix : IBM AIX 5.1• common : fichiers man et de configuration communs utilisés par toutes les distributionsprises en charge.• hpux : HP-UX 11.0• linux : RedHat Linux 7.3 et 8.0159
• solia : Architecture Intel Solaris 8• solsparc : Sun Sparc Solaris 8Pour installer l'explorateur d'inventaire sur Linux/UNIX1. Copiez ldiscnux.conf et ldappl.conf dans /etc. Attribuez au fichier ldiscnux.confl'accès en lecture/écriture pour les utilisateurs. Attribuez au fichier ldappl.conf l'accès enlecture pour les utilisateurs. Utilisez la commande chmod pour affecter les droits auxfichiers.2. Modifiez le fichier ldappl.conf pour personnaliser la prise d'inventaire des logiciels, lecas échéant. Pour de plus amples informations, voir les exemples d'entrées dans lefichier ldappl.conf.3. Copiez ldiscnux.8 dans /usr/man/man8.4. Copiez ldiscnux dans un répertoire accessible aux utilisateurs qui exécuterontl'application. C'est habituellement /usr/sbin.5. Au besoin, changez ldiscnux en fichier exécutable à l'aide de la commande chmod.Paramètres de ligne de commande de l'explorateur d'inventaireLinuxPlusieurs paramètres de ligne de commande spécifient comment l'explorateur d'inventaire Linux,ldiscnux, doit être exécuté. Pour une description détaillée de ces commandes, voir « ldiscnux -h »ou « man ldiscnux ». Chaque option peut être précédée du caractère « - » ou « / ». Cesparamètres de ligne de commande sont disponibles à partir de <strong>Management</strong> <strong>Suite</strong> :-d=DirExécute une prise d'inventaire de logiciels dans le répertoire Dir plutôt que dans le répertoireracine. Par défaut, la prise d'inventaire est exécutée dans le répertoire racine.-fForce l'exécution d'une prise d'inventaire de logiciel. Si vous ne spécifiez pas -f, l'explorateurn'exécute la prise d'inventaire qu'à l'intervalle (par défaut, chaque jour) spécifié dans la consolede gestion sous Options | Prise d'inventaire de logiciels.-f-Désactive la prise d'inventaire de logiciels.-i=ConfNameSpécifie le nom de fichier de la configuration. Le nom par défaut est /etc/ldappl.conf.-ntt=address:portNom d'hôte ou adresse IP du serveur principal. Le port est facultatif.-o=FileLes informations du fichier d'inventaire sont enregistrées dans le fichier de sortie spécifié.-s=Le serveur spécifie le serveur principal. Cette commande est optionnelle, elle n'est utilisée quepour assurer la compatibilité avec les versions antérieures.-stdoutLes informations d'inventaire sont enregistrées dans un fichier de sortie standard.-v160
Active les messages d'état verbeux pendant la prise d'inventaire.- h or -?Affiche l'écran d'aide.ExemplesPour enregistrer des données de sortie dans un fichier texte, tapez :ldiscnux -o=data.out -vPour envoyer des données au serveur principal, tapez :ldiscnux -ntt=ServerIPName -vFichiers de l'explorateur d'inventaire Linux/UNIXldiscnuxFichier exécutable qu'il est possible de lancer avec des paramètres de ligne de commande pourindiquer l'action à effectuer. Tous les utilisateurs qui veulent exécuter l'explorateur doivent avoirles droits nécessaires pour l'utilisation de ce fichier.Il existe une version différente de ce fichier pour chaque plate-forme prise en charge ci-dessus./etc/ldiscnlx.confRésidant toujours dans le répertoire /etc, ce fichier contient les informations suivantes :• Un ID unique affecté à l'inventaire• La dernière prise d'inventaire des composants matériels• La dernière prise d'inventaire des composants logicielsTous les utilisateurs qui exécutent l'explorateur doivent avoir des attributs de lecture/écriture pource fichier. L'ID unique dans /etc/ldiscnux.conf est un numéro unique affecté à un ordinateur lorsde la première exécution de l'explorateur d'inventaire. Ce numéro est utilisé pour identifierl'ordinateur. Si ce numéro est changé, le serveur principal le considérera comme le numéro d'unautre ordinateur. Ceci peut causer des entrées en double dans la base de données.Attention : Ne changez pas le numéro d'ID unique et ne supprimez pas le fichier ldiscnux.conf./etc/ldappl.confDans ce fichier vous pouvez personnaliser la liste des exécutables que l'explorateur d'inventairereportera lors de l'exécution d'une prise d'inventaire des logiciels. Ce fichier inclut des exemplesqui vous permettront d'ajouter des entrées pour les paquets de logiciels à déployer. Les critèresde recherche sont basés sur le nom et la taille des fichiers. Bien que ce fichier résideordinairement dans /etc, l'explorateur peut utiliser un autre fichier à l'aide du paramètre de lignede commande -i=.ldiscnlx.8Page de gestion de ldiscnux.161
Intégration de la console Web de Desktop ManagerDès qu'un ordinateur Linux/UNIX est inventorié dans la base de données de gestion, vouspouvez :• Effectuer des requêtes sur les attributs que l'explorateur d'inventaire Linux/UNIX aenregistrés dans la base de données.• Utiliser les fonctions de rapport de <strong>Management</strong> <strong>Suite</strong> pour générer des rapports quiincluront les informations que l'explorateur d'inventaire Linux/UNIX a collectées. Parexemple, Linux/UNIX apparaîtra en tant que type de SE dans le rapport Sommaire dessystèmes d'exploitation.• Utiliser la boîte de dialogue Sommaire d'inventaire pour visualiser des informations surles ordinateurs Linux/UNIX.• Utiliser les historiques de <strong>Management</strong> <strong>Suite</strong> pour effectuer le suivi des éléments quel'explorateur d'inventaire Linux/UNIX insère dans la base de données de gestion. Leservice Inventaire envoie des alertes lorsque les données de l'inventaire sont modifiées.Problèmes diversLes requêtes sur la durée de fonctionnement des systèmes effectuent un tri par ordrealphabétique, mais leurs résultats sont inattendusSi vous voulez qu'une requête recherche combien d'ordinateurs fonctionnent plus longtempsqu'un certain nombre de jours (10 jours, par exemple), utilisez la date de démarrage dessystèmes plutôt que leur durée de fonctionnement. Les requêtes sur la durée de fonctionnementrenvoient des résultats inattendus parce que la durée de fonctionnement est simplement unechaîne au format « x jours, y heures, z minutes et j secondes." Le tri est exécuté par ordrealphabétique et ne prend pas en compte l'intervalle de temps.Le chemin aux fichiers config référencés dans ldappl.conf n'apparaît pas dans la consoleLes entrées ConfFile du fichier ldappl.conf doivent être incluses dans le chemin.162
Chapitre 9 : Protection des nœuds gérésLANDesk <strong>Management</strong> <strong>Suite</strong> 7 utilise le service Authentification par certificats numériques (DCA)pour assurer que seuls les utilisateurs autorisés de Desktop Manager puissent accéder auxclients. Après avoir installé LANDesk <strong>Management</strong> <strong>Suite</strong> et Desktop Manager, et déployé lesagents clients, vous pouvez lancer l'authentification par certificats numériques.Ce chapitre comporte les sections suivantes :• Authentification par certificats numériques et technologie SECBA• Description du modèle de sécurité par certificats• Description du service Autorité de certification• Description des certificats• Protection des applications à l'aide de l'authentification par certificats numériques• Protection des ordinateurs à l'aide de l'authentification par certificats numériques• Lancement de l'authentification par certificats numériques• Validation de la console Desktop Manager pour l'obtention d'un certificat• Obtention d'un certificat pour Desktop Manager• Obtention d'un certificat destiné aux clients• Obtention d'un certificat destiné au serveur principal
Authentification par certificats numériques ettechnologie SECBALa technologie d'authentification par certificats numériques utilisée dans LANDesk <strong>Management</strong><strong>Suite</strong> 7 est basée sur les agents SECBA (Security Enhanced Common Base Agents). Ces agentsfournissent un mécanisme de transport commun aux communications authentifiées entre lesordinateurs et les applications de votre réseau.L'authentification par certificats numériques est basée sur le service Autorité de certificationtournant sur un ordinateur Windows NT. Ce service vérifie les opérations entre Desktop Manageret les ordinateurs clients. L'authentification par certificats numériques permet de resserrer lesmesures de sécurité régissant l'utilisation des applications de <strong>Management</strong> <strong>Suite</strong> 7 comme laprise de main à distance, le transfert de fichiers ou la télédistribution de logiciels sur votre réseau.Les certificats numériques authentifient les ordinateurs du réseau et les autorisent àcommuniquer. L'authentification consiste à identifier les ordinateurs et l'autorisation permet auxordinateurs d'exécuter certaines tâches. Les certificats numériques de LANDesk <strong>Management</strong><strong>Suite</strong> sont basés sur les recommandations X.509 v3.0 de l'ITU (International TelecommunicationsUnion).L'authentification par certificats numériques n'est qu'un des éléments du système desécuritéL'authentification par certificats numériques peut interdire à une console Desktop Managern'utilisant pas ce mode d'authentification d'accéder à un client sécurisé. Cela ne suffitcependant pas à sécuriser un réseau.À moins que vos pratiques et procédures n'interdisent les accès non autorisés à DesktopManager, une personne non autorisée pouvant accéder à une console Desktop Manager surlaquelle l'authentification par certificats numériques est active pourrait aussi accéder aux clientssécurisés.Vous pouvez activer l'authentification par certificats numériques sur certains clients etcertaines applications uniquementLorsque vous activez l'authentification par certificats numériques sur un client, cet ordinateur nepeut accepter que les opérations des ordinateurs Desktop manager utilisant une telleauthentification. Toute tentative d'opération impliquant une station de travail sécurisée et uneconsole Desktop Manager n'utilisant pas l'authentification par certificats numériques échouera.Les ordinateurs du réseau qui n'utilisent pas l'authentification par certificats numériques peuventcontinuer à communiquer entre eux.Installez d'abord LANDesk <strong>Management</strong> <strong>Suite</strong>, puis lancez l'authentification par certificatsnumériquesAvant de lancer l'authentification par certificats numériques sur votre réseau, configurez et testezles fonctions de LANDesk <strong>Management</strong> <strong>Suite</strong> (prise de main à distance, transfert de fichiers ettélédistribution). Après vous être assuré du bon fonctionnement de ces outils, lancezl'authentification par certificats numériques. Respectez l'ordre de ces étapes pour assurer unetransition harmonieuse vers l'authentification par certificats numériques.164
Description du modèle de sécurité par certificatsLe processus d'authentification par certificats numériques de LANDesk <strong>Management</strong> <strong>Suite</strong> estconforme au modèle de sécurité CDSA (Common Data Security Architecture). Le modèle desécurité du processus d'authentification par certificats numériques est basé sur des certificatsémis par le service Autorité de certification. Le service Autorité de certification peut tourner surtout ordinateur Windows NT4/2000, excepté le serveur principal. Une fois ce service lancé, vouspouvez préciser les clients, les consoles de gestion et les applications qui devront utiliserl'authentification par certificats numériques dans le cadre des opérations gérées par LANDesk<strong>Management</strong> <strong>Suite</strong>.Les consoles de Desktop Manager, les clients et les applications auxquels vous imposezl'utilisation de l'authentification par certificats numériques demandent un certificat au serviceAutorité de certification. Lorsque les ordinateurs et les applications utilisant l'authentification parcertificats numériques communiquent, ils présentent ces certificats pour démontrer que le serviceAutorité de certification les a autorisés à effectuer des opérations particulières.Après qu'une application a présenté un certificat valide provenant du service Autorité decertification, le client permet l'exécution de l'opération demandée. Le modèle de sécurité duprocessus d'authentification par certificats numériques ne prévoit pas le codage descommunications sur le réseau pendant le transfert de fichiers, la télédistribution de logiciels et lessessions de prise de main à distance.Le diagramme ci-dessous illustre le fonctionnement du processus d'authentification par certificatsnumériques entre les clients et le service Autorité de certification. Ce service accorde descertificat à Desktop Manager, aux clients et aux applications basées sur les certificats. La consolede Desktop Manager et les ordinateurs clients utilisent les certificats pour authentifier lacommunication. Les ordinateurs non autorisés n'ont pas accès aux ordinateurs et applicationsdotés du service DCA.165
BASE DE DONNÉESComprend les bases de données <strong>Management</strong>,Contrôle des licences et DataMartSERVEUR PRINCIPALServeur hébergeant le domaine de gestion d'Intel ®LANDesk ® <strong>Management</strong> <strong>Suite</strong>. Tout le logiciel réside surle serveur central.CONSOLE DE GESTIONEmplacement à partir duquelles activités de gestion sonteffectuées, par exemple le contrôledistant d'un ordinateur.CENTRES DE SERVICESCONSOLE DE GESTIONEmplacement à partir duquelles activités de gestion sonteffectuées, par exemple le contrôledistant d'un ordinateur.NOEUDS GÉRÉSCENTRES DE SERVICESServeur qui héberge un ou plusieurs servicesde gestion. Il s'agit des services suivants :Relais de Contrôle de licences, Autorité de Certificationet Déploiement de composants clients.Par défaut,le serveur principal héberge tous ces services.CENTRES DE SERVICES DEServeur qui héberge un ou plusieurs servicesde gestion. Il s'agit des services suivants :Relais de Contrôle de licences, Autorité de Certificationet Déploiement de composants clients.Par défaut,le serveur principal héberge tous ces services.NOEUDS GÉRÉSStations de travail clientes ou serveurssur lesquels des agents de gestion sont installés.NOEUDS GÉRÉSStations de travail clientes ou serveurssur lesquels des agents de gestion sont installés.Description du service Autorité de certificationCe service vérifie et signe tous les certificats émis sur le réseau. Ces certificats authentifient lesordinateurs et les opérations gérées par LANDesk <strong>Management</strong> <strong>Suite</strong>. Par exemple :• L'accès entre Desktop Manager et les clients pour les opérations de transfert et de prisede main à distance• La distribution logicielle en mode « push » ou la configuration des agents LANDesk• Les communications entre ordinateurs dans le cadre des alertes et des mises à jour delogicielLe service Autorité de certification peut être installé sur tout ordinateur Windows NT4/2000connecté au réseau, excepté le serveur principal. Si vous divisez votre réseau en segmentsd'authentification, vous pouvez utiliser plusieurs services Autorité de certification. Ces servicesfonctionnent indépendamment les uns des autres sur le réseau.166
Les services Autorité de certification ne peuvent pas partager des certificatsSi vous utilisez plusieurs services Autorité de certification sur votre réseau, les ordinateursutilisant des services différents ne pourront pas communiquer entre eux. Les ordinateursutilisant un service ne peuvent pas reconnaître les certificats des ordinateurs d'un autre service.Description des certificatsUn certificat est un message qui authentifie une application de <strong>Management</strong> <strong>Suite</strong> ou unordinateur et autorise une action entre deux correspondants. L'authentification est le processusde vérification de l'identité d'un ordinateur ou d'une application par le service Autorité decertification. Une autorisation permet à l'ordinateur doté du certificat d'exécuter une action.Desktop Manager et les clients utilisent des certificats différents. Les certificats des clients nesont accessibles qu'en lecture seule et n'accordent aucune autorité. Par contre, une console deDesktop Manager peut lire et modifier son certificat, ce qui lui permet d'exécuter des actionscomme l'ouverture d'une session de prise de main à distance. Lorsqu'un certificat est présenté àun ordinateur client, celui-ci le compare au certificat en lecture seule que lui a accordé le serviceAutorité de certification.La version destinée à l'exportation de <strong>Management</strong> <strong>Suite</strong> utilise des clés de codage de longueursdifférentes à cause des restrictions qui s'appliquent à l'exportation des clés de codagesymétriques de plus de 56 bits. Le tableau suivant présente la liste des longueurs de clé utiliséespar les versions É.-U./Canada et Exportation.Type de versions de clésLongueur de paire de clésasymétriques publiques/privéesVersion É./U./Canada de<strong>Management</strong> <strong>Suite</strong>Version d'exportation de<strong>Management</strong> <strong>Suite</strong>512 bits, RSA symétrique 512 bits, RSA asymétriqueLongueur de clé utilisée pour le codage 40 bits, clé DES symétrique 40 bits, clé DES symétriqueIntégrité des certificatsPour mieux protéger votre système, vous pouvez déterminer quand et à qui les certificats sontémis. L'utilitaire Certificate Authority Manager (CAM) tourne sur un serveur Windows NT/2000 etaffiche des informations décrivant l'état actuel des applications et des ordinateurs configurés pourl'authentification par certificats. Ces informations comprennent :• Les certificats en attente• Les certificats émis• L'heure d'émission des certificats• La date et l'heure d'expiration des certificatsCes données réduisent le risque qu'une application ou un ordinateur non autorisé puisse accéderà d'autres ordinateurs. Ces informations vous permettent de mieux contrôler l'intégrité du réseauet du système de votre organisation.167
Réémission de certificatsLes certificats peuvent être réémis manuellement ou automatiquement. Voici des raisons quipeuvent vous conduire à réémettre des certificats :• Un certificat a expiré• Le nom d'un ordinateur a été changé• Le disque dur d'un ordinateur a été reformatéLe service Autorité de certification ne réémet pas automatiquement un certificat expiré ou deremplacement. Les utilisateurs doivent en faire la demande quand une des situations ci-dessusse présente. Pour les clients, vous pouvez émettre des certificats à lecture seule et sans dated'expiration. Par contre, les certificats destinés aux consoles de Desktop Manager doivent êtreaccessibles en lecture/écriture et avoir une date d'expiration.Protection des applications à l'aide de l'authentification parcertificats numériquesVous pouvez utiliser l'authentification par certificats numériques pour accorder ou interdire l'accèsaux applications de <strong>Management</strong> <strong>Suite</strong>. Ces applications comprennent :ApplicationPrise de main àdistanceTransfert defichiersAMS²Contrôle delicencesTélédistributionDescriptionVous pouvez utiliser l'authentification par certificats numériques pour protéger lessessions de prise de main à distance. Vous éviterez ainsi l'utilisation non autorisée desconsoles Desktop Manager. Même si vous activez l'authentification, les données deprise de main à distance ne sont pas codées sur le réseau.Vous pouvez utiliser l'authentification par certificats numériques pour protéger lessessions de transfert de fichiers. Les données de transfert de fichiers ne sont pas codéessur le réseau.Vous pouvez utiliser AMS² pour demander un certificat avant d'accepter des alertes desclients et des consoles de Desktop Manager.Vous pouvez utiliser l'authentification par certificats numériques pour éviter l'utilisationnon autorisée du contrôle de licences.Vous pouvez configurer le service Télédistribution de logiciels pour qu'il utilisel'authentification par certificats numériques afin d'éviter la distribution des paquets nonautorisés.168
Protection des ordinateurs à l'aide de l'authentification parcertificats numériquesVous pouvez utiliser l'authentification par certificats numériques pour accorder ou refuser l'accèsaux consoles Desktop Manager et aux ordinateurs clients. En demandant que les clients utilisentl'authentification par certificats numériques pour accéder aux consoles Desktop Manager, vousréduirez les risques d'utilisation non autorisée. D'autre part, les utilisateurs des ordinateurspeuvent préciser localement des préférences de prise de main à distance. Cela leur permet delimiter l'accès à leur ordinateur ou d'exiger que leur permission soit accordée avant qu'unesession de prise de main à distance ou de transfert de fichiers ne puisse être ouverte.Desktop Manager exige un certificat en lecture/écriture pour exécuter des opérations au niveaude la console. Les clients exigent un certificat d'authentification en lecture seule. En contrôlant letype de certificat accordé à chaque ordinateur, vous vous assurez que seules les consolesautorisées de Desktop Manager reçoivent des certificats en lecture/écriture leur permettantd'exécuter des opérations de prise de main à distance.169
Lancement de l'authentification par certificatsnumériquesDesktop Manager utilise l'authentification par certificats numériques pour sécuriser lescommunications entre ordinateurs gérés par <strong>Management</strong> <strong>Suite</strong>.Exécutez les cinq étapes requises pour lancer l'authentification par certificats numériquesCinq étapes sont requises pour le lancement de l'authentification par certificats numériques surun réseau. Vous devez impérativement exécuter ces cinq étapes pour permettre le bonfonctionnement de l'authentification.Pour lancer l'authentification par certificats numériques sur votre réseau, exécutez les cinqétapes suivantes. Chaque étape est décrite en détail plus loin dans cette section :1. Lancez le service Autorité de certification sur le serveur de certification.2. Exécutez l'utilitaire Certificate Authority Manager (CACONFIG.EXE) sur le serveur decertification et validez la console de Desktop Manager pour la réception d'un certificatnumérique. Cette validation permet à la console de Desktop Manager de recevoir uncertificat numérique émis par le service Autorité de certification. Pour de plus amplesinformations, consultez la section « Validation de la console de Desktop Manager pourl'obtention d'un certificat » plus loin dans ce chapitre.3. Sur la console de Desktop Manager, identifiez le serveur de certification que vous avezconfiguré au cours de l'étape 1. Desktop Manager demande alors un certificat au serviceAutorité de certification. Pour de plus amples informations, consultez la section« Obtention d'un certificat pour Desktop Manager » plus loin dans ce chapitre.4. Dans Desktop Manager, créez un paquet de configuration de clients qui activera lasécurité par certificats. Programmez l'envoi de ce paquet aux clients. Pour de plusamples informations, consultez la section « Obtention d'un certificat destiné aux clients »plus loin dans ce chapitre.5. Sur le serveur principal, exécutez le sélecteur d'autorité de certification pour configurerl'authentification par certificats du système AMS2 de gestion des alertes. Pour de plusamples informations, consultez la section « Obtention d'un certificat destiné au serveurprincipal » plus loin dans ce chapitre.Lancement du service Autorité de certificationL'ordinateur destiné au service Autorité de certification doit satisfaire aux exigences suivantes :• Ordinateur autre que celui du serveur principal, il doit être accessible à Desktop Manageret aux clients gérés.• Windows NT 4.0 avec Service Pack 6 ou 6a.• Windows 2000 avec Service Pack 3• Actualisation MDAC 2.7 RTM• Moteur de base de données Microsoft Jet (Jet 4.0, SP3 ou plus récent)• 128 Mo de mémoire vive• Pentium II ou ultérieur• Sa durée d'inactivité doit être minimale. Si le service Autorité de certification n'est pasdisponible lorsqu'un certificat est demandé, les opérations à distance exigeant cecertificat ne pourront pas être exécutées.170
Pour lancer le service Autorité de certification1. À partir du serveur destiné à être le serveur de certification, connectez un lecteur audossier partagé LDMAIN du serveur principal. Ce dossier est créé au cours del'installation de <strong>Management</strong> <strong>Suite</strong>. Assurez-vous que l'utilisateur dispose de droitsd'administrateur.2. Exécutez le programme d'installation suivant :Program Files\Intel\DTM\Install\CA\SETUP.EXE3. Suivez les instructions pour installer et activer le service.4. Redémarrez le serveur pour lancer le service Autorité de certification.Ce serveur devient ainsi le serveur de certification. Si la configuration échoue, vous n'avez sansdoute pas suffisamment de droits pour lancer ce service. Ouvrez alors une session en tantqu'administrateur et reprenez la procédure.Les services Autorité de certification ne peuvent pas partager des certificatsSi vous utilisez plusieurs services Autorité de certification sur votre réseau, les ordinateursutilisant des services différents ne pourront pas communiquer entre eux. Les ordinateurs utilisantun service ne peuvent pas reconnaître les certificats des ordinateurs d'un autre service.Validation de la console Desktop Manager pour l'obtention d'uncertificatAvant que Desktop Manager ne puisse demander un certificat et être authentifié, l'ordinateur desa console doit être validé pour cette opération.Les clients utilisant l'authentification par certificats numériques exigent que la console DesktopManager soit authentifiée. Une console Desktop Manager configurée pour l'utilisation decertificats numériques peut communiquer avec des clients qui ne le sont pas. Par contre, uneconsole Desktop Manager qui n'utilise pas l'authentification par certificats numériques ne peutpas communiquer avec les clients qui l'utilisent.Pour valider la console Desktop Manager pour l'obtention d'un certificat1. Connectez-vous au serveur de certification avec des privilèges d'administrateur.2. Cliquez sur Démarrer | Programmes | LANDesk <strong>Management</strong> | Outils | CertificateAuthority Manager.3. Sélectionnez le service Autorité de certification que vous désirez utiliser pourl'authentification, puis cliquez sur OK.4. Dans l'arborescence réseau, sélectionnez la console Desktop Manager. Si cetteconsole ne figure pas dans l'arborescence, cliquez sur Ordinateur | Ajouter et spécifiezle nom ou l'adresse IP de la console, puis cliquez sur OK.5. Cliquez sur Ordinateur | Valider.6. Cliquez sur Oui afin de valider la console Desktop Manager pour toutes les applications.7. L'icône de la console se transforme pour indiquer que la console peut maintenantrecevoir un certificat.8. Fermez l'application.171
Obtention d'un certificat pour Desktop ManagerDesktop Manager ayant été validé pour la réception d'un certificat, vous devez inviter le serviceAutorité de certification à émettre un certificat à la console Desktop Manager.Obtention d'un certificat pour Desktop Manager1. Dans Desktop Manager, cliquez sur Options | Serveur de certification.2. Cliquez sur l'option Utiliser le serveur de certification et tapez le nom de ce serveur.L'authentification par certificats numériques est maintenant active si l'ordinateur clientutilise aussi des certificats numériques.3. Redémarrez l'ordinateur pour activer l'authentification par certificats numériques etdemander un certificat au serveur de certification.Obtention d'un certificat destiné aux clientsVeillez à ce que les clients aient les composants nécessaires avant d'obtenir un certificatTous les clients doivent avoir l'actualisation MDAC 2.7 RTM et le moteur de base de donnéesMicrosoft Jet (Jet 4.0, SP3 ou plus récent) avant d'obtenir un certificat.Pour activer l'authentification par certificats sur les clients, vous devez créer un paquet deconfiguration dans Desktop Manager et l'envoyer à ces clients.Un client n'a pas besoin de validation pour la réception d'un certificat dans Certificate AuthorityManager. Les clients utilisent des certificats en lecture seule accordés à tous les demandeurs parle service Autorité de certification.Commencez par installer les agents LanDesk sur les clientsPour qu'un client puisse obtenir un certificat, les agents LanDesk doivent y être installés. Pour deplus amples informations, consultez la section « Création de configurations de clients avecl'assistant de configuration client » dans le chapitre 1 du Guide de l'utilisateur de LANDesk<strong>Management</strong> <strong>Suite</strong>.Pour obtenir un certificat destinés aux clients gérés1. Dans Desktop Manager, cliquez sur Outils | Configuration client.2. Cliquez deux fois sur Ajouter une nouvelle configuration pour lancer l'assistant deconfiguration client.3. Dans la page Authentification de la configuration client de l'Assistant Configuration client,cliquez sur Authentification par certificats.4. Dans le champ Serveur de certification, entrez le nom du serveur de certification. Ceserveur fait tourner le service Autorité de certification.5. Cliquez sur Terminer.6. L'icône de la configuration client apparaît dans la fenêtre Configuration client. Faitesglisser cette icône vers la fenêtre Tâches programmées. Faites glisser les clients quevous voulez configurer de la vue Réseau vers la fenêtre Tâches programmées.7. Cliquez sur le bouton Régler l'heure de lancement de la barre d'outils et spécifiezl'heure de télédistribution de la configuration aux clients sélectionnés.172
À l'heure indiquée, le programmateur met à jour les ordinateurs en opération ou dotés de latechnologie Wake on LAN (réveil sur réseau local). Les ordinateurs qui ne sont pas accessiblesau moment de la télédistribution ne sont pas mis à jour et figurent dans le journal des tâchesprogrammées. La télédistribution devra être reprogrammée pour ces ordinateurs.Obtention d'un certificat destiné au serveur principalLe serveur principal est l'initiateur des alertes AMS². Il doit recevoir un certificat pour activer lescommunications authentifiées entre l'ordinateur de gestion et le système AMS².Pour obtenir un certificat destiné au serveur principal1. Sur le serveur principal, cliquez sur Démarrer | Programmes | LANDesk <strong>Management</strong> |Utilitaires | Sélecteur d'autorité de certification.2. Cliquez sur Gestion d'alertes sécurisées et entrez le nom du serveur de certification.Par défaut, ce nom est celui du serveur principal. Spécifiez ce nom même si l'ordinateurcorrespondant est celui auquel vous désirez accorder un certificat.3. Cliquez sur OK.4. Redémarrez le serveur principal.Votre réseau peut maintenant utiliser des alertes AMS² authentifiées par certificats numériques. Ilvous reste à configurer les ordinateurs concernés par les actions d'alerte pour l'authentificationpar certificats numériques.Notez que les deux types d'alertes, Contrôle des licences logicielles et Système des licenceslogicielles de LANDesk, ne s'enregistrent parfois pas correctement après un redémarrage.Redémarrez manuellement les services Contrôle de licences et Contrôle de licences (système)d'Intel après un redémarrage du serveur principal. Cette opération garantit qu'ils s'enregistrerontcorrectement.Suivez les étapes décrites précédemment pour activer l'authentification par certificatsnumériques pour les autres ordinateurs.Veillez à ce que les clients aient les composants nécessaires avant d'obtenir un certificatTous les ordinateurs doivent avoir l'actualisation MDAC 2.7 RTM et le moteur de base dedonnées Microsoft Jet (Jet 4.0, SP3 ou plus récent) avant d'obtenir un certificat.Utilisation des alertes non sécuriséesCertaines alertes AMS² ne sont pas sécurisées. Elles sont ordinairement générées par descomposants de la gamme LANDesk qui ne prennent pas SECBA en charge. Évitez desélectionner le serveur principal sécurisé en tant qu'ordinateur d'action pour ces alertes nonsécurisées. Le serveur principal ignorera alors les alertes et n'exécutera aucune des actionsd'alerte configurées. Voici les quatre alertes non sécurisées :• Contrôleur de périphérique• AOL (Alert on LAN) LANDesk• Module Réparation d'applications LANDesk• LANDesk Client Manager173
Chapitre 10 : Désinstallation de LANDesk<strong>Management</strong> <strong>Suite</strong>Tout comme vous devez suivre une stratégie spécifique pour déployer les divers composants de<strong>Management</strong> <strong>Suite</strong>, vous devez suivre une stratégie correspondante pour les désinstaller.Ce chapitre comporte les sections suivantes :• Désinstallation de <strong>Management</strong> <strong>Suite</strong>• Désinstallation de la console Web de <strong>Management</strong> <strong>Suite</strong>
Désinstallation de <strong>Management</strong> <strong>Suite</strong>Les sections suivantes vous enseigneront à désinstaller correctement chaque composant de<strong>Management</strong> <strong>Suite</strong>. Vous devez désinstaller les composants dans l'ordre suivant :1. Désinstallation des agents LANDesk des clients2. Désinstallation des centres de services3. Désinstallation des consoles de gestion4. Désinstallation du serveur principalDésinstallation des agents LANDesk des clientsLa première étape de la désinstallation du logiciel de LANDesk de votre réseau consiste àdésinstaller ses agents des ordinateurs clients et des serveurs.Pour désinstaller les agents des clients d'un réseau NetWare• Utilisez les outils d'administration de votre réseau pour transférer les utilisateurs augroupe LANDESKEXCLUDE. La prochaine fois que ces utilisateurs se connecteront,<strong>Management</strong> <strong>Suite</strong> supprimera les agents de leurs ordinateurs.Pour désinstaller les agents des clients d'un réseau Windows 2000• Dans le fichier de commandes que vous avez à l'origine utilisés en tant que scriptd'ouverture de session pour configurer le client, remplacez le paramètre /IP ou /IPX dansWSCFG32.EXE par /u. Pour de plus amples informations, reportez-vous à la « Phase 4 :Déploiement des agents de prise de main à distance, d'inventaire et de gestion de basesur les clients » plus haut dans ce guide.Désinstallation des centres de servicesAu terme de la désinstallation des agents LANDesk de vos clients, vous pouvez désinstaller lelogiciel de vos centres de services.Pour désinstaller le logiciel de vos centres de services1. Accédez à votre serveur principal.2. Dans la vue Réseau de Desktop Manager, sélectionnez l'ordinateur sur lequel le centrede services est exécuté.3. Cliquez sur l'outil Assistant centre de services.4. Pour supprimer tous les services du serveur sélectionné, cliquez sur Supprimer tout |Terminer.Si vous ne voulez pas désinstaller tous les centres de services, cliquez sur Suivant etsupprimez uniquement les centres que vous souhaitez désinstaller, puis continuezl'exécution de l'assistant centre de services.176
Désinstallation des consoles de gestionAprès avoir désinstallé les agents LANDesk de vos clients et le logiciel des centres de services,vous pouvez désinstaller le logiciel des consoles de gestion.Pour désinstaller le logiciel des consoles de gestion de <strong>Management</strong> <strong>Suite</strong>1. Accédez à la console de gestion dont vous voulez supprimer le logiciel.2. Cliquez sur Démarrer | Paramètres | Panneau de configuration, puis cliquez deux foissur Ajout/suppression de programmes.3. Sélectionnez Desktop Manager.4. Cliquez sur Ajouter/Supprimer.Désinstallation du serveur principalL'étape finale de la désinstallation de <strong>Management</strong> <strong>Suite</strong> consiste à désinstaller le logiciel duserveur principal. Avant de commencer, assurez-vous que vous avez désinstallé le logicielLANDesk des clients, des centres de services et des consoles de gestion.Pour désinstaller le serveur principal1. Accédez à votre serveur principal.2. Cliquez sur Démarrer | Paramètres | Panneau de configuration, puis cliquez deux foissur Ajout/suppression de programmes.3. Pour désinstaller le logiciel de <strong>Management</strong> <strong>Suite</strong>, sélectionnez Desktop Manager ettous les autres produits LANDesk installés.4. Cliquez sur Ajouter/Supprimer.Désinstallation du DataMart et de la base de données de gestionVous devez manuellement désinstaller le DataMart et la base de données de gestion. Pour deplus amples informations, consultez le manuel de votre base de données.Désinstallation de la console WebÉtant donné que Microsoft IIS charge et garde la console Web en mémoire, vous devezredémarrer le serveur avant d'exécuter la désinstallation. Veillez à ne pas vous reconnecter à laconsole Web après le redémarrage.Pour désinstaller la console Web1. Redémarrez le serveur Web.2. Cliquez sur Démarrer | Paramètres | Panneau de configuration, puis cliquez deux foissur Ajout/suppression de programmes.3. Cliquez sur Composants Web, puis sur Ajouter/Supprimer.4. Cliquez sur Oui pour supprimer l'application.5. Cliquez sur OK lorsque la désinstallation est terminée.177
Pour désinstaller la visionneuse de prise de main à distance des ordinateurs clients1. Fermez toutes les sessions de votre navigateur.2. Cliquez sur Démarrer | Paramètres | Panneau de configuration, puis cliquez deux foissur Ajout/suppression de programmes.3. Cliquez sur Visionneuse de prise de main à distance, puis sur Ajouter/Supprimer.4. Cliquez sur Oui pour supprimer l'application.5. Cliquez sur OK lorsque la désinstallation est terminée.178
Annexe A : DépannageL'annexe suivante vous indique où vous rendre pour résoudre les problèmes que vous pourriezrencontrer lors de l'installation et de l'utilisation de LANDesk <strong>Management</strong> <strong>Suite</strong>. Elle propose desinformations concernant :• Dépannage via le Web• Assistance à la clientèle d'IntelDépannage via le WebVous pouvez accéder aux services d'assistance à la clientèle de LANDesk <strong>Software</strong>, 24 heuressur 24, 7 jours sur 7. Ces services offrent les informations les plus récentes sur les produitsLANDesk <strong>Software</strong>. Vous y trouverez aussi des notes d'installation, des astuces de dépannage,des mises à jour logicielles et d'autres informations sur l'assistance clientèle. Visitez le site Webci-dessous, et accédez ensuite à la page de <strong>Management</strong> <strong>Suite</strong> :http://support.landesk.com/supportVous pouvez également y obtenir des notes de version et de la documentation <strong>Management</strong><strong>Suite</strong> comprenant des informations qui n'étaient pas disponibles lorsque le produit a été lancé surle marché.Assistance à la clientèle d'IntelSi les informations de ce guide ou du site d'assistance de LANDesk <strong>Software</strong> s'avèrentinsuffisantes pour résoudre un problème, contactez un représentant du service d'assistance à laclientèle de LANDesk <strong>Software</strong>. Le type d'assistance à la clientèle disponible de LANDesk<strong>Software</strong> varie en fonction du pays d'appel.Pour obtenir le numéro de l'assistance à la clientèle de LANDesk <strong>Software</strong> correspondant à votrepays, visitez le site Web :http://www.landesk.com/contactus/contactus.htmAvant d'appeler, veuillez regrouper les informations suivantes :• Votre nom, le nom de votre société et le numéro de votre version de <strong>Management</strong> <strong>Suite</strong>.• Le nom et la version de votre système d'exploitation.• Le nom et la version de tous les correctifs ou service pack que vous avez installés.• Les étapes détaillées qui permettent de reproduire le problème.• Les solutions que vous avez essayées pour résoudre le problème.• Veuillez aussi collecter toutes les informations particulières à votre système quipourraient aider le représentant du service d'assistance à mieux comprendre leproblème, par exemple le type d'application de base de données que vous utilisez, lamarque de votre carte vidéo ou la marque et le modèle de votre ordinateur.