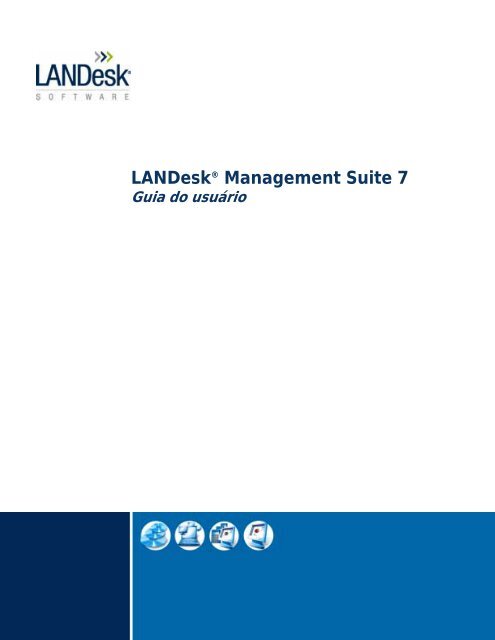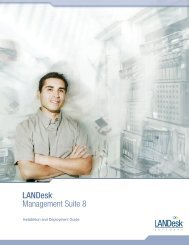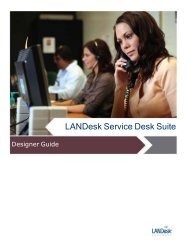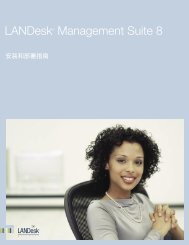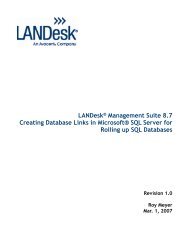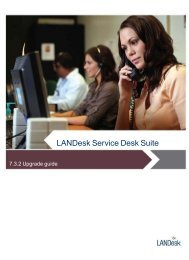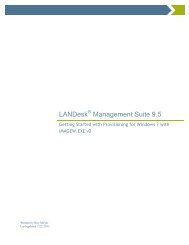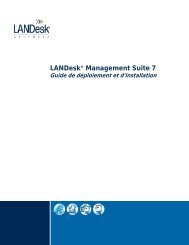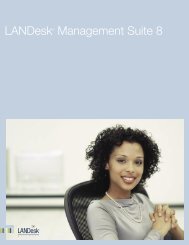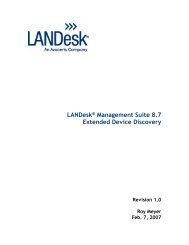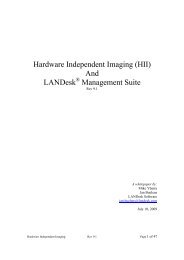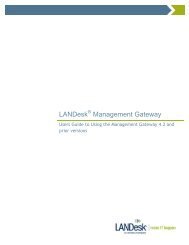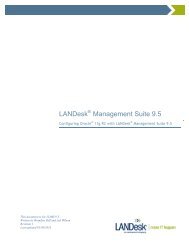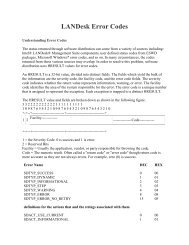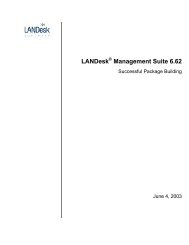Introdução ao LANDesk® Management Suite 7
Introdução ao LANDesk® Management Suite 7
Introdução ao LANDesk® Management Suite 7
Create successful ePaper yourself
Turn your PDF publications into a flip-book with our unique Google optimized e-Paper software.
Copyright © 2002 LANDesk Software, Ltd. Todos os direitos reservados.As informações contidas neste documento são fornecidas em conjunto com os produtos da LANDeskSoftware, Ltd.. Este documento não concede nenhuma licença, expressa ou implícita, por embargo ou porqualquer outra forma, a qualquer direito de propriedade intelectual. Com exceção do declarado nos Termose Condições de Venda da LANDesk Software, Ltd. em relação a esses produtos, a LANDesk Software, Ltd.não assume qualquer responsabilidade e se exime de oferecer qualquer garantia expressa ou implícita,relacionada à venda e/ou utilização de seus produtos, incluindo as responsabilidades ou garantiasrelacionadas à adequação a um propósito particular, adequação <strong>ao</strong> mercado ou infração de quaisquerpatentes, direitos autorais ou qualquer direito sobre a propriedade intelectual. Os produtos LANDeskSoftware, Ltd. não se destinam a aplicações médicas, de resgate ou de manutenção de vida.A LANDesk Software, Ltd. pode alterar as especificações e descrições dos produtos a qualquer momento esem aviso prévio. A LANDesk Software, Ltd. não se compromete a atualizar as informações aqui contidas.LANDesk é marca registrada da LANDesk Software, Ltd.* Outras marcas e nomes podem ser propriedade de outras empresas.2
ConteúdoIntrodução <strong>ao</strong> LANDesk® <strong>Management</strong> <strong>Suite</strong> 7 ............................................................................ 7Para que serve o LANDesk <strong>Management</strong> <strong>Suite</strong> 7 ...................................................................... 8Domínios de gerenciamento ....................................................................................................... 9Onde obter mais informações ................................................................................................... 10Capítulo 1: Configuar o Desktop Manager .................................................................................... 11Iniciar o Desktop Manager ........................................................................................................ 12Utilizar a Tela de rede ............................................................................................................... 13Localizar computadores na Tela de rede.................................................................................. 15Ver informações sobre computadores clientes......................................................................... 18Criar grupos na Tela de rede .................................................................................................... 19Configurar estações de trabalho clientes com o Assistente de configuração do cliente.......... 20Agendar tarefas de configuração do cliente ............................................................................. 21Configurar descoberta do agente.............................................................................................. 24Configurar serviços no servidor núcleo..................................................................................... 25Capítulo 2: Visualisar informações de inventário .......................................................................... 31Selecionar um banco de dados de gerenciamento................................................................... 32Configurar um DataMart............................................................................................................ 33Escolher como as informações serão mostradas na tela ......................................................... 35Criar grupos de inventários ....................................................................................................... 37Consultar o banco de dados de gerenciamento ou o DataMart ............................................... 38Consultar o diretório via LDAP (Lightweight Directory Access Protocol).................................. 40Ver informações sobre o inventário de computadores clientes ................................................ 42Utilizar formulários de dados personalizados ........................................................................... 43Escolher alterações de inventário para acompanhar................................................................ 49Ver histórico de inventário......................................................................................................... 50Imprimir informações de inventário ........................................................................................... 51Exportar informações sobre inventário ..................................................................................... 54Solucionar problemas de inventário.......................................................................................... 55Capítulo 3: Administrar remotamente............................................................................................ 59Controlar computadores remotamente ..................................................................................... 60Iniciar uma sessão de controle remoto ..................................................................................... 62Ver histórico de status............................................................................................................... 64Ajustar as opções de ver........................................................................................................... 65Executar programas remotamente............................................................................................ 66Configurar as opções da sessão............................................................................................... 67Bater papo com computadores remotos................................................................................... 70Transferir arquivos para computadores remotos ...................................................................... 71Reinicializar computadores remotos......................................................................................... 72Configurar a segurança do controle remoto no Windows......................................................... 73Configurar a segurança do controle remoto no NetWare ......................................................... 75Configurar opções de controle remoto no Macintosh OS X...................................................... 79Solucionar problemas em sessões de controle remoto............................................................ 803
Capítulo 4: Distribuir software e arquivos...................................................................................... 83ESD (Enhanced Software Distribution) ..................................................................................... 84Configurar um computador de criação de pacotes ................................................................... 87Visão geral de criação de pacote.............................................................................................. 88Usar o assistente Package Builder ........................................................................................... 91Configurar o servidor de entrega .............................................................................................. 93Configurar clientes para receber pacotes ................................................................................. 95Distribuir um pacote .................................................................................................................. 96Trabalhar com scripts e pacotes de distribuição Macintosh OS X ........................................... 97Guia de criação de scripts para arquivos .CFG ........................................................................ 99Solução de problemas de arquivos .CFG e seus pacotes...................................................... 108Guia de criação de scripts de distribuição (arquivos .INI)....................................................... 110Códigos de erro de ESD (Enhanced Software Distribution) ................................................... 112Desinstalar pacotes de distribuição de software..................................................................... 114Arquivos usados na ESD (Enhanced Software Distribution) .................................................. 117Capítulo 5: Usar o Web Console ................................................................................................. 119Usar o console de web............................................................................................................ 120Localizar um computador........................................................................................................ 121Usar o Controle remoto........................................................................................................... 122Criar consultas personalizadas ............................................................................................... 123Ver relatórios ........................................................................................................................... 129Agendar e distribuir pacotes de software................................................................................ 130Dicas para solução de problemas........................................................................................... 138Capítulo 6: Gerenciar a conformidade de software..................................................................... 139Criação de álias de produto e fornecedor ............................................................................... 140Monitoração de produtos para conformidade ......................................................................... 142Editar o inventário de software................................................................................................ 151Exportação e importação de dados da janela Configuração de software .............................. 155Capítulo 7: Distribuir sistemas operacionais e migrar perfis ....................................................... 159Visão geral da distribuição do SO........................................................................................... 160Criar imagens .......................................................................................................................... 161Distribuição baseada em agente............................................................................................. 164Usar o assistente de Distribuição do SO/Tarefas de migração .............................................. 165Modificar scripts de Distribuição do SO/Migração .................................................................. 168Multidifusão de imagens do SO .............................................................................................. 169Criar imagens das atualizações de status .............................................................................. 170Distribuição baseada em PXE ................................................................................................ 171Ativar serviços PXE................................................................................................................. 172Inicializar com serviços PXE ................................................................................................... 174Entender as opções de inicialização PXE............................................................................... 175Visão geral de migração de perfil............................................................................................ 178Conteúdo do perfil ................................................................................................................... 180Capturar e restaurar um perfil com scripts de migração......................................................... 183Criação de um pacote de migração iniciado pelo usuário ...................................................... 185Procedimentos adicionais ....................................................................................................... 186Capítulo 8: Consertar aplicativos inválidos ................................................................................. 193Visão Geral do Reparo de aplicativos..................................................................................... 194Configurar Reparo de aplicativos............................................................................................ 195Configurar etapa 1: Configurar pacotes ESWD para reparos ................................................ 197Configurar etapa 2: Tornar os aplicativos reparáveis ............................................................. 198Configurar etapa 3: Distribuir arquivos ARL <strong>ao</strong>s clientes ....................................................... 201Ver eventos do Reparo de aplicativos .................................................................................... 202Ver relatórios do Reparo de aplicativos .................................................................................. 204Chaves do registro do Reparo de aplicativos ......................................................................... 2054
Capítulo 9: Gerenciar normas de aplicativo ................................................................................ 207Sobre o Gerenciamento de políticas de aplicativos (APM)..................................................... 208Configurar políticas ................................................................................................................. 210Tipos de política ...................................................................................................................... 213Relatórios sobre o status da política ....................................................................................... 214Usar políticas com Diretório ativo ou NDS.............................................................................. 215Capítulo 10: Configurar alertas para notificação ......................................................................... 217Como o sistema de alertas funciona no Desktop Manager .................................................... 218Configurar ações de alerta do AMS²....................................................................................... 219Trabalhar com ações de alerta configuradas.......................................................................... 229Ver o registro de alertas do AMS²........................................................................................... 231Capítulo 11: Gerenciar servidores............................................................................................... 235Sobre o Gerenciamento de servidor ....................................................................................... 236Configurar contas de usuário .................................................................................................. 237Configurar os parâmetros de funcionamento do servidor....................................................... 239Configurar parâmetros de funcionamento do servidor............................................................ 242Usar o AMS² para enviar alertas............................................................................................. 247Configurar eventos de alimentação do servidor IRMC 2 ........................................................ 249Exportar parâmetros do Bom funcionamento ......................................................................... 251Ver gráficos de parâmetros..................................................................................................... 252Ver dados do histórico............................................................................................................. 254Ver a instrumentação .............................................................................................................. 259Configurar serviços ................................................................................................................. 261Capítulo 12: Monitorar licenças de software ............................................................................... 263Sobre o Software de Monitoração (Metering) ......................................................................... 264Configurar aplicativos monitorados......................................................................................... 265Admitir monitoração com permissão....................................................................................... 274Organizar usuários .................................................................................................................. 275Monitorar aplicativos a serem acompanhados e avaliados .................................................... 281Gerar relatórios ....................................................................................................................... 283Arquitetura de monitoração..................................................................................................... 285Configuração avançada .......................................................................................................... 288Solucionar problemas de monitoração de software................................................................ 294Apêndice A: Analisar informações sobre inventário.................................................................... 297Usar utilitários de análise do Desktop Manager ..................................................................... 298Analisar informações personalizadas ..................................................................................... 300Analisar computadores Windows e DOS................................................................................ 302Analisar computadores clientes autônomos ........................................................................... 305Adicionar registros de inventário <strong>ao</strong> banco de dados ............................................................. 305Criar arquivos .MIF.................................................................................................................. 306Especificar o histórico e intervalo de análise de software ...................................................... 307Analisar servidores NetWare .................................................................................................. 308Analisar computadores Mac OS X .......................................................................................... 310Analisar computadores Mac OS 9.2.2 .................................................................................... 311Editar o arquivo LDAPPL3.TEMPLATE .................................................................................. 312Solucionar problemas do analisador....................................................................................... 3145
Introdução <strong>ao</strong>LANDesk® <strong>Management</strong> <strong>Suite</strong> 7O LANDesk ® <strong>Management</strong> <strong>Suite</strong> 7 consiste nas ferramentas para o gerenciamento de redesWindows NT*, Windows* 2000, NetWare*, Macintosh, Linux* e UNIX*. Use estas ferramentaspara distribuir pacotes de software, monitorar o uso de software, controlar remotamentecomputadores clientes, monitorar servidores, etc.Neste capítulo, você aprenderá mais sobre o Intel LANDesk <strong>Management</strong> <strong>Suite</strong> 7, inclusive:• Para que serve o <strong>Management</strong> <strong>Suite</strong>• Qual é a aparência de um domínio de gerenciamento• Onde obter mais informações
Para que serve o LANDesk <strong>Management</strong> <strong>Suite</strong> 7Com o <strong>Management</strong> <strong>Suite</strong>, você pode:• Familiarizar-se com o Desktop Manager e a Tela de rede, dois dos principaiscomponentes do console de gerenciamento. Consulte o capítulo 1, " Configurar oDesktop Manager".• Verificar o inventário de hardware e software para ver o que há na rede. Além disso,poderá também acessar e consultar usuários em um diretório via LDAP (LightweightDirectory Access Protocol) e consultar computadores de um banco de dados. Consulte ocapítulo 2, " Ver informações do inventário".• Diagnosticar e solucionar problemas em comput<strong>ao</strong>dores remotos a partir do seu consolede gerenciamento. Você pode controlar, reinicializar, executar e transferir arquivosremotamente. Consulte o capítulo 3, " Administrar remotamente".• Distribuir software rapidamente a todos usuários da rede (por exemplo, a cópia maisrecente do Microsoft Word*). Consulte o capítulo 4, " Distribuir software e arquivos".• Usar um console Web para acessar as funções chave do <strong>Management</strong> <strong>Suite</strong> a partir dequalquer computador que tenha um navegador. Consulte o capítulo 5, " Utilizar oconsole de web".• Monitorar licenças e conformidade, e acompanhar o uso do software e as tendências denegação. Editar a lista de software do banco de dados, LDAPPL3.INI, a qual oanalisador do inventário utiliza para identificar aplicativos clientes. Consulte o capítulo 6," Gerenciar conformidade do software".• Distribuir SOs e migrar perfis de cliente. Consulte o capítulo 7, " Distribuir sistemasoperacionais e perfis de migração".• Monitorar aplicativos para repará-los, quando houver problemas. Consulte o capítulo 8, "Reparar aplicativos".• Criar políticas de aplicativos baseadas em consultas <strong>ao</strong> banco de dados. Os clientes dedestino das políticas recebem automaticamente os conjuntos de aplicativos. Consulte ocapítulo 9, " Gerenciar políticas de aplicativo".• Configurar ações de alerta para notificarem você quando um limiar crítico for excedido(por exemplo, receber uma mensagem de pager se o uso da CPU exceder 90%).Consulte o capítulo 10, " Configurar alertas de notificação".• Rastrear parâmetros-chave do servidor (como o uso da CPU durante um período detempo). Consulte o capítulo 11, " Gerenciar servidores".• Controlar o acesso a aplicativos e cumprimento de licenças. Consulte o capítulo 12, "Monitoração de licenças de software".• Personalizar o processo de análise do inventário. Consulte o apêndice A, " Analisar asinformações do inventário".8
Domínios de gerenciamentoO gráfico a seguir mostra como o <strong>Management</strong> <strong>Suite</strong> pode se integrar à sua rede:BANCO DE DADOSInclui banco de dados de Gerenciamento, banco dedados de Monitoração de software e DataMart.SERVIDOR NÚCLEOTO centro do domínio de gerenciamentodo Intel® LANDesk® <strong>Management</strong> <strong>Suite</strong>. O servidornúcleo é onde residem todos os softwares.CONSOLE DE GERENCIAMENTOOnde você conduz atividadesde gerenciamento, como, por exemplo,controlar um computador remotamente.CENTROS DE SERVIÇOSCCONSOLE DE GERENCIAMENTOOnde você conduz atividadesde gerenciamento, como, por exemplo,controlar um computador remotamente.NÓS GERENCIADOSCENTROS DE SERVIÇOSUm servidor que hospeda um ou mais serviços degerenciamento. Estes são os serviços de Metering Relay,Autoridade de certificação e Distribuição de clientes.Por padrão, o servidor núcleo contém todos os serviços.CENTROS DE SERVIÇOSUm servidor que hospeda um ou mais serviços degerenciamento. Estes são os serviços de Metering Relay,Autoridade de certificação e Distribuição de clientes.Por padrão, o servidor núcleo contém todos os serviços.NÓS GERENCIADOSQualquer estação de trabalho ou servidorcliente que tenha agentes de gerenciamento.NÓS GERENCIADOSQualquer estação de trabalho ou servidorcliente que tenha agentes de gerenciamento.9
Onde obter mais informaçõesConsulte o Guia de instalação e distribuição para:• Encontrar os requisitos de sistema• Instalação do <strong>Management</strong> <strong>Suite</strong>• Configuração de computadores clientes• Configurar centros de serviçosConsulte o Guia do usuário ou a ajuda online para:• Distribuir software e arquivos <strong>ao</strong>s computadores clientes• Controlar computadores clientes remotamente• Obter informações de inventário de hardware e software• Distribuir SOs e migrar perfis de cliente.• Monitorar conformidade de software• Gerenciar e reparar aplicativos• Usar o Web console• Monitorar os servidores de rede• Monitorar os dispositivos portáteis• Solução de problemas10
Capítulo 1: Configuar o Desktop ManagerO console de gerenciamento é onde você instala o software do Desktop Manager do LANDesk<strong>Management</strong> <strong>Suite</strong> e é onde você trabalha em vez de visitar pessoalmente computadores comproblemas.No Desktop Manager você pode ver a rede, encontrar e configurar computadores clientes,agendar tarefas, etc.Este capítulo mostra como:• Iniciar o Desktop Manager• Utilizar a Tela de rede• Localizar computadores na Tela de rede• Ver informações sobre computadores clientes• Criar grupos na Tela de rede• Configurar computadores clientes com o assistente de Configuração do cliente• Agendar tarefas de configuração do cliente• Configurar descoberta do agente• Configurar serviços no servidor núcleo• Testar conexões de rede com o Monitor de dispositivos• Ativar e desativar computadores clientes
Iniciar o Desktop ManagerO console de gerenciamento é o computador no qual você instalou o software Desktop Managerdo LANDesk <strong>Management</strong> <strong>Suite</strong>. No Desktop Manager, você pode selecionar computadoresclientes para controlar remotamente, ver informações sobre inventário (como o hardware e ossoftwares instalados), transferir arquivos, bater papo com usuários remotos, monitorarservidores, agendar tarefas diversas, etc. Desse local, você pode fazer a rede funcionar - ele é o"centro de controle" do <strong>Management</strong> <strong>Suite</strong>.Para iniciar o Desktop Manager1. Clique em Iniciar | Programas | LANDesk <strong>Management</strong> | Desktop Manager. Serásolicitado que você faça o login e selecione um banco de dados de gerenciamento.2. Escolha onde quer conectar-se.3. Digite um nome de usuário e uma senha com direitos de acesso <strong>ao</strong> banco de dados degerenciamento e, em seguida, clique em OK. Aparece a Tela de rede.12
Utilizar a Tela de redeA Tela de rede é a janela principal do Desktop Manager. Ela está sempre aberta e contém doispainéis. Você pode selecionar vários itens no painel direito, porém, nenhum no painel esquerdo.Banco de dados degerenciamento. Você onomeia <strong>ao</strong> configurar o<strong>Management</strong> <strong>Suite</strong>.Você pode reduzir ouexpandir esta tela de redehierárquica.Este painel mostradetalhes sobre os itensselecionados no momento,no painel esquerdo.Os seguintes itens aparecem na Tela de rede:ItemRedeTodos os itensFilas de espera PXERede do MicrosoftWindowsServidores NetWareNDS - NovellDirectory Services*(Serviços dediretório da Novell)Arquivos de nomesde áliasDescriçãoToda a rede visível para o Desktop Manager.Todos os computadores descobertos no banco de dados do gerenciamento.Computadores que estão aguardando na Fila de espera PXE, usados pelaDistribuição de SO.Todos os domínios e grupos de trabalho disponíveis. Os grupos de trabalho doWindows e os domínios do Windows NT/2000 contêm computadores que efetuamlogin na rede do Windows e compartilham recursos.Todos os servidores NetWare disponíveis (o software NetWare Client precisa estarinstalado no computador que estiver executando o console do Desktop Manager).Cada servidor contém os computadores conectados a ele. O grupo Todos osservidores contém todos os servidores NetWare visíveis na rede. O grupoServidores anexados contém os servidores NetWare anexados <strong>ao</strong> Desktop Manager.Esses servidores também estão no grupo Todos os servidores.Disponível apenas se o software NetWare Client apropriado estiver instalado nocomputador que executa o console do Desktop Manager.Um grupo criado pelo usuário que contém álias de qualquer item visível abaixo dosgrupos padrão na Tela de rede. Esses grupos personalizados permitem que vocêveja computadores de rede da forma que desejar.13
Personalizar as barras de ferramentasA Tela de rede possui duas barras de ferramentas:• Barra de ferramentas Padrão— inclui botões para tarefas comuns do DesktopManager.• Barra de ferramentas das ferramentas—Mostra os ícones dos componentes que vocêinstal<strong>ao</strong>u. Esses botões estarão ativos somente se você tiver instalado o componenterelacionado.Para personalizar a barra de ferramentas principal1. No Desktop Manager, clique em Ver | Personalizar barra de ferramentas.2. Você pode adicionar, reorganizar e remover ferramentas da barra de ferramentas. Aseguir, clique em Fechar.14
Localizar computadores na Tela de redeNa Tela de rede, você pode localizar estações de trabalho clientes com base nestes critérios:• Computadores que executam o CBA (Common Base Agent)• Computadores que têm a camada de serviço DMI instalada• Computadores que atendem a critérios específicos como o tipo de sistema operacional• Computadores que correspondem a palavras-chaveEncontrar computadores que executam o CBA (Common BaseAgent)Pode ser que você nunca precise "descobrir" computadores clientes. Num caso típico, o agenteInventário e o CBA foram lançados para os clientes <strong>ao</strong> mesmo tempo de forma que eles jáaparecem no banco de dados de gerenciamento.Para descobrir os clientes que ainda não estão no banco de dados, você pode fazer um "poll" narede para procurar os computadores que estão executando o CBA, que é o agente do clienteLANDesk que habilita as comunicações entre o servidor núcleo e o console de gerenciamento.Esse processo adiciona computadores recentemente descobertos <strong>ao</strong> banco de dados degerenciamento. Para especificar quais protocolos e sub-redes utilizar durante o processo depolling, consulte " Configurar a descoberta de agente" adiante neste capítulo.Antes de agendar tarefas, como a configuração de clientes, é recomendável fazer um poll narede para atualizar a lista de computadores descobertos. Esse processo adiciona <strong>ao</strong> banco dedados somente o nome do computador, bem como algumas informações básicas sobre ele. Paraincluir informações detalhadas, execute uma análise de inventário (consulte o capítulo 2, " Verinformações sobre inventário").Para descobrir os computadores que estão executando o CBA1. No Desktop Manager, clique em Ferramentas | Descoberta do CBA.2. Clique em Iniciar.Para pesquisar nas sub-redesO recurso Descoberta pesquisa a sub-rede à qual o console de gerenciamento está conectado.Para pesquisar nas sub-redes, digite-as no quadro de diálogo Descoberta do agente.1. No Desktop Manager, clique em Opções | Descoberta do agente.2. Clique na guia do seu protocolo (IPX ou TCP/IP).3. Para pesquisar outra sub-rede, digite o endereço desta sub-rede e a máscara de subredee, a seguir, clique em OK.Localizar computadores que executam o agente DMIVocê pode utilizar a descoberta para encontrar computadores que possuem o agente DMIinstalado. Você não pode gerenciar computadores que possuem apenas o agente DMI instalado,mas pode usar o Explorador do DMI para descobri-los e ver seus atributos.15
Para localizar computadores que executam o agente DMI1. No Desktop Manager, clique em Ferramentas | Descoberta do DMI.2. Clique em Opções. Você precisa definir uma faixa de endereços para procurar o agenteDMI. Digite a faixa de endereço no campo fornecido e clique em Adicionar. A faixa deendereço aparece no campo de endereço.É necessário clicar em Adicionar <strong>ao</strong> digitar uma faixa de endereçosSe você digitar uma faixa de endereços mas não clicar em Adicionar, o campo não serásalvo e o <strong>Management</strong> <strong>Suite</strong> procurará o agente DMI em todos os computadores darede. Como isso ocuparia muito tempo e largura de banda, é altamente recomendável aespecificação de uma faixa de endereços.3. Clique em Iniciar. A descoberta será executada com os critérios selecionados.Encontrar computadores que atendem a critérios específicosConsulte o banco de dados de gerenciamento ou o DataMart para encontrar computadores quesatisfaçam a um conjunto de critérios. Note que, se você estiver procurando clientes no Consolede Web, você só terá acesso <strong>ao</strong> DataMart. Consultar grupos ajuda você a gerenciar a rede <strong>ao</strong> seconcentrar em tipos específicos de computadores ou em computadores que precisam de umcomponente atualizado. Por exemplo, se precisar atualizar processadores, você poderá executaruma consulta que encontre os computadores que estão usando uma versão mais antiga doprocessador Intel Pentium.Crie comandos de consulta <strong>ao</strong> escolher um atributo, valor e operador. Os dispositivos quecorrespondem à consulta aparecem como um grupo na Tela de rede. Se você salvar a consultaantes de executá-la, ela aparecerá sempre que o Desktop Manager for executado.O <strong>Management</strong> <strong>Suite</strong> tem dois tipos de consulta: persistentes (locais) e de banco de dados(globais). As consultas persistentes são armazenadas localmente, no computador que estáexecutando o console, e, portanto, não podem ser executadas a partir de outros consoles. Asconsultas de banco de dados são armazenadas no banco de dados de gerenciamento; vocêpode executá-las de qualquer console do servidor núcleo.A consulta persistente (local) pode ser executada em relação a um de dois bancos de dados: obanco de dados de gerenciamento ou o DataMart. Quando você clica em Ferramentas |Consulta para abrir o quadro Consulta, essas duas opções de bancos de dados sãoapresentadas.Uma vez que um dos bancos de dados tenha sido selecionado, o quadro de consulta aparece,permitindo que você crie e depois salve ou execute a consulta. Quando você cria uma consultapersistente e, em seguida a salva e executa, ela só é executada no banco de dados selecionado.Além disso, uma vez que o banco de dados tenha sido selecionado em Ferramentas |Consulta, todas as consultas persistentes subsequentes serão, como padrão, executadasnaquele banco de dados até você mudar a seleção.Quando você cria e depois salva ou executa uma consulta de banco de dados, ela será sempreexecutada no banco de dados de gerenciamento, independente do banco de dados que vocêselecionou em Ferramentas | Consulta.Para criar uma consulta1. No Desktop Manager, clique em Ferramentas | Consulta.16
2. Clique em Produção ou em DataMart. (Produção refere-se <strong>ao</strong> banco de dados degerenciamento)3. Selecione um componente na lista de atributos de inventário, um operador relacional eum valor na lista de valores de atributo.4. Clique em Inserir para adicionar a instrução à lista de consultas.5. Para consultar mais de um componente, clique em um operador lógico e repita as etapas2 e 3.6. Clique em Inserir para adicionar o comando à consulta.7. Para agrupar comandos de consulta para que sejam avaliados como um grupo,selecione dois ou mais comandos e clique em Agrupar.8. Para localizar estações de trabalho clientes que correspondam <strong>ao</strong>s critérios da consulta,clique em Executar consulta.Localizar computadores com palavras-chave correspondentesLocalize computadores <strong>ao</strong> utilizar:• Pesquisa chave - Informa apenas os computadores que aparecem na Tela de rede. Seum grupo estiver contraído, a pesquisa chave não localizará o computador.• Comando Encontrar - Procura computadores somente no banco de dados degerenciamento e não no DataMart.Para usar uma procura padrão na Tela de rede1. Na Tela de rede do Desktop Manager, digite as primeiras letras do nome docomputador. O primeiro computador que corresponde a essas letras apareceráselecionado.2. Digite as letras novamente para encontrar o próximo computador que corresponda <strong>ao</strong>nome.Para atualizar a Tela de redeSe não for possível localizar um computador ou se for necessário alterar a Tela de rede apósprocurar um computador, use um dos métodos a seguir para atualizar a janela:• Clique em Ver | Atualizar para atualizar toda a Tela de rede.• Reduza ou expanda um grupo individual para atualizar o conteúdo apenas deste grupo.Para utilizar o comando Encontrar para localizar computadores no banco de dados degerenciamento1. No Desktop Manager, clique em Editar | Encontrar.2. Clique em Opções para definir em quais parâmetros do banco de dados pesquisar(como, por exemplo, nome de login e endereço IPX*).3. Marque as opções de pesquisa que você quer e clique em OK.4. Digite a seqüência de caracteres a ser procurada e clique em Encontrar. O recursoEncontrar utiliza a diferenciação de maiúsculas e minúsculas padrão do seu DBMS.Onde os resultados da pesquisa são armazenadosO Busca rápida é um grupo temporário armazenado no banco de dados de gerenciamento. Par<strong>ao</strong>bter mais informações sobre o comando Encontrar, consulte a ajuda on-line.17
Ver informações sobre computadores clientesNa Tela de rede do Desktop Manager, você pode rapidamente ver informações estáticas sobreuma estação de trabalho cliente (como, por exemplo, seu nome e endereço IP) e ver quaisagentes estão carregados na estação de trabalho.Utilize o quadro de diálogo Propriedades do dispositivo para verificar informações sobreendereço e ver se os agentes estão carregados. Você pode ver essas informações paraqualquer computador cliente no banco de dados de gerenciamento ou na Tela de rede.Se o agente de controle remoto estiver carregado, a guia Status de segurança mostrará aconfiguração de segurança do computador remoto.Informações mais detalhadas sobre a estação de trabalho cliente estão disponíveis também najanela de inventário expandida. Você pode também configurar a Tela de rede para mostraratributos de inventário selecionados (consulte o capítulo 2, " Ver informações osbre inventário").Alterar dadosAs informações no quadro de diálogo Propriedades do dispositivo são somente para leitura.Você não pode alterar os dados ou as propriedades de nenhum computador cliente, a menosque acesse este computador usando um álias.Para ver informações sobre computadores clientes1. Na Tela de rede do Desktop Manager, selecione um computador.2. Clique em Editar | Propriedades.Ver histórico de statusSe a janela Histórico do status do Desktop Manager estiver aberta, ela manterá um registro detodas as mensagens da barra de status. Utilize essas mensagens para verificar o que ocorreentre o computador do console de gerenciamento e estações de trabalho clientes.Para ver o histórico do status1. No Desktop Manager, clique em Ver | Histórico do status.2. Selecione suas opções:• Rolar para novas entradas — rola o histórico para baixo à medida que novasmensagens são registradas.• Suspender atualizações — pára o registro de mensagens da barra de status.A janela Histórico do status registra somente as mensagens recebidas durante a sessão atual.Ao fechar o Desktop Manager, as mensagens são removidas.18
Criar grupos na Tela de redeNa Tela de rede do Desktop Manager, você pode criar dois tipos de grupos personalizados paraajudá-lo a organizar a rede e executar tarefas de gerenciamento:• Arquivos álias — consiste em grupos estáticos. Depois de criar um arquivo álias, oDesktop Manager não atualiza informações para computadores nesse grupo.• Grupos de inventários — consistem em grupos de computadores no banco de dadosde gerenciamento. Sempre que você abre o Desktop Manager, ele atualiza asinformações dos computadores deste grupo.Criar arquivos áliasVocê pode criar arquivos álias que contenham quaisquer estações de trabalho ou grupos visíveisna Tela de rede, incluindo outros arquivos álias. Por exemplo, você pode criar um arquivo áliasque contenha todas as estações de trabalho clientes do departamento de marketing.Para criar um arquivo álias1. No Desktop Manager, clique em Arquivo | Novo arquivo álias. Um novo grupo de áliasdenominado Arquivo álias sem título aparecerá no nível raiz da Tela de rede.2. Para preencher este grupo, arraste e solte os ícones dos computadores cliente paradentro dele. Para incluir vários computadores, selecione-os no painel direito. Oupressione Inserir e digite as informações.3. Para salvar o arquivo álias sem título, clique em Arquivo | Salvar arquivo álias como.Para obter mais informações sobre arquivos álias,consulte a ajuda on-line.Criar grupos de inventáriosNa Tela de rede você pode organizar os computadores clientes em grupos de inventário. Osgrupos permitem a você selecionar clientes específicos para ver ou consultar, em vez de tentargerenciar todos os clientes de uma vez.Você pode criar grupos de inventário de acordo com a função ou o departamento. Por exemplo,crie um grupo de marketing para todos os computadores do departamento de marketing. Umavez definido, o grupo de inventários permanece no banco de dados de gerenciamento até serapagado.Para criar um grupo de inventários1. Na Tela de rede do Desktop Manager, clique o botão direito do mouse no seu banco dedados.2. Clique em Inserir grupo. Um novo grupo de inventário, chamado "Novo grupo",aparecerá como um subconjuto de seu banco de dados.3. Para preencher este grupo, arraste e solte os ícones dos computadores cliente paradentro dele. Para incluir vários computadores, selecione-os no painel direito.4. Renomeie o grupo.19
Configurar estações de trabalho clientes com oAssistente de configuração do clienteO Assistente de configuração do cliente permite a você criar novas configurações para clientesde 32 bits. As novas configurações do cliente criadas com o assistente podem ser entãoestendidas <strong>ao</strong>s clientes utilizando o Agendador do Desktop Manager.Para criar e estender uma nova configuração <strong>ao</strong>s clientes, as estações de trabalho precisamsatisfazer os seguintes requisitos:• Agente CBA ou do controle remoto instalado — os clientes precisam estar habilitadospara gerenciamento. Para mais informações, consulte o Guia de instalação e distribuiçãodo LANDesk <strong>Management</strong> <strong>Suite</strong>. Outro produto LANDesk (como, por exemplo, oLANDesk Client Manager) pode também ter instalado o CBA.Criar configurações de cliente para computadores Windows NT/2000/XP não habilitadospara gerenciamentoSe você tiver computadores Windows NT/2000/XP que são parte de um domínio WindowsNT/2000/XP, você pode fazer o "push" de uma configuração para esses clientes mesmo que oCBA e o Controle remoto não estejam presentes. Para mais informações, consulte o Guia deinstalação e distribuição do LANDesk <strong>Management</strong> <strong>Suite</strong>.Criar uma configuração de clienteVocê pode criar configurações de cliente para os seus computadores cliente de 32 bits. Use oAssistente de configuração do cliente para criar e atualizar configurações do cliente (como, porexemplo, quais componentes serão instalados nas estações de trabalho clientes e quaisprotocolos de rede os agentes do LANDesk serão usados).Você pode criar configurações para as necessidades específicas dos grupos. Por exemplo, podecriar configurações para os computadores do departamento de contabilidade ou paracomputadores que utilizam um sistema operacional específico (como o Windows 98).Para estender uma configuração às estações de trabalho clientes, você precisa:• Criar a configuração do cliente — definir configurações específicas para os clientes.• Agendar a configuração do cliente — faz o "push" da configuração para clientes de 32bits que têm o agente CBA ou do Controle remoto instalado. Para obter maisinformações, consulte " Agendar tarefas de configuração do cliente" adiante nestecapítulo.Para salvar as configurações padrão no servidor núcleoVocê precisa ser membro do grupo de operadores do console e precisa estar logado comousuário.Para informações sobre a criação de configurações de clientes, consulte o Guia de instalação edistribuição do LANDesk <strong>Management</strong> <strong>Suite</strong>.20
Agendar tarefas de configuração do clienteVocê pode agendar tarefas de configuração do cliente e estendê-las às estações de trabalhoclientes.Se o agente CBA, DMI ou do controle remoto estiver instalado e você for estender umaconfiguração a um computador cliente de 32 bits, consulte " Estender uma configuração docliente a um agente pré-existente" adiante neste capítulo.Antes de poder agendar tarefas para uma estação de trabalho cliente, é necessário:• Iniciar o serviço Agendador da Intel no servidor. Esse serviço iniciará automaticamentequando o Desktop Manager estiver instalado corretamente.• Iniciar o serviço PDS (Ping Discovery Service) da Intel e o serviço de transferência dearquivos da Intel no servidor e nas estações de trabalho clientes. Esses serviçosiniciarão automaticamente se o Desktop Manager estiver instalado corretamente.• Registre (analise) o computador cliente no banco de dados de gerenciamento. Quandovocê configura um cliente originalmente, as informações de diagnóstico são analisadas eautomaticamente registradas no banco de dados de gerenciamento.Você pode também executar a descoberta do CBA para solicitar poll da rede para estações detrabalho clientes que executam o CBA. Consulte " Encontrar computadores que executam o CBA(Common Base Agent) " mais adiante neste capítulo.Agendar tarefasVocê pode também agendar distribuições de pacotes e análises de inventário. Para maisinformações, consulte " Distribuir software e arquivos" ou a ajuda online.Agendar a descoberta do CBA ou instalar o CBAVocê pode agendar a descoberta de CBA clicando em Ferramentas | Tarefas agendadas e nobotão Agendar descoberta de CBA. Use este quadro de diálogo para definir a hora de início datarefa, se quer torná-la uma tarefa repetitiva e com que freqüência, e o que fazer se houver umafalha que impeça a tarefa agendada de ser concluída.Neste quadro de diálogo, você pode também instalar o CBA (Common Base Agent) (CBA)usando a configuração do agente Bootstrap (BSA). O BSA pode ser instalado nos seuscomputadores clientes pelo fabricante do computador. Ele não é instalado pelo <strong>Management</strong><strong>Suite</strong>. O <strong>Management</strong> <strong>Suite</strong> detecta os computadores que têm o BSA e permite que você instaleo CBA neles.Estas são as opções do quadro de diálogo Agendar descoberta do CBA:• Iniciar agora - inicia a tarefa quando o quadro de diálogo é fechado. Pode haver umatraso de até um minuto antes que a tarefa seja realmente iniciada.• Iniciar mais tarde - inicia a tarefa na hora e data especificadas.• Hora - inicia a tarefa no horário especificado. Por padrão, este campo mostra a horaatual.• Data - executa uma tarefa na data selecionada. Digite a data utilizando o formatoMM/DD/AA ou clique na lista suspensa para escolher a data em um calendário.21
• Repetir a cada - agenda a tarefa para ocorrer periodicamente. Selecione na listasuspensa Dia, Semana ou Mês para escolher com que freqüência a tarefa irá se repetir.Ela irá se repetir no horário definido acima.• Reagendar somente computadores onde houve falha - reagenda a tarefa apenaspara os computadores onde anteriormente houve falha na execução dessa tarefa.• Adicionar itens a partir da Tela de rede - adiciona os itens que foram selecionados naTela de rede.• Número de novas tentativas - tenta executar a tarefa novamente por um númeroselecionado de vezes (se a tarefa falhar). Digite um valor.• Ativar computadores - ativa um computador desligado para a execução da tarefaselecionada. Quando a tarefa for concluída, o computador será desativado novamente.Este recurso só funciona em computadores com versões do BIOS que suportam atecnologia Wake on LAN*.• OK—clique em OK para aprovar as seleções feitas neste diálogo.• Cancelar—Clique em Cancelar para desfazer as seleções desse diálogo.• Configuração BSA—O <strong>Management</strong> <strong>Suite</strong> detecta os computadores que têm o BSA epermite que você instale o CBA neles.Para instalar o CBA usando a Configuração BSA1. No Desktop Manager, clique em Ferramentas | Tarefas agendadas.2. Clique em Agendar a descoberta do CBA.3. Clique em Configuração BSA.4. Digite o URL do arquivo de manifesto CBA (INTELCBA.MFS) e o arquivo de instalaçãoCBA (CBAMAN.EXE) que quiser carregar. Estes dois arquivos já devem estar instaladosem um diretório determinado do servidor Web de sua rede. Para obter mais informações,consulte o administrador da rede.5. Clique em OK.6. Agende a hora e data nas quais quer que essa tarefa seja executada.7. Clique em OK.Os arquivos de manifesto CBA e de instalação serão carregados e instalados em cadacomputador que tenha um agente bootstrap. No final da instalação, os computadores serãoreinicializados automaticamente para completar a instalação CBA. Uma vez que o CBA estiverinstalado, você pode clicar em Tarefas agendadas | Configuração do cliente e seguir o assistentepara atualizar os seus computadores com os outros componentes do cliente.Estender uma configuração do cliente a um agente preexistentePara estender uma configuração a uma estação de trabalho cliente, verifique se:• O agente CBA, DMI ou do controle remoto estão instalados—você pode usar scriptsde login para instalar agentes em um cliente (consulte o Guia de instalação e distribuiçãodo LANDesk <strong>Management</strong> <strong>Suite</strong>). Também, outro produto do LANDesk pode terinstalado o CBA.Antes de agendar a configuração de um cliente, faça um "poll" na rede para obter uma listaatualizada dos computadores que têm o CBA. Consulte " Encontrar computadores que executamo CBA", anteriormente neste capítulo.Para adicionar uma configuração do cliente a um agente preexistente1. No Desktop Manager, clique em Ferramentas | Tarefas agendadas.22
2. Na barra de ferramentas da janela "Agendar", clique na ferramenta Configuração docliente.3. Arraste a configuração do cliente para a janela Tarefas agendadas.4. Da Tela de rede, arraste e solte o computador na janela Tarefas agendadas.5. Na janela Tarefas agendadas, clique duas vezes na tarefa para inserir a data e o horáriode início. Lembre-se de que o horário selecionado é afetado pelo horário que o servidornúcleo estiver executando o serviço do Agendador. Você pode também especificar onúmero de tentativas.6. Quando terminar, clique em OK. Você verá a janela Tarefa agendada cuja aparência ésemelhante a esta:O painel esquerdo mostraa tarefa de configuraçãocliente.O painel direito mostra asestações clientesagendadas para estatarefa.23
Configurar descoberta do agenteUtilize o quadro de diálogo Descoberta do agente para especificar quais protocolos utilizar paradescobrir estações de trabalho clientes e quaisquer sub-redes às quais o console degerenciamento esteja conectado. Para minimizar o tempo da descoberta, especifique somenteos protocolos que estão sendo utilizados na rede. A Descoberta do agente localiza as estaçõesde trabalho clientes com os seguintes agentes do LANDesk instalados:• Controle remoto — permite o acesso e o controle remotos de um computador cliente.• CBA—ativa o serviço Transferência de arquivos e o PDS (Ping Discovery service). Se oCBA estiver instalado em uma estação de trabalho cliente, você poderá agendardistribuições de software e configurações do cliente. Consulte " Agendar tarefas deconfiguração do cliente" adiante neste capítulo.• DMI—permite que o <strong>Management</strong> <strong>Suite</strong> descubra os clientes que têm o agente DMIinstalado. Computadores com apenas o DMI não podem ser gerenciados, mas vocêpode utilizar o Explorador do DMI para ver informações sobre o DMI.A descoberta do CBA localiza os computadores clientes e os coloca no banco de dados degerenciamento. As informações sobre inventários estão disponíveis somente para estações detrabalho clientes que possuem o agente de inventário instalado. Para mais informações sobre aconfiguração de computadores clientes com agentes, consulte o Guia de instalação edistribuição do LANDesk <strong>Management</strong> <strong>Suite</strong>.Para configurar a descoberta do agente1. No Desktop Manager, clique em Opções | Descoberta do agente.2. Clique na guia do seu protocolo (IPX ou TCP/IP). Para minimizar o tempo da descoberta,escolha somente os protocolos que você estiver utilizando.3. Selecione os recursos para o seu protocolo específico.4. Para pesquisar outra sub-rede, digite o endereço desta sub-rede e a máscara de subrede.O recurso Descoberta pesquisa a sub-rede à qual o console de gerenciamentoestá conectado. Se a rede estiver dividida em sub-redes, pesquise as sub-redes.5. Clique em OK.6. Para atualizar a Tela de rede de forma que ela mostre os computadores cliente que têmo CBA instalado, clique no ícone Descoberta do CBA.24
Configurar serviços no servidor núcleoConfigure o Inventário, Agendador, Monitoração e Serviços personalizados no servidor núcleo,usando o utilitário Configuração de serviços. Se você instalou a Distribuição de SO, você podeconfigurar seus parâmetros no quadro de diálogo também (para mais informações, consulte "Distribuir sistemas operacionais e migrar perfis" ou clique no botão Ajuda dessa guia).Antes de configurar esses serviços individuais, use a guia Geral para escolher o servidor núcleoe a fonte de dados para os quais esses serviços serão configurados.Configurar o servidor núcleo e as fontes de dadosAntes de configurar os serviços individualmente, você precisa configurar ou atualizar asconfigurações do servidor núcleo e das fontes de dados. Selecione o servidor núcleo e a fonte dedados para cada serviço que está sendo configurado. Após especificar estas configuraçõesgerais, use as guias específicas de serviço para configurar o Inventário, Agendador, Monitoraçãoe Serviços personalizados.Para selecionar o servidor núcleo e definir as configurações da fonte de dados1. No Desktop Manager, clique em Opções | Configurar Serviços2. Clique na guia Geral.3. Aceite o nome do servidor ou clique em Mudar e digite um novo nome de servidor.4. Clique no botão de browse (...) para qualquer das três fontes de dados(Inventário/Agendador, DataMart ou Monitoração).5. Clique em OK para sair dos quadros de diálogos.Ao configurar a fonte de dados para o DataMart, você habilita atualizações em tempo realdo DataMartAs análises de inventário que chegam atualizam o banco de dados de gerenciamento e oDataMart. Isto é também conhecido como "capabilidade de entrada dupla".Configurar o serviço InventárioUse a guia Inventário para configurar o serviço de Inventário no servidor núcleo e fonte de dadosselecionado usando a guia Geral. Por exemplo, você pode definir um horário diário para analizaro servidor núcleo, um horário diário para fazer manutenção e iniciar ou interromper o serviço deInventário.A guia Inventário mostra o nome do servidor núcleo e o banco de dados que você selecionouanteriormente e o habilita para definir as seguintes opções de Inventário:• Estatística de registro—Ative esta opção para manter um registro de estatística eações do banco de dados de gerenciamento.• Analisar servidor em—Ative essa opção para analisar o servidor na hora nn. Digite umvalor para definir um horário de análise.• Executar manutenção às—Insira um horário quando a manutenção padrão do bancode dados deve ser realizada.• Dias para o apagamento da análise—Insira o número de dias até que o registro deanálise de inventário seja apagado.25
• Atributos de identidade—Selecione essa opção para escolher atributos queidentifiquem exclusivamente um computador .• Iniciar/Parar—Pára o serviço de Inventário da Intel. Este botão estará opaco se oserviço já tiver iniciado/parado.Configurar o serviço AgendadorUse a guia Agendador para configurar o serviço Agendador no servidor núcleo e na fonte dedados que você selecionou usando a guia Geral.São necessários direitos apropriados para realizar estas tarefas, incluidngo privilégios totais deadministrador <strong>ao</strong>s computadores Windows NT/2000 na rede, permitindo que recebam pacotes dedistribuição do Desktop Manager.A guia Agendador mostra o nome do servidor núcleo e banco de dados que você selecionouanteriormente e o habilita a configurar as seguintes opções do Agendador:• Nome do usuário—O nome do usuário sob o qual o serviço Agendador será executado.Isto pode ser mudado <strong>ao</strong> clicar no botão Mudar o login.• Tempo entre tentativas (segundos)—Quando uma tarefa agendada é configurada comvárias tentativas, essa configuração controla o número de segundos que o Agendadorvai aguardar antes de tentar novamente a tarefa.• Tempo para tentar ativar (wake up) (segundos)—Quando uma tarefa agendada éconfigurada para usar o Wake On LAN, essa configuração controla o número desegundos que o serviço agendador irá aguardar até que o cliente seja despertado.• Intervalo entre as avaliações de consulta—Um número que indica o tempo entre asavaliações de consulta, e uma unidade de medida para o número (minutos, horas, diasou semanas).• Configurações do Wake on LAN—A porta IP que será usada pelo pacote Wake OnLAN configurado pelo Agendador para despertar os clientes.• Iniciar/Parar—Pára o serviço Agendador. Este botão estará opaco se o serviço já tiveriniciado/parado.A taxa de atualização do Agendador é uma configuração adicional que você pode configurarmanualmente. Por padrão, a cada dois minutos o painel do Agendador verifica o banco de dadospara determinar se qualquer dos itens visíveis foram atualizados. Se você quiser mudar a taxade atualização, vá até esta chave no registro:HKEY_LOCAL_MACHINE\Software\Intel\LANDesk\LDWM\TaskLogAdicione um novo valor DWORD, chame-o de "TaxadeAtualização" e insira o número desegundos que quiser para a taxa de atualização. Será necessário reiniciar o Desktop Managerpara que a nova chave funcione.Configurar o serviço MonitoraçãoUse a guia Monitoração (disponível apenas se você tiver instalado a Monitoração de software)para configurar o serviço Monitoração no servidor núcleo e fonte de dados que você selecionouusando a guia Geral. É necessário que você digite um nome de usuário equivalente a admin, oÁlias do SQL Net (se necessário) e o tempo de off-peak para executar tarefas de manutenção dobanco de dados de monitoração (metering).26
A guia Monitoração mostra o nome do servidor núcleo e bando de dados que você selecionouanteriormente e o habilita a definir as seguintes opções de Monitoração:• Ativar diagnósticos—Ativa os diagnósticos para a Monitoração.• Nome de usuário—Um nome de usuário equivalente a admin para o banco de dados demonitoração (metering).• Álias do SQL Net—O NetAlias do SQL para o seu banco de dados de Monitoração SQL(se aplicável).• Off-peak (Fora do pico)—O horário do dia quando ocorrem processamentos fora dopico.• Iniciar/Parar—Pára o serviço de Monitoração. Este botão estará opaco se o serviço játiver iniciado/parado.Configurar Serviços personalizadosUse a guia Serviços personalizados para configurar os aplicativos de processador do Serviçopersonalizado no servidor núcleo. A fonte de dados que será usada pelo processador do Serviçopersonalizado é o que você selecionou na guia Geral. Exemplos de serviços personalizados sãoanálises de inventário ou distribuição de software. Use essa guia para desativar os protocolos deexecução remota TCP ou CBA que são usados para análises ou distribuições.A guia Serviços personalisados o habilita a definir as seguintes opção de serviçospersonalisados:• Desativar a execução por TCP—Desativa o TCP como o protocolo de execuçãoremota e como método de execução remota, usando assim o protocolo CBA comopadrão.• Desativar a execução por CBA—Desativa o CBA como o protocolo de execuçãoremota. Se o CBA estiver desabilitado e o protocolo de execução remota TCP não forencontrado no cliente, a execução remota falhará.• Tempo de espera para ativação da execução remota—Ativa o tempo de espera daexecução remota e especifica o número de segundos após os quais o tempo de esperavai ocorrer. Os tempos de espera da execução remota são ativados quando o clienteestá enviando heartbeats mas o serviço no cliente está paralizado ou em loop. Estaconfiguração se aplica a ambos os protocolos (TCP ou CBA). Este valor pode ser entre300 segundos (5 minutos) e 86400 segundos (1 dia).• Tempo de espera para ativação do cliente—Ativa o tempo de espera de um cliente eespecifica o número de segundos após o qual o tempo de espera vai ocorrer.. Porpadrão, a execução remota TCP envia um heartbeat do cliente <strong>ao</strong> servidor em intervalosde 45 segundos até que a execução remota complete ou expire. Os tempos de esperado cliente são ativados quando o cliente não envia um heartbeat <strong>ao</strong> servidor.• Porta de execução remota—A porta na qual ocorre a execução remota TCP. Se essaporta for mudada, é necessário também mudá-la na configuração do cliente.• Distribuir a computadores simultaneamente—O númeromáximo de computadores <strong>ao</strong>s quais o serviço personalizado será distribuídosimultaneamente.• Descoberta (Pass 1: PDS Ping) retentativas e tempo de atraso—O número detentativas para um ping PDS e o número de milissegundos após os quais a descobertaexpira.• Descoberta (Pass 2: Transmissão da subrede) desativada—Desativa a transmissãoda subrede. Observe que, independentemente de você desativar ou não umatransmissão de sub-rede, a descoberta Ping PDS detecta o nome do computador.• Descoberta (Pass 3: Procura DNS/WINS) desativar—Desativa a procura DNS/WINS.Esta procura de nome de host é a mais demorada de todas as opções de descoberta;27
assim sendo, você pode desativá-la e ainda assim ficar satisfeito porque afinal o nome écorreto – o PDS irá detectar o nome do computador.Ao desativar a execução remota TCP como o protocolo de execução remota, os Serviçospersonalizados usam o protocolo CBA como padrão, independentemente de estar ou nãomarcado como desativado. Se ambos, a execução remota TCP e o CBA estiverem ativados, osServiços personalizados tentam usar primeiro a execução remota TCP, e, se ela não estiverpresente, usa a execução remota CBA.A guia Tarefas personalizadas também permite que você escolha as opções para descoberta decliente, incluindo descoberta PDS (Ping Discovery Service), transmissão de subrede ou procuraDNS/WINS. Como a descoberta PDS irá detectar e verificar o nome do computador, você podeescolher por desativar uma transmissão de sub-rede sem se preocupar em encontrar,erroneamente, o computador incorreto.Configurar o serviço MultidifusãoUse a guia Multidifusão para configurar as opções de descoberta de representante do domínioMultidifusão para a fonte de dados e o servidor núcleo que você selecionou com o uso da guiaGeral. Por exemplo, se a rede de uma empresa não permite que os roteadores transmitamdifusões dirigidas a sub-redes, a opção de descoberta "Usar difusão" será sempre falha;portanto, a utilização da mesma consumirá tempo e recursos de rede.A guia Multidifusão ativa as seguintes opções de multidifusão:• Usar o representante de domínio preferencial—Usa a lista dos representantes dedomínio de multidifusão armazenada no arquivo álias \Program Files\Intel\DTM\MulticastDomain Representatives.sta.• Usar o arquivo do cache—Consulta cada domínio de multidifusão para saber quaisdeles já têm o arquivo e, portanto, não precisam de carregar esse arquivo em umrepresentante.• Usar arquivo em cache antes representante de domínio preferencial—Muda <strong>ao</strong>rdem de descoberta para tornar o Usar arquivo em cache antes a primeira opçãoexperimentada.• Usar difusão—Envia uma difusão dirigida à sub-rede para encontrar os computadoresque poderiam ser representantes de domínio de multidifusão.• Período de descarte do registro—Número de dias em que as entradas do registroserão mantidas antes de serem apagadas.Testar a conexão de redeO Monitor de dispositivos (Dispositivo | Monitor) o habilita a selecionar um computador na rede emonitore seu estado on-line ou off-line. As configurações de ping do Monitor de dispositivos sãoespecíficas do computador que você selecionou. Quando os computadores param de responder<strong>ao</strong>s pings (se tornam off-line), o Monitor de dispositivos pode gerar alertas AMS² configuradospor você. Você pode também configurar alertas para notificá-lo quando o computador voltar aficar on-line.O quadro de diálogo Monitor de dispositivo contém as seguintes opções:• Timing de ping: Nenhum—Especifica que não serão feitos pings no dispositivo quevocê está monitorando.28
• Timing de ping: Ping a cada—Agenda um ping periódico no dispositivo que estivermonitorando, a intervalos medidos em minutos.• Timing de ping: Agendar em—Agenda um ping diário, em um horário especificado.• Timing de ping: Tentativas—Especifica o número de tentativas de ping.• Timing de ping: Tempo de espera—Especifica o número de segundos de espera até anova tentativa de ping.Se você quiser que o Monitor de dispositivos emita uma notificação quando os computadoresconfigurados se tornarem off-line ou voltarem on-line, você precisa configurar parâmetros dealerta.Para configurar os parâmetros de alerta do Monitor de dispositivos1. Configure os parâmetros de ping para os computadores que você quer monitorar.2. Clique em Configurações de alerta.3. No diálogo Configurações de alerta, expanda a árvore Monitor de dispositivos.4. Selecione o alerta que você quer configurar e clique em Configurar.5. Selecione uma ação de alerta e clique em Avançar.6. Selecione o computador no qual quer realizar a ação de alerta, como, por exemplo, ocomputador do servidor núcleo ou do banco de dados. Não selecione o computador quevocê está monitorando. Se ele se tornar off-line, a ação de alerta não poderá serprocessada.7. Feche o assistente de configuração de alertas.As configurações de alerta que você definiu se aplicarão a todos os computadores monitorados.Verificar strings BIOSClique em Dispositivo | Strings de BIOS para procurar strings de texto do BIOS nos clientes.Esse recurso não funciona em clientes OS/2* ou Macintosh.O analisador de inventário analisa o sistema BIOS em busca de strings de texto que podem serlidas e as armazena no banco de dados do inventário. Uma vez que o BIOS tenha sidoanalisado, você pode pesquisar uma string específica.Clique no botão Localizarr para digitar uma string. No quadro de localização, digite a stringexatamente como ela aparece no BIOS. Não são aceitos caracteres curinga. Após ter digitadouma string, clique no botão Localizar próximopara localizar outras instâncias da string no BIOS.O Analizador de inventário pode analizar os clientes para strings de BIOS específicas. Para maisinformações, consulte "Strings de texto BIOS" na ajuda online.Ativar e desativar computadores clientesO <strong>Management</strong> <strong>Suite</strong> o habilita a ativar e desativar remotamente os computadores na sua rede.Para poder despertar um computador, ele deve ter um adaptador de rede instalado, que suportea tecnologia Wake on LAN. Antes de poder desativar um computador, é necessário instalar oagente CBA. Para mais informações sobre a instalação de agentes, consulte o Guia deinstalação e distribuição do LANDesk <strong>Management</strong> <strong>Suite</strong>.29
Para ativar um computador cliente1. Na Tela de rede do Desktop Manager, selecione um computador ou grupo decomputadores.2. Clique no ícone Ativar/Desativarna barra de ferramentas. O computador é ligado.Para desativar um computador cliente1. Na Tela de rede do Desktop Manager, selecione um computador ou grupo decomputadores.2. Clique no ícone Ativar/Desativarna barra de ferramentas. O computador é desligado.Os computadores Windows NT/2000/XP não suportam desativação remotaEm resposta <strong>ao</strong> Ativar/Desativar, os computadores Windows NT/2000/XP somente reiniciam.Impossível detectar se a tecnologia Wake on LAN estiver presenteO <strong>Management</strong> <strong>Suite</strong> não consegue detectar se o adaptador de rede de um cliente suporta ounão a tecnologia Wake on LAN. O botão pode até estar ativado e as mensagens de statuspodem fazer parecer que o Wake on LAN está funcionando, mas na realidade nada estaráacontecendo no computador cliente.30
Capítulo 2: Visualisar informações deinventárioDurante a configuração do cliente, o Desktop Manager instala um utilitário de análise em cadaestação de trabalho cliente. Esses utilitários de análise coletam informações sobre inventário eas gravam no banco de dados de gerenciamento. O Desktop Manager permite ver e manipularessas informações sobre inventário.Ao utilizar o Desktop Manager, você poderá• Selecionar um banco de dados de gerenciamento• Escolher como as informações serão mostradas na tela• Configurar o DataMart• Criar grupos de inventários• Consultar o banco de dados de gerenciamento• Consultar o diretório via LDAP (Lightweight Directory Access Protocol)• Ver informações sobre o inventário de computadores clientes• Utilizar formulários de dados personalizados• Escolher alterações de inventário para acompanhar• Ver histórico de inventário• Imprimir informações de inventário• Exportar informações sobre inventário• Solucionar problemas de inventárioPara mais informações sobre análise de informações do inventárioConsulte o Apêndice A, " Analisar informações sobre inventário".
Selecionar um banco de dados de gerenciamentoCada servidor núcleo pode oferecer suporte a vários bancos de dados de gerenciamento. ODesktop Manager pode ver e gerenciar o conteúdo de qualquer banco de dados degerenciamento em qualquer servidor núcleo visível na rede. Isso permite a você criar bancos dedados para diferentes sites, unidades organizacionais, campi ou redes internas lógicas.Você só pode utilizar um banco de dados de gerenciamento de cada vez, embora vários bancosde dados possam existir na mesma rede.Para ver informações do inventário, verifique se o Desktop Manager está conectado a um bancode dados de gerenciamento. O Desktop Manager reconhece um banco de dados degerenciamento por vez. Se conservar registros de inventários em vários bancos de dados, vocêtalvez tenha que trocar bancos de dados ocasionalmente ou fundir vários bancos de dados emum. O Desktop Manager abre automaticamente o banco de dados de gerenciamento que vocêestava utilizando na última vez que fechou o aplicativo.Para selecionar um banco de dados de gerenciamento ODBC1. Na Tela de rede do Desktop Manager, clique em Opções | Banco de dados deGerenciamento | ODBC.2. Digite ou selecione o nome do servidor de banco de dados que contém o banco dedados de gerenciamento que você quer acessar ou selecione um DSN que aponte par<strong>ao</strong> banco de dados. Ao selecionar um servidor de banco de dados, ele precisa ser umservidor núcleo com o serviço do Servidor de inventário da Intel sendo executado nele.3. Digite um nome de login e uma senha com direitos para mudar tabelas e ler e gravarno banco de dados do servidor selecionado.4. Clique em OK.Se um banco de dados já estiver aberto, o Desktop Manager irá fechá-lo e substituí-lo pelo quefoi selecionado recentemente.Se você selecionar um banco de dados de gerenciamento inválido, o console de gerenciamentomanterá sua associação <strong>ao</strong> banco de dados de gerenciamento selecionado anteriormente.32
Configurar um DataMartO DataMart é um banco de dados relacional que com tempos de resposta consideravelmentemenores para consultas <strong>ao</strong> banco de dados de gerenciamento ou para a geracão de relatórios.Se você acessar o banco de dados do Console de Web do <strong>Management</strong> <strong>Suite</strong>, faça-o através doDataMart. O DataMart pode ser localizado em qualquer lugar, mesmo em outro servidor.Você pode ser solicitado a digitar um nome de login e uma senha para o DataMart. Se você nãosouber o nome e a senha de login no DataMart, o Desktop Manager lhe oferecerá a opção devoltar <strong>ao</strong> banco de dados de gerenciamento.O DataMart não é um banco de dados de gerenciamento ativo. Um recurso de inserção duplagrava novas informações em ambos, no banco de dados de gerenciamento e no DataMart. Vocêpode agendar uma tarefa recorrente para atualizar o DataMart ou atualizá-lo manualmente deuma das seguintes formas:• Execute o utilitário DataMart (Iniciar | Programas | Intel LANDesk <strong>Management</strong> |Utilitários | Utilitário DataMart) e use-o para copiar novamente o banco de dados degerenciamento inteiro ou apenas os dados modificados.• Agende a tarefa de script do DataMart para uma atualização recorrente. O script éexecutado automaticamente em qualquer intervalo especificado. Você pode editar oarquivo DATAMART_UTILITY.INI para definir os parâmetros e as opções de atualização.As instruções para editar o script estão contidas no arquivo do script como comentários.Qualquer análise que tiver sido feita antes da instalação do DataMart e da ativação da duplainserção, não estará no DataMart até a próxima análise ou até que você faça uma cópiaincremental ou completa dos dados que já estão no banco de dados de gerenciamento usando outilitário DataMart.Instalar o DataMart e ativar a dupla inserçãoDurante a instalação do servidor núcleo, você fornecerá a conexão DSN (data source name) <strong>ao</strong>banco de dados de gerenciamento.Se quiser mudar o local do DataMart ou do banco de dados após ter instalado o <strong>Management</strong><strong>Suite</strong>, precisará instalar o DataMart manualmente conforme descrito a seguir.Há 3 etapas para instalar o DataMart: configurar o DataMart no servidor núcleo, instalar oDataMart e habilitar a entrada dupla. Após instalado, você pode configurar o DataMart com outilitário DataMart.Para configurar o DataMart1. No servidor núcleo, execute \\Arquivos deprograma\Intel\DTM\Install\Datamart\SETUP.EXE. Na página de abertura, clique emAvançar.2. Escolha um diretório de instalação. Procure o seu próprio diretório ou aceite o padrão.Clique em Avançar.3. Digite o nome do servidor núcleo onde for instalar o DataMart e clique em OK.4. Se você quiser mapear um diretório para outro servidor, clique em Conectar e procure oservidor núcleo de destino. Digite um nome e senha de login com privilégios integrais deleitura e gravação.33
5. O programa de instalação copia os devidos arquivos no diretório de instalação econfigura os grupos de programa e itens do menu Iniciar.6. Quando solicitado, escolha para reiniciar o servidor núcleo. Quando o servidor núcleoreiniciar, o quadro de diálogo de Instalação do DataMart deve aparecerautomaticamente. Continue no próximo procedimento.Para instalar o DataMartAntes de iniciar esta parte da instalação, você deve ter acesso <strong>ao</strong> compartilhamento LDMAIN noservidor núcleo e os direitos de leitura e gravação no arquivo DBCONNECT.INI.1. Se o diálogo de instalação do DataMart ainda não estiver aberto, clique em Iniciar |Programas | LANDesk <strong>Management</strong> | Utilitários | Instalação do DataMart.2. No quadro Banco de dados de produção, selecione seu DSN do banco deGerenciamento da lista suspensa Nome da fonte de dados.3. No campo Nome de login, digite um nome com direitos <strong>ao</strong> banco de dados deGerenciamento.4. No campo Senha, digite a senha do nome de login.5. Na caixa DataMart, selecione o DSN que você quer usar para criar as tabelas doDataMart.6. Se ainda não tiver criado um DSN para o DataMart, clique em Criar DSN para configuraruma nova fonte de dados. Consulte a documentação do banco de dados para obter maisinstruções sobre como criar DSNs para o banco de dados.7. No caixa Nome de login, digite um nome com direitos de acesso <strong>ao</strong> DataMart8. Na caixa Senha, digite a senha do nome de login.9. Clique em Instalar.Se você escolher um DSN do DataMart ocupado como seu banco de dados DataMart, apareceum erro informando que a tabela já existe. Volte e escolha um DSN vazio para o DataMart.Para ativar a entrada dupla1. Abra o SVCCFG.EXE procurando-o em Arquivos de programa\Intel\DTM\ ou abrindo oDesktop Manager e clicando em Opções | Configurar Serviços.2. Clique na guia Gerale forneça o DSN, nome do usuário e senha para o DataMart.3. Clique na guia Inventário e reinicie o serviço de inventário.4. O registro de eventos no computador registrará uma série de mensagens dizendo <strong>ao</strong>usuário que o banco de dados de produção foi aberto e que o DataMart foram abertos.Qualquer arquivo de análise colocado no diretório arquivos do programa\intel\dtm\ldscan seráagora colocado em ambos, no banco de dados de Gerenciamento e no DataMart.34
Escolher como as informações serão mostradasna telaVocê pode escolher quais informações sobre inventário serão mostradas na tela <strong>ao</strong> definir ascolunas que aparecerão no painel direito da Tela de rede. Configure as definições de colunapara personalizar a visualização e mostrar apenas as informações que lhe interessam. Alémdisso, utilize essas definições de colunas para criar suas próprias definições de relatório deinventário.A janela Configuração de coluna mostra a definição de coluna que você está exibindoatualmente na Tela de rede.Para configurar uma definição de coluna1. Na Tela de rede do Desktop Manager, clique em Ver | Colunas personalizadas.2. Coloque os itens de inventário que você quer mostrar na Lista de colunas.Você pode arrastar e soltar itens para/da Lista de colunas ou utilizar os botões >> e
A janela Tela de rede irá agora utilizar essa definição de coluna para mostrar informações sobreinventário.Para alternar entre uma definição de coluna personalizada e a visualização padrão• Clique em Ver | Colunas.36
Criar grupos de inventáriosVocê pode organizar estações de trabalho clientes na Tela de rede <strong>ao</strong> criar grupos de inventário.Isso lhe permite selecionar um grupo de computadores específico para visualização ou consulta,em vez de tentar gerenciar todos os computadores de uma vez. Você pode criar grupos deinventário de acordo com a função ou departamento, por exemplo, um grupo de marketing nobanco de dados de gerenciamento para todos os computadores no departamento de marketing.Uma vez definido, o grupo de inventários permanece no banco de dados de gerenciamento atéser apagado.Para criar um grupo de inventários1. Na Tela de rede do Desktop Manager, clique o botão direito do mouse no seu banco dedados de gerenciamento.2. Clique em Inserir grupo.3. Digite o nome do grupo e pressione Enter.4. Arraste os computadores listados no banco de dados de Gerenciamento e solte-os nonome do grupo na Tela de rede.Você pode arrastar e soltar vários computadores <strong>ao</strong> selecionar Todos os itens, um grupo deconsulta ou algum outro grupo na árvore e selecionar seus filhos no painel direito.37
Consultar o banco de dados de gerenciamento ouo DataMartVocê pode consultar o banco de dados de Gerenciamento para encontrar computadores quesatisfaçam a um conjunto de critérios. Se estiver fazendo o gerenciamento a partir do WebConsole, você só terá acesso <strong>ao</strong> DataMart.A formação de grupos de consulta ajuda-lhe a gerenciar a rede <strong>ao</strong> permitir que você seconcentre em tipos específicos de computadores ou, talvez, encontrar computadores queprecisem de um componente atualizado. Você pode, por exemplo, fazer uma consulta para criarum grupo de computadores com processadores de velocidade menor que 166 MHz, ou commenos 64 MB de RAM ou com discos rígidos menores que 2 GB. Quando os grupos são criados,você pode imprimir os resultados da consulta, acessar e gerenciar esses computadores oudistribuir software para o grupo etc.Utilize o quadro de diálogo Consulta para criar a consulta pela seleção de atributos, operadoresrelacionais e valores de atributo. Crie uma instrução de consulta <strong>ao</strong> escolher um atributo deinventário e estabelecer sua relação a um valor aceitável. Relacione de maneira lógica asinstruções de consulta umas com as outras <strong>ao</strong> agrupá-las para garantir que elas sejam avaliadascomo um grupo antes de serem relacionadas a outras instruções ou grupos.O <strong>Management</strong> <strong>Suite</strong> tem dois tipos de consulta: persistentes (locais) e de banco de dados(globais). As consultas persistentes são armazenadas localmente, no computador que estáexecutando o console, e, portanto, não podem ser executadas a partir de outros consoles. Asconsultas de banco de dados são armazenadas no banco de dados de gerenciamento; vocêpode executá-las de qualquer console do servidor núcleo.A consulta persistente (local) pode ser executada em relação a um de dois bancos de dados: obanco de dados de gerenciamento ou o DataMart (se estiver instalado e ativado). Quando vocêclica em Ferramentas | Consulta para abrir o quadro Consulta, essas duas opções de bancosde dados são apresentadas.Uma vez que um dos bancos de dados tenha sido selecionado, o quadro de consulta aparece,permitindo que você crie e depois salve ou execute a consulta. Quando você cria uma consultapersistente e, em seguida a salva e executa, ela só é executada no banco de dados selecionado.Além disso, uma vez que o banco de dados tenha sido selecionado em Ferramentas |Consulta, todas as consultas persistentes subsequentes serão, como padrão, executadasnaquele banco de dados até você mudar a seleção.Quando você cria e depois salva ou executa uma consulta de banco de dados, ela será sempreexecutada no banco de dados de gerenciamento, independente do banco de dados que vocêselecionou em Ferramentas | Consulta.Para criar uma consulta1. Na Tela de rede do Desktop Manager, clique em Ferramentas | Consulta.2. Selecione gerenciamento ou DataMart.3. Selecione um componente na lista de atributos de inventário.4. Selecione um operador relacional.5. Selecione um valor na lista de valores de atributo.6. Clique em Inserir para adicionar a instrução à lista de consultas.38
7. Para consultar mais de um componente, clique em um operador lógico e repita asEtapas de 2 a 5.8. Quando a consulta mostrada <strong>ao</strong> lado do operador lógico estiver satisfatória, clique emInserir para adicionar a instrução à consulta.9. (Opcional) Para agrupar instruções de consulta para que sejam avaliadas como umgrupo, selecione duas ou mais instruções de consulta e clique em Agrupar( ).10. Clique em Executar consulta para localizar estações de trabalho clientes quecorrespondam <strong>ao</strong>s critérios de consulta.O botão Filtros de grupo permite a você limitar uma consulta do banco de dados deGerenciamento a apenas aqueles computadores incluídos nos grupos de inventáriosselecionados. Marque as opções para os grupos <strong>ao</strong> qual quiser limitar a consulta. Os resultadosda consulta contêm apenas computadores que pertencem <strong>ao</strong>s grupos selecionados. Se vocênão selecionar um grupo, a consulta irá ignorar a filiação <strong>ao</strong> grupo.Os grupos criados no console do gerenciamento e armazenados no banco de dados degerenciamento não serão reconhecidos pelo DataMart até você executar o utilitário DataMart.Os dispositivos qualificados para a consulta aparecem como um grupo sob o ícone Resultadosda consulta na Tela de rede. Esses grupos são salvos e aparecem nos Resultados da pesquisatodas as vezes que você entrar no Desktop Manager.Para apagar um grupo da consulta1. Selecione um grupo no ícone Resultados da consulta.2. Pressione a tecla Apagar.Para salvar uma instrução de consulta1. Na janela Consulta, clique em Salvar consulta como.2. Digite o nome de arquivo e o local, em seguida clique em Salvar.O Desktop Manager salva as consultas de inventário como arquivos .QRY.Para reutilizar uma instrução de consulta1. Na Tela de rede do Desktop Manager, clique em Ferramentas | Consulta.2. Clique em Carregar consulta.3. Clique em um arquivo com a extensão .QRY.As consultas carregadas anteriormente estão visíveis na Tela de rede. Para executar umaconsulta carregada anteriormente, expanda o ícone com o nome desta consulta. Se a consulta jáestiver expandida, você poderá atualizá-la.Para atualizar uma consulta• Clique em Ver | Atualizar.39
Consultar o diretório via LDAP (LightweightDirectory Access Protocol)Como alternativa <strong>ao</strong> método "push" de distribuição de software, o <strong>Management</strong> <strong>Suite</strong> permitetambém a distribuição baseada em políticas atravém do Gerenciamento de políticas deaplicativos. Uma forma de direcionar as políticas é consultar um Serviço de Diretório compatívelcom o LDAP, como o NDS* da Novell ou o Active Directory* da Microsoft. O utilitário"Gerenciador de diretórios" permite que você selecione os usuários e crie listas de destinos paraas políticas.Use o Gerenciador de diretórios para executar as seguintes tarefas:• Gerenciar o Diretório - Fazer a conexão <strong>ao</strong> diretório LDAP e iniciar o seugerenciamento.• Remover o Diretório - Remover o diretório do painel de visualização e interromper oseu gerenciamento.• Atualizar tela - Recarregar a lista de diretórios gerenciados e de usuários de destino.• Nova consulta - Criar e salvar uma consulta a partir do objeto atual no diretório.• Apagar consulta - Apagar a consulta salva selecionada.• Visualizar consulta - Ver os resulatados da consulta selecionada.• Propriedades do objeto - Ver as propriedades do objeto selecionado, por exemplo, umdiretório, um objeto do diretório, uma consulta salva, etc.• Gerenciamento de políticas de aplicativos - Abrir o plug-in "Gerenciamento depolíticas de aplicativos" para que os usuários possam associar políticas a consultassalvas ou a usuários LDAP individuais.Com o "Gerenciador de diretórios", você pode adicionar consultas salvas e usuários LDAPindividuais <strong>ao</strong> Gerenciamento de políticas de aplicativos para associar políticas a eles, arrastar esoltar consultas e arrastar e soltar usuários em uma lista de destinos estáticos do Gerenciamentode políticas de aplicativos.Para criar e salvar uma consulta de um diretório, você precisa executar duas tarefas:Selecionar um objeto no diretório LDAP e iniciar a nova consulta1. Na janela Tela de rede do Desktop Manager, clique em Ferramentas | Gerenciador dediretórios.2. Vá para o painel de diretórios do Gerenciador de diretórios e selecione um objeto nodiretório LDAP. Você criará uma consulta LDAP que produzirá resultados deste pontopara baixo na árvore de diretórios.3. No Gerenciador de diretórios, clique em Nova consulta. Note que este ícone só aparecequando você seleciona a organização raiz (O) da árvore de diretórios (O=minhaempresa) ou uma unidade organizacional (OU=engenharia) na Organização raiz. Senão,ele estará esmaecido.4. O diálogo "Consulta LDAP básica" aparecerá, permitindo que você execute as seguintestarefas:• Raiz da consulta LDAP - Selecionar, no diretório, um objeto raiz para estaconsulta (LDAP://ldap.empresa_xyz.com/ou = America.o = empresa_xyz). Aconsulta que você está criando procurará resultados deste ponto para baixo naárvore de diretórios.• Atributos LDAP - Selecionar atributos para objetos do tipo usuário.40
• Operador– Permite que você selecione o tipo de operação a ser executada emrelação a um objeto LDAP, a seus atributos e a seus valores de atributos,incluindo "igual a" (=), menor ou igual a (=).• Valor - Especifica o valor de atributo de um objeto LDAP.• Testar consulta– Permite que você faça um teste da consulta criada.• Salva - Salva a consulta criada por name.• Avançado - Cria uma consulta usando os elementos de uma consulta LDAPbásica mas em formato livre.• Inserir - Insere uma linha de critério de consulta.• Apagar - Apaga uma linha de critério selecionada.• Limpar tudo - Apaga todas as linhas de critério da consulta.• Inserir - Insere uma linha de critério de consulta.Criar, testar e salvar a consulta1. No quadro de diálogo Consulta LDAP básica, clique, na lista de atributos de diretório, emum atributo que será o critério para a consulta (por exemplo = departamento)2. Clique em um operador de comparação (=,=).3. Digite um valor para o atributo (por exemplo, departamento = engenharia)..4. Para criar uma consulta complexa que combine múltiplos atributos, selecione umoperador de combinação (AND ou OR) e repita os passos de 1 a 3 tantas vezes quantasquiser.5. Quando terminar de criar a consulta, clique em Inserir.6. Para testar a consulta, clique em Testar consulta.7. Para salvar a consulta, clique em Salvar. A consulta salva aparecerá pelo nome emConsultas salvas no painel de diretórios do Gerenciador de diretórios.Para obter mais informações sobre o Gerenciador de diretóriosConsulte a ajuda on-line.41
Ver informações sobre o inventário decomputadores clientesVocê pode ver informações sobre sistema de cada estação de trabalho cliente na rede. ODesktop Manager obtém essas informações em dois lugares:• Agentes do LANDesk (dinâmico)• Banco de dados de gerenciamento• D&ataMartO banco de dados de gerenciamento e o DataMart mantêm dados de todos os computadoresclientes. Eles fornecem informações sobre hardware, memória e ambiente dos computadores darede e lhe ajuda a identificar problemas com rapidez. Você pode visualizar informações sobreinventário de duas formas:• Resumo de inventário — Mostra dados obtidos do banco de dados de Gerenciamentoe DataMart. Estes dados têm a mesma data da última análise de inventário. Os dados doresumo variam para cada sistema operacional.• Dados detalhados de inventário — Mostra informações detalhadas sobre inventário deuma estação de trabalho cliente listadas por atributo.Para ver os dados de resumo de inventário do banco de dados de gerenciamento e doDataMart1. Na Tela de rede do Desktop Manager, clique o botão direito do mouse em uma estaçãode trabalho cliente.2. Clique em Resumo de inventário.Você verá um resumo das informações sobre hardware e sistema das estações de trabalhoclientes.Para ver dados detalhados do banco de dados de Gerenciamento1. Na Tela de rede do Desktop Manager, clique o botão direito do mouse em uma estaçãode trabalho cliente.2. Clique em Inventário.Você verá informações detalhadas sobre o inventário de uma estação de trabalho cliente listadaspor atributo. É possível arrastar a borda do cabeçalho da coluna para aumentar ou diminuir a sualargura.Para ver mais informações sobre um atributo• Clique duas vezes no atributo.Em seguida, você poderá ver o valor do atributo <strong>ao</strong> clicar na guia Valor ou clique na guiaCaracterísticas para ver o nome completo do atributo, o registro de eventos/a severidade doalerta ou para examinar sinalizadores de atributo.42
Utilizar formulários de dados personalizadosO analisador de inventário não pode coletar determinados tipos de informações.• Onde está a mesa do cliente?• Qual é o número de patrimônio do computador?• Qual é o número de telefone do cliente?Uma boa maneira de se obter essas informações é diretamente dos clientes. Os formulários dedados personalizados proporcionam a você uma maneira de obter informações dos clientes eincluí-las no banco de dados de Gerenciamento.A primeira vez que usar formulários de dados personalizados, você terá que:1. Utilizar o Projeto do formulário para criar um formulário com campos para os dadosque você quiser coletar.2. Instalar nos clientes o suporte a formulários e torná-los disponíveis <strong>ao</strong>s clientes. Se osformulários forem armazenados em um lugar central, então a disponibilidades dosmesmo será automática. Se os formulários foram armazenados localmente, você poderádistribuí-los <strong>ao</strong>s clientes como parte do processo de instalação da Tela de formulário oudistribuí-los <strong>ao</strong>s clientes configurados utilizando o Agendador.Os bancos de dados do Oracle são sensíveis a maiúsculas e minúsculasAo criar campos personalizados com os formulários de dados personalizados (ou qualquer outrorecurso no <strong>Management</strong> <strong>Suite</strong>) em um banco de dados do Oracle, certifique-se de manterconsistente o uso de maiúsculas e minúsculas. Por exemplo, os dados associados a "Local doescritório" são armazenados num lugar diferente no banco de dados do que os dadosassociados a "Local do Escritório".Além disso, certifique-se de que os campos personalizados tenham nomes únicos, independentedas maiúsculas e minúsculas. O <strong>Management</strong> <strong>Suite</strong> pode não carregar os dados de inventáriocorretos se dois campos personalizados tiverem o mesmo nome mas estiverem commaiúsculas/minúsculas diferentes.Como funcionam os formulários de dados personalizadosOs formulários de dados personalizados têm dois componentes principais: o Projeto doformulário e a Tela de formulário. O Projeto do formulário é onde você cria os formulários aserem preenchidos pelos clientes. A Tela de formulário é onde os clientes preenchem osformulários.Os formulários podem ser armazenados em um local central ou localmente. Se eles foremarmazenados em um local central, todos os clientes terão automaticamente acesso <strong>ao</strong>sformulários mais recentes, pois cada um pode ver o mesmo formulário a partir do mesmo lugar.Se os formulários forem armazenados localmente, você precisará assegurar que todos osclientes recebam os formulários mais recentes.Após o cliente concluir um formulário, a Tela de formulário armazenará os resultados localmenteem \LDCLIENT\LDCUSTOM.DAT. Este arquivo contém os resultados de todos os formulários<strong>ao</strong>s quais o cliente respondeu. Se o cliente precisar preencher o mesmo formulário novamente43
(por exemplo, se o formulário original tiver sido modificado), a Tela de formulário preencherá oformulário com os dados inseridos anteriormente.O analisador de inventário obtém as informações do arquivo LDCUSTOM.DAT de cada cliente eas adiciona <strong>ao</strong> banco de dados de Gerenciamento.Criar formuláriosO Desktop Manager tem um componente de formulários de dados personalizados. Clicar emFerramentas | Formulários de dados personalizados irá mostrar a janela Formulários dedados personalizados na qual você pode criar e gerenciar formulários.Qual é o conteúdo de um formulárioOs formulários contêm perguntas e um lugar para os clientes colocarem suas respostas. Paracada pergunta, você precisará digitar:• Texto da pergunta — A descrição em uma linha do que está sendo pedido. Issoaparece <strong>ao</strong> lado do campo de dados.• Nome do inventário — O nome do campo de banco de dados no banco de dados deGerenciamento. Se quisesse consultar esse item no banco de dados, a consulta seriafeita pelo ID da etiqueta.• Descrição — Informações adicionais que aparecem quando os clientes pressionam F1enquanto estiverem no campo de dados desta pergunta.Você também precisará especificar o tipo do campo de dados a ser mostrado <strong>ao</strong> lado de cadapergunta. Os campos de dados disponíveis são os seguintes:• Caixa de edição — Os clientes podem digitar qualquer coisa nesta caixa.• Caixa de combinação (lista editável) — Os usuários podem selecionar um dos itenspredefinidos da lista ou digitar um novo item.• Caixa de combinação (lista fixa) — Os usuários podem apenas selecionar um dositens predefinidos da lista.Você pode controlar o layout do formulário <strong>ao</strong> adicionar quebras de página para agruparperguntas nas páginas. Quando houver uma quebra de página, os clientes irão clicar no botãoAvançar para continuar com as perguntas da próxima página. Há no máximo nove campos porpágina.Você pode também especificar quando a resposta a uma determinada pergunta é exigida. Osclientes não podem terminar um formulário ou ir para a próxima página do formulário antes deresponder às perguntas dos campos exigidos.Criar seu próprio formulárioSiga estas etapas para criar um formulário. Para obter mais detalhes, clique no botão Ajuda doProjeto do formulário.Para iniciar um novo formulário1. No Desktop Manager, clique em Ferramentas | Formulários de dadospersonalizados.44
2. No Projeto do formulário, clique duas vezes no ícone Adicionar novo formulário.3. Digite um nome de formulário. O nome que você digitou se torna o título do formulárioe é ele que o cliente verá.4. Digite uma descrição para fornecer informações adicionais sobre o formulário.Para adicionar perguntas a um formulário1. No quadro de diálogo Criar um formulário de dados personalizados, clique emAdicionar.2. Digite o Texto da pergunta, Nome do inventário e a descrição opcional, conformedescrito na seção anterior.3. Selecione o tipo de controle, conforme descrito na seção anterior.4. Indique se quiser que a pergunta contida neste campo exija uma resposta.5. Se você selecionou o tipo de controle de edição, clique em OK e, a seguir, vá para aEtapa 7. Caso contrário, será preciso clicar no botão Avançar para poder definir oconteúdo da caixa de combinação.6. No quadro de diálogo Criar listas, digite os itens que deseja que apareçam na lista. Apósdigitar cada item, clique em Inserirou pressione a tecla Enter. Clique em Concluirquando tiver terminado.7. Repita as Etapas de 1 a 6 para cada pergunta que quiser fazer.Reordenar perguntasVocê pode tornar a por as perguntas em ordem <strong>ao</strong> utilizar os botões Mover para cima e Moverpara baixo do quadro de diálogo Formulários de dados personalizados ou utilizar a função dearrastar e soltar.Visualizar um formulárioAo criar um formulário, você pode visualizar como ele aparecerá nos clientes. No modo devisualização, não é preciso preencher nenhum dado e nada do que você digitar será salvo.Para visualizar um formulário• No Projeto do formulário, clique em Visualizar.Agrupar formulários para distribuiçãoSe tiver vários formulários para enviar <strong>ao</strong>s clientes, você pode organizá-los em um grupo. Dessamaneira, é possível agendar só o grupo para distribuição.Quando você agenda um grupo, o Agendador lerá o conteúdo desse grupo quando for omomento de distribuí-lo. Isso significa que você pode alterar o conteúdo do grupo após tê-loagendado (contanto que o serviço agendado ainda não tenha ocorrido).Os grupos aparecem na janela Formulários de dados personalizados. Clicar duas vezes em umgrupo mostra o quadro de diálogo Selecionar múltiplos formulários para distribuição. Este quadrode diálogo mostra o nome do grupo e lista os formulários disponíveis que podem ser parte de umgrupo. Se você tornar um formulário parte de um grupo e apagar ou modificar esse formuláriomais tarde, o grupo do qual o formulário é parte refletirá automaticamente quaisquer alteraçõesque fizer.45
Para agrupar formulários para distribuição1. Na janela Formulários de dados personalizados, clique no botão Múltiplos formulários.2. Se for criar um novo grupo, digite o nome do grupo.3. Selecione os formulários que quiser como parte do grupo4. Clique em OK.Instalar o suporte a formulários nos clientesApós criar um formulário, você pode instalar a Tela de formulário do lado do cliente. Você podeinstalar o suporte a formulários do lado do cliente através do assistente do Centro de serviços oudo assistente de Configuração do cliente. Para mais informações, consulte o Guia de instalaçãoe distribuição do LANDesk <strong>Management</strong> <strong>Suite</strong>.Durante a configuração do cliente, você precisa decidir como quer gerenciar a distribuição deformulários.Se todos os formulários forem armazenados em um local central (atualizações automáticas), osclientes irão procurar novos formulários em um único lugar. Dessa forma, quando um novoformulário estiver disponível, todos os clientes que estiverem procurando nesse local terãoacesso imediato a ele. A desvantagem é que os clientes podem ver formulários que não lhesinteressam.Se os formulários forem armazenados localmente (atualizações manuais), será necessáriodistribuí-los àqueles clientes que precisam preenchê-los. Como cada cliente tem sua própriacópia do formulário, haverá menos tempo de processamento da rede. O benefício dosformulários locais é que você pode limitar os formulários que os clientes vêem a apenas aquelesque lhe são relevantes. Os formulários podem ser copiados nos clientes durante a configuraçãodo cliente ou com o Agendador, conforme descrito mais adiante neste capítulo.Você precisa também de selecionar quando o usuário inserirá os dados. Você tem estas opções:• Coletar dados no tempo da inicialização — a Tela de formulário verifica se algumformulário precisa de ser preenchido. Se algum precisar, a Tela de formulário seráaberta depois que o sistema operacional for carregado. Na próxima vez em que oanalisador de inventário for executado, ele enviará formulários completos <strong>ao</strong> banco dedados de Gerenciamento.• Coletar dados quando o analisador de inventário for executado — o analisadorinicia a Tela de formulário, a qual verifica se algum formulário precisa ser preenchido. Sealgum precisar, a Tela de formulário será aberta. Assim que o cliente termina depreencher o formulário e fecha a Tela de formulário, os dados serão inseridos no bancode dados de Gerenciamento.• Outro — a Tela de formulário é executada através do Agendador como um serviço comscripts, a partir de um script de login ou os clientes iniciam a Tela de formuláriomanualmente a partir do grupo de programas do Intel LANDesk <strong>Management</strong>. Énecessário configurar essas opções manualmente. Na próxima vez em que o analisadorde inventário for executado, ele enviará formulários completos <strong>ao</strong> banco de dados deGerenciamento.46
Instalar o suporte a formulários através dos assistentes do Centro de serviços oude Configuração do clienteUse os assistentes do Centro de serviços ou da Configuraçào do cliente para instalar a Tela deformulário e formulários nos clientes.Para armazenar formulários localmente, <strong>ao</strong> instalar pela primeira vez o suporte a formulários docliente, distribua os formulários como parte do processo de instalação da Tela de formulário.Mais tarde, se quiser que os clientes preencham outros formulários, utilize o Agendador paradistribuir formulários a esses clientes.Você pode usar o assistente do Centro de serviços para instalar formulários e suporte aformulários.Para obter mais informações sobre a distribuição de componentes para os clientes, consulte oGuia de distribuição e instalação do LANDesk <strong>Management</strong> <strong>Suite</strong>.Configurar a abertura da Tela de formulárioParte da instalação do suporte a formulários nos clientes é configurar quando os clientes verão aTela de formulário. Você tem várias opções:• No horário agendado—Use o Agendador para abrir a Tela de formulário nos clientesem um horário predefinido. Neste cenário, utilize o Agendador para primeiro distribuir osformulários <strong>ao</strong>s clientes. Não se esqueça de reservar tempo suficiente para adistribuição dos formulários antes de utilizar o recurso de serviços com script doAgendador para executar a Tela de formulário.• TAGApós a inicialização do sistema operacional do clienteTAG — Faz com que aConfiguração do cliente adicione a Tela de formulário <strong>ao</strong> grupo de inicialização. Se vocêusar o assistente do Centro de serviços, poderá configurar os clientes de 16 e 32 bitspara abrir a Tela do formulário na inicialização. Todas as vezes que a Tela de formuláriofor inicializada, ela verificará se existem novos formulários. A Tela de formulárioaparecerá apenas quando houver formulários novos ou modificados.• Quando o cliente executa o analisador de inventário — o analisador de inventáriopode executar a Tela de formulário quando ele iniciar a análise. A análise terminaquando o cliente fecha o quadro de diálogo Tela de formulário. A Tela de formulárioaparecerá apenas quando houver formulários novos ou modificados.• Quando o cliente faz o login — faça com que os scripts de login do cliente executem aTela de formulário com o parâmetro /S, o qual faz com que a Tela de formulário apareçaapenas se houver formulários novos ou modificados.• Na conveniência do cliente—Diga <strong>ao</strong>s clientes para executarem manualmente a Telado formulário a partir do grupo de programas de Gerenciamento do Intel LANDesk<strong>Management</strong>.Preencher formuláriosQuando a Tela de formulário se abre, os clientes vêem uma lista de formulários e o status decada formulário. Há três status:• Novo — este formulário nunca foi preenchido por este cliente.• Concluído — o cliente abriu este formulário e preencheu o mínimo dos campos cujaresposta é absolutamente necessária.47
• Refazer — O cliente terminou de preencher este formulário antes, mas o formuláriosofreu alterações desde então. Isso permite que os clientes saibam que precisam olhar oformulário novamente e fazer as alterações necessárias. Uma vez feitas as alterações, ostatus do formulário será mudado para Concluído.Após os clientes selecionarem um formulário a ser preenchido e clicar em Abrir, o assistente deformulários aparecerá. Ele contém uma lista de perguntas e campos para respostas. Se houvermais perguntas do que as que caberiam em uma página, use os botões Voltar/Próxima. Osclientes podem pressionar a tecla F1 enquanto o cursor estiver em um campo para mostrar umamensagem de ajuda tirada do item Descrição do campo no Projeto do formulário.Os clientes precisam preencher todos com os contendo perguntas que necessariamente exigemuma resposta antes de irem para a próxima página ou saírem de um formulário. As perguntasque necessariamente exigem uma resposta têm um ponto vermelho <strong>ao</strong> lado delas.A última página do assistente de formulários contém o botão Concluir, o qual os clientes deverãoclicar quando terminam. Ao clicar neste botão, os clientes retornarão <strong>ao</strong> quadro de diálogo deseleção de formulários no qual a mensagem de status <strong>ao</strong> lado do nome do formulário seráatualizada.Distribuir formulários <strong>ao</strong>s clientesEsta seção aplica-se somente a formulários atualizados manualmente, os quais sãoarmazenados localmente nos clientes. No cenário de atualização manual de formulário, énecessário verificar se os clientes recebem os formulários para preenchimento.Distribuir formulários através do AgendadorSe durante a Configuração você selecionou a opção de atualização manual de formulário, naqual os formulários são armazenados localmente em cada cliente, utilize o Agendador paradistribuir os novos formulários <strong>ao</strong>s clientes.Para distribuir formulários <strong>ao</strong>s clientes1. Crie o formulário ou grupo que deseja distribuir.2. No Desktop Manager, clique em Ferramentas | Tarefas agendadas.3. Na janela Formulários de dados personalizados, arraste o formulário que desejadistribuir para a janela Tarefa agendada.4. Na Tela de rede do Desktop Manager, arraste os computadores cliente que necessitamdo formulário até a janela Tarefa agendada.5. Na janela Tarefa agendada, clique duas vezes na tarefa para inserir a data e o horáriode início. Você pode também especificar o número de tentativas.6. A tarefa agora aparecerá na janela Tarefas agendadas.48
Escolher alterações de inventário paraacompanharO Desktop Manager pode detectar e registrar alterações no hardware e software dos dispositivosda rede. Você pode selecionar quais alterações deseja salvar em um registro de histórico deinventário. Acompanhe alterações de inventário para auxiliar no controle do patrimônio de suarede.Você pode ver e imprimir o histórico das alterações de inventário e exportá-lo para o formato.CSV para análise <strong>ao</strong> utilizar suas próprias ferramentas de relatório. Você pode também mudaras configurações de alterações de inventário e escolher:• Quais componentes acompanhar.• Onde registrar as alterações de inventário. (AMS² para alerta imediato, registro dehistórico das alterações de inventário ou registro de eventos do Windows NT no servidornúcleo.)• Um nível de severidade para cada alteração.Para registrar alterações de inventário1. Na Tela de rede do Desktop Manager, clique em Ver | Alterações do inventário |Configurações.2. Da caixa de inventário atual, selecione o componente a ser acompanhado.3. Selecione um atributo e, a seguir, marque as colunas para especificar onde asalterações de inventário serão registradas.4. Em "Severidade", selecione um nível de severidade.5. Clique em OK.A próxima vez que o analisador for executado, uma linha de base será tirada. Após isso, se osvalores forem alterados, você será notificado.49
Ver histórico de inventárioVocê pode ver todas as alterações feitas em um atributo selecionado para acompanhamento <strong>ao</strong>utilizar a visualização do registro das alterações de inventário.Para ver o histórico de inventário1. Na Tela de rede do Desktop Manager, selecione os dispositivos para os quais desejaver as alterações de inventário.2. Clique em Ver | Alterações do inventário | Histórico.Neste quadro de diálogo, você pode mudar as configurações de alterações de inventário. Vocêpode também imprimir ou exportar as alterações de inventário.Para imprimir o registro de alterações de inventário1. Na Tela de rede do Desktop Manager, clique em Ver | Alterações do inventário |Histórico.2. Clique em Imprimir.Você pode também exportar o histórico de inventário para o formato .CSV para poder utilizá-loem outros aplicativos.Para exportar o registro de alterações de inventário1. Na Tela de rede do Desktop Manager, clique em Ver | Alterações do inventário |Histórico.2. Clique em Exportar.3. Digite um nome e local para o arquivo .CSV exportado.4. Clique em Salvar.50
Imprimir informações de inventárioO Desktop Manager oferece dois tipos ou categorias principais de relatórios predefinidos:• Relatórios LDMS—Apresenta informações de status e de reparo de aplicativos sobretarefas, ações ou eventos executados em computadores na rede.• Relatórios de recursos—Apresenta informações de inventário sobre os computadoresna rede. Os relatórios de inventário ou recursos são modelos de atributos de inventárioCrystal Reports* para os relatórios selecionados no banco de dados de Gerenciamento.Um relatório consiste de uma definição de coluna (.COL), uma tabela de banco de dadosMicrosoft Access (MDB) e um arquivo de modelo de relatório (.RPT) localizados nomesmo diretório. Você pode definir relatórios adicionais para aparecerem no quadro dediálogo Relatórios com o Crystal Reports 9.Os tipos específicos de relatórios dentro dessas duas categorias principais estão listados aqui:Relatórios LDMS• Status da máquina APM• Status da política APM• Status do usuário APM• Status de todas as políticas APM• Reparo de aplicativos– Aplicativos reparados pelo cliente• Reparo de aplicativos– Lista de aplicativos inoperantes• Reparo de aplicativos – Histórico de eventos do cliente• Reparo de aplicativos– Aplicativos reparados por aplicativo• Status do cliente de multidifusão• Status do representante da subrede de multidifusão• Sucesso na Distribuição do SO• Status do serviço com scriptsRelatórios de recursos• Resumo do inventário de hardware do computador• Resumo do inventário de hardware do computador (Macintosh)• Resumo de computadores por software• Espaço em disco• Espaço em disco (Macintosh)• Espaço na unidade abaixo de 200 MB• Não analisado há 30 dias• Resumo dos sistemas operacionais• Resumo dos periféricos• Memória física• Distribuição do processador• Resumo da velocidade do processador• Resumo do processador• Resumo do tipo de processador• Resumo do software por computador• Totais do resumo de software• Resumo do adaptador de vídeo• Resumo da memória do vídeo• Resumo do vídeo51
Imprimir um relatório de inventárioO Desktop Manager pode imprimir relatóriuos em qualquer atributo armazenado em qualquercomputador analisado no banco de dados de gerenciamento. Uma série de relatórios prédefinidosdetalha grupos específicos de recursos ou atributos de inventário; você pode criar suaspróprias definições com o Crystal Reports da Seagate. Você também pode combinar dados dequalquer objeto de inventário em uma visualização de coluna personalizada para criar relatóriospersonalizados.Um botão de visualização permite ver qualquer relatório sem imprimi-lo.Para imprimir um relatório predefinido1. Na Tela de rede do Desktop Manager, selecione os computadores cujos dados deinventário você quer imprimir.2. Clique em Ferramentas | tipo de relatório desejado.3. Selecione um relatório na lista e clique em Imprimir.4. Clique em Fechar para sair do quadro de diálogo Relatórios.Se nenhum computador for selecionado na Tela de rede, o relatório não conterá dados.Para imprimir dados de inventário selecionados1. Na Tela de rede do Desktop Manager, selecione os computadores ou grupos cujosdados de inventário você quer imprimir.2. Clique em Arquivo | Imprimir dados de inventário.3. Selecione as configurações de impressão desejadas.4. Selecione o formato de impressão desejado.5. Selecione outras opções desejadas.6. Clique em Imprimir e confirme as informações da impressora.7. Clique em OK para imprimir.Imprimir relatórios de recursosUse o assistente Relatórios de recursos para criar relatórios personalizados, baseados emcomputadores ou pesquisas selecionadas. Os dados do relatório são baseados nas telas decoluna do Desktop Manager que você configurou. Você pode salvar relatórios como arquivosgenéricos .CSV ou, se tiver o Seagate Crystal Reports* instalado, poderá então criar relatóriosmais sofisticados.Para criar um relatório de recursos .CSV1. Na tela de rede do Desktop Manager, selecione os computadores ou a consulta que querusar para o relatório de recursos.2. Clique em Ferramentas | Relatórios | Assistente do relatórios de recursos.3. Selecione Reportar a um arquivo CSV genérico e clique em Avançar.4. Selecione se vai reportar em todos os dispositivos ou somente nos selecionados. Cliqueem Avançar.5. Selecione se irá usar as colunas na tela de rede do Desktop Manager ou se irá definirum novo conjunto de colunas. Se for definir um novo conjunto de colunas, clique emDefinir colunas. Clique em Avançar quando tiver terminado.6. Clique em Concluir para salvar o relatório num arquivo .CSV. Escolha o dirétório no qualquer salvar o relatório e dê <strong>ao</strong> mesmo um nome de arquivo.52
Para criar um relatório de recursos Crystal Reports1. Na tela de rede do Desktop Manager, selecione os computadores ou a consulta que querusar para o relatório de recursos.2. Clique em Ferramentas | Relatórios | Assistente do relatórios de recursos.3. Selecione Usar Seagate Crystal Reports e clique em Avançar.4. Selecione se irá usar as colunas na tela de rede do Desktop Manager ou se irá definirum novo conjunto de colunas. Se for definir um novo conjunto de colunas, clique emDefinir colunas. Clique em Avançar quando tiver terminado.5. Clique em Concluir para salvar o relatório num arquivo .MDB. Este arquivo é salvo nodiretório \Arquivos do programa\Intel\DTM\Reports\Asset.6. O Crystal Reports é aberto. No Crystal Reports, clique em Arquivo | Novo.7. Clique em Usar o especialista de relatórios, selecione um especialista e clique em OK.8. Complete cada página no assistente do Especialista de relatórios.53
Exportar informações sobre inventárioNo quadro de diálogo Imprimir dados de inventário, salve as informações sobre inventário comoum arquivo .CSV. Isso permite o uso das informações sobre inventário em outro software derelatório.Para exportar informações sobre inventário para o formato .CSV1. Na Tela de rede do Desktop Manager, selecione os computadores para os quais desejaemitir relatório.2. Clique em Arquivo | Imprimir dados de inventário.3. Selecione Exportar para arquivo .CSV e defina outras opções de impressão eformatação.4. Clique em Exportar.5. Digite um nome de arquivo e local, em seguida clique em Salvar.54
Solucionar problemas de inventárioEsta seção descreve problemas comuns de inventário e possíveis soluções.Controlar alterações de arquivos de configuraçãoSe tiver problemas com arquivos corrompidos, os quais impedem os usuários de executar oWindows, use um arquivo .INI para armazenar os arquivos de configuração mais recentes (porexemplo, WIN.INI e SYSTEM.INI) dos computadores na rede.Configure o LDAPPL3.TEMPLATE para procurar os arquivos .INI que você quer e, a seguir,configure o Desktop Manager para armazenar o número de revisões que deseja manter.Para especificar os arquivos que serão armazenados no banco de dados1. No Notepad, edite \LDMain\LDLogon\LDAPPL3.TEMPLATE.2. Nas linhas marcadas, CfgFiles, digite os nomes e caminhos dos arquivos que você querque sejam registrados, separados por um espaço. Há um limite máximo de 80 caracterespor linha. Você pode excluir a letra da unidade e adicionar uma "\" extra se quiser que aanálise pesquise todas as unidades físicas.3. Salve as alterações e saia do editor.Para obter mais informações sobre a edição do arquivo LDAPPL3.TEMPLATE ,consulte o apêndice A, " Analisar informações sobre inventário."Para especificar o número de revisões de arquivos a ser mantido no banco de dados1. No Desktop Manager, clique em Opções | Análise de software.2. Digite o número de dias que deseja salvar.3. Clique em OK.Comparar e restaurar arquivos de configuração de umcomputadorSe um usuário tiver problemas com um computador e houver a suspeita de que o arquivo deconfiguração está incorreto, restaure o último arquivo de configuração em funcionamento. Vocêpode também editar o arquivo AUTOEXEC.BAT e reinicializar a estação de trabalho do usuário.Para verificar o computador1. Na Tela de rede do Desktop Manager, clique com o botão direito no computador dousuário, em seguida clique em Inventário para mais detalhes.2. Clique duas vezes no item Arquivos de configuração e, a seguir, clique duas vezes noarquivo que deseja gerenciar. Ele mostra o Editor de arquivos de configuração, no qual épossível editar, comparar, restaurar etc. o arquivo de configuração.55
Se quiser que as estações de trabalho clientes tenham o mesmo arquivoDistribua o arquivo que você salvou. Consulte " Distribuir software e arquivos".Determinar quais computadores atualizarUtilize o Desktop Manager para consultar o banco de dados de Gerenciamento para obter osrequisitos de hardware adequados. Utilize essas informações para tomar decisões deatualização.Para consultar informações sobre inventário1. No Desktop Manager, clique em Ferramentas | Consulta.2. Crie consultas com base nos requisitos de hardware. Por exemplo, consultarcomputadores que não tenham processadores Pentium da Intel.3. Clique em Executar consulta.Para criar um relatório de inventário de computadores e componentes consultados1. No Desktop Manager, clique em Arquivo | Imprimir dados de inventário.2. Na caixa de grupo Imprimir, selecione Conjunto de componentes.3. Clique em Componentes.4. Coloque na lista de colunas o campo Tipo e qualquer outro campo que deseja no seurelatório.5. Para salvar a configuração do relatório, clique em Salvar.6. Clique em Fechar.Você pode agora exportar o relatório.A Tela de rede fornece informações sobre inventário somentepara computadores selecionadosPara ver informações sobre os computadores, verifique que eles tenham sido analisados eadicionados <strong>ao</strong> banco de dados de gerenciamento. Os computadores que aparecem sem exibirinformações não foram analisados no banco de dados de Gerenciamento.Para ver informações do computador cliente na Tela de rede1. Configure o computador cliente.2. Analise o computador no banco de dados de Gerenciamento.Para mais informações sobre a configuração de um computador clienteConsulte " Configurar estações de trabalho clientes com o Assistente de configuração do cliente" no capítulo 1, e o Guia de instalação e distribuição do LANDesk <strong>Management</strong> <strong>Suite</strong>.Para mais informações sobre a análise de computadores,consulte o apêndice A, " Analisar informações sobre inventário."56
A velocidade do processador aparece incorretamente ou como 0MHzNão há chamada padrão que um aplicativo possa utilizar para consultar a velocidade de umprocessador. Para determinar a velocidade de um processador, os utilitários de análise do<strong>Management</strong> <strong>Suite</strong> verificam quantas operações o processador executa em um determinadobloco de tempo. Isto significa que o utilitário de análise deve saber o tipo de processador paradeterminar quantas operações por segundo o processador deve completar. Assim sendo, se umcomputador tiver sido otimizado ou apresenta um desempenho abaixo da média, o utilitário deanálise pode determinar corretamente a velocidade do processador. A diferença entre avelocidade real e a relatada geralmente é pequena. Por exemplo, ele pode relatar que umcomputador de 166 MHz está sendo executado em 168 MHz.Um computador pode também mostrar uma velocidade de processamento de 0 MHz por umarazão relacionada. Os utilitários de análise do <strong>Management</strong> <strong>Suite</strong> utilizam uma tabela que indicaquantas instruções por segundo um processador deve executar. Quando a tabela do utilitário deanálise não tem uma entrada para um tipo de processador em particular, o utilitário de análiserelata 0 MHz.57
Capítulo 3: Administrar remotamenteUse o recurso Controle remoto do Desktop Manager para resolver facilmente problemas decomputadores clientes de um local único. Com o Desktop Manager, você pode:• Controlar computadores remotamente.• Iniciar uma sessão de controle remoto• Ver histórico de status• Ajustar as opções de ver• Executar programas remotamente• Bater papo com usuários em computadores remotos• Transferir arquivos de e para computadores remotos• Reinicializar computadores remotos• Configurar a segurança do controle remoto no Windows• Configurar a segurança do controle remoto em NetWare• Configurar opções de controle remoto no Macintosh OS X• Solucionar problemas em sessões de controle remoto
Controlar computadores remotamenteUse o Controle remoto para acessar computadores remotamente a partir do Desktop Manager.Apenas os computadores que tiverem o agente do Controle remoto instalado podem sercontrolados remotamente. Durante uma sessão de controle remoto, o computador remoto tem naverdade dois usuários — você e o usuário final. Você pode fazer, no computador remoto,qualquer coisa que o usuário à frente do computador faria. Todas as suas ações são de temporeal naquele computador.O Desktop Manager permite que você controle remotamente os seguintes tipos de cliente:• Computadores Windows NT/2000/XP• Computadores clientes Windows 95/98• Servidores NetWare• Computadores Mac OS 9.2.2 e Mac OS XSuporte a vídeoO Desktop Manager não dá suporte a gráficos do DOS. Ele também não dá suporte a janelasDOS de tela inteira no Windows NT/2000/XP.Para serem controlados remotamente, os computadores clientes precisam:• Ter os agentes LANDesk carregados—Esses agentes são instalados e configuradospor:• Criar uma tarefa de configuração cliente no Desktop Manager e forçá-la nocomputador.• Mapear uma unidade do computador cliente para o servidor núcleo e executar oaplicativo apropriado de configuração de cliente.• Permitir o controle remoto—Os usuários podem definir o acesso do controle remoto econtrolar parâmetros usando o aplicativo Configurações do controle remoto. Paraacessar esse aplicativo no computador cliente clique em Iniciar | Programas | LANDesk<strong>Management</strong> | Configurações do Controle remoto ou execute o EDITINI.EXE paraWindows 95/98 ou o EDTININT.EXE para Windows NT/2000/XP.Suporte de MacintoshA tabela abaixo descreve o suporte de Macintosh a recursos do visor de Controle remoto:Recurso Mac OS 9.2.2 Mac OS XControle remoto Sim SimTransferência de arquivos Sim SimExecução remota Sim SimBate-papo Não SimReinicialização remota Não Sim60
Os computadores Macintosh OS 9.2.2 não suportam bate-papo ou reinicialização remotaOs botões da janela de bate-papo e do visor de reinicialização do Controle remoto nãofuncionam durante o controle de computadores Macintosh OS 9.2.2.61
Iniciar uma sessão de controle remotoSe o agente do Controle remoto estiver carregado, a janela Histórico do status lhe avisa que oagente foi encontrado e qual protocolo está sendo usado. Você também verá um ícone de lentede aumento aparecer no computador selecionado.Para ver se o agente do Controle remoto está carregado:1. Na tela de rede do Desktop Manager, clique no computador cliente que você querverificar.2. Clique em Ver | Histórico do Status.Para mais informações sobre a janela Histórico do status, consulte " Ver histórico de status"adiante neste capítulo.Para iniciar o Controle remoto1. Na tela de rede do Desktop Manager, selecione o computador que você quer controlar.Clique em Dispositivo | Controle remoto para abrir a janela Tela do controle remoto.2. No campo de edição localizado na parte superior da janela de visualização, digite onome ou endereço IP de um computador remoto.3. Clique em Ferramentas| Controle remotopara acessar o computador remotamente.Após você assumir o controle de um computador remoto, sua tela aparecerá na janela devisualização. Devido <strong>ao</strong> fato de a janela de visualização não ser normalmente tão grande quantoa tela do computador remoto, você precisará ativar o Autoscroll para percorrer a tela para cima,para baixo e de um lado para o outro ou utilizar o ícone Mover tela remota para movimentar-semais facilmente entre as diferentes áreas da tela remota.Se quiser agilizar a taxa de visualização ou alterar as configurações da janela de visualização,use os itens do menu Opções. Para bater papo, transferir arquivos ou reinicializar o computadorremotamente, utilize os itens do menu Ferramentas.Para ver diferentes áreas da tela de um computador remotoPara esta opção funcionar, você precisa estar atualmente fazendo o controle remoto de umcomputador.Ou• Clique em Opções | Autoscroll. Quando a opção de alternar estiver ativada, oAutoscroll permite a você colocar seu cursor na borda amarela/preta da janela devisualização e percorrer a tela para cima, para baixo ou de um lado para o outro. Quantomais próximo da borda o seu cursor chegar, mais rápida será a rolagem.1. No lado direito do campo de edição (onde você digitou o nome do computador remoto),clique no ícone Mover tela remota.2. Seu cursor irá se transformar em uma mão, com a qual você pode clicar, arrastar e soltarpara ver várias áreas da tela remota.62
Para interromper a sessão de controle remoto• Clique novamente em Ferramentas | Controle remoto. Embora esta ação termine asessão ativa, você ainda terá uma conexão com o computador remoto até digitar umnovo nome ou endereço IP de computador ou fechar a janela de visualização.63
Ver histórico de statusVocê pode ver um histórico das mensagens de status enviadas à barra de status (como trocasde pacote do agente do Controle remoto). Além de outras informações contidas neste histórico,ele permite que você:• Faça o diagnóstico de problemas da sessão• Verifique se o agente do Controle remoto está carregado• Verifique o status do agente do Controle remotoPara ver o histórico de status a partir do Desktop Manager1. Clique em Ver | Histórico do Status.2. Na tela de rede do Desktop Manager, clique no computador cliente que você querverificar.A janela Histórico do status registra mensagens status apenas enquanto ela estiver aberta.Quando ela for fechada, todas as mensagens registradas serão removidas.64
Ajustar as opções de verA janela “Tela do controle remoto” possui várias opções de visualização que você pode definirpara a sua sessão de controle remoto.Menu VerBarra deferramentasBarra destatusMensagensda sessãoExecuçãoremotaDescriçãoMostra os ícones dos mesmos itens que se encontram no menu Ferramentas.Pode ser vista na base da janela de visualização. Ela mostra o status das atividades da janelade visualização à medida que elas ocorrem.Aparece em uma área na base da janela de visor. Essas mensagens mostram exatamente oque ocorreu enquanto a janela de visualização esteve aberta e podem ser úteis paradiagnosticar e solucionar problemas quando você não puder se conectar <strong>ao</strong> computadorremoto. Elas podem ser salvas em um arquivo .TXT para revisão posterior.Mostra os controles remotos da barra de ferramentas que permitem que você navegue nocomputador remoto e execute nele arquivos de lote ou aplicativos.Para ajustar as opções de visualização1. Na janela de visualização, clique no menu Ver.2. Ative ou desative as opções. Você pode ter quantas destas opções ativadas quiser.Todas as configurações são aplicadas imediatamente e mantidas na próxima sessão decontrole remoto.Para obter mais informações sobre como salvar mensagens da sessão e executar remotamenteum programa, consulte as seções a seguir.Salvar mensagens da sessãoDurante uma sessão de controle remoto, você tem a opção de salvar as mensagens destasessão. Estas mensagens podem ser úteis se você precisar resolver problemas relacionados <strong>ao</strong>uso do controle remoto em um computador cliente em particular.Para salvar mensagens de sessão1. Na janela de visor, clique em Arquivo | Salvar mensagens da sessão.2. No quadro de diálogo Salvar como, digite um nome de arquivo e salve como um arquivo.TXT. Salve no local padrão C:\Arquivos de programa\Intel\DTM.65
Executar programas remotamenteDa janela do visor, você pode abrir qualquer programa no computador remoto. Entre outrascoisas, você poderá:• Executar ferramentas de diagnóstico do console de gerenciamento• Ajudar o usuário do computador remotoPara executar programas remotamente1. Na janela de visualização, clique no menu Ver. Verifique se a opção Execução remotaestá ativada.2. No campo Executar da barra de ferramentas, digite o caminho do programa que vocêquer executar. Se precisar procurar o programa, clique no ícone Procurar à esquerda docampo.3. Para executar o programa no computador remoto, clique no ícone de execução remota àesquerda do campo Executar.66
Configurar as opções da sessãoUtilize os itens no menu Opções para melhorar a qualidade de uma sessão de controle remoto.Você pode agilizar a taxa da tela do visor e mudar as configurações da janela usando asseguintes opções:Menu OpçõesAutoscrollConfigurações deteclas de atalhoConfigurações dedesempenhoLimpar tela doclienteTravamento doteclado e mouseSincronizar áreasde transferênciaDescriçãoPermite a rolagem da janela remota à medida que você aproxima o cursor de suaborda. Quanto mais próximo da borda você chegar, mais rápida será a rolagem.Ativar/desativar; um item está ativo quando uma marca de seleção aparece próxima aele no menu.Permite executar rapidamente tarefas comuns associadas a controle remoto como,renovar ou reiniciar a janela de visor.Reduz as cores e imagens transferidas da tela do computador remoto para agilizar asessão de controle remoto .Esvazia a tela do cliente de modo que apenas o usuário que está executando a telaremota pode ver a interface no computador remoto. Ativar/desativar; um item estáativo quando uma marca de seleção aparece próxima a ele no menu.Bloqueia o teclado e o mouse do cliente de modo que apenas o usuário que estáexecutando a janela remota pode controlar o computador remoto. Ativar/desativar;um item está ativo quando uma marca de seleção aparece próxima a ele no menu.Sincroniza os teclados entre o console de gerenciamento e o cliente remoto de formaque você possa colar informações entre os dois computadores. Ativar/desativar; umitem está ativo quando uma marca de seleção aparece próxima a ele no menu.Para configurar as opções da sessão1. Na janela remota, clique no menu Opções.2. Clique nas opções que você quer ativar ou configurar.Para obter mais informações sobre as configurações de teclas de atalho e de desempenho, vejaas seções a seguir.Definir as teclas de atalho do controle remotoUse as teclas de atalho para executar rapidamente as tarefas mais comuns usadas durante ocontrole remoto. As configurações padrão de teclas de atalho já existem, mas você podepersonalizar essas configurações para atender às suas necessidades. Por padrão, as teclas deatalho estão ativadas.Tecla deatalhoAtualizar telaReiniciar atela remotaDescriçãoAtualiza a janela remota.Atualiza a janela remota e os dados na tela do computador remoto.67
Ativar teclasde atalhoFechar sessãoda telaAtiva ou desativa as teclas de atalho configuradas neste quadro de diálogo. Ao alternaresta configuração, você verá a mensagem “Teclas de atalho: Ativadas/desativadas” najanela remota.Fecha a sessão de controle remoto em um computador em particular.Para mudar as configurações de tecla de atalho1. Na janela remota, clique em Opções |Configurações de teclas de atalho.2. Coloque seu cursor no campo de edição da configuração de teclas de atalho que vocêdeseja alterar. As combinações das teclas Ctrl+Alt funcionam melhor porque têm,geralmente, menos probabilidade de estarem em uso com outro aplicativo.3. No seu teclado, pressione a nova combinação de teclas de atalho que você quer usar.Esta combinação aparecerá como a nova configuração.4. Clique em OK para aplicar a alteração.Para desativar uma configuração de teclas de atalho1. Na janela remota, clique em Opções | Configurações de teclas de atalho.2. Coloque seu cursor no campo de edição da configuração de teclas de atalho que vocêdeseja desativar.3. No seu teclado, pressione a tecla Backspace. Aparecerá “Nenhuma” no campo deedição.4. Clique em OK para aplicar a alteração.Para usas as teclas de atalho1. Para usar teclas de atalho, você precisa estar controlando remotamente o computador.2. Com o foco na janela remota, pressione a combinação de teclas de atalho de qualqueruma das ações disponíveis.O foco da janela remota...Se você descobrir que as teclas de atalho não funcionan, pode ser que o foco não esteja najanela remota. Se a borda estiver azul/preta, o foco não está na janela. Com seu cursor, cliquedentro da janela para mudar a borda para a cor amarela/preta. Agora você deve conseguirutilizar as teclas de atalho.Definir as configurações de desempenho do controle remotoAs configurações de desempenho agilizam uma sessão de controle remoto em computadoresremotos. Se a taxa de aparência estiver lenta demais, você pode selecionar um método decompressão para reduzir o overhead. Como padrão, os métodos de compressão não estãoativados.Método decompressãoSuprimir papelde parede doclienteDescriçãoSuprime o papel de parede de background do computador remoto para aumentar a taxade aparência. Papéis de parede ornamentados podem reduzir consideravelmente avelocidade de uma sessão de controle remoto.68
CompressãoJpegRedução deprofundidade decorNo controle de um computador que mostra bitmaps, esta opção comprime imagensgrandes com mais eficiência para eliminar a necessidade de suprimir o papel de parededo cliente. Ela é própria também para telas de abertura volumosas. Pode estar presentecom esta opção um recurso artificial de imagens como, por exemplo, quando você moveo cursor sobre uma imagem de bitmap. Funciona apenas em computadores remotosWindows NT/2000.Se a sua conexão for através de um link lento ou for do tipo dial-up, esta opção reduz aquantidade de informação de cores transmitida. Quanto mais perto da redução total vocêestiver, mais objetos de cores poderá ver. Funciona apenas em computadores remotosWindows NT/2000.Para ativar métodos de compressão1. Na janela remota, clique em Opções | Configurações de desempenho.2. Clique em Suprimir papel de parede do cliente se quiser melhorar a taxa deaparência.3. Para Compressão Jpeg, mova a barra deslizante na direção de Compressão totalpara obter a máxima compressão de imagem e a taxa de aparência mais rápida.4. Para Redução de profundidade de cor, mova a barra deslizante na direção deRedução total para obter a máxima redução de cor e a taxa de aparência mais rápida.69
Bater papo com computadores remotosVocê pode usar a janela do Controle remoto para bater papo com o usuário de um computadorremoto. Este recurso é útil se precisar dar informações a um usuário remoto cuja conexão dediscagem estiver utilizando a única linha telefônica disponível. Os usuários podem responderutilizando a janela Bate-papo que aparece na sua tela. Você pode usar o recurso de bate-papoapenas em computadores que tiverem o agente do controle remoto instalado. Este recursofunciona mesmo se você não estiver controlando um computador remotamente no momento.Se quiser, você pode salvar as mensagens de uma sessão de bate-papo. Qualquer texto queapareça na área cinza da sessão de bate-papo pode ser salvo em um arquivo de texto.Para bater papo com o usuário de um computador remoto1. No campo de edição localizado na parte superior da janela remota, digite o nome de umcomputador.2. Clique em Ferramentas | Bate-papo. Uma seção da janela remota transformar-se emárea de bate-papo.3. Na seção inferior esquerda da área de bate-papo, digite uma mensagem curta. Cliqueem Enviar.Sua mensagem aparecerá na tela do computador remoto. Para responder, o usuário pode digitaruma mensagem e clicar em Enviar. O usuário pode também clicar em Fechar para sair dasessão de bate-papo.Para salvar mensagens de uma sessão de bate-papo1. Na área de bate-papo da janela remota, clique em Salvar.2. No quadro de diálogo Salvar como, digite um nome de arquivo e salve como um arquivo.TXT. Salve no local padrão C:\Arquivos de programa\Intel\RC.70
Transferir arquivos para computadores remotosVocê pode usar a tela de visualização do Controle remoto para transferir arquivos entre o seucomputador e o computador remoto. Essencialmente, esta ferramenta funciona como se vocêtivesse mapeado uma unidade para o computador remoto. Você pode transferir arquivos apenaspara/de computadores que tiverem o agente do controle remoto instalado. Este recurso funcionamesmo se você não estiver controlando um computador remotamente no momento.Para transferir arquivos para um computador1. No campo de edição localizado na parte superior da janela remota, digite o nome de umcomputador.2. Clique em Ferramentas| Transferência de arquivos. O Windows Explorer aparecerá.3. Selecione um arquivo a ser transferido <strong>ao</strong> clicar no nome do arquivo. Clique com o botãodireito do mouse e selecione Copiar.4. Percorra a árvore do Windows Explorer no sentido para baixo até chegar emComputadores remotos. Deve aparecer o nome do computador remoto que estácontrolando atualmente.5. No computador remoto, selecione uma pasta para colar o arquivo, clique nela com obotão direito do mouse e selecione Colar.De forma semelhante, você pode também transferir arquivos de um computador remoto para oseu computador.Para definir as configurações de transferência1. Clique em Ferramentas| Transferência de arquivos. O Windows Explorer aparecerá.2. Clique em Computadores remotos | Configurações. Aparecerá o quadro de diálogoConfigurações de transferência, com as guias Geral e Registro da sessão.3. Na guia Geral, estas opções são: Mostrar ícones reais, Monitorar mudanças no sistemade arquivos, Usar compressão de dados e Ver compartilhamentos de rede.4. Na guia Registro da sessão, estas opções são: Atividade de cópia do registro, Atividadede apagamento de registro, Atividade de criação do diretório de registro e Atividade derenomeação do registro.Quando você seleciona a guia Registro da sessão e configura as atividades de registro, não hánenhum registro mantido para essas atividades. No entanto, um registro dessas atividades (quepode ser salvo) é armazenado na janela do Controle remoto, em mensagens da sessão.Para mais informações sobre os registros da sessão:Consulte " Ajustar as opções de visualização" anteriormente neste capítulo.71
Reinicializar computadores remotosUtilize a janela da Tela do controle remoto para reinicializar um computador remotamente.Apenas os computadores que tiverem o agente do controle remoto instalado podem serreinicializados remotamente. Este recurso funciona mesmo se você não estiver controlando umcomputador remotamente no momento.Para reinicializar um computador remotamente1. No campo de edição localizado na parte superior da janela remota, digite o nome de umcomputador.2. Clique em Ferramentas | Reinicializar.3. No quadro de edição Tempo de espera (segundos), digite a quantidade de tempo queum usuário terá antes do computador ser reinicializado. Utilize o formato 0:00:00(hora:minutos:segundos).4. No quadro Prompt do usuário remoto, digite uma mensagem de aviso curta que ousuário verá no computador antes dele ser reinicializado remotamente.5. Para salvar suas configurações, clique em Salvar estas configurações.6. Clique em OK.A mensagem de aviso aparecerá no computador com uma contagem regressiva mostrandoquanto tempo ainda resta antes da reinicialização. O usuário tem a opção de clicar em OK parareinicializar imediatamente ou Cancelar para não aceitar a solicitação. Um quadro de mensagemaparecerá no seu computador informando-lhe se o usuário cancelou o pedido. Se areinicialização ocorrer, você verá uma mensagem na área de mensagens de sessão da janelaremota.72
Configurar a segurança do controle remoto noWindowsOs computadores Windows NT/2000/XP controlam os usuários que podem iniciar sessões decontrole remoto usando usuários e grupos do Windows NT (eles são os mesmos que você vê nogerenciamento de usuários para domínios do Windows NT).Como padrão, o Desktop Manager permite apenas <strong>ao</strong>s membros do grupo Operadores docontrole remoto controlar remotamente outros computadores Windows NT/2000/XP. Vocêtambém pode usar os applets do Painel de controle do Windows para modificar os membrosdesse grupo.Você pode mudar a segurança no assistente Configuração do cliente e distribuí-la <strong>ao</strong>s clientes.Para informações sobre a instalação da Autoridade de certificaçãoConsulte o Guia de instalação e distribuição do LANDesk <strong>Management</strong> <strong>Suite</strong>.Adicionar operadores do controle remotoPara fazer controle remoto de um computador Windows NT/2000/XP, você precisa ser membrodo grupo de Operadores do controle remoto. O programa de instalação cria este grupo durante oprocesso de instalação.Para adicionar uma conta <strong>ao</strong> grupo Operadores do controle remoto:• Use o gerenciador de usuários do Windows NT (clique em Iniciar | Programas |Ferramentas administrativas | Gerenciador de usuário) para adicionar um novousuário <strong>ao</strong> grupo de Operadores do controle remoto do computador a ser controlado.• No Windows 2000/XP, abra Painel de controle, clique duas vezes em Ferramentas deadministrativas e em Gerenciamento do computador. Em Gerenciamento docomputador, clique em Usuários e grupos locais, clique em Grupos no painel direitoe clique douas vezes no grupo Operadores de controle remoto.Ou• Defina e agende uma tarefa de configuração de cliente no Desktop Manager para forçaras configurações do Controle remoto nos computadores selecionados.Usar autenticação de certificado para Controle remotoVocê pode utilizar um servidor de Autoridade de certificação para autenticar conexões decontrole remoto entre o console de gerenciamento e os computadores remotos. Isso garante quesomente certos usuários do console de gerenciamento tenham permissão de controlarremotamente computadores específicos.73
Para obter mais informações sobre a Autoridade de certificação e o Controle remotoConsulte a ajuda online.Mudar a segurança do controle remoto de computadoresclientesO Desktop Manager tem um nível alto de controle sobre os computadores clientes, quandorecebe direitos de acesso. O computador cliente controla a segurança de acesso remoto. Elearmazena as configurações de segurança de acesso remoto no registro.Os usuários podem usar o aplicativo Configurações de controle remoto para exigir que seja dadapermissão para controlar remotamente seus computadores. Quando o Desktop Manager tentacontrolar remotamente este computador cliente, aparecerá uma mensagem na tela do clienteindicando quem é o usuário do console e perguntando se o usuário concede acesso de controleremoto. Isto oferece uma autenticação simples entre console de gerenciamento e computadorcliente.Ao controlar remotamente computadores Windows NT/2000/XP, o Desktop Manager contémuma camada adicional de segurança através do Gerenciador de usuários, permitindo o acessoremoto somente a determinados usuários.Para mudar as configurações de segurança do computador cliente1. Na barra de tarefas Windows do computador cliente, ou durante o controle docomputador cliente, clique em Iniciar | Programas | LANDesk <strong>Management</strong> |Configurações do controle remoto.2. Clique nas configurações desejadas.3. Clique em Aplicar para ativar as novas configurações de segurança imediatamente.4. Clique em OK.Você pode também editar as configurações de controle remoto modificadas executando oEDITINI.EXE para Windows 95/98 e o EDTININT.EXE para Windows NT/2000/XP da linha decomando do sistema operacional. Se você estiver mudando as configurações de segurança deum computador Windows NT/2000/XP, verifique se você, como administrador, está no grupoOperadores do controle remoto.Para obter mais informações sobre as configurações de segurançaConsulte a ajuda online.74
Configurar a segurança do controle remoto noNetWareVocê precisa configurar a segurança para clientes e servidores NetWare.Configurar a segurança do controle remoto em servidoresNetWareO agente Controle remoto do servidor NetWare é chamado USER.NLM. O USER.NLM controla asegurança de controle remoto para o servidor NetWare.Para ativar o controle remoto em um servidor NetWare1. Faça a conexão <strong>ao</strong> servidor NetWare com uma conta que tenha direitos de operador deconsole.2. Execute o USER.NLM no console do servidor.Os utilitários SYSCON e NWADMIN do NetWare permitem a você atribuir direitos de Operadorde console à conta do NetWare. Para mais informações sobre esses utilitários, consulte adocumentação do Novell NetWare.Lembre-se de que você pode executar o utilitário NetWare RCONSOLE para controlarremotamente o seu servidor NetWare sem carregar o USER.NLM. O USER.NLM só permite quevocê controle o seu servidor NetWare usando o Desktop Manager.Para mudar as configurações de segurança de um servidor NetWare• Digite USER.NLM na linha de comando com o sinalizador de acesso adequado. OUSER.NLM usa a seguinte sintaxe:Load USER.NLM [NOVIEW] [PING] [OLDKB] [VERBOSE] [NOSECURITY]NOVIEW—Recusa acesso remoto <strong>ao</strong> servidor enquanto mantém o Registro do controle remoto.Use esta opção se quiser registrar as atividades de controle remoto, mas não quiser que oservidor seja controlado.PING—Permite o teste de ping .OLDKB—Ativa a compatibilidade de teclado do controle remoto para versões de BIOS maisantigas.VERBOSE—Ativa o sistema de mensagens detalhadas da atividade de controle remoto noservidor.NOSECURITY—Desativa a segurança do controle remoto.Configurar a segurança do controle remoto no cliente NetWareAs configurações de segurança do NetWare se aplicam a contas de usuários do NetWare, não acomputadores individuais. Isto significa que você pode selecionar configurações de segurançapara uma Unidade organizacional (UO), um servidor NetWare ou um usuário NetWare (objetosNetWare). O Controle remoto usa as configurações que você atribui <strong>ao</strong>s usuários do NetWare,independentemente do computador <strong>ao</strong> qual eles estejam conectados.75
Você pode definir configurações de segurança para estes objetos NetWare:• Servidores NetWare em Servidores de arquivos do NetWare da Tela de rede. Se vocêselecionar um servidor NetWare em Servidores de arquivos do NetWare, o servidorprecisará ter contexto de bindery ativado.• OUs sob o NDS da Tela de rede.• Usuários NetWare no NDS ou em Servidores de arquivos do NetWare na Tela de rede.Para usar segurança baseada no NetWare, você precisa estar usando o Cliente NetWareapropriado no seu console de gerenciamento.Há dois lugares em que você pode atribuir gabaritos de segurança. Você pode atribuí-lo <strong>ao</strong>container (unidade organizacional ou servidor), caso em que todos os objetos deste containerherdarão o gabarito de segurança, ou você pode atribuir um gabarito de segurança a um usuárioespecífico.Configurar a segurança de controle remoto na raizNão é possível criar um gabarito de segurança na raiz de uma árvore do NDS.Para mais informações sobre como ativar um contexto binderyConsulte a documentação do NetWare.Antes de poder configurar a segurança baseada no NetWare, você precisa executar o arquivoSCHEMOD.EXE (incluído no seu CD do <strong>Management</strong> <strong>Suite</strong>) no console de gerenciamento. Vocêprecisa ter direitos administrativos de acesso à raiz para executar o SCHEMOD.EXE.Para executar o SCHEMOD.EXE1. Vá até o diretório Arquivos de programa\Intel\DTM no CD do <strong>Management</strong> <strong>Suite</strong>.2. Clique duas vezes em SCHEMOD.EXE.3. Clique em Continuar.Você verá uma caixa de mensagem quando o processo for concluído.Para definir a segurança do controle remoto de um cliente NetWare1. Na tela de rede do Desktop Manager, selecione o objeto cuja segurança você queradministrar. Este objeto pode ser qualquer coisa, de uma Unidade organizacional a umusuário ou servidor individual.2. Com o objeto selecionado, clique em Ferramentas | Segurança baseada no NetWare.Se não puder ver a segurança do objeto que você selecionou, o ícone e a opção demenu não estarão disponíveis.3. Clique na guia Configurações. No quadro Usar segurança de, selecione se você querque as configurações de segurança do objeto sejam herdadas de um container ouespecíficas para aquele usuário ou objeto.76
4. No quadro Senha/Configurações do controle remoto, selecione a senha e asconfigurações de controle remoto desejadas.5. Clique na guia Operadores do controle remoto e adicione os usuários que você querque tenham permissão para controlar clientes remotamente utilizando esse gabarito desegurança.6. Clique em OK para fazer as suas mudanças e feche a janela Segurança baseada noNetWare.Entender as opções de segurança baseadas no NetwareVocê precisa ter direitos suficientes para ver e alterar o gabarito de segurança. Se você não tiverdireitos suficientes, ainda assim a janela Segurança do NetWare será aberta, mas você nãoconseguirá fazer alterações e talvez nem mesmo ver todas as informações existentes.Guia ConfiguraçõesSe o objeto selecionado estiver utilizando o gabarito herdado de um container, o botão Containerpai na caixa Usar segurança de estará marcado e o campo especificará o container do qual ogabarito de segurança está sendo herdado. A caixa Senha/Configurações do controle remotonão estará disponível, pois os direitos herdados só podem ser alterados no nível do container.77
Se o objeto selecionado estiver utilizando um gabarito de usuário, o botão Conta de usuárioespecificado estará marcado e o campo mostrará o nome do objeto selecionado. Todas asopções da caixa Senha/Configurações do controle remoto estarão disponíveis. Para criar umnovo modelo de segurança especificado para o objeto que você selecionou altere os direitos docontainer de Pai para Conta de usuário especificado e especifique as configurações no quadroControle remoto.Você tem as seguintes opções na caixa Senha/Configurações do controle remoto:• Solicitar senha da conta de usuário para acessar máquina—Ativa o campo Conta dousuário. Digite o nome de um usuário ou arraste-o do campo Tela de rede do DesktopManager. Qualquer pessoa que tentar controlar remotamente este computador serásolicitada a digitar a senha especificada da conta.• Necessária a permissão para controle remoto—Dá à pessoa utilizando o computadorprestes a ser controlado remotamente a opção de permitir ou recusar o controle remoto.• Aviso sonoro <strong>ao</strong> ser visto durante o controle remoto—Faz com que o computadorsendo controlado emita bipes enquanto o controle remoto estiver ocorrendo.• Somente visível durante o controle remoto ou Nunca visível—Especifica se o íconedo controle remoto estará visível no computador que está controlado remotamente.Se estiver modificando objetos bindery, você terá a opção de marcar o quadro Permitir queusuários com equivalência de supervisor modifiquem este gabarito. Marcar essa caixa permiteque qualquer usuário com direitos de supervisão efetue alterações nos gabaritos de segurança.Os clientes precisam estar configurados para usar os gabaritos de segurançaDepois de criar um gabarito de segurança, você ainda tem que configurar os clientes de destinopara usar o gabarito. Para fazer isso, use o assistente de Configuração de cliente. Para maisinformações, consulte o Guia de instalação e distribuição do LANDesk <strong>Management</strong> <strong>Suite</strong>.Guia Operadores do controle remotoClique em Inserir para adicionar o usuário (ou grupo de usuários) selecionado(s) na Tela derede do Desktop Manager à lista dos operadores de controle remoto. Por padrão, todos estãoincluídos no grupo de operadores do controle remoto. Assim que você adicionar um usuário, opadrão para todos é removido. Você pode também arrastar os nomes da Tela de rede. Pararemover um operador, selecione o nome e clique em Remover.78
Configurar opções de controle remoto noMacintosh OS XO agente de cliente de Controle emoto do Mac OS X tem opções que são semelhantes àsencontradas nos cliente Windows. Você pode configurar as seguintes opções de controleremoto:• Abrir aplicativos e arquivos—Permite <strong>ao</strong> administrador abrir arquivos remotamentenesse computador.• Copiar itens—Permite <strong>ao</strong> administrador copiar arquivos remotamente deste computadore para ele.• Apagar e renomear itens—Permite <strong>ao</strong> administrador apagar e renomear remotamentearquivos que residem neste computador.• Bloquear teclado e mouse—Permite <strong>ao</strong> administrador bloquear seu teclado e mousedurante uma sessão de control remoto. Essa opção o impede de interferir com as açõesremotas.• Tela vazia—Permite <strong>ao</strong> administrador tornar sua tela vazia durante uma sessão decontrol remoto. Esta opção é útil se o seu computador contiver documentos confidenciaisos quais o administrador pode precisar abrir remotamente sem que outros possam ler sepassarem perto do seu monitor.• Reiniciar e fechar—Permite <strong>ao</strong> administrador reiniciar ou deligar remotamente seucomputador.• Controlar e observar—Permite <strong>ao</strong> administrador controlar e observar remotamentesuas ações neste computador.• Mostra quando você está sendo observado—Quando uma sessão decontrole remoto está ativa, ela mostra um indicação visual na barra de menus(apenas OS 10.2).• Dar controle <strong>ao</strong> usuário—Permite <strong>ao</strong> administrador controlar remotamente estecomputador nestas situações:• Sempre—De qualquer domínio, sempre que necessário.• Do mesmo domínio—Apenas do mesmo domínio.• Por sessão—Na base de sessão por sessão. Cada vez que um administradortenta iniciar uma sessão de controle remoto, aparece um diálogo que permite avocê impedir a sessão ou permitir e continuar.• Profundidade—Seleciona a profundidade de cor que deve ser transmitida para a tela docontrole remoto no Desktop Manager ou no console de Web. Quanto maior aprofundidade da cor maior a largura de banda exigida e consumida pelo controle remoto.No início de uma sessão de controle remoto, a profundidade de cor muda para o valorselecionado.• Compressor—Seleciona um desses compactadores para a sessão de controle remoto:• RLE (Run Length Encoding)—Método de compactação de dados incluído natela do controle remoto. Se você não sabe que método de compactação usar,experimente este primeiro.Para configurar os parâmetros de agente de Controle remodo do Mac OS X1. No computador Macintosh OS X, abra Preferências do sistema e selecione o painelCliente LANDesk.2. Na guia Controle remoto, defina suas preferências.79
Solucionar problemas em sessões de controleremotoEsta seção descreve os problemas que você pode encontrar durante o controle remoto de umcomputador cliente e suas soluções possíveis.Não consigo fazer o controle remoto de um computadorVerifique se o computador tem os agentes do LANDesk carregados.Para verificar se os agentes do LANDesk estão carregados:• Na Tela de rede do Desktop Manager, clique em Ver | Histórico de status.Se os agentes LANDesk estiverem carregados, a janela Histórico do status mostrará oendereço de rede do computador e avisará que o agente do Controle remoto foiencontrado.Para carregar o agente do Controle remoto• Crie uma tarefa de configuração de cliente no Desktop Manager e force-o no computadoroumapeie uma unidade do computador cliente para o servidor núcleo e execute a tarefa deconfiguração apropriada no computador.Para mais informações sobre a configuração de computadores clientesConsulte " Criar configurações de cliente com o Assistente de configuração do cliente" nocapítulo 1, e o Guia de instalação e distribuição do LANDesk <strong>Management</strong> <strong>Suite</strong>.A janela do Controle remoto tem marcas pretas ou caracteres ausentesIsto é normalmente causado por incompatibilidade entre drivers de vídeo.Para resolver a incompatibilidade com os drivers de vídeo1. Obtenha o driver de vídeo mais recente do fabricante.2. Verifique se você tem os agentes LANDesk e os drivers de tela mais recentes.As imagens do computador de destino não aparecem com clareza na janela docontrole remotoIsto é normalmente causado por incompatibilidade entre drivers de vídeo.Para resolver a incompatibilidade com os drivers de vídeo1. Obtenha o driver de vídeo mais recente do fabricante.2. Verifique se você tem os agentes LANDesk e os drivers de tela mais recentes.80
Não consigo transferir arquivos entre o Desktop Manager e um computador dedestinoVerifique se você está executando o Norton AntiVirus* e se o Integrity Shield está ativado. Se eleestiver ativado, você precisa ter privilégios temporários que lhe permitam copiar no diretório queo Integrity Shield está protegendo.Para mais informações sobre o Integrity ShieldConsulte a ajuda online do Norton AntiVirus.Eu recebi mensagens de erro do tipo “Impossível iniciar a transferência dearquivos” ou “Referência inválida”.Estas mensagens de erro indicam que o serviço de transferência de arquivos da Intel não foiaberto depois que você reinicializou o computador pela primeira vez.Para iniciar o serviço de transferência de arquivos• Reinicialize o computador.Eu recebi uma mensagem indicando que a sessão de controle remoto foiencerrada de modo anormal.Esta mensagem de erro aparece no Desktop Manager se o aplicativo de transferência dearquivos que está sendo executado no computador cliente for fechado inesperadamente durantea sessão de transferência de arquivos. Por exemplo, o usuário pode ter fechado o aplicativo oupode ter havido um erro do programa.Se esta mensagem aparecer, a sessão de transferência de arquivos é encerrada.Para continuar a transferência de arquivos1. Verifique todos os arquivos transferidos durante a sessão interrompida.2. Inicie uma nova conexão.A sessão de controle remoto foi encerrada de modo anormalUma das causas comuns deste problema é a incompatibilidade entre as pilhas de protocolos IPou IPX.Para resolver a incompatibilidade entre pilhas de protocolos• Consulte a documentação da rede para saber se o cliente foi otimizado para grandesvolumes de pacotes.Se seu cliente estiver configurado para volume de pacote alto, ligue para o Suporte técnico daLANDesk Software.81
O computador de destino exige permissão para controle remotoO console de gerenciamento do LANDesk <strong>Management</strong> <strong>Suite</strong> 7 não aceita as configurações desegurança de um cliente configurado com o LANDesk <strong>Management</strong> <strong>Suite</strong> 2.51.Para desativar a opção “Permissão exigida”• Reconfigure o computador cliente com o Assistente de configuração do cliente.Para mais informações sobre o utilitário de configuração do clienteConsulte " Criar configurações de cliente com o Assistente de configuração do cliente" nocapítulo 1 deste guia.O computador de destino congela ou algum outro aplicativo não funciona depoisque os agentes do LANDesk são instalados.Isto pode ser causado por conflitos entre o Desktop Manager e outros aplicativos de controleremoto.Para resolver os conflitos entre o Desktop Manager e outros aplicativos1. Obtenha, com o fabricante, a versão mais recente do software.2. Verifique se você tem os agentes LANDesk mais recentes.82
Capítulo 4: Distribuir software e arquivosEste capítulo explica como usar o LANDesk <strong>Management</strong> <strong>Suite</strong> para distribuir software earquivos a computadores clientes da rede.Leia este capítulo para aprender sobre:• ESD (Enhanced Software Distribution)• Utilizar multidifusão dirigida com ESD (Enhanced Software Distribution)• Configurar um computador de criação de pacotes• Visão geral de criação de pacotes• Usar o assistente Package Builder• Configurar o servidor de entrega• Configurar clientes para receber pacotes• Distribuir um pacote• Trabalhar com scripts e pacotes de distribuição Macintosh OS X• Guia de criação de scripts para arquivos .CFG• Solução de problemas de arquivos .CFG e seus pacotes• Guia de criação de scripts de distribuição (arquivos .INI)• Códigos de erro de ESD (Enhanced Software Distribution)• Arquivos usados na ESD
ESD (Enhanced Software Distribution)A ESD (Enhanced Software Distribution) permite distribuir pacotes de software e de arquivospara computadores com os seguintes sistemas operacionais:• Windows 95/98• Windows NT (4.0 SP6a e mais recente)• Windows 2000/XP• Macintosh OS XA ESD (Enhanced Software Distribution) usa a tecnologia de criação de pacote para criar umprograma executável independente para a instalação de software requerida. Uma vez que opacote é criado, ele é armazenado num servidor de Web ou de rede denominado servidor de"entrega". Através do Desktop Manager, você pode agendar a distribuição usando o Agendador.O servidor núcleo comunica a localização do pacote (URL) <strong>ao</strong> computador cliente e, em seguida,copia, do servidor de entrega, apenas os arquivos que o cliente precisa.Por exemplo, se você reinstalar um programa de software porque alguns dos arquivos foramcorrompidos ou estão faltando, o sistema copia apenas os arquivos que foram danificados ouestão faltando e não o programa inteiro. Essa tecnologia também funciona com links de WAN.Você pode armazenar o pacote em vários servidores e agendar clientes para usarem o servidorapropriado às suas necessidades (isto é, proximidade, disponibilidade de banda larga e assimpor diante).As seguintes etapas delineiam o processo de distribuição de software:1. Instale o software de criação de pacotes.2. Crie um pacote de software.3. Armazene o pacote num servidor de onde ele pode ser enviado para os clientes.4. Agende o pacote para o envio <strong>ao</strong>s clientes.5. Use o Desktop Manager para selecionar um pacote para instalação em clientes, emseguida, crie uma tarefa para distribuir esse pacote.6. Quando o horário agendado chegar, o Agendador contata o agente de ESD em cadacliente e os informa que o pacote está pronto para a instalação.7. O agente de ESD carrega o pacote do servidor de entrega e processa o pacote nocliente, instalando ou removendo os arquivos do pacote.8. Após o pacote ser processado, o agente de ESD envia o resultado para o servidornúcleo onde ele é registrado no banco de dados.Os seguintes componentes de distribuição de software são executados ou residem no servidornúcleo:• Serviço de distribuição de software LANDesk: Esse programa (SDCENTER.EXE)inicia e gerencia o processo de distribuição do software no servidor núcleo.• Processador de serviços personalizados LANDesk: Esse programa(CUSTJOB.EXE), aberto pelo Agendador, inicia o serviço de distribuição.• Serviço Agendador do LANDesk: O Desktop Manager comunica-se com esteprograma (SCHEDSVC.EXE) para agendar a distribuição do pacote.• Script de distribuição de pacote: Esse pequeno arquivode script .INI é criado quandovocê seleciona um pacote de distribuição de software na janela Criar script de pacote dedistribuição. Esse arquivo de script é enviado <strong>ao</strong>s clientes, que usam os comandos doscript para carregar e instalar o pacote.84
• Pacotes de distribuição de software: Estes pacotes são criados no computador decriação de pacote, mas não são mudados automaticamente para o servidor de entrega.Utilizar multidifusão dirigida com ESDA “Multidifusão dirigida” permite que você transmita pacotes de software para múltiplos clientessem modificar a configuração do roteador. Ela foi criada para trabalhar com seus pacotesexistentes de distribuição de software. Com a “Multidifusão dirigida” você pode distribuir softwarede maneira fácil, mesmo em ambientes WAN com múltiplos “hops” e baixas velocidades deconexão (56 k). A “Multidifusão dirigida” usa o HTTP para a entrega de pacotes de um site daWeb para um representante de sub-rede. O serviço “Inventário” do <strong>Management</strong> <strong>Suite</strong> fornecetodas as informações da sub-rede <strong>ao</strong> serviço “Multidifusão dirigida”.A “Multidifusão dirigida” oferece benefícios exclusivos que os métodos padrão de multidifusãonão têm. O direcionamento a clientes baseado em inventário permite que você envie, via difusão,o pacote a um grupo selecionado de computadores que atendem a critérios específicos. AMultidifusão dirigida também é simples porque não há necessidade de configurar roteadorespara manipular as entregas.A Multidifusão dirigida reduz significativamente o tempo e a largura de banda necessários àentrega dos pacotes de software em comparação com métodos de distribuição convencionais.Em vez de enviar o pacote por cabo a cada cliente, apenas uma transferência é feita para cadasub-rede. A economia de largura de banda aumenta com o número de clientes.A Multidifusão dirigida é o método padrão de distribuição de software. E você provavelmente vaiquerer mantê-la assim. Entretanto, se quiser desativá-la, desmarque a opção Usar aMultidifusão para distribuir este pacote no quadro “Criar script” que aparece durante a criaçãode um script de distribuição de pacote.No início de uma distribuição com a Multidifusão dirigida, você verá a janela Distribuição desoftware de multidifusão. Essa janela contém informações detalhadas sobre o andamento dadistribuição. Para mais informações sobre o significado de cada campo, clique no botão Ajudada janela.Configurar sua rede para a Multidifusão dirigidaAntes de usar a Multidifusão dirigida, é necessário verificar se componentes da Multidifusãodirigida estão nos devidos lugares na sub-rede para a qual a distribuição está sendo feita. AMultidifusão dirigida requer os agentes do <strong>Management</strong> <strong>Suite</strong> 6.62 ou mais recente e umrepresentante de domínio de multidifusão 6.62 ou mais recente.Cada sub-rede deve ter um representante de domínio de multidifusão. Se os roteadoresenviarem transmissões UDP dirigidas e houver clientes Windows que podem agir comorepresentantes de domínio de multidifusão na sub-rede em que a distribuição está sendo feita, ouso da Multidifusão dirigida não terá problemas sem a designação de representantes de domíniode multidifusão.Se os roteadores não enviarem transmissões UDP dirigidas, é necessário selecionarmanualmente os representantes de domínio de multidifusão para cada sub-rede, tendo cuidadopara que os representantes escolhidos não estejam entre os computadores para os quais vocêestá distribuindo imagens .85
Você pode acelerar multidifusões mudando a opção Número mínimo de milisegundos entretransmissões de pacotes na página de opções Configurar multidifusões avançadas doassistente Tarefas de migração.Para especificar manualmente quais computadores serão representantes de domínio demultidifusão1. No Desktop Manager, clique em Arquivo | Abrir arquivo álias e selecione o arquivoMulticast Domain Representatives.sta.2. Adicione representantes de domínio arrastando os computadores que você quer comorepresentantes da Tela de rede para esse arquivo .STA.A Multidifusão dirigida usará o primeiro computador do arquivo Multicast DomainRepresentatives.sta que responder.86
Configurar um computador de criação de pacotesO computador de criação de pacote deve ser um computador dedicado com um instalação limpado sistema operacional que você está usando. A instalação deve ser relativamente limpa porqueo processo de criação de pacote captura todos os elementos adicionados ou modificados nocomputador de criação de pacote.Você só pode distribuir pacotes para clientes que executam o mesmo sistema operacional que ocomputador de criação de pacote, por isso, é necessário ter um computador separado para acriação de pacotes ou ter uma partição separada na unidade de disco para cada sistem<strong>ao</strong>peracional para o qual você for distribuir. Você pode também usar um único computador comvárias imagens de SO como seu computador de criação de pacotes.Qualquer software pré-instalado no computador de criação de pacotes reduz a capacidade doPackage Builder de reconhecer mudanças. Por essa razão, o seu compurtador de criação depacotes deve ser o mais genérico e limpo possível. Essa regra também se aplica <strong>ao</strong>s arquivosCONFIG.SYS e AUTOEXEC.BAT e outros arquivos de configuração que o processo deinstalação possa modificar.Para instalar o software Package Builder1. Em seu computador de criação de pacotes, vá até ENUSETUP.EXE na pastaLDMAIN\install\Enh_pkg_bldr do servidor núcleo.2. Clique duas vezes em ENUSETUP.EXE, em seguida, clique em Avançar.3. Digite o local da pasta em que deseja instalar o software de construção de pacotes eclique em Concluir.Serão instalados três itens no computador de criação de pacotes:• Assistente Package Builder—Usado para criar automaticamente pacotes dedistribuição de software. Ele faz um snapshot do estado inicial (“antes”) do computador,permite que você instale o software, faz outro snapshot do estado (“depois”) docomputador e cria o pacote a partir das diferenças entre os snapshots.• ESD (Enhanced Package Builder)—Usado para criar, modificar e editar manualmentepacotes de distribuição de software.• Ajuda do assistente do Package Builder —Ajuda on-line que descreve o assistente doPackage Builder.Depois que o Package Builder estiver instalado no computador, você poderá usar essecomputador para criar e editar pacotes de distribuição de software. Como padrão, o PackageBuilder armazena os pacotes no disco rígido local. Quando esses pacotes são criados, vocêdeve mudá-los do computador de criação de pacotes para o compartilhamento de pacotes noseu servidor de entrega.87
Visão geral de criação de pacoteVocê pode usar o assistente Package Builder para automatizar o processo de tirar snapshots ecompilá-los nos pacotes independentes. Conforme mostrado abaixo, o processo consiste emquatro etapas:1. Tirar um snapshot de pré-instalação2. Instalar o aplicativo ou fazer a modificação da configuração do computador3. Tirar um snapshot de pós-instalação4. Restaurar o computador de criação de pacotes1. Tirar um snapshot de pré-instalaçãoPara criar um pacote de software, use o Package Builder para analisar a unidade de disco local.Você pode especificar exatamente que porções da unidade você quer analisar no página Opçõesde análise. Essa análise verifica o registro do sistema e todos os diretórios e arquivos nocomputador local. Após instalar o novo software no sistema, o Package Builder usa essasinformações para detectar que mudanças foram feitas no computador; a seguir, ele compilaessas mudanças para criar o pacote de distribuição. Essas informações são armazenadas noDiretório de trabalho temporário. Especifique esse diretório na página Opções do assistentePackage Builder.Como padrão, o Package Builder analisa todas as unidades locais. Se você não pretende fazernenhuma mudança na unidade local durante a instalação, remova-a da análise para acelerar oprocesso de pré-análise. Para obter melhores resultados, permita <strong>ao</strong> Package Builder analisar apartição da unidade onde o sistema operacional está armazenado mais a unidade onde vocêpretende instalar o software ou mudar a configuração.Se, em qualquer momento, durante o processo de criação do pacote, o espaço em disco daunidade do computador de criação de pacote não for suficiente, o Package Builder pára, mostraum aviso, permite a adição de mais espaço e continua o processo.Mesmo se você remover todas unidades locais da lista de análise, o Package Builder aindaanalisa os arquivos de sistema e pastas além do registro do compudor.2. Instalar o aplicativo ou fazer a modificação da configuraçãodo computadorQuando o snapshot de pré-instalação é criado, o Package Builder avisa para instalar o softwarepara distribuir como pacote.Você pode instalar vários aplicativos em um único pacote, mas só podem ser instaladosaplicativos do tipo suite com esse processo. Se você instalar múltiplos aplicativos como umpacote de distribuição e mais tarde quiser omitir um é necessário primeiro remover o grupointeiro e, em seguida, instalar um novo grupo de aplicativos. Se quiser instalar pacotes múltiplosem seus clientes gerenciados, é necessário editar o script de distribuição de software de formaque ele instale vários pacotes diferentes durante a distribuição.O Package Builder monitora a instalação durante essa etapa, em seguida, aguarda até que ainstalação seja terminada para continuar as páginas do assistente. Você pode, então,personalizar o programa terminado. Por exemplo, se o programa de instalação criar um ícone88
que você não quer que seja distribuído <strong>ao</strong>s clientes gerenciados, você pode apagar o íconeantes do snapshot de pós-instalação na etapa 3, omitindo-o assim do pacote. Você podetambém adicionar novos ícones para especificar grupos de programas, o que fornece um pontoúnico de acesso para todos os usuários.É necessário fornecer as informações de configurações solicitadas pelo sistema e respondertodas as questões durante a configuração do software. O Package Builder não executa essastarefas para você mas salvará as informações como parte do pacote.Se você quiser mudar apenas algumas configurações do sistema nos clientes ou se quisercopiar uma coleção de arquivos específicos, você pode criar um pacote sem usar o processo desnapshot.Quando estiver satisfeito com a preparação do software ou com as mudanças de configuração,volte para o assistente e clique em Avançar para iniciar o snapshot de pós-instalação.3. Tirar um snapshot de pós-instalaçãoNessa etapa, o Package Builder tira um segundo snapshot do computador de criação de pacotee o compara com o snapshot da pré-instalação. Ao analisar as diferenças, o Package Builderpode identificar as mudanças que ocorreram no computador, e assim criar um script deconfiguração de pacote de distribuição. Esse arquivo tem a extensão .CFG e está localizado napasta c:\Program Files\Intel\Package Builder\Working no computador de criação de pacote.Esse arquivo de script .CFG descreve as mudanças no registro, no sistema de arquivo, nadesktop e em outros recursos do sistema. Ele não cria um arquivo de controle de remoção, porisso, você deve adicionar uma opção de desinstalação manualmente, <strong>ao</strong> editar o script ouquando for agendá-lo para distribuição.Quando essas mudanças são salvas, o assistente Package Builder oferece a opção de compilaro arquivo .CFG em um arquivo executável ou de abrí-lo no Package Builder para fazermudanças adicionais. Clique em Editar para abrir o novo arquivo .CFG no Package Builder efaça suas modificações. Quando você estiver satisfeito com a instalação, clique em Construirpara criar o pacote.Ao terminar, aparece uma página que mostra que o pacote foi criado e armazenado no diretóriopadrão no computador de criação de pacotes.4. Restaurar o computador de criação de pacotesQuando terminar a sessão de criação de pacote, você deve restaurar o computador de criaçãode pacotes <strong>ao</strong> seu estado de pré-instalação. Esse processo garante que o computador decriação de pacotes esteja em estado limpo para a próxima criação de pacote. A ESD (EnhancedSoftware Distribution) não inclui um processo de restauração do computador <strong>ao</strong> estado limpo;portanto, você deve usar um programa como a ferramenta de imagem do LANDesk que é parteda Distribuição de SO, Symantec's Ghost*, etc., para restaurar o sistema operacional nocomputador de criação de pacotes.Se você usar um utilitário como o Ghost para restaurar o computador de criação de pacotes, énecessário também apagar o arquivo .CFG que foi usado para criar o pacote. Se você quisermanter esses arquivos disponíveis para usá-los em futuros pacotes ou para editá-los mais tarde,você pode armazená-los na unidade de compartilhamento da rede. Apenas especifique o localda rede na página Opções do assistente para guardar esses arquivos.89
Como padrão, cada nova análise de sistema é armazenada num novo diretório de trabalho masvocê pode usar a mesma pasta novamente se preferir sobregravar a análise de sistema antiga.Alguns usuários mantêm as imagens de software de vários sistemas operacionais num únicocomputador de criação de pacotes. Essa solução proporciona uma flexibilidade otimizada <strong>ao</strong>criar pacotes de software, sem precisar dedicar múltiplos computadores especificamente para acriação de pacotes de software.90
Usar o assistente Package BuilderComo descrito acima a criação de um pacote de distribuição de software é um processo de duasfases. A primeira fase cria o script de instalação (arquivo .CFG) no diretório de trabalho doPackage Builder. Este script contém todas as instruções de computador para a instalação dosoftware. A segunda fase produz o pacote de distribuição de software. O pacote contém asinstruções, mais os arquivos.Além dos pacotes criados com o assistente do Package Builder, o agente ESD (EnhancedSoftware Distribution) suporta a distribuição, agendada ou baseada em política, de três outrostipos de pacotes:• Pacotes MSI de arquivo único• Pacotes de versões anteriores do LANDesk <strong>Management</strong> <strong>Suite</strong>• Executáveis auto-extraíveisSe você estiver usando esses tipos de pacotes, pule esta tarefa e veja o tópico “ Configurar oservidor de entrega”, adiante neste capítulo.Para acessar o assistente Package Builder1. Em seu computador de criação de pacotes, clique em Iniciar | Programas | LANDesk<strong>Management</strong> | Assistente Package Builder.2. Clique em Opções de análise para configurar o processo de análise. Nesse formulário,você pode selecionar os diretórios que o assistente vai monitorar e decidir se será ounão criado um backup para que o estado atual do sistema possa ser restaurado depoisda criação do pacote. Quando terminar de modificar o formulário, clique em OK.Pelo menos uma unidade de disco lógica ou física precisa ser monitoradaO assistente Package Builder precisa monitorar pelo menos uma unidade de disco lógica oufísica para acompanhar as mudanças de informação. Se você desmarcou a unidade padrão napágina Opções de análise e a configurou para não monitorar nenhuma unidade, o assistenteserá fechado.3. Clique em Opções de construção para definir configurações específicas de usuáriopara os sistemas Windows NT e Windows 2000. Você pode optar pela aplicação destasconfigurações <strong>ao</strong> usuário que está conectado (ou <strong>ao</strong> usuário padrão se não houvernenhum usuário conectado no momento) ou a todos os usuários. Estes parâmetrosespecíficos de usuário incluem configurações do menu Iniciar, atalhos e configuraçõesda chave do registro HKEY_CURRENT_USER. Para voltar, clique em OK.4. Clique em Avançar. O assistente vai verificar seu sistema.5. Selecione o método que você quer usar para instalar o aplicativo:• Se o programa de instalação (como o programa SETUP.EXE) estiver disponívellocalmente, clique em Procurar para encontrá-lo, selecione-o e clique emMonitorar.• Se o programa de instalação estiver em um CD de execução automática, cliqueem Avançar e insira o CD.• Para fazer outros tipos de mudanças em um pacote de distribuição de software(como copiar arquivos ou criar atalhos na área de trabalho), clique em Avançare execute o aplicativo apropriado.91
6. Siga os avisos para instalar o software.7. Quando a instalação terminar, digite um nome para o pacote. Sugerimos que você digiteum nome que contenha uma identificação do software e do sistema operacional; porexemplo, WinZip_Win2K para um pacote que instala o WinZip em computadoresWindows 2000.8. Clique em Comparar.9. Quando o arquivo .CFG tiver sido criado, clique em OK e, em seguida, em Construir.Nota: O arquivo .CFG pode ser personalizado e depois adicionado a um pacote. Paramais informações, consulte " Guia de criação de scripts para arquivos .CFG", adianteneste capítulo.10. Quando o pacote estiver pronto, o assistente o colocará no diretório Onefile do diretóriode trabalho do Package Builder. O pacote será um arquivo .EXE com o nome que vocêselecionou. Clique em Concluir. Para testar manualmente este pacote, clique no arquivo.EXE.A próxima tarefa é configurar o servidor de entrega e copiar nele o pacote.92
Configurar o servidor de entregaO servidor de entrega é o servidor que armazena os pacotes de distribuição de software. Elepode ser tanto um servidor Web quanto um servidor Windows NT/2000.Servidor deentregaRequisitosServidor de WebMicrosoft Internet Information Server 4.0, ou mais recente, rodando no Windows NTou Windows 2000Servidor de rede Windows NT 4.0 ou Windows 2000Para configurar um servidor de Web para distribuição de softwareEstes passos explicam como criar um diretório virtual no servidor de Web e habilitá-lo paraprocura.1. Crie um diretório no servidor da Web onde você quer armazenar os pacotes deDistribuição de software. Normalmente, o local para esse diretório em um servidor deWeb IIS é um subdiretório no diretório c:\inetpub\wwwroot.2. Copie os pacotes para esse diretório.3. No Painel de controle, clique duas vezes em Ferramentas administrativas e depois emGerenciador de serviços Internet.4. No painel direito, clique duas vezes no ícone com o nome do computador e depois cliquena opção Site padrão da Web .5. Clique com o botão direito em uma área vazia do painel direito e clique Novo, | Diretóriovirtual.6. No assistente, clique em Avançar e depois digite o nome de um álias para seu diretório.Clique em Avançar.7. Digite ou aponte o caminho e clique em Avançar.8. No formulário Permissões de acesso, ative Executar script e Procurar. Isso ativará aprocura de pacotes <strong>ao</strong> criar o script de distribuição de software. Clique em Avançar edepois em Concluir.9. Para ativar a Porta 80 do servidor de Web, clique com o botão direito em Site padrãoda Web no painel esquerdo.10. Clique em Propriedades. No formulário Identificação do site de Web, a caixa da PortaTCP deve mostrar 80. Caso contrário, clique no botão Avançado para adicionar a porta.11. Para verificar se o site Web está disponível, abra o browser e digite o URL de seuservidor de Web e do diretório virtual. Por exemplo, se o nome de seu servidor de Webfor Teste e o nome do diretório virtual for Pacotes, digite o seguinte URL:http://Teste/PacotesDeve aparecer uma lista dos pacotes que você copiou neste diretório.O tamanho e o número de pacotes que você coloca nesse diretório só são limitados pelo espaçodisponível. Podem ser criados subdiretórios para agrupar logicamente os pacotes. Cadasubdiretório criado precisa ser configurado com as permissões de acesso acima mencionadas.Quando esses pacotes são copiados num compartilhamento de pacote ou num servidor de Web,eles são armazenados e prontos para serem copiados nos computadores de destino. Quandoagendado, o URL ou caminho UNC do pacote é passado para o SDCLIENT.EXE (o agente93
cliente) como um parâmetro de linha de comando. Em seguida o SDCLIENT.EXE gerencia atransferência de arquivo, inicia a instalação e reporta o status. Embora o protocolo HTTP sejausado para a transferência do arquivo, o relatório de status é retornado através do CBA.O servidor de Web comunica-se com o cliente para verificar se o pacote é copiado corretamente.Se a transmissão do pacote é interrompida durante o carregamento, o servidor de Web podeusar o protocolo HTTP para reiniciar o carregamento do ponto onde parou. O servidor de Webnão verifica se o pacote foi instalado corretamente. O tráfego é baseado em UDP e retorna ostatus para o servidor núcleo usando o CBA.Para configurar um servidor de rede para distribuição de softwareOs clientes que não tiverem nenhum browser precisam receber os pacotes através de umcaminho UNC de um servidor Windows NT/2000 da rede. Esse pode ser o mesmo diretório quevocê configurou em seu servidor de Web. Para que as distribuições baseadas em caminhosUNC funcionem corretamente, você precisa ativar uma pasta de compartilhamento de sessãonula no servidor. Use o utilitário SYSSHRS.EXE para criar uma pasta de compartilhamento desessão nula.1. Para configurar uma pasta compartilhada no servidor de rede, clique com o botão direitona pasta que quiser compartilhar e clique em Compartilhamento.2. Clique em Compartilhar esta pasta e depois em Permissões.3. Adicione os grupos Everyone e Guest, mas atribua a eles somente permissões deleitura. Aplique as mudanças.4. Em seu servidor de rede, clique em Iniciar | Executar e vá até o diretórioLDMAIN\Utilities de seu servidor núcleo.5. Execute o utilitário SYSSHRS.EXE.Nota: Embora esse utilitário informe que é destinado a computadores Windows NT, elefunciona também no Windows 2000.6. Verifique a pasta compartilhada que você definiu e clique em Aplicar e depois emFechar.7. Copie os pacotes de distribuição de software para este diretório do servidor de rede.O tamanho e o número de pacotes que você coloca no servidor de rede só são limitados peloespaço disponível.Para mais informações sobre o utilitário SYSSHRS.EXE, carregue o pacote SHARES.EXE dosite http://support.landesk.com/support/mgtsuite/mgtsuite6.62/nullsession.htm e extraia adocumentação.94
Configurar clientes para receber pacotesO clientes que vão receber os pacotes de software precisam ter os seguintes agentes LANDesk:• Agente de base comum (CBA)• Agente de detecção de largura de banda• Agente ESD (Enhanced Software Distribution)Se você quiser usar a Multidifusão dirigida, será necessário verificar se o respectivo agente estáinstalado nos clientes.Para distribuir o agente a vários clientes, você poderá usar um processo automático. Porexemplo, um método é adicionar comandos <strong>ao</strong> script de login para que eles sejam executadosquando o cliente faz login na rede. Para mais informações, consulte o Guia de instalação edistribuição do LANDesk <strong>Management</strong> <strong>Suite</strong>.Para configurar um cliente, siga as instruções abaixo.Para instalar o software cliente:1. No computador cliente, mapeie uma unidade para o diretório LDLogon no servidornúcleo.2. Execute o WSCFG32.EXE e instale os seguintes agentes (se já não estivereminstalados):• Agente de base comum• Detecção de largura de banda• ESP (Enhanced Software Distribution)• Multidifusão dirigida (opcional)95
Distribuir um pacoteEstas instruções explicam como criar um script de distribuição de software. Para que o scriptseja executado corretamente, o pacote de distribuição de software precisa estar em um servidorde Web ou em uma rede e os clientes precisam ter o agente de ESD (Enhanced SoftwareDistribution) instalado.Para distribuir um pacote1. No console do Desktop Manager, clique em Ferramentas | Tarefas agendadas.2. Clique em Janela | Lado a lado horizontalmente para ver todas as janelas no DesktopManager.3. Clique em Ferramentas | Criar script de distribuição de pacotes.4. Selecione o pacote de distribuição de software:• Para servidores de Web, digite o URL de seu diretório do servidor de Web nacaixa URL e pressione Enter. Selecione o pacote. (A navegação de diretóriosprecisa estar ativada no servidor de Web. Para mais informações, consulte “Configurar o servidor de entrega”, anteriormente neste capítulo.)• Para um servidor de rede, clique no botão da barra de ferraments Procurar eprocure o local do pacote. (Os caminhos UNC precisam estar ativados noservidor de rede. Para mais informações, consulte “ Configurar o servidor deentrega”, anteriormente neste capítulo.5. No assistente Pacote de distribuição, selecione Distribuir o pacote como uma tarefaagendada.6. Na página Criar script, você pode selecionar a multidifusão que quiser. Clique em Ajudapara mais informações.7. Feche o assistente para criar o arquivo de pacote .INI.8. Na Tela de rede, encontre os computadores que você quer atualizar, em seguida arrastee solte seus ícones no painel direito da janela Tarefas agendadas.9. Na barra de ferramentas Tarefas agendadas, clique no botão Relógio de barra deferramenta para abrir o quadro de diálogo Agendar tarefa.10. Clique em Iniciar agora | OK para iniciar a atualização do computador assim quepossível.Esse quadro de diálogo mostra se o trabalho está concluído e fornece códigos de erroimportantes no caso de falha na instalação. Você pode utilizar esses códigos de erro parasolucionar problemas de distribuição de pacotes. Quando esse quadro de diálogo indicar que otrabalho está concluído, seu pacote será distribuído. Para mais informações sobre códigos deerro do cliente, consulte " Códigos de erro de ESD (Enhanced Software Distribution)" adianteneste capítulo.Você pode usar consultas para criar uma lista de computadores onde distribuir pacotes. Para veras informações sobre como criar consultas, veja o capítulo 2, " Ver informações de inventário."96
Trabalhar com scripts e pacotes de distribuiçãoMacintosh OS XVocê pode distribuir arquivos para clientes Macintosh OS X que têm agentes do <strong>Management</strong><strong>Suite</strong> instalados. Para mais informações sobre a instalação de agentes, consulte o Guia deinstalação e distribuição do LANDesk <strong>Management</strong> <strong>Suite</strong>.Para criar um script de distribuição de software OS X1. Crie o pacote que você quer distribuir.2. Clique em Ferramentas | Criar script de distribuição de pacotes.3. Selecione o pacote de distribuição de software criado:• Para servidores de Web, digite o URL de seu diretório do servidor de Web nacaixa URLe pressione Enter. Selecione o pacote. (A navegação de diretóriosprecisa estar ativada no servidor de Web. Para mais informações, consulte “Configurar o servidor de entrega”, anteriormente neste capítulo.)• Para um servidor de rede, clique no botão da barra de ferramentas Procurar eprocure o local do pacote. (Os caminhos UNC precisam estar ativados noservidor de rede. Para mais informações, consulte “ Configurar o servidor deentrega”, anteriormente neste capítulo).4. Na janela do assistente Distribuir pacote, selecione Distribuir o pacote para clientesMacintosh. Clique em Avançar.5. Na página Criar script, digite o nome do script. Clique em Avançar.6. Feche o assistente para criar o arquivo de pacote .INI.7. Na Tela de rede, encontre os computadores que você quer atualizar, em seguida arrastee solte seus ícones no painel direito da janela Tarefas agendadas.8. Na barra de ferramentas Tarefas agendadas, clique no botão Relógio de barra deferramenta para abrir o quadro de diálogo Agendar tarefa.9. Clique em Iniciar agora | OK para iniciar a atualização do computador assim quepossível.Editar scripts MacintoshUma linha de script pode ser um comando de download ou um comando shell. Comandos dedownload começam com "http://" ou "ftp://". Por definição, se não for comando de download eleserá um comando shell.Pode ser carregado qualquer arquivo. Não carregamos diretórios. Pacotes de instalação (.pkg)são diretórios. Eles devem ser compactados.Se o arquivo carregado tiver um sufixo: .sit, .zip, .tar, .gz, .sea ou .hqx, nós descompactaremos oarquivo antes retornar. (Os usuários devem verificar se o Stuffit Expander tem a seleção denovas versões desativada.) Se tiver um sufixo .dmg nós montaremos a imagem do arquivo antesde retornar.O agente OS X não executa nenhum arquivo automaticamente. O usuário pode usar o comandoshell "open" para lançar os arquivos ou aplicativos e o "installer" para instalar os arquivos pkg.Os comandos shell são executados como raiz.Também é possível que o arquivo carregado seja um script de shell criado em perl, etc., e serseguido por um comando shell para executá-lo.97
Os arquivos são carregados para "/Library/Application Support/LANDesk/sdcache/". Esteja cientedisso em seus comandos shell.98
Guia de criação de scripts para arquivos .CFGEsta seção descreve o que você pode fazer com os scripts e seus comandos durante a criaçãode um pacote de distribuição de software. No final desta seção, há um exemplo de script comexplicações sobre as partes importantes do script.Para obter instruções detalhadas sobre criação e modificação de pacotes, consulte a ajuda onlinedo Package Builder. Clique em Iniciar | Programas | LANDesk <strong>Management</strong> | LANDeskEnhanced Package Builder. Clique em Ajuda | Índice e selecione os seguintes tópicos daajuda on-line:• Operações iniciais com o Package Builder• Criar uma instalação simples• Comandos do Package Builder• Como o Package Builder faz uma instalação?• Utilizar variáveis em comandos e atribuir valoresInformações básicas sobre scriptO Assistente do Package Builder o guiará no processo de criação de um pacote de distribuiçãode software. O assistente salva os comandos necessários à instalação do mesmo pacote emoutros computadores. Ele grava estes comandos em um arquivo ASCII com extensão .CFG.Você pode editar este arquivo de script depois de criá-lo no Package Builder, ou pode criar umscript e adicioná-lo a um pacote.A ajuda on-line do Package Builder fornece informações sobre a sintaxe de cada um doscomandos de script. Para ter acesso à ajuda de um comando específico, destaque-o no painelesquerdo e pressione a tecla F1.Para acessar um arquivo de script específico, abra o Package Builder e clique em Arquivo |Abrir. Vá até o diretório Configs no diretório de trabalho do Package Builder e selecione umarquivo.Depois que o script tiver sido modificado, clique em Construir | Construir para transformar oscript em um pacote.Comandos de scriptCada script inclui duas seções. Comandos específicos na parte superior do script definem osparâmetros operacionais; o restante dos comandos descreve a instalação do aplicativo incluídono pacote de distribuição de software.Todos os comandos incluídos em um script podem ser agrupados em uma destas categoriasfuncionais.• Instalação básica• Aparência• Mensagens e entrada• Mudanças no sistema• Condições IF• Padrões e chamadas99
Essas categorias contêm comandos relacionados que descrevem o processo de instalação decada pacote. Alguns comandos descrevem os parâmetros operacionais da instalação e precisamser colocados na parte superior do arquivo de script. Para obter detalhes sobre cada comando,consulte a ajuda on-line do Package Builder.Editar pacotes com o Package BuilderA interface do Package Builder está dividida em três áreas.• No painel da esquerda são mostradas as categorias funcionais. A expansão de cadacategoria funcional mostra os comandos individuais dentro dessa categoria.• O painel direito é divido em duas telas: A parte superior exibe o próprio script. A parteinferior é um gabarito de GUI com quadros de entrada para os parâmetros do comandodestacado.Para ver os detalhes de um comando no script, destaque o comando e veja os detalhes doparâmetro na parte inferior da tela.Para adicionar um novo comando <strong>ao</strong> script, selecione o local no script onde o comando deve sercolocado. A seguir, destaque o comando no painel esquerdo. Agora complete o modelo desintaxe na parte inferior da tela. Depois de selecionar os parâmetros de comando, clique nobotão Adicionar para inserir o novo comando.Processar scripts personalizadosScripts personalizados são processados en três seções:• Pré-máquina: A seção Pré-máquina do script personalizado é processada primeiro eapenas uma vez no início da tarefa. Use esta seção para as tarefas que não têm clientede destino e/ou para Multidifusão dirigida. Durante a seção Pré-máquina do script,apenas os comandos locais, LOCxxx, devem ser usados.• Máquina: Os comandos nesta seção do script são executados em segundo lugar sóuma vez por cliente. Esses comandos podem usar os comandos de execução remota oulocal e são primariamente usados para executar o SDCLIENT.EXE remotamente. Antesque os comandos nesta seção possam ser executados, o agente ESD (EnhancedSoftware Distribution) deve ser instalado nos clientes.• Pós-máquina: Esta seção é processada por último e também apenas uma vez apóstodos os clientes terem sido processados. A distribuição de software não adicionacomandos a esta seção e apenas suporta comandos locais, LOCxxx. Os comandosnesta seção não serão processados se os clientes na tarefa não os puderem executar. Oscript InventoryScanner.ini que acompanha o <strong>Management</strong> <strong>Suite</strong> contém detalhes sobreos comandos de scriptParâmetros de linha de comandoA distribuição de software é facilitada pelo script de distribuição. O SDCLIENT.EXE gerencia ospacotes usando os parâmetros de linha de comando do arquivo de script que são passados par<strong>ao</strong> aplicativo.O SDCLIENT.EXE suporta os seguintes parâmetros de linha de comando:100
sdclient.exe /p="" [/g=] [/All] [/R] [/N] [/An] [/Ac] [/Ab] [/fui] [/msi][/exe] [/bw=xxx] [/E] [/usr="
Um exemplo de script simplesEste script contém alguns dos comandos usados para instalar o Package Builder em umcomputador de criação de pacotes. As seções ou os comandos importantes estão descritos comcomentários (REM).REM Esta é a instalação do Package BuilderREM Definir ambiente gráfico da telaSCREENCOLOR: (0,0,255), (0,0,255)ANIMAÇÃO: "W:\Software\Install\Intel\duck\DISK01.BMP","W:\Software\Install\Intel\duck\DISK02.BMP","W:\Software\Install\Intel\duck\DISK03.BMP","W:\Software\Install\Intel\duck\DISK04.BMP","W:\Software\Install\Intel\duck\DISK05.BMP","W:\Software\Install\Intel\duck\DISK06.BMP","W:\Software\Install\Intel\duck\DISK07.BMP","W:\Software\Install\Intel\duck\DISK08.BMP","W:\Software\Install\Intel\duck\DISK09.BMP","W:\Software\Install\Intel\duck\DISK10.BMP","W:\Software\Install\Intel\duck\DISK11.BMP","W:\Software\Install\Intel\duck\DISK12.BMP","W:\Software\Install\Intel\duck\DISK13.BMP"SCREENGRAPHIC: "W:\software\INSTALL\Intel\OAKLAN~1.BMP", topleftREM TITLE: "LANDesk <strong>Management</strong> <strong>Suite</strong>", fontsize=25, color=yellowREM SUBTITLE: "Package Builder", fontsize=18, italic, color=yellowREM Configurar opções de desinstalaçãoUNINSTALL: yes, removegroup, packagename="Package Builder"UninstallBeginPrompt: "Quer remover os programas e diretórios do LANDesk<strong>Management</strong> <strong>Suite</strong> Package Builder do seu sistema?"UninstallEndPrompt: "Os programas e diretórios do LANDesk <strong>Management</strong><strong>Suite</strong> Package Builder foram removidos do seu sistema com êxito."REM Verificar se existe espaço em disco suficiente antes da instalaçãoIF DISKSPACE() < 4000KBEGINFIRSTSCREEN caption="Espaço em disco insuficiente", o PackageBuilder precisa de 4 MB de espaço em disco. Organize sua unidade dedisco rígido de modo que tenha disponível espaço em disco suficiente.ENDFIRSTSCREENREM Isso é mostrado apenas se houver menos de 4 MB de espaço em disco.ENDIF102
REM Definir texto da tela de aberturaBEGINFIRSTSCREEN caption="LANDesk <strong>Management</strong> <strong>Suite</strong> Package Builder",Este programa de instalação vai configurar o LANDesk <strong>Management</strong> <strong>Suite</strong>Enhanced Package Builder no seu disco rígido. Contate o representante deSuporte técnico do LANDesk Software se tiver problemas <strong>ao</strong> configurar seucomputador.ENDFIRSTSCREENREM Definir o diretório padrão do qual trabalhar. Observe que a variável$ProgFilesDir$ é proveniente de uma variável de ambiente do sistemaWindows. O comando DEFAULTDIR precisa ser usado antes da utilização dequalquer comando de arquivo.DEFAULTDIR: "$ProgFilesDir$\Intel\Package Builder", prompt="Digite aletra da unidade e o caminho do diretório:", caption="Nome dodiretório", text="O software será instalado em um diretório do sistema.Aceite o diretório sugerido ou digite outro que preferir. Verifique seforneceu a letra da unidade e o nome do diretório."REM Adicionar arquivos comuns a todas as versões do Package BuilderApenas um foi incluído neste exemplo de script.FILE: "CTL3D.000", overwrite=yes,From="W:\Software\Install\Intel\CTL3D.DLL"REM Instalar informações de registroBEGINREGISTRYCHAVE: new, "HKEY_CLASSES_ROOT\CFG"VALUE: reg_sz, replace, "Default", "txtfile"ENDREGISTRYREM Configurar itens de menu do WindowsWINITEM: "LANDesk <strong>Management</strong> <strong>Suite</strong>", "$DEFAULTDIR$\Builder.exe","Package Builder", replace, allusersWINITEM: "LANDesk <strong>Management</strong> <strong>Suite</strong>", "$DEFAULTDIR$\Replicator.exe","Package Builder wizard", replace, allusersWINITEM: "LANDesk <strong>Management</strong> <strong>Suite</strong>", "$DEFAULTDIR$\ENUBLDRI.hlp","Package Builder wizard help", replace, allusersREM Definir e mostrar tela finalBEGINFIRSTSCREEN caption="LANDesk <strong>Management</strong> <strong>Suite</strong> Package Builder",A instalação do <strong>Management</strong> <strong>Suite</strong> Package Builder está concluída.ENDLASTSCREEN103
Comandos do registroComandos que modificam o registro de início e fim com os comandos BEGINREGISTRY eENDREGISTRY. Entre estes comandos, estão os comandos que identificam a chave do registroe o valor. O assistente do Package Builder marca duas chaves como perigosas:• \HARDWARE• \SYSTEM\CURRENTCONTROLSETEstas chaves são consideradas perigosas porque elas não são normalmente compatíveis comnenhum outro computador além do computador de criação de pacotes. Se elas foremmodificadas, o assistente do Package Builder coloca estes comandos dentro de uma declaraçãoIF $DANGEROUS$ = "TRUE". Se as mudanças feitas nestas chaves forem compatíveis com ocomputador de destino e se você quiser que elas sejam executadas, defina uma variável$DANGEROUS$ no começo do script e atribua a ela o valor TRUE.Abrir um pacote a partir de um pacoteVocê pode especificar INST32.EXE na linha de comando de um comando RunAtExit de umpacote para abrir outro pacote. A sintaxe é:RunAtExit"INST32.EXE NOME_DO_PACOTE.EXE"Se o pacote estiver na rede, este procedimento é mais eficiente do que simplesmente executar"NOME_DO_PACOTE.EXE". Ele permite também que você especifique o nome do pacote viacaminho HTTP. Por exemplo:http://meu_servidor/packages/NOME_DO_PACOTE.EXEScript de exemplo com comandos mais complexosO script está organizado em seções com uma breve explicação de cada uma delas. Qualqueraplicativo aberto por um comando RunAtStart ou RumAtMiddle deve ser fechado para que oprocessamento do script possa continuar.O início da seção deste script permite a inclusão de título de janela, nome de pacote, elementosgráficos animados ou não e áudio, assim como seleções de cores e fontes. O comandoRunAtStart permite que você execute um aplicativo externo no começo da instalação.Em seguida, o comando BeginFirstScreen permite que você mostre uma mensagem de texto <strong>ao</strong>usuário para informá-lo sobre a instalação. Por fim, o comando Backup indica que será feito obackup dos arquivos a serem substituídos e o comando OverWriteFile indica que o usuário seráavisado antes da substituição de arquivos já existentes.ANIMATION: "C:\WINDOWS\CIRCLES.BMP", "C:\WINDOWS\CARVED~1.BMP","C:\WINDOWS\BUBBLES.BMP", "C:\WINDOWS\BLUERI~1.BMP","C:\WINDOWS\BLACKT~1.BMP"RUNATSTART: "c:\program files\accessories\mspaint.exe"TITLE: "Package Builder Functionality Script para Windows 98", bold104
INTROSCREEN: "C:\WINDOWS\SETUP.bmp", waittime=5, fullINTROSOUND: "C:\WINDOWS\MEDIA\START.WAV"SCREENCOLOR: magenta, amareloSCREENGRAPHIC: "C:\WINDOWS\PINSTR~1.BMP", topleftFONTNAME: "Tahoma"BEGINFIRSTSCREEN title="First Screen", caption="Screen #1"Este é o texto que aparece na primeira tela.ENDFIRSTSCREENBACKUP: YESOVERWRITEFILE: perguntarOs exemplos a seguir mostram diferentes opções de prompts. O texto de cada prompt pode sermodificado.CancelPrompt: "Cancelar?"CopyFilePrompt: "UPLOAD EM ANDAMENTO"OkPrompt: "BOM TRABALHO"QuitPrompt: "Quer realmente sair?"CopyTitlePrompt: "Copiando..."NextPrompt: "Próximo"BackPrompt: "Voltar"NoPrompt: "Não"YesPrompt: "Sim"Esta seção executa um aplicativo externo e aguarda que o aplicativo seja fechado antes decontinuar. Quando o script continuar, o usuário será avisado para fazer uma entrada. Com basena opção selecionada, o aplicativo continua e copia um arquivo na unidade local ou então ele éfechado.RUNATMIDDLE: "c:\windows\calc.exe"ASK1: Yesno, caption="Sample question.", text="Este é um exemploutilizando os botões Sim/Não. Escolha `Sim' para continuar, `Não'para sair."IF $ASK1$= "sim"105
WINGROUP: "Novo grupo de programas", prompt="Selecionar um grupo",caption="Seleção de grupo de programas", text="Selecionar um grupode programas."ELSEIF $ASK1$= "Não"EXITMESSAGESinto muito que você teve que sair tão cedo!EXITELSEENDIFENDIFPROGRESSBAR: 302KCOPY: "C:\windows\setup.bmp", "C:\windows\temp\p1.bmp"RENAME: "C:\windows\temp\p1.bmp", "C:\windows\temp\renamed p1.bmp"Esta seção abre um aplicativo com o último comando do script. O comando RUNATEXIT nãoprecisa ser a última linha do script.Esta seção também coloca um atalho na área de trabalho e cria um pacote de desinstalação.RUNATEXIT: "C:\WINDOWS\CDPLAYER.EXE"BEGINLASTSCREEN title="Última tela", caption="A última tela"Esta deve ser a última tela vista.ENDLASTSCREENSHORTCUT: "c:\windows\notepad.exe", "NOTEPAD",dir="c:\windows\desktop\"UNINSTALL: yes, makeicon, removegroup, packagename="Package BuilderFunctionality"Caminhos HTTP e UNCEstes são exemplos de arquivos .INI de distribuição de software que mostram as diferençasentre um arquivo de caminho HTTP e de caminho UNC.Arquivo de script de caminho HTTP:; Este arquivo foi gerado pelo Desktop Manager106
[MACHINES]REMEXEC0=C:\ldclient/sdclient.exe -p=http:///packages/test package.exe -g={6DD454C0-11D3A0D1-a000B3B5-9BACBBC99CFC6D-9CE3504801A0D4B2FZ0829F08} -Ac -AbArquivo de script de caminho UNC:; Este arquivo foi gerado pelo Desktop Manager[MACHINES]REMEXEC0=C:\ldclient\sdclient.exe -p=\\sample_core\onefile\testpackage.exe -g={6DD454C0-11D3A0D1-a000B3B5-9BACBBC99CFC6D-9CE3504801A0D4B2FZ0829F08} -Ac -AbObserve que ambos os arquivos .INI têm elementos semelhantes. Na seção MACHINES(MÁQUINAS), a opção -P designa o caminho onde o computador cliente carregará o pacote desoftware. No examplo HTTP, o caminho é http:///packages/test package.exe.A opção seguinte é -G, que é o GUID, um número exclusivo de identificação para cada pacote.Esse número de identificação é gerado pelo Package Builder e ajuda a evitar confusão durante ainstalação entre pacotes com nomes semelhantes.107
Solução de problemas de arquivos .CFG e seuspacotesDecidir o que funciona e o que não funciona é a primeira etapa da depuração do script. Estassão algumas dicas básicas para a solução de problemas que podem ajudar a resolver erros descript:• Crie um novo script que seja composto apenas da parte do script que produz o erro.Verifique a funcionalidade desse script e modifique conforme o necessário, utilizando aajuda de comandos on-line.• Compare a sintaxe do novo script com a de um script existente.Use as diretrizes a seguir para criar pacotes no computador de criação de pacotes. Estas dicas oajudarão a evitar erros desnecessários.Uso de comandosNão passe variáveis para o comando DLL Load no BuilderSe você criar um pacote que depende da passagem de uma variável para o comando DLL Load,ele não funcionará se a variável não chegar no momento certo. Se a DLL não receber a variávelesperada, o pacote não concluirá a instalação corretamente. Para evitar esse problema, nãopasse variáveis para o comando DLL Load; outros parâmetros DLL funcionam corretamente.Uso dos comandos RunAtMiddle, RunAtStart e RunAtExit do Package Builder.Os comandos RunAtMiddle e RunAtStart do Builder exigem o caminho completo do executávelpara serem executados corretamente. Além disso, o comando RunAtMiddle precisa serposicionado no script após a função DEFAULTDIR para poder funcionar corretamente. Oscomandos RunAtStart e RunAtExit podem ser colocados em qualquer lugar no script e serãoexecutados corretamente.Reinicializar durante a criação de pacotesNa criação de um pacote de distribuição de software com o assistente Package Builder, vocêpode ser solicitado a reinicializar o computador de criação de pacotes. Em muitos casos, areinicialização antes da conclusão do processo de criação do pacote, produzirá um pacote quenão pode ser instalado corretamente no cliente. O aplicativo é configurado para o computador decriação do pacote e não para o computador cliente de destino. Entretanto, em alguns casos, areinicialização é necessária porque o programa de instalação acessa o CD de instalação após areinicialização.Você terá que testar o pacote resultante para determinar se o processo de instalação pode serinterrompido e o pacote criado antes da reinicialização, ou se a reinicialização do computador decriação de pacotes será necessária durante a instalação do software, e depois continuar com acriação do pacote.108
Criar e nomear os pacotes de distribuição de softwareOs nomes de pacotes não podem ser mudados após a criaçãoVocê não pode mudar o nome de um pacote após a conclusão da etapa de criação de pacotes.Se tentar mudar diretamente o nome do arquivo, seus usuários não conseguirão acessar opacote corretamente.Os nomes de pacotes não podem conter hífens nem pontosSe você utilizar hífens ou pontos em um nome de pacote, o processo de criação de pacotes irátruncar o nome <strong>ao</strong> encontrá-los. Ainda será possível acessar o pacote em um script e osusuários poderão instalá-lo, mas o nome truncado poderá causar confusão. Não utilize hífensnem pontos em um nome de pacote. Em vez de hífen ou ponto, utilize o caractere sublinhado(_).Ao criar um pacote de coleção de arquivos só é possível adicionar até 296 arquivos ou pastasseparadas. Se tentar adicionar mais do que isso, a coleção de arquivos irá parar. Os arquivoscontidos em uma pasta incluída contam como um item e não como arquivos separados.109
Guia de criação de scripts de distribuição(arquivos .INI)Não é necessário utilizar a janela Criar script de distribuição de software para criar o arquivo descript de distribuição. Um arquivo de script é um arquivo .INI que contém as configurações que ocomputador cliente deve utilizar para instalar um pacote. Se preferir, você pode criar seuspróprios arquivos de distribuição em um editor de textos como o Notepad.Um arquivo de script .INI de Distribuição de software tem estes componentes:[MACHINES]REMEXEC0=C:\ldclient\sdclient.exe/p="http://nome_do_computador/95Packages/Acro32_95.exe"/g={281B46C0-11D3766F-a0008bab-F9751AC966F808-66E3BC2DF01A0D4B2F88670DE4}/Ac/NParâmetros do comando REMEXEC0Os parâmetros do comando REMEXEC0 foram colocados em linhas diferentes para tornar oscomponentes mais visíveis. Ao ser colocado no arquivo .INI, o comando precisa estar em umaúnica linha.REMEXEC0 é o comando de Execução remota. Para utilizar mais que um comando REMEXEC0em um único arquivo de script, incremente o comando cada vez que for utilizado. Por exemplo,se você utilizou três chamadas REMEXEC em um único arquivo INI, elas devem serREMEXEC0, REMEXEC1 e REMEXEC2. Esses comandos não precisarão ser incrementados seestiverem em arquivos separados.O parâmetro c:\Ldclient\SDCLIENT.EXE é o caminho correto do agente de cliente ESD(Enhanced Software Distribution).O parâmetro /p é a declaração do caminho a partir do qual o cliente pode fazer o download dopacote. Por exemplo:/p="http://nome_do_computador/95Packages/Acro32_95.exe"O parâmetro /g aponta para um número de identificação de GUID do pacote: Por exemplo:/g={281B46C0-11D3766F-a0008bab-F9751AC966F808-66E3BC2DF01A0D4B2F88670DE4}Se este comando for utilizado, o cliente fará download somente do pacote com esse númeroexato de identificação. Utilize a janela Criar script de distribuição para gerar esse número deidentificação, pois ele está incorporado no pacote de software.O parâmetro /Ac oculta a instalação dos usuários. Eles só poderão cancelar a instalação sereceberem algum tipo de prompt. O parâmetro /Ab oculta o background. O parâmetro /An ocultatoda a interface e impede que qualquer interação (prompt) chegue <strong>ao</strong> usuário.110
O parâmetro /Ah+ repara um pacote instalado anteriormente, sem perguntar <strong>ao</strong> usuário. Oparâmetro /Ah- reinstala um pacote instalado anteriormente, sem perguntar <strong>ao</strong> usuário.O comando /N não força uma reinicialização do computador após a instalação do pacote. Oparâmetro /R força a reinicialização do computador após a instalação do pacote. Se você nãousar nenhum dos parâmetros /N ou /R, o computador só será reinicializado se algum arquivo emuso tiver sido atualizado ou se a reinicialização for necessária para completar a instalação.O parâmetro opcional /D abre uma janela de depuração utilizada para ver parâmetrosoperacionais do SDCLIENT.EXE. A janela de depuração mostra o caminho e o nome do pacote,a GUID, códigos de erro ou de mensagem, além do código de saída devolvido <strong>ao</strong> Agendador doDesktop Manager.Se o script de Distribuição de software for criado para desinstalar um aplicativo existente, doisparâmetros de opção de desinstalação poderão ser utilizados.• O parâmetro /Au desinstala a última versão do pacote e retorna à versão anterior dosoftware.• O parâmetro /All desinstala todas as versões do pacote, removendo-o completamente.Se seguir essas instruções, você pode criar seus próprios scritps de distribuição de software eagendá-los para serem enviados <strong>ao</strong>s computadores clientes. Esses scripts são armazenados napasta DTM\Scripts do servidor núcleo.111
Códigos de erro de ESD (Enhanced SoftwareDistribution)No Desktop Manager, o painel direito da janela Tarefas agendadas mostra o status dadistribuição. Quando a distribuição termina, o painel indica que ela foi bem sucedida ou mostra omotivo pela qual ela não foi bem sucedida. Além disso, cada cliente de destino possui arquivosde registro que contêm as informações sobre a distribuição. O status e as mensagens de errosão registrados nos seguintes arquivos:• Se o erro ocorreu durante a tentativa de acessar o pacote, ele será registrado no arquivoAICLIENT.LOG.• Se o erro ocorreu durante o processamento do pacote (por exemplo, durante a cópia dearquivos), ele será registrado no arquivo INST32.LOG.• O arquivo SDCLIENT.LOG contém informações gerais sobre cada solicitação deinstalação recebida do servidor núcleo.Estes arquivos de registro são armazenados em cada computador cliente. A tabela a seguirmostra os códigos de erro que você pode encontrar nestes arquivos.Código deerroDefinição101 O usuário cancelou a instalação.102 Acesso negado <strong>ao</strong> arquivo.103 A senha utilizada não é válida.104 Nenhuma rede encontrada ou foi fornecido um caminho incorreto.105 Erro de download.106 Não foi possível criar um soquete.107 Não foi possível abrir uma sessão HTTP.108 Erro de download do CFG.109 Erro <strong>ao</strong> salvar CFG.110 Não existem pastas CFG salvas.111 Erro de acesso a um arquivo.112 Erro <strong>ao</strong> obter CFG.113 Não foi possível criar um CFG de backup.114 Ocorreu um erro de spawn porque já há outro pacote sendo instalado.117 O diretório de backup não pode ser criado.180 Erro de rede. Impossível inicializar188 Tempo de espera esgotado durante o download por HTTP.189 Conexão via HTTP abortada.191 Host não encontrado.112
197 Arquivo HTTP não encontrado.201 Não foi possível encontrar o arquivo UNC.202 Arquivo não encontrado no disco de instalação.203 Não foi possível criar um arquivo no local especificado.204 Espaço insuficiente para instalação na unidade de destino.205 Unidade inválida especificada ou a unidade necessária para esta instalação não estavadisponível.206 O arquivo possui um nome longo e não pode ser instalado pelo programa de instalação de 16bits. Você ainda tem a opção de continuar e instalar outros arquivos.207 O arquivo especificado não é um executável.208 Várias entradas de registro de desinstalação com o mesmo caminho de origem.209 Não foi possível localizar o executável de desinstalação.210 Encontrado um arquivo compactado inválido ou erro(s) de HTTP.211 Um comando AFXSOCKETINIT bem-sucedido precisa ocorrer antes do uso desta API.212 Falha no subsistema da rede.213 Não há mais descritores de arquivo disponíveis.214 Não é possível criar o soquete. Não há espaço disponível no buffer.215 O endereço especificado já está em uso.216 A tentativa de conexão foi rejeitada.217 O endereço de host fornecido era inválido.218 Não é possível fazer conexão com a rede deste host, neste momento.219 A tentativa de conexão excedeu o tempo de espera sem estabelecer uma conexão.220 O circuito virtual foi abortado por causa do tempo de espera ou de outra falha.221 O circuito virtual foi redefinido no site remoto.222 Erro de HTTP não determinado.223 Erro de HTTP; o arquivo não foi aberto para leitura.224 Erro de HTTP; nenhuma configuração do tamanho do conteúdo foi fornecida.225 Erro de HTTP; não há memória suficiente disponível.226 Erro de alocação de memória.227 Não foi possível ler o arquivo.228 Memória insuficiente.229 O arquivo .CFG tem um erro na linha XX.240 O caminho temporário especificado é inválido. Ele não pode ser acessado nem criado. Ocomputador de destino tem problemas de configuração.301 Este aplicativo nunca foi instalado neste computador - ele não pode ser desinstalado.113
Desinstalar pacotes de distribuição de softwareA ESD (Enhanced Software Distribution) tem os métodos a seguir para desinstalar pacotescriados e distribuídos <strong>ao</strong>s computadores clientes:• Comando Desinstalar do Package Builder• Opção Desinstalar do Desktop Manager• Opção de desinstalação de pacotes do assistente do Package BuilderComando Desinstalar do Package BuilderVocê pode ativar o comando Desinstalar do Package Builder em todos os pacotes distribuídos<strong>ao</strong>s computadores cliente. Se você usar este comando, os pacotes criarão seus própriosexecutáveis de desinstalação no diretório padrão do aplicativo, no computador cliente, <strong>ao</strong> sereminstalados. Você pode, então, criar um script para ativar este arquivo de desinstalação e removero pacote do computador cliente.Vantagens deste método:• A desinstalação é iniciada pelo script e os arquivos são completamente removidos.• Todos os contadores de arquivos são decrementados durante a desinstalação. Istosignifica que os DLLs compartilhados que afetam outros programas do computador nãosão removidos.Desvantagens deste método:• O comando de desinstalação precisa ser incluído quando o pacote é criado.• O programa de desinstalação pergunta <strong>ao</strong> usuário se ele quer remover o aplicativo. Se ousuário responder “Não”, o pacote não será desinstalado. Não é possível ocultar esteprompt do usuário.• O arquivo de desinstalação está no computador cliente, portanto o usuário podedesinstalar o pacote sem o seu conhecimento. O arquivo de desinstalação aparece noPainel de controle | Adicionar/remover programas.• Você precisa saber o caminho correto para acessar o arquivo.O exemplo a seguir mostra a sintaxe de criação de um script que abre o arquivo dedesinstalação do WinZip no computador cliente.[MACHINES]REMEXEC0="C:\Program Files\WinZip\UninstallINSTALL.EXE"REMEXEC0 é o comando de execução remota."C:\Arquivos de programa\WinZip\Uninstall INSTALL.EXE" é o caminho completo do arquivo dedesinstalação. As aspas são obrigatórias se houver espaços no caminho. O nome padrão destearquivo é "Uninstall" mais o nome do pacote de distribuição de software.Depois de criar o script para o pacote de desinstalação, agende-o para ser enviado a seususuários, e o pacote será desinstalado.114
Opção Desinstalar, do Desktop ManagerVocê pode usar as ferramentas do Desktop Manager para desinstalar pacotes distribuídos. Nabarra de ferramentas do Desktop Manager, clique em Ferramentas | Criar script dedistribuição de pacotes. Selecione o pacote .EXE que instalou o software. Na janela Criarscript, clique em Desinstalar. Com isso, o marcador “remover tudo” é ativado no pacote e todosos elementos instalados no script de instalação são removidos.Vantagens deste método:• O executável de desinstalação não está no computador cliente.• Este executável de desinstalação pode desinstalar pacotes de software que não foramcriados com o comando Uninstall.Opção de desinstalação de pacotes do assistente do PackageBuilderSe os métodos acima não produzirem os resultados desejados, há uma outra opção. Você podeusar o assistente do Package Builder para criar um pacote do processo de desinstalação nocomputador de criação de pacotes e depois distribuí-lo <strong>ao</strong>s seus computadores clientes.Este procedimento não é recomendado.Se o aplicativo que você está desinstalando usa .DLLs compartilhados, este método poderemover .DLLs necessários a outros aplicativos.Para criar um pacote de desinstalação1. Inicie o Assistente do Package Builder no computador de produção de pacotes. Oaplicativo que você quer remover dos computadores clientes já deve estar instalado comos mesmos padrões dos computadores clientes.2. Clique em Avançar para iniciar a fase de pré-snapshot e, a seguir, clique em Avançarnovamente. Não clique no botão Procurar. Se clicar em Procurar, você inicia o processode instalação de outro aplicativo; este procedimento é para desinstalação de umaplicativo.3. Quando o pré-snapshot estiver concluído, pressione Alt+Tab para mudar para outroaplicativo. Não clique no botão Procurar.4. Clique em Iniciar | Configurações | Painel de controle para abrir a janela Painel decontrole.5. Clique duas vezes no ícone Adicionar/remover programas para abrir o diálogoPropriedades. Na guia Instalar/desinstalar, clique no aplicativo que você quer removere clique em Adicionar/remover.Se o aplicativo tiver seu próprio programa de desinstalação, você deve executá-lo agora.6. Após a desinstalação do aplicativo, pressione Alt+Tab para retornar <strong>ao</strong> Assistente doPackage Builder.7. Digite o nome deste pacote de desinstalação e clique em Comparar para iniciar a fasepós snapshot. Quando ela terminar, o quadro Parabéns aparecerá. Clique em OK parafechá-lo.115
8. Clique em Construir quando o quadro Pronto para construir aparecer e clique emConcluir para completar o processo de criação de pacotes.Você pode, então, distribuir esse pacote <strong>ao</strong>s clientes.116
Arquivos usados na ESD (Enhanced SoftwareDistribution)Esta é uma lista de arquivos usados na Distribuição de software, e das descrições de como elesfuncionam juntos. Você pode utilizar essas informações para personalizar como os pacotes sãocriados, armazenados e distribuídos na sua organização.Estes arquivos são utilizados na atualização da Distribuição de software:• SETUP.EXE• CUSTJOB.EXE• SDMAKINI.DLL• SDC_INSTALL.INI• SDCINSTL.EXE• SDCLIENT.EXE• AICLIENT.DLL• INST32.EXE• EUNINST32.DLL (ou outro arquivo específico do idioma)Estes arquivos são instalados no servidor núcleo:• DTM\CUSTJOB.EXE• DTM\SDMAKINI.DLL• DTM\SCRIPTS\SDC_INSTALL.INI• DTM\INSTALL\EN_PKG_BLDR\SETUP.EXE• DTM\LDLOGON\SDCLNSTL.EXEEstes arquivos são instalados no computador cliente:• C:\LDCLIENT\SDCLIENT.EXE• C:\LDCLIENT\AICLIENT.DLL• C:\LDCLIENT\SDMCACHE (esta é uma pasta vazia)• C:\SDCLIENT.LOG (este arquivo é criado pelo arquivo SDCLIENT.EXE)• INST32.EXE• EUNINST32.DLL (ou outro arquivo específico do idioma)• $WINDIR$\aiclient.log• $WINDIR$\inst32.logDescrições dos arquivosSETUP.EXE—Este arquivo de instalação binário e autônomo é usado para criar computadoresde criação de pacotes, colocando nestes computadores o Package Builder, as ferramentas doassistente do Package Builder e os respectivos arquivos de ajuda on-line. Cada aplicativo quevocê reempacotar com o Package Builder é transformado em um .EXE de auto-extração.Se você estiver usando o Console de Web, será necessário copiar o .EXE no diretório depacotes do seu servidor de Web para os usuários poderem acessá-lo.O SETUP.EXE instala os tipos de arquivo a seguir no computador de criação de pacotes nodiretório Arquivo de programas\Intel\Package Builder:117
• BUILDER.EXE—Executável do Enhanced Package Builder• ENUBLDR.DLL—Arquivo de recursos do Enhance Package Builder• REPLICATOR.EXE—Executável do assistente do Package Builder• ENUREPLC.DLL—Arquivo de recursos assistente do Package Builder• BASIC.CFG—Script de instalação simples para a criação de um pacote de distribuiçãode software.• TYPICAL.CFG—Script de instalação mais complexo para a criação de um pacote dedistribuição de software• ENUBLDR.HLP—Arquivo de ajuda do Enhanced Package Builder• ENUBLDRI.HLP—Arquivo de ajuda do assistente do Package BuilderCUSTJOB.EXE—Este arquivo é aberto diretamente pelo Agendador no início de um serviço.SDC_INSTALL.INI—Este script de serviço é processado pelo CUSTJOB.EXE. Ele copia oSDCINSTL.EXE em um computador remoto e, a seguir, executa-o no computador remoto viaCBA (Common Base Agent). Esse arquivo é colocado na pasta DTM\Scripts.SDCLNSTL.EXE—Este arquivo instala os arquivos do cliente da ESD (Enhanced SoftwareDistribution) SDCLIENT.EXE e AICLIENT.DLL nos computadores cliente Windows 95/98 eWindows NT/2000. Esse arquivo é colocado na pasta DTM\LDLogon do servidor núcleo.SDCLIENT.EXE—Este arquivo é colocado por último no computador cliente, na pastaC:\LDClient. Ele é ativado com argumentos de linha de comando que incluem o URL ou UNC dopacote de distribuição a ser instalado. Essa ativação é normalmente um resultado do agendadordo servidor núcleo chamando o CUSTJOB.EXE.AICLIENT.DLL—Este arquivo é chamado pelo SDCLIENT.EXE e copiado na mesma pasta emque está o arquivo SDCLIENT.EXE.INST32.EXE—Este é o programa instalador. Ele está incorporado em cada pacote de extraçãoautomática. Ele é também instalado no diretório LDClient e aberto pelo SDCLIENT.EXE sempreque for recebida uma solicitação para instalar um pacote de software.ENUINST32.DLL—Este é um arquivo específico de idioma e seu nome varia com o local.AICLIENT.LOG—Este é um registro de rolagem. Sempre que ele excede 50 kB, a próximainstalação faz com que ele seja renomeado para AICLIENT.LOG1. Quando o novo arquivoAICLIENT.LOG excede o limite de 50 kB, o AICLIENT.LOG1 é renomeado paraAICLIENT.LOG2. Ele é incrementado uma vez mais para AICLIENT.LOG3. Ele é apagado napróxima vez que o limite de 50 kB for excedido no arquivo AICLIENT.LOG atual.INST32.LOG—Este é um registro de rolagem. Sempre que ele excede 50 kB, a próximainstalação faz com que ele seja renomeado como INST32.LOG1. Quando o novo arquivoINST32.LOG excede o limite de 50 kB, o INST32.LOG1 é renomeado como INST32.LOG2. Ele éincrementado uma vez mais para INST32.LOG3. Ele é apagado na próxima vez que o limite de50 kB for excedido no arquivo INST32.LOG atual.118
Capítulo 5: Usar o Web ConsoleQuando estiver longe do console de gerenciamento, você pode usar o console de Web doLANDesk <strong>Management</strong> <strong>Suite</strong> para executar consultas, distribuir software, ver relatórios econtrolar remotamente os computadores clientes.Leia este capítulo para aprender sobre:• Usar o console de web• Localizar um computador• Usar o Controle remoto• Ver resultados da consulta• Copiar consultas entre DataMarts• Exportar e importar consultas• Ver relatórios• Agendar e distribuir pacotes de software• Configurar distribuição• Usar o assistente de Distribuição de software• Ver serviços agendados• Ver scripts de distribuição• Ver registros de distribuição• Adicionar computadores <strong>ao</strong> carrinho de destino• Dicas para solução de problemas
Usar o console de webO Console de web oferece um subconjunto das funcionalidades do <strong>Management</strong> <strong>Suite</strong> utilizadosde dentro de um navegador da web. O Desktop Manager é o principal recurso paragerenciamento de computadores, mas o Console de web é útil quando o console degerenciamento não está disponível. Para usar o Console de web é necessário antes configurarum DataMart. Para obter mais informações, consulte a "Fase 6: Instalar o Console de wed do<strong>Management</strong> <strong>Suite</strong>" no Guia de instalação e distribuição do LANDesk <strong>Management</strong> <strong>Suite</strong>.Depois da configuração, você pode acessar o Console de web através de um navegador namaioria dos computadores na rede. Use o Console de web para:• Controlar computadores remotamente.• Executar consultas de inventário nos computadores do DataMart.• Ver relatórios sobre o inventário de um computador.• Agendar e distribuir pacotes de software para os computadores.• Ver resumos de inventário de computadores individuais.• Ativar remotamente computadores desligados (Wake on LAN).Depois da instalação do Console de web e da configuração de uma conta, os requisitos parautilizá-lo são mínimos:• Para usar o Controle remoto, você precisa de um computador Windows 95/98/ME ouWindows NT/2000 com o Internet Explorer 5.x, ou mais recente, ou o NetscapeNavigator* 6.x.• Para executar todas as outras tarefas dos Componentes Web, você precisa de umcomputador que use navegador com suporte a frames.Para executar o Console de web1. Em um computador da rede, abra um navegador da Web.2. No campo de endereço na parte superior do navegador, digite o URL do site onde estãoas páginas do Console de web.3. Na página de login, na lista suspensa de DataMarts, selecione um DataMart.4. No campo de ID do usuário, digite o nome associado àquele DataMart.5. No campo de senha, digite a senha associada àquele DataMart.6. Clique em Login. No painel de navegação esquerdo, aparecem os links das tarefas quevocê tem direito de executar, como criar consultas, controlar clientes remotamente,distribuir software e ver relatórios.Se você não souber o URL das páginas do Console de web. . .Entre em contato com a pessoa que instalou o Console de web, que é muito provavelmente oadministrador da rede.Se você não ver alguns dos links do painel esquerdo. . .O administrador da rede está, provavelmente, usando a segurança de nível de recurso doConsole de web que o impede de executar certas tarefas para as quais você não tem direitos.Para obter mais informações sobre a segurança de nível de recurso, consulte a “Fase 6: Instalaro Console de wed do <strong>Management</strong> <strong>Suite</strong>" no Guia de instalação e distribuição do LANDesk<strong>Management</strong> <strong>Suite</strong>.120
Localizar um computadorPara localizar rapidamente um computador específico cujos dados foram analisados earmazenados no DataMart, clique em “Localizar computador”, na parte superior de todas aspáginas. Na lista suspensa, selecione um identificador, como Nome do dispositivo. Na caixa detexto, digite as informações do computador que você está procurando e clique em Localizar.Se você souber apenas parte parte do nome do computador, use os caracteres curinga asterisco(*) ou sinal de porcentagem (%) na caixa de texto. O caractere curinga retorna todos oscomputadores que correspondem à entrada.Se for encontrado apenas um computador, será mostrada uma página com um resumo doinventário desse computador. Se forem encontrados vários computadores, eles aparecerão emuma lista. Para ver os dados de inventário de um computador, clique no nome deste computador.Selecione um destes identificadores quando for localizar um computador:• Nome do dispositivo—Nome do computador que você está procurando.• Endereço IP—Endereço IP do computador que você está procurando.• Endereço IPX—Endereço IPX* do computador que você está procurando.• Nome de display—Nome descritivo fornecido a um computador, por exemplo,"Computador1 Admin - 2º andar".• Nome de login—Nome de login do usuário cujo computador você está procurando. Se ousuário estiver no DataMart, todos os computadores associados a esse nome de loginserão mostrados.• ID do dispositivo—ID exclusivo que o analisador de inventário atribui a cadacomputador no DataMart.Ver resumos de inventário do computadorNa página “Resumo de inventário”, você poderá ver uma lista de inventário de qualquercomputador cujos dados foram colocados no DataMart. Para imprimir essas informações, cliquecom o botão direito do mouse no quadro e clique em Imprimir. Use também os ícones da barrade ferramentas nesta página para executar múltiplas tarefas em computadores específicos.ÍconeDescriçãoMostra a tela do Controle remoto, para que você possa assumir o controle deste computador.Envia uma mensagem de tecnologia Wake on LAN* (ativação) a este computador. Se o adaptadorde rede do computador tiver suporte a Wake on LAN, o computador será ligado remotamente.Mostra uma árvore de inventário com uma lista de todos os itens de inventário possíveis docomputador.Adiciona este computador <strong>ao</strong> carrinho de destino. Use o carrinho de destino para distribuir softwarepara computadores específicos. Você pode enviar um serviço de distribuição de software apenaspara os computadores do carrinho, eliminando a necessidade de uma consulta.121
Usar o Controle remotoPara usar o Controle remoto do Console de web, é necessário antes instalar a Tela do controleremoto. Você precisará de privilégios de administrador no computador local para instalar a Tela,que você é solicitado a configurar <strong>ao</strong> acessar a página do Controle remoto pela primeira vez.Se estiver usando o Internet Explorer, um assistente o orientará na instalação do Controleremoto. No Netscape, clique no link Obter plug-in de controle remoto do LANDesk<strong>Management</strong> <strong>Suite</strong> para Netscape e siga as instruções de download e instalação do Controleremoto. Algumas plataformas e alguns browsers talvez exijam a reinicialização após ainstalação.A Tela funciona em computadores Windows 95/98/ME e Windows NT/2000 que tenham oInternet Explorer 5.x, ou mais recente, ou o Netscape Navigator 6.x. O agente do Controleremoto precisa também estar instalado em todos os computadores que você quer controlar.Depois que a Tela estiver instalada, você precisará ter privilégios de administrador nocomputador local para poder usar todos os recursos do controle remoto. Se você não tiver estesprivilégios, ainda poderá usar o Controle remoto mas o recurso de teclado não funcionará.Para fazer o controle remoto de um cliente1. No painel de navegação esquerdo, clique em Controle remoto.2. Na caixa de texto vazia, digite o nome ou o endereço IP do cliente que vai ser controladoe clique em Controle remoto. Esta ação estabelece uma sessão de Controle remoto. Sevocê fechar o browser após o início da sessão, esta sessão continuará sendo executada.Note que você pode controlar remotamente um computador que não foi inserido no DataMart(desde que ele tenha o Controle remoto instalado). Você pode também controlar remotamentemais de um computador por vez. Após iniciar uma sessão, volte para a Tela, digite o nomeendereço IP de outro computador e clique em Controle remoto.O controle remoto baseado na Web funciona da mesma forma que no Desktop Manager. Paramais informações, consulte o capítulo 3, " Administrar remotamente".122
Criar consultas personalizadasAs consultas são úteis quando se deseja detalhes sobre o hardware e o software decomputadores cliente. Utilize uma consulta personalizada para criar uma lista de computadoresclientes com itens de inventário similares. Por exemplo, se quiser fazer o upgrade dosprocessadores de clientes para 750 MHz, você poderia fazer uma consulta para obter uma listade todos os computadores no DataMart com processadores de velocidade inferior a 750 MHz.Você pode consultar qualquer item de inventário (conhecidos como "atributos") que a análise deinventário armazena no DataMart.A criação de uma consulta é um processo de quatro etapas:1. Criar uma condição de procura—Especifique um conjunto de atributos de inventárioque será a base de sua consulta.2. Selecionar os atributos a serem mostrados—Refine ou "filtre" a consulta de formaque os resultados mostrem os atributos mais úteis, como os endereços IP ou nomes dosdispositivos de computadores.3. Ordenar resultados por atributos (opcional)—Especifica o modo de ordenar osresultados da consulta. (Somente aplicável se, na Etapa 2, você selecionou mais de umtipo de atributo a ser mostrado nos resultados da consulta.)4. Executar a consulta—Execute a consulta que você acabou de criar. Você podetambém salvá-la para utilizar mais tarde ou limpar todas as suas informações paracomeçar novamente.Etapa 1: Criar uma condição de procura:Uma condição de procura é o conjunto de atributos de inventário e valores associados que são oobjeto de sua procura. Você pode usar uma condição de procura ou agrupar várias para formar abase da consulta.Os passos a seguir são executados na página Editar consulta.Para criar uma condição de procura1. Na Etapa 1, clique em Editar. Aparecerá uma janela com a lista de todos os dados deinventário armazenados no DataMart.2. Percorra a lista para selecionar os atributos que estarão em sua condição de procura.Por exemplo, para localizar todos os clientes que estão executando um tipo particular desoftware, você selecionaria Computer.Software.Package.Name..3. Depois que você selecionar os atributos, uma série de campos aparecerá no lado direitoda janela. Dentre estes campos, selecione um operador e um valor para completar acondição de procura. Por exemplo, para encontrar todos os clientes que usam o InternetExplorer 4.0, os atributos seriam “Computer.Software.Package.Name”, o operador “=” eo valor “Internet Explorer 4”.4. Na parte inferior da janela, clique em Adicionar para preencher o campo vazio com suacondição de procura.5. Você pode continuar a refinar a consulta criando outra condição de procura eadicionando-a à primeira com um operador booleano (E ou OU). Use também os botõespara adicionar, apagar, substituir, agrupar ou desagrupar as condições que você criar.123
6. Quando terminar, clique em OK.Etapa 2: Selecionar os atributos a serem mostrados:Para a Etapa 2, selecione os atributos que seriam mais úteis na identificação de computadoresnos resultados da consulta. Por exemplo, para obter resultados que ajudem a localizarfisicamente cada computador que corresponda à condição da pesquisa definida na Etapa 1, vocêespecificaria atributos como o nome do computador (Computer.DisplayName) ou endereço IP(Computer.Network.TCPIP.Address).Os passos a seguir são executados na página Editar consulta.Para selecionar os atributos a serem mostrados1. Na Etapa 2, clique em Editar. Aparecerá uma janela com a lista de todos os dados deinventário armazenados no DataMart.2. Percorra a lista para selecionar os atributos que aparecerão nos resultados da consulta.Tente selecionar atributos que o ajudem a identificar os computadores obtidos com aconsulta.Nota: Se você estiver usando um banco de dados Oracle em seu DataMart, selecionepelo menos um atributo que foi originalmente definido pelo analisador de inventário (porexemplo, Computador.Nome de exibição, Computador.Nome do dispositivo,Computador.ID do dsipositivo, Computador.Nome de login, etc.).3. Depois de selecionar um atributo, clique em >> para movê-lo para o campo vazio no ladodireito da janela. Se quiser numerar sua lista de resultados, clique em Adicionarnúmero.4. Páre com um atributo ou continue para adicionar mais. Use os botões de seta paraadicionar e remover atributos, clique em Mover para cima/Mover para baixo paramudar a ordem dos atributos, e clique em Adicionar número/Remover número paraver a totalização dos resultados.5. Quando terminar, clique em OK.Você pode também adicionar cabeçalhos de coluna à sua lista de resultados da consulta.Para adicionar cabeçalhos de colunas1. Na Etapa 2, clique em Editar cabeçalhos de coluna.2. No campo "Cabeçalho da coluna" digite o texto desejado e clique em Adicionar. Digiteum cabeçalho para cada coluna de sua lista de resultados. O número de colunas é igual<strong>ao</strong> número de atributos que você especificou para aparecer nos resultados.3. Clique em OK.Neste ponto, talvez queira salvar sua consulta; o próximo procedimento do processo de criaçãoda consulta é opcional e se aplica apenas <strong>ao</strong>s resultados que têm duas ou mais colunas. Parasalvar sua consulta, clique em Salvar consulta, na parte inferior da página. Aparecerá umajanela solicitando que você forneça um nome para a consulta. Digite o nome e clique em Salvarno canto superior direito da janela.124
Etapa 3: Ordenar resultados por atributosEste procedimento é necessário apenas se você tiver definido mais de um atributo e cabeçalhode coluna na Etapa 2 e quiser agora ordenar os resultados alfabética ou numericamente dentrodas colunas.Por exemplo, digamos que tenha especificado que dois atributos diferentes deveriam aparecernos resultados da consulta: o endereço IP e o tipo de processador de cada computador incluídonesses resultados. Na Etapa 3, você poderia ordenar os resultados alfabeticamente por tipo deprocessador.Se você pular esta etapa, a consulta será automaticamente ordenada pelo primeiro atributoselecionado na Etapa 2.Para ordenar resultados por atributo1. Na Etapa 3, clique em Editar. Aparecerá uma janela mostrando os atributos que vocêselecionou na Etapa 2.2. Selecione os atributos a serem usados como referência para ordenar os resultados eclique no botão >> para movê-los para a caixa vazia.3. Clique em OK.Etapa 4: Executar a consultaApós criar a consulta, você pode executá-la, salvá-la ou limpá-la para começar novamente.Para ver os resultados desta consulta, clique em Executar consulta.Para salvar a consulta para uso futuro, clique em Salvar consulta. Esta consulta irá, então,aparecer na lista da página Consultas personalizadas. Se sua consulta for uma versãomodificada de outra consulta, clique em Salvar consulta para salvá-la com outro nome.Para apagar os parâmetros da consulta da página Editar consulta, clique em Limpar consulta.Se a consulta já tiver sido salva, ela será removida desta página mas permanecerá na lista“Consultas personalizadas”.Ver resultados da consultaOs resultados correspondem <strong>ao</strong>s critérios de procura que você especificou no processo decriação da consulta. Se os resultados não forem os esperados, retorne para a página Editarconsulta e refine as informações.Na página “Resultados da consulta”, você pode clicar no ícone de barra de ferramentasmostrado abaixo para exportar os resultados para um aplicativo de planilha, ou clicar com obotão direito no mesmo ícone e salvar os resultados no formato CSV (comma separated values)para a criação de relatórios e para análise.125
Copiar consultas entre DataMartsSe o Console de web foi configurado para mostrar múltiplos DataMarts (DSNs), você pode copiarconsultas de um DataMart para outro. Se você ainda não tiver configurado para ver múltiplosDataMarts, primeiro leia a seção a seguir, “ Ver múltiplos DataMarts” e depois siga oprocedimento para adicionar mais DataMarts <strong>ao</strong> arquivo DSN.ASP antes de tentar copiarconsultas entre DataMarts.Se não quiser ver múltiplos DataMarts no Console de web, use os recursos de exportação eimportação para copiar a consultas para outro DataMart. Para mais informações, consulte "Exportar e importar consultas", adiante neste capítulo.Para copiar uma consulta de um DataMart para outroConecte-se <strong>ao</strong> DataMart que tem a consulta que você quer copiar e execute estas etapas.1. No painel de navegação esquerdo, clique em Consultas personalizadas.2. Na página Consultas personalizadas, clique no nome da consulta que você quer copiarpara carregá-la.3. Na página Editar consulta, verifique se a consulta está carregada.4. No painel de navegação esquerdo, clique em Login e faça login no outro DataMart.5. No painel de navegação esquerdo, clique em Consultas personalizadas.6. Na página Consultas personalizadas, clique em Editar consulta anterior.7. Na página Editar consulta, verifique se a consulta do outro DataMart está carregada.8. Role para baixo e clique em Salvar consulta como para salvar a consulta nesteDataMart.Ver múltiplos DataMartsSe houver múltiplos DataMarts, você pode configurar o Console web para conectar-se a cada umdeles. Para isso, adicione cada DataMart como um DSN <strong>ao</strong> arquivo DSN.ASP localizado, comopor padrão, no diretório [c:\inetpub\wwwroot]\remote.O DSN.ASP é um arquivo de configuração criado durante a instalação. Ele contém entradas quedescrevem o banco de dados, o DSN, o nome e a senha do usuário padrão. Portanto, se vocêmudar as informações do DSN, terá que atualizar este arquivo.Observe que as informações que você adiciona a este arquivo dependem do tipo deautenticação que você está usando com Console de web:• Se estiver usando autenticação de banco de dados (autenticação anônima), preenchaapenas o nome do DSN.• Se estiver usando a segurança de nível de recurso do Console de web, digite o nome doDSN, nome do usuário e a senha. A segurança de nível de recurso exige que vocêconfigure a autenticação das seguintes formas:126
• Internet Explorer—A autenticação anônima é desativada e a segurança doWindows NT/2000 é ativada (“Challenge and Response” no Windows NT e“Integrated Windows Authentication” no Windows 2000).• Netscape Navigator—A autenticação básica é ativadaPara obter mais informações sobre a segurança de nível de recurso, consulte a “Fase 6: Instalaro Console de wed do <strong>Management</strong> <strong>Suite</strong>" no Guia de instalação e distribuição do LANDesk<strong>Management</strong> <strong>Suite</strong>.Sobre o arquivo DSN.ASPTodas as entradas do arquivo DSN.ASP precisar ser de linha única. As entradas de múltiplaslinhas irão causar erros. As entradas têm a seguinte aparência:• Banco de dados padrão '[DSN] —Entrada de texto que aparece na lista suspensa deDataMarts da página de login do Console de web.• DSN = [Divisão de Computadores XYZ]—Nome do DSN que você criou no servidorWeb.• UID = [Supervisor]—Nome de usuário padrão para o DataMart.• PWD = [1234567]—Senha associada <strong>ao</strong> nome de usuário padrão.Para adicionar DataMarts <strong>ao</strong> arquivo DSN.ASP1. Encontre o arquivo DSN.ASP no diretório onde o Console de web foi instalado. Porpadrão, este diretório é [c:\inetpub\wwwroot]\remote.2. Abra o arquivo DSN.ASP em um editor de texto como o Notepad.3. Copie as linhas do arquivo DSN.ASP (semelhante <strong>ao</strong> exemplo acima) e, em seguida,copie-as abaixo do texto existente. Mude as linhas de acordo com as informações dosDataMarts adicionais. Verifique se o caracter ' está no começo de cada linha Banco dedados padrão '[DSN] .4. Salve as alterações do arquivo DSN.ASP.Note que os esquemas dos DataMarts adicionados <strong>ao</strong> arquivo DSN.ASP precisam ser iguais;senão você poderá ter problemas para acessar os dados.Exportar e importar consultasVocê pode exportar e importar qualquer consulta criada com o Console de web. Todas asconsultas são exportadas no formato XML. Se você exportar a mesma consulta mais de umavez, o arquivo exportado será sobregravado. Para evitar isso, copie o arquivo exportado par<strong>ao</strong>utro lugar assim que a exportação terminar.Os recursos de exportação e importação são úteis em dois cenários:• Se você precisar reinstalar um DataMart, use os recursos exportar/importar para salvarsuas consultas existentes para serem usadas em um novo DataMart.Por exemplo, você poderia exportar as consultas (por padrão, elas são exportadas nodiretório [c:\inetpub\wwwroot]\remote\queries), e depois movê-las para um diretório não127
afetado pela reinstalação do banco de dados. Depois da reinstalação do DataMart, vocêpoderia mover as consultas de volta para seu diretório no servidor Web e importá-laspara o DataMart.• Você pode usar os recursos de exportação e importação para copiar consultas par<strong>ao</strong>utros DataMarts. (Esta opção é útil se o Console de web não estiver configurado paramostrar múltiplos DataMarts.)Por exemplo, você pode exportar uma consulta para o diretório de consultas do servidorWeb (por padrão: [c:\inetpub\wwwroot]\remote\queries) e depois enviá-la por e-mail ouFTP para outra pessoa. Esta pessoa poderia, então, colocá-las no diretório de consultasde outro servidor Web e importá-las para outro DataMart. Você pode também mapearuma unidade e copiar diretamente as consultas para o diretório de outro servidor Web.Para exportar uma consultaConecte-se <strong>ao</strong> DataMart que tem a consulta que você quer exportar e execute estas etapas.1. No painel de navegação esquerdo, clique em Consultas personalizadas.2. Na página Consultas personalizadas, clique no nome da consulta que você querexportar.3. Na página Editar consulta, clique no ícone da barra de ferramentas para exportar aconsulta para o disco:4. Na página “Consultas exportadas”, clique com o botão direito na consulta que vai serdescarregada como arquivo XML em um diretório selecionado. Esta consulta se tornaráo arquivo XML.Note que, se você exportar a mesma consulta mais de uma vez, o arquivo anterior serásobregravado. Para evitar isso, copie o arquivo exportado para outro lugar assim que aexportação terminar.Se quiser importar a consulta de volta para o DataMart, é necessário mudá-la para o diretório deconsultas reconhecido pelo servidor de web que, como padrão, é[c:\inetpub\wwwroot]\remote\queries.Para importar uma consultaConecte-se <strong>ao</strong> DataMart para o qual você quer importar a consulta e execute estas etapas.1. No painel de navegação esquerdo, clique em Consultas personalizadas.2. Na página Consultas personalizadas, clique em Nova consulta.3. Na página Editar consulta, clique no ícone mostrado abaixo:4. Selecione a consulta que você quer importar. Se quiser verificar os parâmetros destaconsulta antes de importá-la, clique em Ver.5. Clique em Importar para carregar a consulta na página Editar consulta.6. Quando a consulta estiver carregada, role para baixo e clique em Salvar consulta parasalvar a consulta neste DataMart.128
Ver relatóriosNa página Relatórios, clique em um link de relatório para acessar rapidamente os resumos deinventário de computadores clientes. Os relatórios são criados dos dados que a análise deinventário armazena no DataMart.Alguns relatórios mostram um gráfico de torta ou de barras, com links para informações maisdetalhadas. Outros relatórios permitem que você defina parâmetros para encontrar informaçõesespecíficas e detalhadas.Para ver um relatório1. No painel de navegação esquerdo, clique em Relatórios.2. Na página “Relatórios”, clique em qualquer relatório da lista para acessá-lo. Para algunsrelatórios, você pode precisar definir parâmetros para encontrar as informaçõesespecíficas e detalhadas que você procura.Imprimir relatóriosPara imprimir um relatório, clique com o botão direito no perímetro do quadro onde a torta, asbarras ou a lista detalhada aparecem e clique em Imprimir. Se o relatório tiver várias páginas,você precisará clicar com o botão direito do mouse em cada uma para imprimi-la.Configurar relatóriosVocê pode mudar o layout dos relatórios. Qualquer mudança feita é global e afeta todos osrelatórios disponíveis.Para configurar relatórios1. Na parte inferior da página “Relatórios”, clique em Configurar relatórios.2. Na página “Configurar relatórios”, você poderá configurar estas opções:Tipo de gráfico—Para ver seu relatório como um gráfico de torta 2D, torta 3D ou de barras3D.Número de linhas por página—Digite o número de linhas de dados a serem vistas porpágina.3. Quando terminar, clique em Aplicar.4. Para voltar para a página Relatórios, clique em Relatórios no painel de navegaçãoesquerdo.129
Agendar e distribuir pacotes de softwareUsando o Console web você pode executar as seguintes tarefas de distribuição de software:• Agendar e distribuir pacotes de software para os computadores da rede.• Ver serviços agendados.• Ver scripts de distribuição.• Ver registros de distribuiçãoA vantagem do Console de web sobre o Desktop Manager é que você pode distribuir pacotesnos clientes em um DataMart que foi lançado. Isso significa que você pode potencialmenteenviar um pacote para milhares de computadores de uma vez.Você só pode usar o Console de web para agendar e distribuir pacotes; os pacotes aindaprecisam ser criados em um computador dedicado com o uso do Package Builder. Antes de usaro Console de web para agendar e distribuir pacotes, é necessário executar as seguintes tarefas:• Criar o pacote usando o Package Builder e armazená-lo no servidor Web.• Verificar se as configurações de distribuição do servidor Web estão corretas(especificamente, os diretórios dos pacotes e dos scripts de distribuição). Para maisinformações, consulte a próxima seção, “Configurar os parâmetros de distribuição”.Se você estiver usando multidifusão para distribuir seus pacotes, verifique se a multidifusão estáinstalada no servidor de web antes de distribuir os pacotes com o Console de web. Se amultidifusão estiver instalada no servidor Web, você pode usá-la durante a execução doassistente de distribuição de software.Configurar distribuiçãoAntes de agendar e distribuir um pacote via Web, configure primeiro o servidor Web paradistribuição de software. Apenas os usuários de nível de administrador podem ver e atualizar apágina de configurações de distribuição.Para configurar os parâmetros de distribuição1. No painel de navegação esquerdo, clique em Distribuição de software.2. Na página “Distribuição de software”, clique em Configurar distribuição.3. Na caixa de texto “Digitar o URL/UNC do pacote”, digite o URL ou o caminho UNC doservidor Web onde os pacotes estão armazenados. Utilize um nome de servidor DNStotalmente qualificado. Inclua também o caminho dos pacotes de distribuição de software(por exemplo, http://servidorweb.domínio.com/pacotes).Nota: para indicar o URL do diretório dos pacotes, use somente barras diretas (/). A misturade barras diretas e barras invertidas impedirá a distribuição correta do serviço.4. Na caixa de texto “Digitar o URL do servidor proxy”, digite o endereço e o número daporta do servidor proxy, se usado por sua empresa (por exemplo,http://servidorproxy.com:[porta]). Se você tem um firewall de intranet configurado narede, esse servidor proxy precisa estar dentro do firewall.130
Além disso, verifique se os computadores cliente estão configurados corretamente paraextrair pacotes do servidor proxy. Nos browsers dos computadores, as informações deservidor proxy devem corresponder às informações do proxy inseridas nesta página.5. Na caixa de texto “Digitar o diretório de scripts de distribuição”, digite o caminho dodiretório dos scripts de distribuição em seu servidor Web. O local recomendado é[c:\inetpub\wwwroot]\remote\script. Este é o local onde todos os scripts de distribuição desoftware devem estar armazenados.Nota: O diretório padrão dos scripts do Console de web é diferente do diretório onde estãoos scripts distribuídos via Desktop Manager. É recomendável armazenar todos os arquivosdo Console de web no diretório [c:\inetpub\wwwroot]\remote.6. Clique em Aplicar para garantir que todas as configurações sejam armazenadas. Essasconfigurações serão aplicadas a todos os pacotes agendados e distribuídos através doConsole de web.Você deve verificar também se todas as configurações de conexão do serviço Agendador sãocorretas. Clique em Ver as configurações de conexão de distribuição da Web para atualizaros dados de conexão inseridos quando você instalou a Distribuição de software. Apenas osusuários de nível de administrador podem ver e atualizar a página de configurações de conexão.Para que a Distribuição de software funcione na Web, os dados do Serviço agendador precisamcorresponder <strong>ao</strong> DataMart (DSN), ID de usuário e à senha inseridos para login no Console deweb. Se essas configurações não corresponderem, os serviços não serão distribuídos para oscomputadores cliente.Usar o assistente de Distribuição de softwareDepois de criar o pacote, use o assistente de cinco etapas para agendar e distribuir este pacoteda Web. As etapas do assistente são:1. Configuração do pacote de distribuição.2. Selecionar os computadores que receberão o pacote.3. Agendamento de data e horário para o serviço de distribuição.4. Verificação dos valores do serviço de distribuição e realização das mudançasnecessárias.5. Visualização dos resultados do serviço de distribuição.Para abrir o assistente de distribuição de software1. No painel de navegação esquerdo, clique em Distribuição de software.2. Na página Distribuição de software, clique em Distribuir um pacote.A página Distribuição de software – Pacotes aparecerá. Nesta página, você pode iniciar oassistente que o ajudará a agendar e distribuir um pacote de software.Etapa 1: Configurar um pacote para distribuiçãoO procedimento a seguir ocorre na página “Distribuição de software – Pacotes”, onde você podedefinir as opções de distribuição do pacote.131
1. Na lista "Pacotes disponíveis", selecione um pacote. Os pacotes desta lista estão noservidor Web que você configurou para distribuição de software. Se não aparecerempacotes na lista, verifique se as configurações do servidor Web estão corretas e se ospacotes estão realmente armazenados no servidor. Se você precisar atualizar a lista depacotes disponíveis, clique em Atualizar lista. Esta ação é necessária se você apagouou adicionou pacotes recentemente no diretório de pacotes do servidor Web.2. No campo "Nome do script", digite um nome para o seu script. Como os scripts são naverdade arquivos .INI, verifique se os nomes de script atendem às convenções denomeação de arquivos padrão do DOS. Não adicione a extensão .INI <strong>ao</strong> nome do script;o programa faz isso por você.3. Clique em Instalar ou Desinstalar, se o script distribuir um pacote que instala oudesinstala arquivos nos computadores, respectivamente. Em ambos os casos, o script éuma função "pull", isto é, os usuários finais precisam acessar ativamente o servidor Webpara executar o pacote associado a este trabalho.4. Clique nas Opções de instalação/desinstalação para configurar estas opções docomputador cliente:Opções de reinicialização—As opções são: não reinicializar automaticamente oscomputadores depois que o pacote é instalado (mesmo que a reinicialização sejanecessária, reinicializar se necessário ou reinicializar sempre (mesmo que não sejanecessário).Opções de feedback—Ocultar todo o feedback do usuário ou mostrar o andamento dainstalação. Você pode permitir que o usuário cancele a distribuição e/ou decida se a tela debackground da instalação vai aparecer.Opções de largura de banda—Selecione uma opção de largura de banda para adistribuição deste pacote: qualquer largura de banda, largura de banda da WAN, largura debanda da LAN.Opções de horário—As opções são: adiar a distribuição do pacote no computador até opróximo login ou permitir que o usuário adie a distribuição por um número "x" de segundos.Se selecionar esta última opção, você poderá também criar uma mensagem que apareceráno computador.5. Quando acabar de definir estas opções, clique em OK.6. Clique em Sobregravar se o script já existir para substituir um script existente que temo mesmo nome daquele que você acabou de digitar.Nota: Se você já tiver um script com esse nome no diretório de scripts de distribuição e nãoclicar nessa opção, obterá um erro no final do assistente e terá que começar novamente.7. Se você estiver usando multidifusão (Multicast) para distribuir os pacotes, clique emMultidifusão.8. Quando terminar, clique em Ir para a próxima etapa.132
Sobre o “Reparo de aplicativos” e os pacotes baseados na Web Na configuração de umpacote do Reparo de aplicativos para distribuição via Web, este pacote irá, por padrão, reparar oaplicativo. (Nesta caso, “reparar” significa reinstalar apenas os arquivos ou chaves do registroque estão danificados ou ausentes). A exceção a este padrão é a situação em que o pacote dereparo é enviado a um cliente que ainda não tem o aplicativo instalado. Neste caso, o pacoteinstalará o aplicativo no cliente. Para forçar a reinstalação do aplicativo (isto é, reinstalar todos osarquivos e chaves de registro do aplicativo), ou para permitir que o usuário decida se querreinstalar ou reparar, você precisa editar manualmente o script do pacote. Para forçar areinstalação do aplicativo, use um editor de texto para adicionar o parâmetro de linha decomando Ah- em qualquer ponto do script. Para permitir que o usuário opte entre instalar ereparar, você precisa fazer duas coisas:• Ativar a opção de feedback Mostrar andamento da instalação.• Usar um editor de texto para remover o parâmetro de linha de comando /Ah+ do script.Etapa 2: Selecionar os computadores que receberão o pacoteO procedimento a seguir ocorre na página “Distribuição de software – Pacotes”, onde você podeselecionar os computadores que receberão o pacote.Use as consultas salvas ou os computadores do carrinho de destino para selecionar os clientesque receberão o pacote. Para informações sobre o carrinho de destino, consulte “ Adicionarcomputadores <strong>ao</strong> carrinho de destino”, adiante neste capítulo.Todas as consultas anteriormente salvas com o Console de web aparecem na lista Consultasdisponíveis. Para atualizar a lista, clique em Atualizar página. Esta opção é útil se você criou,apagou ou modificou recentemente alguma de suas consultas.1. Se você for distribuir para os computadores do carrinho de destino, clique em Usarcarrinho de destino. Se quiser ver os computadores do carrinho de destino, clique noícone da barra de ferramentas.OuClique em Selecionar uma consulta e selecione uma consulta da lista.2. Clique em Ir para a próxima etapa.Se nenhuma das consultas existentes for adequada, clique em Criar nova consulta para definiruma consulta que fornecerá uma lista mais apropriada de computadores. Se você criar uma novaconsulta, configure-a para retornar um número maior de computadores do que você realmentequer. Você poderá, então, reduzir o número de computadores retornados apagando alguns dalista. Encerre este assistente antes de iniciar o refinamento dos resultados da consulta.Etapa 3: Agendar o serviço de distribuiçãoO procedimento a seguir ocorre na página “Distribuição de software – Agendador”, onde vocêpode definir os detalhes do agendamento de seu serviço de distribuição.133
1. Selecione dentre as seguintes opções:Iniciar agora - Agenda o trabalho para ocorrer um minuto após a conclusão do assistente.Se você clicar nesta opção, poderá ignorar os campos Data, Hora e Reagendar.Clique em Iniciar agora somente se você souber que a sua consulta ou carrinho de destinocontém uma lista perfeita de computadores cliente. Se for necessário refinar a lista, agendeo serviço para ocorrer um pouco mais tarde. Dessa forma você terá tempo para refinar osresultados da consulta ou atualizar o carrinho de destino depois de encerrar o assistente.Iniciar mais tarde - Agenda o trabalho para ocorrer em uma data posterior. Se você clicarnesta opção, precisará preencher também os campos Data e Hora. Para criar um serviçorecorrente, use o recurso "Reagendar a cada" e selecione Dia, Semana ou Mês.Número de novas tentativas - Número de vezes em que o trabalho será executado se adistribuição falhar.Ativar computadores—Se você estiver planejando fazer a distribuição para computadoreshabilitados para a tecnologia Wake on LAN*, selecione esta opção para garantir que estescomputadores estarão ligados para receber o pacote.2. Quando terminar de selecionar suas opções, clique em Ir para a próxima etapa.Etapa 4: Verificar os valores do serviço de distribuiçãoO procedimento a seguir é realizado na página “Distribuição de software – Valores” onde vocêpode verificar os valores digitados nas etapas 1 a 3 do assistente.1. Revise os valores que fazem parte de seu serviço de distribuição.2. Quando estiver satisfeito, clique em Concluir.OuPara alterar qualquer desses valores, utilize o botão Voltar do browser para retornar parauma página do assistente. Em toda página alterada, você precisa clicar em Ir para apróxima etapa para que a alteração seja aplicada. Se você clicar no botão Avançar dobrowser, as alterações não serão salvas.Etapa 5: Ver os resultados do serviço de distribuiçãoO procedimento a seguir ocorre na página “Distribuição de software – Resultados”, onde vocêpode verificar se o serviço de distribuição foi agendado corretamente.Se o serviço foi agendado corretamente, clique em Ver serviços agendados para ver o status.Se precisar refinar a lista de computadores cliente de um serviço de distribuição este é omomento certo.Para refinar os resultados da consulta1. Depois de clicar em Ver serviços agendados, clique no nome da tarefa (script) cujalista de distribuição você quer refinar.134
2. Na página Distribuição de software - Computadores selecionados, clique na caixa deverificação <strong>ao</strong> lado de cada computador que você quer apagar da lista e clique emApagar computadores. Se a lista tiver várias páginas, clique em Apagarcomputadores em todas as páginas. Você pode selecionar computadores em váriaspáginas e clicar em “Apagar computadores” apenas uma vez para todas as páginas.3. Para ver a lista atualizada, clique em Atualizar lista.Ver serviços agendadosVocê pode ver, apagar ou reagendar qualquer serviço de distribuição agendado com o Consolede web. Os serviços agendados com o Desktop Manager não estão nessa lista.Para ver os serviços agendados1. No painel de navegação esquerdo, clique em Distribuição de software.2. Na página de distribuição de software, clique em Ver serviços agendados.Você verá uma tabela que mostra os serviços de distribuição agendados para distribuir pacotes.A tabela tem três colunas:ID - Este número de identificação é um número seqüencial e arbitrário atribuído a cada trabalhoagendado.—Clique no botão <strong>ao</strong> lado da tarefa (script) que você quer apagar ou reagendar e clique emApagar trabalho agendado ou Reagendar trabalho.Tarefa - O nome do script de um trabalho de distribuição específico. Clique em um nome paraver os computadores para os quais esse trabalho foi agendado. Os ícones nessa coluna indicam:—O serviço ocorrerá somente uma vez.—O serviço é recorrente, agendado para ocorrer periodicamente.Status - Mostra o status atual do trabalho de distribuição. O status Parcialmente concluídosignifica que o pacote foi distribuído com êxito em alguns computadores e falhou em outros. Paradeterminar em quais computadores o pacote foi instalado, clique no nome da tarefa e veja ostatus de todos os computadores para os quais o trabalho foi agendado.Última execução - Mostra o dia e a hora em que o trabalho de distribuição está agendado.Ver scripts de distribuiçãoVocê pode ver, apagar ou criar serviços para qualquer dos scripts usados para distribuir pacotes.Para ver os scripts de distribuição1. No painel de navegação esquerdo, clique em Distribuição de software.2. Na página de distribuição de software, clique em Ver scripts de distribuição.135
Para apagar um script da lista, selecione-o e clique em Apagar script. Se o apagamento falhar,talvez seja por causa de um serviço pendente. Para poder apagar o script, você precisa apagar oserviço da página Distribuição de software - Serviços agendados.Para ver o conteúdo de um script na lista, selecione o script e clique em Ver script. Você sópode ver o script, e não editar o conteúdo.Para criar um novo serviço para o script, selecione o script e clique em Criar novo serviço eexecute os passos do assistente novamente para definir configurações de serviço diferentespara esse script específico.Ver registros de distribuiçãoVocê pode ver ou apagar os registros de distribuição que foram criados durante os serviços dedistribuição de software. Estes registros são armazenados por padrão no diretório[c:\inetpub\wwwroot]\remote\log do seu servidor Web.Para ver os registros de distribuição1. No painel de navegação esquerdo, clique em Distribuição de software.2. Na página de distribuição de software, clique em Ver registros de distribuição.Para ver ou apagar um registro da lista, selecione o registro e depois clique em Ver registro dedistribuição ou em Apagar registro de distribuição, respectivamente. Se você fezrecentemente a distribuição de um pacote e o registro ainda não aparece na lista, clique emAtualizar lista.Adicionar computadores <strong>ao</strong> carrinho de destinoO carrinho de destino é um recurso que permite que você distribua software a um grupo decomputadores "de destino" selecionado sem ter que fazer uma consulta para obter este grupo. Onúmero máximo recomendado de computadores que você deve adicionar <strong>ao</strong> carrinho é 250. Oscomputadores permanecerão "no" carrinho até que o tempo de inatividade da sessão do Consolede web se esgote (20 minutos, como padrão).Você pode, então, distribuir pacotes <strong>ao</strong>s computadores do carrinho usando o assistente deDistribuição de software. Todos os outros computadores do carrinho receberão o pacote desoftware.Para adicionar computadores <strong>ao</strong> carrinho de destino, use o recurso Procurar computador naparte superior de qualquer página do Console de web. Você pode procurar um computador emparticular ou procurar vários computadores usando os caracteres curinga % ou *.Se for encontrado apenas um computador, a página Resumo de inventário daquele computadorserá mostrada. Clique neste ícone da barra de ferramentas para adicionar o computador <strong>ao</strong>carrinho de destino:Ou, se forem encontrados vários computadores, selecione os que você quer adicionar <strong>ao</strong>carrinho e clique em Adicionar <strong>ao</strong> carrinho de destino. Se a lista de computadores se estenderpor várias páginas, você precisará clicar em Adicionar <strong>ao</strong> carrinho de destino para cada página.136
Você não pode selecionar computadores de várias páginas e clicar em “Adicionar <strong>ao</strong> carrinho dedestino” apenas uma vez para todas as páginas.Em ambos os casos, a janela Carrinho de destino aparecerá, com o(s) computador(es)adicionado(s) à lista. Clique em Fechar janela.Com um ou mais computadores no carrinho de destino, você pode selecionar Usar carrinho dedestino durante a sessão do assistente de distribuição de software para distribuir o pacote paraapenas aqueles computadores, eliminando a necessidade de uma consulta.137
Dicas para solução de problemasAs dicas de solução de problemas a seguir aplicam-se a problemas que ocorrem com frequênciano Console de web.Eu não consigo fazer login após acessar o Console de web da lista Favoritos do MicrosoftIE 5.x.A forma como o Microsoft Internet Explorer 5.x manipula os Favoritos impede que o Console deweb funcione corretamente. Você pode corrigir o problema atualizando a página após abri-laatravés da lista Favoritos. Para corrigir o Favorito diretamente, encontre, na sua unidade, oarquivo URL associado. Edite esse arquivo no Bloco de notas e apague todas as seções, comexceção da [InternetShortcut] e seu conteúdo.Os dados do inventário estão incompletos.Você percebeu que determinados dados de inventário não aparecem nos resultados da consultanem nos relatórios quando você muda de DataMarts. Isso ocorrerá se você tiver mais de umDataMart na rede, e cada um com um esquema diferente. Para evitar que isso aconteça, osdados personalizados adicionados a um DataMart precisam ser adicionados a todos os outros.A Tela do Controle remoto não aparece.Se você não consegue fazer o download da Tela do Controle remoto, talvez seja porque o seubrowser não encontrou os arquivos .CAB ou .EXE do Controle remoto. Esse problema ocorre sevocê mudou o local do Console de web ou se o URL adicionado durante a configuração estáincorreto. Edite os arquivos CONFIG.ASP e DSN.ASP para indicar o local correto dos arquivosda Tela do controle remoto.O arquivo DSN.ASP reporta erros de banco de dados.Se algum arquivo .ASP (Active Server Page - página ativa do servidor) relatar erros do banco dedados, o problema está relacionado <strong>ao</strong> DSN (Data Source Name - nome da fonte de dados) doODBC adicionado durante a configuração de Console de web. Provavelmente, o DSN do ODBCnão aponta para o banco de dados onde está o DataMart. Edite o arquivo DSN.ASP paraatualizar as informações do DataMart.Depois do login aparece uma página em branco e eu não consigo acessar nenhumrecurso.As entradas do arquivo DSN.ASP estão provavelmente incorretas. Edite o arquivo e verifique seas informações do banco de dados <strong>ao</strong> qual você está tentando conectar-se estão corretas.Os gráficos de relatórios não aparecem corretamente.Se os gráficos não aparecem, talvez o diretório de relatórios não contenha o subdiretório deimagens. Crie um subdiretório de imagens e carregue o relatório novamente. O diretório derelatórios é, por padrão, [c:\inetpub\wwwroot]\remote\reports.Ou o problema pode estar relacionado a um usuário que foi atribuído <strong>ao</strong> grupo “report_user”como parte da segurança de nível de recurso e que não tem direitos de acesso <strong>ao</strong> diretório deimagens. Verifique se o usuário tem o direito “gravar” no subdiretório de imagens.138
Capítulo 6: Gerenciar a conformidade desoftwareA janela Configuração de software é projetada para permitir a monitoração e o gerenciamento dosoftware cliente que está instalado nos computadores da rede. Navegue para a janela do painelesquerdo, onde você pode executar três taferas na árvore de Configuração de software:• Álias: Nessa tela, crie “álias” de produto ou de fornecedor. Um álias permite um controleeficiente dos executáveis instalados de um fornecedor específico se seu nome mudar oumanter controle de um produto se seu fornecedor e nome mudarem. Esse recurso éespecialmente útil se você estiver monitorando produtos na árvore de Conformidade etem necessidade de manter informações precisas sobre suas licenças.• Conformidade: Nessa tela de árvore, monitore a conformidade de utlização e licençapara produtos na sua organização, configure “downgrade”, negue utilização deaplicativos nos clientes e veja as tendências de conformidade, utilização e negação deaplicativos.• Inventário: Nessa tela de árvore, edite o LDAPPL3.INI, que é um arquivo de descriçãode software armazenado no seu servidor núcleo. O analisador de inventário usa oLDAPPL3.INI para identificar o inventário de software dos seus computadores clientes.Você pode também importar e exportar dados que aparecem na janela Configuração de softwarede e para outros servidores núcleo do <strong>Management</strong> <strong>Suite</strong> 7 na rede. Esse recurso é útil se vocêprecisar garantir que os bancos de dados de inventário sejam sincronizados em todos osservidores núcleo de versão 7.Leia este capítulo para aprender sobre:• Criação de álias de produto e fornecedor• Monitoração de produtos para conformidade• Como funciona a monitoração de conformidade• Informação sobre a árvore de conformidade• Selecionar arquivos para monitoração• Downgrade de licenças de produto• Ver conformidade de licença e tendências de utilização/negação de produto• Editar o inventário de software• Informação sobre o LDAPPL3.INI• Editar o LDAPPL3.INI• Adicionar arquivos <strong>ao</strong> LDAPPL3.INI• Exportação e importação de dados da janela Configuração de software
Criação de álias de produto e fornecedorUse a janela de Álias para criar álias de produto ou de fornecedor. Álias permitem manter umcontrole eficiente de todos os produtos instalados:• Normalizar dados de arquivo executável—Álias permitem tornar consistentes asinformações que o banco de dados precisa para identificar corretamente um produtoinstalado. Por exemplo, as informações de arquivo fornecidas por fornecedores nemsempre são consistentes. Os arquivos inseridos no banco de dados por vários produtosMicrosoft podem mostrar o nome do fornecedor como sendo Microsoft Corp, Microsoft(R) ou simplemente Microsoft. Se você fosse executar uma consulta para produtos"Microsoft (R)", você obteria um lista parcial dos produtos Microsoft instalados na suarede. Ao criar um álias de fornecedor de "Microsoft Corp" para todos os produtosMicrosoft, você garante que todos esses produtos tenham exatamente o mesmo nomede fornecedor.• Atualizar dados de arquivo executável—Álias permitem atualizar as informações dearquivo se o nome de produto ou de fornecedor mudar após a instalação. Por exemplo,as vezes o fornecedor ou o nome do produto mudam porque uma empresa foi adquiridapor outra ou descontinuada, ou a empresa deu novo nome <strong>ao</strong> produto após váriasversões. Se isso ocorrer com seus aplicativos de cliente, use os álias para associar osnovos nomes de fornecedor ou de produto <strong>ao</strong>s originais garantindo, assim, que o bancode dados do inventário continue a identificar seus executáveis de maneira precisa. Esserecurso é especialmente útil se você estiver monitorando produtos na árvore deConformidade e tem necessidade de manter informações precisas sobre suas licenças.Você pode criar dois tipos de álias no diálogo Propriedades de álias:• Fornecedor—Álias para todos os produtos instalados de um determinado fornecedor(digite o nome original e o novo nome do fornecedor).• Produto—Álias para um produto específico (digite o nome original e o novo nome dofornecedor e do produto). O álias de produto que inclui um fornecedor novo sempre teráprecedência sobre o álias criado para todos os produtos de um determinado fornecedor.Os álias que você criar aparecerão nas telas de árvore de Álias, Conformidade e Inventário etambém nos relatórios de Recursos do <strong>Management</strong> <strong>Suite</strong> que incluem os dados de software docliente.Atualizar um álias numa data posteriorApós criar um álias de produto e de fornecedor, você pode atualizá-lo com novas informaçõesem data posterior. É necessário primeiro apagar o álias (fazendo o banco de dados de inventárioreverter para as informações originais de arquivo do produto após a próxima análise desoftware), em seguida, crie um novo álias para o produto ou fornecedor.Informação sobre a tela ÁliasO painel direito da tela Álias mostra o fornecedor e o nome originais do produto e qualquer novofornecedor e/ou novo nome de produto que você adicionar. A análise de software deve ocorrerantes que um novo álias apareça na janela Configuração de software ou nos relatórios deRecursos que incluem dados sobre o software do cliente.140
Para criar um arquivo álias1. No Desktop Manager, clique em Ferramentas | Configuração de software.2. No painel esquerdo, clique com o botão direito em Álias e selecione Criar álias.3. No quadro de diálogo Propriedades do álias, digite o nome original do fornecedor e doproduto e também o novo nome do fornecedor e/ou do produto para o aplicativo. Cliqueem OK.Para editar um arquivo álias1. No Desktop Manager, clique em Ferramentas | Configuração de software.2. No painel esquerdo, clique em Álias.3. No painel direito, clique com o botão direito no álias e selecione Propriedades.4. No quadro de diálogo Propriedades do álias, edite os campos conforme necessário.Clique em OK.Para apagar um arquivo álias1. No Desktop Manager, clique em Ferramentas | Configuração de software.2. No painel esquerdo, clique em Álias.3. No painel direito, clique com o botão direito no álias e selecione Apagar.Após um álias ser apagado, o banco de dados de inventário reverte para o uso do nome originaldo fornecedor e do produto após a próxima análise de software.141
Monitoração de produtos para conformidadeOs administradores de IT, com freqüência, encontram dificuldades para controlar as licenças deproduto instalados em numerosos computadores clientes na rede. Eles correm o risco de nãoapenas distribuir licenças de produto em excesso como também de adquirir licenças demais paraprodutos que acabam nem sendo necessárias. Esses problemas podem ser evitados com o usoda árvore de Conformidade para monitorar e reportar licenças e utilização de produto na su<strong>ao</strong>rganização. Os recursos de conformidade contêm:• Monitoração passiva e de baixa largura de banda: O agente Monitoração de softwaremonitora passivamente a utilização de produto nos clientes, usando o mínimo de largurade banda da rede. O agente continua a monitorar a utilização em clientes portáteis quesão desconectados da rede.• Relatório: A potência da monitoração de conformidade baseia-se em seus recursos decoleta de dados. Use os dados para acompanhar a conformidade de licença em geral,para monitorar a utilização do produto e as tendências de negação.• Downgrade de licença do produto: Para determinados produtos, você pode configuraro “downgrade” de licença para que versões mais novas de um produto possamemprestar uma licença a versões mais antigas, mantendo suas licenças de clientes emconformidade o tempo todo.Como funciona a monitoração de conformidadeO agente de Monitoração de software é instalado nos computadores clientes como parte daconfiguração padrão do cliente. O agente grava os dados sobre todos os aplicativos instaladosno cliente e os armazena no registro do cliente. Use a janela de Configuração de software paramonitorar os aplicativos instalados mais importantes. Os dados de utilização de aplicativo quevocê não monitorar são ignorados e acabam sendo sobregravados com novos dados no registrodo cliente.Após indicar os arquivos e licenças que você quer monitorar, ocorre o seguinte:• O <strong>Management</strong> <strong>Suite</strong> detecta os clientes que estão executando aplicativos que vocêquer monitorar e importa esta lista na janela da Configuração de software. A lista decliente é estática até ocorrer a próxima análise de software.• Durante a próxima análise, o analisador lê os dados do cliente, coletados pelos agentesda Monitoração de conformidade, e os envia para o servidor núcleo. O <strong>Management</strong><strong>Suite</strong> atualiza então a janela de Configuração de software com as informações para aslicenças e produtos específicos que você está monitorando.Informação sobre clientes portáteisPara os clientes portáteis desconectados da rede, o agente de Monitoração de software continuaa gravar os dados e a fazer caches deles no registro do cliente. Após ser reconectado na rede, apróxima análise detecta quais dados em cache estão sendo monitorados e envia-os para oservidor núcleo. A janela de Configuração de software é então atualizada com os dados maisrecentes de conformidade de licença, utilização e negação para os clientes portáteis.Informação sobre a árvore de conformidadeA árvore de Conformidade mostra os seguintes detalhes:142
• Painel esquerdo: Mostra a árvore hierárquica dos grupos de produtos contendo osprodutos licenciados que você quer monitorar. Ao expandir a árvore e clicar em um dositens a seguir sob um produto específico, aparecem tipos diferentes de dados no paineldireito:• Arquivos: Arquivos que são monitorados para um determinado produto. Osarquivos aparecem aqui quando você os arrasta e solta de qualquer categoria noInventário > Arquivos. Quando o arquivo aparece aqui, ele também aparece nacategoria Produto monitorado em Inventário > Telas.• Licenças: Detalhes de licença para um determinado produto.• Downgrade de produtos: Licenças emprestadas de e para um determinadoproduto. Se você tiver duas versões do mesmo produto instaladas na sua rede,você pode configurar uma versão mais antiga para emprestar a licença de umaversão mais recente. Ao exercer seus direitos de downgrade, você impede que aversão mais antiga cause o excesso de número de licenças.• Relatório de utilização: Dados de utilização do cliente para um determinadoproduto.• Relatório de negação: Dados de utilização negada para um determinadoproduto.• Painel direito: Dependendo do que você selecionar no painel esquerdo, esse painelmostra os executáveis de produto que você está monitorando, detalhes de conformidadede licença, downgrade de licenças ou tendências de utilização/negação de produto.Selecionar arquivos para monitoraçãoPara começar a monitorar a conformidade de licença e a utilização/tendências de negação deprodutos, é necessário executar três procedimentos diferentes dentro da janela de Configuraçãode software:1. Configurar uma tela de árvore para os grupos de produtos e produtos2. Selecionar arquivos de produto para monitorar3. Adicionar informações de licença de produtoConfigurar a tela de árvoreNo painel esquerdo, em Conformidade, configure uma árvore hierárquica de grupo de produtos ede produtos. Você pode agrupar produtos da forma que quiser, por exemplo:• Por empresa como, Adobe ou Microsoft• Por categorias específicas como, Arquivos não autorizados ou Departamento decontabilidade• Por suite de produtos como, Microsoft OfficeDentro desses grupos, adicione os produtos cujas tendências de utilização ou negação vocêquer monitorar. Por exemplo, no grupo Adobe, você pode adicionar produtos como Photoshop* eIllustrator*.Como padrão, são criados dois grupos de produtos durante a instalação para ajudá-lo no início:• LANDesk Software—Esse grupo contém containers de produto e de arquivo para o<strong>Management</strong> <strong>Suite</strong>. Só é necessário digitar suas informações de licença para começar amonitorar a conformidade do <strong>Management</strong> <strong>Suite</strong> nos computadores clientes.143
• Microsoft Office—Esse grupo contém containers de produto e arquivo para o Office*2000 Premium e o Office XP Professional. Só é necessário digitar suas informações delicença para começar a monitorar a conformidade do Office nos computadores clientes.Para restaurar as configurações de tela da árvore padrãoSe você, por alguma razão, apagar esses grupos de produtos padrão e depois decidir que osquer de volta, importe DEFAULTS.XML do diretório c:\Arquivos deprogramas\Intel\DTM\LDLogon do seu servidor núcleo. A importação desse XML na janela deConfiguração de software restaura os grupos de produtos, além dos dados originais doLDAPPL3.INI que acompanham o <strong>Management</strong> <strong>Suite</strong> 7. A importação do XML combinará essesdados com os dados existentes nas árvores Conformidade e Inventário da janela.Para configurar uma tela de árvore1. No Desktop Manager, clique em Ferramentas | Configuração de software.2. Clique com o botão direito em Conformidade e selecione Novo grupo.3. Digite o novo nome do grupo.4. Para adicionar produtos nesse grupo, clique com o botão direito no nome do grupo eselecione um dos seguintes:• Novo produto—Para adicionar um produto cujas tendências de utilização vocêquer monitorar.• Novo produto negado—Para adicionar um produto cujas tendências denegação você quer monitorar.5. Digite o nome do grupo. Ao fazer isso você notará que:• Aparecerão os containers para Arquivos, Licenças, Downgrade de produtos eRelatório de utilização em novo produto. É necessário adicionar executáveis <strong>ao</strong>contêiner Arquivos e as informações de licença <strong>ao</strong> container Licença. Se esseproduto tiver direitos de downgrade, você pode também configurar esses direitosclicando no container Downgrade de produtos.• Aparecem os containers Arquivos e Relatório de negação no novo produtonegado. É necessário adicionar executáveis <strong>ao</strong> container Arquivos e, emseguida, adicionar esses mesmos executáveis à categoria Inventário > Arquivos> A ser negado.Para editar a tela de árvore• Para editar as propriedades de um produto: No painel esquerdo, clique com o botãodireito no nome do produto e selecione Propriedades. Se você quiser negar o uso deum produto <strong>ao</strong>s clientes, e se quiser corresponder todos os arquivos associados, digite onome, a versão e o nome do publicador do produto, (isto é, se quiser que todos osarquivos associados a esse produto sejam instalados no cliente antes que a licença sejacontada como utilizada). Clique em OK.• Para apagar ou renomear um grupo de produtos ou o produto: No painel esquerdo,clique com o botão direito no nome do grupo ou do produto e selecione Apagar ouRenomear.144
Selecionar arquivos de produto para monitorarVocê pode selecionar arquivos de produto para monitorar de qualquer uma das categorias daárvore de Inventário. Após começar a monitorar um arquivo na árvore de Conformidade, essearquivo também aparece em Inventário > Telas > na categoria Produto monitorado.Selecionar arquivos de produto para monitorar1. Clique em Conformidade > grupo de produtos > produto.2. Clique com o botão direito do mouse em Arquivos e selecione Adicionar arquivos.3. Use o quadro Encontrar para digitar uma palavra, em seguida, clique no menususpenso Na coluna para indicar se a palavra é parte do fornecedor, produto ou nomedo arquivo. Você pode também usar o menu suspenso Lista de arquivo para especificara categoria da árvore de Inventário que deseja procurar.4. Clique no botão Procurar da barra de ferramentas.5. Selecione o arquivo da lista mostrada, em seguida, clique em Adicionar para adicioná-loà lista de arquivos desse produto.Após adicionar os arquivos, o <strong>Management</strong> <strong>Suite</strong> detecta imediatamente os computadoresclientes atualmente usando esses executáveis (conforme indicado na última análise de software)e povoa a janela de Configuração de software com essas informações. Após a próxima análisede software, abra o Relatório de utilização para ver os clientes que executaram o(s) arquivo(s) ouo Relatório de negação para ver os clientes que tentaram executar o(s) arquivo(s). Para veresses clientes, clique em Conformidade> grupo de produtos> produto> Relatório deutilização ou Relatório de negação.Adicionar informações de licença de produtoPor fim, é necessário adicionar as informações de licença para monitorar a conformidade delicença de um produto. Se você só quiser controlar a utilização do produto você pode pular esseprocedimento.Após configurar as informações de licença de um produto, se aparecer um ícone vermelho comum ponto de exclamação próximo <strong>ao</strong> grupo de produtos, isso significa que um dos produtos dogrupo não está em conformidade com a licença. Expanda o grupo de produtos para encontrar oproduto que não está em conformidade, em seguida, veja as informações a ele associadas nopainel direito.Para adicionar informações de licença de produto1. Clique em Conformidade > grupo de produtos > produto.2. Clique com o botão direito em Licenças e selecione Nova licença.3. No quadro de diálogo Propriedades da licença, use as guias para digitar a licença,comprar e acompanhar as informações relevantes a sua organização.4. Quando terminar, clique em OK.5. Você pode, se quiser, verificar se todos os executáveis associados <strong>ao</strong> produto estãoinstalados no cliente antes que a licença seja monitorada. No painel esquerdo, cliquecom o botão direito no nome do produto e selecione Corresponder a todos osarquivos. Para mais informações sobre o uso da opção Corresponder a todos osarquivos, consulte a próxima seção.145
Controlar licenças com a opção Corresponder a todos os arquivosPode ocorrer uma situação onde é necessário controlar licenças para dois ou mais produtos quecontêm um executável com o mesmo nome e tamanho. Nesse caso, também é necessáriomonitorar um arquivo exclusivo para cada produto. Ao selecionar Corresponder a todos osarquivos e usar ambos o executável e o arquivo exclusivo para identificar a utilização de licença,você especifica que todos os arquivos associados a um produto (conforme encontrado nocontainer dos Arquivos) precisam ser instalados num cliente para que a licença de produto sejaconsiderada em uso. Isso assegura que o analisador possa acompanhar corretamente aslicenças do produto.Os dois exemplos seguintes ajudam a explicar quando selecionar Corresponder a todos osarquivos:• Se você estiver controlando a utilização de licença para MSDE e SQL 2000 e ambosusam o arquivo SQLSERVR.EXE do mesmo tamanho, você deve também controlar o.DLL ou outro arquivo de aplicativo que seja exclusivo a cada produto. O <strong>Management</strong><strong>Suite</strong> não monitora esses outros arquivos (apenas os executáveis são monitorados),mas o arquivo exclusivo ajuda o analisador a distinguir a licença de MSDE da licença deSQL 2000.Nota: Se você adicionar arquivos a um produto que não sejam .EXEs (para poder usar <strong>ao</strong>pção Corresponder a todos os arquivos), é necessário antes, editar o arquivoLDAPPL3.TEMPLATE a fim de incluir os arquivos da análise de software. Como padrão,o LDAPPL3.INI só analisa executáveis. Para mais informações, consulte o Apêndice A,"Editar o arquivo LDAPPL3.TEMPLATE ."• Se você estiver monitorando 10 licenças para o Office XP Standard (que inclui o Word,Excel, Outlook e o PowerPoint) assim como 10 licenças para o Office XP Pro (que incluios mesmos aplicativos além do Access), você está diante de um problema de querermonitorar duas licenças distintas de produto que contêm executáveis do mesmo nome etamanho. O analisador não consegue diferenciar entre tipos de licença através docontrole de arquivos individuais, nem tampouco, só através do uso da opçãoCorresponder a todos os arquivos quando lida com ambos os produtos.Nesse caso, é necessário acrescentar um passo a mais, adicionando um executável doOffice XP Pro <strong>ao</strong> container Arquivos do XP Standard (por exemplo, Access) e marcaresse executável como Não no produto. Essa ação garante que o agente Monitoraçãode software não registrará uma licença de Office XP Pro como licença XP Standard, quepode ocorrer se apenas a opção Corresponder a todos os arquivos for ativada.Para marcar um executável como Não no produto1. No painel direito, selecione o arquivo.2. Clique com o botão direito do mouse e selecione Não no produto.Downgrade de licenças de produtoA janela de Configuração de software permite o "downgrade" de licenças para certos produtos:Se você tiver duas versões do mesmo produto instaladas na sua rede, você pode configurar umaversão mais antiga para emprestar a licença de uma versão mais recente.Ao exercer seus direitos de downgrade, você impede que a versão mais antiga cause o excessode número de licenças. Por exemplo, você pode configurar o Office XP para fornecer licenças146
para o Office 97 quando as licenças do Office 97 forem excedidas, assegurando que os clientesainda possam executar os aplicativos do Office 97 e ainda continuar em conformidade. Oimportante aqui é que você não pode configurar o empréstimo de licença de forma circular ou oempréstimo de licença na direção oposta, onde a nova versão empresta da versão antiga.Esse recurso é útil apenas para produtos onde o fornecedor permite a downgrade de licença. AMicrosoft, por exemplo, permite esse procedimento para muitos de seus produtos. Para verificarse é permissível o downgrade de licença para um produto, consulte o contrato de licença.As seguintes situações (além da mencionada acima) indicam quando você pode fazerdowngrade de licenças:• Produtos 1 e 2 emprestam do produto 3: Por exemplo, você pode configurar o Office 97e o Office 2000 para emprestar licenças do Office XP.• Produto 1 empresta dos produtos 2 e 3: Por exemplo, você pode configurar o Office 97 epara emprestar licenças do Office 2000 ou do Office XP.• Product 1 empresta do produto 2 e o produto 2 empresta do produto 3: Por exemplo,você pode configurar o Office 97 para emprestar licenças do Office 2000 e, em seguida,configurar o Office 2000 para emprestar do Office XP.Para fazer o downgrade de licença de produto1. No Desktop Manager, clique em Ferramentas | Configuração de software.2. Clique em Conformidade > grupo de produtos > produto > Downgrade de produtos.3. Clique em Adicionar. Selecione um produto <strong>ao</strong> qual você pode dar licenças e clique emAdicionar.4. Para configurar um segundo ou terceiro produto para dar licenças, repita a etapa 3. Aordem na qual os produtos com downgrade aparecem na lista é importante. Os produtosclassificados na ordem mais baixa na lista só receberão licenças se os produtos acimadeles não tiverem usado todas as licenças disponíveis. Para mudar um produto paracima o para baixo na lista, selecione-o e clique em Mudar para cima ou Mudar parabaixo.O downgrade de licença começa após a próxima análise de software, que você pode controlardesta tela. As informações sobre o produto aparecerão nas listas de Downgrade de produtolicenciado e Upgrade de produto licenciado.Ver conformidade de licença e tendências de utilização/negaçãode produtoUm dos recursos mais potentes da janela Configuração de software é a habilidade de controlar aconformidade geral de licenças e monitorar a tendência de utilização e negação de produto. Osseguintes tipos de dados aparecem no painel direito da tela da árvore Conformidade:• Conformidade geral de licença: Mostra a conformidade geral de licença para todos osgrupos de produtos definidos• Conformidade de licença de grupo de produtos: Mostra a conformidade no nível degrupo de produtos• Relatório de utilização de produto: Mostra as informações de utilização no nível docomputador cliente• Relatório de negação de produto: Mostra as informações de negação no nível docomputador cliente147
Para ver a conformidade geral de licença1. No Desktop Manager, clique em Ferramentas | Configuração de software.2. Clique em Conformidade. No painel direito aparecem os dados de conformidade geralpara todos os grupos definidos como, por exemplo:• Grupo de produtos: Nomes dos grupos de produtos definidos• Em confomidade: Mostra se as licenças de um grupo de produtos estão emconformidade• Fora de conformidade: Número de licenças de grupo de produtos fora deconformidade• Licenças não distribuídas: Número de licenças de grupo de produtos nãousadasPara ver a conformidade de licença de grupo de produtos1. No Desktop Manager, clique em Ferramentas | Configuração de software.2. Clique em Conformidade > grupo de produtos. No painel direito aparecem os dadosde conformidade geral para todos os grupos definidos como, por exemplo:• Produto licenciado: Nomes dos produtos neste grupo• Licenças: Número de licenças disponíveis em sua organização para produtosneste grupo• Instalações: Número de instalações atuais em clientes para produtos nestegrupo• Fora de conformidade: Número de licenças fora de conformidade nos clientespara produtos neste grupo• Licenças não distribuídas: Número de licenças de produtos neste grupo nãousadas• Emprestada: Número de licenças emprestadas por este produto a uma versãoantiga do mesmo produto• Emprestada: Número de licenças emprestadas por este produto de uma versãomais nova do mesmo produto• Não usada: Número de clientes que ainda não executaram o produto instaladoPara ver o relatório de utilização de um produto1. No Desktop Manager, clique em Ferramentas | Configuração de software.2. Clique em Conformidade > grupo de produtos > produto > Relatório de utilização.No painel direito aparecem os dados de utilização desse produto como, por exemplo:• Máquina: Nome do computador cliente• Última vez usada: Última vez que o .EXE foi executado no cliente• Último usuário: Nome do último usuário a fazer logon no cliente• No. de execuções: Número de vezes que o .EXE foi executado no cliente• Duração (minutos): Minutos em que o .EXE foi executado no cliente• Última dada de redefinição: Última vez que essas informações foram limpas dobanco de dados de inventário e do registro do cliente (<strong>ao</strong> clicar com o botãodireito em Conformidade e selecionar Redefinir informações de utilização). Adata vem do servidor núcleo.Você pode ordenar essas colunas clicando no cabeçalho da coluna. Clique com o botão direitoem um nome de computador para abrir a janela que mostra o inventário nesse cliente.148
Para ver o relatório de negação de um produto1. No Desktop Manager, clique em Ferramentas | Configuração de software.2. Clique em Conformidade > grupo de produtos > produto > Relatório de negação. Nopainel direito aparece os dados de negação desse .EXE como, por exemplo:• Máquina: Nome do computador cliente• Último usuário: Nome do último usuário a fazer logon no cliente• No. de negações: Número de tentativas feitas para executar o .EXE no cliente• Última data de redefinição: Última vez que essas informações foram limpas dobanco de dados de inventário e do registro do cliente (<strong>ao</strong> clicar com o botãodireito em Conformidade e selecionar Redefinir informações de utilização). Adata vem do servidor núcleo.Você pode ordenar essas colunas clicando no cabeçalho da coluna. Clique com o botão direitoem um nome de computador para abrir a janela que mostra o inventário nesse cliente.Imprimir ou exportar dados em formato de relatórioVocê pode imprimir quaisquer dados da árvore de Conformidade em formato de relatório ouexportá-los para uma variedade de tipos de arquivo como, por exemplo, Crystal Reports*, AdobeAcrobat*, Microsoft Excel* e outros.Para imprimir ou exportar dados1. No Desktop Manager, clique em Ferramentas | Configuração de software.2. Clique em Conformidade e expanda a árvore para ver os dados do produto que quiserimprimir ou exportar. (Esses dados aparecem no painel direito.)3. Clique no botão Imprimir da barra de ferramentas para abrir os dados em formato derelatório.4. Para imprimir o relatório, clique no botão Imprimir da barra de ferramentas. Paraexportar o relatório, clique no botão Exportar relatório da barra de ferramentas.Redefinir dados do relatório de utilização e negaçãoÉ possível limpar os dados dos relatórios de utilização ou negação de produtos monitorados. Alimpeza desses dados permite redefinir o contador para ele começar a controlar aplicativos deum determinado ponto em diante. A redefinição afeta todos os computadores clientes e limpa osregistros do cliente e o banco de dados do inventário de todos os dados de relatório de utilizaçãoe negação passados. Por esse motivo, é importante imprimir ou salvar os relatórios de utilizaçãoou negação que você quiser manter antes de fazer a redefinição. A redefinição dos dados derelatório de utilização ou negação é feita para todos os produtos monitorados na árvoreConformidade.Para redefinir dados do relatório de utilização e negação1. No Desktop Manager, clique em Ferramentas | Configuração de software.2. Clique com o botão direito em Conformidade e selecione Redefinir informações deutilização.3. Quando o sistema solicitar, clique em Sim para terminar a redefinição.4. Clique no botão Tornar disponível <strong>ao</strong>s clientes da barra de ferramentas para tornardisponíveis <strong>ao</strong>s clientes as mudanças mais recentes na próxima vez que for executadauma análise de inventário.149
Apos a redefinição, é necessário forçar uma análise para limpar os dados do relatório dosregistros do cliente, em seguida, você precisará forçar uma segunda análise para que os novosdados sejam de fato registrados na janela Configuração de software.150
Editar o inventário de softwareUse a árvore de Inventário da janela de Configuração de software para editar o LDAPPL3.INI,um arquivo de descrição de software armazenados no seu servidor núcleo. O analisador deinventário usa os dados no LDAPPL3.INI para identificar o inventário de software dos seuscomputadores clientes. O analisador reconhece os aplicativos de software de três maneiras:• Nome do arquivo• Nome e tamanho do arquivo• Informações contidas no arquivo executável de um aplicativoInformação sobre o LDAPPL3.INIO LDAPPL3.INI é uma nova versão do LDAPPL.INI que acompanha as versões antigas do<strong>Management</strong> <strong>Suite</strong>. Ao contrário do que ocorria antes, agora você pode editar esse novo arquivodiretamente num editor de texto, pois os dados são agora armazenados no banco de dados deinventário do servidor núcleo como um arquivo compactado. Todas as edições feitas nasdescrições de software contidas no LDAPPL3.INI devem ser feitas na janela Configuração desoftware.Como parte do <strong>Management</strong> <strong>Suite</strong>, o LDAPPL3.INI contém descrições de vários milhares deaplicativos, fornecendo uma base de executáveis que os seus computadores clientes podem terinstalado. Use essa janela para selecionar os executáveis mostrados no LDAPPL3.INI que vocêquer que o analisador identifique, exclua ou negue <strong>ao</strong>s clientes. Se um executável não estiver nalista do LDAPPL3.INI, você pode adicioná-lo.Como padrão, o LDAPPL3.INI contém apenas descrições de executáveis. Se quiser que oanalisador identifique também outros tipos de arquivos de aplicativo (.DLLs, .COMs, .SYSes, eoutros), você pode adicionar manualmente esses arquivos a qualquer das categorias emInventário > Árvore de arquivos após editar o arquivo LDAPPL3.TEMPLATE a fim de incluirtodos os arquivos do tipo específico na análise. Para mais informações, consulte o Apêndice A, "Editar o arquivo LDAPPL3.TEMPLATE."Carregar arquivos LDAPPL3.INI atualizadosOs arquivos LDAPPL3.INI atualizados podem ser carregados em formato XML do site de suporteda LANDesk. Vá para o site http://support.landesk.com/support e entre na página de downloadsdo <strong>Management</strong> <strong>Suite</strong> 7.Informação sobre a árvore InventárioA árvore Inventário contém dois painéis que mostram os seguintes detalhes.• Painel esquerdo: Esse painel mostra a árvore Arquivos e telas.• Arquivos: Mostra as categorias que você pode usar para organizar os arquivosmostrados no LDAPPL3.INI do servidor núcleo:• Descoberto mas não no produto: Arquivos que aparecem na listaDescoberto nos computadores, mas não estão sendo monitorados nomomento na árvore Conformidade. Use essa lista para ver os arquivos151
que você pode querer começar a monitorar para verificar aconformidade de licença e tendências de utilização/negação.• A ser analisado: Arquivos no LDAPPL3.INI do servidor núcleo que oanalisador pode identificar nos clientes.• A ser disposto: Arquivos que foram descobertos nos clientes mas sãodesconhecidos do LDAPPL3.INI. Esses arquivos devem ser mudadospara outras categorias para que o analisador possa identificá-los.• A ser excluído: O analisador ignora todas as ocorrências de um arquivoque você colocar aqui. Se você apagou um arquivo da categoria A serexcluído, ele aparece na categoria A ser disposto.• A ser negado: A execução é negada para todas as ocorrências de umarquivo que você colocar aqui. Os usuários finais que tentarem abrir umexecutável negado verão o programa ser executado por algunssegundos antes de fechar. Se você apagou um arquivo da categoria Aser negado, ele aparece na categoria A ser disposto.• Telas: Mostra as seguintes listas de arquivos no painel direito:• Descobertos nos computadores: Todos os executáveis descobertos no seucliente, estejam no LDAPPL3.INI ou não. Você pode ordenar as colunas dopainel direito para ter um melhor entendimento do status de cada arquivo como,por exemplo, se ele está num produto monitorado ou se ele está atualmente emuma das categorias do LDAPPL3. Se os arquivos descobertos tiverem status dacategoria A ser disposto, isso significa que eles foram descobertos durante umaanálise de software, mas não estão no LDAPPL3.INI. É necessário que oarquivo esteja no LDAPPL3.INI para ser analisado, excluído ou negado nosclientes regularmente.• No produto monitorado: Arquivos monitorados para verificar conformidadecom licença e tendências de utilização/negação na árvore Conformidade. Vocêpode mudar esses arquivos da árvore Inventários; eles só são para referência.• Painel direito: Esse painel muda, dependendo do item que você selecionar no painelesquerdo.Editar o LDAPPL3.INIComo padrão o LDAPPL3.INI pré-povoa as categorias do Inventário > Arquivos do A seranalisado e A ser excluído quando você configura o <strong>Management</strong> <strong>Suite</strong>. Dessas categorias, vocêpode editar o LDAPPL3.INI arrastando e soltando executáveis nas outras categorias doInventário > Árvore de arquivos.Após editar o LDAPPL3.INI do núcleo é necessário tornar as mudanças mais recentesdisponíveis <strong>ao</strong>s clientes a próxima vez que executar a análise do inventário. Faça isso clicandono botão da barra da ferramentas Tornar disponível <strong>ao</strong>s clientes. Essa ação compacta oLDAPPL3.INI do núcleo em 70 porcento, o que habilita o analisador a atualizar o LDAPPL3.INIcorrespondente do cliente sem usar muita largura de banda. (O LDAPPL3.INI do cliente éinstalado como parte da configuração padrão do cliente.) As versões para cliente e para núcleodeste arquivo devem ser sincronizadas para o analisador saber que arquivos identificar, excluirou negar <strong>ao</strong>s clientes.Se não quiser esperar pela próxima análise do inventário para atualizar seus arquivosLDAPPL3.INI dos clientes, você pode tornar as edições feitas disponíveis <strong>ao</strong>s clientes dasseguintes formas:• Usando os scripts de logon do cliente: No assistente Configuração do cliente, vocêpode especificar que o LDAPPL3.INI local do cliente receba automaticamenteatualizações do arquivo .INI do núcleo toda vez que o cliente inicializar.152
• Agendando um serviço para enviar o LDAPPL3.INI para os clientes: Use a janelaTarefas agendadas para agendar um horário para enviar o LDAPPL3.INI do núcleo paracada um dos clientes. Como padrão, o LDAPPL3.INI está localizado no diretórioc:\Arquivos de programas\Intel\DTM\LDLogon do servidor núcleo.• Ao enviar o LDAPPL3.INI para clientes individualmente: Você pode executarmanualmente uma análise no cliente no menu Iniciar | Programas | LANDesk<strong>Management</strong> | Analisar inventário—indo diretamente <strong>ao</strong> cliente ou usando o Controleremoto.Para editar o arquivo LDAPPL3.INI do núcleo1. No Desktop Manager, clique em Ferramentas | Configuração de software.2. Clique em Inventário > Arquivos, em seguida, clique em A ser analisado para ver alista de executáveis que o analisador detecta atualmente nos clientes ou clique em A serexcluído para ver a lista de executáveis que o analisador ignora atualmente nosclientes. Estas são as duas categorias do LDAPPL.INI que são povoadas como padrãoquando o <strong>Management</strong> <strong>Suite</strong> é instalado.3. No painel direito, role para baixo para localizar os arquivos que você pretende mudarpara outra categoria do Inventário > Arquivos. Ou, use o quadro Encontrar paraprocurar um arquivo digitando seu nome inteiro ou parcial com o (*) de coringa e clicarno botão Procurar da barra de ferramentas. O executável correto deve aparecer no topoda lista. Arraste e solte um arquivo em qualquer das categorias em Inventário > Árvorede arquivos.4. Clique no botão Tornar disponível <strong>ao</strong>s clientes da barra de ferramentas para tornardisponíveis <strong>ao</strong>s clientes as mudanças mais recentes na próxima vez que o for executadauma análise de inventário.Adicionar arquivos <strong>ao</strong> LDAPPL3.INISe precisar adicionar novos arquivos a uma categoria do LDAPPL3.INI, você pode fazer isso deuma de duas maneiras.Para adicionar arquivos individuais1. No Desktop Manager, clique em Ferramentas | Configuração de software.2. Clique em Inventário > Arquivos, em seguida, clique na categoria LDAPPL3 em que oarquivo deve ser colocado. Consulte " Informação sobre a árvore Inventário" para ver asdescrições dessas categorias.3. Clique no botão Novo arquivo da barra de ferramentas.4. No quadro de diálogo Propriedades do arquivo, digite o nome e as propriedades doarquivo ou procure-o. Com a seleção do arquivo através da procura (browse), os camposserão automaticamente povoados com o nome e tamanho do arquivo.5. Clique no botão Tornar disponível <strong>ao</strong>s clientes da barra de ferramentas para tornardisponíveis <strong>ao</strong>s clientes as mudanças mais recentes na próxima vez que o for executadauma análise de inventário.Para adicionar múltiplos arquivosAo executar uma análise de software em Mode=ALL, você pode detectar não apenas osarquivos de aplicativos do cliente no LDAPPL3.INI, mas também todos os outro executáveisconhecidos do LDAPPL3.INI. Os arquivos desconhecidos povoarão a categoria A ser disposto,de onde você pode mudá-lo para outras categorias do LDAPPL3.INI.153
Para executar a análise de software com Mode=ALL, é necessário editar o arquivoLDAPPL3.TEMPLATE localizado no diretório c:\Arquivos de programas\Intel\DTM\LDLogon doseu servidor núcleo. Para mais informações, consulte o Apêndice A, " Editar o arquivoLDAPPL3.TEMPLATE."154
Exportação e importação de dados da janelaConfiguração de softwareVocê pode importar e exportar dados que aparecem na janela Configuração de software de epara outros servidores núcleo do <strong>Management</strong> <strong>Suite</strong> 7 na rede. Esse recurso é útil se vocêprecisar garantir que os bancos de dados de inventário sejam sincronizados em todos osservidores núcleo de versão 7.Você pode exportar os dados de Álias, Conformidade e Inventários da janela para um arquivo.XML a fim de importar para o banco de dados de inventário em outro servidor núcleo.Você pode importar um arquivo .XML de outro console de Desktop Manager que houver na suarede. Os arquivos .XML importados que contêm atualizações para dados existentes no banco dedados de inventário sobregravarão esses dados. Novos dados serão anexados <strong>ao</strong>s dadosexistentes.Para exportar os dados do LDAPPL3.INI para um arquivo .XML1. No Desktop Manager, clique em Ferramentas | Configuração de software.2. Clique no botão Exportar da barra de ferramentas e salve o arquivo XML num local deonde você pode importá-lo facilmente para outro banco de dados do servidor núcleo.Para importar um arquivo .XML contendo dados do LDAPPL3.INI1. No Desktop Manager, clique em Ferramentas | Configuração de software.2. Clique no botão Importar da barra de ferramentas e selecione um arquivo LDAPPL3.INIou um arquivo XML que tenha os dados que você quer importar para o banco de dadosdo inventário nesse servidor núcleo.3. Clique no botão Tornar disponível <strong>ao</strong>s clientes da barra de ferramentas para tornardisponíveis <strong>ao</strong>s clientes as mudanças mais recentes na próxima vez que for executadauma análise de inventário.Importar um LDAPPL.INI antigo para a janela Configuração desoftwareO arquivo de descrição do software no <strong>Management</strong> <strong>Suite</strong> 6.62 e versões mais antigas foramnomeados LDAPPL.INI. Se você tiver um arquivo LDAPPL.INI antigo que contém descrições desoftware nas seções [Applications] e [Ignore] e quiser importá-lo para a Configuração de softwareé possível, mas é um pouco demorado.É necessário editar as descrições de software nas seção [Applications] que você quer importarpara o novo LDAPPL3.INI. É também possível importar descrições de software da seção[Ignore], a qual não é preciso editar antes de importar. Embora o antigo LDAPPL.INI contenha,entre outros dados, as descrições de software e hardware, somente as descrições de softwaredessas duas seções são importadas na janela Configuração de software.Importar informações personalizadas de hardwareSe houver também informações personalizadas de hardware no LDAPPL.INI antigo, as quaisvocê quer importar (por exemplo, informações do BIOS), é necessário adicionar esses dadosdiretamente <strong>ao</strong> arquivo LDAPPL3.TEMPLATE. Para mais informações, consulte o Apêndice A, "155
Editar o arquivo LDAPPL3.TEMPLATE."Há dois itens que precisam ser editados no LDAPPL.INI antigo, a fim de tornar as informaçõescompatíveis para a importação para um LDAPPL3.INI novo:• Na seção [LANDesk Inventory] —Atualize as linhas Version e Revision• Na seção [Applications] —Use uma vírgula para separar o campo fornecedor/produto decada aplicativo em dois campos, um para fornecedor e outro para produto. Por exemplo:No LDAPPL.INI antigo, se a linha for:, EXCEL.EXE, 9165128, Microsoft Excel, 3.0aÉ necessário mudá-la (separando Microsoft (fornecedor) e Excel (produto) com umavírgula) desta forma:, EXCEL.EXE, 9165128, Microsoft Excel, 3.0aIMPORTANTE!Ao importar descrições de software de um LDAPPL.INI antigo na janela de Configuração desoftware, é necessário modificar os dados exatamente da forma como descrito. Faça o back upde seu banco de dados antes de começar o procedimento a seguir. A melhor maneira deimportar as descrições de software é adicionando os arquivos individualmente às categorias emInventário > Árvore de arquivos. Para mais informações, consulte o procedimento em " Adicionararquivos <strong>ao</strong> LDAPPL3.INI."Para importar um LDAPPL.INI antigo para a janela Configuração de softwareAntes de iniciar este procedimento, faça um backup do seu arquivo LDAPPL.INI original.1. Abra o LDAPPL.INI em Notepad ou outro editor de texto.2. Na seção [LANDesk Inventory] do arquivo, procure as linhas Version e Revision3. Mude a linha Version para 3.0 e a linha Revision para 1.004. Na seção [Applications] do arquivo, edite as descrições de software que você querimportar. Use os exemplos mostrados acima para verificar se editou corretamente oscampos de descrição do software.5. Apague todas as descrições de software das seções [Applications] e [Ignore] que vocênão quer importar.6. Salve e saia do arquivo.7. No Desktop Manager, clique em Ferramentas | Configuração de software.8. Na janela Configuração de software, clique no botão Importar da barra de ferramentas.9. No quadro Arquivos do tipo, clique em Arquivos LDAPPL3, em seguida, vá para olocal do seu arquivo .INI.10. Selecione o arquivo, em seguida, clique em Abrir para importar as descrições desoftware editadas para a janela Configuração de software. Verifique se as descrições desoftware importadas nessas categorias em Inventário > Árvore de arquivos estãocorretas:• Da seção [Applications] para a categoria A ser analisado• Da seção [Ignore] para a categoria A ser excluído156
11. Clique no botão Tornar disponível <strong>ao</strong>s clientes da barra de ferramentas para tornardisponíveis <strong>ao</strong>s clientes as mudanças mais recentes na próxima vez que for executadauma análise de inventário.157
Capítulo 7: Distribuir sistemas operacionaise migrar perfisOs componentes Distribuição de OS e Migração de perfil adicionam recursos de distribuiçãoremota automatizada de imagem e de migração de perfil de computador <strong>ao</strong> LANDesk<strong>Management</strong> <strong>Suite</strong>. A Distribuição de SO e Migração de perfil melhoram o provisionamento doscomputadores e a migração e computadores existentes sem precisar da intervenção do usuáriofinal ou do técnico uma vez que o processo começa. Você pode agendar distribuições emigrações para ocorrerem após o expediente e, com o uso da tecnologia de Multidifusão dirigida,você pode distribuir imagens, sem saturar a largura de banda da rede <strong>ao</strong> distribuir a mesmaimagem para múltiplos computadores.Para informações sobre como instalar o componente de Distribuição de SO e Migração de perfilno seu servidor núcleo, consulte o Guia de instalação e distribuição do LANDesk <strong>Management</strong><strong>Suite</strong>.Este capítulo fornece informações sobre os seguintes tópicos:Distribuição do SO• Visão geral da distribuição do SO• Criar imagens• Distribuição baseada em agente• Usar o assistente de Distribuição do SO/Tarefas de migração• Modificar scripts de Distribuição do SO/Migração• Multidifusão de imagens do SO• Criar imagens das atualizações de status• Distribuição baseada em PXE• Ativar serviços PXE• Inicializar com serviços PXE• Entender as opções de inicialização PXEMigração de perfil• Visão geral de migração de perfil• Conteúdo do perfil• Capturar e restaurar um perfil com scripts de migração• Criação de um pacote de migração iniciado pelo usuárioProcedimentos adicionais• Criar um disquete de inicialização OSD• Adicionar tarefas de distribuição de aplicativo <strong>ao</strong> fim de um script de OSD• Usar o CSVIMPORT.EXE para importar dados do inventário• Criar nomes personalizados de computadores• Personalizar a seção SYSPREP.INF [RunOnce] com os valores simbolizados deinventário• Usar imagens em ambientes combinados de uniprocessador e multiprocessadores• Adicionar drivers de adaptador de rede
Visão geral da distribuição do SOO recurso OSD (OS Deployment) LANDesk fornece dois métodos de distribuição de SO:• Distribuições baseadas em agente—Utilizam o SO Windows existente do cliente comagentes ativos do LANDesk para distribuir imagens. Para mais informações, consulteDistribuição baseada em agente.• Distribuições baseadas em PXE—Permitem fazer imagem de computadores comunidades de disco rígido em branco ou sistemas operacionais inutilizáveis. Proxies levesdo .NET PXE eliminam a necessidade de um servidor PXE dedicado em cada sub-rede.Para mais informações, consulte Distribuição baseada em PXE.Se você utilizar o Microsoft Sysprep com suas imagens, a OSD cria arquivos SYSPREP.INFpersonalizados e os injeta na imagem de cada computador, personalizando nomes decomputadores, informações de domínio etc., do banco de dados de inventário.A OSD contém uma ferramenta de imagem incorporada ou você pode usar suas própriasferramentas de imagem. Seu investimento em Symantec Ghost, PowerQuest e imagensexistentes não será desperdiçado com a OSD.AVISO: A funcionalidade da Distribuição do SO deve ser usada com cuidado. Adistribuição do sistema operacional envolve a remoção de todos os dados existentes deum computador e a instalação de um novo sistema operacional. Existe um riscoconsiderável de perda de dados se a função de Distribuição do SO não for executadaexatamente como descrito ou se forem utilizadas imagens implementadas de maneirainsatisfatória. Antes de executar qualquer distribuição do sistema operacional, énecessário fazer um backup de todos os dados para que, no caso de serem perdidos,possam ser recuperados.Fases da Distribuição do SOAqui estão as quatro fases principais da Distribuição de OS:1. Crie suas imagens e execute o Sysprep nelas.2. Execute o assistente de scripts de Distribuição do SO/Migração (selecione Distribuirimagem) para criar um script que define a forma como a OSD administrará a imagem.3. Arraste o script e os computadores de destino para a janela Tarefas agendadas eagende um horário para a execução da distribuição. Preste atenção nas atualizações dajanela de Status dos serviços personalizados para ver as ocorrências de sucesso oufalha.4. Computadores executando o Windows com agentes do LANDesk iniciarão o serviço nohorário que ele estiver agendado. Computadores com PXE ativado iniciarão o serviço napróxima vez que forem inicializados.160
Criar imagensO assistente de Distribuição do SO/Tarefas de migração gera automaticamente linhas decomando para a ferramenta de imagem LANDesk, Symantec Ghost* e PowerQuestDeployCenter* 5.01.1. Se tiver uma ferramenta de imagem diferente, você pode fornecer a linhade comando para ela no final do assistente. Se especificar uma linha de comando personalizada,o assistente colocará sua linha personalizada no local correto do script para que assim você nãotenha que editar o script manualmente.A OSD suporta sistemas de arquivos NTFS, FAT e FAT32.Independente da ferramenta de imagem que você utilizar, o tamanho da imagem compactadanão pode exceder a 2 GB devido às limitações do DOS e da ferramenta de imagem do disco. Aoutilizar a Multidifusão dirigida, a OSD não suporta imagens que abrangem arquivos de múltiplasimagens.Você deve dar a suas imagens nomes de arquivo exclusivos . A distribuição de imagensdiferentes com o mesmo nome de arquivo simultaneamente na mesma sub-rede causaproblemas. Dependendo de como um utilitário de imagen nomeia os arquivos de imagem, (porexemplo, imagens Ghost de multi-arquivos), você só pode ter cinco caracteres exclusivos nonome do arquivo quando ele for convertido para o formato de nome DOS 8.3.Você não deve incluir os agentes do LANDesk nas suas imagens. Se você usar uma imagemSysprep, a OSD instalará os agentes do LANDesk após a imagem ser restaurada.Se suas imagens não baseadas no Sysprep incluírem agentes do LANDesk, será necessárioapagar o arquivo LDISCAN.CFG da raiz da unidade de disco rígido antes da criação de imagens.Será necessário apagar também a chave denominada "ID exclusivo " emHKLM/Software/Intel/LANDesk/Common API. Se deixar na imagem o arquivo e a chavemencionados, todos os computadores que utilizam a imagem terão a mesma entrada de bancode dados.Se tiver imagens não baseadas no Sysprep que já contenham agentes do LANDesk, você pode,como alternativa, ativar Reconhecer automaticamente os ids duplicados em Opções |Configurar serviços | guia Inventário |Atributos de identidade.Partições e imagensComo padrão, quando a OSD restaura uma imagem em um computador de destino, ela apagatodas as partições neste computador. Se você tiver partições personalizadas ou ocultas quecontiverem, por exemplo, ferramentas de diagnóstico, use o recurso de criação de imagens dedisco do PowerQuest ou Ghost <strong>ao</strong> criar imagens. O recurso de criação de imagens do discogarantirá que essas partições sejam restauradas nos computadores de destino.A ferramenta de imagem do LANDesk só cria imagens de partições únicas. Quando a ferramentarestaura uma imagem, ela redimensiona a imagem para adequá-la <strong>ao</strong> tamanho da unidade docomputador de destino.Imagens não baseadas no WindowsUse a OSD para distribuir não apenas imagens baseadas no Windows, mas também quasetodas as imagens que sua ferramenta suporta. Ao distribuir imagens não baseadas em Windows161
ou não baseadas no Sysprep, verifique se não selecionou a opção Imagem Sysprep na páginaConfigurar tarefa de criação de imagem do assistente de Distribuição de SO/Tarefas demigração.Personalizar imagens com os utilitários Sysprep e Gerenciadorde configuração da MicrosoftUse os utilitários Sysprep e Gerenciador de configuração da Microsoft <strong>ao</strong> distribuir imagensbaseadas no Windows 2000 e Windows XP. O Sysprep personaliza uma instalação do Windowspara que quando o SO for inicializado ele procure um arquivo de resposta (SYSPREP.INF) efaça sua própria reconfiguração para o novo computador. O Gerenciador de configuração cria oarquivo de resposta SYSPREP.INF que o Sysprep usa.A utilização do Sysprep nas suas imagens baseadas no Windows 2000/XP permite à OSDconsultar o banco de dados de inventário para cada computador que você está distribuindo epara migrar determinadas configurações de usuário como, por exemplo:• Nome do computador• GUID do <strong>Management</strong> <strong>Suite</strong> (o identificador exclusivo que o <strong>Management</strong> <strong>Suite</strong> utilizapara identificar computadores no banco de dados)Você pode também definir essas opções globalmente para todas as imagens que distribuir:• Fuso horário• Chave de licença de volume• Nome registrado e organização• Grupo de trabalho/Domínio/LDAP OUA OSD usa informações do banco de dados de inventário do script de distribuição de imagenspara criar um arquivo SYSPREP.INF personalizado para cada computador cuja imagem estivercriando. Em seguida, a OSD injeta esse SYSPREP.INF na imagem de cada computador.Antes de criar scripts da OSD, você deve executar o Gerenciador de configuração da Microsoft(SETUPMGR.EXE) e criar um arquivo de resposta SYSPREP.INF para as imagens que estiverdistribuindo. Você pode então usar esse arquivo como a base para quaisquer scripts da OSDque criar <strong>ao</strong> selecionar a opção Utilizar o arquivo SYSPREP.INF existente como um gabaritona página do assistente Especificar informações sobre o arquivo SysPrep. Quaisquerconfigurações de scripts da OSD que você fizer no assistente, substituem as opçõesequivalentes no gabarito SYSPREP.INF.Visite o site da Microsoft para consultar a documentação sobre o Gerenciador de configuração eo Sysprep. O Sysprep tem vários recursos avançados que podem ser utilizados e que estãoalém do escopo deste documento. Geralmemte, você faz o seguinte para executar o Sysprep:Para criar uma imagem que utiliza o Sysprep1. No computador do qual estiver criando a imagem, faça as mudanças de configuração oupersonalização para prepará-lo para a criação da imagem.2. Na raiz da unidade de disco rígido, crie a pasta c:\sysprep.3. No CD de instalação do Windows 2000 ou Windows XP, abra \Support\Tools\Deploy.cabe copie SYSPREP.EXE e SETUPCL.EXE na pasta sysprep que você criou.162
4. Abra um prompt de comando e mude para a pasta sysprep. Execute o Sysprep. Se vocênão usar a opção de inicialização, será necessário desligar o computador a partir domenu Iniciar após aparecer a mensagem solicitando o desligamento.5. Faça a inicialização no DOS e execute sua ferramenta de imagem manualmente.163
Distribuição baseada em agenteVocê pode usar o método de distribuição baseada em agente para distribuir as imagens de SOpara computadores com Windows 98/2000/XP. Se você não for utilizar PXE para distribuirimagens, os clientes precisam atender os seguintes critérios:• Os clientes precisam estar no banco de dados do inventário se você tiver imagens demultiprocessadores.• Os clientes precisam ter os agentes CBA (Common Base Agent), ESD (EnhancedSoftware Distribution) e agentes de Inventário do <strong>Management</strong> <strong>Suite</strong> carregados. A OSDusa o agente ESD para distribuir imagens. Se for fazer a multidifusão de imagens, vocêprecisa ter carregado também o agente Multidifusão dirigida.O que acontece durante o processo de criação de imagens:1. O <strong>Management</strong> <strong>Suite</strong> conecta-se <strong>ao</strong> cliente e executa quaisquer comandos de préconfiguraçãoespecificados.2. A OSD usa o agente ESD para distribuir um arquivo de partição de incialização virtual <strong>ao</strong>cliente e modifica o setor de inicialização para inicializar a partir deste arquivo e, emseguida, reinicializa o cliente.3. O cliente inicializa no DOS, detecta e carrega um driver de rede e, em seguida, recuperae instala o arquivo de imagem a partir do servidor de imagens.Para imagens não baseadas no Sysprep o computador reinicializa após a criação de imagensser concluída. A OSD considera o serviço concluído após esta reinicialização.Para imagens Sysprep, acontece o seguinte após a etapa 3 apresentada acima:1. Antes de reinicializar e carregar a imagem, o agente do DOS substitui o arquivoSYSPREP.INF por um arquivo personalizado para aquele computador.2. O computador espelhado inicializa e se personaliza com base naquilo que estiver noarquivo SYSPREP.INF.3. Quaisquer comandos de pós-imagem que você especificou são executados a partir dachave de registro RunOnce.4. A OSD executa o WSCFG32.EXE utilizando sua configuração padrão de cliente parareinstalar os agentes do LANDesk.164
Usar o assistente de Distribuição do SO/Tarefasde migraçãoAo instalar o componente de Distribuição de SO e Migração de perfil, é fornecido um assistentede scripts que é integrado no menu Ferramentas do Desktop Manager. O assistente oferece umamaneira rápida e fácil de criar scripts que realizam as seguintes tarefas:• Captura uma imagem—Cria e carrega uma imagem do computador cliente utilizandoferramentas de imagem como a ferramenta LANDesk, que é instalada com a Distribuiçãodo SO, Ghost, PowerQuest ou uma outra de sua escolha.• Captura um perfil—Como primeiro passo a migração de perfil, captura o aplicativo bemcomo as configurações de desktop e arquivos exclusivos do computador e armazena osdados do perfil num compartilhamento de rede.• Distribuir uma imagem—Distribui imagens configuradas com ou sem as definições doMicrosoft Sysprep. Você pode escolher apenas a distribuição da imagem ou adistribuição da imagem com migração de perfil (captura e restauração) como umprocesso integrado.• Distribui uma imagem (com captura e restauração de perfil)—Captura um perfil deum computador distribui uma imagem, e restaura o perfil capturado.• Restaura um perfil—Como segundo passo na migração de perfil, restaura os dados doperfil <strong>ao</strong>s computadores de destino.• Executa comandos DOS nos clientes de destino—Cria um script com comandos DOSou aplicativos que realizam várias tarefas.Uma vez criados os scripts, você pode agendá-los para serem executados como tarefas a partirda janela Tarefas agendadas do Desktop Manager. Ao agendar scripts para serem executadoscomo tarefas, você pode usar a Multidifusão dirigida se tiver um representante de domínio demultidifusão em cada sub-rede para a qual estiver fazendo a distribuição.Nota: No assistente de Distribuição de SO/Tarefas de migração você pode também acessar oquadro de diálogo Gerenciador de coleção que permite criar um pacote de migração iniciadopelo usuário (um arquivo executável auto-extraível) que pode ser distribuído e executado noscomputadores clientes para migração de perfil iniciada pelo usuário. Para mais informações,consulte Criação de um pacote de migração iniciado pelo usuário .Se for fazer a distribuição para computadores com PXE ativado, você pode incluir scripts nomenu de inicialização LANDesk. Esse menu é baseado no DOS e aparece durante ainicialização PXE. Para mais informações, consulte Distribuição baseada em PXE.Para executar o assistente1. No Desktop Manager, clique em Ferramentas | Tarefas de migração.2. Na janela Tarefas de migração, clique em Adicionar novo script para abrir o assistente.3. Selecione o tipo de script que você quer criar. Para obter ajuda online sobre opçõeslocalizadas em cada página do assistente, clique na Ajuda da página específica. Par<strong>ao</strong>bter detalhes não mencionados na ajuda, consulte Montar um script que cria e carregaimagens, Criar um script que distribui imagens e Criar um script que executa tarefas doDOS.4. Continue seguindo o assistente até terminar. Uma vez concluído, o script aparecerá najanela Tarefas de migração.165
Notas adicionais sobre scripts:• Nomes de scripts devem seguir as convenções de nomeação de arquivos do Windows.O assistente usa o nome de script que você digita para o nome de arquivo. Se usarcaracteres que não são permitidos em nomes de arquivos do Windows, aparecerá umamensagem de erro sobre o uso de caracteres inválidos.• Todos os scripts são armazenados no servidor núcleo, no diretório\\\ldmain\scripts. Se você tiver múltiplos consoles de gerenciamento, os scriptsaparecerão na janela Tarefas de migração de cada um deles.• O assistente restaura as configurações em cada página utilizando o último script criado.Se você mudar o tipo de script de uma tarefa de criação de imagem para uma tarefa demigração de perfil ou uma tarefa do DOS, o assistente limpa as configuraçõeslembradas.Montar um script que cria e carrega imagensA OSD Cria nomes de imagens utilizando os primeiros oito caracteres do nome do computadorno qual a imagem foi criada. Se sua imagen abrange múltiplos arquivos de imagens, aferramenta de imagens pode usar apenas os primeiros cinco caracteres. Ao capturar imagens demúltiplos computadores, você tem duas maneiras de verificar se as imagens têm nomesexclusivos:1. Crie a imagem de um computador de cada vez, renomeando cada imagem à medida queela é criada.2. Antes de executar o serviço, certifique-se de que os primeiros oito caracteres (ou cincocaracteres de nome de imagens com múltiplos arquivos) dos nomes dos computadoresonde as imagens são criadas sejam exclusivos.Criar um script que distribui imagens• Se for distribuir uma imagem Sysprep, leia a ajuda de cada página do assistente ondeconfigurou as definições do Sysprep. Para mais informações sobre o uso do Sysprep,leia também Criar imagens.• Na primeira página do assistente, recomendamos que você clique em Selecionar aplaca de rede para utilizar se a detecção automática de drivers falhar e, em seguida,selecione uma placa de rede, na lista suspensa, que seja comum <strong>ao</strong>s seus sistemas.Isso é especialmente importante se a distribuição for feita para laptops e ajuda a garantirque a sua imagem seja distribuída com êxito a todos os computadores de destino. AOSD utiliza uma abordagem em "fases" para a detecção da placa de rede:1. A OSD primeiro tenta detectar a placa de rede a partir do sistema operacional docomputador de destino antes de distribuir a imagem através dela.2. Se isto falhar, a OSD reinicializará o computador de destino e tentará detectar aplaca de rede a partir do DOS.3. Se isso falhar, a OSD utilizará a placa de rede que você especificar na seçãoPlacas de rede não detectáveis.4. Se a placa que você especificar falhar, será necessário ir até o computador dedestino e reiniciá-lo manualmente. O computador será reinicializado de volta noseu SO original. É importante escolher cuidadosamente uma placa de redelistada para que seu serviço seja bem-sucedido.166
Criar scripts de migração de perfilPara informações detalhadas sobre os conceitos e métodos de migração de perfil, caminhos demigração, conteúdo de migração além das instruções passo a passo sobre a criação de coleçõesde conteúdo de perfil e scripts de migração, consulte Visão geral de migração de perfil.Criar um script que executa tarefas do DOS• Scripts do DOS reinicializam os computadores de destino selecionados e executam oscomandos que você especificou. Estes comandos remotos são enviados uma linha decada vez.• Scripts do DOS são executados da partição de inicialização virtual e passam pelomesmo processo de detecção de rede que as distribuições do SO normais.• A opção "Cancelar este serviço se qualquer comando falhar" pára a execução se um doscomandos retornar um código errorlevel do DOS não-zero. Você pode ver o status detarefas do DOS na janela de serviços personalizados ou com um relatório.• Para mais informações sobre comandos de script, consulte o documento Usar scriptspersonalizados no endereço http://support.landesk.com.167
Modificar scripts de Distribuição do SO/MigraçãoÉ possível modificar seus scripts a qualquer momento <strong>ao</strong> reabrir o assistente e fazer asmudanças ou <strong>ao</strong> modificar o script diretamente em um arquivo .INI e quaisquer configurações doSysprep existentes no arquivo .INF associado.NOTA: Com scripts do DOS, as únicas mudanças que você deve fazer estão entre as linhasREMPINGx=DOS e REMEXECx=reboot.com. As outras linhas do script administram os arquivosde partição de inicialização virtual e processo de inicialização.Para modificar um script através do assistente1. No Desktop Manager, clique em Ferramentas | Distribuição de OS/Tarefas demigração.2. Na janela Tarefas de migração, clique o botão direito do mouse no script e clique emModificar. Continue seguindo o assistente, fazendo as mudanças.Para modificar um script através de um arquivo .INI1. No Desktop Manager, clique em Ferramentas | Distribuição de OS/Tarefas demigração.2. Na janela Tarefas de migração, clique com o botão direito do mouse no script e cliqueem Modificar (Avançado). O arquivo .INI do script será aberto no Notepad. Se essescript tiver configurações do Sysprep a ele associadas, o arquivo SYSPREP.INF seráaberto também no Notepad. Faça suas modificações e, em seguida, salve o(s)arquivo(s). Os arquivos .INI serão salvos no diretório \\\ldmain\scripts. Osarquivos .INF serão salvos no diretório \\\ldmain\landesk\files.168
Multidifusão de imagens do SOA Multidifusão é mais lenta que uma distribuição simples. Ela controla a largura de banda eprepara a imagem na unidade de disco rígido do computador de destino. Porém, a multidifusãopara quatro ou mais clientes normalmente economizará largura de banda suficiente para queisso compense.Ao fazer a multidifusão de imagens, o arquivo de imagens é armazenado no computador antesde ser restaurado. A unidade de disco rígido precisa ter espaço suficiente para o arquivo deimagens e os arquivos restaurados.Antes de usar a Multidifusão dirigida com OSD, é necessário verificar se componentes daMultidifusão dirigida estão nos devidos lugares na sub-rede para a qual a distribuição está sendofeita. A Multidifusão dirigida de OSD requer os agentes do <strong>Management</strong> <strong>Suite</strong> 6.62 ou 7.0 e umrepresentante de domínio de multidifusão 6.62 ou 7.0.Cada sub-rede deve ter um representante de domínio de multidifusão. Se você tentar fazer amultidifusão para uma sub-rede que não tem um representante de domínio, a distribuiçãocomeça mas não consegue terminar, e será necessário criar um disquete de inicialização daOSD. Para mais informações, consulte " Criar disquete de inicialização OSD."Se os roteadores enviarem transmissões UDP dirigidas e houver clientes Windows que podemagir como representantes de domínio de multidifusão na sub-rede em que a distribuição estásendo feita, o uso da Multidifusão dirigida não terá problemas sem a designação derepresentantes de domínio de multidifusão.Se os roteadores não enviarem transmissões UDP dirigidas, é necessário selecionarmanualmente os representantes de domínio de multidifusão para cada sub-rede, tendo cuidadopara que os representantes escolhidos não estejam entre os computadores para os quais vocêestá distribuindo imagens .Você pode especificar manualmente os computadores que serão representantes de dominio demultidifusão clicando em Arquivo| Abrir arquivo álias e selecionando o arquivo MulticastDomain Representatives.sta. Adicione representantes de domínio arrastando-os para essearquivo .STA.Não crie imagem de qualquer Representante de domínio de multidifusão na sub-rede, pois issopode criar uma imagem do seu Representante de dominio de multidifusão e o processo deimagem falhará, deixando os computadores em estado inutilizável.Você pode acelerar multidifusões mudando a opção Número mínimo de milisegundos entretransmissões de pacotes na página de Configurar opções avançadas de multidifusões doassistente Distribuição de SO/Tarefas de migração.AVISO: Se seu ambiente de Multidifusão não estiver configurado corretamente e aMultidifusão falhar, todos os computadores de destino podem não ter mais a capacidadede inicializar, a menos que você siga as etapas acima.169
Criar imagens das atualizações de statusO computador cuja imagem está sendo criada envia atualizações de status <strong>ao</strong> servidor núcleo.Você pode fazer o acompanhamento do status na janela de serviços personalizados ou com umrelatório. À medida que a OSD envia comandos de criação de imagens <strong>ao</strong>s computadores, oscomandos aparecem na janela de serviços personalizados. Os computadores cujas imagensestão sendo criadas enviam atualizações de status a cada comando de script que é enviado. Sea criação de imagens falhar por alguma razão, você poderá ver o comando que falhou.Razões comuns da causa de falhas na criação de imagens incluem partição danificada,problemas que a ferramenta de imagem não pode resolver, detecção automática de placa derede não encontrando uma placa de rede ou uma placa de rede não detectável que vocêespecificou não funciona. Se houver falha no carregamento do driver da placa de rede que vocêespecificar, aquele computador ficará parado no prompt do DOS. Você terá que inicializá-lomanualmente.Ver um relatório de statusA OSD cria um relatório de status para cada serviço, mostrando se ele falhou ou foi bemsucedidonos computadores de destino.Para ver um relatório de status1. Com o foco na Tela de rede do Desktop Manager, clique em Ferramentas| Relatórios |Relatórios do LDMS.2. Na lista de relatórios, selecione o relatório de taxa de sucesso da Distribuição do SOe, em seguida, clique em Visualizar.3. Na lista de arquivos de registro, selecione o arquivo do serviço que quiser ver. Arquivosde registro são nomeados utilizando o nome do script mais a marca de horáriomostrando o dia e a hora que o serviço começou. Clique em Abrir.Quaisquer serviços que apresentaram falhas em computadores individuais aparecerão na partesuperior de cada relatório. Os relatórios mostram também os detalhes de cada serviço como, porexemplo:• Nome da máquina—Para clientes já analisados dentro do banco de dados deinventário, este nome será o nome do dispositivo atribuído <strong>ao</strong> computador. Paracomputadores inicializados por PXE que não foram analisados dentro do inventário, onome da máquina será um endereço MAC. Use um arquivo .CSV para importarendereços MAC para o banco de dados de inventário. Para mais informações, consulte "Usar o CSVIMPORT.EXE para importar dados do inventário."• Status—O status do serviço falhou ou foi bem-sucedido.• Duração—Tempo que cada comando levou para ser concluído.• Comandos—Cada comando que foi executado como parte do script. Se um serviço nãofor bem-sucedido, esta coluna mostra qual comando causou a falha.170
Distribuição baseada em PXEO software dos serviços PXE é instalado no seu servidor núcleo como parte da instalação daDistribuição de SO. A distribuição baseada em PXE fornece outro método —além da distribuiçãobaseada em agente— de criação de imagem remota automatizada de computadores numa únicaLAN ou em ambiente de rede roteada. Com os serviços PXE implementados, você podeinicializar computadores com PXE ativado novos e existentes e executar um script da OSD nocomputador a partir de um menu de imagens que você configurar ou adicionar o computador <strong>ao</strong>banco de dados de inventário e, em seguida, agendar um serviço de distribuição de imagens doDesktop Manager.A inicialização baseada em PXE é uma maneira fácil e rápida de criar imagens de computadoresem uma variedade de situações em cada aspecto de sua rede. Aqui estão algumas situaçõespara a utilização de serviços PXE na distribuição de imagens:• Provisionamento inicial de novos computadores• Criação de imagens de computadores em um laboratório de teste ou treinamento.• Re-criação de imagens de computadores com problemasCom a OSD instalada no servidor núcleo, você pode ativar os serviços PXE do <strong>Management</strong><strong>Suite</strong> em parte da rede ou na rede inteira. Há várias opções de uso de serviços PXE paradistribuir imagens do SO. Para mais informações, consulte Entender as opções de inicializaçãoPXE.Fundamentos do protocolo PXEO PXE (Preboot Execution Environment) é um protocolo de rede padrão da indústria que permiteque os computadores sejam inicializados da rede, carreguem um arquivo de imagem executávelde um servidor e executem o arquivo de imagem. Em um computador com PXE ativado, oprotocolo PXE é carregado através da memória flash da placa de rede, ou ROM, ou pelo BIOSdo sistema.Durante o processo de inicialização, um computador com PXE ativado faz a difusão de umadescoberta DHCP solicitando serviços PXE. Se um servidor DHCP implementando PXE forencontrado, o servidor atribui um endereço IP <strong>ao</strong> computador e envia informações sobreservidores de inicialização PXE disponíveis. Neste ponto, o computador pode carregar eexecutar um arquivo de imagem contendo uma instalação do SO e drivers apropriados e,possivelmente, aplicativos e configurações do sistema.Se quiser aprender mais sobre PXE e sua funcionalidade e tecnologias básicas, leia PXESpecification v2.1 localizado no endereço http://www.intel.com/labs/manage/wfm/wfmspecs.htm.171
Ativar serviços PXEO software dos serviços PXE é instalado no seu servidor núcleo como parte da instalação normalda OSD. Para ativar serviços PXE, primeiramente é necessário distribuir um computadorrepresentante de PXE (ou proxy) em cada segmento da rede onde deseja que os serviços PXEestejam disponíveis.IMPORTANTE: Se houver algum servidor PXE sendo executado no momento na rede, primeiroé necessário desativá-lo a fim de usar os serviços PXE da LANDesk.Distribuir um proxy PXEÉ necessário distribuir pelo menos um proxy PXE na rede e pelo menos um proxy PXE adicionalem cada sub-rede onde você deseja fornecer os serviços de inicialização PXE. Configure umproxy PXE <strong>ao</strong> executar o script PXE Representative Deployment no computador selecionado.Este script é instalado como parte da OSD e está disponível na janela Tarefas agendadas.Você pode ter múltiplos proxies PXE em uma sub-rede para ajudar a equilibrar o carregamento.Se este for o caso, o primeiro proxy PXE a responder uma solicitação de cliente é aquele queserá utilizado para se comunicar com o servidor núcleo.Recomendamos que você não distribua um proxy PXE no mesmo computador onde está o seuservidor núcleo.Não há requisitos especiais de hardware para o computador que você selecionar, mas elenecessita atender os seguintes requisitos de software:• Sistema operacional: Windows NT 4, Windows 2000 ou Windows XP.Para Windows NT e 2000, verifique se o serviço Microsoft MSI está executando (WindowsXP inclui o MSI como padrão). Se você tiver instalado o service pack mais recente paraqualquer um dos sistemas operacionais, o serviço MSI deve estar executando. Casocontrário, você pode distribui-lo para o proxy PXE de destino pelo Desktop Manager <strong>ao</strong>seguir estas etapas: Clique em Ferramentas| Tarefas agendadas, clique no ícone dabarra de ferramentas Agendar script, selecione a tarefa Distribuição do serviço MSI,clique em OK, arraste o(s) computador(es) de destino para a janela e clique no íconeDefinir hora de início para agendar a distribuição do serviço MSI.• Agentes instalados: Agentes ESD e Analisador de inventário. Para mais informaçõessobre a instalação de agentes, consulte o Guia de instalação e distribuição do LANDesk<strong>Management</strong> <strong>Suite</strong>.Para distribuir um proxy PXE1. No Desktop Manager, clique em Ferramentas| Tarefas agendadas e, em seguida,clique no ícone da barra de ferramentas Agendar script.2. Selecione na lista o script Distribuição de representantes PXE e, em seguida, cliqueem OK.3. Na Tela de rede do Desktop Manager, selecione os computadores de destino ondedeseja instalar os serviços PXE.4. Arraste e solte o(s) computador(es) selecionado(s) para a lista Máquina na janelaTarefas agendadas.172
5. Clique no ícone da barra de ferramentas Definir hora de início para executar o scriptagora ou agendá-lo para ser executado posteriormente. Este script instala o software deserviços PXE no(s) computador(es) de destino.Se você modificar as configurações de opção de inicialização PXE (na caixa de diálogo Opções| Configurar serviços | Distribuição do SO), é necessário atualizar um proxy PXE executandooutra vez o script de Distribuição de representantes PXE para que as mudanças sejamaplicadas. Este procedimento de reexecução do script não é necessário se você simplesmentemover proxies PXE da lista de proxies disponíveis para a lista de proxies de fila de espera. Paramais informações sobre a fila de espera PXE, consulte Utilizar a fila de espera PXE.Para atualizar ou remover um proxy PXE1. Clique em Ferramentas| Tarefas agendadas e, em seguida, clique no ícone da barrade ferramentas Agendar script.2. Para atualizar um proxy PXE, selecione o script Distribuição de representantes PXEna lista e, em seguida, clique em OK. Ou, para remover um proxy PXE, selecione oscript Remoção de representantes PXE na lista e, em seguida, clique em OK.3. Arraste o(s) computador(es) de destino para a janela Tarefas agendadas e configure ohorário para a tarefa ser realizada (para ver os detalhes, clique no botão Ajuda oupressione a tecla F1 para ver a ajuda online).173
Inicializar com serviços PXEEis o que acontece quando um computador da rede com PXE ativado inicializa:1. O computador inicializa e envia uma consulta sobre os serviços PXE sendo executadosem um proxy PXE da rede.2. Um proxy PXE responde <strong>ao</strong> computador que ele pode continuar a inicializar utilizandoPXE.3. A sessão de inicialização PXE é iniciada no computador e aparece o prompt deinicialização PXE. A mensagem padrão aparece durante quatro segundos e solicita"Pressione F8 para visualizar o menu". (Você pode modificar essas configurações doprompt de inicialização na caixa de diálogo Opções | Configurar serviços |Distribuição do SO.)4. Se a tecla F8 for pressionada antes da contagem regressiva terminar, um menu deinicialização PXE preliminar aparece permitindo a você escolher entre as seguintesopções de inicialização:• Inicialização local—O computador inicializa na unidade de disco rígido local. Senenhum SO estiver presente, será exibida uma mensagem de erro.• Inicialização gerenciada do LANDesk—O computador é adicionado à Tela derede do Desktop Manager, onde você pode agendar um script da OSD para eleexecutar.• Menu de inicialização do LANDesk—O computador mostra o menu deinicialização que você criou na janela Configuração do menu DOS e você podeselecionar um script da OSD para ele executar. Para mais informações, consulteConfigurar o menu de inicialização LANDesk e Usar o assistente de scripts deDistribuição do SO.5. Se você não pressionar a tecla F8 antes da contagem regressiva terminar, o computadorusará a opção de inicialização padrão. Esta opção é determinada pelas seguintessituações:• Se o computador detectar um serviço agendado de criação de imagens para simesmo no banco de dados (um serviço com falha ou pendente), a opção deinicialização padrão passa a ser a Inicialização gerenciada LANDesk.• Se o computador não detectar um serviço de imagens para si mesmo, a opçãode inicialização padrão passa a ser a Inicialização local.• A opção Menu de inicialização LANDesk nunca irá se tornar a opção deinicialização padrão.6. O script agendado da OSD é executado e é criada a imagem do computador de acordocom as configurações do script. Para uma descrição desse processo, consulteDistribuição baseada em agente.174
Entender as opções de inicialização PXENas seções abaixo, você pode aprender mais sobre as opções de inicialização PXE e quandocada uma delas pode ser mais útil.Usar a Inicialização gerenciada LANDeskA Inicialização gerenciada LANDesk é a opção de incialização padrão quando um computadorcom PXE ativado inicializa e detecta no banco de dados um script de distribuição de imagens ouum script de tarefas do DOS que tenha falhado. (Você pode também selecionar esta opção deinicialização manualmente no computador quando o aparecer menu de opção de inicialização.)Devido <strong>ao</strong> fato dela permitir distribuição não monitorada, a Inicialização gerenciada LANDesk éútil para computadores destinados de antemão para a criação de imagens.Por exemplo, você pode determinar de antemão novos computadores para uma imagem de SOem particular, mesmo antes de eles chegarem, importando um arquivo .CSV com os endereçosMAC dos computadores no banco de dados de inventário. Para mais informações, consulte "Usar o CSVIMPORT.EXE para importar dados do inventário."Aqui está a maneira como funciona a determinação antecipada com a Inicialização gerenciadaLANDesk:1. Adicione as identificações de computadores com PXE ativado <strong>ao</strong> banco de dados deinventário importando um arquivo .CSV.2. Agende um serviço de distribuição de imagens para os computadores.3. O serviço de criação de imagens falha porque os computadores ainda não estãoconectados à rede.4. Quando os computadores chegarem, faça a conexão deles à rede e inicialize-os.5. Os computadores detectam um serviço de criação de imagens que falhou e utilizam <strong>ao</strong>pção padrão Inicialização gerenciada LANDesk.6. O serviço anterior de distribuição de imagens que apresentou falhas automaticamenteinicia e cria as imagens dos computadores de destino.Usar o Menu de inicialização LANDeskA opção Menu de inicialização LANDesk pemite a você distribuir, de maneira interativa, umaimagem a um computador sem ter que agendar um serviço de distribuição de imagens. Essemétodo pode ser útil quando você tiver que criar novamente imagens de computadores comproblemas. Antes de usar este menu, primeiro é necessário configurá-lo para conter os scripts daOSD que desejar distribuir. Para mais informações, consulte Configurar o Menu de inicializaçãoLANDesk.Para acessar o Menu de inicialização LANDesk de um computador1. Inicialize um computador com PXE ativado.2. Quando o prompt do menu de inicialização PXE aparecer, pressione a tecla F8 antes dacontagem regressiva terminar. Selecione Menu de inicialização LANDesk. Aparece osistema de menu que foi configurado na janela Configuração do menu DOS do DesktopManager.3. Para abrir um diretório e ver seus subdiretórios e imagens, digite o número do diretório epressione Enter. Navegue pelo sistema de menu e encontre a imagem que desejadistribuir para o computador. Você pode pressionar B para voltar um nível, ou pressionar175
X para sair do sistema de menu.IMPORTANTE: Se você sair do sistema de menu sem fazer uma seleção, o computadoraguardará um serviço agendado de criação de imagens do Desktop Manager.4. Para selecionar uma imagem do SO (mencionado em um script da OSD), digite onúmero do script e pressione Enter. O script é executado e a imagem é carregada nocomputador.Configurar o Menu de inicialização LANDeskO Menu de inicialização LANDesk é um menu personalizado de scripts da OSD que podeaparecer em computadores inicializados por PXE. Você monta o sistema de menu <strong>ao</strong> criardiretórios e colocar scripts da OSD nesses diretórios. Para mais informações sobre a criação descripts, consulte Usar o assistente de scripts de Distribuição do SO/Tarefas de migração.Para configurar o menu de inicialização LANDesk1. No Desktop Manager, clique em Ferramentas | Configuração do menu DOS.2. Siga as instruções contidas na janela Configuração do menu DOS para criar diretórios emover scripts da OSD para o diretório apropriado. Para ver os detalhes, clique no botãoAjuda ou pressione a tecla F1 para ver a ajuda online.Utilizar a fila de espera PXEA fila de espera PXE é outro método de distribuir remotamente imagens do SO a computadorescom PXE ativado. Este método é especialmente útil nas seguintes situações:• Em um ambiente de laboratório controlado onde você precisa freqüentemente recriarimagens idênticas dos computadores.• Para criar imagens de computadores "bare-metal" (com componentes básicos) em umlaboratório, os quais podem então ser mudados para seu ambiente de produçãoapropriado.Ao designar um proxy PXE de sub-rede como um proxy de fila de espera PXE, todos oscomputadores com PXE ativado nesta sub-rede serão automaticamente adicionados à Fila deespera PXE na Tela de rede do Desktop Manager quando eles fizerem a inicialização PXE. Oscomputadores poderão então ser agendados para um serviço de distribuição de imagens.Para configurar uma fila de espera PXE1. Configure proxies PXE na sua rede.2. No Desktop Manager, clique em Opções | Configurar serviços e, em seguida, cliquena guia Distribuição do SO.3. Selecione e mova os computadores proxy PXE da lista Proxies disponíveis para a listaProxies de fila de espera.A lista Proxies disponíveis mostra todos os computadores proxy PXE disponíveis em suarede, identificados por nome de computador. Essa lista é gerada <strong>ao</strong> executar umaanálise de inventário que detecta software de serviços PXE (PXE e MTFTP) sendoexecutados no computador. Essa análise de inventário é executada automaticamentesempre que um proxy PXE for configurado inicialmente.176
4. Clique no botão Redefinir. O botão Redefinir força todos os computadores com PXEativado na mesma sub-rede que o proxy PXE selecionado a reinserir a Fila de esperaPXE na Tela de rede do Desktop Manager. Esses computadores podem então seragendados para um serviço de criação de imagens.Nota: O botão Redefinir é ativado quando você seleciona um proxy PXE na lista Proxiesde fila de espera.5. Clique em Aplicar e, em seguida, clique em OK para salvar suas mudanças e fechar acaixa de diálogo.A próxima vez que um computador nesta rede (ou sub-rede) inicializar, ele será adicionado <strong>ao</strong>objeto Fila de espera PXE na Tela de rede do Desktop Manager.Para distribuir uma imagem a um computador na fila de espera PXE1. Clique em Ferramentas | Tarefas agendadas e, em seguida, clique no ícone da barrade ferramentas Agendar script.2. Selecione um script da OSD na lista e, em seguida, clique em OK.3. Na Tela de rede do Desktop Manager, abra o objeto Fila de espera PXE e, em seguida,selecione os computadores de destino para os quais deseja distribuir a imagem.4. Arraste o(s) computador(es) selecionado(s) para a janela Tarefas agendadas.5. Clique no ícone da barra de ferramentas Definir hora de início para executar o scriptagora ou agendá-lo para ser executado posteriormente.177
Visão geral de migração de perfilA migração de perfil complementa a OSD <strong>ao</strong> oferecer uma solução completa de distribuição emigração. Com a migração de perfil, você preserva todas as configurações personalizadas dedesktop e de aplicativos e arquivos de dados pessoais de seus usuários durante um projeto deupgrade ou de migração. A migração de perfil suporta as migrações no local de computadoresindividuais assim como as migrações remotas de grande escala de múltiplos computadores narede.Migração de perfil pode ser entendida melhor como um processo de duas partes:1. Captura de um perfil exclusivo de um computador de origem — consistindo em contasde usuário; configurações de desktop (PC) e aplicativos; e arquivos de dados.2. Restauração do perfil no computador de destino.Para as descrições passo-a-passo dos procedimentos de captura e restauração, consulteCaptura e restauração de um perfil com scripts de migração.Métodos de migração: Com script e iniciados pelo usuárioCom a Migração de perfil do LANDesk, você pode criar scripts separados de captura erestauração no console do Desktop Manager com o assistente de Distribuição de SO/Tarefas demigração. O script pode então ser agendado para ser executado remotamente em um ou emvários computadores de destino na rede.Além disso, no console, você pode criar arquivos executáveis auto-extraíveis (conhecidos comopacotes iniciados pelo usuário) que você ou o usuário final pode executar diretamente doscomputadores clientes individuais com uma migração de perfil iniciada pelo usuário. O pacoteiniciado pelo usuário lança um programa denominado Assistente de migração de perfil LANDesk.Para mais informações, consulte Criar um pacote de migração iniciado pelo usuário.O objetivo geral desses dois métodos de migração é o mesmo, entretanto, há diferenças nafuncionalidade. Por exemplo, o método iniciado pelo usuário existente permite selecionar ascontas de usuário para migrar enquanto que o método de script agendado não permite isso. Asinformações abaixo referem-se especificamente <strong>ao</strong> método de script de Tarefas de migração. Oassistente de Migração de perfil do LANDesk inclui seu próprio arquivo de Ajuda online quedescreve a funcionalidade desse utilitário. Ao executar o assistente de Migração de perfil doLANDesk, clique na ajuda em uma de suas páginas para ver mais informações.Caminhos de migraçãoA Migração de perfil suporta a migração em versões de sistemas operacionais Windowsconforme descrito a seguir:• Do Windows 95, 98 e 98 SE > > > para o Windows 2000 SP3 ou Windows XP• Do Windows NT 4 > > > para o Windows 2000 SP3 ou Windows XP• Do Windows 2000 > > > para o Windows 2000 SP3 ou Windows XP• Do Windows XP > > > para o Windows XPAlém disso, a fim de realizar uma migração de perfil, os computadores clientes devem atender osseguintes critérios (o mesmo requisitos que o cliente OSD):178
• Os clientes precisam estar no banco de dados do inventário.• Os clientes precisam ter os agentes CBA (Common Base Agent), ESD (EnhancedSoftware Distribution) e agentes de Inventário do <strong>Management</strong> <strong>Suite</strong> carregados. Amigração de perfil utiliza o agente ESD para distribuir arquivos.179
Conteúdo do perfilA migração de perfil permite migrar o conteúdo de perfil de computador mostrado a seguir.As contas de usuário são migradas como padrão. Configurações e arquivos são migrados deacordo como a "coleção" de aplicativos, configurações de desktop e "regras" de arquivo definidapelo usuário. Para mais informações, consulte Coleções.Contas de usuárioNuma migração de perfil com script, todas as contas locais e domínios descobertos de usuáriono(s) computador(es) de origem são capturados como padrão (Importante: Com exceção dascontas Todos usuários e Usuário padrão).Todas as contas de usuário capturadas serão restauradas no computador de destino. Serácriada uma conta de usuário que ainda não existe no computador de origem como nova contalocal de usuário e suas configurações serão migradas. Antes de restaurar suas contas, vocêpode digitar uma senha padrão para essas novas contas locais de usuário. Se já não existir umaconta duplicada de usuário no computador de origem, as configurações da conta de usuáriocaputurada (origem) serão migradas para a conta de usuário existente, mas a senha atual dousuário é preservada e deve ser usada no login.Configurações de aplicativo, gabaritos e arquivos associadosAs configurações persistentes de aplicativos, arquivos de gabarito e arquivos associados podemser migrados como parte de um perfil do computador. O programas aplicativos não são migradosdurante a migração de perfil (eles podem ser parte de uma distribuição de imagem de SO). Cadamigração de aplicativo é definida por uma regra de aplicativo que pode ser adicionada a umacoleção de regras.As regras estão disponível para os seguintes aplicativos:• Microsoft Access• Versões suportadas: 95, 97, 2000 e XP• Arquivos migrados: *.ade; *.adp;* .mad; *.maf; *.mag; *.mam; *.maq; *.mar;*.mas; *.mat; *.mav; *.maw; *.mda; *.mdb; *.mdbhtml; *.mde; *.mdt; *.mdz; *.mdw• Microsoft Excel• Versões suportadas: 95, 97, 2000 e XP• Arquivos migrados: *.xls; *.csv; *.dqy; *.iqy; *.oqy; *.rqy; *.slk; *.xla; *.xlb; *.xlc;*.xld; *.xlk; *.xll; *.xlm; *.xls; *.xlshtml; *.xlv; *.xlw; *.dif; *.xlt; *.xlthtml• Microsoft Outlook• Versões suportadas: 95, 97, 2000 e XP• Arquivos migrados: *.ics; *.msg; *.oft; *.pst; *.vcs; *.pab; *.rwz; *.oab; *.oft; *.srs• Microsoft PowerPoint• Versões suportadas: 95, 97, 2000 e XP• Arquivos migrados: *.ppt; *.ppthtml; *.pps; *.ppa; *.pwz; *.ppz; *.pp1• Microsoft Word180
• Versões suportadas: 95, 97, 2000 e XP• Arquivos migrados: *.doc; *.dochtml; *.gly; *.rtf; *.wbk; *.wiz• Componentes compartilhados do Microsoft Office• Versões suportadas: 95, 97, 2000 e XP• Arquivos migrados: listas de auto-correção (*.acl), dicionários personalizados(*.dic), barras de ferramentas comuns e todos os arquivos de gabarito paraaplicativos suportados do MS-Office, que incluem: *.dot; *.dothtml; *.htm; *.pot;*.pothtml; *.xlt; *.xlthtml; *.mdn; *.mdz; *.wizhtml• Microsoft Internet Explorer• Versões suportadas: 4.0, 5.0, 5.5 e 6.0• Arquivos migrados: favoritos (*.*), cookies (*.txt, *.dat) e arquivos declassificação (*.rat)Considerações sobre migração de aplicativos• A migração de versão de upgrade é suportada das versões Office 95 e 97 para Office2000 ou XP. Para o Office 2000 e o Office XP, você pode migrar aplicativos para amesma versão.• Se um aplicativo não estiver instalado no computador de destino, as configuraçõesdesse aplicativo e seus arquivos não serão migrados, mesmo se eles forem capturadosno computador de origem.• Observe que os arquivos de gabarito de todos os aplicativos mostrados são migradoscomo parte da regra dos Componentes compartilhados do Office. Se você quiser migrararquivos de gabarito, selecione os Componentes compartilhados.• Para garantir uma migração bem sucedida de todas as configurações e arquivosassociados, os aplicativos devem ser fechados antes da execução da migração de perfil.Aplicativos adicionaisPara obter os arquivos de regras de aplicativos mais recentes da LANDesk Software, vá para osite de suporte da LANDesk no endereço http://support.landesk.com/support/download/.Configurações de desktop (PC)Muitas das configurações personalizadas e otimizadas nos computadores dos usuários podemtambém ser migradas. Cada migração de configuração é definida por uma regra de desktop quepode ser adicionada a uma coleção de regras.Você pode migrar as seguintes configurações de desktop (PC):• Atalhos de desktop, arquivos, pastas e malas (Nota sobre malas: Lembre-se deexecutar Atualizar tudo numa briefcase antes da migração. Se sua briefcase tiver links aarquivos localizados em um diretório "especifíco de usuário" que muda de um SO par<strong>ao</strong>utro e você migrar para um SO diferente, os arquivos serão migrados mas os linksserão quebrados e precisarão ser criados novamente.)• Pasta Meus documentos• Unidades de rede mapeadas (Nota sobre letras duplicadas de unidade: Se houveruma letra de unidade já mapeada no computador de destino, a unidade mapeada épreservada em vez de ser substituída e o mapeamento de letra de unidade docomputador de origem não é migrado.)181
• Impressoras (rede)• Papel de parede• Resolução de tela, qualidade de cor e taxa de renovaçãoArquivos e pastasCom a criação de suas próprias regras personalizadas de arquivo, você pode migrar arquivosindividuais ou múltiplos determinados pelo localização do diretório e pelo nome do arquivo. Asregras de arquivo oferecem controle e flexibilidade potentes que lhe permitem:• Criar quantas regras de arquivo você quiser, além de adicioná-las a suas coleções.• Incluir e/ou excluir arquivos com nomeação de curinga num regra única.• Especificar se vai incluir ou não em subdiretórios.• Redirecionar arquivos para um novo destino no computador de destino.• Capturar arquivos de qualquer unidade fixa no computador de origem (inclusivepartições de disco) e migrar com êxito os arquivos, mesmo se o computador de destinonão tiver as mesmas partições.• Reter a estrutura de diretório do arquivo capturado. Se não existir uma estrutura dediretório associada do arquivo capturado no computador de destino, esse caminho serácriado e o arquivo será restaurado nele.Você pode migrar arquivos das unidades fixas de um computador, inclusive as partições dedisco. As mídias removíveis, como unidades de CD-ROM e compartilhamento de rede não sãosuportadas. Se o computador de destino não tiver uma letra de unidade de partição de discocorrespondente, é criado um novo diretório denominado "Migrated_[letra da unidade]_Drive" naraíz da unidade C e o arquivo (com sua estrutura de diretório associada) é migrado para o novodiretório no computador de destino.Quando você apaga uma regra de arquivo, ela é removida do servidor núcleo. Qualquer coleçãoque contiver essa regra fornecerá um aviso sobre a mudança na próxima vez que a coleção foraberta ou editada.Considerações adicionais sobre migração de arquivos• Manipular substituição de arquivo—O arquivo capturado de um computador deorigem substitui o arquivo existente no computador de destino SE o arquivo capturadofor mais recente que a hora indicada na Data modificada no arquivo existente.• Limitação de tamanho de arquivo—Os dados do perfil são armazenados em arquivosseqüenciais de gabinete do Windows (.cab), que tem um limite de tamanho de 2 GB, porisso não é possível migrar um aquivo único que seja de 2 GB ou maior. Arquivos dessetamanho não devem ser muito comuns nos computadores dos usuários, mas você deveestar ciente dessa limitação.182
Capturar e restaurar um perfil com scripts demigraçãoAs etapas a seguir delineiam os procedimentos básicos para a captura e restauração de umperfil de computador com o Assistente Distribuição de SO/Tarefas de migração. Parainformações mais detalhadas sobre qualquer das etapas, clique no botão Ajuda, localizado emcada página do assistente de script. (Para capturar e restaurar um perfil com um pacote demigração iniciado pelo usuário, consulte a ajuda online incluída no assistente de Migração deperfil do LANDesk.)Para capturar um perfil1. No Desktop Manager, clique em Ferramentas | Tarefas de migração.2. Na janela Tarefas de migração, clique em Adicionar novo script para abrir o assistente.3. Selecione Capturar perfil e clique em Avançar.4. Digite um nome e uma descrição para o script de captura de perfil e clique em Avançar.5. Selecione uma coleção pré-definida de regras (que determina o conteúdo do perfil) eclique em Avançar. Para mais detalhes, consulte Coleções.6. Digite um caminho UNC e as credenciais de autenticação para o local onde você querarmazenar os dados de perfil.7. Clique em Terminar para criar o script de captura de perfil e sair do assistente.Com a janela Tarefas agendadas do Desktop Manager, você pode agendar o script paraexecutar em um ou mais computadores de destino na rede.Armazenar dados de perfil para múltiplos computadores (e múltiplos usuários)Os dados de perfil são armazenados em arquivos de gabinete Windows (.cab) numa estrutura dediretório localizada no caminho UNC especificado. Se você executar um script de captura deperfil em múltiplos computadores, os dados de perfil do computador serão armazenados em umdiretório separado nomeado com seu nome exclusivo de computador Windows. Além disso, sevários usuários são descobertos no mesmo computador de origem, os dados de perfil de cadausuário são armazenados num subdiretório (do diretório do computador) e nomeado com o usodo nome de login do usuário. Em outras palavras, cada computador migrado tem seu própriodiretório de armazenamento de perfil e contém um subdiretório para cada conta de usuáriocapturada nesse computador.ColeçõesColeção é um conjunto de aplicativos, desktop e regras de arquivo definido pelo usuário, quedetermina o conteúdo de perfil a ser migrado —capturado ou restaurado— pelo script demigração. Você pode selecionar qualquer combinação de regras de arquivo na lista de árvore deRegras <strong>ao</strong> definir uma coleção.Quando você apaga uma coleção, ela é removida do servidor núcleo. Qualquer script demigração que referencia essa coleção não será executado adequadamente. Você também deveapagar o script.Você pode acessar o quadro de diálogo Gerenciador de coleção do assistente de script daDistribuição de SO/Tarefas de migração ou diretamente do menu Scripts quando a janelaTarefas de migração estiver aberta e ativa no console do Desktop Manager (Scripts |Gerenciador de coleção).183
Para restaurar um perfil1. No Desktop Manager, clique em Ferramentas | Tarefas de migração.2. Na janela Tarefas de migração, clique em Adicionar novo script para abrir o assistente.3. Selecione Restaurar perfil e clique em Avançar.4. Digite um nome e uma descrição para o script de restauração do perfil e clique emAvançar.5. Digite um caminho UNC e as credenciais de autenticação do local dos dados de perfilque você quer restaurar e digite uma senha padrão para as contas de usuários migradas(se for deixada em branco, a senha será automaticamente definida como "senha").6. Clique em Terminar para criar o script de restauração de perfil e sair do assistente.Com a janela Tarefas agendadas do Desktop Manager, você pode agendar o script para serexecutado em um ou mais computadores de destino na rede.Nota:Windows 2000 SP3 e Windows XP são os únicos sistemas operacionais Windows dedestino suportados.Arquivo de registro de migração de perfilA migração de perfil (com script e iniciada pelo usuário) cria um arquivo de registro "rolante"denominado profilemigration.log, que é salvo no diretório de armazenamento de dados de perfilespecificado pelo usuário. As informações relevantes como hora, operação específica e statussão anexadas <strong>ao</strong> arquivo de registro existente para cada operação de captura e restauçãosubseqüente. Quando o arquivo de registro atinge 64 KB, ele é renomeado profilemigration.old eum novo arquivo .log é criado. Você pode ver esse arquivo em qualquer editor de textos.184
Criação de um pacote de migração iniciado pelousuárioO diálogo Pacote iniciado pelo usuário permite criar um arquivo executável auto-extraível quepode ser executado nos computadores clientes como migração de perfil iniciada pelo usuário.Os pacotes de migração iniciados pelo usuário podem ser executados nos seus computadoresclientes, assim como nos computadores que não são gerenciados pelo <strong>Management</strong> <strong>Suite</strong>.Para criar um pacote de migração iniciado pelo usuário1. Acesse o quadro de diálogo Gerenciador de coleção do assistente de Distribuição deSO/Tarefas de migração ou clicando em Scripts | Gerenciador de coleção.2. Selecione Pacotes iniciados pelo usuário e clique em Novo.3. Digite um nome exclusivo para o pacote. Não digite a extensão do arquivo aqui, aextensão .exe será acrescentada automaticamente <strong>ao</strong> nome que você digitar.4. Selecione uma coleção da lista. A coleção que você selecionar determina o conteúdo doperfil — aplicativos, configurações de desktop e arquivos. Você pode selecionar apenasuma coleção por pacote de migração.5. Para criar um pacote, clique em OK. Isso pode levar algum tempo, dependendo daquantidade de conteúdo do perfil definida na coleção que você selecionou.O pacote de migração iniciado pelo usuário (.exe) é salvo como padrão no seguinte diretório doseu servidor núcleo: C:\Arquivos de programa\Intel\DTM\LDLongon\PMScripts\executablesQuando você apaga um pacote iniciado pelo usuário, ele é removido do servidor núcleo. Podemainda existir outras cópias do pacote dependendo de como e onde você distribuiu os pacotes <strong>ao</strong>susuários.Execução de um pacote de migração iniciado pelo usuárioVocê pode distribuir o pacote de migração de perfil iniciado pelo usuário para computadoresclientes via e-mail ou por mídia removível e executá-lo no cliente, ou você pode armazenar opacote num compartilhamento de rede e executá-lo de um computador cliente com acesso aesse compartilhamento.O pacote lança um programa denominado assistente de Migração de perfil LANDesk nocomputador cliente que inclui seu próprio arquivo de ajuda online. Para mais informações,inclusive instruções passo-a-passo para capturar e restaurar perfis com os pacotes de migraçãoiniciado pelo usuário, clique em ajuda em qualquer das páginas do assistente de Migração deperfil LANDesk.185
Procedimentos adicionaisCriar um disquete de inicialização OSDA OSD inclui um utilitário de criação de disquete de inicialização que permite criar facilmente umdisco que pode ser usado para inicializar computadores no estado gerenciado. Você pode usaresse disco para continuar os serviços da OSD nos computadores sem sistema operacional ouque por alguma razão sofreram falha durante o serviço e não são inicializáveis. Assim que ocomputador é incializado com esse disquete, você pode agendar um serviço para ele.Os discos de inicialização são ligados <strong>ao</strong>s servidores núcleo onde foram criados. Se você tivermúltiplos servidores núcleo, use o disco de inicialização criado do servidor núcleo <strong>ao</strong> qual vocêquer que o cliente reporte.Para criar um disquete de inicialização OSD1. Clique em Ferramentas | Tarefas agendadas.2. Na janela Tarefas de migração, clique no ícone Criar disquete de inicialização da barrade ferramentas.3. Selecione o adaptador de rede que você quer que o disquete de inicialização suporte.Cada disquete pode suportar apenas um adaptador devido às limitações de espaço emdisco.4. Insira um disquete de 1,44 MB e verifique se a unidade disquete de destino está correta.Todos os dados no disquete serão apagados.5. Clique em Iniciar.Adicionar tarefas de distribuição de aplicativo <strong>ao</strong> fim de umscript de OSDVocê pode facilmente tornar uma distribuição ESD (Enhanced Software Distribution) de pacotede aplicativo parte do seu script de OSD.Para adicionar pacotes ESD a um script OSD1. Abra seu script de pacote no diretório DTM/scripts e copie as linhas de distribuição depacote REMEXECx=.2. Edite seu script OSD clicando nele com botão direito do mouse na janela Tarefas demigração e clicando em Modificar (Avançado).3. Cole os comandos ESD REMEXEC na parte inferior do seu script OSD, mudando anumeração de REMEXEC de forma que os números sejam seqüenciais.4. Insira uma linha antes das linhas de ESD que você colou para LDSLEEP, semelhante àmostrada. Isso dá tempo <strong>ao</strong> SO de terminar a inicialização antes de iniciar a instalaçãodo pacote.REMEXECxx=SLEEP 120Substitua xx por um número seqüencial exclusivo.186
Usar o CSVIMPORT.EXE para importar dados de inventárioO <strong>Management</strong> <strong>Suite</strong> contém um utilitário de linha de comando que permite importar dados deinventário no banco de dados de inventário. Isso pode ser útil se você estiver instalando novoscomputadores e tiver informações como endereços MAC disponíveis. Você pode usar oCSVIMPORT.EXE para importar esses dados para o <strong>Management</strong> <strong>Suite</strong> de forma a selecionarcomputadores de destino adiantadamente para os serviços OSD.O CSVIMPORT requer um arquivo de gabarito que descreve o conteúdo do campo e as colunasdo banco de dados de inventário onde devem ser colocados os dados. O CSVIMPORT tambémprecisa do arquivo .CSV que contém os dados correspondentes <strong>ao</strong> arquivo de gabarito que vocêespecificar. O CSVIMPORT cria arquivos de mini-análise, os quais você copia no diretório/DTM/LDSCAN de forma que eles são adicionados <strong>ao</strong> banco de dados de inventário.Exemplo de arquivo de gabarito:Rede - Endereço NIC = %1%Rede - TCPIP - Adaptador 0 - Máscara de sub-rede = 255.255.255.0BIOS - Número de série = %2%BIOS - Etiqueta de patrimônio = %3%Nome de tela = %4%Observe que você pode incluir dados personalizados nesses arquivos. As entradas %1, %2 emdiante referem-se a primeiro, segundo, etc., nas colunas. A máscara de sub-rede nesse casoserá aplicada a todas as entradas como 255.255.255.0. O arquivo de gabarito não pode ternenhum texto de cabeçalho além das informações reais do gabarito.Exemplo de arquivo .CSV0010A4F77BC3, SERIAL11, ASSETTAG-123-1, MACHINE10010A4F77BC4, SERIAL21, ASSETTAG-123-2, MACHINE20010A4F77BC5, SERIAL31, ASSETTAG-123-3, MACHINE30010A4F77BC6, SERIAL41, ASSETTAG-123-4, MACHINE40010A4F77BC7, SERIAL51, ASSETTAG-123-5, MACHINE50010A4F77BC8, SERIAL61, ASSETTAG-123-6, MACHINE6Execute o CSVIMPORT com estes três parâmetros: . Se você quiser que a saída seja introduzida no banco de dadosimediatamente, especifique o seu diretório DTM/LDSCAN para a saída.Criar nomes personalizados de computadoresA página Atribuir convenção de nomeação <strong>ao</strong>s computadores de destino do assistente deDistribuição de SO/Tarefas de migração permite criar nomes de computadores baseados nosendereços MAC, em textos que você digita e contadores (nnn...). Você pode também criarnomes baseados nos dados de inventário para etiquetas de patrimônio, números de série enomes de login <strong>ao</strong> criar um arquivo COMPUTERNAME.INI no seu diretório DTM.A sintaxe do COMPUTERNAME.INI é esta:[Operações de renomeação]tok0=ASSET TAG187
tok1=SERIAL NUMBERtok2=LOGIN NAMEOs valores retornados pelo arquivo .INI substituem o símbolo $MAC na página de convenção denomes do assistente.Você só pode usar os três valores de inventário acima no arquivo. A OSD verifica as opções emordem numérica de tok. Os três símbolos acima não precisam estar no arquivo. A primeir<strong>ao</strong>pção de tok encontrada que tem uma entrada equivalente de banco de dados substitui osímbolo $MAC para o computador para o qual está sendo criada a imagem. Por exemplo, nocaso acima, se não houver entradas de etiqueta de patrimônio ou número de série no banco dedados, mas houver um nome de login, esse nome é usado para o símbolo $MAC. Se nenhumadas opções corresponder, é usado o endereço MAC para o símbolo $MAC.A opção nome de login retorna o nome de login encontrado pela análise de inventário maisrecente.Usar o símbolo de nome de computador nnnA página Atribuir convenção de nomeação para computdores de destino do assistente deDistribuição de SO/Tarefas de migração inclui a opção nnn que é substituída por um número de3 a 15 dígitos, dependendo de quantos caracteres n forem especificados. Para cada gabarito denome de computador que você usar no assistente, a OSD mantém um contador que controla osnúmeros utilizados. Dessa forma, os serviços subseqüentes continuam de onde o último serviçoparou.Cada gabarito exclusivo tem seu próprio contador. Se você sempre utilizar o mesmo gabarito, ocontador é extendido entre serviços. Se você mudar de gabarito após distribuir algunscomputadores e depois quiser usar outra vez o gabarito original, o contador lembra-se de ondevocê parou de usar aquele gabarito e continua a contagem daquele ponto.Personalizar a seção SYSPREP.INF [RunOnce] com os valoressimbolizados de inventárioO SYSPREP.INF contém uma seção [RunOnce] que especifica programas para seremexecutados após o computador inicializar pela primeira vez. Se você adicionar seus programas aessa seção, você pode incluir os símbolos do banco de dados de inventário na linha de comandodo programa se elas forem úteis <strong>ao</strong> programa que você está executando. A OSD substitui osímbolo que você especificar pela informação correspondente do banco de dados de inventário.Aqui estão alguns exemplos de símbolos que podem ser úteis:%Computador - Nome do dispositivo%%Computador - Nome de login%%Computador - Fabricante%%Computador- Modelo%%Computador - Tipo%%Computador - BIOS - Etiqueta de patrimônio%%Computador - BIOS - Etiqueta de serviço%%Rede - TCPIP - Endereço%%Sistema - Fabricante%%Sistema - Modelo%%Sistema - Número de série%188
%Processador - Contagem do processador%%Computador- Grupo de trabalho%%Computador - Nome do domínio%Você pode encadear múltiplos símbolos. Por exemplo, para separar dois símbolos com doispontos: %Computador - Grupo de trabalho%:%Computador - Nome do dispositivo% poderetornar MyWorkgroup:Mycomputer.Observe que é necessário utilizar apenas símbolos que retornam um valor único.Usar imagens em ambientes combinados de processador únicoe múltiplosComputadores com um único processador e com múltiplos processadores requerem diferentesimagens do Windows 2000 e do Windows XP. Dependendo da configuração do seu hardware,você pode utilizar sua imagem em um sistema de um processador em um computador commúltiplos processadores ou vice-versa.Computadores que suportam recursos avançados de processador, apresentam tipicamente umAPIC (Advanced Programmable Interrupt Controller). Computadores que suportam recursosavançados de processador podem também ter uma ACPI (Advanced Configuration and PowerInterface).A matriz de suporte para compartilhamento de uma imagem entre computadores com um únicoprocessador e com múltiplos processadores é complexa. Você deve consultar a documentaçãodo arquivo UNATTEND.TXT da Microsoft para obter mais detalhes. Em geral, é necessário ter oseguinte em mente <strong>ao</strong> compartilhar imagens de uniprocessadores e multiprocessadores: Tantoo computador de origem como o de destino devem ter um ACPI APIC HAL ou não-ACPIAPIC HAL. Não é possível utilizar uma imagem ACPI APIC em um computador não-ACPIAPIC ou vice-versa.Para configurar as informações de múltiplos processador1. Na página de informação do arquivo Sysprep do assistente de Distribuição deSO/Tarefas de migração, selecione Configurar opções avançadas demultiprocessador e clique em Avançar.2. Na página Configurar multiprocessador, selecione uma das imagens Windows 2000 ouWindows XP para distribuição.3. Decida se a imagem que está utilizando foi criada em Uniprocessador ou emMultiprocessador4. Os computadores de origem e de destino têm o mesmo HAL. Se sua imagem foi criadaem um computador ACPI APIC, selecione APIC. Se sua imagem foi criada em umcomputador não-ACPI APIC, selecione MPS.Adicionar drivers de adaptador de redeHá três fases de decteção de driver de adaptador de rede que ocorrem durante a OSD:A Fase 1 é no Windows: NICINFO.EXE detecta os drivers PnP no Windows 2000, XP e Me. Eletambém detecta no Windows 9x se estiver instalado o IE 4.02 ou mais recente. NICINFO.EXEgrava o fornecedor detectado e o ID do dispositivo no DOSNIC.INI na imagem de inicializaçãovirtual.189
A Fase 2 é no DOS: O AUTODETE.EXE procura o DOSNIC.INI deixado pelo NICINFO.EXE e lêo ID de fornecedor e do dispositivo. Em seguida, o AUTODETE.EXE consulta o NIC.TXT paraencontrar o driver correspondente para carregar. Ele copia o driver de C:\net\drivers na imagemde inicialização virtual na imagem de unidade RAM atual (r:\net como padrão). OAUTODETE.EXE então define os arquivos de configuração de pilha de rede do Microsoft DOS,SYSTEM.INI e PROTOCOL.INI.Se o DOSNIC.INI estiver vazio, o AUTODETE.EXE analisa todos os slots de dispositivos PCIpara procurar IDs de fornecedor e dispositivo de adaptador de rede. Se o ID encontradocorresponder a uma entrada no NIC.TXT, o AUTODETE.EXE carrega o driver.A Fase 3 continua em DOS: Se o DOSNIC.INI estiver vazio e o AUTODETE.EXE não conseguircorresponder o ID descoberto com o NIC.TXT, ele carrega o driver especificado no assistenteDistribuição de SO/Tarefas de migração. Se esse driver não carregar, o computador ficará emDOS e você terá que reinicializá-lo manualmente. Se não houver nenhum driver especificado noassistente, o AUTODETE.EXE salva um arquivo AUTODETE.LOG na raiz da unidade e ocomputador inicializa no sistema operacional original.O NICINFO.EXE e o AUTODETE.EXE não suportam adaptadores de rede PCMCIA de 16 bits.Você pode carregar os drivers para esses adaptadores de rede selecionando o driver correto noassistente de Distribuição de SO/Tarefas de migração conforme descrito na Fase 3. ONICINFO.EXE detecta adaptadores de rede que suportam CardBus.O NICINFO.EXE requer suporte a PnP. O Windows NT 4 não dá suporte a PnP.Adicionar driversPara adicionar drivers de adaptador de rede que não acompanham o <strong>Management</strong> <strong>Suite</strong>1. Edite o arquivo ALTDRIVERS.INI no diretório DTM.2. Edite o arquivo NIC.TXT no diretório ..\DTM\osd\utilities.3. Use COPYFILE.EXE para inserir o arquivo de driver .DOS ou .EXE na imagem deinicialização virtual em ..\DTM\landesk\vboot\ldvboot.img.4. Use COPYFILE.EXE para inserir NIC.TXT na imagem de incialização virtual.Editar ALTDRIVERS.INIO ALTDRIVERS.INI é o arquivo de descrição do driver. Aqui está um exemplo simples:[Adaptadores Intel PRO/1000]DRIVER=E1000.DOSPROTOCOL=E1000A descrição entre [ ] pode ser qualquer coisa. Este é o texto que aparece no assistente deDistribuição de SO/Tarefas de migração quando você seleciona manualmente um driver deadaptador de rede:• DRIVER é o driver do adaptador de rede .DOS ou .EXE.• PROTOCOL é, com freqüência, o mesmo nome do driver ou do fabricante.190
Editar o NIC.TXTO NIC.TXT contém informações para detectar os adaptadores de rede. Para adicionarinformações de adaptadores personalizados é necessário editar o NIC.TXT. Aqui está umexemplo simples:ven=115D "Xircom"dev=0003 "Xircom CardBus Ethernet 10/100 Adapter"rv="CBENDIS.EXE"prot="XIRCOM"Estas são as quatro chaves e valores possíveis:• ven - é de quatro caracteres (por exemplo, 1 deve ser 0001) e a descrição pode serqualquer coisa.• dev - é de quatro caracteres e a descrição pode ser qualquer coisa.• drv - é o nome do driver e a extensão padrão é .DOS.• prot - é o protocolo que, em geral, é o mesmo nome do driver ou do fabricante.Com você pode ver no NIC.TXT, nem todos os drivers tem todas as chaves.Inserir as mudanças de driver na imagem de inicialização virtualPara inserir as mudanças de driver na imagem de inicialização virtual, utilize o copyfile. A sintaxeé:COPYFILE Por exemplo:COPYFILE c:\Arquivos de programa\Intel\DTM\landesk\vboot\ldvboot.img c:\drivers\mynic.dos\net\drivers\mynic.dosObserve que não pode conter a designação de letra da unidade.É necessário copiar o driver de adaptador de rede .DOS ou .EXE para c:\net\drivers e atualizar oNIC.TXT para c:\net191
Capítulo 8: Consertar aplicativos inválidosO recurso “Reparo de aplicativos” mantém os aplicativos ativos e funcionando nos computadoresclientes. A opção Reparo de aplicativos repara automaticamente os aplicativos que não podemmais ser executados por causa do apagamento acidental de arquivos ou de arquivosdanificados. Com o Reparo de aplicativos, você pode configurar o LANDesk <strong>Management</strong> <strong>Suite</strong>para reparar aplicativos que você especificar.Quando um aplicativo falha <strong>ao</strong> ser aberto em um computador cliente, o Reparo de aplicativosdetecta o problema. O agente do Reparo de aplicativos usa um pacote ESD (Enhanced SoftwareDistribution) para reinstalar componentes daquele aplicativo, solucionando problemas durante oprocesso. Para minimizar o uso da largura de banda da rede, somente os arquivos queestiverem ausentes, corrompidos ou desatualizados serão copiados para o computador clientedurante a reinstalação.O Reparo de aplicativos permite consertar aplicativos que já tenham sido distribuídos com ousem os pacotes ESWD. Para os aplicativos instalados anteriormente sem o uso do pacoteESWD, você pode torná-los reparáveis criando um pacote ESWD mais tarde, para uso comoreparo. O Reparo de aplicativos precisa de pacotes ESWD para fazer reparos.O Reparo de aplicativos também pode ser utilizado para a função de monitoração. Se vocêdistribuir os agentes do Reparo dos aplicativos sem configurar os agentes de reparo para repararaplicativos específicos, os agentes de reparo reportam <strong>ao</strong> servidor núcleo quando os aplicativosestiverem tendo problemas <strong>ao</strong> iniciar. Então você poderá rodar os aplicativos a partir do DesktopManager para ver quais aplicativos estão causando problemas para os seus clientes.Leia este capítulo para aprender sobre:• Visão Geral do Reparo de aplicativos• Configurar Reparo de aplicativos• Configurar etapa 1: Configurar pacotes ESWD para reparos• Configurar etapa 2: Tornar os aplicativos reparáveis• Configurar etapa 3: Distribuir arquivos ARL <strong>ao</strong>s clientes• Ver eventos do Reparo de aplicativos• Ver relatórios do Reparo de aplicativos• Chaves do registro do Reparo de aplicativos
Visão Geral do Reparo de aplicativosPara instalar o Reparo de aplicativos, você precisará :• Usar o assistente de configuração do cliente para configurar os seus clientes para oReparo de aplicativos.Para usar o Reparo de aplicativos você terá que:• Configurar o pacote de instalação ESWD para cada aplicativo que você quer que sejareparável.• Configurar os ARLs para os aplicativos que quer que sejam reparáveis.• Distribuir as listas de reparo de aplicativo <strong>ao</strong>s clientes.Uma vez que tiver instalado o Reparo de aplicativos:• Quando o agente cliente detectar uma falha no aplicativo, ele inicia o processo de reparoreferindo-se <strong>ao</strong> arquivo ARL do aplicativo que você enviou anteriormente. Do ARL, oagente carrega o caminho do pacote ESWD e usa o pacote para determinar quaisarquivos precisam ser reinstalados.• O agente de reparo envia os eventos sobre o status de reparo do software <strong>ao</strong> servidornúcleo. Usar o registro de alertas AMS² e os relatórios de Reparo de aplicativos paraverificar o status periodicamente.194
Configurar Reparo de aplicativosUma vez que tiver instalado o suporte para o Reparo de aplicativos no seu servidor núcleo, nosconsoles de gerenciamento e nos clientes, precisará tornar reparáveis os aplicativos importantesnos computadores clientes.Será necessário:• Configurar os pacotes de instalação ESWD para os aplicativos que você deseja quepossam ser reparados.• Configurar os ARLs para os aplicativos que quer que sejam reparáveis.• Distribuir as listas de reparo de aplicativo <strong>ao</strong>s clientes.Como o Reparo de aplicativos detecta problemas de aplicativosO agente do cliente Reparo de aplicativos procura por falhas para iniciar os .EXEs(CreateProcess) ou carregar os .DLLs (LoadLibrary). O agente cliente registra todas as falhasdetectadas no registro de eventos no servidor núcleo do cliente. Se o cliente não estiverconectado à rede, o agente cliente armazena os eventos localmente até poder transferí-los par<strong>ao</strong> servidor núcleo.Se um usuário tentar iniciar um programa a partir de um atalho e o alvo daquele atalho nãoestiver lá, o Reparo de aplicativos não será iniciado. Isto acontece porque o aplicativo afetadonão foi iniciado, então o agente de reparo nunca viu o erro. Todavia, se um usuário tentar iniciarum aplicativo clicando duas vezes num arquivo <strong>ao</strong> qual o aplicativo está associado, o Reparo deaplicativos irá iniciar ainda que o executável principal do aplicativo <strong>ao</strong> qual o atalho do programaapontar esteja faltando.Quando um arquivo .EXE ou .DLL listado em um arquivo ARL causar um problema, o agenteaciona o processo de reparos utilizando as informações contidas no arquivo ARL. Se tiver havidouma tentativa recente de reparo (por padrão, dentro dos últimos 10 minutos), o Reparo deaplicativos não tentará reparar novamente o aplicativo dentro daquele intervalo.Se uma tentativa de reparo não tiver ocorrido dentro de um intervalo que você especificou noAssistente Configuração do cliente, o agente de reparo inicia reinstalando o aplicativo com opacote ESWD especificado no arquivo ARL do aplicativo.Se o processo de reparos foi acionado por uma falha no processo de criação e o usuárioescolher que ele seja reparado imediatamente, o Reparo de aplicativos tentará reiniciar oaplicativo assim que o reparo for concluído.Esse diagrama mostra o fluxo do processo de reparos:195
IniciarTentativarecente de reparo?SimEnviar evento,falha no reparo.NãoEncontrouo pacote?SimReparar agora?SimNãoO reparo foi atrasado?SimEnviar evento,reparo atrasado.NãoEnviar evento,reparo cancelado.Atrasar reparo.NãoDiálogo deerro fechado?SimEnviar evento,falha no reparo.NãoConcluído.Reinstalar aplicativo.Enviar evento,reparando aplicativo.A reinstalação foicompletada comêxito?SimPode reiniciar?SimReiniciar aplicativo.NãoNãoEnviar evento, falhana reinstalação.Enviar evento, reinstalaçãocompletada com êxito.Enviar evento, areinstalação foi completadacom êxito. Reiniciando.196
Configurar etapa 1: Configurar pacotes ESWDpara reparosO Reparo de aplicativos exige um pacote de instalação ESWD para o aplicativo que você forreparar. Se originalmente você distribuiu o pacote de aplicativo através do ESWD e o pacoteestiver disponível na rede ou num site da Web, então você está pronto para criar um ARL.Se você instalou aplicativos através de qualquer outro método, será necessário criar um pacoteESWD com o construtor de pacotes ESWD. Quando for criar o pacote, utilize a mesmaconfiguração da instalação do aplicativo ou pacote original. Caso contrário, quando o Reparo deaplicativos utilizar o novo pacote para executar o reparo, as diferenças de instalação (porexemplo, onde os arquivos são colocados) poderão causar problemas. Você também precisatestar o pacote ESWD de substituição antes de usá-lo num ambiente de produção.Quando o Reparo de aplicativos utiliza um pacote ESWD para executar reparos, qualquerpersonalização que você tiver feito na interface do usuário que seja parte do pacote será exibidadurante o reparo. Se, durante a instalação, você quiser que os pacotes de reparos comportem-sede maneira diferente daquela utilizada pelos pacotes de instalação de aplicativos, tenha duasversões do pacote.Cada pacote ESWD possui um GUID exclusivo. O Reparo de aplicativos utiliza esse GUID parafazer a correspondência das versões do pacote. Por exemplo, se o GUID do pacote corresponde<strong>ao</strong> GUID armazenado no arquivo ARL, o Reparo de aplicativos sabe apenas atualizar osarquivos ausentes ou alterados. Se o ESWD fez o cache dos arquivos de pacote localmente, umGUID correspondente permitirá <strong>ao</strong> Reparo de aplicativos carregar arquivos do cache durante oreparo em vez de obtê-los da rede. Se o GUID de um pacote não corresponder <strong>ao</strong> pacote para oqual a ARL está apontando, o Reparo de aplicativos reinstalará o pacote inteiro.197
Configurar etapa 2: Tornar os aplicativosreparáveisDepois de configurar os clientes para o Reparo de aplicativos e tiver um pacote ESWD na redeou no site da Web para o aplicativo que você for reparar, crie uma lista de reparos do aplicativo(ARL). Uma lista ARL informa o agente de Reparo de aplicativos quais aplicativos podem serreparados e a partir de onde repará-los. A lista ARL contém o:• Nome do aplicativo• Executável ou .DLLs para monitoração• Caminho do pacote que executa os reparos no aplicativoVocê pode adicionar múltiplas configurações de aplicativo a um arquivo ARL e deve ter umsistema para organizar os arquivos ARL. Assim que você decidir como seus arquivos serãoorganizados, é preciso criar as ARLs e fazer sua distribuição <strong>ao</strong>s clientes.Criar arquivos ARLCrie e gerencie seus arquivos ARL a partir da janela Reparo de aplicativos do Desktop Manager.A janela Reparo de aplicativos tem as seguintes colunas:Elemento dajanelaARL(ApplicationRepair List)Nome doaplicativoLocal do pacoteNome doarquivoDescriçãoOs arquivos ARL estão no diretório Arquivos de programa\Intel\DTM\ldlogon. Aseleção de uma ARL nesta coluna ocupa as demais colunas e permite a você configuraressa ARL.O nome que você forneceu para o aplicativo que estiver configurando.O caminho UNC ou URL do pacote ESWD que irá reparar o aplicativo que você estiverconfigurando. Esse é o caminho que os clientes utilizarão para acessar o pacote.Os arquivos do aplicativo que acionarão o Reparo de aplicativos quando houver algumproblema. Esses devem ser os arquivos .EXEs e .DLLs do aplicativo principal quemuito provavelmente irão gerar erros se o aplicativo não estiver funcionandocorretamente.Para criar uma lista de reparos do aplicativoSe a janela Reparo de aplicativos não estiver visível, clique em Ferramentas | Reparo deaplicativos.1. Clique no ícone Nova ARL na barra de ferramentas.2. Clique em Adicionar aplicativo.3. Digite o nome do aplicativo que você estiver configurando.4. Informe o local do pacote que executará reparos no aplicativo que você está fazendocom que possa ser reparado . Selecione um local de site na Web clicando em Navegarou selecione um local de arquivo clicando em Procurar.5. Clique em OK.198
6. Selecione o .EXE ou .DLLs para monitoração. Para obter mais informações, consulte“Selecionar arquivos para monitoração”.Por padrão, os ARLs são salvos no diretório \Arquivos de programa\Intel\DTM\ldogon no seuservidor núcleo.Para especificar quais arquivos monitorar1. Na janela do Reparo de aplicativos, selecione o nome do aplicativo <strong>ao</strong> qual desejaadicionar os arquivos.2. Clique em Selecionar arquivos do aplicativo.3. Por padrão, todos os arquivos .EXE e .DLL estão selecionados. Na lista, removaqualquer .DLL do sistema ou .DLL compartilhada que você não quer que sejamonitorada e clique em OK.4. Clique em Salvar ARL para salvar suas mudanças.Organizar arquivos ARLVocê tem duas opções para organizar os arquivos ARL:• Um aplicativo por arquivo ARL• Vários aplicativos por arquivo ARLSe quiser ter apenas um aplicativo para cada arquivo ARL, você irá gerenciar as ARLs no seucliente com base em cada aplicativo separadamente. Esse processo oferece a você muitasopções de personalização para o Reparo de aplicativos no cliente; no entanto, fazer oacompanhamento pode ser uma tarefa mais difícil, pois os clientes podem ter dezenas dearquivos ARL ou mais em seus computadores, dependendo da quantidade de aplicativos quepodem ser reparados.Se quiser ter vários aplicativos para cada arquivo ARL, será preciso considerar como agrupar osaplicativos na ARL. Por exemplo, você pode criar um arquivo ARL global que contenha osaplicativos usados por todos na sua empresa. Todos terão acesso a esse arquivo ARL global.Provavelmente, você também precisará de um arquivo ARL criado para o departamento <strong>ao</strong> qualo computador pertence, por exemplo, um para o Departamento Financeiro, outro para oDepartamento de Marketing e assim por diante, que inclua os aplicativos específicos a essedepartamento.Lembre-se de que é preciso evitar que os mesmos arquivos .EXEs ou .DLLs sejam referidos porvários aplicativos em arquivos ARL. Por exemplo, se você associar myfile.exe a outros doisaplicativos diferentes nos arquivos ARL, o agente de Reparo de aplicativos começará o reparono primeiro aplicativo que ele encontrar em um arquivo ARL contendo myfile.exe como umarquivo monitorado, independente do aplicativo ser aquele com o problema.Selecionar arquivos para monitoraçãoO agente do cliente Reparo de aplicativos procura falhas <strong>ao</strong> executar os arquivos .EXEs ou <strong>ao</strong>carregar os arquivos .DLLs O agente cliente registra todas as falhas detectadas no registro deeventos AMS no servidor núcleo. Quando um arquivo .EXE ou .DLL listado em um arquivo ARLcausar um problema, o agente aciona o processo de reparos utilizando as informações contidasno arquivo ARL.199
Ao especificar um pacote de reparos em um arquivo ARL e clicar no botão Selecionar arquivosdo aplicativo, o Reparo de aplicativos lista os arquivos .EXE e .DLL do pacote. Selecionecuidadosamente os arquivos .EXE e .DLL que acionam o processo de reparos, pois se vocêselecionar um arquivo .DLL utilizado por vários aplicativos (por exemplo, MSVC42.DLL), então oaplicativo incorreto poderá ser reparado quando houver um problema.Como um aplicativo pode ser composto de vários arquivos .EXE e .DLL, os erros normalmenteocorrem em um subconjunto dos arquivos. Devido <strong>ao</strong> fato dos registros do agente do clientefalhar em todos os aplicativos, é bom verificar os registros do AMS para ver onde os erros estãoocorrendo. Esse procedimento pode ser um bom ponto de partida para limitar a lista de arquivos.EXE ou .DLL que acionar ão o reparo. Como um ponto de partida, verifique se você selecionoupelo menos o arquivo .EXE principal para o qual o atalho do aplicativo aponta.Em alguns casos, selecionar muitos arquivos pode causar outro tipo de problema. Algunsaplicativos tentam carregar .DLLs desnecessárias. Por exemplo, um aplicativo executado noWindows NT e Windows 95 poderia procurar uma .DLL que seja específica do Windows NT. Seessa .DLL não estiver disponível, o aplicativo presume que ela esteja sendo executada noWindows 95 e tudo funcionará sem problemas. No entanto, quando o aplicativo tenta procurar oarquivo .DLL e o componente que procura o arquivo .DLL for um arquivo monitorado, o Reparode aplicativos será iniciado sem necessidade. Se você notar aplicativos apresentando falhas nosarquivos .DLLs que não estão incluídos no aplicativo, remova o arquivo .DLL de origem da listade arquivos selecionados.Se um arquivo .EXE ou .DLL estiver especificado em vários arquivos ARL, o agente de Reparode aplicativos utilizará o primeiro arquivo ARL que ele encontrar que lista o .EXE/.DLL comproblema. Evite utilizar os mesmos arquivos .EXE e .DLLs nas entradas de vários aplicativos.200
Configurar etapa 3: Distribuir arquivos ARL <strong>ao</strong>sclientesDepois de criar a ARL utilizando o Desktop Manager, distribua a ARL <strong>ao</strong>s clientes. O agente dereparos no cliente utiliza os arquivos ARL para determinar quais aplicativos podem ser reparadose como repará-los. Se um aplicativo não estiver associado a um arquivo ARL no cliente, esseaplicativo não poderá ser reparado.Para distribuir arquivos ARL <strong>ao</strong>s clientes1. Na janela Reparo de aplicativos, selecione o arquivo ARL que quiser distribuir, emseguida clique em Agendar ARL.2. A caixa de arquivos ARL deve conter o nome da ARL que você está removendo. Se elenão aparecer, selecione o arquivo ARL <strong>ao</strong> clicar em Selecionar e, a seguir, selecioneuma ARL na lista fornecida.3. Dê um nome para o script como, por exemplo, "Distribuir ARL de Finanças". Você deveincluir pelo menos o texto "ARL" no nome do script para que você possa localizá-lofacilmente na janela Tarefas agendadas.4. Clique em OK para ir para a janela Tarefas agendadas.5. Selecione os computadores para os quais deseja distribuir esta ARL <strong>ao</strong> arrastá-los dajanela Tela de rede para a janela Tarefas agendadas.6. Clique duas vezes na tarefa ARL e selecione quando a distribuição deverá ocorrer e, aseguir, clique em OK.7. Repita essa tarefa para cada ARL que você quer distribuir.Você pode atualizar os arquivos ARL nos clientes <strong>ao</strong> fazer alterações na ARL apropriada eredistribuí-la <strong>ao</strong>s clientes.Para remover arquivos ARL dos clientes1. Na janela Reparo de aplicativos, selecione o arquivo ARL que quiser remover, emseguida clique em Agendar ARL.2. A caixa de arquivos ARL deve conter o nome da ARL que você está removendo. Se elenão aparecer, selecione o arquivo ARL <strong>ao</strong> clicar em Selecionar e, a seguir, selecioneuma ARL na lista fornecida.3. Dê um nome para o script como, por exemplo, "Remover ARL de Finanças". Você deveincluir pelo menos o nome ARL no nome do script para que você possa localizá-lofacilmente na janela Tarefas agendadas.4. Clique em Remover script.5. Clique em OK para ir para a janela Tarefas agendadas.6. Selecione os computadores dos quais você deseja remover esta ARL <strong>ao</strong> arrastá-los dajanela Tela de rede para a janela Tarefas agendadas.7. Clique duas vezes na tarefa ARL e selecione quando a remoção deve ocorrer e, aseguir, clique em OK.8. Repita essa tarefa para cada ARL que você deseja remover.201
Ver eventos do Reparo de aplicativosO agente de Reparo de aplicativos envia os eventos do AMS² (Alert <strong>Management</strong> System²) par<strong>ao</strong> servidor núcleo. Se os clientes não estiverem conectados à rede quando os eventosocorrerem, o agente de reparos armazenará os eventos localmente e os encaminhará para oservidor núcleo assim que o cliente puder se conectar.O Reparo de aplicativos armazena os eventos em ambos, no banco de dados AMS² e no bancode dados de gerenciamento, onde todos os dados do <strong>Management</strong> <strong>Suite</strong> estão armazenados.Uma vez que os eventos estiverem no banco de dados de gerenciamento, eles permanecerão láaté que você os limpe. Limpe os eventos do banco de dados do gerenciamento periodicamente<strong>ao</strong> completar a tarefa de limpeza descrita mais adiante nesta seção.O agente de Reparo de aplicativos envia esses eventos para o servidor núcleo, quandoapropriado:• Aplicativo não reparado; processo de reparo desativado no computador• Falha na reinstalação recente• Reinstalação bem-sucedida• Reinstalação bem-sucedida; reiniciando aplicativo• Reparo adiado• Reparando aplicativo• Não foi possível reinstalar o aplicativo• Não foi possível reparar o aplicativo• Usuário cancelou reparoSe você for configurar um evento que utiliza uma mensagem de ação, será preciso alterar oparâmetro de alerta para . Com os eventos do Reparo deaplicativos, o é sempre o servidor núcleo. retorna onome do computador que gera originalmente o evento.Para ver eventos do Reparo de aplicativos• No Desktop Manager, clique em Ver | Alertas | Histórico.Para criar ações de alerta para eventos do Reparo de aplicativos1. No Desktop Manager, clique em Ver | Alertas | Configurações.2. Na janela Configurações de alerta, expanda a árvore Reparo de aplicativos daLANDesk.3. Clique duas vezes no evento para o qual você deseja configurar uma ação.4. Conclua o assistente de configuração de ação de eventos.Para limpar eventos de Reparo de aplicativos do banco de dados de gerenciamento1. Com a janela Reparo de aplicativos selecionada, clique em Reparo de aplicativos |Limpar eventos.2. Escolha se deseja limpar todos os eventos ou apenas os eventos mais antigos do que adata que você especificar.202
Alterar a utilização dos eventos da porta TCPO Reparo de aplicativos utiliza o TCP para enviar as informações sobre o evento. Por padrão, oReparo de aplicativos exige que a porta 12175 seja aberta em quaisquer firewalls entre osclientes e seus servidores núcleo. Se quiser utilizar uma porta diferente, você poderá utilizar oAssistente de configuração do cliente para alterar a porta padrão utilizada pelo Reparo deaplicativos para enviar eventos. Se configurar seus clientes para utilizarem uma portapersonalizada, você também precisa configurar o servidor núcleo para atender à mesma porta.Para alterar a porta TCP que o servidor núcleo utiliza para eventos• No servidor núcleo, altere o valor da chave do registro para que corresponda à porta queseus clientes estão utilizando:HKLM\Software\Intel\LANDesk\LDWM\QIPSrvr\TCPPort203
Ver relatórios do Reparo de aplicativosO Reparo de aplicativos possui vários relatórios que você pode ver. Todos os relatórios originamsedo banco de dados de gerenciamento.Para ver um relatório de Reparo de aplicativos1. Na janela Tela de rede do Desktop Manager, clique em Ferramentas | Relatórios.2. Selecione o relatório que deseja ver.3. Clique em Visualizar para ver um relatório online ou em Imprimir para obter uma cópiaimpressa.Veja as seções a seguir para obter as descrições de cada relatório.Resumo do aplicativoO relatório “Resumo de aplicativos” mostrará todos os aplicativos que foram reparados comsucesso ou não. Esse relatório também lista o número de vezes que o aplicativo foi reparadocom sucesso, o número de vezes que o reparo falhou e o número de vezes que o reparo foicancelado.Aplicativos reparados por clienteO relatório de Aplicativos reparados por cliente lista todos os aplicativos que foram reparadoscom base em cada cliente separadamente. Esse relatório lista também:• O número de vezes em que o reparo falhou• O número de vezes que o Reparo de aplicativos foi cancelado• O número de vezes que cada aplicativo foi reparado• Última data que o aplicativo foi reparado• Todos os aplicativos inoperantes que não tinham um pacote associadoComputadores reparados por aplicativoO relatório de Computadores reparados por aplicativo lista todos os computadores que foramreparados por um aplicativo específico. O relatório também lista o número de vezes que oaplicativo foi reparado com sucesso e o número de vezes que o reparo falhou com base em cadacomputador separadamente.Lista de aplicativos inoperantesO relatório da Lista de aplicativos inoperantes lista todos os arquivos que foram detectados comoinoperantes, mas que não tinham um pacote correspondente. O relatório lista também o númerode vezes que o aplicativo foi detectado como inoperante.Histórico de eventos do clienteO relatório Histórico de eventos do cliente lista todos os eventos do Reparo de aplicativosassociados a um computador específico.204
Chaves do registro do Reparo de aplicativosAs chaves de registro a seguir são apenas para referência e a maioria delas é definida de acordocom o resultado das escolhas que você fez <strong>ao</strong> instalar o Reparo de aplicativos. Dificilmentehaverá necessidade de fazer alterações nessas chaves manualmente.Chaves do registro da configuração do clienteO agente de reparos do cliente utiliza a chave "HKLM\Software\Intel\LANDesk\LDWM\QIP" paraarmazenar a maioria das informações de configuração. Os seguintes valores são suportados:Valor Tipo DescriçãoConnectionFreq DWORD Quando o agente de reparo não consegue estabelecer uma conexão inicialcom o servidor núcleo, ele tentará, periodicamente, estabelecer essaconexão. Este valor de registro especifica quão frequentemente (emsegundos) ocorrem as tentativas de conexão. Os valores válidos vão de 5 a3600 (uma vez por hora). O valor padrão é 120 segundos (2 minutos).QueueCompactFreq DWORD A freqüência (em segundos) em que a fila será compactada. Os valoresválidos vão de 30 a 86400 (uma vez por dia). O valor padrão é 900segundos (15 minutos).TCPPortDWORD Especifica a porta TCP que o agente de reparos utiliza quando secomunica com o servidor. Por padrão, este valor é 12175. Use o mesmonúmero de porta no servidor e nos clientes.Existe uma chave adicional em "HKLM\Software\Intel\LANDesk\Metering\Meterwin\Repair". Elasuporta este valor:Valor Tipo DescriçãoUtilitário Seqüênciade caracteresContém o caminho do sdistfix.exe. O padrão é C:\LDCLIENT\SDISTFIX.EXE.Se o sdistfix.exe não estiver em c:\ldclient nos computadores clientes, serápreciso alterar esta chave para que ela aponte para o novo local; caso contrário, oreparo não funcionará.Chaves do registro do agente de reparos do clienteAs informações de configuração do agente de reparos do cliente estão armazenadas na chave"HKLM\Software\Intel\LANDesk\LDWM\AppHealing\Agent". Esses valores estão localizados nachave:Valor Tipo DescriçãoDialogTimeOut DWORD A quantidade de tempo (em segundos) até o Assistente de reparo deaplicativos exceder o tempo de espera e continuar o reparo do aplicativo. Osvalores válidos vão de 10 a 3600 segundos (1 hora). O valor padrão é 300segundos (5 minutos).DisableHealing DWORD Se este valor for configurado em não-zero, ele desativará o reparo deaplicativos no computador.205
MinHealDeltaUIFlagsDWORD Determina quantos segundos devem transcorrer antes que outra tentativa dereparo seja feita. Os valores válidos vão de 10 a 3600 segundos (1 hora). Ovalor padrão é 600 segundos (10 minutos).DWORD Sinalizadores de bits para controlar como a interface do usuário (tanto para osdistfix quanto para a instalação de pacotes) será exibida. As seguintes opçõesestão disponíveis:0x1000, Instalação silenciosa, nenhuma interface do usuário será exibida0x2000, Local alternativo do pacote não permitido0x4000, Usuário não pode atrasar o reparo até que o próximo login0x0001, Usuário não pode cancelar a operação0x0002, Nenhum background será exibido durante a reinstalação do pacote.Por padrão, os bits de sem cancelamento e nenhum background (0x0003)estão definidos.Chaves de registro do agente de reparo do servidorO agente de reparos do cliente utiliza a chave "HKLM\Software\Intel\LANDesk\LDWM\QIPSrvr"para armazenar as informações de configuração. Os seguintes valores são suportados:Valor Tipo DescriçãoMaxConnections DWORD Controla o número máximo de clientes que podem ser conectados <strong>ao</strong>agente de reparos do servidor. A faixa de valores válidos é de 1 a 32. Porpadrão, o valor é 32. Nota: Cada conexão gera um processo a ser criadono agente de reparos do servidor.MaxInactiveLibTime DWORD Os controladores de destino são carregados dinamicamente pelo agentede reparos do servidor conforme a necessidade. Os controladores dedestino são descarregados depois de estarem inativos (ou seja, eles nãoreceberam nenhum pacote) por uma determinada quantidade de tempo.Esse valor especifica o tempo em segundos pelo qual um controladorprecisa permanecer inativo antes de ser descarregado. Nenhumavalidação é feita nesse valor. O padrão é 300 segundos (5 minutos).TCPPortDWORD Especifica a porta TCP que o agente de reparos do servidor utiliza <strong>ao</strong> secomunicar com os clientes. Por padrão, este valor é 12175. Use o mesmonúmero de porta no servidor e nos clientes.Chave do registro do diretório SDClientPor padrão, o Reparo de aplicativos assume que o executável do SDClient (SDISTFIX.EXE) estálocalizado no diretório "C:\LDClient". Um outro diretório para o SDClient pode ser especificadodefinindo-se o valor "SDClientDirectory"sob a chave"HKLM\Software\Intel\LANDesk\LDWM\Distribution".206
Capítulo 9: Gerenciar normas de aplicativoO LANDesk <strong>Management</strong> <strong>Suite</strong> permite que você gerencie conjuntos de aplicativos em gruposde computadores usando o recurso Gerenciamento de políticas de aplicativos (APM).Leia este capítulo para aprender sobre:• Gerenciamento de políticas de aplicativos• Configurar políticas• Tipos de política• Relatórios sobre o status da política• Usar políticas com Diretório ativo ou NDS
Sobre o Gerenciamento de políticas de aplicativos(APM)O Gerenciamento de política de aplicativos ajuda a instalar conjuntos de aplicativos em gruposde computadores. Uma política tem dois componentes:• Os pacotes de software ESWD (Enhanced Software Distribution) que você cria.• Alvos de política para os pacotes ESWD, como os resultados de uma consulta LDAP ou<strong>ao</strong> banco de dados.Um dos recursos mais interessantes do Gerenciamento de políticas de aplicativos (APM) é o fatode ele executar periodicamente as consultas que você definiu como parte da política, aplicandosuas políticas <strong>ao</strong>s computadores novos. Por exemplo, você tem um objeto Departamento em seudiretório LDAP. Qualquer usuário cujo objeto Departamento é "Marketing" usa um conjuntopadrão de aplicativos. Depois que você definir uma política para os usuários do Marketing, osusuários novos adicionados <strong>ao</strong> Marketing terão, automaticamente, o conjunto correto deaplicativos instalado em seus computadores.Nesta forma simples, política é um comando para execução de pacotes ESWD (EnhancedSoftware Distribution) em sistemas de destino. As políticas de aplicativos são configuradas noDesktop Manager e armazenadas no banco de dados de gerenciamento.O APM pode distribuir os seguintes tipos de arquivos:• Pacotes LSWD (Legacy Software Distribution) de 32 bits• Pacotes ESWD (Enhanced Software Distribution)• Pacotes MSI (Microsoft Installer) de arquivo único (apenas formato MSI de arquivoúnico)• Arquivos executáveis individuaisO fluxo de tarefas do Gerenciamento de políticas de aplicativos (APM) é:1. Verifique se os agentes APM (Application Policy <strong>Management</strong> - Gerenciamento depolíticas de aplicativos) e ESWD estão nos computadores cliente.2. Se você não tiver um pacote ESWD de instalação do aplicativo para o qual você quer apolítica, crie um.3. Use o Desktop Manager para configurar políticas de aplicativo e destinos de políticas. Obanco de dados de gerenciamento armazena alvos de políticas que podem ser definidoscomo conjuntos de usuários/computadores ou como resultados de consultas LDAP ou<strong>ao</strong> banco de dados.4. O serviço APM (Gerenciamento de políticas de aplicativos) do servidor núcleo reavaliaperiodicamente os resultados das consultas LDAP/banco de dados para atualizar a listade alvos de políticas. Isto ajuda a garantir que o banco de dados de gerenciamentotenha um conjunto atualizado de usuários/computadores alvo.5. O usuário faz login no computador cliente, conecta-se à rede ou, de alguma outra forma,abre o agente do cliente do Gerenciamento de políticas de aplicativos (APM).6. O serviço APM do servidor núcleo determina quais são as políticas aplicáveis com baseno ID de dispositivo do computador e no nome do usuário logado.7. O serviço APM envia as informações das políticas de volta <strong>ao</strong> agente APM do cliente.8. Dependendo da forma como foi configurado, o cliente seleciona as políticas a seremexecutadas ou as políticas são executadas automaticamente. Apenas as políticaspreferenciais ou opcionais estarão disponíveis na lista do cliente. Quando uma política208
preferencial não processada está na lista, ela será marcada por padrão. As políticasperiódicas aparecerão na lista quando o intervalo entre execuções tiver transcorrido. Aspolíticas selecionadas são executadas sequencialmente.9. O agente APM envia os resultados da política <strong>ao</strong> servidor núcleo, que os armazena emum banco de dados. Os relatórios de status do APM usam QIP para garantir aconfiabilidade.209
Configurar políticasAntes de criar políticas, verifique se o agente APM foi distribuído para os computadores cliente.O APM precisa de pacotes de instalação de software ESWD para qualquer política que vocêcriar. Você pode criar os pacotes ESWD com antecedência ou criá-los juntamente com aspolíticas. Recomendamos que você crie os pacotes com antecedência para testá-los e garantirque eles estejam funcionando antes de usá-los em uma política.Para criar uma política1. No Desktop Manager, clique em Ferramentas | Gerenciamento de políticas deaplicativos.2. Clique em APM | Adicionar nova política.3. Na janela Criar script de distribuição de pacotes, crie um script para o aplicativo para oqual você quer uma política ou clique em Procurar para selecionar um pacote já criado.4. Na página Distribuir pacote do assistente, selecione Distribuir o pacote como políticade aplicativos e clique em Avançar.5. Digite o Nome da política de aplicativos, selecione Instalar e clique em Avançar.6. Digite as Opções de feedback que você deseja e clique em Avançar.7. Se você selecionar um pacote ESWD, digite as opções de reinstalação e de reparodesejadas e clique em Avançar. As opções de reinstalação e reparo só estãodisponíveis para pacotes ESWD. Outros tipos de pacotes não mostram estas opções noassistente.8. Digite as Opções de reinicialização que você deseja e clique em Avançar.9. Digite as Opções de temporização que você deseja e clique em Avançar.10. Digite as opções de largura de banda que quiser e clique em Avançar.11. Reveja a página de resumo do assistente e clique em Concluir se tudo estiver deacordo com o que você quiser. Senão, clique em Voltar para alterar as opçõesdesejadas.12. Arraste uma consulta da janela Tela de rede para o painel central da janelaGerenciamento de políticas de aplicativos. Se quiser especificar os alvosindividualmente, clique em APM | Novo alvo estático e digite as informações sobre oalvo. Você pode também arrastar um grupo da Tela de rede e ele se tornará um destinoestático (esta é apenas uma cópia do grupo; a mudança dos membros na Tela de redenão muda o destino).Para obter mais informações sobre as opções de cada página do assistente, veja as seções aseguir.Configurar as opções de feedbackQuando o APM usa um pacote ESWD para uma política, qualquer personalização que você tiverfeito na interface do usuário que seja parte do pacote será mostrada nos clientes quando apolítica for executada. Se, durante a instalação, você quiser que seus pacotes ESWD secomportem de forma diferente dos seus pacotes de instalação de aplicativos, tenha duasversões do pacote.As opções de feedback controlam a forma como a instalação do pacote é mostrada nos clientes.Você pode:210
• Ocultar o feedback do usuário - Quando selecionada, esta opção instala o pacotesilenciosamente no background, contanto que o pacote não tenha sido criadooriginalmente com qualquer personalização de interface do usuário.• Mostrar andamento da instalação <strong>ao</strong> usuário—Com essa opção você pode tambémselecionar:• Autorizar usuário a cancelar—Esta opção habilita os clientes a cancelar apolítica de instalação. Esta opção não é normalmente recomendada. Se vocêquiser que os usuários decidam quando uma política será instalada, mude asopções de temporização descritas mais adiante neste capítulo.• Mostrar tela de background—Esta opção mostra uma tela de background azuldurante a instalação do pacote, ocultando a área de trabalho.Opções de reinstalação e de reparoVocê pode controlar o modo como o Gerenciamento de políticas de aplicativos (APM) instala ospacotes ESWD nos clientes (aparece apenas para pacotes ESWD):• Repara o pacote—Esta opção só atualiza chaves do registro e substitui arquivos deprograma que o agente detecta como diferente daqueles no pacote de instalação. Elasubstitui os arquivos que forem diferentes dos arquivos instalados originalmente.Entretanto, os arquivos da lista núcleo não são sobregravados.• Fazer reinstalação completa do pacote—Esta opção reinstala completamente opacote, substituindo todos os arquivos e recriando todas as chaves de registro.• Permitir que o usuário decida se quer reparar ou reinstalar—Esta opção pergunta <strong>ao</strong>usuário que tipo de instalação será feita.Configurar as opções de reinicializaçãoVocê pode configurar as opções de reinicialização para instalações APM de pacotes.• Não reinicializar—Os clientes não são reinicializados depois da instalação de umpacote. Esta opção se sobrepõe <strong>ao</strong>s requisitos/configurações do pacote. Se vocêselecionar esta configuração e seu pacote exigir a reinicialização, os clientes poderãoencontrar erros se tentarem executar o aplicativo recém instalado sem fazer areinicialização.• Reinicializar apenas se necessário—Os clientes serão reinicializados se o pacote dapolítica exigir.• Reinicializar sempre—Os clientes serão reinicializados, independentemente do fato deo pacote de políticas exigir isso ou não.Configurar as opções de tempoVocê pode controlar o modo como os clientes agirão quando houver políticas disponíveis.• Adiar a instalação/remoção até o próximo login de usuário—Adia a distribuição até apróxima vez em que qualquer usuário fizer login no computador. Desta forma, apossibilidade de interrupção de trabalho do usuário é menor.• Permitir que o usuário adie a tarefa—Permite que o usuário adie a tarefa pelo tempoespecificado (o padrão é 60 segundos). Ao selecionar esta opção, você pode tambémespecificar uma mensagem de adiamento personalizada, informando <strong>ao</strong>s usuários o queestá acontecendo.211
Configurar as opções de largura de bandaVocê pode controlar qual largura de banda a política exigirá para ser executada. O controle dalargura de banda é importante para clientes (especialmente os clientes móveis) que têm umaconexão de WAN ou de discagem lenta. Não é recomendável a distribuição de políticas compacotes de vários megabytes para clientes em links lentos.• Exigir uma conexão de rede não-RAS—Se você não selecionar esta opção, a políticaserá executada independentemente do tipo de conexão. Se os seus clientes tiveremacesso de alta velocidade <strong>ao</strong> servidor do pacote, deixe esta opção desselecionada. Seselecionar esta opção, você poderá selecionar uma das duas opções seguintes:• Permitir qualquer conexão de rede não-RAS—A política é executada se aconexão do cliente <strong>ao</strong> servidor do pacote não for de discagem.• Permitir somente conexões de alta velocidade—A política é executadaquando a velocidade da conexão do cliente <strong>ao</strong> servidor do pacote excede avelocidade de LAN (o padrão é 262.144 bps).Configurar consultas para suas políticasO APM usa consultas para determinar os alvos de políticas. O Desktop Manager armazenaconsultas localmente no console do computador ou no banco de dados de gerenciamento. Umavez que o APM re-executa as consultas periodicamente e para isso precisa de acesso àsinformações da consulta, ele suporta apenas consultas armazenadas no banco de dados. Sevocê selecionar uma consulta local <strong>ao</strong> criar uma política, o APM armazenará automaticamenteuma cópia desta consulta no banco de dados de gerenciamento, para uso futuro. Para obtermais informações sobre consultas, consulte o Capítulo 2, " Ver informações sobre inventário"Clique com o botão direito do mouse sobre a consulta na Tela de rede do Desktop Manager paraver se há alguma política de aplicativo associada a essa consulta.Você pode especificar alvos de políticas das seguintes maneiras:• Grupo de máquinas—Um conjunto estático de computadores do banco de dados degerenciamento. As mudanças à filiação <strong>ao</strong> grupo só podem ser feitas manualmente.• Consulta <strong>ao</strong> banco de dados—Um conjunto de computadores gerados por umaconsulta <strong>ao</strong> banco de dados de gerenciamento. Os serviços APM atualizamperiodicamente os resultados da consulta.• Grupo de usuários—Um conjunto estático de usuários selecionados de um diretóriocompatível com LDAP. As mudanças à filiação <strong>ao</strong> grupo só podem ser feitasmanualmente.• Consulta LDAP—Um conjunto de usuários gerados por uma consulta a um diretóriocompatível com LDAP. Os serviços APM atualizam periodicamente os resultados daconsulta.Consultas de banco de dados e de LDAP são exclusivas e o Desktop Manager atualiza seusresultados periodicamente. À medida que novos clientes atendam <strong>ao</strong> critério da consulta, aspolíticas que usam as consultas são aplicadas a esses novos clientes.Para ver se a consulta é usada pela política• Na Tela de rede do Desktop Manager, clique com o botão direito na consulta que vocêquer verificar e depois clique em Políticas.212
Tipos de políticaO tipo de política afeta o modo como os computadores alvo agem quando recebem a política.• Obrigatória—O agente do Gerenciamento de políticas de aplicativos (APM) aplicaautomaticamente as políticas necessárias sem a intervenção do usuário. Você podeconfigurar a execução silenciosa das políticas obrigatórias. Qualquer interface de usuárioque apareça no cliente durante a instalação de uma tarefa obrigatória, precisa ser do tipoque não exija a intervenção do usuário.• Recomendada—O usuário pode escolher o momento de instalação de políticasrecomendadas. As políticas recomendadas estão selecionadas por padrão na interfacedo cliente.• Opcional—O usuário pode escolher o momento de instalação de políticas opcionais. Aspolíticas opcionais não estão selecionadas como padrão na interface do cliente.Você pode também configurar a frequência de execução da política:• Executar uma vez—Uma vez executada, a política não será mais executada nessecliente.• Periódica—Quando uma política recomendada ou opcional é especificada comoperiódica, ela será removida da interface depois de processada e será mostradanovamente após o intervalo de tempo especificado.• Como desejado—Pode ser instalada pelos usuários a qualquer momento.O que os clientes vêm em seus computadoresAs políticas de aplicativos são sempre feitas em um modelo "pull". Os computadores clienteprocuram, no servidor núcleo, políticas novas que possam se aplicar a eles. Quando estaverificação acontece, um quadro de diálogo aparece no cliente mostrando apenas as políticasopcionais e recomendadas não processadas, e não as políticas obrigatórias. Quando umapolítica recomendada e não processada aparecer na interface, ela estará marcada por padrãopara incentivar o usuário final a processá-la.Mesmo depois de processada, a política pode continuar a aparecer na interface se ela estiverconfigurada para execução periódica. Neste caso, ela continuará a ser selecionada, mesmo queseja uma política recomendada. A política pode também permanecer na interface se ela não tiversido aplicada corretamente.213
Relatórios sobre o status da políticaSempre que o cliente processa uma política, o agente APM (Application Policy <strong>Management</strong> –Gerenciamento de políticas de aplicativos) envia informações de status <strong>ao</strong> servidor núcleo. OGerenciamento de políticas de aplicativos (APM) armazena informações de status na tabelaPOLICY_STATUS do banco de dados de gerenciamento.Uma vez que as informações de status são armazenadas apenas no banco de dados deprodução, os relatórios do APM só estão disponíveis no Desktop Manager.O APM suporta quatro tipos de relatório:• Status APM de todas as políticas—Mostra as informações de status de todas aspolíticas.• Status APM por política—Mostra as informações de status de uma políticaselecionada.• Status APM por máquina—Mostra as informações de status da política em umcomputador selecionado. Se mais de um usuário tiver processado políticas nestecomputador, serão mostradas informações sobre todos esses usuários.• Status APM por usuário—Mostra as informações de status de um usuário selecionado.Se o usuário tiver processado políticas em mais de uma máquina, serão mostradasinformações sobre todas as máquinas nas quais este usuário processou políticas.Para gerar um relatório APM1. Clique na janela da Tela de rede e depois em Ferramentas | Relatórios | RelatóriosLDMS.2. Selecione o relatório desejado e clique em Imprimir ou Visualizar.Para exportar o status de uma política• Clique na janela Gerenciamento de políticas de aplicativos (APM) e depois clique emAPM | Exportar status da política.214
Usar políticas com Diretório ativo ou NDSPara que os clientes recebam políticas que sejam contidas pelo ADS (Active Directory Services)ou NDS (NetWare Directory Services), eles têm que ser configurados para se conectarem <strong>ao</strong>diretório. Isso significa que eles precisam ter todos os softwares clientes corretos e precisam seconectar <strong>ao</strong> diretório correto para que seu nome distinto corresponda <strong>ao</strong> nome contido peloGerenciador de diretórios e Gerenciador de políticas de aplicativos.Os clientes Windows 95/98/ME precisam ser configurados para se conectarem <strong>ao</strong> domínio ondeo Active Directory reside. O Windows NT e Windows 95/98/ME não incluem o suporte do ActiveDirectory. Você precisa instalar o suporte do Active Directory em clientes que se conectam a umdiretório e que exigem o Gerenciamento de políticas de aplicativos. Na época desta impressão,mais informações sobre a instalação do suporte do cliente Active Directory estavam disponíveisno endereço:http://www.microsoft.com/windows2000/server/evaluation/news/bulletins/adextension.asp.Para cada computador Windows NT/2000, precisa haver uma conta no controlador de domíniodo Diretório ativo. Isto significa que o computador que está sendo usado como cliente precisaestar logado no domínio onde o Diretório ativo existe. Você não pode simplesmente mapear umaunidade de rede usando o nome totalmente qualificado de domínio do Windows NT. A políticanão se tornará efetiva dessa forma.215
Capítulo 10: Configurar alertas paranotificaçãoO LANDesk Alert <strong>Management</strong> System² (AMS²) automatiza ações em resposta <strong>ao</strong>s alertas queocorrem na rede. O AMS² monitora os aplicativos e computadores do <strong>Management</strong> <strong>Suite</strong> paraeventos específicos. Quando esses eventos ocorrem, o componente ou o computador enviamum alerta para o AMS².O AMS² pode então lhe enviar uma notificação sobre o alerta <strong>ao</strong> concluir as ações de alertapredefinidas que você configurou. Por exemplo, você pode configurar o Desktop Manager paralhe notificar se um administrador tentar uma sessão de controle remoto. Quando esse eventoocorre, o AMS² detecta a tentativa e executa as ações de alerta configuradas como, porexemplo, enviar-lhe uma mensagem através de pager ou correio da Internet.Leia este capítulo para aprender sobre:• Como o sistema de alertas funciona no Desktop Manager• Configurar ações de alerta do AMS²• Configurar alertas "Alert on LAN"• Configurar a ação de alerta da Caixa de mensagens• Configurar a ação de alerta de Transmissão• Configurar a ação de alerta de Enviar correio da Internet• Configurar a ação de alerta de Executar programas• Configurar a ação de alerta de Gravar no registro de eventos• Configurar a ação de alerta de Carregar um NLM• Configurar a ação de alerta de Enviar página• Configurar a ação de alerta de Enviar trap do SNMP• Trabalhar com ações de alerta configuradas• Ver o registro de alertas do AMS²
Como o sistema de alertas funciona no DesktopManagerVocê pode configurar o AMS² para lhe notificar quando eventos específicos do <strong>Management</strong><strong>Suite</strong> ocorrem. Por exemplo, você poderia configurar uma ação de alerta da caixa de mensagenspara mostrar no seu computador se um pacote de distribuição de software falhar e não chegar àestação de trabalho cliente. Caso o pacote não chegasse, o AMS² geraria um alerta e mostrariaa caixa de mensagens no seu computador. O Desktop Manager permite a você configurar alertasem determinados parâmetros.Quando as condições de alerta definidas ocorrerem, o Desktop Manager enviará um alerta <strong>ao</strong>AMS². O AMS² irá lhe notificar <strong>ao</strong> executar as ações de alerta que você configurou no quadro dediálogo Configurações de alerta. As ações de alerta disponíveis incluem:• Mostrar uma caixa de mensagens• Transmitir mensagens• Enviar e-mail pela Internet• Carregar um NLM• Executar um programa• Gravar detalhes do evento em um registro de eventos• Enviar uma mensagem através de pager• Enviar trap do SNMPVocê pode configurar alertas para servidores NetWare e Windows NT/2000 e para computadorescom Windows 95/98, Windows XP, Windows 2000 Professional e Windows NT. Você podetambém selecionar o computador onde a seção de alerta ocorre.Alertas disponíveis somente nos clientes Windows 95/98, Windos XP, Windows 2000Professional e Windows NTOs alertas não são suportados nos sistemas operacionais dos clientes NetWare, DOS, Windows3.x, Macintosh ou Linux.Por exemplo, você poderia configurar uma ação de alerta da caixa de mensagens para mostrarno seu computador se um pacote de distribuição de software falhar e não chegar à estação detrabalho cliente. Caso o pacote não chegasse, o AMS² geraria um alerta e mostraria a caixa demensagens no seu computador.As ações de alerta que você configura em um Desktop Manager não estão disponíveis em outro.Você pode exportar alertas configurados para outros Desktop Managers para utilizar as mesmasações de alerta configuradas em vários computadores. Para obter mais informações, consulte "Exportar ações de alerta para outros computadores" mais adiante neste capítulo.218
Configurar ações de alerta do AMS²O quadro de diálogo Configurações de alerta é o local em que você seleciona os alertas econfigura ações de alertas. O quadro de diálogo Configurações de alerta contém umavisualização da árvore de pastas de todos os eventos que o AMS² pode monitorar. Você podeexpandir ou contrair as pastas para ver os alertas disponíveis para cada uma delas. Vocêtambém pode configurar ações de alerta para ocorrerem quando o AMS² detectar qualquer umdesses eventos.Expanda ou reduza umapasta para mostrar osalertas disponíveis.Expanda ou reduza umalerta para mostrar assuas ações de alertaconfiguradas.Para adicionar uma novaação de alerta, clique como botão direito do mouseem um alerta, em seguidaclique em Configurar.Para editar uma ação dealerta configurada, cliquecom o botão direito domouse em uma ação dealerta, em seguida cliqueem Configurar.Para testar ações dealerta, selecione um alerta(para testar todas asações de alerta) ou umaação de alertaespecificada, clique com obotão direito do mouse emuma ação de alerta, emseguida clique em Testaração.Configurar mensagens de ações de alertaEstas ações de alerta podem gerar mensagens quando forem enviadas:• Caixa de mensagens• Transmissão• Enviar página• Enviar correio da Internet• Enviar trap do SNMP• Gravar no registro de eventos219
Essa mensagem pode incluir qualquer texto que você adicionar, bem como informações doalerta que gerou a mensagem. Essa tabela mostra os parâmetros padrão disponíveis com todasas mensagens:Parâmetro padrão DescriçãoNome do hostData&TempoNome do alertaNome do usuárioDescriçãoGravidadeNome do computador hostData em que o alerta ocorreuHora em que o alerta ocorreuNome do alerta selecionadoNome do usuário que ativou o alerta (se disponível)Descrição do alerta ocorridoNível de gravidade do alertaDependendo do alerta selecionado, talvez possa haver mais parâmetros disponíveis. O quadrode diálogo Mensagem contém duas caixas de listagem. A caixa Mensagem contém o texto damensagem que você deseja enviar. A lista Parâmetros de alerta contém quaisquer parâmetrosque você deseja incluir como texto da mensagem.Cada espaço reservado do parâmetro que você adiciona à caixa Mensagem é substituído pelasinformações de alertas correspondentes quando o alerta ocorre. Os alertas não podem ter maiorque 1 KB. Quando um alerta ultrapassa 1 KB, ele não pode ser entregue. Neste caso, o AMS²ativa um alerta padrão para lhe enviar uma notificação que sua mensagem não foi enviada.Configure ações de alerta para o alerta padrão para garantir que você saiba quando umamensagem não é entregue.Você pode testar ações de alerta configuradas para verificar se elas funcionam conforme oesperado. Para obter mais informações, consulte " Testar ações de alerta configuradas" maisadiante neste capítulo.Selecionar alertasVocê pode selecionar alertas de várias categorias, dependendo dos componentes instalados.Esses alertas monitoram diferentes operações e eventos do <strong>Management</strong> <strong>Suite</strong> 7. Para obteruma descrição completa de todos os alertas, consulte "Descrições do alerta" na Ajuda on-line doDesktop Manager. Essa tabela contém as descrições de categoria do alerta.Categoria do alertaServidor de inventário daLANDeskPrograma de instalação doclienteAnalisador de inventário daLANDeskDescriçãoEsses alertas monitoram os eventos de inventário de hardware docomputador como, por exemplo, banco de dados on-line ou iniciação doprocessamento do computador, e erros como, por exemplo, erro do scannerou envio de pacote com defeito.A categoria Configuração do cliente monitora as falhas na instalaçãogerenciada do cliente de rede. Esses eventos incluem protocolo nãoinstalado ou detecção automática do tipo de frame IPX.O Inventário que realiza inventário do analisador de estação de trabalhoanalisa e detecta erros como por exemplo falta de correspondência da220
versão, esgotado o tempo de espera do analisador ou nenhuma resposta doservidor.LANDesk AOLCliente de distribuição desoftware da LANDeskSoftwareConfiguração do clienteremotoAgente do controle remotoLicença para o Monitoração(Metering) de licença desoftware da LANDeskLicença para Monitoração(Metering) de licença desoftware da LANDeskEsses são os alertas Alert on LAN* que você pode utilizar para monitoraras tolerâncias de hardware em sua rede como, por exemplo, a voltagem doprocessador e a temperatura do invólucro.O Cliente de distribuição recebe pacotes de distribuição de software doDesktop Manager e monitora os eventos como, por exemplo, informaçõesdo cliente e caixas de mensagens de aviso do cliente.Essa categoria de alerta monitora atividades de configuração de clienteremoto como, por exemplo, criar arquivos de configuração, transferirarquivos ou executar arquivos.Essa categoria de alerta monitora a atividade do agente de controle remotocomo, por exemplo, sessão iniciada ou interrompida do controle remoto equaisquer operações de bate-papo ou transferência de arquivos iniciadocom o Agente.O único alerta disponível nesta categoria é o alerta padrão enviado quandouma mensagem é grande demais para ser entregue.Essa categoria de alerta monitora as ações de monitoração de licenças desoftware como, por exemplo, carregar ou descarregar monitoração(metering) de licenças e apagamento de licenças.Configurar ações de alertaVocê utiliza etapas semelhantes para configurar a maioria das ações de alerta do AMS² noassistente de Configuração de alertas. Para obter detalhes específicos sobre como configurarcada um dos tipos de ações de alerta, consulte a seção apropriada mais adiante neste capítulo.Para configurar uma ação de alerta1. No Desktop Manager, clique em Ver | Alertas | Configurações.2. No quadro de diálogo Configurações de alerta, selecione o alerta que você desejaconfigurar.3. Clique o botão direito do mouse no alerta e, a seguir, clique em Configurar.4. Selecione a ação de alerta e clique em Avançar.5. Selecione um computador para executar a ação e, a seguir, clique em Avançar.6. Selecione a severidade da ação de alerta ou utilize o padrão. Você configurou a taxade alertas para que um alerta importante possa ser indicado como crítico através de umsinalizador. Defina outros alertas que não são importantes para você em níveisinformacionais ou de monitoração. O AMS² tem seis níveis de severidade:• Monitor• Informações• O&K• Crítico• Não crítico• Sem recuperação7. Clique em Avançar.221
8. Selecione os detalhes da ação de alerta selecionada e, a seguir, clique em Avançar.9. Se a ação de alerta puder enviar texto de mensagem, digite o texto da mensagem quevocê deseja mostrar na caixa Mensagem e mova os parâmetros disponíveis que querutilizar para a caixa de mensagens.10. Digite um nome de configuração. Esse nome e o nome do computador que executa aação são mostrados no quadro de diálogo Configurações de alerta <strong>ao</strong> lado dessa ação.11. Clique em Concluir.Configurar diferentes tipos de alertaPara obter mais detalhes sobre como configurar cada diferente tipo de alerta, consulte a seçãoda ação de alerta apropriada neste capítulo.Configurar alertas "Alert on LAN"A funcionalidade do Alert on LAN do <strong>Management</strong> <strong>Suite</strong> permite a você monitorar as variáveis dehardware em sua rede, incluindo a voltagem do processador, velocidade do ventilador,integridade do invólucro e temperatura.Para configurar o Alert on LAN1. Na Tela de rede, selecione o computador em que deseja configurar o Alert on LAN.2. Clique em Configurar AOL. Uma janela de navegador será aberta.3. Digite o nome de usuário da rede e uma senha para o console de gerenciamento. Opadrão é administrador do nome de usuário, sem senha.4. Na etapa 1, digite o endereço IP do servidor proxy que você criou quando instalou o<strong>Management</strong> <strong>Suite</strong>. Digite o número da porta UDB se você tiver uma (nota: esseprocedimento não é obrigatório). Se você não digitar um número de UDB, será utilizadoo valor padrão de 5500.5. Na etapa 2, especifique as opções de configuração desejadas. Você pode ativar,desativar ou não utilizar qualquer opção. O padrão é ter todas as opções ativadas.6. Clique em Aplicar.Uma tela de verificação será exibida e você poderá verificar as alterações da configuração queexecutou. Você pode utilizar o Client Manager para ver os alertas reportados da configuração doAlert on LAN que você especificou.Configurar a ação de alerta da Caixa de mensagensA ação de alerta da Caixa de mensagens mostra uma caixa de mensagens no computador apartir do qual a ação é configurada. Você tem duas opções com o alerta Mensagem. Você pode:• Soar bipe quando mostrar — A caixa de mensagens emite um bipe quando formostrada no computador.• Tornar modal o sistema de caixa de mensagens — Um sistema modal de caixa demensagens evita que você trabalhe em outros programas até você reconhecer o quadrode diálogo <strong>ao</strong> clicar nele.222
Configurar a ação de alerta de TransmissãoA ação de alerta de Transmissão envia uma mensagem de transmissão para todas as pessoasconectadas <strong>ao</strong> servidor gerando o alerta. Você pode configurar esse alerta para ir apenas adeterminados segmentos da rede <strong>ao</strong> utilizar as opções de Descoberta avançada. Para obtermais informações, consulte a seção "Descoberta avançada" na Ajuda on-line do DesktopManager.Configurar a ação de alerta de Enviar correio da InternetA ação Enviar correio da Internet envia uma mensagem de correio da Internet <strong>ao</strong> usuário quevocê especificar. Quando utilizar a ação de alerta Enviar correio da Internet, você precisatambém especificar o servidor de correio da Internet do SMTP pelo qual a ação de alerta enviaráa mensagem.Se especificar o servidor de correio pelo nome, você precisará ter um servidor de nome dedomínio (DNS) configurado em sua rede para que a ação de alerta de Enviar correio da Internetpossa resolver o endereço IP do servidor. Se você não tiver um servidor DNS, digite diretamenteo endereço IP do servidor de correio.Esse alerta de ação funciona somente se você tiver acesso a um servidor de correio da Internetdo SMTP no seu site.Configurar a ação de alerta de Executar programasA ação de alerta de Executar programas executa um programa no computador que vocêselecionar. Se estiver executando um programa do Windows, você pode fazer a seleção a partirdos seguintes estados de janela:• Normal• Minimizada• MaximizadaA opção de estado da janela não tem efeito em programas do DOS. Digite o caminho e a linhade comando completos do programa que você deseja executar. Digite quaisquer opções de linhade comando que você deseja que o programa utilize no campo Linha de comando.Configurar a ação de alerta de Gravar no registro de eventosA ação de alerta de Gravar no registro de eventos cria uma entrada no Registro de aplicativos doRegistro de eventos do Windows NT. Essa entrada é registrada no computador de onde veio oalerta. Essa ação de alerta está disponível somente em computadores com Windows NT.Configurar a ação de alerta de Carregar um NLMA ação de alerta de Carregar um NLM carrega um NLM em um servidor de NetWare selecionadoquando o alerta do AMS² ocorre. Você precisa configurar esse alerta para determinar qual NLMestá carregado e qual o servidor que carrega. Essa ação de alerta é semelhante à ação de alertade Executar programas em um computador com Windows NT.223
A primeira vez que você configurar essa ação, o AMS² procura na rede computadores doNetWare que podem executar essa ação.Digite o NLM a ser carregado no campo NLM. Os servidores NetWare geralmente armazenamos NLMs no diretório SYS:SYSTEM. Verifique se você digitou o caminho do NLM conforme foiutilizado no servidor NetWare. Por exemplo, utilize o caminho do sistema como oSYS:SYSTEM\TEST.NLM. Não utilize mapeamentos de letras de unidade de seu computadorcomo, por exemplo, T:\SYSTEM\TEST.NLM, porque o servidor NetWare não utiliza essas letrasde unidade no seu disco rígido.Digite quaisquer opções da linha de comando que você quer que o NLM utilize no campoOpções de linha de comando.Configurar a ação de alerta de Enviar páginaA ação de alerta de Enviar página envia uma mensagem através de pager para o número quevocê especificar. Qualquer computador no qual você configurar uma ação de pager precisa terum modem. Teste ações de alerta de "Enviar página" para verificar se elas funcionam conformeo esperado. Para obter mais informações, consulte " Testar ações de alerta configuradas" maisadiante neste capítulo.A configuração da ação de alerta de Pager divide-se em:• Configurar um modem para AMS²• Configurar um serviço de paging• Digitar uma mensagem de pagerAs três seções seguintes <strong>ao</strong> próximo procedimento descrevem cada uma das partes do processode configuração com mais detalhes.Para configurar a ação de alerta de Enviar página1. No quadro de diálogo Configurar alertas do AMS, selecione o parâmetro para o qualvocê deseja configurar ações de alerta.2. Clique em Configurar.3. Clique na ação de alerta Enviar página e, a seguir, clique em Avançar.4. Selecione um computador para executar a ação e, a seguir, clique em Avançar.5. Selecione a severidade da ação de alerta ou utilize a configuração padrão e, a seguir,clique em Avançar.6. Digite o número de telefone de acesso para o qual você está ligando. Verifique se vocêincluiu os números que precisa discar para acessar uma linha externa no seu site.7. Digite o número de ID do pager.8. Digite a senha que você utiliza para acessar a rede de serviços de paging no campoSenha. Se seu serviço de paging não utilizar senha, deixe esse campo em branco.9. Na lista suspensa Serviço, selecione o tipo de serviço. Se seu serviço de paging nãoestiver listado, tente utilizar um dos tipos genéricos. Para obter mais informações,consulte " Configurar um serviço de paging".10. Clique em Avançar.11. Se você for criar uma mensagem para um pager alfanumérico, digite o texto damensagem que deseja mostrar na caixa Mensagem e mova os parâmetros que desejautilizar da lista Parâmetros de alerta para a caixa Mensagem. Se for criar umamensagem para um pager numérico, você pode digitar somente os números na caixaMensagem.224
12. Digite um nome de configuração. O nome de configuração é mostrado no quadro dediálogo Configurar alertas do AMS <strong>ao</strong> lado dessa ação.13. Clique em Concluir.Configurar um modem para AMS²Você precisa configurar um modem para o AMS² para entrar em contato com o serviço depaging. É preciso executar o utilitário de configuração do modem e selecionar a porta COMcorreta, bem como as configurações do tipo de modem para que a ação de alerta Enviar páginafuncione corretamente.Para configurar um modem para o AMS²1. No Windows Explorer, clique duas vezes no utilitário de configuração do modemMODEMCFG.EXE. Em computadores com Windows NT, esse utilitário encontra-se napasta WINNT\SYSTEM32\AMS_ii. Em computadores com Windows 95, mantenha esseutilitário na pasta WINDOWS\SYSTEM\AMS_ii.2. Na lista suspensa Porta Com, selecione a porta COM que o modem utiliza.3. Na lista suspensa Tipo de modem, selecione o tipo correto de modem.4. Clique em OK para salvar essas configurações. Seu modem está configurado paratrabalhar com o sistema de alertas do AMS².Configurar um serviço de pagingVocê pode acessar um serviço de paging de forma direta ou indireta, embora os alertas deEnviar página do AMS² funcionem apenas com serviços de paging direto.Métodode pagingPagingdiretoPagingindiretoDescriçãoRefere-se à discagem do número de telefone de acesso à rede do provedor do serviços depaging. Você acessa a rede de computadores deles para digitar o número de identificação dopager e então a rede de serviços de paging envia a mensagem para o pager.Exige a chamada de um serviço de paging, falando com um operador e dando <strong>ao</strong> operador onúmero de identificação do pager. Os alertas Enviar página do AMS² não funcionam compaging indireto.Como o operador do serviço de paging insere as informações na rede de paging que envia amensagem para o pager, a mensagem do AMS² não consegue chegar à rede de serviços depaging. O método de paging indireto, utilizado algumas vezes <strong>ao</strong> contatar a rede diretamente, éuma chamada com tarifa e o serviço de pager é oferecido gratuitamente através do operador.Você precisa configurar a ação de alerta de Enviar página para seu serviço de paging. Nomínimo, estas informações incluem o telefone e o nome do serviço de paging que você estáutilizando.Sempre coloque o telefone do serviço de paging no campo Provedor de serviços do quadro dediálogo Enviar página. Se seu serviço de paging não estiver na lista suspensa Serviço do quadrode diálogo Enviar página, tente utilizar o serviço de beeper genérico ou alfanumérico genérico(selecione um serviço que corresponda <strong>ao</strong> tipo de pager que você está utilizando). Digite asenha que você utiliza para acessar a rede de serviços de paging no campo Senha.225
Se o serviço genérico não funcionar com seu pagerVocê precisa configurar os parâmetros de comunicação para a ação de alerta de Enviar página.Essas informações contêm a taxa de transmissão, bits de parada e dados, paridade e protocolode paging utilizados pelo seu serviço de paging. Essas informações estão disponíveis no seuserviço de paging. Se seu serviço de paging estiver na lista suspensa Serviço, esses parâmetrosserão configurados automaticamente quando você selecionar o serviço.Para configurar seu serviço de paging manualmente, consulte o procedimento a seguir.Para configurar a ação de alerta de Pager para um serviço de paging que não se encontralistado1. No campo Serviço do quadro de diálogo Pager, clique em Novo.2. Clique em Propriedades.3. Digite o tamanho máximo da mensagem, taxa de transmissão, bits de dados, bitsde parada, paridade e protocolo que seu serviço de paging exige. Obtenha essasinformações no seu serviço de paging.4. Clique em OK.5. Clique em Avançar.6. Se você for criar uma mensagem para um pager alfanumérico, digite o texto damensagem que deseja mostrar na caixa Mensagem e mova os parâmetros que desejautilizar da lista Parâmetros de alerta para a caixa Mensagem. Se for criar umamensagem para um pager numérico, você pode digitar somente os números na caixaMensagem.7. Digite um nome de configuração. O nome de configuração é mostrado no quadro dediálogo Configurar alertas do AMS <strong>ao</strong> lado dessa ação.8. Clique em Concluir.Digitar mensagem de pagerA ação de alerta de Pager suporta tanto os pagers alfanuméricos quanto aqueles apenasnuméricos (geralmente chamados de beepers).Se estiver utilizando um serviço de paging com um pager alfanumérico, a mensagem poderáconter qualquer texto que você digitar e as informações do alerta que gerou a mensagem. Essamensagem não deve ultrapassar o número máximo de caracteres que seu serviço de pagingsuporta; caso contrário, você pode obter uma mensagem truncada.Serviço de paging com um pager apenas numéricoCaso esteja utilizando um serviço de paging com um pager apenas numérico, você pode enviarapenas números. Crie um sistema de números de servidor e códigos de erro numéricos quecorresponda <strong>ao</strong>s alertas que você configurar. Por exemplo, crie um sistema em que 1 refira-se<strong>ao</strong> servidor de produção e o número 101 mostre que o disco está quase cheio. Quando vocêreceber a mensagem 1 101, saberá que o disco do servidor de produção está quase cheio.226
Configurar a ação de alerta de Enviar trap do SNMPO SNMP (Simple Network <strong>Management</strong> Protocol) é um protocolo com base em mensagens quebaseia-se em um modelo de agente/gerenciador que consiste em Get (Obter), GetNext (Obterpróxima) e Set (Definir) mensagens e respostas. O SNMP utiliza traps para relatar condições deexceção como, por exemplo, falhas em componentes e violações de limiares.O AMS² pode gerar um trap do SNMP quando ocorrer um alerta. Você pode configurar ossistemas gerando alertas para enviar esses traps a um console de gerenciamento do SNMP, setiver algum.Console de eventos do SNMP não incluídoO <strong>Management</strong> <strong>Suite</strong> não inclui um console de eventos do SNMP para ver os traps e eventos doSNMP.Para configurar a ação de alerta de Enviar trap do SNMP1. No quadro de diálogo Gerenciar alertas, selecione o parâmetro para o qual você desejaconfigurar ações de alerta.2. Clique em Configurar.3. Selecione a ação de alerta Trap do SNMP e, a seguir, clique em Avançar.4. Selecione um computador para executar a ação e, a seguir, clique em Avançar.5. Selecione a severidade da ação de alerta ou utilize o padrão e, a seguir, clique emAvançar.6. Digite qualquer texto de mensagem que deseja mostrar no trap do SNMP e mova osparâmetros que você quer e que estejam disponíveis da lista Parâmetros de alerta paraa caixa Mensagem.7. Digite um nome de configuração. Esse nome aparece no quadro de diálogo Gerenciaralertas <strong>ao</strong> lado dessa ação.8. Clique em Concluir.Você precisa especificar o endereço de destino do trap (IP ou IPX) dos computadores para osquais deseja que os traps do SNMP sejam enviados.Para instalar o SNMP no Windows 20001. No Painel de controle do Windows 2000, clique duas vezes no ícone Adicionar/removerprogramas.2. Na esquerda da janela, clique em Adicionar/remover componentes do Windows.3. Selecione Ferramentas de gerenciamento e monitoração e clique em Detalhes.4. Selecione Simple Network <strong>Management</strong> Protocol e clique em OK.5. Clique em Avançar.6. O Windows 2000 instala o componente SNMP. Termine a instalação do SNMP.Para configurar locais de destino de trap para o Windows 20001. No applet de Gerenciamento do computador no Painel de controle, clique em Serviços eaplicativos e em Serviços.2. Clique duas vezes em Serviço SNMP.3. Clique na guia Traps.227
4. Na lista Nome da comunidade, digite Pública e clique em Adicionar à lista.5. Digite os Destinos de trap dos computadores para os quais você deseja que os trapssejam enviados e, a seguir, clique em Adicionar.6. Clique em OK.Para configurar locais de destino de trap para o Windows NT 4,01. No Painel de controle do Windows NT, clique duas vezes no ícone Rede.2. Clique na guia Serviços.3. Clique no item Serviço SNMPe, a seguir, clique em Propriedades.4. Clique na guia Traps.5. Na lista suspensa Nome da comunidade, selecione público. Se não houver uma entradapública na lista, digite uma e clique em Adicionar.6. Depois de selecionar ou digitar o nome "público" da comunidade, clique em Adicionarabaixo da lista Locais de destino de trap.7. Digite os endereços dos computadores para os quais você deseja que os traps sejamenviados e, a seguir, clique em Adicionar.8. Clique em OK | Fechar.Para configurar lugares de destino de trap para servidores NetWare 4.x1. No console do servidor NetWare, digite:load install2. Clique em Opções de produto.3. Clique em Configurar protocolos de rede.4. Clique em Protocolos.5. Clique em TCP/IP.6. Clique em Tabela do gerenciador do SNMP.7. Digite os endereços dos computadores para os quais você deseja que os traps sejamenviados e, a seguir, clique em Adicionar.228
Trabalhar com ações de alerta configuradasDepois de configurar as ações de alerta, você pode testá-las para verificar se elas estãofuncionando conforme o esperado, apagá-las ou exportá-las para outros computadores.Testar ações de alerta configuradasDepois de configurar as ações de alerta, teste-as no quadro de diálogo Configurações de alerta.Para testar as ações de alerta configuradas• Clique o botão direito do mouse no alerta e, a seguir, clique em Testar para testar todasas ações de alerta configuradas para esse alerta. Clique o botão direito do mouse naação de alerta específica e, a seguir, clique em Testar para executar somente essaação de alerta.Apagar ações de alerta de um parâmetroVocê pode apagar uma ação de alerta de um parâmetro.Para apagar uma ação de alerta de um parâmetro.1. No quadro de diálogo Configurações de alerta, clique o botão direito do mouse na açãode alerta que você deseja apagar.2. Clique em Apagar.Exportar ações de alerta para outros computadoresCada computador que gera os alertas do AMS² armazena suas informações de alerta em umbanco de dados local do AMS². Geralmente, os alertas e as ações armazenadas em um bancode dados não são visíveis nos bancos de dados do AMS² em outros computadores. Pode haversituações quando você irá querer duplicar configurações das ações de alerta do AMS² em várioscomputadores para não ter que repetir seu trabalho. A opção de exportação do AMS² permiteque você exporte ações de alerta para outros computadores que geram alertas do AMS².Algumas ações de alerta podem não funcionar em outros computadores. Por exemplo, se vocêexportar uma ação de alerta de Enviar página para um computador que não tem um modem, oalerta não funcionará.Quando exportar ações de alerta de um computador para outro, você pode exportar uma únicaação de alerta ou todas as ações de alerta.Para exportar ações de alerta para outros computadores1. No quadro de diálogo Configurações de alerta, clique o botão direito do mouse em umalerta (se você quiser exportar todas as ações de alerta do AMS² deste computador) ouem uma ação de alerta específica (se você quiser exportar somente a ação de alertaselecionada).2. Clique em Exportar.3. No quadro de diálogo Selecionar computadores para receber ações exportadas,selecione os computadores que você quer que recebam as ações de alerta229
selecionadas. Se o computador contiver AMS² ativado e ele não estiver na listaComputadores disponíveis, clique em Atualizar para ver os computadores com AMS².4. Clique em Exportar.5. No quadro de diálogo Exportar status, verifique se as ações de alerta foram bemsucedidasna exportação.Ver o status de exportaçãoDepois de exportar as ações de alerta do AMS² para os computadores que você selecionou noquadro de diálogo Selecionar computadores, AMS² mostra os resultados da exportação noquadro de diálogo Exportar status. Esse quadro de diálogo mostra as ações de alerta que nãoforam bem-sucedidas na exportação. Se os alertas não foram bem-sucedidos na exportação,pode ser pelos seguintes motivos:• O AMS² não está instalado ou funcionando corretamente no computador de destino.Verifique o AMS² <strong>ao</strong> testar uma ação de alerta configurada neste computador a partir doquadro de diálogo Configurações de alerta.• O alerta para o qual a ação foi configurada não existe no computador de destino.Verifique se o aplicativo que registrou o alerta com o AMS² no computador de origemestá instalado no computador de destino.230
Ver o registro de alertas do AMS²Você pode utilizar o Registro de alertas do Desktop Manager para ver uma lista de todos osalertas do AMS² gerados pelos computadores da rede. Você pode configurar o Registro dealertas para mostrar:• Somente os alertas que correspondem às condições que você especificar.• Um número de entradas especificado.A lista de alertas é mostrada no quadro de diálogo Registro de alertas com as informações sobrecada alerta:• Nome do alerta• Fonte• Computador• Data• &Tempo• GravidadeAlém das informações básicas que o quadro de diálogo Registro de alertas mostra, você podeacessar informações mais detalhadas sobre cada alerta no quadro de diálogo Informações sobrealertas. O servidor núcleo armazena as informações do Registro de alertas do AMS² de todas asestações de trabalho clientes e Desktop Managers.Para ver o Registro de alertas• No Desktop Manager, clique em Ver | Alertas | Histórico para ver o Registro de alertas.Filtrar a lista de exibição do Registro de alertasVocê pode configurar o Registro de alertas para mostrar somente os alertas que correspondem<strong>ao</strong>s critérios que você especificar. Para filtrar quais alertas são mostrados de acordo com osseguintes parâmetros:FiltroVer de/paraDescriçãoDefine o intervalo de data e horário dos alertas.Computador Mostra os alertas a partir de um computador específico.Fonte&AlertaGravidadeMostra alertas a partir do mesmo tipo de origem de alertas (como Agente de controle remoto)em um ou mais computadores.Mostra todos os alertas com um nome específico.Mostra somente os alertas que correspondem <strong>ao</strong>s níveis de severidade que você selecionar.Você pode especificar esses níveis de severidade: Monitor, Informação, OK, Não crítico,Crítico e Sem recuperação.Para especificar quais alertas são mostrados no Registro de alertas1. Clique o botão direito do mouse na janela Registro de alertas e, a seguir, clique emPropriedades.231
2. Selecione os filtros que você deseja aplicar à lista Registro de alertas.3. Clique em OK.Para alterar o número de entradas mostradas no Registro de alertas1. Clique o botão direito do mouse na janela Registro de alertas e, a seguir, clique emPropriedades.2. Especifique o número de entradas que você quer que o registro mantenha.3. Clique em OK.Configurar o número de entradasVocê pode configurar independentemente o número de entradas que um Registro de alertasmantém em cada computador.Ver informações detalhadas sobre alertasVocê pode ver informações detalhadas sobre cada alerta que o quadro de diálogo Registro dealertas mostra. As informações detalhadas são mostradas no quadro de diálogo Informaçõessobre alertas e contêm parâmetros de alerta, seus valores e o status da ação de cada alerta.O quadro de diálogo Informações sobre alertas também mostra as seguintes informações:Status daaçãoDescriçãoTipo de açãoTipo de ação gerada pelo alerta como, por exemplo, Caixa de mensagens, Pager, Correio daInternet, Executar programas ou Transmissão.Nome da ação Nome dado a uma ação específica.ComputadorStatusNome do computador onde o alerta foi configurado para ocorrer.Status do alerta como, por exemplo, pendente, processando a ação, erro, concluído comsucesso ou falha <strong>ao</strong> concluir.Para ver as informações sobre alertas1. Na janela Registro de alertas, clique duas vezes no alerta para o qual deseja verinformações detalhadas.2. Quando terminar de ver as informações sobre o alerta, clique em Fechar.O computador listado no Registro de alertas é o servidor núcleo que gravou a ação - ele gravatodos os eventos.Para ver qual computador gerou um alerta• Clique duas vezes na entrada do Registro de alertas do qual deseja obter maisinformações.A janela Informações sobre alertas mostra detalhes adicionais sobre o alerta, incluindo onome do computador que gerou o alerta.232
Apagar entradas do Registro de alertasVocê pode apagar entradas no Registro de alertas individualmente ou em grupo.Para apagar uma única entrada• Selecione a entrada do registro que deseja apagar, clique o botão direito do mouse najanela Registro de alertase, a seguir, clique em Apagar | Entradas selecionadas.Para apagar várias entradas de registro1. Pressione a tecla Ctrl e mantenha-a pressionada enquanto seleciona as entradas deregistro que deseja apagar.2. Clique o botão direito do mouse na janela Registro de alertas e, a seguir, clique emApagar | Entradas selecionadas.Para apagar todas as entradas visíveis do registro1. Filtre o Registro de alertas para que somente as entradas que você deseja apagarfiquem visíveis.2. Clique o botão direito do mouse na janela Registro de alertas e, a seguir, clique emApagar | Entradas filtradas.Copiar o conteúdo do Registro de alertas para a área detransferênciaVocê pode copiar as entradas do Registro de alertas e seus parâmetros para a área detransferência para poder então colá-las em outro aplicativo para impressão ou análise de dados.Somente os parâmetros visíveis no registro são copiados. Para limitar o número de entradas queo Registro de alertas copia para a área de transferência, aplique filtros para limitar o número deentradas visíveis do registro.Para copiar o conteúdo do Registro de alertas para a área de transferência1. Ajuste os filtros de registro para que somente as entradas que você deseja copiarfiquem visíveis.2. Clique o botão direito do mouse na janela Registro de alertas e, a seguir, clique emCopiar.233
Capítulo 11: Gerenciar servidoresO “Gerenciamento de servidor” permite que você gerencie servidores em rede via console doDesktop Manager. Você pode monitorar os serviços e o funcionamento de servidores WindowsNT/2000, definir alertas em limiares de parâmetros, manter históricos de desempenho, etc.Leia este capítulo para aprender sobre:• Sobre o Gerenciamento de servidor• Configurar contas de usuário• Configurar os parâmetros de funcionamento do servidor• Configurar parâmetros de funcionamento do servidor• Iniciar e interromper históricos• Usar o AMS² para enviar alertas• Configurar eventos de alimentação do servidor IRMC 2• Exportar parâmetros do Bom funcionamento• Ver gráficos de parâmetros• Ver dados do histórico• Ver a instrumentação• Configurar serviços
Sobre o Gerenciamento de servidorO recurso “Gerenciamento de servidor” do Desktop Manager destina-se especificamente agerenciar os servidores da rede. Com o Gerenciamento de servidor você pode fazer o seguinte:• Monitorar os serviços e o funcionamento do servidor Windows NT/2000 paradiagnosticar problemas.• Definir alertas quando ocorrem problemas ou eventos, como falta de espaço em disco,flutuações extremas de tensão ou desativação anormal dos serviços Windows NT/2000.• Manter um registro histórico dos dados do servidor para ajudá-lo a determinartendências.• Controlar os servidores remotamente para resolver problemas.Para cada 100 licenças do <strong>Management</strong> <strong>Suite</strong>, você automaticamente recebe uma licença doGerenciamento de servidor. Se quiser instalar o Gerenciamento de servidor em mais servidoresdo que o seu <strong>Management</strong> <strong>Suite</strong> permite, você poderá adquirir licenças adicionais com seurepresentantes de vendas da LANDesk Software.A funcionalidade de administração Gerenciamento de servidor é instalada por padrão como partedo Desktop Manager. Você precisa também instalar o software do agente via assistente deconfiguração do cliente em cada servidor que quiser gerenciar com o Gerenciamento deservidor.O Gerenciamento de servidor é compatível com o LANDesk(r) Server Manager 6.1 e com oServer Manager Pro 6.1, e suporta IRMC 2s (Intel(r) remote management card 2s) que podem jáestar instalados em seus servidores gerenciados.O <strong>Management</strong> <strong>Suite</strong> 7 não suporta agentes Server Manager 6.1 Linux.Agentes do Gerenciamento de servidorO agente do Gerenciamento de servidor monitora o servidor no qual está instalado e forneceinformações <strong>ao</strong> console do Desktop Manager. O agente de Gerenciamento de servidor tambémse comunica com a IRMC 2 para monitorar e fornecer informações sobre o funcionamento doservidor e o status do hardware.Você pode instalar o agente do Gerenciamento de servidor em qualquer servidor NetWare 5, 6,Windows NT ou Windows 2000. Use o assistente de configuração de cliente para instalar oGerenciamento de servidor em servidores Windows NT/2000. Para obter instruções deinstalação em servidores NetWare 5, 6 veja o arquivo \Arquivos deprograma\Intel\DTM\LDLogon\Expand\nwldsm\ENUNWREADME.TXT no servidor núcleo.236
Configurar contas de usuárioCada servidor com o Gerenciamento de servidor instalado exige um nome de usuário e umasenha para ser acessado via Desktop Manager. As contas de usuário (lista de nomes deusuários e senhas autorizados) estão armazenadas em cada servidor individual e podem serexclusivas para cada servidor.Atribua a cada usuário um nome, senha e os direitos de acesso <strong>ao</strong> servidor. Os usuários podemter privilégios Admin, Ler/Gravar ou Somente-leitura, conforme descrito na seguinte tabela:DireitoAdminLer/GravarSomenteleituraDescriçãoAcesso total <strong>ao</strong>s dados do Gerenciamento de servidor (pode definir ou remover limiares) econtrole completo da conta do usuário. Os usuários admin podem criar ou editar todas ascontas, senhas e direitos de acesso dos usuários do servidor.Acesso total <strong>ao</strong>s dados do Gerenciamento de servidor (pode definir ou remover limiares),sem o controle da conta. O usuário pode editar sua própria senha.Acesso limitado <strong>ao</strong>s dados do Gerenciamento de servidor (sem controle de limiares), sem ocontrole da conta. O usuário pode editar sua própria senha.Os usuários admin não precisam conhecer a senha atual para editar a conta de um usuário doservidor. Isto permite que o administrador redefina a conta do usuário se ele esquecer suasenha.Importante!Importante: São fornecidos um nome de usuário de nível de admin, "root", e umasenha, "calvin", para que você possa acessar inicialmente todos os servidores gerenciados e asIRMC 2s a partir do Desktop Manager. Você não pode apagar a conta de servidor padrão “root”,mas, por razões de segurança, deve mudar a senha padrão “calvin” assim que tiver instalado oagente Gerenciamento de servidor em cada servidor gerenciado.Para configurar contas de usuários1. Na Tela de rede do Desktop Manager, selecione o servidor no qual você quer configurarcontas de usuários.2. Clique com o botão direito do mouse em Gerenciamento de servidor | Gerenciamento deusuário. (Você pode ser solicitado a fazer login).3. Para editar contas existentes, clique na guia Editar usuário, clique em uma conta, digiteas informações necessárias e clique em Aplicar.OuCrie uma nova conta clicando na guia Criar usuário, digite as informações da conta e cliqueem Aplicar.4. Clique em OK.237
Você não pode renomear uma conta de usuário de servidor. Se quiser mudar o nome,apague a conta antiga e crie uma nova conta com o novo nome.Sobre nomes de usuários e senhasQuando você tenta acessar um servidor, ele tenta usar as combinações de nome de usuário esenha digitas anteriormente durante a sessão atual do Desktop Manager, na ordem inversa emque foram usadas. Se não for encontrada nenhuma combinação igual, você será solicitado adigitar um nome de usuário e senha válidos.Por exemplo, se você acessar um servidor usando o nome "Ana" e a senha "administrador" edepois tentar acessar outro servidor, o aplicativo vai automaticamente tentar fazer o seu loginusando "Ana" e "administrador". Se esta conta de usuário não for encontrada no servidor, osoftware do agente procura de trás para frente na lista e tenta outras combinações de usuário esenha durante a sessão atual. Se nenhuma das combinações funcionar, você será solicitado adigitar um nome de usuário e senha válidos. A primeira conta de usuário que atribuiautomaticamente a você o acesso a este servidor é a conta que determina seus direitos deacesso.Uma vez que o Gerenciamento de servidor deixa abertas contas de usuário previamenteacessadas, você não deve nunca deixar uma sessão do Desktop Manager aberta edesacompanhada em um console onde pessoas não autorizadas podem acessá-la. Recomendasefechar a sessão antes de se afastar do console.Nota para usuários IRMC 2O IRMC 2 também exige um nome de usuário e senha para ser acessado. Entretanto, se o nomee senha de usuário da IRMC 2 e do servidor forem iguais, você não será solicitado duas vezes afornecer a mesma informação. As contas dos usuários do servidor são automaticamentesincronizadas com as contas dos usuários da IRMC2. Se você adicionar, apagar ou editar umaconta de usuário do servidor, estas mudanças são automaticamente adicionas <strong>ao</strong> banco dedados de contas de usuários da IRMC2 para simplificar o gerenciamento de contas.238
Configurar os parâmetros de funcionamento doservidorUse o monitor do Gerenciamento de servidor para monitorar as funções críticas que determinamo funcionamento do servidor. Use as conclusões para fazer diagnóstico e corrigir os problemasantes que eles se tornem sérios.Adicionar um grupo de parâmetros sobre o funcionamentoOs grupos de parâmetros sobre o funcionamento ajudam a determinar as condições e o statusdo servidor. A maior parte dos parâmetros desses grupos possui limiares configuráveis quepodem disparar ações de alerta como o envio de uma mensagem de pager ou de um email.Use os grupos de parâmetros de funcionamento para fins de alerta. Todos os parâmetros de umgrupo compartilham as ações de alerta configuradas para aquele grupo quando um limiar éexcedido. Este recurso permite que você defina facilmente os alertas por nível de grupo, e nãopara o funcionamento como um todo ou individualmente por parâmetro.Por padrão, o Gerenciamento de servidor contém 10 grupos de funcionamento:• Grupo Browser• Data Map Hits %• Grupo Logical Disk• Grupo Memory• Grupo Paging File• Grupo Physical Disk• Grupo Processor• Tempo de funcionamento do sistema• Grupo Temperature• Grupo VoltageEsta lista pode mudar, dependendo da configuração do servidor. Por exemplo, se o IRMC2 nãoestiver presente, os grupos Temperature e Voltagem não aparecerão. Se estes grupos padrãode funcionamento não atenderem às suas necessidades, você pode criar novos grupos eadicionar parâmetros a eles. Por exemplo, você pode criar um grupo Monitor de desempenho doNT e adicionar os parâmetros descobertos pelo "Desempenho do sistema" do Windows NTàquele grupo para monitoração.Para adicionar um grupo de parâmetros de funcionamento1. Na Tela de rede do Desktop Manager, selecione o servidor no qual você quer instalar umnovo grupo de funcionamento.2. Clique com o botão direito do mouse em Gerenciamento de servidor | Desempenho.(Você pode ser solicitado a fazer login).3. No painel de navegação esquerdo, clique com o botão direito em Funcionamento.4. Clique em Novo | Grupo5. Digite um nome para o novo grupo e clique em OK. O novo grupo aparecerá na árvorede navegação sob Funcionamento.239
Adicionar um parâmetro de funcionamentoVocê pode adicionar um parâmetro diretamente sob Funcionamento ou a grupos dentro doFuncionamento. A caixa de diálogo Novo parâmetro de funcionamento mostra os parâmetros soba origem da instrumentação que obtém estas informações. Na caixa Novo parâmetro deFuncionamento, navegue pela árvore de instrumentação para achar o parâmetro específico quevocê quer adicionar. As origens que aparecem dependem da instrumentação disponível noservidor que você selecionou.Para adicionar o parâmetro <strong>ao</strong> Funcionamento1. Na Tela de rede do Desktop Manager, selecione o servidor no qual você quer instalar umnovo parâmetro de funcionamento.2. Clique com o botão direito do mouse em Gerenciamento de servidor | Desempenho.(Você pode ser solicitado a fazer login).3. Para adicionar um parâmetro diretamente sob Funcionamento – No painel de navegaçãoesquerdo, clique com o botão direito em Funcionamento.OuPara adicionar o parâmetro a um grupo de funcionamento – No painel de navegaçãoesquerdo, expanda Funcionamento e clique com o botão direito em um grupo.4. Clique em Novo | Parâmetro.5. Na árvore Instrumentação, selecione o parâmetro que você quer monitorar.6. No campo “Nome do parâmetro”, digite um novo nome para o parâmetro se você nãoquiser usar o nome padrão. Digite no máximo 64 caracteres. Para criar um nome deparâmetro maior, depois de executar o procedimento, selecione o nome na árvore emude-o.7. Clique em OK. O novo parâmetro aparecerá na árvore de navegação sobFuncionamento ou sob o grupo de funcionamento que você selecionou.Note que o mesmo item de instrumentação não pode ser rastreado por dois parâmetros domesmo grupo.Habilitar ou desabilitar a contribuição de um parâmetro para ostatus do FuncionamentoO ícone de cada servidor gerenciado na árvore do Desktop Manager é uma representaçãográfica do funcionamento desse servidor. Se todos os parâmetros estiverem dentro dastolerâncias normais, o ícone não mostrará nenhum status de funcionamento. Se o desempenhode um parâmetro estiver fora dos limiares que você definiu, o status de funcionamento doservidor muda e um ícone de Informação, Aviso ou Crítico aparecerá <strong>ao</strong> lado daquele servidor naárvore.Como padrão, todos os parâmetros do Funcionamento contribuem para o status defuncionamento do servidor. Você pode desabilitar a contribuição de um parâmetro para o statusdo funcionamento do servidor de forma que seu valor nunca mude o status de funcionamento deseu grupo. O parâmetro desabilitado continua a recolher e mostrar informações; você ainda podedefinir limiares, plotar valores de parâmetros e definir alertas para o grupo de funcionamentodaquele parâmetro, mas o parâmetro desativado não disparará estes limiares.240
Habilitar/desabilitar a contribuição de um parâmetro para o status de bom funcionamento1. Na Tela de rede do Desktop Manager, selecione o servidor para no qual você querconfigurar parâmetros de funcionamento.2. Clique com o botão direito do mouse em Gerenciamento de servidor | Desempenho.(Você pode ser solicitado a fazer login).3. No painel de navegação esquerdo, clique duas vezes em Funcionamento para expandira árvore e vá até o parâmetro que você quer configurar.4. Clique com o botão direito no parâmetro e clique em Propriedades.5. Clique na guia Limiar crítico de alerta.6. Clique em Contribui para o funcionamento para ativar/desativar esta opção.7. Clique em OK.241
Configurar parâmetros de funcionamento doservidorAo configurar parâmetros de funcionamento, todas as tarefas ocorrem no quadro de diálogo“Propriedades de parâmetro de funcionamento”. Use este quadro de diálogo para configurarestas opções de parâmetros:• Coleta de dados—Seleciona um método de coleta de dados para gráficos de temporeal, alertas e registros de históricos e seleciona a frequência com que o agente deservidor procura esses dados no servidor.• Limiares de alerta--Configura os valores de limiar superior e inferior para alertas deinformação, de aviso e críticos, e para definir se o parâmetro contribui ou não para ofuncionamento.• Histórico--Configura as opções de histórico do parâmetro, como o período em que ohistórico vai ser preservado ou o tamanho máximo do histórico.Para obter mais informações sobre como configurar corretamente estas opções semsobrecarregar os recursos do servidor, consulte “ Sobrecarregar os recursos de um servidor”mais adiante neste capítulo.Estabelecer o desempenho básico do servidorVocê pode, inicialmente, querer definir limiares de parâmetros em apenas alguns servidores par<strong>ao</strong>bter uma idéia sobre como eles devem se comportar antes de definir limiares em muitosservidores. Isto se chama “estabelecer o desempenho básico” e fornece a você uma medida decomparação entre o desempenho atual do servidor e o desempenho normal. Você pode usar osarquivos de histórico do Gerenciamento de servidor como ajuda no estabelecimento dodesempenho básico para examinar informações sobre valores de parâmetros.Configurar a coleta de dadosDepois de adicionar um parâmetro a um grupo do bom funcionamento, você pode configurar afrequência com que os dados dos agentes do Gerenciamento de servidor são obtidos (taxa depoll), e definir a forma como o Gerenciamento de servidor manuseia estes dados para produzirgráficos, registros de históricos e alertas.Você pode definir a taxa de poll para avaliar os dados imediatamente quando eles são recebidosou para ver a média de várias leituras. Este recurso ajuda a fazer o ajuste fino das condiçõesque precisam ocorrer para que um alerta seja enviado, ou permite que você monitore de pertoum servidor problemático.Por exemplo, se determinar que uma amostragem de dados a cada segundo usa recursosdemais em seu servidor, você pode ajustar a taxa de poll em dez segundos. Com isso vocêeconomiza os recursos do sistema e garante que o alerta só ocorrerá se houver um problemaconsistente.Ou, você pode notar que, após configurar um parâmetro para coletar a média dos dados, precisade um quadro mais claro sobre a performance de um servidor, de momento a momento. Nessecaso, você pode optar por ver os dados reais mais frequentemente, em um esforço para detectarpicos ou extremos que indicam um problema emergente.242
Para configurar a coleta de dados1. Na Tela de rede do Desktop Manager, selecione o servidor para o qual você querconfigurar limiares de parâmetros.2. Clique com o botão direito do mouse em Gerenciamento de servidor | Desempenho.(Você pode ser solicitado a fazer login).3. No painel de navegação esquerdo, clique duas vezes em Funcionamento para expandira árvore e vá até o parâmetro que você quer configurar.4. Clique com o botão direito no parâmetro e clique em Propriedades.5. Clique na guia Coleta de dados.6. Selecione um método de coleta de dados para gráficos de tempo real: Dados reais ouDados em média.7. No campo "Realizar poll de dados a cada", especifique a frequência de amostragem dosdados do parâmetro.8. Se você selecionou Dados em média no passo 6, no campo Número de amostras para amédia especifique quantas amostras de dados você quer que sejam usadas no cálculoda média para formar um ponto de dados.9. No campo "Arredondar dados para", especifique a precisão com que você quer que osdados sejam arredondados.10. Quando terminar, clique em OK.Configurar limiares de alertaOs parâmetros do Funcionamento têm limiares que você pode configurar para disparar ações oueventos de alerta AMS² processados pela placa IRMC 2. Por padrão, os limiares sãodesativados quando você adiciona parâmetros a um grupo de alertas ou de Funcionamento.Cada parâmetro tem três limiares que você pode definir:• Informações• Aviso• CríticoVocê pode configurar os limiares independentemente uns dos outros, e os limiares podem sesobrepor, se necessário. Antes de configurar um alerta para um parâmetro, você precisa definir olimiar deste parâmetro.Se você especificar o limiar de alerta para um parâmetro, a unidade de medida deste parâmetroé parte do nome e não aparece <strong>ao</strong> lado do valor de limiar que você digitar.Por exemplo, quando configura o valor de limiar para o parâmetro % Free Space (porcentagemde espaço livre), você precisa notar que o nome do parâmetro já indica porcentagem. O valor delimiar que você digitar será uma porcentagem do espaço em disco para este parâmetro emparticular.Alguns nomes de parâmetros no Windows NT e no Windows 2000, como Current Disk QueueLength (comprimento atual da fila no disco), não indicam explicitamente qual a unidade demedida usada. Você precisará ter alguma familiaridade com estes parâmetros, ou talvezaprender por tentativa e erro, para identificar a unidade de medida que eles usam.243
Configurar limiares de parâmetros do Bom funcionamento1. Na Tela de rede do Desktop Manager, selecione o servidor para o qual você querconfigurar limiares de parâmetros.2. Clique com o botão direito do mouse em Gerenciamento de servidor | Desempenho.(Você pode ser solicitado a fazer login).3. No painel de navegação esquerdo, clique duas vezes em Funcionamento para expandira árvore e vá até o parâmetro que você quer configurar.4. Clique com o botão direito no parâmetro e clique em Propriedades.5. Clique na guia Limiar crítico de alerta.6. Para cada uma das três severidades de evento (Informação, Aviso e Crítico), selecioneos limiares superior e inferior que você quer monitorar. Especifique um valor para oslimiares que serão monitorados.7. Clique em OK.Iniciar e interromper históricosVocê pode configurar, iniciar e interromper os históricos de dados que você quer coletar, combase nas informações necessárias sobre componentes do servidor, como uso da memória e doprocessador. Há dois tipos de históricos que você pode armazenar:• Histórico contínuo—armazena os dados mais atuais durante um período especificadode tempo. Por exemplo, um histórico contínuo definido para 24 horas armazenacontinuamente as informações de histórico das últimas 24 horas.• Histórico com limites—o histórico pára de gravar dados quando o período de tempo ouo tamanho do arquivo especificados forem atingidos. Por exemplo, um histórico limitadodefinido para cinco horas pára de gravar dados cinco horas depois de o histórico ter sidoiniciado.Arquivos de histórico fornecem acesso a informações do passado sobre valores de parâmetros;essas informações podem ser usadas para diagnósticos e como base de comparação. A linha debase fornece a você uma medida para comparar o desempenho atual com o desempenhonormal.Mudar o nome depois de começar um históricoSe você mudar o nome de um parâmetro de funcionamento depois de começar o histórico, estamudança não se efetivará no histórico em curso. Você precisa interromper o histórico atual ecomeçar um novo histórico sobre aquele parâmetro.Você pode iniciar ou interromper históricos para qualquer parâmetro. O Gerenciamento deservidor inicia automaticamente um histórico contínuo de 24 horas para os seguintes parâmetrosdo bom funcionamento:Grupo Browser• Anúncios de servidor/seg• Pacotes de eleição/segGrupo Cache• Resultados do mapa de dados244
Grupo Logical Disk (para cada disco lógico)• Espaço livre• Média Comprimento da fila do discoGrupo Memory• Bytes disponíveis• Falhas de página/seg• Páginas/segGrupo Paging File• pagefile.sys %Usage• pagefile.sys %Usage PeakGrupo Physical Disk (para cada disco físico)• % Disk TimeGrupo Processor• % Processor TimePara iniciar um novo histórico1. Na Tela de rede do Desktop Manager, selecione o servidor no qual você quer iniciar umhistórico.2. Clique com o botão direito do mouse em Gerenciamento de servidor | Desempenho.(Você pode ser solicitado a fazer login).3. No painel de navegação esquerdo, clique duas vezes em Funcionamento para expandira árvore e vá até o parâmetro para o qual você quer iniciar um histórico.4. Clique com o botão direito no parâmetro e clique em Propriedades.5. Clique na guia Histórico.6. Selecione um tipo de histórico: Histórico contínuo ou Histórico com limites.7. Se você selecionar um histórico contínuo, especifique, na seção Opções de históricocontínuo, o tamanho da janela de tempo para coleta de dados.8. Se você selecionar um histórico limitado, especifique, na seção Opções de histórico comlimite, o período de tempo ou o tamanho do arquivo máximos para coleta de dados. (Sevocê selecionar ambas as opções, a coleta de dados pára quando a primeira opção éatingida).9. Clique em Iniciar histórico.10. Quando terminar, clique em OK.Nota:Se já houver um histórico em andamento para o parâmetro, você precisa parar o históricoatual para poder criar outro. Você precisa também especificar se quer salvar o histórico atual noRegistro de histórico.245
Sobrecarregar os recursos de um servidorÉ fácil usar uma quantidade considerável de recursos do sistema criando históricos e fazendopoll em vários parâmetros do sistema. É importante selecionar cuidadosamente o que você vaimonitorar e não permitir que os seus servidores fiquem sobrecarregados com o processo.Alguns dos fatores a serem considerados são:• Taxa de poll—fazer poll de dúzias de parâmetros a cada segundo pode sobrecarregarseu servidor. Tente definir a taxa de poll em cinco ou dez segundos, se precisar.• Número de parâmetros—o número de parâmetros a serem monitorados pode serdecisivo para o desempenho do servidor.• Históricos—Históricos de parâmetros usam consideráveis recursos do sistema.Selecione cuidadosamente os parâmetros para os quais você vai criar históricos.• Parâmetro %Processor—Se quiser avaliar o quanto seus servidores estão sendoexigidos por uma certa configuração de poll, verifique o parâmetro %Processor antes edepois de configurar os parâmetros do Gerenciamento de servidor.246
Usar o AMS² para enviar alertasAlertas são notificações que são enviadas a você quando ocorrem eventos específicos. O AMS²(Alert <strong>Management</strong> System²) gera alertas quando certos limiares são excedidos em um servidorgerenciado. Você configura os tipos de alerta a serem enviados quando certos limites críticossão excedidos. Assim você pode controlar o funcionamento do servidor, mesmo quando oconsole do Desktop Manager não está funcionando.Você pode configurar ações de alerta para uma ampla variedade de situações e eventos.• Alertas baseados na severidade—Você talvez queira receber um tipo de alerta paraeventos críticos e outro tipo para eventos informativos. Por exemplo, você podeconfigurar alertas Críticos para enviar uma mensagem para o seu pager, alertas deAviso para mostrar uma caixa de mensagem e alertas informativos para gravar umamensagem no registro de eventos do Windows NT.• Alertas padrão—Se a ação de alerta primária falhar por algum motivo, você poderáconfigurar outro "alerta padrão" para o Gerenciamento de servidor usar como backup.Por exemplo, se você configurar o Gerenciamento de servidor para lhe mandar umamensagem de pager quando um alerta crítico ocorrer, e o pager não funcionar, oGerenciamento de servidor poderá, então, mandar um email pela Internet se esta for aação configurada como padrão.Você define as condições que geram o alerta e depois define qual ação de alerta deve serexecutada quando as condições são excedidas. As condições de um alerta podem ser um limiarpara parâmetros continuamente variáveis ou simplesmente uma mudança de estado paraparâmetros de eventos.Por exemplo, você pode configurar o Gerenciamento de servidor para notificar o AMS² se autilização da CPU de um servidor particular exceder um nível especificado. Se este nível forexcedido, o AMS² responde <strong>ao</strong> alerta com uma tentativa de executar as ações de alerta quevocê configurou.O Gerenciamento de servidor tem três tipos de parâmetros que podem gerar alertas:1. Parâmetros que variam continuamente e que tem três limiares de severidadeconfiguráveis independentemente: Informação, Aviso e Crítico.2. Parâmetros de eventos que monitoram os eventos do sistema operacional NetWare,como o carregamento de um NLM.Quando algum evento crítico de servidor ocorre, você pode configurar o AMS2 para emitir umanotificação das seguintes formas:• Mostrar uma caixa de mensagem• Enviar uma mensagem de pager• Enviar um e-mail• Executar um programa• Enviar um broadcast de rede• Enviar um trap SNMP• Registrar o evento no Registro de eventos• Carregar um NLM NetWare247
Configurar ações de alerta do AMS²Você só pode configurar alertas para grupos do Bom funcionamento, e não para parâmetrosindividuais. Para configurar um alerta para um parâmetro único, você precisa criar um novogrupo contendo apenas um parâmetro e depois configurar o alerta para este novo grupo.Qualquer ação de alerta que você criar para um grupo de parâmetros será executada quando osvalores dos parâmetros excederem os limiares que você definiu.Você pode configurar diferentes ações de alerta para cada uma das severidades a seguir:Informação, Aviso e Crítico. Por exemplo, se definir um limiar de Aviso para um parâmetro e esteparâmetro for excedido, as ações de alerta configuradas para a severidade AVISO serãoexecutadas. O AMS² usa algumas severidades adicionais que o Gerenciamento de servidor nãosuporta, como Monitor e Não-crítica. Como o Gerenciamento de servidor não gera alertas paraestas severidades, as ações configuradas para elas não serão executadas nunca.Para configurar ações de alerta do AMS²1. Na Tela de rede do Desktop Manager, selecione o servidor no qual você quer configuraruma ação de alerta AMS².2. Clique com o botão direito do mouse em Gerenciamento de servidor | Desempenho.(Você pode ser solicitado a fazer login).3. No painel de navegação esquerdo, clique duas vezes em Funcionamento para expandira árvore de navegação e vá até o grupo para o qual você quer configurar a ação dealerta.4. Clique com o botão direito no grupo e clique em Propriedades.5. Na guia Ações de alerta, clique no controle próximo a “Grupos de dados” para expandir aárvore.6. Clique duas vezes no nome do grupo para o qual você quer configurar as ações dealerta.7. No diálogo Selecionar ação, clique na ação AMS² que você quer configurar e clique emAvançar.8. Forneça as informações solicitadas em cada etapa da tarefa (elas variarão dependendoda ação que você está configurando), clicando em Avançar para ir para o passoseguinte.9. Clique em Concluir.248
Configurar eventos de alimentação do servidorIRMC 2Se os seus servidores tiverem a placa IRMC 2, você poderá configurar um evento dealimentação de servidor quando um limiar crítico de desempenho de um parâmetro for excedido.Por exemplo, se o parâmetro C: “% Free Space” no “Grupo de discos lógicos” exceder seu limiarcrítico, um evento de servidor pré configurado poderia desativar automaticamente o sistem<strong>ao</strong>peracional e depois desligar o computador.Os eventos que aparecem na lista Ações de evento dependem do que for suportado pelohardware e sistema operacional de seu servidor. Estes eventos podem ser:• Sem ação—Nenhuma ação de servidor é executada.• Desativar o SO e em seguida reiniciá-lo—O sistema operacional tenta desativar ereativar a si mesmo sem desligar o servidor.• Desativar o sistema operacional e desligar a alimentação—O sistema operacionaltenta desativar-se a si mesmo e depois desligar a alimentação do servidor.• Desativar o sistema operacional, desligar a alimentação e reativar a alimentaçãodo servidor—O sistema operacional tenta desativar-se a si mesmo, desligar aalimentação e reiniciar o processo de inicialização.• Desligar—Corta a alimentação do servidor. O mesmo que pressionar a chave ligadesligado servidor. O trabalho que não tiver sido salvo será perdido.• Desligar e religar a alimentação—Desliga a alimentação do computador e religa-a,reinicializando-a. O mesmo que pressionar a chave "reset" do servidor. O trabalho quenão tiver sido salvo será perdido.Nem todos os eventos são suportados por todos os sistemas operacionais ou plataformas dehardware. O Gerenciamento de servidor tenta executar o evento no servidor alvo e informar se oservidor recebeu o evento. Ele não pode forçar a execução do evento.Configurar o tempo de esperaDepois que você configurou que uma ação de evento de alimentação do servidor deve serexecutada no caso de um limiar ser excedido, determine o tempo de espera antes da execuçãodesta ação de evento pelo Gerenciamento de servidor. Este tempo de espera depende doparâmetro para o qual você está configurando a ação de evento e do evento que você designa.O aumento do tempo de espera para certos parâmetros e limiares pode significar um risco extrapara o servidor. Por exemplo, se você configura um evento de shutdown para um limiar detemperatura Crítico, é aconselhável desligar o servidor rapidamente para evitar possíveis danosà CPU ou a outros componentes críticos causados pelo calor.Por outro lado, um tempo muito curto combinado com um limiar Crítico muito baixo pode resultarem ciclos de desativação e ativação repetidos causados por eventos indesejados dealimentação, até que o limiar volte <strong>ao</strong> normal. Por exemplo, se o limiar Crítico de temperatura fordefinido em um valor baixo e um evento de shutdown e reinicialização for atribuído a este limiarcom um tempo de espera de apenas um segundo, pode ocorrer um loop de reinicialização emque o servidor reinicializa a si mesmo apenas um segundo após estar completamente on-line, oque é um tempo curto demais para que a ação de evento crítico mude e seja gravada na IRMC 2antes que a reinicialização ocorra de novo. Uma vez que não é provável que ocorra uma quedade temperatura durante o processo de inicialização, este loop pode continuar indefinidamente.249
Se possível, defina o tempo de espera em um valor mais alto, e vá diminuindo este valor parafazer o ajuste fino do parâmetro de forma que os eventos de alimentação só sejam geradosquando ocorrer um problema significativo. Isto ajuda a evitar períodos de inatividadeindesejados.Nota:Por padrão, este tempo de espera é definido em zero. Defina este valor adequadamenteem relação <strong>ao</strong> parâmetro específico e <strong>ao</strong> evento de alimentação atribuído a este parâmetro.Para configurar ações de evento de alimentação do servidor1. Na Tela de rede do Desktop Manager, selecione o servidor no qual você quer configuraruma ação de alerta AMS².2. Clique com o botão direito do mouse em Gerenciamento de servidor | Desempenho.(Você pode ser solicitado a fazer login).3. No painel de navegação esquerdo, clique duas vezes em Funcionamento para expandira árvore de navegação e vá até o grupo para o qual você quer configurar a ação dealerta.4. Clique com o botão direito no grupo e clique em Propriedades.5. Clique na guia Ações de evento.6. Clique na ação de evento que você quer que ocorra quando limiares críticos deparâmetros deste grupo forem excedidos.7. Clique em OK.250
Exportar parâmetros do Bom funcionamentoPara economizar tempo de configuração dos parâmetros do bom funcionamento em váriosservidores, você pode defini-los em um servidor e exportá-los para outros.Aviso! Só exporte os parâmetros do funcionamento quando os servidores de origem e destinotiverem configurações idênticas de hardware e sistema operacional. Caso contrário, poderão serconfigurados limiares incorretos que, se atingidos, podem ativar o mecanismo de desligamentodo servidor.Para exportar parâmetros do Bom funcionamento1. Na Tela de rede do Desktop Manager, selecione o servidor do qual você quer exportaros parâmetros de bom funcionamento.2. Clique com o botão direito no servidor e clique em Gerenciamento de servidor | Exportarparâmetros de bom funcionamento. (Você pode ser solicitado a fazer login).3. Selecione os servidores para os quais você quer exportar os parâmetros de bomfuncionamento. (Aparecerão somente os servidores com o mesmo tipo de sistem<strong>ao</strong>peracional.)4. Clique em OK e aguarde a exportação dos parâmetros para o servidor de destino.5. Clique em Fechar.251
Ver gráficos de parâmetrosVocê pode abrir os gráficos de certos parâmetros para ver seus valores atuais ou para ver seucomportamento. O Gerenciamento de servidor fornece três diferentes tipos de gráficos deparâmetros:• Gráficos em tempo real• Gráficos do histórico (dados reais)• Gráficos do histórico (média do dia)Gráfico de tempo real (dados reais)Quando você seleciona um parâmetro de funcionamento e clica em Gráfico em tempo real(dados reais), o Desktop Manager mostra um gráfico dos valores daquele parâmetro em temporeal, à medida que eles mudam.Um gráfico de tempo real contém três partes principais:• Janela Gráfico—mostra o gráfico dos valores atuais do parâmetro selecionado e osatualiza em tempo real.• Valor atual e opções de limiar—na parte inferior da tela; mostra o valor atual doparâmetro selecionado e um botão para mudar a janela de limiar e o menu, e escolherqual limiar do alerta é mostrado.• Controles deslizantes de limiar—no lado esquerdo; permite que você defina os valoresde limiar superior e inferior da severidade do alerta selecionado. Para definir um limiar,clique nele e digite um valor numérico ou arraste o controle deslizante do limiar, àesquerda na janela do gráfico.Use as opções de Coleta de dados no quadro de diálogo Propriedades de parâmetro de bomfuncionamento para definir a frequência com que o gráfico é atualizado e a forma como os dadossão manipulados no gráfico.Nota:Se você mudar o horário do sistema durante a construção do gráfico, a barra de título dográfico refletirá a mudança mas a escala na parte inferior do gráfico, não. Para atualizar a escala,feche o gráfico e reabra-o.Para ver um gráfico em tempo real (dados reais)1. Na Tela de rede do Desktop Manager, selecione o servidor onde você quer ver osgráficos em tempo real de parâmetros.2. Clique com o botão direito do mouse em Gerenciamento de servidor | Desempenho.(Você pode ser solicitado a fazer login).3. No painel de navegação esquerdo, clique duas vezes em Funcionamento para expandira árvore e vá até o parâmetro que você quer ver.4. Clique com o botão direito no parâmetro e clique em Ver | Gráfico em tempo real.Gráfico do histórico (dados reais)O Gráfico do histórico (dados reais) mostra um histórico dos valores do parâmetro, e você podever como eles se alteram no tempo. O quadro do gráfico do histórico é composto por duas partesprincipais: a janela do gráfico e a barra de ação.252
• Janela do gráfico—mostra os dados do histórico em um gráfico de linha, de acordo comos parâmetros que você definiu usando as opções de Coleta de dados no quadroPropriedades de parâmetro de bom funcionamento.• Barra de ação—mostra a faixa de valores do gráfico, bem como o valor selecionado nomomento, e permite que você mude a forma como os dados são mostrados na janela dográfico. Use os botões para aumentar ou diminuir o zoom e ver o histórico de dados deum período de tempo menor ou maior.Nota:Se você mudar o horário do sistema durante a construção do gráfico, a barra de título dográfico refletirá a mudança mas a escala na parte inferior do gráfico, não. Para atualizar a escala,feche o gráfico e reabra-o.Para ver um gráfico de histórico (dados reais)1. Na Tela de rede do Desktop Manager, selecione o servidor onde você quer ver osgráficos de histórico de parâmetros.2. Clique com o botão direito do mouse em Gerenciamento de servidor | Desempenho.(Você pode ser solicitado a fazer login).3. No painel de navegação esquerdo, clique duas vezes em Funcionamento para expandira árvore e vá até o parâmetro que você quer ver.4. Clique com o botão direito no parâmetro de funcionamento e clique em Ver | Gráfico dehistórico (dados reais)Gráficos do histórico (média do dia)O Gráfico do histórico (média do dia) mostra um histórico da média dos valores do parâmetroque você pode usar para monitorar tendências de longo prazo. O quadro do gráfico do histórico écomposto por duas partes principais: a janela do gráfico e a barra de ação.• Janela do gráfico—Mostra os dados do histórico como média diária em um gráfico debarras (uma barra para cada dia), de acordo com os parâmetros que você definiuusando as opções de Coleta de dados no quadro Propriedades de parâmetro de bomfuncionamento.• Barra de ação—Mostra a faixa de valores do gráfico, bem como o valor médio paratodos os dados coletados.Nota:Se você mudar o horário do sistema durante a construção do gráfico, a barra de título dográfico refletirá a mudança mas a escala na parte inferior do gráfico, não. Para atualizar a escala,feche o gráfico e reabra-o.Para ver gráficos do histórico (média diária)1. Na Tela de rede do Desktop Manager, selecione o servidor onde você quer ver osgráficos de histórico de parâmetros.2. Clique com o botão direito do mouse em Gerenciamento de servidor | Desempenho.(Você pode ser solicitado a fazer login).3. No painel de navegação esquerdo, clique duas vezes em Funcionamento para expandira árvore e vá até o parâmetro que você quer ver.4. Clique com o botão direito no histórico de parâmetros e clique em Ver | Diagrama dehistórico (Média de dados diários)253
Ver dados do históricoOs Dados históricos contêm dois sub-itens:• Registro de histórico—Dados históricos recentes coletados de parâmetrosespecificados. Os dados são mostrados em dois modos gráficos: os dados reais e amédia diária dos dados. Os históricos podem ser configurados, iniciados e interrompidosde acordo com os dados que você quer coletar.• Registro de alerta do servidor—um registro das informações detalhadas dos eventosdo servidor, como Informação, Aviso e Crítico para disco, memória, tensão, temperatura,etc.Registro do históricoOs dados de registro do histórico são plotados em gráficos. Para ver estes gráficos, naveguediretamente para o parâmetro sob “Funcionamento” ou navegue para “Dados do histórico”,conforme descrito abaixo.Para ver um registro de histórico1. Na Tela de rede do Desktop Manager, selecione o servidor cujo registro de alertas vocêquer ver.2. Clique com o botão direito do mouse em Gerenciamento de servidor | Desempenho.(Você pode ser solicitado a fazer login).3. No painel de navegação esquerdo, clique duas vezes em Dados históricos e depoisclique em Registro de histórico. Uma lista de registros aparecerá à direita.4. Clique com o botão direito na lista, depois clique em Ver | Diagrama de histórico(dados reais) ou em Diagrama de histórico (Média de dados diários).Fusão do históricoO Gerenciamento de servidor cria automaticamente um histórico contínuo de 24 horas paravários parâmetros padrão, como Percent Processor Time e Free Disk Space. Além disso, vocêpode iniciar históricos para outros parâmetros. Estes históricos são automaticamentearmazenados no Registro de histórico de um servidor.Você pode coletar (ou fundir) todos os arquivos de históricos de vários servidores de uma só vez.Isso permite que você tenha uma visão geral dos parâmetros passíveis de serem colocados emgráficos, de vários servidores <strong>ao</strong> mesmo tempo.Os arquivos separados são reunidos em um único arquivo CSV que você pode ver em umaplicativo separado. Você precisa ter direitos Ler em todos os servidores onde estão oshistóricos e direitos Gravar no console de gerenciamento onde você está criando o arquivocombinado.O Desktop Manager tentará se autenticar a cada servidor que estiver usando a lista de nomes deusuários e senhas existentes no console. Se a autenticação não puder ser feita, você serásolicitado a fazer a autenticação Windows ou NetWare a partir de cada servidor. Para facilitar oprocesso de autenticação, recomendamos que seja criado um nome de usuário e uma senhapara a fusão de históricos usando uma das contas de usuário do Gerenciamento de servidor.254
Para fazer a fusão de arquivos de histórico:Você pode combinar arquivos de histórico de servidor diretamente na Tela de rede do DesktopManager (o Gerenciamento de servidor não precisa estar aberto).1. Na janela Tela de rede, clique em Ferramentas | Fusão de históricos do servidor.2. No quadro Fusão de históricos, expanda a árvore de navegação e selecione osservidores que você quer incluir na fusão de históricos.3. Especificar um arquivo .CSV no qual os dados do histórico serão salvos. Para encontrarum arquivo existente, ou para criar um novo arquivo, clique em Procurar.4. Clique em OK.Os dados de históricos dos servidores selecionados serão combinados no arquivo .CSV quevocê especificou.Registro de alerta do servidorO Registro de alerta do servidor permite que você veja alertas recentes gerados pelo servidorselecionado. Você pode configurar o Registro de alertas para mostrar somente os alertas quecorrespondem às condições que você especificar.O Registro de alerta mostra estas informações sobre cada alerta:• Gravidade• Computador• Fonte• Nome do alerta• Data• &TempoAlém das informações básicas mostradas no Registro de alerta, você pode obter mais detalhessobre cada alerta no quadro de diálogo de informações do alerta.Cada servidor armazena localmente sua cópia do Registro de alertas. Ao selecionar um servidore ver o seu Registro de alertas, você está na verdade recuperando uma cópia do Registro dealertas desse servidor para o console local. Portanto, se o servidor estiver desligado ou nãodisponível, você não poderá recuperar seu Registro de alerta.Se você configurar um limiar para determinados eventos sem configurar ações de alerta doAMS², o Registro de alertas ainda assim registrará que o limiar foi ultrapassado.Nota:Se o Registro de alerta estiver indisponível em um dos seus servidores Windows NT ouWindows 2000, você talvez precise abrir o serviço Originador de alertas da Intel naqueleservidor.Para ver um Registro de alerta1. Na Tela de rede do Desktop Manager, selecione o servidor cujo registro de alertas vocêquer ver.2. Clique com o botão direito do mouse em Gerenciamento de servidor | Desempenho.(Você pode ser solicitado a fazer login).255
3. No painel de navegação esquerdo, clique duas vezes em Dados históricos e depoisclique em Registro de alerta do servidor. Uma lista dos alertas registrados aparecerá àdireita.Filtrar a lista de exibição do Registro de alertasVocê pode configurar o Registro de alertas para mostrar apenas os alertas que corresponderema um critério especificado. Para filtrar quais alertas são mostrados de acordo com os seguintesparâmetros:FiltroDescriçãoComputador Mostra os alertas do computador especificado.Fonte&AlertaGravidadeDataMostra alertas do mesmo tipo de origem (como o "Desempenho do sistema" do WindowsNT) em um ou mais computadores.Mostra todos os alertas com um nome específico.Mostra somente os alertas que correspondem <strong>ao</strong>s níveis de severidade que você selecionar.Você pode especificar os seguintes níveis de severidade: Informação, OK, Não-crítico eCrítico. O Gerenciamento de servidor não suporta os níveis Monitor e Fatal, embora elesapareçam.Especifica a faixa de datas dos alertas que você quer que apareçam na lista.Para especificar os alertas a serem mostrados no registro de alertas1. No diálogo Registro de alerta do servidor, clique com o botão direito na lista de registrose clique em Opções.2. Especifique os filtros que você quer aplicar à lista do Registro de alerta. (Consulte atabela anterior para ver as descrições dos filtros.)3. Clique em OK.Para alterar o número de entradas no Registro de alerta1. No diálogo Registro de alerta do servidor, clique com o botão direito na lista de registrose clique em Opções.2. Clique na guia Configurações.3. Digite o número de entradas máximo de entradas que você quer que o registromantenha.4. Clique em OK.Nota:O número de entradas do Registro de alerta é configurável independentemente em cadaservidor.Ver informações detalhadas sobre alertasPara ver informações detalhadas sobre um alerta do Registro de alerta, clique duas vezes nessealerta para abrir seu quadro de diálogo de informações. Neste quadro de diálogo vocêencontrará duas áreas:• Parâmetros do alerta—mostra informações detalhadas sobre os parâmetros do alertaselecionado e seus valores.256
• Status da ação—mostra informações detalhadas sobre as ações executadas quandoeste alerta ocorreu.Status daaçãoNome daaçãoTipo deaçãoHost daaçãoStatusDescriçãoNome dado a uma ação específica.Tipo de ação gerada pelo alerta como, por exemplo, Caixa de mensagens, Pager, Correio daInternet, Executar programas ou Transmissão.Nome do computador onde o alerta se originou.Status do alerta. O campo Status pode conter Pendente, Em andamento, Erro, Concluído comsucesso e Falha <strong>ao</strong> concluir.Para ver informações detalhadas sobre o alerta1. No painel Registro de alerta, clique duas vezes em um alerta. O quadro de diálogoInformações do alerta aparecerá, contendo informações detalhadas sobre este alerta.2. Clique em Fechar quando terminar.Apagar entradas do Registro de alertasVocê pode apagar uma ou várias entradas do Registro de alerta para reduzir a desordem oupara apagar questões já resolvidas.Para apagar uma única entrada• Com uma entrada de registro selecionada, clique com o botão direito no registro e cliqueem Apagar | Entradas selecionadas.Para apagar várias entradas de registro1. Selecione uma faixa de entradas usando a tecla Shift ou use a tecla Ctrl para selecionarentradas individuais.2. Clique com o botão direito no registro e clique em Apagar | Entradas selecionadas.Para apagar todas as entradas visíveis do registro1. Ajuste os filtros de registro de forma que apenas as entradas que você quer apagarfiquem visíveis.2. Clique com o botão direito no registro e clique em Apagar | Entradas filtradas.Copiar o conteúdo do Registro de alertas para a área de transferênciaVocê pode copiar o conteúdo do Registro de alerta mostrado no momento para a área detransferência do Windows NT, Windows 2000 ou Windows* 95/98, e depois colar este conteúdoem outro aplicativo para imprimi-lo ou para fazer análise dos dados. Todas as entradas atuais doRegistro de alerta, bem como seus parâmetros e valores, são copiados.257
Apenas os parâmetros mostrados no diálogo Registro de alerta são copiados. Para limitar onúmero de entradas copiadas na área de transferência, aplique filtros para limitar o número deentradas visíveis.Para copiar o conteúdo do Registro de alertas para a área de transferência1. Ajuste os filtros de registro de forma que apenas as entradas que você quer copiarfiquem visíveis.2. Clique com o botão direito no registro e clique em Copiar.3. Cole as entradas copiadas em outro aplicativo usando Ctrl+V.258
Ver a instrumentaçãoA Instrumentação contém várias fontes de informações em tempo real sobre o servidor. Estasfontes incluem o "Desempenho do sistema" do NT, o DMI e a placa IRMC 2. Clique duas vezesnestes itens de instrumentação para ver as informações atuais destas fontes. As informaçõessão atualizadas apenas quando você clica nelas pela primeira vez.Para ver as informações de instrumentação1. Na Tela de rede do Desktop Manager, selecione o servidor no qual você quer ver asinformações de instrumentação.2. Clique com o botão direito do mouse em Gerenciamento de servidor | Desempenho.(Você pode ser solicitado a fazer login).3. No painel de navegação esquerdo, clique em Instrumentação.4. Na árvore, clique duas vezes na fonte e nos parâmetros de instrumentação que vocêquer ver (como Desempenho do sistema do NT | Memória | Bytes disponíveis). O gráficoé mostrado no painel direito.Monitor de desempenho NTO "Desempenho do sistema do NT" contém centenas de parâmetros do Windows NT que oGerenciamento do servidor pode monitorar, mostrar em gráficos ou associar a alertas. Vocêpode adicionar qualquer destes parâmetros a grupos de funcionamento se quiser que elescontribuam para o status de funcionamento do servidor.DMIO DMI (Desktop <strong>Management</strong> Interface) é uma interface padrão para gerenciar componentes dosistema, como adaptadores de rede e placas-mãe. Os componentes precisam fornecer umarquivo MIF (<strong>Management</strong> Information Format) para serem compatíveis com o DMI. Os arquivosMIF descrevem os atributos de um componente.Com a instrumentação do DMI, você pode obter e definir, em tempo real, os valores de atributosdo componente. Uma função get é utilizada para recuperar um valor de atributo (por exemplo, onome do computador) do componente. A função set é usada para alterar um valor de atributo.Por exemplo, se um componente compatível com o DMI oferece instrumentação para consultarinformações de recursos do sistema, você pode usar o Gerenciamento de servidor do DesktopManager para obter dados e colocá-los em gráficos em tempo real, à medida que eles chegam.Se o seu computador suportar Wired for <strong>Management</strong> ou tiver outra instrumentação DMI, vocêpoderá clicar duas vezes nos vários objetos DMI para acessar estas informações. Você podeadicionar qualquer destes parâmetros a grupos de funcionamento se quiser que eles contribuampara o status de funcionamento do servidor. Por exemplo, você poderia adicionar o parâmetro detemperatura do processador <strong>ao</strong> Grupo Processador para que, quando a temperatura doprocessador exceder um limiar especificado, ela afete o status de funcionamento do grupointeiro.Para obter mais informações sobre arquivos MIF, instrumentação e o DMI, visite o seguinte siteda World Wide Web: http://www.dmtf.org.259
Grupos DMI padrãoSe o seu servidor não tiver nenhuma instrumentação DMI, os grupos Intel DMI Proxy e Win32DMI Service Provider serão os únicos grupos sob DMI. (Essas informações não sãoparticularmente úteis no gerenciamento de servidor.)Você pode ver gráficos dos valores de parâmetros do DMI que forem passíveis de ser colocadosem gráficos (indicados pelo ícone 123 na árvore). Os outros parâmetros do DMI (não passíveisde ser colocados em gráficos) aparecem como valores de string (indicados pelo ícone "ab" naárvore).Para mostrar os parâmetros DMI que podem ser colocados em gráfico1. Na Tela de rede do Desktop Manager, selecione o servidor no qual você quer ver asinformações de instrumentação.2. Clique com o botão direito do mouse em Gerenciamento de servidor | Desempenho.(Você pode ser solicitado a fazer login).3. No painel de navegação esquerdo, clique em Instrumentação, e depois role para baixoe clique em DMI.4. Na árvore do DMI, clique duas vezes nos parâmetros DMI você quer ver. (Os parâmetrosplotáveis são indicados pelo ícone "123".) O gráfico é mostrado no painel direito.Para adicionar parâmetros DMI <strong>ao</strong> Funcionamento1. Na Tela de rede do Desktop Manager, selecione o servidor no qual você quer adicionarum novo parâmetro do DMI <strong>ao</strong> Funcionamento.2. Clique com o botão direito do mouse em Gerenciamento de servidor | Desempenho.(Você pode ser solicitado a fazer login).3. No painel de navegação esquerdo, vá até o grupo de funcionamento <strong>ao</strong> qual você queradicionar o parâmetro DMI.4. Clique com o botão direito no grupo de funcionamento e clique em Novo | Parâmetro.5. Na árvore Instrumentação, clique em DMI e selecione o parâmetro que você quermonitorar.6. No campo “Nome do parâmetro”, digite um novo nome para o parâmetro se você nãoquiser usar o nome padrão.7. Clique em OK. O novo parâmetro aparecerá na árvore de navegação sob Bomfuncionamento.Dica: No campo “Nome do parâmetro” você pode digitar até 64 caracteres. Para criar um nomede parâmetro maior, depois de executar o procedimento, selecione o nome na árvore e mude-o.260
Configurar serviçosNa árvore de navegação do Gerenciamento de servidor, o item “Serviços” mostra uma lista detodos os serviços instalados no servidor selecionado. Você pode interromper, iniciar e configurarações de alerta para qualquer dos serviços da lista. As ações de alerta são úteis para indicar queum serviço pode ter sido interrompido ou estar sendo executado de forma inadequada.Para interromper ou iniciar um serviço1. Na Tela de rede do Desktop Manager, selecione o servidor cujos serviços você quer ver.2. Clique com o botão direito do mouse em Gerenciamento de servidor | Desempenho.(Você pode ser solicitado a fazer login).3. No painel de navegação esquerdo, clique em Serviços. Todos os serviços instaladosneste servidor aparecerão no painel direito.4. Clique duas vezes em 'Adaptadores de rede' na área da lista. O quadro de diálogoPropriedades do serviço aparecerá.5. Clique na guia Geral.6. Na seção Propriedades, selecione o tipo de inicialização para este serviço. Você podeselecionar os seguintes tipos:• Automático—O serviço é iniciado automaticamente quando o servidor éinicializado.• Desativado—O serviço não é iniciado, mesmo que ele seja necessário por outroserviço. Para ver os serviços dependentes, clique na guia Dependências.• Manual—O serviço só será iniciado se for necessário para outro serviço. Paraver os serviços dependentes, clique na guia Dependências.7. Ative a opção Reiniciar serviço quando falhar para reiniciar este serviço se ele sofreruma desativação anormal.8. Na seção Controle de serviço, você pode optar por iniciar, interromper, pausar ourecomeçar o serviço neste servidor.9. No campo Parâmetros de início, digite os parâmetros aplicáveis quando o serviço éiniciado. (Estes são os mesmos parâmetros que você usaria em um prompt do DOS parainiciar um serviço.)10. Quando terminar, clique em OK.Para configurar uma ação de alerta para um serviço1. Clique duas vezes em 'Adaptadores de rede' na área da lista. O quadro de diálogoPropriedades do serviço aparecerá.2. Clique na guia Ações de alerta e depois clique no controle próximo a Serviços paraexpandir a árvore.3. Clique duas vezes no nome do serviço para o qual você quer configurar as ações dealerta.4. No diálogo Selecionar ação, clique na ação AMS² que você quer configurar e clique emAvançar.5. Forneça as informações solicitadas em cada etapa da tarefa (elas variarão dependendoda ação que você está configurando), clicando em Avançar para ir para o passoseguinte.6. Clique em Concluir.261
Capítulo 12: Monitorar licenças de softwareUse o recurso Monitoração de software do LANDesk <strong>Management</strong> <strong>Suite</strong> para controlar o uso desoftware, rastrear licenças e gerar relatórios sobre os aplicativos mais usados. A Monitoração desoftware e a Monitoração de conformidade de software são dois componentes separados do<strong>Management</strong> <strong>Suite</strong>. Em geral, a Monitoração (Metering) regula o acesso a aplicativos e requerservidores de Metering Relay. A Monitoração de conformidade de software é uma solução debaixo overhead que fornece controle extenso de utilização de aplicativo e monitoração semprecisar de nenhuma infra-estrutura adicional. Para mais informações sobre a Monitoração deconformidade de software, consulte " Gerenciar conformidade de software."Leia este capítulo para aprender sobre:• Configurar aplicativos monitorados• Especificar aplicativos para acompanhar• Definir tipos de licença, datas de vencimento e limites• Admitir monitoração com permissão• Organizar usuários• Monitorar aplicativos a serem acompanhados e avaliados• Gerar relatórios• Arquitetura de monitoração• Configuração avançada• Solucionar problemas de monitoração de software
Sobre o Software de Monitoração (Metering)Você pode usar a Monitoração (Metering) de software do Desktop Manager para:• Controlar quem acessa os aplicativos e sob quais circunstâncias• Fazer o acompanhamento do uso de licenças• Fazer planejamento de capacidadeA Monitoração (Metering) de Software controla o uso do software limitando o acesso a um poolconfigurável de licenças. Quando o pool de licenças configurado for usado completamente, oacesso será negado <strong>ao</strong> usuário e ele será colocado em uma fila até que uma licença se tornedisponível ou o acesso será permitido dependendo das configurações para a licença.A Monitoração (Metering) de software também pode funcionar de modo permissivo, de forma queos aplicativos são monitorados, mas os usuários sempre têm acesso a eles. Este modo éparticularmente útil para o planejamento de capacidade.Você pode acompanhar a utilização de software durante o tempo de execução com telas doconsole ou posteriormente com relatórios gerados do banco de dados de histórico.264
Configurar aplicativos monitoradosUm aplicativo monitorado é um programa de software cujo uso de licenças é acompanhado pelaMonitoração de software. Antes de fazer o acompanhamento de licenças de software, énecessário configurar os aplicativos monitorados. Para fazer isso:• Especifique o aplicativo do qual deseja fazer o acompanhamento.• Defina o tipo de licença, as datas de vencimento e os limites de licença do aplicativo• Defina o que acontece quando nenhuma licença estiver disponívelOrganizar usuários primeiroComo os aplicativos herdam as configurações padrão de grupos, recomendamos que vocêorganize os usuários antes de configurar aplicativos monitorados para eles. Caso contrário, podeser necessário configurar manualmente os grupos para cada aplicativo. Para obter maisinformações, consulte " Organizar usuários", mais adiante neste capítulo.Métodos de monitoraçãoOs aplicativos são acompanhados por seus nomes de arquivos. A Monitoração de softwarerastreia o aplicativo a partir de quando o usuário abre este aplicativo. A determinação de comomonitorar um aplicativo pode depender de diversos fatores.Você pode utilizar a Monitoração de software com permissão para determinar o uso doaplicativo, o planejamento de capacidade ou avaliar o fim da vida útil do aplicativo. Namonitoração com permissão, os usuários não terão que esperar pelo agente de monitoraçãopara obter uma licença do banco de dados antes de permitir que o aplicativo seja executado.Para obter mais informações, consulte " Admitir monitoração com permissão", mais adianteneste capítulo.Você pode utilizar a Monitoração de software com restrição para manter sua organização emconformidade com um contrato de licença ou impedir que determinados usuários utilizem umaplicativo específico. Esta configuração força os agentes do cliente a reter uma licença do bancode dados antes de autorizar a execução do aplicativo. A Monitoração de software nega acesso<strong>ao</strong>s usuários, coloca-os em uma fila ou permite o acesso dependendo de como a licença estiverconfigurada.A Monitoração de software acompanha aplicativos Windows de 16 e 32 bits, aplicativos DOS e.DLLs do Windows. As extensões de arquivo aceitáveis são .EXE, .COM e .DLL.As formas diferentes de acompanhamento de um aplicativo são:• Amplo domínio• Caminho específicoVocê também precisa estar ciente de como:• Trabalhar com aplicativos questão em rede e local• Monitorar .DLLs265
Monitorar amplo domínioA monitoração do aplicativo no domínio é provavelmente o método mais fácil e mais eficiente seestas duas condições forem atendidas:1. O aplicativo está em vários diretórios e/ou em vários computadores.2. Você não precisa fazer distinção entre diferentes versões do aplicativo que têm o mesmonome.Você monitora o amplo domínio de um arquivo <strong>ao</strong> digitar o nome do arquivo. Por exemplo:Wordwise.exeMonitorar por caminho específicoEm alguns casos, talvez você queira monitorar um arquivo de um diretório específico. Seprecisar saber quantas pessoas estão utilizando o WordWise 5 <strong>ao</strong> invés do WordWise 6, vocêpoderá configurar a monitoração para procurar nos diretórios específicos nos quais essesarquivos estão localizados. Por exemplo:\\server1\cdrive\ww.v5\wordwise.exee\\server1\cdrive\ww.v6\wordwise.exePara servidores NetWare, você poderá especificar caminhos com a convenção UNC mostradaacima ou com o caminho padrão do NetWare:Server\Volume:\Path\File.ExtSe o aplicativo estiver em um diretório específico nos servidores da rede, o uso de curingas podetornar muito mais fácil a configuração de licenças. Por exemplo, você poderia especificar estecaminho curinga para monitorar o uso de WORDWISE.EXE a partir dos diretórioswinnt\system32 em qualquer servidor:\\*\winnt\system32\wordwise.exeTambém é possível utilizar um caminho com caractere curinga para monitorar o uso deCALC.EXE a partir de qualquer uma das diversas instalações no mesmo servidor:\\server1\*\calc.exeTrabalhar com aplicativos questão em rede e localQuando se determina de onde acompanhar os aplicativos, lembre-se de que os aplicativospodem estar tanto em servidores como no disco rígido do cliente. Determinar quais tipos devemser acompanhados pode depender do contrato de licença ou de suas exigências de saberquando e onde qualquer uso do aplicativo estiver ocorrendo.266
Existem diversas maneiras de distinguir entre a monitoração em rede e local. Uma maneira éutilizar a palavra "localdrive" no lugar do servidor e compartilhar o nome no caminho. Porexemplo:\\localdrive\program files\webnav\webwatch.exeDevido <strong>ao</strong> fato de os usuários poderem mapear as letras de unidades para a rede ou discoslocais de maneira arbitrária, a Monitoração de software não monitora por letra de unidade. Elamonitora apenas por nomes de servidor ou pela palavra "localdrive".Outro método de distinguir unidades de rede e locais é digitar o arquivo de amplo domínio(apenas o nome do arquivo), que ativa as opções de Configuração de monitoração de domínio.Com essas opções, você pode configurar se o arquivo é monitorado apenas das unidades derede ou de unidades locais.É até possível monitorar exclusivamente a partir de um ou de outro. Neste caso, todas asexecuções do tipo não selecionado serão negadas. Considere fazer isso se, por exemplo, quiserque os usuários executem uma suíte de aplicativos apenas a partir da instalação de rede"oficial". Se a suíte foi configurada como exclusiva para rede, então os usuários não poderãoexecutar qualquer cópia que eles instalaram localmente.Monitorar .DLLsExistem dois motivos principais para monitorar uma .DLL. Um é que, para determinadosaplicativos, a parte .EXE do programa desligará e deixará uma .DLL em execução. Paraacompanhar corretamente esses aplicativos, tanto o .EXE quanto uma .DLL associadaespecífica do aplicativo devem ser monitorados.O segundo motivo para monitorar uma .DLL é evitar que os usuários alterem o nome do .EXEprincipal para anular a monitoração de software. Se o aplicativo utiliza uma .DLL, esta .DLL nãopode ser renomeada ou o programa não funcionará. Portanto, a monitoração da .DLL de umaplicativo garante que o aplicativo seja acompanhado mesmo se o .EXE tiver o nome alterado.Ao monitorar .DLLs, escolha uma .DLL específica para esse aplicativo. Dessa forma, você obteráo acompanhamento preciso e evitará o aumento de tráfego na rede causado pela monitoraçãode uma .DLL compartilhada por diversos aplicativos.Especificar aplicativos para acompanharA Monitoração de software será levada a efeito quando um usuário iniciar um aplicativo. Se vocêquiser monitorar um aplicativo que esteja atualmente em uso, a Monitoração de software nãoiniciará o acompanhamento desse aplicativo até o usuário fechá-lo e reiniciá-lo.Tipos de aplicativos para acompanharHá diferentes tipos de aplicativos dos quais você pode fazer o acompanhamento quando osclientes estão utilizando uma versão do Windows:Software Suporte para. . .Executar a partir doservidorServidores Windows 2000servidores Windows NT 4 0267
servidores NetWare 3.1x5Executar localmente Computadores Windows 2000computadores Windows NT 4.0computadores Windows 95/98/MEPonto a pontoUm cliente que executa um aplicativo a partir do computador de um outroclienteEmbora não seja possível monitorar aplicativos que sejam executados localmente em clientesDOS, você pode fazer o acompanhamento de aplicativos DOS sendo executados de um servidorNetWare.Especificar caminhos para arquivos monitoradosA Monitoração de software utiliza o caminho e nome do arquivo para identificar o aplicativo efazer o acompanhamento do uso de licenças. O caminho do aplicativo pode ter no máximo 254caracteres. Para o caminho e o nome de arquivo do produto, utilize a sintaxe descritaanteriormente.Há vários métodos diferentes para adicionar arquivos a uma licença. Se o arquivo forselecionado do computador local, use "localdrive", e não o nome do computador. Entretanto, seo arquivo for selecionado de um computador remoto, você pode usar o nome desse computadore o arquivo só será monitorado se for executado daquele computador e caminho.No diálogo Adicionar nome de arquivo, clique em Inventário para exibir uma lista dos aplicativosque o Analisador de inventário está analisando atualmente (como definido no arquivoLDAPPL3.INI do Inventário). Você pode selecionar qualquer dos aplicativos para adicionar osarquivos no formato de domínio (apenas nome de arquivo).Além disso, há a caixa de seleção “Mostrar DLLs” que, se marcada, mostrará todas as DLLs queo arquivo usa. Isto só funciona quando você tiver usado o botão Procurar para selecionar oarquivo e somente se a caixa estiver marcada antes da procura. Lembre-se que todas as .DLLssão exibidas, incluindo as .DLLs de sistema (recomendamos que você não monitore as .DLLs desistema). Apenas uma das .DLLs do aplicativo deve ser monitorada. Exclua todas as outras.DLLs da lista.Monitorar um aplicativoSiga estas etapas para monitorar um aplicativo.Para monitorar um aplicativo1. Clique em Iniciar | Programas | LANDesk <strong>Management</strong>, depois clique em Console demonitoração.2. Na janela “Aplicativos monitorados”, clique em Opções | Adicionar aplicativos.3. Digite as informações da licença de um aplicativo. Inclua o nome e o número da versãodo aplicativo (opcional).Se você arrastar e soltar um nome de arquivo do Windows Explorer para a janelaAplicativos monitorados, a Monitoração poderá preencher algumas dessas informaçõesautomaticamente, porque os arquivos de programas freqüentemente contêminformações sobre o aplicativo e a versão.268
4. Para incluir informações adicionais, como o nome e número de telefone de umfornecedor, clique em Fornecedor.5. Clique em Adicionar.6. Na janela Adicionar nome de arquivo, clique em Inserir e, a seguir, insira um dosformatos de nome de arquivo para o(s) arquivo(s) associado(s) <strong>ao</strong> aplicativo. Utilize umformato de nome de arquivo adequado.Para desencorajar os usuários a alterar os nomes de arquivos para evitar a monitoração,você pode monitorar um ou dois arquivos de DLL específicos de aplicativos associados<strong>ao</strong> executável.7. Tanto as unidades de rede quanto as locais são selecionadas por padrão para osaplicativos de amplo domínio. Isso indica que os aplicativos são monitorados em ambosos tipos de unidades. Se você desmarcar Rede ou Local, será indicado que osaplicativos no tipo de unidade não selecionado não serão monitorados.8. Clique em Exclusivo para negar acesso <strong>ao</strong>s aplicativos no tipo de unidade nãoselecionado e, a seguir, clique em OK.9. Clique em OK. Quando o quadro de diálogo for fechado, a Monitoração atualizará outrosservidores de Metering Relay com a nova lista de arquivos monitorados.Monitoração com caracteres curingasVocê pode configurar caminhos de arquivos monitorados <strong>ao</strong> utilizar os caracteres curinga doDOS. Esses caracteres incluem o ponto de interrogação (?) e o asterisco (*) e têm a mesmainterpretação que no DOS. Utilize o ponto de interrogação como um não terminal para umcaractere único e o asterisco como um não terminal para zero ou mais caracteres.Para obter mais informações sobre os formatos de nome de arquivo ou a monitoração dearquivos .DLL, suítes, estações de trabalho e caracteres curingaConsulte a ajuda on-line da Monitoração de software.Definir tipos de licença, datas de vencimento e limitesA Monitoração de software permite monitorar quantos aplicativos de software estão sendoutilizados. Ela também permite controlar o acesso <strong>ao</strong>s aplicativos licenciados. A maneira quevocê configura essas informações depende dos contratos de licença do software.Para configurar um aplicativo para monitoração, é necessário saber estas informações:• Tipo de licença• Como a Monitoração de software faz o acompanhamento de várias instâncias (a mesmapessoa executando o mesmo aplicativo monitorado em diferentes computadores)• Data de vencimento (se existir uma)269
Definir o uso de licençasAo definir o uso de licença para um aplicativo, a primeira coisa que você deve decidir é se o usoda licença será limitado ou ilimitado.• Licença limitada—há um número finito de licenças associado <strong>ao</strong> aplicativo. AMonitoração de software faz o acompanhamento de quantas licenças estão em uso etoma a medida apropriada quando não há licenças disponíveis.• Licença ilimitada—Não há nenhuma restrição no número de licenças que estão emuso. Você pode restringir o acesso de determinados indivíduos <strong>ao</strong> aplicativo.Definir o que acontece quando nenhuma licença estiverdisponívelVocê pode especificar o que acontece quando todas as licenças de software estão em uso e osusuários tentam acessar um aplicativo. Aqui estão alguns pontos a serem considerados <strong>ao</strong>definir o que acontece:• Política da empresa com relação <strong>ao</strong>s contratos de licença• Demanda do aplicativo• Disponibilidade de novas licenças270
Também é possível editar as mensagens enviadas <strong>ao</strong>s usuários cujo acesso foi negado e queestão na fila, bem como a mensagem que notifica os usuários em fila sobre a disponibilidade dalicença.Para especificar o que acontece quando um limite de licenças é excedido, selecione uma destasopções:• Negar acesso—Evita que os usuários acessem um aplicativo até que uma licença setorne disponível. Quando os usuários tentarem executar um aplicativo não disponível,eles receberão uma mensagem de que nenhuma licença está disponível atualmente.• Colocar um usuário em fila—Evita que os usuários acessem um aplicativo e os notificaquando uma licença se tornar disponível.• Permitir acesso—Permite que os usuários executem um aplicativo mesmo se todas aslicenças estiverem em uso.Para definir o que acontece quando nenhuma licença estiver disponível1. Na lista Aplicativos monitorados, clique em um aplicativo e, a seguir, clique em Opções |Modificar aplicativo.2. Clique na guia Licença.3. Clique em Limitada para especificar o tipo de licença.4. Digite o número do limite de licenças e, a seguir, clique em uma opção de ação paraquando o limite de licença for excedido.5. Clique em OK.Definir datas de vencimento de licençasSe você configurar um software que tenha uma data de vencimento, digite estas informaçõespara que a Monitoração de software possa fazer o seu acompanhamento. Quando chegar a datado vencimento, a Monitoração de software reconfigurará o limite de licenças para zero e definiráa resposta para negar o acesso. Isso evita que os usuários executem o aplicativo após ovencimento do contrato de licença.Para definir tipos de licença, datas de vencimento e limites1. Na lista Aplicativos monitorados, clique em um aplicativo e, a seguir, clique em Opções |Modificar aplicativo.2. Clique na guia Licença.3. Especifique o uso da licença como ilimitado ou limitado (se existir um).4. Se houver uma data de vencimento da licença, clique em Ativar restrição da licença e,a seguir, digite a data.5. Clique em OK.Diversas ocorrências de um aplicativoDiversas ocorrências sucedem-se quando os usuários iniciam o mesmo aplicativo monitoradoem computadores diferentes. Você pode configurar como a Monitoração (Metering) de softwareacompanha as diversas ocorrências de um aplicativo por:• Várias licenças—Faz o acompanhamento de licenças por computadores individuais.Este recurso conta licenças adicionais se o mesmo usuário iniciar outra ocorrência deum aplicativo em um computador diferente. Por exemplo, se um usuário conectar-se a271
três computadores e executar o mesmo aplicativo monitorado em cada computador, esteusuário terá três licenças.• Uma licença—Faz o acompanhamento de licenças por nome de usuário. Por exemplo,se um usuário conectar-se a três computadores e executar o mesmo aplicativomonitorado em cada computador, este usuário terá apenas uma licença.Configurar limiares do uso de licençasUm limiar é um nível de utilização de licença que dispara alertas por meio do LANDesk Alert<strong>Management</strong> System² (AMS²). Você pode monitorar a atividade dos aplicativos <strong>ao</strong> configurarlimiares do uso de licença para cada aplicativo que você fizer o acompanhamento. É possívelespecificar o limiar de utilização como um número específico de licenças ou como umaporcentagem do total de licenças.Os eventos do AMS² são configurados para ocorrerem quando o uso da licença atingir o limiarconfigurado. O evento pode enviar um aviso <strong>ao</strong> administrador ou iniciar um outro programa ouuma outra ação.Para configurar o limiar do uso de licenças1. Na lista Aplicativos monitorados, clique em um aplicativo e, a seguir, clique em Opções |Modificar aplicativo.2. Clique na guia Limiar.3. Clique em Ativar restrição do limiar.4. No campo Número ou Percentual, digite o nível de utilização que acionará o evento.5. Para atribuir um evento ou uma ação <strong>ao</strong> limite de licença ou <strong>ao</strong> parâmetro deporcentagem, clique em Configurar alertas.6. Clique em OK.Configurar alertas para níveis de licençaVocê pode configurar alertas, na “Monitoração de software”, que criam ações AMS². Configureparâmetros que disparem um alerta quando o número de licenças em uso atinge o limite quevocê configurou ou quando o número de licenças expira. Um alerta não tem que ocorrer quandoo usuário exceder o limite da licença. Por exemplo, você pode configurar um alerta para ocorrerquando o limiar for menor ou igual <strong>ao</strong> limite de licenças.Para configurar alertas para níveis de licença1. Na lista Aplicativos monitorados, clique em um aplicativo e, a seguir, clique em Opções |Modificar aplicativo.2. Clique na guia Limiar.3. Clique na caixa de seleção Ativar restrição do limiar e, a seguir, digite o número oupercentual de limiar.4. Clique em Configurar alertas.5. Selecione a ação do alerta.6. Clique em Configurar para configurar uma ação para o alerta.7. Selecione uma ferramenta na lista Ferramentas selecionadas e, a seguir, clique emAvançar.8. À medida que configurar ferramentas de mensagens, especifique os endereços ounúmeros dos destinatários. Para obter mais informações sobre a configuração de AMS²,consulte " Configurando alertas para notificá-lo".9. Clique em OK.272
Para obter mais informações sobre a configuração de alertasConsulte a ajuda on-line da Monitoração de software.Controle de usuários especiaisVocê pode configurar os usuários como Isentos, o que lhes permite acesso mesmo quando opool de licenças estiver esgotado, ou como Alta prioridade, o que lhes concede prioridade paraacessar licenças recuperadas.Quando uma solicitação para executar um aplicativo for colocada em fila, ela será colocada emuma das duas filas: Alta prioridade ou Prioridade comum. Quando uma licença em uso éliberada, aqueles que estão esperando na fila Alta prioridade são encaminhados primeiro e, aseguir, aqueles que estão na fila Prioridade comum. Dentro das filas, a notificação é baseada nofato de que aquele que chegar primeiro será atendido primeiro.Para obter mais informações, consulte " Organizar usuários", mais adiante neste capítulo.Configurar prioridades e filas de esperaSe configurar a Monitoração de software para colocar usuários em uma fila quando uma licençade software não estiver disponível, você pode configurar o que acontece quando um usuárioestiver na fila.À medida que as licenças se tornem disponíveis, a Monitoração de software notifica o primeirousuário da fila. Você pode configurar a quantidade de tempo que um usuário tem para respondera esta notificação. Se o usuário não responder dentro do tempo especificado, o usuário perderáseu lugar na fila.Se os usuários na fila tentarem acessar o aplicativo novamente, eles receberão uma mensagemsobre seu status na fila e permanecerão em sua posição original na fila.Um usuário em fila é colocado no final da mesma, dependendo se ele tiver o status de prioridadealta ou comum. A posição na fila é de acordo com o fato de que o primeiro a chegar será oprimeiro a ser atendido, com as filas de alta prioridade enviadas primeiro. A seguir, quando asfilas de alta prioridade estiverem vazias, as filas de prioridade comum serão enviadascronologicamente. Para obter mais informações, consulte " Organizar usuários", mais adianteneste capítulo.Para configurar prioridades e filas de espera1. Na janela “Aplicativos monitorados”, clique em Opções | Preferências.2. Clique na guia Listas do histórico e tempos de fila.3. Clique no quadro Tempo na fila, a seguir, digite o tempo de espera (em segundos). Issodetermina o período de tempo que um usuário tem para responder à notificação de queuma licença está disponível.OUClique na guia Grupos para configurar os usuários com status de prioridade para queeles sejam colocados no início da fila.4. Clique em OK.273
Admitir monitoração com permissãoVocê pode configurar a Monitoração de software para que ela permita o uso ilimitado de umsoftware aplicativo, independentemente do número de licenças disponíveis. Configurar amonitoração com permissão também significa que os usuários não têm que esperar até receberuma licença para executar um software aplicativo. Isso significa que os aplicativos iniciam maisrapidamente para o usuário. Não adicione usuários <strong>ao</strong>s grupos de exclusão e inclusão comnenhum desses métodos.A monitoração com permissão ainda registra:• A hora em que o aplicativo foi iniciado• A hora em que o aplicativo foi encerrado• Por quanto tempo o aplicativo foi executadoPara configurar a monitoração com permissão1. Na janela Aplicativos monitorados, clique duas vezes em um aplicativo.2. Clique na guia Licença.3. Especifique o uso de licença como Ilimitado ou Limitado.4. Clique em Permitir acesso.5. Clique em OK.274
Organizar usuáriosÉ possível configurar os usuários de modo que eles possam executar os aplicativos queprecisam. Aqui estão algumas maneiras que você pode organizar os usuários:• Criar um grupo de usuários selecionados que possam acessar um aplicativo específico(os outros usuários não serão capazes de executar o aplicativo).• Excluir usuários da utilização de um aplicativo.• Conceda status de prioridade <strong>ao</strong>s usuários para que, se as licenças não estiveremdisponíveis, eles sejam colocados na fila de alta prioridade.• Conceda <strong>ao</strong>s usuários status de isento para que eles sempre possam executar umaplicativo (mesmo se nenhuma licença estiver disponível).• Conceda <strong>ao</strong>s usuários o status de não monitorado para todos os aplicativos. Em outraspalavras, especifique que quando eles utilizarem um aplicativo isso não afetará acontagem de licenças.Há também três tipos de grupos que são tratados de maneira especial:Global—O grupo de usuários não monitorados é um grupo global. Não se faz oacompanhamento ou monitoração dos usuários do grupo global.Aplicativo—Cada aplicativo tem um grupo isento, um grupo de alta prioridade e um grupo deinclusão ou exclusão. Os usuários desses grupos se aplicam apenas a esse aplicativo.Padrão—Há grupos padrão para usuários isentos e usuários de alta prioridade. Os usuárioscolocados nesses grupos são copiados para o grupo Aplicativo respectivo quando um aplicativofor criado.Monitoração de software suporta apenas nomes de usuáriosQuando se restringe o acesso de usuários, concedendo status de prioridade <strong>ao</strong>s usuários oucriando grupos privilegiados, a Monitoração de software não suportará nomes de computador ounomes com números de conexão.Restringir acesso de usuários a aplicativosVocê pode configurar um grupo de usuários que define quem pode ou não executardeterminados aplicativos. Para cada aplicativo que você fizer o acompanhamento, é possívelpermitir ou restringir que usuários executem o programa. Há duas maneiras de configurar osgrupos:• Grupo de inclusão—Limita o acesso a um grupo selecionado de usuários. Por exemplo,digamos que você tenha um programa de gráficos, disponível a todos na sua empresa,mas quer restringir o acesso <strong>ao</strong> mesmo somente <strong>ao</strong>s desenhistas. Crie um grupo deinclusão para eles para que apenas eles possam acessar o software (todos os outrosusuários serão excluídos).• Grupo de exclusão—Permite que qualquer pessoa execute um aplicativo, excetoaqueles que estejam na lista de exclusão. Por exemplo, você tem um software deinventário confidencial que todos na empresa podem utilizar, exceto os estagiários efornecedores. Crie um grupo de exclusão para evitar que eles o acessem.275
Por padrão, todos os usuários conectados podem executar um aplicativo. Entretanto, issodepende se eles têm direitos para o servidor em que o aplicativo está e se as licenças estãodisponíveis.Apenas um dos grupos acima pode ser definido para um aplicativo. Qualquer usuário que nãoesteja em um grupo estará no outro. Por exemplo, todos os usuários que não estiverem em umgrupo de Inclusão estarão no grupo de Exclusão implícito e vice-versa.Para restringir acesso a aplicativos1. Na janela “Aplicativos monitorados”, clique em Opções | Modificar aplicativo.2. Clique na guia Grupos.3. Clique no grupo de Inclusão ou Exclusão como o tipo de grupo que deseja configurar.4. Clique em Inserir, depois digite os nomes de usuário se você souber.ouSe não souber os nomes de usuário, clique duas vezes em um nome de servidor oudomínio na janela Tela de rede para mostrar uma lista de usuários disponíveis e, aseguir, clique e arraste os usuários para o grupo apropriado.5. Clique em OK.Conceder status de prioridade <strong>ao</strong>s usuários para um aplicativoConfigure grupos de usuários de alta prioridade para garantir que os usuários obtenhamprioridade na fila de um aplicativo.Os usuários de alta prioridade têm preferência em uma solicitação do aplicativo que estejaaguardando na fila. Os usuários de alta prioridade são dispostos cronologicamente na fila de altaprioridade e aguardam por uma licença disponível. Isso se aplica apenas se você escolher enviarusuários cujo acesso <strong>ao</strong> aplicativo foi negado para uma fila de espera.É possível definir usuários com prioridade em um grupo para um aplicativo específico ou definirusuários com prioridade nos grupos padrão. Os membros de um grupo padrão são copiadospara o grupo do aplicativo específico quando você cria um novo aplicativo.Para conceder status de prioridade a usuários para um aplicativo1. Na janela “Aplicativos monitorados”, clique em Opções | Modificar aplicativo.2. Clique na guia Grupos.3. Clique em Usuários de alta prioridade.4. Clique em Inserir, depois digite os nomes de usuário se você souber.ouSe não souber os nomes de usuário, clique duas vezes em um nome de servidor oudomínio na janela Tela de rede para mostrar uma lista de usuários disponíveis e, aseguir, clique e arraste os usuários para o grupo apropriado.5. Clique em OK.276
Criar grupos privilegiados para todos os aplicativosUtilize os grupos de usuários privilegiados para definir uma lista de usuários com prioridade quepodem acessar todos os aplicativos monitorados. Os usuários privilegiados têm prioridade noacesso a todos os aplicativos monitorados.Cada aplicativo monitorado tem sua própria cópia de grupo de usuários isentos. Quando vocêadiciona um aplicativo monitorado, a Monitoração copia o grupo de usuários isentos padrão atualpara o aplicativo monitorado. As alterações feitas no grupo de usuários isentos padrão aplicamseapenas <strong>ao</strong>s aplicativos que você adicionar depois das alterações.Existem dois tipos de grupos privilegiados:• Usuários isentos—Têm acesso irrestrito <strong>ao</strong>s aplicativos. Eles são monitorados econtados na lista de Aplicativos monitorados.• Usuários não monitorados—Nunca são restritos nem contados no uso do aplicativo.Os usuários não monitorados geralmente são os administradores ou outros usuários derede que não causam impacto em questões de uso ou licença. Observe que há apenasum grupo de Usuários não monitorados. Esse é um grupo global cujos usuários não sãocopiados quando você cria um novo aplicativo. Usuários não monitorados sãoapropriados para todos os aplicativos.Para criar uma lista padrão de usuários isentos1. Na janela “Aplicativos monitorados”, clique em Opções | Preferências.2. Clique na guia Grupos e, a seguir, clique em Lista de usuários isentos.3. Clique em Inserir, depois digite os nomes de usuário, se souber.ouSe não souber os nomes de usuário, clique duas vezes em um nome de servidor oudomínio na janela Tela de rede para mostrar uma lista de usuários disponíveis e, aseguir, clique e arraste os usuários para o grupo apropriado.4. Clique em OK.Para criar uma lista de usuários não monitorados1. Na janela “Aplicativos monitorados”, clique em Opções | Preferências.2. Clique na guia Grupos e, a seguir, clique em Lista de usuários não monitorados.3. Clique em Inserir, depois digite os nomes de usuário, se souber.ouSe não souber os nomes de usuário, clique duas vezes em um nome de servidor oudomínio na janela Tela de rede para mostrar uma lista de usuários disponíveis e, aseguir, clique e arraste os usuários para o grupo apropriado.4. Clique em OK.Verificar o uso e a disponibilidade de licençasVocê pode acompanhar qual software está sendo utilizado na rede, incluindo estas informações:277
• Nome e número da versão especificada pelo usuário do aplicativo em uso• Número de licenças que você possui e quais estão em uso• Número de usuários excedendo o limite da licença• Número de usuários aguardando em uma fila para executar um aplicativo• Número total de usuários, incluindo usuários onde houve estouro• Número máximo de licenças solicitadasPara verificar o uso e a disponibilidade de licenças• Na janela “Aplicativos monitorados”, as colunas indicam as licenças em uso, as licençasdisponíveis, etc.Para classificar as informações• Na janela Aplicativos monitorados, clique no cabeçalho da coluna pelo qual você querfazer a classificação.A lista reaparecerá ordenada.Para mostrar as configurações de licença do aplicativo• Na janela “Aplicativos monitorados”, clique em Ver | Detalhes.Monitorar usuários atuaisVocê pode mostrar uma lista dos usuários que estão executando aplicativos atualmente.Para mostrar uma lista de usuários atuais• Na janela “Aplicativos monitorados”, clique em Ver | Monitor do usuário.Para classificar as informações• Na janela Aplicativos monitorados, clique no cabeçalho da coluna que você querclassificar.A lista reaparecerá ordenada.Para ver executáveis de aplicativos• Na janela “Aplicativos monitorados”, clique em Ver | Lista de executáveis.Para mostrar a lista de agentes de monitoração de rede• Na janela “Aplicativos monitorados”, clique em Ver | Agentes de monitoração.Você pode mostrar uma lista de todos os clientes monitorados, centros de serviços e servidoresnúcleo.278
Definir padrões de programasOs padrões de programas aplicam-se a toda a Monitoração de software. Aqui estão algunspadrões que você pode configurar:• Ações baseadas em alertas• Mensagens padrãoConfigurar ações para alertas de sistemaA Monitoração (metering) de software contém vários alertas AMS² predefinidos que podemnotificar você quando certas condições ocorrerem. Para poder usar o serviço de alertas, vocêprecisa configurar ações para os alertas.Para configurar ações para alertas1. Na janela “Aplicativos monitorados”, clique em Ver | Alertas.2. Clique em Configurar sistema.3. Clique em uma Ação de alerta.4. Clique em Configurar. À medida que configurar ferramentas de mensagens, verifique seespecificou os endereços ou números dos destinatários. Para obter mais informações,consulte " Configurar alertas de notificação".5. Selecione uma ferramenta de ação e, a seguir, clique em Avançar6. Clique em Fechar.Editar mensagens padrãoHá cinco mensagens padrão que os usuários vêem em seus computadores que podem sereditadas. As três primeiras são mensagens sobre acesso limitado e as últimas duas sãomensagens sobre segurança.• Acesso negado—Mostrada quando a licença de um software não estiver disponível.• Negada, em fila—Mostrada quando uma licença não está disponível, mas o usuário écolocado em uma fila para que possa executá-la mais tarde.• Notificado, em fila—Mostrada quando o usuário estava em uma fila e uma licença setorna disponível para ele poder executar o aplicativo.• Usuário não autorizado—Mostrada quando os usuários não são autorizados a executarum programa (se você configurou os grupos de inclusão e exclusão).• Usuário não identificado—Mostrada quando um usuário não estiver executando oagente do cliente de monitoração e o aplicativo estiver sendo executado a partir de umservidor NetWare.Para obter mais informações sobre os grupos de inclusão e exclusãoConsulte " Organizar usuários", mais adiante neste capítulo.A Monitoração de software utiliza essas mensagens para todos os aplicativos monitorados; elasnão são específicas para um aplicativo.279
Para editar as mensagens padrão1. Na janela “Aplicativos monitorados”, clique em Opções | Preferências.2. Na guia Mensagens de notificação <strong>ao</strong> usuário, clique em um campo de mensagem eedite a mensagem.3. Clique em OK.Modificar taxas de atualizaçãoAs estatísticas de tempo de execução permitem a você ver estatísticas no momento em que elasocorrem. Para configurar com qual freqüência a Monitoração de software atualiza essasestatísticas, você pode configurar a taxa de atualização para Aplicativos monitorados, Monitor dousuário, Histórico do sistema, Histórico de execução e Histórico de estouros e recusas. A taxapadrão é 15-30 segundos.Para modificar taxas de atualização1. Na janela “Aplicativos monitorados”, clique em Ver | Monitor do usuário.2. Clique o botão direito do mouse em qualquer lugar da barra de títulos da coluna e, aseguir, clique em Propriedades da lista.3. Configure a taxa de atualização em segundos.4. Clique em OK.Diminuir o tráfego da rede ou a atividade do banco de dadosSe você quer diminuir o tráfego de rede ou a atividade do banco de dados, reduza a freqüênciada taxa de atualização. Para desativar a atualização, desative a opção “Ativar atualização”.280
Monitorar aplicativos a serem acompanhados eavaliadosA Monitoração de software mantém os históricos dos aplicativos que você faz oacompanhamento. Você pode monitorar esses históricos de aplicativos para verificar quaisusuários de aplicativos estão executando em sua rede e ver quais eventos estão ocorrendo.É possível monitorar os tipos de históricos de aplicativos a seguir:• Histórico de estouros e recusas—Faz o acompanhamento do número de recusas delicenças ou violações de limites em um período de tempo.• Histórico da execução—Contém as informações sobre os aplicativos que foramexecutados.• Histórico do sistema—Faz o acompanhamento dos eventos relacionados <strong>ao</strong> sistemacomo, por exemplo, os componentes do sistema iniciando ou parando.Gerenciar históricos de Monitoração de softwareComo parte de sua manutenção periódica da Monitoração, você deve limpar os históricos doSistema e Execução de vez em quando. Antes de fazer isso, salve os seus dados. Exporte osdados para arquivos .CSV se quiser fazer análises com planilhas ou relatórios.Quando se limpa o Histórico de execuções, o Histórico de estouros e recusas também é limpo.Se você limpar os históricos, não poderá recuperá-los.Para evitar que esses históricos se tornem muito grandes, é necessário limitar o número de diasde armazenamento. A Monitoração de software apaga todas as informações mais antigas que ointervalo definido de dias.Para exportar um histórico1. Na janela “Aplicativos monitorados”, clique em Arquivo | Exportar. Selecione o históricoque você quer exportar.2. Selecione se todas as entradas devem ser salvas ou apenas uma faixa específica dedatas de entradas. Se você escolher exportar uma faixa específica de datas de entradas,selecione a faixa utilizando os controles de datas De e A.Para ver ou limpar os históricos de Monitoração de software1. Na janela “Aplicativos monitorados”, clique em Ver | Histórico da execução.2. Clique em Ver ou Limpar.Para limitar arquivos de histórico de Monitoração de software1. Na janela “Aplicativos monitorados”, clique em Opções | Preferências.2. Clique na guia Listas do histórico e tempos de fila.3. Especifique o número de dias que você deseja reter no arquivo de registro.4. Clique em OK.281
Para mostrar histórico de alertas1. Na janela “Aplicativos monitorados”, clique em Ver | Alertas.2. Clique em Histórico do aplicativo ou Histórico do sistema.282
Gerar relatóriosA Monitoração de software inclui uma série de gabaritos que permitem gerar relatórios. Vocêpode incluir informações sobre aplicativos usados, quem teve acesso negado a um aplicativo equem está utilizando quais aplicativos. Também é possível visualizar e imprimir relatórios. Alémdisso, você pode criar seus próprios relatórios utilizando o designer Crystal Decisions CrystalReports.Gabaritos de Monitoração de softwareEstes gabaritos de Monitoração de software são exemplos dos relatórios padrão incluídos no<strong>Management</strong> <strong>Suite</strong>:• Estatística de execução por aplicativo—Mostra o número de execuções, estouros erecusas de cada aplicativo em um determinado período de tempo.• Execuções por aplicativo—Mostra o número de vezes de execução de cada aplicativoem um determinado período de tempo.• Histórico da execução—Mostra uma lista de eventos que indicam todas as operaçõesexecutadas de um aplicativo em um determinado período de tempo.• Histórico do sistema—Mostra uma lista de eventos do sistema em um determinadoperíodo de tempo.• Número máximo de pedidos de licença por aplicativo—Mostra o número máximo depedidos de licenças de um aplicativo em um determinado período de tempo.• Recusas por aplicativo—Mostra o número de recusas de cada aplicativo em umdeterminado período de tempo.• Estouros por aplicativo—Mostra o número de estouros de cada aplicativo em umdeterminado período de tempo.• Tempo de execução por executivo—Gráfico de barras que mostra a quantidade detempo que cada aplicativo foi utilizado. Todos os aplicativos utilizam o mesmo gráfico.Visualizar e imprimir relatóriosPara visualizar ou imprimir um relatório1. Na janela “Aplicativos monitorados”, clique em Arquivo | Relatórios.2. Percorra a lista de relatórios disponíveis até encontrar o que você deseja visualizar ouimprimir.3. Clique em Visualizar para mostrar as informações do relatório (título do relatório, datade início/fim e o texto da nota de rodapé da página) e, a seguir, clique em Visualizarnovamente para mostrar o relatório.ouClique em Imprimir.Utilizar o Crystal ReportsPara projetar e gerar seus próprios relatórios de monitoração, aplique os gabaritos de relatórioscriados com o Crystal Reports nos dados do histórico de Monitoração de software.283
Para ver os seus relatórios com os relatórios padrão, copie seus relatórios no diretório quecontém os gabaritos padrão dos “Relatórios de monitoração” (\\Arquivos deprograma\Intel\DTM\Reports\Metering, por padrão).Assim como com os gabaritos fornecidos, é possível visualizar e imprimir esses relatórios. Vocêpode também exportá-los para outros formatos.A UI de entrada de parâmetros para Relatórios de monitoração realiza sua tarefa por meio docampo de parâmetros do Crystal Report. Você pode adicionar seus próprios parâmetros <strong>ao</strong>srelatórios usando o Crystal Reports. O <strong>Management</strong> <strong>Suite</strong> verifica se o tipo de valor da entradado usuário é compatível com o tipo de parâmetro. O <strong>Management</strong> <strong>Suite</strong> não verifica o significadosemântico dos parâmetros, isto é, se o valor da entrada do usuário é apropriado para o relatório.Para modificar os campos de parâmetros, é necessário obter uma cópia do Crystal Reports.Para obter uma cópia do Crystal ReportsEntre em contato com a Crystal Decisions Software ou visite-a na World Wide Web.284
Arquitetura de monitoraçãoA Arquitetura de monitoração a seguir abrange a infra-estrutura do domínio de gerenciamento.Há dois níveis principais para a infra-estrutura de domínios: o nível de configuração do servidor eo nível de estação de trabalho.Nível de servidorO nível de servidor é formado pelo:• Servidor núcleo• Banco de dados de Monitoração (Metering) de software• Serviço de Metering RelayO servidor núcleo é onde o serviço de monitoração de software e o serviço Metering Relayresidem. O banco de dados de Monitoração de software é um dos bancos de dados do<strong>Management</strong> <strong>Suite</strong>. O serviço de monitoração de software trata os pedidos do serviço MeteringRelay como operações no banco de dados de Monitoração.O serviço Relay é o link entre o serviço de Monitoração e os clientes. O serviço de Monitoraçãotem que residir no servidor núcleo. O serviço Relay pode residir no servidor núcleo e em outrosservidores.O banco de dados de Monitoração pode residir no servidor núcleo ou em um outro servidorespecificamente utilizado como um servidor DBMS. Em redes maiores, a última é a configuraçãopreferida.Observe que se você utilizar o Microsoft Access como o DBMS para o banco de dados deMonitoração, ele terá que residir no servidor núcleo. Outros aplicativos de banco de dados comoo Microsoft SQL Server e o Oracle podem ser configurados em servidores DBMS.Nível de estação de trabalhoO nível de estação de trabalho é formado pelo(s):• Console de monitoração (metering)• ClientesO console de monitoração (metering) é o que o administrador usa para fazer a interface com o<strong>Management</strong> <strong>Suite</strong> e com a Monitoração de software, em particular. O cliente é o usuário do(s)aplicativo(s) e está vinculado <strong>ao</strong> <strong>Management</strong> <strong>Suite</strong> por meio do serviço Metering Relay.Comunicação da Monitoração de softwareOs diagramas a seguir mostram os caminhos de comunicação da Monitoração de software paraestas operações comuns:• Distribuição da lista de arquivos monitorados (quais arquivos devem ser monitorados)• O que acontece quando um aplicativo com permissão é iniciado em um cliente285
• O que acontece quando um aplicativo com restrição é iniciado em um clienteDistribuição da lista de arquivos monitoradosSERVIDOR NÚCLEO7 3 4SERVIÇO DE METERING RELAY1 2 5 6ESTAÇÃO DE TRABALHO CLIENTE1. As informações sobre quais arquivos devem ser monitorados são enviadas do servidornúcleo para os serviços de Metering Relay.2. A seguir, essas informações são encaminhadas dos serviços de Metering Relay para asestações de trabalho cliente.Por causa dessa comunicação, recomendamos que a conexão entre os serviços deMetering Relay e os clientes seja local.O que acontece quando um aplicativo com restrição é iniciado em um cliente1SERVIDOR NÚCLEO1SERVIÇO DE METERING RELAYSERVIÇO DE METERING RELAY22NÓS GERENCIADOSNÓS GERENCIADOS1. O cliente envia a solicitação de uma licença <strong>ao</strong> serviço Metering Relay.2. O serviço Metering Relay encaminha essa solicitação <strong>ao</strong> serviço de Monitoração noservidor núcleo.3. O serviço de Monitoração no servidor núcleo decide se a solicitação deve ser concedida,negada ou se o usuário deve ser colocado em uma fila.4. Os serviços de Monitoração informam o serviço Metering Relay sobre a decisão.286
5. O serviço Metering Relay encaminha as informações <strong>ao</strong> cliente.6. Se a solicitação for concedida, o aplicativo será executado.7. Quando o usuário fecha o aplicativo, o cliente informa o serviço Metering Relay.8. O serviço Metering Relay informa o serviço de Monitoração no servidor núcleo e alicença é colocada de volta no pool de licenças disponíveis.O que acontece quando um aplicativo com permissão é iniciado em um clienteSERVIDOR NÚCLEO8 2 43SERVIÇO DE METERING RELAY1 5 76ESTAÇÃO DE TRABALHO CLIENTE1. O aplicativo é iniciado na máquina do cliente.2. O cliente envia a solicitação de uma licença <strong>ao</strong> serviço Metering Relay.3. O serviço Metering Relay encaminha essa solicitação <strong>ao</strong> serviço de Monitoração noservidor núcleo.4. O serviço de Monitoração sempre permite a execução no modo permissivo e informa oserviço Metering Relay.5. O serviço Metering Relay informa o cliente.6. Quando o usuário fecha o aplicativo, o cliente informa o serviço Metering Relay.7. O serviço Metering Relay informa o serviço de Monitoração no servidor núcleo e alicença é colocada de volta no pool de licenças disponíveis.287
Configuração avançadaPara mais informações sobre configuração e instalação, consulte a "Fase 2: Preparar bancos dedados" no Guia de instalação e distribuição do LANDesk <strong>Management</strong> <strong>Suite</strong>. Estes são algunstópicos de configuração avançados:• Configurar o DBMS• Trocar bancos de dados• Configuração do serviço Metering RelayConfigurar o DBMSAntes de instalar o banco de dados de Monitoração de software, é necessário configurar oDBMS.Para configurar o DBMS1. Instale o DBMS.2. Instale o software cliente do DBMS no servidor núcleo.3. Instale o Driver do ODBC no servidor núcleo. Observe que os drivers do ODBC paraOracle e Sybase são fornecidos no CD do LANDesk <strong>Management</strong> <strong>Suite</strong>.O servidor do banco de dados e o servidor núcleo podem ser o mesmo.4. Crie o DSN (data source name) antes de instalar. Isso cria chaves de registro.Trocar para um DBMS diferenteCom a instalação concluída, você pode alterar os bancos de dados. Consulte a "Fase 2:Preparar bancos de dados" no Guia de instalação e distribuição do LANDesk <strong>Management</strong> <strong>Suite</strong>para obter mais informações sobre a instalação.Se você necessitar alterar o banco de dados de Monitoração de software, é necessário editar aschaves de registro e especificar ou fazer referência <strong>ao</strong> DSN da Monitoração de software.Para mudar para outro DBMS1. Verifique se você tem cópias dos arquivos METERING.SQL e METERDEL.SQL no seusistema.2. Faça todas as configurações que o DBMS requer. Por exemplo, execute configuraçõesde clientes, servidores e do driver do ODBC. Você precisa ter um banco de dados vazio.Consulte a seção anterior, " Configurar o DBMS".3. Utilize o ODBC 32 Administrator para configurar um DSN de sistema para o banco dedados da Monitoração de software.4. Conclua as etapas na próxima seção, "Configurar o serviço de Monitoração de software".288
Configurar o serviço de Monitoração de softwareO Intel Software Metering Service é o aplicativo do servidor do banco de dados para aMonitoração. Ele administra as solicitações no domínio de Monitoração para operações do bancode dados como, por exemplo, solicitação e liberação de licenças. Para configurar o serviço deMonitoração de software, consulte a "Fase 3: Instalar o Desktop Manager" no Guia de instalaçãoe distribuição do LANDesk <strong>Management</strong> <strong>Suite</strong>.Para configurar a Monitoração para utilizar um DBMS diferenteAo configurar a Monitoração para utilizar um DBMS diferente, as alterações têm que ser feitas noservidor núcleo e em todos os sistemas de console adicionais. O Guia de instalação edistribuição do LANDesk <strong>Management</strong> <strong>Suite</strong> discute as etapas de pré-configuração do DBMScomo, por exemplo, configurar um DSN do administrador do ODBC. Assim que você concluirtoda a pré-configuração do DBMS, conclua as seguintes etapas no servidor núcleo:1. Pare o serviço de Monitoração de software e todos os consoles de monitoraçãoconectados <strong>ao</strong> banco de dados existente.2. Execute todas as etapas específicas do DBMS necessárias para configurar um banco dedados vazio. O programa DBCONFIG.EXE pode ser utilizado para fazer isso. Consulte a"Fase 2: Preparar bancos de dados" no Guia de instalação e distribuição do LANDesk<strong>Management</strong> <strong>Suite</strong> para obter mais detalhes sobre DBMSs específicos.3. Utilize o SVCCFG.EXE para configurar as informações de conexão no servidor núcleo.Este programa pode ser aberto do Desktop Manager ou do diretório de instalação doDTM no servidor núcleo (como padrão, c:\Arquivos de programa\Intel\DTM).4. Em Configurações do ODBC de monitoração, selecione o DSN do ODBC e forneça umnome de usuário e uma senha para a conexão e, a seguir, clique na guia Monitoração edigite um nome de usuário de configuração. Utilize o mesmo nome de usuário fornecidona guia Geral em Configurações do ODBC de monitoração.5. O NetAlias do SQL é usado apenas para o Oracle. Você precisa criar o álias do bancode dados para o Oracle <strong>ao</strong> utilizar a ferramenta Oracle SQL Net Easy Configuration noservidor núcleo. Em outros casos, ele deve estar em branco.6. O valor de trabalho off-peak é a hora ou o dia em que o trabalho off-peak é agendado.Os valores vão de meia-noite (0) às 11:00 p.m. (23h00). A escolha deve ser um horáriode inatividade esperado para o servidor núcleo, para que ele tenha um valor padrão de0.7. Verifique se o modo Diagnóstico está desmarcado. Sua utilização causará impacto nodesempenho do serviço de Monitoração de software. Ele também pode gerar um arquivode diagnóstico possivelmente grande.8. Clique em OK quando você for avisado para reiniciar os serviços para que as alteraçõesfeitas sejam levadas a efeito. É necessário aguardar que estas etapas sejam concluídaspara reiniciar o serviço de Monitoração ou conectar-se a um console de monitoração.9. No prompt de um comando do diretório de instalação do DTM no servidor núcleo (comopadrão, C:\ARQUIVOS DE PROGRAMA\INTEL\DTM), digite os seguintes comandosnesta ordem:METERNT /DB/NEWMETERNT /DB/SETUPApós concluir essas etapas, você terá um banco de dados de Monitoração vazio. Agora, épossível reiniciar o serviço de Monitoração de software com seus consoles de Monitoraçãoanexados para configurar o novo banco de dados.289
Configurar o serviço Metering RelayO serviço Metering Relay age como um link entre o banco de dados da Monitoração de softwaree os clientes monitorados para comunicar dados da monitoração. Você pode instalar o serviçoMetering Relay em servidores Windows NT e NetWare.Além disso, em servidores NetWare, o serviço Metering Relay permite a monitoração deaplicativos do DOS executados a partir deste servidor. Também, em servidores NetWare, osclientes têm que estar executando o agente de monitoração de clientes para acessar umaplicativo monitorado naquele servidor.Para configurar o serviço Metering Relay em um servidor Windows NT1. No servidor em que a instalação está sendo executada, faça o login com direitos deadministrador.2. Mapeie uma unidade para: \Arquivos deprograma\Intel\Landesk\DTM\Install\Manservr\Relay3. Execute o SETUP.EXE.4. Se solicitado, especifique o nome e o endereço IPX do servidor núcleo e, a seguir, cliqueem Avançar para continuar a instalação.Para configurar o NLM do Metering Relay em um servidor NetWare1. Vá para qualquer console de gerenciamento (como o Novell Client 32 sendo executado)2. Na Tela de rede do Desktop Manager, selecione o servidor NetWare no qual você desejainstalar o NLM * do Metering Relay.3. Clique no ícone Assistente do centro de serviços na barra de ferramentas.4. Clique em Avançar.5. Selecione o serviço Metering Relay e, a seguir, clique em Avançar.6. Especifique o nome e endereço IPX do servidor núcleo e, a seguir, clique em Avançar.Se o servidor núcleo não tiver um endereço IPX, deixe o campo de endereço em branco.7. Se você tiver clientes de Monitoração de software de uma versão anterior do<strong>Management</strong> <strong>Suite</strong>, clique em Sim para permitir compatibilidade descendente.8. Selecione o protocolo para o serviço de Monitoração de software e, a seguir, clique emAvançar.9. Clique em cliente de Monitoração de software (Controle remoto, Inventário, cliente deDistribuição de software e o CBA já devem estar selecionados) e, a seguir, clique emAvançar.10. Se você selecionou um servidor NDS, digite o nome do container NDS dos usuários quevocê deseja configurar e, a seguir, clique em Avançar.11. Clique em Sim para adicionar o cliente do analisador de inventário <strong>ao</strong> grupo deInicialização do Windows e, a seguir, clique em Avançar.12. Verifique as opções que você selecionou e, a seguir, clique em Avançar.13. Edite o script de inicialização se for necessário e, a seguir, clique em Avançar paraconcluir a instalação.Inserir valores de registroEstes são os três tipos de chaves de registro da Monitoração de software:• METERWIN• RELAY• METER290
Valores do registro METERWINOs valores de registro para METERWIN estão nesta chave do registro:HKEY_LOCAL_MACHINE\SOFTWARE\INTEL\LANDESK\METERING\METERWINOs valores de registro dos dados do programa cliente METERWIN são usados peloMETERW32.EXE em todos os computadores Windows suportados.Esses são os valores de registro do METERWIN:• MeterInOtherDomainsIfNotMeteredInTheMeterServerDomain—Como padrão, essevalor é definido como Desativado. Se tiver um cliente que não pertence a um domínioespecífico, ative este valor para acompanhar as atividades dos clientes em mais de umdomínio.• MeterOnServersNotRunningRelay—Como padrão, esse valor é definido como Ativado.Se quiser limitar o domínio do <strong>Management</strong> <strong>Suite</strong> para servidores executando o serviçoRelay (retransmissão), desative este valor. Desative também este valor se você nãoquiser utilizar comunicações ponto a ponto e quiser controlar quais computadores serãomonitorados.• MeterServer—O nome padrão para este valor é o nome do servidor núcleo.• MilliSecondsBetweenSendingRetires—Como padrão, este valor é definido para 100milissegundos. Mude este valor se quiser alterar o tempo de adiamento entre o envio depacotes.• MilliSecondsToWaitForAResponse—Como padrão, este valor é definido para 4.000milissegundos. Mude este valor para alterar quanto tempo o METERWIN espera umaresposta da rede. Redes lentas podem precisar aumentar este valor.• MillisecondsToWaitForAPermissiveResponse—Como padrão, este valor é definidopara 300.000 milissegundos. Mude este valor para alterar quanto tempo o METERWINespera uma resposta da rede de monitoração com a permissão. Redes lentas podemprecisar aumentar este valor.• MinutesBetweenPingingUnloadedRelays—O valor padrão é 30 minutos. Para limitar otráfego na rede, aumente este valor. Para conectar-se novamente de maneira maisrápida a uma retransmissão que perdeu a comunicação, diminua este valor.• NumberOfRetriesToSendANetworkPacket—Como padrão, este valor é definido paraum. Se sua rede for propensa a perder pacotes, aumente este valor para ter maistentativas de recuperar os pacotes.• PreferredProtocol—Protocolos aceitáveis para este valor: IP, IPX e NB. Isso determinaqual protocolo o METERWIN tenta primeiro.• RelayServer—O padrão para este valor é definido pela instalação. Se remover da redeum servidor com serviço de retransmissão, posteriormente você poderá atualizar seuservidor de retransmissão <strong>ao</strong> alterar este valor para outro nome de servidor deretransmissão.• RelayServer_IPX_NetworkNumber—O padrão para este valor é definido pelainstalação. Se precisar mudar um servidor de retransmissão, altere o endereço IPXdesse servidor.• RelayServer_IPX_NetworkNumber—O padrão para este valor é definido pelainstalação. Se precisar mudar um servidor de retransmissão, altere o endereço IPXdesse servidor.• RetryLicenseRequestToOtherDomainsIfDeniedALicense—Como padrão, este valor édefinido como Desativado. Se não houver mais licenças em um domínio e você nãoquiser violar o limite de licenças, defina este valor como ativado para que você possatentar novamente obter uma licença em outro domínio se o METERWIN conhecer outro.291
• RetryLicenseRequestToOtherRelaysIfNoResponse—Como padrão, este valor édefinido como Desativado. Se você não obtiver uma resposta para uma licença em umaRetransmissão, defina este valor como ativado e o METERWIN tentará novamente obteruma licença em outra Retransmissão.• SendLocallyExecutedFilesOnlyToTheDomainInTheRegistry—Como padrão, estevalor é definido como Ativado. Um cliente não pertence a um domínio. Se executar umarquivo em um computador local, você poderá enviar o arquivo <strong>ao</strong> domínio especificadona entrada do servidor de monitoração. Se não quiser enviar um arquivo apenas paraum domínio, defina este valor como desativado para que METERWIN procure o arquivoem todos os domínios e registre-o no primeiro domínio que encontrar.• SendServerExecutedFilesOnlyToTheDomainInTheRegistry—Como padrão, estevalor é definido como Ativado. Um cliente pode estar em qualquer servidor ou domínio.Se executar um arquivo em um servidor sem o serviço Metering Relay instalado, vocêpoderá limitar o arquivo para o domínio especificado na entrada do servidor demonitoração. Se não quiser limitar um arquivo apenas para um domínio, defina estevalor como desativado para que METERWIN procure o arquivo em todos os domínios eregistre-o no primeiro domínio que encontrar.Valores de registro do serviço de retransmissãoOs valores de registro do serviço de retransmissão estão na chave de registro:HKEY_LOCAL_MACHINE\SOFTWARE\INTEL\LANDESK\METERING\RELAYOs valores de registro para Windows NT/2000 e para NetWare estão armazenados noRELAY.CFG:• MeterServer—O nome padrão deste valor é o nome do servidor núcleo Se quiser alteraro domínio do serviço de retransmissão, altere o nome do servidor núcleo.• MeterServer_IPX_NetworkNumber—O padrão para este valor é definido pelainstalação. Se precisar alterar os servidores de monitoração, altere o endereço IPXdesse servidor.• MeterServer_IPX_NetworkNumber—O padrão para este valor é definido pelainstalação. Se precisar alterar os servidores de monitoração, altere o endereço IPXdesse servidor.• MilliSecondsBetweenSendingRetries—Como padrão, este valor é definido para 100milissegundos. Mude este valor se quiser alterar o tempo de adiamento entre o envio depacotes.• MilliSecondsToWaitForAResponse—Como padrão, este valor é definido para 4.000milissegundos. Mude este valor para alterar quanto tempo o METERWIN espera umaresposta da rede. Redes lentas podem precisar aumentar este valor.• MillisecondsToWaitForAPermissiveResponse—Como padrão, este valor é definidopara 300.000 milissegundos. Mude este valor para alterar quanto tempo o METERWINespera uma resposta da rede de monitoração com a permissão. Redes lentas podemprecisar aumentar este valor.• MinutesBetweenCheckingForUnloadedMeterwins—Como padrão este valor édefinido para 180. Esse valor ajuda a determinar a freqüência com que o serviço deretransmissão verifica se os METERWINs ainda estão sendo executados. Por exemplo,um cliente pode desligar o computador sem desativar o aplicativo monitorado. ARetrasmissão achar[a que os METERWINs não estão funcionando e liberará as licenças.• NumberOfRetriesToSendANetworkPacket—Como padrão, este valor é definido paraum. Por exemplo, se a sua rede for propensa a perder pacotes, aumente esse valor parater mais tentativas para recuperar os pacotes.292
• PreferredProtocol—Estes são os protocolos aceitáveis para este valor: IP, IPX e NB.Se não conseguir uma resposta em um, tente outro.Além dos valores de registro acima, o NetWare tem esses três valores no arquivo RELAY.CFG:• BackwardsCompatible—Este valor é definido como Ativado ou Desativado na instalação.Ative este valor para determinar se a retransmissão funciona com os METERWINsantigos do <strong>Management</strong> <strong>Suite</strong> 2.x. Ativar este valor pode aumentar o tráfego da rede.Além disso, quando esse valor estiver ativado, a retransmissão não verificará oForceMeterwinToBeRunning não importando se o último valor está definido comoAtivado ou Desativado.• MinutesBetweenCheckingTheClientNetWareConnections—Como padrão, este valor é 3.No NetWare, esse valor ajuda a fazer o acompanhamento da freqüência de verificaçãodas conexões de rede do cliente.• ForceMeterwinToBeRunning—Como padrão, este valor é definido como Desativado.Você pode definir este valor como Ativado ou Desativado. Este valor funciona emclientes Windows aplicáveis.Valores do registro METERObserve que alterar os valores do registro pode causar defeitos. Recomendamos que você nãofaça alterações, a não ser que tenha certeza dos resultados.Os valores do registro METER estão nesta chave do registro:HKEY_LOCAL_MACHINE\SOFTWARE\INTEL\LANDESK\METERING\METER\PARAMETERSPara obter mais informações sobre os valores do registro METERConsulte a ajuda on-line da Monitoração de software.293
Solucionar problemas de monitoração desoftwareNesta seção há descrições de alguns problemas básicos que você pode encontrar durante aMonitoração de software. Para mais informações sobre solução de problemas, consulte a ajud<strong>ao</strong>n-line.A monitoração não está fazendo o acompanhamentoA Monitoração de software está instalada corretamente. Entretanto, quando você executa todosos programas, ela não monitora nenhum aplicativo.Para corrigir esta condição• Após a instalação do servidor núcleo, reinicialize antes de instalar os clientes.• Depois de instalar o servidor Relay do Windows NT/2000, reinicialize antes de instalar osclientes.• Após a instalação do NLM de transmissão do NetWare, carregue o NLM antes deinstalar os clientes.• Após a instalação do cliente, reinicialize antes de tentar monitorar.• A monitoração depende de um arquivo do Serviço de nome ou do LMHOST estarconfigurado corretamente. Verifique se esse arquivo de serviço está configurado, depreferência antes de instalar a Monitoração de software.• Verifique se o caminho do arquivo monitorado está correto. A maneira mais fácil deverificar isso é monitorar apenas o nome de arquivo para que, independentemente dequal caminho o arquivo é executado, ele seja monitorado.Não consigo fazer conexão com o banco de dados deMonitoração de software.Você não consegue obter uma conexão <strong>ao</strong> banco de dados de Monitoração de software.Para corrigir esta condição• A entrada do registro ODBC_Driver tem que corresponder à entrada do driver da origemde dados na seção DNS do sistema do ODBC 32-bit Administrator. Se ela nãocorresponder, a conexão do banco de dados apresentará falhas.• Verifique se o nome de usuário e a senha foram digitados a partir do console e se aconexão foi feita. Quando a conexão for feita, as informações de login corretas serãogravadas no registro.O console de monitoração apresenta inconsistênciasQuando você altera uma opção de monitoração no console, o aplicativo parece estar bem noconsole. Mas, quando você usa a Monitoração, as alterações não aparecem da mesma formacomo o aplicativo é monitorado.294
Para corrigir esta condição• Faça mudanças em horários fora do período de pico. As inconsistências da tela doconsole ocorrem quando há um grande número de computadores e módulos sendoutilizados ou há muito tráfego de rede ou atividade de banco de dados.A Monitoração de software não funcionará em ambientes deprotocolos mistos.Você tem um ambiente misto (por exemplo, Windows NT e NetWare) e não consegue monitorarnenhum aplicativo.Para corrigir a monitoração em ambientes mistos• Verifique se há um protocolo comum entre o servidor núcleo do Windows NT e o NLM deretransmissão do NetWare. Por exemplo, ambos estão utilizando IP.• Verifique se há um protocolo comum entre o serviço Metering Relay ou NLM e o cliente.Por exemplo, ambos estão utilizando IPX.• Utilize o Mapa de monitoração para determinar quais protocolos estão disponíveis.As alterações no banco de dados se propagam muitolentamente.Quando você adiciona uma licença ou modifica uma licença existente, as alterações feitas nobanco de dados demoram muito para se propagarem.Para garantir a propagação das alterações• Configure os aplicativos fora dos horários de pico.Um aplicativo de rede pode não ser monitorado se houver umaplicativo localSe os clientes do Windows NT acessam um aplicativo monitorado a partir do servidor e osarquivos monitorados também estão armazenados localmente, o Windows NT pode executar aversão local e o aplicativo não será monitorado.Para corrigir esta condição• Adicione \\localdrive\\FILENAME.EXT à licença para que todas as cópias locaisdo arquivo sejam acompanhadas além da cópia da rede.295
Apêndice A: Analisar informações sobreinventárioO LANDesk <strong>Management</strong> <strong>Suite</strong> usa analisadores para coletar informações de hardware esoftware dos computadores da rede.Leia este capítulo para aprender sobre:• Analisar informações personalizadas• Analisar computadores Windows e DOS• Analisar computadores clientes autônomos• Criar arquivos .MIF• Especificar o histórico e intervalo de análise de software• Analisar computadores Mac OS X• Analisar computadores Mac OS 9.2.2• Editar o arquivo LDAPPL3.TEMPLATE• Solucionar problemas do analisador
Usar utilitários de análise do Desktop ManagerQuando você configura uma estação de trabalho cliente para o Desktop Manager, o programa deconfiguração instala um utilitário de análise apropriado <strong>ao</strong> sistema operacional da estação detrabalho cliente. Os utilitários de análise do Desktop Manager coletam todas as informações dehardware e software da estação de trabalho cliente e inserem-nas no banco de dados degerenciamento. Estas informações podem ser utilizadas para:• Gerar relatórios• Consultar o banco de dados para obter informações sobre computadores comdeterminadas características• Agrupar computadores de forma a facilitar a tarefa de definir configurações oudistribuições de softwareQualquer análise que tiver sido feita antes da instalação do DataMart e da ativação da duplainserção, não estará no DataMart até a próxima análise ou até que você faça uma cópiaincremental ou completa dos dados que já estão no banco de dados de gerenciamento usando outilitário DataMart.Localizar computadores clientes que atendem a um critério específicoUse uma consulta para localizar computadores que atendem a um critério específico. Para obtermais informações sobre consultas, consulte o Capítulo 2, " Ver informações sobre inventário".Novos recursos do analisador para o <strong>Management</strong> <strong>Suite</strong> 7O <strong>Management</strong> <strong>Suite</strong> 7 contém muitos melhoramentos para o analisador de inventário:Compactação de análise—As análises do LDISCAN32.EXE, o analisador de inventário doWindows, não são compactadas como padrão. O analisador compacta análises completas edelta com uma proporção aproximada de 8:1. As análises são criadas completamente namemória antes, em seguida, são ali compactadas e enviadas <strong>ao</strong> servidor de núcleo usando umtamanho maior de pacote, dessa forma, usando menos pacotes e reduzindo a largura de banda.Análise delta—Após uma análise "completa" inicial, o analisador só envia mudanças delta,tornando prática a análise "MODE=ALL" diária. As análises MODE=ALL são feitas para todo osoftware, inclusive arquivos irreconhecíveis. Para mais informações sobre a análise de softwaree sobre o MODE=ALL, consulte " Editar o arquivo LDAPPL3.TEMPLATE file" e o capítulo 6, "Gerenciar conformidade de software."Você pode forçar uma análise completa escolhendo uma das opções:• Apagando o arquivo INVDELTA.DAT no cliente. Um cópia completa da análise éarmazenada localmente como arquivo oculto denominado INVDELTA.DAT na raiz daunidade. A variável de ambiente LDMS_LOCAL_DIR do cliente define o local para essearquivo.• Utilizar a nova opção "/sync"do analisador de inventário.• Configurar a chave de registro “Do Delta”, no servidor núcleo, no local abaixo para 0:HKLM\Software\Intel\LANDesk\LDWM\server\inventory server\Do Delta298
Criptografia da análise—As análises são agora criptografadas (apenas TCP/IP). Você define achave de registro “Disable Encryption” para 0 no servidor núcleo para desativar a criptografia:HKLM\Software\Intel\LANDesk\LDWM\server\inventory server\Disable Encryption299
Analisar informações personalizadasO utilitário de análise do Windows (para Windows 95/98 e Windows NT/2000/XP) analisaautomaticamente o registro para obter informações personalizadas. Quando você configura umaestação de trabalho cliente, o programa de configuração instala a seguinte chave no registro:HKEY_LOCAL_MACHINE\SOFTWARE\INTEL\LANDESK\INVENTORY\CUSTOM FIELDSO utilitário de análise sempre examina o registro da chave Campos personalizados e coletaquaisquer informações que encontrar nesta chave. A seguir, ele insere as informaçõespersonalizadas nos Campos personalizados do banco de dados de Gerenciamento. O conteúdodas informações não importa. Quando você vê estes dados no console de gerenciamento, elessão mostrados nos Campos personalizados.Os utilitários de análise lêem dois tipos de dados:• REG_SZ• REG_DWORDSubchaves dos campos personalizadosO utilitário de análise não examina nenhuma subchave abaixo dos Campos personalizados.Tamanho das strings dos Campos personalizadosAs strings de caracteres ASCII não podem ultrapassar 255 caracteres. As strings de MBCS(Multi-byte Character Set) devem ter entre 127 e 255 caracteres.Configurar o scanner (analisador) para analisar chaves doregistroO analisador de inventário pode procurar as chaves de registro que você especificar earmazenar os valores no banco de dados de inventário. Esta opção pode ser útil para softwarespersonalizados, informações de patrimônio ou outras informações do registro que você quiseradicionar <strong>ao</strong> banco de dados de inventário.Para usar a análise de chaves do registro, adicione, <strong>ao</strong> início do arquivo LDAPPL3.TEMPLATE,uma seção com este formato:[Informações do registro]KEY=HKLM, Software\Intel\LANDesk, versãoMude os valores após “KEY=” de acordo com a chave do registro que você procura. No exemploacima, note que os elementos da chave de registro são separados por vírgulas.Quando o analisador de inventário encontrar os dados da chave de registro, você poderá vê-lasna categoria Registro em “Dados personalizados”.300
Configurar o analisador para procurar itens DMIO analisador de inventário pode procurar pares classe-atributo específicos de DMI. Ele consultaa camada de serviço DMI e associa os valores resultantes com os nomes de atributos que vocêespecificou. O analisador adiciona, então, estes valores <strong>ao</strong> banco de dados de inventário.Para usar a análise de DMI, adicione, <strong>ao</strong> início do arquivo LDAPPL3.TEMPLATE, uma seçãocom este formato:[Informações de DMI]KEY=, , Aqui está um exemplo:Key=DMTF|Processor|011, 2, Processor - TypeOnde o valor de classe/atributo "Processor” lido no DMI é associado <strong>ao</strong> nome de atributo dobanco de dados e enviado <strong>ao</strong> banco de dados de inventário que tem o mesmo nome (nesteexemplo, “Processor – Type”).301
Analisar computadores Windows e DOSHá várias maneiras de obter proveito dos utilitários de análise. Execute os utilitários de análise:• Em intervalos agendados• No iniciar do Windows• A partir da linha de comando em demanda• A partir de um script de login para estações de trabalho da rede• A partir de um disquete para estações de trabalho fora da redeOs usuários podem analisar seus próprios computadores <strong>ao</strong> executar o utilitário de análise paraseu computador.Os utilitários de análise de inventário utilizam opções de linha de comando para controlar ofuncionamento do analisador.Para analisar estações de trabalho clientes DOS ou Windows a partir de um prompt doDOS• Na estação de trabalho, execute o utilitário de análise apropriado no prompt do DOS.Utilize esta sintaxe de linha de comando: [/NTT=endereço IP][ /NTI=endereço IPX][/d=diretório] [/n] [/v] [/w] [/?] [/h][/s=nome_do_servidor] [/f] [/t=[caminho]nome_do_arquivo][/o=[caminho]nome_do_arquivo [/m] [/muni] [/a=número][/z=número]Digite o nome do seu utilitário de análise no lugar de . O seu utilitário deanálise é um destes:• LDISCAN.EXE—Computadores clientes DOS• LDISCN32.EXE—Computadores clientes Windows NT/2000 e Windows 95/98• WLDISCAN.EXE—Computadores clientes Windows 3.x• LDISCAN2.EXE—Computadores clientes OS/2Por exemplo, para forçar uma análise de software no computador cliente e enviar seusdados de inventário para o servidor Server1, digite o seguinte em um prompt do DOS:LDSICAN /S=Server1 /F /NTT=10.10.10.10:5007A tabela a seguir lista as opções de linha de comando que podem ser utilizadas com os utilitáriosde análise.Opção/NTT=IP/NTI=IPX/UDPDescriçãoDá o endereço IP ou nome DNS e a porta UDP do servidor núcleo. Porexemplo, /NTT=123.123.123.123:5007 ou /NTT=CORESERVER:5007.O utilitário de análise do OS/2, LDISCAN2.EXE, e o utilitário de análisedo DOS, LDISCAN.EXE, não utilizam este parâmetro.Dá o endereço IPX do servidor núcleo. Por exemplo, /NTI=00100302:0040C9B8ODC9:26f5.O analisador comunica-se UDP em vez de TCP. Combine esta opção com302
NTT=[IP].Número /NTN=NetBIOS Lana Número NetBIOS Lana que analisador deve usar./NOUIForça o analisador a ser executado sem interface de usuário./ptDesativa a diminuição do processo de prioridade quando a opção /NOUI éusada. Como padrão com a /NOUI, o analisador é executado a baixatemperatura a menos que você utilize essa opção./i=inifileFornece o caminho (UNC ou letra de unidade) para o arquivo mestreLDAPPL3.INI. WLDISCAN.EXE e LDISCN32.EXE também copiam oarquivo LDAPPL3.INI que eles encontram neste local para o arquivoLDAPPL3.INI local da estação de trabalho cliente. Os analisadorescomparam a data do arquivo LDAPPL3.INI mestre com o LDAPPL3.INIlocal; se as datas forem diferentes, o arquivo mestre será copiadolocalmente./d=diretórioInicia a análise no diretório especificado. Por padrão, a análise inicia nodiretório raiz de cada disco rígido local./syncForça uma análise completa, incluindo uma análise completa de software.Os arquivos de análise completa podem ter vários megabytes./n Não pesquisa subdiretórios./v Emite mensagens de status enquanto realiza a análise, exceto duranteWLDISCAN./Z=retry countQuantas vezes o analisador tenta reenviar a análise./A=timeoutQuanto tempo o analisador aguarda até entrar em tempo de espera./W=espera em segundos Faz o analisador aguardar os segundos especificados antes de iniciar aanálise./? ou /h Mostra a ajuda da sintaxe da linha de comando./s=nome_do_servidor Especifica o servidor de inventário no qual armazenar os dados deinventário./f Força uma análise de software independente do intervalo de análise desoftware definido no console. Especifique a opção /f para desativar aanálise de software, independentemente do intervalo entre análisesdefinido no console./t=[caminho]nome_do_arquivo Copia o conteúdo do arquivo especificado no banco de dados degerenciamento. Utilize esta opção para inserir dados de inventário declientes independentes ou de arquivos de inventário separados./o=[caminho]nome_do_arquivo Grava os dados de inventário no arquivo de saída especificado./m Cria um arquivo LDISCAN.MIF não-unicode no diretórioC:/DMI/DOS/MIFS. Este arquivo contém os dados de inventáriodescobertos durante a análise./muni(Somente LDISCN32.EXE) Cria um arquivo LDISCAN.MIF unicode nodiretório encontrado no MIFPATH do LDAPPL.INI. Este arquivo contémos dados de inventário descobertos durante a análise./smbiosAnalisa o SMBIOS utilizando o LDISCN32.EXE.303
Para analisar estações de trabalho clientes Windows na inicialização1. Coloque o utilitário de análise apropriado para a estação de trabalho cliente no grupo deinicialização.2. Clique em Arquivo | Propriedades e, a seguir, digite estes parâmetros na linha decomando: /V /S=Nome_do_servidor /NTT ou /NTN ou /NTI =. Consulte a tabela quedescreve as opções da linha de comando em "Analisar computadores Windows e DOS "apresentada anteriormente nesta seção.304
Analisar computadores clientes autônomosPara analisar um computador cliente autônomo1. Copie o utilitário de análise apropriado e um arquivo de descrição de software(normalmente o LDAPPL3.INI) em um disquete. Você pode também precisar copiar osseguintes arquivos: ELOGAPI.DLL, YGREP32.DLL, LOC16VC0.DLL, INV16.EXE,LOC32VC0.DLL, LTAPI.DLL e LDISCN32.EXE.2. Execute a análise com o /O= parâmetro especificando o caminho e nome de arquivo doarquivo de saída.3. No prompt da linha de comando, digite um nome exclusivo para a estação de trabalhocliente. Este nome é salvo no arquivo LDISCAN.CFG na unidade local da estação detrabalho cliente. Este nome também aparece no campo Descrição do banco de dados degerenciamento. Por exemplo:ldiscn32.exe /f /v /o=c:\%nomedocomputador%.scnAdicionar registros de inventário <strong>ao</strong> banco dedadosPode-se adicionar informações de inventário de estação de trabalho cliente independente ouarquivos de inventário separados <strong>ao</strong> executar os utilitários de análise da linha de comando dosistema operacional.Para adicionar registros de inventário de um arquivo <strong>ao</strong> banco de dados• Execute o utilitário de análise com os parâmetros /S= , /T= e o /NTT ou o /NTI.305
Criar arquivos .MIFSe precisar de um arquivo MIF que armazene informações de inventário de um computador,você pode criar um <strong>ao</strong> executar o utilitário de análise apropriado na linha de comando.Para criar um arquivo MIF unicode, utilize a opção /MUNI. Esta opção só está disponível noutilitário de análise do Windows, LDISCN32.EXE. Para criar um arquivo MIF não-unicode, utilizea opção /M.Para criar arquivos MIF• Execute o utilitário de análise apropriado na linha de comando com a opção /M ou/MUNI. Por exemplo:• Para criar um arquivo MIF em uma estação de trabalho cliente Windows 3.x,digite o seguinte no prompt do DOS:WLDISCAN /M• Para criar um arquivo MIF em um computador cliente Windows 95/98 ouWindows NT/2000, digite o seguinte no prompt do DOS:LDISCN32 /MUNI /V• Para criar um arquivo MIF em um servidor NetWare, digite:LOAD LDISCAN MIF306
Especificar o histórico e intervalo de análise desoftwareVocê pode especificar quando realizar a análise de software da estação de trabalho cliente e porquanto tempo salvar o histórico de alterações de inventário no console de gerenciamento. Estesintervalos aplicam-se a todas as estações de trabalho clientes.As estações de trabalho clientes analisam seu hardware todas as vezes que elas reinicializam esão conectadas à rede.Para especificar o intervalo de análise de software1. Na Tela de rede do Desktop Manager, clique em Opções | Análise de software.2. Digite o número de dias entre análises de software e o número de dias para salvar ohistórico.Análise do servidor núcleo e de softwareEste recurso afeta apenas as estações de trabalho clientes. Ele não afeta o servidor núcleo, oqual é sempre analisado diariamente.Agendar uma tarefa de análise de inventárioSe o cliente estiver executando os agentes do LANDesk, você também poderá utilizar oagendador do Desktop Manager para agendar análises de inventário utilizando os scripts doagendador. O script do agendador de inventário está localizado no diretório \ARQUIVOS DEPROGRAMA\INTEL\DTM\SCRIPTS. Este é um arquivo .INI do Windows. Você pode editá-locom qualquer editor de textos.Se precisar mudar as opções ou os parâmetros dentro do script, abra-o e siga as instruçõescontidas nele.Para obter mais informações sobre agendar tarefasConsulte a ajuda on-line.307
Analisar servidores NetWareO Desktop Manager utiliza o LDISCAN.NLM para analisar servidores e obter informações dehardware e software. A sintaxe da linha de comando do LDISCAN.NLM é:LOAD LDISCAN[.NLM] INV_SERV=nome_do_usuárioNTI=endereço IPX FILE=caminho [TIME=#] [SCANNOW] [MIF]Esta tabela mostra as opções de parâmetros de linha de comando a serem usados com esteutilitário de análise.OpçãoINV_SERV =nome_do_servidorNTI = endereço IPXFILE = caminhoTIME = #SCANNOWMIFDescriçãoDireciona os resultados da análise para o servidor especificado. O servidorespecificado precisa estar executando o serviço de Servidor de inventário.Fornece o endereço IPX do servidor núcleo para onde enviar as informações deinventárioLista o caminho do arquivo LDAPPL.INI.Define a hora do dia para análise de hardware do servidor em horas inteiras. Orelógio marca o tempo em 24 horas, logo 0 = meia-noite e 23 = 11 da noite.Configure opções de análise de software em Opções | Análise de software. Opadrão é 8 p.m. (20h00)Força a análise do servidor de inventário na hora em que o NLM for carregado.Cria o arquivo LDISCAN.MIF para o servidor de inventário. O arquivo .MIFcontém as informações de inventário coletadas do servidor.Para carregar o LDISCAN.NLM em um servidor• A partir do console do servidor, digite a sintaxe apropriada na linha de comando doLDISCAN.NLM.Por exemplo, para analisar um servidor diariamente e registrar seus dados de inventário nobanco de dados em "Server1", digite:LOAD LDISCAN INV_SERV=SERVER1 NTI=NETWORKNUMBER:NODE ADDRESS:SOCKET FILE=SYS:INTEL\DTMPara descarregar o LDISCAN.NLM de um servidor, digite:UNLOAD LDISCAN308
Agendar análises de servidores NetWareAs análises do LDISCAN.NLM ocorrem diariamente conforme especificado pelo parâmetroTIME=#. O parâmetro TIME é definido em horário 24 horas, logo 0 = meia-noite e 23 = 11 danoite. O padrão é 8 p.m. (20h00).Para mudar o horário de análises de servidores• Adicione o parâmetro TIME = # à entrada de carregamento do LDISCAN.NLM doLD_AUTO.NCF.309
Analisar computadores Mac OS XO analisador do Mac OS X é executado do grupo de início do Mac OS X. Quando você instala osagentes LANDesk do OS X pela primeira vez, é necessário configurar as preferências do agentemanualmente em cada cliente. No mínimo, é preciso configurar a opção Enviar análise para oendereço.Você pode mudar as preferências do analisador do Mac OS X abrindo as Preferências dosistema do Mac OS X e selecionando o painel Cliente LANDesk. O painel do cliente LANDesktem estas opções:Enviar a análise para o endereço: Digite o endereço IP do servidor núcleo do <strong>Management</strong><strong>Suite</strong> ou o domínio para o analisador enviar suas análises de inventário para o banco de dadosde Inventário.Salvar a análise no diretório: Escolha um diretório neste computador onde você quer salvar osdados da análise. Esta opção é importante se você não digitou o endereço do servidor núcleoacima; os dados de análise não são perdidos, eles são salvos neste computador para uso futuro.Forçar a análise de software: Força uma análise de software para ocorrer toda vez que ocorreruma análise de hardware.Para incluir um componente numa análise de inventário1. Role a tela para baixo nas listas de hardware e software para ver os componentes queuma análise pode detectar neste computador.2. Clique na caixa de seleção próxima <strong>ao</strong> componente de hardware ou de software quevocê quer incluir na análise. Na próxima vez que ocorrer uma análise de hardware ousoftware, esses componentes serão incluídos na análise apropriada.310
Analisar computadores Mac OS 9.2.2Para mudar as preferências do analisador do Mac, abra-o de Apicativos (Mac OS9):LANDesk.O analisador analisa todos os volumes locais, não removíveis. Você pode iniciar manualmenteuma análise clicando no botão Executar.Se você selecionar a caixa de seleção Analisar para arquivo, o analisador de inventário do Macsalva a análise em um arquivo de texto na pasta de extensões com a data e a hora anexa <strong>ao</strong>nome do arquivo.Selecionar componentes para inventárioO Analisador de inventário do Macintosh fornece categorias de componentes para as análises deinventário do Macintosh. Você pode selecionar em quais categorias registrar informações deinventário.Utilize esta tabela para determinar quais categorias de componente de hardware você desejaanalisar:Componente dehardwareDispositivos ADBCPUMonitoresPlacas NuBusDispositivos SCSIVolumesDescriçãoDispositivos de barramento da área de trabalho da Apple* como,por exemplo, teclados e mouses.Microprocessador, co-processadores e outros componentesrelacionados à CPU.Qualquer vídeo conectado à estação de trabalho.Placas de expansão projetadas para slots do NuBus da Apple.Quaisquer discos rígidos SCSI e dispositivos SCSI em cadeia.Quaisquer discos rígidos locais.Utilize esta tabela para determinar quais categorias de componente de software você desejaanalisar:Componente de software DescriçãoAplicativosEncontrar qualquer aplicativo de software em um disco rígido local.Acessórios de mesa Encontrar qualquer Acessório de mesa na pasta de itens do menu Apple dentroda pasta System.&DriversEncontrar qualquer driver de dispositivo funcionando na estação de trabalho.FontesEncontrar qualquer fonte carregada na pasta System.INITsEncontrar qualquer INIT carregado na pasta System.Informações do sistema Descobrir a versão e outras informações relacionadas <strong>ao</strong> sistema operacional eà rede em uso.311
Editar o arquivo LDAPPL3.TEMPLATEAs informações relacionadas especificamente <strong>ao</strong>s parâmetros de inventários do analisador estãocontidas no arquivo LDAPPL3.TEMPLATE file. Este arquivo trabalha com o LDAPPL3.INI paraidentificar o inventário de software do computador cliente.Você pode editar a seção [LANDesk Inventory] do arquivo de gabarito para configurar osparâmetros que determinam como o analisador identifica o inventário de software. Como padrão,o LDAPPL3.TEMPLATE está localizado no diretório c:\Arquivos de programa\Intel\DTM\LDLogondo servidor núcleo.Utilize esta tabela como um guia para auxiliá-lo na edição da seção [LANDesk Inventory] em umeditor de textos.OpçãoModoDescriçãoDetermina como o analisador procura software nos computadores clientes. O padrão éListado. Aqui estão as configurações:• Listados—Registra os arquivos listados no LDAPPL3.INI• Não listado—Registra os nomes e as datas de todos os arquivos que têmextensões relacionadas na linha ScanExtensions mas que não são definidos noLDAPPL3.INI. Este modo ajuda a descobrir software não autorizado na rede.• Todos—Descobre arquivos listados e não listados.DuplicadoScanExtensionsVersãoRevisãoCfgFiles 1-4ExcludeDir 1-3MifPathRegistra várias ocorrências de arquivos. Defina o valor para DESATIVADO pararegistrar apenas a primeira ocorrência ou ATIVADO para registrar todas asocorrências detectadas. O padrão é ON.Define as extensões de arquivos (.EXE, .COM, .CFG etc.) a serem analisadas. Use umespaço para separar as extensões de arquivo. Como padrão, apenas o .EXEs éanalisado.É o número da versão do arquivo LDAPPL3.INI.É o número revisão do arquivo LDAPPL3.INI; ela ajuda a verificar compatibilidefutura.Registra a data, a hora, o tamanho de arquivo e o conteúdo dos arquivos especificados.Você pode deixar de fora a letra da unidade (por exemplo, C:) se você quiser pesquisartodas as unidades locais. Você pode especificar mais de um arquivo em cada uma dasquatro linhas, mas o comprimento da linha está limitado a 80 caracteres. Separa nomesde caminhos na mesma linha por um espaço.A análise de software compara a data e o tamanho do arquivo atual com os da análiseanterior. Se a data e o tamanho não corresponderem, a análise registrará o conteúdo doarquivo como sendo uma nova revisão.Exclui diretórios específicos de uma análise. Você pode deixar de fora a letra daunidade (por exemplo, C:) se você quiser pesquisar todas as unidades locais. Aenumeração deve começar em 1 e ser contínua. É necessário terminar a linha com "\".Especifica onde os arquivos MIF estão armazenados em uma unidade local da estaçãode trabalho. O local padrão é C:\DMI\DOS\MIFS.312
UseDefaultVersion Se definido em TRUE, o utilitário de análise reportará uma correspondência quando oarquivo tiver exatamente o mesmo nome e tamanho que uma entrada doLDAPPL3.INI (a versão será reportada como EXISTS - existente). Isso pode gerarfalsos positivos para aplicativos que tenham um nome de arquivo em comum com umaplicativo desconhecido. No arquivo LDAPPL3.TEMPLATE entregue, este parâmetroé definido como FALSE (falso), isto é, a entrada só é adicionada se a correspondênciafor exata. Se o parâmetro estiver ausente, o valor padrão TRUE (verdadeiro) seráassumido.SendExtraFileData Se estiver definido como TRUE, envia dados extras para o servidor de inventário. Opadrão é FALSO. Isso significa que, por padrão, apenas o caminho, nome e a versãosão inseridos no banco de dados de inventário.Editar o arquivo LDAPPL3.TEMPLATE1. Do seu servidor núcleo, vá para o diretório LDLogon e abra o LDAPPL3.TEMPLATE emNotepad ou em outro editor de texto.2. Role para baixo até o parâmetro que você quer atualizar e faça as mudanças.3. Salve o arquivo.4. No Desktop Manager, clique em Ferramentas | Configuração de software.5. Clique no botão Tornar disponível <strong>ao</strong>s clientes da barra de ferramentas para tornardisponíveis <strong>ao</strong>s clientes as mudanças mais recentes na próxima vez que for executadauma análise de inventário.313
Solucionar problemas do analisadorEsta seção descreve problemas comuns do analisador e possíveis soluções.Congelamento dos utilitários de análise• Verifique se você não está incluindo as antigas opções /DELL ou /CPQ na linha decomando. O <strong>Management</strong> <strong>Suite</strong> não suporta mais estas opções.• Procure por um arquivo utilizando o parâmetro /O=. Isso pode mostrar um conflito com aplaca de rede ou a rede.• Se ainda estiver congelado, tente reinicializar o computador sem gerenciador dememória ou outros TSRs e, a seguir, execute o utilitário de análise. TSR significaTerminar e permanecer residente (Terminate and Stay Resident). Normalmente essessão programas do DOS que são carregados e depois terminam e deixam outros módulossendo executados na memória.As análises de hardware são corretas, mas não as de software• Verifique se o banco de dados está configurado para fazer uma análise de softwareagora e utilize o parâmetro /f para forçar uma análise de software.• Procure por um arquivo utilizando o parâmetro /O=. Isso deve listar todos os softwaresno final do arquivo.• Verifique se a estação de trabalho cliente não está tentando analisar um arquivo bináriono parâmetro CfgFiles do LDAPPL3.TEMPLATE.314