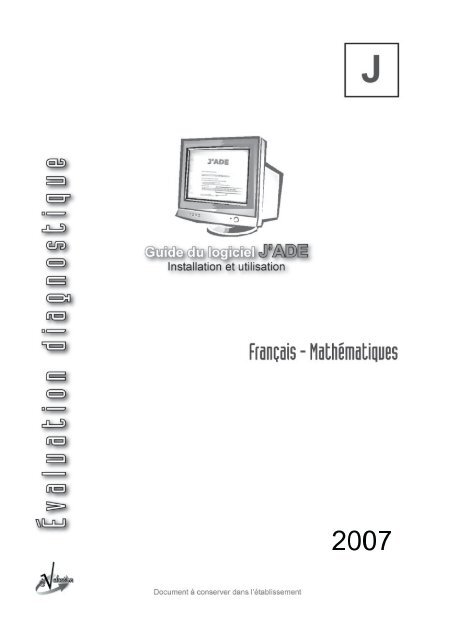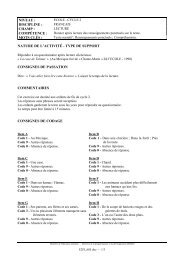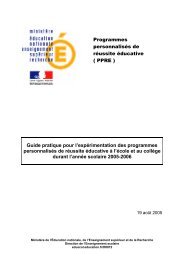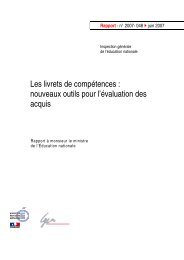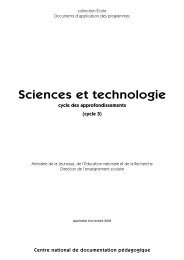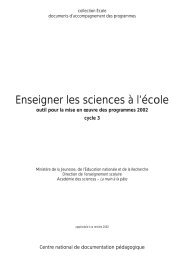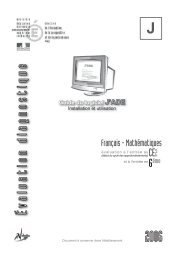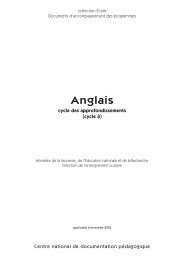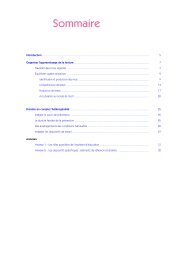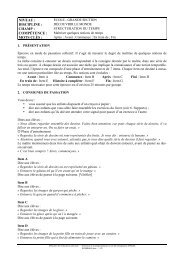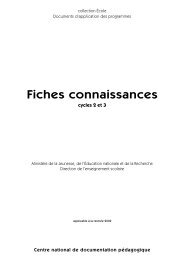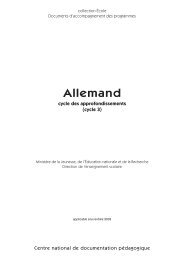guide d'installation J'ade - Pédagogie 92
guide d'installation J'ade - Pédagogie 92
guide d'installation J'ade - Pédagogie 92
You also want an ePaper? Increase the reach of your titles
YUMPU automatically turns print PDFs into web optimized ePapers that Google loves.
2007
J’ADEGUIDE D'INSTALLATION ETD'UTILISATIONDU LOGICIEL J’ADE20071
J’ADE2
J’ADEIntroductionJ’ADE facilite le repérage des points forts et aide à l’analyse des causes des difficultés rencontréespar les élèves tant au niveau individuel que collectif.Le logiciel aide les enseignants à l’élaboration de projets pédagogiques. Il donne des indicateursobjectifs pour le pilotage pédagogique des écoles, des circonscriptions et des collèges.J’ADE est un logiciel multi plates-formes. Il permet la compatibilité entre Windows, Mac et Linux.J’ADE propose de nombreuses fonctionnalités parmi lesquelles, on peut citer :La gestion de contextes « Établissements multiples » ;La concaténation / dissociation des résultats ;La gestion des évaluations ;La constitution des groupes de besoin.Ce logiciel peut être utilisé sur un poste autonome ou en installation client/serveur.L’utilisateur trouvera des compléments d’information à cette notice de présentation de l’applicationJ’ADE :‣ Dans l’aide en ligne du logiciel ;Bouton permettant d’accéder à l’aide du logiciel4
J’ADE‣ Sur le site « J’ADE » http://cisad.adc.education.fr/jade5
J’ADE1. Modalités de diffusion et mise en œuvrePour plus d'informations notamment sur les modes <strong>d'installation</strong> de J'ADE(Mac et linux), consultez les documents "LisezMoi.txt" disponibles sur le site« J’ADE » ou sur le CD-Rom.Le logiciel J'ADE est utilisable sur plusieurs types de postes ; en contre-partie, cette technologieimpose l'usage de ressources mémoire adaptées :‣ PC PII 64 Méga-Octets (MO) de mémoire pour une école ;‣ PC PIII 128 Méga-Octets (MO) de mémoire pour un collège ;‣ PPc G3 128 Méga-Octets (MO) de mémoire (minimum imposé par Mac OS X).L'installation de J'ADE nécessite environ 40 MO de place libre sur le disque dur. Le poste <strong>d'installation</strong>peut être :‣ Un PC Windows (Windows 95 OSR2, 98, Me, NT, 2000, XP) ;‣ Un PC Linux (distributions testées Red Hat 6.2 et Mandrake 8.0) ;‣ Un Macintosh (Mac OS 10.2.3 et supérieures).Mise à disposition du logiciel‣ A partir du site « J’ADE » http://cisad.adc.education.fr/jade, après avoir choisi leniveau « 6 e », vous avez la possibilité de télécharger l’application ;téléchargement6
J’ADEInstallation de J’ADE:Pour installer J’ADE, il est fortement recommandé :‣ de quitter les autres applications en cours d'utilisation,‣ de copier le fichier <strong>d'installation</strong> sur votre disque dur (il est déconseillé d’installer J’ADE àpartir du lecteur de CD-Rom).• A partir fichier téléchargé sur le site « J’ADE »• A partir du CD-Rom (si vous en avez obtenu un de votre correspondant)Insérer le CD Rom (autorun) et suivre les instructions de la page d’accueil. Les modalitésdécrites ci-après sont valables quel que soit le support retenu (CD-Rom ou fichier« Installerjade.exe »).1- Cliquer sur le bouton correspondant au niveau souhaité.2- Choisir l'option "enregistrer", ou cliquer avec lebouton droit de la souris puis choisissez l'option"enregistrer la cible sous".8
J’ADEExécuter le fichier que vous venez decopier.Double cliquer sur l’icône.Cliquer sur « OK » et suivre lesinstructions fournies par l'interfacegraphique de l'installateur. Lesdifférents types de configurationseront présentés à la suite decette partie.Après la fin de l'installation, vous pouvez supprimer le fichier <strong>d'installation</strong> « installerjadece2.exe » quevous avez précédemment copié.9
J’ADE2. Les différentes configurations du logiciel J’ADESélectionnez le dossier <strong>d'installation</strong> (par défaut jade).Le logiciel peut être installé dans une configuration « mono poste » ou dans une configuration« client/serveur », dans laquelle plusieurs postes (les clients) accèdent simultanément et partagent lesdonnées de la même base de données (le serveur).Pour utiliser J'ADE en mode « client/serveur », il est préférable d'installer le serveur en premier ; ondoit connaître l'identité du serveur avant de pouvoir installer un client.10
J’ADEPour installer J'ADE dans une configuration monoposte ou client/serveur :mono poste,choisir l'option"VersionMono poste".Client serveur, choisir l'option "Versionclient".Attention ! Le serveur de données nefonctionnera que si la machine sur laquelle ilest installé est configurée pour pouvoirutiliser le protocole TCP/IP.11
J’ADE12
J’ADE• Installation du serveur (à effectuer avant celle du client)IMPORTANT : à l'installation des postes "client" il peut vous être demandé l'adresse IP du serveur.Pour connaître cette information suivez la procédure suivante selon le poste Serveur : - Station NT ouXP, ouvrez une fenêtre DOS, exécutez la commande « ipconfig » ; - Station Windows, exécutez lacommande « winipcfg » ; - Station Linux, utilisez par exemple la commande « ifconfig ». Pour unestation MAC OS, lancer l’utilitaire de réseau.• Installation du clientPour installer J'ADE dans cette configuration, choisirl'option "Version Client". A la fin de la procédure, il fautindiquer :‣ l'identité du serveur de donnéesutilisé ;‣ Le choix du répertoire de sauvegardeeffectuée à partir du poste client.L’installation est terminée.Après la fin de l'installation, vous pouvez supprimer le fichier<strong>d'installation</strong> « jadece2.exe ».13
J’ADE3. Lancement de l’applicationPour utiliser J'ADE, il faut lancer l'exécutable « Jade » dont un raccourci doit apparaître sur le bureaude votre ordinateur. Un dossier J’ADE est créé dans le menu « Démarrer / Programmes ».1- Pour une configuration Client/Serveur, le serveur doit être démarré avant de lancer le client.2- Pour une configuration Mono posteLe logiciel lancé, vous vous connecterez avec l'identifiant "jade" et le mot de passe "jade", puis vousdisposerez de l'aide en ligne du logiciel.14
J’ADE4. Utilisation de J'ADEPour plus d'informations, consulter l’aide en ligne de l’application et lesdocuments disponibles sur le site « J’ADE » http://cisad.adc.education.fr/jadeou sur le CD-Rom.L'application est constituée de quatre parties principales :‣ La partie configuration qui permet de saisir les informations relatives àl'établissement, notamment les classes et les élèves, mais aussi les informationspermettant de constituer des protocoles et des évaluations. C'est dans cette partieque l'on trouve également la plupart des opérations d'import/export ;‣ La partie saisie qui permet de saisir les résultats des groupes d'élèves ayantparticipé à une évaluation ;‣ La partie exploitation qui permet de générer des indicateurs statistiques exploitantles résultats d'une évaluation. Il y a une quinzaine d'indicateurs statistiques ;‣ La partie groupes qui permet de créer, d'exporter et d'imprimer des groupes debesoins.Naviguer dans J’ADEAprès avoir lancé J'ADE et vous être identifié, vous avez sous les yeux un écran constitué de deuxzones ; à gauche la zone de navigation qui comporte 7 boutons, à droite la zone principale dont lecontenu est piloté par la zone de navigation.Les deux zones sont séparées par une barre que vous pouvez déplacer pour régler la taille relativedes deux zones. Sur cette barre vous trouvez également deux petites flèches qui vous permettent decacher l'une ou l'autre zone. Cette fonctionnalité est très pratique, notamment pour la présentation desindicateurs.15
J’ADELa zone de navigationLes quatre premiers boutons donnent accès aux quatre parties de l'application présentées ci-après.Le bouton"Aide" pouraccéder àl'aide enligne.Le bouton"Accueil"vous faitrevenir àl'écrand'accueil deJ'ADE, ce quivous permetde changerde profilutilisateur.Le bouton "Quitter" vouspermet de quitterl'application.Lors de la première utilisation, il faut commencer par vérifier la configuration de l'application enappuyant sur le bouton configuration, en haut à gauche .16
J’ADELes écrans de configurationLes écrans de configuration ont tous la même structure, ils sont décomposés en zones :‣ une zone navigation qui occupe toute la partie gauche de l'écran. Le bouton"Retour" au bas de la zone vous permet de revenir à la navigation classique ;‣ une zone liste qui occupe la partie en haut à droite de l'écran. Cette zone présente laliste de tous les éléments sélectionnés dans la zone de navigation. Par exemple, sivous sélectionnez "Etablissements" dans la zone de navigation, la zone liste vousprésente la liste de tous les établissements configurés dans J'ADE. Vous pouvezsélectionner un élément de la liste ;‣ une zone formulaire qui occupe la partie en bas à droite de l'écran. Lorsque voussélectionnez un élément dans la liste, le formulaire contient le détail des attributs del'élément sélectionné. Vous pouvez alors modifier les attributs de cet élément. Endessous du formulaire proprement dit, vous trouvez les boutons de commande quivous permettent d'ajouter, de modifier ou de supprimer un élément. On y retrouveégalement les boutons qui permettent d'imprimer la liste qui apparaît à l'écran ettoutes les fonctionnalités d'import/export.Vous pouvez avoir plus de détails sur la configuration dans la partie J’ADE en détails de l'aide enligne.Lors du premier lancement de J'ADE, seuls les protocoles de rentrée nationaux sont configurésdans l'application. Votre établissement n'apparaît pas et il n'y a ni classes, ni élèves. La premièrechose à faire est donc de créer dans J'ADE l’établissement, les classes et les élèves.17
J’ADE5. Configuration de J’ADEConfiguration d’un établissementPour configurer votre établissement, il faut cliquer sur Etablissements dans la zone de navigation (àgauche). Vous voyez alors apparaître la liste des établissements déjà configurés dans J'ADE. Pourajouter un établissement, vous devez d'abord sélectionner la ligne vide tout en bas de la liste desétablissements. Ceci à pour effet de "vider" le formulaire (cf. Figure).Pour ajouter un établissement :‣ saisie manuelleVous devez renseigner les champs du formulaire, c'est à dire les champs Etablissements (Nom devotre établissement), Code UAI (code d'identification, anciennement code RNE), Type (0 pour unétablissement normal ou code particulier pour les regroupements d'établissements, par exemple 30pour les circonscriptions) et appuyer sur le bouton « ajouter ».18
J’ADE‣ importation à partir des fichiers texte fournis :Vous devez renseigner les champs Code UAI et Type du formulaire puis cliquer sur le bouton« Importer ».Une boite de dialogue apparaît, il fautsélectionner le deuxième choix (La listedes établissements d'une unitéadministrative (IDENT_JADE*.txt)).Vous obtenez une boîte de dialogue vous demandant devalider l’import.Votre établissement est alors configuré avec ses champs totalement renseignés. Si vous avez saisiune UAI de zone, alors c'est une liste d'établissements qui est importée.19
J’ADEIl vous faut maintenant saisir des classes et des élèves. Mais, avant de continuer, il faut souligner unpoint très important : les classes, les élèves et les groupes d'élèves sont directement liés à unétablissement. Pour pouvoir configurer ces éléments, vous devez sélectionner un établissementparticulier dans l'écran établissement.L'établissement sélectionné apparaît dans le bandeau supérieur de la zone principale. Si vous nesélectionnez pas d'établissement vous ne pourrez pas saisir les classes, les élèves et les groupesd'élèves.De la même façon, si vous sélectionnez un établissement X et que vous saisissez plusieurs élèves, sivous sélectionnez ensuite un autre établissement Y, vous ne verrez plus les élèves saisis. En effet,les classes et les élèves appartiennent à l'établissement X, vous ne les voyez pas lorsque vous êtesdans le contexte de l'établissement Y.Vous avez configuré votre établissement, vous l'avez sélectionné, il est temps de créer des classes etdes élèves.20
J’ADEConfiguration des classes et des élèvesVous venez de sélectionner un établissement. Vous souhaitez maintenant créer les classes et lesélèves. Comme pour la configuration d'un établissement, vous pouvez saisir manuellement tous ceséléments, ou les importer à partir d'un fichier.La saisie manuelle se fait naturellement en sélectionnant la ligne vide de la liste, puis en renseignantles différents champs de l'élément. Vous devez renseigner au minimum :‣ pour la classe : le nom et le type ;‣ pour l'élève : le nom, le prénom, la date de naissance (JJ/MM/AAAA) ;‣ pour le groupe d'élèves autre que les classes : le nom.Les autres attributs sont facultatifs. Néanmoins, pour pouvoir utiliser l'application vous devezabsolument créer des groupes d'élèves. Un groupe d'élèves est créé automatiquement lorsquevous créez une classe, mais vous pouvez également créer des groupes manuellement ou enutilisant la fonction de filtrage.Vous pouvez également importer :‣ Pour les collèges à partir des fichiers SCONET ou des fichiers GEP :o Les classes et les élèves à partir des fichiers SCONET. Les fichiers« ElevesSansAdresses.xml », « Structures.xml », « Nomenclature.xml » et« ResponsablesSansAdresses.xml » sont nécessaires.L'importation des classes à partir des fichiers SCONET permet la récupération des classes et de leursélèves.Placez-vous sur l'écran desclasses, dans la configuration,après avoir sélectionné unétablissement.Cliquez sur le bouton "Importer", une fenêtre apparaît.Sélectionnez un répertoire contenant les fichiers suivants :"ElevesSansAdresses.xml", "Structures.xml","Nomenclature.xml" "ResponsablesSansAdresses.xml"(ces 4 fichiers doivent être présents dans le répertoirechoisi).Au moins un fichier doit-être sélectionné.A cette étape, la procédure d’importation des classes reste identique à celle précédemmentutilisée avec les fichiers GEP.21
J’ADEo Les classes et les élèves à partir de fichiers GEP. Les fichiers « F_daf.dbf »,« F_ele.dbf » et « F_ere.dbf » sont nécessaires.Dans le menu configuration, aller dans l’écran « Classes » puis cliquer sur le bouton« Importer ».Une boîte de dialogue demande dechoisir le répertoire dans lequel ontété copiés les fichiers « F_daf.dbf »,« F_ele.dbf » et « F_ere.dbf »Remarque importanteLes fichiers n’apparaissent pas dans laboîte de dialogue « Choix du répertoire ».Une nouvelle boîte de dialogue demande de choisir lesclasses del ‘établissementque l’on souhaiteimporter.Sélectionner lesclasses et valider.Un message confirme l’import.22
J’ADELes classes et lesélèves sont importés,il faut maintenantconfigurer uneévaluation.‣ Pour les écoles ou les circonscriptions scolaires : les élèves à partir d'un fichier ASCIIAttention, le fichier importé doit respecter le format:NOM;PRENOM;DATE_NAISSANCE_(jj/mm/aaaa);SEXE_M_OU_F;CODE_PCS;CODE_ETABLISSEMENTSeuls les renseignements relatifs au nom, auprénom et à la date de naissance sont obligatoires.Exemples de fichier : Dupont;Marc;01/01/1990;M;38;0311631Eou Dupont;Marc;01/01/1990;;;Après avoir créé lesclasses, il fautajouter les élèves,soit manuellement,comme pour laclasse de CE2A, soitpar import, commepour la classe deCE2C.Les élèves de la classede CE2A ont étérenseignés manuellementà partir de la zoneformulaire.Pour importer les élèvesde la classe de CE2C, ilfaut cliquer sur le bouton« Importer »23
J’ADEUne boîte de dialogue demande de choisir lefichier texte qui comprend les données desélèves de la classe de CE2C.Après avoir sélectionné le fichier et cliqué surle bouton « Importer », une nouvelle boîte dedialogue demande de choisir la classe danslaquelle seront importés les élèves (CE2Cdans le cas présent).Valider le choix dela classe, unmessage confirmel’import.‣ La totalité des données des établissements, classes, élèves et groupes d'élèves peutêtre importée à partir d'un fichier J'ADE (fichier au format XML).Pour plus de détails sur les importations et les exportations, voir la partie correspondante dans J’ADEen détails de l’aide en ligne.24
J’ADECréation d'une évaluationPour créer une évaluation, Il faut avoir renseigné toutes les données de l’école ou des établissements(ici un collège et une SEGPA du collège, considérée comme un établissement). La démarche reste lamême pour une école, une circonscription, un REP…Pour créer une évaluation, Il faut double-cliquer sur le dossier "Evaluations" et sélectionner la rubrique"Evaluations". Vous devez obtenir la liste (vide lors de la première utilisation) des évaluationsconfigurées dans J'ADE.Vous pouvez alors :‣ saisir le nom del’évaluation ;‣ choisir lesprotocoles quiconstituent cetteévaluation ;‣ sélectionner lesgroupes d'élèvesqui serontévalués ;‣ Cliquer sur lebouton« Ajouter »25
J’ADEAprès avoir ajouté cette évaluation, vous êtes prêt à saisir les résultats des élèves ayant participé àl'évaluation.L'évaluation créée, vous pouvez saisir les résultats des élèves. Pour aller à l'écran de saisie, il fautcliquer sur le bouton « Retour », puis appuyer sur le bouton « Saisie » dans la zone de navigationprincipale de J'ADE.Toutefois, il est important de savoir qu’il est possible, après la saisie des codes, de gérer l’évaluationet donc de modifier les groupes d’élèves et les classes pris en compte dans l’exploitation.Dans la configurationd’évaluation ci-contre, laclasse 6 ème SEGPA nesera pas pris en compte.Cliquer sur le bouton« Modifier »la ou les classessélectionnée(s) ne ferontplus partie de l’évaluation.Remarque : Si l’utilisateur clique sur le bouton « Ajouter », en changeant le nom de l’évaluation, lescodes saisis ne seront plus disponibles car il s’agit d’une nouvelle évaluation.Pour toute modification, un message vous demandede valider votre choix.26
J’ADE6. Saisie des résultatsDans l'écran de saisie, il faut commencer par sélectionner l'évaluation. Le premier groupe d'élèvesayant participé est automatiquement sélectionné ainsi que le premier élève du groupe. Vous pouvezutiliser les listes déroulantes pour changer de groupe et d'élève.Le clavier est pratique pour la saisie de l'ensemble des résultats mais la souris est utile pour corrigerune erreur. Une fois le dernier item renseigné, vous pouvez passer à l'élève suivant en appuyant surla touche "entrée" ou en sélectionnant l'élève suivant dans la liste déroulante. Pour changer dediscipline, vous avez des onglets juste au dessus du tableau de saisie des données.Pour connaître l’état de la saisie, vous utiliserez les informations disponibles en haut à droite del’écran de saisie. Dans la copie d’écran ci-dessus, l’état de la saisie indique que :‣ Pour l’état « Non saisie », tous élèves ont au moins un code enregistré pour le protocole encours ; le champ n’étant pas accessible ;‣ Pour l’état « Saisie incomplète », le champ étant accessible, un élève (ou plusieurs élèves) a(ont) au moins un code manquant pour le protocole en cours. On accède à la saisie de l’élèveen cliquant sur son nom.Remarque : l’export anonymisé des données de l’évaluation, le fichier « CodeUAI.res », n’est effectuéque si toutes les données des élèves et tous les codes de l’évaluation sont renseignés.Sélectionner le « Groupe des élèves de l’évaluation » permet de rechercher sur la totalité des élèvesde l’évaluation et rechercher l’état de « la saisie incomplète » puis l’état de la « Non saisie ».28
J’ADE7. Exploitation des résultatsLes familles de traitementLes quatrefamilles detraitementLes familles de traitement et l’écran de paramétrage des indicateursLes 14 indicateurs de J’ADE sont regroupés sous 4 familles de traitement. Il faut noter que :‣ certains indicateurs sont spécifiques à une famille (Codes obtenus par élève et paritem) ;‣ d’autres sont communs à plusieurs familles (Synthèse des résultats).Les quatre familles de traitement :‣ Enseignement / Projet pédagogique‣ Profil pédagogique de l’établissement‣ Information des familles des élèves‣ Relation école-collège29
J’ADEParamétrage de l’indicateur1 : Choix de l’évaluation2 : Choix du filtre4 : Choix du niveau de détail3 : Choix du ou des groupesd’élèves5 : Choix d’une discipline6 : Choix des champs,des compétences,groupes d’itemsSi après avoir paramétré l’indicateur ; vous obtenez un message d’erreur ou un écran sans résultats,vérifiez que tous les champs sont renseignés.30
J’ADEL’écran de paramétrage diffère selon l’indicateur sélectionné :‣ pour sélectionner , il faut utiliser la commande : Ctrl+clic ou Ctrl+MAJ ;‣ pour désélectionner , il faut utiliser la commande : Ctrl+clic.31
J’ADELes indicateurs de J’ADE par famille de traitement01IndicateursCodes obtenus par élève et paritemRésultatsindividuelsRésultatsd’un groupeType dereprésentationTableau02 Résultats par champs standard Tableau0304Résultats pour les champssélectionnésProfil d’un élève sur une ou desdisciplines ◦ TableauTableau etgraphique05 Bilan complet d’un élève Tableau0607Synthèse des codes obtenus parélèveRésultats croisés de deuxensembles d’itemsTableauGraphique08 Résultats croisés de deux items Tableau09 Synthèse des résultats ◦ Tableau etgraphique10 Distribution des codes ◦ Tableau11 Répartition des élèves ◦ Graphique12Bilan par item pour un grouped’élèves ◦Tableau etgraphique13 Dispersion des élèves ◦ Graphique14Résultats individuels des élèvesarrivant d’un même établissementTableauLégendeEnseignement/Projet pédagogique :Profil pédagogique d’un établissement :Information aux familles :Relation collège/école :◦32
J’ADEExemple de résultats d’un groupe traité avec J’ADE• indicateur 11 : Répartition des élèvesPublic concerné :• 1 er degré : enseignant, équipe de cycle, équipe pédagogique, circonscription• 2 nd degré : équipe disciplinaire, pilotage de l’établissementGrâce à cet indicateur, l'enseignant pourra apprécier l'hétérogénéité du groupe concerné, notamments’il croise avec l'indicateur 13 qui rend compte de la dispersion des résultats des élèves.• indicateur 12 : Bilan par item pour un groupe d'élèvesPublic concerné :• 1 er degré : enseignant, équipe de cycle, équipe pédagogique, circonscription• 2 nd degré : équipe disciplinaire, équipe de classe, pilotage de l’établissementCet indicateur permet de relativiser les résultats d’un groupe par comparaison aux référencesnationales et d’assurer, dans le cadre de la liaison école/collège, la continuité des apprentissages.34
J’ADE• indicateur 13 : Dispersion des élèves «boîte à moustaches ».Public concerné :• 1 er degré : famille, enseignant, équipe de cycle, équipe pédagogique, circonscription• 2 nd degré : famille, équipe disciplinaire, équipe de classe, pilotage de l’établissementValeursextrêmesdu groupe25% del’effectif50% del’effectif25% del’effectifCet indicateur permet d’apprécier le niveau d’hétérogénéité d’un groupe. On peut le croiser avecl’indicateur 11.Enseignement projet pédagogique ()Indicateurs : 1 à 12• indicateur 5 : Bilan complet d'un élèvePublic concerné :• 1 er degré : enseignant, équipe de cycle, équipe pédagogique• 2 nd degré : équipe disciplinaire, pilotage de l’ établissementCet indicateur est utile pour l'élaboration des PPRE, particulièrement s’il est croisé avec l’indicateur 4.Information des familles ()Indicateurs : (4 – 9 – 10-13)• indicateurs (4 - 9-10-13)Dans cette famille de traitement, les indicateurs 9, 10 & 13 sont utiles pour l'analyse d'un profil declasse, de groupe mais non pour une diffusion telle quelle aux parents.• indicateur 9 : résultat d'une classe ou d'un groupe d'élèvesPublic concerné : équipe de cycle, d'école, pédagogique, disciplinaire, de directionCet indicateur sert pour le pilotage pédagogique de l’établissement (conseil d'école, conseild'établissement) ou pour une présentation pédagogique du groupe classe.35
J’ADE• indicateur 10 : distribution des codesPublic concerné : équipe de cycle, d'école, pédagogique, disciplinaire, de directionUtile pour l'élaboration des groupes de besoin, cet indicateur permet de visualiser le nombre d'élèvesconcernés par les codes particuliers (code 0 : non réponse à un item).• indicateur 13 : Dispersion des élèves : boîte à moustaches.Public concerné : équipe de cycle, d'école, pédagogique, disciplinaire, de direction• indicateur 4 : profil d'un élève sur une ou des disciplines.Public concerné : enseignant de la classe, équipe disciplinaire, RASED,équipe de cycle, parents.Cet indicateur est utile pour :‣ la présentation aux parents des résultats (forme graphique par champs). Il est possible defaire apparaître ou non les résultats par rapport au groupe et/ou établissement ;‣ l'élaboration des PPRE.Relation collège - école ()Indicateur : (14)indicateur 14 : résultat des élèves venant d'un même établissementPublic concerné : enseignants des écoles d'origine.Cet indicateur présente les résultats individuels des élèves par champ en pourcentage. Il n'a qu'unrôle informatif.36
J’ADE9. Les groupes de besoinVous accédez à cette partie de J'ADE en appuyant sur le bouton Groupes de la zone de navigation.Vous obtenez l'écran suivant :L'écran de création des groupes de besoinAvant de pouvoir effectivement créer vos groupes de besoins, vous devez :• Sélectionner une évaluation ;• Sélectionner un ou des groupe(s) d'élèves ;• Sélectionner un ensemble d'items.Ces sélections se font dans le bandeau supérieur de la zone principale. Les sélections étant faites,vous obtenez une liste d'élèves avec leur taux de réussite aux items que vous avez sélectionné. Vouspouvez alors créer des groupes en répartissant ces élèves dans les groupes de la partie inférieure dela zone principale.Toutes les fonctionnalités sont expliquées dans la rubrique groupes de besoins de la partie J'ADE endétails de l'aide en ligne. Des fiches pratiques sont disponibles sur le site J’ADE(http://cisad.adc.education.fr/jade)37
J’ADE10. La sauvegarde – restaurationL'accès à la sauvegarde est possible pour tous les profils d’utilisateur. L’accès à larestauration est réservé, uniquement, à l'administrateur.La fonction de « sauvegarde – restauration » est possible sur une installation mono poste, versionserveur ou client. Toutefois les procédures sont différentes. Les fichiers de sauvegarde de J’ADE ontune extension « fichier.sav ». Il est possible de restaurer une sauvegarde effectuée à partir d’un posteclient sur une installation mono poste et inversement.La sauvegarde :• Pour une installation « mono poste »,‣ Aller dans le menu Configuration-Administration‣ Choisir « Sauvegarder » dans la barre des boutons,Une boîte de dialogue « Sauvegarder-Choix du fichier vous invite à choisir le nom du fichier ; il seraenregistré par défaut dans le répertoire « Sauvegardes » du dossier d’installation de J’ADE.Remarque : pour classer les fichiers de sauvegarde par ordre chronologique, nommer le fichier« étabAAMMJJ.sav).Un message confirme lasauvegarde38
J’ADE• Pour une installation « Version Client/Serveur », la sauvegarde s’effectue à partir du poste client.A l’installation du poste client, une boîte de dialogue a demandé de définir le chemin et de choisir lerépertoire de sauvegarde pour l’installation client. A chaque demande de sauvegarde deux fichiersidentiques seront enregistrés :‣ un par défaut dans le répertoire « Sauvegardes » de l’installation du serveur ;‣ le second dans le répertoire défini lors de l’installation du client.‣ Aller dans le menu Configuration/Administration‣ Choisir « Sauvegarder » dans la barre des boutons. Dans une configuration « Client », lafonction de « Restauration » n’est pas disponible.Une boîte de dialogue « Sauvegarde terminée » vous indique que la sauvegarde a été enregistréedans le répertoire « Sauvegardes » de l’installation« Serveur » ainsi que dans le répertoire défini à l’installationdu poste client ; vous n’avez pas à nommer le fichier desauvegarde. Le fichier de sauvegarde« jade_bd050624060724.sav » indique que la sauvegarde aété effectuée le 24 juin 2005 à 06h 07mn 24s.39
J’ADELa restauration• Pour une installation « mono poste »,‣ Allez dans le menuConfiguration/Administration ;‣ Dans la barre des boutons,choisissez « Restaurer ».‣ Dans la boîte de dialogue « Restaurer-Choix du fichier » choisissez le nom du fichier àrestaurer.Une boîte de dialogue vous avertit quevous allez remplacer des donnéesexistantes.• Pour une installation « VersionClient/Serveur » :‣ Aller dans le répertoire « base »de l’installation« J’ADEserveur »(C:\ProgramFiles\Jadeserveur\Ressources\base) ;‣ Sélectionner les 3 fichiers etles supprimer (par précautionune sauvegarde de la baseexistante aura été réalisée) ;‣ Rechercher un fichier desauvegarde dans le répertoire« Sauvegardes » del’installation serveur ou dans lerépertoire désigné lors del’installation d’un client.Une boîte de dialogue vous informe quela restauration est terminée.40
J’ADE‣ Choisir le fichier de sauvegarde à restaurer ;‣ Ouvrir le fichier compressé et extrairel’archive dans le répertoire « base » del’installation serveur.‣ Renommer le fichier« jade_bd.050624060734.save »en « jade_bd.script ».‣ Relancer le serveur.41
J’ADE11. Les imports – les exportsIl existe deux formats d’import et d’export (XML et TXT). Le format XML permet de travailler de J’ADEvers J’ADE. Il porte, pour la plupart des exports, une extension « fichier.jad » ; il s’agit d’un fichier XMLcompressé.Les fichiers avec l’extension « .jad » concernent :1- Le porte document ;o Export d’une évaluation pour un groupe d’élèves,o Import d’une évaluation pour la mise à jour de la saisie d’un groupe d’élèves,2- L’évaluation ;o Export d’une évaluation (concaténation ou dissociation de données),o Export anonyme de l’évaluation pour un groupe d’élèves ou l’établissement,o Import d’une évaluation (concaténation),3- Les protocoles ;o Export d’un protocole,o Import d’un protocole,4- L’établissement (Format XML non compressé) ;o Export des données des établissements,o Import des données des établissements.Le format TXT permet d’importer les élèves et d’exporter des données vers des applicationstierces(Excel…) :‣ Les indicateurs qui sont sous la forme de tableaux ;‣ Des groupes de besoin sous forme de listes ;‣ Configuration ; import et export des données et de la plupart des listes ;‣ Evaluation ; export anonyme de l’évaluation (RNE.res) pour l’établissement ;Attention, si la saisie est incomplète, l’export est impossible et un message vous en avertit.Démarche pour l’export anonyme d’un établissement : fichier« CodeRNE.res »Dans le menu « configuration », « Évaluation », sélectionner une évaluation et cliquer sur le bouton« exporter »Choisir le type d’export, iciexportation anonymisée del’évaluation sélectionnée (txt)Dans la liste déroulante, choisir lecode UAI (ex RNE)Choisir le répertoire de l’exportation du fichier,cliquer sur le bouton « Exporter »Un message vous informe que l’export du fichierest réalisé.42
J’ADEProtocoles de sixième1 – Français.1.1 – Champs standard.L’épreuve comporte 57 items répartis en sept champs.Connaissance – Reconnaissance des mots : (11 items) items 1 à 7, 14, 37 à 39.Compréhension – Observer – Chercher : (11 items) items 16 à 18, 35, 36, 42 à 47.Compréhension – Prélever – Relier des informations : (3 items) items 11, 19, 28.Compréhension – Analyser : (8 items) items 8 à 10, 12, 13, 23, 40, 41.Compréhension – Interpréter : (5 items) items 15, 24, 25, 30, 48.Production – Transformer un texte : (5 items) items 20 à 22, 26, 27.Production – Écrire un texte : (14 items) items 29, 31 à 34, 49 à 57.1.2 – Autres regroupements d’items intéressants :Ordre alphabétique : items 11, 19, 28.Formation des mots : items 1, 3, 4, 14.Sens des mots : items 2, 10, 23.Accords dans le groupe nominal : items 27, 33, 37.Accords sujet-verbe : items 26, 32, 38.Maîtrise des temps simples : items 5, 6, 7.Cohérence des temps verbaux : items 34 et 52.Segmentation – ponctuation : items 20, 21, 22, 31, 54.Référents : items 8, 9, 17, 18, 40, 41, 53.Repérage spatio-temporel : items 12, 13, 35, 36, 44.Justification : items 24, 25, 302 – Mathématiques.2.1 – Champs standard :L’épreuve comporte 101 items répartis en cinq champs.Espace et géométrie : (15 items) items 11 à 14, 31 à 33, 42 à 46, 69, 70, 95.Exploitation de données numériques : (18 items) items 23, 37, 38, 47 à 50, 78, 79, 81 à 84, 96 à 100.Grandeurs et mesures : (8 items) items 19 à 22, 74 à 77.Connaissance des nombres : (27 items) items 24 à 27, 34 à 36, 39, 41, 51 à 59, 71, 80, 85 à 90, 101.Calcul : (33 items) items 1 à 10, 15 à 18, 28 à 30, 40, 60 à 68, 72, 73, 91 à 94.2.2 – Autres regroupements d’items intéressants :Items de procédure : 37, 78Afin d’affiner l’analyse des résultats, le professeur peut opérer des regroupements entre plusieursitems. En général, ils sont suggérés dans les commentaires.NB. Les items 28 et 53 figurent deux fois dans le tableau de compétences. Ils ne figurent qu’une fois pour le traitement desdonnées43
J’ADEGlossaireCAHIER D'ÉPREUVES : Cahier destiné à l'élève regroupant plusieurs séquences de travail, pardiscipline et par niveau d'enseignement. Chaque séquence propose un ensembled'exercices variés. Chaque item peut recevoir un code (au plus) compris entre 0 et 9.Dans le logiciel, un code particulier "A" est prévu pour enregistrer l'absence de l'élève à uneséquence d'items.CHAMP : regroupement d'items qui correspondent à un ensemble d'activités particulièresproposées dans les exercices.CHAMP STANDARD : Champ défini au niveau national (par la DEP) et fourni dans lesdocuments officiels des évaluations.CODE UAI : numéro de l'établissement composé de sept chiffres et d'une lettre.COMPÉTENCE(S) : elle(s) est (sont) définie(s) par rapport aux programmes. Elle(s)constitue(nt) l’échelon intermédiaire entre le champ et la composante. Elle(s) peut (peuvent)être évaluée(s) à travers plusieurs composantes.COMPOSANTE(S) : description de la tâche à effectuer par l’élève.CONFIGURATION : pour configurer une évaluation, il faut indiquer obligatoirementl’établissement, les classes, les élèves et l’évaluation.CONCATÉNER : rassembler des données.ÉTABLISSEMENT : groupe créé automatiquement par J’ADE et qui contient toutes les classesentrées dans le logiciel.EXPORTER : copier des données stockées dans des fichiers utilisés par J’ADE, dans desfichiers au format texte ou au format lisible par J’ADE.EXTENSION D'UN FICHIER : Point suivi de trois lettres à la fin d'un nom de fichier. Elle permetd'identifier le type d'informations contenues dans un fichier.FAMILLE DE TRAITEMENTS : quatre traitements sont possibles : enseignements/profilpédagogique, profil pédagogique de l’établissement, information des familles, relationscollège/école- lycée/collège.GROUPE : ensemble d'élèves. On distingue quatre sortes de groupes : la classe, le groupe declasses, l'établissement, le groupe d'élèves.GROUPE DE CLASSES : groupe qui rassemble les élèves d'une classe.GROUPE D'ÉLÈVES : groupe créé par l'utilisateur, constitué à partir de certains critères fondéspar exemple sur les résultats obtenus par les élèves aux épreuves de l'évaluation.IMPORTER : copier les données stockées dans des fichiers quelconques dans ceux utiliséspar J’ADE.44
J’ADEINDICATEUR : les indicateurs sont calculés sur un ensemble de réponses des élèves. Ils sontau nombre de 14 répartis en quatre familles de traitements. Un indicateur est calculé sur unensemble de réponses d'un élève particulier ou d’un groupe d’élèves. La formule de calculd'un indicateur pour un champ donné est le nombre d'occurrences des codes particuliersobtenus par cet élève dans le champ considéré.ITEM : élément de réponse pouvant être codé. Un exercice est composé de un ou plusieursitems. Il est représenté par une case numérotée dans laquelle l'enseignant entoure un code.Les réponses de l'élève inscrites dans le cahier seront codées par l'enseignant selon lesconsignes décrites dans les documents de l'évaluation. Les codes 1 et 2 sont considéréscomme des réponses correctes, le code 0 comme une absence de réponse, les codescompris entre 3 et 9 correspondent à des réponses erronées.PARAMÉTRAGE DE L'ÉVALUATION : structure des épreuves de l'évaluation pour l'annéescolaire en cours. Chaque item est rattaché à un triplet, champ, compétence et composante.RÉFÉRENCES NATIONALES : scores moyens de réussite calculés au niveau national.voir http://evace26.education.gouv.fr/RÉPERTOIRE OU DOSSIER : emplacement déterminé du disque dans lequel sont stockés unensemble de fichiers et de sous-répertoires que le nom du répertoire identifie.RESTAURER : remettre dans un état antérieur les données de J’ADE. ATTENTION ! larestauration écrase les données existantes.SAISIE CENTRALISÉE : la saisie des réponses des élèves de chaque classe d'unétablissement est réalisée sur plusieurs ordinateurs. Les résultats sont concaténés sur unseul poste.SAUVEGARDER : effectuer une copie de sécurité destinée à éviter l’effacement des donnéesde J’ADE.SCORE MOYEN GLOBAL : calculé sur les réponses d'un groupe d'élèves, Il comptabilise lenombre total de codes particuliers obtenus par tous les élèves du groupe aux items duchamp considéré rapporté au nombre total d'élèves présents.Dans J’ADE, selon les types de représentations (graphiques ou tableaux), les valeurs de cetindicateur sont soit exprimées en nombre de codes, soit ramenées à 100.TRIPLET : c’est l’association d’un champ, d’une compétence et d’une composante. Un itemne peut être rattaché qu’à un seul triplet.ZONE FORMULAIRE : elle permet de saisir les renseignements administratifs relatifs auxétablissements.ZONE LISTE : elle concerne les renseignements administratifs de l’établissement.ZONE DE NAVIGATION : elle comporte sept boutons, « configuration », « saisie »,« exploitation », « groupe », « aide », « accueil », « quitter ».ZONE PRINCIPALE : elle regroupe les résultats des élèves et/ou les résultats d’une classe oud’un groupe d’élèves.45