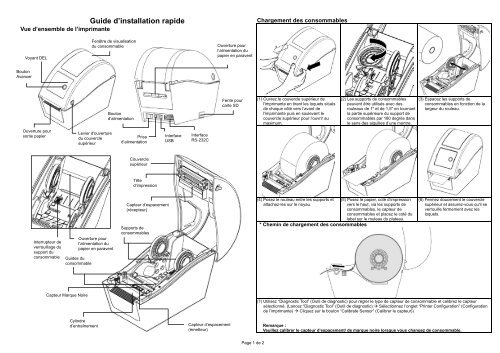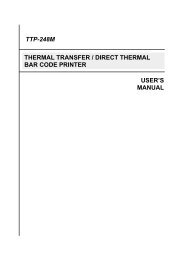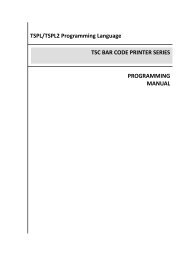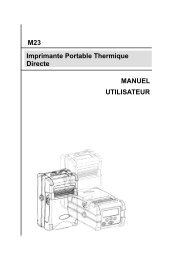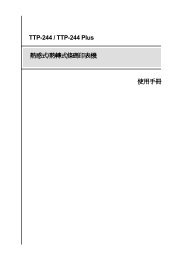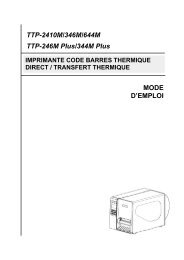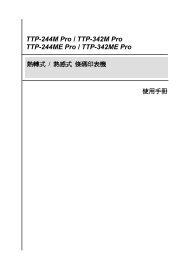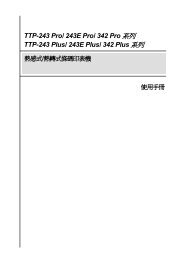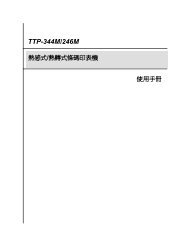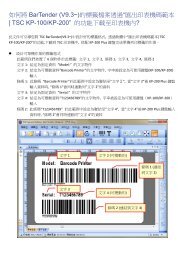Guide d'installation rapide - TSC
Guide d'installation rapide - TSC
Guide d'installation rapide - TSC
You also want an ePaper? Increase the reach of your titles
YUMPU automatically turns print PDFs into web optimized ePapers that Google loves.
<strong>Guide</strong> d’installation <strong>rapide</strong><br />
Vue d’ensemble de l’imprimante<br />
Bouton<br />
Avancer<br />
Voyant DEL<br />
Ouverture pour<br />
sortie papier<br />
Interrupteur de<br />
verrouillage du<br />
support du<br />
consommable<br />
Levier d'ouverture<br />
du couvercle<br />
supérieur<br />
<strong>Guide</strong>s du<br />
consommable<br />
Capteur Marque Noire<br />
Cylindre<br />
d’entraînement<br />
Fenêtre de visualisation<br />
du consommable<br />
Ouverture pour<br />
l’alimentation du<br />
papier en paravent<br />
Bouton<br />
d’alimentation<br />
Prise<br />
d’alimentation<br />
Couvercle<br />
supérieur<br />
Tête<br />
d’impression<br />
Capteur d’espacement<br />
(récepteur)<br />
Supports de<br />
consommables<br />
Interface<br />
USB<br />
Interface<br />
RS-232C<br />
Capteur d’espacement<br />
(émetteur)<br />
Ouverture pour<br />
l’alimentation du<br />
papier en paravent<br />
Fente pour<br />
carte SD<br />
Page 1 de 2<br />
Chargement des consommables<br />
(1) Ouvrez le couvercle supérieur de<br />
l'imprimante en tirant les loquets situés<br />
de chaque côté vers l’avant de<br />
l'imprimante puis en soulevant le<br />
couvercle supérieur pour l’ouvrir au<br />
maximum.<br />
(4) Posez le rouleau entre les supports et<br />
attachez-les sur le noyau.<br />
* Chemin de chargement des consommables<br />
(2) Les supports de consommables<br />
peuvent être utilisés avec des<br />
rouleaux de 1" et de 1,5" en tournant<br />
la partie supérieure du support de<br />
consommables par 180 degrés dans<br />
le sens des aiguilles d’une montre.<br />
(5) Posez le papier, coté d’impression<br />
vers le haut, via les supports de<br />
consommables, le capteur de<br />
consommables et placez le coté du<br />
label sur le rouleau du plateau.<br />
(3) Espacez les supports de<br />
consommables en fonction de la<br />
largeur du rouleau.<br />
(6) Fermez doucement le couvercle<br />
supérieur et assurez-vous qu'il se<br />
verrouille fermement avec les<br />
loquets.<br />
(7) Utilisez “Diagnostic Tool” (Outil de diagnostic) pour régler le type de capteur de consommable et calibrez le capteur<br />
sélectionné. (Lancez “Diagnostic Tool” (Outil de diagnostic) � Sélectionnez l’onglet “Printer Configuration” (Configuration<br />
de l’imprimante) � Cliquez sur le bouton “Calibrate Sensor” (Calibrer le capteur))<br />
Remarque :<br />
Veuillez calibrer le capteur d’espacement/ de marque noire lorsque vous changez de consommable.
Fonction des boutons<br />
(1) Insérer des labels<br />
Lorsque l'imprimante est prête, appuyez sur le bouton pour insérer un label au début du label suivant.<br />
(2) Faire une pause pendant l'impression<br />
Lors de l'impression, appuyez sur le bouton pour faire une pause. Lorsque l'imprimante est en pause, le témoin DEL<br />
clignotera en vert. Appuyez de nouveau sur le bouton pour continuer l'impression.<br />
Outil de diagnostic<br />
L’outil de diagnostic est un utilitaire qui permet à l’utilisateur de vérifier les réglages et l’état de l’imprimante ; de changer<br />
les réglages de l’imprimante ; de télécharger des graphiques, des polices de caractères et des mises à jour du<br />
microprogramme ; de créer des polices d’imprimante en bitmap ; et d’envoyer des autres commandes à l’imprimante. En<br />
utilisant cet utilitaire pratique, vous pouvez vérifier l’état de l’imprimante et les réglages et résoudre les problèmes<br />
d’impression.<br />
Remarque : Cet utilitaire ne marche qu’avec la version de microprogramme V6.00 et les version plus récentes.<br />
Démarrer l’outil de diagnostic :<br />
(1) Cliquez deux fois sur l'icône Outil de diagnostic pour démarrer le logiciel.<br />
(2) L'outil de diagnostic contient quatre parties principales (Configuration de l'imprimante, Gestion des fichiers, Gestion<br />
de la police bitmap et Outil de commande).<br />
Onglet de description<br />
Fonctions de<br />
l’imprimante<br />
État de<br />
l’imprimante<br />
Interface<br />
Réglage de<br />
l’imprimante<br />
(3) Les fonctions de la partie Fonctions de l’imprimante sont décrites ci-dessous.<br />
Fonction Description<br />
Calibrate Sensor<br />
(Calibrer le capteur)<br />
Calibre le capteur spécifié dans le champ du<br />
capteur de consommables Configuration de<br />
l’imprimante.<br />
Ethernet Setup<br />
(Réglages Ethernet)<br />
Régler l’adresse IP, le masque de sous-réseau,<br />
la passerelle pour l’Ethernet intégré.<br />
RTC Setup<br />
(Réglages RTC)<br />
Synchronise l’horloge en temps réel de<br />
l’imprimante avec celle du PC.<br />
Print Test Page<br />
(Imprimer page de test)<br />
Imprime une page de test.<br />
Reset Printer<br />
Redémarre l’imprimante.<br />
(Réinitialiser l’imprimante)<br />
Factory Default<br />
(Défaut d'usine)<br />
Réinitialise l’imprimante et restaure tous les<br />
réglages d’usine.<br />
Dump Text<br />
(Jeter texte)<br />
Pour activer le mode de jetage de l’imprimante.<br />
Ignore AUTO.BAS<br />
(Ignorer AUTO.BAS)<br />
Ignore le programme téléchargé AUTO.BAS.<br />
Configuration Page<br />
(Page de configuration)<br />
Configuration de l’imprimante d'impression<br />
* Pour de plus amples informations et caractéristiques relatives cette imprimante, veuillez vous référer au Manuel<br />
Utilisateur sur le CD.<br />
Page 2 de 2<br />
N/P:39-0000002-00LF