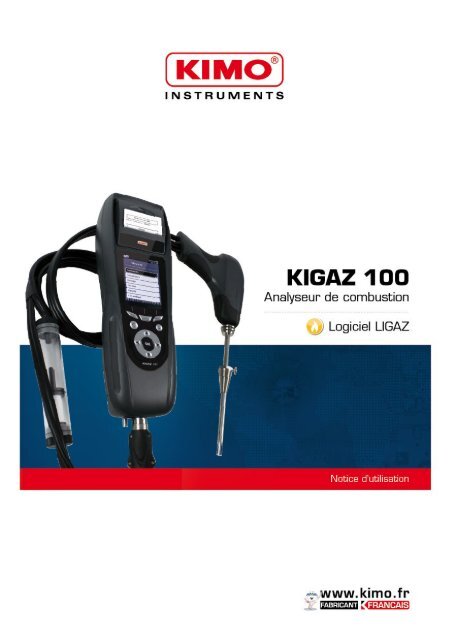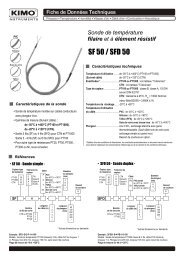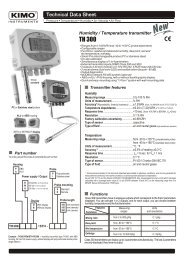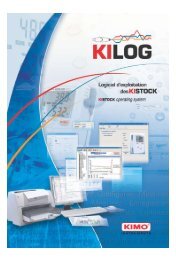NT Kigaz100.pdf - Kimo Canada
NT Kigaz100.pdf - Kimo Canada
NT Kigaz100.pdf - Kimo Canada
Create successful ePaper yourself
Turn your PDF publications into a flip-book with our unique Google optimized e-Paper software.
Table des matièresANALYSEUR1. Introduction..........................................................................................................................................71.1. Descriptif de l'analyseur...............................................................................................................71.1.1. Vue d'ensemble de l'analyseur.............................................................................................71.1.2. Présentation de l'ensemble clavier / écran...........................................................................81.1.3. Connexions de l'analyseur...................................................................................................81.2. Caractéristiques générales..........................................................................................................91.3. Caractéristiques techniques......................................................................................................122. Instructions de sécurité.....................................................................................................................133. Effectuer une analyse de combustion...............................................................................................143.1. Préparer l'appareil avant l'analyse.............................................................................................143.2. Effectuer une analyse................................................................................................................143.3. Attribuer l'analyse à un client.....................................................................................................143.4. Imprimer les résultats de l'analyse............................................................................................144. Configurer les différents paramètres de l'appareil............................................................................154.1. Configurer l'appareil ..................................................................................................................154.1.1. Configurer l'écran...............................................................................................................154.1.2. Régler l'auto-extinction.......................................................................................................154.1.3. Changer la langue .............................................................................................................154.1.4. Modifier la date et l'heure...................................................................................................154.1.5. Configurer l'impression des tickets.....................................................................................164.1.6. Activer ou désactiver l'assistance visuelle..........................................................................164.2. Configurer le combustible .........................................................................................................164.2.1. Modifier un combustible......................................................................................................164.2.2. Ajouter un combustible.......................................................................................................174.2.3. Supprimer un combustible..................................................................................................174.3. Configurer les alarmes, les unités de mesure et la protection CO ...........................................174.3.1. Configurer les alarmes.......................................................................................................184.3.2. Configurer les unités de mesure........................................................................................184.3.3. Configurer le seuil de protection CO..................................................................................184.4. Modifier les références...............................................................................................................184.5. Configurer la durée de l'auto-zéro et le temps de purge...........................................................194.6. Configurer les opérateurs .........................................................................................................194.6.1. Ajouter un opérateur...........................................................................................................194.6.2. Modifier le nom d'un opérateur...........................................................................................194.6.3. Supprimer un opérateur......................................................................................................194.7. Réinitialiser les paramètres Usine de l'analyseur .....................................................................194.7.1. Unités et valeurs des paramètres de mesure lors d'une configuration d'usine..................205. Gérer les clients................................................................................................................................215.1. Créer un client ...........................................................................................................................215.2. Modifier un client........................................................................................................................215.3. Supprimer un client....................................................................................................................216. Gérer les chaudières.........................................................................................................................226.1. Créer une chaudière..................................................................................................................226.2. Modifier une chaudière..............................................................................................................226.3. Supprimer une chaudière..........................................................................................................227. Gérer les interventions......................................................................................................................237.1. Accéder aux interventions..........................................................................................................237.2. Créer une intervention...............................................................................................................237.3. Supprimer une intervention........................................................................................................238. Effectuer un contrôle de débit gaz....................................................................................................248.1. Réaliser une mesure de débit théorique....................................................................................248.2. Réaliser une mesure de débit relevé.........................................................................................248.3. Interprétation des résultats........................................................................................................25
9. Effectuer un test d'étanchéité du réseau de gaz...............................................................................269.1. Réaliser le test...........................................................................................................................269.2. Attribuer la mesure à un client...................................................................................................269.3. Imprimer la mesure sur le ticket.................................................................................................2610. Effectuer une mesure du tirage.......................................................................................................2710.1. Réaliser la mesure...................................................................................................................2710.2. Attribuer la mesure à un client.................................................................................................2710.3. Imprimer la mesure sur le ticket...............................................................................................2711. Effectuer une mesure de CO2 ambiant...........................................................................................2811.1. Réaliser la mesure...................................................................................................................2811.2. Attribuer la mesure à un client.................................................................................................2811.3. Imprimer la mesure sur le ticket...............................................................................................2812. Effectuer une mesure de CO max...................................................................................................2912.1. Réaliser la mesure...................................................................................................................2912.2. Attribuer la mesure à un client.................................................................................................2912.3. Imprimer la mesure sur le ticket...............................................................................................2913. Effectuer des mesures de température...........................................................................................3013.1. Effectuer une mesure de température ambiante.....................................................................3013.2. Effectuer une mesure de température des fumées.................................................................3013.3. Effectuer une mesure de température ambiante avec le capteur interne...............................3013.4. Attribuer les mesures de température à un client....................................................................3013.5. Imprimer la mesure sur le ticket...............................................................................................3014. Effectuer une mesure d'opacité......................................................................................................3114.1. Réaliser la mesure...................................................................................................................3114.2. Entrer les indices dans l'analyseur..........................................................................................3114.3. Attribuer l'indice à un client......................................................................................................3114.4. Imprimer l'indice sur le ticket....................................................................................................3115. Effectuer une mesure du courant d'ionisation.................................................................................3215.1. Réaliser la mesure...................................................................................................................3215.2. Attribuer la mesure à un client.................................................................................................3215.3. Imprimer la mesure sur le ticket...............................................................................................3216. Effectuer une mesure avec un tube de Pitot...................................................................................3316.1. Attribuer la mesure à un client.................................................................................................3316.2. Imprimer la mesure sur le ticket...............................................................................................3317. Accéder aux informations sur l'analyseur.......................................................................................3418. Maintenance de l'analyseur............................................................................................................3518.1. Durée de vie des cellules.........................................................................................................3518.2. Remplacer les cellules.............................................................................................................3518.3. Remplacer le rouleau de papier de l'imprimante.....................................................................3618.4. Remplacer la batterie...............................................................................................................3719. Calculs des différents paramètres..................................................................................................3819.1. Conversion de CO...................................................................................................................3819.2. Calcul de la vitesse des fumées..............................................................................................38LOGICIEL LIGAZ1. Introduction........................................................................................................................................402. Installation du logiciel........................................................................................................................402.1. Configuration minimum conseillée.............................................................................................402.2. Installation de l'application.........................................................................................................403. Débuter avec le logiciel.....................................................................................................................413.1. Signification et fonction de la barre des menus (1)...................................................................413.2. Signification et fonctions des boutons de la barre d'outils (2)...................................................424. Décharger les interventions..............................................................................................................435. Utiliser les différentes bases de données.........................................................................................445.1. Utiliser la base de données clients............................................................................................445.2. Utiliser la base de données chaudières.....................................................................................45
5.3. Base de données complète.......................................................................................................465.4. Régler la base de données........................................................................................................465.5. Sauvegarder en cours de travail................................................................................................465.6. Importer une base de données..................................................................................................466. Configurer l'analyseur.......................................................................................................................476.1. Modifier les combustibles..........................................................................................................476.2. Modifier les références...............................................................................................................476.3. Gérer les opérateurs..................................................................................................................476.4. Modifier la date et l'heure...........................................................................................................476.5. Etat des cellules.........................................................................................................................486.6. Niveau de batterie......................................................................................................................486.7. Configurer les impressions........................................................................................................486.8. Accéder aux informations sur l'appareil et mettre à jour la version de l'appareil......................486.8.1. Accéder aux informations sur l'appareil..............................................................................486.8.2. Mettre à jour l'appareil........................................................................................................48a) La connexion internet n'est pas protégé par un proxy......................................48b) La connexion internet est protégé par un proxy...............................................486.8.3. Installer une 3ème langue .................................................................................................496.8.4. Envoyer un rapport de l'appareil au SAV...........................................................................496.9. Remettre les paramètres usine..................................................................................................507. Options..............................................................................................................................................507.1. Interface.....................................................................................................................................507.2. E-mail.........................................................................................................................................507.3. Informations sur l'utilisateur.......................................................................................................507.4. Modifier la langue.......................................................................................................................50
1.1. Descriptif de l'analyseur1. IntroductionLe KIGAZ 100 est un analyseur de combustion avec deux cellules interchangeables (O 2 et CO-H 2 ).Ces caractéristiques principales sont les suivantes :• Protection des cellules par arrêt de la pompe avec seuils réglables• Gestion des utilisateurs• 15 combustibles pré-programmés avec possibilité d'en ajouter jusqu'à 5• Mémoire 2 GOL'analyseur est livré dans une sacoche de transport avec une coque de protection aimantée, une sonde de fumée et sonpot à condensat, une batterie Li-Ion et son chargeur, le logiciel LIGAZ, un câble USB et un certificat d'étalonnage.Cet analyseur est destiné à contrôler les paramètres des gaz de combustion dans les conduitsd'évacuation des appareils de chauffage. Il ne doit en aucune manière être utilisé de manièrepermanente et/ou être utilisé en tant que système d'alarme.1.1.1. Vue d'ensemble de l'analyseurImprimante intégréePoignéeEcranPot à condensatClavier rétro-éclairéCône de fixationSonde desfuméesConnecteur uniquepour sonde desfumées (TcK+gaz) ettirageIntroduction 7
1.1.2. Présentation de l'ensemble clavier / écranEcran d'accueilTouches de fonctionBouton EscFlèche hautFlèche gaucheBouton On/OffFlèche droiteBouton OK1.1.3. Connexions de l'analyseurFlèche basConnexion C1 sonde externe(température Pt100, CH 4,...)Connexion sonde des fuméesTémoin lumineuxde batterie enchargeConnexionUSBAlimentationsecteurSortie gazConnexions T1thermocouplePrise de pression P-Prise de pression P+Haut Bas Côté droit8 Introduction
1.2. Caractéristiques générales• EcranÉcran TFT niveau de gris 3.5'' rétro-éclairé. Il permet de visualiser les paramètres mesurés dans un format plus confortablepour l'opérateur. Grâce à la fonction zoom on peut visualiser sur l’écran les valeurs mesurées en caractères agrandis.• ImprimanteLe papier de l'imprimante est un papier thermique garantie 10 ans. Elle dispose d'un système de remplacement de papierfacile (Easyload). De plus, l'impression se fait très rapidement.• Chargeur de batteriesL’instrument est livré avec un adaptateur secteur 12V, 3,75A pour le chargement des batteries internes. Le rechargementen cours est indiqué par un symbole de la pile en haut à gauche de l'écran. La led rouge situé sur le côté de l'analyseurreste également allumée jusqu'à la charge complète de la batterie.• Pompe d’aspiration des fuméesLa pompe, à l’intérieur de l’analyseur, est une pompe à membrane avec moteur alimentée en courant continu directementpar l’appareil de façon à obtenir l’aspiration optimale des fumées de combustion. La pompe est régulée par la mesure encontinu du débit par le capteur de pression n°3.• Sonde des fuméesSonde en acier inox avec poignée surmoulée en matière plastique dont la longueur standard est de 15 cm pourvue d'uncône de fixation pour le maintien dans le conduit du plongeur. Interchangeable. Elle est raccordée à l’analyseur par un tubeen néoprène de 2.50 mètres.• Cellules de mesureL’analyseur utilise des capteurs électrochimiques pour mesurer l'oxygène et le monoxyde de carbone (compensé enhydrogène H 2 ).• Capteurs de températureLa température des fumées est mesurée grâce à un thermocouple intégré dans le plongeur. La connexion à l’analyseur sefait grâce à un connecteur unique mâle compensé en température. Le thermocouple de type K (nickel-nickel chrome)permet des mesures en continu jusqu'à 1250°C.L’appareil possède une thermorésistance CTN pour la mesure de la température interne ; ce capteur est aussi utilisé pourla mesure de la température ambiante.Dans le cas où l'on désire contrôler la température de l'air comburant directement par le conduit d'aspiration (chaudière àventouse), la sonde de température Pt100 (réf : SAP150P) devra être utilisée. Il est suggéré de réaliser cette mesure poureffectuer le calcul du rendement de l'installation de façon plus précise.• Entrées aspiration de fumées et pression +/-L'analyseur dispose d'un connecteur unique permettant de brancher la sonde de fumée.• Types de combustiblesL’analyseur est fourni avec une pré-mémorisation des données techniques caractéristiques des 15 types de combustiblesles plus connus.Il est également possible d'ajouter 5 combustibles et leurs caractéristiques correspondantes.• Certificat d’étalonnageL’analyseur est étalonné par comparaison avec les étalons d'un laboratoire de métrologie, qui sont périodiquement certifiésauprès des laboratoires reconnus au niveau international. Avec chaque analyseur est fourni un certificat d’étalonnage surlequel, pour chaque paramètre, se trouve la valeur nominale, celle mesurée, les limites d'erreur admises et l'erreur relevée.• Compatibilité CEML’analyseur est conforme à la directive n°2004/108/CE sur la compatibilité électromagnétique. Document disponible surIntroduction 9
demande.• Pot à condensatLe pot à condensats est positionné sur le tube qui relie la sonde de fumée au Kigaz 100.Les gaz mesurés passent par l’élément filtrant permettant la récupération des différents condensats (liquides ou solides).L’élément filtrant est positionné à 15 cm de l’appareil et se divise en deux parties :- Une partie récupère les particules en phase liquide.- Un filtre en tissu supplémentaire empêche les plus petites particules en suspension d’atteindre les cellulesélectrochimiques. Les condensats sont évacués par ouverture du bouchon.Pour une meilleure mesure, le pot à condensats doittoujours être en position verticale.Vider et nettoyer le pot à condensats après chaqueutilisationVérifier que les deuxextrémités soient bien clipséespour assurer une bonneétanchéitéEn cas de présence d'eau, penserà l'évacuer après chaque utilisation.Bouchon inférieur• AutozéroL'analyseur dispose de l'autozéro dans le conduit, c'est à dire que l'opérateur peut réaliser des mesures (tirage,température,...) pendant que l'analyseur aspire de l'air frais dans la pièce. Cette fonction permet de gagner du temps surles lieux d'interventions.• Protection COL'appareil est équipé de la protection CO qui permet d'éviter que de fortes concentrations en CO viennent endommagerl'analyseur et ses cellules. La mesure du CO est stoppé lorsque celle-ci dépasse un certain seuil défini par l'utilisateur.• Gestion des clients, chaudières et interventionsIl est possible d'enregistrer les noms des clients dans l'analyseur. Il est ensuite possible d'attribuer des chaudières à cesclients et d'attribuer des interventions à ces chaudières.• Mesure de l’indice d’opacité (option)Il est possible de renseigner l’analyseur avec les valeurs de l’indice d’opacité mesurées selon l'échelle de Bacharach.L’analyseur en calculera la moyenne et les résultats seront imprimés dans le rapport d'analyse. La mesure doit êtreexécutée avec une pompe d'opacité disponible en accessoire (référence : PMO).• Test pour le contrôle de l’étanchéité (option)Il est possible de vérifier l’étanchéité d’une installation. Pour faire ce contrôle, utiliser le capteur de pression employé pourla mesure du tirage de la cheminée.• Valeurs mesurés– O2 : pourcentage d'oxygène dans les fumées– CO : concentration de CO dans les fumées– Tf : température des fumées– Ta : température de l'air comburant• Valeurs calculées :– λ : Excès d'air : rapport entre le volume de l'air comburant et le volume nécessaire à la combustion enconditions stœchiométriques.– CO2 : pourcentage de dioxyde de carbone dans les fumées– ΔT : différence entre la température des fumées et la température de l'air comburant– Qs : pourcentage de chaleur perdue à travers la cheminée– ηs : Rendement inférieur (ou sensible) : rendement de combustion calculé. C'est un rapport entre lapuissance thermique conventionnelle et la puissance thermique au niveau du foyer. Ce calcul considère10 Introduction
uniquement la perte de chaleur sensible perdue au niveau de la cheminée et ne tient pas compte des pertespar rayonnement ou par combustion incomplète. Il se rapporte au Pouvoir Calorifique Inférieur (PCI) ducombustible et ne peut dépasser 100%.Le rendement inférieur est la valeur qui doit être confrontée avec les rendements minima imposés au momentdes vérifications des installations de chauffage.– ηt : Rendement supérieur (ou total) : c'est la somme entre le rendement sensible et le rendement provenantde la récupération de chaleur latente présente dans les fumées par condensation de la vapeur d'eau contenuedans cette chaleur. Quand il est supérieur au rendement sensible (ηs), cela signifie que la chaudière travailleen condensation. Il se rapporte au PCI et peut dépasser 100%. Le PCI est calculé par un algorithme développépar <strong>Kimo</strong> et sa valeur doit être considérée comme indicative.– CO (O 2 ) : Concentration de CO dans les fumées exprimée en mg/m 3 . Elle est calculée selon la valeur O 2 deréférence entrée dans l'analyseur (voir page 18).Introduction 11
1.3. Caractéristiques techniquesParamètre Capteur Echelle demesureRésolution Précision* Temps deréponse T 90O 2 Electro-chimique de 0% à 21% 0,1% vol. ±0,2% vol. 30 sCO(aveccompensation H 2 )Température desfuméesTempératureambianteTempératureambianteTempératurePoint de roséeTempérature ECSPressiondifférentielleTirageElectro-chimique de 0 à 8000ppmThermocouple KCTN internePt100 (sondeexterne 1/3 Din)De -100 à+1250°CDe -20 à+120°CDe -50 à+250°C1 ppm De 0 à 200 ppm : ±10 ppmDe 201 à 2000 ppm : ±5% de la valeur mesuréeDe 2001 à 8000 ppm : ±10% de la valeur mesurée30 s0.1°C ±1 °C 45 s0,1°CCalculée** De 0 à +99°Ctd 0,1°CTcK (sondeexterne)Piezo-électriqueDe -200 à+1300 °CDe -20 000 à+20 000 PaPertes Calculées** De 0 à 100% 0,1%Excès d'air (λ) Calculés** De 1 à 9,99 0,01Rendementinférieur (ηs)Rendementsupérieur (ηt)(condensation)Indice d'opacitéCalculé** De 0 à 100% 0,1 %Calculé** De 0 à 120% 0,1%InstrumentexterneDe 0 à 9±0,5°C0,1°C ±0.3% de la valeur mesurée ±0.25°C 30 s0,1°C ±1 °C1 Pa De -20 000 à -751 Pa : ±(-0.5% val. mes. +4.5 Pa)De -750 à -61 Pa : ±(-0.9% val. mes. +1.5 Pa)De -60 à 60 Pa : ±2 PaDe 61 à 750 Pa : ±(0.9% val. mes. +1.5 Pa)De 751 à 20 000 Pa : ±(0.5% val. mes. + 4.5 Pa)*Etablies dans des conditions de laboratoires, les exactitudes de ce document seront maintenues sous réserve d'appliquer les compensations nécessaires ou de se ramener à desconditions identiques.**le calcul se fait sur la base des valeurs mesurées par l'analyseur12 Introduction
2. Instructions de sécuritéLes consignes de sécurité suivantes doivent être strictement respectées.Ne pas les respecter peut entraîner une perte de garantie.• L'analyseur ne doit pas être utilisé dans l'eau.• Les gammes de température indiquées ne doivent pas être dépassées, ce qui endommagerait la sonde et lecapteur de température.• Après les mesures, avant de ranger l'analyseur et ses accessoires, attendre que la sonde refroidisse. Unesonde chaude peut provoquer des brûlures.• Ne pas mettre l'analyser est ses composants en contact avec des produits contenant de l'alcool. Cela peutendommager les capteurs de l'analyseur. Il est donc interdit d'utiliser ce type de produit à proximité del'analyseur.• Charger la batterie de l'analyseur avec un chargeur <strong>Kimo</strong>. L'utilisation d'un autre type de chargeur peutendommager la batterie et l'analyseur et provoquer des chocs électriques.Instructions de sécurité 13
3.1. Préparer l'appareil avant l'analyse3. Effectuer une analyse de combustionPendant la mesure, l'analyseur doit être en position verticale ou en position horizontale. La positioninclinée est à proscrire.Avant d'utiliser l'analyseur pour la 1ère fois, une charge complète de la batterie pendant 12 heures doit êtreeffectuée.Vider le pot à condensat.Si des anomalies ou des dommages sont présents sur l'appareil, le SAV de <strong>Kimo</strong> doit être contacté. Surl'étiquette, à l'arrière de l'analyseur se trouve un numéro de série, ce numéro doit être communiqué pourtoute intervention (intervention technique ou demande de pièce de rechange).3.2. Effectuer une analyse➢ Brancher la sonde des fumées sur l'analyseur.➢ Allumer l'appareil.L'écran d'accueil s'affiche avec le menu mesure surligné.➢ Appuyer sur OK.Le temps restant d'auto-zéro et sa barre de progression à l'écran puis l'écranprésentant les différentes mesures possibles s'affiche.➢ Aller sur « Combustion » avec les flèches haut et bas.➢ Appuyer sur OK.L'écran affiche les différents combustibles présents dans l'analyseur.➢ Sélectionner le type de combustible à analyser à l'aide des flèches haut et bas.➢ Appuyer sur OK.L'écran affiche les valeurs des différents paramètres de l'analyse.3.3. Attribuer l'analyse à un clientA la fin de l'analyse, lorsque les mesures sont stables, il est possible de l'attribuer à un client enregistré dans l'analyseur ouà un client non enregistré dans l'analyseur qu'il faudra créer.➢ Appuyer sur la touche de fonction .L'analyseur affiche la liste des clients enregistrés.➢ Sélectionner un client avec les flèches haut et bas puis appuyer sur OK ou créer un client (voir page 21) puissélectionner-le.L'analyseur affiche la liste des chaudières disponibles.➢ Sélectionner la chaudière avec les flèches haut et bas puis appuyer sur OK ou créer une chaudière (voir page 22)puis sélectionner-la.L'analyseur revient sur l'écran de mesure de l'analyse.3.4. Imprimer les résultats de l'analyseIl est possible d'imprimer sur le ticket les résultats de l'analyse :➢ Appuyer sur la touche de fonction .Les résultats s'impriment sur le ticket.Conduit deraccordementD2DSonde14 Effectuer une analyse de combustion
4. Configurer les différents paramètres de l'appareilLe menu « Configuration » permet de régler les paramètres suivants :• Appareil (écran, impression, auto-extinction,...)• Combustibles• Mesures• Références (O 2 , pression atmosphérique et altitude)• Auto-zéro• OpérateursLa partie « Configuration » permet de régler des paramètres pouvant influencer les mesures effectuées.Ces réglages doivent donc être exécutés par un technicien qualifié.4.1. Configurer l'appareil4.1.1. Configurer l'écranCette partie permet de régler la luminosité, le contraste et le rétro-éclairage de l'écran de 1 à 9.➢ Allumer l'appareil.L'écran d'accueil s'affiche avec le menu mesure au premier plan.➢ Aller sur « Configuration » avec les flèches haut et bas puis appuyer sur OK.➢ Aller sur « Appareil » puis appuyer sur OK.L'écran présentant les différents paramètres à configurer (luminosité, contraste et rétro-éclairage) s'affiche.➢ Appuyer sur OK.L'écran présentant les réglages à effectuer s'affiche.➢ Aller sur le réglage à effectuer avec les flèches haut et bas puis appuyer sur OK.Le nom du réglage apparaît en noir sur fond gris et la valeur du réglage est surlignée.➢ Appuyer sur la flèche gauche pour diminuer la luminosité, le contraste ou le rétro-éclairage ou appuyer sur laflèche droite pour l'augmenter.4.1.2. Régler l'auto-extinctionL'auto-extinction éteint l'analyseur automatiquement après un certain temps d'inutilisationIl est possible de régler l'auto-extinction de l'appareil à 15 / 30 / 45 / 60 / 90 ou 105 minutes ou de le désactiver.L'écran « Configuration Appareil » est actif.➢ Aller sur « Auto-extinction » avec les flèches haut et bas puis appuyer sur OK.➢ Sélectionner la durée souhaitée d'auto-extinction ou « Off » pour la désactiver avec les flèches haut et bas.➢ Appuyer sur OK.4.1.3. Changer la langueIl est possible de sélectionner la langue de l'appareil parmi français et anglais.L'écran « Configuration Appareil » est actif.➢ Aller sur « Langue » avec les flèches haut et bas puis appuyer sur OK.➢ Sélectionner la langue avec les flèches haut et bas.➢ Appuyer sur OK.4.1.4. Modifier la date et l'heureL'écran « Configuration Appareil » est actif.➢ Aller sur « Date/heure » avec les flèches haut et bas puis appuyer sur OK.➢ Aller sur le paramètre à modifier avec les flèches gauche et droite (jour, mois, année, heure, minute ou seconde).➢ Appuyer sur OK.➢ Appuyer sur les flèches haut et bas pour modifier le paramètre sélectionné.➢ Appuyer sur OK.➢ Répéter l'opération si nécessaire sur une autre paramètre.Configurer les différents paramètres de l'appareil 15
➢ Aller sur « Format Date » avec les flèches haut et bas puis appuyer sur OK.➢ Sélectionner « Jour/Mois » pour afficher le jour puis le mois ou sur « Mois/Jour » pour afficher le mois puis le jourpuis appuyer sur OK➢ Aller sur « Format Heure » avec les flèches haut et bas puis appuyer sur OK.➢ Sélectionner le format de l'heure : « 12 » ou « 24 ».Si 12 est sélectionné, l'indication « AM » pour ante meridiem ou « PM » pour post meridiem sera indiquée devantl'affichage de l'heure.➢ Appuyer sur la touche de fonction « Valider » pour quitter l'écran et enregistrer les modifications ou appuyer surEsc pour annuler.4.1.5. Configurer l'impression des ticketsL'écran « Configuration Appareil » est actif.➢ Aller sur « Impression » avec les flèches haut et bas puis appuyer sur OK.➢ Aller sur « Format » avec les flèches haut et bas puis appuyer sur OK.➢ Sélectionner le format du ticket : long ou court avec les flèches haut et bas puis appuyer sur OK.Format du ticket long : imprime les résultats des mesures + l'en-tête (nom opérateur, date et heure del'intervention, type d'appareil et son numéro de série, adresse, numéro de téléphone.Format du ticket court : imprime uniquement les résultats des mesures et la référence de l'appareil.➢ Aller sur « En-tête » puis appuyer sur OK.Le clavier apparaît en bas de l'écran.➢ Sélectionner les lettres avec les flèches et appuyer sur OK.➢ Cliquer sur le bouton de fonction pour valider l'en-tête.Le clavier disparaît.➢ Appuyer sur Esc pour revenir à l'écran « Configuration Appareil » et valider les modifications.• Pour passer du clavier minuscule au clavier majuscule puis au clavier numérique : appuyer sur la touche de fonction.• Pour effacer une lettre : appuyer sur la touche de fonction .4.1.6. Activer ou désactiver l'assistance visuelleL'assistance visuelle correspond aux fenêtres d'aide rencontrées pendant les mesures.L'écran « Configuration Appareil » est actif.➢ Aller sur « Assistance » avec le bouton rotatif.➢ Appuyer sur OK pour l'activer : ON ou la désactiver : OFF.4.2. Configurer le combustibleL'analyseur est programmé avec 15 combustibles différents :Gaz naturel – Sahara / Fos sur mer / Montoir Charbon grasGaz naturel – GroningueCharbon maigreGaz naturel – Russie / Mer du NordGaz de cokePropane Bio carburant 5%GPL Bois 20%Butane Bois déchiqueté 21%Fioul domestique Granulé 8%Fioul lourd4.2.1. Modifier un combustibleChaque combustible a ses coefficients propres permettant de calculer au plus juste les pertes et les rendements.La modification de ces coefficients entraînera des modifications dans les résultats des analyses decombustion. Seul un technicien qualifié est habilité à les modifier.16 Configurer les différents paramètres de l'appareil
Il est toujours possible de revenir aux paramètres d'usine en appuyant sur ou avec le ligaz (voir page 50).L'écran « Configuration » est actif.➢ Aller sur « Combustibles » avec les flèches haut et bas puis appuyer sur OK.➢ Aller sur le type de combustible avec les flèches haut et bas puis appuyer sur OK.➢ Aller sur le coefficient à modifier avec les flèches haut et bas puis appuyer sur OK.Le clavier apparaît.➢ Sélectionner les chiffres avec les flèches et appuyer sur OK pour valider.➢ Appuyer sur pour valider le nouveau coefficient ou sur Esc pour annuler.L'écran revient sur la liste des combustibles.• Pour effacer un chiffre : appuyer sur la touche de fonction .• Pour passer le clavier en lettre minuscule puis en majuscule puis revenir sur les chiffres : appuyer successivement surla touche de fonction .Il est également possible de modifier le nom d'un combustible et son type d'énergie (Solide, liquide ou gaz) :L'écran « Configuration > Combustibles » est actif.➢ Aller sur le combustible à modifier avec les flèches haut et bas.➢ Appuyer sur la touche de fonction .➢ Appuyer sur OK sur la ligne « Nom ».Le clavier apparaît.➢ Entrer le nom du combustible avec les flèches et appuyer sur OK pour valider.➢ Appuyer sur pour valider le nom du nouveau combustible.➢ Appuyer sur OK sur la ligne « Energie ».➢ Sélectionner le type d'énergie du combustible : solide, liquide ou gaz puis appuyer sur OK.➢ Appuyer sur la touche de fonction .L'écran revient sur la liste des combustibles avec les modifications apportées.4.2.2. Ajouter un combustibleIl est possible d'ajouter jusqu'à 5 combustibles dans la mémoire de l'appareil :L'écran « Configuration > Combustibles » est actif.➢ Appuyer sur la touche de fonction .L'écran ajout de combustible s'affiche.➢ Appuyer sur OK.Le clavier apparaît.➢ Entrer le nom du combustible avec les flèches et appuyer sur OK pour valider.➢ Appuyer sur pour valider le nom du nouveau combustible.➢ Aller sur « Energie » avec les flèches puis appuyer sur OK.➢ Sélectionner « Solide », « Liquide » ou « Gaz » avec les flèches haut et bas puis appuyer sur OK.➢ Appuyer sur la touche de fonction pour enregistrer le nouveau combustible.L'écran revient sur la liste des combustibles. Le nouveau combustible est bien dans la liste en dernière position.Ce nouveau combustible a tous ses coefficients à 0.➢ Suivre la procédure de modification des coefficients des combustibles ci-dessus pour les ajouter.4.2.3. Supprimer un combustibleL'écran « Configuration > Combustibles » est actif.➢ Aller sur le combustible à supprimer avec les flèches haut et bas.➢ Appuyer sur la touche de fonction .4.3. Configurer les alarmes, les unités de mesure et la protection COIl est possible d'activer une alarme pour chaque paramètre de mesure. Cette alarme peut être montante (l'appareil se meten alarme si la valeur mesurée dépasse le seuil d'alarme défini) ou descendante (l'appareil se met en alarme si la valeurConfigurer les différents paramètres de l'appareil 17
mesurée est en dessous du seuil d'alarme défini).Les paramètres suivants sont concernés par les alarmes :• O 2 , CO, Co amb, CO 2 , Qs (pertes), λ (Excès d'air), ηt (rendement inférieur), ηs (rendement supérieur), Tf(température des fumées), Ta (température ambiante), Pr. (Pression), ΔP (pression différentielle)4.3.1. Configurer les alarmesLe menu « Configuration » est actif.➢ Aller sur « Mesures » avec les flèches haut et bas puis appuyer sur OK.➢ Appuyer sur OK sur la ligne « Alarmes ».➢ Aller sur le paramètre à modifier avec les flèches haut et bas puis appuyer sur la touche de fonction . .L'écran avec le paramètre concerné, son front (montant ou descendant) et son seuil s'affiche.➢ Aller sur la ligne « Front » avec les flèches haut et bas puis appuyer sur OK.➢ Sélectionner le type d'alarme avec les flèches gauche et droite :• Front montant :• Front descendant :• Alarme désactivée :➢ Appuyer sur OK.➢ Aller sur la ligne « Seuil » puis appuyer sur OK.Le clavier apparaît.➢ Entrer la valeur du seuil d'alarme avec les flèches et appuyer sur OK pour valider.➢ Valider le seuil avec la touche de fonction droite .➢ Valider les modifications avec la touche de fonction .➢ Appuyer sur Esc pour quitter l'écran.4.3.2. Configurer les unités de mesureIl est également possible pour chaque paramètre mesuré de choisir son unité de mesure :• Température : °C, °F• Pression : Pa, inWg, hPa, mbar, mmHg, mmH 2 O• CO / CO 2 : ppm, mg/m 3 , mg/kWh, g/kWh, g/GJ, g/m 3 , %Le menu « Configuration » est actif.➢ Aller sur « Mesures » avec les flèches haut et bas puis appuyer sur OK.➢ Aller sur « Unités » avec les flèches haut et bas puis appuyer sur OK.➢ Aller sur le paramètre à modifier avec les flèches haut et bas puis appuyer sur OK.La liste des unités disponibles selon le paramètre de mesure apparaît.➢ Aller sur l'unité voulue avec les flèches haut et bas puis appuyer sur OK.➢ Appuyer sur Esc pour quitter l'écran.4.3.3. Configurer le seuil de protection COLa protection CO permet de protéger l'appareil contre les fortes concentrations de CO. Au-dessus du seuil, l’appareilarrêtera de mesurer le CO mais les autres mesures resteront possibles. Pour configurer ce seuil :Le menu « Configuration » est actif.➢ Aller sur « Mesures » avec les flèches haut et bas puis appuyer sur OK.➢ Aller sur « Protection CO » avec les flèches haut et bas puis appuyer sur OK.➢ Appuyer sur la touche de fonction pour modifier le seuil.➢ Entrer le seuil souhaité puis appuyer sur la touche de fonction pour valider le seuil.➢ Appuyer sur Esc pour quitter l'écran.4.4. Modifier les référencesL'écran Configuration>Références permet de configurer les caractéristiques de l'environnement de mesure : la référenceO 2 , l'altitude et la pression atmosphérique.18 Configurer les différents paramètres de l'appareil
L'écran « Configuration » est actif.➢ Aller sur « Référence » avec les flèches haut et bas puis appuyer sur OK.➢ Sélectionner le paramètre à modifier avec les flèches haut et bas puis appuyer sur OK.Le clavier apparaît.➢ Entrer la valeur du paramètre avec les flèches et appuyer sur OK pour valider.➢ Valider le seuil avec .4.5. Configurer la durée de l'auto-zéro et le temps de purgeL'auto-zéro permet à l'analyseur d'aspirer de l'air propre ambiant et donc d'établir les cellules à 0 ppm.L'écran « Configuration » est actif.➢ Aller sur « Auto-zéro » avec les flèches haut et bas puis appuyer sur OK.➢ Appuyer sur OK.La liste des durées disponibles apparaît.➢ Aller sur la durée voulue puis appuyer sur OK.➢ Appuyer sur Esc pour quitter l'écran.4.6. Configurer les opérateursIl est possible d'entrer dans l'analyseur des noms d'opérateurs qui utiliseront l'appareil. Le nom de l'opérateur qui effectueraune analyse apparaîtra alors sur le ticket d'impression (uniquement pour le format long).4.6.1. Ajouter un opérateurL'écran « Configuration » est actif.➢ Aller sur « Opérateur » avec les flèches haut et bas puis appuyer sur OK.➢ Appuyer sur la touche de fonction .Le clavier apparaît.➢ Entrer le nom avec les flèches : appuyer sur OK pour valider.➢ Appuyer sur la touche de fonction pour valider le nom de l'opérateur et l'ajouter dans la liste.L'analyseur revient sur la liste des opérateurs présents.➢ Appuyer sur Esc pour quitter l'écran.4.6.2. Modifier le nom d'un opérateurL'écran « Configuration » est actif.➢ Aller sur « Opérateur » avec les flèches haut et bas puis appuyer sur OK.➢ Appuyer sur la touche de fonction .Le clavier apparaît.➢ Modifier le nom avec les flèches : appuyer sur OK pour valider.➢ Appuyer sur la touche de fonction pour valider le nom de l'opérateur.L'analyseur revient sur la liste des opérateurs présents.➢ Appuyer sur Esc pour quitter l'écran.4.6.3. Supprimer un opérateurL'écran « Configuration » est actif.➢ Aller sur « Opérateur » avec les flèches haut et bas puis appuyer sur OK.➢ Aller sur l'opérateur à supprimer avec les flèches haut et bas.➢ Appuyer sur la touche de fonction .➢ Appuyer sur Esc pour quitter l'écran.4.7. Réinitialiser les paramètres Usine de l'analyseurIl est possible de configurer l'analyseur avec ses paramètres de sortie d'usine.L'écran « Configuration » est actif.➢ Appuyer sur la touche de fonction .Configurer les différents paramètres de l'appareil 19
Un message s'affiche et demande de confirmer le retour aux paramètres usine.➢ Aller sur « OK » la flèche droite puis appuyer sur OK.Pour annuler le retour aux paramètres usine lorsque le message « Retour aux paramètres USINE » est affiché :➢ Appuyer sur Esc ou aller sur « Annuler » avec la flèche gauche puis appuyer sur OK.4.7.1. Unités et valeurs des paramètres de mesure lors d'une configuration d'usine• Température : °C• Tirage : Pa• Pression différentielle : mbar• CO : ppm• CO 2 : %Seuils d'alarme :• O 2 : 3.0%• CO : 100 ppm• CO amb : 20 ppm• Excès d'air (λ) : 1.10• Température des fumées (Tf) : 250.0°CRéférence :• O 2 : 21.0%• Altitude : 800 m• Pression atmosphérique : 1013.25 hPaSeuil de protection du CO : 2000 ppmDurée de l'autozéro et de la purge : 1 minuteLes opérateurs et les combustibles créés sont supprimés. Les clients et chaudières créés ainsi que les interventions sur leschaudières sont, quant à eux, conservés lors du retour aux paramètres usine.20 Configurer les différents paramètres de l'appareil
5. Gérer les clientsIl est possible d'enregistrer les coordonnées de différents clients dans l'analyseur. Les mesures ensuite effectuées pourrontainsi leurs être attribuées. Il est possible de créer jusqu'à 100 clients.5.1. Créer un client➢ Allumer l'appareil.➢ Aller sur le menu « Clients » avec les flèches haut et bas puis appuyer sur OK.➢ Appuyer sur la touche de fonction .L'analyseur affiche l'écran « Ajout client ».➢ Appuyer sur OK sur la ligne « Nom ».Le clavier apparaît.➢ Entrer le nom du client avec les flèches et appuyer sur OK pour valider les lettres.➢ Appuyer sur la touche de fonction .L'analyseur revient sur l'écran « Ajout client ».➢ Descendre avec la flèche du bas sur la 1ère ligne « Adresse » puis appuyer sur OK.➢ Entrer la 1ère ligne de l'adresse du client avec les flèches et appuyer sur OK pour valider les lettres.➢ Appuyer sur la touche de fonction .L'analyseur revient sur l'écran « Ajout client ».➢ Descendre avec la flèche du bas sur la 2ème ligne « Adresse » puis appuyer sur OK.➢ Entrer la 2ème ligne de l'adresse du client avec les flèches et appuyer sur OK pour valider les lettres.➢ Appuyer sur la touche de fonction .L'analyseur revient sur l'écran « Ajout client ».➢ Continuer ainsi pour les 2 lignes suivantes de l'adresse si nécessaire.➢ Descendre avec al flèche du bas sur la ligne « Tél » puis appuyer sur OK.➢ Entrer le numéro de téléphone du client avec les flèches et appuyer sur OK pour valider les chiffres.➢ Appuyer sur la touche de fonction .L'analyseur revient sur l'écran « Liste des clients » avec le nouveau client créé.Lorsqu'un client a été créé, il est possible de lui attribuer une ou plusieurs chaudières. Voir chapitre 5 pour la création, lamodification et la suppression des chaudières.5.2. Modifier un clientL'écran « Client » est actif.➢ Aller sur le client à modifier avec les flèches haut et bas puis appuyer sur OK.➢ Appuyer sur la touche de fonction .L'analyseur affiche les détails du client.➢ Appuyer sur la touche de fonction .➢ Aller sur la ligne à modifier avec les flèches haut et bas puis appuyer sur OK.Le clavier apparaît.➢ Effectuer les modifications.➢ Appuyer sur la touche de fonction pour valider .L'analyseur revient sur l'écran « Client Détails ».➢ Cliquer sur la touche de fonction lorsque toutes les modifications ont été effectuées.5.3. Supprimer un clientL'écran « Client » est actif.➢ Aller sur le client à supprimer avec les flèches haut et bas puis appuyer sur OK.➢ Appuyer sur la touche de fonction .Un message apparaît demandant la confirmation de la suppression du client.➢ Aller sur OUI puis appuyer sur OK pour confirmer la suppression du client.➢ Aller sur NON puis appuyer sur OK pour annuler.Gérer les clients 21
6. Gérer les chaudièresUne chaudière est obligatoirement attribuée à un client, il faut au moins un client existant pour créer une chaudière. Voirchapitre 4 pour la création des clients. Il est possible d'attribuer jusqu'à 10 chaudières par client.6.1. Créer une chaudièreL'analyseur affiche la liste des clients enregistrés dans l'appareil.➢ Aller sur le client auquel la chaudière sera attribuée avec les flèches haut et bas puis appuyer sur OK.➢ Appuyer sur la touche de fonction .➢ Appuyer sur OK sur la ligne « Modèle ».Le clavier apparaît.➢ Entrer le modèle de la chaudière avec les flèches et appuyer sur OK pour valider les lettres.➢ Appuyer sur pour valider le modèle.L'analyseur revient sur l'écran « Ajout chaudière ».➢ Procéder ainsi pour les lignes « Marque », « Adresse », « Local » et « Gicleur ».➢ Appuyer sur OK sur la ligne « Etanchéité », sélectionner « Type B » (non étanche) ou « Type C » (étanche) puisappuyer sur OK.➢ Appuyer sur OK sur la ligne « Combust. », sélectionner le type de combustible de la chaudière puis appuyer surOK.➢ Appuyer sur OK pour cocher la case « Brûleur à air soufflé » si la chaudière en dispose d'un.➢ Appuyer sur la touche de fonction pour enregistrer les caractéristiques de la chaudière.L'analyseur revient sur la liste des chaudières.6.2. Modifier une chaudièreL'analyseur affiche la liste des chaudières enregistrées dans l'appareil.➢ Aller sur la chaudière à modifier avec les flèches haut et bas puis appuyer sur OK.➢ Appuyer sur la touche de fonction .L'analyseur affiche les détails de la chaudière.➢ Appuyer sur la touche de fonction .➢ Aller sur la ligne à modifier avec les flèches haut et bas puis appuyer sur OK.Le clavier apparaît.➢ Effectuer les modifications.➢ Appuyer sur la touche de fonction pour valider.L'analyseur revient sur l'écran « Modif. chaudière».➢ Cliquer sur le bouton lorsque toutes les modifications ont été effectuées.6.3. Supprimer une chaudièreL'analyseur affiche la liste des chaudières enregistrées dans l'appareil.➢ Aller sur la chaudière à supprimer avec les flèches haut et bas puis appuyer sur OK.➢ Appuyer sur la touche de fonction .Un message apparaît demandant la confirmation de la suppression du client.➢ Aller sur OUI puis appuyer sur OK pour confirmer la suppression de la chaudière.➢ Aller sur NON puis appuyer sur OK pour annuler.22 Gérer les chaudières
7. Gérer les interventionsChaque intervention enregistrée est attribuée à un client. Il est possible d'accéder aux détails d'une intervention, d'enajouter une ou d'en supprimer une.Les interventions disponible sur l’analyseur sont les suivantes : combustion, température ambiante, température desfumées, température interne, Départ/Retour, température du point de rosée, pression tirage, pression différentielle, vitessedes fumées, Co max, opacité, CO 2 ambiant, courant de ionisation, étanchéité réseau de gaz et débit gaz.Le nombre maximum d'intervention par chaudière est de 10.7.1. Accéder aux interventionsPour retrouver toutes les interventions d'un client spécifique et les détails de l'intervention, suivre la procédure suivante :L'analyseur affiche la liste des clients enregistrés dans l'appareil.➢ Aller sur le client souhaité puis appuyer sur OK.L'analyseur affiche toutes les chaudières attribuées à ce client.➢ Aller sur la chaudière souhaitée puis appuyer sur OK.L'analyseur affiche toutes les interventions attribuées à ce client et à cette chaudière.➢ Aller sur l'intervention souhaitée puis appuyer sur OK.L'analyseur affiche les détails de l'intervention.7.2. Créer une interventionIl est possible de créer une intervention pour un client spécifique qui sera effectuée plus tard.L'analyseur affiche la liste des interventions d'un client.➢ Appuyer sur la touche de fonction pour ajouter une intervention.L'analyseur affiche une liste des interventions.➢ Aller sur l'intervention souhaitée puis appuyer sur OK.L'intervention est ajoutée avec la mention « Non effectuée ».7.3. Supprimer une interventionPour supprimer une intervention d'un client :L'analyseur affiche la liste des interventions d'un client.➢ Appuyer sur la touche de fonction pour supprimer une intervention.➢ Aller sur OUI puis appuyer sur OK pour supprimer l'intervention ou aller sur NON puis appuyer sur OK pourannuler.Gérer les interventions 23
8.1. Réaliser une mesure de débit théorique8. Effectuer un contrôle de débit gaz➢ Allumer l'analyseur.➢ Aller sur le menu « Procédures » avec les flèches haut et bas puis appuyer sur OK.L'analyseur demande de choisir un client : aller sur « Valider » puis appuyer sur OK.La liste des clients s'affiche.➢ Sélectionner le client puis appuyer sur OK.La liste des chaudières s'affiche.➢ Sélectionner la chaudière puis appuyer sur OK.L'écran « Procédure » s'affiche.➢ Aller sur « Débit Gaz » avec les flèches haut et bas puis appuyer sur OK.Un message indiquant « Etape 1 : Débit théorique » s'affiche.➢ Aller sur « Suivant » puis appuyer sur OK.L'écran « Débit théorique » s'affiche.➢ Indiquer la puissance de la chaudière en kW (donnée inscrite sur la plaque signalétique de la chaudière) : aller surchaque chiffre, appuyer sur OK, appuyer sur la flèche du haut et du bas pour incrémenter ou décrémenter lechiffre puis appuyer sur OK pour valider.➢ Réaliser la même opération pour sélectionner la norme : NF ou CE.➢ Réaliser la même opération pour sélectionner le type de gaz : GAZ H, GAZ B, BUTANE ou PROPANE.➢ Appuyer sur la touche de fonction pour valider.Un message indiquant « Etape 2 : Débit relevé » s'affiche.Ce débit théorique est calculé selon la puissance en kW de la chaudière, la norme de la chaudière (norme NF ou CE), letype de gaz (Gaz H, gaz B, butane ou propane) et selon un coefficient. Le tableau ci-dessous permet de calculer ce débitselon la puissance :Norme GAZ H (19-21 mbar) GAZ B (25 mbar) Butane PropaneNF Pu/KW x 2,166 Pu/KW x 2,519 Pu/KW x 0,651 Pu/KW x 0,843CE Pu/KW x 1,927 Pu/KW x 2,241 Pu/KW x 0,579 Pu/KW x 0,7508.2. Réaliser une mesure de débit relevéLa mesure du débit théorique doit être effectuée auparavant.Un message indiquant « Etape 2 : Débit relevé » est affiché.Lecture d'un compteur de gaz :➢ Aller sur « Suivant » puis appuyer sur OK.L'écran « Index de départ (L)» s'affiche.➢ Indiquer le débit de départ inscrit sur le compteur gaz : aller sur chaquechiffre, appuyer sur OK, appuyer sur la flèche du haut et du bas pourincrémenter ou décrémenter le chiffre puis appuyer sur OK pour valider.➢ Appuyer sur la touche de fonction « Valider ».Un message indiquant « Etape 2 : Attente de 2 min. » et une barre deprogression s'affichent.Totalisateur en Totalisateur en➢ Attendre 2 minutes.m 3litresIl est possible d'annuler cette mesure : appuyer sur OK.➢ Aller sur « Suivant » puis appuyer sur OK lorsque les 2 minutes sontterminées.L'écran « Index de fin (L)» s'affiche.➢ Indiquer le débit de fin inscrit sur le compteur gaz : aller sur chaque chiffre, appuyer sur OK, appuyer sur la flèchedu haut et du bas pour incrémenter ou décrémenter le chiffre puis appuyer sur OK pour valider.➢ Appuyer sur la touche de fonction pour valider.Un message affiche le résultat de la mesure du débit.24 Effectuer un contrôle de débit gaz
Lorsque la mesure est terminée :➢ Appuyer sur OK.L'analyseur demande d'enregistrer le résultat de la mesure.➢ Aller sur OUI ou sur NON puis appuyer sur OK.L'analyseur demande d'imprimer le résultat de la mesure.➢ Aller sur OUI ou sur NON puis appuyer sur OK.8.3. Interprétation des résultatsL'analyseur affiche le résultat du débit de la manière suivante :• RAS : Inférieur ou égal à 10%• A1 : Entre 10,1 et 20%• A2 : Supérieur à 20%Effectuer un contrôle de débit gaz 25
9. Effectuer un test d'étanchéité du réseau de gazPour réaliser ce test, il est nécessaire d'avoir le kit d'étanchéité réseau de gaz. Ce kit est disponible en option sous laréférence KEG.9.1. Réaliser le test➢ Brancher les différents éléments du kit d’étanchéité sur le réseau à tester (voir notice d'utilisation du KEG).➢ Allumer l'analyseur.➢ Aller sur le menu « Procédures » avec les flèches haut et bas puis appuyer sur OK.L'analyseur demande de choisir un client : aller sur « Valider » puis appuyer sur OK.La liste des clients s'affiche.➢ Sélectionner le client puis appuyer sur OK.La liste des chaudières s'affiche.➢ Sélectionner la chaudière puis appuyer sur OK.L'écran « Procédure » s'affiche.➢ Aller sur « Etanchéité réseau » avec les flèches haut et bas puis appuyer sur OK.Un message indiquant « Brancher le tube silicone sur P+ » s'affiche.➢ Brancher le tube de silicone sur la prise de pression P+ puis appuyer sur OK.Un message indiquant « Pressuriser à 50 mbar » s'affiche.➢ Pressuriser le réseau à 50 mbar puis appuyer sur OK.Un message indiquant « Patienter 10 minutes » et une barre de progression s'affichent.Lorsque les 10 minutes sont terminées, l'analyseur affiche les résultats :• la pression de départ• la pression finale• la perte de pression éventuelle9.2. Attribuer la mesure à un clientLorsque la mesure a été réalisée, il est possible de l'attribuer à un client enregistré dans l'analyseur ou à un client nonenregistré dans l'analyseur qu'il faudra créer.➢ Appuyer sur la touche de fonction pour enregistrer.L'analyseur affiche la liste des clients enregistrés.➢ Sélectionner un client avec les flèches haut et bas puis appuyer sur OK ou créer un client (voir page 21) puissélectionner-le.L'analyseur affiche la liste des chaudières disponibles.➢ Sélectionner la chaudière avec les flèches haut et bas puis appuyer sur OK ou créer une chaudière (voir page 22)puis sélectionner-la.L'analyseur revient sur l'écran de mesure du tirage.9.3. Imprimer la mesure sur le ticketIl est possible d'imprimer sur le ticket l'étanchéité du réseau :➢ Appuyer sur la touche de fonction « Imprimer ».La valeur s'imprime sur le ticket.26 Effectuer un test d'étanchéité du réseau de gaz
10. Effectuer une mesure du tirageLa mesure du tirage permet de déterminer si le conduit de sortie de la chaudière évacue correctement les gaz et fuméesprovoqués par la combustion.10.1. Réaliser la mesure➢ Brancher la sonde de fumées sur l'analyseur.➢ Allumer l'analyseur.➢ Aller sur le menu « Mesures » avec les flèches haut et bas puis appuyer sur OK.L'analyseur réalise son auto-zéro : le temps restant et une barre de progression s'affichent à l'écran.➢ Aller sur « Pression » avec les flèches haut et bas puis appuyer sur OK.➢ Aller sur « Press. Tirage » avec les flèches haut et bas puis appuyer sur OK.La mesure se lance, l'analyseur affiche le tirage.10.2. Attribuer la mesure à un clientLorsque la mesure a été réalisée et est stabilisée, il est possible de l'attribuer à un client enregistré dans l'analyseur ou à unclient non enregistré dans l'analyseur qu'il faudra créer.➢ Appuyer sur la touche de fonction pour enregistrer.L'analyseur affiche la liste des clients enregistrés.➢ Sélectionner un client avec les flèches haut et bas puis appuyer sur OK ou créer un client (voir page 21) puissélectionner-le.L'analyseur affiche la liste des chaudières disponibles.➢ Sélectionner la chaudière avec les flèches haut et bas puis appuyer sur OK ou créer une chaudière (voir page 22)puis sélectionner-la.L'analyseur revient sur l'écran de mesure du tirage.10.3. Imprimer la mesure sur le ticketLorsque la mesure est stabilisée, il est possible de l'imprimer sur le ticket.➢ Appuyer sur la touche de fonction pour imprimer.La valeur s'imprime sur le ticket.Prise de mesuredu tirage en sortiede buseConduit deraccordementDSonde2DPrise de mesure ensortie de busePlacer la sonde du KIGAZ 100 dansle coupe-tirage, en passant par laface avant de la chaudière.Placer la sonde du KIGAZ 100 dansla buse de sortie, au départ duconduit de raccordement.Placer la sonde du KIGAZ 100 dansle coupe-tirage, en passant par lesovies latérales de la chaudière.Effectuer une mesure du tirage 27
11.1. Réaliser la mesure11. Effectuer une mesure de CO 2 ambiant➢ Brancher une sonde CO 2 (disponible en option) sur la connexion C1 en haut de l'analyseur.➢ Allumer l'analyseur.➢ Aller sur le menu « Mesures » avec les flèches haut et bas puis appuyer sur OK.L'analyseur réalise son auto-zéro : le temps restant et une barre de progression s'affichent à l'écran.➢ Aller sur « CO 2 ambiant » avec les flèches haut et bas puis appuyer sur OK.La mesure se lance, l'analyseur affiche le taux de CO 2 ambiant.11.2. Attribuer la mesure à un clientLorsque la mesure a été réalisée, il est possible de l'attribuer à un client enregistré dans l'analyseur ou à un client nonenregistré dans l'analyseur qu'il faudra créer.➢ Appuyer sur la touche de fonction pour enregistrer.L'analyseur affiche la liste des clients enregistrés.➢ Sélectionner un client avec les flèches haut et bas puis appuyer sur OK ou créer un client (voir page 21) puissélectionner-le.L'analyseur affiche la liste des chaudières disponibles.➢ Sélectionner la chaudière avec les flèches haut et bas puis appuyer sur OK ou créer une chaudière (voir page 22)puis sélectionner-la.L'analyseur revient sur l'écran de mesure du CO 2 ambiant.11.3. Imprimer la mesure sur le ticketLorsque la mesure est stabilisée, il est possible de l'imprimer sur le ticket.➢ Appuyer sur la touche de fonction pour imprimer.La valeur s'imprime sur le ticket.28 Effectuer une mesure de CO2 ambiant
12.1. Réaliser la mesure12. Effectuer une mesure de CO max➢ Brancher une sonde CO (disponible en option) sur la connexion C1 en haut de l'analyseur ou brancher la sonde defumée sur le connecteur unique en bas de l'analyseur.➢ Allumer l'analyseur.➢ Aller sur le menu « Mesures » avec les flèches haut et bas puis appuyer sur OK.L'analyseur réalise son auto-zéro : le temps restant et une barre de progressions'affichent à l'écran.➢ Aller sur « CO max » avec les flèches haut et bas puis appuyer sur OK.➢ Appuyer sur OK pour lancer la mesure.La mesure se lance, l'appareil affiche le taux de CO et le taux de CO max.Lorsque la durée de mesure arrive à son terme, l'appareil affiche la valeur de COmaximum relevé pendant la mesure.La durée de la mesure est de 30 s par défaut. Il est possible de modifier cette durée avant de commencer la mesure :➢ Sur l'écran CO max, avant d'appuyer sur OK pour démarrer la mesure, appuyer sur la touche de fonctionL'écran « Durée » s'affiche.➢ Appuyer sur OK.➢ Utiliser les flèches haut et bas pour sélectionner la durée souhaitée de la mesure : 30 / 40 / 50 s ou 1 / 2 / 3 / 4 / 5minutes.➢ Appuyer sur OK pour valider la durée de la mesure.➢ Appuyer sur Esc pour revenir à l'écran de démarrage de la mesure du CO max.12.2. Attribuer la mesure à un clientA la fin de la mesure, il est possible de l'attribuer à un client enregistré dans l'analyseur ou à un client non enregistré dansl'analyseur qu'il faudra créer.➢ Appuyer sur la touche de fonction pour enregistrer.L'analyseur affiche la liste des clients enregistrés.➢ Sélectionner un client avec les flèches haut et bas puis appuyer sur OK ou créer un client (voir page 21) puissélectionner-le.L'analyseur affiche la liste des chaudières disponibles.➢ Sélectionner la chaudière avec les flèches haut et bas puis appuyer sur OK ou créer une chaudière (voir page 22)puis sélectionner-la.L'analyseur revient sur l'écran de mesure du CO max.12.3. Imprimer la mesure sur le ticketA la fin de la mesure, il est possible de l'imprimer sur le ticket.➢ Appuyer sur la touche de fonction pour imprimer.La valeur s'imprime sur le ticket.50 cm50 cmEffectuer une mesure de CO max 29
13. Effectuer des mesures de température13.1. Effectuer une mesure de température ambiante➢ Brancher une sonde de température Pt100 (disponible en option) sur la connexion C1 en haut de l'analyseur.➢ Allumer l'appareil.L'écran d'accueil s'affiche avec le menu mesure surligné.➢ Appuyer sur OK.Le temps restant d'auto-zéro et sa barre de progression s'affichent à l'écran.➢ Aller sur « Température » avec les flèches haut et bas puis appuyer sur OK.➢ Aller sur « Temp. Ambiante » avec les flèches haut et bas puis appuyer sur OK.L'écran affiche la température ambiante relevée par la sonde Pt100 de température.13.2. Effectuer une mesure de température des fumées➢ Brancher la sonde des fumées sur l'analyseur.➢ Allumer l'appareil.L'écran d'accueil s'affiche avec le menu mesure surligné.➢ Appuyer sur OK.Le temps restant d'auto-zéro et sa barre de progression s'affichent à l'écran.➢ Aller sur « Température » avec les flèches haut et bas puis appuyer sur OK.➢ Aller sur « Temp. fumées » avec les flèches haut et bas puis appuyer sur OK.L'écran affiche la température des fumées relevée par la sonde thermocouple de la sonde de fumées.13.3. Effectuer une mesure de température ambiante avec le capteur interne➢ Allumer l'appareil.L'écran d'accueil s'affiche avec le menu mesure surligné.➢ Appuyer sur OK.Le temps restant d'auto-zéro et sa barre de progression s'affichent en bas de l'écran.➢ Aller sur « Température » avec les flèches haut et bas puis appuyer sur OK.➢ Aller sur « Temp. interne » avec les flèches haut et bas puis appuyer sur OK.L'écran affiche la température CTN interne relevée par l'analyseur.13.4. Attribuer les mesures de température à un clientLorsque la mesure a été réalisée, il est possible de l'attribuer à un client enregistré dans l'analyseur ou à un client nonenregistré dans l'analyseur qu'il faudra créer.➢ Appuyer sur la touche de fonction sur l'écran de mesure.➢ Sélectionner le client avec les flèches haut et bas puis appuyer sur OK ou créer un client (voir page 21) puissélectionner-le.➢ Sélectionner la chaudière correspondante avec les flèches haut et bas puis appuyer sur OK ou créer unechaudière (voir page 22) puis sélectionner-la.L'analyseur revient sur l'écran de mesure de la température.13.5. Imprimer la mesure sur le ticketA la fin de la mesure, il est possible de l'imprimer sur le ticket.➢ Appuyer sur la touche de fonction pour imprimer.La valeur s'imprime sur le ticket.30 Effectuer des mesures de température
14. Effectuer une mesure d'opacitéIl est possible d'entrer dans l'analyseur de 1 à 3 indices d'opacité réalisés grâce à la pompe d'opacité disponible en option.L'indice d'opacité consiste à mesurer les résidus solides de combustion dans le conduit à l'aide d'une pompe et d'un filtrede mesure. La coloration du filtre est alors comparée à une table de référence composée de 10 zones grisées numérotéesde 0 à 9.14.1. Réaliser la mesureOpération préalable :Pour éviter la condensation dans la pompe, il est nécessaire d'aspirer SANS FILTRE de l'air ambiant avantd'effectuer une mesure.➢ Mettre le filtre papier au niveau de la pompe.➢ Aspirer les fumées au niveau du centre du conduit.Le volume de gaz nécessaire à la mesure d'opacité correspond à une dizaine de mouvements uniformes du pistonde la pompe.➢ Comparer l'encrassement du filtre avec la table de référence fournie afin de déterminer l'indice d'opacité.➢ Répéter l'opération plusieurs fois si nécessaire en remplaçant le filtre à chaque fois.14.2. Entrer les indices dans l'analyseurAprès avoir réalisée les mesures d'opacité avec la pompe d'opacité, entrer les indices d'opacité dans l'analyseur :➢ Allumer l'analyseur.L'écran d'accueil s'affiche avec le menu mesure surligné.➢ Appuyer sur OK.➢ Aller sur « Opacité » avec les flèches haut et bas.➢ Appuyer sur OK.➢ Appuyer sur OK sur la ligne « Indice 1 ».➢ Incrémenter l'indice de 0 à 9 avec les flèches gauche et droite.➢ Appuyer sur OK.➢ Répéter la procédure pour les indices 2 et 3.L'analyseur indique la moyenne des indices d'opacité sur la ligne « Moyenne » en bas de l'écran.14.3. Attribuer l'indice à un clientLorsque la moyenne a été réalisée, il est possible de l'attribuer à un client enregistré dans l'analyseur ou à un client nonenregistré dans l'analyseur qu'il faudra créer.➢ Appuyer sur la touche de fonction pour enregistrer l'indice.➢ Sélectionner le client avec les flèches haut et bas puis appuyer sur OK ou créer un client (voir page 21) puissélectionner-le.➢ Sélectionner la chaudière correspondante les flèches haut et bas puis appuyer sur OK ou créer une chaudière (voirpage 22) puis sélectionner-la.L'analyseur revient sur l'écran concernant l'opacité.14.4. Imprimer l'indice sur le ticketIl est possible d'imprimer l'indice sur le ticket.➢ Appuyer sur la touche de fonctionLa valeur s'imprime sur le ticket.pour imprimer.Effectuer une mesure d'opacité 31
15. Effectuer une mesure du courant d'ionisationLa mesure du courant de ionisation permet de vérifier la présence de la flamme. En fonctionnement normal, la sonded'ionisation génère un courant de quelques µA voire quelques dizaines de µA. En cas d’absence de flamme, ce courantn'est plus présent (mesure égale à 0 µA), les organes de sécurité de la chaudière coupent l'arrivée de combustible.15.1. Réaliser la mesure➢ Brancher une sonde de courant de ionisation sur la connexion C1 de l'analyseur.➢ Allumer l'appareil.L'écran d'accueil s'affiche avec le menu mesure au premier plan.➢ Appuyer sur OK.Le temps restant d'auto-zéro et sa barre de progression s'affichent en bas de l'écran.➢ Aller sur « Courant ionisation » avec les flèches haut et bas puis appuyer sur OK.➢ Brancher les extrémités de la sonde sur la chaudière.L'écran affiche le courant d'ionisation relevée par la sonde. Cette valeur doit être égale à plusieurs dizaines de µA.15.2. Attribuer la mesure à un clientLorsque la mesure a été réalisée, il est possible de l'attribuer à un client enregistré dans l'analyseur ou à un client nonenregistré dans l'analyseur qu'il faudra créer.➢ Appuyer sur la touche de fonction pour enregistrer la mesure.➢ Sélectionner le client avec les flèches haut et bas puis appuyer sur OK ou créer un client (voir page 21) puissélectionner-le.➢ Sélectionner la chaudière correspondante puis appuyer sur OK ou créer une chaudière (voir page 22) puissélectionner-la.L'analyseur revient sur l'écran de mesure du courant de ionisation.15.3. Imprimer la mesure sur le ticketIl est possible d'imprimer la mesure sur le ticket.➢ Appuyer sur la touche de fonction pour imprimer.La valeur s'imprime sur le ticket.32 Effectuer une mesure du courant d'ionisation
16. Effectuer une mesure avec un tube de PitotLe tube de Pitot utilisé doit être un une tube de Pitot L avec une connexion thermocouple K.SchémaPression totale (Pt)Pression static (Ps)Pression dynamique = Pt-PsLe tube de Pitot doit être introduit perpendiculairement, au milieu de la conduite et face au flux à contrôler.La tête ellipsoïdale est maintenu parallèlement et face au flux à contrôler.La pression totale (+) est captée par l'étrave et reliée à la connexion P+ en bas de l'analyseur.La pression statique (-) est captée par les petits trous situés en périphérie de l'antenne et est reliée au signe P– en bas del'analyseur.Le câble de raccordement de la sonde thermocouple K est reliée à l'entrée thermocouple K T1 de l'analyseur.Si le câble thermocouple K n'est pas connecté, aucune valeur ne sera affichée.Lorsque les connexions sont faites :➢ Allumer l'analyseur.➢ Aller sur le menu « Mesures » puis appuyer sur OK.➢ Aller sur le menu « Pression » puis appuyer sur OK.➢ Aller sur “Pression tirage” puis appuyer sur OK.L'analyseur affiche les valeurs mesurées.16.1. Attribuer la mesure à un clientLorsque la mesure a été réalisée, il est possible de l'attribuer à un client enregistré dans l'analyseur ou à un client nonenregistré dans l'analyseur qu'il faudra créer.➢ Appuyer sur la touche de fonction pour enregistrer la mesure.➢ Sélectionner le client avec les flèches haut et bas puis appuyer sur OK ou créer un client (voirpage 21) puis sélectionner-le.➢ Sélectionner la chaudière correspondante puis appuyer sur OK ou créer une chaudière (voir page 22) puissélectionner-la.L'analyseur revient sur le menu Mesure.16.2. Imprimer la mesure sur le ticketLorsque la mesure est stable, il est possible de l'imprimer sur un ticket : Appuyer sur la touche de fonctionpour l'imprimer.Effectuer une mesure avec un tube de Pitot 33
17. Accéder aux informations sur l'analyseurLe menu « Informations » de l'analyseur permet d'accéder à plusieurs informations :• le type d'analyseur• la version du firmware• le numéro de série de l'analyseur• les coordonnées (numéro de téléphone et de fax, adresse email) de <strong>Kimo</strong> Instrument• les options de l'analyseur• le type de cellule, son numéro de série et sa date d'installationPour accéder à ce menu :A partir du menu principal :➢ Aller sur « Infos » avec les flèches haut et bas puis appuyer sur OK.L'écran présente les différentes informations.➢ Utiliser les flèches haut et bas pour passer d'un écran à l'autre.A partir de n'importe quel écran d'information :➢ Appuyer sur la touche de fonction .L'analyseur affiche les informations concernant les cellules.34 Accéder aux informations sur l'analyseur
18.1. Durée de vie des cellules18. Maintenance de l'analyseurLes cellules sont de type électrochimique : à l’intérieur de ceux-ci, en présence du gaz à détecter, une réaction chimique alieu qui va provoquer l’émission d’un courant électrique. L’intensité du courant électrique enregistrée par l’instrument estensuite converti en concentration de gaz correspondante. La vie du capteur est fortement liée à la consommation desréactifs présents à l’intérieur, et au fur et à mesure de leur consommation les caractéristiques de celui-ci se dégradentjusqu'à l'épuisement, après quoi il est nécessaire de la remplacer. Pour garantir la précision des mesures, les capteursdoivent être étalonnés périodiquement : les étalonnages ne peuvent être exécutés que dans un centre assistance qualifiéKIMO.Si l'analyseur bénéficie de l'entretien 5 ans, un rappel d'entretien et donc d'étalonnage sera envoyé chaque anneé.Le tableau suivant présente les informations spécifiques pour chaque capteur :Cellule Durée de vie moyenne Etalonnage requisO 2 2 ans AnnuelCO-H 2 2 à 3 ans Annuel18.2. Remplacer les cellulesSuivre la procédure suivante pour remplacer une cellule usagée :Carte électroniqueL'analyseur doit être éteint.➢ Enlever la coque de protection.➢ Retourner l'analyseur.➢ Dévisser la trappe des cellules à l'aide d'un tournevis cruciforme.➢ Enlever la trappe.➢ Déconnecter la nappe de la cellule à remplacer.➢ Tourner la cellule dans le sens contraire des aiguilles d'une montre en veillant à ne pas exercerde pression sur la carte électronique de la cellule.Ergots➢ Retirer la cellule.➢ Mettre la nouvelle cellule en veillant à bien insérer les deux ergots de la cellule dans leur emplacement.➢ Tourner la cellule dans le sens des aiguilles d'une montre.➢ Reconnecter la nappe de la cellule.11 2 3 4Accès cellulesDéconnexion de la nappede la cellule à remplacerRotation de la celluleRetirer la celluleusagéeMaintenance de l'analyseur 35
5 6Insertion d'une nouvelle cellule puisrotation de la celluleConnexion de lanappe et de la celluleLes cellules ont des emplacements bien précis, repérés surl'analyseur par des pastilles bleues numérotées :• la cellule O 2 est obligatoirement placée en position 1• la cellule CO est obligatoirement placée en position 2Lorsqu'une cellule a été remplacée, il est possible de vérifier le fonctionnement correct de cette nouvelle cellule en allantdans le menu « Informations » de l'analyseur. Il est normal qu'une cellule qui vient d'être installée puisse donner une« Erreur courant », il est nécessaire d'attendre un certain temps pour que la polarisation de la cellule se stabilise.Voici les temps de stabilisation pour chaque cellule :• O 2 : 48 heures• CO-H 2 : 48 heures18.3. Remplacer le rouleau de papier de l'imprimanteSuivre la procédure suivante pour remplacer le rouleau de papier de l'imprimante :➢ Soulever la partie supérieure de l'imprimante.➢ Mettre le rouleau de papier dans l'emplacement prévu.➢ Tirer légèrement sur le papier pour que celui-ci soit prit entre la partie supérieur et la partie inférieure del'imprimante.➢ Refermer la partie supérieure.Du papier doit sortir de la fente située entre la partie supérieure et la partie inférieure de l'imprimante.Les deux faces du papier sont différentes : le côté plus brillant que l'autre est le côté imprimé et donc êtreplacé face à l'utilisateur.Partie supérieureà souleverEmplacement dupapierMise en place durouleau de papierPapiercorrectement misen place36 Maintenance de l'analyseur
18.4. Remplacer la batterieSuivre la procédure suivante pour remplacer la batterie :L'analyseur doit être éteint.➢ Enlever la coque de protection.➢ Retourner l'analyseur.➢ Dévisser la trappe de la pile à l'aide d'un tournevis cruciforme.➢ Enlever la trappe.➢ Déconnecter la batterie.➢ Connecter la nouvelle batterie.Maintenance de l'analyseur 37
19. Calculs des différents paramètres19.1. Conversion de COCO [ mg ]=CO[ppm] x1.249223mλ= CO 2maxCO 2= 2121−O 2CO [ mg mg]=CO [kWh m ]λ 3V fPCIx0.277778g mgCO [ ]=CO [kWh m ]λ 3 PCIx0.277778 x0.001CO [ g mg]=CO [GJ kWh ]λ PCIx0.277778 x0.001CO [V fV fmg /m3]=CO [ mgO 2ref m ]x 21−O 2ref3 21−O 2CO [ ppmO 2ref]=CO [ ppm] x 21−O 2ref21−O 2CO [%]=CO [ppm ]x0.0001CO [ g mg3]=CO[m m ]x0.0013Avec :• O 2ref une valeur de référence choisie par l'utilisateur et à rentrer dans l'appareil en %.• O 2 la valeur d'oxygène mesurée en %.• V F le volume de fumée théorique en m 3 (donné dans le tableau des coefficients).• PCI le pouvoir calorifique inférieur en MJ (donné dans le tableau des coefficients).• CO 2max la teneur maximale en % en dioxyde de carbone des produits de combustion secs(donnée dans le tableau des coefficients).19.2. Calcul de la vitesse des fuméesV =k√ 2Δ PM VFAvec :• k : le coefficient de l'élément déprimogène.• ΔP : la pression différentielle (pression dynamique).• M VF : la masse volumique de la fumée (déjà calculée pour le calcul du rendement supérieur).38 Calculs des différents paramètres
Calculs des différents paramètres 39
1. IntroductionLe logiciel LIGAZ, livré avec les appareils de combustion de la gamme Kigaz, permet de configurer l'analyseur, de créer etrenseigner une base de donnée clients, chaudières et interventions, d'exploiter et décharger les campagnes de mesure.2.1. Configuration minimum conseilléePour le bon fonctionnement du logiciel, la configuration suivante est fortement conseillée :• Configuration minimum : Windows, XP, VISTA, 7• Port de communication : USB 2.0• Lecteur DVD• Mémoire RAM : 1GO• Espace disque nécessaire : 1GO2.2. Installation de l'application2. Installation du logiciel➢ Inséré le DVD dans le lecteur de l'ordinateur.L'installation démarre automatiquement. Si ce n'est pas le cas, aller dans « Poste de travail », double-cliquer surle lecteur DVD puis sur l'icône « SetupLIGAZ ».➢ Suivre les indications de l'installation.40 Installation du logiciel
Après avoir double-cliquer sur l’icône de lancement du logiciels'ouvre :123. Débuter avec le logicielprésent sur le bureau, la page d'accueil du logiciel3.1. Signification et fonction de la barre des menus (1)➢ Fichier• Retour à la page d'accueil : réduit toutes les fenêtres ouvertes.• Sauvegarder la base de données : enregistre la base de données dans l'ordinateur• Importer une base de données : importe une base de données de format Ligaz ou Logaz (logiciel en option)enregistrée dans un autre ordinateur• Quitter : ferme le logiciel➢ Base de données• Complète : ouvre la fenêtre de la base de données complète (Clients, chaudières et interventions réalisées)• Clients : ouvre la fenêtre de la base de données clients• Chaudières : ouvre la fenêtre de la base de données chaudières• Réglages base de données : ouvre la fenêtre de configuration de sauvegarde de la base de données• Etat de la connexion de la base de données➢ KIGAZ• Déchargement du KIGAZ : permet de décharger les données enregistrées dans l'analyseur et laconfiguration de l'appareil• Configuration : permet de configurer différents paramètres (autozéro, combustibles, références...)• Connecter appareil: permet de faire reconnaître l'appareil par le logiciel (« Appareil connecté » apparaîtraDébuter avec le logiciel 41
➢ Optionslorsqu'un analyseur est connecté et reconnu par le logiciel)• Interface : permet de choisir le thème du logiciel• E-mail : permet de configurer les paramètres pour l'envoi d'email• Utilisateur : renseignements sur l'utilisateur• Langues : permet de sélectionner la langue du logiciel (français ou anglais)➢ Fenêtre : permet de basculer d'une fenêtre à l'autre➢ ? :• Manuels d'utilisation : permet d'accéder aux manuels d'utilisation du logiciel et de l'analyseur• Support client : permet d'accéder à l'adresse et aux numéros de téléphone et de fax de l'entreprise oud'envoyer un rapport au SAV• A propos : indique la version du logiciel et la version de la base de données3.2. Signification et fonctions des boutons de la barre d'outils (2)Ferme toutes les fenêtres ouvertes.Ouvre la base de données chaudières.Ouvre la fenêtre de la base de données complèteOuvre la fenêtre de déchargement de l'analyseur.Ouvre la base de données clients.Ouvre la fenêtre de configuration de l'analyseur.42 Débuter avec le logiciel
4. Décharger les interventionsLes interventions stockées dans l'analyseur peuvent être déchargées sur ordinateur :➢ Connecter l'analyseur à l'ordinateur grâce au câble USB fourni et allumer l'analyseur.➢ Lancer le logiciel Ligaz.➢ Connecter l'analyseur au logiciel Ligaz en cliquant sur le menu « Kigaz » puis cliquer sur « Connecter appareil ».Le logiciel indique que la connexion est réussie.➢ Cliquer sur le menu « Kigaz » puis cliquer sur « Déchargement du Kigaz ».Le logiciel récupère les interventions contenues dans l'analyseur. Cette opération peut prendre quelques minutes.A la fin de la récupération, la fenêtre suivante est affichée :➢ Cocher les cases correspondantes aux interventions à décharger sur l'ordinateur.➢ Cliquer sur le bouton « Décharger les interventions sélectionnées ».Un message indique que le transfert est en cours puis le message « Transfert effectué » s'affiche : lesinterventions ont bien été transférées vers l'ordinateur.➢ Cliquer sur OK.La fenêtre « Base de données complète » s'affiche avec les nouvelles interventions transférées.Décharger les interventions 43
5. Utiliser les différentes bases de donnéesLes bases de données sont présentes pour renseigner les caractéristiques des chaudières et des clients. Le ligaz permetde récupérer les clients et les chaudières créés dans l'analyseur mais ne permet pas de transférer dans l'analyseur lesclients et chaudières créés avec le ligaz.➢ Lancer le logiciel en double-cliquant sur l'icône présente sur le bureau.Ces bases de données sont enregistrées dans le disque dur de l'ordinateur. Avant de commencer à les compléter, il estpossible de définir l'emplacement de sauvegarde des bases de données et l'intervalle d'enregistrement.➢ Cliquer sur « Base de données » dans la barre des menus puis cliquer sur« Réglages base de données ».La fenêtre ci-contre s'ouvre.➢ Cliquer sur « Parcourir » pour définir l'emplacement où seront enregistréesles bases de données.➢ Cocher puis sélectionner la récurrence pour choisir une sauvegarderécurrente (toutes les heures, toutes les 2 heures, etc.) ou➢ Cocher « A la fermeture du logiciel » pour choisir une sauvegarde au moment de quitter le logiciel.5.1. Utiliser la base de données clients➢ Cliquer sur le bouton dans la barre d'outils ou cliquer sur le menu « Base de donnée » puis cliquer sur« Clients ».La fenêtre suivante s'ouvre. Les champs ne sont pas accessibles.➢ Cliquer sur le bouton « Ajouter un client ».Les champs deviennent accessibles.➢ Remplir les différents champs.Les champs « Nom » et « Prénom » sont obligatoires.➢ Cliquer sur le bouton « Sauvegarder ce client ».Le client ainsi créé apparaît en dessous du bouton « Ajouter un client ».44 Utiliser les différentes bases de données
Client créé➢ Répéter la procédure pour ajouter d'autres clients.➢ Cliquer sur le bouton « Fermer » pour fermer la fenêtre ou sur le bouton « Retour à la base de données » pouraller sur la base de données principale.5.2. Utiliser la base de données chaudièresChaque client peut avoir plusieurs chaudières.➢ Cliquer sur le bouton dans la barre d'outils ou sur le menu « Base de données » puis cliquer sur« Chaudières ».La fenêtre suivante s'ouvre.Tous les champs (marque, modèle …) sont inaccessibles et le bouton « Parcourir » est inactif.➢ Cliquer sur le bouton « Ajouter une chaudière ».Les champs deviennent accessibles et le bouton « Parcourir » est actif.➢ Cliquer sur le bouton « Parcourir » en face « Client » pour rattacher la chaudière à un client.➢ Remplir les champs « Modèle » et « Marque » (champs obligatoires).➢ Cliquer sur le bouton « Parcourir » en face « Combustible » et sélectionner le type de combustible de lachaudière.Utiliser les différentes bases de données 45
15 types de combustibles sont pré-programmés. Si le type de combustible utilisé par la chaudière n'est pas présentdans la liste, cliquer sur le bouton « Ajouter un combustible », remplir les champs, cliquer sur le bouton« Sauvegarder ce combustible » puis cliquer sur le bouton « Choisir ce combustible ».➢ Cliquer sur le bouton « Sauvegarder cette chaudière ».La chaudière ainsi créée apparaît en dessous du bouton « Ajouter une chaudière ».Chaudièrecréée➢ Répéter la procédure pour ajouter d'autres chaudières.➢ Cliquer sur le bouton « Fermer » pour fermer la fenêtre ou sur le bouton « Retour à la base de données » pouraller sur la base de données principale.5.3. Base de données complèteLa base de données permet d'avoir une vue d'ensemble des clients et de leurs chaudières respectives avec également lesinterventions.5.4. Régler la base de données➢ Cliquer sur le menu « Base de données » puis sur « Réglage base dedonnées ».La fenêtre de configuration de la base de données s'ouvre.➢ Cliquer sur le bouton « Parcourir » puis définir le dossier de sauvegarde.➢ Sélectionner ensuite la récurrence, c'est à dire le type de sauvegardeautomatique de la base de données.• Sélectionner la fréquence d'enregistrement de la base de données : entre 1 heure et 30 heures ou entre 1 jouret 30 jours.OU• Cocher « A la fermeture du logiciel » pour enregistrer automatiquement à la fermeture du logiciel.5.5. Sauvegarder en cours de travailPour ne pas perdre les informations entrées, il est conseillé de sauvegarder la base de données régulièrement.➢ Cliquer sur le menu « Fichier ».➢ Cliquer sur « Sauvegarder la base de données ».5.6. Importer une base de donnéesA la ré-ouverture du Ligaz, pour récupérer une base de données sauvegardée :➢ Cliquer sur le menu « Fichier ».➢ Cliquer sur « Importer une base de données ».➢ Aller dans le dossier de sauvegarde des bases de données, sélectionner la base de données à ouvrir puis cliquersur OK.46 Utiliser les différentes bases de données
6. Configurer l'analyseurLe logiciel LIGAZ permet de configurer l'analyseur. Il est possible de :• configurer les combustibles• configurer les références (O 2 , Altitude, pression atmosphérique)• configurer les opérateurs• obtenir des détails sur les cellules• régler la date et l'heure• configurer les en-têtes d'impression• voir le niveau de batterie• obtenir des informations sur l'analyseur, le mettre à jour et envoyer un rapport au SAV➢ Connecter l'analyseur à l'ordinateur grâce au câble USB fourni.➢ Brancher l'analyseur sur le secteur grâce à l'adaptateur secteur fourni pour éviter l'extinction de l'analyseur(batterie faible).➢ Cliquer sur « KIGAZ » dans la barre des menus.➢ Descendre sur « Configuration » puis cliquer sur le paramètre à modifier.La fenêtre « Configuration du KIGAZ » s'ouvre.La modification des paramètres de l'analyseur a des conséquences sur les mesures effectuées et surle calcul des analyses. Seul un technicien confirmé est habilité à modifier les paramètres de l'appareil.6.1. Modifier les combustiblesCette fenêtre permet de modifier la liste des combustibles programmés dans l'analyseur. Elle permet également de modifierles caractéristiques de chaque combustible.La fenêtre « Configuration du KIGAZ » est ouverte sur les combustibles.➢ Double-cliquer sur une des caractéristiques du combustible à modifier.➢ Entrer la nouvelle valeur de la caractéristique.➢ Cliquer sur le bouton « Envoyer les combustibles » pour envoyer les modifications à l'analyseur.6.2. Modifier les référencesCette fenêtre permet de modifier la référence O 2 (pourcentage d'oxygène dans lequel l'analyseur est utilisé), l'altitude(altitude à laquelle l'analyseur est utilisé) et la pression atmosphérique (pression à laquelle l'analyseur est utilisé).La fenêtre « Configuration du KIGAZ » est ouverte sur les références.➢ Cliquer dans le champ à modifier.➢ Entrer la nouvelle valeur.➢ Cliquer sur le bouton « Transférer les références... » pour envoyer les modifications à l'analyseur.6.3. Gérer les opérateursCette fenêtre permet d'ajouter, de supprimer ou de modifier un opérateur.La fenêtre « Configuration du KIGAZ » est ouverte sur les opérateurs.➢ Double-cliquer dans la colonne « Nom » pour entrer le nom de l'opérateur.➢ Cliquer sur le bouton « Transférer les opérateurs... » pour envoyer les modifications à l'analyseur.6.4. Modifier la date et l'heureCette fenêtre permet de synchroniser l'heure de l'analyseur et l'heure de l'ordinateur.La fenêtre « Configuration du KIGAZ » est ouverte sur date/heure.➢ Cliquer sur le bouton « Mise à l'heure locale » pour ajuster l'heure de l'analyseur à celle de l'ordinateur.Configurer l'analyseur 47
6.5. Etat des cellulesCette fenêtre permet d'accéder aux caractéristiques des cellules de l'analyseur connecté. Les caractéristiques donnéessont :• le type de cellule (CO, NO,...)• l'état de la cellule (connectée, non connectée,...)• le numéro de série de la cellule6.6. Niveau de batterieCette fenêtre permet de voir le niveau de la batterie de l'analyseur. L' analyseur doit être allumé et fonctionner sur batterie.6.7. Configurer les impressionsCette fenêtre permet d'entrer les 4 lignes de l'en-tête du ticket imprimé par l'analyseur.La fenêtre « Configuration du KIGAZ » est ouverte sur impression.➢ Entrer le texte souhaité dans les lignes « En-tête ligne 1, 2, 3 et 4 ».➢ Cliquer sur le bouton « Envoi des lignes » pour envoyer l'en-tête à l'analyseur.6.8. Accéder aux informations sur l'appareil et mettre à jour la version del'appareil6.8.1. Accéder aux informations sur l'appareilLa fenêtre « Configuration du KIGAZ » est ouverte sur « Informations » et donne les informations suivantes :• code produit : ex : KIGAZ 300• numéro de série : ex : 00.01.2057• version du firmware : ex : 0.92• Stage : ex : a• Build : ex : 1247Il est possible d'attribuer un numéro d'inventaire à l'appareil (numéro donné et choisi par l’utilisateur) :➢ Cliquer dans le champ « Numéro d'inventaire » et entrer le numéro souhaité.➢ Cliquer sur le bouton « Écrire ».6.8.2. Mettre à jour l'appareilIl est également possible de mettre à jour le logiciel embarqué de l'analyseur, c'est à dire lelogiciel interne qui permet à l'analyseur de fonctionner. Il est également possible d'installer une3ème langue.➢ Cliquer sur le menu Kigaz puis aller sur Configuration et cliquer sur Informations.➢ Cliquer sur le bouton « SAV de l'appareil » en bas à droite de la fenêtre.➢ Cliquer sur le bouton « Obtenir le dernier firmware ».La fenêtre des paramètres de connexion s'ouvre.Deux choix sont alors possibles :a) La connexion internet n'est pas protégé par un proxy➢ Cliquer sur le bouton « Annuler » sur la fenêtre de paramètres de connexion.Une barre de progression s'affiche puis le numéro du firmware disponible s'affiche.➢ Cliquer sur le bouton « Mettre à jour l'appareil ».La mise à jour dure quelques minutes.➢ Eteindre puis allumer l'appareil. Un écran noir avec une barre de progression s'affiche surl'appareil (voir ci-contre) puis il s'éteint de lui-même.➢ Allumer l'appareil de nouveau puis aller dans le menu « Informations » pour vérifier la prise encompte de la mise à jour.b) La connexion internet est protégé par un proxyIl faut entrer l'adresse et le numéro de port du proxy, le nom d'utilisateur et le mot de passe correspondant.Pour les obtenir dans Windows 7 :➢ Cliquer sur « Démarrer » (1) puis sur « Panneau de configuration » (2).48 Configurer l'analyseur
➢ Dans la fenêtre « Panneau de configuration », cliquer en haut à droite sur « Grandes icônes » dans « Afficherpar » (3).➢ Cliquer sur « Options Internet » (4) : la fenêtre « Propriétés de : Internet » s'ouvre.➢ Cliquer sur l'onglet « Connexions » (5) puis sur le bouton « Paramètres réseau » (6): la fenêtre « Paramètre duréseau local » s'ouvre avec les informations sur le serveur proxy (7).3241576➢ Reporter l'adresse et le port dans la ligne « Adresse » de la fenêtre deconnexion comme suit : 00.00.000.00:0000AdressePort➢ Entrer le nom d'utilisateur et le mot de passe correspondant : donnéesentrées lors de l'ouverture de session au démarrage de l'ordinateur.➢ Cliquer sur le bouton « Valider ».➢ Cliquer sur le bouton « Mettre à jour l'appareil ».La mise à jour dure quelques minutes.➢ Eteindre puis allumer l'appareil. Un écran noir avec une barre de progression s'affiche surl'appareil (voir ci-contre) puis il s'éteint de lui-même.➢ Allumer de nouveau l'appareil puis aller dans le menu « Informations » pour vérifier que ladernière version du firmware est bien installé.6.8.3. Installer une 3ème langue➢ Sélectionner la langue à envoyer dans la liste déroulante.➢ Cliquer sur le bouton « Envoyer une 3ème langue... ».6.8.4. Envoyer un rapport de l'appareil au SAV➢ Cliquer sur le bouton « Envoyer le rapport au SAV ».Le SAV de <strong>Kimo</strong> recevra un rapport sur l'état général de l'appareil uniquement consultable par le SAV de <strong>Kimo</strong>.Configurer l'analyseur 49
6.9. Remettre les paramètres usineIl est possible de configurer l'appareil avec les paramètres de sortie d'usine.La fenêtre « Configuration » est ouverte.➢ Cliquer sur le bouton « Retour aux paramètres usine » en haut à droite de la fenêtre.L'appareil est maintenant configuré avec les paramètres de sortie d'usine.7. Options7.1. InterfaceIl est possible de modifier la couleur des fenêtres du logiciel.➢ Cliquer sur le menu « Options ».➢ Cliquer sur le sous-menu « Interface ».La fenêtre ci-contre apparaît.➢ Sélectionner le type de design : Office 2007, Office 2003 Bleu,Office 2003 Argent, Office 2003 Vert ou Office XP.➢ Cliquer sur le bouton « Valider ».7.2. E-mailCette option permet de configurer les paramètres d'envoi d'e-mail afin depouvoir envoyer le rapport au SAV.➢ Cliquer sur le menu « Options ».➢ Cliquer sur le sous-menu « E-mail ».La fenêtre ci-contre apparaît.➢ Remplir les différents champs :• Adresse de messagerie de courrier sortant : adresseemail de l'expéditeur (p.durand@orange,fr)• Serveur de messagerie : adresse du serveur utilisé pourenvoyer les messages (ex : smtp.orange.fr).• Objet des messages.• Format des messages : texte brut ou html• Options avancées : en cliquant sur ce bouton, la fenêtre deconfiguration d'e-mail s'ouvre et permet de configurer le serveursortant SMTP. Ces informations sont présentes sur les documentsd'abonnement du fournisseur d'accès à internet.➢ Cliquer sur le bouton « Valider ».7.3. Informations sur l'utilisateurCette option permet de donner des informations sur l’utilisateur du logiciel.➢ Cliquer sur le menu « Options ».➢ Cliquer sur le sous-menu « Utilisateur ».La fenêtre ci-contre apparaît.➢ Remplir les différents champs.➢ Cliquer sur le bouton « Valider ».7.4. Modifier la langueCette option permet de modifier la langue de l'interface.➢ Cliquer sur le menu « Options ».➢ Aller sur le sous-menu « Langues ».➢ Choisir la langue : français ou anglais.50 Options