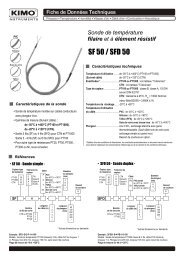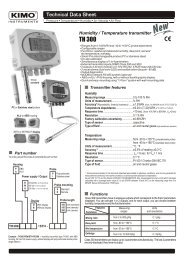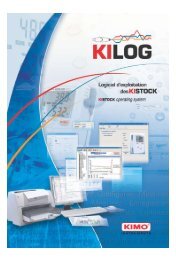NT Kigaz100.pdf - Kimo Canada
NT Kigaz100.pdf - Kimo Canada
NT Kigaz100.pdf - Kimo Canada
Create successful ePaper yourself
Turn your PDF publications into a flip-book with our unique Google optimized e-Paper software.
5. Gérer les clientsIl est possible d'enregistrer les coordonnées de différents clients dans l'analyseur. Les mesures ensuite effectuées pourrontainsi leurs être attribuées. Il est possible de créer jusqu'à 100 clients.5.1. Créer un client➢ Allumer l'appareil.➢ Aller sur le menu « Clients » avec les flèches haut et bas puis appuyer sur OK.➢ Appuyer sur la touche de fonction .L'analyseur affiche l'écran « Ajout client ».➢ Appuyer sur OK sur la ligne « Nom ».Le clavier apparaît.➢ Entrer le nom du client avec les flèches et appuyer sur OK pour valider les lettres.➢ Appuyer sur la touche de fonction .L'analyseur revient sur l'écran « Ajout client ».➢ Descendre avec la flèche du bas sur la 1ère ligne « Adresse » puis appuyer sur OK.➢ Entrer la 1ère ligne de l'adresse du client avec les flèches et appuyer sur OK pour valider les lettres.➢ Appuyer sur la touche de fonction .L'analyseur revient sur l'écran « Ajout client ».➢ Descendre avec la flèche du bas sur la 2ème ligne « Adresse » puis appuyer sur OK.➢ Entrer la 2ème ligne de l'adresse du client avec les flèches et appuyer sur OK pour valider les lettres.➢ Appuyer sur la touche de fonction .L'analyseur revient sur l'écran « Ajout client ».➢ Continuer ainsi pour les 2 lignes suivantes de l'adresse si nécessaire.➢ Descendre avec al flèche du bas sur la ligne « Tél » puis appuyer sur OK.➢ Entrer le numéro de téléphone du client avec les flèches et appuyer sur OK pour valider les chiffres.➢ Appuyer sur la touche de fonction .L'analyseur revient sur l'écran « Liste des clients » avec le nouveau client créé.Lorsqu'un client a été créé, il est possible de lui attribuer une ou plusieurs chaudières. Voir chapitre 5 pour la création, lamodification et la suppression des chaudières.5.2. Modifier un clientL'écran « Client » est actif.➢ Aller sur le client à modifier avec les flèches haut et bas puis appuyer sur OK.➢ Appuyer sur la touche de fonction .L'analyseur affiche les détails du client.➢ Appuyer sur la touche de fonction .➢ Aller sur la ligne à modifier avec les flèches haut et bas puis appuyer sur OK.Le clavier apparaît.➢ Effectuer les modifications.➢ Appuyer sur la touche de fonction pour valider .L'analyseur revient sur l'écran « Client Détails ».➢ Cliquer sur la touche de fonction lorsque toutes les modifications ont été effectuées.5.3. Supprimer un clientL'écran « Client » est actif.➢ Aller sur le client à supprimer avec les flèches haut et bas puis appuyer sur OK.➢ Appuyer sur la touche de fonction .Un message apparaît demandant la confirmation de la suppression du client.➢ Aller sur OUI puis appuyer sur OK pour confirmer la suppression du client.➢ Aller sur NON puis appuyer sur OK pour annuler.Gérer les clients 21