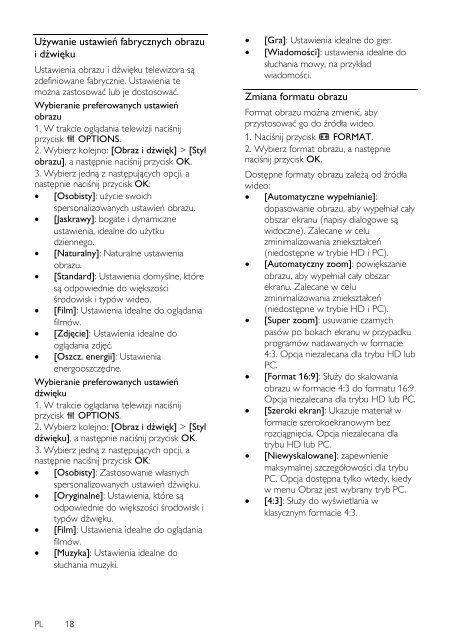Philips 5000 series Smart TV Edge LED 3D - Mode d’emploi - POL
Philips 5000 series Smart TV Edge LED 3D - Mode d’emploi - POL
Philips 5000 series Smart TV Edge LED 3D - Mode d’emploi - POL
Create successful ePaper yourself
Turn your PDF publications into a flip-book with our unique Google optimized e-Paper software.
Używanie ustawień fabrycznych obrazu<br />
i dźwięku<br />
Ustawienia obrazu i dźwięku telewizora są<br />
zdefiniowane fabrycznie. Ustawienia te<br />
można zastosować lub je dostosować.<br />
Wybieranie preferowanych ustawień<br />
obrazu<br />
1. W trakcie oglądania telewizji naciśnij<br />
przycisk OPTIONS.<br />
2. Wybierz kolejno: [Obraz i dźwięk] > [Styl<br />
obrazu], a następnie naciśnij przycisk OK.<br />
3. Wybierz jedną z następujących opcji, a<br />
następnie naciśnij przycisk OK:<br />
[Osobisty]: użycie swoich<br />
spersonalizowanych ustawień obrazu.<br />
[Jaskrawy]: bogate i dynamiczne<br />
ustawienia, idealne do użytku<br />
dziennego.<br />
[Naturalny]: Naturalne ustawienia<br />
obrazu.<br />
[Standard]: Ustawienia domyślne, które<br />
są odpowiednie do większości<br />
środowisk i typów wideo.<br />
[Film]: Ustawienia idealne do oglądania<br />
filmów.<br />
[Zdjęcie]: Ustawienia idealne do<br />
oglądania zdjęć.<br />
[Oszcz. energii]: Ustawienia<br />
energooszczędne.<br />
Wybieranie preferowanych ustawień<br />
dźwięku<br />
1. W trakcie oglądania telewizji naciśnij<br />
przycisk OPTIONS.<br />
2. Wybierz kolejno: [Obraz i dźwięk] > [Styl<br />
dźwięku], a następnie naciśnij przycisk OK.<br />
3. Wybierz jedną z następujących opcji, a<br />
następnie naciśnij przycisk OK:<br />
[Osobisty]: Zastosowanie własnych<br />
spersonalizowanych ustawień dźwięku.<br />
[Oryginalne]: Ustawienia, które są<br />
odpowiednie do większości środowisk i<br />
typów dźwięku.<br />
[Film]: Ustawienia idealne do oglądania<br />
filmów.<br />
[Muzyka]: Ustawienia idealne do<br />
słuchania muzyki.<br />
<br />
<br />
[Gra]: Ustawienia idealne do gier.<br />
[Wiadomości]: ustawienia idealne do<br />
słuchania mowy, na przykład<br />
wiadomości.<br />
Zmiana formatu obrazu<br />
Format obrazu można zmienić, aby<br />
przystosować go do źródła wideo.<br />
1. Naciśnij przycisk FORMAT.<br />
2. Wybierz format obrazu, a następnie<br />
naciśnij przycisk OK.<br />
Dostępne formaty obrazu zależą od źródła<br />
wideo:<br />
[Automatyczne wypełnianie]:<br />
dopasowanie obrazu, aby wypełniał cały<br />
obszar ekranu (napisy dialogowe są<br />
widoczne). Zalecane w celu<br />
zminimalizowania zniekształceń<br />
(niedostępne w trybie HD i PC).<br />
[Automatyczny zoom]: powiększanie<br />
obrazu, aby wypełniał cały obszar<br />
ekranu. Zalecane w celu<br />
zminimalizowania zniekształceń<br />
(niedostępne w trybie HD i PC).<br />
[Super zoom]: usuwanie czarnych<br />
pasów po bokach ekranu w przypadku<br />
programów nadawanych w formacie<br />
4:3. Opcja niezalecana dla trybu HD lub<br />
PC.<br />
[Format 16:9]: Służy do skalowania<br />
obrazu w formacie 4:3 do formatu 16:9.<br />
Opcja niezalecana dla trybu HD lub PC.<br />
[Szeroki ekran]: Ukazuje materiał w<br />
formacie szerokoekranowym bez<br />
rozciągnięcia. Opcja niezalecana dla<br />
trybu HD lub PC.<br />
[Niewyskalowane]: zapewnienie<br />
maksymalnej szczegółowości dla trybu<br />
PC. Opcja dostępna tylko wtedy, kiedy<br />
w menu Obraz jest wybrany tryb PC.<br />
[4:3]: Służy do wyświetlania w<br />
klasycznym formacie 4:3.<br />
PL 18