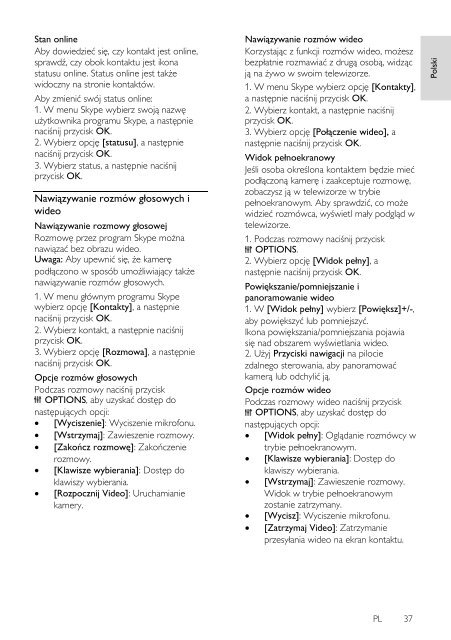Philips 5000 series Smart TV Edge LED 3D - Mode d’emploi - POL
Philips 5000 series Smart TV Edge LED 3D - Mode d’emploi - POL
Philips 5000 series Smart TV Edge LED 3D - Mode d’emploi - POL
Create successful ePaper yourself
Turn your PDF publications into a flip-book with our unique Google optimized e-Paper software.
Polski<br />
Stan online<br />
Aby dowiedzieć się, czy kontakt jest online,<br />
sprawdź, czy obok kontaktu jest ikona<br />
statusu online. Status online jest także<br />
widoczny na stronie kontaktów.<br />
Aby zmienić swój status online:<br />
1. W menu Skype wybierz swoją nazwę<br />
użytkownika programu Skype, a następnie<br />
naciśnij przycisk OK.<br />
2. Wybierz opcję [statusu], a następnie<br />
naciśnij przycisk OK.<br />
3. Wybierz status, a następnie naciśnij<br />
przycisk OK.<br />
Nawiązywanie rozmów głosowych i<br />
wideo<br />
Nawiązywanie rozmowy głosowej<br />
Rozmowę przez program Skype można<br />
nawiązać bez obrazu wideo.<br />
Uwaga: Aby upewnić się, że kamerę<br />
podłączono w sposób umożliwiający także<br />
nawiązywanie rozmów głosowych.<br />
1. W menu głównym programu Skype<br />
wybierz opcję [Kontakty], a następnie<br />
naciśnij przycisk OK.<br />
2. Wybierz kontakt, a następnie naciśnij<br />
przycisk OK.<br />
3. Wybierz opcję [Rozmowa], a następnie<br />
naciśnij przycisk OK.<br />
Opcje rozmów głosowych<br />
Podczas rozmowy naciśnij przycisk<br />
OPTIONS, aby uzyskać dostęp do<br />
następujących opcji:<br />
[Wyciszenie]: Wyciszenie mikrofonu.<br />
[Wstrzymaj]: Zawieszenie rozmowy.<br />
[Zakończ rozmowę]: Zakończenie<br />
rozmowy.<br />
[Klawisze wybierania]: Dostęp do<br />
klawiszy wybierania.<br />
[Rozpocznij Video]: Uruchamianie<br />
kamery.<br />
Nawiązywanie rozmów wideo<br />
Korzystając z funkcji rozmów wideo, możesz<br />
bezpłatnie rozmawiać z drugą osobą, widząc<br />
ją na żywo w swoim telewizorze.<br />
1. W menu Skype wybierz opcję [Kontakty],<br />
a następnie naciśnij przycisk OK.<br />
2. Wybierz kontakt, a następnie naciśnij<br />
przycisk OK.<br />
3. Wybierz opcję [Połączenie wideo], a<br />
następnie naciśnij przycisk OK.<br />
Widok pełnoekranowy<br />
Jeśli osoba określona kontaktem będzie mieć<br />
podłączoną kamerę i zaakceptuje rozmowę,<br />
zobaczysz ją w telewizorze w trybie<br />
pełnoekranowym. Aby sprawdzić, co może<br />
widzieć rozmówca, wyświetl mały podgląd w<br />
telewizorze.<br />
1. Podczas rozmowy naciśnij przycisk<br />
OPTIONS.<br />
2. Wybierz opcję [Widok pełny], a<br />
następnie naciśnij przycisk OK.<br />
Powiększanie/pomniejszanie i<br />
panoramowanie wideo<br />
1. W [Widok pełny] wybierz [Powiększ]+/-,<br />
aby powiększyć lub pomniejszyć.<br />
Ikona powiększania/pomniejszania pojawia<br />
się nad obszarem wyświetlania wideo.<br />
2. Użyj Przyciski nawigacji na pilocie<br />
zdalnego sterowania, aby panoramować<br />
kamerą lub odchylić ją.<br />
Opcje rozmów wideo<br />
Podczas rozmowy wideo naciśnij przycisk<br />
OPTIONS, aby uzyskać dostęp do<br />
następujących opcji:<br />
[Widok pełny]: Oglądanie rozmówcy w<br />
trybie pełnoekranowym.<br />
[Klawisze wybierania]: Dostęp do<br />
klawiszy wybierania.<br />
[Wstrzymaj]: Zawieszenie rozmowy.<br />
Widok w trybie pełnoekranowym<br />
zostanie zatrzymany.<br />
[Wycisz]: Wyciszenie mikrofonu.<br />
[Zatrzymaj Video]: Zatrzymanie<br />
przesyłania wideo na ekran kontaktu.<br />
PL 37