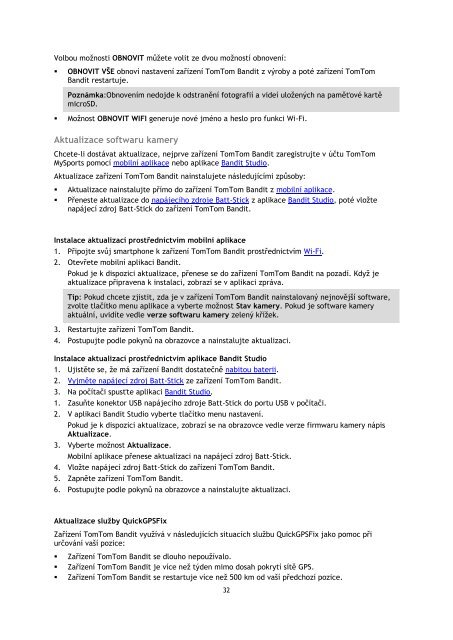TomTom Bandit Action Camera - PDF mode d'emploi - Ceština
TomTom Bandit Action Camera - PDF mode d'emploi - Ceština
TomTom Bandit Action Camera - PDF mode d'emploi - Ceština
Create successful ePaper yourself
Turn your PDF publications into a flip-book with our unique Google optimized e-Paper software.
Volbou možnosti OBNOVIT můžete volit ze dvou možností obnovení:<br />
• OBNOVIT VŠE obnoví nastavení zařízení <strong>TomTom</strong> <strong>Bandit</strong> z výroby a poté zařízení <strong>TomTom</strong><br />
<strong>Bandit</strong> restartuje.<br />
Poznámka:Obnovením nedojde k odstranění fotografií a videí uložených na paměťové kartě<br />
microSD.<br />
• Možnost OBNOVIT WIFI generuje nové jméno a heslo pro funkci Wi-Fi.<br />
Aktualizace softwaru kamery<br />
Chcete-li dostávat aktualizace, nejprve zařízení <strong>TomTom</strong> <strong>Bandit</strong> zaregistrujte v účtu <strong>TomTom</strong><br />
MySports pomocí mobilní aplikace nebo aplikace <strong>Bandit</strong> Studio.<br />
Aktualizace zařízení <strong>TomTom</strong> <strong>Bandit</strong> nainstalujete následujícími způsoby:<br />
• Aktualizace nainstalujte přímo do zařízení <strong>TomTom</strong> <strong>Bandit</strong> z mobilní aplikace.<br />
• Přeneste aktualizace do napájecího zdroje Batt-Stick z aplikace <strong>Bandit</strong> Studio, poté vložte<br />
napájecí zdroj Batt-Stick do zařízení <strong>TomTom</strong> <strong>Bandit</strong>.<br />
Instalace aktualizací prostřednictvím mobilní aplikace<br />
1. Připojte svůj smartphone k zařízení <strong>TomTom</strong> <strong>Bandit</strong> prostřednictvím Wi-Fi.<br />
2. Otevřete mobilní aplikaci <strong>Bandit</strong>.<br />
Pokud je k dispozici aktualizace, přenese se do zařízení <strong>TomTom</strong> <strong>Bandit</strong> na pozadí. Když je<br />
aktualizace připravena k instalaci, zobrazí se v aplikaci zpráva.<br />
Tip: Pokud chcete zjistit, zda je v zařízení <strong>TomTom</strong> <strong>Bandit</strong> nainstalovaný nejnovější software,<br />
zvolte tlačítko menu aplikace a vyberte možnost Stav kamery. Pokud je software kamery<br />
aktuální, uvidíte vedle verze softwaru kamery zelený křížek.<br />
3. Restartujte zařízení <strong>TomTom</strong> <strong>Bandit</strong>.<br />
4. Postupujte podle pokynů na obrazovce a nainstalujte aktualizaci.<br />
Instalace aktualizací prostřednictvím aplikace <strong>Bandit</strong> Studio<br />
1. Ujistěte se, že má zařízení <strong>Bandit</strong> dostatečně nabitou baterii.<br />
2. Vyjměte napájecí zdroj Batt-Stick ze zařízení <strong>TomTom</strong> <strong>Bandit</strong>.<br />
3. Na počítači spusťte aplikaci <strong>Bandit</strong> Studio.<br />
1. Zasuňte konektor USB napájecího zdroje Batt-Stick do portu USB v počítači.<br />
2. V aplikaci <strong>Bandit</strong> Studio vyberte tlačítko menu nastavení.<br />
Pokud je k dispozici aktualizace, zobrazí se na obrazovce vedle verze firmwaru kamery nápis<br />
Aktualizace.<br />
3. Vyberte možnost Aktualizace.<br />
Mobilní aplikace přenese aktualizaci na napájecí zdroj Batt-Stick.<br />
4. Vložte napájecí zdroj Batt-Stick do zařízení <strong>TomTom</strong> <strong>Bandit</strong>.<br />
5. Zapněte zařízení <strong>TomTom</strong> <strong>Bandit</strong>.<br />
6. Postupujte podle pokynů na obrazovce a nainstalujte aktualizaci.<br />
Aktualizace služby QuickGPSFix<br />
Zařízení <strong>TomTom</strong> <strong>Bandit</strong> využívá v následujících situacích službu QuickGPSFix jako pomoc při<br />
určování vaší pozice:<br />
• Zařízení <strong>TomTom</strong> <strong>Bandit</strong> se dlouho nepoužívalo.<br />
• Zařízení <strong>TomTom</strong> <strong>Bandit</strong> je více než týden mimo dosah pokrytí sítě GPS.<br />
• Zařízení <strong>TomTom</strong> <strong>Bandit</strong> se restartuje více než 500 km od vaší předchozí pozice.<br />
32