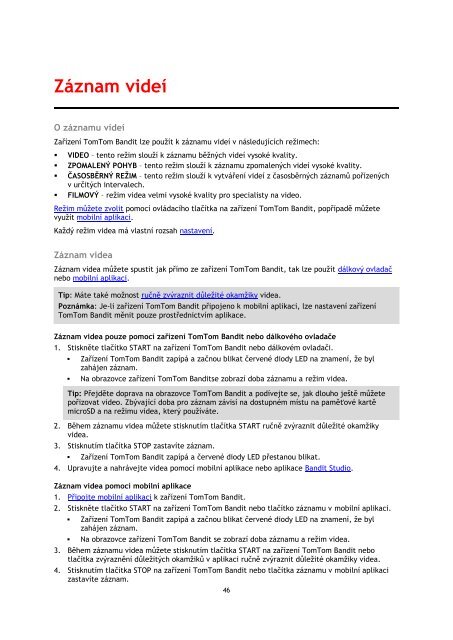TomTom Bandit Action Camera - PDF mode d'emploi - Ceština
TomTom Bandit Action Camera - PDF mode d'emploi - Ceština
TomTom Bandit Action Camera - PDF mode d'emploi - Ceština
Create successful ePaper yourself
Turn your PDF publications into a flip-book with our unique Google optimized e-Paper software.
Záznam videí<br />
O záznamu videí<br />
Zařízení <strong>TomTom</strong> <strong>Bandit</strong> lze použít k záznamu videí v následujících režimech:<br />
• VIDEO – tento režim slouží k záznamu běžných videí vysoké kvality.<br />
• ZPOMALENÝ POHYB – tento režim slouží k záznamu zpomalených videí vysoké kvality.<br />
• ČASOSBĚRNÝ REŽIM – tento režim slouží k vytváření videí z časosběrných záznamů pořízených<br />
v určitých intervalech.<br />
• FILMOVÝ – režim videa velmi vysoké kvality pro specialisty na video.<br />
Režim můžete zvolit pomocí ovládacího tlačítka na zařízení <strong>TomTom</strong> <strong>Bandit</strong>, popřípadě můžete<br />
využít mobilní aplikaci.<br />
Každý režim videa má vlastní rozsah nastavení.<br />
Záznam videa<br />
Záznam videa můžete spustit jak přímo ze zařízení <strong>TomTom</strong> <strong>Bandit</strong>, tak lze použít dálkový ovladač<br />
nebo mobilní aplikaci.<br />
Tip: Máte také možnost ručně zvýraznit důležité okamžiky videa.<br />
Poznámka: Je-li zařízení <strong>TomTom</strong> <strong>Bandit</strong> připojeno k mobilní aplikaci, lze nastavení zařízení<br />
<strong>TomTom</strong> <strong>Bandit</strong> měnit pouze prostřednictvím aplikace.<br />
Záznam videa pouze pomocí zařízení <strong>TomTom</strong> <strong>Bandit</strong> nebo dálkového ovladače<br />
1. Stiskněte tlačítko START na zařízení <strong>TomTom</strong> <strong>Bandit</strong> nebo dálkovém ovladači.<br />
• Zařízení <strong>TomTom</strong> <strong>Bandit</strong> zapípá a začnou blikat červené diody LED na znamení, že byl<br />
zahájen záznam.<br />
• Na obrazovce zařízení <strong>TomTom</strong> <strong>Bandit</strong>se zobrazí doba záznamu a režim videa.<br />
Tip: Přejděte doprava na obrazovce <strong>TomTom</strong> <strong>Bandit</strong> a podívejte se, jak dlouho ještě můžete<br />
pořizovat video. Zbývající doba pro záznam závisí na dostupném místu na paměťové kartě<br />
microSD a na režimu videa, který používáte.<br />
2. Během záznamu videa můžete stisknutím tlačítka START ručně zvýraznit důležité okamžiky<br />
videa.<br />
3. Stisknutím tlačítka STOP zastavíte záznam.<br />
• Zařízení <strong>TomTom</strong> <strong>Bandit</strong> zapípá a červené diody LED přestanou blikat.<br />
4. Upravujte a nahrávejte videa pomocí mobilní aplikace nebo aplikace <strong>Bandit</strong> Studio.<br />
Záznam videa pomocí mobilní aplikace<br />
1. Připojte mobilní aplikaci k zařízení <strong>TomTom</strong> <strong>Bandit</strong>.<br />
2. Stiskněte tlačítko START na zařízení <strong>TomTom</strong> <strong>Bandit</strong> nebo tlačítko záznamu v mobilní aplikaci.<br />
• Zařízení <strong>TomTom</strong> <strong>Bandit</strong> zapípá a začnou blikat červené diody LED na znamení, že byl<br />
zahájen záznam.<br />
• Na obrazovce zařízení <strong>TomTom</strong> <strong>Bandit</strong> se zobrazí doba záznamu a režim videa.<br />
3. Během záznamu videa můžete stisknutím tlačítka START na zařízení <strong>TomTom</strong> <strong>Bandit</strong> nebo<br />
tlačítka zvýraznění důležitých okamžiků v aplikaci ručně zvýraznit důležité okamžiky videa.<br />
4. Stisknutím tlačítka STOP na zařízení <strong>TomTom</strong> <strong>Bandit</strong> nebo tlačítka záznamu v mobilní aplikaci<br />
zastavíte záznam.<br />
46