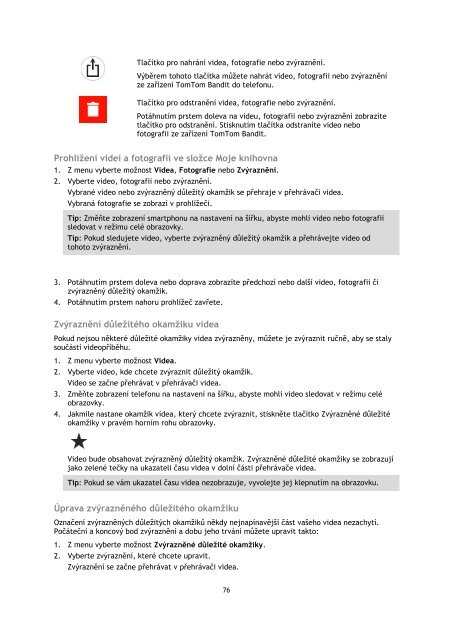TomTom Bandit Action Camera - PDF mode d'emploi - Ceština
TomTom Bandit Action Camera - PDF mode d'emploi - Ceština
TomTom Bandit Action Camera - PDF mode d'emploi - Ceština
Create successful ePaper yourself
Turn your PDF publications into a flip-book with our unique Google optimized e-Paper software.
Tlačítko pro nahrání videa, fotografie nebo zvýraznění.<br />
Výběrem tohoto tlačítka můžete nahrát video, fotografii nebo zvýraznění<br />
ze zařízení <strong>TomTom</strong> <strong>Bandit</strong> do telefonu.<br />
Tlačítko pro odstranění videa, fotografie nebo zvýraznění.<br />
Potáhnutím prstem doleva na videu, fotografii nebo zvýraznění zobrazíte<br />
tlačítko pro odstranění. Stisknutím tlačítka odstraníte video nebo<br />
fotografii ze zařízení <strong>TomTom</strong> <strong>Bandit</strong>.<br />
Prohlížení videí a fotografií ve složce Moje knihovna<br />
1. Z menu vyberte možnost Videa, Fotografie nebo Zvýraznění.<br />
2. Vyberte video, fotografii nebo zvýraznění.<br />
Vybrané video nebo zvýrazněný důležitý okamžik se přehraje v přehrávači videa.<br />
Vybraná fotografie se zobrazí v prohlížeči.<br />
Tip: Změňte zobrazení smartphonu na nastavení na šířku, abyste mohli video nebo fotografii<br />
sledovat v režimu celé obrazovky.<br />
Tip: Pokud sledujete video, vyberte zvýrazněný důležitý okamžik a přehrávejte video od<br />
tohoto zvýraznění.<br />
3. Potáhnutím prstem doleva nebo doprava zobrazíte předchozí nebo další video, fotografii či<br />
zvýrazněný důležitý okamžik.<br />
4. Potáhnutím prstem nahoru prohlížeč zavřete.<br />
Zvýraznění důležitého okamžiku videa<br />
Pokud nejsou některé důležité okamžiky videa zvýrazněny, můžete je zvýraznit ručně, aby se staly<br />
součástí videopříběhu.<br />
1. Z menu vyberte možnost Videa.<br />
2. Vyberte video, kde chcete zvýraznit důležitý okamžik.<br />
Video se začne přehrávat v přehrávači videa.<br />
3. Změňte zobrazení telefonu na nastavení na šířku, abyste mohli video sledovat v režimu celé<br />
obrazovky.<br />
4. Jakmile nastane okamžik videa, který chcete zvýraznit, stiskněte tlačítko Zvýrazněné důležité<br />
okamžiky v pravém horním rohu obrazovky.<br />
Video bude obsahovat zvýrazněný důležitý okamžik. Zvýrazněné důležité okamžiky se zobrazují<br />
jako zelené tečky na ukazateli času videa v dolní části přehrávače videa.<br />
Tip: Pokud se vám ukazatel času videa nezobrazuje, vyvolejte jej klepnutím na obrazovku.<br />
Úprava zvýrazněného důležitého okamžiku<br />
Označení zvýrazněných důležitých okamžiků někdy nejnapínavější část vašeho videa nezachytí.<br />
Počáteční a koncový bod zvýraznění a dobu jeho trvání můžete upravit takto:<br />
1. Z menu vyberte možnost Zvýrazněné důležité okamžiky.<br />
2. Vyberte zvýraznění, které chcete upravit.<br />
Zvýraznění se začne přehrávat v přehrávači videa.<br />
76