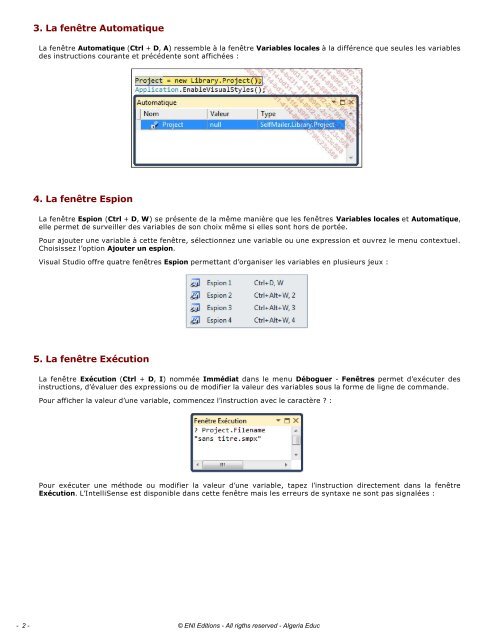- Page 2 and 3:
C# 4 Développez des applications W
- Page 4 and 5:
Introduction Visual Studio est l’
- Page 6 and 7:
Visual Studio génère automatiquem
- Page 8 and 9:
La création de solutions En travai
- Page 10 and 11:
Cette fenêtre contient des onglets
- Page 12 and 13:
4. La conversion de solutions Les s
- Page 14 and 15:
● Extraire la méthode (Ctrl+R, M
- Page 16 and 17:
CLR Le CLR est l’environnement d
- Page 18 and 19:
■ Affichage Explorateur d’ob
- Page 20 and 21:
ArrayList tab1 = new ArrayList(); A
- Page 22 and 23:
sbyte sealed select set short sizeo
- Page 24 and 25:
L’opérateur 10) && (x
- Page 26 and 27:
Une instruction switch peut être c
- Page 28 and 29:
} Les boucles foreach sont utiles p
- Page 30 and 31:
public Form1() { InitializeComponen
- Page 32 and 33:
Les espaces de noms Les espaces de
- Page 34 and 35:
System.Double double Nombre à virg
- Page 36 and 37:
uint long, ulong, float, double, de
- Page 38 and 39:
Les collections Une collection est
- Page 40 and 41:
Les directives de test telles que #
- Page 42 and 43:
Les niveaux d’accès Les niveaux
- Page 44 and 45:
Les classes 1. Les champs Un champ
- Page 46 and 47:
} } /* Si l’utilisateur n’a pas
- Page 48 and 49:
Passage par référence avec out Le
- Page 50 and 51:
: this("sans titre.smpx") { } publi
- Page 52 and 53:
Il est interdit d’utiliser ce mot
- Page 54 and 55:
} }; Y = this.Y + v.Y Pour addition
- Page 56 and 57:
Console.WriteLine("A.Equals(B) : {0
- Page 58 and 59:
} Lorsqu’une méthode virtuelle e
- Page 60 and 61:
} public class ClasseEnfant : Class
- Page 62 and 63:
int i = ((ClasseEnfant)cb).Propriet
- Page 64 and 65:
} } public event EventHandler Chang
- Page 66 and 67:
Introduction Les types génériques
- Page 68 and 69:
} } set { } return this.hasChanged
- Page 70 and 71:
Les interfaces génériques Comme p
- Page 72 and 73:
} void MaMethode() where U : T; La
- Page 74 and 75:
avec tous les éléments de la list
- Page 76 and 77:
L’héritage de classe générique
- Page 78 and 79:
2. Les méthodes cibles multiples C
- Page 80 and 81:
Les évènements En travaillant ave
- Page 82 and 83:
Les expressions lambda Une expressi
- Page 84 and 85:
} } int i2 = ajout(); // i2 = 2 Une
- Page 86 and 87: La dernière remarque sur cette cla
- Page 88 and 89: que l’icône ne sont plus visible
- Page 90 and 91: Utiliser les contrôles 1. Les type
- Page 92 and 93: Tout contrôle conteneur, y compris
- Page 94 and 95: accourci : Ajoutez un élément de
- Page 96 and 97: Pour définir un ordre différent q
- Page 98 and 99: Introduction Les évènements survi
- Page 100 and 101: private void Valid_Click(object sen
- Page 102 and 103: Les gestionnaires d’évènements
- Page 104 and 105: La validation au niveau des champs
- Page 106 and 107: La validation au niveau du formulai
- Page 108 and 109: Les méthodes de retour à l’util
- Page 110 and 111: Introduction Le développement d’
- Page 112 and 113: L’héritage de contrôles Si le b
- Page 114 and 115: Les contrôles utilisateurs Le but
- Page 116 and 117: Tous les contrôles possèdent une
- Page 118 and 119: © ENI Editions - All rigths reserv
- Page 120 and 121: Les outils de développement Depuis
- Page 122 and 123: Click="MonBouton_Click"> Cliquer ic
- Page 124 and 125: Ajoutez un bouton et un texte sur l
- Page 126 and 127: Les animations Les animations et le
- Page 128 and 129: Les types d’erreur Quelle que soi
- Page 130 and 131: Le débogueur Le débogueur est un
- Page 132 and 133: l’application arrive sur l’inst
- Page 134 and 135: 3. Les DataTips Les DataTips sont u
- Page 138 and 139: 6. Les autres fenêtres Le tableau
- Page 140 and 141: La création d’exceptions personn
- Page 142 and 143: - 2 - © ENI Editions - All rigths
- Page 144 and 145: Dans cet exemple, si une erreur du
- Page 146 and 147: - 4 - © ENI Editions - All rigths
- Page 148 and 149: ● Fail : comme pour la méthode A
- Page 150 and 151: La classe Trace contient trois mét
- Page 152 and 153: Lorsque le code crée un commutateu
- Page 154 and 155: La classe EventLog permet de gérer
- Page 156 and 157: Les compteurs de performance Survei
- Page 158 and 159: } PerformanceCounterCategory.Create
- Page 160 and 161: Par défaut le compteur % Processor
- Page 162 and 163: ● AreSame : vérifie que deux obj
- Page 164 and 165: Il est possible de charger un assem
- Page 166 and 167: propriété FromEmail doit donc êt
- Page 168 and 169: La création d’un modèle Pour il
- Page 170 and 171: Pour ajouter des propriétés à un
- Page 172 and 173: La multiplicité permet de définir
- Page 174 and 175: IF SCHEMA_ID(N’dbo’) IS NULL EX
- Page 176 and 177: - 4 - © ENI Editions - All rigths
- Page 178 and 179: Le mappage L’Entity Framework uti
- Page 180 and 181: Les balises EntityType définis
- Page 182 and 183: Travailler avec les entités ADO.NE
- Page 184 and 185: } } if ((value != null)) { ((IEntit
- Page 186 and 187:
La table MailServer pourra alors re
- Page 188 and 189:
Extraire les données Les requêtes
- Page 190 and 191:
La requête créée est la suivante
- Page 192 and 193:
Ajouter, modifier et supprimer des
- Page 194 and 195:
Attacher et détacher des entités
- Page 196 and 197:
string s2 = Extension.test(s1); La
- Page 198 and 199:
dessus sont donc identiques au nive
- Page 200 and 201:
Les méthodes d’agrégations, com
- Page 202 and 203:
2. Annuler une requête La méthode
- Page 204 and 205:
Visual Studio analyse les tables, l
- Page 206 and 207:
} ON S.ID = MSS.Sender_ID WHERE MSS
- Page 208 and 209:
Exécuter des requêtes avec LINQ L
- Page 210 and 211:
Les objets XML LINQ to XML est une
- Page 212 and 213:
XComment xComment = new XComment("U
- Page 214 and 215:
join s in xDocument.Descendants("Se
- Page 216 and 217:
La classe Directory est statique. E
- Page 218 and 219:
sera levée. ● Create : un nouvea
- Page 220 and 221:
string result = Path.GetFullPath(@"
- Page 222 and 223:
FileStream stream = File.Open(@"C:\
- Page 224 and 225:
Contenu du fichier Et les instructi
- Page 226 and 227:
Introduction La sérialisation est
- Page 228 and 229:
[Serializable] public class Replace
- Page 230 and 231:
public ReplacedField() { } internal
- Page 232 and 233:
Création du sérialiseur XML XmlSe
- Page 234 and 235:
L’attribut XmlElement a le même
- Page 236 and 237:
Introduction Les expressions régul
- Page 238 and 239:
Les options de recherche L’énum
- Page 240 and 241:
Les ensembles Les ensembles de cara
- Page 242 and 243:
Les ancres Les caractères ^ et $ p
- Page 244 and 245:
Introduction La programmation multi
- Page 246 and 247:
L’annulation d’un thread se fai
- Page 248 and 249:
Thread thread1 = new Thread( new Th
- Page 250 and 251:
Le composant BackgroundWorker Le co
- Page 252 and 253:
Introduction Bien que très proche
- Page 254 and 255:
static void Main() { Project = new
- Page 256 and 257:
CultureInfo spec = new CultureInfo(
- Page 258 and 259:
de la culture en cours sont égalem
- Page 260 and 261:
Les éléments de base 1. L’inter
- Page 262 and 263:
Implémentation de la sécurité 1.
- Page 264 and 265:
permission.Assert(); Les méthodes
- Page 266 and 267:
{ } get { return Cryptor.SwitchCryp
- Page 268 and 269:
System.Drawing.Size size = new Syst
- Page 270 and 271:
La classe Pen permet de définir la
- Page 272 and 273:
Le remoting Le remoting permet d’
- Page 274 and 275:
mode d’exposition défini par l
- Page 276 and 277:
} Pour tester le fonctionnement de
- Page 278 and 279:
2. Charger un assemblage dynamiquem
- Page 280 and 281:
Si le constructeur possède des arg
- Page 282 and 283:
Introduction Un assemblage représe
- Page 284 and 285:
La plupart des applications Windows
- Page 286 and 287:
gacutil /i assemblage.dll - 2 - ©
- Page 288 and 289:
Introduction Un projet de déploiem
- Page 290 and 291:
l’extension .msi. L’utilisation
- Page 292 and 293:
L’étape 3 a pour but de sélecti
- Page 294 and 295:
Dépendances détectées dans la fe
- Page 296 and 297:
Vous remarquez que le composant Mic
- Page 298 and 299:
Pour créer un raccourci vers l’a
- Page 300 and 301:
d. L’éditeur de l’interface ut
- Page 302:
L’éditeur des conditions de lanc