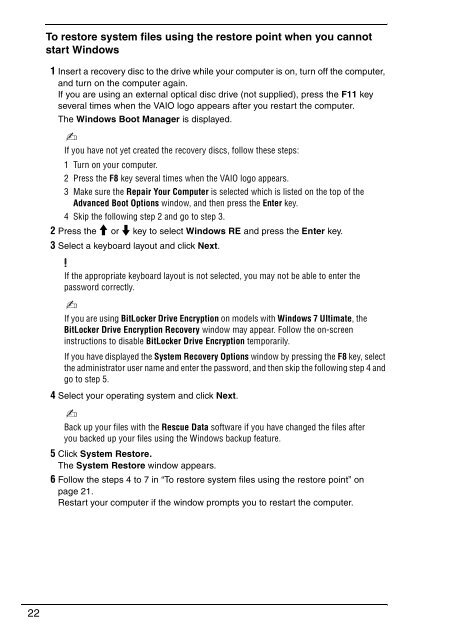Sony VGN-NW2ZRF - VGN-NW2ZRF Guide de dépannage Anglais
Sony VGN-NW2ZRF - VGN-NW2ZRF Guide de dépannage Anglais
Sony VGN-NW2ZRF - VGN-NW2ZRF Guide de dépannage Anglais
Create successful ePaper yourself
Turn your PDF publications into a flip-book with our unique Google optimized e-Paper software.
To restore system files using the restore point when you cannot<br />
start Windows<br />
1 Insert a recovery disc to the drive while your computer is on, turn off the computer,<br />
and turn on the computer again.<br />
If you are using an external optical disc drive (not supplied), press the F11 key<br />
several times when the VAIO logo appears after you restart the computer.<br />
The Windows Boot Manager is displayed.<br />
If you have not yet created the recovery discs, follow these steps:<br />
1 Turn on your computer.<br />
2 Press the F8 key several times when the VAIO logo appears.<br />
3 Make sure the Repair Your Computer is selected which is listed on the top of the<br />
Advanced Boot Options window, and then press the Enter key.<br />
4 Skip the following step 2 and go to step 3.<br />
2 Press the M or m key to select Windows RE and press the Enter key.<br />
3 Select a keyboard layout and click Next.<br />
If the appropriate keyboard layout is not selected, you may not be able to enter the<br />
password correctly.<br />
If you are using BitLocker Drive Encryption on mo<strong>de</strong>ls with Windows 7 Ultimate, the<br />
BitLocker Drive Encryption Recovery window may appear. Follow the on-screen<br />
instructions to disable BitLocker Drive Encryption temporarily.<br />
If you have displayed the System Recovery Options window by pressing the F8 key, select<br />
the administrator user name and enter the password, and then skip the following step 4 and<br />
go to step 5.<br />
4 Select your operating system and click Next.<br />
Back up your files with the Rescue Data software if you have changed the files after<br />
you backed up your files using the Windows backup feature.<br />
5 Click System Restore.<br />
The System Restore window appears.<br />
6 Follow the steps 4 to 7 in “To restore system files using the restore point” on<br />
page 21.<br />
Restart your computer if the window prompts you to restart the computer.<br />
22