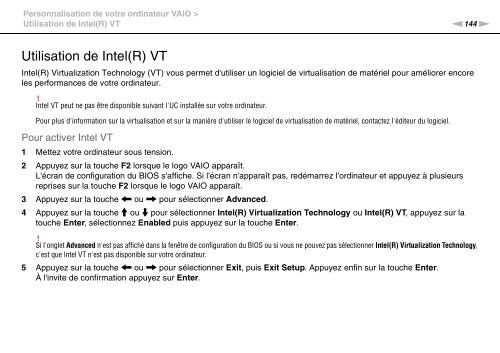Sony VPCZ13M9E - VPCZ13M9E Mode d'emploi Français
Sony VPCZ13M9E - VPCZ13M9E Mode d'emploi Français
Sony VPCZ13M9E - VPCZ13M9E Mode d'emploi Français
Create successful ePaper yourself
Turn your PDF publications into a flip-book with our unique Google optimized e-Paper software.
Personnalisation de votre ordinateur VAIO ><br />
Utilisation de Intel(R) VT<br />
n144<br />
N<br />
Utilisation de Intel(R) VT<br />
Intel(R) Virtualization Technology (VT) vous permet d'utiliser un logiciel de virtualisation de matériel pour améliorer encore<br />
les performances de votre ordinateur.<br />
!<br />
Intel VT peut ne pas être disponible suivant l'UC installée sur votre ordinateur.<br />
Pour plus d'information sur la virtualisation et sur la manière d'utiliser le logiciel de virtualisation de matériel, contactez l'éditeur du logiciel.<br />
Pour activer Intel VT<br />
1 Mettez votre ordinateur sous tension.<br />
2 Appuyez sur la touche F2 lorsque le logo VAIO apparaît.<br />
L'écran de configuration du BIOS s'affiche. Si l'écran n'apparaît pas, redémarrez l'ordinateur et appuyez à plusieurs<br />
reprises sur la touche F2 lorsque le logo VAIO apparaît.<br />
3 Appuyez sur la touche < ou , pour sélectionner Advanced.<br />
4 Appuyez sur la touche M ou m pour sélectionner Intel(R) Virtualization Technology ou Intel(R) VT, appuyez sur la<br />
touche Enter, sélectionnez Enabled puis appuyez sur la touche Enter.<br />
!<br />
Si l'onglet Advanced n'est pas affiché dans la fenêtre de configuration du BIOS ou si vous ne pouvez pas sélectionner Intel(R) Virtualization Technology,<br />
c'est que Intel VT n'est pas disponible sur votre ordinateur.<br />
5 Appuyez sur la touche < ou , pour sélectionner Exit, puis Exit Setup. Appuyez enfin sur la touche Enter.<br />
À l'invite de confirmation appuyez sur Enter.