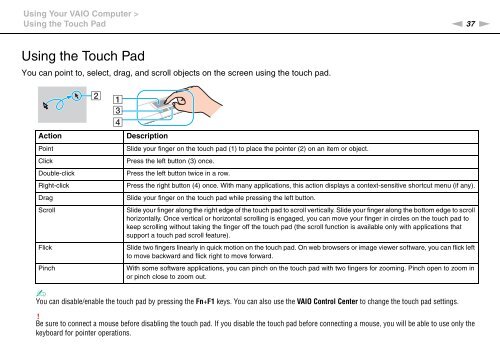Sony VPCCB3M1E - VPCCB3M1E Mode d'emploi Anglais
Sony VPCCB3M1E - VPCCB3M1E Mode d'emploi Anglais
Sony VPCCB3M1E - VPCCB3M1E Mode d'emploi Anglais
Create successful ePaper yourself
Turn your PDF publications into a flip-book with our unique Google optimized e-Paper software.
Using Your VAIO Computer ><br />
Using the Touch Pad<br />
n 37<br />
N<br />
Using the Touch Pad<br />
You can point to, select, drag, and scroll objects on the screen using the touch pad.<br />
Action<br />
Point<br />
Click<br />
Double-click<br />
Right-click<br />
Drag<br />
Scroll<br />
Flick<br />
Pinch<br />
Description<br />
Slide your finger on the touch pad (1) to place the pointer (2) on an item or object.<br />
Press the left button (3) once.<br />
Press the left button twice in a row.<br />
Press the right button (4) once. With many applications, this action displays a context-sensitive shortcut menu (if any).<br />
Slide your finger on the touch pad while pressing the left button.<br />
Slide your finger along the right edge of the touch pad to scroll vertically. Slide your finger along the bottom edge to scroll<br />
horizontally. Once vertical or horizontal scrolling is engaged, you can move your finger in circles on the touch pad to<br />
keep scrolling without taking the finger off the touch pad (the scroll function is available only with applications that<br />
support a touch pad scroll feature).<br />
Slide two fingers linearly in quick motion on the touch pad. On web browsers or image viewer software, you can flick left<br />
to move backward and flick right to move forward.<br />
With some software applications, you can pinch on the touch pad with two fingers for zooming. Pinch open to zoom in<br />
or pinch close to zoom out.<br />
✍<br />
You can disable/enable the touch pad by pressing the Fn+F1 keys. You can also use the VAIO Control Center to change the touch pad settings.<br />
!<br />
Be sure to connect a mouse before disabling the touch pad. If you disable the touch pad before connecting a mouse, you will be able to use only the<br />
keyboard for pointer operations.