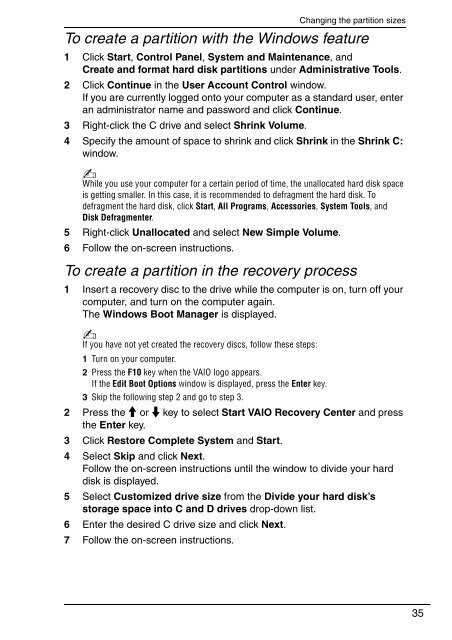Sony VGN-CS11SR - VGN-CS11SR Guide de dépannage Anglais
Sony VGN-CS11SR - VGN-CS11SR Guide de dépannage Anglais
Sony VGN-CS11SR - VGN-CS11SR Guide de dépannage Anglais
You also want an ePaper? Increase the reach of your titles
YUMPU automatically turns print PDFs into web optimized ePapers that Google loves.
Changing the partition sizes<br />
To create a partition with the Windows feature<br />
1 Click Start, Control Panel, System and Maintenance, and<br />
Create and format hard disk partitions un<strong>de</strong>r Administrative Tools.<br />
2 Click Continue in the User Account Control window.<br />
If you are currently logged onto your computer as a standard user, enter<br />
an administrator name and password and click Continue.<br />
3 Right-click the C drive and select Shrink Volume.<br />
4 Specify the amount of space to shrink and click Shrink in the Shrink C:<br />
window.<br />
While you use your computer for a certain period of time, the unallocated hard disk space<br />
is getting smaller. In this case, it is recommen<strong>de</strong>d to <strong>de</strong>fragment the hard disk. To<br />
<strong>de</strong>fragment the hard disk, click Start, All Programs, Accessories, System Tools, and<br />
Disk Defragmenter.<br />
5 Right-click Unallocated and select New Simple Volume.<br />
6 Follow the on-screen instructions.<br />
To create a partition in the recovery process<br />
1 Insert a recovery disc to the drive while the computer is on, turn off your<br />
computer, and turn on the computer again.<br />
The Windows Boot Manager is displayed.<br />
If you have not yet created the recovery discs, follow these steps:<br />
1 Turn on your computer.<br />
2 Press the F10 key when the VAIO logo appears.<br />
If the Edit Boot Options window is displayed, press the Enter key.<br />
3 Skip the following step 2 and go to step 3.<br />
2 Press the M or m key to select Start VAIO Recovery Center and press<br />
the Enter key.<br />
3 Click Restore Complete System and Start.<br />
4 Select Skip and click Next.<br />
Follow the on-screen instructions until the window to divi<strong>de</strong> your hard<br />
disk is displayed.<br />
5 Select Customized drive size from the Divi<strong>de</strong> your hard disk’s<br />
storage space into C and D drives drop-down list.<br />
6 Enter the <strong>de</strong>sired C drive size and click Next.<br />
7 Follow the on-screen instructions.<br />
35