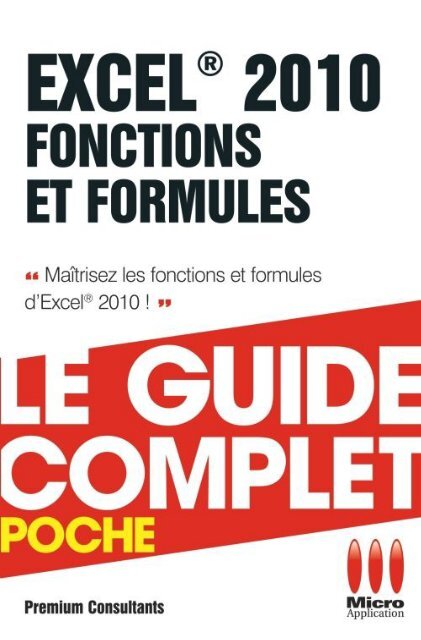Create successful ePaper yourself
Turn your PDF publications into a flip-book with our unique Google optimized e-Paper software.
EXCEL <strong>2010</strong><br />
FONCTIONS ET FORMULES
Copyright © <strong>2010</strong> Micro Application<br />
20-22, rue des P<strong>et</strong>its-Hôtels<br />
75010 PARIS<br />
1 re Edition - Juin <strong>2010</strong><br />
Auteurs<br />
PREMIUM CONSULTANTS, SARL Unipersonnelle<br />
Toute représentation ou reproduction, intégrale ou partielle, faite sans le<br />
consentement de MICRO APPLICATION est illicite (article L122-4 du code de la<br />
propriété intellectuelle).<br />
C<strong>et</strong>te représentation ou reproduction illicite, par quelque procédé que ce soit,<br />
constituerait une contrefaçon sanctionnée par les articles L335-2 <strong>et</strong> suivants<br />
du code de la propriété intellectuelle.<br />
<strong>Le</strong> code de la propriété intellectuelle n’autorise aux termes de l’article L122-5<br />
que les reproductions strictement destinées à l’usage privé <strong>et</strong> non destinées à<br />
l’utilisation collective d’une part, <strong>et</strong> d’autre part, que les analyses <strong>et</strong> courtes<br />
citations dans un but d’exemple <strong>et</strong> d’illustration.<br />
<strong>Le</strong>s informations contenues dans c<strong>et</strong> ouvrage sont données à titre indicatif <strong>et</strong><br />
n’ont aucun caractère exhaustif voire certain. A titre d’exemple non limitatif,<br />
c<strong>et</strong> ouvrage peut vous proposer une ou plusieurs adresses de sites Web qui<br />
ne seront plus d’actualité ou dont le contenu aura changé au moment où vous<br />
en prendrez connaissance.<br />
Aussi, ces informations ne sauraient engager la responsabilité de l’Editeur. La<br />
société MICRO APPLICATION ne pourra être tenue responsable de toute omission,<br />
erreur ou lacune qui aurait pu se glisser dans ce produit ainsi que des<br />
conséquences, quelles qu’elles soient, qui résulteraient des informations <strong>et</strong><br />
indications fournies ainsi que de leur utilisation.<br />
Tous les produits cités dans c<strong>et</strong> ouvrage sont protégés, <strong>et</strong> les marques déposées<br />
par leurs titulaires de droits respectifs. C<strong>et</strong> ouvrage n’est ni édité, ni produit par<br />
le(s) propriétaire(s) de(s) programme(s) sur le(s)quel(s) il porte <strong>et</strong> les marques<br />
ne sont utilisées qu’à seule fin de désignation des produits en tant que noms de<br />
ces derniers.<br />
ISBN : 978-2-300-029318<br />
ISSN : 1768-1812<br />
Couverture réalisée par Olo<br />
MICRO APPLICATION<br />
Support technique<br />
20-22, rue des P<strong>et</strong>its-Hôtels Également disponible sur<br />
75010 PARIS www.microapp.com<br />
Tél.:0153342020<br />
Fax:0153242000<br />
http://www.microapp.com<br />
R<strong>et</strong>rouvez des informations sur c<strong>et</strong> ouvrage !<br />
Rendez-vous sur le site Intern<strong>et</strong> de Micro Application<br />
www.microapp.com. Dans le module de recherche,<br />
sur la page d’accueil du site, entrez la référence<br />
à 4 chiffres indiquée sur le présent livre.<br />
Vous accédez directement à sa fiche produit.<br />
2931
Avant-propos<br />
Destinée aussi bien aux apprentis qu’aux utilisateurs chevronnés,<br />
la collection <strong>Guide</strong> <strong>Compl<strong>et</strong></strong> Poche aborde l’ensemble du suj<strong>et</strong><br />
traité. Privilégiant toujours l’aspect pratique, elle vous perm<strong>et</strong> de<br />
progresser pas à pas depuis la découverte d’un logiciel, d’un<br />
langage ou d’une technologie, jusqu’à sa maîtrise avancée. Complète,<br />
elle délivre de nombreux exemples pratiques, des trucs <strong>et</strong><br />
astuces <strong>et</strong> des conseils de professionnels pour tirer le meilleur<br />
parti de vos attentes.<br />
Conventions typographiques<br />
Afin de faciliter la compréhension de techniques décrites, nous<br />
avons adopté les conventions typographiques suivantes :<br />
j<br />
j<br />
j<br />
j<br />
gras : menu, commande, boîte de dialogue, bouton, ongl<strong>et</strong>.<br />
italique : zone de texte, liste déroulante, case à cocher, bouton<br />
radio.<br />
Police bâton : Instruction, listing, adresse intern<strong>et</strong>, texte à<br />
saisir.<br />
✂ : indique un r<strong>et</strong>our à la ligne volontaire dû aux contraintes de<br />
la mise en page.<br />
Il s’agit d’informations supplémentaires relatives au suj<strong>et</strong> traité.<br />
M<strong>et</strong> l’accent sur un point important, souvent d’ordre technique<br />
qu’il ne faut négliger à aucun prix.<br />
Propose conseils <strong>et</strong> trucs pratiques.<br />
Donne en quelques lignes la définition d’un terme technique<br />
ou d’une abréviation.
Chapitre 1 Élaborer des <strong>formules</strong> simples 11<br />
1.1. Connaître les principes de conception ......................... 13<br />
Saisir une formule ............................................... 13<br />
Modifier une formule ............................................ 14<br />
1.2. Utiliser des opérateurs .......................................... 15<br />
Utiliser des opérateurs mathématiques ....................... 15<br />
Utiliser l’opérateur de concaténation .......................... 17<br />
1.3. Maîtriser les références relatives, absolues <strong>et</strong> mixtes ....... 17<br />
Découvrir les références de cellules ........................... 18<br />
Références tridimensionnelles ................................. 27<br />
Références externes ............................................. 29<br />
1.4. Découvrir des outils <strong>et</strong> paramètres supplémentaires ........ 30<br />
Transformer une formule en valeur ............................ 30<br />
Éviter qu’<strong>Excel</strong> recalcule systématiquement les <strong>formules</strong> .. 31<br />
1.5. Ne pas afficher les <strong>formules</strong> .................................... 32<br />
Éviter les incohérences d’affichage dues aux arrondis ....... 33<br />
Afficher des références du type L1C1 .......................... 34<br />
Chapitre 2 Utiliser des noms dans les <strong>formules</strong> 35<br />
2.1. Attribuer simplement un nom à une cellule<br />
ou à une plage de cellules ...................................... 37<br />
Attribuer un nom à une cellule ................................. 37<br />
Utiliser un nom dans une formule ............................. 38<br />
Attribuer un nom à une plage de cellules ..................... 39<br />
Sélectionner une cellule ou une plage nommée .............. 40<br />
2.2. Définir <strong>et</strong> modifier les noms .................................... 41<br />
Définir un nom ................................................... 41<br />
Modifier la cible d’un nom ...................................... 42<br />
Insérer un nom dans une formule .............................. 43<br />
Coller la liste des noms ......................................... 44<br />
Créer des séries de noms ....................................... 45<br />
Supprimer un nom .............................................. 46<br />
Remplacer systématiquement les références de cellules<br />
par les noms ..................................................... 47<br />
2.3. Attribuer des noms à des constantes <strong>et</strong> à des <strong>formules</strong> ..... 49<br />
Attribuer des noms à des constantes .......................... 49<br />
Attribuer des noms à des <strong>formules</strong> ............................ 50<br />
2.4. Noms spécifiques d’une feuille de calcul ...................... 51<br />
Chapitre 3 Rechercher <strong>et</strong> utiliser des fonctions 53<br />
3.1. Comprendre la notion de fonction ............................. 55<br />
Découvrir la bibliothèque de fonctions ........................ 56<br />
4
Rechercher <strong>et</strong> insérer une fonction ............................ 57<br />
Saisir une fonction connue ..................................... 60<br />
Utiliser les bibliothèques ....................................... 62<br />
Utiliser le bouton Somme automatique ....................... 62<br />
3.2. Utiliser les différents types d’arguments ...................... 63<br />
3.3. Connaître les différentes catégories de fonctions ............ 65<br />
<strong>Le</strong>s fonctions de recherche <strong>et</strong> de référence ................... 65<br />
<strong>Le</strong>s fonctions de texte ........................................... 66<br />
<strong>Le</strong>s fonctions de date <strong>et</strong> d’heure ............................... 66<br />
<strong>Le</strong>s fonctions logiques .......................................... 66<br />
<strong>Le</strong>s fonctions d’information .................................... 66<br />
<strong>Le</strong>s fonctions de base de données ............................. 67<br />
<strong>Le</strong>s fonctions mathématiques .................................. 67<br />
<strong>Le</strong>s fonctions statistiques ....................................... 67<br />
<strong>Le</strong>s fonctions financières ....................................... 70<br />
<strong>Le</strong>s fonctions d’ingénierie ...................................... 70<br />
SOMMAIRE<br />
Chapitre 4 Utiliser la fonction SI 73<br />
4.1. Découvrir la fonction ............................................ 75<br />
4.2. Élaborer des <strong>formules</strong> simples ................................. 76<br />
Afficher un message fixe si une condition est remplie ....... 76<br />
Afficher un message variable si une condition est remplie .. 77<br />
Intégrer le résultat d’une formule conditionnelle<br />
dans une expression ............................................ 77<br />
Faire un test sur une chaîne de caractères .................... 78<br />
Faire un test sur une date ....................................... 79<br />
Éviter l’affichage d’un message d’erreur ...................... 80<br />
Inclure une formule dans la condition ......................... 81<br />
Compter le nombre de valeurs différentes<br />
dans une plage de cellules triées ............................... 81<br />
4.3. Utiliser les opérateurs ET <strong>et</strong> OU ................................ 83<br />
L’opérateur ET ................................................... 83<br />
L’opérateur OU ................................................... 84<br />
L’opérateur NON ................................................. 86<br />
Quelques informations complémentaires sur les tests<br />
logiques .......................................................... 86<br />
4.4. Imbriquer plusieurs fonctions SI ............................... 88<br />
Limiter la taille des <strong>formules</strong> ................................... 89<br />
4.5. Découvrir la fonction CHOISIR ................................. 91<br />
Chapitre 5 Calculer <strong>et</strong> dénombrer 93<br />
5.1. Découvrir les fonctions indispensables ....................... 95<br />
<strong>Fonctions</strong> de calcul .............................................. 95<br />
5
<strong>Fonctions</strong> d’arrondi ............................................ 104<br />
<strong>Fonctions</strong> de comptage ........................................ 108<br />
5.2. Faire des calculs ................................................ 111<br />
Calculer une somme ........................................... 111<br />
Calculer un cumul glissant .................................... 112<br />
Calculer une moyenne ......................................... 113<br />
Calculer la somme de cellules respectant des critères ...... 113<br />
Déterminer la valeur la plus fréquente dans une plage<br />
de cellules ....................................................... 115<br />
Calculer un pourcentage d’évolution ......................... 116<br />
Afficher les plus grandes valeurs ............................. 117<br />
Arrondir des valeurs ........................................... 118<br />
5.3. Dénombrer des cellules ....................................... 119<br />
Compter les cellules vides ..................................... 120<br />
Compter les cellules non vides ............................... 120<br />
Compter les cellules contenant des valeurs numériques .. 120<br />
Compter les cellules contenant du texte ..................... 121<br />
Compter les cellules contenant une chaîne de caractères .. 121<br />
Compter les cellules dont le contenu est supérieur<br />
à un seuil ........................................................ 121<br />
Chapitre 6 Exploiter des bases de données 123<br />
6.1. Gérer des données avec <strong>Excel</strong> ................................ 125<br />
Élaborer un tableau de données .............................. 125<br />
6.2. Découvrir les fonctions indispensables ...................... 127<br />
6.3. Faire des recherches simples ................................. 136<br />
Rechercher une valeur précise dans un tableau ............. 136<br />
Éviter l’apparition de messages d’erreur lors<br />
d’une recherche ................................................ 139<br />
Utiliser d’autres techniques de recherche ................... 140<br />
Exploiter des données sous forme d’intervalles ............ 142<br />
Rechercher une valeur dans un tableau à double entrée ... 143<br />
6.4. Synthétiser des données ...................................... 144<br />
Calculer une moyenne mobile ................................ 144<br />
Faire des synthèses multicritères ............................. 146<br />
Chapitre 7 Traiter des données textuelles 151<br />
7.1. Découvrir les fonctions indispensables ...................... 153<br />
7.2. Effectuer des traitements simples ............................ 161<br />
Juxtaposer des chaînes de caractères ....................... 161<br />
Intégrer des valeurs numériques dans des chaînes de<br />
caractères ....................................................... 161<br />
Compter les caractères d’un texte ............................ 162<br />
6
Rechercher dans un texte ..................................... 163<br />
Remplacer un texte par un autre .............................. 164<br />
7.3. Combiner les fonctions pour des traitements<br />
plus complexes ................................................. 165<br />
Effacer des caractères à droite ou à gauche ................. 165<br />
Compléter une chaîne caractères pour atteindre<br />
un nombre fixé de caractères ................................. 165<br />
Compter le nombre d’occurrences d’un caractère<br />
ou d’un mot dans un texte ..................................... 166<br />
Extraire le premier mot d’un texte ............................ 166<br />
Extraire le dernier mot d’un texte ............................. 166<br />
Séparer les mots d’un texte ................................... 167<br />
Chapitre 8 Faire des calculs sur les dates <strong>et</strong> les heures 169<br />
8.1. Comprendre la représentation des dates dans <strong>Excel</strong> ....... 171<br />
Découvrir la notion de numéro de série ...................... 171<br />
Distinguer les systèmes de dates ............................. 171<br />
Saisir des dates <strong>et</strong> des heures ................................. 172<br />
Paramétrer l’interprétation du siècle ......................... 173<br />
8.2. Découvrir les fonctions indispensables ...................... 173<br />
8.3. Faire des calculs sur les dates ................................. 180<br />
Afficher la date du jour dans un texte ........................ 181<br />
Écrire le mois en l<strong>et</strong>tres ........................................ 181<br />
Écrire le jour de la semaine en l<strong>et</strong>tres ........................ 181<br />
Déterminer le numéro du trimestre .......................... 181<br />
Déterminer le dernier jour du mois ........................... 181<br />
Déterminer le premier jour du mois .......................... 182<br />
Calculer le nombre de jours du mois ......................... 182<br />
Déterminer la date du dimanche précédent ................. 182<br />
Convertir depuis le format américain ........................ 184<br />
Repérer une date anniversaire ................................ 185<br />
Tester si une année est bissextile ............................. 185<br />
8.4. Faire des calculs sur les heures ............................... 185<br />
Transformer des heures décimales en heures <strong>et</strong> minutes .. 186<br />
Transformer des minutes en heures <strong>et</strong> minutes ............. 186<br />
Calculer avec des taux horaires ............................... 187<br />
Calculer le temps écoulé ....................................... 187<br />
Chapitre 9 Faire des calculs financiers 189<br />
9.1. Découvrir les fonctions indispensables ...................... 191<br />
<strong>Le</strong>s systèmes de dates ......................................... 191<br />
Liste des fonctions ............................................. 192<br />
9.2. Comprendre les notions essentielles ......................... 203<br />
7
Valeur acquise <strong>et</strong> valeur actualisée ........................... 203<br />
Calcul d’amortissement ....................................... 204<br />
Calculs d’emprunts ............................................ 205<br />
9.3. Faire des analyses d’investissements ........................ 205<br />
Calcul relatifs à l’épargne ...................................... 205<br />
Rentabilité d’un investissement .............................. 206<br />
Taux de rentabilité d’un investissement ..................... 206<br />
Calcul de la valeur actuelle n<strong>et</strong>te d’un proj<strong>et</strong> ................ 207<br />
9.4. Faire des calculs liés aux emprunts .......................... 207<br />
Mensualités d’un emprunt .................................... 208<br />
Calcul du coût d’un emprunt .................................. 208<br />
Calcul de la d<strong>et</strong>te résiduelle ................................... 208<br />
Capacité d’end<strong>et</strong>tement ....................................... 210<br />
9.5. Utiliser les tables de données ................................. 210<br />
Créer des tables de données à une entrée ................... 211<br />
Créer des tables de données à deux entrées ................ 211<br />
Faire des simulations avec les tables de données ........... 212<br />
Chapitre 10 Utiliser les <strong>formules</strong> matricielles 217<br />
10.1. Connaître les principes de conception ....................... 220<br />
Saisir une formule matricielle à une dimension ............. 220<br />
Saisir une formule matricielle à deux dimensions .......... 221<br />
Saisir une formule matricielle à valeur unique .............. 222<br />
Caractéristiques des <strong>formules</strong> matricielles .................. 223<br />
Modifier une formule matricielle ............................. 224<br />
Constantes matricielles ........................................ 225<br />
10.2. Utiliser les <strong>formules</strong> matricielles ............................. 225<br />
Calculer la moyenne des trois plus grandes valeurs ........ 225<br />
Compter des cellules contenant du texte .................... 226<br />
Compter les doublons dans une liste ......................... 227<br />
Faire des calculs conditionnels ............................... 227<br />
Créer une suite de nombres ................................... 228<br />
Compter le nombre de lundi d’un mois ...................... 228<br />
Transposer une matrice ....................................... 229<br />
Inverser une matrice ........................................... 230<br />
Résoudre un système d’équations ........................... 231<br />
Chapitre 11 Auditer <strong>et</strong> corriger les <strong>formules</strong> 233<br />
11.1. Repérer des erreurs ............................................ 235<br />
Détecter les erreurs lors de la saisie .......................... 236<br />
Vérifier les erreurs dans une feuille de calcul ................ 236<br />
11.2. Auditer les <strong>formules</strong> de calcul ................................ 240<br />
11.3. Maîtriser les références circulaires ........................... 245<br />
8
11.4. Utiliser les fonctions d’information<br />
<strong>et</strong> de détection d’erreur ........................................ 247<br />
Utiliser les fonctions d’information .......................... 248<br />
Utiliser les fonctions de détection d’erreur .................. 249<br />
Chapitre 12 Découvrir d’autres utilisations des <strong>formules</strong> 251<br />
12.1. Définir des mises en forme conditionnelles ................. 253<br />
Utiliser les mises en forme conditionnelles prédéfinies .... 253<br />
Créer des règles de mise en forme conditionnelles<br />
personnalisées ................................................. 255<br />
Créer des mises en forme conditionnelles ................... 257<br />
12.2. Définir des validations du contenu des cellules ............. 258<br />
Connaître le principe de la validation du contenu ........... 259<br />
Créer des validations .......................................... 263<br />
Chapitre 13 Créer des fonctions personnalisées 265<br />
13.1. Comprendre les notions de base ............................. 267<br />
Découvrir les obj<strong>et</strong>s ............................................ 267<br />
Découvrir les procédures ...................................... 269<br />
Découvrir les variables ........................................ 271<br />
Connaître les instructions fondamentales de VBA .......... 275<br />
13.2. Découvrir les obj<strong>et</strong>s <strong>et</strong> les collections d’<strong>Excel</strong> ............... 288<br />
L’obj<strong>et</strong> Application ............................................. 288<br />
La collection Workbooks ...................................... 290<br />
L’obj<strong>et</strong> Workbook ............................................... 291<br />
La collection Workshe<strong>et</strong>s ...................................... 292<br />
L’obj<strong>et</strong> Workshe<strong>et</strong> .............................................. 293<br />
L’obj<strong>et</strong> Range ................................................... 294<br />
13.3. Découvrir l’éditeur Visual Basic ............................... 297<br />
Afficher l’ongl<strong>et</strong> Développeur ................................. 297<br />
Découvrir l’environnement ................................... 297<br />
Maîtriser le débogage ......................................... 302<br />
13.4. Gérer les niveaux de sécurité ................................. 306<br />
13.5. Élaborer des fonctions personnalisées ...................... 308<br />
Calculer la TVA ................................................. 308<br />
Calculer un taux de remise .................................... 311<br />
Afficher le nom de la feuille ................................... 312<br />
Compter le nombre de voyelles d’un mot ................... 312<br />
Afficher la référence de la dernière cellule de la feuille ..... 312<br />
Rendre disponibles les fonctions personnalisés<br />
dans d’autres classeurs ........................................ 314<br />
9
Chapitre 14 Annexes 317<br />
14.1. Découvrir les nouveautés ..................................... 319<br />
Changements d’appellations ................................. 319<br />
<strong>Fonctions</strong> améliorées .......................................... 321<br />
Nouvelles fonctions ............................................ 323<br />
14.2. Liste des fonctions ............................................. 326<br />
<strong>Le</strong>s fonctions de recherche <strong>et</strong> référence ..................... 326<br />
<strong>Le</strong>s fonctions de texte .......................................... 330<br />
<strong>Le</strong>s fonctions de date <strong>et</strong> d’heure .............................. 334<br />
<strong>Le</strong>s fonctions logiques ......................................... 338<br />
<strong>Le</strong>s fonctions d’information ................................... 339<br />
<strong>Le</strong>s fonctions de base de données ............................ 342<br />
<strong>Le</strong>s fonctions mathématiques ................................ 345<br />
<strong>Le</strong>s fonctions statistiques ..................................... 356<br />
<strong>Le</strong>s fonctions financières ...................................... 373<br />
<strong>Le</strong>s fonctions d’ingénierie ..................................... 383<br />
14.3. Raccourcis clavier .............................................. 390<br />
Utiliser les ongl<strong>et</strong>s ............................................. 390<br />
Utiliser les boîtes de dialogue ................................. 391<br />
Travailler avec les feuilles de calcul .......................... 391<br />
Se déplacer dans les feuilles de calcul ....................... 392<br />
Se déplacer au sein d’une plage de cellules sélectionnée .. 392<br />
Sélectionner les cellules, lignes, colonnes ou obj<strong>et</strong>s ....... 393<br />
Sélectionner des cellules présentant des caractéristiques<br />
particulières .................................................... 394<br />
Étendre une sélection .......................................... 394<br />
Entrer des données ............................................ 395<br />
Saisir <strong>et</strong> calculer des <strong>formules</strong> ................................ 396<br />
Modifier des données .......................................... 397<br />
Insérer, supprimer <strong>et</strong> copier des cellules ..................... 398<br />
M<strong>et</strong>tre en forme des données ................................. 398<br />
Chapitre 15 Index 401<br />
10
CHAPITRE 1<br />
ÉLABORER<br />
DES FORMULES<br />
SIMPLES<br />
Connaître les principes de conception ........................................ 13<br />
Utiliser des opérateurs .................................................................... 15<br />
Maîtriser les références relatives, absolues <strong>et</strong> mixtes ............ 17<br />
Découvrir des outils <strong>et</strong> paramètres supplémentaires .............. 30<br />
Ne pas afficher les <strong>formules</strong> ........................................................... 32<br />
11
Que serait <strong>Excel</strong> sans les <strong>formules</strong> de calcul ? Un espace de stockage<br />
<strong>et</strong> de présentation de données numériques ! <strong>Le</strong>s <strong>formules</strong><br />
constituent une part importante de la valeur ajoutée d’<strong>Excel</strong>. En<br />
eff<strong>et</strong>, grâce à elles, vous pourrez réaliser facilement des calculs sur<br />
un nombre important de données. De plus, ces calculs seront<br />
réactualisés rapidement si vous modifiez des valeurs.<br />
Dans ce chapitre, vous découvrirez <strong>et</strong> m<strong>et</strong>trez en pratique les<br />
règles de base relatives à la conception de <strong>formules</strong>.<br />
1.1. Connaître les principes de conception<br />
Voyons d’abord comment saisir une formule simple puis comment<br />
la modifier.<br />
Saisir une formule<br />
Une formule de calcul débute impérativement par le caractère =<br />
(égal). Ce dernier indique à <strong>Excel</strong> qu’il doit considérer les éléments<br />
qui vont être saisis comme une formule de calcul, <strong>et</strong> non comme<br />
une simple entrée numérique ou alphanumérique.<br />
Prenons un exemple :<br />
1. Créez un nouveau classeur.<br />
2. En A1, saisissez =19+71.<br />
3. Appuyez sur [Ä].<br />
<strong>Le</strong> résultat du calcul apparaît en A1, soit 90.<br />
La formule, quant à elle, apparaît dans la barre de formule.<br />
Figure 1.1 : Une formule simple<br />
1.1. Connaître les principes de conception<br />
13
Utilisation du pavé numérique<br />
Pour saisir des <strong>formules</strong> simples, comme celle que nous venons de<br />
voir, utilisez de préférence le pavé numérique : vous gagnerez du temps.<br />
Mais sur ce dernier, le signe = n’est pas présent. La solution est simple :<br />
au lieu de saisir =, entrez le caractère + (plus) si le premier nombre est<br />
positif ou − (moins) s’il est négatif. Ainsi, si vous saisissez +19+71, <strong>Excel</strong><br />
convertit en =19+71.<br />
Modifier une formule<br />
La saisie de formule se révèle d’une grande simplicité. Mais personne<br />
n’est à l’abri d’une erreur. C’est pourquoi, il est important<br />
de pouvoir modifier une formule saisie.<br />
Reprenons l’exemple précédent en supposant que la formule correcte<br />
soit =(19+71)/5 :<br />
1. Double-cliquez sur la cellule A1.<br />
2. À l’aide de la souris ou en utilisant les touches [î] <strong>et</strong> [ï], déplacez<br />
le curseur après le caractère = <strong>et</strong> saisissez la parenthèse<br />
ouvrante.<br />
3. Déplacez le curseur à la fin de la formule, à l’aide de la touche<br />
[Fin], <strong>et</strong> saisissez la fin de la modification.<br />
4. Appuyez sur [Ä].<br />
<strong>Le</strong> nouveau résultat s’affiche immédiatement (18).<br />
Au moment où vous avez saisi la parenthèse fermante, les deux<br />
parenthèses sont apparues fugitivement en gras. <strong>Excel</strong> signifie de<br />
c<strong>et</strong>te façon qu’il a « compris » que la parenthèse fermante était<br />
associée à la parenthèse ouvrante. Cela perm<strong>et</strong> de se repérer plus<br />
facilement lorsqu’il existe plusieurs niveaux de parenthèses dans<br />
une formule.<br />
Autres méthodes<br />
Il existe deux autres façons de modifier une formule. <strong>Le</strong> résultat est<br />
bien sûr identique quelle que soit la méthode utilisée.<br />
La première variante consiste à sélectionner la cellule contenant la<br />
formule à modifier <strong>et</strong> à appuyer sur la touche [F2].<br />
14 1. Élaborer des <strong>formules</strong> simples
La seconde variante consiste à sélectionner la cellule <strong>et</strong> à cliquer<br />
dans la barre de formule.<br />
Choisissez la méthode qui convient le mieux à vos habitudes de travail.<br />
1.2. Utiliser des opérateurs<br />
Nous allons décrire les différents opérateurs pris en charge par<br />
<strong>Excel</strong>, en commençant bien sûr par les plus classiques : les opérateurs<br />
mathématiques. Mais nous verrons également un opérateur<br />
qui perm<strong>et</strong> de traiter les chaînes de caractères.<br />
Utiliser des opérateurs mathématiques<br />
Connaître les règles de priorité des opérateurs<br />
Pour concevoir vos <strong>formules</strong>, vous disposez des opérateurs mathématiques<br />
courants :<br />
j ^ : la puissance ;<br />
j * : la multiplication ;<br />
j / : la division ;<br />
j + : l’addition ;<br />
j<br />
− : la soustraction.<br />
<strong>Le</strong>s règles de priorité des opérateurs sont évidemment respectées,<br />
c’est-à-dire que les expressions utilisant l’opérateur puissance<br />
sont évaluées en premier, puis viennent, au même niveau,<br />
la multiplication <strong>et</strong> la division, <strong>et</strong> enfin l’addition <strong>et</strong> la soustraction<br />
(même niveau).<br />
Voici quelques exemples de <strong>formules</strong> m<strong>et</strong>tant en jeu les opérateurs<br />
mathématiques :<br />
1.2. Utiliser des opérateurs<br />
15
Tableau 1.1 : Quelques exemples de <strong>formules</strong> de calcul<br />
Formule<br />
Résultat<br />
=4+5*3 =4+15=19<br />
=2−3+10/2 = 2-3+5 = 4<br />
=5*6/2−18/3 =15-6=9<br />
=2^2*5+3−2 = 4*5+3-2 = 20+3–2 = 21<br />
Utiliser des parenthèses<br />
<strong>Le</strong>s parenthèses perm<strong>et</strong>tent d’influer sur les règles de priorité des<br />
opérateurs mathématiques. En eff<strong>et</strong>, toute expression placée entre<br />
parenthèses est évaluée de façon prioritaire. Il est évidemment<br />
possible d’imbriquer des parenthèses.<br />
À titre d’exemple, vous allez calculer le prix TTC d’un ensemble de<br />
deux articles dont les prix HT sont 75 euros <strong>et</strong> 100 euros, sur<br />
lesquels une remise respective de 10 % <strong>et</strong> 5 % a été préalablement<br />
appliquée.<br />
Pour obtenir un résultat correct, il faut utiliser des parenthèses. En<br />
eff<strong>et</strong>, il s’agit d’abord d’évaluer le prix total HT, compte tenu de la<br />
remise, puis de calculer le prix TTC :<br />
1. Sélectionnez A3.<br />
2. Saisissez =(75*(1−10%)+100*(1−5%))*(1+19,6%).<br />
3. Appuyez sur [Ä].<br />
Voici comment <strong>Excel</strong> évalue c<strong>et</strong>te formule :<br />
j =(75*0,9+100*(1−5%))*(1+19,6%) : étape 1 ;<br />
j =(67,5+100*(1−5%))*(1+19,6%) : étape 2 ;<br />
j =(67,5+100*0,95)*(1+19,6%) : étape 3 ;<br />
j =(67,5+95)*(1+19,6%) : étape 4 ;<br />
j =162,5*(1+19,6%) : étape 5 ;<br />
j =162,5*1,196 : étape 6 ;<br />
j =194,35 : étape 7.<br />
16 1. Élaborer des <strong>formules</strong> simples
Lors de la saisie, chaque niveau de parenthèse possède une couleur.<br />
Cela perm<strong>et</strong> de mieux visualiser la hiérarchie des parenthèses.<br />
De plus, lorsque vous refermez une parenthèse, la paire<br />
(ouvrante <strong>et</strong> fermante) est mise brièvement en gras.<br />
Utiliser l’opérateur de concaténation<br />
L’opérateur & perm<strong>et</strong> de concaténer des chaînes de caractères.<br />
Jusqu’à présent, nous avons évoqué des <strong>formules</strong> dont les opérandes<br />
étaient numériques. Or, il peut être nécessaire de manipuler<br />
des opérandes alphanumériques avec lesquels les opérateurs<br />
mathématiques n’ont aucun sens (essayez de diviser « Bonjour »<br />
par « Au revoir » !).<br />
1. Sélectionnez A2.<br />
2. Saisissez =" Micro "& " "& "Application ".<br />
3. Appuyez sur [Ä].<br />
Figure 1.2 : Une formule alphanumérique<br />
Il est possible de concaténer des expressions numériques avec<br />
des expressions alphanumériques.<br />
1.3. Maîtriser les références relatives,<br />
absolues <strong>et</strong> mixtes<br />
Si les possibilités en matière de calcul en restaient là, <strong>Excel</strong> ne<br />
serait qu’une super-calculatrice. Or c<strong>et</strong>te application est beaucoup<br />
plus que cela. Sa puissance supplémentaire provient, entre<br />
autres, de la possibilité de faire référence à d’autres cellules dans<br />
une formule. C<strong>et</strong>te faculté autorise la conception de <strong>formules</strong><br />
complexes <strong>et</strong> puissantes. Nous aborderons progressivement l’utilisation<br />
des différents types de références dans la conception des<br />
<strong>formules</strong> de calcul.<br />
1.3. Maîtriser les références relatives, absolues <strong>et</strong> mixtes<br />
17
Découvrir les références de cellules<br />
Donner la référence d’une cellule en indiquant la ligne <strong>et</strong> la colonne<br />
où elle se trouve perm<strong>et</strong> de localiser ladite cellule dans un<br />
classeur. <strong>Le</strong>s colonnes sont identifiées par des l<strong>et</strong>tres de (de A à<br />
XFD, soit 16384 colonnes) <strong>et</strong> les lignes par des chiffres (de 1 à<br />
1 048 576). Par exemple, A1 localise la cellule située à l’intersection<br />
de la première colonne <strong>et</strong> de la première ligne, B10 la cellule<br />
située à l’intersection de la deuxième colonne <strong>et</strong> de la dixième<br />
ligne.<br />
Lorsque vous saisissez la référence d’une cellule dans une formule,<br />
vous utilisez le contenu de la cellule correspondante dans<br />
votre formule.<br />
Utiliser des références de cellules<br />
Voici l’exemple le plus simple d’utilisation d’une référence de<br />
cellule dans une formule :<br />
1. Sélectionnez A4.<br />
2. Saisissez =A3.<br />
3. Appuyez sur [Ä].<br />
Figure 1.3 : Utilisation<br />
d’une référence<br />
<strong>Le</strong> contenu de la cellule A4 est maintenant égal au contenu de la<br />
cellule A3. Si ce dernier varie, celui de A4 varie également.<br />
Pour mesurer l’intérêt de ce mécanisme, reprenons l’exemple de<br />
calcul du prix TTC des deux articles. En cas de changements de<br />
tarif ou de taux de remise, il faut modifier la formule contenue en<br />
A3, ce qui n’est pas très aisé. Vous utiliserez plutôt des références<br />
pour vous faciliter la tâche :<br />
1. En A6, saisissez 75.<br />
2. En B6, saisissez 10%.<br />
18 1. Élaborer des <strong>formules</strong> simples
3. En A7, saisissez 75.<br />
4. En B7, saisissez 10%.<br />
5. En A8, saisissez 19,6%.<br />
6. En A10, saisissez =((A6*(1−B6)+A7*(1−B7))*(1+A8)).<br />
Au fur <strong>et</strong> à mesure de l’écriture de la formule, les références des<br />
cellules qu’elle intègre sont affichées avec des couleurs différentes.<br />
Ces couleurs sont reprises au niveau de la bordure des<br />
cellules correspondantes. Vous avez ainsi une vision synthétique<br />
des cellules impliquées dans une formule (à condition,<br />
bien sûr, qu’elles soient toutes visibles à l’écran).<br />
Figure 1.4 : Utilisation de références dans un calcul<br />
7. Validez par [Ä].<br />
<strong>Le</strong> résultat contenu dans la cellule A10 est égal à celui contenu<br />
dans A3 mais il est beaucoup plus facile d’intégrer d’éventuelles<br />
modifications de tarif, de remise ou de taux de TVA en utilisant des<br />
références comme en A10.<br />
Figure 1.5 : Résultat de la formule<br />
1.3. Maîtriser les références relatives, absolues <strong>et</strong> mixtes<br />
19
Saisir une formule sous forme de texte ?<br />
Dans certains cas, il peut se révéler intéressant d’afficher une formule<br />
<strong>et</strong> non son résultat (pour légender une feuille de calcul par exemple).<br />
Pour cela, faites-la précéder d’une apostrophe.<br />
Saisir des références de cellules avec la souris<br />
La dernière formule que vous avez créée compte cinq références<br />
de cellules. <strong>Le</strong>ur saisie au clavier ne pose pas de problème car<br />
elles sont peu nombreuses <strong>et</strong> toutes visibles à l’écran en même<br />
temps. Mais dans la plupart des cas, il est préférable de sélectionner<br />
les cellules correspondantes afin d’insérer leur référence dans<br />
la formule en cours.<br />
1. Sélectionnez A47.<br />
2. Saisissez =(.<br />
3. Faites défiler, à l’aide de la barre de défilement verticale, la<br />
feuille de calcul jusqu’à ce que la cellule A6 soit visible.<br />
4. Sélectionnez la cellule A6 à l’aide de la souris. En réaction,<br />
<strong>Excel</strong> l’entoure de pointillés <strong>et</strong> d’une bordure de couleur. De<br />
plus, sa référence apparaît dans la barre de formule, qui affiche<br />
le contenu de la cellule active (A47).<br />
Figure 1.6 : Saisie de référence à l’aide de la souris<br />
5. Continuez la définition de la formule en saisissant les opérateurs<br />
<strong>et</strong> les parenthèses au clavier <strong>et</strong> en sélectionnant les références<br />
avec la souris.<br />
20 1. Élaborer des <strong>formules</strong> simples
6. Validez à l’aide de la touche [Ä].<br />
Distinguer les différents types de références : relatives<br />
absolues <strong>et</strong> mixtes<br />
Jusqu’à présent, vous avez utilisé des références relatives : lorsque<br />
vous avez saisi =A3 dans la cellule A4, vous avez fait une<br />
référence, non pas à la cellule A3 en tant que telle, mais à la cellule<br />
se trouvant une ligne au-dessus de la cellule en cours (en l’occurrence<br />
A4). Ainsi, lorsque vous copiez le contenu de la cellule A4 <strong>et</strong><br />
le collez en B10, B10 contient =B9, <strong>et</strong>non=A3.<br />
Pour faire référence à la cellule A3, il faut utiliser une référence<br />
absolue. Elle se présente sous la forme suivante : $A$3. Si vous<br />
saisissez =$A$3 en A4, puis copiez le contenu de la cellule A4 <strong>et</strong> le<br />
collez en B10, B10 contient =$A$3. <strong>Le</strong> caractère $ indique que c’est<br />
bien à la colonne A <strong>et</strong> à la ligne 3 auxquelles il est fait référence.<br />
Il est possible de combiner des références absolues à des colonnes<br />
avec des références relatives à des lignes, <strong>et</strong> vice versa. Il<br />
s’agit alors de références mixtes.<br />
Lors de la saisie d’une formule, vous pouvez facilement passer<br />
d’un mode de référence à l’autre à l’aide de la touche [F4] :<br />
1. Double-cliquez sur A10.<br />
2. Positionnez le curseur à côté de la référence A6 (après le 6, par<br />
exemple).<br />
3. Appuyez sur [F4]. La référence devient $A$6.<br />
4. Appuyez une deuxième fois sur [F4]. La référence devient A$6.<br />
5. Appuyez une troisième fois sur [F4]. La référence devient $A6.<br />
6. Appuyez encore une fois sur [F4]. La référence redevient A6.<br />
Utiliser des références relatives <strong>et</strong> absolues<br />
Dans un premier temps, vous allez m<strong>et</strong>tre en pratique les références<br />
absolues <strong>et</strong> relatives. En ce sens, vous allez créer une feuille de<br />
calcul pour déterminer les tarifs de différents produits, compte<br />
tenu d’un taux de remise <strong>et</strong> d’un taux de TVA.<br />
1. En A1, saisissez TARIF.<br />
2. En E3, saisissez Taux TVA.<br />
1.3. Maîtriser les références relatives, absolues <strong>et</strong> mixtes<br />
21
3. En F3, saisissez 19,6%.<br />
4. En A5, B5, C5, D5, E5, F5, saisissez respectivement Référence,<br />
Libellé, P.U. H.T., Remise, P.U. n<strong>et</strong> H.T., P.U. T.T.C..<br />
5. Saisissez les différentes lignes d’exemple :<br />
Tableau 1.2 : Lignes d’exemple<br />
Référence Libellé P.U. H.T. Remise<br />
ABC1 Bloc notes 0,93 15 %<br />
ABC2 Enveloppes (500) 11,07 12 %<br />
ABC3 Stylo 0,66 25 %<br />
ABC4 Gomme 0,76 12 %<br />
ABC5 Marqueur 1,65 14 %<br />
ABC6 Agrafeuse 9,95 20 %<br />
ABC7 Classeur 2,57 33 %<br />
ABC8 Surligneur 0,66 25 %<br />
6. Sélectionnez A1:F1 <strong>et</strong> cliquez sur Fusionner <strong>et</strong> centrer (ongl<strong>et</strong><br />
Accueil, groupe Alignement). Appliquez une taille de police de<br />
16 <strong>et</strong> m<strong>et</strong>tez le texte en gras.<br />
7. Sélectionnez E3:F3 <strong>et</strong> appliquez un contour de type quadrillage.<br />
M<strong>et</strong>tez E3 en gras.<br />
8. Sélectionnez A5:F5, centrez le texte <strong>et</strong> m<strong>et</strong>tez-le en gras.<br />
9. Sélectionnez A5:F13 <strong>et</strong> appliquez un contour de type quadrillage.<br />
Sélection de la zone courante<br />
Dans <strong>Excel</strong>, une zone est une plage de cellules séparées des autres<br />
par des cellules vides. Ainsi, dans la feuille que vous êtes en train<br />
d’élaborer se trouvent trois zones : A1:F1, E3:F3 <strong>et</strong> A5:F13. Pour sélectionner<br />
rapidement la zone à laquelle appartient la cellule active, appuyez<br />
sur [Ctrl]+[*]. Ici, sélectionnez A5 (par exemple) <strong>et</strong> appuyez sur<br />
[Ctrl]+[*] pour sélectionner A5:F13.<br />
10. Sélectionnez C6:C13, ainsi que E6:F13 <strong>et</strong> appliquez le format<br />
Monétaire.<br />
22 1. Élaborer des <strong>formules</strong> simples
Figure 1.7 : La feuille de calcul initiale<br />
C<strong>et</strong>te feuille présente plusieurs articles avec, pour chacun d’eux,<br />
son prix HT ainsi qu’un taux de remise. <strong>Le</strong> but est de calculer, pour<br />
chaque article, le prix n<strong>et</strong> HT (c’est-à-dire compte tenu de la<br />
remise) <strong>et</strong> le prix TTC.<br />
Pour calculer le prix n<strong>et</strong>, il faut à chaque ligne appliquer le taux de<br />
remise :<br />
1. En E6, saisissez =C6*(1−D6).<br />
2. Étendez le contenu, à l’aide de la poignée de recopie, jusqu’en<br />
E13. Pour cela, sélectionnez la cellule E6 <strong>et</strong> approchez le pointeur<br />
de la souris de la poignée de recopie de la cellule. La<br />
poignée de recopie est le p<strong>et</strong>it carré noir situé dans l’angle<br />
inférieur droit. <strong>Le</strong> pointeur change d’apparence : il se transforme<br />
en une p<strong>et</strong>ite croix noire.<br />
Figure 1.8 : <strong>Le</strong> pointeur change d’apparence<br />
3. Cliquez à présent sur la poignée de recopie <strong>et</strong> déplacez le<br />
pointeur jusqu’en E13. La plage E6:E13 est entouré d’un<br />
contour gris. Relâchez le bouton de la souris. La formule de<br />
calcul de la cellule E6 a été « étendue » aux autres cellules de la<br />
plage.<br />
Extension rapide d’une formule dans une colonne<br />
Pour étendre encore plus rapidement une formule dans une colonne,<br />
sélectionnez la cellule qui contient la formule à étendre <strong>et</strong> double-cliquez<br />
sur la poignée de recopie de c<strong>et</strong>te cellule. La formule est alors étendue<br />
1.3. Maîtriser les références relatives, absolues <strong>et</strong> mixtes<br />
23
jusqu’à la ligne correspondant à la dernière cellule non vide des<br />
colonnes immédiatement adjacentes. Ainsi, si vous double-cliquez<br />
sur la poignée de recopie de la cellule E6, sa formule est étendue<br />
jusqu’en E13, puisque la colonne D contient des valeurs jusqu’en D13.<br />
Vous avez ainsi mis à profit les propriétés des références relatives<br />
: elles localisent les cellules par rapport à la cellule active. En<br />
étendant le contenu de la cellule active à celles situées dans la<br />
même colonne, vous avez « fait suivre » les références relatives<br />
de la formule.<br />
Il reste maintenant à calculer les prix TTC. Pour cela, il faut utiliser<br />
le taux de TVA situé dans la cellule F3 :<br />
1. En F6, saisissez =E6*(1+F3).<br />
2. Étendez le contenu, à l’aide de la poignée de recopie, jusqu’en<br />
F13.<br />
Figure 1.9 : Première tentative de calcul du prix TTC<br />
<strong>Le</strong> résultat n’est pas très probant. Vous avez sans doute déjà<br />
identifié les causes du problème : la référence à F3 doit être<br />
absolue, puisque ce taux doit être utilisé de la même façon à<br />
chaque ligne.<br />
1. Double-cliquez sur F6.<br />
2. Positionnez le curseur à côté de la référence F3 (après le 3, par<br />
exemple).<br />
3. Appuyez sur [F4]. La référence devient $F$3.<br />
4. Validez par [Ä].<br />
24 1. Élaborer des <strong>formules</strong> simples
5. Étendez le contenu, à l’aide de la poignée de recopie, jusqu’en<br />
F13.<br />
Figure 1.10 : Deuxième tentative de calcul du prix TTC<br />
C<strong>et</strong>te deuxième tentative est sans doute plus conforme à vos<br />
attentes.<br />
L’emploi de références relatives ou absolues est principalement<br />
conditionné par le comportement attendu de la formule<br />
lorsqu’elle sera copiée. En eff<strong>et</strong>, une formule est rarement « isolée<br />
», elle fait souvent partie de lignes ou de colonnes présentant<br />
des <strong>formules</strong> semblables, obtenues par recopie d’une formule<br />
initiale.<br />
Utiliser des références mixtes<br />
Pour m<strong>et</strong>tre en pratique les références mixtes, vous allez construire<br />
une feuille de calcul qui perm<strong>et</strong> de déterminer la capacité de<br />
production d’un atelier, en fonction de la capacité horaire de<br />
chaque machine <strong>et</strong> de la durée d’ouverture journalière de l’atelier.<br />
1. En A1, saisissez Capacités de production – Atelier XXXX.<br />
2. En C3, saisissez Lundi <strong>et</strong> étendez le contenu de la cellule<br />
jusqu’en I3.<br />
3. En B4, saisissez Durée du travail.<br />
4. En C4, D4, E4, F4, G4, H4, I4, saisissez respectivement 8, 10, 10,<br />
10, 8, 6, 0.<br />
5. En A6, saisissez Machine.<br />
6. En B6, saisissez Capacité.<br />
7. En C6, saisissez Lundi <strong>et</strong> étendez le contenu de la cellule<br />
jusqu’en I6.<br />
1.3. Maîtriser les références relatives, absolues <strong>et</strong> mixtes<br />
25
8. En J6, saisissez Total.<br />
9. En A7, saisissez Machine 1 <strong>et</strong> étendez le contenu de la cellule<br />
jusqu’en A12.<br />
10. En A13, saisissez Total / jour.<br />
11. En B7, B8, B9, B10, B11, B12, saisissez respectivement 100, 150,<br />
75, 98, 102, 123.<br />
12. Sélectionnez A1:J1 <strong>et</strong> cliquez sur Fusionner <strong>et</strong> centrer (ongl<strong>et</strong><br />
Accueil, groupe Alignement). Appliquez une taille de police de<br />
16 <strong>et</strong> m<strong>et</strong>tez le texte en gras.<br />
13. Sélectionnez C3:I3 <strong>et</strong> appliquez un contour de type quadrillage.<br />
M<strong>et</strong>tez le texte en gras.<br />
14. Sélectionnez B4:I4 <strong>et</strong> appliquez un contour de type quadrillage.<br />
M<strong>et</strong>tez B4 en gras.<br />
15. Sélectionnez A6:J6, centrez le texte <strong>et</strong> m<strong>et</strong>tez-le en gras.<br />
16. Sélectionnez A6:J13 <strong>et</strong> appliquez un contour de type quadrillage.<br />
17. A l’aide du bouton Somme automatique (ongl<strong>et</strong> Formules)<br />
positionnez les totaux de lignes <strong>et</strong> de colonnes.<br />
18. Sélectionnez C13:J13 <strong>et</strong> m<strong>et</strong>tez le texte en gras.<br />
19. Sélectionnez J7:J12 <strong>et</strong> m<strong>et</strong>tez le texte en gras.<br />
Pour plus d’informations sur le bouton Somme automatique,<br />
reportez-vous au chapitre Calculer <strong>et</strong> dénombrer.<br />
Figure 1.11 : La feuille de calcul initiale<br />
Ainsi, le lundi, la capacité de production de la machine 1 est de<br />
100 × 8, soit 800 pièces. Vous généraliserez ce calcul à l’ensemble<br />
des machines, pour chacun des jours de la semaine.<br />
26 1. Élaborer des <strong>formules</strong> simples
1. En C7, saisissez =$B7*C$4.<br />
2. Étendez le contenu, à l’aide de la poignée de recopie, jusqu’en<br />
C12.<br />
3. Étendez le contenu, à l’aide de la poignée de recopie, jusqu’à la<br />
colonne I.<br />
Figure 1.12 : Calcul des capacités<br />
En saisissant une formule, vous avez pu en créer quarante-deux<br />
(6 × 7) par simple copie. Il est important de réfléchir, lors de la<br />
conception des <strong>formules</strong>, à l’intérêt de figer ou non la référence à<br />
la ligne ou à la colonne. En figeant la référence à la colonne B <strong>et</strong> en<br />
laissant la ligne libre, vous demandez à la formule d’aller chercher<br />
la valeur de la capacité horaire de chaque machine, quel que soit<br />
le jour de la semaine. De même, en figeant la référence à la ligne 4<br />
<strong>et</strong> en laissant la colonne libre, vous autorisez la formule à aller<br />
chercher la durée d’ouverture de l’atelier pour chacun des jours,<br />
quelle que soit la machine considérée.<br />
Rendre une formule plus lisible ?<br />
Lorsqu’une formule devient complexe, elle peut vite se révéler incompréhensible<br />
<strong>et</strong> peu lisible. Pour aérer la présentation d’une formule,<br />
insérez des sauts de ligne avec [Alt]+[Ä] pendant la saisie.<br />
Figure 1.13 : Une formule complexe mise en forme<br />
Références tridimensionnelles<br />
<strong>Le</strong>s références employées jusqu’à présent perm<strong>et</strong>tent de situer<br />
une cellule dans une feuille de calcul. Pour cela, deux « coordonnées<br />
» sont nécessaires : la colonne <strong>et</strong> la ligne. Ce type de repé-<br />
1.3. Maîtriser les références relatives, absolues <strong>et</strong> mixtes<br />
27
age est donc bidimensionnel. Or, il peut être utile, dans certaines<br />
situations, de faire appel à des cellules d’autres feuilles de calcul<br />
du même classeur. Pour repérer ces cellules, il faut introduire une<br />
« troisième dimension », en l’occurrence le nom de la feuille de<br />
calcul « source ».<br />
1. Dans le classeur que vous venez de créer, sélectionnez une<br />
autre feuille (ou insérez-en une).<br />
2. Sélectionnez la cellule A3.<br />
3. Saisissez =.<br />
4. Cliquez sur l’ongl<strong>et</strong> de la feuille où se trouve le tableau contenant<br />
les données que vous souhaitez exploiter (dans notre<br />
exemple, il s’agit de la feuille Mixtes).<br />
5. Sélectionnez par exemple la cellule J13. Vous pouvez voir le<br />
contenu de la cellule active dans la barre de formule.<br />
6. Saisissez /7.<br />
7. Validez par [Ä].<br />
Figure 1.14 : Utilisation de référence tridimensionnelle<br />
Vous obtenez sur la feuille la moyenne des capacités journalières<br />
de production.<br />
La syntaxe d’une référence tridimensionnelle est la suivante :<br />
Feuille!Référence. Si le nom de la feuille contient des espaces, il<br />
est entouré d’apostrophes, par exemple : ’Ventes Annuelles’!B8.<br />
Il est bien entendu possible de combiner les références tridimensionnelles<br />
avec les références relatives, absolues <strong>et</strong> mixtes.<br />
Plages de cellules tridimensionnelles<br />
Vous pouvez faire référence à des plages « tridimensionnelles ».<br />
Par exemple, la formule suivante perm<strong>et</strong> de calculer la somme des<br />
28 1. Élaborer des <strong>formules</strong> simples
cellules des plages A1:C3 des feuilles Feuil1 à Feuil5 :<br />
=SOMME(Feuil1:Feuil5!A1:C3).<br />
Pour plus d’informations sur l’utilisation de la fonction<br />
SOMME, reportez-vous au chapitre Calculer <strong>et</strong> dénombrer.<br />
Pour créer une telle formule :<br />
1. Saisissez =SOMME( dans la cellule de votre choix.<br />
2. Cliquez sur l’ongl<strong>et</strong> de la première feuille, ici Feuil1.<br />
3. Maintenez la touche [Maj] enfoncée <strong>et</strong> cliquez sur l’ongl<strong>et</strong> de la<br />
dernière feuille, ici Feuil5.<br />
4. Sélectionnez ensuite la plage souhaitée (ici A1:C3) dans la<br />
feuille active.<br />
5. Fermez la parenthèse <strong>et</strong> validez par [Ä].<br />
Références externes<br />
Il peut également être nécessaire d’avoir recours à des cellules se<br />
trouvant dans d’autres classeurs.<br />
Pour illustrer c<strong>et</strong>te possibilité, enregistrez le classeur contenant le<br />
tableau des capacités de production en lui donnant le nom Capacité_Prod.xlsx.<br />
1. Créez un nouveau classeur.<br />
2. En A3, saisissez =.<br />
3. Dans l’ongl<strong>et</strong> Affichage, cliquez sur le bouton Changement de<br />
fenêtre du groupe Fenêtres, puis sélectionnez Capacité_Prod.xlsx.<br />
4. Sélectionnez la cellule J13.<br />
5. Validez par [Ä].<br />
Figure 1.15 : Utilisation de référence externe<br />
1.3. Maîtriser les références relatives, absolues <strong>et</strong> mixtes<br />
29
La syntaxe d’une référence externe est la suivante : ’[Nom du<br />
classeur]Feuille’!Référence.<br />
Par défaut, il s’agit d’une référence absolue, mais il est tout à fait<br />
possible de combiner les références externes avec les références<br />
relatives <strong>et</strong> mixtes.<br />
Si vous fermez le classeur source, vous constatez que la référence<br />
externe fait apparaître le chemin compl<strong>et</strong> du classeur source. Vous<br />
pouvez afficher l’ensemble des références externes d’un classeur<br />
grâce au bouton Modifier les liens d’accès du groupe Connexions<br />
de l’ongl<strong>et</strong> Données. Il provoque l’affichage de la boîte de dialogue<br />
Modifier les liaisons.<br />
Figure 1.16 : La boîte de dialogue Modifier les liaisons<br />
Lorsque vous ouvrez un classeur contenant des références externes,<br />
<strong>Excel</strong> vous demande s’il doit m<strong>et</strong>tre à jour les liaisons.<br />
1.4. Découvrir des outils <strong>et</strong> paramètres<br />
supplémentaires<br />
C<strong>et</strong>te section aborde quelques fonctions intéressantes <strong>et</strong> souvent<br />
inexploitées.<br />
Transformer une formule en valeur<br />
Pour transformer une formule en valeur, c’est-à-dire remplacer<br />
dans la cellule la formule par son résultat, sélectionnez la cellule,<br />
cliquez dans la barre de formule <strong>et</strong> appuyez sur [F9].<br />
30 1. Élaborer des <strong>formules</strong> simples
En sélectionnant une partie de la formule <strong>et</strong> en appuyant sur [F9],<br />
vous transformez uniquement la partie de la formule sélectionnée<br />
en valeur (à condition que c<strong>et</strong>te fraction de formule soit cohérente).<br />
Éviter qu’<strong>Excel</strong> recalcule systématiquement<br />
les <strong>formules</strong><br />
Par défaut, <strong>Excel</strong> recalcule les <strong>formules</strong> à chaque modification de<br />
la feuille de calcul. C<strong>et</strong>te option peut être gênante si, par exemple,<br />
vous saisissez un grand nombre de <strong>formules</strong>, car le calcul prendra<br />
alors un certain temps. Durant la conception de la feuille, il n’est<br />
sans doute pas nécessaire d’avoir en temps réel la valeur des<br />
<strong>formules</strong>.<br />
Voici la procédure pour empêcher <strong>Excel</strong> de calculer systématiquement<br />
les <strong>formules</strong> à chaque modification :<br />
1. Cliquez sur le menu Fichier, puis sur Options.<br />
2. Cliquez sur Formules.<br />
3. Dans la rubrique Mode de calcul, sélectionnez Manuellement.<br />
Figure 1.17 : Recalcul sur ordre<br />
L’option Recalculer le classeur avant de l’enregistrer perm<strong>et</strong> de<br />
rendre systématique le calcul des <strong>formules</strong> avant l’enregistrement,<br />
afin de sauvegarder les données les plus à jour.<br />
4. Validez par OK.<br />
Désormais, <strong>Excel</strong> ne calculera plus les <strong>formules</strong> mais affichera<br />
Calculer dans la barre d’état lorsqu’un recalcul sera nécessaire.<br />
Pour calculer les <strong>formules</strong> à la demande dans tous les classeurs<br />
actifs, appuyez sur la touche [F9] ou utilisez le bouton Calculer<br />
maintenant de du groupe Calcul de l’ongl<strong>et</strong> Formules. <strong>Le</strong> bouton<br />
Calculer la feuille perm<strong>et</strong> de recalculer seulement la feuille active.<br />
1.4. Découvrir des outils <strong>et</strong> paramètres supplémentaires<br />
31
1.5. Ne pas afficher les <strong>formules</strong><br />
Si, pour des raisons de confidentialité, vous ne souhaitez pas que<br />
les utilisateurs de vos feuilles de calcul puissent visualiser les<br />
<strong>formules</strong> créées, vous pouvez faire en sorte qu’elles ne s’affichent<br />
pas, même lorsque les cellules qui les contiennent sont sélectionnées.<br />
1. Sélectionnez la plage de cellules qui contient les <strong>formules</strong> à<br />
masquer.<br />
2. Cliquez du bouton droit sur la plage de cellules sélectionnée.<br />
3. Dans le menu qui s’affiche, sélectionnez Format de cellule.<br />
4. Dans la boîte de dialogue Format de cellule, sélectionnez l’ongl<strong>et</strong><br />
Protection.<br />
Figure 1.18 : L’ongl<strong>et</strong> Protection de la boîte de dialogue Format de cellule<br />
5. Cochez la case Masquée <strong>et</strong> validez par OK.<br />
6. Dans l’ongl<strong>et</strong> Accueil, cliquez sur le bouton Format du groupe<br />
Cellules. Sélectionnez ensuite Protéger la feuille. Vous pouvez<br />
32 1. Élaborer des <strong>formules</strong> simples
également utiliser le bouton Protéger la feuille du groupe<br />
Modifications de l’ongl<strong>et</strong> Révision.<br />
7. Saisissez éventuellement un mot de passe <strong>et</strong> validez.<br />
Éviter les incohérences d’affichage dues<br />
aux arrondis<br />
<strong>Le</strong> précepte bien connu qui dit que « l’arrondi de la somme n’est<br />
pas égal à la somme des arrondis » peut rendre certaines feuilles<br />
de calcul incohérentes, du moins en apparence.<br />
Figure 1.19 : Un calcul<br />
incohérent…en apparence<br />
Dans c<strong>et</strong>te feuille de calcul, le total semble incohérent, en eff<strong>et</strong>,<br />
15,2 + 12,2 = 27,4 <strong>et</strong> non 27,5. Or le calcul réel est en fait 15,24 +<br />
12,24 = 27,48. Mais le format d’affichage choisi ne perm<strong>et</strong> l’affichage<br />
que d’une seule décimale, donc 15,24 devient 15,2, 12,24<br />
devient 12,2 <strong>et</strong> 27,48 devient 27,5, d’où l’incohérence apparente.<br />
L’affichage d’un nombre restreint de décimales n’a pas d’impact<br />
sur le nombre stocké dans la cellule. Toutes ses décimales sont<br />
prises en compte dans les calculs.<br />
Pour remédier à ce problème, procédez de la façon suivante :<br />
1. Cliquez sur le menu Fichier, puis sur Options.<br />
2. Cliquez sur Options avancées.<br />
3. Dans la rubrique Lors du calcul de ce classeur, sélectionnez<br />
Définir le calcul avec la précision du format affiché.<br />
4. Validez par OK.<br />
Figure 1.20 : Un résultat cohérent<br />
1.5. Ne pas afficher les <strong>formules</strong><br />
33
<strong>Le</strong> résultat est maintenant cohérent. Soyez toutefois prudent lors<br />
de l’utilisation de c<strong>et</strong>te option car les décimales non affichées sont<br />
irrémédiablement perdues.<br />
Afficher des références du type L1C1<br />
Il est possible d’utiliser un autre type de références de cellules que<br />
celui employé dans ce chapitre. Dans c<strong>et</strong> autre type de référence,<br />
la cellule A1 est désignée par L1C1, la cellule P12 par L12C16…<br />
Une référence relative est représentée par exemple par L(-1)C(2),<br />
qui correspond à la cellule située une ligne au-dessus <strong>et</strong> deux<br />
colonnes à droite. Ce type de référence est hérité de tableurs plus<br />
anciens.<br />
Pour utiliser ce type de références :<br />
1. Cliquez sur le menu Fichier, puis sur Options.<br />
2. Cliquez sur Formules.<br />
3. Dans la rubrique Manipulation de <strong>formules</strong>, sélectionnez Style<br />
de référence L1C1.<br />
4. Validez par OK.<br />
34 1. Élaborer des <strong>formules</strong> simples
CHAPITRE 2<br />
UTILISER<br />
DES NOMS DANS<br />
LES FORMULES<br />
Attribuer simplement un nom à une cellule ou à une plage<br />
de cellules ........................................................................................... 37<br />
Définir <strong>et</strong> modifier les noms ........................................................... 41<br />
Attribuer des noms à des constantes <strong>et</strong> à des <strong>formules</strong> ........ 49<br />
Noms spécifiques d’une feuille de calcul ................................... 51<br />
35
<strong>Le</strong>s noms perm<strong>et</strong>tent de rendre vos <strong>formules</strong> plus lisibles <strong>et</strong> compréhensibles.<br />
Cela peut s’avérer très utile à la fois pour vous, car<br />
vous pourrez plus facilement vous replonger dans vos <strong>formules</strong><br />
afin de les modifier <strong>et</strong> de les améliorer, <strong>et</strong> pour les utilisateurs de<br />
vos feuilles de calcul, car ils comprendront mieux la logique de<br />
vos calculs sans avoir à entrer dans les arcanes de vos <strong>formules</strong> !<br />
Il est possible, entre autres, de nommer des cellules individuelles<br />
ou des plages de cellules.<br />
<strong>Le</strong>s noms sont un mode de repérage plus convivial que les références<br />
« classiques ». Nous allons à présent aborder les fonctionnalités<br />
qui vont perm<strong>et</strong>tre de créer, de modifier <strong>et</strong> de supprimer<br />
des noms dans un classeur ou une feuille de calcul.<br />
2.1. Attribuer simplement un nom<br />
à une cellule ou à une plage de cellules<br />
Pour illustrer l’attribution d’un nom à une cellule, nous utiliserons<br />
une feuille de calcul qui est en fait l’extrait d’un tarif de différents<br />
produits.<br />
Pour avoir plus de précision sur la création <strong>et</strong> les <strong>formules</strong><br />
de c<strong>et</strong>te feuille, reportez-vous au chapitre Élaborer des <strong>formules</strong><br />
simples.<br />
Attribuer un nom à une cellule<br />
Vous allez, par exemple, attribuer le nom TauxTVA à la cellule F3 :<br />
1. Sélectionnez F3.<br />
2. Dans la zone Nom (qui contient la référence de la cellule F3),<br />
saisissez TauxTVA.<br />
Figure 2.1 : Attribution d’un nom à la cellule F3<br />
3. Validez par [Ä].<br />
2.1. Attribuer simplement un nom à une cellule ou à une plage de cellules<br />
37
Lorsque vous sélectionnez la cellule F3, lenomTauxTVA apparaît<br />
dans la zone Nom.<br />
Si vous saisissez TauxTVA dans la zone Nom alors qu’une cellule<br />
est sélectionnée, la sélection est déplacée sur la cellule F3.<br />
Règles pour la saisie de noms<br />
<strong>Le</strong> premier caractère d’un nom doit être une l<strong>et</strong>tre ou un caractère de<br />
soulignement. <strong>Le</strong>s autres caractères peuvent être des l<strong>et</strong>tres, des nombres,<br />
des points <strong>et</strong> des caractères de soulignement.<br />
<strong>Le</strong>s noms ne peuvent être identiques à des références de cellules, telles<br />
que A10 ou $B$12.<br />
Vous pouvez utiliser des caractères de soulignement ou des points<br />
comme séparateurs de mots, par exemple Taux.TVA ou Taux_TVA.<br />
Un nom peut compter jusqu’à 255 caractères. Si un nom attribué à une<br />
plage contient plus de 253 caractères, vous ne pouvez le sélectionner<br />
dans la zone Nom.<br />
<strong>Le</strong>s noms peuvent contenir des majuscules <strong>et</strong> des minuscules. <strong>Excel</strong> ne<br />
fait pas de distinction de casse, c’est-à-dire qu’il ne distingue pas les<br />
majuscules des minuscules dans les noms. Par exemple, si vous avez<br />
créé le nom TAUX puis créé l’autre nom Taux dans le même classeur, le<br />
second nom remplace le premier.<br />
Évitez d’utiliser les noms suivants, réservés par <strong>Excel</strong> : Zone_d_impression,<br />
Impression_des_titres, Titre_de_la_feuille, Zone_de_consolidation,<br />
Base_de_données ainsi que FilterDatabase.<br />
Utiliser un nom dans une formule<br />
Une fois que le nom est créé, vous pouvez l’utiliser dans toutes<br />
vos <strong>formules</strong>. Un nom constitue une référence absolue.<br />
Vous allez recréer les <strong>formules</strong> de calcul du prix TTC.<br />
1. En F6, saisissez =E6*(1+t. Dès que vous avez saisi la l<strong>et</strong>tre « t »,<br />
<strong>Excel</strong> affiche une liste déroulante perm<strong>et</strong>tant de choisir les<br />
fonctions dont le nom débute par t, mais vous pouvez constater<br />
que le nom que vous avez créé figure également dans c<strong>et</strong>te<br />
liste. Il est précédé d’un symbole différent pour le distinguer<br />
des fonctions. Vous pouvez continuer la saisie du nom ou le<br />
sélectionner dans la liste en effectuant un double-clic.<br />
38 2. Utiliser des noms dans les <strong>formules</strong>
Figure 2.2 : Saisie de la formule avec un nom de cellule<br />
2. Validez par [Ä].<br />
3. Étendez le contenu, à l’aide de la poignée de recopie, jusqu’en<br />
F13.<br />
Vous pouvez ainsi vérifier qu’un nom est une référence absolue,<br />
puisque sur chaque ligne, TauxTVA fait toujours référence à la<br />
cellule F3.<br />
Attribuer un nom à une plage de cellules<br />
Nous avons vu comment attribuer un nom à une cellule. De la<br />
même façon, il est possible d’attribuer un nom à une plage de<br />
cellules.<br />
1. Sélectionnez F6:F13.<br />
2. Dans la zone Nom (qui contient la référence de la cellule F6),<br />
saisissez PU_TTC.<br />
3. Validez par [Ä].<br />
Pour sélectionner la plage de cellules, il est à présent possible de<br />
saisir le nom dans la zone Nom ou d’utiliser la liste déroulante qui<br />
apparaît lorsque vous cliquez sur le bouton fléché situé à côté de<br />
c<strong>et</strong>te zone.<br />
Figure 2.3 : Liste des<br />
noms<br />
2.1. Attribuer simplement un nom à une cellule ou à une plage de cellules<br />
39
Sélection des plages de cellules nommées<br />
Si vous ne sélectionnez qu’une partie d’une plage de cellules nommée,<br />
son nom n’apparaît pas dans la zone Nom. Pour que le nom<br />
apparaisse, il faut que la plage soit sélectionnée dans son intégralité.<br />
<strong>Le</strong> nom d’une plage de cellules peut être utilisé dans une formule,<br />
à condition évidemment que la formule nécessite un argument<br />
qui soit une plage de cellules. Par exemple, si vous saisissez<br />
=Max(PU_TTC) dans la cellule F14, vous obtenez 11,65, ce qui est le<br />
résultat correct.<br />
Plus généralement, un nom de plage peut être utilisé dans toute<br />
fonction qui requiert une plage de cellules comme argument.<br />
Pour plus d’informations sur les fonctions <strong>et</strong> leurs arguments,<br />
reportez-vous au chapitre Rechercher <strong>et</strong> utiliser des<br />
fonctions.<br />
Sélectionner une cellule ou une plage<br />
nommée<br />
Pour sélectionner une cellule ou une plage nommée, nous avons<br />
vu qu’il était possible d’utiliser la liste déroulante de la zone Nom.<br />
Il est également envisageable d’utiliser le bouton Rechercher <strong>et</strong><br />
sélectionner du groupe Edition de l’ongl<strong>et</strong> Accueil.<br />
1. Dans l’ongl<strong>et</strong> Accueil, cliquez sur le bouton Rechercher <strong>et</strong><br />
sélectionner du groupe Edition <strong>et</strong> sélectionnez la commande<br />
Atteindre..<br />
2. Dans la boîte de dialogue Atteindre, sélectionnez le nom désiré<br />
(voir Figure 2.4).<br />
3. Validez par OK.<br />
40 2. Utiliser des noms dans les <strong>formules</strong>
Figure 2.4 : La boîte de<br />
dialogue Atteindre<br />
2.2. Définir <strong>et</strong> modifier les noms<br />
Vous avez pu m<strong>et</strong>tre en pratique une méthode rapide <strong>et</strong> simple<br />
pour attribuer rapidement un nom de plage ou de cellule. Toutefois,<br />
il existe une autre méthode qui offre davantage de possibilités.<br />
Pour la m<strong>et</strong>tre en œuvre, nous utiliserons les boutons du<br />
groupe Noms définis de l’ongl<strong>et</strong> Formules.<br />
Définir un nom<br />
L’avantage du bouton Définir un nom du groupe Noms définis de<br />
l’ongl<strong>et</strong> Formules réside dans la prise en compte des cellules<br />
adjacentes à la cellule ou à la plage sélectionnée pour proposer un<br />
nom.<br />
1. Sélectionnez la plage de cellules E6:E13.<br />
2. Dans l’ongl<strong>et</strong> Formules, cliquez sur le bouton Définir un nom<br />
du groupe Noms définis.<br />
Figure 2.5 : La boîte de<br />
dialogue Nouveau nom<br />
<strong>Excel</strong> vous propose (mais vous pouvez le modifier), en guise de<br />
nom de plage, l’étiqu<strong>et</strong>te de colonne du tableau. <strong>Le</strong>s espaces ont<br />
2.2. Définir <strong>et</strong> modifier les noms<br />
41
été remplacés par des tir<strong>et</strong>s. La zone Fait référence à contient les<br />
références (absolues) de la plage de cellules. Il est possible de les<br />
modifier soit en saisissant des références dans c<strong>et</strong>te zone, soit en<br />
cliquant dans la zone puis en allant sélectionner la plage désirée à<br />
l’aide de la souris.<br />
3. Cliquez sur OK.<br />
Vous pouvez également nommer des plages de cellules non contiguës,<br />
que vous sélectionnerez en utilisant la touche [Ctrl].<br />
Noms de plages « tridimensionnelles »<br />
Il est possible d’attribuer un nom à une plage « tridimensionnelle »<br />
en saisissant par exemple =’Feuil1:Feuil2’!$A$6:$F$13 dans la<br />
zone Fait référence à. Cela signifie que le nom est attribué à la plage<br />
composée des plages A6 :F13 des feuilles Feuil1 <strong>et</strong> Feuil2.<br />
Modifier la cible d’un nom<br />
Vous pouvez utiliser le gestionnaire de noms pour modifier la<br />
cellule ou la plage de cellules associée au nom :<br />
1. Dans l’ongl<strong>et</strong> Formules, cliquez sur le bouton Gestionnaire de<br />
noms du groupe Noms définis.<br />
Afficher rapidement le gestionnaire de noms<br />
Pour afficher rapidement le gestionnaire de noms, utilisez la combinaison<br />
de touches [Ctrl]+[F3].<br />
2. Sélectionnez P.U._n<strong>et</strong>_H.T.<br />
3. Cliquez sur Modifier (voir Figure 2.6).<br />
4. Vous pouvez à présent modifier la plage de cellules associée<br />
dans la zone Fait référence à. Saisissez par exemple $E$15 àla<br />
place de $E$13. Validez par OK.<br />
5. Cliquez sur Fermer pour quitter le gestionnaire de noms.<br />
Dans le gestionnaire de noms, vous pouvez créer une nouvelle<br />
plage nommée en cliquant sur le bouton Nouveau.<br />
42 2. Utiliser des noms dans les <strong>formules</strong>
Figure 2.6 : <strong>Le</strong> gestionnaire de noms<br />
Impact de la suppression d’une feuille<br />
Si vous supprimez une feuille de calcul qui contient des cellules ou<br />
des plages nommées <strong>et</strong> utilisées par ailleurs, les noms demeurent<br />
présents, mais leur référence n’est plus correcte. En eff<strong>et</strong>, le nom de la<br />
feuille est remplacé par #REF car c<strong>et</strong>te dernière n’existe plus. Si vous<br />
utilisez ce nom dans une formule, le résultat est le message d’erreur<br />
#REF!, car la référence liée au nom est introuvable.<br />
Insérer un nom dans une formule<br />
Pour insérer un nom dans une formule, la méthode la plus simple<br />
consiste à saisir le nom au clavier, comme vous l’avez fait avec le<br />
calcul du prix TTC dans l’un des exemples précédents. Si votre<br />
classeur contient un grand nombre de noms, vous ne les aurez<br />
peut-être pas tous en tête <strong>et</strong> un aide-mémoire sera sans doute le<br />
bienvenu.<br />
1. Sélectionnez la cellule F6.<br />
2.2. Définir <strong>et</strong> modifier les noms<br />
43
2. Saisissez =E6*(1+.<br />
3. Cliquez sur le bouton Utiliser dans la formule du groupe Noms<br />
définis de l’ongl<strong>et</strong> Formules.<br />
4. Dans la liste, sélectionnez TauxTVA.<br />
Figure 2.7 : La liste des noms<br />
5. Validez par OK.<br />
6. Saisissez la parenthèse fermante.<br />
7. Appuyez sur [Ä].<br />
Coller la liste des noms<br />
Dans les feuilles de calcul qui contiennent un grand nombre de<br />
noms, il peut être intéressant de créer une liste des noms ainsi que<br />
des plages auxquelles ils font référence.<br />
1. Sélectionnez une autre feuille du classeur.<br />
2. Sélectionnez la cellule A5.<br />
3. Cliquez sur le bouton Utiliser dans la formule du groupe Noms<br />
définis de l’ongl<strong>et</strong> Formules.<br />
4. Sélectionnez Coller…, puis cliquez sur le bouton Coller une liste<br />
dans la boîte de dialogue Coller un nom.<br />
Figure 2.8 : La liste des noms<br />
44 2. Utiliser des noms dans les <strong>formules</strong>
Créer des séries de noms<br />
Pour illustrer c<strong>et</strong>te fonctionnalité d’<strong>Excel</strong>, nous utiliserons le classeur<br />
Capacité_Prod.xlsx.<br />
Pour avoir plus de précision sur la création de ce classeur <strong>et</strong><br />
les <strong>formules</strong> qu’il contient, reportez-vous au chapitre Élaborer<br />
des <strong>formules</strong> simples.<br />
Vous allez nommer toutes les lignes <strong>et</strong> colonnes du tableau en<br />
utilisant les étiqu<strong>et</strong>tes de lignes <strong>et</strong> de colonnes. Il est parfaitement<br />
envisageable de sélectionner successivement chacune des plages,<br />
puis d’utiliser le gestionnaire de noms. Cela risque toutefois<br />
de s’avérer fastidieux. Heureusement, <strong>Excel</strong> a prévu une fonction<br />
qui perm<strong>et</strong> d’automatiser ce traitement.<br />
1. Sélectionnez A6 :J13.<br />
2. Cliquez sur le bouton Créer à partir de la sélection du groupe<br />
Noms définis de l’ongl<strong>et</strong> Formules.<br />
3. Dans la boîte de dialogue Créer des noms à partir de la sélection,<br />
sélectionnez Ligne du haut <strong>et</strong> Colonne de gauche.<br />
4. Validez par OK.<br />
Figure 2.9 : La boîte de<br />
dialogue Créer des noms<br />
Si vous cliquez sur le bouton fléché situé à côté de la zone Nom,<br />
vous constatez que des noms ont été créés. Chaque ligne est<br />
identifiée par l’étiqu<strong>et</strong>te de ligne correspondante <strong>et</strong> chaque colonne<br />
par l’étiqu<strong>et</strong>te de colonne correspondante (voir Figure 2.10).<br />
Si vous sélectionnez Machine_1, la sélection active est déplacée<br />
sur la plage de cellules B7 :J7 (voir Figure 2.11).<br />
2.2. Définir <strong>et</strong> modifier les noms<br />
45
Figure 2.10 : La liste des noms intégrant les<br />
noms créés automatiquement<br />
Figure 2.11 : La plage Machine_1<br />
Repérer une cellule à l’intersection de plages nommées<br />
Il est possible désigner une cellule en tant qu’intersection de plages<br />
nommées. Ainsi, si vous saisissez dans une cellule =Mardi Machine_3,<br />
vous obtenez 750, ce qui correspond au contenu de la cellule D9, située<br />
à l’intersection de la plage nommée Mardi <strong>et</strong> de la plage nommée<br />
Machine_3. L’espace entre Mardi <strong>et</strong> Machine_3 correspond en fait à<br />
l’opérateur d’intersection.<br />
Supprimer un nom<br />
Pour supprimer un nom, il faut utiliser à nouveau le gestionnaire<br />
de noms :<br />
1. Dans l’ongl<strong>et</strong> Formules, cliquez sur le bouton Gestionnaire de<br />
noms du groupe Noms définis.<br />
2. Sélectionnez le nom que vous souhaitez supprimer.<br />
3. Cliquez sur Supprimer.<br />
4. Validez par OK.<br />
Impact de la suppression d’un nom<br />
La prudence est requise lors de la suppression d’un nom. En eff<strong>et</strong>,<br />
toutes les <strong>formules</strong> y faisant référence produiront le message d’erreur<br />
#NOM?.<br />
46 2. Utiliser des noms dans les <strong>formules</strong>
Ainsi, si vous supprimez le nom TauxTVA dans la feuille de calcul<br />
des tarifs, la colonne contenant jusqu’alors les prix TTC n’affiche plus<br />
que #NOM?. Vous pouvez annuler la suppression du nom à l’aide du<br />
bouton Annuler.<br />
Figure 2.12 : Impact de<br />
la suppression du nom<br />
TauxTVA<br />
Remplacer systématiquement les références<br />
de cellules par les noms<br />
Supposons que, lors de la conception d’une feuille de calcul, vous<br />
n’ayez pas utilisé dès le début de votre travail des cellules nommées,<br />
mais plutôt des références « classiques ». Une fois les<br />
noms définis, vous souhaitez qu’ils remplacent les références<br />
dans les <strong>formules</strong> déjà saisies. <strong>Excel</strong> a prévu une solution.<br />
Reprenez la feuille de calcul des tarifs :<br />
1. Dans l’ongl<strong>et</strong> Formules, cliquez sur le bouton fléché situé à côté<br />
de Définir un nom du groupe Noms définis. Sélectionnez<br />
Appliquer les noms…<br />
2. Dans la zone Affecter le(s) nom(s), sélectionnez TauxTVA. Vous<br />
pouvez sélectionner plusieurs noms si vous le souhaitez. Pour<br />
désélectionner un nom, cliquez dessus à nouveau.<br />
Figure 2.13 : La boîte de<br />
dialogue Affecter un nom<br />
2.2. Définir <strong>et</strong> modifier les noms<br />
47
3. Validez par OK.<br />
Dans toutes les <strong>formules</strong> qui contenaient la référence $F$3, celle-ci<br />
a été remplacée par TauxTVA.<br />
Examinons maintenant en détail les options de c<strong>et</strong>te boîte de<br />
dialogue :<br />
j<br />
j<br />
Ignorer relatif/absolu : si c<strong>et</strong>te case est sélectionnée, <strong>Excel</strong><br />
considère que les références $F$3, $F3, F$3 <strong>et</strong> F3 sont équivalentes<br />
<strong>et</strong> les remplace, dans notre exemple, par TauxTVA.<br />
Utiliser les noms de colonnes <strong>et</strong> de lignes : si c<strong>et</strong>te case est<br />
sélectionnée, les références « classiques » sont remplacées par<br />
des noms de plages. Ainsi, dans notre exemple, la référence E9<br />
de la feuille de calcul des capacités des machines est remplacée<br />
par Machine_3 Mercredi.<br />
En cliquant sur le bouton Options, vous pouvez afficher les paramètres<br />
supplémentaires suivants :<br />
j<br />
j<br />
j<br />
Figure 2.14 : <strong>Le</strong>s options<br />
supplémentaires de la<br />
boîte de dialogue Affecter<br />
un nom<br />
Ignorer nom de colonne si même colonne : lorsque c<strong>et</strong>te case<br />
est sélectionnée (elle l’est par défaut), <strong>Excel</strong> prend en compte<br />
les intersections implicites pour les colonnes (même principe<br />
que pour les étiqu<strong>et</strong>tes, vues précédemment).<br />
Ignorer nom de ligne si même ligne : lorsque c<strong>et</strong>te case est<br />
sélectionnée (elle l’est par défaut), <strong>Excel</strong> prend en compte les<br />
intersections implicites pour les lignes.<br />
Ordre du nom : ces boutons d’option perm<strong>et</strong>tent de spécifier<br />
l’ordre des noms des lignes <strong>et</strong> des colonnes lors du remplacement<br />
des références par des noms.<br />
48 2. Utiliser des noms dans les <strong>formules</strong>
2.3. Attribuer des noms à des constantes<br />
<strong>et</strong> à des <strong>formules</strong><br />
Jusqu’à présent, les noms que nous avons créés faisaient référence<br />
de façon absolue à des cellules ou à des plages de cellules.<br />
C’est le cas d’utilisation le plus fréquent, mais ce n’est pas le seul.<br />
Il est également possible d’attribuer des noms à des constantes <strong>et</strong><br />
à des <strong>formules</strong>.<br />
Attribuer des noms à des constantes<br />
Reprenez l’exemple des tarifs pour définir le taux de TVA sans le<br />
saisir dans une cellule.<br />
1. Dans l’ongl<strong>et</strong> Formules, cliquez sur le bouton Gestionnaire de<br />
noms du groupe Noms définis.<br />
2. Cliquez sur Nouveau. Dans la boîte de dialogue Nouveau nom,<br />
saisissez Taux_TVA.dans la zone Nom.<br />
3. Dans la zone Fait référence à, saisissez 19,6%.<br />
Figure 2.15 : Attribution d’un nom à une constante<br />
4. Cliquez sur OK.<br />
5. Cliquez sur Fermer.<br />
Si vous saisissez =Taux_TVA dans une cellule, la valeur 0,196 s’affiche.<br />
Vous pouvez bien entendu utiliser ce nom dans n’importe<br />
quelle formule, au même titre que les noms que vous avez déjà<br />
créés.<br />
2.3. Attribuer des noms à des constantes <strong>et</strong> à des <strong>formules</strong><br />
49
Attribution d’un nom à une constante texte<br />
Pour attribuer un nom à la chaîne de caractères <strong>Excel</strong> 2007, saisissez<br />
="<strong>Excel</strong> 2007" dans la zone Fait référence à.<br />
Attribuer des noms à des <strong>formules</strong><br />
Il est également possible, comme nous l’avons évoqué, d’attribuer<br />
un nom à une formule de calcul. Par exemple, nous allons<br />
définir une formule de calcul perm<strong>et</strong>tant de calculer le prix TTC à<br />
partir du prix HT à l’aide du taux de TVA que nous avons créé sous<br />
forme de constante.<br />
1. Sélectionnez G6.<br />
2. Dans l’ongl<strong>et</strong> Formules, cliquez sur le bouton Gestionnaire de<br />
noms du groupe Noms définis.<br />
3. Cliquez sur Nouveau. Dans la boîte de dialogue Nouveau nom,<br />
saisissez Calcul_prix.dans la zone Nom.<br />
4. Dans la zone Fait référence à, saisissez =’Absolues<br />
Relatives’!E6*(1+Taux_TVA).<br />
Figure 2.16 : Attribution d’un nom à une formule<br />
5. Cliquez sur OK.<br />
6. Cliquez sur Fermer.<br />
7. En G6, saisissez =Calcul_prix.<br />
8. Étendez le contenu, à l’aide de la poignée de recopie, jusqu’en<br />
G13.<br />
50 2. Utiliser des noms dans les <strong>formules</strong>
<strong>Le</strong> calcul s’effectue correctement. Il est très important, puisque la<br />
définition se fait de façon relative, de sélectionner au préalable la<br />
cellule G6. En fait, la formule utilise pour le calcul la cellule située<br />
sur la même ligne mais deux colonnes à gauche. Si vous saisissez<br />
=Calcul_prix dans une autre colonne, le résultat est faux. Pour<br />
remédier à ce problème, remplacez E6 par $E6 dans la définition de<br />
la formule. Ainsi vous obtiendrez un résultat correct, quelle que<br />
soit la colonne dans laquelle vous saisirez la formule =Calcul_<br />
prix.<br />
Liste déroulante des noms<br />
<strong>Le</strong>s noms faisant référence à des constantes ou à des <strong>formules</strong><br />
n’apparaissent pas dans la liste déroulante de la zone Nom.<br />
2.4. Noms spécifiques d’une feuille<br />
de calcul<br />
Jusqu’à présent, il n’a pas été question de la portée des noms que<br />
vous avez créés. Ceux-ci sont valides dans tout le classeur. Ainsi,<br />
si vous sélectionnez le nom TauxTVA dans la liste des noms alors<br />
que la feuille Feuil1 n’est pas affichée, la feuille Feuil1 sera activée.<br />
Toutefois, il est possible de définir des noms valables uniquement<br />
dans une feuille définie.<br />
Vous allez transformer le nom TauxTVA en nom « local » relativement<br />
à la feuille Feuil1.<br />
1. Dans l’ongl<strong>et</strong> Formules, cliquez sur le bouton Gestionnaire de<br />
noms du groupe Noms définis.<br />
2. Sélectionnez TauxTVA. Cliquez sur Supprimer. Il n’est en eff<strong>et</strong><br />
pas possible de modifier la portée d’un nom existant.<br />
3. Cliquez sur Nouveau.<br />
4. Dans la boîte de dialogue Nouveau nom, saisissez TauxTVA dans<br />
la zone Nom .<br />
5. Sélectionnez Feuil1 dans la liste déroulante Zone.<br />
6. Cliquez dans la zone Fait référence à puis sélectionnez la cellule<br />
F3 de la feuille Feuil1.<br />
2.4. Noms spécifiques d’une feuille de calcul<br />
51
Figure 2.17 : Modification de la portée d’un nom<br />
7. Cliquez sur OK.<br />
<strong>Le</strong> nom TauxTVA n’est désormais disponible dans la liste déroulante<br />
des noms que dans la feuille Feuil1.<br />
Copie de feuilles de calcul<br />
Lorsque vous copiez une feuille de calcul qui contient des noms<br />
locaux au sein d’un même classeur, la feuille résultante contient les<br />
mêmes noms locaux. Si, dans le classeur, un nom fait référence à une<br />
cellule ou à une plage de cellules de la feuille que vous copiez, ce nom<br />
devient un nom local dans la feuille résultante.<br />
De même, lorsque vous copiez une feuille dans un autre classeur, tous<br />
les noms locaux ou globaux faisant référence à des cellules de la feuille<br />
copiée, sont créés dans le classeur « cible ».<br />
Soyez donc vigilant lorsque vous copiez des feuilles, sous peine de ne<br />
plus vous y r<strong>et</strong>rouver entre les noms locaux <strong>et</strong> globaux !<br />
52 2. Utiliser des noms dans les <strong>formules</strong>
CHAPITRE 34<br />
RECHERCHER<br />
ET UTILISER<br />
DES FONCTIONS<br />
Comprendre la notion de fonction ............................................... 55<br />
Utiliser les différents types d’arguments .................................... 63<br />
Connaître les différentes catégories de fonctions .................... 65<br />
53
Nous avons abordé les grands principes de conception des <strong>formules</strong><br />
de calcul. Vous pouvez donc dès maintenant m<strong>et</strong>tre à profit<br />
ces connaissances pour construire les <strong>formules</strong> de calcul adaptées<br />
à vos besoins. Une bonne définition du problème à résoudre,<br />
un peu de réflexion, voire d’astuces, vous feront sans difficulté<br />
parvenir à vos fins. D’autant que <strong>Excel</strong> a peut-être déjà résolu pour<br />
vous certaines difficultés. En eff<strong>et</strong>, le logiciel propose plus de trois<br />
cents fonctions de calcul.<br />
3.1. Comprendre la notion de fonction<br />
<strong>Le</strong>s fonctions sont des <strong>formules</strong> prédéfinies qui effectuent des<br />
calculs ou des traitements à partir de données que vous leur<br />
fournissez. Elles vous évitent de « réinventer la roue » en cas de<br />
besoin. En eff<strong>et</strong>, pour calculer la somme des cellules de C1 à C10,<br />
vous pourriez très bien écrire =C1+C2+C3+C4+C5+C6+C7+C8+C9+C10.<br />
Cela fonctionne parfaitement. Mais vous trouverez sans doute<br />
plus pratique d’écrire =SOMME(C1:C10) ! Et sans doute encore plus<br />
pratique si vous devez calculer la somme des cellules de C1 à<br />
C1000 !<br />
La fonction SI, sans doute parmi les plus utilisées, perm<strong>et</strong> de bâtir<br />
des <strong>formules</strong> dites conditionnelles, c’est-à-dire qui vont être modifiées<br />
en fonction d’une condition. Par exemple, si le délai de<br />
paiement d’une facture est dépassé, la formule conditionnelle<br />
affiche un message d’alerte. C<strong>et</strong>te formule pourrait avoir l’allure<br />
suivante (si la date de règlement se trouve dans la cellule B5) :<br />
=SI(AUJOUDHUI()>B5;"<strong>Le</strong> délai est dépassé";"Facture à régler").<br />
Pour plus d’informations sur la fonction SI, reportez-vous au<br />
chapitre Utiliser la fonction SI.<br />
Au passage, remarquez l’utilisation de la fonction AUJOURDHUI(),<br />
qui renvoie la date du jour.<br />
<strong>Le</strong>s fonctions d’<strong>Excel</strong> ne sont pas exclusivement destinées au<br />
calcul numérique. Elles traitent de domaines larges <strong>et</strong> variés. <strong>Le</strong><br />
logiciel propose en eff<strong>et</strong> :<br />
j des fonctions de recherche <strong>et</strong> de référence ;<br />
3.1. Comprendre la notion de fonction<br />
55
j des fonctions de texte ;<br />
j des fonctions de date <strong>et</strong> d’heure ;<br />
j des fonctions logiques ;<br />
j des fonctions d’information ;<br />
j des fonctions de base de données ;<br />
j des fonctions mathématiques ;<br />
j des fonctions statistiques ;<br />
j des fonctions financières ;<br />
j<br />
des fonctions d’ingénierie.<br />
Pour donner des résultats, la plupart des fonctions nécessitent<br />
que vous leur fournissiez des données pour travailler. Ces données<br />
sont appelées des arguments. Ainsi, une fonction qui calcule<br />
une mensualité d’emprunt a besoin du taux de l’emprunt, du<br />
montant emprunté <strong>et</strong> de la durée de l’emprunt.<br />
<strong>Le</strong>s arguments doivent figurer après l’intitulé de la fonction, entre<br />
parenthèses <strong>et</strong> séparés par des points-virgules. Il est impératif de<br />
respecter leur ordre, car, en règle générale, chacun d’entre eux a<br />
un rôle spécifique. Il est également nécessaire de veiller au type<br />
d’argument demandé (valeurs numériques, chaînes de caractères,<br />
dates…) sous peine de voir apparaître des messages d’erreur tels<br />
que #VALEUR!.<br />
<strong>Le</strong>s arguments peuvent être fournis sous forme de valeur, de<br />
référence à une cellule ou à plage de cellules, de plage nommée.<br />
Ils peuvent être le résultat d’autres fonctions. Nous décrirons<br />
ultérieurement les différents types d’arguments.<br />
Découvrir la bibliothèque de fonctions<br />
Vous allez à présent voir comment insérer une fonction dans une<br />
formule. Bien sûr, vous n’êtes pas censé connaître l’ensemble des<br />
noms des fonctions! C’est pourquoi nous allons décrire une méthode<br />
visant à identifier la fonction qui résoudra votre problème.<br />
56 3. Rechercher <strong>et</strong> utiliser des fonctions
Rechercher <strong>et</strong> insérer une fonction<br />
Supposons que vous souhaitiez calculer la moyenne de valeurs<br />
qui se trouvent dans une même colonne d’une feuille de calcul,<br />
mais que vous ne connaissiez pas la fonction à utiliser.<br />
La façon de procéder est la suivante:<br />
1. Sélectionnez la cellule dans laquelle vous souhaitez insérer une<br />
fonction (en l’occurrence B13).<br />
Figure 3.1 : Calcul d’une moyenne en B13<br />
2. Cliquez sur le bouton Insérer une fonction du groupe<br />
Bibliothèque de fonctions de l’ongl<strong>et</strong> Formules ou cliquez sur<br />
le bouton Insérer une fonction de la barre de formule.<br />
Figure 3.2 : <strong>Le</strong> bouton Insérer une fonction<br />
3. La boîte de dialogue Insérer une fonction apparaît alors : (voir<br />
Figure 3.3)<br />
4. Plusieurs possibilités s’offrent à vous :<br />
j<br />
décrire ce que vous souhaitez faire dans la zone Recherchez<br />
une fonction ;<br />
3.1. Comprendre la notion de fonction<br />
57
Figure 3.3 : La boîte de dialogue Insérer une fonction<br />
j<br />
sélectionner une catégorie à l’aide de la liste déroulante<br />
Sélectionnez une catégorie ;<br />
j cliquer dans la zone Sélectionnez une fonction <strong>et</strong> saisir les<br />
premières l<strong>et</strong>tres de la fonction désirée.<br />
Une fois la fonction affichée, cliquez sur le bouton OK.<br />
Dans notre exemple, sélectionnez la catégorie Statistiques, <strong>Excel</strong><br />
vous propose un choix de fonctions plus restreint.<br />
Figure 3.4 : <strong>Fonctions</strong><br />
proposées<br />
58 3. Rechercher <strong>et</strong> utiliser des fonctions
Si vous sélectionnez la fonction MOYENNE, vous constatez qu’<strong>Excel</strong><br />
affiche en bas de la boîte de dialogue la syntaxe de la fonction<br />
ainsi qu’un bref descriptif.<br />
Il est également possible d’accéder à l’aide sur la fonction en<br />
cliquant sur le lien hypertexte correspondant (Aide sur c<strong>et</strong>te fonction).<br />
Vous pouvez maintenant cliquer sur le bouton OK en bas de la<br />
boîte de dialogue. <strong>Excel</strong> affiche une nouvelle boîte de dialogue<br />
intitulée Arguments de la fonction.<br />
Figure 3.5 : Arguments de la fonction<br />
<strong>Excel</strong> propose par défaut la plage B7:B12, ce qui est correct. En<br />
cliquant dans la barre de formule, vous pouvez éventuellement<br />
compléter la formule. Dans notre cas, cliquez sur OK pour valider.<br />
La fonction a été placée dans la cellule B13.<br />
En fait <strong>Excel</strong> propose comme plage de cellules, la plus grande<br />
plage de cellules contenant des valeurs numériques située audessus<br />
de la cellule contenant la fonction ou à gauche, s’il n’y a<br />
rien au-dessus. Dans ce cas, la plage était correcte car l’entête de<br />
colonne était un texte. Si l’entête de colonne avait été un nombre<br />
(une année, par exemple), elle aurait été incluse dans la moyenne,<br />
ce qui aurait faussé le résultat. Considérez donc avec circonspection<br />
ce que vous propose <strong>Excel</strong>!<br />
3.1. Comprendre la notion de fonction<br />
59
Utilisation de la boîte de dialogue Insérer une fonction dans<br />
une formule<br />
Lorsque vous êtes en train de saisir une formule qui fait intervenir<br />
plusieurs fonctions, vous pouvez faire apparaître la boîte de dialogue<br />
Insérer une fonction en cliquant sur le bouton Insérer une fonction de la<br />
barre de formule. Ce dernier est en eff<strong>et</strong> encore actif même en cours de<br />
saisie ou d’édition de formule.<br />
Saisir une fonction connue<br />
Avec la pratique, vous vous apercevrez sans doute que les trois<br />
cents fonctions ne vous seront pas toutes utiles. En fait, avec une<br />
vingtaine voire une trentaine de fonctions, il est possible de faire<br />
face à la majorité des situations courantes. Donc, au bout d’un<br />
certain temps, vous connaîtrez par cœur les fonctions qui vous<br />
sont utiles <strong>et</strong> vous trouverez un peu lourd d’utiliser la boîte de<br />
dialogue Insérer une fonction. Rassurez-vous, vous pouvez saisir<br />
directement les fonctions dans vos <strong>formules</strong>!<br />
Pour cela, il suffit de saisir l’intitulé de la fonction (en majuscules<br />
ou minuscules), puis la liste des arguments entre parenthèses,<br />
séparés par des points virgules. Si la fonction se trouve en début<br />
d’une formule, il faut la faire précéder du signe égal (=).<br />
<strong>Le</strong>s parenthèses<br />
Même si la fonction ne requiert pas d’arguments (ALEA(), AUJOURD-<br />
HUI(),…), n’oubliez pas les parenthèses ouvrantes <strong>et</strong> fermantes. La<br />
présence de parenthèses perm<strong>et</strong> en eff<strong>et</strong> à <strong>Excel</strong> de détecter que le texte<br />
saisi est une fonction <strong>et</strong> non un nom de cellule défini par l’utilisateur.<br />
Par exemple, saisissez =10+s dans une cellule. Dès que vous avez<br />
saisi la l<strong>et</strong>tre « s » la liste des fonctions qui débutent par c<strong>et</strong>te<br />
l<strong>et</strong>tre apparaît. Sélectionnez une fonction pour afficher une infobulle<br />
qui décrit l’objectif de la fonction (voir Figure 3.6).<br />
60 3. Rechercher <strong>et</strong> utiliser des fonctions
Désactiver la liste de choix des fonctions<br />
Figure 3.6 : La liste de choix des fonctions<br />
Si vous ne souhaitez pas que la liste de choix des fonctions apparaisse,<br />
cliquez sur le menu Fichier, puis sur Options. Dans la catégorie Formules,<br />
désélectionnez la case Saisie semi-automatique de <strong>formules</strong> de la<br />
rubrique Manipulation de <strong>formules</strong>.<br />
Continuez la saisie du nom de la fonction ou sélectionnez-la dans<br />
la liste en effectuant un double-clic. Dès que vous avez saisi la<br />
parenthèse ouvrante, une info-bulle apparaît, affichant l’intitulé de<br />
la fonction <strong>et</strong> la liste des arguments de celle-ci. <strong>Le</strong>s arguments<br />
entre croch<strong>et</strong>s sont facultatifs. Si vous cliquez sur l’intitulé de la<br />
fonction dans l’info-bulle, l’aide relative à la fonction sera affichée.<br />
Figure 3.7 : L’info-bulle des<br />
arguments<br />
Détecter les erreurs de saisie<br />
Si l’info-bulle n’apparaît pas alors que vous avez saisi la parenthèse<br />
ouvrante, c’est qu’<strong>Excel</strong> n’a pas "reconnu" la fonction. Il y a donc une<br />
très forte probabilité pour vous ayez fait une faute de frappe!<br />
3.1. Comprendre la notion de fonction<br />
61
Continuez la formule soit en saisissant les arguments, soit en<br />
allant sélectionner des plages de cellules dans une feuille de<br />
calcul. Si vous cliquez sur la représentation du paramètre dans<br />
l’info-bulle, vous sélectionnez le paramètre correspondant dans la<br />
formule.<br />
Figure 3.8 : Navigation entre les arguments grâce à l’info-bulle<br />
Terminez la saisie en fermant la parenthèse <strong>et</strong> validez avec [Ä].<br />
Une fois que vous avez validé, le résultat apparaît dans la cellule.<br />
Dans la barre de formule, <strong>Excel</strong> a converti l’intitulé de la fonction<br />
en majuscules.<br />
Utiliser les bibliothèques<br />
Dans le groupe Bibliothèque de fonctions de l’ongl<strong>et</strong> Formules,<br />
vous disposez de plusieurs boutons qui vous perm<strong>et</strong>tent d’accéder<br />
aux fonctions classées par thèmes : Financier, Texte, Date <strong>et</strong><br />
heure…<br />
Figure 3.9 : Accès aux<br />
fonctions classées par<br />
thèmes<br />
Utiliser le bouton Somme automatique<br />
<strong>Le</strong> bouton Somme automatique est sans doute l’un des boutons<br />
les plus utilisés lors d’une séance de travail sur <strong>Excel</strong>. <strong>Le</strong> nom est<br />
un peu réducteur dans la mesure où ce bouton perm<strong>et</strong> d’accéder<br />
rapidement à cinq fonctions.<br />
<strong>Le</strong> bouton Somme automatique a le don d’ubiquité !<br />
<strong>Le</strong> bouton Somme automatique est également disponible dans l’ongl<strong>et</strong><br />
Accueil, dans le groupe Edition.<br />
62 3. Rechercher <strong>et</strong> utiliser des fonctions
Insérer un total<br />
La première utilisation de ce bouton consiste à sélectionner une<br />
cellule dans laquelle vous souhaitez positionner le total d’une<br />
ligne ou d’une colonne, puis à cliquer sur Somme automatique.<br />
Figure 3.10 : <strong>Le</strong> bouton Somme automatique<br />
Figure 3.11 : Insertion d’une somme grâce au bouton Somme automatique<br />
Il est possible de modifier la plage de cellules proposée par défaut,<br />
soit en cliquant dans la barre de formule <strong>et</strong> en saisissant au clavier<br />
la nouvelle plage, soit en la sélectionnant à l’aide de la souris.<br />
Insérer d’autres fonctions<br />
<strong>Le</strong> bouton Somme automatique perm<strong>et</strong> d’accéder rapidement à<br />
d’autres fonctions. Pour cela, il suffit de cliquer sur la p<strong>et</strong>ite flèche<br />
vers le bas qui se trouve en dessous du symbole sigma, puis de<br />
sélectionner la fonction souhaitée.<br />
Figure 3.12 : Liste des fonctions accessibles<br />
L’option Autres fonctions ouvre la boîte de dialogue Insérer une<br />
fonction.<br />
3.2. Utiliser les différents types<br />
d’arguments<br />
<strong>Le</strong>s arguments nécessaires à une fonction dépendent bien évidemment<br />
du type de fonction. Certaines fonctions (ALEA(),<br />
AUJOURDHUI(),…) ne nécessitent pas d’argument. Pour les autres,<br />
3.2. Utiliser les différents types d’arguments<br />
63
leur nature peut être très variée. À condition de respecter la<br />
syntaxe de la fonction utilisée, il est possible de mixer des arguments<br />
de types différents.<br />
Constantes numériques<br />
=CTXT(15;1)<br />
Convertit 15 en texte avec une décimale.<br />
Constantes alphanumériques<br />
=DROITE("Micro Application";11)<br />
<strong>Le</strong>s chaînes de caractères doivent être saisies entre guillem<strong>et</strong>s.<br />
Renvoie les onze caractères de droite de l’expression entre guillem<strong>et</strong>s,<br />
ici Application.<br />
Références à des cellules ou à des plages de cellules<br />
=ENT(A1)<br />
Renvoie la partie entière du contenu de la cellule A1.<br />
=SOMME(A1:A10)<br />
Renvoie la somme des valeurs contenues dans la plage A1:A10.<br />
=MOYENNE(A1:A10;C1:C10)<br />
Calcule la moyenne des valeurs des plages A1:A10 <strong>et</strong> C1:C10.<br />
=GAUCHE(B2;3)<br />
Renvoie les 3 caractères de gauche du contenu de B2.<br />
Noms de cellules ou de plages de cellules<br />
=MOYENNE(Ventes)<br />
Calcule la moyenne des valeurs de la plage nommée Ventes.<br />
=SI(Montant>1500;"Ok";"A voir")<br />
Si le contenu de la cellule nommée Montant est supérieur à 1 500,<br />
le message Ok est affiché ; sinon, c’est le message A voir qui<br />
apparaît.<br />
Lignes ou colonnes entières<br />
=SOMME(D:D)<br />
64 3. Rechercher <strong>et</strong> utiliser des fonctions
Calcule la somme de toutes les valeurs contenues dans la colonne<br />
D.<br />
=SOMME(D:D;A1:A10;10)<br />
Calcule la somme de toutes les valeurs contenues dans la colonne<br />
D <strong>et</strong> dans la plage A1:A10, <strong>et</strong> ajoute la valeur 10.<br />
=MOYENNE(3:3)<br />
Calcule la moyenne de toutes les valeurs contenues dans la ligne<br />
3.<br />
<strong>Fonctions</strong><br />
=SI(Montant>1500;SOMME(A1:A10);SOMME(B1:B10))<br />
Si le contenu de la cellule nommée Montant est supérieur à 1 500,<br />
<strong>Excel</strong> calcule la somme des valeurs contenues dans la plage<br />
A1:A10 ; sinon <strong>Excel</strong> calcule la somme des valeurs contenues<br />
dans la plage B1:B10.<br />
<strong>Le</strong>s arguments de la fonction SI sont eux-mêmes des fonctions<br />
(en l’occurrence, la fonction SOMME). Dans ce cas, on parle d’imbrication<br />
de fonctions. <strong>Le</strong>s fonctions SOMME sont dites de deuxième<br />
niveau, car elles correspondent à des arguments de la fonction SI.<br />
Une fonction imbriquée dans la fonction SOMME serait une fonction<br />
de troisième niveau, <strong>et</strong>c. Une formule peut contenir jusqu’à 64<br />
niveaux d’imbrication. Lorsqu’une fonction imbriquée est utilisée<br />
comme argument, elle doit renvoyer le type de valeur de ce<br />
dernier.<br />
3.3. Connaître les différentes catégories<br />
de fonctions<br />
<strong>Le</strong>s fonctions d’<strong>Excel</strong> sont regroupées par catégories. Cela facilite<br />
leur recherche à l’aide de la boîte de dialogue Insérer une fonction.<br />
Nous allons à présent revenir un peu plus en détail sur ces<br />
catégories.<br />
<strong>Le</strong>s fonctions de recherche <strong>et</strong> de référence<br />
<strong>Le</strong>s fonctions de recherche <strong>et</strong> de référence ont pour objectif de<br />
traiter des problématiques telles que la détermination des adres-<br />
3.3. Connaître les différentes catégories de fonctions<br />
65
ses de cellules, la recherche de données dans des plages de<br />
cellules, le choix de valeurs parmi plusieurs possibilités, <strong>et</strong>c.<br />
<strong>Le</strong>s fonctions de texte<br />
Bien qu’<strong>Excel</strong> soit avant tout dédié à la manipulation des chiffres,<br />
ce logiciel dispose d’un nombre important de fonctions destinées<br />
à traiter les chaînes de caractères, autrement dit le texte. Ces<br />
fonctions perm<strong>et</strong>tent entre autres de rechercher un mot dans un<br />
texte plus long, de tronquer une chaîne de caractères, de convertir<br />
du texte en nombre <strong>et</strong> réciproquement, <strong>et</strong>c.<br />
<strong>Le</strong>s fonctions de date <strong>et</strong> d’heure<br />
<strong>Le</strong>s fonctions de date <strong>et</strong> d’heure sont principalement centrées sur<br />
la conversion de texte en numéros de séries, de numéros de séries<br />
en dates, <strong>et</strong> sur la récupération des éléments d’une date (année,<br />
mois, jour, heure, minute, seconde).<br />
Des fonctions perm<strong>et</strong>tent également de gérer les intervalles de<br />
temps, en jours calendaires ou en jours ouvrés.<br />
<strong>Le</strong>s fonctions logiques<br />
Ces fonctions perm<strong>et</strong>tent de rendre « intelligentes » des feuilles<br />
de calcul, sans recours aux macros, plus complexes à m<strong>et</strong>tre en<br />
œuvre. Bien entendu, c<strong>et</strong>te « intelligence » est assez primitive,<br />
mais elle perm<strong>et</strong> de créer une feuille de calcul adaptable <strong>et</strong> réactive<br />
à certains résultats de calcul.<br />
La fonction la plus connue est évidemment SI, qui perm<strong>et</strong> de<br />
choisir le contenu d’une cellule en fonction du résultat d’un test<br />
logique. Pour effectuer ces tests logiques, vous pouvez faire appel<br />
aux fonctions ET, OU <strong>et</strong> NON.<br />
<strong>Le</strong>s fonctions d’information<br />
Ces fonctions perm<strong>et</strong>tent d’obtenir des informations sur le<br />
contenu des cellules, par exemple de déterminer si une cellule est<br />
vide, si elle contient du texte, un message d’erreur, <strong>et</strong>c.<br />
66 3. Rechercher <strong>et</strong> utiliser des fonctions
<strong>Le</strong>s fonctions de base de données<br />
Ces fonctions perm<strong>et</strong>tent de manipuler des tableaux de données<br />
pour en extraire des valeurs particulières, faire des calculs de<br />
moyenne, <strong>et</strong>c.<br />
<strong>Le</strong>s fonctions mathématiques<br />
Plusieurs sortes de fonctions mathématiques sont disponibles :<br />
j<br />
j<br />
les fonctions trigonométriques : sinus, cosinus, tangente <strong>et</strong><br />
fonctions réciproques ;<br />
les fonctions hyperboliques : sinus hyperbolique, cosinus hyperbolique,<br />
tangente hyperbolique <strong>et</strong> fonctions réciproques ;<br />
j les fonctions logarithmiques <strong>et</strong> de puissance ;<br />
j les fonctions d’arrondi ;<br />
j<br />
les fonctions liées aux matrices.<br />
<strong>Le</strong>s fonctions statistiques<br />
<strong>Le</strong>s fonctions statistiques constituent l’un des groupes de fonctions<br />
les plus étoffés d’<strong>Excel</strong>. On peut les subdiviser en trois<br />
sous-groupes :<br />
j les fonctions de statistique descriptive ;<br />
j les fonctions de régression ;<br />
j<br />
les fonctions relatives aux lois de probabilités.<br />
<strong>Le</strong>s fonctions de statistique descriptive<br />
<strong>Le</strong>s fonctions de statistique descriptive perm<strong>et</strong>tent de caractériser,<br />
de décrire une série de données, notamment selon des caractéristiques<br />
de valeur centrale <strong>et</strong> de dispersion. <strong>Le</strong>s caractéristiques<br />
dites de valeur centrale sont le mode, la médiane, la moyenne<br />
(arithmétique, harmonique ou géométrique). <strong>Le</strong>s caractéristiques<br />
de dispersion sont les centiles, l’écart type <strong>et</strong> la variance.<br />
<strong>Le</strong>s fonctions de régression<br />
<strong>Le</strong>s fonctions de régression perm<strong>et</strong>tent de modéliser une série de<br />
données à l’aide d’une courbe dont l’équation est connue. <strong>Excel</strong><br />
3.3. Connaître les différentes catégories de fonctions<br />
67
propose de modéliser à l’aide de droite ou de courbes exponentielles.<br />
La qualité de la modélisation est fournie par le coefficient<br />
de corrélation. Plus ce dernier est proche de 1 (ou de -1), meilleure<br />
est la qualité de la modélisation.<br />
L’intérêt de c<strong>et</strong>te modélisation est de pouvoir estimer les valeurs<br />
de points de la série qui n’ont pas été mesurés. Par exemple, s’il<br />
s’agit d’une série de données chronologiques, il est possible d’estimer<br />
les valeurs futures de c<strong>et</strong>te série. Dans ce cas, on fait l’hypothèse<br />
que le « futur se comportera comme le passé », ce qui est<br />
de moins en moins vrai !<br />
<strong>Le</strong>s lois de probabilités<br />
<strong>Le</strong>s lois de probabilités sont fondées sur le concept de variable<br />
aléatoire. Une variable aléatoire est une variable dont toutes les<br />
valeurs possibles sont connues <strong>et</strong> ces valeurs sont telles qu’il est<br />
possible d’attacher à chacune une probabilité de réalisation<br />
connue.<br />
Une distinction est faite entre les variables aléatoires discrètes<br />
(qui ne prennent que des valeurs entières) <strong>et</strong> les variables aléatoires<br />
continues (qui peuvent prendre toutes les valeurs réelles dans<br />
un intervalle).<br />
Prenons un exemple simple pour illustrer ce concept. Considérons<br />
une loterie dont le règlement prévoit que cent bill<strong>et</strong>s sont mis<br />
en vente :<br />
j<br />
Un bill<strong>et</strong> recevra le gros lot de 10 000 euros.<br />
j<br />
j<br />
j<br />
j<br />
Quatre bill<strong>et</strong>s donneront droit, chacun, à 1 000 euros.<br />
Dix bill<strong>et</strong>s recevront un lot de 500 euros.<br />
Vingt bill<strong>et</strong>s donneront droit, chacun, à 100 euros.<br />
<strong>Le</strong>s autres bill<strong>et</strong>s (65) seront des bill<strong>et</strong>s perdants.<br />
Un joueur achète un bill<strong>et</strong>. Il peut ne recevoir aucun lot, ou recevoir<br />
un lot de 100 euros, de 500 euros, de 1 000 euros ou de<br />
10 000 euros. <strong>Le</strong> montant est une variable aléatoire, dont il est très<br />
facile de calculer la probabilité associée :<br />
68 3. Rechercher <strong>et</strong> utiliser des fonctions
Tableau 3.1 : Calcul des probabilités associées à chaque valeur de lot<br />
Montant du lot<br />
Probabilité<br />
0 0,65<br />
100 0,20<br />
500 0,10<br />
1000 0,04<br />
10 000 0,01<br />
Ce tableau constitue la loi de probabilité de notre variable aléatoire<br />
discrète.<br />
Une loi de probabilité associe à une valeur d’une variable aléatoire,<br />
sa probabilité d’occurrence.<br />
La fonction de répartition d’une variable aléatoire donne les probabilités<br />
cumulées, c’est-à-dire, pour une valeur donnée, la probabilité<br />
d’obtenir une valeur (dans notre cas, un gain) inférieure<br />
ou égale à c<strong>et</strong>te valeur.<br />
Tableau 3.2 : Calcul des probabilités cumulées associées à chaque valeur de lot<br />
Montant du lot<br />
Probabilité<br />
0 0,65<br />
100 0,85<br />
500 0,95<br />
1000 0,99<br />
10 000 1,00<br />
Dans les fonctions traitant des lois de probabilités, le paramètre<br />
logique cumulative perm<strong>et</strong> de passer de la loi de probabilité (FAUX)<br />
à la fonction de répartition (VRAI).<br />
Lois classiques<br />
Un certain nombre de lois classiques sont traitées par <strong>Excel</strong> :<br />
j<br />
Loi binomiale (discrète) : comptage d’un caractère (couleur<br />
d’une bille…) dans un tirage avec remise.<br />
3.3. Connaître les différentes catégories de fonctions<br />
69
j<br />
j<br />
j<br />
j<br />
Loi hypergéométrique (discrète) : comptage d’un caractère<br />
(couleur d’une bille…) dans un tirage sans remise.<br />
Loi de Poisson (discrète) : nombre d’appels à un standard,<br />
nombre de véhicules à un péage, <strong>et</strong>c.<br />
Loi exponentielle (continue) : temps d’attente entre deux événements<br />
consécutifs.<br />
Loi normale (continue) : la plus connue des lois. Dans une<br />
population nombreuse, beaucoup de phénomènes peuvent<br />
être représentés par c<strong>et</strong>te loi (notes à un examen, pièces défectueuses…).<br />
<strong>Le</strong>s fonctions financières<br />
<strong>Le</strong>s fonctions financières assurent trois types de calculs principaux<br />
:<br />
j les calculs d’amortissement ;<br />
j les calculs liés aux emprunts ;<br />
j<br />
les calculs liés aux valeurs mobilières de placement.<br />
<strong>Le</strong>s fonctions d’ingénierie<br />
Il existe deux grands types de fonctions scientifiques :<br />
j les calculs sur les nombres complexes ;<br />
j<br />
les fonctions de conversion entre les bases.<br />
Nombres complexes<br />
<strong>Le</strong>s nombres complexes sont de la forme z = x + y i,oùx <strong>et</strong> y<br />
sont des réels <strong>et</strong> i est le nombre tel que i 2 = −1.<br />
Un nombre complexe peut être exprimé en coordonnées rectangulaires,<br />
comme précédemment. x est la partie réelle <strong>et</strong> y la partie<br />
imaginaire. Il peut également être exprimé en coordonnées polaires,<br />
de la forme |z| (cosθ + i sinθ), où|z| représente le module<br />
du nombre complexe <strong>et</strong> θ son argument :<br />
|z|=racine carrée de (x 2 +y 2 )<br />
θ=Atan(y/x)<br />
70 3. Rechercher <strong>et</strong> utiliser des fonctions
<strong>Le</strong>s fonctions concernant les nombres complexes perm<strong>et</strong>tent d’effectuer<br />
des opérations courantes (addition, soustraction, multiplication,<br />
division), mais également des opérations réservées aux<br />
nombres complexes (calcul du module, de l’argument, du conjugué…).<br />
Conversions entre les bases<br />
Dans la vie quotidienne, nous utilisons de façon implicite des<br />
nombres en base 10. Il existe d’autres bases pour exprimer les<br />
nombres. <strong>Le</strong>s fonctions de conversion entre les bases traitent de<br />
la base 2 (binaire), 8 (octale), 16 (hexadécimale) <strong>et</strong> bien sûr de la<br />
base 10 (décimale), qui sont toutes, en particulier la binaire, très<br />
utilisées en électronique <strong>et</strong> en informatique.<br />
<strong>Le</strong> principe de représentation d’un nombre dans une base donnée<br />
repose sur les puissances croissantes de c<strong>et</strong>te base. Prenons<br />
l’exemple de la base 10. <strong>Le</strong> nombre 256 peut s’écrire :<br />
2 × 10 2 +5× 10 1 +6× 10 0 . En base 2, le principe est identique.<br />
Ainsi le nombre 110 correspond en fait à 1 × 2 2 +1× 2 1 +0× 2 0 ,<br />
soit 6 en base 10.<br />
<strong>Le</strong>s chiffres utilisés pour représenter les nombres sont déterminés<br />
par la base.<br />
Tableau 3.3 : Chiffres utilisés dans chacune des bases<br />
Base<br />
Chiffres<br />
2 (binaire) 0, 1<br />
8 (octale) 0, 1, 2, 3, 4, 5, 6, 7<br />
10 (décimale) 0, 1, 2, 3, 4, 5, 6, 7, 8, 9<br />
16 (hexadécimale) 0, 1, 2, 3, 4, 5, 6, 7, 8, 9, A, B, C, D, E, F<br />
3.3. Connaître les différentes catégories de fonctions<br />
71
CHAPITRE 4<br />
UTILISER<br />
LA FONCTION SI<br />
Découvrir la fonction ........................................................................ 75<br />
Élaborer des <strong>formules</strong> simples ...................................................... 76<br />
Utiliser les opérateurs ET <strong>et</strong> OU .................................................... 83<br />
Imbriquer plusieurs fonctions SI ................................................... 88<br />
Découvrir la fonction CHOISIR ...................................................... 91<br />
73
S’il existait un palmarès des fonctions les plus utilisées, la fonction<br />
SI y figurerait en bonne place ! Elle n’est pas à proprement<br />
parler une fonction de calcul : il s’agit en fait d’une fonction logique<br />
qui perm<strong>et</strong> de faire un choix entre deux hypothèses, en<br />
fonction d’une expression logique (ou booléenne). Une expression<br />
logique peut prendre seulement deux valeurs : VRAI ou FAUX.<br />
<strong>Le</strong>s <strong>formules</strong> utilisant la fonction SI sont appelées « <strong>formules</strong><br />
conditionnelles ». Elles perm<strong>et</strong>tent de rendre « intelligentes » vos<br />
feuilles de calcul. C<strong>et</strong>te « intelligence » est toute relative, il s’agit<br />
plutôt de rendre vos feuilles de calcul réactives à certaines valeurs.<br />
Par exemple, vous pouvez afficher un message si un montant<br />
de facture est supérieur à un plafond, vous pouvez autoriser<br />
un calcul seulement si les paramètres demandés sont corrects<br />
pour éviter l’apparition de message d’erreur… <strong>Le</strong>s possibilités<br />
sont quasi illimitées.<br />
Vous pouvez par ailleurs élaborer des critères plus complexes <strong>et</strong><br />
plus fins en utilisant les opérateurs ET <strong>et</strong> OU.<br />
4.1. Découvrir la fonction<br />
Une formule utilisant la fonction SI (ou formule conditionnelle) se<br />
présente de la façon suivante :<br />
=SI(Test;Expression si Test=VRAI;Expression si Test=FAUX)<br />
j Test est une expression logique. Une expression logique<br />
compte au moins un opérateur logique <strong>et</strong> deux opérandes.<br />
Tableau 4.1 : <strong>Le</strong>s opérateurs logiques<br />
Opérateur logique<br />
Signification<br />
= Égal à<br />
> Supérieur à<br />
>= Supérieur ou égal à<br />
< Inférieur à<br />
j<br />
chaîne de caractères… C<strong>et</strong>te formule sera utilisée dans la cellule<br />
contenant la fonction SI si Test est égal à VRAI.<br />
Expression si Test=FAUX est une formule qui peut contenir des<br />
fonctions (y compris une autre fonction SI), des calculs, une<br />
chaîne de caractères… C<strong>et</strong>te formule sera utilisée dans la cellule<br />
contenant la fonction SI si Test est égal à FAUX.<br />
4.2. Élaborer des <strong>formules</strong> simples<br />
Nous allons examiner quelques cas simples d’utilisation de la<br />
fonction SI. Il s’agit de situations classiques que vous rencontrerez<br />
probablement lors de l’élaboration de vos feuilles de calcul.<br />
Afficher un message fixe si une condition est<br />
remplie<br />
Supposons que vous utilisiez une feuille de calcul dans laquelle<br />
sont stockées des données relatives aux ventes mensuelles de<br />
produits. Dans la colonne B se trouvent les ventes de l’année 2004<br />
<strong>et</strong> dans la colonne C se trouvent les ventes de l’année 2005. Dans<br />
la colonne D, il s’agit d’afficher le message En progression si les<br />
ventes de 2005 sont supérieures à celles de 2004.<br />
La formule à saisir en D4 est la suivante :<br />
=SI(C4>B4;"En progression";"")<br />
Ensuite, étendez-la, à l’aide de la poignée de recopie, jusqu’à la fin<br />
du tableau.<br />
Figure 4.1 : Affichage d’un message en fonction d’une condition<br />
76 4. Utiliser la fonction SI
Impact de l’absence d’un argument<br />
Il est possible d’om<strong>et</strong>tre les deux derniers arguments de la fonction<br />
SI. Dans ce cas, c’est la valeur prise par la condition qui est affichée.<br />
Dans l’exemple précédent, si vous aviez écrit =SI(C4>B4;"En progression"),<br />
le texte En progression aurait bien été affiché dans les<br />
cellules pour lesquelles la valeur de la colonne C est supérieure à celle<br />
de la colonne B. En revanche, la valeur FAUX aurait été affichée dans les<br />
cellules pour lesquelles la valeur de la colonne C est inférieure à celle de<br />
la colonne B.<br />
Afficher un message variable si une condition<br />
est remplie<br />
Il est possible d’améliorer l’exemple précédent en faisant en sorte<br />
que le message affiché indique la valeur de la progression du<br />
chiffre d’affaires. Pour cela, il suffit de juxtaposer une chaîne de<br />
caractères <strong>et</strong> une formule de calcul à l’aide de l’opérateur de<br />
concaténation (&).<br />
La formule à saisir en D4 est la suivante :<br />
=SI(C4>B4;"En progression de "&(C4-B4)&" ";"")<br />
Ensuite étendez-la, à l’aide de la poignée de recopie, jusqu’à la fin<br />
du tableau.<br />
Figure 4.2 : Affichage d’un message variable en fonction d’une condition<br />
Intégrer le résultat d’une formule<br />
conditionnelle dans une expression<br />
Il est possible d’intégrer le résultat d’une fonction dans une autre<br />
expression. Ainsi, si le résultat d’une entreprise se trouve en B5 <strong>et</strong><br />
4.2. Élaborer des <strong>formules</strong> simples<br />
77
que vous souhaitiez indiquer « en clair » en B7 qu’il s’agit d’une<br />
perte ou d’un bénéfice, la formule est la suivante :<br />
="L’entreprise a réalisé "&SI(B5>0;"un bénéfice de "&B5&" ";<br />
"une perte de "&-B5&" ")<br />
Figure 4.3 : Juxtaposition d’une chaîne de caractères <strong>et</strong> du résultat d’une fonction SI<br />
Faire un test sur une chaîne de caractères<br />
Il est possible d’élaborer une formule conditionnelle fondée sur un<br />
test m<strong>et</strong>tant en jeu des valeurs numériques, mais aussi des chaînes<br />
de caractères.<br />
Pour illustrer c<strong>et</strong>te possibilité, nous allons utiliser une feuille de<br />
calcul listant des factures. Dans la colonne A se trouve le nom du<br />
fournisseur, dans la colonne B, le numéro de la facture, dans la<br />
colonne C, la date d’échéance <strong>et</strong> enfin, dans la colonne D, le montant.<br />
La formule conditionnelle suivante, à saisir en E4, perm<strong>et</strong> de<br />
m<strong>et</strong>tre en évidence les factures d’un fournisseur particulier :<br />
=SI(A4="durand";"A surveiller";"OK")<br />
Ensuite, étendez-la, à l’aide de la poignée de recopie, jusqu’à la fin<br />
du tableau.<br />
Figure 4.4 : Critère fondé sur une chaîne de caractères<br />
78 4. Utiliser la fonction SI
Dans les <strong>formules</strong>, les chaînes de caractères doivent être saisies<br />
entre guillem<strong>et</strong>s.<br />
Distinction de casse (majuscules/minuscules)<br />
La condition précédente ne fait pas la distinction entre les minuscules<br />
<strong>et</strong> les majuscules. En eff<strong>et</strong>, les expressions DURAND <strong>et</strong> Durand donnent<br />
un résultat VRAI. Si vous souhaitez faire un test tenant compte de la<br />
casse, il faut utiliser la fonction EXACT. Ainsi la formule =SI(EXACT(A4;<br />
"durand");"A surveiller";"OK") ne renvoie A surveiller que si<br />
A4 contient durand, <strong>et</strong>nonDurand ou DURAND.<br />
Il est possible d’utiliser les opérateurs > <strong>et</strong> < avec des chaînes de<br />
caractères. Par exemple "ABC"
Notez l’emploi de la fonction DATE(année;mois;jour) pour indiquer<br />
une date précise. Si vous écriviez C4
Inclure une formule dans la condition<br />
Afin d’étendre les possibilités des <strong>formules</strong> conditionnelles, il<br />
est possible d’inclure des <strong>formules</strong> <strong>et</strong> des fonctions dans les<br />
critères de test. Supposons que vous souhaitiez m<strong>et</strong>tre en exergue,<br />
parmi une liste de produits, ceux dont le chiffre d’affaires<br />
est supérieur à la moyenne. Il faut inclure dans le test la<br />
moyenne des chiffres d’affaires, ce qui est possible à l’aide de la<br />
fonction MOYENNE.<br />
Si les valeurs à tester se trouvent dans la plage B4:B15, la formule<br />
à saisir en C4 est la suivante :<br />
=SI(B4>MOYENNE($B$4:$B$15);"Supérieur à la moyenne";"")<br />
Ensuite, étendez-la, à l’aide de la poignée de recopie, jusqu’à la fin<br />
du tableau.<br />
Figure 4.7 : Utilisation d’une fonction dans un critère<br />
Notez l’utilisation de références absolues comme arguments de la<br />
fonction MOYENNE. En eff<strong>et</strong>, il est nécessaire de faire référence à la<br />
même plage, quelle que soit la ligne du tableau.<br />
Pour plus d’informations sur les références absolues,<br />
reportez-vous au chapitre Élaborer des <strong>formules</strong> simples.<br />
Compter le nombre de valeurs différentes<br />
dans une plage de cellules triées<br />
Si vous disposez d’une liste de valeurs (réponses à un questionnaire,<br />
notes à un examen…), il est souvent intéressant de connaî-<br />
4.2. Élaborer des <strong>formules</strong> simples<br />
81
tre le nombre d’occurrences de chacune d’entre elles <strong>et</strong> le nombre<br />
de valeurs différentes. Par exemple, la liste (1, 1, 2, 2, 2, 3)<br />
compte deux 1, trois 2 <strong>et</strong> un 3 <strong>et</strong> se compose de trois valeurs<br />
différentes : 1, 2 <strong>et</strong> 3.<br />
Une fois que vous avez trié la liste de valeurs (se trouvant dans les<br />
cellules A4 <strong>et</strong> suivantes), saisissez la formule qui suit en B4 :<br />
=SI(A4=A5;0;1)<br />
Étendez-la, à l’aide de la poignée de recopie, jusqu’à la fin du<br />
tableau.<br />
Ensuite, faites le total de la colonne B4 pour obtenir le nombre de<br />
valeurs différentes.<br />
Figure 4.8 : Compter le nombre de valeurs différentes<br />
<strong>Le</strong> principe de c<strong>et</strong>te formule est simple : chaque fois qu’une cellule<br />
contient la même valeur que celle située immédiatement en dessous,<br />
on compte 0, car il ne s’agit pas d’une nouvelle valeur. Si la<br />
82 4. Utiliser la fonction SI
cellule contient une valeur différente de celle située en dessous,<br />
on compte 1, ce qui correspond à une nouvelle valeur. Pour que<br />
c<strong>et</strong>te formule fonctionne, il est impératif que la liste de valeurs soit<br />
triée.<br />
4.3. Utiliser les opérateurs ET <strong>et</strong> OU<br />
Il faut parfois combiner plusieurs tests logiques pour modéliser<br />
une situation « réelle ». Par exemple, supposons que, dans un<br />
fichier client, vous souhaitiez faire un traitement particulier pour<br />
les hommes de plus de 45 ans dont le salaire est supérieur à<br />
2 000 euros. La formule conditionnelle à créer est fondée sur l’expression<br />
suivante : Sexe = "H" ET Âge > 45 ET Salaire > 2 000.<br />
De même, si vous souhaitez m<strong>et</strong>tre en exergue les femmes exerçant<br />
le métier de vendeuse ou de comptable, la formule conditionnelle à<br />
développer est fondée sur l’expression suivante : Sexe = "F" ET<br />
(Profession = "Vendeuse" OU Profession = "Comptable").<br />
Il s’agit en fait de combiner les différentes expressions logiques<br />
unitaires (du type A = B, A < B, A > B…), à l’aide de deux opérateurs<br />
logiques : ET <strong>et</strong> OU.<br />
L’opérateur ET<br />
L’opérateur ET renvoie FAUX si l’un des arguments est faux.<br />
Tableau 4.2 : Valeurs renvoyées par l’opérateur ET<br />
A B AETB<br />
FAUX FAUX FAUX<br />
FAUX VRAI FAUX<br />
VRAI FAUX FAUX<br />
VRAI VRAI VRAI<br />
L’un des arguments peut être lui-même une formule faisant intervenir<br />
des opérateurs logiques ET <strong>et</strong> OU.<br />
Dans <strong>Excel</strong>, c’est la fonction ET qui perm<strong>et</strong> de m<strong>et</strong>tre en œuvre<br />
l’opérateur logique ET.<br />
4.3. Utiliser les opérateurs ET <strong>et</strong> OU<br />
83
ET<br />
Renvoie VRAI si tous les arguments sont VRAI, <strong>et</strong>FAUX si au moins<br />
l’un des arguments est FAUX.<br />
Syntaxe :<br />
ET(valeur_logique1;valeur_logique2;…)<br />
valeur_logique1, 1 à 255 conditions que vous souhaitez tester<br />
valeur_logique2... <strong>et</strong> qui peuvent être soit VRAI, soit FAUX.<br />
La fonction ET obéit aux règles globales des fonctions <strong>Excel</strong>, à<br />
savoir l’utilisation d’arguments entre parenthèses, séparés par<br />
des points-virgules.<br />
Pour plus d’informations sur les fonctions <strong>Excel</strong>, reportezvous<br />
au chapitre Rechercher <strong>et</strong> utiliser des fonctions.<br />
Ainsi, le premier exemple, Sexe = "H" ET Âge > 45 ET<br />
Salaire > 2 000, s’écrit en fait :<br />
ET(Sexe="H";Age>45;Salaire>2000)<br />
Figure 4.9 : Mise en pratique<br />
L’opérateur OU<br />
L’opérateur OU renvoie VRAI si l’un des arguments est vrai.<br />
Tableau 4.3 : Valeurs renvoyées par l’opérateur OU<br />
A B AOUB<br />
FAUX FAUX FAUX<br />
FAUX VRAI VRAI<br />
84 4. Utiliser la fonction SI
Tableau 4.3 : Valeurs renvoyées par l’opérateur OU<br />
A B AOUB<br />
VRAI FAUX VRAI<br />
VRAI VRAI VRAI<br />
L’un des arguments peut être lui-même une formule faisant intervenir<br />
des opérateurs logiques ET <strong>et</strong> OU.<br />
Dans <strong>Excel</strong>, c’est la fonction OU qui perm<strong>et</strong> de m<strong>et</strong>tre en œuvre<br />
l’opérateur logique OU.<br />
OU<br />
Renvoie la valeur VRAI si un argument est VRAI, <strong>et</strong>FAUX si tous les<br />
arguments sont FAUX.<br />
Syntaxe :<br />
OU(valeur_logique1;valeur_logique2 ;…)<br />
valeur_logique1, 1 à 255 conditions que vous souhaitez tester<br />
valeur_logique2... <strong>et</strong> qui peuvent être soit VRAI, soit FAUX.<br />
La fonction OU obéit aux règles globales des fonctions <strong>Excel</strong>, à<br />
savoir l’utilisation d’arguments entre parenthèses, séparés par<br />
des points-virgules.<br />
Pour plus d’informations sur les fonctions <strong>Excel</strong>, reportezvous<br />
au chapitre Rechercher <strong>et</strong> utiliser des fonctions.<br />
<strong>Le</strong> deuxième exemple, Sexe = "F" ET (Profession = "Commercial"<br />
OU Profession = "Comptable"), s’écrit en fait :<br />
ET(Sexe="F";OU(Profession="Commercial";<br />
Profession="Comptable")).<br />
Notez au passage l’imbrication des fonctions ET <strong>et</strong> OU.<br />
4.3. Utiliser les opérateurs ET <strong>et</strong> OU<br />
85
Figure 4.10 : Mise en<br />
pratique<br />
L’opérateur NON<br />
L’opérateur NON renvoie la valeur inverse de son argument. Dans<br />
certains cas, il est plus facile de définir une condition « positive »<br />
<strong>et</strong> de prendre son inverse que de définir d’emblée la condition<br />
« négative ».<br />
Tableau 4.4 : Valeurs renvoyées par l’opérateur NON<br />
A<br />
NON A<br />
FAUX<br />
VRAI<br />
VRAI<br />
FAUX<br />
L’un des arguments peut lui-même être une formule faisant intervenir<br />
des opérateurs logiques ET <strong>et</strong> OU.<br />
Dans <strong>Excel</strong>, c’est la fonction NON qui perm<strong>et</strong> de m<strong>et</strong>tre en œuvre<br />
l’opérateur logique NON.<br />
NON<br />
Inverse la valeur logique de l’argument.<br />
Syntaxe :<br />
valeur_logique<br />
NON(valeur_logique)<br />
Valeur ou expression qui peut prendre la<br />
valeur VRAI ou FAUX.<br />
Quelques informations complémentaires<br />
sur les tests logiques<br />
Nous allons à présent expliquer comment simplifier certains tests<br />
<strong>et</strong> m<strong>et</strong>tre en œuvre un opérateur moins connu (le « OU exclusif »<br />
ou XOR).<br />
86 4. Utiliser la fonction SI
Équivalences classiques<br />
Voici quelques équivalences classiques qui vous perm<strong>et</strong>tront de<br />
simplifier vos tests logiques :<br />
Tableau 4.5 : Équivalences classiques<br />
Expressions littérales<br />
Expressions selon la syntaxe des fonctions<br />
<strong>Excel</strong><br />
NON(A) OU NON(B) = NON(A ET B) OU(NON(A);NON(B)) = NON(ET(A;B))<br />
NON(A) ET NON(B) = NON(A OU B) ET(NON(A);NON(B)) = NON(OU(A;B))<br />
(A ET B) OU (A ET C) = A ET (B OU C) OU(ET(A;B);ET(A;C)) = ET(A;OU(B;<br />
C))<br />
(A OU B) ET (A OU C) = A OU (B ET C) ET(OU(A;B);OU(A;C)) = OU(A;ET(B;C))<br />
L’opérateur OU exclusif<br />
Pour obtenir l’opérateur « OU exclusif », noté XOR, il faut combiner<br />
les opérateurs ET <strong>et</strong> OU.<br />
L’opérateur logique XOR se comporte de la façon suivante :<br />
Tableau 4.6 : Valeurs renvoyées par l’opérateur XOR<br />
A B AXORB<br />
FAUX FAUX FAUX<br />
FAUX VRAI VRAI<br />
VRAI FAUX VRAI<br />
VRAI VRAI FAUX<br />
La différence avec l’opérateur OU réside dans la nécessité de<br />
n’avoir que l’un ou l’autre (mais pas les deux) des arguments avec<br />
une valeur VRAI.<br />
A XOR B peut s’écrire (A ET NON(B)) OU (NON(A) ET B) soit, avec la<br />
syntaxe <strong>Excel</strong> :<br />
4.3. Utiliser les opérateurs ET <strong>et</strong> OU<br />
87
Figure 4.11 : Simulation de l’opérateur XOR<br />
OU(ET(A;NON(B));ET(NON(A);B))<br />
4.4. Imbriquer plusieurs fonctions SI<br />
<strong>Le</strong>s <strong>formules</strong> conditionnelles utilisées jusqu’à présent sont à « un<br />
niveau », c’est-à-dire que le résultat est fonction d’un seul test,<br />
aussi compliqué soit-il. Cela dit, certaines problématiques nécessitent<br />
l’élaboration de véritables arbres de décisions, du type :<br />
Si condition1 alors<br />
Si condition2 alors<br />
Si condition3 alors<br />
Action1<br />
Sinon<br />
Action2<br />
Sinon<br />
Si condition4 alors<br />
Action3<br />
Sinon<br />
Action4<br />
Sinon<br />
Si condition5 alors<br />
Si condition6 alors<br />
Action5<br />
Sinon<br />
Action6<br />
Sinon<br />
Si condition7 alors<br />
Action7<br />
Sinon<br />
Action8<br />
88 4. Utiliser la fonction SI
Il s’agit en fait d’imbriquer des fonctions SI, de façon à m<strong>et</strong>tre en<br />
place chacun des « embranchements » de l’arbre de décisions.<br />
<strong>Le</strong>s arguments de la première fonction SI sont eux-mêmes des<br />
fonctions SI, dont les arguments sont à leur tour des fonctions SI.<br />
Nous avons ici affaire à une imbrication à trois niveaux, qui se<br />
matérialise de la façon suivante avec la syntaxe <strong>Excel</strong> :<br />
=SI(condition1;SI(condition2;SI(condition3;Action1;Action2);<br />
SI(condition4;Action3;Action4));SI(condition5;SI(condition6;<br />
Action5;Action6);SI(condition7;Action7;Action8)))<br />
Il est possible d’imbriquer jusqu’à 64 niveaux de test SI. Autant<br />
dire que certaines <strong>formules</strong> peuvent être illisibles !<br />
Rendre les <strong>formules</strong> plus lisibles<br />
Pour rendre vos <strong>formules</strong> complexes plus lisibles, il est possible<br />
d’insérer des sauts de ligne lors de la saisie, à l’aide de la combinaison<br />
de touches [Alt]+[Ä]. La formule précédente peut ainsi s’écrire :<br />
=SI(condition1;<br />
SI(condition2;<br />
SI(condition3;Action1;Action2);SI(condition4;Action3;Action4));<br />
SI(condition5;<br />
SI(condition6;Action5;Action6);SI(condition7;Action7;Action8)))<br />
Limiter la taille des <strong>formules</strong><br />
Dans certains cas, les alternatives proposées dans un test SI<br />
diffèrent très légèrement (la valeur d’un coefficient par exemple).<br />
Afin d’éviter d’alourdir la saisie des <strong>formules</strong> <strong>et</strong> de contribuer à<br />
leur meilleure lisibilité, il est préférable de n’inclure dans le test<br />
que la partie conditionnelle de la formule.<br />
Prenons un exemple. Supposons qu’une formule de calcul soit<br />
conditionnée par le contenu de la cellule A23. Si le contenu de A23<br />
est inférieur ou égal à 100, la formule est B23*(C23−D23)*0,5. Sinon,<br />
la formule est B23*(C23−D23)*0.75.<br />
Une première approche (qui donne un résultat correct) est :<br />
=SI(A23
Un autre cas fréquent est le traitement de paramètres multiples.<br />
Supposons que, dans vos calculs, vous fassiez appel à deux paramètres<br />
stockés dans les colonnes A <strong>et</strong> B. Si le premier est égal à A,<br />
le coefficient sur la colonne C est de 1,05, sinon il est de 1,02. Si le<br />
second est inférieur à 1 500, le coefficient sur la colonne D est<br />
de 3, sinon il est de 2. <strong>Le</strong> tableau suivant résume l’impact de ces<br />
paramètres.<br />
Tableau 4.7 : Exemple de traitements de plusieurs paramètres<br />
Colonne A<br />
(paramètre 1)<br />
Colonne B<br />
(paramètre 2)<br />
Formule<br />
A 1000 Colonne C*1,05+Colonne D*3<br />
A 2000 Colonne C*1,05+Colonne D*2<br />
B 1000 Colonne C*1,02+Colonne D*3<br />
B 2000 Colonne C*1,02+Colonne D*2<br />
La formule en E5 peut s’écrire :<br />
=SI(A5="A";SI(B5
4.5. Découvrir la fonction CHOISIR<br />
La fonction CHOISIR peut constituer, dans certains cas précis, une<br />
solution plus élégante que l’imbrication de fonctions SI. En eff<strong>et</strong>,<br />
la fonction CHOISIR perm<strong>et</strong> de sélectionner une valeur dans une<br />
liste, en fonction d’un numéro.<br />
CHOISIR<br />
Utilise l’argument no_index pour renvoyer une des valeurs de la<br />
liste des arguments de valeurs. Utilisez la fonction CHOISIR pour<br />
sélectionner l’une des 29 valeurs possibles à partir du rang donné<br />
par l’argument no_index.<br />
Syntaxe :<br />
no_index<br />
valeur1, valeur2…<br />
CHOISIR(no_index;valeur1;valeur2;…)<br />
Spécifie quel argument de valeur doit être<br />
sélectionné. L’argument no_index doit être<br />
un nombre compris entre 1 <strong>et</strong> 29, une formule<br />
ou une référence à une cellule contenant<br />
un nombre compris entre 1 <strong>et</strong> 29.<br />
De 1 à 255 arguments de valeurs parmi<br />
lesquels CHOISIR sélectionne une valeur ou<br />
une action à exécuter en fonction de l’argument<br />
no_index spécifié. Ces arguments peuvent<br />
être des nombres, des références de<br />
cellules, des noms définis, des <strong>formules</strong>,<br />
des fonctions ou du texte.<br />
Pour illustrer simplement l’emploi de c<strong>et</strong>te fonction, supposons<br />
que vous souhaitiez afficher en toutes l<strong>et</strong>tres le jour de la semaine<br />
à partir de son numéro (1 = Lundi, 2 = Mardi…). Si le numéro du<br />
jour se trouve en B3, vous pouvez écrire en C3 :<br />
=CHOISIR(B3;"Lundi";"Mardi";"Mercredi";"Jeudi";"Vendredi";<br />
"Samedi";"Dimanche")<br />
Si vous saisissez un numéro inférieur à 1 ou supérieur à 7, le<br />
message d’erreur #VALEUR! apparaît en C3.<br />
4.5. Découvrir la fonction CHOISIR<br />
91
Figure 4.14 : Utilisation simple de CHOISIR<br />
Il est possible d’utiliser des références à des plages de cellules en<br />
guise d’arguments. Ainsi, supposons que vous disposiez des chiffres<br />
d’affaires mensuels d’une entreprise dans la plage B2:B13 <strong>et</strong><br />
que vous souhaitiez afficher (en D5) les chiffres d’affaires trimestriels<br />
à la demande (en fonction du numéro du trimestre se trouvant<br />
en D2). La formule en D5 est la suivante :<br />
=SOMME(CHOISIR(D2;B2:B4;B5:B7;B8:B10;B11:B13))<br />
Dans ce cas, CHOISIR renvoie une plage, qui est à son tour un<br />
argument pour la fonction SOMME.<br />
Figure 4.15 : Utilisation plus fine de CHOISIR<br />
92 4. Utiliser la fonction SI
CHAPITRE 5<br />
CALCULER<br />
ET DÉNOMBRER<br />
Découvrir les fonctions indispensables ....................................... 95<br />
Faire des calculs .............................................................................. 111<br />
Dénombrer des cellules ................................................................. 119<br />
93
<strong>Excel</strong> est un puissant outil de calcul. Il dispose en eff<strong>et</strong> d’une large<br />
pal<strong>et</strong>te de fonctions pour réaliser toutes sortes de calculs (techniques,<br />
scientifiques, statistiques…), des plus simples aux plus<br />
complexes.<br />
Une problématique courante consiste à dénombrer (compter) des<br />
cellules respectant divers critères : supérieures à un seuil, ne contenant<br />
pas de données… Ici aussi, <strong>Excel</strong> est doté d’outils adaptés !<br />
Nous débuterons ce chapitre par la découverte de fonctions essentielles.<br />
Puis, nous décrirons plus en détail les solutions à des<br />
problématiques courantes.<br />
5.1. Découvrir les fonctions indispensables<br />
Nous allons tout d’abord passer en revue les fonctions essentielles.<br />
Elles se divisent en trois catégories :<br />
j les fonctions de calcul ;<br />
j les fonctions d’arrondi ;<br />
j<br />
les fonctions de comptage.<br />
Chacune d’elles est illustrée par un exemple simple.<br />
<strong>Fonctions</strong> de calcul<br />
Il s’agit de fonctions perm<strong>et</strong>tant de faire des calculs simples<br />
(somme, moyenne), mais également de réaliser des traitements<br />
statistiques plus complexes.<br />
GRANDE.VALEUR<br />
Renvoie la k e plus grande valeur d’une série de données.<br />
Syntaxe :<br />
matrice<br />
k<br />
GRANDE.VALEUR(matrice;k)<br />
Matrice ou plage de données dans laquelle<br />
vous recherchez la k e plus grande valeur.<br />
Rang de la donnée à renvoyer, déterminé à<br />
partir de la valeur la plus grande.<br />
5.1. Découvrir les fonctions indispensables<br />
95
Figure 5.1 : La fonction GRANDE.VALEUR<br />
MAX<br />
Renvoie le plus grand nombre de la série de valeurs.<br />
Syntaxe :<br />
nombre1;nombre2…<br />
MAX(nombre1;nombre2;…)<br />
1 à 255 nombres parmi lesquels vous<br />
souhaitez trouver la valeur la plus grande.<br />
Figure 5.2 : La fonction MAX<br />
MEDIANE<br />
Renvoie la valeur médiane des nombres. La médiane est la valeur<br />
qui se trouve au centre d’un ensemble de nombres. En d’autres<br />
termes, les nombres appartenant à la première moitié de l’ensemble<br />
ont une valeur inférieure à la médiane, tandis que ceux appartenant<br />
à l’autre moitié ont une valeur supérieure à la médiane.<br />
Syntaxe :<br />
nombre1;nombre2…<br />
MEDIANE(nombre1;nombre2;…)<br />
1 à 255 nombres dont vous souhaitez obtenir<br />
la médiane.<br />
96 5. Calculer <strong>et</strong> dénombrer
Figure 5.3 : La fonction MEDIANE<br />
MIN<br />
Renvoie le plus p<strong>et</strong>it nombre de la série de valeurs.<br />
Syntaxe :<br />
nombre1;nombre2…<br />
MIN(nombre1;nombre2;…)<br />
1 à 255 nombres parmi lesquels vous<br />
souhaitez trouver la valeur minimale.<br />
Figure 5.4 : La fonction MIN<br />
5.1. Découvrir les fonctions indispensables<br />
97
MOD<br />
Renvoie le reste de la division de l’argument nombre par l’argument<br />
diviseur. <strong>Le</strong> résultat est du même signe que diviseur.<br />
Syntaxe :<br />
nombre<br />
diviseur<br />
MOD(nombre;diviseur)<br />
Nombre à diviser pour obtenir le reste.<br />
Nombre par lequel vous souhaitez diviser<br />
nombre.<br />
Figure 5.5 : La fonction<br />
MOD<br />
MODE<br />
Renvoie la valeur la plus fréquente ou la plus répétitive dans une<br />
matrice ou une plage de données.<br />
Syntaxe :<br />
nombre1;nombre2…<br />
MODE(nombre1;nombre2;…)<br />
1 à 255 arguments dont vous souhaitez<br />
déterminer le mode. Vous pouvez également<br />
utiliser une matrice unique ou une référence à<br />
une matrice, au lieu d’arguments séparés par<br />
des points-virgules.<br />
Figure 5.6 : La fonction<br />
MODE<br />
98 5. Calculer <strong>et</strong> dénombrer
MOYENNE<br />
Renvoie la moyenne (arithmétique) des arguments.<br />
Syntaxe :<br />
nombre1;nombre2…<br />
MOYENNE(nombre1;nombre2;…)<br />
1 à 255 arguments numériques dont vous<br />
voulez obtenir la moyenne.<br />
Figure 5.7 : La fonction MOYENNE<br />
MOYENNE.GEOMETRIQUE<br />
Renvoie la moyenne géométrique d’une matrice ou d’une plage<br />
de données positives.<br />
Syntaxe :<br />
nombre1;nombre2…<br />
MOYENNE.GEOMETRIQUE(nombre1;nombre2;…)<br />
1 à 255 arguments dont vous souhaitez<br />
calculer la moyenne. Vous pouvez aussi<br />
utiliser une matrice ou une référence à une<br />
matrice plutôt que des arguments séparés par<br />
des points-virgules.<br />
Figure 5.8 : La fonction MOYENNE.GEOMETRIQUE<br />
5.1. Découvrir les fonctions indispensables<br />
99
MOYENNE.HARMONIQUE<br />
Renvoie la moyenne harmonique d’une série de données. La<br />
moyenne harmonique est l’inverse de la moyenne arithmétique<br />
des inverses des observations.<br />
Syntaxe :<br />
nombre1;nombre2…<br />
MOYENNE.HARMONIQUE(nombre1;nombre2;…)<br />
1 à 255 arguments dont vous souhaitez<br />
calculer la moyenne. Vous pouvez aussi<br />
utiliser une matrice ou une référence à une<br />
matrice plutôt que des arguments séparés par<br />
des points-virgules.<br />
Figure 5.9 : La fonction MOYENNE.HARMONIQUE<br />
MOYENNE.REDUITE<br />
Renvoie la moyenne de l’« intérieur » d’une série de données.<br />
C<strong>et</strong>te fonction calcule la moyenne d’une série de données après<br />
avoir éliminé un pourcentage d’observations aux extrémités inférieure<br />
<strong>et</strong> supérieure de la distribution. Vous pouvez utiliser c<strong>et</strong>te<br />
fonction lorsque vous voulez exclure de votre analyse les observations<br />
extrêmes.<br />
Syntaxe :<br />
matrice<br />
pourcentage<br />
MOYENNE.REDUITE(matrice;pourcentage)<br />
Matrice ou plage de valeurs à réduire <strong>et</strong> sur<br />
laquelle vous souhaitez calculer la moyenne.<br />
Nombre fractionnaire d’observations à<br />
exclure du calcul.<br />
100 5. Calculer <strong>et</strong> dénombrer
Figure 5.10 : La fonction MOYENNE.REDUITE<br />
PETITE.VALEUR<br />
Renvoie la k e plus p<strong>et</strong>ite valeur d’une série de données.<br />
Syntaxe :<br />
matrice<br />
k<br />
PETITE.VALEUR(matrice;k)<br />
Matrice ou plage de données numériques<br />
dans laquelle vous recherchez la k e plus p<strong>et</strong>ite<br />
valeur.<br />
Rang de la donnée à renvoyer, déterminé à<br />
partir de la valeur la plus p<strong>et</strong>ite.<br />
Figure 5.11 : La fonction PETITE.VALEUR<br />
QUOTIENT<br />
Renvoie la partie entière du résultat d’une division. Utilisez c<strong>et</strong>te<br />
fonction lorsque vous voulez ignorer le reste d’une division.<br />
Syntaxe :<br />
numérateur<br />
dénominateur<br />
QUOTIENT(numérateur;dénominateur)<br />
Dividende.<br />
Diviseur.<br />
5.1. Découvrir les fonctions indispensables<br />
101
Figure 5.12 : La fonction QUOTIENT<br />
RANG<br />
Renvoie le rang d’un nombre dans une liste d’arguments.<br />
Syntaxe :<br />
nombre<br />
référence<br />
ordre<br />
RANG(nombre;référence;ordre)<br />
Nombre dont vous voulez connaître le rang.<br />
Matrice ou référence à une liste de nombres.<br />
<strong>Le</strong>s valeurs non numériques dans référence<br />
sont ignorées.<br />
Numéro qui spécifie comment déterminer le<br />
rang de l’argument nombre (0 ou omis : ordre<br />
croissant ; 1 : ordre décroissant).<br />
Figure 5.13 : La fonction RANG<br />
RANG.POURCENTAGE<br />
Renvoie le rang d’une valeur d’une série de données sous forme<br />
de pourcentage.<br />
Syntaxe :<br />
matrice<br />
x<br />
précision<br />
RANG.POURCENTAGE(matrice;x;précision)<br />
Matrice ou plage de données de valeurs<br />
numériques définissant l’étendue relative.<br />
Valeur dont vous voulez connaître le rang.<br />
Valeur facultative indiquant le nombre de<br />
décimales du pourcentage renvoyé.<br />
102 5. Calculer <strong>et</strong> dénombrer
Figure 5.14 : La fonction RANG.POURCENTAGE<br />
SOMME<br />
Additionne tous les nombres contenus dans une plage de cellules.<br />
Syntaxe :<br />
nombre1;nombre2…<br />
SOMME(nombre1;nombre2;…)<br />
1 à 255 arguments dont vous voulez calculer<br />
la somme.<br />
Figure 5.15 : La fonction SOMME<br />
SOMME.SI<br />
Additionne des cellules spécifiées si elles répondent à un critère<br />
donné.<br />
Syntaxe :<br />
plage<br />
SOMME.SI(plage;critère;somme_plage)<br />
Plage de cellules sur lesquelles s’applique le<br />
critère.<br />
5.1. Découvrir les fonctions indispensables<br />
103
critère<br />
somme_plage<br />
Critère, sous forme de nombre, d’expression<br />
ou de texte, définissant les cellules à<br />
additionner.<br />
Cellules à additionner.<br />
Figure 5.16 : La fonction SOMME.SI<br />
<strong>Fonctions</strong> d’arrondi<br />
Il s’agit ici de fonctions perm<strong>et</strong>tant d’arrondir les résultats de vos<br />
calculs en appliquant plusieurs méthodes.<br />
ARRONDI<br />
Arrondit un nombre au nombre de chiffres indiqué.<br />
Syntaxe :<br />
nombre<br />
no_chiffres<br />
ARRONDI(nombre;no_chiffres)<br />
Nombre à arrondir.<br />
Nombre de chiffres auxquels vous voulez<br />
arrondir nombre.<br />
Figure 5.17 : La fonction ARRONDI<br />
104 5. Calculer <strong>et</strong> dénombrer
ARRONDI.AU.MULTIPLE<br />
Donne l’arrondi d’un nombre au multiple spécifié.<br />
Syntaxe :<br />
nombre<br />
multiple<br />
ARRONDI.AU.MULTIPLE(nombre;multiple)<br />
Nombre à arrondir.<br />
Multiple auquel vous souhaitez arrondir nombre.<br />
ARRONDI.AU.MULTIPLE arrondit en s’éloignant de 0, si le reste de la<br />
division de nombre par multiple est supérieur ou égal à la moitié<br />
de la valeur de multiple.<br />
Figure 5.18 : La fonction ARRONDI.AU.MULTIPLE<br />
ARRONDI.INF<br />
Arrondit un nombre en tendant vers 0.<br />
Syntaxe :<br />
nombre<br />
no_chiffres<br />
ARRONDI.INF(nombre;no_chiffres)<br />
Nombre réel quelconque à arrondir en<br />
tendant vers 0.<br />
Nombre de chiffres à prendre en compte pour<br />
arrondir l’argument nombre.<br />
Figure 5.19 : La fonction ARRONDI.INF<br />
5.1. Découvrir les fonctions indispensables<br />
105
ARRONDI.SUP<br />
Arrondit un nombre en s’éloignant de 0.<br />
Syntaxe :<br />
nombre<br />
no_chiffres<br />
ARRONDI.SUP(nombre;no_chiffres)<br />
Nombre réel quelconque à arrondir en<br />
s’éloignant de 0.<br />
Nombre de chiffres à prendre en compte pour<br />
arrondir l’argument nombre.<br />
Figure 5.20 : La fonction<br />
ARRONDI.SUP<br />
Méthode d’arrondi<br />
Si l’argument no_chiffres est supérieur à 0 (zéro), le nombre est<br />
arrondi à la valeur immédiatement supérieure (ou inférieure pour les<br />
nombres négatifs) <strong>et</strong> a le nombre de décimales spécifiées.<br />
Si l’argument no_chiffres est égal à 0 ou omis, le nombre est arrondi<br />
au nombre entier immédiatement supérieur.<br />
Si l’argument no_chiffres est inférieur à 0, le nombre est arrondi à la<br />
valeur immédiatement supérieure (ou inférieure si négative) par incrémentations<br />
de 10, 100, <strong>et</strong>c., en fonction de la valeur de no_chiffres.<br />
ENT<br />
Arrondit un nombre à l’entier immédiatement inférieur.<br />
Syntaxe :<br />
nombre<br />
ENT(nombre)<br />
Nombre réel que vous souhaitez arrondir au<br />
nombre entier immédiatement inférieur.<br />
Figure 5.21 : La fonction<br />
ENT<br />
106 5. Calculer <strong>et</strong> dénombrer
PLAFOND<br />
Renvoie l’argument nombre après l’avoir arrondi au multiple de<br />
l’argument précision en s’éloignant de 0.<br />
Syntaxe :<br />
nombre<br />
précision<br />
PLAFOND(nombre;précision)<br />
Valeur à arrondir.<br />
Multiple auquel vous souhaitez arrondir.<br />
Figure 5.22 : La fonction PLAFOND<br />
PLANCHER<br />
Arrondit l’argument nombre au multiple de l’argument précision<br />
immédiatement inférieur (tendant vers 0).<br />
Syntaxe :<br />
nombre<br />
précision<br />
PLANCHER(nombre;précision)<br />
Valeur à arrondir.<br />
Multiple auquel vous souhaitez arrondir.<br />
Figure 5.23 : La fonction PLANCHER<br />
TRONQUE<br />
Tronque un nombre en supprimant sa partie décimale, de sorte<br />
que la valeur renvoyée par défaut soit un nombre entier.<br />
Syntaxe :<br />
nombre<br />
TRONQUE(nombre;no_chiffres)<br />
Nombre à tronquer.<br />
5.1. Découvrir les fonctions indispensables<br />
107
no_chiffres<br />
Nombre de décimales apparaissant à droite de<br />
la virgule après que le chiffre a été tronqué. La<br />
valeur par défaut de no_chiffres est 0 (zéro).<br />
Figure 5.24 : La fonction TRONQUE<br />
<strong>Fonctions</strong> de comptage<br />
Ces fonctions sont indispensables si vous devez résoudre des problèmes<br />
de dénombrement de cellules respectant des critères particuliers.<br />
COLONNES<br />
Renvoie le nombre de colonnes d’une matrice ou d’une référence.<br />
Syntaxe :<br />
tableau<br />
COLONNES(tableau)<br />
Formule matricielle, référence d’une plage de<br />
cellules ou tableau dans lequel vous souhaitez<br />
compter le nombre de colonnes.<br />
Figure 5.25 : La fonction COLONNES<br />
LIGNES<br />
Renvoie le nombre de lignes d’une matrice ou d’une référence.<br />
Syntaxe :<br />
tableau<br />
LIGNES(tableau)<br />
Formule matricielle, référence d’une plage de<br />
cellules ou tableau dans lequel vous voulez<br />
compter le nombre de lignes.<br />
108 5. Calculer <strong>et</strong> dénombrer
Figure 5.26 : La fonction LIGNES<br />
Pour spécifier un argument contenant plusieurs références<br />
Si vous souhaitez spécifier un argument contenant plusieurs références,<br />
vous devez inclure une paire de parenthèses supplémentaire pour<br />
éviter qu’<strong>Excel</strong> n’interprète le point-virgule comme un séparateur de<br />
champ (voir exemple ci-dessus).<br />
NB<br />
Détermine le nombre de cellules contenant des nombres <strong>et</strong> les<br />
nombres compris dans la liste des arguments.<br />
Syntaxe :<br />
valeur1;valeur2…<br />
NB(valeur1;valeur2;…)<br />
1 à 255 arguments qui peuvent contenir ou<br />
faire référence à différents types de données,<br />
mais seuls les nombres sont comptés.<br />
Figure 5.27 : La fonction NB<br />
NB.SI<br />
Compte le nombre de cellules à l’intérieur d’une plage qui répondent<br />
à un critère donné.<br />
5.1. Découvrir les fonctions indispensables<br />
109
Syntaxe :<br />
plage<br />
critère<br />
NB.SI(plage;critère)<br />
Plage de cellules dans laquelle vous voulez<br />
compter les cellules.<br />
Critère, exprimé sous forme de nombre,<br />
d’expression ou de texte, qui détermine les<br />
cellules à compter.<br />
Figure 5.28 : La fonction NB.SI<br />
NBVAL<br />
Compte le nombre de cellules qui ne sont pas vides <strong>et</strong> les valeurs<br />
comprises dans la liste des arguments.<br />
Syntaxe :<br />
valeur1;valeur2…<br />
NBVAL(valeur1;valeur2;…)<br />
1 à 255 arguments correspondant aux valeurs<br />
à compter.<br />
Figure 5.29 : La fonction NBVAL<br />
NB.VIDE<br />
Compte le nombre de cellules vides à l’intérieur d’une plage de<br />
cellules spécifiée.<br />
Syntaxe :<br />
NB.VIDE(plage)<br />
110 5. Calculer <strong>et</strong> dénombrer
plage<br />
Plage dans laquelle vous voulez compter les<br />
cellules vides.<br />
Figure 5.30 : La fonction NB.VIDE<br />
5.2. Faire des calculs<br />
Faire des calculs, des plus simples aux plus ardus, est la vocation<br />
première d’<strong>Excel</strong>. Nous allons aborder des problématiques classiques<br />
auxquelles vous avez sûrement été confronté : calculer des<br />
sommes, des moyennes, faire des calculs en fonction de critères…<br />
Calculer une somme<br />
Supposons que vous disposiez d’une feuille de calcul destinée à<br />
enregistrer des factures relatives à un proj<strong>et</strong>. Pour connaître le<br />
total des montants des factures saisies (les montants sont dans la<br />
plage E4:E13), saisissez dans n’importe quelle cellule, la formule<br />
suivante :<br />
=SOMME(E4:E13)<br />
Figure 5.31 : Calculer une somme de valeurs<br />
5.2. Faire des calculs<br />
111
Calculer un cumul glissant<br />
<strong>Le</strong> cumul glissant dans une colonne perm<strong>et</strong> d’obtenir le total des<br />
valeurs comprises entre la ligne courante <strong>et</strong> la première ligne.<br />
C<strong>et</strong>te approche perm<strong>et</strong> de matérialiser la progression des valeurs.<br />
Si les valeurs se trouvent dans la colonne E (à partir de la cellule<br />
E4), saisissez la formule suivante en F4 :<br />
=E4<br />
Saisissez en F5 :<br />
=F4+E5<br />
Étendez ensuite le contenu jusqu’à la dernière ligne.<br />
L’inconvénient de c<strong>et</strong>te approche réside dans l’affichage du cumul<br />
même s’il n’y a pas de valeur dans la colonne E. Pour remédier à<br />
cela, modifiez la formule se trouvant en F5 :<br />
=SI(E5"";F4+E5;"")<br />
Figure 5.32 : Cumul<br />
glissant<br />
Étendez ensuite la formule à l’ensemble de la colonne.<br />
Figure 5.33 : Cumul<br />
glissant amélioré<br />
112 5. Calculer <strong>et</strong> dénombrer
Dès que vous saisirez une nouvelle valeur, le cumul apparaîtra<br />
dans la ligne correspondante.<br />
Calculer une moyenne<br />
Pour connaître la moyenne des montants des factures saisies (les<br />
montants sont dans la plage E4:E13), saisissez dans n’importe<br />
quelle cellule, la formule suivante :<br />
=MOYENNE(E4:E13)<br />
Accès simplifié à des fonctions<br />
Pour saisir plus rapidement des <strong>formules</strong> simples utilisant les fonctions<br />
SOMME, MOYENNE, NB, MAX, MIN, vous pouvez recourir au p<strong>et</strong>it<br />
bouton fléché se trouvant en dessous du bouton Somme automatique<br />
de l’ongl<strong>et</strong> Formules.<br />
Calculer la somme de cellules respectant<br />
des critères<br />
Dans certaines situations, la fonction SOMME n’est pas suffisamment<br />
« fine » pour résoudre un problème. Dans notre exemple de<br />
liste de factures, supposons que vous souhaitiez totaliser les montants<br />
supérieurs à 300 euros. Pour ce faire, vous avez besoin de la<br />
fonction SOMME.SI, qui perm<strong>et</strong> de calculer une somme de valeurs<br />
respectant certains critères.<br />
La formule est la suivante :<br />
=SOMME.SI(E4:E13;">300")<br />
Figure 5.34 : Somme conditionnelle<br />
5.2. Faire des calculs<br />
113
En toute rigueur, la fonction SOMME.SI a besoin de trois arguments<br />
:<br />
j la plage de cellules sur laquelle doit porter le test ;<br />
j le test ;<br />
j<br />
la plage de cellules à totaliser.<br />
Dans ce cas, la plage de cellules à totaliser a été omise car elle est<br />
identique à la plage à tester.<br />
À présent, supposons que vous souhaitiez totaliser les montants<br />
des factures du fournisseur « ABC ».<br />
La formule est alors la suivante :<br />
=SOMME.SI(A4:A13;"ABC";E4:E13)<br />
Dans ce cas, la plage à tester (les noms des fournisseurs) est<br />
différente de la plage à totaliser.<br />
Vous pouvez inclure des caractères génériques dans les tests.<br />
Ainsi la formule suivante totalise les montants des factures des<br />
fournisseurs dont le nom contient la chaîne de caractères « ur »,<br />
quel que soit son emplacement :<br />
=SOMME.SI(A4:A13;"*ur*";E4:E13)<br />
<strong>Le</strong> caractère * remplace une chaîne de caractères, quelle que soit<br />
sa taille. <strong>Le</strong> caractère ? remplace un caractère unique. La formule<br />
suivante totalise les montants des factures dont le numéro débute<br />
par F13 :<br />
=SOMME.SI(B4:B13;"F13?";E4:E13)<br />
Figure 5.35 : Somme conditionnelle incluant des caractères génériques<br />
114 5. Calculer <strong>et</strong> dénombrer
Enfin, si vous souhaitez utiliser des seuils facilement paramétrables<br />
dans vos sommes conditionnelles, vous pouvez faire référence<br />
à des cellules dans les tests. Ainsi la formule suivante<br />
totalise les factures dont le montant est inférieur ou égal au<br />
contenu de la cellule H3 :<br />
=SOMME.SI(E4:E13;""&MOYENNE(E4:E13))<br />
La formule précédente totalise les montants supérieurs à<br />
moyenne.<br />
Combiner les critères<br />
Pour totaliser des valeurs comprises entre deux bornes, il faut faire<br />
appel deux fois à la fonction SOMME.SI. Par exemple, pour totaliser les<br />
valeurs comprises entre 100 <strong>et</strong> 200, il faut r<strong>et</strong>rancher le total des valeurs<br />
supérieures ou égales à 200 de celui des valeurs supérieures à 100:<br />
=SOMME.SI(E4:E13;">100")-SOMME.SI(E4:E13;">=200")<br />
C<strong>et</strong>te méthode perm<strong>et</strong> de simuler un opérateur logique ET. Pour obtenir<br />
un OU, ajoutez les sommes conditionnelles correspondant à chaque<br />
critère.<br />
Déterminer la valeur la plus fréquente dans<br />
une plage de cellules<br />
Dans le cas de réponses à un questionnaire ou d’un vote à la<br />
majorité relative, il est utile de déterminer la valeur la plus fréquente<br />
afin de connaître l’avis dominant.<br />
Si les valeurs se trouvent dans la plage B3:B22, la valeur la plus<br />
fréquente est obtenue à l’aide de la formule suivante :<br />
=MODE(B3:B22)<br />
La fonction MODE ne fonctionne qu’avec des valeurs numériques.<br />
Si vos données sont des chaînes de caractères, il faut leur affecter<br />
une codification numérique, sur le principe du questionnaire à<br />
choix multiple.<br />
5.2. Faire des calculs<br />
115
Calculer un pourcentage d’évolution<br />
<strong>Le</strong>s pourcentages d’évolution constituent la base des outils d’analyse<br />
de tendance. Ils sont simples à calculer. Pour autant, quelques<br />
p<strong>et</strong>its « plus » perm<strong>et</strong>tent de rendre leur calcul <strong>et</strong> leur affichage<br />
plus agréables.<br />
Si vous souhaitez analyser l’évolution de valeurs en colonnes, par<br />
exemple en B <strong>et</strong> en C, saisissez dans une troisième colonne, ici<br />
la D, la formule suivante :<br />
=C4/B4-1<br />
Étendez ensuite la formule jusqu’à la fin du tableau.<br />
Si une valeur est nulle dans la première colonne, le message<br />
d’erreur #DIV/0! apparaît. De plus, si toutes les valeurs n’ont pas<br />
été saisies, il n’est pas souhaitable d’effectuer le calcul. La formule<br />
suivante tient compte de ces deux remarques :<br />
=SI(ET(B40;C4"");C4/B4-1;"N.S.")<br />
Taux de croissance annuel moyen<br />
Dans le cas d’évolutions pluriannuelles, il est intéressant de déterminer<br />
le taux de croissance annuel moyen (TCAM). Par exemple,<br />
si vous mesurez des évolutions entre 2005 <strong>et</strong> 2009, le TCAM est le<br />
taux de croissance qui, s’il était appliqué chaque année à la valeur<br />
initiale (en 2005), perm<strong>et</strong>trait d’obtenir la valeur finale (en 2009).<br />
Contrairement à ce que l’on pourrait penser, il n’est pas égal à la<br />
moyenne des taux de croissances annuels.<br />
Si l’on note V 1999 la valeur en 2005 <strong>et</strong> V 2003 , la valeur en 2009, le<br />
TCAM est tel que :<br />
V 2005 *(1+T)*(1+T)*(1+T)*(1+T)=V 2009<br />
Soit :<br />
V 2005 *(1+T)^4=V 2009<br />
Soit :<br />
T=(V 2009 /V 2005 )^(1/4)-1<br />
Il est possible d’appliquer directement la formule obtenue ou<br />
d’utiliser la fonction MOYENNE.GEOMETRIQUE en l’appliquant aux ratios<br />
annuels d’évolution (A /A-1).<br />
116 5. Calculer <strong>et</strong> dénombrer
En eff<strong>et</strong> :<br />
(V 2009 /V 2005 )^(1/4)=<br />
(V 2009 /V 2008 *V 2008 /V 2007 * V 207 /V 2006 * V 2009 /V 2005 )^(1/4)=<br />
MOYENNE.GEOMETRIQUE(V 2009 /V 2008 ;V 2008 /V 2007 ;V 207 /V 2006 ;V 2009 /V 2005 )<br />
Figure 5.36 : Calcul du TCAM de deux manières<br />
Afficher les plus grandes valeurs<br />
Lorsqu’il s’agit d’analyser des données, il est intéressant de pouvoir<br />
isoler les plus grandes valeurs. Commençons par m<strong>et</strong>tre en<br />
avant les trois plus grandes valeurs d’une plage de cellules.<br />
Si les données se trouvent dans la plage C4:C15, les trois <strong>formules</strong><br />
suivantes perm<strong>et</strong>tent d’afficher respectivement la plus grande<br />
valeur, la deuxième plus grande valeur <strong>et</strong> la troisième plus grande<br />
valeur :<br />
=GRANDE.VALEUR(C4:C15;1)<br />
=GRANDE.VALEUR(C4:C15;2)<br />
=GRANDE.VALEUR(C4:C15;3)<br />
Si vous souhaitez faire varier le nombre de valeurs affichées en<br />
fonction d’un paramètre se trouvant dans une autre cellule (G2),<br />
voici la formule à saisir en F4 :<br />
=SI((LIGNE()-3)
étendre à l’ensemble de la colonne. En eff<strong>et</strong>, LIGNE()−3 vaut 1 en<br />
F4,2enF5,3enF6… ce qui perm<strong>et</strong> de calculer l’ordre de la valeur<br />
à afficher.<br />
Figure 5.37 : Affichage des plus grandes valeurs<br />
Afficher les plus p<strong>et</strong>ites valeurs<br />
Pour afficher les plus p<strong>et</strong>ites valeurs, remplacez la fonction GRANDE.<br />
VALEUR par la fonction PETITE.VALEUR.<br />
Arrondir des valeurs<br />
<strong>Le</strong>s résultats « bruts » fournis par <strong>Excel</strong> ne sont pas toujours<br />
pertinents. En eff<strong>et</strong>, si votre calcul vous indique que vous devez<br />
ach<strong>et</strong>er 5,69 pots de peinture, la négociation risque d’être difficile<br />
avec le fournisseur pour le 0,69 ! C<strong>et</strong> exemple montre la nécessité<br />
d’avoir recours à des fonctions d’arrondi.<br />
Tableau 5.1 : Quelques exemples de fonctions d’arrondi<br />
Formule Résultat Commentaire<br />
=ARRONDI(1255,75;1) 1255,8 Arrondit au dixième le plus proche.<br />
=ARRONDI(1255,75;0) 1256 Arrondit à l’unité la plus proche.<br />
=ARRONDI(1255,75;<br />
−1)<br />
1260 Arrondit à la dizaine la plus proche (-2 : à<br />
la centaine ; -3 : au millier…).<br />
118 5. Calculer <strong>et</strong> dénombrer
Tableau 5.1 : Quelques exemples de fonctions d’arrondi<br />
Formule Résultat Commentaire<br />
=ARRONDI.<br />
1255,7 Arrondit au dixième inférieur.<br />
INF(1255,75;1)<br />
=ARRONDI.<br />
INF(1255,75;0)<br />
1255 Arrondit à l’unité inférieure.<br />
=ARRONDI.<br />
INF(1255,75;−1)<br />
=ARRONDI.<br />
SUP(1255,72;1)<br />
=ARRONDI.<br />
SUP(1255,25;0)<br />
=ARRONDI.<br />
SUP(1254,75;−1)<br />
=ARRONDI.AU.<br />
MULTIPLE(1255,75;3)<br />
1250 Arrondit à la dizaine inférieure (-2 : à la<br />
centaine ; -3 : au millier…).<br />
1255,8 Arrondit au dixième supérieur.<br />
1256 Arrondit à l’unité supérieure.<br />
1260 Arrondit à la dizaine supérieure (-2 : à la<br />
centaine ; -3 : au millier…).<br />
1257 Arrondit au plus proche multiple de 3.<br />
=ENT(1255,25) 1255 Calcule la partie entière (entier relatif immédiatement<br />
inférieur).<br />
=ENT(−1255,75) −1256 Calcule la partie entière (entier relatif immédiatement<br />
inférieur).<br />
=PLAFOND(1255,73;<br />
0,05)<br />
=PLAFOND(1255,73;3) 1257<br />
=PLANCHER(1255,73;<br />
0,05)<br />
=PLANCHER(1255,73;3 1254<br />
1255,75 Arrondit au multiple de 0,05 immédiatement<br />
supérieur.<br />
Arrondit au multiple de 3 immédiatement<br />
supérieur.<br />
1255,7 Arrondit au multiple de 0,05 immédiatement<br />
inférieur.<br />
Arrondit au multiple de 3 immédiatement<br />
inférieur.<br />
=TRONQUE(1255,25) 1255 Élimine la partie décimale.<br />
=TRONQUE(−1255,25) −1255 Élimine la partie décimale (voir la différence<br />
avec la partie entière).<br />
5.3. Dénombrer des cellules<br />
Afin d’analyser le contenu d’une feuille de calcul, il est souvent<br />
intéressant de compter les cellules qui respectent certains critères<br />
: cellules vides, non vides, contenant des valeurs numériques,<br />
5.3. Dénombrer des cellules<br />
119
du texte… <strong>Excel</strong> dispose de plusieurs fonctions qui vous seront<br />
utiles pour mener à bien c<strong>et</strong>te tâche.<br />
Compter les cellules vides<br />
Pour compter les cellules vides dans une plage de cellules (ici<br />
B4:C15), saisissez la formule suivante :<br />
=NB.VIDE(B4:C15)<br />
Pour comptabiliser les cellules vides dans une colonne (la B, par<br />
exemple), saisissez la formule suivante :<br />
=NB.VIDE(B:B)<br />
Pour un comptage au niveau des lignes (1à 3 par exemple), saisissez<br />
la formule suivante :<br />
=NB.VIDE(1:3)<br />
Compter les cellules non vides<br />
Pour compter les cellules non vides dans une plage de cellules (ici<br />
B4:C15), saisissez la formule suivante :<br />
=NBVAL(B4:C15)<br />
Pour comptabiliser les cellules non vides dans une colonne (la B,<br />
par exemple), saisissez la formule suivante :<br />
=NBVAL(B:B)<br />
Pour un comptage au niveau des lignes (1à 3 par exemple), saisissez<br />
la formule suivante :<br />
=NBVAL(1:3)<br />
Compter les cellules contenant des valeurs<br />
numériques<br />
Pour compter les cellules contenant des valeurs numériques dans<br />
une plage de cellules (ici B4:C15), saisissez la formule suivante :<br />
=NB(B4:C15)<br />
Pour comptabiliser les cellules contenant des valeurs numériques<br />
dans une colonne (la B, par exemple), saisissez la formule suivante<br />
:<br />
=NB(B:B)<br />
120 5. Calculer <strong>et</strong> dénombrer
Pour un comptage au niveau des lignes (1à 3, par exemple), saisissez<br />
la formule suivante :<br />
=NB(1:3)<br />
<strong>Le</strong>s dates sont considérées comme des valeurs numériques.<br />
Compter les cellules contenant du texte<br />
Pour compter les cellules contenant du texte dans une plage de<br />
cellules (ici B4:C15), saisissez la formule suivante :<br />
= NBVAL(B4:C15)-NB(B4:C15)<br />
Il s’agit en fait de r<strong>et</strong>rancher au nombre total de cellules le nombre<br />
de cellules contenant une valeur numérique. C<strong>et</strong>te formule ne<br />
donne pas le bon résultat si des messages d’erreur sont présents<br />
dans la plage : ces derniers sont comptabilisés comme du texte.<br />
Compter les cellules contenant une chaîne<br />
de caractères<br />
Pour compter les cellules contenant une chaîne de caractères<br />
précise (par exemple test) dans une plage de cellules (ici B4:C15),<br />
saisissez la formule suivante :<br />
=NB.SI(B4:C15;"test")<br />
Vous pouvez utiliser des caractères génériques pour remplacer un<br />
ou plusieurs caractères. La formule suivante comptabilise toutes<br />
les cellules qui contiennent l’expression fact dans la colonne B.<br />
=NB.SI(B:B;"*fact*")<br />
La formule suivante comptabilise toutes les cellules de la colonne<br />
B qui contiennent une chaîne de quatre caractères :<br />
=NB.SI(B:B;"????")<br />
Compter les cellules dont le contenu est<br />
supérieur à un seuil<br />
Pour compter les cellules qui contiennent des valeurs supérieures<br />
à un seuil, vous pouvez utiliser la fonction NB.SI. Ainsi, la formule<br />
5.3. Dénombrer des cellules<br />
121
suivante perm<strong>et</strong> de compter le nombre de cellules dont le contenu<br />
est supérieur à 200 :<br />
=NB.SI(B4:C15;">200")<br />
Si vous souhaitez fonder le critère sur le contenu d’une cellule (par<br />
exemple F2), <strong>et</strong> non sur une valeur fixe, la formule à employer est<br />
la suivante :<br />
=NB.SI(B4:C15;">"&F2)<br />
Similitudes avec SOMME.SI<br />
Tout ce qui a été dit dans ce chapitre concernant la fonction SOMME.SI<br />
est applicable à la fonction NB.SI.<br />
122 5. Calculer <strong>et</strong> dénombrer
CHAPITRE 6<br />
EXPLOITER<br />
DES BASES<br />
DE DONNÉES<br />
Gérer des données avec <strong>Excel</strong> .................................................... 125<br />
Découvrir les fonctions indispensables .................................... 127<br />
Faire des recherches simples ....................................................... 136<br />
Synthétiser des données ............................................................... 144<br />
123
<strong>Excel</strong> est avant tout un outil de calcul, mais en pratique, il est<br />
régulièrement utilisé en tant que gestionnaire de bases de données<br />
(ou tableau de données, selon la terminologie <strong>Excel</strong>). Il se<br />
montre d’ailleurs relativement à son aise dans c<strong>et</strong> exercice, à<br />
condition, bien sûr, que la base (tableaux) de données à gérer ne<br />
soit pas trop volumineuse ou trop complexe. Dans c<strong>et</strong>te hypothèse,<br />
il vaut mieux se tourner vers des outils spécialisés tels<br />
qu’Access.<br />
Vous allez pouvoir, dans ce chapitre, m<strong>et</strong>tre en œuvre des fonctions<br />
qui vous perm<strong>et</strong>tront d’exploiter vos bases de données, soit<br />
en recherchant des valeurs, soit en effectuant des synthèses. Mais<br />
avant d’entrer dans le vif du suj<strong>et</strong>, ouvrons une p<strong>et</strong>ite parenthèse<br />
sur la gestion des données sous <strong>Excel</strong>.<br />
6.1. Gérer des données avec <strong>Excel</strong><br />
<strong>Excel</strong> n’est pas un véritable outil de gestion de bases de données,<br />
comme Access par exemple. Pour autant, <strong>Excel</strong> offre de réelles<br />
possibilités de traitement <strong>et</strong> d’analyse des données. Il trouve ses<br />
limites dans la gestion des éventuelles relations existant entre<br />
tableaux (tables) de données, ainsi que dans le nombre de lignes<br />
(ou enregistrements dans le vocabulaire des bases de données),<br />
en l’occurrence 1 048 576.<br />
<strong>Excel</strong> n’est pas un outil de gestion de bases de données, mais rien<br />
ne vous empêche de saisir dans une feuille de calcul la liste des<br />
noms, prénoms <strong>et</strong> numéros de téléphone de vos amis. En agissant<br />
ainsi, vous réalisez un tableau de données que vous pouvez souhaiter<br />
trier, enrichir… en d’autres termes gérer.<br />
Élaborer un tableau de données<br />
Premier principe : réfléchir avant d’agir<br />
Pourquoi faire cela ? Dans quel but ?<br />
Il convient de se poser ces deux questions avant de concevoir un<br />
tableau de données. <strong>Le</strong>s réponses conditionneront en eff<strong>et</strong> la<br />
structure du tableau de données. Rien n’est plus pénible que<br />
d’avoir à saisir une information oubliée alors que la liste contient<br />
déjà plus de cent lignes. De même qu’il est fastidieux d’avoir à<br />
6.1. Gérer des données avec <strong>Excel</strong><br />
125
saisir des informations qui seront finalement inutiles. Il s’agit de<br />
trouver le juste milieu entre le « trop » <strong>et</strong> le « trop peu ».<br />
Deuxième principe : structurer le tableau<br />
Une fois que l’objectif est formalisé, il convient de définir précisément<br />
les colonnes du tableau de données (en gestion de bases de<br />
données, on parle de champs). En eff<strong>et</strong>, dans un tableau de données,<br />
chaque colonne contient un type de données. Dans notre<br />
exemple, il y aura une colonne pour le nom, une pour le prénom…<br />
Chaque individu sera représenté par une ligne de la liste (en<br />
gestion de bases de données, on parle d’enregistrement). Pour<br />
une meilleure lisibilité de la liste, la première ligne doit contenir le<br />
nom de chaque donnée.<br />
<strong>Excel</strong> vous autorise à saisir, dans une même colonne, des informations<br />
de nature différente (nombre, texte, date…), mais il est<br />
préférable, pour faire des traitements systématiques, de n’autoriser<br />
qu’un type de données par colonne.<br />
Troisième principe : aider l’utilisateur<br />
Une fois les données à saisir déterminées, il reste à construire le<br />
tableau sur la feuille de calcul. La première ligne doit contenir les<br />
noms des données (ou étiqu<strong>et</strong>tes de colonnes). C’est le minimum<br />
pour que l’utilisateur, qui peut être différent du concepteur, s’y<br />
r<strong>et</strong>rouve. Ces noms (ou étiqu<strong>et</strong>tes) doivent être à la fois concis <strong>et</strong><br />
évocateurs. Concis car autrement, ils nuiront à la lisibilité, <strong>et</strong><br />
évocateurs car il ne doit pas exister d’ambiguïté pour l’utilisateur.<br />
Saisie des étiqu<strong>et</strong>tes de colonnes<br />
Afin de perm<strong>et</strong>tre une utilisation optimale des fonctions de tri <strong>et</strong><br />
d’analyse, il est préférable de saisir les étiqu<strong>et</strong>tes de colonnes sur une<br />
seule ligne. Si vous avez besoin d’étiqu<strong>et</strong>tes dont le texte s’étend sur<br />
plusieurs lignes, renvoyez le texte à la ligne dans la cellule.<br />
Il est également utile de les m<strong>et</strong>tre en forme de façon différente des<br />
données (en gras, avec un fond d’une autre couleur…).<br />
Malheureusement, personne n’est à l’abri d’une erreur de saisie.<br />
<strong>Le</strong> concepteur d’un tableau de données dispose d’au moins deux<br />
outils pour aider l’utilisateur :<br />
126 6. Exploiter des bases de données
j les couleurs ;<br />
j les validations ;<br />
<strong>Le</strong>s couleurs perm<strong>et</strong>tent d’indiquer à l’utilisateur les colonnes<br />
qu’il doit remplir.<br />
<strong>Le</strong>s validations de contenu des cellules perm<strong>et</strong>tent de restreindre<br />
les valeurs possibles dans les cellules. Par exemple, pour la saisie<br />
du sexe d’une personne, une liste déroulante n’autorisera que H<br />
ou F. Cela évite de se r<strong>et</strong>rouver avec une colonne contenant des H,<br />
F, G, M, 1, 2 qui rendraient tout traitement statistique impossible.<br />
Pour plus d’informations sur les validations de contenu,<br />
reportez-vous au chapitre Découvrir d’autres utilisations des<br />
<strong>formules</strong>.<br />
6.2. Découvrir les fonctions indispensables<br />
Nous allons tout d’abord passer en revue les fonctions essentielles.<br />
Chacune d’elles est accompagnée d’un exemple simple.<br />
DECALER<br />
Renvoie une référence à une plage décalée d’un nombre déterminé<br />
de lignes <strong>et</strong> de colonnes par rapport à une cellule ou à une<br />
plage de cellules. La référence qui est renvoyée peut être une<br />
cellule unique ou une plage de cellules. Vous pouvez spécifier le<br />
nombre de lignes <strong>et</strong> de colonnes à renvoyer.<br />
Syntaxe :<br />
réf<br />
lignes<br />
DECALER(réf;lignes;colonnes;hauteur;<br />
largeur)<br />
Référence par rapport à laquelle le décalage doit<br />
être opéré. L’argument réf doit être une référence<br />
à une cellule ou à une plage de cellules<br />
adjacentes ; sinon, la fonction DECALER<br />
renvoie le message d’erreur #VALEUR!.<br />
Nombre de lignes vers le haut ou vers le bas<br />
dont la cellule supérieure gauche de la référence<br />
renvoyée doit être décalée. Si l’argument<br />
lignes est égal à 5, la cellule supérieure<br />
gauche de la référence est décalée de cinq<br />
6.2. Découvrir les fonctions indispensables<br />
127
colonnes<br />
hauteur<br />
largeur<br />
lignes en dessous de la référence. L’argument<br />
lignes peut être positif (c’est-à-dire en<br />
dessous de la référence de départ) ou négatif<br />
(c’est-à-dire au-dessus de la référence de<br />
départ).<br />
Nombre de colonnes vers la droite ou vers la<br />
gauche dont la cellule supérieure gauche de la<br />
référence renvoyée doit être décalée. Si<br />
l’argument colonnes est égal à 5, la cellule<br />
supérieure gauche de la référence est décalée<br />
de cinq colonnes vers la droite par rapport<br />
à la référence. L’argument colonnes<br />
peut être positif (c’est-à-dire à droite de la<br />
référence de départ) ou négatif (c’est-à-dire<br />
à gauche de la référence de départ).<br />
Hauteur, exprimée en nombre de lignes, que<br />
la référence renvoyée doit avoir. L’argument<br />
hauteur doit être un nombre positif. Il est<br />
facultatif ; s’il est omis, la valeur par défaut<br />
est celle de l’argument réf.<br />
Largeur, exprimée en nombre de colonnes,<br />
que la référence renvoyée doit avoir.<br />
L’argument largeur doit être un nombre positif.<br />
Il est facultatif ; s’il est omis, la valeur<br />
par défaut est celle de l’argument réf.<br />
Figure 6.1 : La fonction DECALER<br />
EQUIV<br />
Renvoie la position relative d’un élément d’une matrice qui équivaut<br />
à une valeur spécifiée dans un ordre donné.<br />
Syntaxe :<br />
valeur_cherchée<br />
matrice_recherche<br />
EQUIV(valeur_cherchée;matrice_recherche;type)<br />
Valeur dont vous souhaitez l’équivalent dans<br />
l’argument matrice_recherche.<br />
Plage de cellules adjacentes contenant les<br />
valeurs d’équivalence possibles. L’argument<br />
128 6. Exploiter des bases de données
type<br />
j<br />
j<br />
j<br />
matrice_recherche peut être une matrice ou<br />
une référence matricielle.<br />
Nombre -1, 0 ou 1 qui indique comment <strong>Excel</strong><br />
doit procéder pour comparer l’argument<br />
valeur_cherchée aux valeurs de l’argument<br />
matrice_recherche.<br />
Si la valeur de l’argument type est 1, la fonction EQUIV trouve la<br />
valeur la plus élevée qui est inférieure ou égale à celle de<br />
l’argument valeur_cherchée. <strong>Le</strong>s valeurs de l’argument<br />
matrice_recherche doivent être placées en ordre croissant. Si<br />
l’argument est omis, 1 est la valeur par défaut.<br />
Si la valeur de l’argument type est 0, la fonction EQUIV trouve la<br />
première valeur exactement équivalente à celle de l’argument<br />
valeur_cherchée. <strong>Le</strong>s valeurs de l’argument matrice_recherche<br />
peuvent être placées dans un ordre quelconque.<br />
Si la valeur de l’argument type est -1, la fonction EQUIV trouve la<br />
plus p<strong>et</strong>ite valeur qui est supérieure ou égale à celle de l’argument<br />
valeur_cherchée. <strong>Le</strong>s valeurs de l’argument matrice_<br />
recherche doivent être placées en ordre décroissant.<br />
Figure 6.2 : La fonction EQUIV<br />
INDEX<br />
Renvoie une valeur ou une référence à une valeur provenant d’un<br />
tableau ou d’une plage de valeurs. La fonction INDEX existe sous<br />
deux formes, matricielle <strong>et</strong> référentielle. La forme matricielle renvoie<br />
une valeur ou une matrice de valeurs, tandis que la forme<br />
référentielle renvoie une référence.<br />
Syntaxe 1 :<br />
tableau<br />
INDEX(tableau;no_lig;no_col)<br />
Plage de cellules ou constante de matrice.<br />
6.2. Découvrir les fonctions indispensables<br />
129
no_lig<br />
no_col<br />
Ligne de la matrice dont une valeur doit être<br />
renvoyée. Si l’argument no_lig est omis, l’argument<br />
no_col est obligatoire.<br />
Colonne de la matrice dont une valeur doit<br />
être renvoyée. Si l’argument no_col est omis,<br />
l’argument no_lig est obligatoire.<br />
Figure 6.3 : La fonction INDEX syntaxe 1<br />
Syntaxe 2 :<br />
réf<br />
no_lig<br />
no_col<br />
no_zone<br />
INDEX(réf;no_lig;no_col;no_zone)<br />
Référence à une ou plusieurs plages de<br />
cellules.<br />
Numéro de la ligne de réf à partir de laquelle<br />
une référence doit être renvoyée.<br />
Numéro de la colonne de réf à partir de laquelle<br />
une référence doit être renvoyée.<br />
Plage de l’argument réf pour laquelle l’intersection<br />
de no_col <strong>et</strong> no_lig doit être renvoyée.<br />
La première zone sélectionnée ou<br />
entrée porte le numéro 1, la deuxième, le<br />
numéro 2, <strong>et</strong> ainsi de suite. Si l’argument<br />
no_zone est omis, la fonction INDEX utilise la<br />
zone numéro 1.<br />
Figure 6.4 : La fonction INDEX syntaxe 2<br />
NB.SI.ENS<br />
Compte le nombre de cellules à l’intérieur d’une plage qui répondent<br />
plusieurs critères.<br />
Syntaxe :<br />
NB.SI.ENS(plage_critère1;critère1,<br />
plage_critère2;critère2…)<br />
130 6. Exploiter des bases de données
plage_critère1,<br />
plage_critère2,…<br />
critère1,<br />
critère2…<br />
1 à 127 plages de cellules sur lesquelles<br />
s’applique le critère.<br />
1 à 127 critères, sous forme de nombre,<br />
d’expression ou de texte, définissant les<br />
cellules à dénombrer.<br />
Figure 6.5 : La fonction NB.SI.ENS<br />
RECHERCHE<br />
Renvoie une valeur provenant soit d’une plage à une ligne ou à<br />
une colonne, soit d’une matrice. La fonction RECHERCHE a deux<br />
formes de syntaxe, vectorielle <strong>et</strong> matricielle. La forme vectorielle<br />
(syntaxe 1) de la fonction RECHERCHE cherche une valeur dans une<br />
plage à une ligne ou à une colonne (appelée vecteur) <strong>et</strong> renvoie<br />
une valeur à partir de la même position dans une seconde plage à<br />
une ligne ou à une colonne. La forme matricielle (syntaxe 2) de la<br />
fonction RECHERCHE cherche la valeur spécifiée dans la première<br />
ligne ou colonne d’une matrice <strong>et</strong> renvoie une valeur à partir de la<br />
même position dans la dernière ligne ou colonne de la matrice.<br />
Syntaxe 1 :<br />
valeur_cherchée<br />
vecteur_recherche<br />
RECHERCHE(valeur_cherchée;vecteur_recherche;vecteur_résultat)<br />
Valeur que la fonction cherche dans une<br />
matrice. L’argument valeur_cherchée peut<br />
être un nombre, du texte, une valeur logique,<br />
un nom ou une référence désignant<br />
une valeur.<br />
Plage de cellules qui contient du texte, des<br />
nombres ou des valeurs logiques que vous<br />
voulez comparer à la valeur cherchée. <strong>Le</strong>s<br />
valeurs de l’argument vecteur_recherche<br />
peuvent être du texte, des nombres ou des<br />
valeurs logiques. <strong>Le</strong>s valeurs de l’argument<br />
vecteur_recherche doivent être placées en<br />
ordre croissant.<br />
6.2. Découvrir les fonctions indispensables<br />
131
vecteur_résultat<br />
Plage qui contient une seule ligne ou colonne.<br />
La plage doit être de même dimension que<br />
l’argument vecteur_recherche.<br />
Figure 6.6 : La fonction RECHERCHE syntaxe 1<br />
Syntaxe 2 :<br />
valeur_cherchée<br />
tableau<br />
RECHERCHE(valeur_cherchée;tableau)<br />
Valeur que la fonction RECHERCHE cherche<br />
dans une matrice. L’argument valeur_<br />
cherchée peut être un nombre, du texte,<br />
une valeur logique, un nom ou une référence<br />
désignant une valeur.<br />
Plage de cellules qui contient du texte, des<br />
nombres ou des valeurs logiques que vous<br />
voulez comparer à l’argument valeur_<br />
cherchée.<br />
Figure 6.7 : La fonction RECHERCHE syntaxe 2<br />
Sens de la recherche<br />
Si l’argument tableau couvre une surface plus large que haute (plus<br />
de colonnes que de lignes), la fonction RECHERCHE cherche la valeur de<br />
l’argument valeur_cherchée dans la première ligne.<br />
Si l’argument tableau est un carré ou est plus haut que large (plus de<br />
lignes que de colonnes), la fonction RECHERCHE opère la recherche dans<br />
la première colonne.<br />
132 6. Exploiter des bases de données
Résultat de la fonction RECHERCHE<br />
Si la fonction RECHERCHE ne peut trouver l’argument valeur_<br />
cherchée, elle utilise la plus grande valeur de la matrice inférieure ou<br />
égale à celle de l’argument valeur_cherchée.<br />
Si la valeur de l’argument valeur_cherchée est inférieure à la plus<br />
p<strong>et</strong>ite valeur de la première ligne ou colonne (selon les dimensions de la<br />
matrice), la fonction RECHERCHE renvoie le message d’erreur #N/A.<br />
RECHERCHEV<br />
Recherche une valeur dans la colonne de gauche d’une table ou<br />
d’une matrice de valeurs, puis renvoie une valeur, dans la même<br />
ligne, d’une colonne que vous spécifiez dans la table ou la matrice.<br />
Syntaxe :<br />
valeur_cherchée<br />
table_matrice<br />
no_index_col<br />
valeur_proche<br />
RECHERCHEV(valeur_cherchée,table_matrice,no_index_col,valeur_proche)<br />
Valeur à rechercher dans la colonne de<br />
gauche de la table. Il peut s’agir d’une valeur,<br />
d’une référence ou d’une chaîne de texte.<br />
Table de données dans laquelle est exécutée<br />
la recherche de la valeur.<br />
Numéro de la colonne de table_matrice à<br />
partir de laquelle la valeur correspondante<br />
est renvoyée. Une valeur de no_index_col<br />
égale à 1 renvoie la valeur de la première<br />
colonne de l’argument table_matrice, une<br />
valeur de no_index_col égale à 2 renvoie la<br />
valeur de la deuxième colonne de l’argument<br />
table_matrice, <strong>et</strong>c. Si la valeur de no_<br />
index_col est inférieure à 1, RECHERCHEV renvoie<br />
le message d’erreur #VALEUR! ;sila<br />
valeur de no_index_col est supérieure au<br />
nombre de lignes de table_matrice,<br />
RECHERCHEV renvoie le message d’erreur<br />
#REF!.<br />
Valeur logique qui spécifie si vous voulez que<br />
RECHERCHEV trouve une correspondance<br />
exacte ou approximative. Si c<strong>et</strong> argument<br />
est VRAI ou omis, une donnée proche est<br />
renvoyée. En d’autres termes, si aucune<br />
6.2. Découvrir les fonctions indispensables<br />
133
valeur exacte n’est trouvée, la valeur immédiatement<br />
inférieure à valeur_cherchée est<br />
renvoyée. Si c<strong>et</strong> argument est FAUX,<br />
RECHERCHEV recherche une correspondance<br />
exacte. Si elle n’en trouve pas, le message<br />
d’erreur #N/A est renvoyé.<br />
Figure 6.8 : La fonction RECHERCHEV<br />
SOMME.SI.ENS<br />
Additionne des cellules spécifiées si elles répondent à plusieurs<br />
critères.<br />
Syntaxe :<br />
somme_plage<br />
plage_critère1,<br />
plage_critère2,…<br />
critère1,<br />
critère2…<br />
SOMME.SI.ENS(somme_plage ;plage_critère1;<br />
critère1 ; plage_critère2;critère2…)<br />
Cellules à additionner.<br />
1 à 127 plages de cellules sur lesquelles<br />
s’applique le critère.<br />
1 à 127 critères, sous forme de nombre,<br />
d’expression ou de texte, définissant les<br />
cellules à additionner.<br />
Figure 6.9 : La fonction SOMME.SI.ENS<br />
134 6. Exploiter des bases de données
SOMMEPROD<br />
Multiplie les valeurs correspondantes des matrices spécifiées <strong>et</strong><br />
calcule la somme de ces produits.<br />
Syntaxe :<br />
matrice1,<br />
matrice2,…<br />
SOMMEPROD(matrice1;matrice2;matrice3,...)<br />
2 à 255 matrices dont vous voulez multiplier<br />
les valeurs pour ensuite additionner leur<br />
produit.<br />
Figure 6.10 : La fonction SOMMEPROD<br />
SOUS.TOTAL<br />
Renvoie un sous-total dans un tableau ou une base de données.<br />
Syntaxe :<br />
no_fonction<br />
SOUS.TOTAL(no_fonction;réf1;réf2;...)<br />
Nombre compris entre 1 <strong>et</strong> 11 indiquant<br />
quelle fonction utiliser pour calculer les<br />
sous-totaux d’un tableau.<br />
Tableau 6.1 : Valeurs possibles de l’argument type<br />
no_fonction<br />
Fonction<br />
1 MOYENNE<br />
2 NB<br />
3 NBVAL<br />
4 MAX<br />
5 MIN<br />
6 PRODUIT<br />
7 ECARTYPE<br />
8 ECARTYPEP<br />
9 SOMME<br />
6.2. Découvrir les fonctions indispensables<br />
135
Tableau 6.1 : Valeurs possibles de l’argument type<br />
no_fonction<br />
Fonction<br />
10 VAR<br />
11 VAR.P<br />
réf1,réf2<br />
1 à 255 plages ou références pour lesquelles<br />
vous souhaitez un sous-total.<br />
Figure 6.11 : La fonction SOUS.TOTAL<br />
Insertion de sous-totaux<br />
Il est généralement plus facile de créer une tableau comportant des<br />
sous-totaux à l’aide du bouton Sous-total (ongl<strong>et</strong> Données, groupe<br />
Plan). Une fois c<strong>et</strong>te tableau créée avec ses sous-totaux, vous pouvez la<br />
modifier en changeant la fonction SOUS.TOTAL.<br />
6.3. Faire des recherches simples<br />
Dans un premier temps, vous allez m<strong>et</strong>tre en pratique quelquesunes<br />
des fonctions décrites précédemment dans des situations<br />
courantes liées à l’exploitation de bases de données. Il s’agit<br />
notamment de rechercher des valeurs particulières. Nous traiterons<br />
également le cas des tableaux à double entrée.<br />
Rechercher une valeur précise dans un tableau<br />
Supposons que vous disposiez d’une tableau de données de<br />
contacts (professionnels ou personnels), qui réunit les informations<br />
suivantes :<br />
j nom ;<br />
136 6. Exploiter des bases de données
j prénom ;<br />
j adresse ;<br />
j code postal ;<br />
j ville ;<br />
j téléphone fixe ;<br />
j<br />
téléphone portable.<br />
Pour r<strong>et</strong>rouver les informations relatives à un ami, vous pouvez<br />
bien sûr passer en revue l’ensemble du tableau ou faire appel à un<br />
filtre. Vous pouvez également utiliser la fonction RECHERCHEV pour<br />
r<strong>et</strong>rouver ces données <strong>et</strong> les afficher où bon vous semble (sur une<br />
autre feuille, par exemple).<br />
Dans notre exemple, le tableau de données se trouve sur la feuille<br />
Données.<br />
Figure 6.12 : La feuille Données<br />
Vous allez maintenant élaborer les <strong>formules</strong> pour afficher les informations<br />
relatives à un contact sur une autre feuille (la feuille<br />
Affichage).<br />
Figure 6.13 : La feuille Affichage<br />
6.3. Faire des recherches simples<br />
137
En B4, saisissez tout d’abord un nom, présent sur le tableau, par<br />
exemple MONOD.<br />
En B5, saisissez la formule suivante, pour obtenir le prénom :<br />
=RECHERCHEV(B4;Données!A2:G31;2;FAUX)<br />
Figure 6.14 : L’affichage du prénom<br />
La fonction RECHERCHEV va « scruter » la première colonne de la<br />
plage Données!A2:G31 (deuxième paramètre), à la recherche du<br />
contenu de B4 (premier paramètre), ici MONOD. Elle s’arrêtera dès<br />
qu’elle aura trouvé la première occurrence de MONOD <strong>et</strong> renverra le<br />
contenu de la cellule située sur la même ligne, mais dans la<br />
deuxième colonne (troisième paramètre) de la plage<br />
Données!A2:G31, soit le prénom correspondant.<br />
<strong>Le</strong> dernier paramètre, ici égal à FAUX, joue un rôle très important<br />
dans la recherche. En eff<strong>et</strong>, s’il est égal à VRAI, la fonction « s’arrêtera<br />
» à la première valeur immédiatement inférieure à la valeur<br />
cherchée. Cela nécessite que la plage de cellules dans laquelle<br />
s’effectue la recherche soit triée par ordre croissant. En revanche,<br />
si c<strong>et</strong> argument est FAUX, RECHERCHEV recherchera une correspondance<br />
exacte. S’il n’en trouve pas, le message d’erreur #N/A sera<br />
renvoyé. Dans notre cas, il est nécessaire d’effectuer une recherche<br />
exacte. <strong>Le</strong> paramètre spécifié est donc égal à FAUX.<br />
Pour continuer la mise à jour de la fiche, saisissez les <strong>formules</strong><br />
suivantes :<br />
j En B6 :<br />
=RECHERCHEV(B4;Données!A2:G31;3;FAUX)<br />
j En B7 :<br />
=RECHERCHEV(B4;Données!A2:G31;4;FAUX) & " - " &<br />
RECHERCHEV(B4;Données!A2:G31;5;FAUX)<br />
j En B8 :<br />
=RECHERCHEV(B4;Données!A2:G31;6;FAUX)<br />
138 6. Exploiter des bases de données
j En B9 :<br />
=RECHERCHEV(B4;Données!A2:G31;7;FAUX)<br />
Vous obtenez ainsi une fiche de contact complète, présentant de<br />
façon plus conviviale les données de la tableau. Notez que le<br />
résultat de la fonction RECHERCHEV peut être intégré dans une<br />
formule (ce qui a été fait pour juxtaposer le code postal <strong>et</strong> la ville,<br />
en B7).<br />
Figure 6.15 : La fiche de contact complète<br />
Recherche selon plusieurs critères<br />
Si deux personnes portent le même nom, la recherche s’arrêtera sur<br />
le premier de la tableau. Pour affiner la recherche, il faut la faire porter<br />
sur deux critères, par exemple le nom <strong>et</strong> le prénom. Pour cela, une<br />
méthode consiste à insérer une colonne à gauche du nom dans laquelle<br />
seront juxtaposés les nom <strong>et</strong> prénom. Pour r<strong>et</strong>rouver les informations, il<br />
faudra saisir le nom <strong>et</strong> le prénom en B4 <strong>et</strong> B5. Pour obtenir l’adresse en<br />
B6, il faudra saisir :<br />
=RECHERCHEV(B4&B5;Données!A2:H31;4;FAUX)<br />
La plage de recherche inclut une colonne de plus (la colonne insérée à<br />
gauche, sur laquelle porte la recherche). Il faut donc modifier le troisième<br />
paramètre (l’adresse se trouve désormais en colonne 4, <strong>et</strong> non<br />
en 3).<br />
Éviter l’apparition de messages d’erreur<br />
lors d’une recherche<br />
<strong>Le</strong> cas que nous venons de traiter n’est pas parfait, puisqu’en cas<br />
d’erreur de frappe dans le nom du contact, la fiche renverra le<br />
message d’erreur #N/A.<br />
6.3. Faire des recherches simples<br />
139
Figure 6.16 : <strong>Le</strong>s conséquences d’une erreur de frappe<br />
Cela n’est pas gênant <strong>et</strong> ne rem<strong>et</strong> pas en cause la pertinence de<br />
l’application. Toutefois, si vous concevez une application pour un<br />
autre utilisateur, il pourra être déstabilisé par ce message intempestif.<br />
Pour remédier à ce p<strong>et</strong>it défaut, interceptez le message<br />
d’erreur avant qu’il ne s’affiche <strong>et</strong> remplacez-le par un message<br />
plus explicite. Pour cela, utilisez la fonction ESTNA, qui renvoie la<br />
valeur VRAI si son argument est égal à #N/A <strong>et</strong> FAUX sinon.<br />
En B5, saisissez :<br />
=SI(ESTNA(RECHERCHEV(B4;Données!A2:G31;2;FAUX));"Inconnu";<br />
RECHERCHEV(B4;Données!A2:G31;2;FAUX))<br />
En procédant de la même manière, vous pouvez ainsi prévenir<br />
l’apparition des messages d’erreur pour chacune des informations<br />
de la fiche.<br />
Figure 6.17 : La fiche de contact « sécurisée »<br />
Utiliser d’autres techniques de recherche<br />
La fonction RECHERCHEV est très pratique pour rechercher des données<br />
dans une plage de cellules. Pourtant, elle ne peut être utilisée<br />
dans toutes les situations. En eff<strong>et</strong>, le critère de recherche doit<br />
impérativement se trouver dans la première colonne de la plage<br />
140 6. Exploiter des bases de données
de recherche. Ainsi, dans l’exemple précédent, il n’est pas possible<br />
de réaliser un annuaire inversé. C’est-à-dire qu’il n’est pas<br />
possible de r<strong>et</strong>rouver un nom à partir d’un numéro de téléphone,<br />
car le nom est situé à gauche du numéro de téléphone. Pour<br />
pallier c<strong>et</strong> inconvénient, il faut utiliser d’autres fonctions.<br />
Il faut en fait combiner deux fonctions : INDEX <strong>et</strong> EQUIV. La fonction<br />
EQUIV perm<strong>et</strong> de r<strong>et</strong>rouver la position d’une donnée dans une<br />
plage de cellules. La fonction INDEX renvoie le contenu de la cellule<br />
d’une plage identifiée par ses coordonnées.<br />
Vous devez tout d’abord trouver la ligne correspondant au numéro<br />
de téléphone saisi en B4 de la feuille Annuaire, qui simule un<br />
annuaire inversé.<br />
Figure 6.18 : La feuille Annuaire<br />
Pour cela, utilisez la fonction EQUIV :<br />
Ligne= EQUIV(B4;Données!F2:F31;0)<br />
<strong>Le</strong> dernier paramètre de la fonction EQUIV perm<strong>et</strong> de spécifier que<br />
la recherche doit être exacte. Une fois que la ligne est identifiée, il<br />
suffit de renvoyer le nom correspondant. Pour cela, utilisez la<br />
fonction INDEX :<br />
Nom =INDEX(Données!A2:G31;Ligne;1)<br />
La fonction INDEX perm<strong>et</strong> de renvoyer la valeur se trouvant à<br />
l’intersection de la ligne Ligne <strong>et</strong> de la colonne 1 dans la plage<br />
A2:G31.<br />
Combinez alors ces deux expressions en une seule formule, saisie<br />
en B5 :<br />
=INDEX(Données!A2:G31;EQUIV(B4;Données!F2:F31;0);1)<br />
6.3. Faire des recherches simples<br />
141
Figure 6.19 : L’annuaire inversé<br />
Exploiter des données sous forme<br />
d’intervalles<br />
Jusqu’à présent, vous avez recherché des valeurs exactes. Dans<br />
certaines situations, il peut être nécessaire d’effectuer des recherches<br />
« approchées ». L’exemple suivant va vous perm<strong>et</strong>tre de<br />
mieux comprendre l’utilité de telles recherches.<br />
Supposons que vous disposiez d’un tarif dégressif en fonction des<br />
quantités. <strong>Le</strong> tarif est présenté sous forme de paliers.<br />
Figure 6.20 : Tarif dégressif<br />
Pour rechercher le tarif associé à une quantité spécifiée en B3,<br />
utilisez la fonction RECHERCHEV en B4 :<br />
=RECHERCHEV(B3;D4:F9;3)<br />
<strong>Le</strong> dernier paramètre étant omis, il est considéré comme étant<br />
égal à VRAI. Cela signifie que la fonction s’arrête à la valeur<br />
immédiatement inférieure à la valeur cherchée. Il est donc nécessaire<br />
que la colonne de recherche soit triée dans l’ordre croissant.<br />
Ainsi, la fonction trouvera la ligne correspondant à la borne inférieure<br />
du palier de quantité correspondant à la quantité saisie en<br />
B3. Il suffit alors de renvoyer le tarif associé qui se trouve dans la<br />
troisième colonne.<br />
142 6. Exploiter des bases de données
Figure 6.21 : Recherche d’un tarif en fonction de la quantité<br />
Rechercher une valeur dans un tableau<br />
à double entrée<br />
<strong>Le</strong>s tableaux à double entrée sont courants. Par exemple, ils<br />
perm<strong>et</strong>tent à une entreprise de récapituler ses ventes par ville <strong>et</strong><br />
par mois.<br />
Figure 6.22 : Ventes par ville <strong>et</strong> par mois<br />
Pour afficher les ventes pour une ville donnée (par exemple, Lyon)<br />
lors d’un mois précis (par exemple, mars), utilisez les fonctions<br />
INDEX <strong>et</strong> EQUIV. Identifiez tout d’abord la ligne correspondant à la<br />
ville, puis la colonne correspondant au mois :<br />
Ligne=EQUIV("Lyon";A2:A11;0)<br />
Colonne=EQUIV("Mars";B1:G1;0)<br />
Affichez ensuite la valeur de la plage B2:G11 située à l’intersection<br />
de la ligne <strong>et</strong> de la colonne déterminées :<br />
Ventes=INDEX(B2:G11;Ligne;Colonne)<br />
Soit :<br />
Ventes=INDEX(B2:G11; EQUIV("Lyon";A2:A11;0);<br />
EQUIV("Mars";B1:G1;0))<br />
6.3. Faire des recherches simples<br />
143
Figure 6.23 : Extraction d’une valeur correspondant aux deux critères<br />
Absence de la valeur cherchée<br />
Si la valeur cherchée n’est pas présente, la fonction EQUIV renvoie<br />
#N/A. Pour remédier à ce problème, utilisez la fonction ESTNA, qui<br />
renvoie VRAI si l’argument est égal à #N/A. La formule précédente<br />
devient alors :<br />
=SI(OU(ESTNA(EQUIV("Lyon";A2:A11;0));ESTNA(EQUIV<br />
("Mars";B1:G1;0)));0; INDEX(B2:G11;<br />
EQUIV("Lyon";A2:A11;0); EQUIV("Mars";B1:G1;0)))<br />
6.4. Synthétiser des données<br />
Une autre façon classique d’exploiter des données consiste à en<br />
faire des synthèses. En eff<strong>et</strong>, les bases de données ont tendance à<br />
prendre des proportions importantes ; il devient alors difficile de<br />
cerner les points clés, les tendances… Voici quelques méthodes<br />
pour rendre plus « digestes » vos données.<br />
Calculer une moyenne mobile<br />
La moyenne mobile est un outil statistique relativement simple à<br />
m<strong>et</strong>tre en œuvre dont l’objectif est de lisser les variations des<br />
données brutes, afin de mieux en dégager la tendance de fond.<br />
C<strong>et</strong>te méthode est utilisée notamment pour analyser les cours<br />
boursiers. Supposons que vous disposiez des cours journaliers<br />
d’une action sur un grand nombre de périodes. Pour calculer la<br />
144 6. Exploiter des bases de données
moyenne mobile à 10 jours pour le jour J, établissez la moyenne<br />
des valeurs de J - 9, J - 8, J - 7… J - 1, J. Pour calculer la moyenne<br />
mobile à 10 jours pour le jour J + 1, établissez la moyenne des<br />
valeurs de J - 8, J - 7… J, J + 1. Et ainsi de suite, pour les jours<br />
suivants.<br />
Pour m<strong>et</strong>tre en œuvre ce principe dans <strong>Excel</strong>, utilisez la fonction<br />
DECALER, qui perm<strong>et</strong> d’obtenir une plage de cellules décalée d’un<br />
nombre spécifié de lignes <strong>et</strong> de colonnes par rapport à une plage<br />
initiale.<br />
Dans notre exemple, les valeurs se trouvent dans la colonne B, à<br />
partir de B7. En C4 se trouve un paramètre qui est en fait le<br />
nombre de périodes de la moyenne mobile (ici 10). La moyenne<br />
mobile doit être calculée en colonne C, à partir de C7.<br />
Figure 6.24 : <strong>Le</strong> tableau de valeurs<br />
Avant de tenter le calcul de la moyenne mobile, vérifiez qu’il y<br />
aura assez de valeurs pour mener à bien le calcul sur le nombre<br />
choisi de périodes (en C4). Une fois la vérification effectuée, réalisez<br />
le calcul de la moyenne sur une plage de 10 cellules à compter<br />
de la cellule située sur la même ligne <strong>et</strong> dans la colonne B.<br />
Ensuite, calculez la moyenne sur la plage bornée par la cellule<br />
située sur la même ligne dans la colonne B <strong>et</strong> la cellule située<br />
9 cellules plus haut (pour traiter 10 valeurs). Voici la formule à<br />
saisir en C7 :<br />
=SI(A7>=$C$4;MOYENNE(B7:DECALER(B7;-$C$4+1;0));"")<br />
<strong>Le</strong> cœur de la formule est bien entendu le calcul de la moyenne :<br />
6.4. Synthétiser des données<br />
145
MOYENNE(B7:DECALER(B7;-$C$4+1;0))<br />
DECALER(B7;−$C$4+1;0) renvoie la cellule située 9 colonnes<br />
(−$C$4+1) au-dessus de B7 <strong>et</strong> sur la même colonne (valeur 0 pour<br />
le décalage de colonnes). Pour le décalage de lignes, un nombre<br />
positif correspond à un décalage vers le bas, un nombre négatif à<br />
un décalage vers le haut. Pour le décalage de colonnes, un nombre<br />
positif correspond à un décalage vers la droite, un nombre<br />
négatif à un décalage vers la gauche.<br />
Figure 6.25 : <strong>Le</strong> calcul de<br />
la moyenne mobile<br />
Faire des synthèses multicritères<br />
À partir d’un logiciel de gestion des ventes, il est facile de recueillir<br />
des données très détaillées sur les ventes par produit, par mois,<br />
par magasin… Que faire ensuite de ces données ? Comment<br />
connaître simplement le total des ventes pour un magasin un<br />
mois donné, pour un article dans un magasin, pour un article un<br />
mois donné ?<br />
Figure 6.26 : Des données<br />
très détaillées<br />
146 6. Exploiter des bases de données
Utiliser la fonction SOMMEPROD de façon détournée<br />
Dans notre exemple, les données se trouvent sur la feuille Données<br />
(colonne A = magasin, colonne B = mois, colonne C = produit,<br />
colonne D = montant des ventes). Sur une feuille baptisée Synthèse,<br />
vous allez exploiter ces informations. Pour cela, vous utiliserez de<br />
façon détournée la fonction SOMMEPROD. C<strong>et</strong>te fonction effectue le<br />
produit ligne à ligne des valeurs des plages fournies en argument,<br />
puis calcule la somme de l’ensemble des produits. Vous exploiterez<br />
le fait que la valeur logique VRAI correspond à la valeur numérique<br />
1, <strong>et</strong> la valeur logique FAUX à la valeur numérique 0, pour<br />
intégrer des plages qui seront en fait des tests sur différents<br />
critères.<br />
Ainsi, si le mois choisi se trouve en B3, le magasin en B4 <strong>et</strong> l’article<br />
en B5 :<br />
j<br />
j<br />
j<br />
Vous obtiendrez les ventes du magasin pour le mois avec la<br />
formule :<br />
=SOMMEPROD((Données!A2:A81=$B$4)*(Données!B2:B81=$B$3)*<br />
(Données!D2:D81))<br />
Vous obtiendrez les ventes de l’article dans le magasin avec la<br />
formule :<br />
=SOMMEPROD((Données!A2:A81=$B$4)*(Données!C2:C81=$B$5)*<br />
(Données!D2:D81))<br />
Vous obtiendrez les ventes de l’article sur le mois avec la<br />
formule :<br />
=SOMMEPROD((Données!B2:B81=$B$3)*(Données!C2:C81=$B$5)*<br />
(Données!D2:D81))<br />
Figure 6.27 : Synthèses rapides<br />
En fait, lorsque vous écrivez Données!A2:A81=$B$4, le résultat est<br />
une plage qui contient 1 lorsque la valeur de la colonne A est<br />
égale au contenu de B4, <strong>et</strong> 0 sinon. De même avec<br />
Données!B2:B81=$B$3. Ainsi, lorsque ces plages sont multipliées<br />
6.4. Synthétiser des données<br />
147
par Données!D2:D81, le résultat est une plage qui contient la valeur<br />
des ventes lorsque les critères sont respectés, <strong>et</strong> 0 sinon.<br />
SOMMEPROD calcule la somme des valeurs de c<strong>et</strong>te plage, c’est-àdire<br />
la somme des cellules de la colonne D pour lesquelles la<br />
cellule située sur la même ligne dans la colonne A contient le<br />
magasin choisi <strong>et</strong> la cellule située sur la même ligne dans la<br />
colonne B contient le mois choisi.<br />
Pour aller plus loin, vous allez construire un tableau de synthèse<br />
des ventes mensuelles par produit. Pour cela, saisissez la liste des<br />
mois dans les cellules B12 à E12, puis la liste des produits dans les<br />
cellules A13 à A17.<br />
Figure 6.28 : Préparation du tableau de synthèse<br />
En B13, la formule est :<br />
=SOMMEPROD((Données!$B$2:$B$81=B$12)*(Données!$C$2:$C$81=$A13)*<br />
Données!$D$2:$D$81)<br />
Il reste ensuite à étendre la formule à l’ensemble du tableau.<br />
Figure 6.29 : <strong>Le</strong> tableau final<br />
Notez au passage l’utilisation des références absolues <strong>et</strong> mixtes,<br />
qui perm<strong>et</strong>tent de remplir le tableau à partir d’une seule formule<br />
(saisie en B13).<br />
148 6. Exploiter des bases de données
Utiliser la nouvelle fonction SOMME.SI.ENS<br />
La fonction SOMME.SI.ENS est une nouveauté de la version précédente<br />
d’<strong>Excel</strong> (2007). Elle perm<strong>et</strong> de totaliser des cellules en fonction<br />
de critères définis sur plusieurs autres plages (jusqu’à 127).<br />
Elle peut être considérée comme une extension de la fonction<br />
SOMME.SI qui perm<strong>et</strong>, quant à elle, de définir un critère sur une<br />
seule plage de cellules.<br />
Pour plus de détails sur la fonction SOMME.SI, vous pouvez<br />
vous reporter au chapitre Calculer <strong>et</strong> dénombrer.<br />
Nous allons utiliser le même jeu de données que pour la fonction<br />
SOMMEPROD. Pour bien m<strong>et</strong>tre en parallèle ces deux fonctions, nous<br />
allons réaliser les mêmes synthèses.<br />
Ainsi, si le mois choisi se trouve en B3, le magasin en B4 <strong>et</strong> l’article<br />
en B5 :<br />
j<br />
j<br />
j<br />
Vous obtiendrez les ventes du magasin pour le mois avec la<br />
formule :<br />
=SOMME.SI.ENS(Données!D2:D81;Données!A2:A81;$B$4;<br />
Données!B2:B81;$B$3)<br />
Vous obtiendrez les ventes de l’article dans le magasin avec la<br />
formule :<br />
=SOMME.SI.ENS(Données!D2:D81;Données!A2:A81;$B$4;<br />
Données!C2:C81;$B$5)<br />
Vous obtiendrez les ventes de l’article sur le mois avec la<br />
formule :<br />
=SOMME.SI.ENS(Données!D2:D81;Données!C2:C81;$B$5;<br />
Données!B2:B81;$B$3)<br />
Figure 6.30 : Synthèses rapides<br />
6.4. Synthétiser des données<br />
149
Pour aller plus loin, vous allez à présent utiliser la fonction SOMME.<br />
SI.ENS pour réaliser le tableau de synthèse des ventes mensuelles<br />
par produit.<br />
En B13, la formule est :<br />
=SOMME.SI.ENS(Données!$D$2:$D$81;Données!$B$2:$B$81;B$12;<br />
Données!$C$2:$C$81;$A13)<br />
Il reste ensuite à étendre la formule à l’ensemble du tableau.<br />
Figure 6.31 : <strong>Le</strong> tableau de synthèse<br />
Utiliser la nouvelle fonction NB.SI.ENS<br />
Selon le même principe que la fonction SOMME.SI.ENS, la fonction<br />
NB.SI.ENS perm<strong>et</strong> de compter des cellules respectant plusieurs<br />
critères.<br />
En reprenant les données de l’exemple précédent, vous allez à<br />
présent déterminer le nombre d’achats d’Imprimantes de plus de<br />
3000 5 dans le magasin de Bordeaux.<br />
La formule à utiliser est :<br />
=NB.SI.ENS(Données!A2:A81;"Bordeaux";Données!C2:C81;<br />
"Imprimantes";Données!D2:D81;">=3000")<br />
150 6. Exploiter des bases de données
CHAPITRE 7<br />
TRAITER<br />
DES DONNÉES<br />
TEXTUELLES<br />
Découvrir les fonctions indispensables .................................... 153<br />
Effectuer des traitements simples .............................................. 161<br />
Combiner les fonctions pour des traitements<br />
plus complexes ................................................................................ 165<br />
151
La vocation première d’<strong>Excel</strong> n’est pas de faire du traitement de<br />
texte au sens strict du terme. C’est-à-dire m<strong>et</strong>tre en forme des<br />
documents plus ou moins longs tels que des courriers, des comptes<br />
rendus, des rapports… Pour autant, <strong>Excel</strong> perm<strong>et</strong> de traiter des<br />
données de type texte. Mais il s’agit plus de « manipulation de<br />
texte » que de « traitement de texte » à proprement parler. En<br />
eff<strong>et</strong>, <strong>Excel</strong> perm<strong>et</strong> de rechercher un texte dans un autre, d’isoler<br />
les caractères de gauche ou de droite d’un texte, d’isoler des mots,<br />
de compter les caractères ou les mots d’un texte… Ces types de<br />
traitements conviennent parfaitement pour organiser <strong>et</strong> structurer<br />
des données brutes reçues d’une autre application par exemple.<br />
7.1. Découvrir les fonctions indispensables<br />
Nous allons tout d’abord passer en revue les fonctions essentielles.<br />
Chacune d’elles est accompagnée d’un exemple simple.<br />
CHERCHE<br />
Renvoie la position du caractère dans une chaîne correspondant<br />
au caractère recherché ou au premier caractère d’une chaîne de<br />
caractères recherchée. La recherche dans la chaîne débute au<br />
niveau du caractère que vous indiquez ou au début de la chaîne en<br />
l’absence d’indication. CHERCHE ne tient pas compte de la casse.<br />
Syntaxe :<br />
texte_cherché<br />
texte<br />
CHERCHE(texte_cherché;texte;no_départ)<br />
Texte que vous voulez trouver. Vous pouvez<br />
utiliser les caractères génériques, le point<br />
d’interrogation (?) <strong>et</strong> l’astérisque (*) dans<br />
l’argument texte_cherché. Un point d’interrogation<br />
correspond à un caractère unique<br />
quelconque <strong>et</strong> l’astérisque à une séquence<br />
quelconque de caractères. Si vous voulez<br />
trouver réellement un point d’interrogation<br />
ou un astérisque, saisissez un tilde (~) devant<br />
ce caractère.<br />
Texte comprenant la chaîne de caractères que<br />
vous voulez trouver.<br />
7.1. Découvrir les fonctions indispensables<br />
153
no_départ<br />
Position du caractère dans l’argument texte à<br />
partir duquel la recherche doit débuter. C<strong>et</strong><br />
argument est facultatif.<br />
Figure 7.1 : La fonction CHERCHE<br />
CNUM<br />
Convertit en nombre une chaîne de caractères représentant un<br />
nombre.<br />
Syntaxe :<br />
texte<br />
CNUM(texte)<br />
Texte placé entre guillem<strong>et</strong>s ou référence à<br />
une cellule contenant le texte que vous voulez<br />
convertir.<br />
Figure 7.2 : La fonction CNUM<br />
CTXT<br />
Arrondit un nombre au nombre de décimales spécifié, lui applique<br />
le format décimal, à l’aide d’une virgule <strong>et</strong> d’espaces, <strong>et</strong> renvoie le<br />
résultat sous forme de texte.<br />
Syntaxe :<br />
nombre<br />
décimales<br />
no_séparateur<br />
CTXT(nombre;décimales;no_séparateur)<br />
Nombre que vous voulez arrondir <strong>et</strong> convertir<br />
en texte.<br />
Nombre de chiffres après la virgule.<br />
Valeur logique qui, lorsqu’elle est VRAI, perm<strong>et</strong><br />
d’éviter que des espaces soient insérés<br />
dans le texte renvoyé par CTXT.<br />
154 7. Traiter des données textuelles
Figure 7.3 : La fonction CTXT<br />
DROITE<br />
Renvoie le(s) dernier(s) caractère(s) d’une chaîne de texte, en<br />
fonction du nombre de caractères spécifiés.<br />
Syntaxe :<br />
texte<br />
no_car<br />
DROITE(texte;no_car)<br />
Chaîne de texte contenant les caractères à<br />
extraire.<br />
Nombre de caractères à extraire.<br />
Figure 7.4 : La fonction DROITE<br />
EXACT<br />
Compare deux chaînes de caractères <strong>et</strong> renvoie la valeur VRAI si<br />
elles sont identiques <strong>et</strong> la valeur FAUX dans le cas contraire. EXACT<br />
respecte la casse (minuscules/majuscules) mais ne tient pas<br />
compte des différences de mise en forme.<br />
Syntaxe :<br />
texte1<br />
texte2<br />
EXACT(texte1;texte2)<br />
Première chaîne de texte.<br />
Seconde chaîne de texte.<br />
Figure 7.5 : La fonction EXACT<br />
7.1. Découvrir les fonctions indispensables<br />
155
GAUCHE<br />
Renvoie le(s) premier(s) caractère(s) d’une chaîne en fonction du<br />
nombre de caractères que vous spécifiez.<br />
Syntaxe :<br />
texte<br />
no_car<br />
GAUCHE(texte;no_car)<br />
Chaîne de texte contenant les caractères à<br />
extraire.<br />
Nombre de caractères à extraire.<br />
Figure 7.6 : La fonction GAUCHE<br />
MAJUSCULE<br />
Convertit un texte en majuscules.<br />
Syntaxe :<br />
texte<br />
MAJUSCULE(texte)<br />
Texte que vous voulez convertir en<br />
majuscules. L’argument texte peut être une<br />
référence ou une chaîne de caractères.<br />
Figure 7.7 : La fonction MAJUSCULE<br />
MINUSCULE<br />
Convertit un texte en minuscules.<br />
Syntaxe :<br />
texte<br />
MINUSCULE(texte)<br />
Texte que vous voulez convertir en<br />
minuscules. L’argument texte peut être une<br />
référence ou une chaîne de caractères.<br />
156 7. Traiter des données textuelles
Figure 7.8 : La fonction MINUSCULE<br />
NBCAR<br />
Renvoie le nombre de caractères contenus dans une chaîne. <strong>Le</strong>s<br />
espaces sont comptés comme des caractères.<br />
Syntaxe :<br />
texte<br />
NBCAR(texte)<br />
Texte dont vous souhaitez connaître la<br />
longueur.<br />
Figure 7.9 : La fonction NBCAR<br />
REMPLACER<br />
Remplace une chaîne de caractères par une autre, en fonction du<br />
nombre de caractères spécifiés.<br />
Syntaxe :<br />
ancien_texte<br />
no_départ<br />
no_car<br />
nouveau_texte<br />
REMPLACER(ancien_texte;no_départ;<br />
no_car;nouveau_texte)<br />
Texte dont vous voulez remplacer un nombre<br />
donné de caractères.<br />
Position du premier caractère de la chaîne<br />
ancien_texte où le remplacement par<br />
nouveau_texte doit commencer.<br />
Nombre de caractères d’ancien_texte que<br />
nouveau_texte doit remplacer.<br />
Texte qui doit remplacer les caractères<br />
d’ancien_texte.<br />
7.1. Découvrir les fonctions indispensables<br />
157
Figure 7.10 : La fonction REMPLACER<br />
REPT<br />
Répète un texte un certain nombre de fois.<br />
Syntaxe :<br />
texte<br />
no_fois<br />
REPT(texte;no_fois)<br />
Texte à répéter.<br />
Nombre positif indiquant le nombre de fois<br />
que le texte doit être répété.<br />
Figure 7.11 : La fonction REPT<br />
STXT<br />
Renvoie un nombre donné de caractères extraits d’une chaîne à<br />
partir de la position que vous avez spécifiée.<br />
Syntaxe :<br />
texte<br />
no_départ<br />
no_car<br />
STXT(texte;no_départ;no_car)<br />
Chaîne de texte contenant les caractères à<br />
extraire.<br />
Position dans texte du premier caractère à<br />
extraire. <strong>Le</strong> premier caractère de texte aun<br />
no_départ égal à 1, <strong>et</strong> ainsi de suite.<br />
Indique le nombre de caractères à extraire de<br />
texte.<br />
158 7. Traiter des données textuelles
Figure 7.12 : La fonction STXT<br />
SUBSTITUE<br />
Remplace un texte par nouveau texte dans une chaîne de caractères.<br />
Syntaxe :<br />
texte<br />
ancien_texte<br />
nouveau_texte<br />
no_position<br />
SUBSTITUE(texte;ancien_texte;nouveau_texte;no_position)<br />
Texte ou référence à une cellule contenant le<br />
texte dont vous voulez remplacer certains<br />
caractères.<br />
Texte à remplacer.<br />
Texte qui doit remplacer ancien_texte.<br />
Spécifie l’occurrence de ancien_texte que<br />
vous souhaitez remplacer par nouveau_<br />
texte. Si vous spécifiez no_position, seule<br />
l’occurrence correspondante d’ancien_texte<br />
est remplacée. Sinon, toutes les occurrences<br />
d’ancien_texte sont remplacées.<br />
Figure 7.13 : La fonction SUBSTITUE<br />
SUPPRESPACE<br />
Supprime tous les espaces d’un texte à l’exception des espaces<br />
simples entre les mots.<br />
Syntaxe :<br />
texte<br />
SUPPRESPACE(texte)<br />
Texte dont vous voulez supprimer les espaces.<br />
7.1. Découvrir les fonctions indispensables<br />
159
Figure 7.14 : La fonction SUPPRESPACE<br />
TEXTE<br />
Convertit une valeur en texte selon un format de nombre spécifique.<br />
Syntaxe :<br />
valeur<br />
format_texte<br />
TEXTE(valeur;format_texte)<br />
Valeur numérique, formule dont le résultat est<br />
une valeur numérique ou une référence à une<br />
cellule contenant une valeur numérique.<br />
Format de nombre sous forme de texte défini<br />
dans la zone Catégorie située sous l’ongl<strong>et</strong><br />
Nombre de la boîte de dialogue Format de<br />
cellule.<br />
Figure 7.15 : La fonction TEXTE<br />
TROUVE<br />
Recherche une chaîne de caractères au sein d’une autre chaîne de<br />
caractères <strong>et</strong> renvoie le numéro de départ de l’argument texte_<br />
cherché, à partir du premier caractère du texte. La fonction TROUVE<br />
tient compte de la casse.<br />
Syntaxe :<br />
texte_cherché<br />
texte<br />
TROUVE(texte_cherché;texte;no_départ)<br />
Texte que vous voulez trouver.<br />
Texte dans lequel vous cherchez.<br />
160 7. Traiter des données textuelles
no_départ<br />
Caractère à partir duquel doit commencer la<br />
recherche. <strong>Le</strong> premier caractère de l’argument<br />
texte porte le numéro 1. Si l’argument no_<br />
départ est omis, la valeur par défaut est 1.<br />
Figure 7.16 : La fonction TROUVE<br />
7.2. Effectuer des traitements simples<br />
Nous allons à présent décrire des traitements simples m<strong>et</strong>tant en<br />
jeu des fonctions parmi les plus utilisées.<br />
Juxtaposer des chaînes de caractères<br />
Il s’agit sans doute de la manipulation la plus simple, puisqu’elle<br />
consiste à m<strong>et</strong>tre bout à bout plusieurs chaînes de caractères.<br />
Supposons que vous disposiez des informations suivantes :<br />
j en A1, le nom d’un individu (par exemple DUPOND) ;<br />
j en B1, son prénom (par exemple Jean) ;<br />
j<br />
en C1, sa profession (par exemple Photographe).<br />
Pour juxtaposer ces trois chaînes de caractères, utilisez l’opérateur<br />
&. En D1, saisissez la formule =B1&" "&A1&", "&C1. Vous<br />
obtenez le texte Jean DUPOND, Photographe.<br />
Intégrer des valeurs numériques dans<br />
des chaînes de caractères<br />
Si vous souhaitez mixer, dans une même chaîne de caractères, du<br />
texte <strong>et</strong> des résultats de calcul, vous risquez des soucis de présentation.<br />
Ainsi, si en A1 se trouve le prix hors taxe d’un produit <strong>et</strong><br />
que vous souhaitiez écrire en B1 le prix toutes taxes comprises<br />
accompagné d’un commentaire, voici la formule que vous pouvez<br />
écrire en B1 :<br />
="<strong>Le</strong> prix T.T.C. est de :" & A1*1,196<br />
7.2. Effectuer des traitements simples<br />
161
Si le prix hors taxe est de 100 euros, il n’y a pas de problème. En<br />
revanche, si le prix est de 123,45 euros, il y a trop décimales <strong>et</strong> cela<br />
nuit à la lisibilité de votre message !<br />
Figure 7.17 : Il y a trop de décimales<br />
Pour remédier à ce p<strong>et</strong>it souci, utilisez la fonction TEXTE, qui<br />
perm<strong>et</strong> non seulement de convertir un chiffre en texte, mais également<br />
de lui appliquer un format spécifié. La formule précédente<br />
devient alors :<br />
="<strong>Le</strong> prix T.T.C. est de :" & TEXTE(A1*1,196;"0,00")<br />
Figure 7.18 : <strong>Le</strong> chiffre a été arrondi<br />
De même, vous pouvez spécifier des formats de type date. Ainsi,<br />
pour afficher la date du jour en toutes l<strong>et</strong>tres, voici la formule à<br />
utiliser :<br />
="Aujourd’hui, nous somme le : "&TEXTE(AUJOURDHUI();"jjjj jj<br />
mmmm aaaa")<br />
Compter les caractères d’un texte<br />
Pour compter le nombre de caractères d’un texte (espaces compris),<br />
utilisez la fonction NBCAR. Ainsi =NBCAR(A1) renverra le nombre<br />
de caractères contenus dans la cellule A1. Pour information,<br />
une cellule peut contenir jusqu’à 32 000 caractères.<br />
C<strong>et</strong>te fonction donne un résultat correct même si la cellule<br />
contient une valeur numérique. Dans ce cas, elle renverra le nombre<br />
de caractères total, y compris la virgule, le signe moins… De<br />
plus, même si un format limitant l’affichage des décimales est<br />
appliqué, la fonction renverra le nombre total de caractères.<br />
162 7. Traiter des données textuelles
Rechercher dans un texte<br />
Il est fréquent de chercher à localiser un caractère particulier ou un<br />
mot dans une chaîne de caractères plus importante. Pour cela,<br />
<strong>Excel</strong> dispose de deux fonctions, CHERCHE <strong>et</strong> TROUVE, qui renvoient<br />
en fait un nombre représentant la position de l’élément cherché<br />
dans le texte :<br />
j<br />
j<br />
CHERCHE ne fait pas de distinction entre les majuscules <strong>et</strong> les<br />
minuscules <strong>et</strong> autorise l’utilisation des caractères génériques (*<br />
<strong>et</strong> ?).<br />
TROUVE fait la distinction entre les majuscules <strong>et</strong> les minuscules,<br />
mais ne perm<strong>et</strong> pas l’utilisation des caractères génériques (* <strong>et</strong><br />
?).<br />
Si l’expression cherchée n’est pas présente dans le texte, ces<br />
fonctions renvoient le message d’erreur #VALEUR!.<br />
Tableau 7.1 : Quelques exemples de <strong>formules</strong> de recherche<br />
Formule<br />
Résultat<br />
=CHERCHE("E";"<strong>Le</strong> 2<br />
logiciel <strong>Excel</strong>")<br />
=TROUVE("E";"<strong>Le</strong><br />
13<br />
logiciel <strong>Excel</strong>")<br />
=CHERCHE("O";"<strong>Le</strong> 5<br />
logiciel <strong>Excel</strong>")<br />
=TROUVE("O";"<strong>Le</strong><br />
#VALEUR!<br />
logiciel <strong>Excel</strong>")<br />
=CHERCHE(" *ciel";"<strong>Le</strong><br />
logiciel <strong>Excel</strong>")<br />
=CHERCHE(" ?ciel";"<strong>Le</strong><br />
logiciel <strong>Excel</strong>")<br />
=CHERCHE("?ciel";"<strong>Le</strong><br />
logiciel <strong>Excel</strong>")<br />
3 (position du premier mot se terminant par<br />
« ciel »)<br />
#VALEUR! (pas de mot de cinq l<strong>et</strong>tres se<br />
terminant par « ciel »)<br />
7 (position de la première chaîne de cinq caractères<br />
se terminant par « ciel »)<br />
Dans les deux fonctions, un troisième argument facultatif perm<strong>et</strong><br />
de spécifier la position à partir de laquelle doit commencer la<br />
recherche (1 par défaut).<br />
7.2. Effectuer des traitements simples<br />
163
Remplacer un texte par un autre<br />
<strong>Excel</strong> dispose des deux fonctions REMPLACER <strong>et</strong> SUBSTITUE pour<br />
remplacer une portion de texte par une autre :<br />
j<br />
j<br />
REMPLACER remplace un nombre spécifié de caractères d’un<br />
texte, à partir d’une position donnée, par une chaîne de caractères.<br />
SUBSTITUE recherche une chaîne de caractères dans un texte (en<br />
distinguant les majuscules <strong>et</strong> les minuscules), puis la remplace<br />
par une autre. Si la chaîne de caractères n’est pas présente<br />
dans le texte, la fonction renvoie le texte initial inchangé. Si le<br />
texte à remplacer est présent plusieurs fois, il est possible<br />
d’indiquer, grâce à un dernier paramètre (facultatif), quelle occurrence<br />
doit être remplacée.<br />
Tableau 7.2 : Quelques exemples de <strong>formules</strong> de remplacement<br />
Formule<br />
=REMPLACER("Participer";9;2;"ants")<br />
=SUBSTITUE("Microsoft <strong>Excel</strong> 2007";<br />
"2007";"<strong>2010</strong>")<br />
=SUBSTITUE("Microsoft <strong>Excel</strong> 2007";<br />
"2007";"")<br />
=SUBSTITUE("Microsoft <strong>Excel</strong> <strong>2010</strong>";<br />
"excel";"Access")<br />
=SUBSTITUE("Budg<strong>et</strong> 2009 / Réalisé<br />
2009";"2009";"<strong>2010</strong>")<br />
=SUBSTITUE("Budg<strong>et</strong> 2009 / Réalisé<br />
2009";"2009";"<strong>2010</strong>";2)<br />
Résultat<br />
Participants<br />
Microsoft <strong>Excel</strong><br />
<strong>2010</strong><br />
Microsoft <strong>Excel</strong><br />
Microsoft <strong>Excel</strong><br />
<strong>2010</strong><br />
Budg<strong>et</strong> <strong>2010</strong> /<br />
Réalisé <strong>2010</strong><br />
Budg<strong>et</strong> 2009 /<br />
Réalisé <strong>2010</strong><br />
Pour la p<strong>et</strong>ite histoire, les deux <strong>formules</strong> suivantes sont équivalentes<br />
:<br />
=SUBSTITUE(Texte;Chaîne1;Chaîne2)<br />
=REMPLACER(Texte;TROUVE(Chaîne1;Texte);NBCAR(Chaîne1);Chaîne2)<br />
164 7. Traiter des données textuelles
7.3. Combiner les fonctions<br />
pour des traitements plus complexes<br />
À présent, nous allons aborder des traitements plus complexes,<br />
nécessitant la combinaison de plusieurs fonctions.<br />
Effacer des caractères à droite ou à gauche<br />
Pour effacer le premier caractère de droite de la cellule A1, saisissez :<br />
=GAUCHE(A1;NBCAR(A1)-1)<br />
Pour effacer les deux premiers caractères de droite de la cellule<br />
A1, saisissez :<br />
=GAUCHE(A1;NBCAR(A1)-2)<br />
Et ainsi de suite…<br />
Pour information, si vous souhaitez effacer uniquement le<br />
deuxième caractère de droite :<br />
=REMPLACER(A1;NBCAR(A1)-2;1;"")<br />
Pour effacer le premier caractère de gauche de la cellule A1,<br />
saisissez :<br />
=DROITE(A1;NBCAR(A1)-1)<br />
Pour effacer les deux premiers caractères de gauche de la cellule<br />
A1, saisissez :<br />
=DROITE(A1;NBCAR(A1)-2)<br />
Et ainsi de suite…<br />
Compléter une chaîne caractères<br />
pour atteindre un nombre fixé de caractères<br />
Pour faire en sorte qu’une cellule à laquelle vous affectez une<br />
chaîne de caractères de taille variable contienne un nombre fixé<br />
de caractères, vous pouvez utiliser la formule suivante. Supposons<br />
qu’en A1 se trouve une chaîne de caractères de taille variable<br />
<strong>et</strong> que vous souhaitiez la compléter, avec des tir<strong>et</strong>s, pour atteindre<br />
30 caractères. Voici une formule qui répondra à ce besoin :<br />
=A1&REPT("-";30-NBCAR(A1))<br />
7.3. Combiner les fonctions pour des traitements plus complexes<br />
165
Compter le nombre d’occurrences d’un<br />
caractère ou d’un mot dans un texte<br />
Pour compter combien de fois apparaît un caractère ou un mot<br />
dans un texte, vous disposez d’une méthode classique qui<br />
consiste à faire la différence entre le nombre de caractères du<br />
texte initial <strong>et</strong> le nombre de caractère du texte obtenu en supprimant<br />
toutes les occurrences du mot ou du caractère choisi. Si la<br />
recherche porte sur un caractère unique, le nombre obtenu est le<br />
nombre de fois où le caractère apparaît dans le texte. Si la recherche<br />
porte sur un mot, il faut diviser le nombre obtenu par le<br />
nombre de caractères du mot choisi. Si le texte initial se trouve en<br />
A1 <strong>et</strong> le caractère ou le mot dont il faut compter les occurrences se<br />
trouve en B1, la formule suivante effectue le calcul :<br />
=(NBCAR(A1)-NBCAR(SUBSTITUE(A1;A2;"")))/NBCAR(A2)<br />
Extraire le premier mot d’un texte<br />
Supposons que vous disposiez d’un texte dans la cellule A1.<br />
Comme dans tous les textes, les mots sont séparés par des espaces.<br />
C’est ce que vous allez exploiter pour identifier, puis isoler le<br />
premier mot. Il s’agit en fait de localiser le premier espace dans le<br />
texte. <strong>Le</strong> premier mot est situé à gauche de ce premier espace. La<br />
formule suivante m<strong>et</strong> en œuvre ce mécanisme :<br />
=GAUCHE(A1;TROUVE(" ";A1)-1)<br />
Si le texte contient des espaces parasites (au début du texte, par<br />
exemple), vous pouvez inclure la fonction SUPPRESPACE dans la<br />
formule précédente, afin de « n<strong>et</strong>toyer » le texte avant de travailler<br />
dessus :<br />
=GAUCHE(SUPPRESPACE(A1);TROUVE(" ";SUPPRESPACE(A1))-1)<br />
Ces <strong>formules</strong> renvoient une erreur si le texte ne contient pas un<br />
seul espace. Il est possible de contourner de souci en utilisant la<br />
fonction SI :<br />
=SI(ESTERR(TROUVE(" ";A1));A1;GAUCHE(A1;TROUVE(" ";A1)-1))<br />
Extraire le dernier mot d’un texte<br />
De la même façon que précédemment, il est possible d’isoler le<br />
dernier mot d’un texte. Dans ce cas, il s’agit d’identifier le dernier<br />
espace du texte <strong>et</strong> d’isoler tous les caractères se trouvant à sa<br />
droite. Pour identifier le dernier espace, il faut le différencier des<br />
166 7. Traiter des données textuelles
autres espaces du texte, par exemple en le remplaçant par un<br />
autre caractère. Mais, il convient tout d’abord de compter le nombre<br />
d’espaces dans le texte. Or, nous avons vu précédemment<br />
comment compter le nombre d’occurrences d’un caractère dans<br />
un texte. Si le texte se trouve en A1, voici comment procéder :<br />
Nb_espaces=(NBCAR(A1)-NBCAR(SUBSTITUE(A1;" ";"")))/NBCAR(" ")<br />
<strong>Le</strong> dernier espace du texte porte donc le « numéro » Nb_espaces (si<br />
l’on considère que le numéro 1 est le plus près du début, c’est-àdire<br />
le plus à gauche). Il reste maintenant à le remplacer par un<br />
caractère particulier, par exemple *. Pour cela, vous allez utiliser le<br />
dernier paramètre (facultatif) de la fonction SUBSTITUE :<br />
=SUBSTITUE(A1;" ";"*";Nb_espaces)<br />
Pour obtenir la position du dernier espace, recherchez le caractère<br />
« marqueur » :<br />
Position_dernier_espace=TROUVE("*";SUBSTITUE(A1;" "<br />
;"*";Nb_espaces))<br />
Enfin, le dernier mot est la partie du texte située à droite du<br />
dernier espace :<br />
Dernier_mot=DROITE(A1;NBCAR(A1)-Position_dernier_espace)<br />
Soit, en combinant les <strong>formules</strong> intermédiaires :<br />
Dernier_mot =DROITE(A1;NBCAR(A1)-TROUVE("*";SUBSTITUE(A1;" "<br />
;"*";NBCAR(A1)-NBCAR(SUBSTITUE(A1;" ";"")))))<br />
Séparer les mots d’un texte<br />
Nous avons décrit des solutions pour isoler successivement le<br />
premier <strong>et</strong> le dernier mot d’un texte. Supposons maintenant que<br />
vous disposiez du nom compl<strong>et</strong> d’un individu, par exemple « Mr<br />
Paul DUPOND », <strong>et</strong> que vous souhaitiez obtenir dans trois cellules<br />
distinctes les trois éléments de ce nom, à savoir « Mr », « Paul »<strong>et</strong><br />
« DUPOND ».<br />
Nous ne reviendrons pas sur le moyen d’obtenir le premier <strong>et</strong> le<br />
dernier mot puisque les méthodes ont déjà été décrites. En revanche,<br />
nous allons nous attarder sur les moyens d’isoler le mot<br />
« Paul ». En fait, ce mot est compris entre le premier <strong>et</strong> le<br />
deuxième espace du texte. Il convient donc d’identifier le premier<br />
<strong>et</strong> le deuxième espace.<br />
Premier_espace=TROUVE("*";SUBSTITUE(A1;" ";"*";1))<br />
7.3. Combiner les fonctions pour des traitements plus complexes<br />
167
Deuxième_espace=TROUVE("*";SUBSTITUE(A1;" ";"*";2))<br />
Ensuite, il reste à extraire les caractères compris entre ces deux<br />
positions :<br />
Deuxième_mot=STXT(A1;Premier_espace+1;<br />
✂ Deuxième_espace-Premier_espace-1)<br />
Soit, en combinant les <strong>formules</strong> intermédiaires :<br />
Deuxième_mot=STXT(A1; TROUVE("*";SUBSTITUE(A1;" ";"*";1))+1;<br />
✂ TROUVE("*";SUBSTITUE(A1;" ";"*";2))-<br />
✂ TROUVE("*";SUBSTITUE(A1;" ";"*";1))-1)<br />
Il est possible de généraliser c<strong>et</strong>te formule puisque, si le texte est<br />
composé de plus de trois mots, le troisième mot sera situé entre le<br />
deuxième <strong>et</strong> le troisième espace, le quatrième mot sera situé entre<br />
le troisième <strong>et</strong> le quatrième espace…<br />
168 7. Traiter des données textuelles
CHAPITRE 8<br />
FAIRE DES CALCULS<br />
SUR LES DATES<br />
ET LES HEURES<br />
Comprendre la représentation des dates dans <strong>Excel</strong> ............ 171<br />
Découvrir les fonctions indispensables .................................... 173<br />
Faire des calculs sur les dates ..................................................... 180<br />
Faire des calculs sur les heures .................................................. 185<br />
169
Dans bon nombre de situations, il s’avère nécessaire de travailler<br />
avec des dates : calcul de délais, vérification d’échéances… Il est<br />
également fréquent d’avoir à manipuler des heures, pour des<br />
calculs de durées, par exemple. Pour toutes ces applications (<strong>et</strong><br />
bien d’autres), <strong>Excel</strong> vous aidera grâce, d’une part, à une « modélisation<br />
» des dates <strong>et</strong> des heures qui perm<strong>et</strong> de réaliser simplement<br />
des calculs <strong>et</strong>, d’autre part, à de nombreuses fonctions.<br />
8.1. Comprendre la représentation<br />
des dates dans <strong>Excel</strong><br />
Avant d’entrer dans le vif du suj<strong>et</strong>, il convient au préalable de bien<br />
expliciter les principes qui fondent la représentation des dates<br />
dans <strong>Excel</strong>.<br />
Découvrir la notion de numéro de série<br />
<strong>Excel</strong> enregistre les dates sous la forme de nombres séquentiels<br />
appelés « numéros de série ». Par défaut, le 1 er janvier 1900 correspond<br />
au numéro de série 1, <strong>et</strong> le 1 er janvier <strong>2010</strong> au numéro de<br />
série 40179 car 40 179 jours se sont écoulés depuis le 1 er janvier<br />
1900. <strong>Excel</strong> enregistre les heures sous la forme de fractions<br />
décimales car l’heure est considérée comme une partie de la<br />
journée. C’est pourquoi 0,5 correspond à l’heure de midi, <strong>et</strong> 0,75 à<br />
18 heures.<br />
<strong>Le</strong>s dates <strong>et</strong> les heures étant des valeurs, elles peuvent être ajoutées,<br />
soustraites <strong>et</strong> incluses dans d’autres calculs. Pour afficher<br />
une date sous la forme d’un numéro de série <strong>et</strong> une heure sous la<br />
forme d’une fraction décimale, affectez le format Standard àla<br />
cellule contenant la date ou l’heure.<br />
Distinguer les systèmes de dates<br />
<strong>Excel</strong> prend en charge deux systèmes de dates : le calendrier<br />
depuis 1900 <strong>et</strong> le calendrier depuis 1904. <strong>Le</strong> calendrier par défaut<br />
d’<strong>Excel</strong> pour Windows est le calendrier depuis 1900. <strong>Le</strong> calendrier<br />
par défaut d’<strong>Excel</strong> pour Macintosh est le calendrier depuis 1904.<br />
Vous pouvez changer le système de dates. Pour cela, cliquez sur le<br />
menu Fichier, puis sur Options. Dans la boîte de dialogue Options<br />
<strong>Excel</strong>, sélectionnez la catégorie Options avancées, puis activez ou<br />
8.1. Comprendre la représentation des dates dans <strong>Excel</strong><br />
171
désactivez la case à cocher Utiliser le calendrier depuis 1904 dans<br />
la rubrique Lors du calcul de ce classeur.<br />
<strong>Le</strong> système de date est automatiquement modifié lorsque vous<br />
ouvrez un document à partir d’une autre plate-forme. Par exemple,<br />
si vous travaillez sous <strong>Excel</strong> pour Windows <strong>et</strong> que vous ouvrez<br />
un document créé sous <strong>Excel</strong> pour Macintosh, la case à cocher<br />
Utiliser le calendrier depuis 1904 est automatiquement activée.<br />
<strong>Le</strong> tableau suivant affiche la première <strong>et</strong> la dernière date de chaque<br />
calendrier <strong>et</strong> le numéro de série associé à chaque date.<br />
Tableau 8.1 : <strong>Le</strong>s systèmes de dates<br />
Base annuelle Première date Dernière date<br />
1900 1 er janvier 1900<br />
(numéro de série 1)<br />
1904 2 janvier 1904<br />
(numéro de série 1)<br />
31 décembre 9999<br />
(numéro de série 2958465)<br />
31 décembre 9999<br />
(numéro de série 2957003)<br />
Saisir des dates <strong>et</strong> des heures<br />
Lorsque vous saisissez une date dans un format reconnu par<br />
<strong>Excel</strong>, ce dernier m<strong>et</strong> automatiquement la date saisie dans le<br />
format de date par défaut. Ainsi, si vous saisissez 04/12/09, <strong>Excel</strong><br />
affiche 04/12/2009. Il s’agit uniquement d’un format ; il n’a pas<br />
d’impact sur la valeur. En d’autres termes, <strong>Excel</strong> reconnaît l’entrée<br />
04/12/09 comme une date valide, la convertit en numéro de série<br />
<strong>et</strong> formate le résultat sous la forme jj/mm/aaaa. <strong>Le</strong> contenu de la<br />
cellule est bien une valeur numérique (numéro de série), associée<br />
à un format de date.<br />
Pour saisir une date dans <strong>Excel</strong>, séparez les jours, mois <strong>et</strong> années<br />
par des / ou des –. Si vous saisissez le mois en l<strong>et</strong>tres, vous<br />
pouvez séparer le jour, le mois <strong>et</strong> l’année par des espaces. Voici<br />
quelques exemples de saisies correctes :<br />
j 04/12/09 est affiché 04/12/2009.<br />
j 04−12−09 est affiché 04/12/2009.<br />
j<br />
j<br />
04 décembre 2009 est affiché 04−déc−2009.<br />
04/12 est affiché 04−déc.<br />
172 8. Faire des calculs sur les dates <strong>et</strong> les heures
Lors d’une saisie de date, si le jour n’est pas indiqué, la date<br />
correspond au premier jour du mois (ainsi 12/2009 est affiché<br />
déc−2009 mais la cellule contient la valeur 01/12/2009).<br />
Pour la saisie des heures, seul le caractère : est autorisé pour<br />
séparer les heures <strong>et</strong> les minutes. Voici quelques exemples de<br />
saisies correctes :<br />
j 23:6 est affiché 23:06.<br />
j 23: est affiché 23:00.<br />
j 45:12 est affiché 45:12:00.<br />
Paramétrer l’interprétation du siècle<br />
Pour veiller à ce que les valeurs d’année soient interprétées<br />
comme vous le souhaitez, saisissez les quatre chiffres (<strong>2010</strong> plutôt<br />
que 10). Dans ce cas, <strong>Excel</strong> n’interprète pas le siècle à votre place.<br />
Sinon, les règles suivantes sont appliquées.<br />
Si vous utilisez Windows, l’option Options régionales <strong>et</strong><br />
linguistiques du Panneau de configuration de Windows perm<strong>et</strong><br />
d’accéder (en cliquant sur le bouton Personnaliser) à la boîte de<br />
dialogue Personnaliser les options régionales, qui contrôle la façon<br />
dont <strong>Excel</strong> interprète les années à deux chiffres.<br />
Figure 8.1 : Interprétation du siècle<br />
8.2. Découvrir les fonctions indispensables<br />
Nous allons tout d’abord passer en revue les fonctions essentielles.<br />
Chacune d’elles est accompagnée d’un exemple simple.<br />
8.2. Découvrir les fonctions indispensables<br />
173
ANNEE<br />
Renvoie l’année correspondant à une date. L’année est renvoyée<br />
sous la forme d’un nombre entier dans la plage 1900-9999.<br />
Syntaxe :<br />
numéro_de_série<br />
ANNEE(numéro_de_série)<br />
Numéro de série de la date dont vous voulez<br />
trouver l’année.<br />
Figure 8.2 : La fonction ANNEE<br />
AUJOURDHUI<br />
Renvoie le numéro de série de la date courante.<br />
Syntaxe : AUJOURDHUI( )<br />
Figure 8.3 : La fonction AUJOURDHUI<br />
DATE<br />
Renvoie le numéro de série séquentiel qui représente une date<br />
particulière.<br />
Syntaxe :<br />
année<br />
mois<br />
jour<br />
DATE(année,mois,jour)<br />
Argument pouvant compter entre un <strong>et</strong> quatre<br />
chiffres. <strong>Excel</strong> interprète l’argument année en<br />
fonction du système de dates que vous utilisez.<br />
Nombre représentant le mois de l’année.<br />
Nombre représentant le jour du mois.<br />
174 8. Faire des calculs sur les dates <strong>et</strong> les heures
Figure 8.4 : La fonction DATE<br />
DATEDIF<br />
Calcule la différence entre deux dates en années, mois <strong>et</strong> jours.<br />
Syntaxe :<br />
date_début<br />
date_fin<br />
unité<br />
DATEDIF(date_début;date_fin;unité)<br />
Date de début.<br />
Date de fin.<br />
Indique en quelle unité doit être calculée la<br />
différence entre les deux dates. L’argument<br />
unité peut prendre les valeurs présentes<br />
dans le tableau suivant :<br />
Tableau 8.2 : Valeurs possibles pour l’argument unité<br />
Valeur de l’argument<br />
Signification<br />
"y"<br />
"m"<br />
"d"<br />
"ym"<br />
"yd"<br />
"md"<br />
Différence en années<br />
Différence en mois<br />
Différence en jours<br />
Différence en mois, une fois les années soustraites<br />
Différence en jours, une fois les années soustraites<br />
Différence en jours, une fois les années <strong>et</strong> les mois soustraits<br />
Figure 8.5 : La fonction DATEDIF<br />
8.2. Découvrir les fonctions indispensables<br />
175
Particularité de c<strong>et</strong>te fonction<br />
C<strong>et</strong>te fonction n’apparaît pas dans la liste des fonctions de la boîte de<br />
dialogue Insérer une fonction.<br />
FIN.MOIS<br />
Renvoie le numéro de série du dernier jour du mois précédant ou<br />
suivant date_départ du nombre de mois indiqué.<br />
Syntaxe :<br />
date_départ<br />
mois<br />
FIN.MOIS(date_départ;mois)<br />
Date de début.<br />
Nombre de mois avant ou après date_départ.<br />
Une valeur de mois positive donne une<br />
date future, tandis qu’une valeur négative<br />
donne une date passée.<br />
Figure 8.6 : La fonction FIN.MOIS<br />
HEURE<br />
Renvoie l’heure correspondant à la valeur de l’heure fournie.<br />
L’heure est un nombre entier compris entre 0 (12:00 AM) <strong>et</strong> 23<br />
(11:00 PM).<br />
Syntaxe :<br />
numéro_de_série<br />
HEURE(numéro_de_série)<br />
Code de temps correspondant à l’heure que<br />
vous voulez trouver. <strong>Le</strong>s codes de temps<br />
peuvent être entrés sous la forme de chaînes<br />
de caractères entre guillem<strong>et</strong>s (par exemple,<br />
"6:45 PM"), de caractères décimaux (par<br />
exemple, 0,78125, qui représente 6:45 PM)<br />
ou de résultats d’autres <strong>formules</strong> ou fonctions<br />
(TEMPSVAL("6:45 PM")).<br />
176 8. Faire des calculs sur les dates <strong>et</strong> les heures
Figure 8.7 : La fonction HEURE<br />
JOUR<br />
Renvoie le jour du mois correspondant à l’argument numéro_de_<br />
série. Ce jour est représenté sous la forme d’un nombre entier<br />
compris entre 1 <strong>et</strong> 31.<br />
Syntaxe :<br />
numéro_de_série<br />
JOUR(numéro_de_série)<br />
Code de date du jour que vous voulez trouver.<br />
Figure 8.8 : La fonction JOUR<br />
JOURSEM<br />
Renvoie le jour de la semaine correspondant à une date. Par<br />
défaut, le jour est donné sous forme d’un nombre entier compris<br />
entre 0 <strong>et</strong> 7.<br />
Syntaxe :<br />
numéro_de_série<br />
type_r<strong>et</strong>our<br />
JOURSEM(numéro_de_série;type_r<strong>et</strong>our)<br />
Numéro séquentiel représentant la date du<br />
jour que vous cherchez.<br />
Chiffre qui détermine le type d’information<br />
que la fonction renvoie.<br />
Tableau 8.3 : Liste des valeurs possibles de type_r<strong>et</strong>our<br />
Valeur de type_r<strong>et</strong>our Chiffre renvoyé<br />
1 ou omis Chiffre compris entre 1 (dimanche) <strong>et</strong> 7 (samedi)<br />
2 Chiffre compris entre 1 (lundi) <strong>et</strong> 7 (dimanche)<br />
3 Chiffre compris entre 0 (lundi) <strong>et</strong> 6 (dimanche)<br />
8.2. Découvrir les fonctions indispensables<br />
177
Figure 8.9 : La fonction JOURSEM<br />
MAINTENANT<br />
Donne le numéro de série de la date <strong>et</strong> de l’heure courantes.<br />
Syntaxe :<br />
MAINTENANT()<br />
Figure 8.10 : La fonction MAINTENANT<br />
MOIS<br />
Renvoie le mois d’une date représentée par l’argument numéro_<br />
de_série. <strong>Le</strong> mois est donné sous la forme d’un nombre entier<br />
compris entre 1 (janvier) <strong>et</strong> 12 (décembre).<br />
Syntaxe :<br />
numéro_de_série<br />
MOIS(numéro_de_série)<br />
Code de date du mois que vous voulez<br />
trouver.<br />
Figure 8.11 : La fonction MOIS<br />
178 8. Faire des calculs sur les dates <strong>et</strong> les heures
MOIS.DECALER<br />
Renvoie le numéro de série qui représente la date correspondant<br />
à une date spécifiée (l’argument date_départ), corrigée du nombre<br />
de mois indiqué.<br />
Syntaxe :<br />
date_départ<br />
mois<br />
MOIS.DECALER(date_départ;mois)<br />
Date qui définit la date à partir de laquelle doit<br />
s’appliquer le décalage.<br />
Nombre de mois avant ou après date_départ.<br />
Une valeur de mois positive donne une<br />
date future, tandis qu’une valeur négative<br />
donne une date passée.<br />
Figure 8.12 : La fonction MOIS.DECALER<br />
NB.JOURS.OUVRES<br />
Renvoie le nombre de jours ouvrés entiers compris entre date_<br />
début <strong>et</strong> date_fin. <strong>Le</strong>s jours ouvrés excluent les fins de semaine <strong>et</strong><br />
toutes les dates identifiées comme des jours fériés.<br />
Syntaxe :<br />
date_début<br />
date_fin<br />
jours_fériés<br />
NB.JOURS.OUVRES(date_début;date_fin;<br />
jours_fériés)<br />
Date de début.<br />
Date de fin.<br />
Une plage facultative d’une ou de plusieurs<br />
dates à exclure du calendrier des jours de<br />
travail, comme les jours fériés ou d’autres<br />
jours contractuellement chômés.<br />
8.2. Découvrir les fonctions indispensables<br />
179
Figure 8.13 : La fonction NB.JOURS.OUVRES<br />
NO.SEMAINE<br />
Renvoie le numéro d’ordre de la semaine dans l’année.<br />
Syntaxe :<br />
numéro_de_série<br />
méthode<br />
NO.SEMAINE(numéro_de_série;méthode)<br />
Date de la semaine.<br />
Détermine quel jour est considéré comme le<br />
début de la semaine. La valeur par défaut<br />
est 1.<br />
Figure 8.14 : La fonction NO.SEMAINE<br />
8.3. Faire des calculs sur les dates<br />
Nous allons présenter quelques <strong>formules</strong> classiques relatives aux<br />
calculs avec les dates. Il s’agit principalement de <strong>formules</strong> destinées<br />
à déterminer des dates particulières telles que le premier<br />
jour ou le dernier jour d’un mois.<br />
180 8. Faire des calculs sur les dates <strong>et</strong> les heures
Afficher la date du jour dans un texte<br />
Pour inclure la date du jour, en toutes l<strong>et</strong>tres, dans un texte,<br />
utilisez la fonction de conversion TEXTE, avec un format adapté :<br />
="Aujourd’hui, nous sommes le "&TEXTE(AUJOURDHUI();"jjjj jj<br />
mmmm aaaa")<br />
Écrire le mois en l<strong>et</strong>tres<br />
Si la cellule A1 contient le numéro d’un mois (donc un nombre<br />
de 1 à 12) <strong>et</strong> que vous souhaitiez obtenir le nom du mois, voici la<br />
formule à utiliser :<br />
=TEXTE("1/"&A1;"mmmm")<br />
<strong>Le</strong> résultat est une chaîne de caractères.<br />
Écrire le jour de la semaine en l<strong>et</strong>tres<br />
Supposons que la cellule A1 contienne à présent une date. Pour<br />
obtenir le jour de la semaine correspondant à c<strong>et</strong>te date, voici la<br />
formule à utiliser :<br />
=TEXTE(A1;"jjjj")<br />
Pour obtenir le jour de la semaine correspondant à la date du jour,<br />
utilisez la formule suivante :<br />
=TEXTE(AUJOURDHUI();"jjjj")<br />
Déterminer le numéro du trimestre<br />
Pour déterminer dans quel trimestre de l’année se situe une date<br />
saisie en A1, voici la formule à utiliser :<br />
=PLAFOND(MOIS(A1)/3;1)<br />
MOIS(A1) fournit le numéro du mois de la date. Pour obtenir le<br />
numéro du trimestre, divisez ce mois par 3 <strong>et</strong> arrondissez à l’entier<br />
supérieur (fonction PLAFOND).<br />
Déterminer le dernier jour du mois<br />
Pour obtenir la date du dernier jour du mois courant, utilisez la<br />
formule suivante :<br />
=FIN.MOIS(AUJOURDHUI();0)<br />
8.3. Faire des calculs sur les dates<br />
181
Ou celle-ci :<br />
=DATE(ANNEE(AUJOURDHUI());MOIS(AUJOURDHUI())+1;1)-1<br />
La fonction DATE, grâce aux arguments fournis, renvoie la date du<br />
premier jour du mois suivant. Ensuite, enlevez un jour pour obtenir<br />
la date du dernier jour du mois !<br />
Déterminer le premier jour du mois<br />
Pour obtenir la date du premier jour du mois courant, voici la<br />
formule :<br />
=FIN.MOIS(AUJOURDHUI();-1)+1<br />
La fonction FIN.MOIS fournit la date correspondant au dernier jour<br />
du mois précédent (deuxième argument égal à –1). Ajoutez 1 pour<br />
obtenir le premier jour du mois !<br />
Autre solution :<br />
=DATE(ANNEE(AUJOURDHUI());MOIS(AUJOURDHUI());1)<br />
Calculer le nombre de jours du mois<br />
Pour obtenir le nombre de jours d’un mois correspondant à une<br />
date saisie en A1, voici la formule à employer :<br />
=JOUR(DATE(ANNEE(A1);MOIS(A1)+1;1)-1)<br />
<strong>Le</strong> principe est simple : il s’agit, dans un premier temps, de déterminer<br />
le dernier jour du mois, puis, à l’aide de la fonction JOUR, de<br />
renvoyer le numéro du jour correspondant. <strong>Le</strong> nombre de jours<br />
d’un mois est bien entendu égal au numéro de son dernier jour<br />
(par exemple, 31 pour décembre).<br />
Déterminer la date du dimanche précédent<br />
La formule suivante fournit la date du dimanche précédant la date<br />
du jour :<br />
=AUJOURDHUI()-(JOURSEM(AUJOURDHUI())-1)-SI(JOURSEM<br />
(AUJOURDHUI())=1;7;0)<br />
Cela mérite quelques explications ! La fonction JOURSEM renvoie 1<br />
si la date du jour est un dimanche, 2 si la date du jour est un<br />
samedi. Donc, en fonction du jour correspond à la date courante,<br />
182 8. Faire des calculs sur les dates <strong>et</strong> les heures
il s’agit de calculer le décalage nécessaire pour obtenir le dimanche<br />
précédent.<br />
Tableau 8.4 : Calcul des décalages<br />
Jour de la semaine<br />
Numéro<br />
Dimanche 1 -7<br />
Lundi 2 -1<br />
Mardi 3 -2<br />
Mercredi 4 -3<br />
Jeudi 5 -4<br />
Vendredi 6 -5<br />
Samedi 7 -6<br />
Décalage nécessaire<br />
Sauf pour le dimanche, r<strong>et</strong>ranchez (JOURSEM(AUJOURDHUI)−1) pour<br />
obtenir le dimanche précédent. Pour ce qui est du dimanche,<br />
r<strong>et</strong>ranchez 7 (SI(JOURSEM(AUJOURDHUI())=1;7;0)).<br />
En procédant de la même manière, vous pouvez généraliser c<strong>et</strong>te<br />
formule pour obtenir n’importe quel jour précédant la date du<br />
jour :<br />
j Lundi précédent :<br />
=AUJOURDHUI()-(JOURSEM(AUJOURDHUI())-2)-SI(JOURSEM<br />
(AUJOURDHUI())
j Samedi précédent :<br />
=AUJOURDHUI()-(JOURSEM(AUJOURDHUI())<br />
Pour obtenir n’importe quel jour suivant la date du jour, voici les<br />
<strong>formules</strong> à utiliser :<br />
j Dimanche suivant :<br />
=AUJOURDHUI()+(8-JOURSEM(AUJOURDHUI()))<br />
j Lundi suivant :<br />
=AUJOURDHUI()+(9-JOURSEM(AUJOURDHUI()))-SI(JOURSEM<br />
(AUJOURDHUI())=1;7;0)<br />
j Mardi suivant :<br />
=AUJOURDHUI()+(10-JOURSEM(AUJOURDHUI()))-SI(JOURSEM<br />
(AUJOURDHUI())
Repérer une date anniversaire<br />
Si vous utilisez <strong>Excel</strong> pour gérer votre Carn<strong>et</strong> d’adresses, vous<br />
pouvez créer une fonction « Anniversaire », qui affichera un message<br />
en face du nom de votre ami le jour de son anniversaire. Pour<br />
cela, supposons que sa date de naissance se trouve en D10 :<br />
=SI(ET(MOIS(AUJOURDHUI())=MOIS(D10);JOUR(AUJOURDHUI())=<br />
JOUR(D10));"Bon anniversaire";"")<br />
Il suffit de tester que le jour <strong>et</strong> le mois courants sont identiques à<br />
la date de naissance.<br />
Vous pouvez améliorer c<strong>et</strong>te formule afin d’être prévenu de l’événement<br />
dix jours avant la date anniversaire, <strong>et</strong> d’afficher ce rappel<br />
jusqu’au jour en question :<br />
=SI(ABS(AUJOURDHUI()-DATE(ANNEE(AUJOURDHUI());MOIS(D10);<br />
JOUR(D10)))
Transformer des heures décimales en heures<br />
<strong>et</strong> minutes<br />
Il est fréquent d’avoir à convertir des heures décimales en heures<br />
<strong>et</strong> minutes (par exemple, 10,5 heures correspondent à 10:30).<br />
Vous allez exploiter la représentation des dates <strong>et</strong> heures dans<br />
<strong>Excel</strong>. Dans <strong>Excel</strong>, 0,5 correspond à 12 heures (voir la notion de<br />
numéro de série). Donc, la solution est simple : divisez les heures<br />
décimales par 24 <strong>et</strong> appliquez un format de type hh:mm.<br />
Figure 8.15 : Conversion en heures <strong>et</strong> minutes<br />
Transformer des minutes en heures<br />
<strong>et</strong> minutes<br />
De la même manière, vous pouvez convertir des minutes en heures<br />
<strong>et</strong> minutes. Ainsi 100 minutes correspondent à 1h40. <strong>Le</strong> principe<br />
est le suivant : divisez les minutes par 1440 (24 × 60) <strong>et</strong> appliquez<br />
un format de type hh:mm.<br />
Figure 8.16 : Résultat<br />
après application du<br />
format hh:mm<br />
186 8. Faire des calculs sur les dates <strong>et</strong> les heures
Calculer avec des taux horaires<br />
Pour faire un devis, calculer un salaire… il est nécessaire de<br />
multiplier des heures par un taux horaire. Si les heures sont<br />
saisies de façon décimale (par exemple, 8,75 heures), cela ne pose<br />
aucun problème. En revanche, si les heures sont saisies sous la<br />
forme heures/minutes (par exemple, 08:45), il faut faire un traitement<br />
particulier : multipliez la valeur en heures/minutes par 24.<br />
Figure 8.17 : Calcul avec des taux horaires<br />
Calculer le temps écoulé<br />
Il est très aisé de réaliser des calculs sur les durées. Ainsi, si vous<br />
saisissez 08:45 dans une cellule <strong>et</strong> 01:30 dans une autre, la somme<br />
des deux renvoie 10:15, ce qui est correct.<br />
Réalisez maintenant le test suivant :<br />
j Saisissez 22:45 en A1.<br />
j Saisissez 13:34 en A2.<br />
j Saisissez =A1+A2 en A3.<br />
Figure 8.18 : Calcul avec<br />
des heures<br />
<strong>Le</strong> résultat peut paraître un peu déconcertant. Tout est dû au<br />
format. Par défaut, <strong>Excel</strong> applique un format date-heure. En fait, le<br />
résultat correspond à 12:19 le lendemain de la première dateheure<br />
saisie en A1. Pour <strong>Excel</strong>, A1 contient le jour J à 22:45 <strong>et</strong> vous<br />
lui demandez d’ajouter 13:34 : il vous r<strong>et</strong>ourne le jour J + 1 à<br />
12:19.<br />
8.4. Faire des calculs sur les heures<br />
187
Pour calculer le temps écoulé, il faut changer de format :<br />
1. Sélectionnez A3, cliquez du bouton droit <strong>et</strong> choisissez Format<br />
de cellule.<br />
2. Cliquez sur l’ongl<strong>et</strong> Nombre <strong>et</strong> sélectionnez la catégorie Personnalisée.<br />
3. Dans la zone Type, saisissez [hh]:mm.<br />
Figure 8.19 : Définition du format<br />
4. Validez par OK.<br />
Figure 8.20 : L’impact du format sur le résultat<br />
<strong>Le</strong> format de type « temps écoulé » fait bien le cumul des heures<br />
sans tenir compte du passage des 24 heures.<br />
188 8. Faire des calculs sur les dates <strong>et</strong> les heures
CHAPITRE 9<br />
FAIRE<br />
DES CALCULS<br />
FINANCIERS<br />
Découvrir les fonctions indispensables .................................... 191<br />
Comprendre les notions essentielles ......................................... 203<br />
Faire des analyses d’investissements ....................................... 205<br />
Faire des calculs liés aux emprunts ........................................... 207<br />
Utiliser les tables de données ...................................................... 210<br />
189
Dans les PME <strong>et</strong> les grands groupes internationaux, <strong>Excel</strong> est bien<br />
souvent l’outil de prédilection des gestionnaires qui s’en servent<br />
pour faire du reporting, construire les budg<strong>et</strong>s… De nombreuses<br />
décisions de gestion sont prises quotidiennement sur la base de<br />
documents réalisés sous <strong>Excel</strong>.<br />
<strong>Le</strong>s calculs financiers, de la simple addition aux calculs complexes<br />
relatifs aux taux de rentabilité de grands proj<strong>et</strong>s, constituent donc<br />
un vol<strong>et</strong> non négligeable d’<strong>Excel</strong>. C’est pourquoi nous allons<br />
consacrer ce chapitre aux fonctions financières. Nous nous attacherons<br />
à décrire les plus « généralistes », en particulier celles qui<br />
traitent des problématiques liées aux calculs sur les emprunts,<br />
aux calculs d’amortissement <strong>et</strong> aux calculs de rentabilité d’investissements.<br />
9.1. Découvrir les fonctions indispensables<br />
<strong>Le</strong>s fonctions financières perm<strong>et</strong>tent trois grands types de calculs<br />
:<br />
j les calculs d’amortissement ;<br />
j les calculs liés aux investissements <strong>et</strong> aux emprunts ;<br />
j<br />
les calculs liés aux valeurs mobilières de placement.<br />
Avant de passer à la description des fonctions principales, nous<br />
allons nous attarder sur un paramètre spécifique de certaines<br />
d’entre elles.<br />
<strong>Le</strong>s systèmes de dates<br />
Dans certaines fonctions, il existe un paramètre nommé base, qui<br />
détermine la base de comptage des jours.<br />
Tableau 9.1 : Liste des valeurs possibles de base<br />
Valeur de base Comptage des jours<br />
0 ou omis 12 mois de 30 jours (États-Unis)<br />
1 Nombre de jours réels des mois de l’année<br />
2 Nombre de jours réels des mois de l’année avec des années de<br />
360 jours<br />
9.1. Découvrir les fonctions indispensables<br />
191
Tableau 9.1 : Liste des valeurs possibles de base<br />
Valeur de base Comptage des jours<br />
3 Nombre de jours réels des mois de l’année avec des années de<br />
365 jours<br />
4 12 mois de 30 jours (Europe)<br />
Liste des fonctions<br />
Nous allons passer en revue les fonctions essentielles. Chacune<br />
d’elles est accompagnée d’un exemple simple.<br />
AMORDEGRC<br />
Renvoie l’amortissement correspondant à chaque période comptable.<br />
Si un bien est acquis en cours de période comptable, la<br />
règle du prorata temporis s’applique au calcul de l’amortissement.<br />
AMORDEGR est comparable à la fonction AMORLINC, à ceci près<br />
qu’un coefficient d’amortissement est pris en compte dans le<br />
calcul en fonction de la durée de vie du bien.<br />
Tableau 9.2 : Valeurs du coefficient d’amortissement<br />
Durée de vie du bien (1/taux)<br />
Coefficient d’amortissement<br />
Entre 3 <strong>et</strong> 4 ans 1,5<br />
Entre 5 <strong>et</strong> 6 ans 2<br />
Plus de 6 ans 2,5<br />
Syntaxe :<br />
coût<br />
achat<br />
première_pér<br />
valeur_rés<br />
période<br />
AMORDEGRC(coût;achat;première_pér;<br />
valeur_rés;période;taux;base)<br />
Coût d’acquisition du bien.<br />
Date d’acquisition du bien.<br />
Date de la fin de la première période.<br />
Valeur du bien au terme de la durée<br />
d’amortissement, ou valeur résiduelle.<br />
Période de l’amortissement.<br />
192 9. Faire des calculs financiers
taux<br />
base<br />
Taux d’amortissement.<br />
Base annuelle à utiliser.<br />
Figure 9.1 : La fonction AMORDEGRC<br />
AMORLIN<br />
Calcule l’amortissement linéaire d’un bien pour une période donnée.<br />
Syntaxe :<br />
coût<br />
valeur_rés<br />
durée<br />
AMORLIN(coût;valeur_rés;durée)<br />
Coût initial du bien.<br />
Valeur du bien au terme de l’amortissement<br />
(aussi appelée « valeur résiduelle du bien »).<br />
Nombre de périodes pendant lesquelles le<br />
bien est amorti (aussi appelée « durée de vie<br />
utile du bien »).<br />
Figure 9.2 : La fonction AMORLIN<br />
9.1. Découvrir les fonctions indispensables<br />
193
AMORLINC<br />
Renvoie l’amortissement linéaire compl<strong>et</strong> d’un bien à la fin d’une<br />
période fiscale donnée. Si une immobilisation est acquise en<br />
cours de période comptable, la règle du prorata temporis s’applique<br />
au calcul de l’amortissement.<br />
Syntaxe :<br />
coût<br />
achat<br />
première_pér<br />
valeur_rés<br />
période<br />
taux<br />
base<br />
AMORLINC(coût;achat;première_pér-<br />
;valeur_rés;période;taux;base)<br />
Coût d’acquisition du bien.<br />
Date d’acquisition du bien.<br />
Date de la fin de la première période.<br />
Valeur du bien au terme de la durée<br />
d’amortissement ou valeur résiduelle.<br />
Période de l’amortissement.<br />
Taux d’amortissement.<br />
Base annuelle à utiliser. Voir page basedate.<br />
Figure 9.3 : La fonction AMORLINC<br />
CUMUL.INTER<br />
C<strong>et</strong>te fonction renvoie l’intérêt cumulé payé sur un emprunt entre<br />
l’argument période_début <strong>et</strong> l’argument période_fin.<br />
Syntaxe :<br />
taux<br />
npm<br />
CUMUL.INTER(taux;npm;va;période_début;période_fin;type)<br />
Taux d’intérêt.<br />
Nombre total de périodes de remboursement.<br />
194 9. Faire des calculs financiers
va<br />
période_début<br />
période_fin<br />
type<br />
Valeur actuelle.<br />
Première période incluse dans le calcul. <strong>Le</strong>s<br />
périodes de remboursement sont numérotées<br />
à partir de 1.<br />
Dernière période incluse dans le calcul.<br />
Échéance des remboursements (0 :enfinde<br />
période ; 1 : en début de période).<br />
Figure 9.4 : La fonction CUMUL.INTER<br />
CUMUL.PRINCPER<br />
C<strong>et</strong>te fonction renvoie le montant cumulé des remboursements<br />
du capital d’un emprunt effectués entre l’argument période_début<br />
<strong>et</strong> l’argument période_fin.<br />
Syntaxe :<br />
taux<br />
npm<br />
va<br />
période_début<br />
période_fin<br />
type<br />
CUMUL.PRINCPER(taux;npm;va;période_début;période_fin;type)<br />
Taux d’intérêt.<br />
Nombre total de périodes de remboursement.<br />
Valeur actuelle.<br />
Première période incluse dans le calcul. <strong>Le</strong>s<br />
périodes de remboursement sont numérotées<br />
à partir de 1.<br />
Dernière période incluse dans le calcul.<br />
Échéance des remboursements (0 :enfinde<br />
période ; 1 : en début de période).<br />
Figure 9.5 : La fonction CUMUL.PRINCPER<br />
9.1. Découvrir les fonctions indispensables<br />
195
INTPER<br />
Renvoie, pour une période donnée, le montant des intérêts dus<br />
pour un emprunt remboursé par des versements périodiques<br />
constants, avec un taux d’intérêt constant.<br />
Syntaxe :<br />
taux<br />
pér<br />
npm<br />
va<br />
vc<br />
type<br />
INTPER(taux;pér;npm;va;vc;type)<br />
Taux d’intérêt par périodes.<br />
Période pour laquelle vous souhaitez calculer<br />
les intérêts. La valeur spécifiée doit être<br />
comprise entre 1 <strong>et</strong> npm.<br />
Nombre total de périodes de remboursement<br />
au cours de l’opération.<br />
Valeur actuelle, c’est-à-dire la valeur, à la date<br />
d’aujourd’hui, d’une série de versements<br />
futurs.<br />
Valeur capitalisée, c’est-à-dire le montant que<br />
vous souhaitez obtenir après le dernier<br />
paiement. Si vc est omis, la valeur par défaut<br />
est 0 (par exemple, la valeur capitalisée<br />
d’un emprunt est égale à 0).<br />
Échéance des remboursements (0 :enfinde<br />
période ; 1 : en début de période).<br />
Figure 9.6 : La fonction INTPER<br />
196 9. Faire des calculs financiers
PRINCPER<br />
Calcule, pour une période donnée, la part de remboursement du<br />
principal d’un investissement sur la base de remboursements<br />
périodiques <strong>et</strong> d’un taux d’intérêt constants.<br />
Syntaxe :<br />
taux<br />
pér<br />
npm<br />
va<br />
vc<br />
type<br />
PRINCPER(taux;pér;npm;va;vc;type)<br />
Taux d’intérêt par périodes.<br />
La période. C<strong>et</strong> argument doit être compris<br />
entre 1 <strong>et</strong> npm.<br />
Nombre total de périodes de remboursement<br />
pour l’investissement.<br />
Valeur actuelle, c’est-à-dire la valeur, à la date<br />
d’aujourd’hui, d’une série de versements<br />
futurs.<br />
Valeur capitalisée, c’est-à-dire le montant que<br />
vous souhaitez obtenir après le dernier<br />
paiement. Si vc est omis, la valeur par défaut<br />
est 0 (par exemple, la valeur capitalisée<br />
d’un emprunt est égale à 0).<br />
Échéance des remboursements (0 :enfinde<br />
période ; 1 : en début de période).<br />
Figure 9.7 : La fonction PRINCPER<br />
TAUX<br />
Calcule le taux d’intérêt par périodes d’un investissement donné.<br />
La fonction TAUX est calculée par itération <strong>et</strong> peut n’avoir aucune<br />
9.1. Découvrir les fonctions indispensables<br />
197
solution ou en avoir plusieurs. Elle renvoie le message d’erreur<br />
#NOMBRE! si, après vingt itérations, les résultats ne convergent pas<br />
à 0,0000001 près.<br />
Syntaxe :<br />
npm<br />
vpm<br />
va<br />
vc<br />
type<br />
estimation<br />
TAUX(npm;vpm;va;vc;type;estimation)<br />
Nombre total de périodes de remboursement<br />
pour l’investissement.<br />
Montant du remboursement, pour chaque<br />
période, qui reste constant pendant toute la<br />
durée de l’opération. En règle générale, vpm<br />
comprend le principal <strong>et</strong> les intérêts mais<br />
exclut tout autre charge ou impôt. Si l’argument<br />
vpm est omis, vous devez inclure l’argument<br />
vc.<br />
Valeur actuelle, c’est-à-dire la valeur, à la date<br />
d’aujourd’hui, d’une série de versements<br />
futurs.<br />
Valeur capitalisée, c’est-à-dire le montant que<br />
vous souhaitez obtenir après le dernier<br />
paiement. Si vc est omis, la valeur par défaut<br />
est 0 (par exemple, la valeur capitalisée<br />
d’un emprunt est égale à 0).<br />
Échéance des remboursements (0 :enfinde<br />
période ; 1 : en début de période).<br />
Estimation quant à la valeur du taux.<br />
Figure 9.8 : La fonction TAUX<br />
TRI<br />
Calcule le taux de rentabilité interne d’un investissement, sans<br />
tenir compte des coûts de financement <strong>et</strong> des plus-values de<br />
réinvestissement. <strong>Le</strong>s mouvements de trésorerie sont représentés<br />
par les nombres inclus dans valeurs. Contrairement aux annuités,<br />
ces cash-flows ne sont pas nécessairement constants. <strong>Le</strong>s mou-<br />
198 9. Faire des calculs financiers
vements de trésorerie doivent, cependant, avoir lieu à intervalles<br />
réguliers, par exemple une fois par mois ou par an.<br />
Syntaxe :<br />
valeurs<br />
estimation<br />
TRI(valeurs;estimation)<br />
Matrice ou une référence à des cellules<br />
contenant des nombres dont vous voulez<br />
calculer le taux de rentabilité interne.<br />
Taux que vous estimez être le plus proche du<br />
résultat de TRI.<br />
Figure 9.9 : La fonction TRI<br />
TRI.PAIEMENTS<br />
Calcule le taux de rentabilité interne d’un ensemble de paiements.<br />
Syntaxe :<br />
valeurs<br />
dates<br />
estimation<br />
TRI.PAIEMENTS(valeurs;dates;estimation)<br />
Série de flux n<strong>et</strong>s de trésorerie correspondant<br />
à l’échéancier de paiement déterminé par<br />
l’argument dates.<br />
L’échéancier de paiement correspondant aux<br />
flux n<strong>et</strong>s de trésorerie. La première date de<br />
paiement indique le point de départ de<br />
l’échéancier. Toutes les autres doivent lui être<br />
postérieures, mais leur ordre d’intervention<br />
est indifférent.<br />
Taux que vous estimez être le plus proche du<br />
résultat de TRI.PAIEMENTS.<br />
9.1. Découvrir les fonctions indispensables<br />
199
Figure 9.10 : La fonction TRI.PAIEMENTS<br />
VA<br />
Calcule la valeur actuelle d’un investissement. La valeur actuelle<br />
correspond à la somme que représente aujourd’hui un ensemble<br />
de remboursements futurs.<br />
Syntaxe :<br />
taux<br />
npm<br />
vpm<br />
vc<br />
type<br />
VA(taux;npm;vpm;vc;type)<br />
Taux d’intérêt par périodes.<br />
Nombre total de périodes de remboursement<br />
pour l’investissement.<br />
Montant du remboursement, pour chaque<br />
période, qui reste constant pendant toute la<br />
durée de l’opération.<br />
Valeur capitalisée, c’est-à-dire le montant que<br />
vous souhaitez obtenir après le dernier<br />
paiement. Si vc est omis, la valeur par défaut<br />
est 0 (par exemple, la valeur capitalisée<br />
d’un emprunt est égale à 0).<br />
Échéance des remboursements (0 :enfinde<br />
période ; 1 : en début de période).<br />
Figure 9.11 : La fonction VA<br />
200 9. Faire des calculs financiers
VAN<br />
Calcule la valeur actuelle n<strong>et</strong>te d’un investissement en utilisant un<br />
taux d’escompte ainsi qu’une série de décaissements (valeurs<br />
négatives) <strong>et</strong> d’encaissements (valeurs positives) futurs.<br />
Syntaxe :<br />
taux<br />
valeur1;valeur2…<br />
VAN(taux;valeur1;valeur2;…)<br />
Taux d’actualisation pour une période.<br />
1 à 255 arguments représentant les<br />
encaissements <strong>et</strong> les décaissements.<br />
Figure 9.12 : La fonction VAN<br />
VAN.PAIEMENTS<br />
Donne la valeur actuelle n<strong>et</strong>te d’un ensemble de paiements.<br />
Syntaxe :<br />
taux<br />
valeurs<br />
dates<br />
VAN.PAIEMENTS(taux;valeurs;dates)<br />
Taux d’actualisation applicable aux flux n<strong>et</strong>s<br />
de trésorerie.<br />
Série de flux n<strong>et</strong>s de trésorerie correspondant<br />
à l’échéancier de paiement déterminé par<br />
l’argument dates.<br />
L’échéancier de paiement correspondant aux<br />
flux n<strong>et</strong>s de trésorerie. La première date de<br />
paiement indique le point de départ de<br />
l’échéancier. Toutes les autres dates doivent<br />
lui être postérieures, mais leur ordre<br />
d’intervention est indifférent.<br />
9.1. Découvrir les fonctions indispensables<br />
201
Figure 9.13 : La fonction<br />
VAN.PAIEMENTS<br />
VPM<br />
Calcule le remboursement d’un emprunt sur la base de remboursements<br />
<strong>et</strong> d’un taux d’intérêt constants.<br />
Syntaxe :<br />
taux<br />
npm<br />
va<br />
vc<br />
type<br />
VPM(taux;npm;va;vc;type)<br />
Taux d’intérêt de l’emprunt.<br />
Nombre de remboursements pour l’emprunt.<br />
Valeur actuelle ou valeur que représente à la<br />
date d’aujourd’hui une série de<br />
remboursements futurs ; il s’agit du principal<br />
de l’emprunt.<br />
Valeur capitalisée, c’est-à-dire le montant que<br />
vous souhaitez obtenir après le dernier<br />
paiement. Si vc est omis, la valeur par défaut<br />
est 0 (zéro), c’est-à-dire que la valeur<br />
capitalisée d’un emprunt est égale à 0.<br />
Échéance des remboursements (0 :enfinde<br />
période ; 1 : en début de période).<br />
Figure 9.14 : La fonction<br />
VPM<br />
202 9. Faire des calculs financiers
9.2. Comprendre les notions essentielles<br />
L’objectif de chapitre n’est pas de faire un cours de calcul financier<br />
! Toutefois, nous rappelons ici quelques grandes notions qui,<br />
si vous n’êtes pas familier du calcul financier, vous perm<strong>et</strong>tront de<br />
mieux comprendre la finalité des diverses fonctions présentées.<br />
Valeur acquise <strong>et</strong> valeur actualisée<br />
La valeur acquise par un capital se calcule à l’aide du taux d’intérêt<br />
auquel peut être placé ce capital. Ainsi, si vous disposez d’un<br />
capital égal à 100 euros en début d’année 2009, vous pouvez par<br />
exemple le placer à un taux d’intérêt annuel de 5 %. À la fin de<br />
l’année 2009, il vous rapportera 100 × 5 %, soit 5 euros. Vous<br />
pourrez alors choisir de placer ces 5 euros : ils seront à leur tour<br />
productifs d’intérêts. Ainsi, en fin d’année <strong>2010</strong>, vous obtiendrez<br />
105 × 5 % = 5,25 euros. Vous pourrez alors placer ces 5,25 euros,<br />
qui vous rapporteront des intérêts… <strong>et</strong> ainsi de suite. C’est le<br />
principe des intérêts composés.<br />
Si le capital est noté C <strong>et</strong> le taux d’intérêt annuel t, la valeur<br />
acquise par le capital au fil des années est la suivante :<br />
j fin 1 re année : C 1 = C + C × t = C × (1 + t)<br />
j fin 2 e année :<br />
C 2 = C 1 × (1 + t) = C × (1 + t) × (1 + t) = C × (1 + t) 2<br />
j fin 3 e année : C 3 = C 2 × (1 + t) = C × (1 + t) 3<br />
j fin n e année : C n = C × (1 + t) n<br />
<strong>Le</strong> placement est bien entendu supposé sans risque <strong>et</strong> le taux<br />
annuel garanti.<br />
Dans <strong>Excel</strong>, on parle de « valeur capitalisée » à la place de « valeur<br />
acquise », mais le concept est le même.<br />
La valeur actualisée est la « réciproque » de la valeur acquise.<br />
Supposons que l’on vous propose de payer aujourd’hui la somme<br />
de 1 000 euros en vous prom<strong>et</strong>tant dans 5 ans la somme de<br />
1 200 euros. C<strong>et</strong>te proposition est-elle rentable ? Pour apporter<br />
des éléments de réponse à c<strong>et</strong>te question, il faut calculer la valeur<br />
actualisée correspondant au 1 200 euros dans 5 ans. Supposons<br />
que vous puissiez placer vos 1 000 euros à un taux annuel de 5 %.<br />
9.2. Comprendre les notions essentielles<br />
203
<strong>Le</strong> capital C, placé n années au taux annuel t, « devient »<br />
C × (1 + t) n . En fait, C est la valeur actualisée de C × (1 + t) n .<br />
Donc, pour répondre à la question initiale, il faut calculer la valeur<br />
actualisée des 1 200 euros dans 5 ans, avec un taux d’actualisation<br />
de 5 % (qui correspond au placement sans risque). Ainsi,<br />
1 200 euros dans 5 ans sont équivalents à 1 200 / (1 + 0,05) 5 , soit<br />
940,23 euros. Il vaut donc mieux que vous gardiez votre argent <strong>et</strong><br />
le placiez sans risque.<br />
Dans le calcul de la valeur actualisée, toute la difficulté réside dans<br />
la détermination du taux d’actualisation. Plus il sera élevé, plus la<br />
valeur actualisée d’un capital futur sera faible.<br />
Dans le cas simple que nous venons de traiter, le proj<strong>et</strong> générait<br />
un seul flux, à la fin. Il est fréquent qu’un proj<strong>et</strong> engendre des flux<br />
périodiques, tous les ans par exemple. Pour calculer la valeur<br />
actualisée d’un ensemble de flux périodiques (annuels par exemple),<br />
il faut actualiser chacun des flux <strong>et</strong> additionner ces sommes.<br />
Pour un proj<strong>et</strong> engendrant des flux sur 5 ans :<br />
j année 1 : F 1 : valeur actualisée F 1 / (1 + t)<br />
j année 2 : F 2 : valeur actualisée F 2 / (1 + t) 2<br />
j année 3 : F 3 : valeur actualisée F 3 / (1 + t) 3<br />
j année 4 : F 4 : valeur actualisée F 4 / (1 + t) 4<br />
j année 5 : F 5 : valeur actualisée F 5 / (1 + t) 5<br />
La valeur actualisée de l’ensemble des flux est égale à F1 /<br />
(1+t)+F2/(1+t) 2 +F3/(1+t) 3 +F4/(1+t) 4 +F5/(1+t) 5 .<br />
Calcul d’amortissement<br />
L’amortissement est une charge fictive qui représente l’usure d’un<br />
matériel en fonction du temps. Son calcul, très encadré, est régi en<br />
France par le code général des impôts. La durée de vie du bien à<br />
amortir est un paramètre important de ce calcul. Elle est déterminée<br />
en fonction du type de bien.<br />
<strong>Le</strong> mode de calcul d’amortissement le plus simple est l’amortissement<br />
linéaire. Pour calculer l’amortissement annuel, il faut multiplier<br />
la valeur à neuf du bien par le taux d’amortissement linéaire.<br />
Ce taux est égal à 1 / durée de vie en année du bien.<br />
204 9. Faire des calculs financiers
Il est possible, dans certains cas (biens acquis neufs, notamment),<br />
de choisir l’amortissement dégressif. Son principe consiste à multiplier<br />
le taux d’amortissement linéaire par un coefficient déterminé,<br />
en fonction de la durée de vie du bien. De ce fait, les<br />
premiers amortissements seront supérieurs aux amortissements<br />
calculés selon la méthode linéaire, <strong>et</strong> les derniers seront inférieurs.<br />
Ce mode de calcul perm<strong>et</strong> de minorer le résultat de l’entreprise<br />
lors des premières années d’amortissement… <strong>et</strong> donc de<br />
payer moins d’impôts ! Mais cela sera compensé par la faiblesse<br />
relative des amortissements suivants.<br />
Calculs d’emprunts<br />
<strong>Le</strong>s fonctions liées aux calculs d’emprunts perm<strong>et</strong>tent de calculer<br />
les paramètres d’un emprunt : durée, taux, annuités, mensualités,<br />
intérêts, <strong>et</strong>c.<br />
<strong>Le</strong>ur mise en œuvre ne présente pas de difficulté particulière,<br />
excepté en ce qui concerne le taux de période. En eff<strong>et</strong>, le taux<br />
annoncé est souvent un taux annuel, alors que les remboursements<br />
sont mensuels, voire trimestriels. Dans le calcul des mensualités,<br />
il faut au préalable diviser le taux annuel par 12. Pour le<br />
calcul de trimestrialités, il faut diviser le taux annoncé par 4.<br />
9.3. Faire des analyses d’investissements<br />
Nous allons à présent décrire quelques problématiques classiques<br />
liées aux investissements.<br />
Calcul relatifs à l’épargne<br />
Supposons que vous souhaitiez vous constituer un capital pour<br />
votre r<strong>et</strong>raite. Pour cela, vous pouvez choisir, par exemple, de<br />
souscrire à un contrat d’assurance vie sur lequel vous déposerez<br />
tous les ans la somme de 3 000 euros. <strong>Le</strong> taux moyen de rendement<br />
annuel est de 6 % par an. Quel sera votre capital au bout de<br />
30 ans ?<br />
Pour répondre à c<strong>et</strong>te question, calculez la valeur acquise (ou<br />
capitalisée) de la série de placements. Pour cela, la fonction VC est<br />
d’un grand secours :<br />
=VC(6%;30;-3000;;1)<br />
9.3. Faire des analyses d’investissements<br />
205
La réponse est 251 405,03 euros.<br />
<strong>Le</strong> montant des versements est précédé du signe −. Cela reflète le<br />
fait que vous décaissez ces 3 000 euros (pour les récupérer plus<br />
tard). <strong>Le</strong> quatrième paramètre est omis car nous avons considéré<br />
que la valeur actuelle était nulle puisque le contrat est supposé<br />
être ouvert par le premier versement. Enfin le dernier paramètre,<br />
égal à 1, indique que les versements ont lieu en début de période.<br />
Supposons maintenant que vous disposiez déjà de 10 000 euros<br />
sur le contrat d’assurance vie. <strong>Le</strong> résultat dans ce cas est :<br />
=VC(6%;30;-3000;-10000;1)<br />
Soit 308 839,94 euros.<br />
Rentabilité d’un investissement<br />
Supposons que l’on vous propose d’investir dans un proj<strong>et</strong> à<br />
hauteur de 25 000 euros. Ce proj<strong>et</strong> vous rapportera 3 000 euros<br />
par an pendant 10 ans. Par ailleurs, vous pouvez placer votre<br />
capital sans risque à 4,5 % par an. Pour juger de la rentabilité de ce<br />
proj<strong>et</strong>, il faut calculer la valeur actualisée des flux de capitaux<br />
générés au fil des années, en utilisant 4,5 % en guise de taux<br />
d’actualisation. Pour cela, vous pouvez utiliser la fonction VA :<br />
=VA(4,5%;10;3000)<br />
La valeur est -23 738,15 euros. Cela signifie que vous êtes prêt à<br />
dépenser 23 738,15 euros aujourd’hui pour recevoir 3 000 euros<br />
par an pendant 10 ans. Or, on vous demande 25 000 euros. Ce<br />
proj<strong>et</strong> n’est donc pas rentable. Il vaut mieux placer vos<br />
25 000 euros à 4,5 % pendant 10 ans.<br />
Taux de rentabilité d’un investissement<br />
Une autre façon de juger de la rentabilité d’un proj<strong>et</strong> est de<br />
calculer son taux de rentabilité <strong>et</strong> de le comparer avec le taux de<br />
placement sans risque. Si ce taux est n<strong>et</strong>tement supérieur, il peut<br />
être judicieux d’investir. Si nous reprenons les hypothèses précédentes<br />
(investissement initial de 25 000 euros, gain de 3 000 euros<br />
par an pendant 10 ans), le calcul du taux de rendement du proj<strong>et</strong><br />
est le suivant :<br />
=TAUX(10;3000;-25000)<br />
206 9. Faire des calculs financiers
<strong>Le</strong> résultat est 3,46 %, ce qui est n<strong>et</strong>tement inférieur au taux sans<br />
risque de 4,5 %. Cela confirme donc que ce proj<strong>et</strong> n’est pas rentable<br />
en comparaison à un placement sans risque à 4,5 %.<br />
Calcul de la valeur actuelle n<strong>et</strong>te d’un proj<strong>et</strong><br />
<strong>Le</strong>s proj<strong>et</strong>s décrits précédemment étaient relativement simples :<br />
un investissement initial, des flux de trésorerie périodiques <strong>et</strong><br />
constants… <strong>et</strong> c’est tout ! Dans la majorité des cas « réels », la<br />
situation est beaucoup plus compliquée. <strong>Le</strong>s flux de trésorerie<br />
engendrés par le proj<strong>et</strong> sont souvent variables <strong>et</strong> surviennent<br />
parfois à des dates variables. Pour tenir compte de la complexité<br />
de c<strong>et</strong>te situation, vous pouvez utiliser deux fonctions qui perm<strong>et</strong>tent<br />
de calculer la valeur actuelle n<strong>et</strong>te (VAN) d’un proj<strong>et</strong>, à savoir<br />
la différence entre la valeur actualisée de flux de trésorerie <strong>et</strong><br />
l’investissement initial. Si la VAN est négative, le proj<strong>et</strong> n’est pas<br />
rentable ; si elle est positive, il est rentable.<br />
<strong>Le</strong>s deux fonctions sont :<br />
j VAN ;<br />
j<br />
VAN.PAIEMENTS.<br />
La fonction VAN considère que tous les versements surviennent en<br />
fin de période (en général l’année), alors que VAN.PAIEMENTS vous<br />
demande de spécifier la date de chaque versement.<br />
9.4. Faire des calculs liés aux emprunts<br />
Pour financer des proj<strong>et</strong>s d’une certaine importance, il est fréquent<br />
pour les entreprises, comme pour les particuliers, d’avoir<br />
recours au crédit bancaire. Emprunter de l’argent perm<strong>et</strong> de réaliser<br />
plus rapidement des proj<strong>et</strong>s tout en préservant la trésorerie.<br />
Ce service (m<strong>et</strong>tre à disposition une somme d’argent à un moment<br />
précis) a un coût : il s’agit des intérêts. Il convient de bien<br />
mesurer les impacts financiers du recours au crédit avant de<br />
s’engager sur une durée souvent longue. <strong>Excel</strong> vous propose un<br />
certain nombre de fonctions qui facilitent l’analyse de tous les<br />
aspects de ce mode de financement.<br />
9.4. Faire des calculs liés aux emprunts<br />
207
Mensualités d’un emprunt<br />
La question la plus courante concernant un emprunt est de se<br />
demander quelle sera la mensualité, compte tenu du montant, du<br />
taux <strong>et</strong> de la durée. En règle générale, les remboursements se font<br />
par mensualité constante.<br />
Prenons un exemple simple :<br />
j montant de l’emprunt : 20 000 euros ;<br />
j taux annuel : 7 % ;<br />
j<br />
durée : 5 ans.<br />
Pour calculer la mensualité, il faut tout d’abord rendre les différents<br />
paramètres homogènes. Il faut calculer le taux mensuel, soit<br />
7 % / 12, <strong>et</strong> déterminer la durée en mois, soit 5 × 12 = 60.<br />
<strong>Le</strong> calcul de la mensualité ne pose pas de problème grâce à la<br />
fonction VPM :<br />
=VPM(7%/12;60;20000)<br />
<strong>Le</strong> résultat est de -396,02 euros. <strong>Le</strong> signe négatif signifie qu’il<br />
s’agit d’un décaissement.<br />
Calcul du coût d’un emprunt<br />
Pour calculer le coût d’un emprunt, multipliez le montant des<br />
mensualités par le nombre de mensualités <strong>et</strong> comparez ce montant<br />
au montant emprunté. Soit, dans l’exemple précédent :<br />
=60*VPM(7%/12;60;20000)<br />
Soit -23 761,44 euros, car il s’agit d’un décaissement. <strong>Le</strong> coût de<br />
l’emprunt est donc de 3 761,44 euros, car pour obtenir<br />
20 000 euros immédiatement, il faudra débourser au total<br />
23 761,44 euros en 5 ans.<br />
Calcul de la d<strong>et</strong>te résiduelle<br />
Selon certaines conditions, il est possible de rembourser par anticipation<br />
un emprunt. Il faut rembourser la part de capital (ou<br />
principal) restant due au moment souhaité pour le rembourse-<br />
208 9. Faire des calculs financiers
ment. Chaque mensualité est composée d’une partie de capital <strong>et</strong><br />
d’une partie d’intérêts. En d’autres termes, à chaque mensualité,<br />
vous remboursez votre d<strong>et</strong>te (capital) <strong>et</strong> vous rémunérez l’établissement<br />
financier qui vous a consenti un prêt (intérêts). La part<br />
d’intérêts (donc de capital) est variable dans chaque mensualité<br />
(elle est forte au début, puis se réduit au fur <strong>et</strong> à mesure des<br />
mensualités, ce qui n’est pas surprenant car l’établissement bancaire<br />
veut être rémunéré au plus vite !). Il n’est pas aisé de calculer<br />
simplement la part de capital (principal) d’une mensualité <strong>et</strong>, a<br />
fortiori, de calculer la fraction de la d<strong>et</strong>te déjà remboursée au bout<br />
de x mensualités.<br />
Pour calculer la part de capital (principal) dans une échéance<br />
particulière, il faut utiliser la fonction PRINCPER. Ainsi, si vous<br />
conservez les hypothèses de calcul de l’emprunt, la part de capital<br />
de la 15 e mensualité est de :<br />
=PRINCPER(7%/12;15;60;20000)<br />
Soit -303,06 euros.<br />
Quelle est, à présent, la d<strong>et</strong>te restant due à l’issue de la 15 e mensualité<br />
? Pour cela, il faut calculer la somme des composantes<br />
« capital » de chacune des 15 premières mensualités <strong>et</strong> r<strong>et</strong>rancher<br />
ce total au montant emprunté (qui est la d<strong>et</strong>te initiale) :<br />
=20000+CUMUL.PRINCPER(7%/12;60;20000;1;15;0)<br />
Soit 15 634,13 euros.<br />
<strong>Le</strong> dernier argument perm<strong>et</strong> de spécifier si les mensualités sont<br />
payées en début ou en fin de période (0 = fin de période, 1 = début<br />
de période). Dans c<strong>et</strong>te fonction, tous les arguments sont obligatoires<br />
alors que, dans PRINCPER, les deux derniers peuvent être<br />
omis (ce qui a été le cas, d’ailleurs).<br />
Calcul des intérêts<br />
<strong>Le</strong>s fonctions INTPER <strong>et</strong> CUMUL.INTER (<strong>et</strong> non CUMUL.INTPER) perm<strong>et</strong>tent<br />
de faire des calculs similaires pour la composante « intérêts »<br />
des mensualités.<br />
9.4. Faire des calculs liés aux emprunts<br />
209
Capacité d’end<strong>et</strong>tement<br />
Nos ressources ne sont (malheureusement) pas illimitées. Il<br />
convient donc de bien estimer le montant maximum de la mensualité<br />
d’un éventuel emprunt. Sinon, les difficultés de trésorerie<br />
seront inévitables. Une fois c<strong>et</strong>te valeur déterminée, la question<br />
suivante est de savoir combien il est possible d’emprunter sur une<br />
durée donnée avec un taux donné.<br />
Prenons les hypothèses suivantes :<br />
j montant maximum de la mensualité : 500 euros ;<br />
j taux d’intérêt : 4,9 % ;<br />
j<br />
durée de l’emprunt : 10 ans.<br />
Compte tenu de ces paramètres, quel montant est-il possible<br />
d’emprunter ?<br />
La fonction VA perm<strong>et</strong> de répondre à c<strong>et</strong>te question :<br />
=VA(4,9%/12;120;-500)<br />
Soit 47 358,62 euros. <strong>Le</strong> principe du calcul consiste à déterminer<br />
la valeur actuelle de la série des remboursements, puisque du<br />
point de vue du prêteur, compte tenu du taux d’intérêt, il faut que<br />
les mensualités soient équivalentes à la somme initiale dont il<br />
dispose (le montant du prêt qu’il vous consent). Notez au passage<br />
la mise en cohérence des arguments Taux <strong>et</strong> Durée.<br />
Pour vérifier ce résultat, calculez la mensualité correspondant à un<br />
emprunt de 47 358,62 euros à 4,9 % sur 10 ans :<br />
=VPM(4,9%/12;120;47358,62)<br />
Soit -500 euros.<br />
9.5. Utiliser les tables de données<br />
<strong>Le</strong> principe des tables de données est simple : faire varier un (pour<br />
les tables de données à une entrée) ou deux (tables de données à<br />
deux entrées) paramètres d’une formule <strong>et</strong> afficher tous les résultats<br />
correspondants.<br />
210 9. Faire des calculs financiers
Créer des tables de données à une entrée<br />
<strong>Le</strong>s tables de données à une entrée perm<strong>et</strong>tent d’utiliser plusieurs<br />
<strong>formules</strong> dans une même table, contrairement aux tables de données<br />
à deux entrées.<br />
Une table de données à une entrée peut être présentée en ligne ou<br />
en colonne :<br />
1. Saisissez la liste des valeurs que vous souhaitez donner au<br />
paramètre d’entrée. C<strong>et</strong>te saisie peut être effectuée dans une<br />
colonne ou sur une ligne.<br />
2. Si vous avez effectué la saisie en colonne à l’étape 1, entrez les<br />
<strong>formules</strong> sur la ligne située au-dessus de la première valeur <strong>et</strong><br />
à partir de la cellule située à droite de la colonne de valeurs.<br />
Sinon, entrez les <strong>formules</strong> dans la colonne située à gauche de la<br />
première valeur <strong>et</strong> à partir de la cellule située sous la ligne de<br />
valeurs.<br />
3. Sélectionnez la plage de cellules contenant les <strong>formules</strong> <strong>et</strong> les<br />
valeurs que vous souhaitez remplacer.<br />
4. Dans l’ongl<strong>et</strong> Données, cliquez sur le bouton Analyse de<br />
scénarios du groupe Outils de données. Sélectionnez ensuite<br />
Table de données.<br />
Figure 9.15 : La boîte de dialogue<br />
Table de données<br />
5. Si vous avez effectué la saisie en colonne à l’étape 1, entrez la<br />
référence de la cellule d’entrée dans la zone Cellule d’entrée en<br />
colonne. Sinon, entrez la référence de la cellule d’entrée dans la<br />
zone Cellule d’entrée en ligne.<br />
Dans la cellule d’entrée viendront « défiler » les valeurs du paramètre<br />
d’entrée (celles que vous avez saisies à l’étape 1).<br />
Créer des tables de données à deux entrées<br />
<strong>Le</strong>s tables de données à deux entrées perm<strong>et</strong>tent de faire varier<br />
deux paramètres d’une formule.<br />
9.5. Utiliser les tables de données<br />
211
1. Saisissez la formule faisant référence aux deux cellules d’entrée.<br />
Dans les cellules d’entrée viendront « défiler » les valeurs<br />
des paramètres d’entrée (celles que vous allez saisir aux étapes<br />
2 <strong>et</strong> 3).<br />
2. Saisissez une liste de valeurs d’entrée dans la même colonne,<br />
sous la formule.<br />
3. Saisissez la seconde liste sur la même ligne, à droite de la<br />
formule.<br />
4. Sélectionnez la plage de cellules contenant la formule, ainsi<br />
que la ligne <strong>et</strong> la colonne contenant les valeurs.<br />
5. Dans l’ongl<strong>et</strong> Données, cliquez sur le bouton Analyse de<br />
scénarios du groupe Outils de données. Sélectionnez ensuite<br />
Table de données.<br />
6. Dans la zone Cellule d’entrée en ligne, saisissez la référence de<br />
la cellule d’entrée pour les valeurs d’entrée dans la ligne.<br />
7. Dans la zone Cellule d’entrée en colonne, saisissez la référence<br />
de la cellule d’entrée pour les valeurs d’entrée dans la colonne.<br />
Faire des simulations avec les tables<br />
de données<br />
Emprunter, à titre personnel ou professionnel, n’est jamais une<br />
décision facile à prendre. Il s’agit parfois d’un engagement à long<br />
terme destiné à financer des proj<strong>et</strong>s (surtout au niveau professionnel)<br />
dont la rentabilité n’est pas assurée. Mais la banque vous<br />
demandera de toute façon de rembourser l’emprunt. Il convient<br />
donc de ne pas prendre c<strong>et</strong>te décision trop vite. <strong>Le</strong>s paramètres à<br />
considérer, bien que peu nombreux (montant, taux, durée), autorisent<br />
un grand nombre de combinaisons. Que se passerait-il si<br />
vous augmentiez la durée de 1 an, de 2 ans ? Et si le taux augmentait<br />
d’un demi-point ? Un tableau vaut mieux qu’un long discours.<br />
Ce sera l’obj<strong>et</strong> de ce cas pratique.<br />
Mise en œuvre<br />
Vous allez avoir besoin d’un classeur de deux feuilles de calcul,<br />
une pour faire une simulation en fonction de la durée (feuille<br />
Durée), l’autre en fonction du taux <strong>et</strong> de la durée (feuille Durée –<br />
Taux).<br />
212 9. Faire des calculs financiers
La feuille Durée<br />
1. En B1, saisissez Calcul des mensualités d’un emprunt en<br />
fonction de la durée.<br />
2. En B3, saisissez Taux annuel :.<br />
3. En B4, saisissez Montant :.<br />
4. En B5, saisissez Durée :.<br />
5. En B6, saisissez Mensualité :.<br />
6. En B7, saisissez Coût :.<br />
Pour effectuer les calculs, vous allez saisir une valeur pour le taux,<br />
le montant <strong>et</strong> la durée.<br />
1. En C3, saisissez 6,5 %.<br />
2. En C4, saisissez 30000.<br />
3. En C5, saisissez 2.<br />
Il s’agit maintenant de saisir les <strong>formules</strong> de calcul.<br />
1. En C6, saisissez =−VPM(C3/12;C5*12;C4).<br />
2. En C7, saisissez =+C6*C5*12−C4.<br />
Figure 9.16 : La feuille Durée<br />
Vous allez faire varier la durée de l’emprunt <strong>et</strong> mesurer l’impact<br />
sur la mensualité <strong>et</strong> le coût de l’emprunt. Pour cela, vous allez<br />
créer une table de données à une entrée.<br />
1. En D5, saisissez 3.<br />
2. En E5, saisissez 4.<br />
3. En F5, saisissez 5.<br />
4. Sélectionnez C5:F7.<br />
9.5. Utiliser les tables de données<br />
213
5. Dans l’ongl<strong>et</strong> Données, cliquez sur le bouton Analyse de<br />
scénarios du groupe Outils de données. Sélectionnez ensuite<br />
Table de données.<br />
6. Cliquez dans la zone Cellule d’entrée en ligne <strong>et</strong> sélectionnez la<br />
cellule C5.<br />
Figure 9.17 : La boîte de dialogue<br />
Table<br />
7. Sélectionnez D6:F7 <strong>et</strong> appliquez le format Monétaire.<br />
8. Sélectionnez D5:F7 <strong>et</strong> appliquez un contour de type quadrillage.<br />
Figure 9.18 : La feuille Durée<br />
Il est possible de modifier les valeurs des cellules D5 à F5 pour<br />
effectuer une autre série de simulations.<br />
La feuille Durée - Taux<br />
1. En A1, saisissez Calcul des mensualités d’un emprunt en<br />
fonction de la durée <strong>et</strong> du taux.<br />
2. En B3, saisissez Taux annuel :.<br />
3. En B4, saisissez Montant :.<br />
4. En B5, saisissez Durée :.<br />
5. En B6, saisissez Mensualité :.<br />
Pour effectuer les calculs, vous allez saisir une valeur pour le taux,<br />
le montant <strong>et</strong> la durée.<br />
1. En C3, saisissez 6,5 %.<br />
214 9. Faire des calculs financiers
2. En C4, saisissez 30000.<br />
3. En C5, saisissez 2.<br />
Saisissez maintenant les <strong>formules</strong> de calcul.<br />
1. En C6, saisissez =−VPM(C3/12;C5*12;C4).<br />
Vous allez faire varier la durée de l’emprunt ainsi que son taux,<br />
puis mesurer l’impact sur la mensualité. Pour cela, vous allez créer<br />
une table de données à deux entrées.<br />
1. En D5, saisissez 2.<br />
2. En E5, saisissez 3.<br />
3. En F5, saisissez 4.<br />
4. En C7, saisissez 5%.<br />
5. En C8, saisissez 5,5%.<br />
6. Sélectionnez C7:C8.<br />
7. Étendez, à l’aide de la poignée de recopie, le contenu jusqu’en<br />
C11.<br />
8. Sélectionnez C6:F11.<br />
9. Dans l’ongl<strong>et</strong> Données, cliquez sur le bouton Analyse de<br />
scénarios du groupe Outils de données. Sélectionnez ensuite<br />
Table de données.<br />
10. Cliquez dans la zone Cellule d’entrée en ligne <strong>et</strong> sélectionnez la<br />
cellule C5.<br />
11. Cliquez dans la zone Cellule d’entrée en colonne <strong>et</strong> sélectionnez<br />
la cellule C3.<br />
Figure 9.19 : La boîte de dialogue<br />
Table<br />
12. Sélectionnez D7:F11 <strong>et</strong> appliquez le format Monétaire.<br />
13. Sélectionnez C6:F11 <strong>et</strong> appliquez un contour de type quadrillage.<br />
9.5. Utiliser les tables de données<br />
215
Figure 9.20 : La feuille Durée – Taux<br />
Il est possible de modifier les valeurs des cellules D6 à F6 <strong>et</strong> C7 à<br />
C11 pour effectuer une autre série de simulations.<br />
216 9. Faire des calculs financiers
CHAPITRE 10<br />
UTILISER<br />
LES FORMULES<br />
MATRICIELLES<br />
Connaître les principes de conception ...................................... 220<br />
Utiliser les <strong>formules</strong> matricielles ................................................ 225<br />
217
<strong>Le</strong>s <strong>formules</strong> utilisées jusqu’à présent perm<strong>et</strong>tent de calculer le<br />
contenu d’une cellule à l’aide d’une ou de plusieurs autres valeurs<br />
contenues dans d’autres cellules, ou à l’aide de constantes. Bien<br />
souvent, ces calculs sont répétitifs. Vous avez donc besoin de<br />
recopier des <strong>formules</strong> sur des lignes ou des colonnes. C<strong>et</strong>te solution<br />
fonctionne correctement mais elle peut présenter des inconvénients<br />
lorsqu’il s’agit d’effectuer des modifications. En eff<strong>et</strong>, il<br />
ne faut pas oublier d’assurer la cohérence des <strong>formules</strong> en recopiant<br />
les modifications, partout où cela est nécessaire. Il serait<br />
intéressant de traiter ces calculs de façon plus synthétique <strong>et</strong> plus<br />
concise. C’est ici qu’interviennent les <strong>formules</strong> matricielles.<br />
<strong>Le</strong>s <strong>formules</strong> matricielles contiennent des arguments qui sont des<br />
plages de cellules, appelées aussi « plages matricielles ».<br />
Figure 10.1 : La plage matricielle C6:C13<br />
Figure 10.2 : La plage matricielle C6:F13<br />
10. Utiliser les <strong>formules</strong> matricielles<br />
219
10.1. Connaître les principes de conception<br />
Dans un premier temps, nous allons décrire les principes de<br />
conception des <strong>formules</strong> matricielles. Il s’agit d’une logique un<br />
peu différente des <strong>formules</strong> « classiques ». C’est pourquoi nous<br />
nous attarderons quelque peu sur les mécanismes de base.<br />
Saisir une formule matricielle<br />
à une dimension<br />
Supposons que vous disposiez d’une feuille de calcul contenant<br />
des tarifs de produits (plage C6:C13) <strong>et</strong> des taux de remise associés<br />
à chaque produit (plage D6:D13). Vous allez calculer le prix<br />
unitaire n<strong>et</strong> HT de chacun des produits.<br />
1. Sélectionnez E6:E13.<br />
2. Cliquez dans la barre de formule.<br />
3. Saisissez =C6:C13*(1−D6:D13).<br />
4. Validez par [Ctrl]+[Maj]+[Ä].<br />
Figure 10.3 : Une formule matricielle à une dimension<br />
<strong>Le</strong> fait de valider par la combinaison de touches [Ctrl]+[Maj]+[Ä]<br />
indique à <strong>Excel</strong> qu’il s’agit d’une formule matricielle. La formule<br />
que vous avez saisie apparaît entre accolades dans la barre de<br />
formule. C’est un signe distinctif des <strong>formules</strong> matricielles.<br />
C<strong>et</strong>te formule vous évite de créer une formule en E6, puis de la<br />
recopier jusqu’en F13. <strong>Le</strong>s arguments sont des plages matricielles<br />
(C6:C13 <strong>et</strong> D6:D13). En fait, <strong>Excel</strong> interprète c<strong>et</strong>te formule de la<br />
façon suivante : pour chaque cellule de la plage E6:E13, la valeur<br />
220 10. Utiliser les <strong>formules</strong> matricielles
de la cellule située sur la même ligne <strong>et</strong> dans la colonne C est<br />
multipliée par 1, puis diminuée de la valeur de la cellule située sur<br />
la même ligne <strong>et</strong> dans la colonne D.<br />
Calculons à présent les prix TTC :<br />
1. Sélectionnez F6:F13.<br />
2. Cliquez dans la barre de formule.<br />
3. Saisissez =E6:E13*(1+$F$3).<br />
4. Validez par [Ctrl]+[Maj]+[Ä].<br />
Figure 10.4 : Une formule matricielle à une dimension<br />
C<strong>et</strong>te formule matricielle utilise, entre autres, une cellule unique :<br />
la cellule F3. La valeur de la cellule est donc employée pour le<br />
calcul des valeurs de chacune des cellules de la plage sélectionnée<br />
(F6:F13).<br />
<strong>Le</strong>s matrices qui contiennent les résultats précédents sont dites à<br />
une dimension, car elles ne contiennent qu’une seule colonne (si<br />
elles ne contenaient qu’une seule ligne, elles seraient également<br />
qualifiées de « matrice à une dimension »).<br />
Saisir une formule matricielle à deux<br />
dimensions<br />
Supposons à présent que vous deviez calculer les capacités de<br />
production journalières de plusieurs lignes de production. Sur<br />
votre feuille de calcul, les capacités journalières des machines se<br />
trouvent dans la plage B7:B12 <strong>et</strong> les durées du travail quotidien en<br />
C4:I4. Pour chaque jour <strong>et</strong> chaque machine, il faut multiplier la<br />
capacité horaire par la durée du travail.<br />
10.1. Connaître les principes de conception<br />
221
1. Sélectionnez C7:I12.<br />
2. Cliquez dans la barre de formule.<br />
3. Saisissez =B7:B12*C4:I4.<br />
4. Validez par [Ctrl]+[Maj]+[Ä].<br />
Figure 10.5 : Une formule matricielle à deux dimensions<br />
À l’aide d’une seule formule, vous réalisez des calculs qui demanderaient<br />
autrement quarante-deux <strong>formules</strong> « individuelles ».<br />
Quels sont les calculs effectués dans les cellules de la plage<br />
C7:I12 ?<br />
j<br />
En C7, le calcul effectué est B7*C4.<br />
j<br />
j<br />
En D10, le calcul effectué est B10*D4.<br />
…<br />
Saisir une formule matricielle à valeur unique<br />
<strong>Le</strong>s deux types de <strong>formules</strong> traitées jusqu’à présent fournissent<br />
des résultats sous forme de matrices (à une ou deux dimensions).<br />
Il est possible de créer des <strong>formules</strong> matricielles qui produisent<br />
une valeur unique, à partir d’arguments matriciels.<br />
Vous allez calculer les capacités totales de production journalières<br />
à l’aide de telles <strong>formules</strong> :<br />
1. En C13, saisissez =SOMME($B$7:$B$12*C4).<br />
2. Validez par [Ctrl]+[Maj]+[Ä].<br />
3. Étendez le contenu, à l’aide de la poignée de recopie, jusqu’en<br />
I13.<br />
222 10. Utiliser les <strong>formules</strong> matricielles
L’extension <strong>et</strong> donc la copie de <strong>formules</strong> matricielles donnent des<br />
résultats satisfaisants. <strong>Le</strong> choix des références absolues, relatives<br />
ou mixtes est aussi crucial que dans le cas des <strong>formules</strong> « classiques<br />
».<br />
Si vous validez la formule précédente avec [Ä] à la place de la<br />
combinaison [Ctrl]+[Maj]+[Ä], vous obtenez le message d’erreur #VA-<br />
LEUR!.<br />
Caractéristiques des <strong>formules</strong> matricielles<br />
<strong>Le</strong>s <strong>formules</strong> matricielles présentent des particularités :<br />
j<br />
j<br />
Pour modifier une formule matricielle, sélectionnez la totalité<br />
de la plage matricielle sur laquelle elle s’applique.<br />
Vous ne pouvez insérer, déplacer ou supprimer une ligne, une<br />
colonne ou même une cellule d’une plage contenant une formule<br />
matricielle.<br />
j<br />
Vous ne pouvez pas, non plus, déplacer une partie de matrice.<br />
Dans tous ces cas, vous obtenez un message d’erreur.<br />
Figure 10.6 : Message d’erreur suite à la tentative<br />
de modification d’une partie de matrice<br />
En revanche, vous pouvez m<strong>et</strong>tre en forme de façon indépendante<br />
chacune des cellules constitutives d’une plage matricielle. Vous<br />
pouvez également copier, puis coller, une ou plusieurs cellules<br />
d’une plage matricielle.<br />
Si votre sélection est de taille supérieure à celle des arguments,<br />
certaines cellules de la plage contiendront le message d’erreur<br />
#N/A.<br />
Figure 10.7 : Exemple où la<br />
taille des arguments est<br />
différente de la taille de la<br />
matrice<br />
10.1. Connaître les principes de conception<br />
223
Formules matricielles <strong>et</strong> temps de calcul<br />
<strong>Le</strong> fait d’utiliser des <strong>formules</strong> matricielles dans une feuille de calcul<br />
n’améliore pas la vitesse de calcul. Au contraire, les temps de calcul ont<br />
tendance à s’allonger. Cela provient du fonctionnement des <strong>formules</strong><br />
matricielles : les résultats intermédiaires des calculs sont stockés dans<br />
des tableaux avant d’être affichés dans les cellules. Cela entraîne donc<br />
des opérations de copie supplémentaires, qui pénalisent la rapidité de<br />
calcul. En contrepartie, les <strong>formules</strong> matricielles sont moins gourmandes<br />
en capacité mémoire, car elles sont plus concises que les <strong>formules</strong><br />
« classiques ».<br />
En résumé, les <strong>formules</strong> matricielles sont plus élégantes, plus concises,<br />
mais plus lentes que les <strong>formules</strong> « classiques ».<br />
Modifier une formule matricielle<br />
Pour modifier une formule matricielle, il faut d’abord sélectionner<br />
l’intégralité de la plage de cellules sur laquelle elle s’applique.<br />
Pour cela, il existe deux possibilités :<br />
j<br />
Sélectionnez une cellule de la plage <strong>et</strong> appuyez sur [Ctrl]+[/].<br />
j<br />
Sélectionnez une cellule de la plage <strong>et</strong> cliquez sur le bouton<br />
Rechercher <strong>et</strong> sélectionner du groupe Edition de l’ongl<strong>et</strong> Accueil.<br />
Choisissez ensuite Sélectionner les cellules, puis sélectionnez<br />
Matrice en cours puis cliquez sur OK.<br />
Figure 10.8 : La boîte de<br />
dialogue Sélectionner les<br />
cellules<br />
224 10. Utiliser les <strong>formules</strong> matricielles
Une fois la plage sélectionnée, cliquez dans la barre de formule<br />
puis effectuez les modifications souhaitées. Une fois les modifications<br />
effectuées, validez par [Ctrl]+[Maj]+[Ä].<br />
Pour effacer purement <strong>et</strong> simplement, utilisez la touche [Suppr] une<br />
fois la plage sélectionnée.<br />
Constantes matricielles<br />
Il est également possible de saisir des constantes matricielles. <strong>Le</strong>s<br />
principes de saisie sont les suivants :<br />
1. Sélectionnez la plage dans laquelle vous souhaitez saisir votre<br />
constante matricielle.<br />
2. Cliquez dans la barre de formule.<br />
3. Saisissez ={.<br />
4. Saisissez les valeurs de votre constante. <strong>Le</strong>s lignes sont séparées<br />
par des points-virgules, les valeurs des colonnes par des<br />
points.<br />
5. Saisissez l’accolade fermante (}).<br />
6. Validez par [Ctrl]+[Maj]+[Ä].<br />
Figure 10.9 : Une constante<br />
matricielle<br />
10.2. Utiliser les <strong>formules</strong> matricielles<br />
<strong>Le</strong>s <strong>formules</strong> matricielles peuvent être utilisées dans toutes les<br />
situations, quel que soit le domaine : calcul numérique, manipulation<br />
de texte, calcul sur les dates… Nous allons présenter des<br />
utilisations possibles dans chacun de ces domaines.<br />
Calculer la moyenne des trois plus grandes<br />
valeurs<br />
Pour calculer la moyenne des trois plus grandes valeurs d’une<br />
plage de cellules (par exemple A1:A10), utilisez la formule matricielle<br />
suivante :<br />
10.2. Utiliser les <strong>formules</strong> matricielles<br />
225
{=MOYENNE(GRANDE.VALEUR(A1:A10;{1;2;3}))}<br />
Ne saisissez pas les accolades entourant la formule. Elles apparaissent<br />
automatiquement après la validation par [Ctrl]+[Maj]+[Ä].<br />
Figure 10.10 : Calcul matriciel de la moyenne des trois plus grandes valeurs<br />
C<strong>et</strong>te formule fonctionne en fait « en deux temps ». Tout d’abord,<br />
elle procède à la création d’un tableau de 1 colonne <strong>et</strong> de 3 lignes :<br />
j 1 ère ligne : GRANDE.VALEUR(A1:A10;1) ;<br />
j 2 ème ligne : GRANDE.VALEUR(A1:A10;2) ;<br />
j<br />
3 ème ligne : GRANDE.VALEUR(A1:A10;3).<br />
Ensuite, la fonction MOYENNE calcule la moyenne de ce tableau<br />
intermédiaire, renvoyant ainsi le résultat désiré.<br />
Compter des cellules contenant du texte<br />
Pour compter le nombre de cellules contenant du texte dans une<br />
plage de cellules (ici B1:B10), utilisez la formule suivante :<br />
{=SOMME(ESTTEXTE(B1:B10)*1)}<br />
Un tableau intermédiaire de 10 lignes <strong>et</strong> 1 colonne est créé. Il<br />
contient 1 si la cellule correspondante dans B1:B10 contient du<br />
texte, <strong>et</strong> 0 sinon. Ainsi, la fonction SOMME totalise bien le nombre de<br />
cellules contenant du texte. La fonction ESTTEXTE renvoie un résultat<br />
booléen, soit VRAI ou FAUX. <strong>Le</strong>s propriétés suivantes sont alors<br />
utilisées :<br />
j VRAI * 1 = 1 ;<br />
j FAUX * 1 = 0.<br />
226 10. Utiliser les <strong>formules</strong> matricielles
Compter les doublons dans une liste<br />
Pour compter le nombre de données d’une plage (B1:B10) également<br />
présentes dans une autre plage (A1:A10), voici la formule à<br />
utiliser :<br />
{=SOMME(NB.SI(A1:A10;B1:B10))}<br />
Figure 10.11 : Nombres de données de B également présentes dans A<br />
Faire des calculs conditionnels<br />
Il est possible, grâce aux <strong>formules</strong> matricielles, de faire des calculs<br />
conditionnels. Supposons que vous disposiez d’un tableau de<br />
données issues d’un système de gestion commerciale, qui se<br />
compose de quatre colonnes : ville (plage A2:A81), mois (plage<br />
B2:B81), produit (plage C2:C81) <strong>et</strong> ventes (plage D2:D81).<br />
Pour connaître le montant des ventes à Lyon en février, recourez à<br />
la formule matricielle suivante :<br />
{=SOMME((A2:A81="Lyon")*(B2:B81="Février")*D2:D81)}<br />
Figure 10.12 : Montant des ventes en fonction de deux critères<br />
Vous utilisez à nouveau les propriétés des valeurs booléennes<br />
(VRAI <strong>et</strong> FAUX) lorsqu’elles sont multipliées par des valeurs numériques.<br />
En multipliant les valeurs, vous obtenez une combinaison<br />
logique ET.<br />
10.2. Utiliser les <strong>formules</strong> matricielles<br />
227
Pour obtenir une combinaison logique OU, il faut utiliser des additions.<br />
Ainsi, pour connaître les ventes de Lyon ou de Bordeaux,<br />
voici la formule à utiliser :<br />
{=SOMME(((A2:A81="Lyon")+(A2:A81="Bordeaux"))*D2:D81)}<br />
Enfin, vous allez créer un tableau de synthèse des ventes mensuelles<br />
pour les ordinateurs <strong>et</strong> les imprimantes.<br />
1. En G6, saisissez Janvier <strong>et</strong> étendez le contenu, à l’aide de la<br />
poignée de recopie, jusqu’en J6.<br />
2. En F7 <strong>et</strong> F8, saisissez respectivement Ordinateurs <strong>et</strong> Imprimantes.<br />
3. Sélectionnez G7.<br />
4. Saisissez<br />
=SOMME(($B$2:$B$81=G$6)*($C$2:$C$81=$F7)*$D$2:$D$81).<br />
5. Validez par [Ctrl]+[Maj]+[Ä].<br />
6. Étendez la formule, à l’aide de la poignée de recopie, à la plage<br />
G7:J8.<br />
Figure 10.13 : Tableau de synthèse<br />
Créer une suite de nombres<br />
La formule suivante perm<strong>et</strong> de créer une suite de nombres entiers<br />
positifs dans une plage de cellules. Pour créer la suite des nombres<br />
entiers de 1à10dans la plage A5:A14, sélectionnez-la au<br />
préalable <strong>et</strong> créez la formule matricielle suivante :<br />
{=LIGNE(INDIRECT("1:10"))}<br />
La fonction INDIRECT renvoie une référence à partir d’une valeur<br />
de texte. Ici, la fonction renvoie les lignes de 1 à 10. Vous appliquez<br />
ensuite la fonction LIGNE pour obtenir chacun des numéros.<br />
Compter le nombre de lundi d’un mois<br />
Pour connaître le nombre de lundis d’un mois donné, voici la<br />
formule à utiliser (le numéro du mois est en A1 <strong>et</strong> l’année en A2) :<br />
228 10. Utiliser les <strong>formules</strong> matricielles
{=SOMME((JOURSEM(DATE(A2;A1;LIGNE(INDIRECT("1:"&JOUR(DATE<br />
(A2;A1+1;0))))))=2)*1)}<br />
C<strong>et</strong>te formule est un peu complexe. Nous allons donc la détailler.<br />
Il s’agit en fait de tester si le jour de la semaine (fonction JOURSEM)<br />
de chacun des jours du mois est égal à 2, c’est-à-dire au lundi.<br />
Pour faire « défiler » les jours du mois (en utilisant la fonction<br />
DATE), vous utilisez en fait le principe vu précédemment, qui perm<strong>et</strong><br />
d’obtenir une suite de nombres entiers :<br />
LIGNE(INDIRECT("1:"&JOUR(DATE(A2;A1+1;0))))<br />
Toute la difficulté réside ici dans la détermination du dernier jour<br />
du mois, soit :<br />
JOUR(DATE(A2;A1+1;0))<br />
Pour obtenir le dernier jour du mois, il faut utiliser une astuce : il<br />
s’agit d’exploiter le « 0 e » jour du mois suivant. La fonction JOUR<br />
donne ensuite son numéro.<br />
Il est possible de compter les autres jours de la semaine en<br />
remplaçant 2 par 3 pour le mardi, par 4 pour le mercredi, 5 pour le<br />
jeudi, 6 pour le vendredi, 7 pour le samedi <strong>et</strong> 1 pour le dimanche.<br />
Transposer une matrice<br />
Transposer une matrice consiste à obtenir une matrice dont les<br />
lignes sont composées des éléments des colonnes de la matrice<br />
initiale. Il y a une symétrie par rapport à la diagonale de la matrice<br />
initiale. Pour obtenir la transposée de la matrice A1:D5, qui<br />
compte 5 lignes <strong>et</strong> 4 colonnes, sélectionnez une plage de 4 lignes<br />
<strong>et</strong> 5 colonnes (par exemple A9:E12) <strong>et</strong> saisissez :<br />
{=TRANSPOSE(A1:D5)}<br />
Figure 10.14 :<br />
Transposition de matrice<br />
10.2. Utiliser les <strong>formules</strong> matricielles<br />
229
Inverser une matrice<br />
Inverser une matrice est une opération mathématique qui peut<br />
s’avérer très fastidieuse. Il s’agit, à partir d’une matrice donnée,<br />
d’obtenir la matrice qui, multipliée par la matrice initiale donnera<br />
la matrice identité, c’est-à-dire la matrice dont la diagonale est<br />
composée de 1 <strong>et</strong> dont les autres éléments sont nuls.<br />
Pour inverser la matrice A1:D4, sélectionnez au préalable une<br />
plage de 4 lignes <strong>et</strong> 4 colonnes, par exemple A9:D12, puis saisissez<br />
la formule :<br />
{=INVERSEMAT(A1:D4)}<br />
Attention : toutes les matrices ne sont pas inversibles ! Pour vérifier<br />
qu’une matrice est inversible, il faut calculer son déterminant<br />
(fonction DETERMAT). Si celui-ci n’est pas nul, la matrice est inversible.<br />
Figure 10.15 : Tableau de synthèse<br />
<strong>Le</strong>s fonctions DETERMAT <strong>et</strong> INVERSEMAT ne fonctionnent qu’avec des<br />
matrices présentant le même nombre de lignes <strong>et</strong> de colonnes.<br />
Pour vérifier que la matrice inverse correspond bien à sa définition,<br />
vous allez calculer le produit de la matrice <strong>et</strong> de sa matrice<br />
inverse en A17:D20, à l’aide de la fonction PRODUITMAT :<br />
{=PRODUITMAT(A1:D4;A9:D12)}<br />
230 10. Utiliser les <strong>formules</strong> matricielles
Figure 10.16 : Vérification du calcul de la matrice inverse<br />
Résoudre un système d’équations<br />
Une utilisation classique de l’inversion d’une matrice est la résolution<br />
de système d’équations linéaires.<br />
Un système d’équations linéaires est un ensemble de plusieurs<br />
équations linéaires. Une équation linéaire est une expression du<br />
type : 3x + 2y + 5z = 32. <strong>Le</strong>s chiffres sont appelés « coefficients »<br />
<strong>et</strong> x, y <strong>et</strong> z « inconnues ». Voici maintenant un exemple de système<br />
d’équations linéaires :<br />
x + y + z = 6<br />
3x + 2y + 5z = 22<br />
2x + y + 3z = 13<br />
Résoudre ce système consiste à trouver les valeurs de x, y <strong>et</strong> z qui<br />
satisfont aux trois équations. Il existe des méthodes, reposant sur<br />
des approches matricielles, qui perm<strong>et</strong>tent un calcul rapide,<br />
d’autant plus rapide s’il est mis en œuvre avec <strong>Excel</strong> !<br />
Un système d’équations linéaires peut en eff<strong>et</strong> s’écrire sous forme<br />
d’égalité matricielle : A * X = B, où A est la matrice des coefficients,<br />
X la matrice des inconnues <strong>et</strong> B la matrice des seconds<br />
membres. Reprenons l’exemple précédent. Voici les matrices mises<br />
en jeu :<br />
Tableau 10.1 : A : matrice des coefficients<br />
1 1 1<br />
3 2 5<br />
2 1 3<br />
10.2. Utiliser les <strong>formules</strong> matricielles<br />
231
Tableau 10.2 : X : matrice des inconnues<br />
X<br />
Y<br />
Z<br />
Tableau 10.3 : B : matrice des seconds membres<br />
6<br />
22<br />
13<br />
La méthode de résolution envisagée consiste à calculer la matrice<br />
inverse de la matrice des coefficients (notée A −1 ) à l’aide de la<br />
fonction INVERSEMAT.<br />
Rappelons que l’inversion d’une matrice n’est possible que si son<br />
déterminant n’est pas nul.<br />
Une fois la matrice inverse calculée, résolvez le système en calculant<br />
A −1 × B, à l’aide de la fonction PRODUITMAT. <strong>Le</strong> résultat donne<br />
les valeurs de x, y <strong>et</strong> z sous forme matricielle. En eff<strong>et</strong>, X = A −1 × B.<br />
Figure 10.17 : Résolution d’un système d’équations linéaires<br />
232 10. Utiliser les <strong>formules</strong> matricielles
CHAPITRE 11<br />
AUDITER<br />
ET CORRIGER<br />
LES FORMULES<br />
Repérer des erreurs ........................................................................ 235<br />
Auditer les <strong>formules</strong> de calcul ..................................................... 240<br />
Maîtriser les références circulaires ............................................. 245<br />
Utiliser les fonctions d’information <strong>et</strong> de détection d’erreur . 247<br />
233
Lors de la conception de <strong>formules</strong>, il est possible qu’une erreur<br />
survienne dans votre feuille de calcul. Heureusement, <strong>Excel</strong> propose<br />
une véritable boîte à outils perm<strong>et</strong>tant de remédier à ces<br />
dysfonctionnements. Ces outils peuvent être classés en deux catégories<br />
: les outils de détection d’erreurs <strong>et</strong> les outils d’analyse<br />
d’erreurs. <strong>Le</strong>s outils de détection d’erreurs perm<strong>et</strong>tent de localiser<br />
les erreurs dans une feuille de calcul <strong>et</strong> d’identifier la nature de<br />
l’erreur. <strong>Le</strong>s outils d’analyse, quant à eux, aident à localiser précisément<br />
l’erreur au sein même de la formule.<br />
Avant d’aborder en détail les outils de détection <strong>et</strong> d’analyse des<br />
erreurs, décrivons la signification des messages d’erreur qui peuvent<br />
apparaître dans des cellules. Ils s’affichent lorsque, pour<br />
différentes raisons, <strong>Excel</strong> ne parvient pas à calculer une formule.<br />
Tableau 11.1 : Liste des messages d’erreur<br />
Message d’erreur Signification<br />
#VALEUR! Un type d’argument inapproprié est utilisé.<br />
#DIV/0! Un nombre est divisé par 0.<br />
#NOM?<br />
<strong>Excel</strong> ne reconnaît pas une saisie sous forme de texte. Il s’agit,<br />
par exemple, de l’utilisation d’un nom qui n’existe pas (ou qui<br />
n’existe plus) ou d’une erreur de saisie d’un nom existant.<br />
#N/A<br />
Une valeur n’est pas disponible pour une fonction ou une formule.<br />
#REF!<br />
Une référence de cellule n’est pas valide (suite à la suppression<br />
de la ligne ou de la colonne la contenant, par exemple).<br />
#NOMBRE! Une formule ou une fonction contient des valeurs numériques<br />
non valides.<br />
#NULL! Vous avez spécifié une intersection de deux zones qui, en réalité,<br />
ne se coupent pas.<br />
Autres erreurs<br />
Ce ne sont pas les seules erreurs possibles. En eff<strong>et</strong>, une cellule<br />
affichant une valeur peut très bien produire une erreur de conception !<br />
11.1. Repérer des erreurs<br />
Nous allons à présent aborder les outils qui perm<strong>et</strong>tent de détecter<br />
les erreurs dans les feuilles de calcul.<br />
11.1. Repérer des erreurs<br />
235
Détecter les erreurs lors de la saisie<br />
Un premier filtre « anti-erreur » détecte les erreurs de syntaxe les<br />
plus grossières. Il agit lors de la saisie de la formule. Au moment<br />
de la validation, un message apparaît indiquant que la formule<br />
contient une erreur. <strong>Excel</strong> propose une correction qu’il est possible<br />
d’accepter ou de refuser. Si vous refusez, <strong>Excel</strong> positionne le<br />
curseur à l’endroit où il a détecté l’erreur.<br />
Figure 11.1 : Détection d’une erreur lors de la saisie<br />
Vérifier les erreurs dans une feuille de calcul<br />
Vérifier les erreurs à la demande<br />
Pour détecter la présence de valeurs d’erreurs dans une feuille de<br />
calcul, utilisez le bouton Vérification des erreurs du groupe Audit<br />
de <strong>formules</strong> de l’ongl<strong>et</strong> Formules. Lorsque vous choisissez c<strong>et</strong>te<br />
commande, <strong>Excel</strong> recherche systématiquement les cellules contenant<br />
des erreurs.<br />
La boîte de dialogue Vérification des erreurs apparaît alors <strong>et</strong> vous<br />
indique, le cas échéant, la première erreur détectée.<br />
Figure 11.2 : La boîte de dialogue Vérification des erreurs<br />
236 11. Auditer <strong>et</strong> corriger les <strong>formules</strong>
C<strong>et</strong>te boîte de dialogue vous informe de la localisation de l’erreur<br />
<strong>et</strong> vous propose un bref descriptif de c<strong>et</strong>te erreur. Plusieurs boutons<br />
vous perm<strong>et</strong>tent d’agir sur c<strong>et</strong>te dernière :<br />
j<br />
j<br />
Aide sur c<strong>et</strong>te erreur perm<strong>et</strong> d’accéder à l’aide en ligne pour<br />
obtenir de plus amples informations sur l’erreur en cours.<br />
Afficher les étapes du calcul perm<strong>et</strong> d’afficher les étapes du<br />
calcul dans la boîte de dialogue Evaluation de <strong>formules</strong> <strong>et</strong> de<br />
détecter le moment où l’erreur se produit dans la formule.<br />
Figure 11.3 : La boîte de dialogue Évaluation de <strong>formules</strong><br />
j<br />
j<br />
Ignorer l’erreur demande à <strong>Excel</strong> « d’oublier » c<strong>et</strong>te erreur. <strong>Excel</strong><br />
passe à l’erreur suivante. L’erreur ainsi ignorée ne sera plus<br />
affichée lors d’une prochaine utilisation de Vérification des<br />
erreurs.<br />
Modifier dans la barre de formule donne accès à la barre de<br />
formule pour modifier la formule incriminée.<br />
j<br />
j<br />
Suivant affiche l’erreur suivante.<br />
Précédent affiche l’erreur précédente.<br />
Il reste un bouton à décrire, le bouton Options. Il donne accès à la<br />
catégorie Formules de la boîte de dialogue Options <strong>Excel</strong>.<br />
Figure 11.4 : <strong>Le</strong>s paramètres de vérification des erreurs<br />
11.1. Repérer des erreurs<br />
237
<strong>Le</strong>s rubriques Vérification des erreurs <strong>et</strong> Règles de vérification des<br />
erreurs perm<strong>et</strong>tent de contrôler l’ensemble du processus de vérification<br />
des erreurs:<br />
Rubrique Vérification des erreurs<br />
Elle perm<strong>et</strong> d’activer ou de désactiver la vérification automatique<br />
des erreurs.<br />
Si vous cochez la case Activer la vérification des erreurs à l’arrièreplan,<br />
<strong>Excel</strong> détecte les erreurs éventuelles dans les cellules. S’il en<br />
repère une, il la signale au moyen d’un indicateur vert dans l’angle<br />
supérieur gauche de la cellule en cause.<br />
Dans la zone Couleur de l’indicateur d’erreur, définissez la couleur<br />
utilisée par <strong>Excel</strong> pour marquer les erreurs. Si vous cliquez sur<br />
Automatique, l’indicateur prend la couleur par défaut : le vert.<br />
<strong>Le</strong> bouton Rétablir les erreurs ignorées perm<strong>et</strong> de r<strong>et</strong>rouver les<br />
erreurs dans la feuille de calcul lors de la vérification, même si ces<br />
dernières ont déjà été détectées <strong>et</strong> ignorées.<br />
Rubrique Règles de vérification des erreurs<br />
C<strong>et</strong>te rubrique offre un certain nombre de cases à cocher :<br />
j<br />
j<br />
j<br />
j<br />
Cellules dont les <strong>formules</strong> génèrent des erreurs traite les cellules<br />
contenant des <strong>formules</strong> erronées comme des erreurs <strong>et</strong><br />
affiche un avertissement.<br />
Formule de colonne incohérente dans les tableaux traite<br />
comme des erreurs les cellules d’un tableau contenant des<br />
<strong>formules</strong> incohérentes avec la formule de colonne.<br />
Cellules contenant des années à deux chiffres traite comme des<br />
erreurs les <strong>formules</strong> faisant intervenir le contenu de cellules<br />
avec des années à deux chiffres <strong>et</strong> affiche un avertissement lors<br />
de la vérification des erreurs.<br />
Nombres mis en forme en tant que texte ou précédés d’une<br />
apostrophe traite les nombres au format texte ou précédés<br />
d’une apostrophe comme des erreurs <strong>et</strong> affiche un avertissement.<br />
238 11. Auditer <strong>et</strong> corriger les <strong>formules</strong>
j<br />
j<br />
j<br />
j<br />
j<br />
Formule incohérente avec d’autres <strong>formules</strong> de la zone traite<br />
les <strong>formules</strong> différant de toutes les autres cellules d’une même<br />
zone comme des erreurs <strong>et</strong> affiche un avertissement.<br />
Cellules omises dans une formule appliquée à une zone traite<br />
les <strong>formules</strong> om<strong>et</strong>tant certaines cellules d’une zone comme des<br />
erreurs <strong>et</strong> affiche un avertissement.<br />
Formules dans des cellules déverrouillées traite les cellules<br />
déverrouillées qui contiennent des <strong>formules</strong> comme des erreurs<br />
<strong>et</strong> affiche un avertissement lors de la vérification des<br />
erreurs.<br />
Formules faisant référence à des cellules vides traite les <strong>formules</strong><br />
faisant référence à des cellules vides comme des erreurs <strong>et</strong><br />
affiche un avertissement.<br />
Données incorrectes dans un tableau traite comme des erreurs<br />
les cellules d’un tableau contenant des valeurs incohérentes<br />
avec le type de données de la colonne pour les tableaux<br />
connectés à des données SharePoint.<br />
Vérifier les erreurs en arrière-plan<br />
Il est possible d’activer la vérification des erreurs en arrière-plan<br />
grâce à la boîte de dialogue Options. Lorsque c<strong>et</strong>te boîte de<br />
dialogue est affichée, cliquez sur Formules <strong>et</strong> cochez la case Activer<br />
la vérification des erreurs d’arrière-plan (cochée par défaut).<br />
Si vous choisissez c<strong>et</strong>te solution, les cellules contenant des erreurs<br />
(telles que celles définies à l’aide de la boîte de dialogue<br />
Options dans la rubrique Règles de vérification des erreurs) sont<br />
mises en exergue à l’aide d’un p<strong>et</strong>it triangle situé dans l’angle<br />
supérieur gauche.<br />
Figure 11.5 : Mise en évidence des erreurs<br />
Si vous sélectionnez une telle cellule, une balise active apparaît <strong>et</strong><br />
vous donne accès à un menu qui regroupe des options perm<strong>et</strong>tant<br />
d’agir sur l’erreur détectée (voir Figure 11.6).<br />
Ces options sont identiques à celles présentées lors de la description<br />
de la boîte de dialogue Vérification des erreurs.<br />
11.1. Repérer des erreurs<br />
239
Figure 11.6 : Balise active <strong>et</strong> menu<br />
correspondant<br />
11.2. Auditer les <strong>formules</strong> de calcul<br />
<strong>Le</strong>s fonctionnalités d’audit de <strong>formules</strong> sont accessibles dans le<br />
groupe Audit de <strong>formules</strong> de l’ongl<strong>et</strong> Formules.<br />
Figure 11.7 : <strong>Le</strong>s fonctions d’audit de <strong>formules</strong><br />
Repérer les antécédents<br />
<strong>Le</strong> bouton Repérer les antécédents perm<strong>et</strong> de visualiser les<br />
liaisons d’une cellule avec les cellules qui lui servent de paramètres.<br />
Figure 11.8 : Repérer les antécédents<br />
La cellule F6 dépend des cellules F3 <strong>et</strong> E6. Si vous cliquez à<br />
nouveau sur Repérer les antécédents, les antécédents des antécédents<br />
sont affichés. Ainsi, vous pouvez voir que la cellule E6<br />
dépend des cellules C6 <strong>et</strong> D6.<br />
240 11. Auditer <strong>et</strong> corriger les <strong>formules</strong>
Figure 11.9 : Repérer les antécédents des antécédents<br />
Si vous double-cliquez sur une flèche matérialisant une liaison,<br />
vous sélectionnez alternativement l’une ou l’autre des deux cellules<br />
liées. Dans les grandes feuilles de calcul, cela perm<strong>et</strong> de<br />
naviguer facilement entre les cellules impliquées dans une formule<br />
complexe.<br />
Repérer les dépendants<br />
<strong>Le</strong> bouton Repérer les dépendants perm<strong>et</strong> de visualiser les<br />
liaisons d’une cellule avec les cellules qui l’utilisent comme paramètre.<br />
Figure 11.10 : Repérer les dépendants<br />
La cellule F3 est utilisée dans les cellules F6, F7, F8, F9, F12 <strong>et</strong> F13.<br />
Comme pour la fonction précédente, il est possible, en réutilisant<br />
c<strong>et</strong>te fonction, de passer au « niveau » suivant <strong>et</strong> d’afficher les<br />
dépendants des dépendants.<br />
Repérer une erreur<br />
C<strong>et</strong>te fonction doit être appliquée à une cellule contenant une<br />
valeur d’erreur. Cliquez sur le bouton fléché situé à droite du<br />
bouton Vérification des erreurs <strong>et</strong> sélectionnez la commande<br />
Repérer une erreur. Dans ce cas, un lien est matérialisé entre la<br />
cellule en question <strong>et</strong> ses antécédents qui contiennent des valeurs<br />
d’erreur. Dans notre exemple, nous avons appliqué la fonction à la<br />
11.2. Auditer les <strong>formules</strong> de calcul<br />
241
cellule F8, or l’erreur est provoquée par une erreur dans la cellule<br />
E8. C’est pourquoi un lien (rouge) est affiché entre ces deux<br />
cellules. De plus, les liens entre E8 <strong>et</strong> ses antécédents sont matérialisés,<br />
ce qui perm<strong>et</strong> de remonter aux causes de l’erreur de E8<br />
(en fait, du texte <strong>et</strong> non un pourcentage saisi en D8). C<strong>et</strong>te fonction<br />
perm<strong>et</strong> donc d’obtenir une traçabilité de l’erreur.<br />
Figure 11.11 : Repérer une erreur<br />
Supprimer toutes les flèches<br />
L’usage des fonctions précédentes peut vite surcharger votre<br />
feuille de calcul. Cliquez sur le bouton Supprimer les flèches pour<br />
effacer toutes les flèches tracées à l’aide de ces fonctions.<br />
Vous pouvez cliquer sur le p<strong>et</strong>it bouton fléché situé à sa droite<br />
pour être plus sélectif en utilisant l’une des deux possibilités<br />
suivantes :<br />
j<br />
Supprimer les flèches des précédents<br />
j<br />
Supprimer les flèches des dépendants<br />
Évaluer des <strong>formules</strong><br />
<strong>Le</strong> bouton Evaluation de <strong>formules</strong> perm<strong>et</strong> de suivre pas à pas le<br />
processus de calcul de la formule saisie dans la cellule sélectionnée<br />
:<br />
Figure 11.12 : Évaluation de formule<br />
242 11. Auditer <strong>et</strong> corriger les <strong>formules</strong>
j<br />
<strong>Le</strong> bouton Pas à pas détaillé perm<strong>et</strong> de suivre le détail du<br />
processus de calcul des cellules antécédentes.<br />
Figure 11.13 : Pas à pas détaillé<br />
j<br />
j<br />
<strong>Le</strong> bouton Pas à pas sortant perm<strong>et</strong> de revenir au niveau<br />
supérieur.<br />
<strong>Le</strong> bouton Evaluer perm<strong>et</strong> d’obtenir directement le résultat du<br />
calcul des cellules antécédentes sans passer par le pas à pas.<br />
Afficher la fenêtre Espions<br />
Cliquez sur le bouton Fenêtre Espion pour afficher la Fenêtre<br />
Espion. C<strong>et</strong>te fenêtre donne la possibilité de suivre la valeur de<br />
cellules que vous choisissez. Pour cela, cliquez sur Ajouter un<br />
espion puis sélectionnez la cellule ou la plage de cellules désirée.<br />
Figure 11.14 : Choix des cellules à « espionner »<br />
11.2. Auditer les <strong>formules</strong> de calcul<br />
243
Il est possible d’utiliser une sélection multiple (en utilisant la<br />
touche [Ctrl]), les différentes plages sont alors séparées par un<br />
point virgule dans la boîte de dialogue Ajouter un espion.<br />
Figure 11.15 : <strong>Le</strong>s espions<br />
Un double-clic sur une ligne de la liste des espions perm<strong>et</strong> de<br />
sélectionner la cellule correspondante.<br />
Pour supprimer un espion, sélectionnez-le dans la liste <strong>et</strong> cliquez<br />
sur le bouton Supprimer un espion.<br />
Pour masquer la fenêtre, cliquez sur la croix située à l’angle<br />
supérieur droit de c<strong>et</strong>te fenêtre.<br />
Mode Audit de <strong>formules</strong><br />
Cliquez sur le bouton Afficher les <strong>formules</strong> pour d’afficher les<br />
<strong>formules</strong> de calcul <strong>et</strong> non leur résultat.<br />
Figure 11.16 : <strong>Le</strong> mode Audit de <strong>formules</strong><br />
244 11. Auditer <strong>et</strong> corriger les <strong>formules</strong>
Cliquez à nouveau sur le bouton pour revenir à un affichage<br />
normal.<br />
11.3. Maîtriser les références circulaires<br />
Lorsqu’une formule fait référence à son propre résultat, elle occasionne<br />
une référence circulaire. L’exemple le plus simple, voire le<br />
plus caricatural, est une cellule dans laquelle la formule saisie fait<br />
appel à c<strong>et</strong>te même cellule.<br />
Pour expérimenter ce cas de figure, saisissez en A1 la formule<br />
=A1+B1. Une fois que vous avez validé c<strong>et</strong>te formule, <strong>Excel</strong> affiche<br />
un message d’avertissement.<br />
Figure 11.17 : Message d’avertissement concernant une référence circulaire<br />
Si vous cliquez sur OK, l’aide en ligne apparaît, vous indiquant<br />
comment faire pour résoudre le problème.<br />
En déployant le menu associé au bouton Vérification des erreurs<br />
du groupe Audit de <strong>formules</strong> de l’ongl<strong>et</strong> Formules, vous pouvez<br />
accédez à la liste des cellules contenant une référence circulaire.<br />
Figure 11.18 : <strong>Le</strong>s références circulaires<br />
La barre d’état indique également la présence de références circulaires<br />
dans la feuille.<br />
Utiliser les références circulaires<br />
<strong>Le</strong>s références circulaires perm<strong>et</strong>tent par ailleurs de réaliser des<br />
calculs itératifs.<br />
11.3. Maîtriser les références circulaires<br />
245
Pour illustrer c<strong>et</strong>te possibilité, considérons le cas d’une entreprise<br />
qui veut attribuer à son personnel une prime égale à 5 % du<br />
résultat n<strong>et</strong>. Or le résultat n<strong>et</strong> est calculé après déduction de la<br />
prime. Ladite entreprise se heurte donc à une référence circulaire.<br />
Figure 11.19 : Exemples de références circulaires<br />
<strong>Le</strong>s cellules B3, B4 <strong>et</strong> B6 contiennent des références circulaires :<br />
j<br />
j<br />
j<br />
B3 (primes) fait référence à B6, qui elle-même fait référence à<br />
B3.<br />
B4 (résultat avant impôts) fait référence à B3, qui fait référence<br />
à B4, qui fait référence à… B4.<br />
B6 (résultat n<strong>et</strong>) fait référence à B4, qui fait référence à B3, qui<br />
fait référence à B6.<br />
Par défaut, les références circulaires provoquent l’affichage du<br />
message décrit précédemment. Dans ce cas, les références circulaires<br />
sont intentionnelles, vous pouvez donc cliquer sur Annuler.<br />
Il est souhaitable d’évaluer à nouveau les cellules B3, B4 <strong>et</strong> B6.<br />
Pour cela, il faut procéder à des itérations. Afin d’activer le calcul<br />
des itérations, agissez de la façon suivante :<br />
1. Cliquez sur le menu Fichier, puis sur Options.<br />
2. Cliquez sur Formules.<br />
3. Dans la rubrique Mode de calcul, cochez Activer le calcul itératif.<br />
Figure 11.20 : Activation du calcul des itérations<br />
246 11. Auditer <strong>et</strong> corriger les <strong>formules</strong>
Dans la zone Nb maximal d’itérations, il est possible de spécifier<br />
le nombre maximal de fois où <strong>Excel</strong> évalue la formule avant<br />
d’arrêter. Si la variation entre deux recalculs est inférieure à<br />
Ecart maximal, <strong>Excel</strong> arrête les itérations. Plus Nb maximal<br />
d’itérations est important <strong>et</strong> plus Ecart maximal est faible, plus<br />
le temps nécessaire à l’évaluation des références circulaires est<br />
important. Si Calculer apparaît sur la barre d’état après l’évaluation<br />
des références circulaires, cela signifie qu’<strong>Excel</strong> n’a pu<br />
aboutir à un résultat satisfaisant (Nombre maximal d’itérations<br />
atteint sans que l’écart entre deux évaluations ne soit inférieur<br />
à l’écart maximal). Pour remédier à c<strong>et</strong>te situation, vous pouvez<br />
augmenter le nombre d’itérations ou baisser l’écart maximal.<br />
4. Validez par OK.<br />
<strong>Le</strong>s cellules ont été évaluées, <strong>et</strong> visiblement, le résultat est satisfaisant.<br />
Figure 11.21 : Évaluation des références circulaires<br />
11.4. Utiliser les fonctions d’information<br />
<strong>et</strong> de détection d’erreur<br />
Il est préférable d’envisager les possibilités d’erreur lors de la<br />
conception d’une formule, pour éviter l’affichage de messages<br />
désagréables lors de l’utilisation d’une feuille de calcul. <strong>Excel</strong><br />
propose des fonctions perm<strong>et</strong>tant d’intercepter les messages d’erreur<br />
<strong>et</strong> ainsi de remplacer le message standard (assez déconcertant<br />
pour le débutant) par un message personnalisé plus explicite<br />
ou par une action adaptée. Des fonctions perm<strong>et</strong>tent également<br />
d’identifier le type d’un argument (nombre, texte…), afin d’éviter<br />
de l’utiliser dans une fonction qui n’accepte pas ce type d’argument.<br />
11.4. Utiliser les fonctions d’information <strong>et</strong> de détection d’erreur<br />
247
Utiliser les fonctions d’information<br />
Avant de fournir le contenu d’une cellule en tant qu’argument à<br />
une fonction, il peut être utile de tester le type du contenu afin<br />
d’éviter l’apparition d’un message d’erreur. <strong>Le</strong>s fonctions suivantes<br />
perm<strong>et</strong>tent de tester tous les types d’arguments.<br />
Liste des fonctions<br />
ESTLOGIQUE<br />
Renvoie la valeur VRAI si l’argument fait référence à une valeur<br />
logique.<br />
Syntaxe :<br />
valeur<br />
ESTLOGIQUE(valeur)<br />
Valeur que vous voulez tester.<br />
ESTNONTEXTE<br />
Renvoie la valeur VRAI si l’argument fait référence à tout élément<br />
qui n’est pas du texte ou à une cellule vide.<br />
Syntaxe :<br />
valeur<br />
ESTNONTEXTE(valeur)<br />
Valeur que vous voulez tester.<br />
ESTNUM<br />
Renvoie la valeur VRAI si l’argument fait référence à un nombre.<br />
Syntaxe :<br />
valeur<br />
ESTNUM(valeur)<br />
Valeur que vous voulez tester.<br />
ESTREF<br />
Renvoie la valeur VRAI si l’argument renvoie à une référence de<br />
cellule ou de plage de cellules.<br />
Syntaxe :<br />
valeur<br />
ESTREF(valeur)<br />
Valeur que vous voulez tester.<br />
Si, en guise d’argument de fonction (par exemple, de MOYENNE),<br />
vous fournissez une plage de cellules du type DECALER(A1:B350;<br />
248 11. Auditer <strong>et</strong> corriger les <strong>formules</strong>
C1;D1), il est possible, selon la valeur des arguments de décalage,<br />
que la plage résultante « sorte » de la feuille de calcul (colonne<br />
supérieure à XFD ou ligne supérieure à 1048576, colonne inférieure<br />
à A ou ligne inférieure à 1), c’est-à-dire qu’elle ne soit pas<br />
une référence valide. Dans ce cas, la fonction qui l’utilise en tant<br />
qu’argument renvoie le message d’erreur #REF!. Pour éviter cela,<br />
vous pouvez utiliser la formule suivante :<br />
=SI(ESTREF(DECALER(A1:B350;C1;D1));MOYENNE(DECALER<br />
✂ (A1:B350;C1;D1));"")<br />
ESTTEXTE<br />
Renvoie la valeur VRAI si l’argument fait référence à du texte.<br />
Syntaxe :<br />
valeur<br />
ESTTEXTE(valeur)<br />
Valeur que vous voulez tester.<br />
ESTVIDE<br />
Renvoie la valeur VRAI si l’argument fait référence à une cellule<br />
vide.<br />
Syntaxe :<br />
valeur<br />
ESTVIDE(valeur)<br />
Valeur que vous voulez tester.<br />
Utiliser les fonctions de détection d’erreur<br />
<strong>Le</strong>s fonctions de détection interceptent les messages d’erreur<br />
avant leur affichage. Pour cela, vous pouvez utiliser des <strong>formules</strong><br />
du type :<br />
=SI(ESTERREUR(formule);"";formule)<br />
Liste des fonctions<br />
ESTERR<br />
Renvoie la valeur VRAI si l’argument fait référence à l’un des<br />
messages d’erreur, à l’exception de #N/A.<br />
Syntaxe :<br />
valeur<br />
ESTERR(valeur)<br />
Valeur que vous voulez tester.<br />
11.4. Utiliser les fonctions d’information <strong>et</strong> de détection d’erreur<br />
249
ESTERREUR<br />
Renvoie la valeur VRAI si l’argument fait référence à l’un des<br />
messages d’erreur (#N/A, #VALEUR!, #REF!, #DIV/0!, #NOMBRE!, #NOM?<br />
ou #NULL!).<br />
Syntaxe :<br />
valeur<br />
ESTEREURR(valeur)<br />
Valeur que vous voulez tester.<br />
ESTNA<br />
Renvoie la valeur VRAI si l’argument fait référence au message<br />
d’erreur #N/A (valeur non disponible).<br />
Syntaxe :<br />
valeur<br />
ESTNA(valeur)<br />
Valeur que vous voulez tester.<br />
250 11. Auditer <strong>et</strong> corriger les <strong>formules</strong>
CHAPITRE 12<br />
DÉCOUVRIR D’AUTRES<br />
UTILISATIONS<br />
DES FORMULES<br />
Définir des mises en forme conditionnelles ............................ 253<br />
Définir des validations du contenu des cellules ..................... 258<br />
251
Dans ce chapitre, vous allez m<strong>et</strong>tre à profit vos connaissances sur<br />
les <strong>formules</strong> pour améliorer la lisibilité <strong>et</strong> la cohérence des données<br />
saisies dans vos feuilles de calcul. Vous allez en eff<strong>et</strong> utiliser<br />
des <strong>formules</strong> pour définir des mises en formes conditionnelles<br />
efficaces. Une mise en forme conditionnelle n’apparaît que si les<br />
conditions que vous avez définies sont remplies. Il s’agit en quelque<br />
sorte d’une mise en forme « intelligente ».<br />
Ensuite, vous apprendrez à valider le contenu des cellules. <strong>Le</strong>s<br />
validations perm<strong>et</strong>tent d’« encadrer » la saisie dans les feuilles de<br />
calcul, afin notamment d’éviter que les <strong>formules</strong> renvoient des<br />
erreurs à cause de paramètres erronés.<br />
12.1. Définir des mises en forme<br />
conditionnelles<br />
<strong>Excel</strong> vous propose de nombreux outils pour m<strong>et</strong>tre en forme vos<br />
feuilles de calcul : polices de caractères, couleur, bordure des<br />
cellules, <strong>et</strong>c. Pourtant, les mises en forme que vous pouvez définir<br />
avec ces outils sont "statiques" <strong>et</strong> s’appliquent indépendamment<br />
du contenu des cellules. Dans certaines situations, il peut être<br />
souhaitable de m<strong>et</strong>tre en exergue telles ou telles cellules, en<br />
raison de valeurs particulières qu’elles contiennent (valeurs faibles<br />
ou fortes par exemple).<br />
<strong>Le</strong>s mises en forme conditionnelles sont utilisées dans ces cas-là.<br />
Comme leur nom l’indique, elles dépendent de conditions sur le<br />
contenu de la cellule ou sur le résultat de <strong>formules</strong>.<br />
Depuis la version précédente d’<strong>Excel</strong> (2007), c<strong>et</strong>te fonctionnalité a<br />
pris une nouvelle dimension. En eff<strong>et</strong>, elle est plus conviviale <strong>et</strong><br />
offre davantage de possibilités d’eff<strong>et</strong>s graphiques pour m<strong>et</strong>tre en<br />
évidence les données importantes ou encore les tendances de vos<br />
tableaux.<br />
Utiliser les mises en forme conditionnelles<br />
prédéfinies<br />
Dans un premier temps, nous allons décrire les mises en forme<br />
conditionnelles prédéfinies.<br />
12.1. Définir des mises en forme conditionnelles<br />
253
Pour accéder à c<strong>et</strong>te fonctionnalité :<br />
1. Sélectionnez la plage à laquelle la mise en forme doit s’appliquer.<br />
2. Dans l’ongl<strong>et</strong> Accueil, cliquez sur le bouton Mise en forme<br />
conditionnelle du groupe Style.<br />
Règles de mise en surbrillance des cellules<br />
Figure 12.1 : <strong>Le</strong>s différents<br />
types de mises en forme<br />
conditionnelles<br />
C<strong>et</strong>te première catégorie de mises en forme conditionnelles perm<strong>et</strong><br />
de m<strong>et</strong>tre en évidence des cellules en comparant leur contenu<br />
à des valeurs particulières.<br />
Règles des valeurs plus/moins élevées<br />
C<strong>et</strong>te catégorie de mises en forme conditionnelles perm<strong>et</strong> de<br />
m<strong>et</strong>tre en évidence des cellules en les situant par rapport à l’ensemble<br />
des valeurs de la plage. Ainsi, il est possible de m<strong>et</strong>tre en<br />
évidence les cinq plus fortes valeurs, les 10 % de valeurs les plus<br />
faibles, ainsi que les valeurs supérieures ou inférieures à la<br />
moyenne.<br />
254 12. Découvrir d’autres utilisations des <strong>formules</strong>
Barres de données<br />
C<strong>et</strong>te catégorie de mises en forme conditionnelles perm<strong>et</strong> d’afficher<br />
dans chaque cellule de la plage une barre de couleur proportionnelle<br />
à la valeur de la cellule.<br />
Nuances de couleurs<br />
C<strong>et</strong>te catégorie de mises en forme conditionnelles perm<strong>et</strong> de visualiser<br />
la distribution des valeurs à l’aide de dégradés de couleurs.<br />
Cela s’apparente à certaines cartes météorologiques où les<br />
zones à fortes températures sont affichées en rouges, celles à<br />
faibles températures en bleu <strong>et</strong> les zones intermédiaires en dégradé<br />
de couleurs selon la valeur de la température.<br />
Jeux d’icônes<br />
C<strong>et</strong>te dernière catégorie de mises en forme conditionnelles perm<strong>et</strong><br />
d’afficher dans chaque cellule de la plage une icône indiquant<br />
comment se situe la valeur de la cellule par rapport aux valeurs de<br />
la plage.<br />
Créer des règles de mise en forme<br />
conditionnelles personnalisées<br />
Si, malgré la diversité des choix proposés, vous ne trouvez pas de<br />
mise en forme conditionnelle prédéfinie satisfaisante, vous avez<br />
la possibilité de créer vos propres règles. Pour cela :<br />
1. Sélectionnez la plage à laquelle la mise en forme doit s’appliquer.<br />
2. Dans l’ongl<strong>et</strong> Accueil, cliquez sur le bouton Mise en forme<br />
conditionnelle du groupe Style.<br />
3. Sélectionnez Nouvelle règle.<br />
4. Dans la boîte de dialogue Nouvelle règle de mise en forme,<br />
vous avez la possibilité de choisir parmi plusieurs thèmes :<br />
(voir Figure 12.2)<br />
M<strong>et</strong>tre en forme toutes les cellules d’après leur valeur ;<br />
Appliquer une mise en forme uniquement aux cellules qui<br />
contiennent… ;<br />
Appliquer une mise en forme uniquement aux valeurs<br />
rangées parmi les premières ou les dernières valeurs ;<br />
12.1. Définir des mises en forme conditionnelles<br />
255
Figure 12.2 : La boîte de dialogue Nouvelle règle de mise en forme<br />
Appliquer une mise en forme uniquement aux valeurs<br />
au-dessus ou en dessous de la moyenne ;<br />
Appliquer une mise en forme uniquement aux valeurs<br />
uniques ou aux doublons ;<br />
Utiliser une formule pour déterminer pour quelles cellules le<br />
format sera appliqué.<br />
5. Cliquez sur un thème, définissez votre règle <strong>et</strong> validez par OK.<br />
Nous allons à présent décrire en détail l’utilisation d’une formule<br />
pour définir une règle de mise en forme conditionnelle.<br />
Utiliser une formule pour déterminer pour quelles<br />
cellules le format sera appliqué<br />
Il s’agit ici de règles perm<strong>et</strong>tant d’appliquer une mise en forme<br />
aux cellules en fonction du résultat d’une formule. Si le résultat de<br />
la formule est la valeur logique VRAI, la mise en forme sera appliquée.<br />
En revanche, si le résultat de la formule est la valeur logique<br />
FAUX, la mise en forme ne sera pas appliquée.<br />
256 12. Découvrir d’autres utilisations des <strong>formules</strong>
Pour définir une règle de mise en forme :<br />
1. Saisissez la formule dans la zone. Il est possible de sélectionner<br />
une cellule au lieu de saisir une formule. La cellule sélectionnée<br />
doit contenir une formule renvoyant VRAI ou FAUX.<br />
Figure 12.3 : Définition d’une règle de mise en forme<br />
2. Cliquez sur le bouton Format afin de définir le format à appliquer<br />
si la règle est satisfaite.<br />
3. Cliquez sur le bouton Aperçu si vous souhaitez visualiser le<br />
résultat sur la feuille de calcul.<br />
4. Cliquez sur OK pour valider.<br />
Créer des mises en forme conditionnelles<br />
Nous allons à présent décrire quelques mises en forme conditionnelles<br />
relevant de problématiques classiques.<br />
M<strong>et</strong>tre en évidence les nombres pairs<br />
Pour m<strong>et</strong>tre en évidence les nombres pairs dans une plage de<br />
cellules, vous devez faire appel à une mise en forme conditionnelle<br />
fondée sur une formule. Pour cela, sélectionnez la plage à<br />
laquelle doit être appliquée la mise en forme (par exemple<br />
B2:D10), puis définissez la condition suivante (en supposant que<br />
B2 est la cellule active) : « La formule est =MOD(B2;2)=0 ».<br />
12.1. Définir des mises en forme conditionnelles<br />
257
La fonction MOD renvoie le reste de la division de B2 par 2. Si le<br />
contenu de B2 est pair, le reste est donc 0.<br />
Notez l’utilisation d’une référence relative à la cellule B2. En eff<strong>et</strong>,<br />
il faut considérer que la formule s’applique à la cellule active (ici à<br />
B2). L’utilisation de référence relative perm<strong>et</strong> à la formule de<br />
« s’adapter » aux autres cellules de la sélection.<br />
M<strong>et</strong>tre en évidence les doublons<br />
Pour m<strong>et</strong>tre en évidence les doublons dans une plage de cellules,<br />
il faut avoir recours à une formule. Sélectionnez la plage désirée<br />
(ici B2:D10), puis définissez la condition : « La formule est =NB.<br />
SI($B$2:$D$10;B2)>1 ».<br />
Comme précédemment, notez l’importance des références absolues<br />
<strong>et</strong> relatives. Pour la plage B2:D10, les références absolues<br />
perm<strong>et</strong>tent de « figer » la plage, puisque c’est toujours sur elle<br />
que doit porter la recherche par NB.SI.<br />
Griser une ligne sur deux<br />
Afin d’améliorer la lisibilité des grands tableaux, il peut s’avérer<br />
utile de griser une ligne sur deux. L’intérêt de la mise en forme<br />
conditionnelle par rapport à la mise en forme « classique » réside<br />
dans la possibilité de trier les lignes sans rem<strong>et</strong>tre en cause<br />
l’alternance de lignes grisées <strong>et</strong> non grisées.<br />
Pour m<strong>et</strong>tre en œuvre c<strong>et</strong>te mise en forme, sélectionnez tout<br />
d’abord les cellules auxquelles elle doit s’appliquer, puis saisissez<br />
la condition suivante : « La formule est =MOD(LIGNE();2)=0 ».<br />
La fonction LIGNE renvoie le numéro de la ligne de la cellule. La<br />
fonction MOD renvoie le reste de la division du numéro de la ligne<br />
par 2. Si le numéro est pair, le format est appliqué.<br />
12.2. Définir des validations du contenu<br />
des cellules<br />
Supposons que vous conceviez une feuille dans laquelle des utilisateurs<br />
saisiront des informations. Malgré toute leur bonne volonté,<br />
des erreurs de frappe surviendront inévitablement. Heureusement,<br />
il existe un outil, en l’occurrence la validation du contenu<br />
258 12. Découvrir d’autres utilisations des <strong>formules</strong>
des cellules, qui perm<strong>et</strong> de définir ce qui est autorisé <strong>et</strong> ce qui ne<br />
l’est pas dans une cellule.<br />
Connaître le principe de la validation<br />
du contenu<br />
Pour m<strong>et</strong>tre en place une validation du contenu des cellules :<br />
1. Sélectionnez la cellule ou la plage de cellules concernées.<br />
2. Dans l’ongl<strong>et</strong> Données, cliquez sur le bouton Validation des<br />
données du groupe Outils de données.<br />
3. Dans l’ongl<strong>et</strong> Options de la boîte de dialogue Validation des<br />
données, sélectionnez le type de validation à appliquer, à l’aide<br />
de la liste déroulante Autoriser.<br />
Figure 12.4 : Choix du type de validation<br />
Tableau 12.1 : <strong>Le</strong>s types de validations<br />
Intitulé<br />
Commentaires<br />
Tout<br />
Aucune restriction sur le contenu. C’est le paramétrage appliqué<br />
par défaut.<br />
Nombre entier Seuls les nombres entiers sont autorisés.<br />
Décimal<br />
<strong>Le</strong>s nombres entiers <strong>et</strong> décimaux sont autorisés.<br />
12.2. Définir des validations du contenu des cellules<br />
259
Tableau 12.1 : <strong>Le</strong>s types de validations<br />
Intitulé<br />
Commentaires<br />
Liste<br />
<strong>Le</strong>s valeurs autorisées sont définies par une liste exhaustive. Il<br />
est possible de spécifier des valeurs séparées par des pointsvirgules<br />
dans la zone Source ou d’indiquer dans c<strong>et</strong>te zone la<br />
référence à une plage de cellules contenant les valeurs autorisées.<br />
La deuxième méthode est évidemment beaucoup plus<br />
souple.<br />
Date<br />
Seules les dates sont autorisées.<br />
Heure<br />
Seules les heures sont autorisées.<br />
Longueur de texte Seules les données dont le nombre de caractères satisfait au<br />
critère choisi sont autorisées.<br />
Personnalisé Perm<strong>et</strong> de définir une validation à l’aide d’une formule de calcul.<br />
C<strong>et</strong>te formule doit renvoyer une valeur VRAI ou FAUX. Si<br />
la valeur est VRAI, le contenu est considéré comme valide.<br />
4. Une fois le type de validation choisi, il faut définir les critères de<br />
validation correspondants à l’aide de la liste déroulante Données.<br />
Figure 12.5 : Choix des critères<br />
260 12. Découvrir d’autres utilisations des <strong>formules</strong>
Utiliser la plage de cellules d’une autre feuille<br />
Si vous choisissez Liste dans la zone Autoriser, il est désormais<br />
possible, dans la zone Source, de sélectionner une plage de cellules<br />
située sur une autre feuille de calcul.<br />
Utilisation d’une plage nommée<br />
Pour plus de clarté <strong>et</strong> de lisibilité, il peut être préférable de nommer la<br />
plage de cellules servant de liste de validation (Source_validation par<br />
exemple). Vous devrez alors saisir =Source_validation dans la zone<br />
Source.<br />
5. La case à cocher Ignorer si vide perm<strong>et</strong> d’indiquer que, si<br />
l’utilisateur ne saisit rien dans une cellule, <strong>Excel</strong> ne considère<br />
pas qu’il s’agit d’une erreur.<br />
6. Cliquez sur l’ongl<strong>et</strong> Message de saisie. Vous pouvez alors saisir<br />
un message qui apparaîtra lorsque la cellule sera sélectionnée.<br />
Figure 12.6 : Message d’information<br />
7. Cliquez sur l’ongl<strong>et</strong> Alerte d’erreur. Vous pouvez saisir un message<br />
qui apparaîtra lorsque la procédure de validation ne reconnaîtra<br />
pas la saisie.<br />
12.2. Définir des validations du contenu des cellules<br />
261
Figure 12.7 : Alerte d’erreur<br />
8. Dans la zone Style, vous pouvez choisir entre Arrêt, Avertissement<br />
<strong>et</strong> Informations. Si vous choisissez Arrêt, l’utilisateur<br />
n’aura d’autre choix que de se conformer à la validation. Si<br />
vous sélectionnez l’une des autres possibilités, il pourra passer<br />
outre (plus ou moins rapidement).<br />
9. Validez par OK.<br />
Figure 12.8 : L’affichage du message de saisie<br />
Pour supprimer une validation, cliquez sur le bouton Effacer tout<br />
de la boîte de dialogue Validation des données.<br />
Lorsque vous modifiez une validation de contenu de cellules, la<br />
case à cocher Appliquer ces modifications aux cellules de paramètres<br />
identiques perm<strong>et</strong> d’indiquer que vous souhaitez que toutes<br />
les cellules de la feuille de calcul qui utilisent les mêmes<br />
paramètres de validation que la cellule courante héritent des mo-<br />
262 12. Découvrir d’autres utilisations des <strong>formules</strong>
difications que vous êtes en train de faire. Ainsi, pour modifier la<br />
validation d’un ensemble de cellules très éloignées les unes des<br />
autres (mais utilisant strictement les mêmes paramètres), modifiez<br />
simplement la validation de l’une d’entre elles <strong>et</strong> activez c<strong>et</strong>te<br />
case à cocher avant de valider les modifications.<br />
Créer des validations<br />
<strong>Le</strong>s exemples suivants utilisent des validations de type Personnalisé,<br />
qui perm<strong>et</strong>tent de traiter des cas spécifiques.<br />
Forcer la saisie en majuscules<br />
Pour forcer la saisie en majuscules dans une plage de cellules,<br />
sélectionnez c<strong>et</strong>te plage, par exemple A1:C10, puis saisissez dans<br />
la zone Formule :<br />
=EXACT(A1;MAJUSCULE(A1))<br />
Dans ce cas, la cellule active est A1. La fonction EXACT compare, en<br />
distinguant majuscules <strong>et</strong> minuscules, le contenu de A1 <strong>et</strong> ce<br />
même contenu converti en majuscules grâce à la fonction MAJUS-<br />
CULE.<br />
Il est possible d’améliorer la validation en vérifiant que la saisie<br />
est bien un texte :<br />
=ET(ESTTEXTE(A1);EXACT(A1;MAJUSCULE(A1)))<br />
Forcer la saisie de dates du mois courant<br />
Pour forcer la saisie de dates du mois courant dans une plage de<br />
cellules, sélectionnez la plage concernée, puis saisissez la formule<br />
:<br />
=MOIS(A1)=MOIS(AUJOURDHUI())<br />
La fonction MOIS perm<strong>et</strong> d’isoler le mois de la date saisie <strong>et</strong> de le<br />
comparer au mois de la date du jour, renvoyée par la fonction<br />
AUJOURDHUI.<br />
Pour forcer la saisie de dates de l’année <strong>et</strong> du mois courants,<br />
utilisez la formule suivante :<br />
=ET(ANNEE(A1)=ANNEE(AUJOURDHUI());MOIS(A1)=MOIS(AUJOURDHUI()))<br />
12.2. Définir des validations du contenu des cellules<br />
263
CHAPITRE 13<br />
CRÉER<br />
DES FONCTIONS<br />
PERSONNALISÉES<br />
Comprendre les notions de base ................................................ 267<br />
Découvrir les obj<strong>et</strong>s <strong>et</strong> les collections d’<strong>Excel</strong> ........................ 288<br />
Découvrir l’éditeur Visual Basic .................................................. 297<br />
Gérer les niveaux de sécurité ...................................................... 306<br />
Élaborer des fonctions personnalisées ..................................... 308<br />
265
Comme tous les outils de la suite Microsoft Office, <strong>Excel</strong> est doté<br />
d’un puissant langage de développement : Visual Basic pour Applications<br />
(VBA). VBA perm<strong>et</strong> de concevoir de véritables applications<br />
« professionnelles » à partir d’<strong>Excel</strong>. Ce n’est bien évidemment<br />
pas l’objectif de ce chapitre. Nous nous contenterons<br />
d’aborder les concepts principaux de ce langage évolué, dit<br />
« orienté obj<strong>et</strong> ». Évidemment, nous ne pourrons pas illustrer<br />
l’ensemble des fonctionnalités de VBA. Il s’agira plutôt de fournir<br />
une boîte à outils de premier niveau pour créer des fonctions<br />
personnalisées, qui viendront compléter les fonctions existantes,<br />
afin de traiter au mieux vos problématiques.<br />
Dans un premier temps, nous allons décrire rapidement les notions<br />
de base liées à la programmation, <strong>et</strong> plus particulièrement la<br />
programmation orientée obj<strong>et</strong>. Nous nous attarderons ensuite sur<br />
les obj<strong>et</strong>s propres à <strong>Excel</strong> : les classeurs, les feuilles de calcul, les<br />
cellules. C’est en manipulant ces obj<strong>et</strong>s via VBA que vous réaliserez<br />
vos fonctions personnalisées. Enfin, nous présenterons les<br />
principales fonctionnalités de l’environnement de développement<br />
Visual Basic Editor.<br />
Après ce tour d’horizon du langage <strong>et</strong> de l’environnement de<br />
développement, il sera grand temps de passer aux travaux pratiques<br />
!<br />
13.1. Comprendre les notions de base<br />
Nous allons passer rapidement en revue les notions de base liées<br />
à la programmation en VBA.<br />
Découvrir les obj<strong>et</strong>s<br />
<strong>Le</strong>s obj<strong>et</strong>s constituent le cœur de la programmation en VBA. Il<br />
convient donc de bien maîtriser leur manipulation.<br />
Définition<br />
VBA est un langage orienté obj<strong>et</strong>. Mais qu’est-ce qu’un obj<strong>et</strong> ?<br />
Pour VBA, un classeur, une feuille de calcul, une cellule, un bouton<br />
ou un graphique sont par exemple des obj<strong>et</strong>s. Il existe une hiérarchie<br />
entre les obj<strong>et</strong>s. En eff<strong>et</strong>, un obj<strong>et</strong> « classeur » est composé<br />
d’obj<strong>et</strong>s « feuilles de calcul », eux-mêmes composés d’obj<strong>et</strong>s<br />
« cellules ».<br />
13.1. Comprendre les notions de base<br />
267
VBA peut ainsi identifier précisément chaque obj<strong>et</strong> <strong>et</strong> lui appliquer<br />
des traitements.<br />
On parle de collection d’obj<strong>et</strong>s pour identifier plusieurs obj<strong>et</strong>s du<br />
même type (l’ensemble des classeurs ouverts, par exemple, ou<br />
l’ensemble des feuilles de calcul d’un classeur).<br />
Propriétés<br />
Un être humain est défini par son poids, sa taille, la couleur de ses<br />
cheveux, de ses yeux, <strong>et</strong>c. VBA considérerait ces caractéristiques<br />
comme les propriétés de l’obj<strong>et</strong> « homme ». Il s’agit en fait des<br />
caractéristiques définissant l’apparence <strong>et</strong> la position de l’obj<strong>et</strong>.<br />
Une feuille de calcul possède, par exemple, une propriété qui<br />
définit son nom. Une cellule possède des propriétés perm<strong>et</strong>tant<br />
de définir son contenu, la couleur du fond, la police, la hauteur,<br />
<strong>et</strong>c.<br />
La syntaxe est obj<strong>et</strong>.propriété.<br />
Tableau 13.1 : Quelques exemples de propriétés<br />
Exemple<br />
Signification<br />
ActiveWorkbook.ActiveShe<strong>et</strong> Nom de la feuille active du classeur actif<br />
Workshe<strong>et</strong>s(1).Name<br />
Nom de la première feuille du classeur<br />
actif<br />
Range("C17").Value<br />
Valeur de la cellule C17<br />
Méthodes<br />
Un être humain peut marcher, courir, manger, dormir… Pour VBA,<br />
ces facultés seraient les méthodes de l’obj<strong>et</strong> « homme ». Il s’agit<br />
de l’ensemble des « actions » qui peuvent être appliquées à l’obj<strong>et</strong>.<br />
Ainsi, une feuille de calcul dispose d’une méthode qui calcule<br />
les <strong>formules</strong> qu’elle contient.<br />
La syntaxe est obj<strong>et</strong>.méthode.<br />
Tableau 13.2 : Quelques exemples de méthodes<br />
Exemple<br />
Signification<br />
Workbooks.Close<br />
Ferme tous les classeurs actifs.<br />
268 13. Créer des fonctions personnalisées
Tableau 13.2 : Quelques exemples de méthodes<br />
Exemple<br />
Signification<br />
Workshe<strong>et</strong>s(1).Calculate Calcule les <strong>formules</strong> de la première<br />
feuille du classeur actif.<br />
Range("C17").ClearContents Efface le contenu de la cellule C17.<br />
Découvrir les procédures<br />
Une procédure est un ensemble d’instructions réunies en une<br />
seule unité.<br />
Il existe deux types de procédures :<br />
j les routines ;<br />
j<br />
les fonctions.<br />
<strong>Le</strong>s routines<br />
Une routine est une procédure conçue dans le but de réaliser une<br />
tâche spécifique. Lorsque vous enregistrez une macro, une routine<br />
est automatiquement créée par l’Enregistreur de macros.<br />
Une routine respecte la syntaxe suivante :<br />
Sub Nom_Routine (Arguments)<br />
Instruction<br />
Instruction<br />
…<br />
End Sub<br />
<strong>Le</strong>s arguments sont des paramètres éventuellement transmis à la<br />
routine pour qu’elle puisse les traiter. Une routine débute par<br />
l’instruction Sub, suivie du nom de la routine.<br />
Règles d’appellation des routines<br />
<strong>Le</strong>s noms des routines peuvent comprendre des l<strong>et</strong>tres <strong>et</strong> des chiffres,<br />
mais le premier caractère doit être une l<strong>et</strong>tre. Si le nom est composé<br />
de plusieurs mots, ces derniers doivent être séparés par le caractère<br />
de soulignement (pas d’espace ni de point). Il vaut mieux éviter les<br />
13.1. Comprendre les notions de base<br />
269
caractères accentués car ils peuvent occasionner des dysfonctionnements<br />
imprévisibles.<br />
La routine se termine par l’instruction End Sub, mais il est possible<br />
de prévoir une sortie anticipée, dans certaines situations, grâce à<br />
l’instruction Exit Sub.<br />
Il est possible d’appeler une routine à partir d’une autre routine<br />
grâce à l’instruction Call, suivie du nom de la routine appelée.<br />
Une routine est dite « publique » lorsqu’elle peut être appelée<br />
depuis d’autres modules de code. Une routine privée est, quant à<br />
elle, uniquement accessible depuis son propre module. Pour créer<br />
une routine publique, il faut utiliser Public Sub. Pour créer une<br />
routine privée, il faut utiliser l’instruction Private Sub. <strong>Le</strong>s routines<br />
publiques, contrairement aux privées, apparaissent dans la boîte<br />
de dialogue Macro.<br />
<strong>Le</strong>s fonctions<br />
<strong>Le</strong>s fonctions sont également constituées d’un ensemble d’instructions.<br />
Mais, à la différence des routines, elles renvoient un<br />
résultat obtenu grâce à un calcul.<br />
Une fonction respecte la syntaxe suivante :<br />
Function Nom_Fonction (Arguments)<br />
Instruction<br />
Instruction<br />
…<br />
Nom_Fonction=Expression<br />
End Function<br />
<strong>Le</strong>s arguments sont des paramètres éventuellement transmis à la<br />
fonction pour qu’elle puisse les traiter. Une fonction débute par<br />
l’instruction Function, suivie du nom de la fonction.<br />
La fonction se termine par l’instruction End Function mais il est<br />
possible de prévoir une sortie anticipée, dans certaines situations,<br />
grâce à l’instruction Exit Function.<br />
270 13. Créer des fonctions personnalisées
Il est impératif que la dernière ligne de la fonction renvoie le<br />
résultat du calcul. Voici par exemple une fonction simplifiée de<br />
conversion des francs en euros :<br />
Function Conv_Euro (Montant)<br />
Conv_Euro=Montant/6.55957<br />
End Function<br />
Il existe également des fonctions publiques (Public Function) <strong>et</strong><br />
des fonctions privées (Private Function).<br />
Découvrir les variables<br />
<strong>Le</strong>s variables sont utilisées dans les routines <strong>et</strong> les fonctions pour<br />
stocker des données. Elles peuvent être de plusieurs types :<br />
j obj<strong>et</strong>s ;<br />
j numériques ;<br />
j chaînes de caractères ;<br />
j booléennes (True : vrai ou False : faux) ;<br />
j<br />
dates.<br />
Obj<strong>et</strong>s<br />
Une telle variable peut contenir une cellule, une feuille de calcul,<br />
<strong>et</strong>c.<br />
Numériques<br />
Il existe plusieurs types de variables numériques. Elles dépendent<br />
de la précision <strong>et</strong> de l’étendue de la plage de valeurs :<br />
j Byte : 0 à 255.<br />
j Integer : -32 768 à 32 767.<br />
j Long : -2 147 483 648 à 2 147 483 647.<br />
j<br />
Single : -3,402823E38 à -1,401298E-45 pour les valeurs négatives,<br />
<strong>et</strong> 1,401298E-45 à 3,402823E38 pour les valeurs positives.<br />
j Double : -1,79769313486231E308 à -4,94065645841247E-324<br />
pour les valeurs négatives, <strong>et</strong> 4,94065645841247E-324<br />
à 1,79769313486232E308 pour les valeurs positives.<br />
13.1. Comprendre les notions de base<br />
271
j Currency : 922 337 203 685 477,5808 à 922 337 203 685 477,5807.<br />
Ce type de données est utilisé dans les calculs monétaires ou dans<br />
les calculs à virgule fixe pour lesquels une grande précision est<br />
requise.<br />
j<br />
Decimal : pour les nombres qui ne comportent pas de décimales, la<br />
plage de valeurs est +/-79 228 162 514 264 337 593 543 950 335.<br />
Pour les nombres à 28 décimales, la plage est +/-<br />
7,9228162514264337593543950335.<br />
<strong>Le</strong> séparateur décimal est systématiquement le point.<br />
Chaînes de caractères<br />
Il existe deux types de chaînes de caractères :<br />
j les chaînes de caractères à longueur fixe, qui peuvent contenir<br />
jusqu’à 65 400 caractères ;<br />
j<br />
les chaînes de caractères à longueur variable, qui peuvent<br />
contenir jusqu’à 2 milliards de caractères.<br />
Booléennes<br />
Ces variables peuvent prendre seulement deux valeurs :<br />
j<br />
True : vrai.<br />
j<br />
False : faux.<br />
Dates<br />
VBA accepte les dates jusqu’au 31 décembre 9999.<br />
Déclarer les variables<br />
Il est préférable de déclarer les variables au début d’une procédure.<br />
La déclaration consiste à donner le nom de la variable <strong>et</strong> à<br />
spécifier le type de données qu’elle peut recevoir. Cela perm<strong>et</strong> de<br />
visualiser rapidement les données utilisées par la procédure <strong>et</strong><br />
évite d’éventuelles erreurs.<br />
Si vous déclarez une variable comme numérique, vous ne pourrez<br />
lui affecter du texte.<br />
L’instruction utilisée est Dim. Sa syntaxe est la suivante :<br />
Dim Nom_Variable As Type_de_Donnée<br />
272 13. Créer des fonctions personnalisées
Dans la syntaxe, Type_de_Donnée peut prendre les valeurs suivantes :<br />
j<br />
j<br />
j<br />
j<br />
j<br />
j<br />
j<br />
j<br />
Object.<br />
Byte.<br />
Integer.<br />
Long.<br />
Single.<br />
Double.<br />
Currency.<br />
String : chaîne de caractères de longueur variable.<br />
j<br />
String * Nb_Caractères : chaîne de caractères de longueur<br />
égale à Nb_Caractères.<br />
j<br />
j<br />
j<br />
Boolean.<br />
Date.<br />
Variant.<br />
<strong>Le</strong> dernier type de variable peut contenir tout type de valeurs (numériques,<br />
caractères…). Utilisez-le lorsque vous ne connaissez pas le<br />
type des données susceptibles d’être affectées à une variable. Lorsque<br />
vous ne déclarez pas vos variables, VBA les considère automatiquement<br />
comme relevant de ce type de données. Variant est<br />
gourmand en mémoire car VBA doit prévoir de l’espace pour que<br />
la variable puisse accepter des valeurs de tous types.<br />
Affectation de valeurs aux variables<br />
Exemple d’affectation d’une valeur numérique à une variable :<br />
Variable_Num=10<br />
Exemple d’affectation d’une chaîne de caractères à une variable :<br />
Variable_Chaine="Texte"<br />
Exemple d’affectation d’une date à une variable :<br />
Variable_Date=#16/10/71#<br />
Exemple d’affectation d’une valeur booléenne à une variable :<br />
Variable_Booleen=True<br />
13.1. Comprendre les notions de base<br />
273
<strong>Le</strong>s tableaux<br />
Dans certaines situations, il est nécessaire de stocker des tableaux<br />
de valeurs (de noms par exemple). <strong>Le</strong> nom de la variable (en<br />
d’autres termes, le nom du tableau) est unique, mais chaque<br />
valeur est repérée par un numéro.<br />
Par exemple :<br />
Dim Noms(10) As String<br />
Nom(0)="Pierre"<br />
Nom(1)="Paul"<br />
Nom(2)="Jacques"<br />
…<br />
La numérotation débute par l’indice 0. Ainsi dans l’exemple précédent,<br />
il est possible de stocker 11 noms dans la structure Noms.<br />
Un tableau peut comprendre plusieurs dimensions :<br />
Dim Chiffre_Affaires(5,4) As Long<br />
<strong>Le</strong> tableau Chiffre_Affaires peut contenir 6 × 5 = 30 valeurs. Par<br />
exemple, la première dimension peut correspondre aux commerciaux<br />
(6 commerciaux) <strong>et</strong> la deuxième aux produits (5 produits).<br />
Chiffre_Affaires(1,3) correspond au chiffre d’affaires du commercial<br />
1 pour le produit 3.<br />
La portée <strong>et</strong> la durée de vie des variables<br />
La portée d’une variable est l’ensemble des procédures dans<br />
lesquelles elle est accessible. Lorsqu’une variable est déclarée à<br />
l’intérieur d’une procédure, elle est uniquement accessible dans<br />
c<strong>et</strong>te procédure. Une telle variable est dite « privée ». Pour qu’une<br />
variable soit accessible dans toutes les procédures d’un module, il<br />
faut la déclarer dans la section Declarations du module. Pour<br />
qu’une variable soit accessible dans tous les modules, il faut la<br />
déclarer dans la section Declarations d’un module à l’aide de<br />
l’instruction Public (au lieu de Dim).<br />
Une variable privée conserve sa valeur durant l’exécution de la<br />
procédure dans laquelle elle a été déclarée. Pour qu’elle conserve<br />
sa valeur après la fin de la procédure, il faut la déclarer avec<br />
l’instruction Static (au lieu de Dim).<br />
274 13. Créer des fonctions personnalisées
Connaître les instructions fondamentales<br />
de VBA<br />
Nous allons maintenant décrire quelques instructions de base de<br />
VBA. Évidemment, c<strong>et</strong>te liste n’est pas exhaustive. Elle constitue<br />
simplement une boîte à outils pour les débutants en programmation.<br />
<strong>Le</strong>s instructions de programmation<br />
Call<br />
Exécute une routine.<br />
Syntaxe :<br />
routine<br />
Call routine<br />
Nom de la routine à exécuter.<br />
If… Then… Else… End If<br />
Perm<strong>et</strong> d’exécuter conditionnellement des instructions en fonction<br />
du résultat d’une expression. Si l’expression est vraie, les<br />
instructions situées après le mot-clé Then sont exécutées. Il est<br />
possible d’imbriquer plusieurs niveaux de tests.<br />
Syntaxe 1 :<br />
If expression Then Instruction<br />
Syntaxe 2 :<br />
If expression Then<br />
Instruction<br />
Instruction<br />
…<br />
End If<br />
Syntaxe 3 :<br />
If expression Then<br />
Instruction<br />
Instruction<br />
…<br />
Else<br />
Instruction<br />
Instruction<br />
13.1. Comprendre les notions de base<br />
275
…<br />
End If<br />
Syntaxe 4 :<br />
If expression1 Then<br />
Instruction<br />
Instruction<br />
…<br />
ElseIf expression1 Then<br />
Instruction<br />
Instruction<br />
…<br />
Else<br />
Instruction<br />
Instruction<br />
…<br />
End If<br />
Exemple :<br />
If Prix>1000 Then<br />
Remise=0,1<br />
ElseIf Prix>500 then<br />
Remise=0.05<br />
Else<br />
Remise=0<br />
End If<br />
Select Case… End Select<br />
Exécute un des blocs d’instructions indiqués, selon la valeur d’une<br />
expression.<br />
Syntaxe 1 :<br />
Select Case expression<br />
Case valeur1<br />
Instruction<br />
Instruction<br />
…<br />
Case valeur2<br />
Instruction<br />
276 13. Créer des fonctions personnalisées
Instruction<br />
…<br />
Case Else<br />
Instruction<br />
Instruction<br />
…<br />
End Select<br />
Syntaxe 2 :<br />
Select Case expression<br />
Case valeur1 To valeur 3<br />
Instruction<br />
Instruction<br />
…<br />
Case valeur4<br />
Instruction<br />
Instruction<br />
…<br />
Case Else<br />
Instruction<br />
Instruction<br />
…<br />
End Select<br />
Exemple :<br />
Select Case code_client<br />
Case 1 To 3<br />
Remise=0.1<br />
Case 4<br />
Remise=0.05<br />
Case 5<br />
Remise=0.02<br />
Case Else<br />
Remise=0<br />
End Select<br />
Do… Loop<br />
Répète un bloc d’instructions aussi longtemps qu’une condition est<br />
vraie (True) ou jusqu’à ce qu’une condition devienne vraie (True).<br />
13.1. Comprendre les notions de base<br />
277
Syntaxe 1 :<br />
Do While condition<br />
Instruction<br />
Instruction<br />
…<br />
Loop<br />
<strong>Le</strong>s instructions sont exécutées tant que la condition est vraie. Si<br />
la condition n’est pas réalisée avant l’entrée dans la boucle, les<br />
instructions ne sont pas modifiées.<br />
Syntaxe 2 :<br />
Do Until condition<br />
Instruction<br />
Instruction<br />
…<br />
Loop<br />
<strong>Le</strong>s instructions sont exécutées jusqu’à ce que la condition devienne<br />
vraie. Si la condition est réalisée avant l’entrée dans la<br />
boucle, les instructions ne sont pas modifiées.<br />
Syntaxe 3 :<br />
Do<br />
Instruction<br />
Instruction<br />
…<br />
Loop While condition<br />
<strong>Le</strong>s instructions sont exécutées tant que la condition est vraie.<br />
Même si la condition n’est pas réalisée avant l’entrée dans la<br />
boucle, les instructions sont exécutées au moins une fois puisque<br />
le test est en fin de boucle.<br />
Syntaxe 4 :<br />
Do<br />
Instruction<br />
Instruction<br />
…<br />
Loop Until condition<br />
278 13. Créer des fonctions personnalisées
<strong>Le</strong>s instructions sont exécutées jusqu’à ce que la condition devienne<br />
vraie. Même si la condition est réalisée avant l’entrée dans<br />
la boucle, les instructions sont exécutées au moins une fois puisque<br />
le test est en fin de boucle.<br />
Exemple :<br />
Do While Activecell.Value""<br />
Activecell.Offs<strong>et</strong>(1,0).select<br />
Loop<br />
Tant que la cellule active n’est pas vide, c<strong>et</strong>te séquence d’instructions<br />
décale la cellule active d’une ligne vers le bas. Elle perm<strong>et</strong><br />
d’atteindre la première cellule vide dans une colonne.<br />
For… Next<br />
Répète un groupe d’instructions le nombre de fois indiqué.<br />
Syntaxe :<br />
For compteur = début To fin Step pas<br />
Instruction<br />
Instruction<br />
…<br />
Next compteur<br />
La variable compteur prend successivement les valeurs de début à<br />
fin, VBA lui ajoutant pas à chaque passage. pas peut être positif ou<br />
négatif, entier ou décimal.<br />
Exemple :<br />
For i=1 to 100<br />
Nom(i)=""<br />
Next i<br />
C<strong>et</strong>te boucle initialise le tableau Nom.<br />
For Each… Next<br />
Répète un groupe d’instructions pour chaque élément d’un tableau<br />
ou d’une collection.<br />
13.1. Comprendre les notions de base<br />
279
Syntaxe :<br />
For Each élément In groupe<br />
Instruction<br />
Instruction<br />
…<br />
Next élément<br />
L’entrée dans la boucle s’effectue si l’argument groupe contient au<br />
moins un élément. Une fois dans la boucle, toutes les instructions<br />
de c<strong>et</strong>te dernière sont appliquées au premier élément de groupe.<br />
Si groupe comprend plusieurs éléments, la boucle continue de<br />
s’exécuter pour chaque élément. Une fois tous les éléments de<br />
groupe traités, l’instruction située après l’instruction Next est exécutée.<br />
groupe peut être une plage de cellules. <strong>Le</strong>s instructions sont alors<br />
appliquées à chacune des cellules de la plage.<br />
Exemple :<br />
For Each cellule In Range("A1:B3")<br />
cellule.Value="Test"<br />
Next<br />
C<strong>et</strong>te boucle remplit la plage A1:B3 avec la valeur Test.<br />
GoTo<br />
Effectue un branchement inconditionnel vers une ligne déterminée<br />
d’une procédure, en l’occurrence la procédure dans laquelle<br />
GoTo est utilisée.<br />
Syntaxe :<br />
étiqu<strong>et</strong>te<br />
GoTo étiqu<strong>et</strong>te<br />
Indique l’emplacement de la ligne.<br />
Exemple :<br />
If Prix>1000 then GoTo Remise<br />
…<br />
Remise:<br />
Prix=Prix*0.95<br />
280 13. Créer des fonctions personnalisées
On Error Goto<br />
Valide une routine de gestion d’erreurs <strong>et</strong> définit son emplacement<br />
au sein d’une procédure.<br />
Syntaxe :<br />
étiqu<strong>et</strong>te<br />
On Error GoTo étiqu<strong>et</strong>te<br />
Indique l’emplacement de la routine de<br />
gestion des erreurs.<br />
Exemple :<br />
Sub Test<br />
On Error GoTo Erreur<br />
…<br />
Exit Sub<br />
Erreur:<br />
…Instructions de traitement des erreurs<br />
End Sub<br />
Il est souhaitable de positionner l’instruction Exit Sub avant le<br />
début de la routine de traitement des erreurs. Ainsi, il est possible<br />
de quitter la procédure sans exécuter les instructions de traitement<br />
quand tout se passe bien.<br />
<strong>Le</strong>s fonctions<br />
Abs<br />
Renvoie la valeur absolue d’un nombre. La valeur renvoyée est de<br />
même type que celle transmise.<br />
Syntaxe :<br />
nombre<br />
Abs(nombre)<br />
Expression numérique.<br />
Date<br />
Définit la date système courante.<br />
Syntaxe :<br />
date<br />
Date = date<br />
Expression de type Date.<br />
13.1. Comprendre les notions de base<br />
281
DateAdd<br />
Renvoie une valeur de type Variant (Date) contenant une date à<br />
laquelle un intervalle de temps spécifié a été ajouté.<br />
Syntaxe :<br />
intervalle<br />
nombre<br />
date<br />
DateAdd(intervalle, nombre, date)<br />
Expression de type texte correspondant au<br />
type d’intervalle ("yyyy" est l’année, "m" le<br />
mois, "d" le jour).<br />
Expression numérique correspondant au<br />
nombre d’intervalles à ajouter. C<strong>et</strong>te<br />
expression peut être positive ou négative.<br />
Date à laquelle l’intervalle est ajouté.<br />
DatePart<br />
Renvoie une valeur de type Variant (Integer) contenant l’élément<br />
spécifié d’une date donnée.<br />
Syntaxe :<br />
élément<br />
date<br />
DatePart(élément, date)<br />
Expression de type texte correspondant au<br />
type d’élément ("yyyy" est l’année, "m" le<br />
mois, "ww" la semaine, "y" le jour de l’année,<br />
"w" le jour de la semaine).<br />
Date à évaluer.<br />
DateSerial<br />
Renvoie une valeur de type Variant (Date) correspondant à une<br />
année, un mois <strong>et</strong> un jour déterminés.<br />
Syntaxe :<br />
année<br />
mois<br />
jour<br />
DateSerial(année, mois, jour)<br />
Expression numérique.<br />
Expression numérique.<br />
Expression numérique.<br />
DateValue<br />
Renvoie une valeur de type Variant (Date).<br />
Syntaxe :<br />
DateValue(date)<br />
282 13. Créer des fonctions personnalisées
date<br />
Expression de type chaîne ("03/07/73" par<br />
exemple).<br />
Day<br />
Renvoie une valeur de type Variant (Integer) indiquant un nombre<br />
entier compris entre 1 <strong>et</strong> 31 qui représente le jour du mois.<br />
Syntaxe :<br />
date<br />
Day(date)<br />
Expression de type Date.<br />
Fix<br />
Renvoie la partie entière d’un nombre. Différence entre les fonctions<br />
Int <strong>et</strong> Fix : si l’argument nombre est négatif, Int renvoie le<br />
premier entier négatif inférieur ou égal à nombre, alors que Fix<br />
renvoie le premier entier négatif supérieur ou égal à nombre. Par<br />
exemple, Int convertit -8,4 en -9 <strong>et</strong> Fix convertit -8,4 en -8.<br />
Syntaxe :<br />
nombre<br />
Fix(nombre)<br />
Expression numérique.<br />
InStr<br />
Renvoie une valeur de type Variant (Long) indiquant la position de<br />
la première occurrence d’une chaîne à l’intérieur d’une autre<br />
chaîne.<br />
Syntaxe :<br />
début<br />
chaîne1<br />
chaîne2<br />
InStr([début, ]chaîne1, chaîne2)<br />
Définit la position de départ de chaque<br />
recherche.<br />
Chaîne dans laquelle la recherche est<br />
effectuée.<br />
Chaîne recherchée.<br />
Int<br />
Renvoie la partie entière d’un nombre. Différence entre les fonctions<br />
Int <strong>et</strong> Fix : si l’argument nombre est négatif, Int renvoie le<br />
premier entier négatif inférieur ou égal à nombre, alors que Fix<br />
renvoie le premier entier négatif supérieur ou égal à nombre. Par<br />
exemple, Int convertit -8,4 en -9 <strong>et</strong> Fix convertit -8,4 en -8.<br />
13.1. Comprendre les notions de base<br />
283
Syntaxe :<br />
nombre<br />
Int(nombre)<br />
Expression numérique.<br />
IsDate<br />
Renvoie une valeur de type Boolean qui indique si une expression<br />
peut être convertie en date. La fonction IsDate renvoie la valeur<br />
True si l’expression est une date ou peut être reconnue en tant que<br />
date ; sinon, elle renvoie la valeur False.<br />
Syntaxe :<br />
expression<br />
IsDate(expression)<br />
Expression à tester.<br />
IsNumeric<br />
Renvoie une valeur de type Boolean qui indique si une expression<br />
peut être interprétée comme un nombre. La fonction IsNumeric<br />
renvoie la valeur True si l’expression dans son ensemble est<br />
reconnue comme étant un nombre ; sinon, elle renvoie la valeur<br />
False.<br />
Syntaxe :<br />
expression<br />
IsNumeric(expression)<br />
Expression à tester.<br />
IsObject<br />
Renvoie une valeur de type Boolean qui indique si un identificateur<br />
représente une variable obj<strong>et</strong>.<br />
Syntaxe :<br />
identificateur<br />
IsObject(identificateur)<br />
Nom de variable.<br />
<strong>Le</strong>ft<br />
Renvoie une valeur de type Variant (String) qui contient le nombre<br />
indiqué de caractères d’une chaîne en partant de la gauche.<br />
Syntaxe :<br />
chaîne<br />
longueur<br />
<strong>Le</strong>ft(chaîne, longueur)<br />
Chaîne dont les caractères situés les plus à<br />
gauche sont renvoyés.<br />
Nombre de caractères à renvoyer. Si vous<br />
indiquez la valeur 0, une chaîne de longueur<br />
284 13. Créer des fonctions personnalisées
nulle ("") est renvoyée. Si vous indiquez<br />
une valeur supérieure ou égale au nombre<br />
de caractères contenus dans l’argument<br />
chaîne, la totalité de la chaîne est renvoyée.<br />
<strong>Le</strong>n<br />
Renvoie une valeur de type Long contenant le nombre de caractères<br />
d’une chaîne.<br />
Syntaxe :<br />
chaîne<br />
<strong>Le</strong>n(chaîne)<br />
Variable ou chaîne de caractères.<br />
LTrim<br />
Renvoie une valeur de type Variant (String) qui contient une<br />
copie d’une chaîne une fois supprimés les espaces de gauche.<br />
Syntaxe :<br />
chaîne<br />
LTrim(chaîne)<br />
Variable ou chaîne de caractères.<br />
Mid<br />
Renvoie une valeur de type Variant (String) contenant un nombre<br />
indiqué de caractères extraits d’une chaîne de caractères.<br />
Syntaxe :<br />
chaîne<br />
début<br />
longueur<br />
Mid(chaîne, début[, longueur])<br />
Chaîne dont les caractères à renvoyer sont<br />
extraits.<br />
Position du caractère dans l’argument chaîne<br />
qui marque le début de la partie à extraire.<br />
Donnée de type Variant (Long) correspondant<br />
au nombre de caractères à renvoyer.<br />
Month<br />
Renvoie une valeur de type Variant (Integer) indiquant un nombre<br />
entier compris entre 1 <strong>et</strong> 12 inclus, qui représente le mois de<br />
l’année.<br />
Syntaxe :<br />
date<br />
Month(date)<br />
Expression de type Date.<br />
13.1. Comprendre les notions de base<br />
285
Now<br />
Renvoie une valeur de type Variant (Date) indiquant la date <strong>et</strong><br />
l’heure courantes fournies par la date <strong>et</strong> l’heure système de votre<br />
ordinateur.<br />
Syntaxe :<br />
Now<br />
Right<br />
Renvoie une valeur de type Variant (String) contenant le nombre<br />
indiqué de caractères d’une chaîne en partant de la droite.<br />
Syntaxe :<br />
chaîne<br />
longueur<br />
Right(chaîne, longueur)<br />
Chaîne dont les caractères situés les plus à<br />
droite sont renvoyés.<br />
Nombre de caractères à renvoyer. Si vous<br />
indiquez la valeur 0, une chaîne de longueur<br />
nulle ("") est renvoyée. Si vous indiquez<br />
une valeur supérieure ou égale au nombre<br />
de caractères contenus dans l’argument<br />
chaîne, la totalité de la chaîne est renvoyée.<br />
RTrim<br />
Renvoie une valeur de type Variant (String) contenant une copie<br />
d’une chaîne une fois supprimés les espaces de droite.<br />
Syntaxe :<br />
chaîne<br />
RTrim(chaîne)<br />
Variable ou chaîne de caractères.<br />
Str<br />
Renvoie une valeur de type Variant (String) représentant un nombre.<br />
Syntaxe :<br />
nombre<br />
Str(nombre)<br />
Expression numérique.<br />
286 13. Créer des fonctions personnalisées
TimeSerial<br />
Renvoie une valeur de type Variant (Date) contenant une heure<br />
précise (heure, minute <strong>et</strong> seconde).<br />
Syntaxe :<br />
heure<br />
minute<br />
seconde<br />
TimeSerial(heure, minute, seconde)<br />
Expression numérique.<br />
Expression numérique.<br />
Expression numérique.<br />
TimeValue<br />
Renvoie une valeur de type Variant (Date) contenant une heure.<br />
Syntaxe :<br />
heure<br />
TimeValue(heure)<br />
Expression de type chaîne ("12:15:30" par<br />
exemple).<br />
Trim<br />
Renvoie une valeur de type Variant (String) contenant une copie<br />
d’une chaîne une fois supprimés les espaces de gauche <strong>et</strong> de<br />
droite.<br />
Syntaxe :<br />
chaîne<br />
Trim(chaîne)<br />
Variable ou chaîne de caractères.<br />
Val<br />
Renvoie le nombre contenu dans une chaîne de caractères sous la<br />
forme d’une valeur numérique d’un type approprié.<br />
Syntaxe :<br />
chaîne<br />
Val(chaîne)<br />
Expression de type chaîne.<br />
Weekday<br />
Renvoie une valeur de type Variant (Integer) contenant un nombre<br />
entier qui représente le jour de la semaine (1 = dimanche,<br />
2 = lundi… 7 = samedi).<br />
Syntaxe :<br />
Weekday(date)<br />
13.1. Comprendre les notions de base<br />
287
date<br />
Expression représentant une date.<br />
Year<br />
Renvoie une valeur de type Variant (Integer) contenant un nombre<br />
entier qui représente l’année.<br />
Syntaxe :<br />
date<br />
Year(date)<br />
Expression représentant une date.<br />
13.2. Découvrir les obj<strong>et</strong>s <strong>et</strong> les collections<br />
d’<strong>Excel</strong><br />
Chaque application Microsoft possède ses propres obj<strong>et</strong>s <strong>et</strong> collections.<br />
Nous décrirons ici les obj<strong>et</strong>s <strong>et</strong> collections principaux<br />
d’<strong>Excel</strong>.<br />
L’obj<strong>et</strong> Application<br />
Il s’agit d’<strong>Excel</strong> lui-même.<br />
Propriétés<br />
ActiveWorkbook<br />
Renvoie le classeur actif.<br />
Syntaxe :<br />
Application.ActiveWorkbook<br />
ActiveShe<strong>et</strong><br />
Renvoie la feuille de calcul active.<br />
Syntaxe :<br />
Application.ActiveShe<strong>et</strong><br />
ActiveCell<br />
Renvoie à la cellule active.<br />
Syntaxe :<br />
Application.ActiveCell<br />
288 13. Créer des fonctions personnalisées
Caption<br />
Renvoie ou définit le texte qui apparaît dans le titre de la fenêtre<br />
<strong>Excel</strong>.<br />
Syntaxe :<br />
texte<br />
Application.Caption=texte<br />
Chaîne de caractères.<br />
DisplayAlerts<br />
Renvoie ou définit l’état de l’affichage des messages d’alerte d’<strong>Excel</strong>.<br />
Syntaxe :<br />
valeur<br />
Application.DisplayAlerts=valeur<br />
Expression booléenne.<br />
DisplayFormulaBar<br />
Renvoie ou définit l’état de l’affichage de la barre de formule.<br />
Syntaxe :<br />
valeur<br />
Application.DisplayFormulaBar=valeur<br />
Expression booléenne.<br />
DisplayScrollBars<br />
Renvoie ou définit l’état de l’affichage des barres de défilement.<br />
Syntaxe :<br />
valeur<br />
Application.DisplayScrollBars=valeur<br />
Expression booléenne.<br />
DisplayStatusBar<br />
Renvoie ou définit l’état de l’affichage de la barre d’état.<br />
Syntaxe :<br />
valeur<br />
Application.DisplayStatusBar=valeur<br />
Expression booléenne.<br />
StatusBar<br />
Renvoie ou définit le texte à afficher sur la barre d’état.<br />
Syntaxe :<br />
texte<br />
Application.StatusBar=texte<br />
Chaîne de caractères.<br />
13.2. Découvrir les obj<strong>et</strong>s <strong>et</strong> les collections d’<strong>Excel</strong><br />
289
Méthodes<br />
Calculate<br />
Exécute le recalcul de tous les classeurs ouverts si <strong>Excel</strong> est en<br />
mode « recalcul manuel ».<br />
Syntaxe :<br />
Application.Calculate<br />
Quit<br />
Quitte <strong>Excel</strong>.<br />
Syntaxe :<br />
Application.Quit<br />
La collection Workbooks<br />
Il s’agit de l’ensemble des classeurs ouverts.<br />
Propriété<br />
Count<br />
Renvoie le nombre de classeurs ouverts.<br />
Syntaxe :<br />
Workbooks.Count<br />
Méthodes<br />
Add<br />
Crée un nouveau classeur.<br />
Syntaxe :<br />
Workbooks.Add<br />
Open<br />
Ouvre un classeur existant.<br />
Syntaxe :<br />
nom<br />
Workbooks.Open nom<br />
Nom du fichier.<br />
290 13. Créer des fonctions personnalisées
Close<br />
Ferme tous les classeurs ouverts.<br />
Syntaxe :<br />
Workbooks.Close<br />
L’obj<strong>et</strong> Workbook<br />
Il s’agit d’un classeur <strong>Excel</strong>.<br />
Un obj<strong>et</strong> Workbook est référencé de plusieurs façons :<br />
j Workbooks("Nom") désigne un classeur identifié par son nom.<br />
j<br />
Workbooks(Numéro) désigne un classeur identifié par son numéro<br />
d’ordre.<br />
j<br />
ActiveWorkbook désigne le classeur actif.<br />
j<br />
ThisWorkbook désigne le classeur dans lequel le code VBA est<br />
exécuté.<br />
Propriétés<br />
ActiveShe<strong>et</strong><br />
Renvoie le nom de la feuille active.<br />
Syntaxe :<br />
Obj<strong>et</strong>Workbook<br />
Obj<strong>et</strong>Workbook.ActiveShe<strong>et</strong><br />
Obj<strong>et</strong> de type Workbook.<br />
Saved<br />
Renvoie True si aucune modification n’a été apportée au classeur<br />
depuis le dernier enregistrement.<br />
Syntaxe :<br />
Obj<strong>et</strong>Workbook<br />
Obj<strong>et</strong>Workbook.Saved<br />
Obj<strong>et</strong> de type Workbook.<br />
Méthodes<br />
Activate<br />
Active un classeur.<br />
Syntaxe :<br />
Obj<strong>et</strong>Workbook.Activate<br />
13.2. Découvrir les obj<strong>et</strong>s <strong>et</strong> les collections d’<strong>Excel</strong><br />
291
Obj<strong>et</strong>Workbook<br />
Obj<strong>et</strong> de type Workbook.<br />
Close<br />
Ferme un classeur.<br />
Syntaxe :<br />
Obj<strong>et</strong>Workbook<br />
Obj<strong>et</strong>Workbook.Close<br />
Obj<strong>et</strong> de type Workbook.<br />
Save<br />
Enregistre un classeur.<br />
Syntaxe :<br />
Obj<strong>et</strong>Workbook<br />
Obj<strong>et</strong>Workbook.Save<br />
Obj<strong>et</strong> de type Workbook.<br />
SaveAs<br />
Enregistre un classeur sous un nouveau nom.<br />
Syntaxe :<br />
Obj<strong>et</strong>Workbook<br />
Obj<strong>et</strong>Workbook.SaveAs nom<br />
Obj<strong>et</strong> de type Workbook.<br />
La collection Workshe<strong>et</strong>s<br />
Il s’agit de l’ensemble des feuilles de calcul d’un classeur.<br />
Propriété<br />
Count<br />
Renvoie le nombre de feuilles de calcul dans le classeur actif.<br />
Syntaxe :<br />
Workshe<strong>et</strong>s.Count<br />
Méthode<br />
Add<br />
Ajoute une feuille de calcul.<br />
Syntaxe :<br />
Workshe<strong>et</strong>s.Add avant<br />
292 13. Créer des fonctions personnalisées
avant<br />
Numéro ou nom de la feuille devant laquelle<br />
la nouvelle feuille sera insérée.<br />
L’obj<strong>et</strong> Workshe<strong>et</strong><br />
Il s’agit d’une feuille de calcul <strong>Excel</strong>.<br />
Un obj<strong>et</strong> Workshe<strong>et</strong> est référencé de plusieurs façons :<br />
j Workhe<strong>et</strong>s("Nom") désigne une feuille identifiée par son nom.<br />
j<br />
Workhe<strong>et</strong>s (Numéro) désigne une feuille identifiée par son numéro<br />
d’ordre.<br />
j<br />
ActiveShe<strong>et</strong> désigne la feuille active.<br />
Propriétés<br />
Name<br />
Renvoie ou définit le nom de la feuille.<br />
Syntaxe :<br />
Obj<strong>et</strong>WorkShe<strong>et</strong><br />
Obj<strong>et</strong>WorkShe<strong>et</strong>.Name<br />
Obj<strong>et</strong> de type WorkShe<strong>et</strong>.<br />
Visible<br />
Renvoie ou définit l’affichage d’une feuille de calcul. True signifie<br />
que la feuille est affichée, False qu’elle est masquée.<br />
Syntaxe :<br />
Obj<strong>et</strong>WorkShe<strong>et</strong><br />
Valeur<br />
Obj<strong>et</strong>WorkShe<strong>et</strong>.Visible = valeur<br />
Obj<strong>et</strong> de type WorkShe<strong>et</strong>.<br />
Valeur booléenne.<br />
Méthodes<br />
Calculate<br />
Exécute le recalcul de la feuille de calcul si <strong>Excel</strong> est en mode<br />
« recalcul manuel ».<br />
Syntaxe :<br />
Obj<strong>et</strong>WorkShe<strong>et</strong>.Calculate<br />
13.2. Découvrir les obj<strong>et</strong>s <strong>et</strong> les collections d’<strong>Excel</strong><br />
293
Obj<strong>et</strong>WorkShe<strong>et</strong><br />
Obj<strong>et</strong> de type WorkShe<strong>et</strong>.<br />
Copy<br />
Copie une feuille de calcul.<br />
Syntaxe :<br />
Obj<strong>et</strong>WorkShe<strong>et</strong><br />
avant<br />
Obj<strong>et</strong>WorkShe<strong>et</strong>.Copy avant<br />
Obj<strong>et</strong> de type WorkShe<strong>et</strong>.<br />
Numéro ou nom de la feuille devant laquelle<br />
la feuille copiée sera insérée.<br />
Del<strong>et</strong>e<br />
Supprime une feuille de calcul.<br />
Syntaxe :<br />
Obj<strong>et</strong>WorkShe<strong>et</strong><br />
Obj<strong>et</strong>WorkShe<strong>et</strong>.Del<strong>et</strong>e<br />
Obj<strong>et</strong> de type WorkShe<strong>et</strong>.<br />
L’obj<strong>et</strong> Range<br />
Il s’agit d’une cellule ou d’une plage de cellules.<br />
Un obj<strong>et</strong> Range est référencé de plusieurs façons :<br />
j Range("AdresseCellule"), par exemple Range("A1").<br />
j<br />
j<br />
j<br />
j<br />
Range("AdressePlage"), par exemple Range("A1:C3").<br />
Range("NomPlage"), par exemple Range("Production").<br />
ActiveCell désigne la cellule active.<br />
Sélection désigne la (ou les) cellule(s) sélectionnées.<br />
Propriétés<br />
Address<br />
Renvoie l’adresse d’une plage.<br />
Syntaxe :<br />
Obj<strong>et</strong>Range<br />
Obj<strong>et</strong>Range.Address<br />
Obj<strong>et</strong> de type Range.<br />
294 13. Créer des fonctions personnalisées
CurrentRegion<br />
Renvoie la zone dans laquelle est située la cellule.<br />
Syntaxe :<br />
Obj<strong>et</strong>Range<br />
Obj<strong>et</strong>Range.CurrentRegion<br />
Obj<strong>et</strong> de type Range.<br />
Formula<br />
Renvoie ou définit la formule présente dans une cellule.<br />
Syntaxe :<br />
Obj<strong>et</strong>Range<br />
formule<br />
Obj<strong>et</strong>Range.Formula = formule<br />
Obj<strong>et</strong> de type Range.<br />
Chaîne de caractères.<br />
Name<br />
Renvoie ou définit le nom d’une plage.<br />
Syntaxe :<br />
Obj<strong>et</strong>Range<br />
nom<br />
Obj<strong>et</strong>Range.Name = nom<br />
Obj<strong>et</strong> de type Range.<br />
Chaîne de caractères.<br />
Offs<strong>et</strong><br />
Renvoie une plage décalée par rapport à la plage d’origine.<br />
Syntaxe :<br />
Obj<strong>et</strong>Range<br />
ligne<br />
colonne<br />
Obj<strong>et</strong>Range.Offs<strong>et</strong>(ligne,colonne)<br />
Obj<strong>et</strong> de type Range.<br />
Nombre de lignes de décalage (positif ou<br />
négatif).<br />
Nombre de colonnes de décalage (positif ou<br />
négatif).<br />
Value<br />
Renvoie ou définit la valeur d’une cellule.<br />
Syntaxe :<br />
Obj<strong>et</strong>Range.Value = contenu<br />
13.2. Découvrir les obj<strong>et</strong>s <strong>et</strong> les collections d’<strong>Excel</strong><br />
295
Obj<strong>et</strong>Range<br />
contenu<br />
Obj<strong>et</strong> de type Range.<br />
Toute valeur autorisée dans une cellule.<br />
Méthodes<br />
Clear<br />
Efface le contenu <strong>et</strong> supprime le format des cellules.<br />
Syntaxe :<br />
Obj<strong>et</strong>Range<br />
Obj<strong>et</strong>Range.Clear<br />
Obj<strong>et</strong> de type Range.<br />
ClearComments<br />
Efface les commentaires des cellules.<br />
Syntaxe :<br />
Obj<strong>et</strong>Range<br />
Obj<strong>et</strong>Range.ClearComments<br />
Obj<strong>et</strong> de type Range.<br />
ClearContents<br />
Efface seulement le contenu des cellules.<br />
Syntaxe :<br />
Obj<strong>et</strong>Range<br />
Obj<strong>et</strong>Range.ClearContents<br />
Obj<strong>et</strong> de type Range.<br />
ClearFormats<br />
Efface seulement le format des cellules.<br />
Syntaxe :<br />
Obj<strong>et</strong>Range<br />
Obj<strong>et</strong>Range.CleafFormats<br />
Obj<strong>et</strong> de type Range.<br />
Count<br />
Compte le nombre d’éléments d’une plage.<br />
Syntaxe :<br />
Obj<strong>et</strong>Range<br />
Obj<strong>et</strong>Range.Count<br />
Obj<strong>et</strong> de type Range.<br />
296 13. Créer des fonctions personnalisées
13.3. Découvrir l’éditeur Visual Basic<br />
L’éditeur Visual Basic propose des fonctionnalités intéressantes<br />
perm<strong>et</strong>tant de concevoir <strong>et</strong> de m<strong>et</strong>tre au point du code afin de<br />
développer vos propres macros.<br />
Afficher l’ongl<strong>et</strong> Développeur<br />
Pour bénéficier pleinement des possibilités de Visual Basic pour<br />
Applications dans <strong>Excel</strong> <strong>2010</strong>, vous devrez afficher un ongl<strong>et</strong> supplémentaire<br />
dans le ruban : il s’agit de l’ongl<strong>et</strong> Développeur :<br />
1. Cliquez sur le menu Fichier puis sur Options. Sélectionnez la<br />
catégorie Personnalisez le Ruban.<br />
2. Cochez la case en regard de l’ongl<strong>et</strong> Développeur dans la liste<br />
des ongl<strong>et</strong>s à afficher.<br />
3. Cliquez sur OK.<br />
Figure 13.1 : L’ongl<strong>et</strong> Développeur<br />
L’ongl<strong>et</strong> Développeur est composé des groupes suivants :<br />
j<br />
j<br />
j<br />
j<br />
Code perm<strong>et</strong> d’accéder à l’éditeur VBA, à l’enregistrement <strong>et</strong> au<br />
lancement des macros.<br />
Compléments perm<strong>et</strong> d’accéder à la gestion des modules complémentaires.<br />
Contrôles perm<strong>et</strong> de créer <strong>et</strong> de modifier des contrôles actifs<br />
(boutons, listes de choix, <strong>et</strong>c.).<br />
XML perm<strong>et</strong> d’accéder aux fonctionnalités liées à XML.<br />
Découvrir l’environnement<br />
Pour accéder à l’éditeur VBA, vous avez deux solutions :<br />
1. Dans l’ongl<strong>et</strong> Développeur, cliquez sur le bouton Visual Basic<br />
du groupe Code.<br />
j<br />
Appuyez sur [Alt]+[F11].<br />
Une fois l’éditeur ouvert, vous pouvez y accéder en cliquant sur<br />
son bouton dans la barre des tâches.<br />
13.3. Découvrir l’éditeur Visual Basic<br />
297
L’environnement présente deux fenêtres principales :<br />
j l’explorateur de proj<strong>et</strong>s ;<br />
j<br />
la fenêtre des modules.<br />
L’explorateur de proj<strong>et</strong>s<br />
Il présente, de manière hiérarchique, les éléments des proj<strong>et</strong>s en<br />
cours. À chaque classeur est associé un proj<strong>et</strong> contenant :<br />
j les feuilles de calcul <strong>et</strong> les graphiques ;<br />
j les modules ;<br />
j les boîtes de dialogues personnalisées (voir Figure 13.2).<br />
Pour accéder à un des éléments de l’arborescence, double-cliquez<br />
dessus.<br />
Pour ouvrir l’explorateur de proj<strong>et</strong> (si celui-ci n’est pas affiché),<br />
vous avez deux solutions :<br />
j Dans le menu Affichage, choisissez Explorateur de proj<strong>et</strong>s ;<br />
j<br />
Appuyez sur [Ctrl]+[R].<br />
Figure 13.2 : L’Explorateur de proj<strong>et</strong>s<br />
298 13. Créer des fonctions personnalisées
<strong>Le</strong>s modules<br />
Pour accéder au code d’un module, double-cliquez sur son nom<br />
dans l’explorateur de proj<strong>et</strong>s. <strong>Le</strong> module actif est alors indiqué en<br />
grisé dans l’explorateur de proj<strong>et</strong>s.<br />
Un proj<strong>et</strong> peut réunir plusieurs modules, <strong>et</strong> regrouper par là<br />
même de façon cohérente les diverses procédures.<br />
Pour créer un nouveau module :<br />
1. Sélectionnez le proj<strong>et</strong> dans lequel doit se trouver ce module.<br />
2. Choisissez la commande Module du menu Insertion.<br />
Figure 13.3 : Insertion d’un module<br />
Pour donner un nom à un module :<br />
1. Sélectionnez ce module.<br />
2. Choisissez la commande Propriétés du menu Affichage (ou<br />
appuyez sur [F4]).<br />
3. Modifiez la propriété Name.<br />
Figure 13.4 : Propriétés d’un module<br />
Pour copier un module dans un autre proj<strong>et</strong> :<br />
1. Sélectionnez le module.<br />
2. Faites-le glisser sur le proj<strong>et</strong> de destination.<br />
Pour supprimer un module :<br />
1. Sélectionnez ce module.<br />
2. Cliquez du bouton droit.<br />
13.3. Découvrir l’éditeur Visual Basic<br />
299
3. Dans le menu contextuel, choisissez la commande Supprimer.<br />
Une boîte de dialogue s’affiche pour demander si le module doit<br />
être exporté (sous forme de fichier texte) avant la suppression.<br />
La fenêtre des modules affiche toutes les procédures du module.<br />
Elle présente deux listes déroulantes au somm<strong>et</strong> :<br />
j<br />
j<br />
La première affiche les obj<strong>et</strong>s référencés dans le module (par<br />
exemple, les boutons sur une feuille de calcul).<br />
La seconde donne accès à une zone de déclaration (pour les<br />
variables publiques) ainsi qu’à chacune des procédures du<br />
module.<br />
Figure 13.5 : Liste déroulante<br />
Procédures<br />
La fenêtre des modules affiche soit toutes les procédures séparées<br />
par un trait horizontal, soit une procédure à la fois. <strong>Le</strong> basculement<br />
entre ces deux modes d’affichage s’effectue à l’aide des<br />
deux boutons situés en bas à gauche de la fenêtre.<br />
<strong>Le</strong> code<br />
<strong>Le</strong> code est saisi dans un module. C<strong>et</strong>te règle ne souffre aucune<br />
exception.<br />
Pour commencer une nouvelle procédure :<br />
1. Dans la fenêtre des modules, saisissez l’instruction Sub ou<br />
Function suivie du nom de la procédure.<br />
2. Saisissez ensuite le code. Pour ce faire, vous disposez des<br />
fonctionnalités classiques de Copier/Coller <strong>et</strong> de Rechercher<br />
/Remplacer.<br />
Lors de la saisie, il est souhaitable de décaler les lignes de code<br />
(touche [˜]) pour respecter la structure des blocs. Cela améliore la<br />
lisibilité.<br />
300 13. Créer des fonctions personnalisées
Figure 13.6 : Utilisation des tabulations dans le code<br />
Au fur <strong>et</strong> à mesure de la saisie, l’éditeur analyse vos instructions.<br />
Dès qu’il reconnaît le nom d’un obj<strong>et</strong>, il propose une liste déroulante<br />
des propriétés <strong>et</strong> méthodes disponibles pour c<strong>et</strong> obj<strong>et</strong>. Sélectionnez<br />
alors ce qui vous convient <strong>et</strong> appuyez sur [Ä].<br />
Figure 13.7 : Choix des méthodes <strong>et</strong> propriétés<br />
Il est possible de forcer l’affichage de c<strong>et</strong>te liste déroulante :<br />
1. Cliquez du bouton droit après l’obj<strong>et</strong> souhaité.<br />
2. Dans le menu contextuel, sélectionnez Répertorier les<br />
propriétés/méthodes.<br />
Lors de la saisie d’une fonction, l’éditeur affiche une info-bulle<br />
précisant la syntaxe de c<strong>et</strong>te fonction.<br />
Figure 13.8 : Info-bulle<br />
Il est possible de forcer l’affichage de c<strong>et</strong>te info-bulle :<br />
1. Cliquez du bouton droit après la fonction souhaitée.<br />
2. Dans le menu contextuel, sélectionnez Info express.<br />
13.3. Découvrir l’éditeur Visual Basic<br />
301
Maîtriser le débogage<br />
<strong>Le</strong> débogage consiste à détecter <strong>et</strong> corriger les inévitables erreurs<br />
de saisie (voire de logique) du code Visual Basic. Pour cela, l’éditeur<br />
offre un arsenal d’outils efficaces.<br />
La compilation<br />
Avant d’exécuter une procédure, Visual Basic procède à sa compilation.<br />
C’est-à-dire qu’il traduit le code Visual Basic, langage<br />
élaboré, en langage machine exécutable par le système.<br />
Au cours de c<strong>et</strong>te « traduction », plusieurs points sont vérifiés :<br />
j le respect de la syntaxe ;<br />
j la définition des variables ;<br />
j<br />
l’utilisation correcte des propriétés <strong>et</strong> méthodes des obj<strong>et</strong>s.<br />
La compilation s’effectue toujours avant l’exécution, mais il est<br />
possible de forcer son exécution à tout moment (pour détecter les<br />
problèmes). Pour cela, dans le menu Débogage, choisissez<br />
Compiler VBA Project.<br />
L’exécution<br />
Il est possible de demander l’exécution d’une procédure spécifique<br />
:<br />
1. Placez le curseur dans la fenêtre des modules, à l’intérieur de la<br />
procédure souhaitée.<br />
2. Dans le menu Exécution, choisissez Exécuter Sub/UserForm<br />
ou appuyez sur [F5].<br />
Pour arrêter l’exécution d’une procédure, vous avez deux solutions<br />
:<br />
j la fonction Arrêt du menu Exécution ;<br />
j<br />
la combinaison [Ctrl]+[Attn].<br />
Il est également possible d’utiliser les boutons correspondants.<br />
302 13. Créer des fonctions personnalisées
Tableau 13.3 : Gestion de l’exécution<br />
Bouton Fonction<br />
Exécute une procédure.<br />
Arrête l’exécution.<br />
L’exécution pas à pas<br />
En cas d’erreur lors de l’exécution, l’Éditeur affiche une boîte de<br />
dialogue indiquant le type d’erreur <strong>et</strong> quatre possibilités d’actions :<br />
j<br />
Continuer poursuit l’exécution sans tenir compte de l’erreur. Ce<br />
n’est pas toujours possible.<br />
j<br />
Fin arrête l’exécution.<br />
j<br />
Débogage active l’Éditeur. La ligne où l’erreur s’est produite est<br />
surlignée en jaune.<br />
j<br />
Aide affiche une description détaillée de l’erreur.<br />
Débogage est le bouton le plus intéressant. Si vous cliquez dessus,<br />
l’exécution de la procédure est suspendue, <strong>et</strong> non arrêtée.<br />
Une fois l’erreur corrigée, vous pouvez :<br />
j<br />
reprendre l’exécution avec Exécution/Continuer (ou le bouton<br />
Exécuter Sub/UserForm) ;<br />
j<br />
arrêter la procédure avec Exécution/Réinitialiser (ou le<br />
bouton Réinitialiser).<br />
L’outil de base du débogage est l’exécution pas à pas, qui perm<strong>et</strong><br />
de suivre l’enchaînement des instructions. Pour cela, vous avez<br />
deux solutions :<br />
j cliquer sur Débogage/Pas à pas ;<br />
j<br />
utiliser la touche [F8].<br />
La ligne active (surlignée en jaune) se déplace au fil de l’exécution. Elle<br />
représente la prochaine ligne exécutée, <strong>et</strong> non celle qui vient de l’être.<br />
Vous n’avez pas à attendre qu’une erreur survienne pour passer<br />
en exécution pas à pas. Vous pouvez vous positionner à l’intérieur<br />
d’une procédure <strong>et</strong> cliquer sur Débogage/Pas à pas.<br />
13.3. Découvrir l’éditeur Visual Basic<br />
303
Figure 13.9 : Mode pas à pas<br />
Il est possible que l’instruction d’une procédure fasse appel à une<br />
autre procédure. Si vous êtes sûr du bon fonctionnement de c<strong>et</strong>te<br />
dernière, il est inutile de passer en revue ses instructions. Vous<br />
avez deux solutions :<br />
j cliquer sur Débogage/Pas à pas principal ;<br />
j<br />
utiliser la combinaison [Maj]+[F8].<br />
La procédure appelée est alors considérée comme une « boîte<br />
noire ».<br />
Si l’exécution pas à pas vous a aiguillé vers une procédure dont<br />
vous ne voulez pas détailler l’exécution, il est possible de la quitter<br />
rapidement. Deux solutions s’offrent à vous :<br />
j cliquer sur Débogage/Pas à pas sortant ;<br />
j<br />
utiliser la combinaison [Ctrl]+[Maj]+[F8].<br />
De c<strong>et</strong>te façon, vous sortez de la procédure <strong>et</strong> rejoignez l’instruction<br />
ad hoc dans la procédure appelante.<br />
Enfin, l’exécution jusqu’au curseur constitue une dernière variante<br />
de l’exécution pas à pas. En mode pas à pas, positionnez le<br />
curseur à l’endroit souhaité, puis choisissez l’une ou l’autre de ces<br />
solutions :<br />
j<br />
Cliquez sur Débogage/Exécuter jusqu’au curseur.<br />
j<br />
Ou utilisez la combinaison [Ctrl]+[F8].<br />
Vous pouvez, par exemple, recourir à c<strong>et</strong>te commande pour passer<br />
rapidement « par-dessus » une boucle For… To… Next.<br />
304 13. Créer des fonctions personnalisées
<strong>Le</strong> suivi des variables<br />
Pendant l’exécution pas à pas, il est possible d’« ausculter » le<br />
contenu des variables. Pour cela, plusieurs possibilités s’offrent à<br />
vous :<br />
j l’affichage d’info-bulles ;<br />
j l’ajout d’espions ;<br />
j<br />
l’affichage de la fenêtre Variables locales.<br />
Pour afficher rapidement le contenu d’une variable, positionnez le<br />
pointeur de la souris sur c<strong>et</strong>te variable <strong>et</strong> attendez une seconde :<br />
une info-bulle apparaît.<br />
Figure 13.10 : Info-bulle indiquant le contenu d’une variable<br />
<strong>Le</strong>s espions perm<strong>et</strong>tent de suivre l’évolution de variables stratégiques<br />
tout au long du déroulement du code. Pour ajouter un<br />
espion à une variable :<br />
1. Placez le pointeur de la souris sur c<strong>et</strong>te variable.<br />
2. Dans le menu Débogage, choisissez Espion express puis Ajouter.<br />
3. La fenêtre Espions apparaît avec la variable <strong>et</strong> son contenu.<br />
Figure 13.11 : La fenêtre Espions<br />
13.3. Découvrir l’éditeur Visual Basic<br />
305
Pour supprimer un espion, cliquer dessus (dans la fenêtre Espions)<br />
du bouton droit <strong>et</strong> choisissez la commande Supprimer un espion.<br />
Pour afficher la fenêtre Espions, choisissez la commande<br />
Affichage/Fenêtre Espions.<br />
Enfin, le dernier moyen de suivre de près le contenu des variables<br />
d’une procédure est d’afficher la fenêtre Variables locales. Pour<br />
cela, choisissez la commande Fenêtre Variables locales dans le<br />
menu Affichage. La fenêtre affiche alors le contenu des variables<br />
de la procédure en cours. <strong>Le</strong>s tableaux sont présentés sous forme<br />
d’arborescences.<br />
Figure 13.12 : La fenêtre Variables locales<br />
13.4. Gérer les niveaux de sécurité<br />
Quand vous recevez un classeur <strong>Excel</strong> dont vous ne connaissez<br />
pas l’ém<strong>et</strong>teur, soyez prudent lorsque ce classeur contient des<br />
macros. En eff<strong>et</strong>, une macro est un programme. Certains utilisateurs<br />
malveillants peuvent donc créer des macros qui s’avèrent<br />
être des virus. Il est préférable de rester prudent avant d’ouvrir un<br />
classeur qui contient des macros. Il est possible de réaliser des<br />
macros qui s’exécutent automatiquement à l’ouverture d’un classeur.<br />
Il peut alors être trop tard pour réagir. <strong>Excel</strong> est capable de<br />
vous prévenir lorsqu’un classeur contient une macro.<br />
Pour cela, vous devez spécifier un niveau de sécurité.<br />
1. Dans l’ongl<strong>et</strong> Développeur, cliquez sur le bouton Sécurité des<br />
macros du groupe Code.<br />
Figure 13.13 : La boîte de dialogue Sécurité<br />
306 13. Créer des fonctions personnalisées
2. Grâce à l’ongl<strong>et</strong> Niveau de sécurité, vous pouvez choisir entre<br />
quatre niveaux de sécurité :<br />
j<br />
j<br />
j<br />
j<br />
Désactiver toutes les macros sans notification : perm<strong>et</strong> de<br />
spécifier un niveau de sécurité maximal, puisque les macros<br />
sont tout simplement ignorées.<br />
Désactiver toutes les macros avec notification : <strong>Excel</strong> vous<br />
informe que le classeur contient des macros, mais il ne les<br />
exécutera pas. Vous pouvez choisir de les activer à l’aide des<br />
options du bandeau d’avertissement de sécurité.<br />
Désactiver toutes les macros à l’exception des macros signées<br />
numériquement : perm<strong>et</strong> l’exécution des macros qui<br />
ont été signés par des sources fiables (définies dans la catégorie<br />
Editeurs approuvés). Si les macros sont signées par<br />
une source inconnue, une boîte de dialogue s’affiche avec<br />
des informations sur le certificat. Vous pouvez alors décider<br />
de l’ajouter ou non aux sources fiables. Dans tous les autres<br />
cas, les macros sont désactivées.<br />
Activer toutes les macros : exécute toutes les macros, sans<br />
avertissement.<br />
Pour signer les macros d’un classeur :<br />
1. Ouvrez le classeur contenant les macros à signer.<br />
2. Dans l’ongl<strong>et</strong> Développeur, cliquez sur le bouton Visual Basic<br />
du groupe Code.<br />
3. Sélectionnez le menu Outils puis Signature électronique.<br />
4. Cliquez sur Choisir, sélectionnez le certificat.<br />
5. Validez par OK.<br />
Certificat<br />
Un certificat est un « label » d’intégrité obtenu auprès d’un organisme<br />
indépendant tel que Verisign, appelé autorité de certification<br />
commerciale. Un certificat perm<strong>et</strong> de signer numériquement un document.<br />
<strong>Le</strong> certificat utilisé confirme que la macro ou le document proviennent<br />
du signataire ; la signature confirme que la macro ou le document<br />
n’a pas été modifié.<br />
13.4. Gérer les niveaux de sécurité<br />
307
13.5. Élaborer des fonctions personnalisées<br />
Il s’agit maintenant de passer à la pratique…<br />
Enregistrer un classeur contenant des macros<br />
Lorsque vous avez créé des macros dans un classeur au format .xlsx<br />
(format standard d’<strong>Excel</strong> 2007), un message d’avertissement apparaîtra<br />
vous indiquant qu’il n’est pas possible d’enregistrer les macros dans un<br />
classeur au format .xlsx.<br />
Figure 13.14 : Message d’avertissement<br />
Si vous cliquez sur Oui, vos macros enregistrées seront détruites.<br />
Si vous souhaitez conserver vos macros, cliquez sur Non <strong>et</strong><br />
enregistrez votre classeur au format .xlsm qui, lui, gère les<br />
macros.<br />
Calculer la TVA<br />
C<strong>et</strong>te fonction personnalisée calcule le montant de la TVA à partir<br />
d’un montant TTC <strong>et</strong> d’un taux de TVA.<br />
Pour calculer la TVA à partir d’un montant TTC, il faut revenir à la<br />
définition de la TVA :<br />
TVA = Montant HT × Taux.<br />
Montant TTC = Montant HT + TVA = Montant HT + Montant HT ×<br />
Taux = Montant HT × (1 + Taux)<br />
D’où :<br />
Montant HT = Montant TTC / (1 + Taux)<br />
Par conséquent :<br />
TVA = (Montant TTC / (1 + Taux)) × Taux<br />
308 13. Créer des fonctions personnalisées
Mise en œuvre<br />
Tout d’abord, affichez l’Éditeur VBA en utilisant la combinaison de<br />
touches [Alt]+[F11]. Une fois dans l’environnement, sélectionnez le<br />
proj<strong>et</strong> dans l’Explorateur de proj<strong>et</strong>s.<br />
Dans le menu Insertion, sélectionnez Module, puis dans la fenêtre<br />
de code, saisissez le code suivant :<br />
Function TVA(Montant, Taux)<br />
TVA = Montant / (1 + Taux / 100) * Taux / 100<br />
End Function<br />
Il s’agit de la formule établie précédemment.<br />
La fonction est maintenant opérationnelle. Vous allez pouvoir<br />
l’utiliser dans votre proj<strong>et</strong>. Pour cela, quittez l’Éditeur VBA en<br />
choisissant Fermer <strong>et</strong> r<strong>et</strong>ourner à <strong>Excel</strong> dans le menu Fichier.<br />
Une fois de r<strong>et</strong>our sur la feuille Feuil1 :<br />
1. Sélectionnez la cellule A1, puis cliquez sur le bouton Insérer<br />
une fonction de l’ongl<strong>et</strong> Formules.<br />
2. Dans la fenêtre qui s’ouvre, sélectionnez la catégorie Personnalisées.<br />
Figure 13.15 : <strong>Fonctions</strong> personnalisées<br />
13.5. Élaborer des fonctions personnalisées<br />
309
3. Sélectionnez TVA puis cliquez sur OK.<br />
4. Pour le paramètre Montant, saisissez 179.40.<br />
5. Pour le paramètre Taux, saisissez 0.196.<br />
Figure 13.16 : <strong>Le</strong>s paramètres<br />
6. Cliquez sur OK pour valider.<br />
Figure 13.17 : <strong>Le</strong> résultat dans la cellule A1<br />
TVA est devenue une fonction au même titre que les fonctions<br />
prédéfinies d’<strong>Excel</strong>. La seule différence est qu’elle n’est utilisable<br />
que dans le classeur dans lequel elle a été créée.<br />
Variante avec argument optionnel<br />
Bien souvent, le taux de TVA à utiliser est 19,6 %. Il est fastidieux<br />
d’avoir à saisir systématiquement c<strong>et</strong>te valeur. Vous allez donc<br />
créer une variante de la fonction TVA qui utilisera 19,6 % si l’argument<br />
Taux est omis. Pour cela, il faut le déclarer en tant qu’argument<br />
optionnel <strong>et</strong> tester s’il est présent ou non :<br />
Function TVA_2(Montant, Optional Taux)<br />
If IsMissing(Taux) Then Taux = 19.6<br />
TVA_2 = Montant / (1 + Taux / 100) * Taux / 100<br />
End Function<br />
310 13. Créer des fonctions personnalisées
<strong>Le</strong> mot-clé Optional perm<strong>et</strong> de déclarer un argument comme<br />
facultatif. La fonction booléenne IsMissing renvoie True si l’argument<br />
est manquant.<br />
Ainsi, si vous saisissez =TVA_2(100) dans une cellule, le résultat<br />
est 16,38… ce qui correspond bien au montant de TVA à 19,6 %. Si<br />
vous saisissez =TVA_2(100;5,5), la fonction utilise le taux de TVA à<br />
5,5 %.<br />
Calculer un taux de remise<br />
La fonction suivante calcule une remise en fonction du montant<br />
d’une commande :<br />
Function REMISE(Montant)<br />
Const Taux1 As Double = 0.05<br />
Const Taux2 As Double = 0.075<br />
Const Taux3 As Double = 0.1<br />
Select Case Montant<br />
Case Is >= 100000<br />
REMISE = Taux3 * Montant<br />
Case Is >= 50000<br />
REMISE = Taux2 * Montant<br />
Case Is < 10000<br />
REMISE = Taux1 * Montant<br />
End Select<br />
End Function<br />
C<strong>et</strong>te fonction utilise la structure Select… Case, qui perm<strong>et</strong> de<br />
traiter des tranches de valeurs en évitant d’employer des If…<br />
Then… Else.<br />
Notez au passage l’emploi de constantes. Elles sont particulièrement<br />
utiles lorsque vous devez faire référence plusieurs fois à des<br />
valeurs fixes (taux de taxe, taux d’intérêt…) dans votre code. Elles<br />
facilitent la mise à jour du code en cas de modification de leur<br />
valeur. En eff<strong>et</strong>, si vous utilisez la valeur littérale de la constante<br />
dans votre code, vous devrez modifier toutes les occurrences de<br />
ladite valeur. Avec les constantes, vous ne modifiez que la valeur<br />
attribuée à la constante.<br />
13.5. Élaborer des fonctions personnalisées<br />
311
Afficher le nom de la feuille<br />
La fonction suivante renvoie le nom de la feuille active dans une<br />
cellule. Saisissez =NOMFEUILLE() dans la cellule souhaitée <strong>et</strong> le tour<br />
est joué !<br />
Function NOMFEUILLE()<br />
NOMFEUILLE = ActiveShe<strong>et</strong>.Name<br />
End Function<br />
C<strong>et</strong>te fonction utilise la propriété Name de l’obj<strong>et</strong> ActiveShe<strong>et</strong>, qui<br />
représente la feuille active.<br />
Compter le nombre de voyelles d’un mot<br />
La fonction suivante renvoie le nombre de voyelles contenues<br />
dans le mot transmis comme argument.<br />
Function NBVOYELLES(Mot As String)<br />
NBVOYELLES = 0<br />
For i = 1 To <strong>Le</strong>n(Mot)<br />
If InStr(1, "aeiouy", LCase(Mid(Mot, i, 1)))0 Then<br />
NBVOYELLES =_NBVOYELLES + 1<br />
Next i<br />
End Function<br />
Il s’agit de passer en revue chacune des l<strong>et</strong>tres du mot, à l’aide<br />
d’une boucle For… Next. <strong>Le</strong>s caractères sont systématiquement<br />
convertis en minuscule (Lcase) avant d’être recherché dans la liste<br />
des voyelles (InStr). Si le caractère est une voyelle, InStr renvoie<br />
sa position dans la liste des voyelles, sinon elle renvoie 0.<br />
Afficher la référence de la dernière cellule<br />
de la feuille<br />
C<strong>et</strong>te fonction affiche la référence de la cellule non vide la plus<br />
éloignée de A1, en d’autres termes la référence de la cellule non<br />
vide qui se situe le plus « en bas à droite » de la feuille.<br />
Function DERNIERE()<br />
DERNIERE = ""<br />
Colonne = 16384<br />
Do<br />
If Cells(1048576, Colonne).Value "" Then<br />
312 13. Créer des fonctions personnalisées
DERNIERE = Cells(1048576, Colonne).Address<br />
ElseIf Cells(1048576, Colonne).End(xlUp).Value ""<br />
✂ Then<br />
DERNIERE = Cells(1048576, Colonne).End(xlUp).Address<br />
End If<br />
Colonne = Colonne - 1<br />
Loop Until (DERNIERE "")<br />
End Function<br />
Il s’agit de « balayer » l’ensemble des colonnes de la feuille active,<br />
en commençant par la dernière (16384). Dans chaque colonne,<br />
vous recherchez la dernière cellule non vide à partir du bas. Si la<br />
cellule de la ligne 1048576 n’est pas vide, c’est forcément elle ;<br />
vous prenez alors son adresse. En revanche si elle est vide, la<br />
séquence Cells(1048576, Colonne).End(xlUp) perm<strong>et</strong> de simuler<br />
la combinaison de touches [Ctrl]+[ÿ], qui a pour eff<strong>et</strong> d’activer la<br />
première cellule non vide située au-dessus. Si aucune cellule n’est<br />
remplie, vous vous r<strong>et</strong>rouvez sur la cellule située sur la ligne 1, qui<br />
sera vide, d’où le second test. Une fois que DERNIERE contient une<br />
valeur, il faut arrêter le balayage (Loop Until DERNIERE"").<br />
Variante<br />
Quelles que soient les modifications effectuées dans la feuille de<br />
calcul, la cellule contenant =DERNIERE() ne sera pas recalculée <strong>et</strong> le<br />
résultat affiché sera obsolète. Deux solutions sont possibles. La<br />
première consiste à utiliser la combinaison de touches<br />
[Ctrl]+[Alt]+[F9] afin de recalculer toutes les fonctions personnalisées.<br />
L’autre solution consiste à ajouter Application.Volatile True<br />
juste avant la première ligne de code. Cela aura pour eff<strong>et</strong> de<br />
recalculer la fonction à chaque modification de la feuille de calcul.<br />
La fonction devient alors :<br />
Function DERNIERE()<br />
Application.Volatile True<br />
DERNIERE = ""<br />
Colonne = 16384<br />
Do<br />
If Cells(1048576, Colonne).Value "" Then<br />
DERNIERE = Cells(1048576, Colonne).Address<br />
ElseIf Cells(1048576, Colonne).End(xlUp).Value ""<br />
✂ Then<br />
DERNIERE = Cells(1048576, Colonne).End(xlUp).Address<br />
End If<br />
13.5. Élaborer des fonctions personnalisées<br />
313
Colonne = Colonne - 1<br />
Loop Until (DERNIERE "")<br />
End Function<br />
Rendre disponibles les fonctions<br />
personnalisés dans d’autres classeurs<br />
L’inconvénient des fonctions personnalisées réside dans le fait<br />
qu’elles ne sont disponibles que dans le classeur dans lesquelles<br />
vous les avez créées. Pour remédier à c<strong>et</strong> inconvénient, vous<br />
pouvez en faire des macros complémentaires.<br />
Une fois que vous avez finalisé vos fonctions dans un classeur,<br />
enregistrez-le à l’aide de la commande Enregistrer sous du menu<br />
Fichier. Sélectionnez Macro complémentaire <strong>Excel</strong> dans la zone<br />
Type de fichier, puis cliquez sur Enregistrer. Une copie du classeur<br />
est alors enregistrée, avec l’extension .xlam.<br />
Figure 13.18 : Choix du<br />
type de fichier<br />
Pour charger la macro complémentaire ainsi créée, cliquez sur le<br />
menu Fichier, puis sur Options. Dans la boîte de dialogue Options<br />
<strong>Excel</strong>, sélectionnez la catégorie Compléments <strong>Excel</strong>, puis cliquez<br />
sur Atteindre. Dans la boîte de dialogue Macros complémentaires,<br />
sélectionnez les macros complémentaires à installer <strong>et</strong> valider<br />
par OK.<br />
Figure 13.19 : Chargement de la macro<br />
complémentaire<br />
314 13. Créer des fonctions personnalisées
Vos fonctions personnalisées seront désormais disponibles dans<br />
tous les classeurs. Toutefois, cela ne fonctionne que sur le poste<br />
sur lequel a été chargée la macro complémentaire. Si vous diffusez<br />
des classeurs contenant vos fonctions personnalisées, il faut<br />
également fournir les macros complémentaires ad hoc.<br />
13.5. Élaborer des fonctions personnalisées<br />
315
CHAPITRE 14<br />
ANNEXES<br />
Découvrir les nouveautés ............................................................. 319<br />
Liste des fonctions .......................................................................... 326<br />
Raccourcis clavier ........................................................................... 390<br />
317
Dans un premier temps, vous pourrez découvrir ce qui change en<br />
matière de fonctions dans c<strong>et</strong>te version <strong>2010</strong> par rapport à la<br />
version 2007. <strong>Le</strong>s changements sont de trois ordres : des modifications<br />
d’appellation, des améliorations de la précision de calcul<br />
<strong>et</strong> de nouvelles fonctions.<br />
Vous trouverez dans ce qui suit la liste des fonctions d’<strong>Excel</strong>,<br />
classées par catégories. Dans chaque catégorie, les fonctions sont<br />
triées par ordre alphabétique.<br />
Vous trouverez également un inventaire des principaux raccourcis<br />
clavier.<br />
14.1. Découvrir les nouveautés<br />
C<strong>et</strong>te nouvelle version d’<strong>Excel</strong> propose des améliorations quant à la<br />
précisons de certaines fonctions. Certaines fonctions ont été renommées<br />
pour assurer une plus grande homogénéité dans leur dénomination.<br />
De nouvelles fonctions font également leur apparition.<br />
Changements d’appellations<br />
Certaines fonctions statistiques ont été renommées pour être plus<br />
cohérentes avec les définitions de fonctions de la communauté<br />
scientifique <strong>et</strong> les autres noms de fonctions dans <strong>Excel</strong>. <strong>Le</strong>s nouveaux<br />
noms des fonctions en décrivent également plus précisément<br />
la fonctionnalité. Par exemple, puisque la fonction CRITERE.<br />
LOI.BINOMIALE renvoie l’inverse de la distribution binomiale, elle<br />
est devenue LOI.BINOMIALE.INVERSE.<br />
Pour ce qui est de la compatibilité descendante avec les versions<br />
précédentes d’<strong>Excel</strong>, les fonctions sont toujours disponibles sous<br />
leur ancien nom dans la catégorie <strong>Fonctions</strong> de compatibilité dans<br />
la boîte de dialogue Insérer une fonction.<br />
Tableau 14.1 : <strong>Le</strong>s fonctions statistiques renommées<br />
Fonction renommée<br />
Fonction de compatibilité<br />
LOI.BETA.N<br />
LOI.BETA<br />
BETA.INVERSE.N<br />
BETA.INVERSE<br />
LOI.BINOMIALE.N<br />
LOI.BINOMIALE<br />
14.1. Découvrir les nouveautés<br />
319
Tableau 14.1 : <strong>Le</strong>s fonctions statistiques renommées<br />
Fonction renommée<br />
Fonction de compatibilité<br />
LOI.BINOMIALE.INVERSE<br />
CRITERE.LOI.BINOMIALE<br />
LOI.KHIDEUX.DROITE<br />
LOI.KHIDEUX<br />
LOI.KHIDEUX.INVERSE.DROITE KHIDEUX.INVERSE<br />
CHISQ.TEST<br />
TEST.KHIDEUX<br />
INTERVALLE.CONFIANCE.NORMAL INTERVALLE.CONFIANCE<br />
COVARIANCE.PEARSON<br />
COVARIANCE<br />
LOI.EXPONENTIELLE.N<br />
LOI.EXPONENTIELLE<br />
LOI.F.DROITE<br />
LOI.F<br />
INVERSE.LOI.F.DROITE<br />
INVERSE.LOI.F<br />
F.TEST<br />
TEST.F<br />
LOI.GAMMA.N<br />
LOI.GAMMA<br />
LOI.GAMMA.INVERSE.N<br />
LOI.GAMMA.INVERSE<br />
LOI.HYPERGEOMETRIQUE.N LOI.HYPERGEOMETRIQUE<br />
LOI.LOGNORMALE.N<br />
LOI.LOGNORMALE<br />
LOI.LOGNORMALE.INVERSE.N LOI.LOGNORMALE.INVERSE<br />
MODE.SIMPLE<br />
MODE<br />
LOI.BINOMIALE.NEG.N<br />
LOI.BINOMIALE.NEG<br />
LOI.NORMALE.N<br />
LOI.NORMALE<br />
LOI.NORMALE.INVERSE.N<br />
LOI.NORMALE.INVERSE<br />
LOI.NORMALE.STANDARD.N LOI.NORMALE.STANDARD<br />
LOI.NORMALE.STANDARD.<br />
LOI.NORMALE.STANDARD.INVERSE<br />
INVERSE.N<br />
CENTILE.INCLURE<br />
CENTILE<br />
RANG.POURCENTAGE.INCLURE RANG.POURCENTAGE<br />
LOI.POISSON.N<br />
LOI.POISSON<br />
QUARTILE.INCLURE<br />
QUARTILE<br />
EQUATION.RANG<br />
RANG<br />
ECARTYPE.PEARSON<br />
ECARTYPEP<br />
ECARTYPE.STANDARD<br />
ECARTYPE<br />
LOI.STUDENT.BILATERALE LOI.STUDENT<br />
LOI.STUDENT.DROITE<br />
LOI.STUDENT<br />
320 14. Annexes
Tableau 14.1 : <strong>Le</strong>s fonctions statistiques renommées<br />
Fonction renommée<br />
Fonction de compatibilité<br />
LOI.STUDENT.INVERSE.<br />
LOI.STUDENT.INVERSE<br />
BILATERALE<br />
T.TEST<br />
TEST.STUDENT<br />
VAR.P.N<br />
VAR.P<br />
VAR.S<br />
VAR<br />
LOI.WEIBULL.N<br />
LOI.WEIBULL<br />
Z.TEST<br />
TEST.Z<br />
<strong>Fonctions</strong> améliorées<br />
<strong>Le</strong>s algorithmes des fonctions suivantes ont été modifiés pour<br />
améliorer leur précision <strong>et</strong> leur performance. Par exemple, puisque<br />
la fonction LOI.BETA était inexacte, un nouvel algorithme a été<br />
implémenté pour améliorer la précision de c<strong>et</strong>te fonction. La fonction<br />
MOD fait désormais appel à de nouveaux algorithmes dont<br />
l’utilisation se traduit par une précision <strong>et</strong> une vitesse accrues<br />
tandis que la fonction ALEA utilise maintenant un nouvel algorithme<br />
numérique aléatoire.<br />
Tableau 14.2 : <strong>Le</strong>s fonctions améliorées<br />
Fonction améliorée<br />
Catégorie<br />
ASINH<br />
<strong>Fonctions</strong> mathématiques <strong>et</strong> trigonométriques<br />
LOI.BETA.N, LOI.BETA<br />
<strong>Fonctions</strong> statistiques, fonctions de compatibilité<br />
BETA.INVERSE.N, BETA.INVERSE <strong>Fonctions</strong> statistiques, fonctions de compatibilité<br />
LOI.BINOMIALE.N, LOI.<br />
BINOMIALE<br />
LOI.BINOMIALE.INVERSE,<br />
CRITERE.LOI.BINOMIALE<br />
LOI.KHIDEUX.INVERSE.DROITE,<br />
KHIDEUX.INVERSE<br />
CHISQ.TEST, TEST.KHIDEUX<br />
<strong>Fonctions</strong> statistiques, fonctions de compatibilité<br />
<strong>Fonctions</strong> statistiques, fonctions de compatibilité<br />
<strong>Fonctions</strong> statistiques, fonctions de compatibilité<br />
<strong>Fonctions</strong> statistiques, fonctions de compatibilité<br />
14.1. Découvrir les nouveautés<br />
321
Tableau 14.2 : <strong>Le</strong>s fonctions améliorées<br />
Fonction améliorée<br />
Catégorie<br />
CONVERT<br />
<strong>Fonctions</strong> d’ingénierie<br />
CUMUL.INTER<br />
<strong>Fonctions</strong> financières<br />
CUMUL.PRINCPER<br />
<strong>Fonctions</strong> financières<br />
ERF<br />
<strong>Fonctions</strong> d’ingénierie<br />
ERFC<br />
<strong>Fonctions</strong> d’ingénierie<br />
LOI.F.DROITE, LOI.F<br />
<strong>Fonctions</strong> statistiques, fonctions de compatibilité<br />
INVERSE.LOI.F.DROITE,<br />
INVERSE.LOI.F<br />
FACTDOUBLE<br />
LOI.GAMMA.N, LOI GAMMA<br />
LOI.GAMMA.INVERSE.N,<br />
LOI.GAMMA.INVERSE<br />
LNGAMMA<br />
MOYENNE.GEOMETRIQUE<br />
LOI.HYPERGEOMETRIQUE.N,<br />
LOI.HYPERGEOMETRIQUE<br />
COMPLEXE.LOG2<br />
COMPLEXE.PUISSANCE<br />
INTPER<br />
TRI<br />
DROITEREG<br />
LOI.LOGNORMALE.N,<br />
LOI.LOGNORMALE<br />
LOI.LOGNORMALE.INVERSE.N,<br />
LOI.LOGNORMALE.INVERSE<br />
MOD<br />
LOI.BINOMIALE.NEG.N,<br />
LOI.BINOMIALE.NEG<br />
LOI.NORMALE.N, LOI.NORMALE<br />
<strong>Fonctions</strong> statistiques, fonctions de compatibilité<br />
<strong>Fonctions</strong> mathématiques <strong>et</strong> trigonométriques<br />
<strong>Fonctions</strong> statistiques, fonctions de compatibilité<br />
<strong>Fonctions</strong> statistiques, fonctions de compatibilité<br />
<strong>Fonctions</strong> statistiques<br />
<strong>Fonctions</strong> statistiques<br />
<strong>Fonctions</strong> statistiques, fonctions de compatibilité<br />
<strong>Fonctions</strong> d’ingénierie<br />
<strong>Fonctions</strong> d’ingénierie<br />
<strong>Fonctions</strong> financières<br />
<strong>Fonctions</strong> financières<br />
<strong>Fonctions</strong> statistiques<br />
<strong>Fonctions</strong> statistiques, fonctions de compatibilité<br />
<strong>Fonctions</strong> statistiques, fonctions de compatibilité<br />
<strong>Fonctions</strong> mathématiques <strong>et</strong> trigonométriques<br />
<strong>Fonctions</strong> statistiques, fonctions de compatibilité<br />
<strong>Fonctions</strong> statistiques, fonctions de compatibilité<br />
322 14. Annexes
Tableau 14.2 : <strong>Le</strong>s fonctions améliorées<br />
Fonction améliorée<br />
Catégorie<br />
LOI.NORMALE.INVERSE.N,<br />
LOI.NORMALE.INVERSE<br />
LOI.NORMALE.STANDARD.N,<br />
LOI.NORMALE.STANDARD<br />
LOI.NORMALE.STANDARD.<br />
INVERSE.N, LOI.NORMALE.<br />
STANDARD.INVERSE<br />
VPM (En anglais)<br />
PRINCPER<br />
LOI.POISSON.N, LOI.POISSON<br />
ALEA<br />
ECARTYPE.STANDARD, ECARTYPE<br />
LOI.STUDENT.DROITE,<br />
LOI.STUDENT<br />
LOI.STUDENT.BILATERALE<br />
LOI.STUDENT.INVERSE.<br />
BILATERALE,<br />
LOI.STUDENT.INVERSE<br />
VAR.S, VAR<br />
TRI.PAIEMENTS<br />
<strong>Fonctions</strong> statistiques, fonctions de compatibilité<br />
<strong>Fonctions</strong> statistiques, fonctions de compatibilité<br />
<strong>Fonctions</strong> statistiques, fonctions de compatibilité<br />
<strong>Fonctions</strong> financières<br />
<strong>Fonctions</strong> financières<br />
<strong>Fonctions</strong> statistiques, fonctions de compatibilité<br />
<strong>Fonctions</strong> mathématiques <strong>et</strong> trigonométriques<br />
<strong>Fonctions</strong> statistiques, fonctions de compatibilité<br />
<strong>Fonctions</strong> statistiques, fonctions de compatibilité<br />
<strong>Fonctions</strong> statistiques<br />
<strong>Fonctions</strong> statistiques, fonctions de compatibilité<br />
<strong>Fonctions</strong> statistiques, fonctions de compatibilité<br />
<strong>Fonctions</strong> financières<br />
Nouvelles fonctions<br />
<strong>Le</strong>s fonctions suivantes ont été ajoutées à la bibliothèque de<br />
fonctions <strong>Excel</strong>. Ces fonctions peuvent être utilisées dans la version<br />
actuelle d’<strong>Excel</strong>, mais elles sont incompatibles avec les versions<br />
précédentes d’<strong>Excel</strong>.<br />
Si vous devez assurer la compatibilité descendante, vous pouvez<br />
exécuter l’utilitaire Vérificateur de compatibilité afin d’apporter<br />
dans votre feuille de calcul les modifications requises <strong>et</strong> éviter<br />
ainsi les erreurs :<br />
14.1. Découvrir les nouveautés<br />
323
1. Cliquez sur le menu Fichier, puis sélectionnez la commande<br />
Informations.<br />
2. Cliquez sur le bouton Vérifier la présence de problèmes.<br />
3. Sélectionnez Vérifiez la comptabilité.<br />
Figure 14.1 : Vérification de la compatibilité<br />
Tableau 14.3 : <strong>Le</strong>s nouvelles fonctions<br />
Nouvelle fonction Catégorie<br />
NB.JOURS.<br />
OUVRES.INTL<br />
SERIE.JOUR.<br />
OUVRE.INTL<br />
AGREGAT<br />
ISO.PLAFOND<br />
<strong>Fonctions</strong> de date <strong>et</strong><br />
d’heure<br />
<strong>Fonctions</strong> de date <strong>et</strong><br />
d’heure<br />
<strong>Fonctions</strong> mathématiques<br />
<strong>et</strong> trigonométriques<br />
<strong>Fonctions</strong> mathématiques<br />
<strong>et</strong> trigonométriques<br />
Descriptif<br />
Renvoie le nombre de jours ouvrés<br />
entiers compris entre deux dates à<br />
l’aide de paramètres identifiant les<br />
jours du week-end <strong>et</strong> leur nombre.<br />
Renvoie le numéro de série de la date<br />
avant ou après un nombre spécifié de<br />
jours ouvrés, en spécifiant des paramètres<br />
qui identifient <strong>et</strong> dénombrent<br />
les jours inclus dans le week-end.<br />
Renvoie un agrégat dans une liste ou<br />
une base de données.<br />
Arrondit un nombre au nombre entier<br />
le plus proche ou au multiple le plus<br />
proche de l’argument précision en<br />
s’éloignant de zéro.<br />
324 14. Annexes
Tableau 14.3 : <strong>Le</strong>s nouvelles fonctions<br />
Nouvelle fonction Catégorie<br />
Descriptif<br />
LOI.KHIDEUX <strong>Fonctions</strong> statistiques Renvoie la fonction de densité de distribution<br />
de la probabilité suivant une<br />
loi bêta cumulée.<br />
LOI.KHIDEUX.<br />
INVERSE<br />
<strong>Fonctions</strong> statistiques Renvoie la fonction de densité de distribution<br />
de la probabilité suivant une<br />
loi bêta cumulée.<br />
INTERVALLE.<br />
CONFIANCE.<br />
STUDENT<br />
COVARIANCE.<br />
STANDARD<br />
<strong>Fonctions</strong> statistiques<br />
<strong>Fonctions</strong> statistiques<br />
Renvoie l’intervalle de confiance pour<br />
la moyenne d’une population, à l’aide<br />
d’une distribution t de Student.<br />
Renvoie la covariance d’échantillon,<br />
moyenne des produits des écarts pour<br />
chaque paire de points de deux jeux de<br />
données.<br />
LOI.F.N <strong>Fonctions</strong> statistiques Renvoie la distribution de probabilité F.<br />
INVERSE.LOI. <strong>Fonctions</strong> statistiques Renvoie l’inverse de la distribution de<br />
F.N<br />
probabilité F.<br />
MODE.<br />
MULTIPLE<br />
CENTILE.<br />
EXCLURE<br />
RANG.<br />
POURCENTAGE.<br />
EXCLURE<br />
QUARTILE.<br />
EXCLURE<br />
<strong>Fonctions</strong> statistiques<br />
<strong>Fonctions</strong> statistiques<br />
<strong>Fonctions</strong> statistiques<br />
<strong>Fonctions</strong> statistiques<br />
Renvoie une matrice verticale des valeurs<br />
les plus fréquentes ou répétitives<br />
dans une matrice ou une plage de données.<br />
Renvoie le k ème centile des valeurs<br />
d’une plage, où k se trouve dans la<br />
plage comprise entre 0 <strong>et</strong> 1, exclues.<br />
Renvoie le rang d’une valeur d’un jeu<br />
de données sous forme de pourcentage<br />
(valeurs 0 <strong>et</strong> 1, exclues).<br />
Renvoie le quartile d’un jeu de données<br />
en fonction des valeurs du centile<br />
comprises entre 0 <strong>et</strong> 1, exclus.<br />
MOYENNE.RANG <strong>Fonctions</strong> statistiques Renvoie le rang d’un nombre contenu<br />
dans une liste.<br />
LOI.<br />
STUDENT.N<br />
LOI.STUDENT.<br />
INVERSE.N<br />
<strong>Fonctions</strong> statistiques<br />
<strong>Fonctions</strong> statistiques<br />
Renvoie la probabilité d’une variable<br />
aléatoire suivant la loi de t de Student.<br />
Renvoie la valeur d’une variable aléatoire<br />
suivant la loi de t de Student, en<br />
fonction de la probabilité <strong>et</strong> du nombre<br />
de degrés de liberté.<br />
14.1. Découvrir les nouveautés<br />
325
14.2. Liste des fonctions<br />
<strong>Excel</strong> <strong>2010</strong> dispose de nombreuses fonctions (plus de trois cents)<br />
réparties en catégories :<br />
j les fonctions de recherche <strong>et</strong> de référence ;<br />
j les fonctions de texte ;<br />
j les fonctions de date <strong>et</strong> d’heure ;<br />
j les fonctions logiques ;<br />
j les fonctions d’information ;<br />
j les fonctions de base de données ;<br />
j les fonctions mathématiques ;<br />
j les fonctions statistiques ;<br />
j les fonctions financières ;<br />
j<br />
les fonctions d’ingénierie.<br />
<strong>Le</strong>s fonctions de recherche <strong>et</strong> référence<br />
<strong>Le</strong>s fonctions de recherche <strong>et</strong> référence traitent des problématiques<br />
telles que la détermination des adresses de cellules, la recherche<br />
de données dans des plages de cellules, le choix de<br />
valeurs parmi plusieurs possibilités, <strong>et</strong>c.<br />
ADRESSE<br />
ADRESSE(no_lig;no_col;no_abs;a1;feuille_texte)<br />
Crée une adresse de cellule sous forme de texte, à partir des<br />
numéros de ligne <strong>et</strong> de colonne spécifiés.<br />
CHOISIR<br />
CHOISIR(no_index;valeur1;valeur2;…)<br />
Utilise l’argument no_index pour renvoyer l’une des valeurs de la<br />
liste des arguments valeur. Recourez à la fonction CHOISIR pour<br />
326 14. Annexes
sélectionner l’une des 29 valeurs possibles à partir du rang donné<br />
par l’argument no_index.<br />
COLONNE<br />
COLONNE(référence)<br />
Renvoie le numéro de colonne de l’argument référence spécifié.<br />
COLONNES<br />
COLONNES(tableau)<br />
Renvoie le nombre de colonnes d’une matrice ou d’une référence.<br />
DECALER<br />
DECALER(réf;lignes;colonnes;hauteur;largeur)<br />
Renvoie une référence à une plage décalée d’un nombre déterminé<br />
de lignes <strong>et</strong> de colonnes par rapport à une cellule ou à une<br />
plage de cellules. La référence qui est renvoyée peut être une<br />
cellule unique ou une plage de cellules. Vous pouvez spécifier le<br />
nombre de lignes <strong>et</strong> de colonnes à renvoyer.<br />
EQUIV<br />
EQUIV(valeur_cherchée;matrice_recherche;type)<br />
Renvoie la position relative d’un élément d’une matrice qui équivaut<br />
à une valeur spécifiée dans un ordre donné.<br />
INDEX<br />
INDEX(tableau;no_lig;no_col)<br />
INDEX(réf.;no_lig;no_col;no_zone)<br />
Renvoie une valeur ou une référence à une valeur provenant d’un<br />
tableau ou d’une plage de valeurs. La fonction INDEX existe sous<br />
deux formes, matricielle <strong>et</strong> référentielle. La forme matricielle ren-<br />
14.2. Liste des fonctions<br />
327
voie une valeur ou une matrice de valeurs, tandis que la forme<br />
référentielle renvoie une référence.<br />
INDIRECT<br />
INDIRECT(réf_texte;a1)<br />
Renvoie la référence spécifiée par une chaîne de caractères. <strong>Le</strong>s<br />
références sont immédiatement évaluées en vue de l’affichage de<br />
leur contenu.<br />
LIEN_HYPERTEXTE<br />
LIEN_HYPERTEXTE(emplacement_lien;nom_convivial)<br />
Crée un raccourci perm<strong>et</strong>tant d’ouvrir un document stocké sur un<br />
serveur réseau, un réseau intran<strong>et</strong> ou sur Intern<strong>et</strong>. Lorsque vous<br />
cliquez sur la cellule contenant la fonction LIEN_HYPERTEXTE, <strong>Excel</strong><br />
ouvre le fichier stocké à l’adresse spécifiée.<br />
LIGNE<br />
LIGNE(référence)<br />
Renvoie le numéro de ligne de l’argument référence spécifié.<br />
LIGNES<br />
LIGNES(référence)<br />
Renvoie le nombre de lignes d’une matrice ou d’une référence.<br />
LIREDONNEESTABCROISDYNAMIQUE<br />
LIREDONNEESTABCROISDYNAMIQUE(champ_données,tableau_croisé_dyn,<br />
champ1,élément1,champ2,élément2,...)<br />
Renvoie les données stockées dans un rapport de tableau croisé<br />
dynamique.<br />
328 14. Annexes
RECHERCHE<br />
RECHERCHE(valeur_cherchée;vecteur_recherche;vecteur_résultat)<br />
RECHERCHE(valeur_cherchée;tableau)<br />
Renvoie une valeur provenant soit d’une plage à une ligne ou à<br />
une colonne, soit d’une matrice. La fonction RECHERCHE a deux<br />
formes de syntaxe, vectorielle <strong>et</strong> matricielle. La forme vectorielle<br />
cherche une valeur dans une plage à une ligne ou à une colonne<br />
(appelée « vecteur ») <strong>et</strong> renvoie une valeur à partir de la même<br />
position dans une seconde plage à une ligne ou à une colonne. La<br />
forme matricielle cherche la valeur spécifiée dans la première<br />
ligne ou colonne d’une matrice <strong>et</strong> renvoie une valeur à partir de la<br />
même position dans la dernière ligne ou colonne de la matrice.<br />
RECHERCHEH<br />
RECHERCHEH(valeur_cherchée,table_matrice,no_index_lig,<br />
valeur_proche)<br />
Recherche une valeur dans la ligne supérieure d’une table ou<br />
d’une matrice de valeurs, puis renvoie une valeur, dans la même<br />
colonne, à partir d’une ligne que vous spécifiez dans la table ou la<br />
matrice.<br />
RECHERCHEV<br />
RECHERCHEV(valeur_cherchée;table_matrice;no_index_col;<br />
valeur_proche)<br />
Recherche une valeur dans la colonne de gauche d’une table ou<br />
d’une matrice de valeurs, puis renvoie une valeur, dans la même<br />
ligne, d’une colonne que vous spécifiez dans la table ou la matrice.<br />
TRANSPOSE<br />
TRANSPOSE(tableau)<br />
Renvoie une plage verticale de cellules sous forme de plage horizontale,<br />
ou vice versa.<br />
14.2. Liste des fonctions<br />
329
ZONES<br />
ZONES(référence)<br />
Renvoie le nombre de zones dans une référence. Une zone se<br />
compose d’une plage de cellules adjacentes ou d’une cellule unique.<br />
<strong>Le</strong>s fonctions de texte<br />
Bien qu’<strong>Excel</strong> soit avant tout dédié à la manipulation des chiffres,<br />
ce logiciel dispose d’un nombre important de fonctions destinées<br />
à traiter les chaînes de caractères, autrement dit du texte. Ces<br />
fonctions perm<strong>et</strong>tent, entre autres, de rechercher un mot dans un<br />
texte, de tronquer une chaîne de caractères, de convertir du texte<br />
en nombre, <strong>et</strong> inversement…<br />
BAHTTEXT<br />
BAHTTEXT(nombre)<br />
Convertit un nombre en texte thaï <strong>et</strong> ajoute le suffixe « Baht »<br />
(monnaie thaïlandaise).<br />
CAR<br />
CAR(nombre)<br />
Renvoie le caractère spécifié par un nombre.<br />
CHERCHE<br />
CHERCHE(texte_cherché;texte;no_départ)<br />
Renvoie la position du caractère dans une chaîne correspondant<br />
au caractère recherché ou au premier caractère d’une chaîne de<br />
caractères recherchée. La recherche dans la chaîne débute au<br />
niveau du caractère que vous indiquez ou au début de la chaîne en<br />
l’absence d’indication. CHERCHE ne tient pas compte de la casse.<br />
330 14. Annexes
CNUM<br />
CNUM(texte)<br />
Convertit en nombre une chaîne de caractères représentant un<br />
nombre.<br />
CODE<br />
CODE(texte)<br />
Renvoie le numéro de code du premier caractère du texte.<br />
CONCATENER<br />
CONCATENER (texte1;texte2;...)<br />
Assemble plusieurs chaînes de caractères de façon à n’en former<br />
qu’une seule.<br />
CTXT<br />
CTXT(nombre;décimales;no_séparateur)<br />
Arrondit un nombre au nombre de décimales spécifié, lui applique<br />
le format décimal, à l’aide d’une virgule <strong>et</strong> d’espaces, <strong>et</strong> renvoie le<br />
résultat sous forme de texte.<br />
DROITE<br />
DROITE(texte;no_car)<br />
Renvoie le(s) dernier(s) caractère(s) d’une chaîne de texte, en<br />
fonction du nombre de caractères spécifié.<br />
EPURAGE<br />
EPURAGE(texte)<br />
Supprime tous les caractères de contrôle du texte.<br />
14.2. Liste des fonctions<br />
331
EXACT<br />
EXACT(texte1;texte2)<br />
Compare deux chaînes de caractères <strong>et</strong> renvoie la valeur VRAI si<br />
elles sont identiques ou la valeur FAUX dans le cas contraire. EXACT<br />
respecte la casse (minuscules/majuscules) mais ne tient pas<br />
compte des différences de mise en forme.<br />
FRANC<br />
FRANC(nombre;décimales)<br />
Convertit un nombre en texte selon un format monétaire <strong>et</strong> l’arrondit<br />
au nombre de décimales spécifié. <strong>Le</strong> format utilisé est<br />
−# ##0,00 F;# ##0,00 F.<br />
GAUCHE<br />
GAUCHE(texte;no_car)<br />
Renvoie le(s) premier(s) caractère(s) d’une chaîne en fonction du<br />
nombre de caractères que vous spécifiez.<br />
MAJUSCULE<br />
MAJUSCULE(texte)<br />
Convertit un texte en majuscules.<br />
MINUSCULE<br />
MINUSCULE(texte)<br />
Convertit un texte en minuscules.<br />
NBCAR<br />
NBCAR(texte)<br />
332 14. Annexes
Renvoie le nombre de caractères contenus dans une chaîne. <strong>Le</strong>s<br />
espaces sont comptés comme des caractères.<br />
NOMPROPRE<br />
NOMPROPRE(texte)<br />
M<strong>et</strong> en majuscule la première l<strong>et</strong>tre de chaque chaîne de caractères<br />
<strong>et</strong> toute l<strong>et</strong>tre d’un texte qui suit un caractère non alphabétique.<br />
<strong>Le</strong>s autres l<strong>et</strong>tres sont converties en minuscules.<br />
REMPLACER<br />
REMPLACER(ancien_texte;no_départ;no_car;nouveau_texte)<br />
Remplace une chaîne de caractères par une autre, en fonction du<br />
nombre de caractères spécifié.<br />
REPT<br />
REPT(texte;no_fois)<br />
Répète un texte un certain nombre de fois.<br />
STXT<br />
STXT(texte;no_départ;no_car)<br />
Renvoie un nombre donné de caractères extraits d’une chaîne à<br />
partir de la position que vous avez spécifiée, en fonction du nombre<br />
de caractères indiqué.<br />
SUBSTITUE<br />
SUBSTITUE(texte;ancien_texte;nouveau_texte;no_position)<br />
Remplace un texte par nouveau texte dans une chaîne de caractères.<br />
SUPPRESPACE<br />
SUPPRESPACE(texte)<br />
14.2. Liste des fonctions<br />
333
Supprime tous les espaces de texte à l’exception des espaces<br />
simples entre les mots.<br />
T<br />
T(valeur)<br />
Renvoie le texte auquel l’argument valeur fait référence.<br />
TEXTE<br />
TEXTE(valeur;format_texte)<br />
Convertit une valeur en texte selon un format de nombre spécifique.<br />
TROUVE<br />
TROUVE(texte_cherché;texte;no_départ)<br />
Recherche une chaîne de caractères (texte_cherché) au sein d’une<br />
autre chaîne de caractères (texte) <strong>et</strong> renvoie la position de départ<br />
de l’argument texte_cherché, à partir du premier caractère du<br />
texte.<br />
<strong>Le</strong>s fonctions de date <strong>et</strong> d’heure<br />
ANNEE<br />
ANNEE(numéro_de_série)<br />
Renvoie l’année correspondant à une date, sous la forme d’un<br />
nombre entier dans la plage 1900-9999.<br />
AUJOURDHUI<br />
AUJOURDHUI( )<br />
Renvoie le numéro de série de la date courante.<br />
334 14. Annexes
DATE<br />
DATE(année,mois,jour)<br />
Renvoie le numéro de série séquentiel qui représente une date<br />
particulière.<br />
DATEVAL<br />
DATEVAL(date_texte)<br />
Renvoie le numéro de série de la date représentée par une chaîne<br />
de caractères.<br />
FIN.MOIS<br />
FIN.MOIS(date_départ;mois)<br />
Renvoie le numéro de série du dernier jour du mois précédant ou<br />
suivant une date spécifiée du nombre de mois indiqué.<br />
FRACTION.ANNEE<br />
FRACTION.ANNEE(date_début;date_fin;base)<br />
Calcule la fraction correspondant au nombre de jours séparant<br />
deux dates (la date de début <strong>et</strong> la date de fin) par rapport à une<br />
année complète.<br />
HEURE<br />
HEURE(numéro_de_série)<br />
Renvoie l’heure correspondant à la valeur de l’heure fournie.<br />
L’heure est un nombre entier compris entre 0 (12:00 AM) <strong>et</strong> 23<br />
(11:00 PM).<br />
JOUR<br />
JOUR(numéro_de_série)<br />
14.2. Liste des fonctions<br />
335
Renvoie le jour du mois correspondant au code de date du jour<br />
spécifié. Ce jour est représenté sous la forme d’un nombre entier<br />
compris entre 1 <strong>et</strong> 31.<br />
JOURS360<br />
JOURS360(date_début;date_fin;méthode)<br />
Renvoie le nombre de jours compris entre deux dates sur la base<br />
d’une année de 360 jours (12 mois de 30 jours). Fonction utilisée<br />
dans certains calculs comptables.<br />
JOURSEM<br />
JOURSEM(numéro_de_série;type_r<strong>et</strong>our)<br />
Renvoie le jour de la semaine correspondant à une date. Par<br />
défaut, le jour est donné sous forme d’un nombre entier compris<br />
entre 0 <strong>et</strong> 7.<br />
MAINTENANT<br />
MAINTENANT()<br />
Donne le numéro de série de la date <strong>et</strong> de l’heure courantes.<br />
MINUTE<br />
MINUTE(numéro_de_série)<br />
Renvoie les minutes correspondant à une valeur d’heure, sous la<br />
forme d’un nombre entier compris entre 0 <strong>et</strong> 59.<br />
MOIS<br />
MOIS(numéro_de_série)<br />
Renvoie le mois d’une date représentée par le code de date du<br />
mois spécifié. <strong>Le</strong> mois est donné sous la forme d’un nombre entier<br />
compris entre 1 (janvier) <strong>et</strong> 12 (décembre).<br />
336 14. Annexes
MOIS.DECALER<br />
MOIS.DECALER(date_départ;mois)<br />
Renvoie le numéro de série qui représente la date correspondant<br />
à une date spécifiée, corrigée en plus ou en moins du nombre de<br />
mois indiqué.<br />
NB.JOURS.OUVRES<br />
NB.JOURS.OUVRES(date_début;date_fin;jours_fériés)<br />
Renvoie le nombre de jours ouvrés entiers compris entre une date<br />
de début <strong>et</strong> une date de fin. <strong>Le</strong>s jours ouvrés excluent les fins de<br />
semaine <strong>et</strong> toutes les dates identifiées comme des jours fériés.<br />
NB.JOURS.OUVRES.INTL<br />
NB.JOURS.OUVRES.INTL(date_début,<br />
fériés])<br />
date_fin,[weekend],[jours_<br />
Renvoie le nombre de jours ouvrés entiers compris entre deux<br />
dates, à l’aide de paramètres identifiant les jours du week-end <strong>et</strong><br />
leur nombre. <strong>Le</strong>s jours du week-end <strong>et</strong> ceux qui sont désignés<br />
comme des jours fériés ne sont pas considérés comme des jours<br />
ouvrés.<br />
NO.SEMAINE<br />
NO.SEMAINE(numéro_de_série;méthode)<br />
Renvoie le numéro d’ordre de la semaine dans l’année. (Nécessite<br />
la macro complémentaire Utilitaire d’analyse.)<br />
SECONDE<br />
SECONDE(numéro_de_série)<br />
Renvoie les secondes d’une valeur de temps, sous forme d’un<br />
nombre entier compris entre 0 <strong>et</strong> 59.<br />
14.2. Liste des fonctions<br />
337
SERIE.JOURS.OUVRES<br />
SERIE.JOURS.OUVRE(date_début;nb_jours;jours_fériés)<br />
Renvoie un nombre qui représente une date correspondant à une<br />
date (date de début) plus ou moins le nombre de jours ouvrés<br />
spécifié. <strong>Le</strong>s jours ouvrés excluent les fins de semaine <strong>et</strong> les dates<br />
identifiées comme des jours fériés. (Nécessite la macro complémentaire<br />
Utilitaire d’analyse.)<br />
SERIE.JOURS.OUVRES.INTL<br />
SERIE.JOURS.OUVRES(date_début;nb_jours;jours_fériés)<br />
Renvoie le numéro de série d’une date située un nombre de jours<br />
ouvrés avant ou après une date donnée, avec des paramètres de<br />
week-end personnalisés. <strong>Le</strong>s paramètres de week-end indiquent<br />
les jours de la semaine qui correspondent au week-end <strong>et</strong> leur<br />
nombre. <strong>Le</strong>s jours correspondant au week-end <strong>et</strong> tous les jours<br />
spécifiés en tant que jours fériés ne sont pas considérés comme<br />
des jours ouvrés. (Ceci nécessite la macro complémentaire Utilitaire<br />
d’analyse.)<br />
TEMPSVAL<br />
TEMPSVAL(heure_texte)<br />
Renvoie le nombre décimal de l’heure représentée par une chaîne<br />
de texte. Ce nombre décimal est une valeur comprise entre 0<br />
<strong>et</strong> 0,99999999, c<strong>et</strong> intervalle représentant la plage horaire de<br />
0:00:00 (12:00:00 AM) à 23:59:59 (11:59:59 PM).<br />
<strong>Le</strong>s fonctions logiques<br />
ET<br />
ET(valeur_logique1;valeur_logique2;...)<br />
Renvoie VRAI si tous les arguments sont VRAI ; renvoie FAUX si au<br />
moins l’un des arguments est FAUX.<br />
338 14. Annexes
FAUX<br />
FAUX( )<br />
Renvoie la valeur logique FAUX.<br />
NON<br />
NON(valeur_logique)<br />
Inverse la valeur logique de l’argument.<br />
OU<br />
OU(valeur_logique1;valeur_logique2,...)<br />
Renvoie la valeur VRAI si un argument est VRAI <strong>et</strong> FAUX si tous les<br />
arguments sont FAUX.<br />
SI<br />
SI(test_logique;valeur_si_vrai;valeur_si_faux)<br />
Renvoie une valeur si la condition que vous spécifiez est VRAI <strong>et</strong><br />
une autre si c<strong>et</strong>te valeur est FAUX.<br />
VRAI<br />
VRAI( )<br />
Renvoie la valeur logique VRAI.<br />
<strong>Le</strong>s fonctions d’information<br />
Ces fonctions perm<strong>et</strong>tent d’obtenir des informations sur le<br />
contenu des cellules, par exemple de déterminer si une cellule est<br />
vide, si elle contient du texte, un message d’erreur…<br />
CELLULE<br />
CELLULE(type_info;référence)<br />
14.2. Liste des fonctions<br />
339
Renvoie des informations sur la mise en forme, la position ou le<br />
contenu de la cellule supérieure gauche d’une référence.<br />
EST.IMPAIR<br />
EST.IMPAIR(nombre)<br />
Renvoie la valeur VRAI si le nombre spécifié est impair <strong>et</strong> FAUX s’il<br />
est pair.<br />
EST.PAIR<br />
EST.PAIR(nombre)<br />
Renvoie la valeur VRAI si le nombre spécifié est pair <strong>et</strong> FAUX s’il est<br />
impair.<br />
ESTERR<br />
ESTERR(valeur)<br />
Renvoie la valeur VRAI si l’argument fait référence à l’un des<br />
messages d’erreur, à l’exception de #N/A.<br />
ESTERREUR<br />
ESTERREUR(valeur)<br />
Renvoie la valeur VRAI si l’argument fait référence à l’un des<br />
messages d’erreur (#N/A, #VALEUR!, #REF!, #DIV/0!, #NOMBRE!, #NOM?<br />
ou #NULL!).<br />
ESTLOGIQUE<br />
ESTLOGIQUE(valeur)<br />
Renvoie la valeur VRAI si l’argument fait référence à une valeur<br />
logique.<br />
ESTNA<br />
ESTNA(valeur)<br />
340 14. Annexes
Renvoie la valeur VRAI si l’argument fait référence au message<br />
d’erreur #N/A (valeur non disponible).<br />
ESTNONTEXTE<br />
ESTNONTEXTE(valeur)<br />
Renvoie la valeur VRAI si l’argument fait référence à tout élément<br />
qui n’est pas du texte ou à une cellule vide.<br />
ESTNUM<br />
ESTNUM(valeur)<br />
Renvoie la valeur VRAI si l’argument fait référence à un nombre.<br />
ESTREF<br />
ESTREF(valeur)<br />
R<strong>et</strong>ourne la valeur VRAI si l’argument renvoie à une référence de<br />
cellule ou de plage de cellules.<br />
ESTTEXTE<br />
ESTTEXTE(valeur)<br />
Renvoie la valeur VRAI si l’argument fait référence à du texte.<br />
ESTVIDE<br />
ESTVIDE(valeur)<br />
Renvoie la valeur VRAI si l’argument fait référence à une cellule<br />
vide.<br />
INFO<br />
INFO(no_type)<br />
Renvoie des informations sur l’environnement d’exploitation en<br />
cours.<br />
14.2. Liste des fonctions<br />
341
N<br />
N(valeur)<br />
Renvoie une valeur convertie en nombre.<br />
NA<br />
NA( )<br />
Renvoie le message d’erreur #N/A (aucune valeur n’est disponible).<br />
NB.VIDE<br />
NB.VIDE(plage)<br />
Compte le nombre de cellules vides à l’intérieur d’une plage de<br />
cellules spécifiée.<br />
TYPE<br />
TYPE(valeur)<br />
Renvoie le type de valeur.<br />
TYPE.ERREUR<br />
TYPE.ERREUR(valeur)<br />
Renvoie un nombre correspondant à l’un des messages d’erreur<br />
de Microsoft <strong>Excel</strong> ou #N/A s’il n’y a pas d’erreur.<br />
<strong>Le</strong>s fonctions de base de données<br />
BDECARTYPE<br />
BDECARTYPE(base de données;champ;critères)<br />
Calcule l’écart type d’une population sur la base d’un échantillon,<br />
en utilisant les valeurs contenues dans la colonne d’une liste ou<br />
d’une base de données qui répondent aux conditions spécifiées.<br />
342 14. Annexes
BDECARTYPEP<br />
BDECARTYPEP(base de données;champ;critères)<br />
Calcule l’écart type d’une population en prenant en compte toute<br />
la population <strong>et</strong> en utilisant les valeurs contenues dans la colonne<br />
d’une liste ou d’une base de données qui répondent aux conditions<br />
spécifiées.<br />
BDLIRE<br />
BDLIRE(base de données;champ;critères)<br />
Extrait une seule valeur répondant aux conditions spécifiées à<br />
partir d’une colonne d’une liste ou d’une base de données.<br />
BDMAX<br />
BDMAX(base de données;champ;critères)<br />
Renvoie le plus grand nombre de valeurs de la colonne d’une liste<br />
ou d’une base de données qui répondent aux conditions spécifiées.<br />
BDMIN<br />
BDMIN(base de données;champ;critères)<br />
Renvoie le plus p<strong>et</strong>it nombre de valeurs de la colonne d’une liste<br />
ou d’une base de données qui répondent aux conditions spécifiées.<br />
BDMOYENNE<br />
BDMOYENNE(base de données;champ;critères)<br />
Fait la moyenne des valeurs contenues dans la colonne d’une liste<br />
ou d’une base de données qui répondent aux conditions spécifiées.<br />
14.2. Liste des fonctions<br />
343
BDNB<br />
BDNB(base de données;champ;critères)<br />
Compte les cellules présentes dans la colonne d’une liste ou d’une<br />
base de données qui contiennent des nombres répondant aux<br />
conditions spécifiées.<br />
BDNBVAL<br />
BDNBVAL(base de données;champ;critères)<br />
Compte les cellules non vides contenues dans la colonne d’une<br />
liste ou d’une base de données qui répondent aux conditions<br />
spécifiées.<br />
BDPRODUIT<br />
BDPRODUIT(base de données;champ;critères)<br />
Multiplie les valeurs contenues dans la colonne d’une liste ou<br />
d’une base de données qui répondent aux conditions spécifiées.<br />
BDSOMME<br />
BDSOMME(base de données;champ;critères)<br />
Additionne les valeurs contenues dans la colonne d’une liste ou<br />
d’une base de données qui répondent aux conditions spécifiées.<br />
BDVAR<br />
BDVAR(base de données;champ;critères)<br />
Calcule la variance d’une population sur la base d’un échantillon,<br />
en utilisant les valeurs contenues dans la colonne d’une liste ou<br />
d’une base de données qui répondent aux conditions spécifiées.<br />
BDVARP<br />
BDVARP(base de données;champ;critères)<br />
344 14. Annexes
Calcule la variance d’une population en prenant en compte toute<br />
la population <strong>et</strong> en utilisant les valeurs contenues dans la colonne<br />
d’une liste ou d’une base de données qui répondent aux conditions<br />
spécifiées.<br />
<strong>Le</strong>s fonctions mathématiques<br />
<strong>Le</strong>s fonctions mathématiques se divisent en plusieurs catégories :<br />
j<br />
j<br />
les fonctions trigonométriques (sinus, cosinus, tangente <strong>et</strong><br />
fonctions réciproques) ;<br />
les fonctions hyperboliques (sinus hyperbolique, cosinus hyperbolique,<br />
tangente hyperbolique <strong>et</strong> fonctions réciproques) ;<br />
j les fonctions logarithmiques <strong>et</strong> de puissance ;<br />
j les fonctions d’arrondi ;<br />
j<br />
les fonctions liées aux matrices.<br />
ABS<br />
ABS(nombre)<br />
Renvoie la valeur absolue d’un nombre. La valeur absolue d’un<br />
nombre est le nombre sans son signe.<br />
ACOS<br />
ACOS(nombre)<br />
Renvoie l’arc cosinus d’un nombre. L’arc cosinus, ou inverse du<br />
cosinus, est l’angle dont le cosinus est le nombre spécifié. L’angle<br />
renvoyé, exprimé en radians, est compris entre 0 <strong>et</strong> π.<br />
ACOSH<br />
ACOSH(nombre)<br />
Renvoie le cosinus hyperbolique inverse du nombre spécifié qui<br />
doit être supérieur ou égal à 1.<br />
14.2. Liste des fonctions<br />
345
AGREGAT<br />
AGREGAT(no_fonction,options,réf1,[réf2],…)<br />
Renvoie un agrégat dans une liste ou une base de données.<br />
La fonction AGREGAT règle les problèmes de limitation propres à la<br />
mise en forme conditionnelle. <strong>Le</strong>s barres de données, les jeux<br />
d’icônes <strong>et</strong> les nuances de couleurs ne peuvent afficher la mise en<br />
forme conditionnelle en présence d’erreurs dans la plage. Ceci est<br />
dû au fait que les fonctions MIN, MAX <strong>et</strong> CENTILE ne peuvent pas<br />
produire de calculs en présence d’une erreur dans la plage de<br />
calculs. Pour les mêmes raisons, les fonctions GRANDE, PETITE <strong>et</strong><br />
ECARTYPEP ont également une influence sur la fonctionnalité correcte<br />
de certaines règles de mise en forme conditionnelle. En<br />
utilisant AGREGAT, vous pouvez appliquer ces fonctions, car les<br />
erreurs seront ignorées. En outre, la fonction AGREGAT peut appliquer<br />
diverses fonctions d’agrégation à une liste ou à une base de<br />
données en proposant l’option d’ignorer les lignes masquées <strong>et</strong><br />
les valeurs d’erreur.<br />
ALEA<br />
ALEA()<br />
Renvoie un nombre aléatoire supérieur ou égal à 0 <strong>et</strong> inférieur à 1.<br />
Un nouveau nombre aléatoire est renvoyé chaque fois que la<br />
feuille de calcul est recalculée.<br />
ALEA.ENTRE.BORNES<br />
ALEA.ENTRE.BORNES(min;max)<br />
Renvoie un nombre aléatoire situé dans l’intervalle spécifié. Un<br />
nouveau nombre aléatoire est renvoyé à chaque fois que la feuille<br />
de calcul est recalculée. (Nécessite la macro complémentaire Utilitaire<br />
d’analyse.)<br />
ARRONDI<br />
ARRONDI(nombre;no_chiffres)<br />
Arrondit un nombre au nombre de chiffres indiqué.<br />
346 14. Annexes
ARRONDI.AU.MULTIPLE<br />
ARRONDI.AU.MULTIPLE(nombre;multiple)<br />
Donne l’arrondi d’un nombre au multiple spécifié. (Nécessite la<br />
macro complémentaire Utilitaire d’analyse.)<br />
ARRONDI.INF<br />
ARRONDI.INF(nombre;no_chiffres)<br />
Arrondit un nombre en tendant vers 0.<br />
ARRONDI.SUP<br />
ARRONDI.SUP(nombre;no_chiffres)<br />
Arrondit un nombre en s’éloignant de 0.<br />
ASIN<br />
ASIN(nombre)<br />
Renvoie l’arc sinus, ou le sinus inverse, d’un nombre. L’arc sinus<br />
est l’angle dont le sinus est le nombre spécifié. L’angle renvoyé,<br />
exprimé en radians, est compris entre -π /2<strong>et</strong>π /2.<br />
ASINH<br />
ASINH(nombre)<br />
Renvoie le sinus hyperbolique inverse d’un nombre. <strong>Le</strong> sinus<br />
hyperbolique inverse est la valeur dont le sinus hyperbolique est<br />
l’argument nombre, de sorte que ASINH(SINH(nombre)) égale nombre.<br />
ATAN<br />
ATAN(nombre)<br />
Renvoie l’arc tangente, ou la tangente inverse, d’un nombre. L’arc<br />
tangente est l’angle dont la tangente est le nombre spécifié. L’angle<br />
renvoyé, exprimé en radians, est compris entre -π /2<strong>et</strong>π /2.<br />
14.2. Liste des fonctions<br />
347
ATAN2<br />
ATAN2(no_x;no_y)<br />
Renvoie l’arc tangente, ou la tangente inverse, des coordonnées x<br />
<strong>et</strong> y spécifiées. L’arc tangente est l’angle formé par l’axe des abscisses<br />
(x) <strong>et</strong> une droite passant par l’origine (0,0) <strong>et</strong> un point dont<br />
les coordonnées sont (no_x,no_y). C<strong>et</strong> angle, exprimé en radians,<br />
est compris entre -π <strong>et</strong> π, -π non compris.<br />
ATANH<br />
ATANH(nombre)<br />
Renvoie la tangente hyperbolique inverse d’un nombre.<br />
COMBIN<br />
COMBIN(nombre_éléments;no_éléments_choisis)<br />
Renvoie le nombre de combinaisons pour un nombre donné d’éléments.<br />
COS<br />
COS(nombre)<br />
Renvoie le cosinus de l’angle spécifié.<br />
COSH<br />
COSH(nombre)<br />
Renvoie le cosinus hyperbolique d’un nombre.<br />
DEGRES<br />
DEGRES(angle)<br />
Convertit les radians en degrés.<br />
348 14. Annexes
DETERMAT<br />
DETERMAT(matrice)<br />
Donne le déterminant d’une matrice.<br />
ENT<br />
ENT(nombre)<br />
Arrondit un nombre à l’entier immédiatement inférieur.<br />
EXP<br />
EXP(nombre)<br />
Renvoie la constante e élevée à la puissance du nombre spécifié.<br />
La constante e est égale à 2,71828182845904, soit la base du logarithme<br />
népérien.<br />
FACT<br />
FACT(nombre)<br />
Donne la factorielle d’un nombre. La factorielle de l’argument<br />
nombre est égale à 1 × 2 × 3 × … × nombre.<br />
FACTDOUBLE<br />
FACTDOUBLE(nombre)<br />
Renvoie la factorielle double d’un nombre. La factorielle double<br />
de l’argument nombre est égale à 2 × 4 × 6 ×… × nombre pour les<br />
nombres pairs <strong>et</strong> 1 × 3 × 5 ×… × nombre pour les nombres impairs.<br />
(Nécessite la macro complémentaire Utilitaire d’analyse.)<br />
IMPAIR<br />
IMPAIR(nombre)<br />
Renvoie le nombre spécifié après l’avoir arrondi à la valeur du<br />
nombre entier impair le plus proche en s’éloignant de 0.<br />
14.2. Liste des fonctions<br />
349
INVERSEMAT<br />
INVERSEMAT(matrice)<br />
Renvoie la matrice inverse de la matrice spécifiée.<br />
ISO.PLAFOND<br />
ISO.PLAFOND(nombre, [précision])<br />
Renvoie un nombre arrondi au nombre entier le plus proche ou au<br />
multiple le plus proche de l’argument précision en s’éloignant de<br />
zéro. Quel que soit son signe, ce nombre est arrondi à l’entier<br />
supérieur. Toutefois, si le nombre ou l’argument précision est égal<br />
à zéro, zéro est r<strong>et</strong>ourné.<br />
LN<br />
LN(nombre)<br />
Donne le logarithme népérien d’un nombre. <strong>Le</strong>s logarithmes népériens<br />
sont ceux dont la base est la constante e<br />
(2,71828182845904). LN est la fonction réciproque de EXP.<br />
LOG<br />
LOG(nombre;base)<br />
Renvoie le logarithme d’un nombre dans la base spécifiée.<br />
LOG10<br />
LOG(nombre)<br />
Calcule le logarithme en base 10 d’un nombre.<br />
MOD<br />
MOD(nombre;diviseur)<br />
Renvoie le reste de la division d’un nombre par un autre (le<br />
diviseur). <strong>Le</strong> résultat est du même signe que le diviseur.<br />
350 14. Annexes
MULTINOMIALE<br />
MULTINOMIALE(nombre1;nombre2;...)<br />
Renvoie le rapport de la factorielle d’une somme de valeurs sur le<br />
produit des factorielles. (Nécessite la macro complémentaire Utilitaire<br />
d’analyse.)<br />
PAIR<br />
PAIR(nombre)<br />
Renvoie le nombre spécifié après l’avoir arrondi au nombre entier<br />
pair le plus proche.<br />
PGCD<br />
PGCD(nombre1;nombre2;...)<br />
Renvoie le plus grand commun diviseur de plusieurs nombres<br />
entiers. <strong>Le</strong> plus grand commun diviseur est le nombre entier le<br />
plus grand qui puisse diviser les arguments sans qu’il y ait de<br />
reste.<br />
PI<br />
PI()<br />
Renvoie la valeur 3,14159265358979, la constante mathématique<br />
π, avec une précision de quinze décimales.<br />
PLAFOND<br />
PLAFOND(nombre;précision)<br />
Renvoie l’argument nombre après l’avoir arrondi au multiple de<br />
l’argument précision en s’éloignant de 0.<br />
PLANCHER<br />
PLANCHER(nombre;précision)<br />
14.2. Liste des fonctions<br />
351
Arrondit l’argument nombre au multiple de l’argument précision<br />
immédiatement inférieur (tendant vers 0).<br />
PPCM<br />
PPCM(nombre1;nombre2;...)<br />
Renvoie le plus p<strong>et</strong>it commun multiple des nombres entiers spécifiés.<br />
<strong>Le</strong> plus p<strong>et</strong>it commun multiple est le plus p<strong>et</strong>it nombre<br />
entier positif <strong>et</strong> multiple commun à tous les nombres entiers<br />
utilisés comme arguments. (Nécessite la macro complémentaire<br />
Utilitaire d’analyse.)<br />
PRODUIT<br />
PRODUIT(nombre1;nombre2;...)<br />
Renvoie le produit de tous les nombres donnés comme arguments.<br />
PRODUITMAT<br />
PRODUITMAT(matrice1;matrice2)<br />
Calcule le produit de deux matrices. <strong>Le</strong> résultat est une matrice<br />
comportant le même nombre de lignes que matrice1 <strong>et</strong> le même<br />
nombre de colonnes que matrice2.<br />
PUISSANCE<br />
PUISSANCE(nombre;puissance)<br />
Renvoie la valeur du nombre élevé à une puissance.<br />
QUOTIENT<br />
QUOTIENT(numérateur;dénominateur)<br />
Renvoie la partie entière du résultat d’une division. Utilisez c<strong>et</strong>te<br />
fonction lorsque vous voulez ignorer le reste d’une division. (Nécessite<br />
la macro complémentaire Utilitaire d’analyse.)<br />
352 14. Annexes
RACINE<br />
RACINE(nombre)<br />
Donne la racine carrée d’un nombre.<br />
RACINE.PI<br />
RACINE.PI(nombre)<br />
Renvoie la racine carrée de (nombre × π). (Nécessite la macro<br />
complémentaire Utilitaire d’analyse.)<br />
RADIANS<br />
RADIANS(angle)<br />
Convertit des degrés en radians.<br />
ROMAIN<br />
ROMAIN(nombre;type)<br />
Convertit un nombre arabe en nombre romain, sous forme de<br />
texte.<br />
SIGNE<br />
SIGNE(nombre)<br />
Détermine le signe d’un nombre. Renvoie 1 si le nombre est positif,<br />
0 si le nombre est égal à 0 <strong>et</strong> −1 si le nombre est négatif.<br />
SIN<br />
SIN(nombre)<br />
Renvoie le sinus d’un nombre.<br />
SINH<br />
SINH(nombre)<br />
Renvoie le sinus hyperbolique d’un nombre.<br />
14.2. Liste des fonctions<br />
353
SOMME<br />
SOMME(nombre1;nombre2;...)<br />
Additionne tous les nombres contenus dans une plage de cellules.<br />
SOMME.CARRES<br />
SOMME.CARRES(nombre1;nombre2;...)<br />
Renvoie la somme des carrés des arguments.<br />
SOMME.SERIES<br />
SOMME.SERIES(x;n;m;coefficients)<br />
Renvoie la somme d’une série géométrique en s’appuyant sur la<br />
formule suivante : a 1 × x n +a 2 × x (n+m) +a 3 × x (n + 2m) +…+a i × x (n + (i - 1)m) .<br />
SOMME.SI<br />
SOMME.SI(plage;critère;somme_plage)<br />
Additionne des cellules spécifiées si elles répondent à un critère<br />
donné.<br />
SOMME.SI.ENS<br />
Additionne des cellules spécifiées si elles répondent à plusieurs<br />
critères.<br />
SOMME.X2MY2<br />
SOMME.X2MY2(matrice_x;matrice_y)<br />
Renvoie la somme de la différence des carrés des valeurs correspondantes<br />
de deux matrices.<br />
SOMME.X2PY2<br />
SOMME.X2PY2(matrice_x;matrice_y)<br />
354 14. Annexes
Renvoie la somme de la somme des carrés des valeurs correspondantes<br />
de deux matrices.<br />
SOMME.XMY2<br />
SOMME.XMY2(matrice_x;matrice_y)<br />
Renvoie la somme des carrés des différences entre les valeurs<br />
correspondantes de deux matrices.<br />
SOMMEPROD<br />
SOMMEPROD(matrice1;matrice2;matrice3,...)<br />
Multiplie les valeurs correspondantes des matrices spécifiées <strong>et</strong><br />
calcule la somme de ces produits.<br />
SOUS.TOTAL<br />
SOUS.TOTAL(no_fonction;réf1;réf2;...)<br />
Renvoie un sous-total dans une liste ou une base de données.<br />
TAN<br />
TAN(nombre)<br />
Renvoie la tangente de l’angle donné.<br />
TANH<br />
TANH(nombre)<br />
Donne la tangente hyperbolique d’un nombre.<br />
TRONQUE<br />
TRONQUE(nombre;no_chiffres)<br />
Tronque un nombre en supprimant sa partie décimale, de sorte<br />
que la valeur renvoyée par défaut soit un nombre entier.<br />
14.2. Liste des fonctions<br />
355
<strong>Le</strong>s fonctions statistiques<br />
<strong>Le</strong>s fonctions statistiques constituent l’un des groupes de fonctions<br />
les plus étoffés dans <strong>Excel</strong>. On peut les subdiviser en trois<br />
sous-groupes :<br />
j les fonctions de statistique descriptive ;<br />
j les fonctions de régression ;<br />
j<br />
les fonctions relatives aux lois de probabilités.<br />
AVERAGEA<br />
AVERAGEA(valeur1;valeur2;...)<br />
Calcule la moyenne (arithmétique) des valeurs contenues dans la<br />
liste des arguments. Outre des nombres, le calcul peut se faire sur<br />
du texte ou des valeurs logiques telles que VRAI <strong>et</strong> FAUX.<br />
BETA.INVERSE.N<br />
BETA.INVERSE.N(probabilité;alpha;bêta;A;B)<br />
Renvoie l’inverse de la fonction de densité de probabilité bêta<br />
cumulée. Si probabilité = LOI.BETA.N(x,…), BETA.INVERSE.N<br />
(probabilité,…) = x.<br />
CENTILE.EXCLURE<br />
CENTILE.EXCLURE(matrice;k)<br />
Renvoie le k ème centile des valeurs d’une plage, où k se trouve<br />
dans la plage comprise entre 0 <strong>et</strong> 1 exclus.<br />
CENTILE.INCLURE<br />
CENTILE.INCLURE(matrice;k)<br />
Renvoie le k ème centile des valeurs d’une plage.<br />
356 14. Annexes
CENTREE.REDUITE<br />
CENTREE.REDUITE(x;moyenne;écart_type)<br />
Renvoie une valeur centrée réduite d’une distribution caractérisée<br />
par les arguments moyenne <strong>et</strong> écart_type.<br />
CHISQ.TEST<br />
CHISQ.TEST(plage_réelle;plage_attendue)<br />
Renvoie le test d’indépendance. CHISQ.TEST renvoie la valeur de la<br />
distribution khi-deux pour la statistique <strong>et</strong> les degrés de liberté<br />
appropriés.<br />
COEFFICIENT.ASYMETRIE<br />
COEFFICIENT.ASYMETRIE(nombre1;nombre2;...)<br />
Renvoie l’asymétrie d’une distribution. C<strong>et</strong>te fonction caractérise<br />
le degré d’asymétrie d’une distribution par rapport à sa moyenne.<br />
COEFFICIENT.CORRELATION<br />
COEFFICIENT.CORRELATION(matrice1;matrice2)<br />
Renvoie le coefficient de corrélation des plages de cellules pour<br />
les arguments matrice1 <strong>et</strong> matrice2.<br />
COEFFICIENT.DETERMINATION<br />
COEFFICIENT.DETERMINATION(y_connus;x_connus)<br />
Renvoie la valeur du coefficient de détermination R^2 d’une régression<br />
linéaire ajustée aux observations contenues dans les<br />
arguments y_connus <strong>et</strong> x_connus.<br />
COVARIANCE.PEARSON<br />
COVARIANCE.PEARSON(matrice1;matrice2)<br />
14.2. Liste des fonctions<br />
357
Renvoie la covariance, moyenne des produits des écarts pour<br />
chaque série d’observations.<br />
COVARIANCE.STANDARD<br />
COVARIANCE.STANDARD(matrice1;matrice2)<br />
Renvoie la covariance d’échantillon, moyenne des produits des<br />
écarts pour chaque paire de points de deux jeux de données.<br />
CROISSANCE<br />
CROISSANCE(y_connus;x_connus;x_nouveaux;constante)<br />
Calcule la croissance exponentielle prévue à partir des données<br />
existantes.<br />
DROITEREG<br />
DROITEREG(y_connus;x_connus;constante;statistiques)<br />
Calcule les statistiques pour une droite par la méthode des moindres<br />
carrés, afin de calculer une droite qui s’ajuste au plus près à<br />
vos données, puis renvoie une matrice décrivant c<strong>et</strong>te droite.<br />
Dans la mesure où c<strong>et</strong>te fonction renvoie une matrice de valeurs,<br />
elle doit être saisie sous la forme d’une formule matricielle.<br />
ECART.MOYEN<br />
ECART.MOYEN(nombre1;nombre2;...)<br />
Renvoie la moyenne des écarts absolus des observations par<br />
rapport à leur moyenne arithmétique. ECART.MOYEN mesure la dispersion<br />
dans un ensemble de données.<br />
ECARTYPE.PEARSON<br />
ECARTYPE.PEARSON(nombre1;nombre2;...)<br />
Calcule l’écart type d’une population à partir de la population<br />
entière telle que la déterminent les arguments.<br />
358 14. Annexes
ECARTYPE.STANDARD<br />
ECARTYPE.STANDARD(nombre1;nombre2;...)<br />
Évalue l’écart type d’une population en s’appuyant sur un échantillon<br />
de c<strong>et</strong>te population. L’écart type est une mesure de la dispersion<br />
des valeurs par rapport à la moyenne (valeur moyenne).<br />
EQUATION.RANG<br />
EQUATION.RANG(nombre;référence;ordre)<br />
Renvoie le rang d’un nombre dans une liste d’arguments.<br />
ERREUR.TYPE.XY<br />
ERREUR.TYPE.XY(y_connus;x_connus)<br />
Renvoie l’erreur type de la valeur y prévue pour chaque x de la<br />
régression. L’erreur type est une mesure du degré d’erreur dans la<br />
prévision de y à partir d’une valeur individuelle x.<br />
F.TEST<br />
F.TEST(matrice1;matrice2)<br />
Renvoie le résultat d’un test F. Un test F renvoie la probabilité<br />
unilatérale que les variances des arguments matrice1 <strong>et</strong> matrice2<br />
ne présentent pas de différences significatives.<br />
FISHER<br />
FISHER(x)<br />
Renvoie la transformation de Fisher de x. C<strong>et</strong>te transformation<br />
produit une fonction qui est normalement distribuée au lieu d’une<br />
fonction asymétrique.<br />
FISHER.INVERSE<br />
FISHER.INVERSE(y)<br />
Renvoie l’inverse de la transformation de Fisher. Si y = FISHER(x),<br />
FISHER.INVERSE(y) = x.<br />
14.2. Liste des fonctions<br />
359
FREQUENCE<br />
FREQUENCE(tableau_données;matrice_intervalles)<br />
Calcule la fréquence d’apparition des valeurs dans une plage de<br />
valeurs, puis renvoie des nombres sous forme de matrice verticale.<br />
GRANDE.VALEUR<br />
GRANDE.VALEUR(matrice;k)<br />
Renvoie la k e plus grande valeur d’une série de données.<br />
INTERVALLE.CONFIANCE.NORMAL<br />
INTERVALLE.CONFIANCE.NORMAL(alpha;standard_dev;taille)<br />
Renvoie l’intervalle de confiance pour une moyenne de population.<br />
L’intervalle de confiance est une plage située de part <strong>et</strong><br />
d’autre d’une moyenne d’échantillonnage.<br />
INTERVALLE.CONFIANCE.STUDENT<br />
INTERVALLE.CONFIANCE.STUDENT(alpha,écart_type,taille)<br />
Renvoie l’intervalle de confiance pour la moyenne d’une population,<br />
à l’aide d’une distribution normale.<br />
INVERSE.LOI.F.DROITE<br />
INVERSE.LOI.F.DROITE(probabilité;degrés_liberté1;degrés_<br />
liberté2)<br />
Renvoie l’inverse de la distribution de probabilité F.<br />
INVERSE.LOI.F.N<br />
INVERSE.LOI.F.N(probabilité;degrés_liberté1;degrés_liberté2)<br />
Renvoie l’inverse de la distribution de probabilité F.<br />
360 14. Annexes
KURTOSIS<br />
KURTOSIS(nombre1;nombre2;...)<br />
Renvoie le kurtosis d’une série de données <strong>Le</strong> kurtosis caractérise<br />
la forme de pic ou l’aplatissement relatif d’une distribution comparée<br />
à une distribution normale. Un kurtosis positif indique une<br />
distribution relativement pointue, tandis qu’un kurtosis négatif<br />
signale une distribution relativement aplatie.<br />
LNGAMMA<br />
LNGAMMA(x)<br />
Renvoie le logarithme népérien de la fonction Gamma.<br />
LOGREG<br />
LOGREG(y_connus;x_connus;constante;statistiques)<br />
En analyse de régression, calcule une courbe exponentielle ajustée à<br />
vos données <strong>et</strong> renvoie une matrice de valeurs décrivant c<strong>et</strong>te<br />
courbe. Dans la mesure où c<strong>et</strong>te fonction renvoie une matrice de<br />
valeurs, elle doit être saisie sous la forme d’une formule matricielle.<br />
LOI.BETA.N<br />
LOI.BETA.N(x;alpha;bêta;A;B)<br />
Renvoie la fonction de densité de probabilité bêta cumulée.<br />
LOI.BINOMIALE.N<br />
LOI.BINOMIALE.N(nombre_s;essais;probabilité_s;cumulative)<br />
Renvoie la probabilité d’une variable aléatoire discrète suivant la<br />
loi binomiale.<br />
LOI.BINOMIALE.INVERSE<br />
LOI.BINOMIALE.INVERSE(essais;probabilité_s;alpha)<br />
Renvoie la plus p<strong>et</strong>ite valeur pour laquelle la distribution binomiale<br />
cumulée est supérieure ou égale à une valeur de critère.<br />
14.2. Liste des fonctions<br />
361
LOI.BINOMIALE.NEG.N<br />
LOI.BINOMIALE.NEG.N(nombre_échecs;nombre_succès;probabilité_<br />
succès)<br />
Renvoie la probabilité d’une variable aléatoire discrète suivant une<br />
loi binomiale négative. La fonction LOI.BINOMIALE.NEG.N renvoie la<br />
probabilité d’obtenir un nombre d’échecs égal à l’argument<br />
nombre_échecs avant de parvenir au succès dont le rang est donné<br />
par l’argument nombre_succès, lorsque la probabilité de succès,<br />
définie par l’argument probabilité_succès, est constante. C<strong>et</strong>te<br />
fonction est identique à la loi binomiale, à la différence que le<br />
nombre de succès est fixe <strong>et</strong> le nombre d’essais variable. Comme<br />
pour la loi binomiale, les essais sont supposés indépendants.<br />
LOI.EXPONENTIELLE.N<br />
LOI.EXPONENTIELLE.N(x;lambda;cumulative)<br />
Renvoie la distribution exponentielle.<br />
LOI.F.DROITE<br />
LOI.F.DROITE(x;degrés_liberté1;degrés_liberté2)<br />
Renvoie la distribution de probabilité F.<br />
LOI.F.N<br />
LOI.F.N(x;degrés_liberté1;degrés_liberté2)<br />
Renvoie la distribution de probabilité F.<br />
LOI.GAMMA.N<br />
LOI.GAMMA.N(x; alpha;bêta;cumulative)<br />
Renvoie la probabilité d’une variable aléatoire suivant une loi<br />
Gamma.<br />
LOI.GAMMA.INVERSE.N<br />
LOI.GAMMA.INVERSE.N(probabilité;alpha;bêta)<br />
362 14. Annexes
Renvoie, pour une probabilité donnée, la valeur d’une variable<br />
aléatoire suivant une loi Gamma. Si l’argument p = LOI.GAMMA.<br />
N(x;…), la fonction LOI.GAMMA.INVERSE.N(p;…) = x.<br />
LOI.HYPERGEOMETRIQUE.N<br />
LOI.HYPERGEOMETRIQUE.N(succès_échantillon;nombre_échantillon;<br />
succès_population;nombre_population)<br />
Renvoie la probabilité d’une variable aléatoire discrète suivant<br />
une loi hypergéométrique.<br />
LOI.KHIDEUX<br />
LOI.KHIDEUX(x;degrés_liberté,cumulative)<br />
Renvoie la probabilité de la distribution khi-deux.<br />
LOI.KHIDEUX.DROITE<br />
LOI.KHIDEUX.DROITE(x;degrés_liberté)<br />
Renvoie la probabilité unilatérale à droite de la distribution khideux..<br />
LOI.KHIDEUX.INVERSE<br />
LOI.KHIDEUX.INVERSE (probabilité;degrés_liberté)<br />
Renvoie l’inverse de la probabilité de la distribution khi-deux.<br />
LOI.KHIDEUX.INVERSE.DROITE<br />
LOI.KHIDEUX.INVERSE.DROITE(probabilité;degrés_liberté)<br />
Renvoie l’inverse de la probabilité unilatérale de la distribution<br />
khi-deux.<br />
LOI.LOGNORMALE.N<br />
LOI.LOGNORMALE.N(x;moyenne;écart_type)<br />
14.2. Liste des fonctions<br />
363
Renvoie la distribution de x suivant une loi log-normale cumulée,<br />
où ln(x) est normalement distribué à l’aide des paramètres<br />
moyenne <strong>et</strong> écart_type.<br />
LOI.LOGNORMALE.INVERSE.N<br />
LOI.LOGNORMALE.INVERSE.N(probabilité;moyenne;écart_type)<br />
Renvoie l’inverse de la fonction de distribution de x suivant<br />
la loi log-normale cumulée, où ln(x) est normalement distribué<br />
avec les paramètres espérance <strong>et</strong> écart_type. Si p = LOI.<br />
LOGNORMALE(x;…), LOI.LOGNORMALE.INVERSE(p;…) = x.<br />
LOI.NORMALE.N<br />
LOI.NORMALE.N(x;moyenne;écart_type;cumulative)<br />
Renvoie la distribution normale pour la moyenne <strong>et</strong> l’écart type<br />
spécifiés.<br />
LOI.NORMALE.INVERSE.N<br />
LOI.NORMALE.INVERSE.N(probabilité;moyenne;écart_type)<br />
Renvoie, pour une probabilité donnée, la valeur d’une variable<br />
aléatoire suivant une loi normale pour la moyenne <strong>et</strong> l’écart type<br />
spécifiés.<br />
LOI.NORMALE.STANDARD.N<br />
LOI.NORMALE.STANDARD.N(z)<br />
Renvoie la probabilité d’une variable aléatoire continue suivant<br />
une loi normale standard (ou centrée réduite). C<strong>et</strong>te distribution a<br />
une moyenne égale à 0 <strong>et</strong> un écart type égal à 1.<br />
LOI.NORMALE.STANDARD.INVERSE.N<br />
LOI.NORMALE.STANDARD.INVERSE.N(probabilité)<br />
Renvoie, pour une probabilité donnée, la valeur d’une variable aléatoire<br />
suivant une loi normale standard (ou centrée réduite). C<strong>et</strong>te<br />
distribution a une moyenne égale à 0 <strong>et</strong> un écart type égal à 1.<br />
364 14. Annexes
LOI.POISSON.N<br />
LOI.POISSON.N(x;moyenne;cumulative)<br />
Renvoie la probabilité d’une variable aléatoire suivant une loi de<br />
Poisson.<br />
LOI.STUDENT.BILATERALE<br />
LOI.STUDENT.BILATERALE(x;degrés_liberté)<br />
Renvoie la probabilité d’une variable aléatoire suivant la loi de t de<br />
Student, dans laquelle une valeur numérique est une valeur calculée<br />
de t dont il faut calculer la probabilité.<br />
LOI.STUDENT.DROITE<br />
LOI.STUDENT.DROITE(x;degrés_liberté)<br />
Renvoie la probabilité d’une variable aléatoire suivant la loi de t de<br />
Student, dans laquelle une valeur numérique est une valeur calculée<br />
de t dont il faut calculer la probabilité.<br />
LOI.STUDENT.INVERSE.BILATERALE<br />
LOI.STUDENT.INVERSE.BILATERALE(probabilité;degrés_liberté)<br />
Renvoie la valeur d’une variable aléatoire suivant la loi de t de Student,<br />
en fonction de la probabilité <strong>et</strong> du nombre de degrés de liberté.<br />
LOI.STUDENT.INVERSE.N<br />
LOI.STUDENT.INVERSE.N(probabilité;degrés_liberté)<br />
Renvoie la valeur d’une variable aléatoire suivant la loi de t de<br />
Student, en fonction de la probabilité <strong>et</strong> du nombre de degrés de liberté.<br />
LOI.STUDENT.N<br />
LOI.STUDENT.N(x;degrés_liberté)<br />
14.2. Liste des fonctions<br />
365
Renvoie la probabilité d’une variable aléatoire suivant la loi de t de<br />
Student, dans laquelle une valeur numérique est une valeur calculée<br />
de t dont il faut calculer la probabilité.<br />
LOI.WEIBULL<br />
LOI.WEIBULL(x;alpha;bêta;cumulée)<br />
Renvoie la probabilité d’une variable aléatoire suivant une loi<br />
Weibull.<br />
MAX<br />
MAX(nombre1;nombre2;...)<br />
Renvoie le plus grand nombre de la série de valeurs.<br />
MAXA<br />
MAXA(valeur1;valeur2;...)<br />
Renvoie la plus grande valeur contenue dans une liste d’arguments.<br />
Outre des nombres, la comparaison peut se faire sur du<br />
texte ou des valeurs logiques telles que VRAI <strong>et</strong> FAUX.<br />
MEDIANE<br />
MEDIANE(nombre1;nombre2;...)<br />
Renvoie la valeur médiane des nombres. La médiane est la valeur<br />
qui se trouve au centre d’un ensemble de nombres. En d’autres<br />
termes, les nombres appartenant à la première moitié de l’ensemble<br />
ont une valeur inférieure à la médiane, tandis que ceux appartenant<br />
à l’autre moitié ont une valeur supérieure à la médiane.<br />
MIN<br />
MIN(nombre1;nombre2;...)<br />
Renvoie le plus p<strong>et</strong>it nombre de la série de valeurs.<br />
366 14. Annexes
MINA<br />
MINA(nombre1;nombre2;...)<br />
Renvoie la plus p<strong>et</strong>ite valeur contenue dans une liste d’arguments.<br />
Outre des nombres, la comparaison peut se faire sur du<br />
texte ou des valeurs logiques telles que VRAI <strong>et</strong> FAUX.<br />
MODE.MULTIPLE<br />
MODE.MULTIPLE(nombre1;nombre2;...)<br />
Renvoie une matrice verticale des valeurs les plus fréquentes, ou<br />
répétitives, dans une matrice ou une plage de données.<br />
MODE.SIMPLE<br />
MODE.SIMPLE(nombre1;nombre2;...)<br />
Renvoie la valeur la plus fréquente ou la plus répétitive dans une<br />
matrice ou une plage de données.<br />
MOYENNE<br />
MOYENNE(nombre1;nombre2;...)<br />
Renvoie la moyenne (arithmétique) des arguments.<br />
MOYENNE.GEOMETRIQUE<br />
MOYENNE.GEOMETRIQUE(nombre1;nombre2;...)<br />
Renvoie la moyenne géométrique d’une matrice ou d’une plage<br />
de données positives.<br />
MOYENNE.HARMONIQUE<br />
MOYENNE.HARMONIQUE(nombre1;nombre2;...)<br />
Renvoie la moyenne harmonique d’une série de données. La<br />
moyenne harmonique est l’inverse de la moyenne arithmétique<br />
des inverses des observations.<br />
14.2. Liste des fonctions<br />
367
MOYENNE.RANG<br />
MOYENNE.RANG(nombre,référence,[ordre]))<br />
Renvoie le rang d’un nombre dans une liste de nombres : sa taille<br />
par rapport aux autres valeurs de la liste. Si deux valeurs, ou plus,<br />
possèdent le même rang, le rang moyen est renvoyé.<br />
MOYENNE.REDUITE<br />
MOYENNE.REDUITE(matrice;pourcentage)<br />
Renvoie la moyenne de l’intérieur d’une série de données. La<br />
fonction MOYENNE.REDUITE calcule la moyenne d’une série de données<br />
après avoir éliminé un pourcentage d’observations aux extrémités<br />
inférieure <strong>et</strong> supérieure de la distribution. Vous pouvez<br />
utiliser c<strong>et</strong>te fonction lorsque vous voulez exclure de votre analyse<br />
les observations extrêmes.<br />
NB<br />
NB(valeur1;valeur2;...)<br />
Détermine le nombre de cellules contenant des nombres <strong>et</strong> les<br />
nombres compris dans la liste des arguments.<br />
NB.SI<br />
NB.SI(plage;critère)<br />
Compte le nombre de cellules à l’intérieur d’une plage qui répondent<br />
à un critère donné.<br />
NB.SI.ENS<br />
Compte le nombre de cellules à l’intérieur d’une plage qui répondent<br />
plusieurs critères.<br />
NBVAL<br />
NBVAL(valeur1;valeur2;...)<br />
Compte le nombre de cellules qui ne sont pas vides <strong>et</strong> les valeurs<br />
comprises dans la liste des arguments.<br />
368 14. Annexes
ORDONNEE.ORIGINE<br />
ORDONNEE.ORIGINE(y_connus;x_connus)<br />
Calcule le point auquel une droite doit couper l’axe des ordonnées<br />
en utilisant les valeurs x <strong>et</strong> y existantes. On détermine l’ordonnée<br />
à l’origine en traçant une droite de régression linéaire qui passe<br />
par les valeurs x <strong>et</strong> y connues.<br />
PEARSON<br />
PEARSON(matrice1;matrice2)<br />
Renvoie le coefficient de corrélation d’échantillonnage de Pearson<br />
r, indice dont la valeur varie entre −1,0 <strong>et</strong> 1,0 (inclus) <strong>et</strong> qui<br />
reflète le degré de linéarité entre deux séries de données.<br />
PENTE<br />
PENTE(y_connus,x_connus)<br />
Renvoie la pente d’une droite de régression linéaire à l’aide de<br />
données sur les points d’abscisse <strong>et</strong> d’ordonnée connus. La pente<br />
est la distance verticale divisée par la distance horizontale séparant<br />
deux points d’une ligne ; elle exprime le taux de changement<br />
le long de la droite de régression.<br />
PERMUTATION<br />
PERMUTATION(nombre;nombre_choisi)<br />
Renvoie le nombre de permutations pour un nombre donné d’obj<strong>et</strong>s<br />
pouvant être sélectionnés à partir d’un nombre d’obj<strong>et</strong>s déterminé<br />
par l’argument nombre.<br />
PETITE.VALEUR<br />
PETITE.VALEUR(matrice;k)<br />
Renvoie la k e plus p<strong>et</strong>ite valeur d’une série de données.<br />
14.2. Liste des fonctions<br />
369
PREVISION<br />
PREVISION(x;y_connus;x_connus)<br />
Calcule ou prévoit une valeur capitalisée à partir de valeurs existantes.<br />
La valeur prévue est une valeur y pour une valeur x donnée.<br />
<strong>Le</strong>s valeurs connues sont des valeurs x <strong>et</strong> y existantes, <strong>et</strong> la<br />
nouvelle valeur prévue est calculée par la méthode de régression<br />
linéaire.<br />
PROBABILITE<br />
PROBABILITE(plage_x;plage_probabilité;limite_inf;limite_sup)<br />
Renvoie la probabilité que des valeurs d’une plage soient comprises<br />
entre deux limites. Si l’argument limite_sup n’est pas fourni,<br />
la fonction renvoie la probabilité que les valeurs de l’argument<br />
plage_x soient égales à limite_inf.<br />
QUARTILE.EXCLURE<br />
QUARTILE.EXCLURE(matrice;quart)<br />
Renvoie le quartile du jeu de données, en fonction des valeurs de<br />
centiles entre 0 <strong>et</strong> 1 exclus..<br />
QUARTILE.INCLURE<br />
QUARTILE.INCLURE(matrice;quart)<br />
Renvoie le quartile d’une série de données.<br />
RANG.POURCENTAGE.EXCLURE<br />
RANG.POURCENTAGE.EXCLURE(matrice;x;précision)<br />
Renvoie le rang d’une valeur d’une série de données sous forme<br />
de pourcentage.<br />
370 14. Annexes
RANG.POURCENTAGE.INCLURE<br />
RANG.POURCENTAGE.INCLURE(matrice;x;précision)<br />
Renvoie le rang d’une valeur d’une série de données sous forme<br />
de pourcentage.<br />
SOMME.CARRES.ECARTS<br />
SOMME.CARRES.ECARTS(nombre1;nombre2;...)<br />
Renvoie la somme des carrés des déviations des observations à<br />
partir de leur moyenne d’échantillonnage.<br />
STDEVA<br />
STDEVA(valeur1;valeur2;...)<br />
Calcule l’écart type sur la base d’un échantillon. L’écart type mesure<br />
la dispersion des valeurs par rapport à la moyenne (valeur<br />
moyenne). Outre des nombres, le calcul peut se faire sur du texte<br />
ou des valeurs logiques telles que VRAI <strong>et</strong> FAUX.<br />
STDEVPA<br />
STDEVPA(valeur1;valeur2;...)<br />
Calcule l’écart type d’une population en prenant en compte toute<br />
la population <strong>et</strong> en utilisant les arguments spécifiés, y compris le<br />
texte <strong>et</strong> les valeurs logiques. L’écart type mesure la dispersion des<br />
valeurs par rapport à la moyenne (valeur moyenne).<br />
T.TEST<br />
T.TEST(matrice1;matrice2;uni/bilatéral;type)<br />
Renvoie la probabilité associée à un test t de Student. Utilisez la<br />
fonction TEST.STUDENT pour déterminer dans quelle mesure deux<br />
échantillons sont susceptibles de provenir de deux populations<br />
sous-jacentes ayant la même moyenne.<br />
14.2. Liste des fonctions<br />
371
TENDANCE<br />
TENDANCE(y_connus;x_connus;x_nouveaux;constante)<br />
Calcule les valeurs par rapport à une tendance linéaire. Ajuste une<br />
droite (calculée selon la méthode des moindres carrés) aux valeurs<br />
des matrices définies par les arguments y_connus <strong>et</strong><br />
x_connus. Renvoie, le long de c<strong>et</strong>te droite, les valeurs y correspondant<br />
aux valeurs x de la matrice définie par l’argument x_nouveau.<br />
TEST.Z<br />
TEST.Z(matrice;x;sigma)<br />
Renvoie la valeur bilatérale P du test Z. <strong>Le</strong> test Z génère une cote<br />
centrée réduite de x pour la série de données définie par l’argument<br />
matrice <strong>et</strong> renvoie la probabilité bilatérale de la loi normale.<br />
C<strong>et</strong>te fonction perm<strong>et</strong> d’évaluer la probabilité qu’une observation<br />
donnée soit tirée d’une population spécifique.<br />
VAR<br />
VAR(nombre1;nombre2;...)<br />
Calcule la variance sur la base d’un échantillon.<br />
VAR.P.N<br />
VAR.P.N(nombre1;nombre2;...)<br />
Calcule la variance sur la base de l’ensemble de la population.<br />
VARA<br />
VARA(valeur1;valeur2;...)<br />
Calcule la variance sur la base d’un échantillon. Outre des nombres,<br />
le calcul peut se faire sur du texte ou des valeurs logiques<br />
telles que VRAI <strong>et</strong> FAUX.<br />
372 14. Annexes
VARPA<br />
VARPA(valeur1;valeur2;...)<br />
Calcule la variance sur la base de l’ensemble de la population.<br />
Outre des nombres, le calcul peut se faire sur du texte ou des<br />
valeurs logiques telles que VRAI <strong>et</strong> FAUX.<br />
<strong>Le</strong>s fonctions financières<br />
<strong>Le</strong>s fonctions financières perm<strong>et</strong>tent différents types de calculs :<br />
j les calculs d’amortissement ;<br />
j les calculs liés aux emprunts ;<br />
j<br />
les calculs liés aux valeurs mobilières de placement.<br />
AMORDEGRC<br />
AMORDEGRC(coût;achat;première_pér;valeur_rés;durée;taux;base)<br />
Renvoie l’amortissement correspondant à chaque période comptable.<br />
Si un bien est acquis en cours de période comptable, la<br />
règle du prorata temporis s’applique au calcul de l’amortissement.<br />
C<strong>et</strong>te fonction est similaire à AMORLINC, à ceci près qu’un<br />
coefficient d’amortissement est pris en compte dans le calcul en<br />
fonction de la durée de vie du bien. (Nécessite la macro complémentaire<br />
Utilitaire d’analyse.)<br />
AMORLIN<br />
AMORLIN(coût;valeur_rés;durée)<br />
Calcule l’amortissement linéaire d’un bien pour une période donnée.<br />
AMORLINC<br />
AMORLINC(coût;achat;première_pér;valeur_rés;durée;taux;base)<br />
Renvoie l’amortissement linéaire compl<strong>et</strong> d’un bien à la fin d’une<br />
période fiscale donnée. Si une immobilisation est acquise en<br />
14.2. Liste des fonctions<br />
373
cours de période comptable, la règle du prorata temporis s’applique<br />
au calcul de l’amortissement. (Nécessite la macro complémentaire<br />
Utilitaire d’analyse.)<br />
CUMUL.INTER<br />
CUMUL.INTER(taux;npm;va;période_début;période_fin;type)<br />
Renvoie l’intérêt cumulé payé sur un emprunt entre l’argument<br />
période_début <strong>et</strong> l’argument période_fin. (Nécessite la macro<br />
complémentaire Utilitaire d’analyse.)<br />
CUMUL.PRINCPER<br />
CUMUL.PRINCPER(taux;npm;va;période_début;période_fin;type)<br />
Renvoie le montant cumulé des remboursements du capital d’un<br />
emprunt effectués entre l’argument période_début <strong>et</strong> l’argument<br />
période_fin. (Nécessite la macro complémentaire Utilitaire d’analyse.)<br />
DATE.COUPON.PREC<br />
DATE.COUPON.PREC(liquidation;échéance;fréquence;base)<br />
Renvoie un nombre qui représente la date du coupon précédant la<br />
date de liquidation. (Nécessite la macro complémentaire Utilitaire<br />
d’analyse.)<br />
DATE.COUPON.SUIV<br />
DATE.COUPON.SUIV(liquidation;échéance;fréquence;base)<br />
Renvoie un nombre qui représente la date du coupon suivant la<br />
date de liquidation. (Nécessite la macro complémentaire Utilitaire<br />
d’analyse.)<br />
DB<br />
DB(coût;valeur_rés;durée;période;mois)<br />
Renvoie l’amortissement d’un bien pour une période spécifiée en<br />
utilisant la méthode de l’amortissement dégressif à taux fixe.<br />
374 14. Annexes
DDB<br />
DDB(coût;valeur_rés;durée;période;facteur)<br />
Renvoie l’amortissement d’un bien pour toute période spécifiée,<br />
en utilisant la méthode de l’amortissement dégressif à taux double<br />
ou selon un coefficient à spécifier.<br />
DUREE<br />
DUREE(liquidation;échéance;taux;rendement;fréquence;base)<br />
Renvoie la durée de Macauley pour une valeur nominale supposée<br />
égale à 100 euros. La durée se définit comme la moyenne<br />
pondérée de la valeur actuelle des flux financiers. Elle est utilisée<br />
pour mesurer la variation du prix d’un titre en fonction des évolutions<br />
du taux de rendement. (Nécessite la macro complémentaire<br />
Utilitaire d’analyse.)<br />
DUREE.MODIFIEE<br />
DUREE.MODIFIEE(règlement;échéance;taux;rendement;fréquence;<br />
base)<br />
Renvoie la durée de Macauley modifiée pour un titre ayant une<br />
valeur nominale hypothétique de 100 euros. (Nécessite la macro<br />
complémentaire Utilitaire d’analyse.)<br />
INTERET.ACC<br />
INTERET.ACC(émission;prem_coupon;règlement;taux;val_nominale;<br />
fréquence;base)<br />
Renvoie l’intérêt couru non échu d’un titre dont l’intérêt est perçu<br />
périodiquement. (Nécessite la macro complémentaire Utilitaire<br />
d’analyse.)<br />
INTERET.ACC.MAT<br />
INTERET.ACC.MAT(émission;échéance;taux;val_nominale;base)<br />
14.2. Liste des fonctions<br />
375
Renvoie l’intérêt couru non échu d’un titre dont l’intérêt est perçu<br />
à l’échéance. (Nécessite la macro complémentaire Utilitaire d’analyse.)<br />
INTPER<br />
INTPER(taux;pér;npm;va;vc;type)<br />
Renvoie, pour une période donnée, le montant des intérêts dus<br />
pour un emprunt remboursé par des versements périodiques<br />
constants, avec un taux d’intérêt constant.<br />
ISPMT<br />
ISPMT(taux;pér;npm;va)<br />
Calcule le montant des intérêts d’un investissement pour une<br />
période donnée. C<strong>et</strong>te fonction est fournie pour assurer une compatibilité<br />
avec Lotus 1-2-3.<br />
NB.COUPONS<br />
NB.COUPONS(liquidation;échéance;fréquence;base)<br />
Renvoie le nombre de coupons dus entre la date de liquidation <strong>et</strong><br />
la date d’échéance, arrondi au nombre entier de coupons immédiatement<br />
supérieur. (Nécessite la macro complémentaire Utilitaire<br />
d’analyse.)<br />
NB.JOURS.COUPON.PREC<br />
NB.JOURS.COUPON.PREC(liquidation;échéance;fréquence;base)<br />
Calcule le nombre de jours entre le début de la période de coupon<br />
<strong>et</strong> la date de liquidation. (Nécessite la macro complémentaire<br />
Utilitaire d’analyse.)<br />
NB.JOURS.COUPON.SUIV<br />
NB.JOURS.COUPON.SUIV(liquidation;échéance;fréquence;base)<br />
376 14. Annexes
Calcule le nombre de jours entre la date de liquidation <strong>et</strong> la date<br />
du coupon suivant la date de liquidation. (Nécessite la macro<br />
complémentaire Utilitaire d’analyse.)<br />
NB.JOURS.COUPONS<br />
NB.JOURS.COUPONS(liquidation;échéance;fréquence;base)<br />
Affiche le nombre de jours pour la période du coupon contenant la<br />
date de liquidation. (Nécessite la macro complémentaire Utilitaire<br />
d’analyse.)<br />
NPM<br />
NPM(taux;vpm;va;vc;type)<br />
Renvoie le nombre de versements nécessaires pour rembourser<br />
un emprunt à taux d’intérêt constant, sachant que ces versements<br />
doivent être constants <strong>et</strong> périodiques.<br />
PRINCPER<br />
PRINCPER(taux;pér;npm;va;vc;type)<br />
Calcule, pour une période donnée, la part de remboursement du<br />
principal d’un investissement sur la base de remboursements<br />
périodiques <strong>et</strong> d’un taux d’intérêt constants.<br />
PRIX.BON.TRESOR<br />
PRIX.BON.TRESOR(liquidation;échéance;taux_escompte)<br />
Renvoie le prix d’un bon du Trésor d’une valeur nominale de<br />
100 euros. (Nécessite la macro complémentaire Utilitaire d’analyse.)<br />
PRIX.DCOUPON.IRREG<br />
PRIX.DCOUPON.IRREG(règlement;échéance;dernier_coupon;<br />
rendement;valeur_échéance;fréquence;base)<br />
taux;<br />
14.2. Liste des fonctions<br />
377
Renvoie le prix par tranches de valeur nominale de 100 euros d’un<br />
titre dont la dernière période de coupon est irrégulière (courte ou<br />
longue). (Nécessite la macro complémentaire Utilitaire d’analyse.)<br />
PRIX.DEC<br />
PRIX.DEC(prix_fraction;fraction)<br />
Convertit un prix en euros exprimé sous forme de fraction, en un<br />
prix en euros exprimé sous forme de nombre décimal. Utilisez la<br />
fonction PRIX.DEC pour convertir les montants fractionnaires, tels<br />
que les prix des titres, en montants décimaux. (Nécessite la macro<br />
complémentaire Utilitaire d’analyse.)<br />
PRIX.FRAC<br />
PRIX.FRAC(prix_décimal;fraction)<br />
Convertit un prix en euros exprimé sous forme de nombre décimal,<br />
en un prix en euros exprimé sous forme de fraction. Utilisez<br />
la fonction PRIX.FRAC pour convertir des montants décimaux en<br />
montants fractionnaires, tels que les prix de titres. (Nécessite la<br />
macro complémentaire Utilitaire d’analyse.)<br />
PRIX.PCOUPON.IRREG<br />
PRIX.PCOUPON.IRREG(liquidation;échéance;émission;premier_coupon;<br />
taux;rendement;valeur_échéance;fréquence;base)<br />
Renvoie le prix par tranches de valeur nominale de 100 euros d’un<br />
titre dont la première période est irrégulière (courte ou longue).<br />
(Nécessite la macro complémentaire Utilitaire d’analyse.)<br />
PRIX.TITRE<br />
PRIX.TITRE(règlement;échéance;taux;rendement;valeur_échéance;<br />
fréquence;base)<br />
Renvoie le prix d’un titre rapportant des intérêts périodiques, pour<br />
une valeur nominale de 100 euros. (Nécessite la macro complémentaire<br />
Utilitaire d’analyse.)<br />
378 14. Annexes
PRIX.TITRE.ECHEANCE<br />
PRIX.TITRE.ECHEANCE(règlement;échéance;émission;taux;rendement;<br />
base)<br />
Renvoie le prix d’un titre dont la valeur nominale est 100 euros <strong>et</strong><br />
qui rapporte des intérêts à l’échéance. (Nécessite la macro complémentaire<br />
Utilitaire d’analyse.)<br />
REND.DCOUPON.IRREG<br />
REND.DCOUPON.IRREG(règlement;échéance;dernier_coupon;taux;<br />
valeur_nominale;valeur_échéance;fréquence;base)<br />
Renvoie le taux de rendement d’un titre dont la dernière période<br />
de coupon est irrégulière (courte ou longue). (Nécessite la macro<br />
complémentaire Utilitaire d’analyse.)<br />
REND.PCOUPON.IRREG<br />
REND.PCOUPON.IRREG(règlement;échéance;émission;premier_coupon;<br />
taux;émission;valeur_échéance;fréquence;base)<br />
Renvoie le taux de rendement d’un titre dont la première période<br />
de coupon est irrégulière (courte ou longue). (Nécessite la macro<br />
complémentaire Utilitaire d’analyse.)<br />
RENDEMENT.BON.TRESOR<br />
RENDEMENT.BON.TRESOR(liquidation;échéance;valeur_nominale)<br />
Calcule le taux de rendement d’un bon du Trésor. (Nécessite la<br />
macro complémentaire Utilitaire d’analyse.)<br />
RENDEMENT.SIMPLE<br />
RENDEMENT.SIMPLE(règlement;échéance;valeur_nominale;valeur_<br />
échéance;base)<br />
Calcule le taux de rendement d’un emprunt à intérêt simple.<br />
(Nécessite la macro complémentaire Utilitaire d’analyse.)<br />
14.2. Liste des fonctions<br />
379
RENDEMENT.TITRE<br />
RENDEMENT.TITRE(règlement;échéance;taux;valeur_nominale;<br />
valeur_échéance;fréquence;base)<br />
Calcule le rendement d’un titre rapportant des intérêts périodiquement.<br />
(Nécessite la macro complémentaire Utilitaire d’analyse.)<br />
RENDEMENT.TITRE.ECHEANCE<br />
RENDEMENT.TITRE.ECHEANCE(règlement;échéance;émission;taux;<br />
valeur_nominale;base)<br />
Calcule le rendement d’un titre rapportant des intérêts à l’échéance.<br />
(Nécessite la macro complémentaire Utilitaire d’analyse.)<br />
SYD<br />
SYD(coût;valeur_rés;durée;période)<br />
Calcule l’amortissement d’un bien pour une période donnée sur la<br />
base de la méthode américaine Sum-of-Years Digits (amortissement<br />
dégressif à taux décroissant appliqué à une valeur constante).<br />
TAUX<br />
TAUX(npm;vpm;va;vc;type;estimation)<br />
Calcule le taux d’intérêt par périodes d’un investissement donné.<br />
La fonction TAUX est calculée par itération <strong>et</strong> peut n’avoir aucune<br />
solution ou en avoir plusieurs. Elle renvoie le message d’erreur<br />
#NOMBRE! si, après vingt itérations, les résultats ne convergent pas<br />
à 0,0000001 près.<br />
TAUX.EFFECTIF<br />
TAUX.EFFECTIF(taux_nominal;nb_périodes)<br />
Renvoie le taux d’intérêt annuel effectif, calculé à partir du taux<br />
d’intérêt annuel nominal <strong>et</strong> du nombre de périodes par an que<br />
vous indiquez pour le calcul des intérêts composés. (Nécessite la<br />
macro complémentaire Utilitaire d’analyse.)<br />
380 14. Annexes
TAUX.ESCOMPTE<br />
TAUX.ESCOMPTE(liquidation;échéance;valeur_nominale;valeur_<br />
échéance;base)<br />
Calcule le taux d’escompte d’une transaction. (Nécessite la macro<br />
complémentaire Utilitaire d’analyse.)<br />
TAUX.INTERET<br />
TAUX.INTERET(liquidation;échéance;investissement;<br />
valeur_échéance;base)<br />
Affiche le taux d’intérêt d’un titre totalement investi. (Nécessite la<br />
macro complémentaire Utilitaire d’analyse.)<br />
TAUX.NOMINAL<br />
TAUX.NOMINAL(taux_effectif;nb_périodes)<br />
Renvoie le taux d’intérêt nominal annuel calculé à partir du taux<br />
effectif <strong>et</strong> du nombre de périodes par an pour le calcul des intérêts<br />
composés. (Nécessite la macro complémentaire Utilitaire d’analyse.)<br />
TRI<br />
TRI(valeurs;estimation)<br />
Calcule le taux de rentabilité interne d’un investissement, sans<br />
tenir compte des coûts de financement <strong>et</strong> des plus-values de<br />
réinvestissement. <strong>Le</strong>s mouvements de trésorerie sont représentés<br />
par les nombres inclus dans valeurs. Contrairement aux annuités,<br />
ces cash-flows ne sont pas nécessairement constants. <strong>Le</strong>s mouvements<br />
de trésorerie doivent, cependant, avoir lieu à intervalles<br />
réguliers, par exemple une fois par mois ou par an.<br />
TRI.PAIEMENTS<br />
TRI.PAIEMENTS(valeurs;dates;estimation)<br />
Calcule le taux de rentabilité interne d’un ensemble de paiements.<br />
(Nécessite la macro complémentaire Utilitaire d’analyse.)<br />
14.2. Liste des fonctions<br />
381
TRIM<br />
TRIM(valeurs;taux_emprunt;taux_placement)<br />
Renvoie le taux interne de rentabilité modifié, pour une série de<br />
flux financiers périodiques. TRIM prend en compte le coût de<br />
l’investissement <strong>et</strong> l’intérêt perçu sur le placement des liquidités.<br />
VA<br />
VA(taux;npm;vpm;vc;type)<br />
Calcule la valeur actuelle d’un investissement. La valeur actuelle<br />
correspond à la somme que représente aujourd’hui un ensemble<br />
de remboursements futurs.<br />
VALEUR.ENCAISSEMENT<br />
VALEUR.ENCAISSEMENT(règlement;échéance;taux;valeur_échéance;<br />
base)<br />
Renvoie la valeur d’encaissement d’un escompte commercial,<br />
pour une valeur nominale de 100 euros. (Nécessite la macro complémentaire<br />
Utilitaire d’analyse.)<br />
VALEUR.NOMINALE<br />
VALEUR.NOMINALE(règlement;échéance;investissement;taux;base)<br />
Renvoie la valeur nominale d’un eff<strong>et</strong> de commerce. (Nécessite la<br />
macro complémentaire Utilitaire d’analyse.)<br />
VAN<br />
VAN(taux;valeur1;valeur2;...)<br />
Calcule la valeur actuelle n<strong>et</strong>te d’un investissement en utilisant un<br />
taux d’escompte ainsi qu’une série de décaissements (valeurs<br />
négatives) <strong>et</strong> d’encaissements (valeurs positives) futurs.<br />
VAN.PAIEMENTS<br />
VAN.PAIEMENTS(taux;valeurs;dates)<br />
382 14. Annexes
Donne la valeur actuelle n<strong>et</strong>te d’un ensemble de paiements. (Nécessite<br />
la macro complémentaire Utilitaire d’analyse.)<br />
VC<br />
VC(taux;npm;vpm;va;type)<br />
Renvoie la valeur capitalisée d’un investissement à remboursements<br />
périodiques <strong>et</strong> constants, <strong>et</strong> à un taux d’intérêt constant.<br />
VC.PAIEMENTS<br />
VC.PAIEMENTS(va,taux)<br />
Calcule la valeur capitalisée d’un investissement en appliquant<br />
une série de taux d’intérêt composites.<br />
VDB<br />
VDB(coût;valeur_rés;durée;période_début;période_fin;facteur;<br />
valeur_log)<br />
Calcule l’amortissement d’un bien pour toute période spécifiée, y<br />
compris une période partielle, en utilisant la méthode de l’amortissement<br />
dégressif à taux double ou selon un coefficient à préciser.<br />
VPM<br />
VPM(taux;npm;va;vc;type)<br />
Calcule le remboursement d’un emprunt sur la base de remboursements<br />
<strong>et</strong> d’un taux d’intérêt constants.<br />
<strong>Le</strong>s fonctions d’ingénierie<br />
<strong>Le</strong>s fonctions d’ingénierie perm<strong>et</strong>tent deux types de calculs :<br />
j les calculs sur les nombres complexes ;<br />
j<br />
les conversions entre les bases.<br />
14.2. Liste des fonctions<br />
383
BESSELI<br />
BESSELI(x;n)<br />
Renvoie la fonction de Bessel modifiée In(x) qui équivaut à la<br />
fonction de Bessel évaluée pour des arguments imaginaires.<br />
BESSELJ<br />
BESSELJ(x;n)<br />
Renvoie la fonction de Bessel Jn(x).<br />
BESSELK<br />
BESSELK(x;n)<br />
Renvoie la fonction de Bessel modifiée Kn(x) qui équivaut aux<br />
fonctions de Bessel Jn <strong>et</strong> Yn, évaluées pour des arguments imaginaires.<br />
BESSELY<br />
BESSELY(x;n)<br />
Renvoie la fonction de Bessel Yn(x), également appelée « fonction<br />
de Weber » ou « fonction de Neumann ».<br />
BINDEC<br />
BINDEC(nombre)<br />
Convertit un nombre binaire en nombre décimal.<br />
BINHEX<br />
BINHEX(nombre;nb_car)<br />
Convertit un nombre binaire en nombre hexadécimal.<br />
384 14. Annexes
BINOCT<br />
BINOCT(nombre;nb_car)<br />
Convertit un nombre binaire en nombre octal.<br />
COMPLEXE<br />
COMPLEXE(partie_réelle;partie_imaginaire;suffixe)<br />
Convertit des coefficients réels <strong>et</strong> imaginaires en un nombre complexe<br />
de la forme x + yi ou x + yj.<br />
COMPLEXE.ARGUMENT<br />
COMPLEXE.ARGUMENT(nombre_complexe)<br />
Renvoie l’argument thêta d’un nombre complexe exprimé en radians.<br />
COMPLEXE.CONJUGUE<br />
COMPLEXE.CONJUGUE(nombre_complexe)<br />
Renvoie le nombre complexe conjugué d’un nombre complexe au<br />
format texte x + yi ou x + yj, c’est-à-dire x − yi ou x − yj.<br />
COMPLEXE.COS<br />
COMPLEXE.COS(nombre_complexe)<br />
Renvoie le cosinus d’un nombre complexe au format texte x + yiou<br />
x + yj.Onacos(x + yi) = cos(x) × cosh(y) − sinh(x) ×<br />
sin(y)i.<br />
COMPLEXE.DIFFERENCE<br />
COMPLEXE.DIFFERENCE(nombre_complexe1;nombre_complexe2)<br />
Renvoie la différence entre deux nombres complexes au format<br />
texte x + yi ou x + yj.<br />
14.2. Liste des fonctions<br />
385
COMPLEXE.DIV<br />
COMPLEXE.DIV(nombre_complexe1;nombre_complexe2)<br />
Renvoie le quotient de deux nombres complexes au format texte<br />
x + yi ou x + yj.Ona(x + yi) / (z + ti) = ((xz + yt) +<br />
(yz − xt)i) / (z2 + t2).<br />
COMPLEXE.EXP<br />
COMPLEXE.EXP(nombre_complexe)<br />
Renvoie la fonction exponentielle d’un nombre complexe au format<br />
texte x + yi ou x + yj.Onae^(x + yi) = e^x × (cos(y) +<br />
sin(y)i).<br />
COMPLEXE.IMAGINAIRE<br />
COMPLEXE.IMAGINAIRE(nombre_complexe)<br />
Renvoie le coefficient imaginaire d’un nombre complexe au format<br />
texte x + yi ou x + yj, c’est-à-dire y.<br />
COMPLEXE.LN<br />
COMPLEXE.LN(nombre_complexe)<br />
Renvoie le logarithme népérien d’un nombre complexe au format<br />
texte x + yi ou x + yj.<br />
COMPLEXE.LOG10<br />
COMPLEXE.LOG10(nombre_complexe)<br />
Renvoie le logarithme en base 10 d’un nombre complexe au format<br />
texte x + yi ou x + yj.<br />
COMPLEXE.LOG2<br />
COMPLEXE.LOG2(nombre_complexe)<br />
Renvoie le logarithme en base 2 d’un nombre complexe au format<br />
texte x + yi ou x + yj.<br />
386 14. Annexes
COMPLEXE.MODULE<br />
COMPLEXE.MODULE( nombre_complexe)<br />
Renvoie la valeur absolue (le module) d’un nombre complexe au<br />
format texte x + yi ou x + yj, c’est-à-dire la racine carrée de<br />
(x2 + y2).<br />
COMPLEXE.PRODUIT<br />
COMPLEXE.PRODUIT(nombre_complexe1;nombre_complexe2;...)<br />
Renvoie le produit de 2 à 29 nombres complexes au format texte<br />
x + yi ou x + yj.Ona(x + yi) × (z + ti) = (xz − yt) +<br />
(yz + xt)i.<br />
COMPLEXE.PUISSANCE<br />
COMPLEXE.PUISSANCE(nombre_complexe;nombre)<br />
Renvoie un nombre complexe au format texte x + yi ou x + yj,<br />
après l’avoir élevé à une puissance.<br />
COMPLEXE.RACINE<br />
COMPLEXE.RACINE(nombre_complexe)<br />
Renvoie la racine carrée d’un nombre complexe au format texte<br />
x + yi ou x + yj.<br />
COMPLEXE.REEL<br />
COMPLEXE.REEL(nombre_complexe)<br />
Renvoie le coefficient réel d’un nombre complexe au format texte<br />
x + yi ou x + yj, c’est-à-dire x.<br />
COMPLEXE.SIN<br />
COMPLEXE.SIN(nombre_complexe)<br />
14.2. Liste des fonctions<br />
387
Renvoie le sinus d’un nombre complexe au format texte x + yiou<br />
x + yj.Onasin(x + yi) = sin(x) × cosh(y) − cos(x) ×<br />
sinh(y)i.<br />
COMPLEXE.SOMME<br />
COMPLEXE.SOMME(nombre_complexe1;nombre_complexe2;...)<br />
Renvoie la somme de deux ou plusieurs nombres complexes au<br />
format texte x + yi ou x + yj.<br />
CONVERT<br />
CONVERT(nombre;de_unité;à_unité)<br />
Convertit un nombre d’une unité à une autre unité.<br />
DECBIN<br />
DECBIN(nombre;nb_car)<br />
Convertit un nombre décimal en nombre binaire.<br />
DECHEX<br />
DECHEX(nombre;nb_car)<br />
Convertit un nombre décimal en nombre hexadécimal.<br />
DECOCT<br />
DECOCT(nombre;nb_car)<br />
Convertit un nombre décimal en nombre octal.<br />
DELTA<br />
DELTA(nombre1;nombre2)<br />
Teste l’égalité de deux nombres. Renvoie 1 si l’argument nombre1<br />
est égal à l’argument nombre2 ; sinon, renvoie 0.<br />
388 14. Annexes
ERF<br />
ERF(limite_inf;limite_sup)<br />
Renvoie la valeur de la fonction d’erreur entre limite_inf <strong>et</strong><br />
limite_sup.<br />
ERFC<br />
ERFC(x)<br />
Renvoie la fonction d’erreur complémentaire intégrée entre x <strong>et</strong><br />
l’infini.<br />
HEXBIN<br />
HEXBIN(nombre;nb_car)<br />
Convertit un nombre hexadécimal en nombre binaire.<br />
HEXDEC<br />
HEXDEC(nombre)<br />
Convertit un nombre hexadécimal en nombre décimal.<br />
HEXOCT<br />
HEXOCT(nombre;nb_car)<br />
Convertit un nombre hexadécimal en nombre octal.<br />
OCTBIN<br />
OCTBIN(nombre;nb_car)<br />
Convertit un nombre octal en nombre binaire.<br />
OCTDEC<br />
OCTDEC(nombre)<br />
Convertit un nombre octal en nombre décimal.<br />
14.2. Liste des fonctions<br />
389
OCTHEX<br />
OCTHEX(nombre;nb_car)<br />
Convertit un nombre octal en nombre hexadécimal.<br />
SUP.SEUIL<br />
SUP.SEUIL(nombre;seuil)<br />
Renvoie 1 si l’argument nombre est supérieur ou égal à l’argument<br />
seuil <strong>et</strong> 0 dans le cas contraire.<br />
14.3. Raccourcis clavier<br />
Voici les principaux raccourcis clavier, classés par thèmes.<br />
Utiliser les ongl<strong>et</strong>s<br />
Tableau 14.4 : Raccourcis clavier<br />
Touches<br />
Fonction<br />
[F10] ou [Alt]<br />
Active les raccourcis clavier associés aux ongl<strong>et</strong>s <strong>et</strong><br />
aux boutons.<br />
[˜] ou [Maj]+[˜]<br />
Lorsqu’un ongl<strong>et</strong> est sélectionné, sélectionne le bouton<br />
précédent ou suivant dans la barre d’outils.<br />
[Ä]<br />
Ouvre le menu sélectionné ou exécute l’action pour<br />
le bouton ou la commande sélectionné.<br />
[Maj]+[F10]<br />
Affiche le menu contextuel pour l’élément sélectionné.<br />
[Alt]+[Barre}d[|]mJespace] Affiche le menu Contrôle pour la fenêtre <strong>Excel</strong>.<br />
[ÿ] ou [Ÿ]<br />
Lorsqu’un menu ou sous-menu est ouvert, sélectionne<br />
la commande précédente ou suivante.<br />
[ï] ou [î]<br />
Sélectionne l’ongl<strong>et</strong> de gauche ou de droite.<br />
Lorsqu’un ongl<strong>et</strong> est sélectionné, sélectionne le bouton<br />
de gauche ou de droite.<br />
[Ö] ou [Fin]<br />
Sélectionne le premier ou le dernier bouton de l’ongl<strong>et</strong><br />
[Echap]<br />
Ferme un menu. Perm<strong>et</strong> de quitter le mode « raccourcis<br />
clavier ».<br />
390 14. Annexes
Utiliser les boîtes de dialogue<br />
Tableau 14.5 : Raccourcis clavier<br />
Touches<br />
Fonction<br />
[˜]<br />
Vous déplace vers l’option ou le groupe d’options<br />
suivant.<br />
[Maj]+[˜]<br />
Vous déplace vers l’option ou le groupe d’options<br />
précédent.<br />
[Ctrl]+[˜] ou [Ctrl]+[‘] Bascule vers l’ongl<strong>et</strong> suivant dans une boîte de dialogue.<br />
[Ctrl]+[Maj]+[˜] ou [Ctrl]+[‘] Bascule vers l’ongl<strong>et</strong> précédent dans une boîte de<br />
dialogue.<br />
Touches de direction Passe d’une option à l’autre dans une liste déroulante<br />
ouverte ou dans un groupe d’options.<br />
[Barre}d'espace]<br />
Exécute l’action du bouton sélectionné ou active/<br />
désactive la case à cocher sélectionnée.<br />
Première l<strong>et</strong>tre d’une option<br />
dans une liste déroulante<br />
[Alt]+la l<strong>et</strong>tre soulignée dans<br />
l’option<br />
[Alt]+[Flèche] [Ÿ]<br />
[Ä]<br />
[Echap]<br />
Ouvre la liste si elle est fermée <strong>et</strong> passe à c<strong>et</strong>te option<br />
dans la liste.<br />
Sélectionne une option ou active/désactive une case<br />
à cocher.<br />
Ouvre la liste déroulante sélectionnée.<br />
Exécute l’action affectée au bouton de commande<br />
par défaut de la boîte de dialogue (le bouton affiché<br />
en gras, généralement le bouton OK).<br />
Annule la commande <strong>et</strong> ferme la boîte de dialogue.<br />
Travailler avec les feuilles de calcul<br />
Tableau 14.6 : Raccourcis clavier<br />
Touches<br />
Fonction<br />
[Maj]+[F11] ou [Alt]+[Maj]+[F1] Insère une nouvelle feuille de calcul.<br />
[Ctrl]+[’]<br />
Passe à la feuille suivante dans le classeur.<br />
[Ctrl]+[‘]<br />
Passe à la feuille précédente dans le classeur.<br />
[Maj]+[Ctrl]+[’]<br />
Sélectionne la feuille courante <strong>et</strong> la feuille suivante.<br />
Pour annuler la sélection de feuilles multiples, appuyez<br />
sur [Ctrl]+[’] ou, pour sélectionner une feuille<br />
différente, appuyez sur [Ctrl]+[‘].<br />
[Maj]+[Ctrl]+[‘]<br />
Sélectionne la feuille courante <strong>et</strong> la feuille suivante.<br />
14.3. Raccourcis clavier<br />
391
Se déplacer dans les feuilles de calcul<br />
Tableau 14.7 : Raccourcis clavier<br />
Touches<br />
Fonction<br />
Touches de direction Vous déplace d’une cellule vers le haut, le bas, la<br />
gauche ou la droite.<br />
[Ctrl]+touches de direction Vous déplace vers le bord de la région de données<br />
courante.<br />
[Ö]<br />
Atteint le début de la ligne.<br />
[Ctrl]+[Ö]<br />
Atteint le début de la feuille de calcul.<br />
[Ctrl]+[Fin]<br />
Passe à la dernière cellule de la feuille de calcul, sur<br />
la dernière ligne du bas utilisée de la dernière colonne<br />
de droite utilisée.<br />
[’] Vous déplace d’un écran vers le bas.<br />
[‘] Vous déplace d’un écran vers le haut.<br />
[Alt]+[’]<br />
Vous déplace d’un écran vers la droite.<br />
[Alt]+[‘]<br />
Vous déplace d’un écran vers la gauche.<br />
[F6]<br />
Bascule vers le vol<strong>et</strong> suivant d’une feuille de calcul<br />
fractionnée (menu Fenêtre/Fractionner).<br />
[Maj]+[F6]<br />
Bascule vers le vol<strong>et</strong> précédent d’une feuille de calcul<br />
fractionnée.<br />
[Ctrl]+[ˆ]<br />
Fait défiler le contenu afin d’afficher la cellule active.<br />
[F5]<br />
Affiche la boîte de dialogue Atteindre.<br />
[Maj]+[F5]<br />
Affiche la boîte de dialogue Rechercher.<br />
[Maj]+[F4]<br />
Répète la dernière action Rechercher (identique à<br />
Suivant).<br />
[˜]<br />
Perm<strong>et</strong> de se déplacer entre des cellules non verrouillées<br />
dans une feuille de calcul protégée.<br />
Se déplacer au sein d’une plage de cellules<br />
sélectionnée<br />
Tableau 14.8 : Raccourcis clavier<br />
Touches<br />
[Ä]<br />
Fonction<br />
Vous déplace de haut en bas au sein de la plage sélectionnée.<br />
392 14. Annexes
Tableau 14.8 : Raccourcis clavier<br />
Touches<br />
[Maj]+[Ä]<br />
[˜]<br />
[Maj]+[˜]<br />
[Ctrl]+[.] (point)<br />
[Ctrl]+[Alt]+[î]<br />
[Ctrl]+[Alt]+[ï]<br />
Fonction<br />
Vous déplace de bas en haut au sein de la plage sélectionnée.<br />
Vous déplace de gauche à droite au sein de la plage<br />
sélectionnée. Si des cellules dans une seule colonne<br />
sont sélectionnées, vous déplace vers le bas.<br />
Vous déplace de droite à gauche au sein de la plage<br />
sélectionnée. Si des cellules dans une seule colonne<br />
sont sélectionnées, vous déplace vers le haut.<br />
Vous déplace dans le sens des aiguilles d’une montre<br />
vers le coin suivant de la plage sélectionnée.<br />
Dans des sélections non adjacentes, passe à la sélection<br />
suivante à droite.<br />
Passe à la sélection non adjacente suivante à<br />
gauche.<br />
Sélectionner les cellules, lignes, colonnes ou<br />
obj<strong>et</strong>s<br />
Tableau 14.9 : Raccourcis clavier<br />
Touches<br />
[Ctrl]+[Barre}d'espace]<br />
[Maj]+[Barre}d'espace]<br />
[Ctrl]+[A]<br />
[Maj]+[ˆ]<br />
[Ctrl]+[Maj]+[Barre}d'espace]<br />
[Ctrl]+[6]<br />
Fonction<br />
Sélectionne toute la colonne.<br />
Sélectionne toute la ligne.<br />
Sélectionne toute la feuille de calcul.<br />
Sélectionne uniquement la cellule active si plusieurs<br />
cellules sont sélectionnées.<br />
Sélectionne tous les obj<strong>et</strong>s d’une feuille lorsqu’un<br />
obj<strong>et</strong> est sélectionné.<br />
Alterne entre le masquage des obj<strong>et</strong>s, l’affichage des<br />
obj<strong>et</strong>s <strong>et</strong> l’affichage des indicateurs de position des<br />
obj<strong>et</strong>s.<br />
14.3. Raccourcis clavier<br />
393
Sélectionner des cellules présentant<br />
des caractéristiques particulières<br />
Tableau 14.10 : Raccourcis clavier<br />
Touches<br />
Fonction<br />
[Ctrl]+[*]<br />
Sélectionne la zone courante autour de la cellule<br />
active. Dans un rapport de tableau croisé dynamique,<br />
sélectionne tout le rapport.<br />
[Ctrl]+[/]<br />
Sélectionne la matrice qui contient la cellule active.<br />
[Ctrl]+[Maj]+[O]<br />
Sélectionne toutes les cellules contenant des commentaires.<br />
[Ctrl]+[\]<br />
Dans une ligne active, sélectionne les cellules qui ne<br />
correspondent pas à la valeur de la cellule active.<br />
[Ctrl]+[Maj]+[|]<br />
Dans une colonne active, sélectionne les cellules qui<br />
ne correspondent pas à la valeur de la cellule active.<br />
[Ctrl]+[(]<br />
Sélectionne toutes les cellules auxquelles les <strong>formules</strong><br />
font référence dans la sélection.<br />
[Ctrl]+[Maj]+[{]<br />
Sélectionne toutes les cellules auxquelles les <strong>formules</strong><br />
font référence directement ou indirectement dans<br />
la sélection.<br />
[Ctrl]+[)]<br />
Sélectionne les cellules contenant les <strong>formules</strong> qui<br />
font directement référence à la cellule active.<br />
[Ctrl]+[Maj]+[}]<br />
Sélectionne les cellules contenant les <strong>formules</strong> qui<br />
font référence directement ou indirectement à la<br />
cellule active.<br />
[Alt]+[;] (point-virgule) Sélectionne les cellules visibles dans la sélection<br />
courante.<br />
Étendre une sélection<br />
Tableau 14.11 : Raccourcis clavier<br />
Touches<br />
Fonction<br />
[F8]<br />
Active ou désactive le mode étendu. En mode<br />
étendu, EXT apparaît dans la barre d’état <strong>et</strong> les touches<br />
de direction étendent la sélection.<br />
[Maj]+[F8]<br />
Ajoute une plage de cellules à la sélection. Vous pouvez<br />
également utiliser les touches pour aller au début<br />
de la plage que vous voulez ajouter, puis appuyer sur<br />
la touche [F8] <strong>et</strong> sur les touches de direction pour<br />
sélectionner la plage suivante.<br />
394 14. Annexes
Tableau 14.11 : Raccourcis clavier<br />
Touches<br />
Fonction<br />
[Maj]+touche de direction Étend la sélection à une autre cellule.<br />
[Ctrl]+[Maj]+touche de direction<br />
[Maj]+[Ö]<br />
[Maj]+[Ö]<br />
[Ctrl]+[Maj]+[Fin]<br />
[Maj]+[’]<br />
[Maj]+[‘]<br />
[Fin]+[Maj]+touche de direction<br />
[Fin]+[Maj]+[Ö]<br />
[Fin]+[Maj]+[Ä]<br />
[Défilement]+[Maj]+[Ö]<br />
[Défilement]+[Maj]+[Fin]<br />
Étend la sélection à la dernière cellule non vide<br />
contenue dans la même colonne ou ligne que la cellule<br />
active.<br />
Étend la sélection jusqu’au début de la ligne.<br />
Étend la sélection jusqu’au début de la feuille de calcul.<br />
Étend la sélection à la dernière cellule utilisée dans<br />
la feuille de calcul (angle inférieur droit).<br />
Étend la sélection d’un écran vers le bas.<br />
Étend la sélection d’un écran vers le haut.<br />
Étend la sélection à la dernière cellule non vide<br />
contenue dans la même colonne ou ligne que la cellule<br />
active.<br />
Étend la sélection à la dernière cellule utilisée dans<br />
la feuille de calcul (angle inférieur droit).<br />
Étend la sélection à la dernière cellule de la ligne<br />
courante. C<strong>et</strong>te séquence de touches ne fonctionne<br />
pas si vous avez désactivé d’autres touches de déplacement<br />
(menu Outils, commande Options, ongl<strong>et</strong><br />
Transition).<br />
Étend la sélection à la cellule située dans l’angle<br />
supérieur gauche de la fenêtre.<br />
(La touche [Défilement] ce situe sur les claviers standards<br />
entre les touches [Impr.Ecran] <strong>et</strong> [Pause],au<br />
dessus de la touche [Ö]).<br />
Étend la sélection à la cellule située dans l’angle<br />
inférieur droit de la fenêtre.<br />
Entrer des données<br />
Tableau 14.12 : Raccourcis clavier<br />
Touches<br />
Fonction<br />
[Ä]<br />
Valide la saisie de données dans la cellule <strong>et</strong> sélectionne<br />
la cellule située en dessous.<br />
[Alt]+[Ä]<br />
Commence une nouvelle ligne dans la même cellule.<br />
14.3. Raccourcis clavier<br />
395
Tableau 14.12 : Raccourcis clavier<br />
Touches<br />
Fonction<br />
[Ctrl]+[Ä]<br />
Recopie l’entrée courante dans la plage de cellules<br />
sélectionnée.<br />
[Maj]+[Ä]<br />
Valide la saisie de données dans la cellule <strong>et</strong> sélectionne<br />
la cellule précédente située au-dessus.<br />
[˜]<br />
Valide la saisie de données dans la cellule <strong>et</strong> sélectionne<br />
la cellule suivante située à droite.<br />
[Maj]+[˜]<br />
Valide la saisie de données dans la cellule <strong>et</strong> sélectionne<br />
la cellule précédente située à gauche.<br />
[Echap]<br />
Annule la saisie de données dans une cellule.<br />
Touches de direction Vous déplace d’un caractère vers le haut, le bas, la<br />
gauche ou la droite.<br />
[Ö]<br />
Atteint le début de la ligne.<br />
[F4] ou [Ctrl]+[Y]<br />
Répète la dernière action.<br />
[Ctrl]+[Maj]+[F3]<br />
Crée des noms à partir d’étiqu<strong>et</strong>tes de lignes <strong>et</strong> de<br />
colonnes.<br />
[Ctrl]+[D]<br />
Recopie vers le bas.<br />
[Ctrl]+[R]<br />
Recopie vers la droite.<br />
[Ctrl]+[F3]<br />
Affiche le Gestionnaire de noms.<br />
[Ctrl]+[K]<br />
Insère un lien hypertexte.<br />
[Ä] (dans une cellule contenant<br />
Active un lien hypertexte.<br />
un lien hypertexte)<br />
[Ctrl]+[;] (point-virgule) Saisit la date.<br />
[Ctrl]+[Maj]+[:] (deux-points) Saisit l’heure.<br />
[Alt]+[Ÿ]<br />
Affiche une liste déroulante des valeurs dans la colonne<br />
courante d’une liste.<br />
[Ctrl]+[Z]<br />
Annule la dernière action.<br />
Saisir <strong>et</strong> calculer des <strong>formules</strong><br />
Tableau 14.13 : Raccourcis clavier<br />
Touches<br />
Fonction<br />
[F3]<br />
Colle un nom défini dans une formule.<br />
[Alt]+[=] (égal)<br />
Insère une formule utilisant la fonction SOMME.<br />
396 14. Annexes
Tableau 14.13 : Raccourcis clavier<br />
Touches<br />
Fonction<br />
[F9]<br />
Calcule toutes les feuilles de calcul dans tous les<br />
classeurs ouverts.<br />
Lorsqu’une partie de la formule est sélectionnée,<br />
calcule la partie sélectionnée. Vous pouvez alors<br />
appuyer sur [Ä] ou [Ctrl]+[Maj]+[Ä] (pour les <strong>formules</strong><br />
matricielles) pour remplacer la partie sélectionnée<br />
par la valeur calculée.<br />
[Maj]+[F9]<br />
Calcule la feuille de calcul active.<br />
[Ctrl]+[Alt]+[F9]<br />
Calcule toutes les feuilles de calcul de tous les classeurs<br />
ouverts, qu’elles aient ou non changé depuis le<br />
dernier calcul.<br />
[Ctrl]+[Alt]+[Maj]+[F9] Contrôle à nouveau les <strong>formules</strong> dépendantes, puis<br />
calcule toutes les <strong>formules</strong> de tous les classeurs<br />
ouverts, y compris les cellules non marquées comme<br />
ayant besoin d’être calculées.<br />
Modifier des données<br />
Tableau 14.14 : Raccourcis clavier<br />
Touches Fonction<br />
[F2]<br />
Positionne le point d’insertion à la fin du contenu de la cellule active.<br />
[Alt]+[Ä] Commence une nouvelle ligne dans la même cellule.<br />
[ˆ]<br />
Efface ou supprime le caractère précédent dans la cellule active<br />
tandis que vous en modifiez le contenu.<br />
[Suppr] Supprime le caractère à droite du point d’insertion ou supprime la<br />
sélection.<br />
[Ctrl]+[Suppr] Supprime le texte du point d’insertion à la fin de la ligne.<br />
[F7]<br />
Affiche la boîte de dialogue Orthographe.<br />
[Maj]+[F2] Perm<strong>et</strong> de modifier un commentaire de cellule.<br />
[Ä]<br />
Valide la saisie de données dans la cellule <strong>et</strong> sélectionne la cellule<br />
située en dessous.<br />
[Ctrl]+[Z] Annule la dernière action.<br />
[Echap] Annule la saisie de données dans une cellule.<br />
[Ctrl]+[Maj]+[Z] Lorsque les balises actives de correction automatique sont affichées,<br />
annule ou rétablit la dernière correction automatique.<br />
14.3. Raccourcis clavier<br />
397
Insérer, supprimer <strong>et</strong> copier des cellules<br />
Tableau 14.15 : Raccourcis clavier<br />
Touches<br />
Fonction<br />
[Ctrl]+[C]<br />
Copie les cellules sélectionnées.<br />
[Ctrl]+[C], immédiatement<br />
suivi d’un autre [Ctrl]+[C]<br />
[Ctrl]+[X]<br />
[Ctrl]+[V]<br />
[Suppr]<br />
[Ctrl]+[-] (trait d’union)<br />
[Ctrl]+[Maj]+[+] (plus)<br />
Affiche le Presse-papiers de Microsoft Office (collecte<br />
<strong>et</strong> colle plusieurs éléments).<br />
Coupe les cellules sélectionnées.<br />
Colle les cellules copiées.<br />
Efface le contenu des cellules sélectionnées.<br />
Supprime les cellules sélectionnées.<br />
Insère des cellules vides.<br />
M<strong>et</strong>tre en forme des données<br />
Tableau 14.16 : Raccourcis clavier<br />
Touches<br />
Fonction<br />
[Alt]+['] (apostrophe) Affiche la boîte de dialogue Style.<br />
[Ctrl]+[1]<br />
Affiche la boîte de dialogue Format de cellule.<br />
[Ctrl]+[Maj]+[~]<br />
Applique le format de nombre Général.<br />
[Ctrl]+[Maj]+[$]<br />
Applique le format monétaire avec deux positions<br />
décimales (les nombres négatifs sont mis entre parenthèses).<br />
[Ctrl]+[Maj]+[%]<br />
Applique le format pourcentage sans position décimale.<br />
[Ctrl]+[Maj]+[^]<br />
Applique le format numérique exponentiel, avec deux<br />
décimales.<br />
[Ctrl]+[Maj]+[#]<br />
Applique le format de date, avec le jour, le mois <strong>et</strong><br />
l’année.<br />
[Ctrl]+[Maj]+[@]<br />
Applique le format horaire, avec les heures <strong>et</strong> les<br />
minutes, <strong>et</strong> AM ou PM.<br />
[Ctrl]+[Maj]+[!]<br />
Applique le format numérique, avec deux décimales,<br />
un séparateur de milliers <strong>et</strong> un signe moins pour les<br />
valeurs négatives.<br />
[Ctrl]+[B] Applique ou enlève la mise en forme « gras ».<br />
[Ctrl]+[I] Applique ou enlève la mise en forme « italique ».<br />
398 14. Annexes
Tableau 14.16 : Raccourcis clavier<br />
Touches<br />
Fonction<br />
[Ctrl]+[U]<br />
Applique ou enlève le soulignement.<br />
[Ctrl]+[Maj]+[5] Applique ou enlève le mise en forme « barré ».<br />
[Ctrl]+[9]<br />
Masque les lignes sélectionnées.<br />
[Ctrl]+[Maj]+[(] (parenthèse Affiche les lignes masquées au sein de la sélection.<br />
ouvrante)<br />
[Ctrl]+[0] (zéro)<br />
Masque les colonnes sélectionnées.<br />
[Ctrl]+[Maj]+[)] (parenthèse<br />
fermante)<br />
[Ctrl]+[Maj]+[&]<br />
Affiche les colonnes masquées au sein de la sélection.<br />
Applique un contour aux cellules sélectionnées.<br />
14.3. Raccourcis clavier<br />
399
A<br />
ABS ................................................ 345<br />
ACOS.............................................. 345<br />
ACOSH ........................................... 345<br />
ADRESSE....................................... 326<br />
AGREGAT....................................... 346<br />
ALEA............................................... 346<br />
ALEA.ENTRE.BORNES................. 346<br />
AMORDEGRC........................ 192, 373<br />
AMORLIN .............................. 193, 373<br />
AMORLINC............................ 194, 373<br />
ANNEE ................................... 174, 334<br />
Antécédents ................................. 240<br />
Arguments (fonctions) ............ 56, 60<br />
ARRONDI............................... 104, 346<br />
ARRONDI.AU.MULTIPLE..... 105, 347<br />
ARRONDI.INF........................ 105, 347<br />
ARRONDI.SUP ...................... 106, 347<br />
ASIN............................................... 347<br />
ASINH ............................................ 347<br />
ATAN .............................................. 347<br />
ATAN2 ............................................ 348<br />
ATANH............................................ 348<br />
Auditer les <strong>formules</strong>.................... 240<br />
évaluer des <strong>formules</strong>.................. 242<br />
repérer les antécédents ............. 240<br />
repérer les dépendants .............. 241<br />
AUJOURDHUI............... 174, 263, 334<br />
AVERAGEA .................................... 356<br />
B<br />
BAHTTEXT..................................... 330<br />
BDECARTYPE................................ 342<br />
BDECARTYPEP ............................. 343<br />
BDLIRE........................................... 343<br />
BDMAX.......................................... 343<br />
BDMIN........................................... 343<br />
BDMOYENNE................................ 343<br />
BDNB ............................................. 344<br />
BDNBVAL ...................................... 344<br />
BDPRODUIT .................................. 344<br />
BDSOMME.................................... 344<br />
BDVAR ........................................... 344<br />
BDVARP......................................... 344<br />
BESSELI......................................... 384<br />
BESSELJ........................................ 384<br />
BESSELK........................................ 384<br />
BESSELY ........................................ 384<br />
BETA.INVERSE.N ......................... 356<br />
BINDEC.......................................... 384<br />
BINHEX.......................................... 384<br />
BINOCT.......................................... 385<br />
C<br />
CAR................................................. 330<br />
CELLULE......................................... 339<br />
Cellules<br />
espionner le contenu.................. 243<br />
validation du contenu................. 258<br />
CENTILE.EXCLURE ....................... 356<br />
CENTILE.INCLURE........................ 356<br />
CENTREE.REDUITE ...................... 357<br />
Certificat........................................ 307<br />
CHERCHE....................... 153, 163, 330<br />
CHISQ.TEST .................................. 357<br />
CHOISIR................................... 91, 326<br />
CNUM .................................... 154, 331<br />
CODE .............................................. 331<br />
COEFFICIENT.ASYMETRIE .......... 357<br />
COEFFICIENT.CORRELATION...... 357<br />
COEFFICIENT<br />
.DETERMINATION........................ 357<br />
COLONNE ...................................... 327<br />
COLONNES............................ 108, 327<br />
COMBIN ........................................ 348<br />
COMPLEXE.................................... 385<br />
COMPLEXE.ARGUMENT............. 385<br />
COMPLEXE.CONJUGUE.............. 385<br />
COMPLEXE.COS ........................... 385<br />
COMPLEXE.DIFFERENCE ............ 385<br />
COMPLEXE.DIV ............................ 386<br />
COMPLEXE.EXP............................ 386<br />
COMPLEXE.IMAGINAIRE ........... 386<br />
INDEX<br />
401
COMPLEXE.LN.............................. 386<br />
COMPLEXE.LOG10 ....................... 386<br />
COMPLEXE.LOG2 ......................... 386<br />
COMPLEXE.MODULE................... 387<br />
COMPLEXE.PRODUIT .................. 387<br />
COMPLEXE.PUISSANCE............. 387<br />
COMPLEXE.RACINE..................... 387<br />
COMPLEXE.REEL.......................... 387<br />
COMPLEXE.SIN ............................ 387<br />
COMPLEXE.SOMME.................... 388<br />
CONCATENER............................... 331<br />
Constantes<br />
attribuer un nom........................... 49<br />
Constantes matricielles .............. 225<br />
CONVERT....................................... 388<br />
Copier un module dans un autre<br />
proj<strong>et</strong>.............................................. 299<br />
COS................................................. 348<br />
COSH.............................................. 348<br />
COVARIANCE.PEARSON............. 357<br />
COVARIANCE.STANDARD.......... 358<br />
Créer<br />
mises en forme<br />
conditionnelles ........................... 255<br />
Créer un nouveau module.......... 299<br />
CROISSANCE................................ 358<br />
CTXT....................................... 154, 331<br />
Cumul glissant .............................. 112<br />
CUMUL.INTER ...................... 194, 374<br />
CUMUL.PRINCPER ...... 195, 209, 374<br />
D<br />
DATE................................. 80, 174, 335<br />
DATE.COUPON.PREC................... 374<br />
DATE.COUPON.SUIV ................... 374<br />
DATEDIF......................................... 175<br />
Dates<br />
numéros de série........................ 171<br />
siècle........................................... 173<br />
DATEVAL........................................ 335<br />
DB................................................... 374<br />
DDB ................................................ 375<br />
Débogage...................................... 302<br />
DECALER ....................... 127, 145, 327<br />
DECBIN.......................................... 388<br />
DECHEX ......................................... 388<br />
DECOCT ......................................... 388<br />
DEGRES ......................................... 348<br />
DELTA ............................................. 388<br />
Dépendants................................... 241<br />
DETERMAT............................ 230, 349<br />
Do Loop.......................................... 277<br />
Donner un nom à un module ..... 299<br />
DROITE................................... 155, 331<br />
DROITEREG ................................... 358<br />
DUREE............................................ 375<br />
DUREE.MODIFIEE......................... 375<br />
E<br />
ECART.MOYEN.............................. 358<br />
ECARTYPE.PEARSON.................. 358<br />
ECARTYPE.STANDARD ............... 359<br />
Éditeur VBA<br />
débogage .................................... 302<br />
explorateur de proj<strong>et</strong>s ................ 298<br />
fenêtre des modules................... 298<br />
ENT......................................... 106, 349<br />
EPURAGE....................................... 331<br />
EQUATION.RANG......................... 359<br />
EQUIV............................. 128, 141, 327<br />
ERF.................................................. 389<br />
ERFC ............................................... 389<br />
ERREUR.TYPE.XY.......................... 359<br />
Erreurs<br />
détecter....................................... 236<br />
Espions .................................. 243, 305<br />
EST.IMPAIR ................................... 340<br />
EST.PAIR ........................................ 340<br />
ESTERR .................................. 249, 340<br />
ESTERREUR........................... 250, 340<br />
ESTLOGIQUE......................... 248, 340<br />
ESTNA ........................... 140, 250, 340<br />
ESTNONTEXTE ..................... 248, 341<br />
ESTNUM................................ 248, 341<br />
402 Index
ESTREF................................... 248, 341<br />
ESTTEXTE.............................. 249, 341<br />
ESTVIDE................................. 249, 341<br />
ET.............................................. 84, 338<br />
EXACT...................... 79, 155, 263, 332<br />
Exécution pas à pas .................... 303<br />
EXP ................................................. 349<br />
Explorateur de proj<strong>et</strong>s ................ 298<br />
F<br />
F.TEST............................................. 359<br />
FACT ............................................... 349<br />
FACTDOUBLE................................ 349<br />
FAUX............................................... 339<br />
Fenêtre<br />
des modules................................ 298<br />
espion ......................................... 243<br />
FIN.MOIS............................... 176, 335<br />
FISHER ........................................... 359<br />
FISHER.INVERSE.......................... 359<br />
<strong>Fonctions</strong>................................. 55, 270<br />
arguments............................... 56, 60<br />
date <strong>et</strong> d’heure ............................. 66<br />
de bases de données.................... 67<br />
financières .................................... 70<br />
information ................................... 66<br />
ingénierie...................................... 70<br />
insérer........................................... 57<br />
logiques ........................................ 66<br />
mathématiques............................. 67<br />
recherche <strong>et</strong> de référence ............ 65<br />
rechercher..................................... 57<br />
somme automatique..................... 62<br />
statistiques ................................... 67<br />
texte.............................................. 66<br />
types d’arguments ........................ 63<br />
<strong>Fonctions</strong> d’information<br />
CELLULE ...................................... 339<br />
EST.IMPAIR................................. 340<br />
EST.PAIR ..................................... 340<br />
ESTERR ....................................... 340<br />
ESTERREUR................................. 340<br />
ESTLOGIQUE ............................... 340<br />
ESTNA......................................... 340<br />
ESTNONTEXTE............................ 341<br />
ESTNUM ..................................... 341<br />
ESTREF........................................ 341<br />
ESTTEXTE.................................... 341<br />
ESTVIDE ...................................... 341<br />
INFO ............................................ 341<br />
N ................................................. 342<br />
NA............................................... 342<br />
NB.VIDE ...................................... 342<br />
TYPE............................................ 342<br />
TYPE.ERREUR.............................. 342<br />
<strong>Fonctions</strong> d’ingénierie<br />
BESSELI....................................... 384<br />
BESSELJ...................................... 384<br />
BESSELK ..................................... 384<br />
BESSELY ..................................... 384<br />
BINDEC ....................................... 384<br />
BINHEX ....................................... 384<br />
BINOCT ....................................... 385<br />
COMPLEXE.................................. 385<br />
COMPLEXE.ARGUMENT............. 385<br />
COMPLEXE.CONJUGUE.............. 385<br />
COMPLEXE.COS.......................... 385<br />
COMPLEXE.DIFFERENCE............. 385<br />
COMPLEXE.DIV ........................... 386<br />
COMPLEXE.EXP........................... 386<br />
COMPLEXE.IMAGINAIRE............ 386<br />
COMPLEXE.LN ............................ 386<br />
COMPLEXE.LOG10 ...................... 386<br />
COMPLEXE.LOG2 ........................ 386<br />
COMPLEXE.MODULE .................. 387<br />
COMPLEXE.PRODUIT .................. 387<br />
COMPLEXE.PUISSANCE ............. 387<br />
COMPLEXE.RACINE .................... 387<br />
COMPLEXE.REEL......................... 387<br />
COMPLEXE.SIN........................... 387<br />
COMPLEXE.SOMME ................... 388<br />
CONVERT .................................... 388<br />
DECBIN ....................................... 388<br />
DECHEX....................................... 388<br />
DECOCT....................................... 388<br />
DELTA ......................................... 388<br />
Index<br />
403
ERF .............................................. 389<br />
ERFC............................................ 389<br />
HEXBIN ....................................... 389<br />
HEXDEC....................................... 389<br />
HEXOCT....................................... 389<br />
OCTBIN ....................................... 389<br />
OCTDEC....................................... 389<br />
OCTHEX....................................... 390<br />
SUP.SEUIL................................... 390<br />
<strong>Fonctions</strong> de base de données<br />
BDECARTYPE .............................. 342<br />
BDECARTYPEP ............................ 343<br />
BDLIRE ........................................ 343<br />
BDMAX ....................................... 343<br />
BDMIN ........................................ 343<br />
BDMOYENNE.............................. 343<br />
BDNB .......................................... 344<br />
BDNBVAL.................................... 344<br />
BDPRODUIT................................. 344<br />
BDSOMME.................................. 344<br />
BDVAR ........................................ 344<br />
BDVARP ...................................... 344<br />
<strong>Fonctions</strong> de date <strong>et</strong> d’heure<br />
ANNEE ........................................ 334<br />
AUJOURDHUI ............................. 334<br />
DATE ........................................... 335<br />
DATEVAL..................................... 335<br />
FIN.MOIS .................................... 335<br />
FRACTION.ANNEE ...................... 335<br />
HEURE......................................... 335<br />
JOUR........................................... 335<br />
JOURS360................................... 336<br />
JOURSEM ................................... 336<br />
MAINTENANT ............................ 336<br />
MINUTE ...................................... 336<br />
MOIS........................................... 336<br />
MOIS.DECALER........................... 337<br />
NB.JOURS.OUVRES.................... 337<br />
NB.JOURS.OUVRES.INTL ........... 337<br />
NO.SEMAINE.............................. 337<br />
SECONDE.................................... 337<br />
SERIE.JOURS.OUVRES ............... 338<br />
SERIE.JOURS.OUVRES.INTL....... 338<br />
TEMPSVAL.................................. 338<br />
<strong>Fonctions</strong> de recherche<br />
<strong>et</strong> de référence<br />
ADRESSE .................................... 326<br />
CHOISIR ...................................... 326<br />
COLONNE.................................... 327<br />
COLONNES ................................. 327<br />
DECALER..................................... 327<br />
EQUIV.......................................... 327<br />
INDEX.......................................... 327<br />
INDIRECT .................................... 328<br />
LIEN_HYPERTEXTE ..................... 328<br />
LIGNE .......................................... 328<br />
LIGNES........................................ 328<br />
LIREDONNEESTABCROIS<br />
DYNAMIQUE............................... 328<br />
RECHERCHE ................................ 329<br />
RECHERCHEH.............................. 329<br />
RECHERCHEV.............................. 329<br />
TRANSPOSE................................ 329<br />
ZONES......................................... 330<br />
<strong>Fonctions</strong> de texte<br />
BAHTTEXT................................... 330<br />
CAR ............................................. 330<br />
CHERCHE .................................... 330<br />
CNUM ......................................... 331<br />
CODE........................................... 331<br />
CONCATENER............................. 331<br />
CTXT............................................ 331<br />
DROITE........................................ 331<br />
EPURAGE .................................... 331<br />
EXACT ......................................... 332<br />
FRANC......................................... 332<br />
GAUCHE...................................... 332<br />
MAJUSCULE............................... 332<br />
MINUSCULE................................ 332<br />
NBCAR ........................................ 332<br />
NOMPROPRE .............................. 333<br />
REMPLACER................................ 333<br />
REPT............................................ 333<br />
STXT............................................ 333<br />
SUBSTITUE ................................. 333<br />
SUPPRESPACE ............................ 333<br />
T .................................................. 334<br />
TEXTE.......................................... 334<br />
404 Index
TROUVE....................................... 334<br />
<strong>Fonctions</strong> diverses<br />
AMORDEGRC...................... 192, 373<br />
AMORLIN............................ 193, 373<br />
AMORLINC.......................... 194, 373<br />
ANNEE ................................ 174, 334<br />
ARRONDI ............................ 104, 346<br />
ARRONDI.AU.MULTIPLE..... 105, 347<br />
ARRONDI.INF...................... 105, 347<br />
ARRONDI.SUP..................... 106, 347<br />
AUJOURDHUI ............. 174, 263, 334<br />
CHERCHE .................... 153, 163, 330<br />
CHOISIR ................................ 91, 326<br />
CNUM ................................. 154, 331<br />
COLONNES ................................. 108<br />
CTXT............................................ 154<br />
CUMUL.INTER............................. 194<br />
CUMUL.PRINCPER .............. 195, 209<br />
DATE ..................................... 80, 174<br />
DATEDIF...................................... 175<br />
DECALER............................. 127, 145<br />
DETERMAT ................................. 230<br />
DROITE........................................ 155<br />
ENT ............................................. 106<br />
EQUIV.................................. 128, 141<br />
ESTERR ....................................... 249<br />
ESTERREUR................................. 250<br />
ESTLOGIQUE ............................... 248<br />
ESTNA................................. 140, 250<br />
ESTNONTEXTE............................ 248<br />
ESTNUM ..................................... 248<br />
ESTREF........................................ 248<br />
ESTTEXTE.................................... 249<br />
ESTVIDE ...................................... 249<br />
ET .................................................. 84<br />
EXACT........................... 79, 155, 263<br />
FIN.MOIS .................................... 176<br />
GAUCHE...................................... 156<br />
GRANDE.VALEUR ......................... 95<br />
HEURE......................................... 176<br />
INDEX.................................. 129, 141<br />
INTPER ........................................ 196<br />
INVERSEMAT.............................. 230<br />
JOUR........................................... 177<br />
JOURSEM ................................... 177<br />
LIGNE .......................................... 258<br />
LIGNES........................................ 108<br />
MAINTENANT ............................ 178<br />
MAJUSCULE....................... 156, 263<br />
MAX.............................................. 96<br />
MEDIANE...................................... 96<br />
MIN............................................... 97<br />
MINUSCULE................................ 156<br />
MOD...................................... 98, 258<br />
MODE............................................ 98<br />
MOIS................................... 178, 263<br />
MOIS.DECALER........................... 179<br />
MOYENNE .............................. 81, 99<br />
MOYENNE.GEOMETRIQUE........... 99<br />
MOYENNE.HARMONIQUE ......... 100<br />
MOYENNE.REDUITE ................... 100<br />
NB ............................................... 109<br />
NB.JOURS.OUVRES.................... 179<br />
NB.SI................................... 109, 258<br />
NB.SI.ENS........................... 130, 150<br />
NB.VIDE ...................................... 110<br />
NBCAR ................................ 157, 162<br />
NBVAL......................................... 110<br />
NO.SEMAINE.............................. 180<br />
NON .............................................. 86<br />
OU ................................................. 85<br />
PETITE.VALEUR........................... 101<br />
PLAFOND .................................... 107<br />
PLANCHER .................................. 107<br />
PRINCPER............................ 197, 209<br />
PRODUITMAT ............................. 230<br />
QUOTIENT................................... 101<br />
RANG .......................................... 102<br />
RANG.POURCENTAGE................ 102<br />
RECHERCHE ................................ 131<br />
RECHERCHEV...................... 133, 137<br />
REMPLACER........................ 157, 164<br />
REPT............................................ 158<br />
SI................................................... 75<br />
SOMME ...................................... 103<br />
SOMME.SI .................................. 103<br />
SOMME.SI.ENS .................. 134, 149<br />
SOMMEPROD ..................... 135, 147<br />
Index<br />
405
SOUS.TOTAL............................... 135<br />
STXT............................................ 158<br />
SUBSTITUE ................. 159, 164, 167<br />
SUPPRESPACE ............................ 159<br />
TAUX........................................... 197<br />
TEXTE.................................. 160, 162<br />
TRANSPOSE................................ 229<br />
TRI............................................... 198<br />
TRI.PAIEMENTS.......................... 199<br />
TRONQUE.................................... 107<br />
TROUVE............................... 160, 163<br />
VA ............................... 200, 206, 210<br />
VAN..................................... 201, 207<br />
VAN.PAIEMENTS................ 201, 207<br />
VC................................................ 205<br />
VPM .................................... 202, 208<br />
<strong>Fonctions</strong> financières<br />
AMORDEGRC.............................. 373<br />
AMORLIN.................................... 373<br />
AMORLINC.................................. 373<br />
CUMUL.INTER............................. 374<br />
CUMUL.PRINCPER ...................... 374<br />
DATE.COUPON.PREC .................. 374<br />
DATE.COUPON.SUIV................... 374<br />
DB ............................................... 374<br />
DDB............................................. 375<br />
DUREE......................................... 375<br />
DUREE.MODIFIEE........................ 375<br />
INTERET.ACC .............................. 375<br />
INTERET.ACC.MAT ..................... 375<br />
INTPER ........................................ 376<br />
ISPMT ......................................... 376<br />
NB.COUPONS ............................. 376<br />
NB.JOURS.COUPON.PREC.......... 376<br />
NB.JOURS.COUPON.SUIV .......... 376<br />
NB.JOURS.COUPONS................. 377<br />
NPM............................................ 377<br />
PRINCPER.................................... 377<br />
PRIX.BON.TRESOR...................... 377<br />
PRIX.DCOUPON.IRREG................ 377<br />
PRIX.DEC..................................... 378<br />
PRIX.FRAC................................... 378<br />
PRIX.PCOUPON.IRREG ................ 378<br />
PRIX.TITRE .................................. 378<br />
PRIX.TITRE.ECHEANCE ............... 379<br />
REND.DCOUPON.IRREG.............. 379<br />
REND.PCOUPON.IRREG .............. 379<br />
RENDEMENT.BON.TRESOR........ 379<br />
RENDEMENT.SIMPLE................. 379<br />
RENDEMENT.TITRE .................... 380<br />
RENDEMENT.TITRE<br />
.ECHEANCE................................. 380<br />
SYD ............................................. 380<br />
TAUX........................................... 380<br />
TAUX.EFFECTIF ........................... 380<br />
TAUX.ESCOMPTE ....................... 381<br />
TAUX.INTERET............................ 381<br />
TAUX.NOMINAL ......................... 381<br />
TRI............................................... 381<br />
TRI.PAIEMENTS.......................... 381<br />
TRIM ........................................... 382<br />
VA ............................................... 382<br />
VALEUR.ENCAISSEMENT........... 382<br />
VALEUR.NOMINALE ................... 382<br />
VAN............................................. 382<br />
VAN.PAIEMENTS........................ 382<br />
VC................................................ 383<br />
VC.PAIEMENTS........................... 383<br />
VDB ............................................. 383<br />
VPM ............................................ 383<br />
<strong>Fonctions</strong> logiques<br />
ET ................................................ 338<br />
FAUX ........................................... 339<br />
NON ............................................ 339<br />
OU ............................................... 339<br />
SI................................................. 339<br />
VRAI ............................................ 339<br />
<strong>Fonctions</strong> mathématiques<br />
ABS ............................................. 345<br />
ACOS........................................... 345<br />
ACOSH ........................................ 345<br />
AGREGAT.................................... 346<br />
ALEA ........................................... 346<br />
ALEA.ENTRE.BORNES ................ 346<br />
ARRONDI .................................... 346<br />
ARRONDI.AU.MULTIPLE............. 347<br />
ARRONDI.INF.............................. 347<br />
ARRONDI.SUP............................. 347<br />
406 Index
ASIN............................................ 347<br />
ASINH ......................................... 347<br />
ATAN .......................................... 347<br />
ATAN2 ........................................ 348<br />
ATANH........................................ 348<br />
COMBIN...................................... 348<br />
COS ............................................. 348<br />
COSH........................................... 348<br />
DEGRES....................................... 348<br />
DETERMAT ................................. 349<br />
ENT ............................................. 349<br />
EXP.............................................. 349<br />
FACT............................................ 349<br />
FACTDOUBLE .............................. 349<br />
IMPAIR........................................ 349<br />
INVERSEMAT.............................. 350<br />
ISO.PLAFOND.............................. 350<br />
LN................................................ 350<br />
LOG ............................................. 350<br />
LOG10 ......................................... 350<br />
MOD............................................ 350<br />
MULTINOMIALE ......................... 351<br />
PAIR ............................................ 351<br />
PGCD........................................... 351<br />
PI ................................................. 351<br />
PLAFOND .................................... 351<br />
PLANCHER .................................. 351<br />
PPCM .......................................... 352<br />
PRODUIT ..................................... 352<br />
PRODUITMAT ............................. 352<br />
PUISSANCE................................. 352<br />
QUOTIENT................................... 352<br />
RACINE ....................................... 353<br />
RACINE.PI ................................... 353<br />
RADIANS .................................... 353<br />
ROMAIN...................................... 353<br />
SIGNE.......................................... 353<br />
SIN .............................................. 353<br />
SINH............................................ 353<br />
SOMME ...................................... 354<br />
SOMME.CARRES........................ 354<br />
SOMME.SERIES.......................... 354<br />
SOMME.SI .................................. 354<br />
SOMME.SI.ENS .......................... 354<br />
SOMME.X2MY2 ......................... 354<br />
SOMME.X2PY2........................... 354<br />
SOMME.XMY2 ........................... 355<br />
SOMMEPROD ............................. 355<br />
SOUS.TOTAL............................... 355<br />
TAN............................................. 355<br />
TANH .......................................... 355<br />
TRONQUE.................................... 355<br />
<strong>Fonctions</strong> statistiques<br />
AVERAGEA.................................. 356<br />
BETA.INVERSE.N ........................ 356<br />
CENTILE.EXCLURE ...................... 356<br />
CENTILE.INCLURE....................... 356<br />
CENTREE.REDUITE...................... 357<br />
CHISQ.TEST ................................ 357<br />
COEFFICIENT.ASYMETRIE .......... 357<br />
COEFFICIENT.CORRELATION ...... 357<br />
COEFFICIENT<br />
.DETERMINATION ...................... 357<br />
COVARIANCE.PEARSON............. 357<br />
COVARIANCE.STANDARD.......... 358<br />
CROISSANCE .............................. 358<br />
DROITEREG ................................. 358<br />
ECART.MOYEN ........................... 358<br />
ECARTYPE.PEARSON.................. 358<br />
ECARTYPE.STANDARD............... 359<br />
EQUATION.RANG ....................... 359<br />
ERREUR.TYPE.XY ........................ 359<br />
F.TEST ......................................... 359<br />
FISHER ........................................ 359<br />
FISHER.INVERSE......................... 359<br />
FREQUENCE ................................ 360<br />
GRANDE.VALEUR ....................... 360<br />
INTERVALLE.CONFIANCE<br />
.NORMAL.................................... 360<br />
INTERVALLE.CONFIANCE<br />
.STUDENT ................................... 360<br />
INVERSE.LOI.F.DROITE ............... 360<br />
INVERSE.LOI.F.N......................... 360<br />
KURTOSIS ................................... 361<br />
LNGAMMA ................................. 361<br />
LOGREG....................................... 361<br />
LOI.BETA ..................................... 361<br />
LOI.BINOMIALE.INVERSE ........... 361<br />
Index<br />
407
LOI.BINOMIALE.N....................... 361<br />
LOI.BINOMIALE.NEG.N............... 362<br />
LOI.EXPONENTIELLE ................... 362<br />
LOI.F.DROITE............................... 362<br />
LOI.F.N ........................................ 362<br />
LOI.GAMMA.INVERSE.N ............ 362<br />
LOI.GAMMA.N............................ 362<br />
LOI.HYPERGEOMETRIQUE .......... 363<br />
LOI.KHIDEUX............................... 363<br />
LOI.KHIDEUX.DROITE.................. 363<br />
LOI.KHIDEUX.INVERSE ............... 363<br />
LOI.KHIDEUX.INVERSE.DROITE .. 363<br />
LOI.LOGNORMALE.INVERSE ...... 364<br />
LOI.LOGNORMALE.N .................. 363<br />
LOI.NORMALE.INVERSE ............. 364<br />
LOI.NORMALE.N......................... 364<br />
LOI.NORMALE.STANDARD ........ 364<br />
LOI.NORMALE.STANDARD<br />
.INVERSE..................................... 364<br />
LOI.POISSON.N........................... 365<br />
LOI.STUDENT.BILATERALE......... 365<br />
LOI.STUDENT.DROITE................. 365<br />
LOI.STUDENT.INVERSE<br />
.BILATERALE ............................... 365<br />
LOI.STUDENT.INVERSE.N........... 365<br />
LOI.STUDENT.N .......................... 365<br />
LOI.WEIBULL............................... 366<br />
MAX............................................ 366<br />
MAXA ......................................... 366<br />
MEDIANE.................................... 366<br />
MIN............................................. 366<br />
MINA .......................................... 367<br />
MODE.MULTIPLE ........................ 367<br />
MODE.SIMPLE ............................ 367<br />
MOYENNE .................................. 367<br />
MOYENNE.GEOMETRIQUE......... 367<br />
MOYENNE.HARMONIQUE ......... 367<br />
MOYENNE.RANG ....................... 368<br />
MOYENNE.REDUITE ................... 368<br />
NB ............................................... 368<br />
NB.SI........................................... 368<br />
NB.SI.ENS................................... 368<br />
NBVAL......................................... 368<br />
ORDONNEE.ORIGINE.................. 369<br />
PEARSON.................................... 369<br />
PENTE ......................................... 369<br />
PERMUTATION ........................... 369<br />
PETITE.VALEUR........................... 369<br />
PREVISION .................................. 370<br />
PROBABILITE............................... 370<br />
QUARTILE.EXCLURE.................... 370<br />
QUARTILE.INCLURE .................... 370<br />
RANG.POURCENTAGE<br />
.EXCLURE .................................... 370<br />
RANG.POURCENTAGE<br />
.INCLURE..................................... 371<br />
SOMME.CARRES.ECARTS.......... 371<br />
STDEVA....................................... 371<br />
STDEVPA..................................... 371<br />
T.TEST......................................... 371<br />
TENDANCE ................................. 372<br />
TEST.Z......................................... 372<br />
VAR ............................................. 372<br />
VAR.P.N ...................................... 372<br />
VARA........................................... 372<br />
VARPA......................................... 373<br />
For Each Next............................... 279<br />
For Next ......................................... 279<br />
Formule<br />
attribuer un nom........................... 50<br />
auditer......................................... 240<br />
conditionnelle ............................... 75<br />
évaluer ........................................ 242<br />
modifier......................................... 14<br />
parenthèses .................................. 16<br />
règles de priorité<br />
des opérateurs.............................. 15<br />
saisir ............................................. 13<br />
Formules matricielles<br />
à deux dimensions...................... 221<br />
à une dimension ......................... 220<br />
à valeur unique........................... 222<br />
modifier....................................... 224<br />
FRACTION.ANNEE ....................... 335<br />
FRANC............................................ 332<br />
FREQUENCE .................................. 360<br />
408 Index
G<br />
GAUCHE................................. 156, 332<br />
Gestionnaire de noms................... 42<br />
GoTo ............................................... 280<br />
GRANDE.VALEUR................... 95, 360<br />
H<br />
HEURE.................................... 176, 335<br />
HEXBIN.......................................... 389<br />
HEXDEC ......................................... 389<br />
HEXOCT ......................................... 389<br />
I<br />
If Then Else End If........................ 275<br />
Imbriquer (SI).................................. 89<br />
IMPAIR........................................... 349<br />
INDEX ............................ 129, 141, 327<br />
INDIRECT....................................... 328<br />
INFO ............................................... 341<br />
Insérer (fonctions) ......................... 57<br />
INTERET.ACC ................................ 375<br />
INTERET.ACC.MAT....................... 375<br />
Intérêts composés....................... 203<br />
INTERVALLE.CONFIANCE<br />
.NORMAL....................................... 360<br />
INTERVALLE.CONFIANCE<br />
.STUDENT...................................... 360<br />
INTPER................................... 196, 376<br />
INVERSE.LOI.F.DROITE................ 360<br />
INVERSE.LOI.F.N........................... 360<br />
INVERSEMAT........................ 230, 350<br />
ISO.PLAFOND ............................... 350<br />
ISPMT ............................................ 376<br />
J<br />
JOUR ...................................... 177, 335<br />
JOURS360...................................... 336<br />
JOURSEM.............................. 177, 336<br />
K<br />
KURTOSIS ..................................... 361<br />
L<br />
LIEN_HYPERTEXTE...................... 328<br />
LIGNE ..................................... 258, 328<br />
LIGNES................................... 108, 328<br />
LIREDONNEESTABCROIS<br />
DYNAMIQUE................................. 328<br />
LN ................................................... 350<br />
LNGAMMA.................................... 361<br />
LOG................................................. 350<br />
LOG10............................................. 350<br />
LOGREG ......................................... 361<br />
LOI.BETA........................................ 361<br />
LOI.BINOMIALE.INVERSE .......... 361<br />
LOI.BINOMIALE.N........................ 361<br />
LOI.BINOMIALE.NEG.N............... 362<br />
LOI.EXPONENTIELLE ................... 362<br />
LOI.F.DROITE ................................. 362<br />
LOI.F.N............................................ 362<br />
LOI.GAMMA.INVERSE.N ............ 362<br />
LOI.GAMMA.N.............................. 362<br />
LOI.HYPERGEOMETRIQUE.......... 363<br />
LOI.KHIDEUX................................. 363<br />
LOI.KHIDEUX.DROITE.................. 363<br />
LOI.KHIDEUX.INVERSE ............... 363<br />
LOI.KHIDEUX.INVERSE.DROITE. 363<br />
LOI.LOGNORMALE.INVERSE...... 364<br />
LOI.LOGNORMALE.N................... 363<br />
LOI.NORMALE.INVERSE ............. 364<br />
LOI.NORMALE.N .......................... 364<br />
LOI.NORMALE.STANDARD ........ 364<br />
LOI.NORMALE.STANDARD<br />
.INVERSE ....................................... 364<br />
LOI.POISSON.N ............................ 365<br />
LOI.STUDENT.BILATERALE......... 365<br />
LOI.STUDENT.DROITE ................. 365<br />
LOI.STUDENT.INVERSE<br />
.BILATERALE................................. 365<br />
LOI.STUDENT.INVERSE.N........... 365<br />
Index<br />
409
LOI.STUDENT.N ............................ 365<br />
LOI.WEIBULL ................................ 366<br />
M<br />
Macros<br />
certificat...................................... 307<br />
sécurité ....................................... 306<br />
MAINTENANT ...................... 178, 336<br />
MAJUSCULE................. 156, 263, 332<br />
MAX ......................................... 96, 366<br />
MAXA............................................. 366<br />
MEDIANE ................................ 96, 366<br />
Messages d’erreur ...................... 235<br />
Méthodes ...................................... 268<br />
MIN .......................................... 97, 366<br />
MINA.............................................. 367<br />
MINUSCULE.......................... 156, 332<br />
MINUTE ......................................... 336<br />
Mise en forme<br />
conditionnelle ............................. 253<br />
Mises en forme conditionnelles<br />
barres de données...................... 255<br />
créer............................................ 255<br />
jeux d’icônes............................... 255<br />
nuances de couleurs................... 255<br />
prédéfinies .................................. 253<br />
MOD................................. 98, 258, 350<br />
MODE....................................... 98, 115<br />
MODE.MULTIPLE ......................... 367<br />
MODE.SIMPLE.............................. 367<br />
MOIS.............................. 178, 263, 336<br />
MOIS.DECALER .................... 179, 337<br />
MOYENNE................. 81, 99, 113, 367<br />
MOYENNE.GEOMETRIQUE.. 99, 116,<br />
367<br />
MOYENNE.HARMONIQUE.. 100, 367<br />
MOYENNE.RANG ......................... 368<br />
MOYENNE.REDUITE ............ 100, 368<br />
MULTINOMIALE........................... 351<br />
N<br />
N ..................................................... 342<br />
NA................................................... 342<br />
NB........................................... 109, 368<br />
NB.COUPONS............................... 376<br />
NB.JOURS.COUPON.PREC......... 376<br />
NB.JOURS.COUPON.SUIV.......... 376<br />
NB.JOURS.COUPONS ................. 377<br />
NB.JOURS.OUVRES............. 179, 337<br />
NB.JOURS.OUVRES.INTL ........... 337<br />
NB.SI.............................. 109, 258, 368<br />
NB.SI.ENS..................... 130, 150, 368<br />
NB.VIDE................................. 110, 342<br />
NBCAR........................... 157, 162, 332<br />
NBVAL ................................... 110, 368<br />
NO.SEMAINE........................ 180, 337<br />
Nom<br />
constante ...................................... 49<br />
créer des séries ............................ 45<br />
dans une formule.......................... 38<br />
définir...................................... 37, 41<br />
formule.......................................... 50<br />
gestionnaire de noms................... 42<br />
modifier......................................... 42<br />
supprimer...................................... 46<br />
NOMPROPRE................................ 333<br />
NON.......................................... 86, 339<br />
Nouveautés................................... 319<br />
NPM ............................................... 377<br />
Numéros de série ........................ 171<br />
O<br />
Obj<strong>et</strong>s............................................. 267<br />
Application.................................. 288<br />
méthodes .................................... 268<br />
propriétés.................................... 268<br />
Range.......................................... 294<br />
Workbook.................................... 291<br />
410 Index
Workshe<strong>et</strong> .................................. 293<br />
OCTBIN.......................................... 389<br />
OCTDEC ......................................... 389<br />
OCTHEX ......................................... 390<br />
On Error Goto................................ 281<br />
ORDONNEE.ORIGINE .................. 369<br />
OU............................................. 85, 339<br />
P<br />
PAIR................................................ 351<br />
PEARSON ...................................... 369<br />
PENTE ............................................ 369<br />
PERMUTATION ............................. 369<br />
PETITE.VALEUR.................... 101, 369<br />
PGCD.............................................. 351<br />
PI..................................................... 351<br />
PLAFOND............................... 107, 351<br />
PLANCHER ............................ 107, 351<br />
Poignée de recopie ....................... 23<br />
Pourcentages ............................... 116<br />
PPCM ............................................. 352<br />
PREVISION.................................... 370<br />
PRINCPER ..................... 197, 209, 377<br />
PRIX.BON.TRESOR ...................... 377<br />
PRIX.DCOUPON.IRREG ............... 377<br />
PRIX.DEC ....................................... 378<br />
PRIX.FRAC..................................... 378<br />
PRIX.PCOUPON.IRREG................ 378<br />
PRIX.TITRE .................................... 378<br />
PRIX.TITRE.ECHEANCE............... 379<br />
PROBABILITE ............................... 370<br />
Procédures ................................... 269<br />
PRODUIT........................................ 352<br />
PRODUITMAT ....................... 230, 352<br />
Propriétés...................................... 268<br />
PUISSANCE .................................. 352<br />
Q<br />
QUARTILE.EXCLURE .................... 370<br />
QUARTILE.INCLURE..................... 370<br />
QUOTIENT ............................. 101, 352<br />
R<br />
RACINE .......................................... 353<br />
RACINE.PI ..................................... 353<br />
RADIANS....................................... 353<br />
RANG ............................................. 102<br />
RANG.POURCENTAGE ................ 102<br />
RANG.POURCENTAGE<br />
.EXCLURE....................................... 370<br />
RANG.POURCENTAGE<br />
.INCLURE ....................................... 371<br />
RECHERCHE .......................... 131, 329<br />
RECHERCHEH ............................... 329<br />
RECHERCHEV ............... 133, 137, 329<br />
Références<br />
absolues........................................ 21<br />
circulaires ................................... 245<br />
de cellules<br />
externes ........................................ 29<br />
mixtes ..................................... 21, 25<br />
relatives ........................................ 21<br />
saisir avec la souris...................... 20<br />
tridimensionnelles ........................ 27<br />
utiliser........................................... 18<br />
REMPLACER ................. 157, 164, 333<br />
REND.DCOUPON.IRREG.............. 379<br />
REND.PCOUPON.IRREG.............. 379<br />
RENDEMENT.BON.TRESOR ....... 379<br />
RENDEMENT.SIMPLE.................. 379<br />
RENDEMENT.TITRE ..................... 380<br />
RENDEMENT.TITRE<br />
.ECHEANCE ................................... 380<br />
REPT....................................... 158, 333<br />
ROMAIN ........................................ 353<br />
S<br />
SECONDE ...................................... 337<br />
Sécurité<br />
macros ........................................ 306<br />
Index<br />
411
Select Case End Select .............. 276<br />
SERIE.JOURS.OUVRES................ 338<br />
SERIE.JOURS.OUVRES.INTL ...... 338<br />
SI............................................... 75, 339<br />
imbriquer....................................... 89<br />
Siècle ............................................. 173<br />
SIGNE............................................. 353<br />
SIN.................................................. 353<br />
SINH............................................... 353<br />
SOMME ......................... 103, 111, 354<br />
Somme automatique ............. 62, 113<br />
SOMME.CARRES ......................... 354<br />
SOMME.CARRES.ECARTS.......... 371<br />
SOMME.SERIES ........................... 354<br />
SOMME.SI .................... 103, 113, 354<br />
SOMME.SI.ENS............ 134, 149, 354<br />
SOMME.X2MY2............................ 354<br />
SOMME.X2PY2 ............................. 354<br />
SOMME.XMY2.............................. 355<br />
SOMMEPROD............... 135, 147, 355<br />
SOUS.TOTAL ......................... 135, 355<br />
STDEVA.......................................... 371<br />
STDEVPA ....................................... 371<br />
STXT....................................... 158, 333<br />
SUBSTITUE........... 159, 164, 167, 333<br />
SUP.SEUIL...................................... 390<br />
SUPPRESPACE..................... 159, 333<br />
Supprimer un module.................. 299<br />
SYD................................................. 380<br />
T<br />
T ...................................................... 334<br />
T.TEST ............................................ 371<br />
Tableau de données .................... 125<br />
conception .................................. 125<br />
Tables de données<br />
à deux entrées............................ 211<br />
à une entrée ............................... 211<br />
TAN................................................. 355<br />
TANH.............................................. 355<br />
TAUX ...................................... 197, 380<br />
Taux de croissance annuel<br />
moyen ............................................ 116<br />
TAUX.EFFECTIF............................. 380<br />
TAUX.ESCOMPTE......................... 381<br />
TAUX.INTERET.............................. 381<br />
TAUX.NOMINAL........................... 381<br />
TEMPSVAL .................................... 338<br />
TENDANCE.................................... 372<br />
TEST.Z ............................................ 372<br />
TEXTE............................. 160, 162, 334<br />
TRANSPOSE ......................... 229, 329<br />
TRI .......................................... 198, 381<br />
TRI.PAIEMENTS................... 199, 381<br />
TRIM............................................... 382<br />
TRONQUE .............................. 107, 355<br />
TROUVE ......................... 160, 163, 334<br />
TYPE ............................................... 342<br />
TYPE.ERREUR ............................... 342<br />
V<br />
VA ........................... 200, 206, 210, 382<br />
Valeur<br />
acquise........................................ 203<br />
actualisée ................................... 203<br />
capitalisée .................................. 203<br />
VALEUR.ENCAISSEMENT........... 382<br />
VALEUR.NOMINALE .................... 382<br />
Validation (contenu<br />
des cellules).................................. 258<br />
VAN ................................ 201, 207, 382<br />
VAN.PAIEMENTS......... 201, 207, 382<br />
VAR................................................. 372<br />
VAR.P.N.......................................... 372<br />
VARA .............................................. 372<br />
Variables........................................ 271<br />
déclarer....................................... 272<br />
VARPA............................................ 373<br />
VBA<br />
fonctions ..................................... 270<br />
instructions ................................. 275<br />
procédures .................................. 269<br />
variables ..................................... 271<br />
VC ........................................... 205, 383<br />
412 Index
VC.PAIEMENTS ............................ 383<br />
VDB ................................................ 383<br />
Visual Basic pour Applications . 267<br />
VPM ............................... 202, 208, 383<br />
VRAI ............................................... 339<br />
Z<br />
ZONES............................................ 330<br />
Index<br />
413
Composé en France par Jouve<br />
11, bd de Sébastopol - 75001 Paris