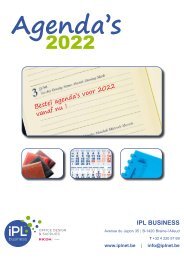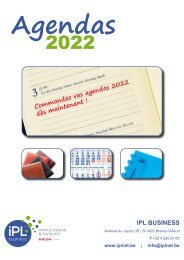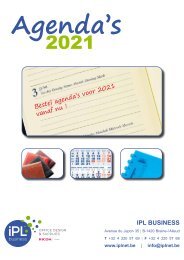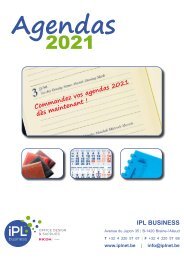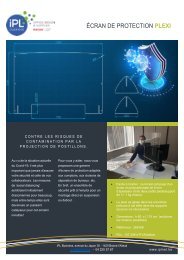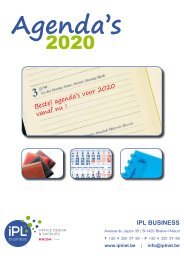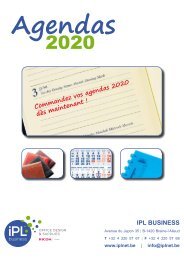Create successful ePaper yourself
Turn your PDF publications into a flip-book with our unique Google optimized e-Paper software.
Ecole fondamentale Les Servites de Marie<br />
Commande de <strong>listes</strong> <strong>scolaires</strong> sur le site des Papeteries NIAS & IPL<br />
e-shop : www.les-papeteries.be<br />
Magasins : Bruxelles Louise - Bruxelles Montoyer - Liège – Waterloo
A) Prise en main du site et accès aux <strong>listes</strong> <strong>scolaires</strong><br />
• Allez sur le site www.les-papeteries.be<br />
• Une fois arrivé sur la page d’accueil, cliquez sur l’onglet bleu « Listes <strong>scolaires</strong> » dans la barre de menu.<br />
• Vous arrivez sur le module liste scolaire<br />
- Choisissez dans le menu déroulant l’école et la classe de votre enfant, indiquez son prénom et son nom<br />
et cliquez sur « Voir liste ».<br />
- Afin de vous faciliter la vie, nous avons distingué les <strong>listes</strong> pour droitiers et gauchers.
• Une fois la liste affichée, les articles sont proposés avec les quantités définies par le professeur.<br />
Vous pouvez changer la quantité en fonction des fournitures vraiment nécessaires : vous pouvez bien<br />
évidemment réutiliser le matériel de l’année précédente.<br />
• Si vous désirez changer la couleur d’un article, comme par exemple la couleur du stylo Lamy, laissez l’article<br />
tel quel dans la liste, vous ferez le changement une fois que la liste aura été ajoutée au panier<br />
Voir -> B) Modification d’un article de la liste.<br />
• En bas de page, nous vous proposons plusieurs fonctionnalités :<br />
- « Mettre les quantités à 0 » : permet de mettre toutes les quantités à 0 si vous désirez repartir d’une<br />
liste avec les quantités vides pour ne commander qu’une petite partie de la liste plus facilement.<br />
- « Réinitialiser la liste » : annule vos modifications et remet la liste comme à l’origine.<br />
- La case « Commentaire » vous laisse la possibilité de nous communiquer des informations importantes<br />
liées à la liste.
• Une fois votre liste retravaillée, vous n’avez plus qu’à cliquer sur « Ajouter la liste à mon panier »<br />
• Un pop-up apparaît à l’écran pour vous avertir que les articles ont été envoyés avec succès vers votre panier.<br />
Celui-ci vous rappelle qu’une commande ne peut contenir qu’une seule liste scolaire à la fois afin d’éviter de<br />
mélanger les <strong>listes</strong> à la livraison. En cas de liste supplémentaire, il faudra faire une nouvelle commande après<br />
avoir validé la première.<br />
- « Continuer la visite » vous renvoie vers la page d’accueil du site afin de compléter vos achats. Si vous<br />
complétez votre panier avec d’autres articles, ceux-ci seront également livrés à l’école de votre enfant.<br />
- « Commander » vous envoie directement vers votre panier afin de passer au processus final de<br />
commande. Vous avez la possibilité à ce moment-là de rentrer votre code promo Z<strong>SERVITES</strong> afin de<br />
bénéficier de la réduction accordée à l’école.
B) Modification d’un article de la liste (si besoin)<br />
Exemple : Imaginons que vous désirez un stylo rose et que celui proposé dans la liste est bleu.<br />
1) Gardez le produit d’origine dans votre liste avec la bonne quantité afin de l’envoyer vers votre panier.<br />
2) Une fois la liste validée et envoyée vers le panier, rendez-vous sur votre panier.<br />
3) Cliquez sur le produit que vous voulez modifier (dans ce cas-ci le stylo bleu).<br />
4) Choisissez une autre déclinaison de produit (exemple la couleur rose) et ajoutez le produit à votre panier.
5) Et enfin retournez dans votre panier afin de supprimer l’article que vous ne voulez pas garder.
C) Processus final de commande<br />
Allez dans votre panier.<br />
• Ajouter votre code de réduction Z<strong>SERVITES</strong> en bas du panier dans la zone CO<strong>DE</strong> PROMO si ce n’est pas<br />
encore fait.<br />
• Si vous désirez commander de la bagagerie scolaire comme un cartable ou un sac à dos, encodez également<br />
le code promo BAG10 afin de bénéficier d’une réduction de 10% sur ces articles.<br />
• Cliquez sur « Passer commande », vous arrivez sur la 1ère des 4 étapes de validation de commande.<br />
1) N°1 Connexion<br />
Si vous n’êtes pas encore logué, vous arriverez sur la page de création de compte ou de connexion :<br />
• Vous n’êtes pas encore client ?<br />
- Encodez votre adresse email et cliquez sur « Créez votre compte ».<br />
• Vous êtes déjà client ?<br />
- Loguez-vous avec votre adresse email et votre mot de passe.<br />
2) N°2 Vos adresses<br />
Dans cette partie vous avez la possibilité d’encoder différentes adresses de facturation et de livraison.<br />
Comme les commandes de <strong>listes</strong> <strong>scolaires</strong> sont déposées à l’école, il n’est pas utile d’encoder une adresse de<br />
livraison spécifique, une seule adresse suffit celle-ci servira d’adresse de facturation.
3) N°3 Livraison<br />
• Choisissez le transporteur : « Livraison gratuite à l’école ».<br />
• Si vous le souhaitez, vous avez aussi la possibilité de rajouter un commentaire supplémentaire pour votre<br />
commande.<br />
• Cliquez sur « Dernière étape »<br />
4) N°4 Paiement<br />
Choisissez le moyen de paiement que vous désirez :<br />
- Virement bancaire : après validation de la commande, vous recevrez un email avec nos coordonnées<br />
bancaires pour effectuer le paiement.<br />
- Paiement direct sécurisé Ingenico : paiement en ligne grâce à l’utilisation de votre carte de banque ou de<br />
crédit.<br />
D) Confirmation<br />
• Un email de confirmation vous est envoyé directement après votre commande.<br />
Si vous ne le retrouvez pas, vérifiez dans le dossier courrier indésirable.