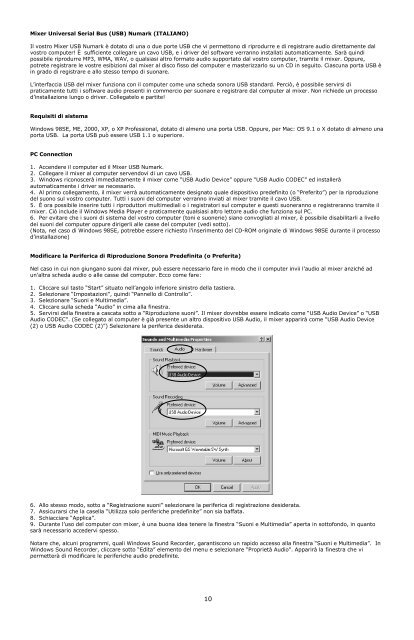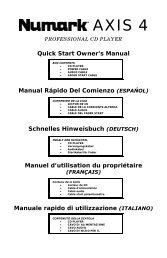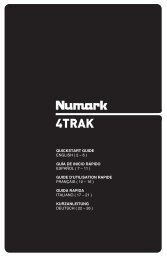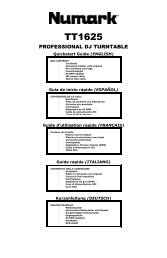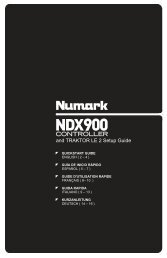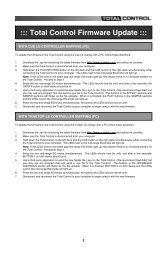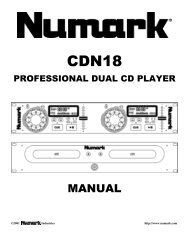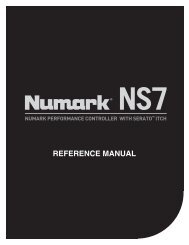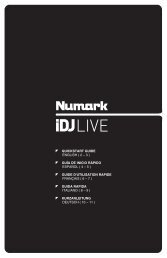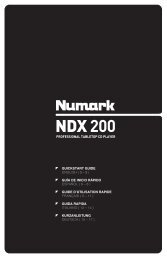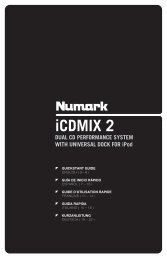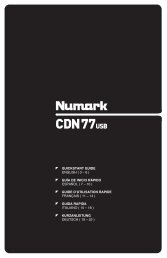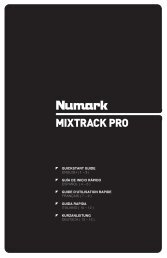Using Your USB Mixer with a Computer - Numark
Using Your USB Mixer with a Computer - Numark
Using Your USB Mixer with a Computer - Numark
Create successful ePaper yourself
Turn your PDF publications into a flip-book with our unique Google optimized e-Paper software.
<strong>Mixer</strong> Universal Serial Bus (<strong>USB</strong>) <strong>Numark</strong> (ITALIANO)<br />
Il vostro <strong>Mixer</strong> <strong>USB</strong> <strong>Numark</strong> è dotato di una o due porte <strong>USB</strong> che vi permettono di riprodurre e di registrare audio direttamente dal<br />
vostro computer! È sufficiente collegare un cavo <strong>USB</strong>, e i driver del software verranno installati automaticamente. Sarà quindi<br />
possibile riprodurre MP3, WMA, WAV, o qualsiasi altro formato audio supportato dal vostro computer, tramite il mixer. Oppure,<br />
potrete registrare le vostre esibizioni dal mixer al disco fisso del computer e masterizzarlo su un CD in seguito. Ciascuna porta <strong>USB</strong> è<br />
in grado di registrare e allo stesso tempo di suonare.<br />
L’interfaccia <strong>USB</strong> del mixer funziona con il computer come una scheda sonora <strong>USB</strong> standard. Perciò, è possibile servirsi di<br />
praticamente tutti i software audio presenti in commercio per suonare e registrare dal computer al mixer. Non richiede un processo<br />
d’installazione lungo o driver. Collegatelo e partite!<br />
Requisiti di sistema<br />
Windows 98SE, ME, 2000, XP, o XP Professional, dotato di almeno una porta <strong>USB</strong>. Oppure, per Mac: OS 9.1 o X dotato di almeno una<br />
porta <strong>USB</strong>. La porta <strong>USB</strong> può essere <strong>USB</strong> 1.1 o superiore.<br />
PC Connection<br />
1. Accendere il computer ed il <strong>Mixer</strong> <strong>USB</strong> <strong>Numark</strong>.<br />
2. Collegare il mixer al computer servendovi di un cavo <strong>USB</strong>.<br />
3. Windows riconoscerà immediatamente il mixer come “<strong>USB</strong> Audio Device” oppure “<strong>USB</strong> Audio CODEC” ed installerà<br />
automaticamente i driver se necessario.<br />
4. Al primo collegamento, il mixer verrà automaticamente designato quale dispositivo predefinito (o “Preferito”) per la riproduzione<br />
del suono sul vostro computer. Tutti i suoni del computer verranno inviati al mixer tramite il cavo <strong>USB</strong>.<br />
5. È ora possibile inserire tutti i riproduttori multimediali o i registratori sul computer e questi suoneranno e registreranno tramite il<br />
mixer. Ciò include il Windows Media Player e praticamente qualsiasi altro lettore audio che funziona sul PC.<br />
6. Per evitare che i suoni di sistema del vostro computer (toni e suonerie) siano convogliati al mixer, è possibile disabilitarli a livello<br />
dei suoni del computer oppure dirigerli alle casse del computer (vedi sotto).<br />
(Nota, nel caso di Windows 98SE, potrebbe essere richiesto l’inserimento del CD-ROM originale di Windows 98SE durante il processo<br />
d’installazione)<br />
Modificare la Periferica di Riproduzione Sonora Predefinita (o Preferita)<br />
Nel caso in cui non giungano suoni dal mixer, può essere necessario fare in modo che il computer invii l’audio al mixer anziché ad<br />
un’altra scheda audio o alle casse del computer. Ecco come fare:<br />
1. Cliccare sul tasto “Start” situato nell’angolo inferiore sinistro della tastiera.<br />
2. Selezionare “Impostazioni”, quindi “Pannello di Controllo”.<br />
3. Selezionare “Suoni e Multimedia”.<br />
4. Cliccare sulla scheda “Audio” in cima alla finestra.<br />
5. Servirsi della finestra a cascata sotto a “Riproduzione suoni”. Il mixer dovrebbe essere indicato come “<strong>USB</strong> Audio Device” o “<strong>USB</strong><br />
Audio CODEC”. (Se collegato al computer è già presente un altro dispositivo <strong>USB</strong> Audio, il mixer apparirà come “<strong>USB</strong> Audio Device<br />
(2) o <strong>USB</strong> Audio CODEC (2)”) Selezionare la periferica desiderata.<br />
6. Allo stesso modo, sotto a “Registrazione suoni” selezionare la periferica di registrazione desiderata.<br />
7. Assicurarsi che la casella “Utilizza solo periferiche predefinite” non sia baffata.<br />
8. Schiacciare “Applica”.<br />
9. Durante l’uso del computer con mixer, è una buona idea tenere la finestra “Suoni e Multimedia” aperta in sottofondo, in quanto<br />
sarà necessario accedervi spesso.<br />
Notare che, alcuni programmi, quali Windows Sound Recorder, garantiscono un rapido accesso alla finestra “Suoni e Multimedia”. In<br />
Windows Sound Recorder, cliccare sotto “Edita” elemento del menu e selezionare “Proprietà Audio”. Apparirà la finestra che vi<br />
permetterà di modificare le periferiche audio predefinite.<br />
10