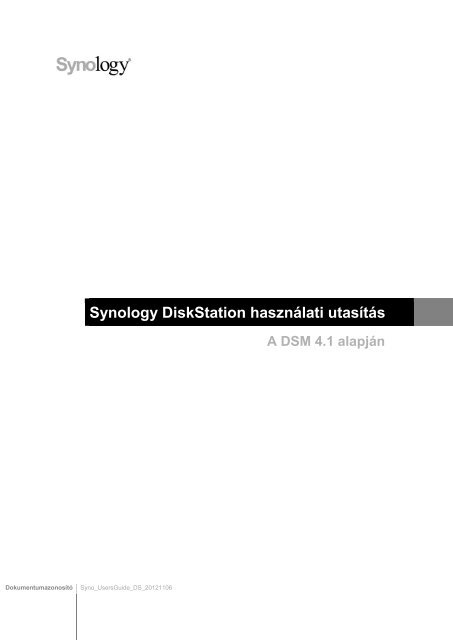Synology DiskStation használati utasítás A DSM 4.1 alapján
Synology DiskStation használati utasítás A DSM 4.1 alapján
Synology DiskStation használati utasítás A DSM 4.1 alapján
Create successful ePaper yourself
Turn your PDF publications into a flip-book with our unique Google optimized e-Paper software.
<strong>Synology</strong> <strong>DiskStation</strong> <strong>használati</strong> <strong>utasítás</strong><br />
Dokumentumazonosító Syno_UsersGuide_DS_20121106<br />
A <strong>DSM</strong> <strong>4.1</strong> <strong>alapján</strong>
2<br />
Tartalomjegyzék<br />
Fejezet 1: Bevezetés<br />
Fejezet 2: A <strong>Synology</strong> <strong>DiskStation</strong> Manager alapjai<br />
A <strong>Synology</strong> <strong>DiskStation</strong> telepítése ........................................................................................................................................ 8<br />
Bejelentkezés a <strong>Synology</strong> <strong>DiskStation</strong> Managerbe ............................................................................................................ 8<br />
A <strong>DiskStation</strong> Manager megjelenése ................................................................................................................................. 11<br />
<strong>DSM</strong> kezelése a Főmenüvel ................................................................................................................................................ 13<br />
Személyes beállítások kezelése ......................................................................................................................................... 15<br />
Fejezet 3: Rendszerbeállítások módosítása<br />
<strong>DSM</strong>-beállítások módosítása .............................................................................................................................................. 18<br />
Hálózati beállítások megváltoztatása ................................................................................................................................. 21<br />
Területi beállítások módosítása .......................................................................................................................................... 25<br />
Energiatakarékos funkciók használata .............................................................................................................................. 27<br />
Fejezet 4: Tárolóterület kezelése<br />
Mik a kötetek és a lemezcsoportok? .................................................................................................................................. 30<br />
Kötetek és lemezcsoportok kezelése a Tároláskezelő segítségével ............................................................................. 32<br />
iSCSI Target kezelése a Tároláskezelő segítségével ..................................................................................................... 38<br />
iSCSI LUN-ok kezelése a Tároláskezelő segítségével ................................................................................................... 40<br />
Merevlemezek kezelése a Storage Manager segítségével ............................................................................................ 42<br />
SSD cache ............................................................................................................................................................................. 43<br />
Külső lemezek kezelése ....................................................................................................................................................... 43<br />
Fejezet 5: <strong>DiskStation</strong> elérése az internetről<br />
Az EZ-Internet varázsló használata ................................................................................................................................... 45<br />
Porttovábbítási szabályok felállítása adatútválasztóhoz ................................................................................................. 46<br />
DDNS regisztrálása <strong>DiskStation</strong>höz ................................................................................................................................... 47<br />
Hozzáférés a <strong>DSM</strong> szolgáltatásokhoz QuickConnecten át ............................................................................................. 49<br />
VPN-kapcsolat beállítása ..................................................................................................................................................... 50<br />
Fejezet 6: Az internetes biztonság javítása<br />
Jogosulatlan csatlakozás megakadályozása tűzfallal ...................................................................................................... 52<br />
A szolgáltatások kimenő forgalmának szabályozása ....................................................................................................... 53<br />
Gyanús belépési kísérletek automatikus blokkolása ....................................................................................................... 55<br />
Fejezet 7: Fájlmegosztás beállítása<br />
Fájlmegosztó protokollok engedélyezése minden platform számára ............................................................................ 56<br />
A <strong>DiskStation</strong> összekapcsolása könyvtárszolgáltatással ................................................................................................ 58<br />
LDAP-szolgáltatás hosztolása a Directory Serveren ....................................................................................................... 60<br />
Felhasználók és csoportok kezelése.................................................................................................................................. 60<br />
Megosztott mappák beállítása............................................................................................................................................. 66<br />
Windows ACL jogosultságok meghatározása megosztott mappákhoz ......................................................................... 71
Megosztott mappa tartalmának indexelése ....................................................................................................................... 72<br />
Fejezet 8: Fájlok elérése bárhonnan<br />
Fájlok elérése az Intraneten ................................................................................................................................................ 73<br />
Fájlok elérése FTP segítségével ......................................................................................................................................... 76<br />
Fájlok elérése WebDAV segítségével ................................................................................................................................ 77<br />
Fájlok szinkronizálása a Cloud Stationnel ......................................................................................................................... 78<br />
Fájlok elérése File Station segítségével ............................................................................................................................ 79<br />
Fejezet 9: Adatok biztonsági mentése<br />
Számítógépes adatok biztonsági mentése ........................................................................................................................ 87<br />
Adatok vagy iSCSI LUN biztonsági mentése a <strong>Synology</strong> <strong>DiskStation</strong>ön ..................................................................... 89<br />
Megosztott mappák tartalmának szinkronizálása <strong>DiskStation</strong>ök között ........................................................................ 91<br />
<strong>DiskStation</strong> adatok biztonsági mentése Time Backup segítségével.............................................................................. 94<br />
Adatok biztonsági mentése USB-eszközről vagy SD kártyáról ...................................................................................... 95<br />
Fejezet 10: Weboldalak, e-mail kiszolgáló és nyomtatókiszolgáló hosztolása<br />
Web Station használata weboldalak hosztolására ........................................................................................................... 96<br />
Levélkiszolgáló hosztolása ................................................................................................................................................ 100<br />
A <strong>Synology</strong> <strong>DiskStation</strong> beállítása nyomtatókiszolgálóként .......................................................................................... 102<br />
Fejezet 11: Különböző alkalmazások megismerése a Csomagkezelési<br />
központtal<br />
A Csomagkezelési központ által ajánlott lehetőségek ................................................................................................... 105<br />
Csomagok kezelése ........................................................................................................................................................... 106<br />
A Csomagkezelési központ beállítása ............................................................................................................................. 106<br />
Fejezet 12: Fényképek, videók és blogok megosztása a Photo Station<br />
segítségével<br />
A Photo Station telepítése ................................................................................................................................................. 108<br />
Személyes Photo Station engedélyezése ....................................................................................................................... 109<br />
Photo Station felhasználói fiókok kezelése ..................................................................................................................... 110<br />
Albumok, fényképek és videók létrehozása, kezelése és megtekintése..................................................................... 111<br />
Megosztás közösségi hálózatokon ................................................................................................................................... 116<br />
Fényképek és videók tallózása az Idővonalon................................................................................................................ 117<br />
Fényképek címkéinek kezelése ........................................................................................................................................ 117<br />
Arcérzékelés végrehajtása ................................................................................................................................................ 118<br />
Album elrendezésének testreszabása ............................................................................................................................. 119<br />
A Blog használata ............................................................................................................................................................... 119<br />
Fejezet 13: Zene lejátszása az Audio Station segítségével<br />
Az Audio Station telepítése................................................................................................................................................ 122<br />
Audioforrás kiválasztása .................................................................................................................................................... 123<br />
Zene szervezése ................................................................................................................................................................. 125<br />
Zene lejátszása ................................................................................................................................................................... 129<br />
Zene letöltése ...................................................................................................................................................................... 132<br />
Fejezet 14: Videók rendezése és tévéműsorok rögzítése Video Station<br />
segítségével<br />
A Video Station telepítése.................................................................................................................................................. 133<br />
3 Tartalomjegyzék
Videók kategorizálása ........................................................................................................................................................ 134<br />
Videó metaadatok kezelése .............................................................................................................................................. 136<br />
TV-műsorok rögzítése ........................................................................................................................................................ 137<br />
Tévéműsorok élő sugárzása ............................................................................................................................................. 138<br />
Fejezet 15: Fájlok letöltése a Download Station segítségével<br />
A Download Station telepítése .......................................................................................................................................... 140<br />
Automatikus kicsomagolás szolgáltatás kezelése .......................................................................................................... 141<br />
BT/HTTP/FTP/NZB beállítása ........................................................................................................................................... 142<br />
BT/HTTP/FTP/NZB letöltési feladatok létrehozása ........................................................................................................ 145<br />
BT/HTTP/FTP/NZB letöltési feladatok kezelése ............................................................................................................. 148<br />
Az eMule beállítása ............................................................................................................................................................ 150<br />
Csatlakozás ED2K szerverhez/Kadhoz ........................................................................................................................... 152<br />
eMule letöltési feladatok létrehozása ............................................................................................................................... 153<br />
eMule letöltési feladatok kezelése .................................................................................................................................... 155<br />
Fejezet 16: Környezetének biztosítása a Surveillance Station segítségével<br />
A Surveillance Station telepítése ...................................................................................................................................... 156<br />
IP kamerák kezelése .......................................................................................................................................................... 158<br />
Valós idejű kép megtekintése ............................................................................................................................................ 159<br />
Idővonallal végzett munka ................................................................................................................................................. 161<br />
Események lejátszása és kezeléses ................................................................................................................................ 162<br />
Értesítési beállítások kezelése .......................................................................................................................................... 163<br />
E-Map használata ............................................................................................................................................................... 164<br />
Haladó beállítások kezelése .............................................................................................................................................. 165<br />
Jogosultság hozzárendelése ............................................................................................................................................. 166<br />
Kameralicenc telepítése ..................................................................................................................................................... 167<br />
Napló megjelenítése ........................................................................................................................................................... 167<br />
Fejezet 17: Médiaszerver és iTunes szolgáltatás kezelése<br />
DLNA médiaszerver telepítése ......................................................................................................................................... 168<br />
DLNA médiaszerver kezelése ........................................................................................................................................... 168<br />
iTunes-szerver telepítése:.................................................................................................................................................. 171<br />
Az iTunes-szerver kezelése .............................................................................................................................................. 171<br />
Fejezet 18: Haladó kezelési feladatok végrehajtása<br />
Rendszerinformációk ellenőrzése ..................................................................................................................................... 173<br />
Rendszernaplók megtekintése .......................................................................................................................................... 175<br />
Rendszererőforrások figyelése ......................................................................................................................................... 176<br />
<strong>DSM</strong> frissítése ..................................................................................................................................................................... 177<br />
Értesítés fogadása eseményről......................................................................................................................................... 179<br />
Alkalmazások elérése külön bejelentkezési adatokkal .................................................................................................. 181<br />
Multimédiás fájlok indexelése alkalmazások számára .................................................................................................. 182<br />
Az admin jelszó visszaállítása ........................................................................................................................................... 183<br />
A <strong>Synology</strong> <strong>DiskStation</strong> visszaállítása gyári alapértékekre ........................................................................................... 183<br />
A <strong>Synology</strong> <strong>DiskStation</strong> újratelepítése ............................................................................................................................. 183<br />
SNMP szolgáltatás engedélyezése .................................................................................................................................. 184<br />
Terminálszolgáltatások engedélyezése ........................................................................................................................... 185<br />
4 Tartalomjegyzék
Fejezet 19: Kommunikálás mobil eszközökkel<br />
<strong>DSM</strong>-beállítások kezelése a <strong>DSM</strong> mobile segítségével ................................................................................................ 186<br />
iOS, Android, és Windows alkalmazások használata .................................................................................................... 186<br />
Egyéb mobileszközök használata ..................................................................................................................................... 187<br />
5 Tartalomjegyzék
Fejezet 1: Bevezetés<br />
6<br />
Gratulálunk a <strong>Synology</strong> <strong>DiskStation</strong> megvásárlása alkalmából. A <strong>Synology</strong> <strong>DiskStation</strong> egy multifunkcionális,<br />
hálózathoz kapcsolódó tároló kiszolgáló, amely az intraneten belüli fájlmegosztó központként működik. Ezenfelül<br />
különböző célokra szolgál, így lehetővé teszi az ön számára a következő feladatok végrehajtását a webalapú<br />
<strong>Synology</strong> <strong>DiskStation</strong> Manager (<strong>DSM</strong>) segítségével:<br />
Fájlok tárolása és megosztása az interneten keresztül<br />
Windows, Mac és Linux felhasználók könnyedén megoszthatják a fájlokat az intraneten belül, illetve az interneten<br />
keresztül. A Unicode nyelvi támogatás leegyszerüsíti a <strong>Synology</strong> <strong>DiskStation</strong>ről származó különböző nyelvű<br />
fájlok megosztását.<br />
Fájlkezelés webalapú File Station segítségével<br />
A <strong>Synology</strong> <strong>DiskStation</strong> Manager egyik alkalmazása, a File Station lehetővé teszi a felhasználók számára, hogy<br />
egy webes interfészen keresztül könnyedén kezelhessék a <strong>Synology</strong> <strong>DiskStation</strong>ön tárolt fájljaikat. Mobileszköz<br />
segítségével is elérheti a <strong>Synology</strong> <strong>DiskStation</strong>ön tárolt fájlokat.<br />
Fájlok továbbítása FTP segítségével<br />
A <strong>Synology</strong> <strong>DiskStation</strong> FTP szolgáltatást biztosít, sávszélesség-korlátozással és anonim bejelentkezéssel.<br />
A biztonságos adatátvitelhez rendelkezésre áll az FTP SSL/TLS-en keresztül lehetőség, és a kéretlen IP<br />
automatikus blokkolása is.<br />
Fájlok szinkronizálása a Cloud Stationnel<br />
A Cloud Station egy olyan fájlmegosztási szolgáltatás, amelynek segítségével a <strong>DiskStation</strong> fájlszinkronizálási<br />
központtá alakítható, segítségével több kliensszámítógép között szinkronizálhat fájlokat. A számítógépekre<br />
telepített Cloud Station alkalmazással egyszerűen behúzhatja irodai fájlját az irodai számítógép egyik mappájába,<br />
majd megnyithatja az automatikusan szinkronizált fájlt a laptopján.<br />
Tárolókapacitás megosztása iSCSI LUN-ként<br />
A <strong>Synology</strong> <strong>DiskStation</strong> kötetterületének egy része kijelölhető iSCSI LUN-nak, ami lehetővé teszi az iSCSI<br />
inicializáló számára, hogy helyi lemezként férjen hozzá a területhez.<br />
Fájlok biztonsági mentése számítógépen és kiszolgálón<br />
A <strong>Synology</strong> <strong>DiskStation</strong> különböző biztonsági mentési megoldásokat biztosít a számítógépes adatoknak a<br />
<strong>Synology</strong> <strong>DiskStation</strong>re történő biztonsági mentéséhez, a <strong>Synology</strong> <strong>DiskStation</strong> adatoknak vagy iSCSI LUN-nak<br />
egy külső merevlemezre, egy másik <strong>Synology</strong> <strong>DiskStation</strong>re, egy rsync-kompatibilis kiszolgálóra, HiDrive<br />
biztonsági mentési kiszolgálóra, Amazon S3 kiszolgálóra stb. történő biztonsági mentéséhez.<br />
Szórakoztató tartalom élvezete a kiszolgálón<br />
A Download Station lehetővé teszi az ön számára fájlok letöltését az internetről BT, FTP, HTTP, eMule és NZB<br />
révén a <strong>Synology</strong> <strong>DiskStation</strong>re. A Médiaszerver- és iTunes-támogatásnak köszönhetően a LAN-on belül<br />
található számítógépek és DMA-eszközök képesek multimédiás fájlok lejátszására a <strong>Synology</strong> <strong>DiskStation</strong>ön 1<br />
.<br />
Az USBCopy vagy SDCopy funkcióval a <strong>DiskStation</strong> Másolás gombjának megnyomásával azonnal másolhat<br />
2<br />
fájlokat kameráról vagy SD kártyáról a <strong>Synology</strong> <strong>DiskStation</strong>re.<br />
---------<br />
1<br />
Az ajánlott perifériák tekintetében, beleértve a merevlemezt, USB nyomtatót, DMA-t és UPS-t, kérjük, látogasson el ide:<br />
www.synology.com.<br />
2<br />
Az USBCopy, illetve az SDCopy funkciókat csak bizonyos típusok támogatják. További tájékoztatáshoz látogasson el a<br />
www.synology.com weboldalra.<br />
Fejezet<br />
1
Videók rendezése Video Stationnel<br />
7 Fejezet 1: Bevezetés<br />
<strong>Synology</strong> <strong>DiskStation</strong> <strong>használati</strong> <strong>utasítás</strong>a<br />
A <strong>DSM</strong> <strong>4.1</strong> <strong>alapján</strong><br />
A Video Station lehetővé teszi film-, tévéműsor- és home videó-gyűjteményeinek olyan médiaplatformmá történő<br />
szervezését, ahol a <strong>Synology</strong> <strong>DiskStation</strong>höz csatlakoztatott USB DTV adapter segítségével megnézheti és<br />
lejátszhatja a videoklipeket, az élő közvetítéseket, és digitális tévéműsorokat rögzíthet, megtekintheti és<br />
szerkesztheti a metaadatokat, amelyek információi automatikusan, az internetről kerülnek lehívásra. Lejátszás<br />
céljából videókat sugározhat az iPhone vagy iPad készülékére is.<br />
Fényképek, videók és blogok megosztása a Photo Station segítségével<br />
A Photo Station bonyolult feltöltési lépések nélkül teszi lehetővé az ön számára fényképek és videók<br />
megosztását az Interneten keresztül. Az albumellenőrzés biztosítja, hogy a tartalom a megfelelő személyekkel<br />
kerüljön megosztásra. A látogatók kommentárokat fűzhetnek az ön fényképeihez. Továbbá egy vadonatúj blogrendszer<br />
is be van építve, hogy ön könnyedén megoszthassa másokkal életét és gondolatait az Interneten<br />
keresztül.<br />
Élvezze a zenét bárhol és bármikor<br />
Az Audio Station lehetővé teszi az ön számára, hogy egy rácsatlakoztatott iPod-ról meghallgassák a<br />
<strong>Synology</strong> <strong>DiskStation</strong>ön tárolt zenét, vagy akár internetes rádióállomásokat is foghassanak. Ön ráadásul az<br />
Interneten keresztül is foghatja a <strong>Synology</strong> <strong>DiskStation</strong>ről származó zenét egy webböngésző segítségével.<br />
Weboldalak hosztolása<br />
A Virtuális hoszt funkció lehető teszi akár 30 weboldal hosztolását a Web Station segítségével, PHP és MySQL<br />
támogatással.<br />
Videók rögzítése IP kamerákkal<br />
A Surveillance Station lehetővé teszi az ön számára, hogy több IP kamerából származó videót kezeljen, nézzen<br />
meg, illetve rögzítsen a hálózaton keresztül. A Surveillance Station webalapú kezelőfelületéhez történő<br />
hozzáférés segítségével megtekintheti a kamera által közvetített valós idejű képet, és rögzítheti a videókat<br />
folyamatosan, mozgásfelismerésen alapuló üzemmódban, vagy riasztáson alapuló üzemmódban.<br />
További alkalmazások megismerése a Csomagkezelési központtal<br />
A felhasználók a Csomakezelési központ segítségével egyszerűen, átlátható módon telepíthetnek és<br />
frissíthetnek különböző (csomagokba rendezett) alkalmazásokat. Csak tallózzon az összes elérhető alkalmazás<br />
között, és válassza ki azt, amelyik a legjobban megfelel igényeinek. Mindehhez csak kattintania kell párat.<br />
USB nyomtatószerver<br />
A <strong>DiskStation</strong>höz csatlakoztatott USB-nyomtatók megoszthatók a helyi hálózathoz csatlakoztatott<br />
klienszámítógépek között. Továbbá az AirPrint támogatás lehetővé teszi, hogy a nyomtató iOS-készülékről<br />
nyomtasson, a Google Cloud Print támogatás pedig lehetővé teszi, hogy ön a Google termékek és szolgáltatások<br />
használata közben bármikor nyomtathasson a nyomtatóval. 1<br />
Online források<br />
A <strong>Synology</strong> online forrásainak eléréséhez kattintson a linkekre.<br />
GYIK: www.synology.com/support/faq.php<br />
Wiki: forum.synology.com/wiki<br />
Fórum: forum.synology.com<br />
Letöltőközpont: www.synology.com/support/download.php<br />
Technikai segítség: www.synology.com/support/support_form.php<br />
---------<br />
1<br />
Az ajánlott perifériák tekintetében, beleértve a merevlemezt, USB nyomtatót, DMA-t és UPS-t, kérjük, látogasson el ide:<br />
www.synology.com.
Fejezet 2: A <strong>Synology</strong> <strong>DiskStation</strong> Manager alapjai<br />
8<br />
Ez a fejezet elmagyarázza, hogyan jelentkezzen be a <strong>Synology</strong> <strong>DiskStation</strong> webalapú felhasználói<br />
kezelőfelületére, ismerteti a <strong>Synology</strong> <strong>DiskStation</strong> Manager (<strong>DSM</strong>) használatát, a saját asztalának<br />
testreszabását, a tálca és a widgetek kezelését, valamint a Főmenü használatát a <strong>DSM</strong>-beállítások és<br />
alkalmazások elérése érdekében.<br />
A <strong>Synology</strong> <strong>DiskStation</strong> telepítése<br />
A <strong>Synology</strong> <strong>DiskStation</strong> telepítését és a <strong>DSM</strong> telepítését illető további információkért lásd a telepítőlemezhez<br />
kapott Gyors telepítési útmutatót.<br />
Bejelentkezés a <strong>Synology</strong> <strong>DiskStation</strong> Managerbe<br />
A <strong>DSM</strong>-be a <strong>Synology</strong> Assistant vagy egy webböngésző segítségével jelentkezhet be.<br />
A <strong>Synology</strong> Assistant használata<br />
Windows-felhasználó:<br />
1 Helyezze be a számítógépébe a telepítőlemezt, majd kattintson az Indítás gombra. A telepítési folyamat<br />
befejezéséhez kövesse a képernyőn feltűnő <strong>utasítás</strong>okat.<br />
2 A folyamat telepíti és elindítja a <strong>Synology</strong> Assistant programot.<br />
Fejezet<br />
2
9 Fejezet 2: A <strong>Synology</strong> <strong>DiskStation</strong> Manager alapjai<br />
<strong>Synology</strong> <strong>DiskStation</strong> <strong>használati</strong> <strong>utasítás</strong>a<br />
A <strong>DSM</strong> <strong>4.1</strong> <strong>alapján</strong><br />
3 Válassza ki a kezelendő szervert. Kattintson a Csatlakozás lehetőségre, vagy kattintson duplán a kijelölt<br />
szerverre, ha a <strong>DSM</strong> bejelentkező képernyőjére szeretne eljutni.<br />
4 Adja meg felhasználónevét és jelszavát, majd kattintson a Belép lehetőségre. Az alapértelmezett admin jelszó<br />
üres. Ha menteni szeretné a belépési adatokat és legközelebb automatikusan bejelentkezni, bejelentkezés<br />
előtt jelölje be az Emlékezzen rám (Emlékeztető) lehetőséget.<br />
Mac OS X-felhasználó:<br />
1 Helyezze a számítógépbe a telepítő lemezt, majd kattintson duplán a <strong>Synology</strong>Install ikonra az asztalon.<br />
2 A felbukkanó ablakban kattintson duplán a MacOSX mappára, majd kattintson duplán a <strong>Synology</strong> Assistant-<br />
[szám].dmg elemre.<br />
3 A felbukkanó ablakban kattintson duplán a <strong>Synology</strong> Assistant.app lehetőségre.<br />
4 A <strong>DSM</strong>-be való bejelentkezéshez kövesse a "Windows-felhasználó" című fejezet 3-4. lépését.
Linux (Ubuntu) felhasználó:<br />
10 Fejezet 2: A <strong>Synology</strong> <strong>DiskStation</strong> Manager alapjai<br />
<strong>Synology</strong> <strong>DiskStation</strong> <strong>használati</strong> <strong>utasítás</strong>a<br />
A <strong>DSM</strong> <strong>4.1</strong> <strong>alapján</strong><br />
1 Helyezze a számítógépbe a telepítő lemezt, majd kattintson duplán a <strong>Synology</strong>Install ikonra az asztalon.<br />
2 A felbukkanó Fájlböngésző ablakban kattintson duplán a Linux mappára, majd kattintson duplán a <strong>Synology</strong><br />
Assistant-[szám].tar.gz lehetőségre.<br />
<strong>4.1</strong>-2630<br />
<strong>4.1</strong>-2630<br />
3 Kattintson a Kibontás lehetőségre, majd csomagolja ki a <strong>Synology</strong>Assistant könyvtárat a /usr/local<br />
útvonalra vagy bármely más helyre.<br />
<strong>4.1</strong>-2630<br />
4 Menjen a /usr/local/<strong>Synology</strong>Assistant menüponthoz (vagy az [ön által éppen meghatározott<br />
útvonal]/<strong>Synology</strong>Assistant) helyre, kattintson duplán a <strong>Synology</strong>Assistant lehetőségre, majd válassza<br />
ki a Futtatás terminálban lehetőséget a felbukkanó párbeszédablakban.<br />
5 A <strong>DSM</strong>-be való bejelentkezéshez kövesse a "Windows-felhasználó" című fejezet 3-4. lépését.
Webböngésző használata<br />
11 Fejezet 2: A <strong>Synology</strong> <strong>DiskStation</strong> Manager alapjai<br />
<strong>Synology</strong> <strong>DiskStation</strong> <strong>használati</strong> <strong>utasítás</strong>a<br />
A <strong>DSM</strong> <strong>4.1</strong> <strong>alapján</strong><br />
1 Nyisson meg egy webböngésző-ablakot, írja be a következők valamelyikét a címsorba, majd nyomja meg<br />
a billentyűzet Enter gombját:<br />
http://<strong>Synology</strong>_kiszolgáló_IP:5000<br />
http://<strong>Synology</strong>_kiszolgáló_név:5000/ (vagy http://<strong>Synology</strong>_kiszolgáló_név.local:5000/ Mac gép<br />
esetén)<br />
A <strong>Synology</strong>_kiszolgáló_név helyettesítendő azzal a névvel, amit a telepítési folyamat során megadott<br />
a <strong>Synology</strong> <strong>DiskStation</strong> számára. Ha az Egylépéses telepítést választja a telepítés folyamán, akkor<br />
a <strong>Synology</strong>_kiszolgáló_név értéke <strong>DiskStation</strong>, CubeStation, USBStation vagy RackStation lesz.<br />
2 Adja meg felhasználónevét és jelszavát, majd kattintson a Belép lehetőségre. Az alapértelmezett admin jelszó<br />
üres. Ha menteni szeretné a belépési adatokat és legközelebb automatikusan bejelentkezni, bejelentkezés<br />
előtt jelölje be az Emlékezzen rám (Emlékeztető) lehetőséget.<br />
Megjegyzés: A <strong>DSM</strong>-hez való kapcsolódás zavartalansága érdekében kérjük, használja a következő böngészőket.<br />
Chrome<br />
Firefox<br />
Safari: 5.0 vagy újabb<br />
Internet Explorer: 8.0 vagy újabb<br />
A <strong>DiskStation</strong> Manager megjelenése<br />
Amikor bejelentkezik a <strong>Synology</strong> <strong>DiskStation</strong> Manager (<strong>DSM</strong>) alkalmazásba, az asztalt, a tálcát és a widgeteket<br />
láthatja.<br />
Asztal és parancsikonok<br />
Az asztalon jelennek meg az alkalmazás ablakai. A gyakran használt alkalmazások számára asztali<br />
parancsikonokat is létrehozhat.<br />
Asztali parancsikon létrehozása egy alkalmazáshoz:<br />
A hozzá tartozó miniatűrt húzza be a Főmenüből az asztalra.
Asztali gyorsindítóikon eltávolítása egy alkalmazáshoz:<br />
12 Fejezet 2: A <strong>Synology</strong> <strong>DiskStation</strong> Manager alapjai<br />
<strong>Synology</strong> <strong>DiskStation</strong> <strong>használati</strong> <strong>utasítás</strong>a<br />
Kattintson a jobb gombbal a parancsikonra, majd válassza az Indítóikon eltávolítása lehetőséget.<br />
A <strong>Synology</strong> vagy más gyártók által készített alkalmazások megnyitásához (ezek a Csomagkezelési<br />
központban érhetők el) egy új böngészőablakban:<br />
Kattintson a jobb gombbal az alkalmazás Főmenü miniatűrjére vagy asztali parancskonjára, és válassza<br />
a Megnyitás új ablakban lehetőséget.<br />
A <strong>DSM</strong> <strong>4.1</strong> <strong>alapján</strong><br />
Megjegyzés: Az asztal háttérszínét vagy háttérképét is testreszabhatja az Asztal funkcióval. További információkért<br />
lásd a(z) "Desktop" fejezetet a(z) 15. oldalon.<br />
Tálca<br />
Az asztal tetején található tálca a következő funkciókat tartalmazza:<br />
1 Az Asztal mutatása gomb: Kattintson rá, ha törölni szeretné az alkalmazás ablakát, és megmutatni az asztalt.<br />
Kattintson rá újra, ha vissza szeretné hozni az ablakokat az asztalra. Az alkalmazás ablakaira vonatkozó<br />
további információkért lásd a(z) "Alkalmazási ablakok megnyitása" fejezetet a(z) 14. oldalon.<br />
2 A Főmenü gomb: Kattintson rá a Főmenü felfedéséhez. További információkért lásd a(z) "<strong>DSM</strong> kezelése a<br />
Főmenüvel" fejezetet a(z) 13. oldalon.<br />
3 A megnyitott alkalmazások ikonjai:<br />
Kattintson egy alkalmazás ikonjára, ha szeretné megmutatni vagy elrejteni annak ablakát az asztalon.<br />
Kattintson a jobb gombbal az ikonra, és válasszon <strong>utasítás</strong>t a gyorsindító menüből (Teljes méret,<br />
Kisméretűvé tesz, Visszaállítás, Bezárás) az alkalmazás ablakának vagy a tálcán látható ikonnak a<br />
vezérléséhez (Megjelenítés a tálcán, Eltávolítás a tálcáról).<br />
4 Az Értesítések gomb (felkiáltójellel): Kattintson rá, ha fontos események naplóit szeretné ellenőrizni.<br />
Valamennyi törlése: Az összes esemény eltávolítása és az Értesítés gomb elrejtése.<br />
Mindent mutat: Kattintson, és megjelenik az összes értesítés egy másik ablakban.<br />
(szám) olvasatlan: Ha több mint 30 olvasatlan értesítés van, akkor a Mindent mutat felirat helyett a (Szám)<br />
olvasatlan üzenet tájékoztatja az el nem olvasott értesítések számáról. Kattintson, és megjelenik az összes<br />
értesítés egy másik ablakban.<br />
Megjegyzés: A rendszernaplóra vonatkozó további információkért lásd a(z) "Rendszernaplók megtekintése"<br />
fejezetet a(z) 175. oldalon.<br />
5 Az Opciók menü: Itt kezelhetők a felhasználói fiók beállításai, illetve itt léphet ki a <strong>DSM</strong>-ből.<br />
Opciók: A <strong>DSM</strong>-felhasználók személyes beállításainak kezelése. További információkért lásd a(z)<br />
"Személyes beállítások kezelése" fejezetet a(z) 15. oldalon.<br />
Kijelentkezés: Kattintson, és kilép az aktuális fiókból, és visszatér a bejelentkező képernyőhöz.<br />
6 A Keresés ikon: Kattintson, és adjon meg kulcsszavakat a keresés mezőben a <strong>DSM</strong> Súgó cikkeinek, illetve<br />
az érintett alkalmazásoknak a kereséséhez.<br />
7 A Pilot View gomb: Erre kattintva azonnali előnézetet kap az összes nyitott alkalmazásról, és az egeret az<br />
alkalmazásablakok fölé vive gyorsan navigálhat.<br />
Megjegyzés: A Pilot View módot az Internet Explorer nem támogatja.<br />
Widgetek<br />
Az asztal jobb alsó sarkában látható widgetek a <strong>Synology</strong> <strong>DiskStation</strong> rendszerrel kapcsolatban nyújtanak<br />
tájékoztatást.
A widgetpanel megnyitása/bezárása:<br />
A panel előhívásához/bezárásához kattintson a felfelé/lefelé mutató háromszögre.<br />
13 Fejezet 2: A <strong>Synology</strong> <strong>DiskStation</strong> Manager alapjai<br />
<strong>Synology</strong> <strong>DiskStation</strong> <strong>használati</strong> <strong>utasítás</strong>a<br />
A <strong>DSM</strong> <strong>4.1</strong> <strong>alapján</strong><br />
A widgetpanelen a következő három tárgykörben jeleníthető meg információ. Az adott tárgyhoz tartozó panel bal<br />
felső sarkán lévő ikonra kattintva részletesebb tájékoztatást kaphat.<br />
Jelenlegi kapcsolatok: A <strong>DiskStation</strong> erőforrásait jelenleg használó felhasználók listáját mutatja.<br />
Fájlmódosítási napló: A <strong>DiskStation</strong> szolgáltatásainak fájlmódosítási feljegyzéseit jeleníti meg.<br />
Nincs aktív napló: Akkor jelenik meg, ha egyik napló (Samba, WebDAV, FTP, File Station) sincsen<br />
engedélyezve.<br />
Nem állnak naplók rendelkezésre: Akkor jelenik meg, ha valamelyik napló (Samba, WebDAV, FTP, File<br />
Station) engedélyezve van.<br />
Friss naplók: A <strong>DiskStation</strong> szolgáltatásainak naplóbejegyzéseit jeleníti meg.<br />
Erőforrások figyelése: CPU-használat, memóriahasználat és hálózati adatfolyam ellenőrzése.<br />
Ütemezett biztonsági mentés: A biztonsági mentési feladatok állapotának megjelenítése.<br />
Tároló: A <strong>DiskStation</strong> kötet<strong>használati</strong> és lemezállapot-adatainak megjelenítése.<br />
Rendszer épsége: A <strong>DiskStation</strong> és az esetlegesen csatlakoztatott eszközök állapotának áttekintése.<br />
Rendszerhiba esetén javaslatot kap az elhárításra.<br />
<strong>DSM</strong> kezelése a Főmenüvel<br />
A Főmenü az, ahol megtalálható a <strong>Synology</strong> <strong>DiskStation</strong> Manager által biztosított valamennyi alkalmazás és<br />
beállítás.
Újraindítás és leállítás<br />
14 Fejezet 2: A <strong>Synology</strong> <strong>DiskStation</strong> Manager alapjai<br />
<strong>Synology</strong> <strong>DiskStation</strong> <strong>használati</strong> <strong>utasítás</strong>a<br />
A <strong>DSM</strong> <strong>4.1</strong> <strong>alapján</strong><br />
Kattintson az Újraindítás vagy a Leállítás elemre a Főmenü jobb alsó sarkában, ha újra szeretné indítani a<br />
<strong>DiskStation</strong>t, vagy le szeretné állítani azt, bármely más operációs rendszer használatához hasonlóan.<br />
A főmenü miniatűrjeinek átrendezése<br />
Nyissa meg a Főmenüt, és húzza a kívánt helyre a miniatűröket.<br />
Alkalmazási ablakok megnyitása<br />
A Vezérlőpult mellett a Főmenü is tartalmazza az összes többi <strong>DSM</strong> alkalmazás miniatűrét is. A <strong>DSM</strong> többcélú<br />
képességével most egyidejűleg több alkalmazási ablak is megnyitható.<br />
Alkalmazási ablak megnyitása:<br />
Kattintson a Főmenü egyik alkalmazásának miniatűrére, ha meg szeretné nyitni az alkalmazást az asztalon,<br />
illetve az alkalmazás ikonját a tálcán.<br />
Megjegyzés: Az asztali parancsikonok segítségével is megnyithatók az alkalmazási ablakok. További információkért<br />
lásd a(z) "Asztal és parancsikonok" fejezetet a(z) 11. oldalon.<br />
A Vezérlőpult használata<br />
Válassza ki a Vezérlőpult lehetőséget a Főmenü opciói közül, ha szeretné megtekinteni a <strong>DSM</strong> beállítások<br />
miniatűreit.<br />
A Vezérlőpult <strong>DSM</strong> beállításai a következő kategóriákba vannak csoportosítva:<br />
Fájlmegosztás és jogosultságok: Win/Mac/NFS/FTP/WebDAV fájlmegosztó szolgáltatás beállítása.<br />
Hálózati szolgáltatások: Hálózati szolgáltatások és Internetkapcsolat beállításainak kezelése és<br />
szerkesztése.<br />
Rendszer: A <strong>DiskStation</strong> alapbeállításainak szerkesztése.<br />
Alkalmazás beállítások: Alkalmazási jogosultságok hozzárendelése a felhasználói fiókokhoz, beépített<br />
alkalmazások szolgáltatásainak engedélyezése, VPN-kapcsolat létrehozása és a <strong>DiskStation</strong>ön tárolt<br />
multimédiás fájlok indexelése alkalmazások számára.<br />
Megjegyzés: A Vezérlőpult csak admin felhasználók, illetve az administrators csoport tagjai számára érhető el.<br />
További információkért lásd a(z) "Csoportok létrehozása és szerkesztése" fejezetet a(z) 64. oldalon.
Személyes beállítások kezelése<br />
15 Fejezet 2: A <strong>Synology</strong> <strong>DiskStation</strong> Manager alapjai<br />
<strong>Synology</strong> <strong>DiskStation</strong> <strong>használati</strong> <strong>utasítás</strong>a<br />
A <strong>DSM</strong> <strong>4.1</strong> <strong>alapján</strong><br />
A <strong>DSM</strong>-asztal jobb felső sarkában található Opciók menüre (rajta egy emberi figurát ábrázoló ikon) kattintva<br />
módosíthatja a felhasználói fiók beállításait, illetve kijelentkezhet a <strong>DSM</strong>-ből.<br />
Fiók<br />
A Fiók menüpontban megváltoztathatja a fiókja jelszavát és leírását.<br />
A fiók módosítása:<br />
1 Adjon meg leírást a fiókjához (választható).<br />
2 Ha meg szeretné változtatni fiókja jelszavát, adjon meg egy újat, majd erősítse meg azt.<br />
3 Adja meg az e-mail címét (választható).<br />
4 Válassza meg a felhasználói felületen használt nyelvet igényei szerint. A fiókjához itt megadott nyelvnek<br />
magasabb prioritása lesz, mint a Főmenü > Vezérlőpult > Területi beállítások pontban megadottnak.<br />
5 Kattintson az OK gombra.<br />
Korlátozások:<br />
A felhasználó leírása nagybetűkre érzékeny, valamint 0 és 64 közötti számú megjeleníthető Unicode karakterből áll.<br />
A jelszó megkülönbözteti a kis- és nagybetűket, és 0 - 127 megjeleníthető karakterre van korlátozva, amik lehetnek<br />
betűk, számok, jelek és szóközök.<br />
Kötethasználat<br />
A Kötethasználat oldalon megtekintheti az admin által valamennyi <strong>DiskStation</strong> köteten beállított kvótáját, illetve<br />
az egyes köteteken felhasznált kapacitás mennyiségét is.<br />
Desktop<br />
Az Asztal pontban testreszabhatja az asztal megjelenését.<br />
Az asztal hátterének és a szöveg színének módosítása:<br />
1 Jelölje be a Szín testreszabása lehetőséget, majd a legördülő menükből válassza ki az asztali miniatűrök<br />
szövegének színét és a <strong>DSM</strong>-asztal háttérszínét.<br />
2 Kattintson az OK gombra.
Az asztal háttérképeként használni kívánt testreszabott kép feltöltése:<br />
16 Fejezet 2: A <strong>Synology</strong> <strong>DiskStation</strong> Manager alapjai<br />
<strong>Synology</strong> <strong>DiskStation</strong> <strong>használati</strong> <strong>utasítás</strong>a<br />
A <strong>DSM</strong> <strong>4.1</strong> <strong>alapján</strong><br />
1 Jelölje be a Háttér testreszabása lehetőséget, majd a háttérkép beállításához tegye a következők egyikét:<br />
Ha a <strong>DiskStation</strong>ön tárolt képet kíván használni, kattintson a Kép kiválasztása elemre, válassza ki a képet,<br />
majd kattintson a Kiválasztás lehetőségre.<br />
Ha a <strong>Synology</strong>tól kapott alapértelmezett háttérképet kívánja használni, vagy korábban már használt<br />
háttérképet szeretne használni újra, kattintson a Kép kiválasztása elemre, válasszon ki egy képet a Saját<br />
képek részben, majd kattintson a Kiválasztás elemre.<br />
Ha a számítógépen tárolt képet kíván használni, kattintson a Kép kiválasztása elemre, majd a<br />
választáshoz kattintson a Feltöltés lehetőségre.<br />
2 A legördülő menüből választva állítsa be, hogyan helyezkedjen el a háttérkép a <strong>DSM</strong> asztalán.<br />
3 Kattintson az OK gombra.<br />
Photo Station<br />
Ez a fül csak akkor látható, ha a <strong>DSM</strong> admin vagy az administrators csoporthoz tartozó valamely felhasználó<br />
engedélyezi a Személyes Photo Station szolgáltatást. A <strong>DiskStation</strong> a megosztani kívánt fényképek és videók<br />
tárolására a home/photo mappát biztosítja. A rendszer fényképei és videói számára automatikusan index<br />
miniatűröket hoz létre, majd a fényképalbumok webböngészőn keresztül válnak nézhetővé. További<br />
információkért lásd a(z) "Személyes Photo Station engedélyezése" fejezetet a(z) 108. oldalon.<br />
Egyebek<br />
Az Egyebek alatt testreszabhatja a további személyes beállításokat.<br />
Annak eldöntése, hogy bejelentkezés után kibontva jelenjen-e meg a Főmenü:<br />
1 Jelölje be a Bejelentkezés után ne bontsa ki a Főmenüt lehetőséget.<br />
2 Kattintson az OK gombra.<br />
Ha a böngészőablak bezárásakor át szeretné ugrani a jóváhagyó párbeszédablakot:<br />
1 Jelölje be a Ne mutassa a megerősítő párbeszédpanelt a <strong>DSM</strong> elhagyásakor lehetőséget.<br />
2 Kattintson az OK gombra.<br />
Beállíthatja, hogy a rendszer megjegyezze és helyreállítsa-e a nyitott ablakokat a <strong>DSM</strong>-be való következő<br />
bejelentkezéskor, vagy frissítse-e a böngésző ablakát:<br />
1 Jelölje be a <strong>DSM</strong> visszaállítása az előző kijelentkezési állapotra bejelentkezéskor lehetőséget.<br />
2 Kattintson az OK gombra.<br />
Beállíthatja, hogy a nyitott alkalmazások gyors előnézete megjelenjen-e, amikor az egeret az alkalmazás<br />
ikonja fölé viszi a tálcán:<br />
1 Jelölje be az Azonnali előnézet engedélyezése a tálcán lehetőséget.<br />
2 Kattintson az OK gombra.<br />
Megjegyzés: Az azonnali előnézetet az Internet Explorer nem támogatja.<br />
Beállíthatja, hogy a widgetpanel megjelenjen-e a <strong>DSM</strong> ablakának jobb oldalán:<br />
1 Jelölje be az Widgetek engedélyezése lehetőséget. Ha a panelt a többi <strong>DSM</strong>-ablak fölött szeretné tartani,<br />
jelölje be a Widgetpanel mindig legfölül lehetőséget.<br />
2 Kattintson az OK gombra.<br />
Megjegyzés: A widgetpanel csak a <strong>DSM</strong> admin (vagy az administrators csoportba tartozó) felhasználók számára<br />
elérhető.
Beállíthatja, megjelenjenek-e a böngésző értesítései a <strong>DSM</strong> asztalán:<br />
1 Jelölje be a Böngésző asztali értesítések engedélyezése elemet.<br />
2 Kattintson az OK gombra.<br />
17 Fejezet 2: A <strong>Synology</strong> <strong>DiskStation</strong> Manager alapjai<br />
<strong>Synology</strong> <strong>DiskStation</strong> <strong>használati</strong> <strong>utasítás</strong>a<br />
Megjegyzés: A böngésző asztali üzeneteket pillanatnyilag csak a Google Chrome és a Safari támogatja. A<br />
webböngésző verziójának függvényében az értesítések beállításainak oldala különböző lehet. Az értesítések<br />
beállításainak kezeléséhez menjen a böngészője beállítások oldalára.<br />
A <strong>DSM</strong> <strong>4.1</strong> <strong>alapján</strong>
Fejezet 3: Rendszerbeállítások módosítása<br />
18<br />
Miután csatlakozott a <strong>Synology</strong> <strong>DiskStation</strong> Manager (<strong>DSM</strong>) alkalmazáshoz, és megtanulta, hogyan férhet hozzá<br />
ennek funkcióihoz, és hogyan szabhatja testre megjelenését, admin, illetve az administrators csoport tagjaként<br />
elkezdheti módosítani alapbeállításait.<br />
Ez a fejezet elmagyarázza, hogyan változtassa meg a hálózati beállításokat, hogyan módosítsa az<br />
alapértelmezett nyelvet, hogyan állítsa be az időt, és hogyan használja az energiatakarékos funkciókat.<br />
<strong>DSM</strong>-beállítások módosítása<br />
A lenti <strong>DSM</strong>-beállítások módosításához menjen a Főmenü > Vezérlőpult > <strong>DSM</strong>-beállítások menüpontra.<br />
Bejelentkezési stílus<br />
Itt módosíthatja a bejelentkezés megjelenését - választhat különböző sablonok között, és logót vagy háttérképet<br />
jeleníthet meg a <strong>DSM</strong> bejelentkezési képernyőjén.<br />
A bejelentkezési sablon módosítása:<br />
Válassza ki a kívánt sablont, és kattintson az Alkalmaz gombra. Amikor legközelebb bejelentkezik a<br />
<strong>DiskStation</strong>be, a bejelentkezési képernyőn már a kiválasztott sablon jelenik meg.<br />
A bejelentkező képernyő háttérképének módosítása:<br />
1 Kattintson a Háttér részben látható téglalap alakú képre, illetve a téglalap közepén látható „+” ikonra (ez csak<br />
akkor látható, ha a korábban kijelölt képet eltávolították), majd a háttérkép kiválasztásához tegye a következők<br />
valamelyikét:<br />
Ha a <strong>DiskStation</strong>ön tárolt képet kíván használni, a bal oldali panelen válassza ki a mappát, amelyben a<br />
képek megtalálhatók, majd kattintson duplán a képre, illetve jelölje ki a képet, és kattintson a Kiválasztás<br />
elemre.<br />
Fejezet<br />
3
19 Fejezet 3: Rendszerbeállítások módosítása<br />
<strong>Synology</strong> <strong>DiskStation</strong> <strong>használati</strong> <strong>utasítás</strong>a<br />
A <strong>DSM</strong> <strong>4.1</strong> <strong>alapján</strong><br />
Ha a <strong>Synology</strong> által biztosított alapértelmezett képet kívánja használni, kattintson az Alapértelmezett<br />
háttérkép elemre, kattintson duplán a képre, illetve jelölje ki a képet, és kattintson a Kiválasztás elemre.<br />
Ha háttérképként korábban már használt képet szeretne használni újra, kattintson duplán a képre a<br />
Korábbi képek részben, illetve jelölje ki a képet, és kattintson a Kiválasztás elemre.<br />
Ha a számítógépen tárolt képet kíván használni, kattintson a Saját kép használata mellett látható Feltöltés<br />
elemre, majd a kép kiválasztásához kattintson duplán a képre.<br />
2 A Háttér részben elérhető legördülő menük használatával adja meg a háttérkép elrendezését és háttérszínét.<br />
Az Előzetes megtekintés elemre kattintva a bejelentkezési képernyő előnézete segít eldönteni, van-e<br />
szükség további módosításokra.<br />
3 Kattintson az Alkalmaz gombra.<br />
Logó felvétele a bejelentkezési képernyőre:<br />
1 Kattintson a Logó részben látható téglalap alakú képre, illetve a téglalap közepén látható „+” ikonra (ez csak<br />
akkor látható, ha a korábban kijelölt képet eltávolították), majd a logó kiválasztásához tegye a következők<br />
valamelyikét:<br />
Ha a <strong>DiskStation</strong>ön tárolt képet kíván használni, a bal oldali panelen válassza ki a mappát, amelyben a<br />
képek megtalálhatók, majd kattintson duplán a képre, illetve jelölje ki a képet, és kattintson a Kiválasztás<br />
elemre.<br />
Ha logóként korábban már használt képet szeretne használni újra, kattintson duplán a logóra a Korábbi<br />
képek részben, illetve jelölje ki a képet, és kattintson a Kiválasztás elemre.<br />
Ha a számítógépen tárolt képet kíván használni, kattintson a Saját kép használata mellett látható Feltöltés<br />
elemre, majd a kép kiválasztásához kattintson duplán a képre.<br />
Megjegyzés: A képfájl mérete nem haladhatja meg az 1 MB-ot.<br />
2 A Logó részben elérhető legördülő menüben válassza ki az igazítás módját. Az Előzetes megtekintés elemre<br />
kattintva a bejelentkezési képernyő előnézete segít eldönteni, van-e szükség további módosításokra.<br />
3 Kattintson az Alkalmaz gombra.<br />
HTTP-szolgáltatás<br />
Kattintson a HTTP-szolgáltatás fülre, ha meg szeretné változtatni a portszámot, vagy engedélyezni szeretné a<br />
HTTPS kapcsolatot.<br />
Az alapértelmezett HTTP vagy HTTPS portszám megváltoztatása (a <strong>DSM</strong> és az Audio Station számára):<br />
1 Adja meg a portszámot a HTTP vagy HTTPS mezőben.<br />
2 Kattintson az Alkalmaz gombra.<br />
HTTPS csatlakozás engedélyezése:<br />
1 Jelölje be a HTTPS kapcsolat engedélyezése lehetőséget.<br />
2 Kattintson az opcionális Tanúsítvány importálása lehetőségre vagy jelölje be a HTTP kapcsolatok<br />
automatikus átirányítása a következőre: HTTPS lehetőséget. (Ha további információra van szüksége,<br />
olvassa el az alábbi részt.)<br />
3 Kattintson az Alkalmaz gombra.<br />
Ha a HTTPS csatlakozás engedélyezve van, a <strong>Synology</strong> <strong>DiskStation</strong>höz a HTTPS protokoll segítségével<br />
létrejövő valamennyi kapcsolatot titkosít az SSL/TLS titkosító mechanizmus.
A HTTPS kapcsolat átirányításáról:<br />
20 Fejezet 3: Rendszerbeállítások módosítása<br />
További információk<br />
<strong>Synology</strong> <strong>DiskStation</strong> <strong>használati</strong> <strong>utasítás</strong>a<br />
A <strong>DSM</strong> <strong>4.1</strong> <strong>alapján</strong><br />
Ha be van jelölve a HTTP kapcsolatok automatikus átirányítása a következőre: HTTPS lehetőség, akkor önt<br />
átirányítják az 5001 számú portra, ha az 5000 számú porton keresztül próbál meg hozzáférni a webkezelő<br />
felhasználói interfészhez.<br />
HTTPS csatlakozáshoz használt portok:<br />
<strong>DSM</strong>: A port száma 5001, így a kezelő felhasználói interfészt az alábbi biztonságos csatornán át érheti el:<br />
https://<strong>Synology</strong>_kiszolgáló_IP:5001/<br />
Web Station: A port száma 443, a Web Station az alábbi biztonságos csatornán át érhető el:<br />
https://<strong>Synology</strong>_kiszolgáló_IP:443/ vagy https://<strong>Synology</strong>_kiszolgáló_neve:443/<br />
A tanúsítvány importálásáról:<br />
Ha rendelkezik egy megbízható Hitelesítő Hatóság (CA) által kibocsátott tanusítvánnyal, akkor kérjük, hogy<br />
kattintson a Tanúsítvány importálása gombra a saját tanusítványának és privát kulcsának feltöltéséhez, hogy<br />
érvényes SSL szervert hosztolhasson. A tanúsítványnak illenie kell a privát kulcshoz. Kérjük, hogy privát<br />
kulcsát tartsa biztos helyen.<br />
Biztonság<br />
Kattintson a Biztonság fülre, ha módosítani szeretné az egyes <strong>DSM</strong> böngészési munkamenetek biztonsági<br />
szintjét.<br />
A kijelentkezési időzítő beállítása:<br />
1 Adjon meg bármilyen értéket 1 - 65535 között a Kilépési időzítő (perc) ablakban az automatikus<br />
kijelentkezést megelőző tétlen időszak meghatározásához.<br />
2 Kattintson az Alkalmaz gombra.<br />
A rendszer automatikusan kijelentkezteti önt, ha meghatározott időszakon keresztül tétlen marad.<br />
IP ellenőrzés kihagyása:<br />
1 Jelölje be a Böngésző kompatibilitásának javítása az IP-ellenőrzés kihagyásával lehetőséget.<br />
2 Kattintson az Alkalmaz gombra.<br />
Ha HTTP proxyn keresztül fér hozzá a <strong>DiskStation</strong>höz és véletlenszerű kijelentkezésekkel találkozik, a probléma<br />
elkerülése érdekében kihagyhatja az IP ellenőrzést. Az IP ellenőrzés kihagyása azonban csökkenteni fogja a<br />
biztonsági szintet.<br />
Router Port<br />
A router portbeállításainak engedélyezéséhez kattintson a Router port fülre. Amikor a <strong>DSM</strong> porttovábbítási<br />
szabályait megadja a routeren, ha eltérő portszámot ad meg a router (a routeren megadott) portjaként és a<br />
(<strong>DiskStation</strong>ön megadott) helyi portként, akkor itt meg kell adnia a portot ahhoz, hogy a <strong>DiskStation</strong> által az<br />
internetes szolgáltatások, például a Google Dokumentumok számára megosztott fájlok sikeresen elérhetőek<br />
legyenek. Ha további tájékoztatásra van szüksége, kattintson a Súgó gombra (a kérdőjellel) a jobb felső<br />
sarokban.
Hálózati beállítások megváltoztatása<br />
21 Fejezet 3: Rendszerbeállítások módosítása<br />
<strong>Synology</strong> <strong>DiskStation</strong> <strong>használati</strong> <strong>utasítás</strong>a<br />
A <strong>DSM</strong> <strong>4.1</strong> <strong>alapján</strong><br />
Menjen a Főmenü > Vezérlőpult > Hálózat menüpontba a <strong>Synology</strong> <strong>DiskStation</strong> alábbi hálózati beállításainak<br />
módosításához.<br />
Általános<br />
Ebben a részben egy kiszolgálónév megadásával változtathatja meg a <strong>DiskStation</strong> hálózati azonosítóját.<br />
Itt állíthatja be a tartománynév-kiszolgálót és az alapértelmezett átjárót is.<br />
A <strong>DiskStation</strong> átnevezése:<br />
Adja meg az új kiszolgálónevet a Kiszolgálónév mezőben, majd kattintson az Alkalmaz gombra.<br />
Tartománynév-kiszolgáló és alapértelmezett átjáró beállítása:<br />
Adja meg az IP-címet a DNS szerver és az Alapértelmezett átjáró mezőkben, majd kattintson az Alkalmaz<br />
gombra.<br />
Megjegyzés: A DNS szerver és az Alapértelmezett átjáró mezők nem módosíthatók, ha az összes hálózati<br />
interfész konfigurálása automatikusan történik, vagy ha a <strong>DiskStation</strong> PPPoE-n keresztül csatlakozik az internethez.<br />
Proxy kiszolgálón keresztüli csatlakozás engedéklyezése a <strong>DiskStation</strong> számára:<br />
Jelölje be a Kapcsolódás proxyszerveren keresztül lehetőséget, adja meg a címet és a portot a mezőkben,<br />
majd kattintson az Alkalmaz lehetőségre a beállítások mentéséhez.<br />
Megjegyzés:<br />
A HTTP proxy, HTTPS proxy és a hitelesítési információk konfigurálásához kattintson a Speciális beállítások<br />
lehetőségre.<br />
Ha engedélyezi a Kapcsolódás proxyszerveren át, <strong>DSM</strong> frissítés és Csomagkezelési központ lehetőségeket<br />
néhány más csomag mellett, akkor az internetre kapcsolódás proxyn keresztül fog történni.
Hálózati interfész<br />
22 Fejezet 3: Rendszerbeállítások módosítása<br />
<strong>Synology</strong> <strong>DiskStation</strong> <strong>használati</strong> <strong>utasítás</strong>a<br />
Ebben a részben a következő hálózati interfészek bármelyikét felhasználhatja a <strong>DiskStation</strong> hálózathoz<br />
csatlakoztatásához.<br />
LAN<br />
A <strong>DSM</strong> <strong>4.1</strong> <strong>alapján</strong><br />
Ha a <strong>DiskStation</strong> helyi hálózathoz csatlakozik, a hálózati interfész konfigurálásához kattintson a bal oldalán<br />
látható LAN vagy a LAN [szám] elemre (ha a <strong>DiskStation</strong>ön több LAN port van).<br />
Annak eldöntése, hogyan kapjon IP-címet a <strong>DiskStation</strong>:<br />
1 Tegye a következők valamelyikét:<br />
Hálózati konfiguráció automatikus lekérdezése (DHCP): DHCP segítségével automatikusan kap<br />
IP-címet.<br />
Kézi konfigurálás használata: IP-cím, alhálózati maszk, DNS és átjáró manuális megadása.<br />
2 Kattintson az Alkalmaz gombra.<br />
IPv6 beállítása:<br />
Kattintson az IPv6 beállítás elemre. További információkért lásd a(z) "IPv6 beállítás" fejezetet a(z) 23. oldalon.<br />
Szómagyarázat<br />
Jumbo Frame-ek: A Jumbo Frame-ek olyan, a Maximális átviteli egység (MTU) standard 1500 bájtjánál többel<br />
rendelkező Ethernet keretek, amelyek lehetővé teszik a nagy fájlok Ethernet továbbításának hatékonyabbá<br />
tételét. Csak Gigabit hálózati környezetben engedélyezhető. A Jumbo Frame megfelelő működésének<br />
biztosítása érdekében a hálózat összes, a <strong>DiskStation</strong>höz kapcsolódó számítógépének és eszközének<br />
támogatnia kell azt, és ugyanazt az MTU értéket kell használnia.<br />
Bond<br />
A több LAN porttal felszerelt <strong>DiskStation</strong>ök esetén több LAN interfészt kombinálhat a Köteg [szám] interfészbe a<br />
Link Aggregation funkció segítségével 1<br />
. Ezt az interfészt is a többi LAN interfészhez hasonlóan konfigurálhatja.<br />
Több LAN interfész kombinálása a Link Aggregation segítségével:<br />
1 Kattintson a Létrehozás gombra.<br />
2 Válassza ki a következő módok bármelyikét, és kattintson a Tovább elemre:<br />
Megjegyzés: A Link Aggregation engedélyezése előtt, gondoskodjon róla, hogy az összes LAN kábel ugyanahhoz<br />
a switchhez legyen csatlakoztatva.<br />
IEEE 802.3ad Dinamikus Link Aggregation: Az IEEE 802.3ad a legtöbb Link Aggregation (összeköttetés<br />
összefogás) megvalósításra alapjául szolgáló szabvány. E működési mód használatához a 802.3ad<br />
szabványt támogató kapcsolóra van szükség.<br />
Csak Network Fault Tolerance: Ha a LAN 1 port elérhetetlenné válik, akkor a rendszer a LAN 2 portot<br />
használja a szolgáltatás nyújtásához. Ezt a lehetőséget akkor választhatja, ha a kapcsoló nem támogatja az<br />
IEEE 802.3ad szabványt.<br />
3 Válassza ki a Link Aggregationhöz használni kívánt két vagy több LAN interfészt, majd kattintson a Tovább<br />
elemre.<br />
4 Adja meg a hálózati beállításokat, majd kattintson az Alkalmaz gombra.<br />
A Köteg interfész szétválasztása több LAN interfészre:<br />
1 Kattintson a bal oldalon az Köteg [szám] interfészre.<br />
2 Kattintson az Eltávolítás elemre, majd az Alkalmaz gombra.<br />
---------<br />
1<br />
A Link Aggregationt csak a több LAN porttal felszerelt <strong>DiskStation</strong> modellek támogatják.
23 Fejezet 3: Rendszerbeállítások módosítása<br />
Szómagyarázat<br />
<strong>Synology</strong> <strong>DiskStation</strong> <strong>használati</strong> <strong>utasítás</strong>a<br />
A <strong>DSM</strong> <strong>4.1</strong> <strong>alapján</strong><br />
Link Aggregation: A több LAN porttal felszerelt <strong>DiskStation</strong>ökön használatával beállítható, hogy a <strong>DiskStation</strong><br />
egyidejűleg több LAN kábellel csatlakozzon a hálózathoz, illetve különböző alhálózatokon külön IP-cím adható<br />
meg neki. Ha a Link Aggregation engedélyezve van, a rendszer támogatja a trunkingot (az összevont hálózati<br />
interfészek sávszélességének egyesítése a többszörözött kapcsolódási sebesség érdekében) és a hálózat<br />
hibatűrését (a hálózati kapcsolat fenntartása akkor is, ha az egyesített LAN interfészek valamelyike nem elérhető).<br />
Kábel nélküli 1<br />
Kattintson a bal oldali Vezeték nélküli fülre, ha vezeték nélküli hálózathoz szeretné csatlakoztatni a<br />
<strong>Synology</strong> <strong>DiskStation</strong>t.<br />
Megjegyzés: A kábel nélküli hálózat csak akkor érhető el, ha kábel nélküli dongle van dugva a <strong>Synology</strong> <strong>DiskStation</strong><br />
USB csatlakozójába.<br />
Kábel nélküli hálózat beállítása:<br />
Kattintson a Kábel nélküli hálózat beállítása lehetőségre, majd válasszon a következő lehetőségek közül<br />
(Ha már csatlakozva van egy kábel nélküli hálózathoz, előszür kattintson a Lecsatlakozás lehetőségre).<br />
Csatlakozás egy kábel nélküli hálózathoz: A varázsló megkeresi a rendelkezésre álló kábel nélküli elérési<br />
pontokat vagy ad hoc hálózatokat jelerősségükkel és biztonsági állapotukkal egyetemben. Ha az ön által elérni<br />
kívánt elérési pont jelszóval védve zárolt, a varázsló megkéri önt a jelszó megadására.<br />
Csatlakozás egy rejtett kábel nélküli hálózathoz: Ha egy elérési pont titoktartási okokból nem sugározza<br />
SSID (Hálózat neve) jelét, a keresés nem fogja felfedni. Manuálisan csatlakozhat ezekhez a rejtett elérési<br />
pontokhoz azáltal, hogy manuálisan megadja a szükséges információkat.<br />
Ideiglenes hálózat létrehozása: Az infrastrukturális hálózaton kívül, amelyben a központi elérési pont (AP)<br />
köti össze a kábel nélküli hálózatot egy kábeles Ethernet hálózattal, az ideiglenes (ad hoc) hálózat is<br />
széleskörűen használatos. Egy ideiglenes hálózatban az egymás hatótávolságán belüli összes kábel nélküli<br />
eszköz központi elérési pont nélkül kommunikálhat egyenrangú módon. Ad hoc hálózat felállításához az<br />
összes kábel nélküli eszköznek ad hoc módra kell konfigurálva lennie az infrastrukturális mód helyett.<br />
Megjegyzés: A kompatibilis kábel nélküli dongle-lista megtekintéséhez látogasson el ide: www.synology.com.<br />
IPv6 beállítás<br />
A LAN vagy a Kábel nélküli hálózat interfész beállításánál az IPv6 beállítások megadásához kattintson az IPv6<br />
beállítás gombra.<br />
A <strong>Synology</strong> <strong>DiskStation</strong> támogatja az IPv4/IPv6 dual stack sémát. Ez azt jelenti, hogy mind az IPv4, mind pedig<br />
az IPv6 egyidejűleg működhet a <strong>Synology</strong> <strong>DiskStation</strong>ön. Az IPv6 alapértelmezett beállítása az Automatikus. 2<br />
Az IPv6 beállítás oldalon válasszon a különböző beállítás-típusok közül:<br />
Automatikus: A <strong>DiskStation</strong> automatikusan generál egy helyi IPv6 címet. Ez a <strong>DiskStation</strong> MAC címe <strong>alapján</strong><br />
kerül generálásra.<br />
DHCP: A <strong>DiskStation</strong> automatikusan kap IPv6 címet az IPv6-ot támogató DHCP Servertől.<br />
Manuális: Állítsa be manuálisan az IPv6-ot úgy, hogy megad egy IPv6 cím, Prefix hossza,<br />
és Alapértelmezett átjárót.<br />
Ki: IPv6 támogatás letiltása.<br />
Megjegyzés: Ha IPv6 címmel szeretne csatlakozni egy IPv4 hálózati környezethez, engedélyeznie kell az IPv6<br />
Tunnel lehetőséget. További információt lásd az alábbi részben.<br />
---------<br />
1<br />
A kábel nélküli hálózatot csak bizonyos modellek támogatják.<br />
2<br />
Az IPv6 szolgáltatást csak a 08-as sorozatú vagy újabb típusok támogatják (kivéve az 108j és 109j típust).
PPPoE<br />
24 Fejezet 3: Rendszerbeállítások módosítása<br />
<strong>Synology</strong> <strong>DiskStation</strong> <strong>használati</strong> <strong>utasítás</strong>a<br />
A <strong>DSM</strong> <strong>4.1</strong> <strong>alapján</strong><br />
Kattintson a bal oldalon látható PPPoE fülre, ha a <strong>Synology</strong> <strong>DiskStation</strong> DSL vagy kábelmodemhez csatlakozik,<br />
és internetszolgáltatója (ISP) PPPoE (Point to Point Protocol over Ethernet) kapcsolatot használ.<br />
Csatlakozás az Internetre PPPoE kapcsolat segítségével:<br />
1 Kattintson a PPPoE beállítás elemre.<br />
2 Adja meg az internetszolgáltatójától kapott fiókinformációkat.<br />
3 Kattintson az OK gombra.<br />
Megjegyzés: Ha még mindig csatlakozási gondjai vannak, lépjen kapcsolatba internetszolgáltatójával.<br />
Hotspot 1<br />
2<br />
Ha a <strong>Synology</strong> <strong>DiskStation</strong> USB-portjához vezeték nélküli hálózati adapter csatlakozik, akkor engedélyezheti a<br />
<strong>DiskStation</strong> hotspot funkcióját, vezeték nélküli hozzáférési ponttá alakítva át a készüléket, amely képes vezeték<br />
nélküli kapcsolatának a Wi-Fi hálózat hatókörén belül található más számítógépekkel és mobileszközökkel<br />
történő megosztására.<br />
Hotspot engedélyezése a <strong>DiskStation</strong>ön:<br />
1 Kattintson a WiFi beállítása gombra.<br />
2 Válassza a Vezeték nélküli hotspot lehetőséget, majd kattintson az OK gombra.<br />
3 Adja meg az SSID-t, a vezeték nélküli módot és sávot, valamint a Wi-Fi jelerősségét.<br />
4 Ha hitelesítéssel szeretné védeni a Wi-Fi hálózatot, jelölje be a Vezeték nélküli biztonság engedélyezése<br />
jelölőnégyzetet, majd adja meg a hitelesítési adatokat. A Wi-Fi hálózat eléréséhez a klienseszközökön meg<br />
kell adni ezeket az adatokat.<br />
5 Kattintson az Alkalmaz gombra.<br />
Tunnel<br />
Tunnel olyan technika, amely IPv6 csomagokat zár IPv4 csomagokba, és így lehetővé teszi az elszigetelt IPv6<br />
gazda vagy hálózat számára, hogy kompatibilisek legyenek az IPv4 hálózati gerinccel.<br />
Kattintson a Tunnel fülre, ha engedélyezni szeretné, hogy a <strong>DiskStation</strong> az IPv4 környezetben IPv6 segítségével<br />
nyerhessen Internet-hozzáférést.<br />
IPv6 Tunnel beállítása:<br />
1 Jelölje be a Alagút engedélyezése lehetőséget.<br />
2 A Kiszolgáló cím mezőben adja meg a tunnelszolgáltató gazdanevét vagy IP-címét.<br />
3 Válassza ki, hogy a Csatlakozás névtelenül vagy a Kapcsolat egy létező fiókkal lehetőséget kívánja-e.<br />
Ha az utóbbit választja, kérjük, adja meg a Felhasználónév és Jelszót.<br />
4 Kattintson az Alkalmaz gombra a beállítások mentéséhez.<br />
Megjegyzés:<br />
Külső IPv6 címét a szolgáltatója esetleg automatikusan frissítheti. A <strong>Synology</strong> <strong>DiskStation</strong> azonban nem távolítja el<br />
azonnal a régi IPv6 címet.<br />
Ha még mindig csatlakozási gondjai vannak, lépjen kapcsolatba internetszolgáltatójával.<br />
---------<br />
1<br />
A Hotspotot csak bizonyos modellek támogatják.<br />
2<br />
A támogatott vezeték nélküli adapterek teljes listájának megtekintéséhez látogasson el ide: www.synology.com.
Területi beállítások módosítása<br />
25 Fejezet 3: Rendszerbeállítások módosítása<br />
<strong>Synology</strong> <strong>DiskStation</strong> <strong>használati</strong> <strong>utasítás</strong>a<br />
A <strong>DSM</strong> <strong>4.1</strong> <strong>alapján</strong><br />
A lenti területi beállítások módosításához menjen a Főmenü > Vezérlőpult > Területi beállítások menüponthoz.<br />
Idő beállítása<br />
A pontos idő beállításához kattintson az Idő fülre. Ellenőrizheti a pontos időt, beállíthatja manuálisan a szerver<br />
dátumát és idejét, vagy beállíttathatja azokat automatikusan is egy hálózati időszerver használatával.<br />
Az időzóna beállítása:<br />
1 Válasszon időzónát az Időzóna legördülő menüből.<br />
2 Kattintson az Alkalmaz gombra.<br />
A dátum és idő manuális beállítása:<br />
1 Válassza a Manuálisan lehetőséget, és válassza ki a dátumot és időt.<br />
2 Kattintson az Alkalmaz gombra.<br />
A dátum és idő szinkronizálása NTP kiszolgálóval:<br />
1 Válassza ki a Szinkronizálás egy NTP kiszolgálóval lehetőséget, majd adja meg a hálózati időkiszolgáló<br />
címét, vagy válasszon ki egy kiszolgálót a legördülő menüből.<br />
2 Kattintson a Frissítés most lehetőségre, ha meg akar győződni róla, hogy a <strong>Synology</strong> DoskStation sikeresen<br />
képes szinkronizálni az időt a kiszolgálóval.<br />
3 Kattintson az Alkalmaz gombra.<br />
Megjegyzés: Győződjön meg róla, hogy érvényes DNS kiszolgáló IP lett megadva a Főmenü > Vezérlőpult ><br />
Hálózat fülön, és hogy a <strong>DiskStation</strong> csatlakozva van az Internethez.
26 Fejezet 3: Rendszerbeállítások módosítása<br />
További információk<br />
<strong>Synology</strong> <strong>DiskStation</strong> <strong>használati</strong> <strong>utasítás</strong>a<br />
A <strong>DSM</strong> <strong>4.1</strong> <strong>alapján</strong><br />
A Hálózati időprotokoll (Network Time Protocol (NTP)) arra használatos, hogy egy adathálózatban valamennyi<br />
kliens és kiszolgáló idejét szinkronizálja.<br />
Az alábbiakban felsorolunk néhány ajánlott NTP szervert:<br />
time.apple.com<br />
time.asia.apple.com<br />
time.euro.apple.com<br />
time.nist.gov<br />
Az NTP szervereket érintő további információkért kérjük, látogasson el ide:<br />
http://www.eecis.udel.edu/~mills/ntp/servers.html<br />
Nyelv<br />
Kattintson a Nyelv fülre a <strong>Synology</strong> <strong>DiskStation</strong> Manager és az emlékeztetők nyelvének beállításához, valamint a<br />
Unicode fájlnév-konverzió kódlapjának meghatározásához.<br />
Kijelzési nyelv: Kiválaszthatja a használni kívánt kijelzési nyelvet, illetve beállíthatja a böngésző<br />
alapértelmezett beállításával egyezőre.<br />
Értesítési nyelv: Állítsa be a kívánt nyelvet a <strong>Synology</strong> <strong>DiskStation</strong>től származó email- és azonnali üzenetben<br />
érkező értesítésekhez.<br />
Kódlap: A <strong>Synology</strong> <strong>DiskStation</strong> a különböző nyelveket használó számítógépekről történő fájlhozzáférhetetlenség<br />
elkerülése érdekében Unicode kódlapot használ. Ahhoz azonban, hogy a következő<br />
eszközök vagy alkalmazások gond nélkül használhassák a <strong>Synology</strong> <strong>DiskStation</strong> szolgáltatásait, ki kell<br />
választani számukra a megfelelő kódlapot:<br />
Unicode támogatás nélküli számítógépek<br />
A nem Unicode stringeket Unicode-ra konvertáló alkalmazások, mint például az FTP szolgáltatás, a UPnP<br />
támogatás, a zenei metaadatok indexelése<br />
NTP szolgáltatás<br />
Kattintson az NTP szolgáltatás fülre, ha a <strong>Synology</strong> <strong>DiskStation</strong>t hálózati időkiszolgálóként szeretné működtetni<br />
az időnek a különböző hálózati eszközök és a <strong>DiskStation</strong> közötti, hálózaton keresztül történő szinkronizálásához.<br />
Az NTP szolgáltatás engedélyezése:<br />
Jelölje be az NTP szolgáltatás engedélyezése lehetőséget, majd kattintson az Alkalmaz gombra.<br />
Megjegyzés: A Surveillance Station szolgáltatásnak szüksége van az NTP szolgáltatásra. Ha tehát telepítette a<br />
Surveillance Stationt, és futtatja azt a <strong>DiskStation</strong>ön, akkor a csomag futása közben a szolgáltatás nem tiltható le.
Energiatakarékos funkciók használata<br />
27 Fejezet 3: Rendszerbeállítások módosítása<br />
<strong>Synology</strong> <strong>DiskStation</strong> <strong>használati</strong> <strong>utasítás</strong>a<br />
A <strong>DSM</strong> <strong>4.1</strong> <strong>alapján</strong><br />
Menjen a Főmenü > Vezérlőpult > Tápfeszültség pontra a <strong>DSM</strong> által kínált következő energiatakarékossági<br />
funkciók beállításához.<br />
Általános<br />
A tápfeszültség helyreállítása, a Wake on LAN (WOL) funkció használata, valamint a ventilátorok beállítása<br />
érdekében kattintson az Általános fülre. 1<br />
A tápfeszültség helyreállítása funkció engedélyezése:<br />
1 Jelölje be az Automatikus újraindítás tápfeszültséghiba után lehetőséget. Ha a <strong>DiskStation</strong> a tápfeszültség<br />
hiánya miatt rendellenesen állt le, az áramellátás helyreállása után a <strong>DiskStation</strong> automatikusan újraindul.<br />
2 Kattintson az Alkalmaz gombra.<br />
Wake on LAN engedélyezése:<br />
1 Jelölje be a Wake on LAN engedélyezése négyzetet (illetve a WOL on LAN engedélyezése [szám]<br />
négyzetet a több LAN porttal rendelkező <strong>DiskStation</strong>ök esetén).<br />
2 Kattintson az Alkalmaz gombra.<br />
További információk<br />
Wake on LAN funkcióról: Ha a <strong>DiskStation</strong>ön engedélyezte a Wake on LAN lehetőséget, akkor a helyi<br />
hálózaton vagy az Interneten keresztül is bekapcsolhatja a <strong>Synology</strong> <strong>DiskStation</strong>t egy WOL (Wake on LAN -<br />
Ébresztés helyi hálózaton keresztül) alkalmazás használatával. Aktiválja a funkciót a <strong>DiskStation</strong>IP-címének<br />
(vagy DDNS gazdanevének) és MAC címének megadásával.<br />
A Wake on LAN csak akkor működik, ha a <strong>Synology</strong> <strong>DiskStation</strong> megfelelően lett leállítva, a Tápfeszültség<br />
gomb megnyomásával, vagy a Leállítás lehetőség kiválasztásával a <strong>DSM</strong> Főmenüben, és a tápkábel működő<br />
konnektorba van csatlakoztatva.<br />
Megjegyzés: A Wake on LAN funkciót a támogatott <strong>Synology</strong> <strong>DiskStation</strong> esetében a <strong>Synology</strong> Assistant<br />
segítségével is végrehajthatja. További információkért lásd a <strong>Synology</strong> Assistant Súgóját.<br />
Ventilátorsebesség vezérlése:<br />
1 A használt <strong>DiskStation</strong>-modelltől függően megválaszthatja az igényeinek (Hűvös mód, Alacsony energia<br />
mód vagy Csendes mód), vagy a merevlemezek méretének (2,5"-ös merevlemez üzemmód vagy 3,5"-ös<br />
merevlemez üzemmód) megfelelő ventilátor-fordulatszámot.<br />
---------<br />
1<br />
A Wake on LAN-t csak bizonyos modellek támogatják. További tájékoztatáshoz látogasson el a www.synology.com weboldalra.
2 Kattintson az Alkalmaz gombra.<br />
28 Fejezet 3: Rendszerbeállítások módosítása<br />
<strong>Synology</strong> <strong>DiskStation</strong> <strong>használati</strong> <strong>utasítás</strong>a<br />
A <strong>DSM</strong> <strong>4.1</strong> <strong>alapján</strong><br />
A Hűvös mód és a 3,5"-ös merevlemez üzemmód jobban hűt, a Csendes mód és a 2,5"-ös merevlemez<br />
üzemmód még csendesebbé teszi a rendszer működését.<br />
Sípolás-vezérlés<br />
A Click the Sípolásvezérlés fülre kattintva beállíthatja, mely esetekben adjon ki a <strong>DiskStation</strong> sípoló hangot.<br />
A sípoló hangok beállítása:<br />
Jelölje be a jelölőnégyzeteket, vagy szüntesse meg a bejelölést, és kattintson az Alkalmaz gombra.<br />
UPS<br />
A UPS fülön engedélyezheti a szünetmentes tápegységek támogatását, és így váratlan feszültségkimaradás<br />
esetén megakadályozhatja az adatvesztést.<br />
Helyi UPS támogatás engedélyezése:<br />
1 Csatlakoztasson egy helyi UPS eszközt a <strong>DiskStation</strong> USB portjához.<br />
2 Jelölje be a Szünetmentes tápegység támogatás engedélyezése jelölőnégyzetet.<br />
3 Állítsa be A <strong>DiskStation</strong> Biztonsági üzemmódba váltása előtt eltelő idő.<br />
Megjegyzés: Ha a helyi szünetmentes tápegység akkumulátora lemerült, vagy a hálózati szünetmentes<br />
tápegység kiszolgáló Biztonsági üzemmódba vált, a <strong>DiskStation</strong> figyelmen kívül hagyja a meghatározott időszakot,<br />
és azonnal Biztonsági üzemmódba vált.<br />
4 Eldöntheti, hogy küld-e lekapcsoló jelet a UPS számára, amikor a rendszer Biztonsági üzemmódba lép.<br />
A legtöbb UPS az áram visszatérésekor képes automatikusan helyreállítani az áramellátást.<br />
5 Kattintson az Alkalmaz gombra.<br />
Szómagyarázat<br />
Biztonsági üzemmódba lépéskor a rendszer először leállít minden szolgáltatást és leválaszt minden<br />
adatkötetet az adatvesztés megakadályozása céljából, hogy amikor lekapcsol a UPS, a rendszer<br />
biztonságosan kikapcsolhasson. Ha engedélyezve van az Áram-visszaállítás funkció, akkor a rendszer<br />
az áram visszatérésekor automatikusan újraindul.<br />
Hálózati UPS támogatás engedélyezése:<br />
1 Jelölje be a Szünetmentes tápegység támogatás engedélyezése jelölőnégyzetet.<br />
2 Adja meg a Hálózati UPS kiszolgáló IP címét. (Győződjön meg róla, hogy a kiszolgáló megengedi<br />
a <strong>Synology</strong> <strong>DiskStation</strong> felőli kapcsolatot)<br />
3 Állítsa be A <strong>DiskStation</strong> Biztonsági üzemmódba váltása előtt eltelő idő.<br />
4 Kattintson az Alkalmaz gombra.<br />
A hálózati UPS támogatás követelményei:<br />
További információk<br />
Szüksége lesz egy másik, UPS-hez csatlakoztatott kiszolgálóra, ami képes az Interneten keresztüli<br />
kommunikációra, vagyis egy hálózati UPS kiszolgálóra.<br />
Egy hálózati eszközt, például egy switchet vagy egy hubot kell csatlakoztatni ugyanarra a UPS-re, hogy<br />
a <strong>Synology</strong> <strong>DiskStation</strong> még egy váratlan áramszünet esetén is kommunikálni tudjon a hálózati UPS<br />
kiszolgálóval.<br />
Hálózati UPS szerver engedélyezése:<br />
1 Csatlakoztasson USB segítségével UPS készüléket a <strong>Synology</strong> <strong>DiskStation</strong>höz.<br />
2 Jelölje be a Szünetmentes tápegység támogatás engedélyezése jelölőnégyzetet.<br />
3 Jelölje be a Hálózati UPS kiszolgáló engedélyezése jelölőnégyzetet.<br />
4 Adja meg azokat az IP címeket, amelyek engedéllyel csatlakozhatnak a <strong>Synology</strong> <strong>DiskStation</strong>höz.
5 Kattintson az Alkalmaz gombra.<br />
Ütemezés<br />
Kattintson az Időzítés fülre, ha adott időben automatikusan indítani vagy leállítani szeretne.<br />
Új indítási/leállítási ütemezés hozzáadása:<br />
29 Fejezet 3: Rendszerbeállítások módosítása<br />
<strong>Synology</strong> <strong>DiskStation</strong> <strong>használati</strong> <strong>utasítás</strong>a<br />
1 Kattintson a Létrehozás gombra az Ütemezés hozzáadása párbeszédpanel megnyitásához.<br />
2 Válassza ki az Indítás vagy a Leállítás lehetőséget.<br />
3 Állítsa be az indításhoz vagy a leállításhoz a Dátumot és az Időt.<br />
4 Kattintson az OK gombra.<br />
5 Kattintson a Mentés gombra.<br />
Az új ütemezés ekkor hozzáadásra kerül az ütemezések listájához.<br />
Ütemezés szerkesztése:<br />
1 Válassza ki az ütemezést, majd kattintson a Szerkesztés lehetőségre az ütemezés szerkesztéséhez.<br />
2 Kattintson az OK gombra.<br />
3 Kattintson a Mentés gombra.<br />
Ütemezés engedélyezése vagy tiltása:<br />
1 Jelölje be vagy törölje az ütemezés jelölőnégyzetének kijelöltségét.<br />
2 Kattintson a Mentés gombra.<br />
Az összes ütemezés engedélyezése vagy tiltása:<br />
1 Jelölje be az Engedélyezve jelölőnégyzetet, vagy törölje annak kijelöltségét.<br />
2 Kattintson a Mentés gombra.<br />
Ütemezés törlése:<br />
1 Válasszon ki egy ütemezést, majd kattintson a Törlés gombra.<br />
2 Kattintson a Mentés gombra.<br />
Az ütemezési összefoglaló megtekintése:<br />
Kattintson az Összefoglalás gombra, ha böngészni szeretne a heti indítási/leállítási ütemezések között.<br />
Megjegyzés: Egy <strong>DiskStation</strong>höz maximum 100 ütemezést határozhat meg.<br />
Merevlemez-hibernálás<br />
A <strong>DSM</strong> <strong>4.1</strong> <strong>alapján</strong><br />
Kattintson a Merevlemez hibernálás fülre, és beállíthatja a <strong>DiskStation</strong> valamennyi belső vagy külső lemezének<br />
hibernálását.<br />
Amikor egy lemez merevlemez-hibernálási üzemmódba lép, forgása leáll és inaktív lesz, ami nemcsak energiát<br />
takarít meg, de növeli a lemez élettartamát is.
30<br />
Fejezet 4: Tárolóterület kezelése<br />
Mielőtt megosztaná felhasználóival a <strong>Synology</strong> <strong>DiskStation</strong> szolgáltatásokat, először fel kell állítania a<br />
tárolóterületeket. Ez a fejezet elmagyarázza, hogyan használható a Storage Manager a tárolóterületek<br />
felállítására (beleértve a köteteket, a lemezcsoportokat, az iSCSI Targeteket, iSCSI LUN-okat), a <strong>DiskStation</strong>höz<br />
csatlakoztatott külső lemezek elérését és a merevlemezek állapotának ellenőrzését is.<br />
Mik a kötetek és a lemezcsoportok?<br />
A <strong>DiskStation</strong>re telepített merevlemezek használatával köteteket hozhat létre, és ezeken tárolhatja, ezekről<br />
oszthatja meg fájljait.<br />
Megjegyzés: A fájlmegosztás a <strong>DiskStation</strong>ön való beállításának részleteihez lásd: "Fejezet 7: Fájlmegosztás<br />
beállítása", 56. oldal.<br />
Kötetek létrehozásának módjai<br />
A két- vagy többrekeszes <strong>Synology</strong> <strong>DiskStation</strong>ökön a következő módszerekkel hozhat létre kötetet:<br />
Több merevlemez egy kötetbe egyesítése: Ezzel a módszerrel adatvédelemmel ellátott kötetet hozhat létre.<br />
További információkért lásd a(z) "Kötet létrehozása a Gyors üzemmód használatával." fejezetet a(z) 32.<br />
oldalon és a(z) "Kötet létrehozása több merevlemez egyesítésével" fejezetet a(z) 32. oldalon.<br />
Több merevlemez lemezcsoporttá egyesítése, majd a lemezcsoporton több kötet létrehozása: Ezzel a<br />
módszerrel nemcsak adatvédelemmel ellátott kötetet hozhat létre, de a kötet kapacitását is megszabhatja az<br />
igényei szerint. További információkért lásd a(z) "Kötet létrehozása lemezcsoport tárolóhelyének részleges<br />
lefoglalásával" fejezetet a(z) 33. oldalon és a(z) "Lemezcsoport létrehozása" fejezetet a(z) 33. oldalon.<br />
A <strong>Synology</strong> <strong>DiskStation</strong> támogatott RAID típusai<br />
Az egyrekeszes <strong>Synology</strong> <strong>DiskStation</strong>ökön Alap kötetet hozhat létre. A két- vagy többrekeszes <strong>Synology</strong><br />
<strong>DiskStation</strong>ökön kötet, illetve lemezcsoport létrehozása közben többféle RAID típus között választhat. Egyes<br />
RAID típusok adatvédelmet nyújtanak, ami azt jelenti, hogy ha egy vagy két merevlemez meghibásodik,<br />
az adatai épségét a rendszer akkor is megőrzi.<br />
RAID típus HDD #<br />
SHR 1<br />
Ennyi<br />
winchester<br />
hibásodhat<br />
meg<br />
Leírás Kapacitás<br />
1<br />
0 A <strong>Synology</strong> Hybrid RAID (SHR) optimalizálja<br />
a tárolókapacitást olyankor, amikor különböző<br />
2 - 3 1 méretű merevlemezeket egyesít. Ha az SHR<br />
tárolóhelyét két vagy több merevlemez alkotja,<br />
a rendszer védi az adatok épségét, ha az egyik<br />
merevlemez meghibásodik. Ha az SHR<br />
≧ 4 1 - 2 tárolóhelyét négy vagy több merevlemez alkotja,<br />
a rendszer akkor is védi az adatok épségét,<br />
ha egy vagy két merevlemez hibásodik meg.<br />
Basic 1 0<br />
Az Alap kötetet egy merevlemezzel, független<br />
egységként kell létrehozni. A Basic kötet<br />
létrehozásakor egyszerre csak egy merevlemez<br />
választható ki.<br />
1 x (HDD méret)<br />
A rendszer által<br />
optimalizálva<br />
1 x (HDD méret)<br />
---------<br />
1<br />
Az Alap kivételével az egyes RAID típusokat csak bizonyos modellek támogatják. További tájékoztatáshoz látogasson el a<br />
www.synology.com weboldalra.<br />
Fejezet<br />
4
RAID típus HDD #<br />
31 Fejezet 4: Tárolóterület kezelése<br />
Ennyi<br />
winchester<br />
hibásodhat<br />
meg<br />
JBOD ≧2 0 A JBOD merevlemezek gyűjteménye.<br />
RAID 0 ≧2 0<br />
RAID 1 2 - 4 (HDD sz.) - 1<br />
RAID 5 ≧3 1<br />
RAID<br />
5+Tartalék<br />
≧4 2<br />
RAID 6 ≧4 2<br />
RAID 10<br />
≧4<br />
(páros<br />
szám)<br />
Egy<br />
merevlemez<br />
minden RAID 1<br />
csoportban<br />
<strong>Synology</strong> <strong>DiskStation</strong> <strong>használati</strong> <strong>utasítás</strong>a<br />
A <strong>DSM</strong> <strong>4.1</strong> <strong>alapján</strong><br />
Leírás Kapacitás<br />
Ha több lemezt kombinál tárolóhely<br />
létrehozásához, a RAID 0 felkínálja a Striping<br />
funkciót, ami az eljárás során az adatokat<br />
blokkokra osztja fel, majd az adatblokkokat több<br />
merevlemezen teríti szét, de biztonsági<br />
rendszabályok nélkül.<br />
A rendszer egyidejűleg azonos adatokat ír minden<br />
egyes merevlemezre, így az adatintegritás védve<br />
van, ha legalább az egyik merevlemez normál<br />
állapotú.<br />
Ez a konfiguráció biztonsági mentés opciót is<br />
tartalmaz. Paritás üzemmódot használ a<br />
redundáns adatoknak egy lemez méretének<br />
megfelelő helyen történő tárolásához a későbbi<br />
adatvisszaállítás céljából.<br />
A RAID 5+Tartalék tárolóhelyhez legalább négy<br />
meghajtó szükséges az egyik gyors<br />
tartalékmeghajtóként fog működni, amelyről a<br />
rendszer automatikusan újraépítheti a kötet hibás<br />
meghajtóját.<br />
A RAID 6 extra adatvédelmet kínál. Paritás<br />
üzemmódot használ a redundáns adatoknak két<br />
lemez méretének megfelelő helyen történő<br />
tárolásához a későbbi adatvisszaállítás céljából.<br />
A RAID 10 teljesítménye megfelel a RAID 0<br />
teljesítményének, az adatvédelmi szintje pedig a<br />
RAID 1 szintjének. A RAID 10 két merevlemezt<br />
egyesít egy RAID 1 csoportba, illetve az összes<br />
csoportot egyesíti a RAID 0-val.<br />
Valamennyi HDD<br />
méret összege<br />
(HDD sz.) x<br />
(legkisebb HDD<br />
mérete)<br />
Legkisebb HDD<br />
méret<br />
(HDD sz. – 1) x<br />
(legkisebb HDD<br />
mérete)<br />
(HDD sz. – 2) x<br />
(legkisebb HDD<br />
mérete)<br />
(HDD sz. – 2) x<br />
(legkisebb HDD<br />
mérete)<br />
(HDD sz. / 2) x<br />
(legkisebb HDD<br />
mérete)
32 Fejezet 4: Tárolóterület kezelése<br />
<strong>Synology</strong> <strong>DiskStation</strong> <strong>használati</strong> <strong>utasítás</strong>a<br />
Kötetek és lemezcsoportok kezelése a Tároláskezelő<br />
segítségével<br />
A <strong>DSM</strong> <strong>4.1</strong> <strong>alapján</strong><br />
<strong>DiskStation</strong> kötetek, illetve lemezcsoportok létrehozásához, beállításához és kezeléséhez menjen a Főmenü ><br />
Tároláskezelő pontra, majd kattintson a Kötet, illetve a Lemezcsoport fülre.<br />
Kötet létrehozása<br />
A Kötet létrehozása varázsló segítségével többféleképpen is létrehozhat kötetet a <strong>DiskStation</strong>ön.<br />
Megjegyzés: A kötetek létrehozása a létrehozandó kapacitástól függően hosszabb időbe telhet.<br />
Kötet létrehozása a Gyors üzemmód használatával.<br />
A rendszer létrehoz egy SHR kötetet, amely a kijelölt merevlemezek kapacitásának <strong>alapján</strong> optimalizálja<br />
a tárhely eloszlását.<br />
SHR kötet létrehozása a Gyors üzemmód használatával:<br />
1 Kattintson a Kötet fülre.<br />
2 Kattintson a Létrehozás lehetőségre a Kötet létrehozása varázsló megnyitásához.<br />
3 Válassza ki a Gyors üzemmódot, majd kattintson a Tovább gombra.<br />
4 Válassza ki a kötethez hozzáadni kívánt merevlemezeket, majd kattintson a Tovább elemre.<br />
5 Ha négy vagy több lemezt választott ki az előző lépésben, akkor adja meg a használni kívánt adatvédelem<br />
szintjét.<br />
6 A megerősítéshez kattintson az Igen gombra, majd döntse el, ellenőrizni kívánja-e a lemezt. A folytatáshoz<br />
kattintson a Tovább gombra.<br />
7 A kötet létrehozásának megkezdéséhez kattintson az Alkalmaz gombra.<br />
Kötet létrehozása több merevlemez egyesítésével<br />
Ezzel a művelettel több merevlemez egyesítésével hozhat létre kötetet.<br />
Kötet létrehozása több merevlemez egyesítésével:<br />
1 Kattintson a Kötet fülre.<br />
2 Kattintson a Létrehozás lehetőségre a Kötet létrehozása varázsló megnyitásához.
3 Válassza ki az Egyedi üzemmódot, majd kattintson a Tovább gombra.<br />
4 Válassza az Egyszeres kötet RAID-en, elemet, majd kattintson a Tovább gombra.<br />
33 Fejezet 4: Tárolóterület kezelése<br />
<strong>Synology</strong> <strong>DiskStation</strong> <strong>használati</strong> <strong>utasítás</strong>a<br />
5 Válassza ki a kötethez hozzáadni kívánt merevlemezeket, majd kattintson a Tovább gombra.<br />
6 A megerősítéshez kattintson az Igen gombra, majd válassza meg az új lemezcsoport RAID típusát.<br />
A folytatáshoz kattintson a Tovább gombra.<br />
7 Döntse el, ellenőrizni kívánja-e a lemezt, majd kattintson a Tovább gombra.<br />
8 A kötet létrehozásának megkezdéséhez kattintson az Alkalmaz gombra.<br />
Kötet létrehozása lemezcsoport tárolóhelyének részleges lefoglalásával<br />
Ezzel a művelettel egy lemezcsoport tárolóhelyének részleges lefoglalásával hozhat létre kötetet.<br />
Kötet létrehozása lemezcsoport tárolóhelyének részleges lefoglalásával:<br />
1 Kattintson a Kötet fülre.<br />
2 Kattintson a Létrehozás lehetőségre a Kötet létrehozása varázsló megnyitásához.<br />
3 Válassza ki az Egyedi üzemmódot, majd kattintson a Tovább gombra.<br />
4 Válassza a Több kötet RAID-en elemre, majd kattintson a Tovább gombra.<br />
5 Tegye a következők valamelyikét:<br />
A <strong>DSM</strong> <strong>4.1</strong> <strong>alapján</strong><br />
Új lemezcsoport létrehozása: Ezzel a művelettel fel nem használt merevlemezekből hoz létre új<br />
lemezcsoportot, majd kötetet hoz létre az újonnan létrehozott lemezcsoporton. Kattintson a Tovább gombra,<br />
kövesse az alábbiakat:<br />
a Válassza ki a lemezcsoporthoz hozzáadni kívánt merevlemezeket, majd kattintson a Tovább gombra.<br />
b A megerősítéshez kattintson az Igen gombra, majd válassza meg az új lemezcsoport RAID típusát.<br />
A folytatáshoz kattintson a Tovább gombra.<br />
c Döntse el, ellenőrizni kívánja-e a lemezt, majd kattintson a Tovább gombra.<br />
Megjegyzés: Az újonnan létrehozott lemezcsoport megjelenik a Lemezcsoport fülön. Lemezcsoportot<br />
másképp is létrehozhat ehhez kövesse a(z) "Lemezcsoport létrehozása" <strong>utasítás</strong>ait (lásd lent).<br />
Létező lemezcsoport kiválasztása: Ezzel létező lemezcsoporton hoz létre kötetet. Válassza ki a<br />
lemezcsoportot a legördülő menüből, majd kattintson a Tovább gombra.<br />
6 A Kötet kapacitásának lefoglalása oldalon adja meg a kötet kapacitását a Méret lefoglalása (GB) mezőben,<br />
majd kattintson a Tovább gombra.<br />
7 A kötet létrehozásának megkezdéséhez kattintson az Alkalmaz gombra.<br />
Lemezcsoport létrehozása<br />
A <strong>DiskStation</strong>ön lemezcsoport is létrehozható, majd ezt követően a létrehozott lemezcsoporton több kötet<br />
alakítható ki.<br />
Lemezcsoport létrehozása:<br />
1 Kattintson a Lemezcsoport fülre.<br />
2 Válassza ki a lemezcsoporthoz hozzáadni kívánt merevlemezeket, majd kattintson a Tovább gombra.<br />
3 A megerősítéshez kattintson az Igen gombra, majd válassza meg az új lemezcsoport RAID típusát.<br />
A folytatáshoz kattintson a Tovább gombra.<br />
4 Döntse el, ellenőrizni kívánja-e a lemezt, majd kattintson a Tovább gombra.<br />
5 A lemezcsoport létrehozásának megkezdéséhez kattintson az Alkalmaz gombra.<br />
Kötet létrehozása a létrehozott lemezcsoporton:<br />
Kövesse a következő <strong>utasítás</strong>okat: "Kötet létrehozása lemezcsoport tárolóhelyének részleges lefoglalásával", 33.<br />
oldal. Az 5. lépésben válassza a Létező lemezcsoport választása lehetőséget, majd válassza ki a<br />
lemezcsoportot, amelyen a kötetet létre kívánja hozni.
34 Fejezet 4: Tárolóterület kezelése<br />
További információk<br />
<strong>Synology</strong> <strong>DiskStation</strong> <strong>használati</strong> <strong>utasítás</strong>a<br />
Megosztott mappák kvótája: A <strong>DSM</strong> nem támogatja a megosztott mappákhoz használt kvótákat. Mégis<br />
korlátozhatja a megosztott mappák maximális méretét ehhez tegye a következőket:<br />
A <strong>DSM</strong> <strong>4.1</strong> <strong>alapján</strong><br />
1 Hozzon létre egy kötetet, és a "Kötet létrehozása lemezcsoport tárolóhelyének részleges lefoglalásával"<br />
<strong>utasítás</strong>ainak megfelelően adja meg a kapacitását (lásd fent).<br />
2 Hozzon létre egy egyszeres, megosztott mappát az újonnan létrehozott köteten. (További információkért lásd<br />
a(z) "Megosztott mappák beállítása" fejezetet a(z) 66. oldalon.)<br />
3 A beállítás befejezése után a megosztott mappa maximális méretét a kötet kapacitása fogja jelenteni.<br />
Kötet vagy lemezcsoport eltávolítása<br />
1 Kattintson a Kötet vagy Lemezcsoport fülre.<br />
2 Válassza ki az eltávolítani kívánt kötetet vagy lemezcsoportot.<br />
3 Kattintson az Eltávolítás lehetőségre, majd a kötet vagy lemezcsoport eltávolításához kövesse a varázslót.<br />
Megjegyzés: A kötet, illetve a lemezcsoport eltávolítása után a köteten, lemezcsoporton tárolt adatok törlődnek.<br />
Körültekintően használja ezt az opciót.<br />
Kötet vagy lemezcsoport kijavítása<br />
A javítás funkció a RAID 1, RAID 10, RAID 5, RAID 5+Tartalék, RAID 6 és SHR kötetek, illetve lemezcsoportok<br />
számára érhető el. A RAID típustól függően ha a köteten vagy a lemezcsoportban található egy vagy két<br />
merevlemez meghibásodik, akkor csökkent módba kerül. A hibás lemez(ek) kicserélésével megjavíthatja a<br />
kötetet, illetve lemezcsoportot, és így továbbra is védve tarthatja a köteten, lemezcsoporton található adatokat.<br />
Megjegyzés: A <strong>Synology</strong> <strong>DiskStation</strong> biztosítja a gyorscsere funkciót, ami a <strong>Synology</strong> <strong>DiskStation</strong> lekapcsolása<br />
nélkül teszi lehetővé a hibás lemez kicserélését. 1<br />
A hibás lemez azonosítása és cseréje:<br />
1 A következők egyikének megtételével azonosítsa a hibás lemezt:<br />
Ellenőrizze a merevlemez ikonokat a Tároláskezelő ben. A hibás lemez ikonja mellett felkiáltójel található.<br />
Menjen az Információk > Állapot menüpontra, és ellenőrizze az állapot oszlopot a Merevlemez(ek)<br />
részben. (További információkért lásd a(z) "Rendszerinformációk ellenőrzése" fejezetet a(z) 173. oldalon.)<br />
Ellenőrizze a <strong>DiskStation</strong> LED-jeit. (További tájékoztatásért lásd a telepítőlemez mellé kapott Gyors<br />
telepítési útmutatót.)<br />
2 Húzza ki a merevlemeztálcát, és cserélje ki újra a hibás lemezt.<br />
Megjegyzés: A cseremerevlemez mérete akkora vagy nagyobb lehet, mint a kötet vagy lemezcsoport legkisebb<br />
lemezének mérete.<br />
Kötet vagy lemezcsoport kijavítása:<br />
1 Kattintson a Kötet vagy Lemezcsoport fülre.<br />
2 Kattintson a Kezelés elemre.<br />
3 Válassza a Javítás elemet, majd a kötet vagylemezcsoport javításához kövesse a varázslót.<br />
Megjegyzés:<br />
A javító merevlemez állapotának Inicializálás vagy Nincs inicializálva állapotúnak kell lennie.<br />
Ha a kötetet úgy hozta létre, hogy lemezcsoport részleges tárhelyét lefoglalta (lásd Kötet létrehozása lemezcsoport<br />
tárolóhelyének részleges lefoglalásával, 33. oldal), akkor ki kell javítania a lemezcsoportot.<br />
---------<br />
1<br />
Ezt csak bizonyos modellek támogatják. További tájékoztatáshoz látogasson el a www.synology.com weboldalra.
RAID típus váltása<br />
35 Fejezet 4: Tárolóterület kezelése<br />
<strong>Synology</strong> <strong>DiskStation</strong> <strong>használati</strong> <strong>utasítás</strong>a<br />
A <strong>DSM</strong> <strong>4.1</strong> <strong>alapján</strong><br />
Ha Alap, RAID 1 vagy RAID 5 kötetet vagy lemezcsoportot hozott létre, akkor hozzáadhat egy új meghajtót<br />
a <strong>Synology</strong> <strong>DiskStation</strong>höz, majd a RAID típus megváltoztatásához használja a Tároláskezelőt.<br />
Elérhető RAID típus változtatások:<br />
Alap RAID 1-re, RAID 5-re vagy RAID 5+Tartalékra<br />
RAID 1 RAID 5-re vagy RAID 5+Tartalékra<br />
Tükörlemez hozzáadása a következőhöz: RAID 1<br />
RAID 5 RAID 5+Tartalékra vagy RAID 6-ra<br />
RAID 5+Tartalékról RAID 6-ra<br />
RAID típus megváltoztatása:<br />
1 Kattintson a Kötet vagy Lemezcsoport fülre.<br />
2 Válassza ki az eltávolítani kívánt kötetet vagy lemezcsoportot.<br />
3 Kattintson a Kezelés elemre.<br />
4 Válassza a RAID típus váltása lehetőséget, és a telepítés befejezéséhez kövesse a varázsló <strong>utasítás</strong>ait.<br />
Megjegyzés:<br />
A kötet vagy lemezcsoport állapotának normálnak kell lennie.<br />
A hozzáadott meghajtó állapotának Inicializált vagy Nincs inicializálva állapotúnak kell lennie.<br />
Ha módosítani szeretne egy RAID típust, az új típushoz szükséges elegendő számú merevlemez megléte<br />
elengedhetetlen. A RAID típushoz szükséges lemezmennyiséget illetően lásd: "A <strong>Synology</strong> <strong>DiskStation</strong> támogatott<br />
RAID típusai", 30. oldal.<br />
A cseremerevlemez méretének nagyobbnak kell lennie a kötet legkisebb lemezének vagy lemezcsoportjának<br />
méreténél.<br />
Kötet vagy lemezcsoport bővítése<br />
A kötetek és lemezcsoportoktárhelye bővíthető.<br />
Kötet bővítése a kötet méretének módosításával<br />
Ha a kötetet úgy hozta létre, hogy lemezcsoport részleges tárhelyét lefoglalta, akkor a következőképpen bővítheti<br />
a kötetet.<br />
Kötet bővítése a kötet méretének módosításával:<br />
1 A Kötet fülön kattintson a bővíteni kívánt kötetre.<br />
2 Kattintson a Szerkesztés gombra.<br />
3 Adjon meg egy számot a Méret (GB) mezőben, illetve a lemezcsoporton elérhető méret automatikus<br />
beírásához kattintson a Max elemre.<br />
Megjegyzés: A számnak nagyobbnak kell lennie, mint az eredeti kötet kapacitása.<br />
4 Kattintson az OK gombra.<br />
Kötet vagy lemezcsoport bővítése lemezek nagyobbra cserélésével<br />
Ha a belső merevlemezen elfogy a hely, az alábbi lépések követésével az eredeti adatok elvesztése nélkül<br />
nagyobb merevlemezre cserélheti azt.
Egyrekeszes modellek esetén:<br />
1 Kapcsolja ki a <strong>Synology</strong> <strong>DiskStation</strong>t.<br />
2 Cserélje nagyobbra a belső merevlemezt.<br />
3 Kapcsolja be a <strong>Synology</strong> <strong>DiskStation</strong>t.<br />
36 Fejezet 4: Tárolóterület kezelése<br />
<strong>Synology</strong> <strong>DiskStation</strong> <strong>használati</strong> <strong>utasítás</strong>a<br />
A <strong>DSM</strong> <strong>4.1</strong> <strong>alapján</strong><br />
4 Telepítse újra a rendszert. További információkért lásd a(z) "A <strong>Synology</strong> <strong>DiskStation</strong> újratelepítése" fejezetet<br />
a(z) 183. oldalon.<br />
5 Csatlakoztassa a kicserélt merevlemezt az USB vagy az eSATA porthoz.<br />
6 Másolja át az adatokat a kicserélt merevlemezről az új merevlemezre.<br />
7 Távolítsa el a kicserélt merevlemezt.<br />
Alap vagy RAID 0 esetében két- vagy többrekeszes modelleken:<br />
1 Készítsen biztonsági mentést az összes, a <strong>Synology</strong> Disk Station alkalmazáson tárolt adatról.<br />
2 Kapcsolja ki a <strong>Synology</strong> <strong>DiskStation</strong>t.<br />
3 Cserélje nagyobbakra a belső merevlemezeket.<br />
4 Kapcsolja be a <strong>Synology</strong> <strong>DiskStation</strong>t<br />
5 Telepítse újra a rendszert. További információkért lásd a(z) "A <strong>Synology</strong> <strong>DiskStation</strong> újratelepítése" fejezetet<br />
a(z) 183. oldalon.<br />
6 Másolja át az elmentett adatokat az új kötetre vagy lemezcsoportra.<br />
RAID 1 és RAID 5, RAID 5+Spare és RAID 6 esetén:<br />
1 Kapcsolja le a <strong>Synology</strong> <strong>DiskStation</strong>t (a menet közbeni lemezcserét támogató modellek esetében hagyja ki ezt<br />
a lépést).<br />
2 Cserélje ki az első belső merevlemezt egy nagyobb merevlemezre.<br />
3 Kapcsolja be a <strong>Synology</strong> <strong>DiskStation</strong>t, és javítsa ki a kötetet vagy lemezcsoportot. További információkért lásd<br />
a(z) "Kötet vagy lemezcsoport kijavítása" fejezetet a(z) 34. oldalon.<br />
4 Addig ismételje az 1-3. lépéseket, amíg az összes belső merevlemezt ki nem cserélte nagyobb<br />
merevlemezekre.<br />
5 A rendszer automatikusan bővíti a kötetet vagy lemezcsoportot.<br />
Megjegyzés:<br />
Egy RAID 5+Spare kötet vagy lemezcsoport tartaléklemezének cseréje előtt rá kell kattintania aKezelés<br />
lehetőségre, itt kattintson a RAID típus váltása lehetőségre, majd a kötet vagy lemezcsoport cseréjéhez kövesse<br />
a varázsló <strong>utasítás</strong>ait.<br />
Amikor a rendszer kötet vagy lemezcsoport eltávolítását végzi, akkor ideiglenesen a többi köteten engedélyezett<br />
összes szolgáltatás leállításra kerül. Amikor a kötet vagy lemezcsoport sikeresen el lett távolítva, akkor a<br />
szolgáltatások újraindulnak.<br />
Csak akkor távolítható el a merevlemez, ha a kötet vagy lemezcsoport Normál állapotú; máskülönben adatvesztés<br />
történne. Ha a kötet vagy lemezcsoport Csökkent állapotú, akkor kérjük, hogy a csere előtt javítsa ki a kötetet<br />
vagy lemezcsoportot.
SHR kötetek esetén:<br />
1 Határozza meg a kapacitásbővítéshez szükséges cserelemezek számát:<br />
37 Fejezet 4: Tárolóterület kezelése<br />
<strong>Synology</strong> <strong>DiskStation</strong> <strong>használati</strong> <strong>utasítás</strong>a<br />
A <strong>DSM</strong> <strong>4.1</strong> <strong>alapján</strong><br />
Ha az SHR kötet valamennyi merevlemze egyforma méretű, legalább két nagyobb méretű cserelemezt kell<br />
használni.<br />
Ha az SHR kötet merevlemezei különböző méretűek, akkor a lemezcseréhez kövesse az alábbi <strong>utasítás</strong>okat:<br />
a Rendezze a lemezeket a legnagyobbtól a legkisebbig.<br />
b 1-lemezes redundáns SHR esetén zárjon ki egy max. méretű lemezt.<br />
2-lemezes redundáns SHR esetén zárjon ki két max. méretű lemezt.<br />
c A maradékban a cserelemeznek kell lennie a legnagyobbnak.<br />
2 A fent említett feltételek figyelembe vételével cseréljen ki egy lemezt egy nagyobb méretűre.<br />
3 Jelentkezzen be a <strong>DSM</strong>-be admin-ként, majd menjen a Főmenü > Tároláskezelő > Kötet menüpontra.<br />
4 Válassza ki a bővíteni kívánt kötetet (jele Csökkent), kattintson a Kezelés lehetőségre, válassza ki a Javítás<br />
lehetőséget, majd az új lemez inicializálásához és a kötet kijavításához kövesse a varázsló <strong>utasítás</strong>ait.<br />
5 Ha a kötet állapota Csökkent-ről Normál-ra változott, a következő lemez kicseréléséhez ismételje meg a fenti<br />
lépéseket.<br />
6 A rendszer automatikusan bővíti a kötetet vagy lemezcsoportot.<br />
Kötet vagy lemezcsoport bővítése lemezek hozzáadásával<br />
Ha van még üres merevlemez-rekesz a <strong>Synology</strong> Diskstationben, akkor a JBOD, RAID 5, RAID 5+Spare, RAID<br />
6 és SHR köteteket, illetve lemezcsoportokat lemezek hozzáadásával is bővítheti.<br />
Kötet vagy lemezcsoport bővítése lemezek hozzáadásával:<br />
1 Telepítsen új merevlemezt a <strong>Synology</strong> <strong>DiskStation</strong>höz.<br />
2 Válassza ki a bővíteni kívánt kötetet vagy lemezcsoportot.<br />
3 Kattintson a Kezelés elemre, és (kötet bővítése esetén) válassza A kötet bővítése merevlemezek<br />
hozzáadásával, illetve (lemezcsoport bővítése esetén) a RAID bővítése merevlemezek hozzáadásával<br />
elemet.<br />
4 Válassza ki a merevlemezt a Lemezek kiválasztása részben.<br />
5 A beállítás befejezéséhez kövesse a varázsló <strong>utasítás</strong>ait.<br />
Megjegyzés:<br />
RAID 5, RAID 5+Spare, és RAID 6 kötet esetén a merevlemez vagy lemezcsoport méretének nagyobbnak kell<br />
lennie a kötet, illetve lemezcsoport legkisebb lemezénél.<br />
A kötet vagy lemezcsoport állapotának Normál-nak kell lennie.<br />
A hozzáadott merevlemez állapotának Inicializált vagy Nincs inicializálva állapotúnak kell lennie.<br />
A kötetet a <strong>Synology</strong> bővítő egység segítségével is bővítheti, ugyanilyen módon használva azt. 1<br />
---------<br />
1<br />
A <strong>Synology</strong> bővítő egység használatát csak bizonyos modellek támogatják. Kérjük, látogasson el ide: www.synology.com.
38 Fejezet 4: Tárolóterület kezelése<br />
<strong>Synology</strong> <strong>DiskStation</strong> <strong>használati</strong> <strong>utasítás</strong>a<br />
iSCSI Target kezelése a Tároláskezelő segítségével<br />
A <strong>DSM</strong> <strong>4.1</strong> <strong>alapján</strong><br />
Menjen a Főmenü > Tároláskezelő pontra, majd a <strong>Synology</strong> <strong>DiskStation</strong> iSCSI Targetjeinek kezeléséhez<br />
kattintson az iSCSI Target fülre. 1<br />
Maximum 10 vagy 32 iSCSI Target kezelhető létre egy <strong>Synology</strong><br />
<strong>DiskStation</strong>ön, és csatolhatók hozzájuk iSCSI LUN-ok is.<br />
iSCSI<br />
Szómagyarázat<br />
Az iSCSI egy olyan, az Internet protokollra alapuló hálózati tárolószabvány, amely segít az adattároló eszközök<br />
összekapcsolásában. Azzal, hogy SCSI parancsokat hajt végre IP hálózatokon, az iSCSI segíti az adatátvitelt<br />
a helyi hálózatokon (LAN), nagy hálózatokon (WAN), illetve az Interneten.<br />
Az iSCSI révén a tárolószerveren található tárolóterületet a kliens operációs rendszere helyi lemezként fogja<br />
kezelni. A valóságban azonban az összes, a lemezre továbbított adat a hálózaton keresztül a tárolószerverre<br />
továbbítódik.<br />
iSCSI Target és LUN<br />
Az SCSI terminológiában egy LUN (logikai egységszám) jelöl egy olyan egyedileg címezhető (logikai) SCSI<br />
eszközt, amely egy fizikai SCSI eszköz (melynek neve "Target") része.<br />
Egy iSCSI környezet egy SCSI merevlemezhez kapcsolódást emulálja. Egy iSCSI Target olyan, mint egy<br />
csatlakozó interfész, a LUN-ok pedig a szükségszerűen megszámozott lemezmeghajtók. Amikor egy iSCSI<br />
Target egy iSCSI iniciátor (egy ügyfél) segítségével kapcsolódik, az iSCSI Targethez feltérképezett valamennyi<br />
LUN virtuálisan az ügyfél operációs rendszeréhez kapcsolódik. Az iniciátorok tehát ugyanúgy létrehozhatnak<br />
és kezelhetnek fájlrendszereket az iSCSI LUN-okon, ahogy tennék azt egy nyers SCSI vagy IDE merevlemezen.<br />
iSCSI Target cél létrehozása:<br />
1 Kattintson a Létrehozás gombra.<br />
2 Adja meg az iSCSI Target információit, beleértve a Név, IQN mezőket, és hogy engedélyezi-e a CHAP<br />
hitelesítést.<br />
3 Kattintson a Tovább gombra.<br />
4 iSCSI LUN feltérképezésének beállítása. Válassza ki az Új iSCSI LUN létrehozása vagy a Létező iSCSI<br />
LUN-ok feltérképezése lehetőséget.<br />
---------<br />
1 32 iSCSI targetet csak bizonyos modellek támogatnak. Kérjük, látogasson el ide: www.synology.com.
39 Fejezet 4: Tárolóterület kezelése<br />
<strong>Synology</strong> <strong>DiskStation</strong> <strong>használati</strong> <strong>utasítás</strong>a<br />
A <strong>DSM</strong> <strong>4.1</strong> <strong>alapján</strong><br />
Megjegyzés: Az iSCSI LUN-ok létrehozására vonatkozó további információkért lásd a(z) "iSCSI LUN-ok kezelése<br />
a Tároláskezelő segítségével" fejezetet a(z) 40. oldalon.<br />
5 Kattintson a Tovább gombra.<br />
6 Kattintson a Vissza gombra a beállítások módosításához vagy az Alkalmazás gombra a megerősítéshez.<br />
Szómagyarázat<br />
IQN: Az IQN (iSCSI Qualified Name) egy iSCSI Target egyedi névkészlete. Nem ütközhet más kiszolgálók<br />
iSCSI Target IQN-jével. Az IQN nevének 128 karakternél rövidebbnek kell lennie, és tartalmazhat betűket<br />
(kis- és nagybetűk megkülönböztetése nélkül), számokat, kettőspontokat, gondolatjeleket és pontokat.<br />
A javasolt név-formátum iqn.[dátum].[tartomány]:[eszközazonosító], például: iqn.2000-<br />
04.com.synology:storage.diskarray.1.<br />
CHAP hitelesítés: Ha kiválasztja a CHAP lehetőséget, akkor a szerver ellenőrizheti a kliens azonosságát.<br />
A Kölcsönös CHAP lehetőségben mind a kliens, mind pedig a szerver hitelesíti egymást. A felhasználónév<br />
1-12 betűből és számból állhat, a jelszó pedig 12-16 betűből és számból állhat.<br />
iSCSI Target cél eltávolítása:<br />
Eltávolíthat egy iSCSI Target célt és bármilyen feltérképezett iSCSI LUN-t. Ne feledje, hogy egy iSCSI LUN<br />
eltávolításakor az iSCSI LUN összes adata törlődik.<br />
1 Jelölje ki az eltávolítani kívánt iSCSI Target célt.<br />
2 Kattintson az Eltávolítás menüpontra.<br />
3 Ha feltérképezett iSCSI LUN-t akar eltávolítani, válassza a Feltérképezett iSCSI LUN-ok törlése is<br />
lehetőséget, majd válassza ki az eltávolítani kívántakat.<br />
4 Kattintson az OK gombra.<br />
iSCSI Target cél szerkesztése:<br />
1 Jelölje ki a szerkeszteni kívánt iSCSI Target célt.<br />
2 Kattintson a Szerkesztés gombra.<br />
3 Szerkessze kedve szerint a beállításokat. A módosítások elmentéséhez kattintson az OK gombra.<br />
Szómagyarázat<br />
CRC ellenőrző összeg: Engedélyezze a CRC ellenőrző összeg lehetőséget, ha ellenőrizni szeretné, hogy<br />
átvitel közben történt-e valamilyen hiba.<br />
Többszörös kapcsolat: Többszörös kapcsolatot engedélyez egy vagy több kezdeményezőtől ugyanabban<br />
az időben ugyanahhoz az iSCSI Target célhoz történő csatlakozásra. Hogy a fájljait megvédje a károsodástól<br />
vagy a váratlan adatvesztéstől, nagyon ajánlatos, hogy olyan megosztott fájlrendszert vagy cluster rendszert<br />
használjon, mint például a VMware Virtual Machine File System (VMFS) és az Oracle Cluster File System<br />
(OCFS).<br />
Maszkolás: A maszkolás lehetővé teszi, hogy egy iSCSI Target célt kizárólag a meghatározott iSCSI initciátor<br />
IQN segítségével érjenek el.<br />
iSCSI Target cél engedélyezése vagy tiltása:<br />
1 Jelölje ki az engedélyezni vagy tiltani kívánt iSCSI Target célt.<br />
2 Kattintson az Engedélyezés vagy Letiltás lehetőségre.<br />
iSCSI Targetek regisztrálása iSNS kiszolgálóval:<br />
1 Kattintson az iSNS elemre.<br />
2 Jelölje be az iSNS engedélyezése négyzetet.<br />
3 Az iSNS kiszolgáló mezőben adja meg az iSNS kiszolgáló IP-címét.<br />
4 Kattintson az OK gombra.
iSNS<br />
40 Fejezet 4: Tárolóterület kezelése<br />
Szómagyarázat<br />
<strong>Synology</strong> <strong>DiskStation</strong> <strong>használati</strong> <strong>utasítás</strong>a<br />
A <strong>DSM</strong> <strong>4.1</strong> <strong>alapján</strong><br />
Az iSNS (Internet Storage Name Service – Internetes tárolónév-szolgáltatás) gyakran használatos a komplex<br />
tárolóhelyet kínáló helyi hálózatokon –segítségével az informatikusok megtalálhatják és kezelhetik az iSCSI<br />
eszközöket. A hálózaton található iSNS kiszolgáló segítségével az összes iSCSI Targetet regisztrálhatja a<br />
<strong>DiskStation</strong>re.<br />
iSCSI LUN-ok kezelése a Tároláskezelő segítségével<br />
Menjen a Főmenü > Tároláskezelő pontra, és kattintson az iSCSI LUN fülre a <strong>Synology</strong> <strong>DiskStation</strong> iSCSI<br />
LUN-jainak kezeléséhez. Az iSCSI LUN (logikai egység száma) feltérképezhető több iSCSI Target célhoz is az<br />
íráshoz vagy olvasáshoz hasonló tárolóműveletek végrehajtása érdekében. A <strong>DiskStation</strong>ön legfeljebb 10 vagy<br />
256 1<br />
iSCSI LUN hozható létre.<br />
2 módon lehet iSCSI LUN-t létrehozni:<br />
Jelöljön ki több lemezt (blokkszint).<br />
Jelölje ki a kötet területének egy részét (normál fájlok).<br />
Ha több lemezes iSCSI LUN-t hoz létre, megjavíthatja vagy kibővítheti azt, illetve megváltoztathatja annak RAID<br />
típusát, mintha csak egy kötetet használna. (A kötetkezelést illető részletes információkért lásd a jelen fejezet 32.<br />
oldalát.)<br />
iSCSI LUN létrehozása:<br />
1 Kattintson a Létrehozás gombra.<br />
2 Válassza az Egyedi lehetőséget.<br />
3 Kattintson a Tovább gombra.<br />
4 Válassza ki a létrehozni kívánt iSCSI LUN típusát.<br />
---------<br />
1 256 iSCSI LUN csak különleges modelleken támogatott. Kérjük, látogasson el ide: www.synology.com.
41 Fejezet 4: Tárolóterület kezelése<br />
<strong>Synology</strong> <strong>DiskStation</strong> <strong>használati</strong> <strong>utasítás</strong>a<br />
A <strong>DSM</strong> <strong>4.1</strong> <strong>alapján</strong><br />
iSCSI LUN (normál fájlok): Az iSCSI LUN úgy került létrehozásra, hogy a kötethely egy részét felhasználás<br />
céljára megkapta. Állítsa be az iSCSI LUN konfigurációt, beleértve a Név, Hely, Thin Provisioning,<br />
Kapacitás (GB), iSCSI Target feltérképezés lehetőséget is.<br />
iSCSI LUN (zárószint) - Egyszeres LUN RAID-en: Az iSCSI LUN több lemez egyesítésével kerül<br />
létrehozásra. Adja meg a LUN nevét, válassza ki a iSCSI Target feltérképezés elemet, és kattintson a<br />
Tovább gombra. LUN-t ugyanúgy hozhat létre és kezelhet, mint köteteket. Kötetek létrehozásáról további<br />
információ: "Kötet létrehozása több merevlemez egyesítésével", 32. oldal.<br />
iSCSI LUN (zárószint) - Többszörös LUN RAID-en: Az iSCSI LUN létrehozása lemezcsoport<br />
tárolóhelyének részleges lefoglalásával történik. Adja meg a LUN nevét, válassza ki a iSCSI Target<br />
feltérképezés elemet, és kattintson a Tovább gombra. LUN-t ugyanúgy hozhat létre és kezelhet, mint<br />
köteteket. Kijavíthatja vagy kibővítheti, vagy megváltoztathatja annak RAID típusát, csakúgy, mint a<br />
kötethasználatkor.Kötetek létrehozásáról további információ: "Kötet létrehozása lemezcsoport<br />
tárolóhelyének részleges lefoglalásával", 33. oldal.<br />
5 iSCSI Target csatolása:<br />
Ha a iSCSI Target feltérképezés (csatolás) legördülő menüből a Létező iSCSI targetek feltérképezése<br />
(csatolása) elemet választja, akkor ki kell választania egy meglévő iSCSI Targetet.<br />
Ha az iSCSI Target feltérképezés (csatolás) legördülő menüből az Új iSCSI target létrehozása elemet<br />
választja, akkor új iSCSI Targetet kell létrehoznia.<br />
Megjegyzés: Az iSCSI Targetek létrehozására vonatkozó további információkért lásd : "iSCSI Target kezelése a<br />
Tároláskezelő segítségével", 38. oldal.<br />
6 A beállítás befejezéséhez kövesse a varázsló <strong>utasítás</strong>ait.<br />
Szómagyarázat<br />
Thin Provisioning: A Thin Provisioning egy módszer a tárolóhasználat optimalizálására úgy, hogy dinamikus<br />
és kérelemre történő módon kezeli a tárolóhelyet. Ez a beállítás csak az iSCSI LUN (normál fájlok) esetén<br />
érhető el.<br />
iSCSI Target feltérképezés: Térképezze fel az iSCSI LUN-t egy vagy több iSCSI Target célhoz.<br />
iSCSI LUN eltávolítása:<br />
Egy iSCSI LUN eltávolításakor az iSCSI LUN összes adata törlődik. Az iSCSI LUN és bármely feltérképezett<br />
iSCSI Target cél közti kapcsolat is elveszik.<br />
1 Jelölje ki az eltávolítani kívánt iSCSI LUN-t.<br />
2 Kattintson az Eltávolítás menüpontra.<br />
3 A kilépéshez kattintson a Mégse gombra, vagy a megerősítéshez az OK lehetőségre.<br />
iSCSI LUN szerkesztése:<br />
1 Jelölje ki a szerkeszteni kívánt iSCSI LUN-t.<br />
2 Kattintson a Szerkesztés gombra.<br />
3 Szerkessze kedve szerint a Tulajdonságok és a Feltérképezés lehetőséget.<br />
4 Kattintson az OK gombra a beállítások mentéséhez.<br />
Megjegyzés: Az adatvesztés elkerülése céljából az iSCSI LUN kapacitás szerkesztése közben csak a jelenlegi<br />
méreténél nagyobbá teheti azt.
42 Fejezet 4: Tárolóterület kezelése<br />
<strong>Synology</strong> <strong>DiskStation</strong> <strong>használati</strong> <strong>utasítás</strong>a<br />
A <strong>DSM</strong> <strong>4.1</strong> <strong>alapján</strong><br />
Merevlemezek kezelése a Storage Manager segítségével<br />
Menjen a Főmenü > Tároláskezelő fülre, majd kattintson a Merevlemez kezelés fülre a merevlemezek<br />
kezeléséhez.<br />
Az írási gyorsítótár támogatásának engedélyezése a merevlemezekhez<br />
Az írás gyorsítótár támogatás csak olyan merevlemezek esetében működik, melyek támogatják azt. A gyorsítótár<br />
engedélyezése javítja a <strong>Synology</strong> termék teljesítményét. Az adatvédelem biztosítása érdekében azonban erősen<br />
javasolt szünetmentes áramforrás (UPS) használata. Nagyon tanácsos a rendszert is megfelelő módon lezárni<br />
minden egyes használatot követően.<br />
Más szavakkal, miközben a gyorsítótár letiltása lehetőséget ad az áramellátási rendellenességek elleni védelem<br />
növelésére, aközben esetleg a teljesítményt is csökkentheti.<br />
Írási gyorsítótár támogatás engedélyezése a lemezhez:<br />
1 Válasszon ki egy lemezt a lemezlistán, és kattintson a Gyorsítótár kezelés lehetőségre.<br />
2 Jelölje be az Írási gyorsítótár engedélyezése lehetőséget. Ez a funkció alapértelmezés szerint engedélyezett.<br />
3 Kattintson az OK gombra.<br />
S.M.A.R.T. tesztek futtatása<br />
A S.M.A.R.T. lemezteszt segítséget nyújt a merevlemez állapotának megvizsgálásához és jelentés készítéséhez,<br />
hogy figyelmeztessen esetleges lemezhibák esetén. Hibák észlelése esetén célszerű a lemez cseréje.<br />
A S.M.A.R.T. teszt indítása:<br />
1 Válasszon ki egy lemezt a lemezlistán, és kattintson a S.M.A.R.T. teszt lehetőségre.<br />
2 Válassza ki a következő tesztmódszerek bármelyikét, és kattintson az Indítás lehetőségre:<br />
Gyorsteszt<br />
Bővített teszt<br />
3 A legújabb teszteredmények a Teszt eredmény részben láthatóak.<br />
4 A befejezéshez kattintson a Bezárás gombra.
Megjegyzés:<br />
A pontos feldolgozási idő a különböző rendszerkörülmények között változhat.<br />
43 Fejezet 4: Tárolóterület kezelése<br />
<strong>Synology</strong> <strong>DiskStation</strong> <strong>használati</strong> <strong>utasítás</strong>a<br />
A <strong>DSM</strong> <strong>4.1</strong> <strong>alapján</strong><br />
Az Időzítés elemre kattintva és a képernyőn látható <strong>utasítás</strong>okat követve a S.M.A.R.T. teszteket időzítheti is.<br />
S.M.A.R.T. információk ellenőrzése:<br />
1 Válasszon ki egy lemezt a lemezlistán, és kattintson a S.M.A.R.T. információk lehetőségre. A felsorolt<br />
számok segíthetnek a lemez állapotának megállapításában.<br />
2 A befejezéshez kattintson a Bezárás gombra.<br />
Lemezinformációk ellenőrzése<br />
Itt láthatja a lemez modell nevét, sorozatszámát, firmware verzióját és teljes méretét.<br />
Lemezinformációk ellenőrzése:<br />
1 Válasszon ki egy lemezt a lemezlistán, és kattintson a Lemez információk lehetőségre.<br />
2 A befejezéshez kattintson a Bezárás gombra.<br />
SSD cache 1<br />
SSD cache meghajtók telepíthetők és csatlakoztathatók egy RAID 0 konfigurációra egy kötet olvasási<br />
sebességének gyorsításához, beleértve a köteten lévő iSCSI LUN-t (normál fájlok), vagy a <strong>Synology</strong> kiszolgálóon<br />
található iSCSI LUN-t (zárószint). A csatlakoztatáshoz, az SSD kompatibilitás ellenőrzéséhez, valamint az<br />
ezzel kapcsolatos információk megtekintéséhez menjen a Főmenü > Tároláskezelő > SSD cache menüpontra.<br />
Az SSD telepítésével kapcsolatos információkért lásd a <strong>Synology</strong> kiszolgáló Gyors telepítési útmutatóját. Az SSD<br />
kezelésére vonatkozó információkért pedig lásd a Súgó menüpontot.<br />
Külső lemezek kezelése<br />
Biztonsági mentés vagy fájlmegosztás céljából külső USB vagy eSATA lemezeket csatlakoztathat a <strong>Synology</strong><br />
<strong>DiskStation</strong> USB vagy eSATA portjához. 2<br />
Menjen a Főmenü > Vezérlőpult > Külső eszközök fülre a csatlakoztatott külső lemezek kezeléséhez.<br />
---------<br />
1<br />
SSD cache-t csak bizonyos modellek támogatják. További tájékoztatáshoz látogasson el a www.synology.com weboldalra.<br />
2<br />
Az eSATA-t csak bizonyos modellek támogatják. További tájékoztatáshoz látogasson el a www.synology.com weboldalra.
Külső lemez csatlakoztatása:<br />
44 Fejezet 4: Tárolóterület kezelése<br />
<strong>Synology</strong> <strong>DiskStation</strong> <strong>használati</strong> <strong>utasítás</strong>a<br />
A <strong>DSM</strong> <strong>4.1</strong> <strong>alapján</strong><br />
1 Csatlakoztasson egy külső USB vagy eSATA lemezt a <strong>Synology</strong> <strong>DiskStation</strong> USB vagy eSATA portjához.<br />
2 Automatikusan létrejön és használatra kész egy új, usbshare1 (USB eszközhöz) vagy esatashare (eSATA<br />
eszközhöz) nevű megosztott mappa.<br />
Megjegyzés:<br />
Ha egynél több külső USB lemez van csatlakoztatva, usbshare2, usbshare3 … kerül létrehozásra.<br />
A <strong>DiskStation</strong> a következő formátumokat ismeri fel: EXT3, EXT4, FAT, FAT32, és NTFS. Bármilyen nem felismert<br />
USB lemezt először meg kell formázni, mielőtt a rendszeren használná.<br />
A lemezinformációk lekérdezése:<br />
Hozzáférhet a lemezinformációkhoz, ha rákattint az Információk beolvasás gombra.<br />
Külső lemez kiadása vagy formázása:<br />
Kattintson a Kivetés vagy Formázás lehetőségre.<br />
Megjegyzés:<br />
A külső lemezekre vonatkozó további információkért megnézheti annak súgóját, ha rákattint a Súgó gombra<br />
(a kérdőjellel) a jobb felső sarokban.<br />
Itt kezelheti az USB nyomtatót is. További információkért lásd a(z) "A <strong>Synology</strong> <strong>DiskStation</strong> beállítása<br />
nyomtatókiszolgálóként" fejezetet a(z) 102. oldalon.
Fejezet 5: <strong>DiskStation</strong> elérése az internetről<br />
45<br />
Az Internetről is csatlakozhat a <strong>Synology</strong> <strong>DiskStation</strong>höz, így bárhonnan és bármikor lehetővé téve<br />
szolgáltatásainak elérhetőségét.<br />
Ez a fejezet elmagyarázza, hogyan kell beállítani az internetkapcsolatot a könnyen használható <strong>Synology</strong><br />
EZ-Internet varázslóval, vagy a fejlettebb porttovábbító funkcióval, és hogyan kell DDNS gazdanevet regisztrálni<br />
a <strong>Synology</strong> <strong>DiskStation</strong> számára.<br />
Az EZ-Internet varázsló használata<br />
Az EZ-Internet varázsló egy könnyen használható varázsló segítségével az Interneten át tud <strong>DiskStation</strong><br />
hozzáférést beállítani anélkül, hogy végig kellene menni a bonyolult tűzfal beállításokon, PPPoE beállításon,<br />
DDNS regisztráción, és adatútválasztó porttovábbítási konfiguráción.<br />
Az EZ-Internet varázsló használata:<br />
Menjen a Főmenü > EZ-Internet oldalra, és a beállítás befejezéséhez kövesse a varázsló <strong>utasítás</strong>ait.<br />
Fejezet<br />
5
46 Fejezet 5: <strong>DiskStation</strong> elérése az internetről<br />
<strong>Synology</strong> <strong>DiskStation</strong> <strong>használati</strong> <strong>utasítás</strong>a<br />
Porttovábbítási szabályok felállítása adatútválasztóhoz<br />
Ha a <strong>Synology</strong> <strong>DiskStation</strong> az Intraneten belül van, akkor porttovábbítási szabályokat állíthat fel az<br />
adatútválasztóhoz, hogy hozzáférést engedélyezzen az Interneten keresztül a <strong>Synology</strong> <strong>DiskStation</strong>höz.<br />
Megjegyzés: Kezdés előtt győződjön meg róla, hogy manuálisan statikus IP-címet rendelt a<br />
<strong>Synology</strong> <strong>DiskStation</strong>höz. További információkért lásd a(z) "Hálózati interfész" fejezetet a(z) 22. oldalon.<br />
A <strong>DSM</strong> <strong>4.1</strong> <strong>alapján</strong><br />
Manjen a Főmenü > Vezérlőpult > Adatútválasztó konfigurálása menüpontra, és állítsa be az adatútválasztót<br />
és a porttovábbítási szabályokat.<br />
Megjegyzés: A port átirányítási szabályok konfigurálásához és statikus IP-cím hozzárendeléséhez adminisztrátori<br />
engedéllyel kell rendelkeznie az adatútválasztóhoz.<br />
Adatútválasztó beállítása<br />
Mielőtt portátirányítási szabályokat adna meg a <strong>DSM</strong>-mel, be kell állítania a <strong>DiskStation</strong> kapcsolatát az<br />
routerhez.Ha további tájékoztatásra van szüksége, kattintson a Súgó gombra (a kérdőjellel) a jobb felső<br />
sarokban.<br />
Portátirányítási szabályok hozzáadása<br />
Port átirányítási szabályok hozzáadása a <strong>Synology</strong> <strong>DiskStation</strong> célportjainak meghatározásához, amelyek<br />
meghatározott adatútválasztó (router) portoktól csomagokat fognak kapni.<br />
Portátirányítási szabályok hozzáadása:<br />
1 Kattintson a Létrehozás gombra.<br />
2 Tegye a következők egyikét:<br />
Ha rendszerszolgáltatások (például FTP, Web Station, stb.) számára szeretne port átirányítási<br />
szabályokat létrehozni, válassza a Beépített alkalmazás lehetőséget, és jelölje be a<br />
rendszerszolgáltatásokat.<br />
Ha egyéni szolgáltatások számára szeretne port átirányítási szabályokat létrehozni, válassza az<br />
Egyedi port lehetőséget. Portszámok és tartomány meghatározásához használhatja a következő sablont:<br />
A porttartomány leírásához használja a "-" jelet. Például: 6881-6890.<br />
A portok elválasztására használja a "," jelet. Például: 21, 22 vagy 21,55536-55663.
Megjegyzés:<br />
47 Fejezet 5: <strong>DiskStation</strong> elérése az internetről<br />
<strong>Synology</strong> <strong>DiskStation</strong> <strong>használati</strong> <strong>utasítás</strong>a<br />
A <strong>DSM</strong> <strong>4.1</strong> <strong>alapján</strong><br />
Egyes adatútválasztók nem engedik egyéni portok használatát rendszerszolgáltatások átirányításához. További<br />
információkért lásd az adatútválasztóhoz kapott dokumentációt.<br />
Az adatútválasztó minden egyes portja csak egy átirányítási szabályhoz használható. Ha egy routerportot kettő<br />
vagy több szabályhoz használ fel, az ütközéseket okoz, és figyelmeztető üzenet jelenik meg a képernyőn.<br />
Az ütközések elkerüléséhez újabb portot kell beállítani a szabályhoz.<br />
3 Kattintson a Mentés gombra.<br />
Esetleg várnia kell néhány percig, mielőtt a szabályok működni kezdenek, az adatútválasztó típusától függően.<br />
Szabályok működésének tesztelése:<br />
1 Válassza ki a letesztelendő szabályokat, majd kattintson a Csatlakozás ellenőrzése gombra.<br />
2 Az eredmény megjelenik a Csatlakozás ellenőrzésének eredménye oszlopban.<br />
DDNS regisztrálása <strong>DiskStation</strong>höz<br />
DDNS (Dynamic Domain Name System) gazdanevet regisztrálhat a <strong>Synology</strong> <strong>DiskStation</strong> számára, így lehetővé<br />
téve számára, hogy bárhol csatlakozhasson, ha megadja a webböngésző címsorában a gazdanevet.<br />
Ha be van állítva, önnek és a barátainak nem kell többé megjegyezniük az IP címet ahhoz, hogy hozzáférjenek<br />
a <strong>Synology</strong> <strong>DiskStation</strong>höz. Írja csak be a webböngészőbe a DDNS gazdanevet úgy, ahogyan bármelyik<br />
weboldalhoz kapcsolódáskor tenné. A beállítás befejezése után a host-név mindig a <strong>Synology</strong> <strong>DiskStation</strong> külső<br />
IP-címére fog mutatni.<br />
A szolgáltató DDNS szervere rendesen működik.<br />
Az átjáró kapcsolat normális.<br />
A szolgáltatás követelményei<br />
A <strong>Synology</strong> <strong>DiskStation</strong> csatlakozni tud a DNS szerverhez.<br />
A tűzfal nem blokkolja a következő címeket:<br />
http://members.dyndns.org:80<br />
http://checkip.dyndns.org:80<br />
A DDNS csak akkor fut hálózati környezetben, ha nincs szükség proxy szerverre.
DDNS gazdanév regisztrálása a <strong>Synology</strong> <strong>DiskStation</strong> számára<br />
48 Fejezet 5: <strong>DiskStation</strong> elérése az internetről<br />
<strong>Synology</strong> <strong>DiskStation</strong> <strong>használati</strong> <strong>utasítás</strong>a<br />
A <strong>DSM</strong> <strong>4.1</strong> <strong>alapján</strong><br />
Menjen az Főmenü > Vezérlőpult > DDNS menüpontra, és a következő módszerek egyikének használatával<br />
adja meg a DDNS információt.<br />
1. módszer: Látogasson el bármelyik DDNS szolgáltató weboldalára DDNS fiók regisztrálásához<br />
1 Látogasson el a következő DDNS szolgáltatók bármelyikéhez DDNS fiók regisztrálásához:<br />
http://freedns.afraid.org<br />
http://zoneedit.com<br />
http://dnspod.com<br />
http://changeIP.com<br />
http://ddo.jp<br />
http://www.selfhost.de/<br />
http://www.dyndns.org/<br />
http://www.no-ip.com/<br />
http://www.3322.org/<br />
http://www.twodns.de/<br />
2 Jelölje be a DDNS támogatás engedélyezése lehetőséget, és adja meg a <strong>Synology</strong> <strong>DiskStation</strong> gazdanevét,<br />
felhasználó nevét és jelszavát.<br />
3 Kattintson az Alkalmaz gombra.<br />
Megjegyzés: Ne feledje megadni a teljes domain nevet a Gazdanév mezőben. (pl. philip1234.dyndns.org)<br />
2. módszer: DDNS-fiók regisztrálása a <strong>Synology</strong>nál<br />
1 Jelölje be a DDNS-támogatás engedélyezése lehetőséget, válassza ki a <strong>Synology</strong>elemet a Szolgáltató<br />
legördülő menüből, majd kattintson a Regisztrálás most gombra.<br />
2 A megjelenő ablakban adja meg a kívánt gazdanevet a Gazdanév mezőben.<br />
3 Adja meg fiókinformációját:<br />
Ha már rendelkezik <strong>Synology</strong>-fiókkal, válassza ki az Új hosztnév bejegyzése létező <strong>Synology</strong>-fiókról<br />
lehetőséget, és a bejelentkezéshez adja meg a fiókadatokat az E-mail and Jelszó mezőben.<br />
Ha nincs <strong>Synology</strong>-fiókja, válassza ki az Új <strong>Synology</strong>-fiók létrehozása, új gazdagépnév regisztrálása<br />
lehetőséget, és töltse ki a szükséges összes mezőt, majd kattintson az OK gombra.<br />
4 A befejezéshez kattintson az Alkalmaz gombra. A <strong>Synology</strong> <strong>DiskStation</strong> számára újonnan regisztrált<br />
gazdanév alig néhány másodpercen belül aktiválódik.
49 Fejezet 5: <strong>DiskStation</strong> elérése az internetről<br />
<strong>Synology</strong> <strong>DiskStation</strong> <strong>használati</strong> <strong>utasítás</strong>a<br />
A <strong>DSM</strong> <strong>4.1</strong> <strong>alapján</strong><br />
Hozzáférés a <strong>DSM</strong> szolgáltatásokhoz QuickConnecten át<br />
A QuickConnect megoldás segítségével kliensalkalmazások porttovábbítási szabályok felállítása nélkül<br />
csatlakozhatnak a <strong>DiskStation</strong>höz az interneten keresztül. A QuickConnect szolgáltatás kezeléséhez menjen<br />
a Főmenü > Vezérlőpult > QuickConnect menüpontra.<br />
A QuickConnectet támogató kliensalkalmazások:<br />
DS file (további részletekhez lásd: Fejezet 19: Kommunikálás mobil eszközökkel, 186. oldal)<br />
Cloud Station (további részletekhez lásd: Fájlok szinkronizálása a Cloud Stationnel, 78. oldal)<br />
Fájlmegosztó szolgáltatások<br />
Megjegyzés: Mielőtt a QuickConnectet engedélyezné a kliensalkalmazások számára, ellenőrizze, hogy a szükséges<br />
<strong>DSM</strong>-szolgáltatások már engedélyezve vannak-e.<br />
QuickConnect engedélyezése kliensalkalmazások számára:<br />
1 Jelölje be az alkalmazások jelölőnégyzeteit, majd kattintson az Alkalmaz gombra.<br />
2 A QuickConnect-azonosító látható a QuickConnect információ részben – ez az adat számok kombinációja,<br />
amelyet a kliensalkalmazások a <strong>DSM</strong>-szolgáltatásokhoz való hozzáféréshez használnak (a részletekhez lásd<br />
lent: <strong>DSM</strong>-szolgáltatások elérése QuickConnecten keresztül). Ha könnyebben megjegyezhető nevet<br />
szeretne adni a QuickConnect azonosítójának, kattintson a Testreszabás lehetőségre a QuickConnect<br />
azonosító testreszabása mellett, majd a következő mezőben adja meg a testreszabott azonosítóját.<br />
Megjegyzés:<br />
A testreszabott azonosító csak alfanumerikus karaktereket, valamint "-" és "_" jelet tartalmazhat, és nem<br />
kezdődhet számmal.<br />
A jobb QuickConnect-teljesítmény érdekében ajánlott porttovábbítást beállítani az egyes szolgáltatásokhoz<br />
a Főmenü > Vezérlőpult > Adatútválasztó konfigurálása menüpontban:<br />
CloudStation: 6690<br />
DS file: 5005<br />
DS file (HTTPS): 5006
<strong>DSM</strong>-szolgáltatások elérése QuickConnecten keresztül:<br />
1 A <strong>DiskStation</strong> készülékhez való csatlakozáshoz indítsa el a kliensalkalmazást.<br />
50 Fejezet 5: <strong>DiskStation</strong> elérése az internetről<br />
<strong>Synology</strong> <strong>DiskStation</strong> <strong>használati</strong> <strong>utasítás</strong>a<br />
A <strong>DSM</strong> <strong>4.1</strong> <strong>alapján</strong><br />
2 Amikor a rendszer rákérdez a <strong>DiskStation</strong> címére, a <strong>DSM</strong>-szolgáltatások QuickConnecten keresztüli elérése<br />
érdekében töltse ki a QuickConnect-azonosító mezőt.<br />
Hibaelhárítás<br />
Ha az Állapot mezőben a "Hálózati hiba történt" üzenetet látja, ami azt jelenti, hogy hálózati hiba miatt a<br />
QuickConnect szolgáltatás leállt, ellenőrizze a következőket:<br />
A <strong>DiskStation</strong> csatakozik-e aktív hálózathoz (lásd: Főmenü > Vezérlőpult > Hálózat > Hálózati interfész).<br />
A DNS-kiszolgáló és az alapértelmezett átjáró beállításai megfelelőek-e (lásd: Főmenü > Vezérlőpult ><br />
Hálózat > Általános).<br />
A hálózati hibák elhárítása után a QuickConnect szolgáltatás pár percen belül automatikusan újraindul.<br />
VPN-kapcsolat beállítása<br />
A VPN Server egy segédprogramcsomag, amely lehetővé teszi, hogy a <strong>DiskStation</strong> PPTP/OpenVPN VPN<br />
(virtuális magánhálózati) szerver legyen, ezzel lehetővé téve a helyi <strong>DSM</strong>-felhasználóknak, hogy az interneten<br />
keresztül hozzáférjenek a <strong>DiskStation</strong> helyi hálózatán megosztott forrásokhoz. A VPN további információinak<br />
elérhetőségi helye: itt.<br />
A <strong>DiskStation</strong> beállítása VPN-szerverként:<br />
A VPN Server a <strong>DiskStation</strong>re telepítéséhez menjen a Főmenü > Csomagkezelési központ menüpontra.<br />
Ha további tájékoztatásra van szüksége a VPN Serverrel, valamint a csomag indításával és futtatásával<br />
kapcsolatban, kattintson a Súgó gombra (a kérdőjellel) a jobb felső sarokban. Ha többet szeretne megtudni<br />
arról, hogyan érheti el a <strong>DiskStation</strong> VPN Serverét VPN-klienssel, tanulmányozza a VPN Server felhasználói<br />
útmutatóját (elérhető a <strong>Synology</strong> Letöltőközpontjában).
A <strong>DiskStation</strong> csatlakoztatása VPN-szerverhez<br />
51 Fejezet 5: <strong>DiskStation</strong> elérése az internetről<br />
<strong>Synology</strong> <strong>DiskStation</strong> <strong>használati</strong> <strong>utasítás</strong>a<br />
A <strong>DSM</strong> <strong>4.1</strong> <strong>alapján</strong><br />
Ha azt szeretné, hogy a <strong>DiskStation</strong> VPN-kliensként VPN-szerverhez csatlakozzon, és így hozzáférjen<br />
a virtuális magánhálózathoz, menjen a Főmenü > Vezérlőpult > VPN menüpontra. Minden VPN-szerver<br />
esetén létrehozható és módosítható a csatlakozási profilja, majd a profil felhasználható a szerverhez való<br />
csatlakozáshoz, ami így csak egy egyszerű kattintást igényel. Ha további tájékoztatásra van szüksége azt illetően,<br />
hogy hogyan állítható be a <strong>DiskStation</strong> VPN-kliensként, kattintson a Súgó gombra (a kérdőjellel) a jobb felső<br />
sarokban.<br />
Megjegyzés: A <strong>DiskStation</strong> VPN-szerverként és -kliensként is egyszerre nem állítható be.
52<br />
Fejezet 6: Az internetes biztonság javítása<br />
Miután a <strong>Synology</strong> <strong>DiskStation</strong> az Interneten keresztül is elérhető, védenie kell azt az Internetes hackerek<br />
mindenféle támadásától.<br />
Ebből a fejezetből megtudhatja, hogyan állíthatja be a tűzfalat, hogyan vezérelheti a kimenő forgalmat,<br />
és hogyan engedélyezheti az automatikus blokkolást.<br />
Jogosulatlan csatlakozás megakadályozása tűzfallal<br />
A beépített tűzfal megakadályozhatja a nem hitelesített bejelentkezéseket, és szabályozhatja, melyik<br />
szolgáltatások legyenek elérhetők. Ráadásul választhat, hogy meghatározott IP címekről engedélyezi-e<br />
vagy megtagadja a hozzáférést bizonyos hálózati portokhoz.<br />
Menjen a Főmenü > Vezérlőpult > Tűzfal > Engedélyezés / Tiltás fülre a tűzfal szabályok létrehozásához.<br />
Megjegyzés: Maximum 100 szabályt hozhat létre egy hálózati interfészhez.<br />
Tűzfal-szabályok létrehozása:<br />
1 A hálózati kapcsolat típusától függően kattintson a LAN, Bond (csak több LAN porttal rendelkező modelleknél),<br />
PPPoE vagy Vezeték nélküli fülre.<br />
2 Kattintson a Létrehozás lehetőségre a beállítások ablak megnyitásához.<br />
3 Válasszon egy lehetőséget a Portok részben. Alkalmazhatja a szabályt valamennyi portra, illetve a kijelölt<br />
portokra a következő opciók egyikének használatával:<br />
Mind: Válassza ezt a lehetőséget, ha a <strong>Synology</strong> <strong>DiskStation</strong> minden portjára alkalmazni szeretné<br />
a szabályt.<br />
Választás a beépített alkalmazások listájából: Jelölje be a rendszerszolgáltatásokat, amelyek<br />
belefoglalódnak a szabályba.<br />
Fejezet<br />
6
53 Fejezet 6: Az internetes biztonság javítása<br />
<strong>Synology</strong> <strong>DiskStation</strong> <strong>használati</strong> <strong>utasítás</strong>a<br />
Egyedi: Határozza meg a port típusát és protokollját, és adja meg az egyedi portszámot.<br />
Maximum 15, vesszővel elválasztott portot adhat meg, illetve meghatározhat porttartományt.<br />
A <strong>DSM</strong> <strong>4.1</strong> <strong>alapján</strong><br />
4 Határozza meg a forrás IP címet a Forrás IP részben. A következő lehetőségek egyikének használatával<br />
kiválaszthatja, hogy engedélyezi-e vagy megtagadja a hozzáférést egy meghatározott forrás IP címről:<br />
Mind: Válassza ezt a lehetőséget, ha minden forrás IP címre alkalmazni szeretné a szabályt.<br />
Egy gazdagép: Válassza ezt a lehetőséget, ha egy IP címre alkalmazni szeretné a szabályt.<br />
Alhálózat: Válassza ezt a lehetőséget, ha egy alhálózatra alkalmazni szeretné a szabályt.<br />
5 Válassza az Engedélyez vagy Tilt lehetőséget a Tevékenység részben, ha engedélyezni vagy megtagadni<br />
szeretné a forrás IP címnek a meghatározott portokhoz történő hozzáférést.<br />
Megjegyzés:<br />
Ha több LAN portot egyesít a Link Aggregation funkció segítségével, akkor a tűzfal az első hálózati interfész<br />
szabályait fogja alkalmazni, és félreteszi a második hálózati interfész szabályait. A link aggregationre vonatkozó<br />
további információkért lásd a(z) "LAN" fejezetet a(z) 22. oldalon. 1<br />
Ha az ön rendszerén több hálózati port csatlakozik ugyanahhoz az alhálózathoz, akkor lehet, hogy a<br />
tűzfalszabályok nem működnek megfelelően.<br />
A szabályok prioritásának megváltoztatása:<br />
A szabályok bármelyikének fel- vagy lehúzásával rendezze újra a szabályokat, vagy használja a Fel, Le gombot.<br />
A felül lévő szabályok magasabb prioritásúak.<br />
Szabályok letiltása:<br />
A szabályok mellett törölje a jelölőnégyzetek kijelölését.<br />
Szabályok törlése:<br />
Válassza ki a törölni kívánt szabályokat, és kattintson a Törlés gombra.<br />
A szolgáltatások kimenő forgalmának szabályozása<br />
A forgalomvezérlés célja a <strong>DiskStation</strong>ön futó szolgáltatások kimenő forgalmának vezérlése. Ha kiválaszt egy<br />
szolgáltatást, annak kimenő forgalma korlátozása érdekében meg kell szabnia a Garantált sávszélességet<br />
és a Maximális sávszélességet.<br />
---------<br />
1<br />
A Link Aggregation funkciót csak bizonyos modellek támogatják.
<strong>Synology</strong> <strong>DiskStation</strong> <strong>használati</strong> <strong>utasítás</strong>a<br />
Menjen a Főmenü > Vezérlőpult > Tűzfal > Forgalomvezérlés fülre a forgalomvezérlő szabályok<br />
létrehozásához.<br />
Megjegyzés: Maximum 100 szabályt hozhat létre egy hálózati interfészhez.<br />
Forgalomvezérlési szabály létrehozása:<br />
54 Fejezet 6: Az internetes biztonság javítása<br />
A <strong>DSM</strong> <strong>4.1</strong> <strong>alapján</strong><br />
1 A hálózati kapcsolat típusától függően kattintson a LAN, Bond (csak több LAN porttal rendelkező modelleknél),<br />
PPPoE vagy Vezeték nélküli fülre.<br />
2 Kattintson a Létrehozás lehetőségre a beállítások ablak megnyitásához.<br />
3 Válasszon egy lehetőséget a Portok részben. Alkalmazhatja a szabályt valamennyi portra, illetve a kijelölt<br />
portokra a következő opciók egyikének használatával:<br />
Mind: Válassza ezt a lehetőséget, ha a <strong>Synology</strong> <strong>DiskStation</strong> minden portjára alkalmazni szeretné a szabályt.<br />
Választás a beépített alkalmazások listájából: Jelölje be a rendszerszolgáltatásokat, amelyek<br />
belefoglalódnak a szabályba.<br />
Egyedi: Határozza meg a port típusát és protokollját, és adja meg az egyedi portszámot.<br />
Maximum 15, vesszővel elválasztott portot adhat meg, illetve meghatározhat porttartományt.<br />
4 Határozza meg a Garantált sávszélességet és a Maximális sávszélességet. A sávszélesség-beállító<br />
formulára vonatkozó további információkért kattintson a jobb felső sarokban található Súgó gombra (rajta<br />
kérdőjellel).<br />
A szabályok prioritásának megváltoztatása:<br />
A szabályok bármelyikének fel- vagy lehúzásával rendezze újra a szabályokat, vagy használja a Fel, Le gombot.<br />
A felül lévő szabályok magasabb prioritásúak.<br />
Szabályok letiltása:<br />
A szabályok mellett törölje a jelölőnégyzetek kijelölését.<br />
Szabályok törlése:<br />
Válassza ki a törölni kívánt szabályokat, és kattintson a Törlés gombra.
<strong>Synology</strong> <strong>DiskStation</strong> <strong>használati</strong> <strong>utasítás</strong>a<br />
Gyanús belépési kísérletek automatikus blokkolása<br />
55 Fejezet 6: Az internetes biztonság javítása<br />
A <strong>DSM</strong> <strong>4.1</strong> <strong>alapján</strong><br />
Az automatikus blokkolás lehetővé teszi az ön számára a hitelesítetlen bejelentkezés megelőzését.<br />
A szolgáltatás engedélyezése után egy IP-cím blokkolásra kerül, ha túlságosan sok sikertelen bejelentkezési<br />
kísérlettel rendelkezik. Az SSH-n, Telneten, rsync-en, Hálózaton keresztüli biztonsági mentésen, Megosztott<br />
mappa szinkronizáláson, FTP-n, WebDAV-en, <strong>Synology</strong> mobil alkalmazásokon, File Stationön és <strong>DSM</strong>-en<br />
keresztüli sikertelen bejelentkezési kísérletek összeadódnak.<br />
Az automatikus blokkolás funkció kezeléséhez menjen a Főmenü > Vezérlőpult > Automatikus blokkolás<br />
pontra.<br />
Az automatikus blokkolás engedélyezése:<br />
1 Jelölje be az Automatikus blokkolás engedélyezése lehetőséget.<br />
2 Adja meg a következő információt, ha blokkolni szeretne egy IP-címet, amelyik meghatározott számú percen<br />
belül sok sikertelen bejelentkezési kísérlettel rendelkezik:<br />
Bejelentkezési kísérletek: A sikertelen bejelentkezési kísérletek száma<br />
(Percen) belül: A percek száma<br />
3 Jelölje be a Blokkolás lejáratának engedélyezése elemet, majd a Blokkolás feloldása (nap) után mezőben<br />
adja meg a napok számát, a meghatározott számú nap múlva fel szeretné oldani az IP cím blokkolását.<br />
Megjegyzés: Az IP cím blokkolva marad, ha a Blokkolás feloldása (nap) után értéke 0.<br />
4 Kattintson az Alkalmaz gombra.<br />
A blokkolt IP-címek kezelése:<br />
1 Kattintson a Tiltólista lehetőségre a blokkolt IP címek ellenőrzéséhez.<br />
2 Ha el szeretne távolítani egy IP-címet a blokkolási listáról, akkor jelölje ki az IP-címet, majd kattintson az<br />
Eltávolítás lehetőségre.<br />
3 Kattintson a Befejezés gombra.
Fejezet 7: Fájlmegosztás beállítása<br />
56<br />
A fájlmegosztás a <strong>Synology</strong> <strong>DiskStation</strong> egyik fő funkciója. A <strong>Synology</strong> <strong>DiskStation</strong> fájlmegosztó központtá válhat<br />
az Intraneten belül vagy az Interneten, lehetővé téve a felhasználóknak, hogy bármikor és bárhol elérjék fájljait.<br />
Ez a fejezet elmagyarázza, hogyan engedélyezze a fájlmegosztó protokollok támogatását minden platform<br />
számára, hogyan hozzon létre és hogyan kezeljen felhasználókat és csoportokat, hogyan állítson be megosztott<br />
mappákat, és hogyan engedélyezze vagy tagadja meg a meghatározott felhasználóktól vagy csoportoktól<br />
származó megosztott mappákhoz, alkalmazásokhoz vagy almappákhoz történő hozzáférést.<br />
Fájlmegosztó protokollok engedélyezése minden platform<br />
számára<br />
Ez a rész elmondja, hogyan engedélyezze a <strong>Synology</strong> <strong>DiskStation</strong> számára fájlmegosztó protokollok<br />
támogatását minden platform számára.<br />
A <strong>Synology</strong> <strong>DiskStation</strong> a következő fájlmegosztó protokollokat támogatja:<br />
Windows esetében: SMB/CIFS (Hálózati helyeim), FTP, WebDAV<br />
Mac esetében: SMB, FTP, AFP, WebDAV<br />
Linux esetében: SMB, FTP, NFS, WebDAV<br />
Windows fájlszolgáltatás kezelése<br />
Kattintson a Windows fájlszolgáltatás fülre a Főmenü > Vezérlőpult > Win/Mac/NFS oldalon, ha engedélyezni<br />
szeretné, hogy a <strong>Synology</strong> <strong>DiskStation</strong> legyen a Windows fájlkiszolgáló (CIFS kiszolgáló).<br />
Fejezet<br />
7
Windows fájlszolgáltatás engedélyezése:<br />
1 Jelölje be a Windows fájlszolgáltatás engedélyezése lehetőséget.<br />
2 Kattintson az Alkalmaz gombra.<br />
Munkacsoport<br />
57 Fejezet 7: Fájlmegosztás beállítása<br />
Speciális beállítások<br />
<strong>Synology</strong> <strong>DiskStation</strong> <strong>használati</strong> <strong>utasítás</strong>a<br />
Kijelölheti, hogy a rendszer hálózatkezelési célból egy meghatározott munkacsoport tagja legyen.<br />
Megjegyzés:<br />
A <strong>DSM</strong> <strong>4.1</strong> <strong>alapján</strong><br />
Egy munkacsoport neve 1 - 15 karaktert tartalmazhat. Érvénytelen karakterek a következők: [ ] ; : " < > * + = \<br />
/ | ? ,<br />
Ha a munkacsoport neve tartalmazza az '&' karaktert, akkor a Mac OS 10.4.4 vagy korábbi verzióinak<br />
felhasználói nem tudnak samba segítségével csatlakozni a következőhöz: <strong>Synology</strong> <strong>DiskStation</strong>.<br />
WINS kiszolgáló<br />
A Microsoft Windows Internetes Név Szolgáltatás (Microsoft Windows Internet Name Service (WINS)) egy<br />
NetBIOS névtől IP-cím-ig feltérképező szolgáltatás. A Windows felhasználók könnyebben találják meg a<br />
rendszert TCP/IP hálózatokon, ha a rendszer úgy van konfigurálva, hogy beregisztráljon egy WINS kiszolgálón.<br />
Windows offline fájlok támogatása<br />
Ez a lehetőség lehetővé teszi Windows offline fájlok támogatását és automatikusan engedélyezi a CIFS<br />
opportunista zárolást. Ennek a lehetőségnek az engedélyezése azonban kihat a <strong>DiskStation</strong> teljesítményére,<br />
amikor hálózaton keresztül fér hozzá a megosztott mappákhoz.<br />
CIFS adatbázis műveletek optimalizálása<br />
Ha bejelöli ezt a lehetőséget, akkor letiltja a CIFS "Alkalmazkodó zárolás"-át, aminek az eredménye a<br />
megnövekedett teljesítmény, amikor az adatbázis alkalmazások a <strong>Synology</strong> <strong>DiskStation</strong> megosztott mappájában<br />
lévő adatbázis fájlokhoz férnek hozzá a hálózaton keresztül.<br />
Helyi mester böngésző engedélyezése<br />
Engedélyezze a <strong>Synology</strong> <strong>DiskStation</strong> számára, hogy a Local Master Browser legyen.<br />
Megjegyzés: Jelen funkció engedélyezése letiltja a merevlemez hibernálási mechanizmusát, és aktiválja a<br />
jelszó nélküli guest fiókot.<br />
Átviteli napló engedélyezése<br />
A funkció engedélyezésével az összes, az SMB protokoll segítségével végzett fájlátvitelt követheti. A funkció<br />
engedélyezése után a napló a Naplók megtekintése elemre kattintva jeleníthető meg.<br />
Mac fájlszolgáltatás kezelése<br />
Kattintson a Mac fájlszolgáltatás fülre a Főmenü > Vezérlőpult > Win/Mac/NFS oldalon, ha engedélyezni<br />
szeretné, hogy a <strong>Synology</strong> <strong>DiskStation</strong> Mac fájlkiszolgáló (AFP kiszolgáló) legyen.<br />
Mac fájlszolgáltatás engedélyezése:<br />
1 Jelölje be a Mac fájlszolgáltatás engedélyezése jelölőnégyzetet, ha a <strong>Synology</strong> <strong>DiskStation</strong>t Mac<br />
fájlkiszolgálóvá (AFP kiszolgálóvá) szeretné tenni.<br />
2 Ha szükséges, állítsa be az AppleTalk zóna vagy Time Machine biztonsági mentés mappát. (További<br />
információt lásd az alábbi részekben.)<br />
3 Kattintson az Alkalmaz gombra.
Az AppleTalk zóna névjegye:<br />
58 Fejezet 7: Fájlmegosztás beállítása<br />
További információk<br />
<strong>Synology</strong> <strong>DiskStation</strong> <strong>használati</strong> <strong>utasítás</strong>a<br />
A "Zóna" eszközök logikai csoportosítása egy AppleTalk hálózatban. Ha a saját hálózatában vannak<br />
konfigurálva AppleTalk zónák, akkor a rendszer automatikusan csatlakozik az alapértelmezett zónához.<br />
Arra is konfigurálhatja a rendszert, hogy más elérhető zónákhoz csatlakozzon.<br />
A Time Machine biztonsági mentés mappa névjegye:<br />
A <strong>DSM</strong> <strong>4.1</strong> <strong>alapján</strong><br />
Ha adatok biztonsági mentését szeretné végrehajtani a Time Machine programból a <strong>Synology</strong> <strong>DiskStation</strong>re,<br />
akkor válasszon ki a legördülő menüből egy megosztott mappát.<br />
Az egyéb szolgáltatásokhoz használatban lévő megosztott mappák a Time Machine számára nem elérhetők.<br />
A Bonjour printer broadcast engedélyezése:<br />
Jelölje be a Bonjour Printer Broadcast engedélyezése lehetőséget, így téve lehetővé a Mac kliensek számára,<br />
hogy átnézzék és behatárolják a <strong>Synology</strong> <strong>DiskStation</strong>höz csatlakoztatott nyomtatót.<br />
NFS szolgáltatás engedélyezése Linux kliensek számára<br />
Menjen a Főmenü > Vezérlőpult > Win/Mac/NFS fülre, ha engedélyezni szeretné Linux kliensek számára<br />
a <strong>DiskStation</strong> adatokhoz való hozzáférést.<br />
NFS szolgáltatás engedélyezése:<br />
1 Jelölje be az NFS engedélyezése lehetőséget.<br />
2 Kattintson az Alkalmaz gombra.<br />
Ha konfigurálni szeretné a Linux kliens NFS hozzáférési privilégiumait a megosztott mappákhoz, további<br />
információkért lásd a(z) "Hozzáférés engedélyezése a megosztott mappákhoz felhasználók vagy csoportok<br />
számára" fejezetet a(z) 68. oldalon.<br />
A <strong>DiskStation</strong> összekapcsolása könyvtárszolgáltatással<br />
Ha a <strong>Synology</strong> <strong>DiskStation</strong>t könyvtárszolgáltatáshoz, például Windows-tartományhoz vagy LDAP-klienshez<br />
csatlakoztatná, menjen a Főmenü > Vezérlőpult > Könyvtárszolgáltatás menüpontra. Ha a <strong>DiskStation</strong><br />
könyvtárszolgáltatáshoz csatlakozik, kezelhetővé válnak a tartomány-/LDAP-felhasználók megosztott mappákra<br />
és <strong>DSM</strong>-alkalmazásokra vonatkozó hozzáférési jogai, illetve engedélyezhető számukra a kezdőlap-szolgáltatás.
Csatlakozás Windows-tartományhoz:<br />
59 Fejezet 7: Fájlmegosztás beállítása<br />
<strong>Synology</strong> <strong>DiskStation</strong> <strong>használati</strong> <strong>utasítás</strong>a<br />
1 Kattintson a Tartomány fülre, adja meg a tartománynevet a Tartomány mezőben és a DNS szervert<br />
(opcionális) a DNS szerver mezőben, majd kattintson az Alkalmaz gombra.<br />
2 A felbukkanó ablakban adja meg a domain kiszolgáló adminisztrátori felhasználónevét és jelszavát,<br />
majd kattintson az OK gombra.<br />
Miután a <strong>Synology</strong> <strong>DiskStation</strong> csatlakozik a domainhez, a domain felhasználók domain fiókjukkal és<br />
jelszavukkal bejelentkezhetnek a <strong>Synology</strong> <strong>DiskStation</strong>re.<br />
Megjegyzés:<br />
A <strong>DSM</strong> <strong>4.1</strong> <strong>alapján</strong><br />
Ha a domain felhasználóneve “%” és “$” karaktereket tartalmaz, lehet, hogy nem fog tudni hozzáférni a home<br />
mappához. Kérjen domain adminisztrátorától új felhasználónevet.<br />
A Tartományadminok és Vállalati adminok tartomány csoportokat a rendszer automatikusan hozzáadja<br />
a helyi administrators csoportjához. Más szavakkal: az ezen csoportokba tartozó tartományfelhasználóknak<br />
adminisztrátori jogai vannak a <strong>DiskStation</strong>ön, beleértve a <strong>DSM</strong>/CIFS/FTP/AFP/WebDAV alkalmazások használatát is.<br />
Konfigurálhatja a domain felhasználók hozzáférési jogait is a <strong>Synology</strong> <strong>DiskStation</strong> megosztott mappáihoz.<br />
További információkért lásd a(z) "Hozzáférés engedélyezése a megosztott mappákhoz domain felhasználók vagy<br />
csoportok számára" fejezetet a(z) 69. oldalon.<br />
A DNS kiszolgálóról:<br />
További információk<br />
Ajánlatos meghatározni egy DNS szervert, hogy segítse a <strong>Synology</strong> <strong>DiskStation</strong>t a domain keresésében.<br />
Ha azonban a domain nincs regisztrálva a DNS szerveren, akkor lehet, hogy a domainhez csatlakozás kísérlete<br />
sikertelen lesz.<br />
Speciális tartománylehetőségek:<br />
Az esetek többségében nem kell kitöltenie semmit a haladó domain lehetőségek közül. A haladó domain<br />
lehetőségekre csak egyes domain környezetekben van szükség.<br />
DC IP: Határozzon meg egy DC (domainvezérlő) IP címet és a <strong>Synology</strong> <strong>DiskStation</strong> megpróbál<br />
kommunikálni vele. Ha egynél több IP címet ad meg, vesszővel válassza el őket. Tegyen csillagot (*) az<br />
utolsó DC IP cím után, ha azt szeretné, hogy a <strong>Synology</strong> <strong>DiskStation</strong> megpróbáljon más DC-vel is<br />
kommunikálni, ha az összes meghatározott cím sikertelennek bizonyult. A csillag és az utolsó IP cím közé<br />
vesszőt kell tennie.<br />
Domain NetBIOS név: Határozza meg a domain NetBIOS nevét.<br />
Domain FQDN (DNS név): Határozza meg a domain FQDN (DNS név) nevét.<br />
A <strong>DiskStation</strong> kapcsolása LDAP-kiszolgálóhoz:<br />
1 Kattintson az LDAP fülre, majd az LDAP kliens engedélyezése elemre.<br />
2 Adja meg az LDAP kiszolgáló IP címét vagy tartománynevét az LDAP kiszolgáló címe mezőben.<br />
3 Válasszon titkosítási típust a Titkosítás legördülő menüből az LDAP kiszolgálóhoz való LDAP kapcsolódás<br />
titkosításához.<br />
4 Adja meg az LDAP kiszolgáló Base DN-jét a Base DN mezőben.<br />
5 Ahhoz, hogy engedélyezze az LDAP felhasználók számára a <strong>DiskStation</strong> fájlokhoz való hozzáférést CIFS-en<br />
keresztül, jelölje be a Windows CIFS támogatás engedélyezése lehetőséget. Ha további tájékoztatásra van<br />
szüksége, kattintson a Súgó gombra (a kérdőjellel) a jobb felső sarokban.<br />
6 Kattintson az Alkalmaz gombra.<br />
7 Adja meg a Bind DN adatot (vagy LDAP adminisztrátori fiókot) és a jelszót a mezőkben, majd kattintson az OK<br />
gombra.<br />
Megjegyzés: A támogatott LDAP szabvány az LDAP 3-as verzió (RFC2251).
<strong>Synology</strong> <strong>DiskStation</strong> <strong>használati</strong> <strong>utasítás</strong>a<br />
LDAP-szolgáltatás hosztolása a Directory Serveren<br />
60 Fejezet 7: Fájlmegosztás beállítása<br />
A <strong>DSM</strong> <strong>4.1</strong> <strong>alapján</strong><br />
A Directory Server egy 3-as verziójú LDAP (RFC2251) alapú hozzáadott csomag, ami lehetővé teszi, hogy<br />
a <strong>DiskStation</strong> olyan fiókadminisztrációs központ legyen, ami központosítja az összes csatlakozó kliens<br />
fiókkezelését, és hitelesítési szolgáltatást biztosít számukra.<br />
A VPN Server a <strong>DiskStation</strong>re telepítéséhez menjen a Főmenü > Csomagkezelési központ menüpontra.<br />
Ha további tájékoztatásra van szüksége a Directory Serverrel, valamint a csomag indításával és futtatásával<br />
kapcsolatban, kattintson a Súgó gombra (a kérdőjellel) a jobb felső sarokban. Ha többet szeretne megtudni arról,<br />
hogyan érheti el a <strong>DiskStation</strong> Directory Serverét VPN-klienssel, tanulmányozza a Directory Server<br />
felhasználói útmutatóját elérhető a <strong>Synology</strong> Letöltőközpontjában<br />
Felhasználók és csoportok kezelése<br />
Menjen a Főmenü > Vezérlőpult > Felhasználó vagy Csoport menüpontra, ha felhasználókat vagy csoportokat<br />
szeretne létrehozni, illetve engedélyezni vagy megtagadni hozzáférésüket a különböző megosztott mappákhoz.
Felhasználók létrehozása és szerkesztése<br />
61 Fejezet 7: Fájlmegosztás beállítása<br />
<strong>Synology</strong> <strong>DiskStation</strong> <strong>használati</strong> <strong>utasítás</strong>a<br />
A <strong>DSM</strong> <strong>4.1</strong> <strong>alapján</strong><br />
Felhasználói fiók létrehozásához kövesse az alábbi lépéseket. A felhasználói fiók létrehozása után a felhasználó<br />
bejelentkezhet, hogy szerkessze fiókinformációját. Választhatja azt is, hogy fiók-lejárati dátumot állít be, vagy<br />
megtiltja a felhasználónak a fiók jelszavának megváltoztatását.<br />
Egy felhasználói fiók létrehozása:<br />
1 Kattintson a Létrehozás lehetőségre a Felhasználó létrehozás varázsló ablak megnyitásához.<br />
2 Adja meg a felhasználónevet és az egyéb információkat, majd kattintson a Tovább gombra.<br />
3 A Csoporthoz csatlakozás részben a jelölőnégyzetek bejelölésével válassza ki a felhasználó számára a<br />
felhasználócsoportot, majd kattintson a Tovább gombra. Alapértelmezés szerint a felhasználó a felhasználók<br />
csoport alá van kategorizálva.<br />
Megjegyzés: A csoportokra vonatkozó további információkért lásd a(z) "Csoportok létrehozása és szerkesztése"<br />
fejezetet a(z) 64. oldalon.<br />
4 A Jogosultságok hozzárendelése - megosztott mappa részben tegye a következőket:<br />
a Rendelje hozzá a következő megosztott mappa jogosultságokat a felhasználóhoz.<br />
Írás/olvasás: A felhasználó hozzáférhet a megosztott mappában található fájlokhoz és almappákhoz,<br />
és azokon változtatásokat is végezhet.<br />
Csak olvasható: A felhasználó hozzáférhet a megosztott mappában található fájlokhoz és almappákhoz,<br />
de azokon változtatásokat nem végezhet.<br />
Nincs hozzáférés: A felhasználó nem férhet hozzá a megosztott mappában található fájlokhoz és<br />
almappákhoz.<br />
b Nézze meg a Jogosultság előzetes megtekintése lehetőséget, ha meg szeretné tekinteni a felhasználó<br />
számára meghatározott jogosultságot, aminek alapja a felhasználó, illetve a felhasználó által csatlakozásra<br />
kiválasztott csoportok jogosultsági beállítása.<br />
c Nézze meg a Csoport jogosultságok menüpontot, ha meg szeretné tekinteni annak a csoportnak a<br />
megosztott mappa jogosultságait, amelyhez a felhasználó tartozik.<br />
Megjegyzés:<br />
Ha jogosultság ütközés fordul elő, akkor a jogosultság prioritás a következő: Nincs hozzáférés > Írás/olvasás ><br />
Csak olvasható.<br />
A megosztott mappákra vonatkozó csoportjogosultságok szerkesztését illető további információkért lásd a(z)<br />
"Hozzáférés engedélyezése a megosztott mappákhoz felhasználók vagy csoportok számára" fejezetet a(z) 68.<br />
oldalon.<br />
5 A Felhasználó kvóta beállítás részben tegye a következőket, ha a maximális tárolókvótát szeretné beállítani<br />
a felhasználó számára<br />
a Jelölje be a Kvóta engedélyezése négyzetet, és adjon meg egy értéket a Kvóta oszlopban.<br />
b Kattintson a Tovább gombra.<br />
6 A Jogosultságok hozzárendelése - alkalmazások részben rendelje hozzá ehhez a felhasználóhoz az<br />
alkalmazási jogosultságokat, majd kattintson a Tovább gombra.<br />
7 A fájlátviteli sebességkorlátozás alkalmazásához jelölje be a Gyorsasági korlát engedélyezése alatt vagy<br />
mellett található jelölőnégyzeteket.<br />
8 A befejezéshez kattintson az Alkalmaz gombra.<br />
Felhasználói fiók létrehozása felhasználólista importálásával:<br />
1 Hozzon létre egy szövegfájlt, ami soronként tartalmazza a következő információt:<br />
Felhasználói név<br />
Jelszó<br />
Leírás<br />
E-mail<br />
Kvóta (MB) az 1. kötetben<br />
Kvóta (MB) a 2. kötetben (és így tovább)
Megjegyzés:<br />
Az összes mező opcionális, kivéve a Felhasználónév.<br />
A következő példa a szövegfájlra:<br />
kálmán 1234 apa péter@abc.com 80000<br />
anikó 5678 anya judit@abc.com 80000<br />
soma 8901 testvér juli@abc.com 20000<br />
feri 2345 unokatestvér gergely@abc.com 20000<br />
2 Mentse a szövegfájlt UTF-8 kódolással.<br />
62 Fejezet 7: Fájlmegosztás beállítása<br />
<strong>Synology</strong> <strong>DiskStation</strong> <strong>használati</strong> <strong>utasítás</strong>a<br />
3 Menjen a Főmenü > Vezérlőpult > Felhasználó fülre, és válassza a Létrehozás > Felhasználók<br />
importálása lehetőséget.<br />
A <strong>DSM</strong> <strong>4.1</strong> <strong>alapján</strong><br />
4 Válassza ki a szövegfájlt, majd kattintson az OK gombra a feltöltés megkezdéséhez. Jelölje be a Többször<br />
előforduló fiókok felülírása lehetőséget, ha a létező fiókokat le szeretné cserélni a felhasználói lista<br />
megfelelő elemével.<br />
A párbeszéd után egy párbeszédpanel megmutatja az importált felhasználók listáját.<br />
Megjegyzés: Az abnormális státuszú felhasználók nem kerülnek importálásra.<br />
Felhasználó szerkesztése:<br />
1 Válassza ki a felhasználói listából a szerkeszteni kívánt felhasználót, majd kattintson a Szerkesztés<br />
lehetőségre, vagy kattintson duplán a felhasználóra.<br />
2 Változtassa meg a beállításokat, majd kattintson az OK gombra.<br />
Megjegyzés:<br />
Ha letilt egy fiókot, akkor a fiók megszűnik működni.<br />
A kvóta értékének 0 GB-nak, vagy ennél nagyobb egész számnak kell lennie, és kevesebbnek, mint a lemez/kötet<br />
kapacitása. A 0 kvótaérték korlátlan kvótaméretet jelent.<br />
Ha egynél több kötet van a szerveren, akkor minden köteten beállíthat egy kvótát a felhasználó számára.<br />
Az e-mail információnak helyesen kell beállítva lennie az "Értesítés" oldalon annak érdekében, hogy a rendszer<br />
e-mailben értesíthesse a felhasználót a fiókinformációk létrehozása vagy módosítása után.<br />
Ha egy felhasználónak állít fel sebességhatárt, az Eredmény ponton számokat lát, hogy az illető felhasználóra<br />
vonatkozik-e már csoportos sebességhatár.<br />
A felhasználóhoz rendelt sebességhatár nem kerül beszámításra annak a csoportnak a sebességhatárába,<br />
amelyikhez a felhasználó tartozik.<br />
Felhasználó keresése:<br />
Írja be a felhasználó nevét a Keresés mezőbe, majd nyomja meg az Enter (PC) vagy a Return (Mac) billentyűt<br />
a billentyűzeten. A keresés eredménye a lenti felhasználói listában kerül megjelenítésre.<br />
Ez a funkció különösen hasznos, ha sok felhasználója van a <strong>Synology</strong> <strong>DiskStation</strong>nek.<br />
Felhasználó törlése:<br />
Válassza ki a törölni kívánt felhasználót, és kattintson a Törlés gombra.<br />
Megjegyzés: Ha a felhasználói listában látni szeretné a domain felhasználókat, akkor csatlakoznia kell a domainhez<br />
és megosztott mappa jogosultságokat kell hozzárendelnie a felhasználókhoz. A Windows ADS domainre vonatkozó<br />
további információkért lásd a(z) "A <strong>DiskStation</strong> összekapcsolása könyvtárszolgáltatással" fejezetet a(z) 58. oldalon.
Jelszóerősségi szabályok alkalmazása<br />
63 Fejezet 7: Fájlmegosztás beállítása<br />
<strong>Synology</strong> <strong>DiskStation</strong> <strong>használati</strong> <strong>utasítás</strong>a<br />
A jelszóerősségi szolgáltatás engedélyezésével biztosíthatja, hogy a <strong>DSM</strong> felhasználóinak jelszavai elég<br />
biztonságosak legyenek a jogosulatlan bejelentkezési próbálkozások elhárításához.<br />
Megjegyzés:<br />
A <strong>DSM</strong> <strong>4.1</strong> <strong>alapján</strong><br />
A jelszóerősségi szabályok csak a jelszóerősségi szolgáltatás engedélyezése után létrehozott vagy módosított<br />
jelszavak esetében működnek. A szabályok a létező jelszavakat nem érintik.<br />
A szabályok nem vonatkoznak a felhasználólisták importálásával létrehozott felhasználók jelszavaira.<br />
Jelszóerősségi szabályok alkalmazása:<br />
1 Kattintson a Jelszóerősség elemre.<br />
2 Jelölje be a Jelszóerősségi szabályok alkalmazása jelölőnégyzetet.<br />
3 Jelölje be a következő szabályok bármelyikét:<br />
A jelszó ne tartalmazza a felhasználó nevét és leírását: A jelszó nem tartalmazhatja a felhasználó nevét,<br />
illetve leírását.<br />
Kis- és nagybetűk használatát engedélyezze: A jelszavakban lehetőség van kis- és nagybetűk<br />
használatára is.<br />
Tartalmazzon számkaraktereket: A jelszónak tartalmaznia kell legalább egy számjegyet (0~9).<br />
Tartalmazzon speciális karaktereket: A jelszóban szerepelnie kell legalább egy különleges karakternek<br />
(pl. ~, `, !, @, #, $, %, ^, &, *, (, ), -, _, =, +, [, {, ], }, \, |, ;, :, ', ", , /, ?).<br />
Jelszó minimális hossza: A jelszónak a megadott értéknél hosszabbnak kell lennie. A hossz 6 és 127<br />
közötti lehet.<br />
4 Kattintson az Alkalmaz gombra.<br />
Jelszóerősségi szabályok törlése:<br />
1 Kattintson a Jelszóerősség elemre.<br />
2 Törölje a jelet a Jelszóerősségi szabályok alkalmazása jelölőnégyzetből.<br />
3 Kattintson az Alkalmaz gombra.<br />
Felhasználói Home mappa létrehozása<br />
Minden <strong>DSM</strong>-felhasználónak (a vendéget kivéve) lehet saját mappája, aminek neve home mappa, és amihez<br />
csak a felhasználó és a rendszergazda férhet hozzá.<br />
A <strong>DSM</strong> admin és az administrators csoportjába tartozó felhasználók számára a <strong>DSM</strong> felhasználók home<br />
mappái a következők: homes/[felhasználónév]<br />
A felhasználói kezdőlap szolgáltatás engedélyezése:<br />
1 Kattintson a Felhasználói kezdőlap gombra.<br />
2 Jelölje be a következőt: Felhasználói kezdőlap szolgáltatás engedélyezése.<br />
3 Ha egynél több kötet van a <strong>Synology</strong> <strong>DiskStation</strong>ön, válassza ki, hol szeretné tárolni a homes mappát.<br />
4 Kattintson az OK gombra.<br />
A felhasználói kezdőlap szolgáltatás tiltása:<br />
1 Kattintson a Felhasználói kezdőlap gombra.<br />
2 Törölje a következő kijelölését: Felhasználói kezdőlap szolgáltatás engedélyezése.<br />
Ha a felhasználói kezdőlap szolgáltatás tiltva van, a homes mappa megmarad, de csak az admin férhet hozzá.<br />
A felhasználók ismét hozzáférhetnek a home mappáikhoz, ha ismét engedélyezve van a felhasználói kezdőlap<br />
szolgáltatás.<br />
Megjegyzés:<br />
A homes mappa törléséhez először le kell tiltani a felhasználói kezdőlap szolgáltatást.<br />
A domain felhasználói kezdőlap szolgáltatás letiltásra kerül, ha a helyi felhasználói kezdőlap szolgáltatást letiltják.
Tartomány/LDAP felhasználói kezdőmappa létrehozása<br />
64 Fejezet 7: Fájlmegosztás beállítása<br />
<strong>Synology</strong> <strong>DiskStation</strong> <strong>használati</strong> <strong>utasítás</strong>a<br />
A <strong>DSM</strong> <strong>4.1</strong> <strong>alapján</strong><br />
Ha a <strong>DiskStation</strong> könyvtárszolgáltatáshoz csatlakozik mint Windows tartomány- vagy LDAP-kliens, a Főmenü ><br />
Vezérlőpult > Könyvtárszolgáltatás > Tartományfelhasználók vagy LDAP-felhasználók menüpontban<br />
létrehozhatja a tartomány/LDAP-felhasználók kezdőmappáját.<br />
Tartomány/LDAP-felhasználók kezdőmappájának létrehozása:<br />
1 Kattintson a Felhasználói kezdőlap gombra.<br />
2 Jelölje be a Home szolgáltatás engedélyezése a domain felhasználók számára vagy a Home szolgáltatás<br />
engedélyezése az LDAP-felhasználók számára lehetőséget.<br />
3 Kattintson az OK gombra.<br />
<strong>DSM</strong> admin, illetve az administrators csoportba tartozó felhasználóknál (beleértve a tartományi<br />
adminisztrátorokat) a tartomány-/LDAP-felhasználók saját home mappái a @DH-tartománynév<br />
(tartományfelhasználóknál), illetve @LH-FQDN név (LDAP-felhasználóknál) nevű mappában találhatók.<br />
A felhasználó home mappájának neve a felhasználói fiók plusz egy egyedi szám.<br />
A helyi felhasználókhoz hasonlóan minden tartomány-/LDAP-felhasználó hozzáférhet saját home mappájához<br />
CIFS, AFP, FTP, WebDAV vagy File Station segítségével.<br />
Az admin és az administrators csoportba tartozó felhasználók az alapértelmezett megosztott homes<br />
mappában található összes személyes mappához hozzáférhetnek.<br />
Megjegyzés:<br />
A homes megosztott mappa törléséhez először le kell tiltani a felhasználói kezdőlap szolgáltatást.<br />
A tartomány-/LDAP-felhasználói home szolgáltatás engedélyezése egyben a helyi felhasználó home szolgáltatását<br />
is engedélyezi, amennyiben az még nincs engedélyezve.<br />
A domain felhasználói kezdőlap szolgáltatás letiltásra kerül, ha a helyi felhasználói kezdőlap szolgáltatást letiltják.<br />
Csoportok létrehozása és szerkesztése<br />
Csoport létrehozásához és szerkesztéséhez menjen a Főmenü > Vezérlőpult > Csoport, adjon felhasználókat<br />
a csoporthoz, majd szerkessze a csoport tulajdonságait, így megtakarítható a felhasználók egyesével történő<br />
szerkesztésének gondja.<br />
Az alapértelmezés szerint létrehozott csoportok a következőket tartalmazzák:<br />
administrators: Az administrators csoportjába tartozó felhasználók felügyeleti jogai megegyeznek az<br />
adminéval.<br />
felhasználók: Az összes felhasználó a felhasználók csoportjába tartozik.<br />
Új csoport létrehozására:<br />
1 Kattintson a Létrehozás lehetőségre, majd adja meg a csoport nevét és leírását.<br />
2 Kattintson az OK gombra.<br />
Csoport nevének és leírásának szerkesztése:<br />
1 Válassza ki a csoportlistából a szerkeszteni kívánt csoportot, majd kattintson a Szerkesztés lehetőségre,<br />
vagy kattintson duplán a csoportra.<br />
2 Változtassa meg a beállításokat, majd kattintson az OK gombra.<br />
Csoport törlése:<br />
A csoportlistából válassza ki a törölni kívánt csoportot, majd kattintson a Törlés lehetőségre.<br />
Csoporttagok hozzáadása vagy eltávolítása:<br />
1 A csoportlistából válassza ki azt a csoportot, amelyikhez felhasználókat szeretne adni, majd kattintson<br />
a Tagok szerkesztése lehetőségre.<br />
2 Kattintson a Hozzáadás vagy Eltávolítás lehetőségre, válasszon ki felhasználókat a felhasználói listáról,<br />
majd kattintson az OK gombra. (Többszörös kijelölés közben tartsa lenyomva a Shift vagy Ctrl billentyűt.)
3 Kattintson a Befejezés gombra.<br />
65 Fejezet 7: Fájlmegosztás beállítása<br />
<strong>Synology</strong> <strong>DiskStation</strong> <strong>használati</strong> <strong>utasítás</strong>a<br />
A <strong>DSM</strong> <strong>4.1</strong> <strong>alapján</strong><br />
Megjegyzés: Csoportok megosztott mappákhoz, illetve alkalmazásokhoz való hozzáférési jogainak szerkesztésével<br />
kapcsolatban lásd: Hozzáférés engedélyezése a megosztott mappákhoz felhasználók vagy csoportok számára, 68.<br />
oldal ésAlkalmazások elérésének engedélyezése felhasználók számára, 65. oldal.<br />
Alkalmazások elérésének engedélyezése felhasználók számára<br />
Menjen a Főmenü > Vezérlőpult > Alkalmazási jogosultságok menüpontra, és döntse el, melyik<br />
alkalmazásokat érheti el az egyes felhasználó.<br />
Ha gyorsan szeretné megtalálni a felhasználót, akinek az alkalmazásindítási jogosultságait módosítani<br />
szeretné:<br />
1 Attól függően, hogy milyen típusú felhasználó alkalmazási jogosultságait kívánja módosítani, kattintson a Helyi<br />
felhasználó, Tartományfelhasználó vagy LDAP felhasználó fülre.<br />
2 Tegye a következők egyikét:<br />
A Szerkesztés mellett látható legördül menük segítségével megtekintheti az adott alkalmazáshoz<br />
hozzáférési joggal rendelkező vagy nem rendelkező felhasználókat.<br />
Írja be a felhasználónevet a keresési mezőbe, és nyomja meg az Enter gombot.<br />
3 Várjon türelemmel, amíg a szűrési eredmény megjelenik.<br />
4 Ha az összes felhasználó listáját látni szeretné, válasszon a következők közül:<br />
Válassza ki a Jogosultsággal és a bármely lehetőséget a legördülő menükből.<br />
Törölje a keresési mezőbe beírt a felhasználónevet, és nyomja meg az Enter gombot.<br />
<strong>Synology</strong> <strong>DiskStation</strong> alkalmazások elérésének engedélyezése a felhasználók számára:<br />
1 Attól függően, hogy milyen típusú felhasználó alkalmazási jogosultságait kívánja módosítani, kattintson a Helyi<br />
felhasználó, Tartományfelhasználó vagy LDAP-felhasználó fülre.<br />
2 A felhasználók listájából válassza ki a felhasználókat, akiknek az alkalmazásindítási jogosultságait módosítani<br />
szeretné. (Többszörös kijelölés közben tartsa lenyomva a Shift vagy Ctrl billentyűt.)<br />
3 Kattintson a Szerkesztés elemre, és a kívánt jelölőnégyzetetek bejelölésével ossza ki a hozzáférési jogokat.<br />
Ha a Megad elemre kattint, akkor minden alkalmazáshoz engedélyezi a hozzáférést.<br />
4 Kattintson az OK gombra.<br />
Megjegyzés: A felhasználói lista nem tartalmazza az admin és a guest (vendég) fiókok használóit.
Megosztott mappák beállítása<br />
66 Fejezet 7: Fájlmegosztás beállítása<br />
<strong>Synology</strong> <strong>DiskStation</strong> <strong>használati</strong> <strong>utasítás</strong>a<br />
A <strong>DSM</strong> <strong>4.1</strong> <strong>alapján</strong><br />
Menjen a Főmenü > Vezérlőpult > Megosztott mappa menüpontra a megosztott mappák kezeléséhez, amik<br />
a <strong>Synology</strong> <strong>DiskStation</strong> gyökérmappái. (A megosztott mappákon belüli mappák neve almappák.) A megosztott<br />
mappákban adatokat tárolhat, és azokat megoszthatja a hozzáférési jogosultsággal rendelkező felhasználókkal<br />
vagy csoportokkal.<br />
A rendszer által létrehozott beépített megosztott mappák<br />
A rendszer által beépített megosztott mappák akkor kerülnek létrehozásra, amikor engedélyezik a mappákat<br />
igénylő szolgáltatásokat vagy alkalmazásokat.<br />
A rendszer által beépített megosztott mappák közé tartoznak az alábbiak:<br />
Név Leírás<br />
public A public mappa az első telepítést követően automatikusan létrehozásra kerül a <strong>Synology</strong> <strong>DiskStation</strong>ön.<br />
web<br />
photo<br />
music<br />
videó<br />
surveillance<br />
home<br />
A web mappa az ön weboldalát tartalmazza. A Web Station engedéyezésekor automatikusan létrehozásra<br />
kerül. A Web Stationre vonatkozó további információkért lásd a(z) "Web Station használata weboldalak<br />
hosztolására" fejezetet a(z) 96. oldalon.<br />
A photo mappa olyan fényképeket és videókat tartalmaz, amelyeket ön meg kíván osztani a Photo Station<br />
segítségével. Automatikusan létrehozásra kerül, amikor a Photo Station vagy a DLNA/UPnP Media Server<br />
engedélyezésre kerül. A Photo Stationre és a Médiaszerverre vonatkozó további információkért lásd a(z)<br />
"Fejezet 12: Fényképek, videók és blogok megosztása a Photo Station segítségével" fejezetet a(z) 108.<br />
oldalon és a(z) "DLNA médiaszerver kezelése" fejezetet a(z) 168. oldalon.<br />
A music mappa olyan zenéket tartalmaz, amelyeket ön meg akar osztani az Audio Station segítségével.<br />
Az Audio Station engedéyezésekor automatikusan létrehozásra kerül. Az Audio Stationre vonatkozó további<br />
információkért lásd a(z) "Fejezet 13: Zene lejátszása az Audio Station segítségével" fejezetet a(z) 122.<br />
oldalon.<br />
A video mappa olyan videókat tartalmaz, amelyek közt a DLNA/UPnP DMA segítségével szeretne<br />
böngészni. A Media Server engedéyezésekor automatikusan létrehozásra kerül. A Media Serverre<br />
vonatkozó további információkért lásd a(z) "DLNA médiaszerver kezelése" fejezetet a(z) 168. oldalon.<br />
A surveillance mappa a Surveillance Station felvételeit tartalmazza. A Surveillance Station<br />
engedéyezésekor automatikusan létrehozásra kerül. Ez csak olvasható, és csak a rendszergazda férhet<br />
hozzá. A Surveillance Stationre vonatkozó további információkért lásd a(z) "Fejezet 16: Környezetének<br />
biztosítása a Surveillance Station segítségével" fejezetet a(z) 156. oldalon.<br />
A home mappa minden felhasználó számára olyan privát tárhelyet biztosít az adattároláshoz, amihez csak ő<br />
férhet hozzá. A User Home engedéyezésekor automatikusan létrehozásra kerül. A User Home-ra vonatkozó<br />
további információkért lásd a(z) "Felhasználói Home mappa létrehozása" fejezetet a(z) 63. oldalon.
Név Leírás<br />
homes<br />
NetBackup<br />
usbshare<br />
esatashare<br />
67 Fejezet 7: Fájlmegosztás beállítása<br />
<strong>Synology</strong> <strong>DiskStation</strong> <strong>használati</strong> <strong>utasítás</strong>a<br />
A <strong>DSM</strong> <strong>4.1</strong> <strong>alapján</strong><br />
A homes mappa az összes felhasználó home mappáját tartalmazza. A User Home engedéyezésekor<br />
automatikusan létrehozásra kerül. Egy rendszergazda hozzáférhet és kezelheti az összes felhasználó home<br />
mappáját. A User Home-ra vonatkozó további információkért lásd a(z) "Felhasználói Home mappa<br />
létrehozása" fejezetet a(z) 63. oldalon.<br />
A NetBackup mappa automatikusan létrehozásra kerül, amikor a Hálózati biztonsági mentés szolgáltatást<br />
engedélyezi. A hálózati biztonsági mentésre vonatkozó további információkért lásd a(z) "Hálózaton keresztüli<br />
biztonsági mentés" fejezetet a(z) 89. oldalon.<br />
Az usbshare[szám] mappa automatikusan létrehozásra kerül, amikor USB lemezt csatlakoztat a<br />
<strong>Synology</strong> <strong>DiskStation</strong> USB portjához. A külső USB lemezekre vonatkozó további információkért lásd a(z)<br />
"SSD cache<br />
SSD cache meghajtók telepíthetők és csatlakoztathatók egy RAID 0 konfigurációra egy kötet olvasási<br />
sebességének gyorsításához, beleértve a köteten lévő iSCSI LUN-t (normál fájlok), vagy a <strong>Synology</strong><br />
kiszolgáló-on található iSCSI LUN-t (zárószint). A csatlakoztatáshoz, az SSD kompatibilitás ellenőrzéséhez,<br />
valamint az ezzel kapcsolatos információk megtekintéséhez menjen a Főmenü > Tároláskezelő > SSD<br />
cache menüpontra.<br />
Az SSD telepítésével kapcsolatos információkért lásd a <strong>Synology</strong> kiszolgáló Gyors telepítési<br />
útmutatóját. Az SSD kezelésére vonatkozó információkért pedig lásd a Súgó menüpontot.<br />
Külső lemezek kezelése" fejezetet a(z) 43. oldalon.<br />
Az esatashare mappa automatikusan létrehozásra kerül, amikor eSATA lemezt csatlakoztat a<br />
<strong>Synology</strong> <strong>DiskStation</strong> eSATA portjához. A külső eSATA lemezekre vonatkozó további információkért lásd<br />
a(z) "SSD cache<br />
SSD cache meghajtók telepíthetők és csatlakoztathatók egy RAID 0 konfigurációra egy kötet olvasási<br />
sebességének gyorsításához, beleértve a köteten lévő iSCSI LUN-t (normál fájlok), vagy a <strong>Synology</strong><br />
kiszolgáló-on található iSCSI LUN-t (zárószint). A csatlakoztatáshoz, az SSD kompatibilitás ellenőrzéséhez,<br />
valamint az ezzel kapcsolatos információk megtekintéséhez menjen a Főmenü > Tároláskezelő > SSD<br />
cache menüpontra.<br />
Az SSD telepítésével kapcsolatos információkért lásd a <strong>Synology</strong> kiszolgáló Gyors telepítési<br />
útmutatóját. Az SSD kezelésére vonatkozó információkért pedig lásd a Súgó menüpontot.<br />
Külső lemezek kezelése" fejezetet a(z) 43. oldalon.<br />
Egy megosztott mappa létrehozása<br />
Ha ön admin vagy az administrators csoporthoz tartozó felhasználó, akkor létrehozhat megosztott mappákat,<br />
és hozzáférési jogosultságokat is rendelhet a mappákhoz.<br />
Új megosztott mappa létrehozása:<br />
1 Kattintson a Létrehozás gombra.<br />
2 Adja meg a megosztott mappa nevét és leírását, majd válasszon egy kötetet 1<br />
, ahol létrehozásra kerül a<br />
mappa.<br />
3 Jelölje be a Jelen megosztott mappa elrejtése itt: "Hálózati helyeim", ha el szeretné rejteni a mappát a<br />
Windows "Hálózati helyeim" mappájában.<br />
Megjegyzés: Ha hozzáférési jogosultsággal rendelkezik egy, a "Hálózati helyeim" mappában elrejtett megosztott<br />
mappához, akkor ilyenkor is elérheti azt, ha lenyomja a Windows-R billentyűkombinációt, és megadja a<br />
\\<strong>Synology</strong>_kiszolgáló_név\megosztott_mappa_név útvonalat a Megnyitás mezőben.<br />
4 Jelölje be a Lomtár engedélyezése lehetőséget, és a törölt fájlok tárolására létrehozásra kerül egy almappa.<br />
Ha azt szeretné, hogy a lomtár csak a rendszergazdáknak álljon a rendelkezésére, jelölje be a Hozzáférés<br />
korlátozása csak rendszergazdákra lehetőséget.<br />
5 Jelölje be a Nem olvasható mappák és fájlok elrejtése lehetőséget, és az olvasási jogosultsággal nem<br />
rendelkező felhasználók nem látják majd ezeket a mappákat vagy fájlokat.<br />
---------<br />
1<br />
Több kötet csak az 1-nél több rekeszes <strong>DiskStation</strong> modelleken érhető el.
6 Ha titkosítani szeretné a megosztott mappát, tegye a következőket:<br />
68 Fejezet 7: Fájlmegosztás beállítása<br />
<strong>Synology</strong> <strong>DiskStation</strong> <strong>használati</strong> <strong>utasítás</strong>a<br />
A <strong>DSM</strong> <strong>4.1</strong> <strong>alapján</strong><br />
a Jelölje be a Jelen megosztott mappa titkosítása lehetőséget a megjelenő ablakban, adja meg és erősítse<br />
meg a titkosítási kulcsot, majd a Titkosítási kulcs mérete (bit) mezőben válassza ki az AES titkosítási<br />
kulcs méretét.<br />
b Jelölje be az Automatikus csatlakoztatás indításkor lehetőséget, ha a titkosított mappát automatikusan<br />
hozzáférésre szeretné telepíteni. Ha nem jelölte be ezt a jelölőnégyzetet, akkor a titkosított mappa<br />
a <strong>Synology</strong> <strong>DiskStation</strong> következő újraindulásakor leválasztásra kerül. Egy leválasztott mappa<br />
megtekintéséhez vagy eléréséhez manuálisan kell telepítenie a mappát, importálással vagy a titkosítási<br />
kulcs megadásával.<br />
7 Ha Windows ACL jogosultságokat szeretne meghatározni a megosztott mappához, kattintson a Windows<br />
hozzáférésvezérlés fülre. További információkért lásd a(z) "Windows ACL jogosultságok meghatározása<br />
megosztott mappákhoz" fejezetet a(z) 71. oldalon.<br />
8 Ha szeretné a megosztott mappa tartalmát indexelni, kattintson a Fájlindexelés fülre. További információkért<br />
lásd a(z) "Megosztott mappa tartalmának indexelése" fejezetet a(z) 72. oldalon.<br />
9 Kattintson az OK gombra.<br />
Megjegyzés: Egy <strong>Synology</strong> <strong>DiskStation</strong> akár 100 vagy 200 1<br />
megosztott mappát is tartalmazhat, beleértve a beépített<br />
megosztott mappákat.<br />
Megosztott mappák eltávolítása<br />
Ha ön admin vagy az administrators csoporthoz tartozó felhasználó, akkor a saját maga által létrehozott<br />
bármely megosztott mappát eltávolíthatja.<br />
Megosztott mappa eltávolítása:<br />
1 A megosztott mappa listából jelölje ki az eltávolítani kívánt megosztott mappát.<br />
2 Kattintson a Törlés gombra, majd megerősítéshez jelölje be a párbeszéd kérdés jelölőnégyzetét.<br />
3 Kattintson az OK gombra.<br />
Fontos: Bármely megosztott mappa eltávolítása az összes benne lévő adatot is eltávolítja. Ha még mindig szüksége<br />
van az adatokra, először készítsen róluk biztonsági másolatot.<br />
Hozzáférés engedélyezése a megosztott mappákhoz felhasználók<br />
vagy csoportok számára<br />
Menjen a Főmenü > Vezérlőpult > Megosztott mappa menüpontra, ha felhasználók vagy csoportok számára<br />
engedélyezni vagy megtagadni szeretné a hozzáférést a megosztott mappákhoz.<br />
Hozzáférés engedélyezése egy megosztott mappához felhasználók vagy csoportok számára:<br />
1 Válassza ki a megosztott mappák listájából a szerkeszteni kívánt megosztott mappát, kattintson<br />
a Jogosultságok lehetőségre, és a beállítások ablak megnyitásához válassza ki a legördülő menüből<br />
a Jogosultságok beállítása lehetőséget.<br />
2 Kattintson a Jogosultság beállítása fülre, majd a legördülő menüből válassza ki a következők egyikét:<br />
Rendszer belső felhasználó: Anoním FTP felhasználó. Mielőtt engedélyezné anoním FTP felhasználók<br />
számára a csatlakozást egy megosztott mappához, először engedélyeznie kell számukra a hozzáférést a<br />
mappához.<br />
Helyi felhasználók: <strong>Synology</strong> <strong>DiskStation</strong> felhasználók (beleértve: guest). További információkért lásd a(z)<br />
"Felhasználók létrehozása és szerkesztése" fejezetet a(z) 61. oldalon.<br />
3 Jelölje be vagy törölje a következő jogosultságok bejelöltségét, ha hozzáférési jogosultságokat szeretne<br />
rendelni a felhasználókhoz vagy csoportokhoz:<br />
Írás/olvasás (R/W): A felhasználó vagy csoport hozzáférhet a megosztott mappában található fájlokhoz és<br />
almappákhoz és azokon változtatásokat is végezhet.<br />
Csak olvasható (RO): A felhasználó vagy csoport hozzáférhet a megosztott mappában található fájlokhoz<br />
és almappákhoz, de azokon változtatásokat nem végezhet.<br />
---------<br />
1 200 megosztott mappát csak bizonyos modellek támogatnak. További tájékoztatáshoz látogasson el a www.synology.com<br />
weboldalra.
69 Fejezet 7: Fájlmegosztás beállítása<br />
<strong>Synology</strong> <strong>DiskStation</strong> <strong>használati</strong> <strong>utasítás</strong>a<br />
A <strong>DSM</strong> <strong>4.1</strong> <strong>alapján</strong><br />
Nincs hozzáférés (NA): A felhasználó vagy csoport nem férhet hozzá a megosztott mappában található<br />
fájlokhoz és almappákhoz.<br />
Megjegyzés: A hozzáférési jogosultságok almappákhoz történő beállításához használhatja a File Station-t.<br />
További információkért lásd a(z) Fájlok/mappák jogosultságainak megtekintése és megváltoztatása fejezetet a(z)<br />
85. oldalon.<br />
4 Kattintson a Speciális jogosultságok fülre, ha a következők egyikét szeretné tenni:<br />
Könyvtárböngészés tiltása<br />
Létező fájlok módosításának tiltása<br />
Fájlletöltés tiltása<br />
5 Kattintson az OK gombra.<br />
Megjegyzés:<br />
Ha jogosultság ütközés fordul elő, akkor a jogosultság prioritás a következő: Nincs hozzáférés > Írás/olvasás ><br />
Csak olvasható.<br />
Amikor új megosztott mappát hoz létre, ha a mappához az admin (vagy az administrators csoporthoz tartozó<br />
felhasználók) hozzáférési jogai Nincs hozzáférés értékre vannak beállítva, akkor az admin (illetve az<br />
administrators csoporthoz tartozó felhasználók) csak úgy nézhetik meg a mappát, ha a Főmenü > Vezérlőpult ><br />
Megosztott mappa menüpontra lépnek.<br />
Hozzáférés engedélyezése egy megosztott mappához Linux kliensek számára:<br />
1 A megosztott mappa listából jelölje ki a szerkeszteni kívánt megosztott mappát, majd kattintson a<br />
Jogosultságok menüpontra, és válassza ki az NFS jogosultságok lehetőséget.<br />
2 Kattintson a Létrehozás lehetőségre a beállítások ablak megnyitásához.<br />
3 Írja be a Gazdanév vagy IP. A gazdagépet háromféle módon határozhatja meg:<br />
Egy gazdagép: Az FQDN (teljes értékű tartománynév) vagy egy IP-cím.<br />
Helyettesítő karakterek: *,* .synology.com<br />
IP hálózatok: 203.74.205.32/255.255.252.0, /24<br />
4 Rendeljen hozzá Jogosultságot, rendeljen hozzá Root Squash értéket, vagy kattintson az Aszinkron<br />
engedélyezése lehetőségre, majd kattintson az OK gombra.<br />
5 Kattintson az OK gombra.<br />
Szómagyarázat<br />
Aszinkron: Az NFS kiszolgálók azelőtt válaszolnak a kérésekre, hogy a fájlon végrehajtódtak volna a<br />
változtatások.<br />
Hozzáférés engedélyezése a megosztott mappákhoz domain<br />
felhasználók vagy csoportok számára<br />
Ha a <strong>DiskStation</strong> könyvtárszolgáltatáshoz csatlakozik mint Windows tartomány- vagy LDAP-kliens, a Főmenü ><br />
Vezérlőpult > Könyvtárszolgáltatás > LDAP-felhasználó, LDAP-csoport, Tartományfelhasználók<br />
vagy Tartománycsoport pontban beállíthatja, illetve módosíthatja a tartomány-/LDAP-felhasználó vagy -<br />
csoportmegosztott mappájához tartozó jogosultságokat.<br />
LDAP-/tartományfelhasználók és -csoportok megosztott mappához való hozzáférési jogosultságainak<br />
kezelése:<br />
1 Válassza ki a szerkesztendő felhasználót vagy csoportot, majd kattintson a Szerkesztés gombra.<br />
2 A megosztott mappához tartozó jogosultságok kezeléséhez használja a jelölőnégyzeteket. Ha felhasználó<br />
megosztott mappához tartozó jogosultságain dolgozik, akkor a felhasználó jelenlegi jogosultsága látható az<br />
Előnézet oszlopban.<br />
Megjegyzés: Ha jogosultságok ütköznek, a jogosultságok prioritása a következő: Nincs hozzáférés (NA) ><br />
Írás/olvasás (RW) > Csak olvasás (RO).<br />
3 Kattintson az OK gombra.
Megosztott mappa titkosítása<br />
70 Fejezet 7: Fájlmegosztás beállítása<br />
<strong>Synology</strong> <strong>DiskStation</strong> <strong>használati</strong> <strong>utasítás</strong>a<br />
A <strong>DSM</strong> <strong>4.1</strong> <strong>alapján</strong><br />
Menjen a Főmenü > Vezérlőpult > Megosztott mappa menüpontra a megosztott mappa titkosításához. 1<br />
Az AES 256-bites titkosítás minden jogosulatlan hozzáférési kísérletet blokkolni tud. A titkosítási kulcs nélkül<br />
a többi ember még akkor sem lesz képes felhasználni a titkosított adatokat, ha kiveszik a merevlemezeket<br />
a <strong>Synology</strong> <strong>DiskStation</strong>ből, és saját eszközükre telepítik azokat.<br />
Megosztott mappa titkosítása:<br />
1 Válasszon ki egy titkosítani kívánt megosztott mappát, majd kattintson a Szerkesztés lehetőségre<br />
a beállítások ablak megnyitásához.<br />
2 Jelölje be a Jelen megosztott mappa titkosítása lehetőséget, adja meg a titkosítási kulcsot a Titkosítási<br />
kulcs mezőben, majd adja meg ugyanazt a kulcsot újra a Kulcs megerősítése mezőben.<br />
3 Válassza ki az AES titkosítási kulcs méretét a Titkosítási kulcs mérete (bit) legördülő menüből:<br />
4 Jelölje be az Automatikus csatlakoztatás indításkor lehetőséget, ha azt szeretné, hogy a <strong>Synology</strong><br />
<strong>DiskStation</strong> legközelebbi indításakor automatikusan csatolásra kerüljön a titkosított mappa. Alapértelmezés<br />
szerint a titkosított megosztott mappa biztonsági okokból indításkor automatikusan leválasztásra kerül.<br />
Megjegyzés:<br />
Egy mappa a létrehozásakor is titkosítható.<br />
A következő beépített megosztott mappák titkosítása nem megengedett, mivel rendszerszolgáltatásokhoz vannak<br />
rendelve: web, photo, music, video, surveillance, download, Netbackup.<br />
Titkosított megosztott mappák NFS segítségével nem hozzáférhetők. Ha NFS szabályokat tartalmazó megosztott<br />
mappát titkosít, azok eltávolításra kerülnek.<br />
Titkosított mappa szerkesztése<br />
A mappa titkosítása után használhatja a Titkosítás legördülő menüt a mappa szerkesztéséhez.<br />
A menüben található elemek a kiválasztott megosztott mappa állapotától függenek:<br />
Titkosítatlan megosztott mappa esetében a Titkosítás legördülő menü tiltva van.<br />
Telepített titkosított megosztott mappa esetében kiválaszthatja a Leválasztás lehetőséget a Titkosítás<br />
legördülő menüből a mappa leválasztásához, vagy a Kulcs exportálása lehetőséget a titkosítási kulcs<br />
elmentéséhez.<br />
Leválasztott titkosított megosztott mappa esetén kiválaszthatja a Csatlakozás from Titkosítás legördülő<br />
menüből, majd megadhatja vagy importálhatja a titkosítási kulcsot, hogy hozzáférés céljára csatlakoztassa<br />
a mappát.<br />
Megjegyzés:<br />
Nagyon fontos emlékezni a titkosítási kulcsra. Nagyon ajánlott a titkosítási kulcs exportálása és elmentése.<br />
Ha elfelejti vagy elveszti a kulcsot, nincs mód a titkosított adatok megmentésére.<br />
Ha egy titkosított mappát leválaszt, akkor azt nem nevezheti át, illetve nem változtathatja meg a kötete helyét.<br />
---------<br />
1<br />
A megosztott mappák titkosítását csak bizonyos modellek támogatják.
71 Fejezet 7: Fájlmegosztás beállítása<br />
<strong>Synology</strong> <strong>DiskStation</strong> <strong>használati</strong> <strong>utasítás</strong>a<br />
A <strong>DSM</strong> <strong>4.1</strong> <strong>alapján</strong><br />
Windows ACL jogosultságok meghatározása megosztott<br />
mappákhoz<br />
Menjen a Főmenü > Vezérlőpult > Megosztott mappa menüpontra a megosztott mappa ACL-jogosultságainak<br />
beállításához. A Windows hozzáférésvezérlő lista (ACL) olyan jogosultságok vagy engedélyek listája, amelyek<br />
Windows környezetben meghatározott hozzáférési jogokat határoznak meg. Ez segíthet az adminisztrátornak<br />
meghatározni egy egyedi fájl vagy könyvtár hozzáférésvezérlő szabályait, és különböző hozzáférési<br />
jogosultságokat adni az egyes felhasználók vagy csoportok számára.<br />
A Windows ACL segítségével ön különböző jogosultságokat rendelhet hozzá a helyi és a domain<br />
felhasználókhoz a rendszerben. A jogosultságok minden, a fájllal kapcsolatos alkalmazásra vonatkoznak, mint pl.<br />
az FTP, File Station, NFS, AFP, WebDAV, stb.<br />
Windows ACL beállítások meghatározása egy megosztott mappához:<br />
1 Menjen a Főmenü > Vezérlőpult > Megosztott mappa pontra.<br />
2 Megosztott mappa létrehozásához kattintson a Létrehozás lehetőségre, vagy válasszon meglévő megosztott<br />
mappát, és a szerkesztéséhez kattintson a Szerkesztés elemre.<br />
3 A Megosztott mappa információk fülön töltse ki a szükséges mezőket.<br />
4 A Windows ACL fülön kattintson A Windows hozzáférés-vezérlési lista szerkesztésének engedélyezése<br />
elemre.<br />
5 A befejezéshez kattintson az OK gombra.<br />
A Windows ACL beállítások szerkesztése File Station segítségével:<br />
Utasítások érdekében menjen a Főmenü > <strong>DSM</strong> Súgó pontra, majd a Vezérlőpult > Megosztott mappa ><br />
Windows ACL részbe.<br />
A Windows ACL beállítások szerkesztése Windows Intéző segítségével:<br />
Részletes útmutatásokért nézze meg az Útmutató dokumentumot.<br />
Ha ütközés van a Windows ACL beállítások és a megosztott mappa jogosultságai között, akkor a rendszer<br />
automatikusan elfogadja a két beállítás esetleges közös adatait. Ha például a megosztott mappa jogosultsága<br />
"Írás/Olvasás", de az ACL jogosultság "Olvasás". A végső jogosultság csak "Olvasás" lesz.
Megjegyzés:<br />
Fájlonként, illetve mappánként legfeljebb 200 ACL explicit engedély vehető fel.<br />
72 Fejezet 7: Fájlmegosztás beállítása<br />
<strong>Synology</strong> <strong>DiskStation</strong> <strong>használati</strong> <strong>utasítás</strong>a<br />
A <strong>DSM</strong> <strong>4.1</strong> <strong>alapján</strong><br />
A Windows ACL-t csak EXT4 fájlrendszeren támogatja a rendszer. Korábbi <strong>DSM</strong> 2.3 felhasználók esetében az<br />
ACL funkciók használatához legalább egy EXT4 kötetet kell létrehozni. Ez azt jelenti, hogy meg kell formázni<br />
legalább egy merevlemezt, és újra létre kell hoznia egy kötetet. A <strong>DiskStation</strong> formázása az összes tárolt adat<br />
és beállítás törlésével jár. Kérjük, győződjön meg róla, hogy az összes adata biztonságban van, mielőtt<br />
folytatná!<br />
Ha új jogosultságokat szeretne meghatározni a domain felhasználók számára, győződjön meg róla, hogy a <strong>DSM</strong><br />
és a Windows kliensek ugyanabban a domainben vannak.<br />
A következő megosztott mappák ACL jogosultságai nem módosíthatók: photo, surveillance, web, homes,<br />
NetBackup, usbshare, sdshare, esatashare.<br />
Megosztott mappa tartalmának indexelése<br />
A megosztott mappák tartalma a File Station által végzett fájlkeresés felgyorsítása végett indexelhető.<br />
Megosztott mappában található fájlok indexelése:<br />
1 Válassza ki az indexelni kívánt megosztott mappát.<br />
2 Kattintson a Szerkesztés elemre, majd a Fájlindexelés fülre.<br />
3 Jelölje be a Fájlindexelés engedélyezése lehetőséget.<br />
4 Kattintson az OK gombra.<br />
Megjegyzés: A fájlok File Stationnel való keresésének további részleteihez lásd: "Fájlok és mappák keresése" a(z)<br />
81. oldalon.
Fejezet 8: Fájlok elérése bárhonnan<br />
73<br />
Ha megfelelő hozzáférési jogosultságokkal látta el a felhasználókat vagy a csoportokat a megosztott mappákhoz,<br />
azok bárhonnan megoszthatják fájljaikat a <strong>Synology</strong> <strong>DiskStation</strong>nel.<br />
Ez a fejezet elmagyarázza, milyen módokon férhet hozzá a <strong>Synology</strong> <strong>DiskStation</strong> megosztott mappáihoz az<br />
Intraneten vagy az Interneten.<br />
Fájlok elérése az Intraneten<br />
Ez a rész elmagyarázza, hogyan enegedélyezheti a felhasználók számára Windows, Mac, vagy Linux<br />
számítógépek használatát a <strong>Synology</strong> <strong>DiskStation</strong> megosztott mappáinak az Intranet segítségével történő<br />
elérésére.<br />
Megjegyzés: A hozzáférés előtt győződjön meg róla, hogy a relatív fájlmegosztó protokollok engedélyezve vannak<br />
a <strong>Synology</strong> <strong>DiskStation</strong> számára. További információkért lásd a(z) "Fájlmegosztó protokollok engedélyezése minden<br />
platform számára" fejezetet a(z) 56. oldalon.<br />
Megosztott mappák elérése Windows-ból<br />
Ha Windowsból szeretné elérni a megosztott mappákat, a következő módszerek bármelyikét használhatja.<br />
1. módszer: Használja a <strong>Synology</strong> Assistant alkalmazást a megosztott mappák hálózati meghajtóként<br />
történő feltérképezésére.<br />
1 Futtassa a <strong>Synology</strong> Assistant alkalmazást és válassza ki a kiszolgáló listából a kiszolgálót.<br />
2 Kattintson a Meghajtó feltérképezése lehetőségre, és a beállítás befejezéséhez kövesse a képernyőn feltűnő<br />
lépéseket.<br />
A befejezést követően a Windows Intézőben közvetlenül hozzáférhet a feltérképezett megosztott mappához.<br />
2. módszer: Használja a Futtatás ablakot.<br />
1 A Futtatás ablak megnyitásához nyomja le a Windows-R billentyűt.<br />
2 Adja meg a \\<strong>Synology</strong>_kiszolgáló_név\megosztott_mappa_név szöveget a Megnyitás mezőben.<br />
Fejezet<br />
8
3. módszer: Használja a Windows Intéző programot.<br />
74 Fejezet 8: Fájlok elérése bárhonnan<br />
<strong>Synology</strong> <strong>DiskStation</strong> <strong>használati</strong> <strong>utasítás</strong>a<br />
A <strong>DSM</strong> <strong>4.1</strong> <strong>alapján</strong><br />
1 Nyisson meg egy Windows intéző ablakot, és válassza ki az Eszközök > Hálózati meghajtó feltérképezése<br />
lehetőséget a Hálózati meghajtó feltérképezése ablak megjelenítéséhez.<br />
2 Válasszon egy meghajtó számot a Meghajtó legördülő menüből.<br />
3 A következők egyikének megtételével azonosítsa a megosztott mappa helyét:<br />
Adja meg a \\<strong>Synology</strong>_kiszolgálónév\megosztott_mappa_neve adatot a Mappa mezőben.<br />
Kattintson a Tallózás gombra a megosztott mappa helyének azonosításához, majd kattintson az OK<br />
gombra.<br />
4 Kattintson a Befejezés gombra.<br />
5 Adja meg felhasználónevét és jelszavát a <strong>Synology</strong> <strong>DiskStation</strong> Manager alkalmazáshoz, majd kattintson<br />
az OK gombra.<br />
A befejezést követően a Windows Intézőben közvetlenül hozzáférhet a feltérképezett megosztott mappához.
Megosztott mappák elérése Mac-ből<br />
1 Válassza a Menjen > Csatlakozés kiszolgálóhoz lehetőséget a menüsoron.<br />
75 Fejezet 8: Fájlok elérése bárhonnan<br />
<strong>Synology</strong> <strong>DiskStation</strong> <strong>használati</strong> <strong>utasítás</strong>a<br />
A <strong>DSM</strong> <strong>4.1</strong> <strong>alapján</strong><br />
2 Írja be a <strong>Synology</strong> <strong>DiskStation</strong>'s IP-címét vagy a kiszolgálónevét (utána: .local) előtte: smb:// vagy afp:// a<br />
Kiszolgáló cím mezőbe, és kattintson a Csatlakozás elemre. (pl. smb://KovacsFeri.local vagy<br />
afp://192.168.0.2)<br />
Megjegyzés: A jobb teljesítmény érdekében ajánlatos, hogy SMB segítségével csatlakozzon a megosztott<br />
mappákhoz.<br />
3 Válassza ki az elérni kívánt megosztott mappát. A befejezést követően a Kereső ablakban hozzáférhet<br />
a megosztott mappához.<br />
Megosztott mappák elérése Linux-ból<br />
1 A <strong>Synology</strong> <strong>DiskStation</strong> Managerben menjen a Főmenü > Vezérlőpult > Megosztott mappa menüpontra.<br />
2 Válassza ki az elérni kívánt megosztott mappát, kattintson az NFS jogosultság lehetőségre, majd a<br />
felbukkanó ablak alján keresse meg a telepítési útvonalat.<br />
Megjegyzés: az NFS jogosultságokra vonatkozóan további tájékoztatás: "Hozzáférés engedélyezése a<br />
megosztott mappákhoz felhasználók vagy csoportok számára", 68. oldal.<br />
3 Linux számítógépen adja meg a telepítési útvonalat a megosztott mappák telepítéséhez.
Fájlok elérése FTP segítségével<br />
76 Fejezet 8: Fájlok elérése bárhonnan<br />
<strong>Synology</strong> <strong>DiskStation</strong> <strong>használati</strong> <strong>utasítás</strong>a<br />
Ha a <strong>Synology</strong> <strong>DiskStation</strong> hozzáférhető az Interneten keresztül, akkor a megosztott mappák eléréséhez<br />
használható az FTP alkalmazás.<br />
A <strong>DSM</strong> <strong>4.1</strong> <strong>alapján</strong><br />
Megjegyzés: A <strong>Synology</strong> <strong>DiskStation</strong> Interneten keresztüli elérhetővé tételére vonatkozó további információkért lásd<br />
a(z) "Fejezet 5: <strong>DiskStation</strong> elérése az internetről" fejezetet a(z) 45. oldalon.<br />
Menjen a Főmenü > Vezérlőpult > FTP menüpontra az FTP szolgáltatás engedélyezéséhez, így lehetővé téve<br />
a felhasználók számára a <strong>Synology</strong> <strong>DiskStation</strong> adatainak FTP segítségével történő fel- vagy letöltését.<br />
Az FTP szolgáltatás engedélyezése:<br />
1 Kattintson az FTP szolgáltatás engedélyezése (Titkosítás nélkül), FTP SSL/TLS-titkosításának<br />
engedélyezése (FTPS), vagy SFTP szolgáltatás engedélyezése lehetőségre, igényei szerint.<br />
2 Állítsa be a Passzív (PASV) FTP portszámát és a porttartományát.<br />
3 Kattintson az Alkalmaz gombra.<br />
Ha további tájékoztatásra van szüksége az FTP-szolgáltatás kezeléséről, kattintson a Súgó gombra<br />
(a kérdőjellel) a jobb felső sarokban.<br />
Csatlakozás a <strong>Synology</strong> <strong>DiskStation</strong>höz FTP alkalmazás<br />
használatával<br />
Nyisson meg bármilyen FTP alkalmazást a számítógépén, és adja meg a következő információkat,<br />
ha csatlakozni szeretne a <strong>Synology</strong> <strong>DiskStation</strong>höz:<br />
A <strong>Synology</strong> <strong>DiskStation</strong> IP címe vagy domain neve<br />
Az ön felhasználói fiókja és jelszava<br />
A portszám (Az alapértelmezett szám 21)
Fájlok elérése WebDAV segítségével<br />
77 Fejezet 8: Fájlok elérése bárhonnan<br />
<strong>Synology</strong> <strong>DiskStation</strong> <strong>használati</strong> <strong>utasítás</strong>a<br />
A WebDAV, illetve a CalDAV engedélyezésével (Főmenü > Vezérlőpult > WebDAV) a távolból kezelheti<br />
és szerkesztheti a <strong>DiskStation</strong> fájljait. Ha további tájékoztatásra van szüksége, kattintson a Súgó gombra<br />
(a kérdőjellel) a jobb felső sarokban.<br />
A <strong>DSM</strong> <strong>4.1</strong> <strong>alapján</strong>
Fájlok szinkronizálása a Cloud Stationnel<br />
78 Fejezet 8: Fájlok elérése bárhonnan<br />
<strong>Synology</strong> <strong>DiskStation</strong> <strong>használati</strong> <strong>utasítás</strong>a<br />
A <strong>DSM</strong> <strong>4.1</strong> <strong>alapján</strong><br />
A Cloud Station egy olyan fájlmegosztási szolgáltatás, amelynek segítségével a <strong>DiskStation</strong> fájlszinkronizálási<br />
központtá alakítható, segítségével több kliensszámítógép között szinkronizálhat fájlokat.<br />
Megjegyzés: A <strong>DiskStation</strong>nel való szinkronizáció előtt a kliensszámítógépekre kliensalkalmazást kell telepíteni<br />
(ez a számítógépes kliensekhez készült Cloud Station, elérhető a <strong>Synology</strong> Letöltőközpontjában).<br />
A Cloud Station telepítése és futtatása a <strong>DiskStation</strong>ön:<br />
A Cloud Station csomag telepítéséhez és futtatásához menjen a Főmenü > Csomagkezelési központ<br />
menüpontra.<br />
A Cloud Station indítása:<br />
Menjen a Főmenü > Cloud Station elemhez.<br />
Ha további tájékoztatásra van szüksége a Cloud Stationnel, valamint a csomag indításával és futtatásával<br />
kapcsolatban, kattintson a Súgó gombra (a kérdőjellel) a jobb felső sarokban.
Fájlok elérése File Station segítségével<br />
79 Fejezet 8: Fájlok elérése bárhonnan<br />
<strong>Synology</strong> <strong>DiskStation</strong> <strong>használati</strong> <strong>utasítás</strong>a<br />
A <strong>DSM</strong> <strong>4.1</strong> <strong>alapján</strong><br />
A File Station a <strong>DSM</strong> fájlkezelő eszköze, ami lehetővé teszi a <strong>DSM</strong> felhasználók számára, hogy az Interneten<br />
keresztül hozzáférjenek a <strong>DiskStation</strong> mappákhoz a webböngészőjük segítségével. Kettő vagy több File Station<br />
elindításával az összes <strong>DiskStation</strong>-adatot kezelheti úgy, hogy ide-oda húzza azokat a különböző File Stationök<br />
között.<br />
File Station-követelmények<br />
A teljes kiépítettségű File Station használatához a legújabb webböngésző, Java és Flash Player szükséges.<br />
Java (mappák böngészéséhez a helyi számítógépen): Java Runtime Environment (JRE) 5 vagy újabb<br />
Flash: Flash Player 9.0.28 vagy újabb<br />
File Station megjelenése<br />
Menjen a Főmenü > File Station oldalra egy File Station ablak megnyitásához.<br />
Bal oldali panel: A felső részén a <strong>Synology</strong> <strong>DiskStation</strong> megosztott mappáit és azok almappáit jeleníti meg,<br />
az alsó részén pedig a helyi számítógépen található mappákat.<br />
Főrész: A jelenleg kijelölt mappa tartalmát jeleníti meg.<br />
Súgó gomb (jobb felső sarok): Kattintson a Súgó gombra (a kérdőjellel) a <strong>DSM</strong> Súgó megjelenítéséhez,<br />
ahol hasznos segítséget kaphat a File Station használatával kapcsolatosan.<br />
Keresés mező (a Súgó gomb mellett): Adjon meg egy kulcsszót az aktuális mappa fájljainak, illetve<br />
mappáinak szűréséhez.<br />
Összetett keresés (lefelé mutató nyíl a Súgó gomb mellett): Keresés összetettebb paraméterek <strong>alapján</strong>.<br />
File Station beállításainak kezelése<br />
A File Station beállításainak kezeléséhez kattintson az Opciók elemre.<br />
Általános<br />
Itt engedélyezheti a File Stationnek az összes felhasználó tevékenységének rögzítését. Ezek a felhasználói<br />
tevékenységek a következők: Mappa létrehozása, Feltöltés, Letöltés, Törlés, Átnevezés, Áthelyezés,<br />
Másolás és Tulajdonság beállítva.
File Station napló engedélyezése:<br />
80 Fejezet 8: Fájlok elérése bárhonnan<br />
<strong>Synology</strong> <strong>DiskStation</strong> <strong>használati</strong> <strong>utasítás</strong>a<br />
1 Ha valamennyi felhasználó tevékenységét rögzíteni szeretné, akkor jelölje be a File Station napló<br />
engedélyezése jelölőnégyzetet.<br />
2 Kattintson az OK gombra.<br />
A File Station napló megtekintéséhez:<br />
1 Kattintson a Naplók megtekintése elemre, majd menjen a Főmenü > Rendszernaplók pontra.<br />
2 A naplók megtekintéséhez válassza ki a Fájlátvitel fület.<br />
Telepítés<br />
A <strong>DSM</strong> <strong>4.1</strong> <strong>alapján</strong><br />
Alapértelmezés szerint az összes felhasználó csatlakoztathat távoli mappákat és virtuális meghajtókat. Itt a távoli<br />
mappákhoz való hozzáférést, illetve a virtuális meghajtók kezelését az adminisztrátorokra korlátozhatja.<br />
Megjegyzés: A nem adminisztrátor felhasználók csak saját kezdőmappájukon belül csatlakoztathatnak távoli<br />
mappákat.<br />
Annak meghatározása, hogy ki csatlakoztathat távoli mappákat és virtuális meghajtókat:<br />
1 Válassza a Valamennyi felhasználó vagy Adminisztrátorok lehetőséget a Távoli mappa, illetve Virtuális<br />
meghajtó részben.<br />
2 Kattintson az OK gombra.<br />
Megjegyzés: A távoli mappákra és virtuális meghajtókra vonatkozó további információkért lásd a(z) "Távoli mappák<br />
és virtuális meghajtók csatolása" fejezetet a(z) 86. oldalon.<br />
Megosztott hivatkozások<br />
Alapértelmezés szerint az összes felhasználó oszthat meg fájlhivatkozásokat. A megosztott mappák kezelését itt<br />
viszont az adminisztrátorokra is korlátozhatja.<br />
Annak meghatározása, hogy ki oszthat meg fájlhivatkozásokat:<br />
1 Válassza a Valamennyi felhasználó vagy az Adminisztrátorok lehetőséget.<br />
2 Kattintson az OK gombra.<br />
Megjegyzés: A megosztott hivatkozásokra vonatkozó további információkért lásd a(z) "Fájlhivatkozások<br />
megosztása" fejezetet a(z) 86. oldalon.<br />
Sebességhatár<br />
A fájlok közti átvitel ellenőrzése érdekében engedélyezheti a sebességhatárt.<br />
Sebességhatár engedélyezése:<br />
1 Jelölje be a Gyorsasági korlát engedélyezése lehetőséget.<br />
2 A Sebességhatár-beállítások elemre kattintva sebességhatárt adhat meg az egyes felhasználók vagy<br />
csoportok számára.<br />
3 Kattintson az OK gombra.<br />
Megjegyzés:<br />
Egy csoport sebességhatára az összes csoporttag által felhasznált teljes sávszélesség.<br />
Ha egy felhasználónak állít fel sebességhatárt, az Eredmény ponton számokat lát, hogy az illető felhasználóra<br />
vonatkozik-e már csoportos sebességhatár.<br />
A felhasználóhoz rendelt sebességhatár nem kerül beszámításra annak a csoportnak a sebességhatárába,<br />
amelyikhez a felhasználó tartozik.
Fájlok és mappák keresése<br />
81 Fejezet 8: Fájlok elérése bárhonnan<br />
<strong>Synology</strong> <strong>DiskStation</strong> <strong>használati</strong> <strong>utasítás</strong>a<br />
A <strong>DSM</strong> <strong>4.1</strong> <strong>alapján</strong><br />
Az aktuális mappa fájljain, illetve mappáin szűrőt alkalmazhat. Részletesebb találatok érdekében összetett<br />
keresést is végezhet.<br />
Fájlok, illetve mappák keresése az aktuális mappában:<br />
1 A File Stationnel menjen abba a mappába, ahol a keresni kívánt tartalom található.<br />
2 A File Station ablakának jobb felső sarkában látható Szűrő mezőben adjon meg egy kulcsszót; az ablak<br />
főterületén megjelennek a szűrt találatok.<br />
Összetett keresés végrehajtása:<br />
1 A File Stationnel menjen abba a mappába, ahol a keresni kívánt tartalom található.<br />
2 Az Összetett keresés panel megjelenítéséhez kattintson a File Station ablakának jobb felső sarkában látható<br />
Összetett keresés gombra.<br />
3 Adja meg a kívánt adatokat, vagy a legördülő menük segítségével válasszon a következő keresési feltételek<br />
közül:<br />
Kulcsszó: Kulcsszó <strong>alapján</strong> keresheti a kulcsszónak megfelelő nevű fájlokat és mappákat.<br />
Megjegyzés:<br />
A [*] (bármilyen számú, tetszőleges karakter) és a [?] (1 tetszőleges karakter) helyettesítő karaktereket is<br />
használhatja a kulcsszóban. Például az [é*s] kifejezés az [érés], az [érvelés] és az [és] szót is jelentheti.<br />
Ha egynél több kulcsszót ad meg, a szóköz mintázat [ ] segítségével választhatja el őket. Az [a szal]<br />
kulcsszavak a például következőket egyaránt jelenthetik: [abrosszal], [arra szaladva], [a szalamandra] vagy<br />
aszalt szilva.<br />
A kulcsszó elé és mögé dupla felső idézőjelet ["] felvéve pontos találatra kereshet. Például az ["a kép"]<br />
kifejezés jelentheti azt, hogy [a képernyővédő], de nem jelentheti azt, hogy [a fénykép].<br />
Hely: Az alapértelmezett helyt az aktuális mappa jelenti. Ha máshol kíván keresni, válassza ki a felsorolt<br />
megosztott mappák valamelyikét a bennük található tartalom keresése érdekében, vagy ha más helyet<br />
kíván kijelölni, úgy válassza az Egyéb helyek elemet.<br />
Fájltípus: A Kiterjesztés elem segítségével a keresést adott fájltípusokra korlátozhatja; a Mappa<br />
választásával a keresést mappákra szűkíti le.<br />
Méret (MB): Válasszon az egyenlő, nagyobb, mint és kevesebb, mint elemek közül, majd adja meg a<br />
kereséshez használni kívánt fájlméretet.<br />
Módosított dátum vagy Létrehozás dátuma: Válasszon a pontosan, előtte és utána lehetőségek közül,<br />
majd a naptárban jelölje ki azt a dátumot, amilyen létrehozási, illetve módosítási dátummal fájlokat kíván<br />
keresni.<br />
Tulajdonos/Csoport: Válasszon a Tulajdonos és a Csoport lehetőség közül, majd a legörülő menüből<br />
jelölje ki, mely tulajdonoshoz vagy csoporthoz köthető fájlokat vagy mappákat kívánja megtalálni.<br />
Megjegyzés: A Hely lehetőségen túl legalább egy másik keresési szempontot is meg kell adnia.<br />
4 A keresés indításához kattintson a Keresés elemre, a Visszaállít elemre kattintva újra megadhatja a keresési<br />
szempontokat. Ha a keresés véget ér, a szempontoknak megfelelő fájlokat a rendszer kilistázza a File Station<br />
főablakában.<br />
Megjegyzés: A gyorsabb keresési találatok érdekében azt ajánljuk, hogy indexelje a megosztott mappák tartalmát is.<br />
További információkért lásd a(z) "Megosztott mappa tartalmának indexelése" fejezetet a(z) 72. oldalon.
File Station működésbe hozása<br />
82 Fejezet 8: Fájlok elérése bárhonnan<br />
<strong>Synology</strong> <strong>DiskStation</strong> <strong>használati</strong> <strong>utasítás</strong>a<br />
A <strong>DSM</strong> <strong>4.1</strong> <strong>alapján</strong><br />
A Tevékenység menüre kattintva, húzással és a jobb egérgombot használva könnyedén letölthet, másolhat,<br />
áthelyezhet, átnevezhet, törölhet, kibonthat és tömöríthet fájlokat és mappákat, és még sok minden mást is<br />
megtehet.<br />
Fájlok vagy mappák letöltése a <strong>Synology</strong> <strong>DiskStation</strong>ről<br />
Helyi számítógépére a következőképpen tölthet le fájlt vagy mappát a <strong>DiskStation</strong> készülékről.<br />
Fájl letöltése a helyi számítógépre:<br />
1 Válassza ki a letölteni kívánt fájlokat vagy mappákat. (Többszörös kijelölés közben tartsa lenyomva a Shift<br />
vagy Ctrl billentyűt.)<br />
2 Válassza ki a Letöltés lehetőséget a Tevékenység menüből, majd tegye a következők valamelyikét:<br />
Letöltés: Így a webböngészője letöltés funkciója révén töltheti le a fájlokat.<br />
Hozzáadás a sorhoz - Felülírás vagy Hozzáadás a sorhoz - Kihagyás: Attól függően, hogy a célhelyen<br />
található, azonos nevű fájlokat és mappákat felül kívánja-e írni, a letöltési listára vételhez válasszon a két<br />
lehetőség közül (a lista a jobb felső sarokban látható, lefelé mutató nyílra kattintva jeleníthető meg).<br />
Megjegyzés:<br />
Windows környezetben a fájlnévban szereplő \ * ? " > | # % karaktereket letöltés után - váltja fel.<br />
Ha többszörös kijelölést végez, a File Station letöltés előtt archiválja a kijelöléseit egy .zip fájlba.<br />
Fájlok vagy mappák feltöltése a <strong>Synology</strong> <strong>DiskStation</strong>re<br />
Használja a következő módszerek bármelyikét, ha fájlokat vagy mappákat szeretne feltölteni a számítógépéről a<br />
<strong>Synology</strong> <strong>DiskStation</strong>re.<br />
1. módszer:<br />
1 A baloldali panel felső részéből válassza ki a <strong>Synology</strong> <strong>DiskStation</strong> célmappáját.<br />
2 Válassza a Feltöltés lehetőséget, majd válasszon fájlokat vagy mappákat a helyi számítógépéről.<br />
3 A feltöltés megkezdéséhez kattintson az OK gombra.<br />
2. módszer:<br />
1 A baloldali panel alsó részéről válasszon ki egy mappát a helyi számítógépén. A főrész most a kiválasztott<br />
mappa tartalmát jeleníti meg.<br />
2 Válassza ki a főrészen a kívánt fájlokat vagy mappákat, majd kattintson a Feltöltés lehetőségre.<br />
3 A megjelenő ablakban válasszon ki egy, a <strong>DiskStation</strong>ön található célmappát.<br />
4 Az ablak jobb felső sarkában válassza ki a Felülírás lehetőséget, ha a célmappában ugyanolyan névvel<br />
található fájlokat vagy mappákat felül szeretné írni. Egyébként válassza a Kihagyás lehetőséget.<br />
5 A feltöltés megkezdéséhez kattintson az OK gombra.<br />
3. módszer:<br />
1 A baloldali panelen húzzon egy mappát a számítógépéről (az alsó részről) a <strong>DiskStation</strong> bármelyik mappájába<br />
(a felső részre).<br />
2 A megjelenő felbukkanó menüben válassza ki a Feltöltés - Felülírás lehetőséget, ha a célmappában<br />
ugyanolyan néven található fájlokat vagy mappákat felül szeretné írni. Egyébként válassza a Feltöltés -<br />
Kihagyás lehetőséget, ha az ugyanolyan fájlnevű fájlokat ki szeretné hagyni.<br />
4. módszer:<br />
1 A baloldali panel felső részéből válassza ki a <strong>DiskStation</strong> célmappáját.<br />
2 Jelölje ki a fájlokat a számítógép asztalán vagy a fájlkezelőben (például Windows Intéző vagy Mac Finder),<br />
majd húzza őket a File Stationre.<br />
3 A megjelenő párbeszédablakban jelölje be a jelölőnégyzetet, ha az azonos nevű fájl(oka)t a célmappában felül<br />
kívánja írni, majd kattintson a Feltöltés elemre.
Megjegyzés:<br />
83 Fejezet 8: Fájlok elérése bárhonnan<br />
<strong>Synology</strong> <strong>DiskStation</strong> <strong>használati</strong> <strong>utasítás</strong>a<br />
A <strong>DSM</strong> <strong>4.1</strong> <strong>alapján</strong><br />
Ha Google Chrome, Firefox, Mac Safari 5.1 vagy újabb verziót használ, és telepítette a JRE 5-ös vagy újabb<br />
verzióját, feltölthet 4 GB feletti méretű fájlokat is. Egyébként egyszerre csak legfeljebb 2 GB tartalmat tölthet fel.<br />
A fogd és vidd módszerrel történő feltöltést csak egyes böngészők támogatják: Chrome, Firefox, Mac Safari 5.1 és<br />
újabb verziók.<br />
Ha Chrome for Linuxot használ, és a HTTPS protokollon keresztül jelentkezik be a <strong>DSM</strong>-re, importálnia kell egy<br />
hiteles tanúsítványt (a HTTP-szolgáltatás fül alatt a Főmenü > Vezérlőpult > <strong>DSM</strong>-beállítások menüpontban),<br />
hogy fogd és vidd módszerrel is el tudja végezni a feltöltést.<br />
Ha a fenti módszerek bármelyikének használatával fájlokat vagy mappákat tölt fel, a fájlok és mappák<br />
feltöltésének folyamatát láthatja az asztal jobb felső sarkában.<br />
Rákattinthat a tálca jobb végén található felfelé mutató nyílra is, így láthatja a Feltöltési sor-t.<br />
Fájlok vagy mappák másolása vagy átmozgatása a <strong>Synology</strong> <strong>DiskStation</strong>ön<br />
Használja a következő módszerek bármelyikét, ha fájlokat vagy mappákat szeretne másolni a<br />
<strong>Synology</strong> <strong>DiskStation</strong> egyik mappájából a másikba.<br />
1. módszer:<br />
1 Válassza ki az áthelyezni, illetve másolni kívánt fájlokat vagy mappákat. (Többszörös kijelölés közben tartsa<br />
lenyomva a Shift vagy Ctrl billentyűt.)<br />
2 Válassza a Kivágás vagy Másolás lehetőséget a Tevékenység menüből.<br />
3 Menjen a <strong>DiskStation</strong>ön készüléken vagy a számítógépen található célmappába.<br />
4 Attól függően, hogy a célhelyen található, azonos nevű fájlokat és mappákat felül kívánja-e írni, válassza<br />
a Beillesztés – Felülírás vagy Beillesztés – Kihagyás lehetőséget a Tevékenység legördülő menüből.<br />
2. módszer:<br />
1 Válassza ki a kívánt fájlokat vagy mappákat. (Többszörös kijelölés közben tartsa lenyomva a Shift vagy Ctrl<br />
billentyűt.)<br />
2 Húzza bármelyik mappát vagy fájlt a főrészből a <strong>DiskStation</strong> egy másik mappájába a baloldali panelen.<br />
3 Attól függően, hogy a célhelyen található, azonos nevű fájlokat és mappákat felül kívánja-e írni vagy ki akarja<br />
hagyni, a megjelenő előugró menüben válassza a Másolás – Felülírás, Másolás – Kihagyás, Áthelyezés –<br />
Felülírás vagy Áthelyezés – Kihagyás elemet.<br />
Megjegyzés:<br />
Ha FAT fájlrendszerű könyvtárba másol vagy helyez át fájlokat/mappákat, a fájlnévben szereplő \ *?">| karakterek<br />
helyett – jelenik meg, a Mac fájlok Metadata adatai pedig törlődnek.<br />
Ha a helyi számítógépről vág ki számokat, majd a <strong>DiskStation</strong> egyik mappájába illeszti be őket, a fájlok<br />
megmaradnak a helyi számítógépen.<br />
Fájl vagy mappa átnevezése a <strong>Synology</strong> <strong>DiskStation</strong>ön<br />
1 Válasszon ki egy fájlt vagy mappát.<br />
2 Tegye a következők egyikét:<br />
Válassza ki az Átnevezés lehetőséget a Tevékenység menüből.<br />
Kattintson a jobb egérgombbal a fájlra vagy mappára, majd válassza az Átnevezés lehetőséget.<br />
3 A megjelenő ablakban adjon meg egy új nevet, majd kattintson az OK gombra.<br />
Mappa létrehozása<br />
1 Menjen abba a könyvtárba, ahol létre szeretne hozni egy mappát.<br />
2 Tegye a következők egyikét:<br />
Kattintson a Mappa létrehozása gombra.<br />
Válassza ki a Mappa létrehozása lehetőséget a Tevékenység menüből.<br />
3 A megjelenő ablakban adjon meg egy új nevet, majd kattintson az OK gombra.
Fájlok vagy mappák törlése<br />
84 Fejezet 8: Fájlok elérése bárhonnan<br />
<strong>Synology</strong> <strong>DiskStation</strong> <strong>használati</strong> <strong>utasítás</strong>a<br />
A <strong>DSM</strong> <strong>4.1</strong> <strong>alapján</strong><br />
1 Válassza ki a kívánt fájlokat vagy mappákat. (Többszörös kijelölés közben tartsa lenyomva a Shift vagy Ctrl<br />
billentyűt.)<br />
2 Tegye a következők egyikét:<br />
Válassza ki a Törlés lehetőséget a Tevékenység menüből.<br />
Kattintson a jobb egérgombbal a fájlokra vagy mappákra, majd válassza a Törlés lehetőséget.<br />
Archívum kibontása<br />
1 Válasszon ki egy kibontani kívánt archívumot.<br />
2 Válassza ki a Kibontás lehetőséget a Műveletek menüből. Az archívum tartalmát láthatja a Fájllista.<br />
3 Menjen az Opció fülre a jelszó megadásához, ha az archívum jelszóval védett.<br />
4 Kattintson alul a Cél lehetőségre, majd a felbukkanó ablakban válasszon egy célmappát a<br />
<strong>Synology</strong> <strong>DiskStation</strong>ön.<br />
5 Tegye a következők egyikét:<br />
Az összes fájl és mappa kibontásához kattintson erre: Valamennyi kibontása.<br />
Az archívumban található fájlok vagy mappák kibontásához jelölje ki őket a Fájllistában és kattintson<br />
a Kiválasztott kibontása lehetőségre.<br />
Megjegyzés: A File Station a következő archívum formátumok kibontására képes: .zip, .tar, .gz, .tgz, .rar, .7z, .iso<br />
(ISO 9660 + joliet)<br />
Fájlok és mappák tömörítése<br />
1 Válassza ki a főrészben a <strong>Synology</strong> <strong>DiskStation</strong> tömöríteni kívánt fájljait vagy mappáit. (Többszörös kijelölés<br />
közben tartsa lenyomva a Shift vagy Ctrl billentyűt.)<br />
2 Tegye a következők egyikét:<br />
Válassza ki a Tömörítés a következőbe: “(fájlnév)”.zip lehetőséget a Tevékenység menüből.<br />
Kattintson jobb gombbal a kijelöltek egyikére, majd válassza a Tömörítés a következőbe: “(fájlnév)”.zip<br />
elemet.<br />
A haladó lehetőségek használatához (mint például az archívum átnevezése vagy titkosítása, különböző<br />
tömörítési szintek vagy üzemmódok használata), válassza ehelyett a Hozzáadás az archívumhoz elemet.<br />
Megjegyzés:<br />
A helyi számítógépén a File Station használatával nem tömöríthet fájlokat vagy mappákat.<br />
Támogatott archívum formátumok: .zip, .7z.<br />
Fájl megnyitása új ablakban<br />
Az azonnali előnézethez nyisson meg egy <strong>Synology</strong> <strong>DiskStation</strong> fájlt a webböngésző új fülén vagy ablakában.<br />
Fájl megnyitása új ablakban:<br />
1 Az előzetesen megtekintendő fájl kijelölése.<br />
2 Tegye a következők egyikét:<br />
Válassza ki a Megnyitás új ablakban lehetőséget a Tevékenység menüből.<br />
Kattintson jobb gombbal a fájlra, majd válassza a Megnyitás új ablakban lehetőséget.<br />
Ha a bongészője látja a kijelölt fájlt, az új böngészőablakban nyílik meg.<br />
Megjegyzés: A böngésző beállításai határozzák meg, hogy milyen fájltípusok tekinthetők meg közvetlenül.<br />
Kedvencek, illetve asztali parancsikonok létrehozása<br />
A File Station segítségével a <strong>DiskStation</strong> gyakran használt mappáinak parancsikonját a gyorsabb hozzáférés<br />
érdekében felveheti a bal oldalon látható Kedvencek közé, illetve asztali parancsikonokat hozhat létre a<br />
<strong>DiskStation</strong> fájljaihoz és mappáihoz. További tájékoztatás érdekében kattintson a jobb felső sarokban található<br />
(kérdőjellel ellátott) Súgó gombra, majd menjen a File Station > Fájlok olvasása és áthelyezése > Kedvencek,<br />
illetve asztali parancsikonok létrehozása pontra.
Fájlok és almappák tulajdonságainak szerkesztése<br />
85 Fejezet 8: Fájlok elérése bárhonnan<br />
<strong>Synology</strong> <strong>DiskStation</strong> <strong>használati</strong> <strong>utasítás</strong>a<br />
A <strong>DSM</strong> <strong>4.1</strong> <strong>alapján</strong><br />
Szerkesztheti a hozzáférési jogosultságokat a fájlokhoz és almappákhoz (ami egy megosztott mappán belüli<br />
mappákat és azok almappáit jelenti), letöltési linkeket másolhat, és fájlt nyithat meg új böngészőablakban a<br />
Tulajdonságok ablakban.<br />
Fájlok/mappák jogosultságainak megtekintése és megváltoztatása<br />
A File Station segítségével hozzáférési jogosultságokat rendelhet fájlokhoz és almappákhoz. Ez a funkció<br />
különösen hasznos, amikor különböző felhasználócsoportok számára engedélyezni szeretné különböző<br />
almappák elérését egy megosztott mappában.<br />
Megjegyzés: Ha hozzáférési jogosultságokat szeretne beállítani a megosztott mappákhoz, használja inkább a<br />
<strong>Synology</strong> <strong>DiskStation</strong> Manager-t. További információkért lásd a(z) "Hozzáférés engedélyezése a megosztott<br />
mappákhoz felhasználók vagy csoportok számára" fejezetet a(z) 68. oldalon.<br />
Fájlok és almappák elérésének engedélyezése felhasználók és csoportok számára:<br />
1 Válassza ki azokat a fájlokat és mappákat, amelyekhez hozzáférési jogosultságokat szeretne rendelni.<br />
(Többszörös kijelölés közben tartsa lenyomva a Shift vagy Ctrl billentyűt.)<br />
2 Kattintson jobb egérgombbal az egyik fájlra vagy mappára, vagy válassza a Tevékenység menüt, és válassza<br />
a Tulajdonságok pontot.<br />
3 A Tulajdonos és csoport részben tegye a következőt:<br />
Válassza ki a kijelölt fájlok és mappák tulajdonosát a Tulajdonos legördülő menüből.<br />
Válassza ki a kijelölt fájlok és mappák felhasználócsoportját a Csoport legördülő menüből.<br />
Az itt ki nem választott összes többi felhasználó vagy csoport az Egyebek csoporthoz tartozik.<br />
4 Kattintson az Engedély fülre, majd jelölje be az Olvasás, Írás és Végrehajtás jelölőnégyzeteket a<br />
Tulajdonos, Csoport és Egyebek a kijelölt fájokhoz és mappákhoz való hozzáférésének beállítása<br />
érdekében.<br />
Megjegyzés: Amikor több fájl hozzáférési jogosultságait állítja be, az esetleges szürke négyzetek azt jelenti, hogy<br />
az adott jogosultság (például a tulajdonos Olvasás jogosultsága) nem ugyanaz a különböző fájlok között, és<br />
minden fájlnál megmarad az eredeti jogosultság. Ezeket a szürke jelölőnégyzeteket is bejelölheti (ekkor fehérre<br />
váltanak), és ezzel azonossá teheti a fájlok hozzáférési jogosultságait.<br />
5 Az Alkalmazás erre a mappára, almappáira és fájljaira jelölőnégyzetek bejelölésével a beállítások az<br />
összes almappára és fájlra is alkalmazásra kerülnek.<br />
6 Kattintson az OK gombra.<br />
Megjegyzés: Nem szerkesztheti itt a fájlokhoz és almappákhoz való hozzáférési jogosultságokat a photo megosztott<br />
mappában. A Photo Station felhasználók fényképalbumaihoz történő hozzáférési jogosultságok hozzárendelését<br />
illető további információkért lásd a(z) "Album adatvédelmi beállításainak megadása" fejezetet a(z) 113. oldalon.<br />
A fájl vagy mappa letöltési linkjének megszerzése<br />
Megszerezheti egy fájl vagy mappa letöltési linkjét, és megoszthatja a linket más felhasználókkal.<br />
Fájl vagy mappa letöltési linkjének megszerzése:<br />
1 Válassza ki azt a fájlt vagy mappát, amihez meg szeretné szerezni a letöltési linkjét.<br />
2 Tegye a következők egyikét, ha meg szeretné nyitni a Tulajdonságok ablakot:<br />
Válassza ki a Tulajdonságok lehetőséget a Tevékenység menüből.<br />
Kattintson a jobb egérgombbal a fájlra vagy mappára, majd válassza a Tulajdonságok lehetőséget.<br />
3 Kattintson a letöltési linkre a jobb egérgombbal, majd a letöltési link lemásolásához válassza a gyorsmenü<br />
megfelelő funkcióját. A funkció neve az éppen használt webböngészőtől függően változhat.<br />
4 Küldje el a linket más felhasználóknak e-mailben vagy azonnali üzenetekben. Ők felhasználónevük és<br />
jelszavuk megadásával letölthetik a belinkelt fájlt vagy mappát.
Megjegyzés:<br />
86 Fejezet 8: Fájlok elérése bárhonnan<br />
<strong>Synology</strong> <strong>DiskStation</strong> <strong>használati</strong> <strong>utasítás</strong>a<br />
A <strong>DSM</strong> <strong>4.1</strong> <strong>alapján</strong><br />
Egy fájl vagy mappa letöltési link segítségével történő letöltéséhez érvényes <strong>DiskStation</strong> felhasználónév és jelszó<br />
szükséges.<br />
A File Station segítségével ön csak a számítógépén található fájlok és mappák feltöltésének műveletét tudja<br />
végrehajtani. Az összes többi File Station műveletet és tulajdonság-beállítást csak a <strong>Synology</strong> <strong>DiskStation</strong>-ön<br />
található fájlok és mappák tekintetében érheti el.<br />
Fájlhivatkozások megosztása<br />
A File Stationnel létrehozhat <strong>DiskStation</strong>-fájlokra mutató URL-eket, amelyek segítségével a <strong>DSM</strong>-be<br />
bejelentkezni nem tudó emberek letölthetik a megosztott fájlokat. További tájékoztatás érdekében kattintson a<br />
jobb felső sarokban található (kérdőjellel ellátott) Súgó gombra, majd menjen a File Station > Fájlhivatkozások<br />
megosztása pontra.<br />
Távoli mappák és virtuális meghajtók csatolása<br />
A File Station segítségével csatlakoztathat távoli mappákat, és így elérhet hálózati számítógépek vagy más<br />
<strong>DiskStation</strong>ök által megosztott mappákat, vagy akár virtuális meghajtókon található, lemezkép-fájlokon belüli<br />
tartalmakat is. Így könnyedén navigálhat az elérhető hálózati erőforrások vagy lemezkép-fájlok között a File<br />
Stationnel. A távoli mappákra és virtuális meghajtókra vonatkozó további információk érdekében kattintson a jobb<br />
felső sarokban található (kérdőjellel ellátott) Súgó, majd menjen a File Station > Távoli mappák telepítése<br />
(csatolása) vagy Virtuális meghajtók telepítése (csatolása) menüpontra.<br />
Zene adatainak szerkesztése<br />
A zenefájlok adatainak megtekintéséhez és szerkesztéséhez a File Station Zeneadat-szerkesztőjét használhatja.<br />
Zeneadatok megtekintése és szerkesztése:<br />
1 Kattintson jobb gombbal a zenefájlra, és válassza a Zene adatainak szerkesztése elemet.<br />
2 Itt megtekintheti, illetve módosíthatja a zenefájl adatait, vagy nyelvet választhat a Kódlap legördülő menüből,<br />
és ezzel a nem Unicode-os szöveget Unicode-ossá alakítva a megfelelő nyelven jelenítheti meg a szöveget.<br />
(A Rendszer alapértelmezés a Főmenü > Vezérlőpult > Területi beállítások helyen megadott kódlapot<br />
jelenti.)<br />
3 A beállítás befejezéséhez kattintson a Mentés gombra.<br />
Megjegyzés: A Zeneadat-szerkesztő a következő formátumokat támogatja: mp3, ogg.<br />
Dokumentumok, fényképek és videók megtekintése<br />
A File Stationnel megjelenítheti dokumentumokat, videókat és fényképeket. További tájékoztatás érdekében<br />
kattintson a jobb felső sarokban található (kérdőjellel ellátott) Súgó gombra, majd menjen a File Station > Fájlok<br />
olvasása és áthelyezése > Dokumentumok, fényképek és videók megtekintése pontra.<br />
Fényképek szerkesztése<br />
A File Stationnel a webalapú Pixlr Editor vagy Pixlr Express fényképszerkesztők segítségével szerkeszthet<br />
fényképeket. További tájékoztatás érdekében kattintson a jobb felső sarokban található (kérdőjellel ellátott) Súgó<br />
gombra, majd menjen a File Station > Fájlok olvasása és áthelyezése > Fényképek szerkesztése pontra.
87<br />
Fejezet 9: Adatok biztonsági mentése<br />
A <strong>Synology</strong> korszerű biztonsági mentési megoldásokat kínál az ön számítógépe és a <strong>Synology</strong> <strong>DiskStation</strong><br />
számára. A számítógépén lévő adatokat elmentheti a <strong>Synology</strong> <strong>DiskStation</strong> alkalmazásba. Ha ön admin vagy<br />
az administrators csoportba tartozó felhasználó, akkor a <strong>DiskStation</strong> adatairól helyi vagy hálózati biztonsági<br />
mentést készíthet, illetve <strong>DiskStation</strong>ök között szinkronizálhatja a megosztott mappák adatait. A kreatív Másolás<br />
gomb egyérintéses módon leegyszerűsíti a külső tárolóeszközökre történő biztonsági mentést. Az Amazon<br />
S3 biztonsági mentés szolgáltatás támogatása, valamint az innovatív Time Backup csomag további választási<br />
lehetőséget biztosít a kiszolgáló biztonsági mentéséhez.<br />
Számítógépes adatok biztonsági mentése<br />
A <strong>Synology</strong> által készített Data Replicator 3 lehetővé teszi önnek adatok biztonsági mentését Windows<br />
számítógépről a <strong>Synology</strong> <strong>DiskStation</strong>re. Ha ön Mac- vagy Linux-felhasználó, a <strong>Synology</strong> <strong>DiskStation</strong> akkor<br />
is szolgálhat a biztonsági mentés céljaként.<br />
Data Replicator használata Windows esetén<br />
A <strong>Synology</strong> Data Replicator telepítőcsomag megtalálható a Telepítőlemezen, illetve a <strong>Synology</strong><br />
letöltőközpontjában: http://www.synology.com/support/download.php<br />
Mire jó a Data Replicator?<br />
A Windows számítógépen található meghatározott mappákat figyeli, és valós idejű biztonsági mentést hajt<br />
végre, ha egy megfigyelt mappa tartalma bármilyen módon módosul.<br />
Beállítani a biztonsági mentés verzióit és a visszaállítási pontokat.<br />
Fejezet<br />
9
88 Fejezet 9: Adatok biztonsági mentése<br />
<strong>Synology</strong> <strong>DiskStation</strong> <strong>használati</strong> <strong>utasítás</strong>a<br />
A <strong>DSM</strong> <strong>4.1</strong> <strong>alapján</strong><br />
Kívánsága szerint visszaállítja a biztonsági mentés adatait a <strong>Synology</strong> <strong>DiskStation</strong>ről a Windows számítógépre.<br />
Fontos:<br />
A számítógépnek és a <strong>Synology</strong> <strong>DiskStation</strong>nek ugyanazt a kódolást kell használnia. További információkért lásd<br />
a(z) "Nyelv" fejezetet a(z) 26. oldalon.<br />
A <strong>Synology</strong> Data Replicator 3 a <strong>Synology</strong> Data Replicator következő generációja. Csak azokat a<br />
<strong>Synology</strong> <strong>DiskStation</strong>ön található adatokat tudja visszaállítani, amelyekről a Data Replicator 3 telepítését követően<br />
készült biztonsági mentés. Ha a felhasználóknak a <strong>Synology</strong> Data Replicator használatával elmentett adatai<br />
vannak a <strong>Synology</strong> Disk Station alkalmazáson, akkor azt ajánljuk, hogy a <strong>Synology</strong> Data Replicator 3 használata<br />
előtt először állítsák vissza a <strong>Synology</strong> Disk Station alkalmazáson lévő adatokat a számítógépre.<br />
Data Replicator követelmények:<br />
Szabad HDD lemezterület: 5MB<br />
Operációs rendszer: Windows 2000 vagy újabb<br />
Legjobb képernyőfelbontás: 1024 x 768 vagy nagyobb<br />
Hálózati környezet: A Microsoft hálózat TCP/IP-n keresztül opció engedélyezve van, és hálózati<br />
kapcsolatban áll a <strong>Synology</strong> <strong>DiskStation</strong>nel<br />
Data Replicator telepítése:<br />
1 Helyezze a telepítőlemezt a számítógép optikai meghajtójába.<br />
2 Kattintson a Data Replicator 3 lehetőségre, majd a telepítés befejezéséhez kövesse a képernyőn felbukkanó<br />
<strong>utasítás</strong>okat.<br />
A Data Replicator használata:<br />
A Data Replicator használatára vonatkozó részletes <strong>utasítás</strong>okért lásd a Súgót, a Súgó gombra kattintva.<br />
Time Machine használata Mac esetén<br />
A <strong>Synology</strong> <strong>DiskStation</strong> a biztonsági mentéshez kompatibilitást biztosít az Apple Time Machine alkalmazásával.<br />
A Mac felhasználók gond nélkül elmenthetik adataikat a <strong>Synology</strong> <strong>DiskStation</strong> megosztott mappájába.<br />
A <strong>Synology</strong> <strong>DiskStation</strong> beállítása a Time Machine biztonsági mentés céljaként:<br />
1 Menjen a Főmenü > Vezérlőpult > Win/Mac/NFS fülre, és jelölje be a Mac fájlszolgáltatás engedélyezése<br />
lehetőséget.<br />
2 Válasszon ki egy megosztott mappát a Time Machine legördólő menüből. A kiválasztott megosztott mappa<br />
lesz a Time Machine biztonsági mentés célja.<br />
Megjegyzés: A Time Machine-re vonatkozó további információkért lásd a Mac számítógép súgóját.<br />
Az rsync használata Linux esetén<br />
Az rsync Linux adatoknak a <strong>Synology</strong> <strong>DiskStation</strong>re történő biztonsági mentéséhez használható.
Adatok vagy iSCSI LUN biztonsági mentése<br />
a <strong>Synology</strong> <strong>DiskStation</strong>ön<br />
89 Fejezet 9: Adatok biztonsági mentése<br />
<strong>Synology</strong> <strong>DiskStation</strong> <strong>használati</strong> <strong>utasítás</strong>a<br />
A <strong>DSM</strong> <strong>4.1</strong> <strong>alapján</strong><br />
A számítógépes adatok <strong>Synology</strong> Diskstationre történő biztonsági másolásán túl admin vagy az administrators<br />
csoportba tartozó felhasználóként a <strong>Synology</strong> <strong>DiskStation</strong>ön található adatokról, illetve iSCSI LUN-ról is<br />
biztonsági másolatot készíthet.<br />
A <strong>Synology</strong> <strong>DiskStation</strong> adatok biztonsági mentésének módjai<br />
A Helyi biztonsági mentés és a Hálózati biztonsági mentés módszerét is választhatja a <strong>Synology</strong> <strong>DiskStation</strong><br />
adatainak, illetve iSCSI LUN-nak a biztonsági mentéséhez. Ezenkívül a <strong>Synology</strong> <strong>DiskStation</strong> támogatja az<br />
Amazon S3 biztonsági mentést is, így lehetővé téve adatok biztonsági mentését az Amazon S3 kiszolgálóra.<br />
Helyi biztonsági mentés<br />
A Helyi biztonsági mentés lehetővé teszi adatok biztonsági mentését a LocalBackup mappába a<br />
<strong>Synology</strong> <strong>DiskStation</strong> következő helyein:<br />
Másik megosztott mappa<br />
A <strong>Synology</strong> <strong>DiskStation</strong>höz csatlakoztatott külső USB vagy eSATA lemez<br />
Megjegyzés: Lehet, hogy meg kell formáznia a külső lemezt, mielőtt első alkalommal Helyi biztonsági mentést<br />
készítene a lemezre.<br />
Hálózaton keresztüli biztonsági mentés<br />
A Hálózaton keresztüli biztonsági mentés lehetővé teszi adatok biztonsági mentését a NetBackup mappába,<br />
az Intranet vagy az Internet következő helyeire:<br />
Másik <strong>Synology</strong> <strong>DiskStation</strong><br />
Egy rsync kompatibilis kiszolgáló<br />
Megjegyzés: A Hálózaton keresztüli biztonsági mentés engedélyezéséről és a <strong>DiskStation</strong> a biztonsági mentés<br />
célállomásaként való beállításáról további tájékoztatást úgy kaphat, ha a Főmenü > Vezérlőpult > Hálózaton<br />
keresztüli biztonsági mentés menüpontra megy, és rákattint a jobb felső sarokban található (kérdőjellel ellátott)<br />
Súgó gombra.<br />
Amazon S3 biztonsági mentés<br />
Az Amazon Simple Storage Service (S3) biztonsági mentés Amazon S3 kiszolgálóra teszi lehetővé adatok<br />
biztonsági mentését.<br />
Az Amazon S3 biztonsági mentési feladat végrehajtása után egyetlen biztonsági mentés fájl tárolódik az Amazon<br />
S3 kiszolgáló Bucket részében, amit egyedi Set KEY érték azonosít, aminek eleje ForrásKiszolgálóNév_MAC<br />
cím, a vége pedig ennek a fájlnak a teljes fájlelérési útja.
<strong>Synology</strong> <strong>DiskStation</strong> <strong>használati</strong> <strong>utasítás</strong>a<br />
Az Amazon S3 biztonsági mentés az Amazon S3 RRS (Reduced Redundancy Storage - csökkentett<br />
redundanciájú tárhely) típusú célhelyekre történő biztonsági mentést is támogatja.<br />
Megjegyzés:<br />
Az Amazon S3 biztonsági mentésnek is vannak titkosított és titkosítatlan módjai.<br />
Lehet, hogy az Amazon S3 biztonsági mentés szolgáltatásért fizetni kell.<br />
90 Fejezet 9: Adatok biztonsági mentése<br />
A <strong>DSM</strong> <strong>4.1</strong> <strong>alapján</strong><br />
A <strong>DiskStation</strong> adatok biztonsági mentésére vonatkozó további információkért menjen a Főmenü > Biztonsági<br />
mentés és visszaállítás menüpontjára, majd kattintson a Súgó gombra (a kérdőjellel) a jobb felső sarokban.<br />
Biztonsági mentési feladatok végrehajtása a <strong>Synology</strong> <strong>DiskStation</strong>ön<br />
Menjen a Főmenü > Biztonsági mentés és visszaállítás menüpontra, ha biztonsági mentési feladatokat<br />
szeretne végrehajtani a <strong>Synology</strong> <strong>DiskStation</strong>ön.<br />
Kezdés előtt először tegye meg a következőket:<br />
Hálózaton keresztüli biztonsági mentés egy másik <strong>Synology</strong> <strong>DiskStation</strong>re: Jelentkezzen be a<br />
célállomásként szolgáló <strong>Synology</strong> <strong>DiskStation</strong>re, és menjen a Főmenü > Vezérlőpult> Hálózaton keresztüli<br />
biztonsági mentés > Hálózaton keresztüli biztonsági mentés menüpontra. Annak érdekében, hogy<br />
a cél-<strong>DiskStation</strong> biztonsági mentéshez elérhető legyen, ügyeljen, hogy a Hálózaton keresztüli biztonsági<br />
mentési szolgáltatás engedélyezése lehetőség legyen bejelölve, és az Egyéni rsync-konfiguráció<br />
használata pedig ne legyen bejelölve.<br />
Helyi biztonsági mentés külső lemezekre esetén: Menjen a Főmenü > Vezérlőpult > Külső eszközök<br />
fülre, majd kattintson a Formázás lehetőségre a külső lemez formázásához.<br />
Adat- vagy LUN-biztonsági mentés vagy -visszaállítás:<br />
Részletes <strong>utasítás</strong>okhoz kattintson a jobb felső sarokban található Súgó gombra, majd menjen a Biztonsági<br />
mentés és visszaállítás > Biztonsági mentés témakörre.<br />
Rendszerkonfiguráció biztonsági mentése és visszaállítása<br />
Menjen a Főmenü > Biztonsági mentés és visszaállítás > Konfiguráció biztonsági mentése menüpontra, ha<br />
a <strong>Synology</strong> <strong>DiskStation</strong> beállításairól biztonsági mentést szeretne készíteni, vagy vissza szeretné azokat állítani.<br />
Rendszerkonfiguráció biztonsági mentése:<br />
Válassza a Konfiguráció biztonsági mentése lehetőséget. A <strong>DiskStation</strong> exportálja a konfigurációs fájlt<br />
(neve: [<strong>DiskStation</strong> neve]_[Létrehozás dátuma].dss) a helyi számítógépre.<br />
Rendszerkonfiguráció visszaállítása:<br />
1 Kattintson a Konfiguráció visszaállítása elemre, kattintson a Fájl kiválasztása elemre, válassza ki a<br />
konfigurációs fájlt, majd kattintson az OK gombra.<br />
2 A jelölőnégyzetek bejelölésével jelölje ki, mely konfigurációkat kívánja visszaállítani, majd kattintson az OK<br />
gombra.
91 Fejezet 9: Adatok biztonsági mentése<br />
További információk<br />
A konfigurációk, amelyekről biztonsági mentés készül:<br />
Felhasználók, csoportok és megosztott mappák<br />
Munkacsoport, tartomány és LDAP<br />
<strong>Synology</strong> <strong>DiskStation</strong> <strong>használati</strong> <strong>utasítás</strong>a<br />
A <strong>DSM</strong> <strong>4.1</strong> <strong>alapján</strong><br />
Fájlmegosztási szolgáltatások (Windows fájlszolgáltatás, Mac fájlszolgáltatás, NFS szolgáltatás, FTP és<br />
WebDAV),<br />
Webszolgáltatások<br />
Hálózati biztonsági mentési szolgáltatások (például Hálózati biztonsági mentés (vagy Rsync) szolgáltatás,<br />
Megosztott mappa szinkronizálása szolgáltatás és Time Backup szolgáltatás)<br />
Egyéb szolgáltatások (például Felhasználói kezdőlap és Jelszóerősség)<br />
Megosztott mappák tartalmának szinkronizálása<br />
<strong>DiskStation</strong>ök között<br />
A megosztott mappák szinkronizálásával forrás <strong>DiskStation</strong> (vagy „ügyfél”) és célállomásnak kijelölt <strong>DiskStation</strong><br />
(„kiszolgáló”) között szinkronizálhatja a megosztott mappák tartalmát a hálózaton keresztül.<br />
Megosztott mappák szinkronizálásának engedélyezése<br />
A megosztott mappák szinkronizálásának végrehajtása előtt engedélyeznie kell a Megosztott mappák<br />
szinkronizálása szolgáltatást a kiszolgálón (cél <strong>DiskStation</strong>ön).<br />
Megosztott mappák szinkronizálásának engedélyezése a kiszolgálón:<br />
1 A kiszolgálón (cél <strong>DiskStation</strong>ön) jelentkezzen be admin ként vagy az administrators csoportjába tartozó<br />
felhasználóként a <strong>DSM</strong>-be.<br />
2 Menjen a Főmenü > Vezérlőpult > Hálózaton keresztüli biztonsági mentés menüpontra. Annak érdekében,<br />
hogy a cél-<strong>DiskStation</strong> szinkronizáláshoz elérhető legyen, ügyeljen, hogy a Hálózaton keresztüli biztonsági<br />
mentési szolgáltatás engedélyezése lehetőség legyen bejelölve, és az Egyéni rsync-konfiguráció<br />
használata pedig ne legyen bejelölve.<br />
3 A Megosztott mappák szinkronizálása szolgáltatás fülön jelölje be a Megosztott mappák szinkronizálása<br />
szolgáltatás engedélyezése négyzetet.<br />
4 Kattintson az Alkalmaz gombra.
A kiszolgáló és a kliens csatlakoztatása vagy leválasztása<br />
92 Fejezet 9: Adatok biztonsági mentése<br />
<strong>Synology</strong> <strong>DiskStation</strong> <strong>használati</strong> <strong>utasítás</strong>a<br />
A <strong>DSM</strong> <strong>4.1</strong> <strong>alapján</strong><br />
A kiszolgáló és az ügyfél párosításához, illetve a párosítás megszüntetéséhez kövesse a lenti <strong>utasítás</strong>okat.<br />
A megosztott mappa szinkronizálása többforrású megosztott mappa szinkronizálási funkciót biztosít, amely<br />
több kliens számára teszi lehetővé, hogy megosztott mappáikat egyetlen <strong>DiskStation</strong>re szinkronizálják.<br />
Kiszolgáló csatlakoztatása ügyfélhez:<br />
Egy ügyfélen (forrás <strong>DiskStation</strong>ön) végezze el a Megosztott mappák szinkronizálását, és válassza a kiszolgálót<br />
a szinkronizáció célpontjaként. A csatlakoztatási folyamat elvégzése után az Információ részben látható a<br />
csatlakoztatás állapota.<br />
Megjegyzés: A megosztott mappák kiszolgálóval történő szinkronizációjának részleteihez lásd: "A szinkronizálási<br />
feladatok kezelése"<br />
Kiszolgáló leválasztása ügyfélről:<br />
1 A kiszolgálón (cél <strong>DiskStation</strong>ön) jelentkezzen be admin ként vagy az administrators csoportjába tartozó<br />
felhasználóként a <strong>DSM</strong>-be.<br />
2 Menjen a Főmenü > Vezérlőpult > Hálózaton keresztüli biztonsági mentés > Megosztott mappa<br />
szinkronizálása menüpontra.<br />
3 Kattintson a Csatlakozási lista elemre, válasszon ki egy csatlakozást, majd kattintson a Leválasztás<br />
lehetőségre.<br />
A szinkronizálási feladatok kezelése<br />
Miután a Megosztott mappák szinkronizálása szolgáltatást engedélyezte a kiszolgálón (cél <strong>DiskStation</strong>ön),<br />
bejelentkezhet egy ügyfélre (forrás <strong>DiskStation</strong>re) a megosztott mappák kiszolgálóval való szinkronizációjának<br />
céljára.<br />
Szinkronizálási feladat létrehozása:<br />
1 A kliensen (forrás <strong>DiskStation</strong>ön) jelentkezzen be admin ként vagy az administrators csoportjába tartozó<br />
felhasználóként a <strong>DSM</strong>-be.<br />
2 Menjen a Főmenü > Biztonsági mentés és visszaállítás pontra, majd kattintson a Megosztott mappák<br />
szinkronizálása fülre.<br />
3 Kattintson a Létrehozás gombra.<br />
4 Adja meg a feladat nevét.<br />
5 Válassza ki a célkészülékre szinkronizálni kívánt megosztott mappát.<br />
6 Adja meg a szinkronizálási feladat célját és következő átviteli beállításait:<br />
Küldési titkosítás engedélyezése: Az adatok titkosítása az átvitel során. A titkosított átvitel nagyobb<br />
biztonságot nyújt, míg a titkosítatlan átvitelnek jobb a teljesítménye.<br />
Küldési tömörítés engedélyezése: Az adatok tömörítése az átvitel során. Alkalmazásakor kevesebb<br />
hálózati sávszélességre van szükség, azonban nő a processzor terhelése.<br />
Blokkszintű szinkronizálás engedélyezése: Csak eltérő adatok továbbítása teljes fájlok helyett.<br />
Alkalmazásakor kevesebb hálózati sávszélességre van szükség, azonban nő a processzor terhelése.<br />
Adja meg a szinkronizálási feladat célját és átviteli beállításait.<br />
7 Adja meg a feladat ütemezését. Három időzítési mód választható:<br />
Futtassa a szinkronizálást minden [szám] órában vagy Futtassa a szinkronizálást [szám] percben:<br />
A szinkronizálási feladat futtatása adott óránként. Az idő mérése éjfélkor kezdődik. És az időköz nem lehet<br />
nagyobb 24 óránál.<br />
Automatikus szinkronizálás minden nap ekkor (óó:pp): A szinkronizálási feladat futtatása naponta, adott<br />
időpontban történik.<br />
Manuális szinkronizálás: Csak manuálisan történik szinkronizálás.<br />
Szinkronizálás futtatása módosításkor: Azonnal végbemegy a szinkronizálási feladat, amint bármilyen<br />
változás következik be a forrás megosztott mappájában.<br />
8 Kattintson az Alkalmaz gombra. Láthatja a szinkronizálás feladatot a feladatlistán, ami a meghatározott<br />
időbeosztás szerint kerül elvégzésre.
Szinkronizálási feladat kezelése:<br />
1 Válassza ki a feladatot a feladatlistán.<br />
2 Tegye a következők egyikét:<br />
Kattintson a Szerkesztés gombra, hogy a feladatot szerkeszteni tudja.<br />
Kattintson a Törlés gombra, hogy a feladatot törölni tudja.<br />
93 Fejezet 9: Adatok biztonsági mentése<br />
<strong>Synology</strong> <strong>DiskStation</strong> <strong>használati</strong> <strong>utasítás</strong>a<br />
A <strong>DSM</strong> <strong>4.1</strong> <strong>alapján</strong><br />
Ha a szinkronizálási feladat nincs folyamatban, kattintson a Szinkronizálás Most opcióra, hogy azonnal<br />
elvégezze a feladatot.<br />
Ha a szinkronizálási feladat folyamatban van, kattintson a Mégse gombra, hogy leállítsa a folyamatban lévő<br />
feladatot.<br />
Megjegyzés: Ha a szinkronizálás feladat időbeállítása Szinkronizálás futtatása módosításkor módba van<br />
beállítva, a Mégse gombra való kattintással leállítaná a folyamatban lávő szinkronizálási feladatot. Ha bármelyik<br />
a szinkronizálás feladat által figyelt megosztott mappa tartalma megváltoztatásra kerül, a Megosztott Mappa<br />
Szinkronizálás folytatja a feladat végrehajtását.<br />
Kattintson a Teljes Szinkronizálás opcióra, hogy minden adat szinkronizálásra kerüljön. Első alkalommal<br />
a Megosztott Mappa Szinkronizálás teljes szinkronizálást fog lefuttatni, a további alklamakkor a módosított<br />
részeket fogja szinkronizálni. Erre a gombra kattintva manuálisan ismét szinkronizálhatja az összes adatot.<br />
Megjegyzés:<br />
Az ügyfélről eltávolított összes fájl a kiszolgálóról is eltávolításra kerül.<br />
A mappákra vonatkozó hozzáférési jogok a kiszolgálóra szinkronizálva az alapértelmezett értéket kapják, ami a<br />
gyakorlatban azt jelenti, hogy nem kerülnek megadásra.<br />
A szinkronizációs folyamat során az ügyfél a kijelölt megosztott mappákat átmásolja a kiszolgálóra. Ha viszont<br />
ugyanilyen nevű mappa már létezik a kiszolgálón, úgy ezt a rendszer az adatok felülírásának megelőzése<br />
érdekében átnevezi „megosztott_mappa_neve 1”-re.<br />
A feladat nevének 1-32 Unicode karakterből kell állnia, és nem tartalmazhatja a következő karaktereket:<br />
! " # $ % & ' ( ) * + , / : ; ? @ [ ] \ ^ ` { } | ~<br />
Ha ext4 fájlrendszerről ext3 fájlrendszerre szinkronizál megosztott mappákat, akkor hibába ütközhet, ha egy<br />
mappában több mint 32000 fájl található.<br />
Ha a kiszolgálón található megosztott mappákat a rendszer másik ügyféllel szinkronizálta, akkor a Megosztott<br />
mappák szinkronizálása teljes szinkronizálást végez.<br />
Amikor az átviteli kódolás engedélyezve van, meg kell adnia egy jelszót. Ez nem maradhat üresen.<br />
Ha az Interneten keresztül végez szinkronizálást <strong>DiskStation</strong> készülékek között, akkor a kiszolgáló neve külső<br />
IP-címmel és hosztnévvel is megadható. Ha a hosztnévvel történő megadást választja, a névnek FQDN<br />
(Fully Qualified Domain Name - teljes értékű tartománynév) formátumban kell lennie; például „abc.bcd.com”.<br />
Ha a Megosztott mappák szinkronizálásának az interneten keresztüli használatához portátirányítást szeretne<br />
beállítani, titkosított átvitelhez válassza a 22-es, titkosítatlan átvitelhez a 873-as portot.<br />
A titkosított megosztott mappák a szinkronizálás után is titkosítva maradnak. A megosztott mappák a cél<br />
<strong>DiskStation</strong>höz való csatolásához szüksége lesz a titkosítási kulcsra.
94 Fejezet 9: Adatok biztonsági mentése<br />
<strong>Synology</strong> <strong>DiskStation</strong> <strong>használati</strong> <strong>utasítás</strong>a<br />
<strong>DiskStation</strong> adatok biztonsági mentése Time Backup<br />
segítségével<br />
A <strong>DSM</strong> <strong>4.1</strong> <strong>alapján</strong><br />
A <strong>Synology</strong> Time Backup gyors és rugalmas módszer a <strong>DiskStation</strong> megosztott mappáinak biztonsági<br />
mentéséhez és visszaállításához. Az adatokról helyi biztonsági mentést végezhet egy másik kötetre, vagy egy<br />
külső merevlemezre. Beállíthat többszörös feladatokat és minden feladathoz egynél több verziót hozhat létre.<br />
A Time Backup felkínálja a pillanatfelvétel funkciót is. Egy verzió létrehozásakor a rendszer pillanatfelvételt<br />
készít és rögzíti az adatok állapotát a meghatározott pillanatban. A rendszer másodperceken belül létrehoz egy<br />
verzió-bejegyzést. Késedelem nélkül hozzáférhet az újonnan létrehozott verzióhoz és szerkesztheti az imént<br />
biztonságba mentett fájlokat.<br />
A <strong>DiskStation</strong> beállítása Time Backup biztonsági mentés célállomásaként:<br />
1 Menjen a Főmenü > Vezérlőpult > Hálózaton keresztüli biztonsági mentés menüpontra. Annak érdekében,<br />
hogy a cél-<strong>DiskStation</strong> biztonsági mentéshez elérhető legyen, ügyeljen, hogy a Hálózaton keresztüli<br />
biztonsági mentési szolgáltatás engedélyezése lehetőség legyen bejelölve, és az Egyéni rsynckonfiguráció<br />
használata pedig ne legyen bejelölve.<br />
2 Menjen a Főmenü > Vezérlőpult > Hálózaton keresztüli biztonsági mentés > Time Backup menüpontra,<br />
jelölje be a Time Backup szolgáltatás engedélyezése lehetőséget, majd kattintson az Alkalmaz gombra.<br />
A Time Backup szolgáltatás telepítése és futtatása a <strong>DiskStation</strong>ön:<br />
A Time Backup (Időzített biztonsági mentés) csomag telepítéséhez és futtatásához menjen a Főmenü ><br />
Csomagkezelési központ menüpontra.<br />
A Time Backup (Időzített biztonsági mentés) indítása:<br />
Menjen a Főmenü > Time Backup menüpontra.<br />
Ha további tájékoztatásra van szüksége a Time Backuppal, valamint a csomag indításával és futtatásával<br />
kapcsolatban, kattintson a Súgó gombra (a kérdőjellel) a jobb felső sarokban.<br />
Megjegyzés: A <strong>Synology</strong> <strong>DiskStation</strong> Manager telepítőcsomagjaira vonatkozó további információkért lásd:<br />
Fejezet 11: Különböző alkalmazások megismerése a Csomagkezelési központtal, 105. oldal.
<strong>Synology</strong> <strong>DiskStation</strong> <strong>használati</strong> <strong>utasítás</strong>a<br />
Adatok biztonsági mentése USB-eszközről vagy SD<br />
kártyáról<br />
95 Fejezet 9: Adatok biztonsági mentése<br />
A <strong>DSM</strong> <strong>4.1</strong> <strong>alapján</strong><br />
A Főmenü > Vezérlőpult > Külső eszközök menüpontban megadhat egy megosztott mappát az USBCopy,<br />
illetve SDCopy funkciók számára, majd ezután a <strong>DiskStation</strong> előlapján található Másolás gomb használatával<br />
másolhat adatokat USB-készülékről, illetve SD kártyáról a megosztott mappába. 1<br />
Az USBCopy és SDCopy konfigurálása:<br />
1 Menjen a Főmenü > Vezérlőpult > Külső eszközök > USBCopy vagy SDCopy menüpontra, és válasszon<br />
ki egy megosztott mappát a legördülő menüből.<br />
2 Kattintson az Alkalmaz gombra.<br />
Ha USBCopy vagy SDCopy műveletet hajt végre, az SD kártyán található összes adat a kiválasztott megosztott<br />
mappába másolódik.<br />
USBCopy, illetve SDCopy végrehajtása:<br />
1 Csatlakoztassa az USB-eszközt, illetve SD kártyát a <strong>Synology</strong> <strong>DiskStation</strong> USB-csatlakozójába, illetve<br />
SD aljzatába.<br />
2 Nyomja meg a Másolás gombot (a C betűről ismeri meg) a <strong>Synology</strong> <strong>DiskStation</strong> elülső paneljén.<br />
Megjegyzés:<br />
Csak FAT vagy NTFS formátumú SD kártyákat és USB-eszközöket támogat a rendszer.<br />
Az USBCopy használatához az USB-eszközt a <strong>Synology</strong> <strong>DiskStation</strong> előlapján található USB csatlakozóhoz kell<br />
csatlakoztatni.<br />
A megosztott célmappa rendelkezésre álló helyének nagyobbnak kell lennie az USB eszközön, illetve SD kártyán<br />
felhasznált tárhelynél.<br />
---------<br />
1 Az USBCopy, illetve SDCopy funkciókat csak bizonyos típusok támogatják. További tájékoztatáshoz látogasson<br />
el a www.synology.com weboldalra.
Fejezet 10: Weboldalak, e-mail kiszolgáló és<br />
nyomtatókiszolgáló hosztolása<br />
96<br />
A <strong>Synology</strong> <strong>DiskStation</strong>t elsősorban kis- és középvállalkozások számára terveztük azzal a céllal, hogy külön<br />
pénz kiadása nélkül, egyetlen <strong>Synology</strong> <strong>DiskStation</strong>ön létre tudjanak hozni web-, e-mail és nyomtatókiszolgálókat.<br />
Web Station használata weboldalak hosztolására<br />
Menjen a Főmenü > Vezérlőpult > Webszolgáltatások menüpontra, ha a Web Station segítségével szeretné<br />
beállítani weboldalát, amely beépítetten támogatja a PHP-t és a MySQL-t.<br />
Web Station engedélyezése<br />
Ha engedélyezve van a Web Station, a web megosztott mappa automatikusan létrehozásra kerül. Mentse<br />
a weboldal tartalmát ebbe a mappába, ha meg szeretné jelentetni azt weboldalán.<br />
Web Station engedélyezése:<br />
1 Jelölje be a Web Station engedélyezése lehetőséget.<br />
2 Kattintson az Alkalmaz gombra.<br />
A Web Station támogatások és korlátozások közt vannak:<br />
A weboldal kezdőlapjának neve index.htm, index.html vagy index.php kell, hogy legyen.<br />
PHP 5.3.15 támogatott.<br />
A következő függvényeket a PHP nem támogatja: system(), exec().<br />
Fejezet<br />
10
97 Fejezet 10: Weboldalak, e-mail kiszolgáló és nyomtatókiszolgáló hosztolása<br />
<strong>Synology</strong> <strong>DiskStation</strong> <strong>használati</strong> <strong>utasítás</strong>a<br />
A <strong>DSM</strong> <strong>4.1</strong> <strong>alapján</strong><br />
Ha a PHP mail() függvényt használja, akkor a rendszer automatikusan visszanyúl, és a <strong>Synology</strong><br />
<strong>DiskStation</strong>től származó SMTP szerverinformációt használja. Győződjön meg róla, hogy a megfelelő SMTP<br />
szerverinformációt adta meg.<br />
Megjegyzés: Az SMTP kiszolgálóra vonatkozó további információkért lásd a(z) "E-mailes értesítő szolgáltatás<br />
kezelése" fejezetet a(z) 179.oldalon.<br />
A megosztott web mappa valódi elérési útja /volume1/web. Egyes alkalmazások elvárják, hogy a felhasználó<br />
állítsa be az elérési utat a konfigurációs fájlban.<br />
A blog, photo, photosrc, and webdefault nevek fenntartott mappanevek. Ezeket a neveket a Web Station<br />
nem használhatja, ezért kérjük, hogy ezekkel a nevekkel ne hozzon létre mappákat a megosztott web mappán<br />
belül.<br />
Testre szabhatja a hiba oldalt, ha létrehozza a következő fájlok bármelyikét, és elhelyezi azokat a megosztott<br />
web mappában: missing.html, missing.htm vagy missing.php. Ha a felhasználók egy nem létező oldalhoz<br />
próbálnak csatlakozni, megjelenik ez a testreszabott hibaoldal.<br />
Virtuális gazda engedélyezése weboldalak hosztolásához<br />
A Virtuális gazda támogatás maximum 30 weboldal hosztolását teszi lehetővé egy <strong>Synology</strong> <strong>DiskStation</strong>ön.<br />
Minden weboldalnak különböző portszáma, vagy akár különböző gazdaneve lehet.<br />
A Virtuális gazda engedélyezése és weboldalak hosztolása:<br />
1 Kattintson a Virtuális gazdagép lehetőségre a beállítások ablak megnyitásához.<br />
2 Kattintson a Létrehozás lehetőségre, majd adja meg a következő információkat.<br />
a Az almappa neve (a web megosztott mappában), amelyik a weboldal kiépítéséhez szükséges weblapokat<br />
tartalmazza<br />
b A weboldal gazdaneve<br />
c A protokoll (HTTP vagy HTTPS) a weboldalhoz<br />
d A weboldal portszáma<br />
Megjegyzés: HTTPS protokoll használatához előbb engedélyezve kell lennie a HTTPS csatlakozásnak. További<br />
információkért lásd a(z) "HTTP-szolgáltatás" fejezetet a(z) 19. oldalon.<br />
3 Kattintson az OK gombra.<br />
4 Kattintson a Virtuális gazdagép lehetőségre, majd kövesse újra a fenti lépéseket, ha több weboldalt is fel<br />
szeretne állítani.<br />
Személyes weboldal engedélyezése<br />
A személyes weboldal funkció egy kényelmes mód arra, hogy lehetővé tegyük a <strong>Synology</strong> <strong>DiskStation</strong><br />
felhasználói számára saját személyes weboldaluk hosztolását. Minden egyes helyi felhasználó,<br />
tartományfelhasználó és LDAP-felhasználó egyedi weblap-címmel fog rendelkezni. Ha további tájékoztatásra<br />
van szüksége a weblap-címekről, kattintson a Súgó gombra (a kérdőjellel) a jobb felső sarokban.<br />
Megjegyzés: Személyes weboldal engedélyezése előtt győződjön meg róla, hogy a Felhasználói kezdőlap<br />
engedélyezve van. További információkért lásd a(z) "Felhasználói Home mappa létrehozása" fejezetet a(z) 63.<br />
oldalon.<br />
Személyes weboldal létrehozásához:<br />
1 Jelölje be a Személyes weboldal engedélyezése lehetőséget, majd kattintson az Alkalmaz gombra.<br />
2 Hozzon létre egy www mappát a felhasználó home mappájában.<br />
3 Töltse fel a weboldalakat a www mappába.<br />
A személyes weboldal témogatása és korlátozásai:<br />
A helyi felhasználók csak a következő útvonalon férhetnek hozzá adatokhoz:<br />
Saját home mappájuk<br />
/var/tmp<br />
/tmp<br />
/Xkötet/@tmp
98 Fejezet 10: Weboldalak, e-mail kiszolgáló és nyomtatókiszolgáló hosztolása<br />
<strong>Synology</strong> <strong>DiskStation</strong> <strong>használati</strong> <strong>utasítás</strong>a<br />
A <strong>DSM</strong> <strong>4.1</strong> <strong>alapján</strong><br />
A <strong>Synology</strong> <strong>DiskStation</strong> felhasználók testre szabhatják a hiba oldalt, ha létrehozzák a következő fájlok<br />
bármelyikét, és elhelyezik azokat a megosztott www mappában: missing.html, missing.htm vagy<br />
missing.php. Ha a felhasználók egy nem létező oldalhoz próbálnak csatlakozni, megjelenik ez a testreszabott<br />
hibaoldal.<br />
MySQL engedélyezése<br />
Ha használni szeretné a MySQL adatbázis funkciót a weboldalához, akkor engedélyezheti a MySQL használatát.<br />
A MySQL engedélyezése után telepítheti a phpMyAdmin csomagot, amely elérhető a <strong>Synology</strong><br />
Letöltőközpontjában, és így kezelheti a MySQL adatbézist.<br />
MySQL engedélyezése:<br />
Jelölje be a MySQL engedélyezése lehetőséget, majd válasszon egy kötetet az adatbázis adatainak tárolásához.<br />
Megjegyzés:<br />
A <strong>Synology</strong> <strong>DiskStation</strong> Manager telepítőcsomagjaira vonatkozó további információkért lásd: Fejezet 11:<br />
Különböző alkalmazások megismerése a Csomagkezelési központtal, 105. oldal.<br />
Alapértelmezés szerint a phpMyAdmin adminisztrátori azonosítója root, a jelszó pedig üres. Ajánlatos<br />
megváltoztatni a jelszót.<br />
A MySQL adatbázisok törléséhez menjen a Főmenü > Vezérlőpult > Alapállapotok visszaállítása pontra.<br />
További információkért lásd a(z) "A <strong>Synology</strong> <strong>DiskStation</strong> visszaállítása gyári alapértékekre" fejezetet a(z) 183.<br />
oldalon.<br />
PHP beállítások kezelése<br />
A Web Station engedélyezése után a PHP-hoz kapcsolódó beállítások konfigurálásához rákattinthat a PHP<br />
beállítások fülre.<br />
A PHP register_globals konfigurációs opció engedélyezése:<br />
1 Jelölje be az A register_globals PHP konfigurációs lehetőség bekapcsolása lehetőséget, ha a használt<br />
PHP alkalmazás igényli a register_globals lehetőség bekapcsolását.<br />
2 Kattintson az Alkalmaz gombra.<br />
Fontos: Ajánlott bekapcsolni a register_globals lehetőséget biztonsági okokból.<br />
PHP cache engedélyezése:<br />
1 Jelölje be a PHP cache engedélyezése lehetőséget, ha javítani szeretné a PHP teljesítményt. Bizonyos<br />
körülmények között azonban lehet, hogy ennek nem lesz hatása.<br />
2 Kattintson az Alkalmaz gombra.<br />
PHP open_basedir testreszabása:<br />
1 Jelölje be a PHP open_basedir testreszabása lehetőséget, ha szeretné testreszabni saját open_basedir<br />
opcióját.<br />
2 Írja be a szövegmezőbe a testreszabott útvonalat. Használja a ":" karaktert az egyes elérési utak<br />
elválasztására. Például:<br />
/etc:/tmp:/usr/bin/php<br />
3 Kattintson az Alkalmaz gombra.<br />
4 Ha az alapértelmezett rendszerbeállítást szeretné használni, törölje a PHP open_basedir tesreszabása<br />
bejelöltségét, majd kattintson az OK gombra.<br />
PHP extension kiválasztása:<br />
1 A saját PHP kiterjesztés testreszabásához kattintson a PHP kiterjesztés kiválasztása lehetőségre.<br />
2 A felbukkanó PHP kiterjesztés lista párbeszédablakban válassza ki az engedélyezni kívánt kiterjesztést.<br />
3 Rákattinthat a párbeszédablak tetején található Alapállapot lehetőségre is, ha vissza szeretne térni az<br />
alapértelmezett beállításokhoz.<br />
4 Kattintson az Alkalmaz gombra.
Funkcionális alkalmazások telepítése<br />
További információk<br />
99 Fejezet 10: Weboldalak, e-mail kiszolgáló és nyomtatókiszolgáló hosztolása<br />
<strong>Synology</strong> <strong>DiskStation</strong> <strong>használati</strong> <strong>utasítás</strong>a<br />
A <strong>DSM</strong> <strong>4.1</strong> <strong>alapján</strong><br />
A webes környezetének beállítása után alkalmazásokat telepíthet a weboldalak tulajdonságainak javítása<br />
érdekében, és ehhez sok ingyenes, szabad forráskódú alkalmazást felhasználhat.<br />
Ha szeretné megtekinteni a <strong>Synology</strong> <strong>DiskStation</strong> kompatibilitás szempontjából letesztelt funkcionális<br />
alkalmazások listáját, látogasson el ide: http://www.synology.com/support/faq_show.php?q_id=404.<br />
Az alkalmazások letöltési linkje és telepítési <strong>utasítás</strong>ai miatt keresse fel azok hivatalos weboldalait.<br />
HTTP szolgáltatás beállítások módosítása<br />
Kattintson a HTTP-szolgáltatás fülre a Vezérlőpult > Webszolgáltatások oldalon. Az alapértelmezett 80-as<br />
portszámhoz másik portot is adhat a Photo Station és a Web Station használatához.<br />
További HTTP port hozzáadása:<br />
1 Jelölje be a További HTTP port hozzáadása lehetőséget.<br />
2 Adjon meg bármilyen, 1 és 65535 közé eső portszámot a HTTP mezőben.<br />
3 Kattintson az Alkalmaz gombra.<br />
Fontos: A következő portszámok HTTP hozzáféréshez nem használhatók, mert rendszerhasználatra vannak<br />
fenntartva.<br />
20, 21, 22, 23, 25, 110, 137, 138, 139, 143, 199, 443, 445, 515, 543, 548, 587, 873, 993, 995, 3306, 3689, 5000,<br />
5001, 5005, 5006, 5335, 5432, 6881, 8080, 7000, 7001, 8081, 9997, 9998, 9999, 50001, 50002, eMule<br />
alapértelmezett portok: 4662 (TCP), 4672 (UDP) és az FTP alapértelmezett porttartománya: a tartomány<br />
modellenként más és más lehet.<br />
HTTPS kapcsolat engedélyezése a Web Stationhöz és a Photo Stationhöz:<br />
1 Jelölje be a HTTPS csatlakozás engedélyezése webes szolgáltatásokhoz lehetőséget.<br />
2 Kattintson az opcionális Tanúsítvány importálása elemre.<br />
3 Kattintson az Alkalmaz gombra.<br />
Ennek a funkciónak az engedélyezésével a Web Station és a Photo Station irányába vezető HTTP<br />
csatlakozásokat SSL/TLS titkosítás védi.<br />
Megjegyzés:<br />
A tanúsítványok importálásával és a HTTPS kapcsolat más szolgáltatások irányába történő engedélyezésével<br />
kapcsolatban lásd: "HTTP-szolgáltatás", 19. oldal.<br />
A Photo Stationre vonatkozó további információkért lásd: "Fejezet 12: Fényképek, videók és blogok megosztása a<br />
Photo Station segítségével", 108. oldal.
Levélkiszolgáló hosztolása<br />
100 Fejezet 10: Weboldalak, e-mail kiszolgáló és nyomtatókiszolgáló hosztolása<br />
<strong>Synology</strong> <strong>DiskStation</strong> <strong>használati</strong> <strong>utasítás</strong>a<br />
A <strong>DSM</strong> <strong>4.1</strong> <strong>alapján</strong><br />
A <strong>Synology</strong> <strong>DiskStation</strong> levélkiszolgálóként is használható, lehetővé téve a <strong>Synology</strong> <strong>DiskStation</strong> felhasználóinak<br />
e-mail üzenetek küldését és fogadását levelezőprogram segítségével.<br />
Kezdés előtt<br />
Regisztráljon domain nevet az IP címéhez, vagy kérjen DDNS gazdanevet.<br />
Megjegyzés: A <strong>Synology</strong> <strong>DiskStation</strong> DDNS fiókjának regisztrálására vonatkozó további információkért lásd a(z)<br />
"DDNS gazdanév regisztrálása a <strong>Synology</strong> <strong>DiskStation</strong> számára" fejezetet a(z) 48. oldalon.<br />
Ha domain nevet vagy dinamikus domain nevet kér, kérjük, hogy töltse fel a posta domain MX<br />
(Mail eXchanger) adatsorát a levelezőszerverével (azaz a <strong>Synology</strong> <strong>DiskStation</strong> FQDN-jével).<br />
Például, ha a levelezőszerver mail.synology.com, akkor töltse fel az MX adatsort a következővel:<br />
mail.synology.com.<br />
Menjen a Főmenü > Vezérlőpult > Felhasználó menüpontra, és engedélyezze a Felhasználói kezdőlap<br />
szolgáltatást, lehetővé téve a felhasználóknak, hogy home mappájukban tárolják a mail üzeneteiket.<br />
Máskülönben nem tudnak üzenetet kapni vagy küldeni.<br />
Megjegyzés: A User Home-ra vonatkozó további információkért lásd a(z) "Felhasználói Home mappa<br />
létrehozása" fejezetet a(z) 63. oldalon.<br />
Erősítse meg a portátirányítási beállításokat:<br />
Ha NAT szükséges, akkor az alábbi táblázatot kövesse a porttovábbítás beállításához.<br />
Protokollok SMTP POP3 IMAP IMAPS POP3S<br />
Port 25 110 143 993 995<br />
Megjegyzés<br />
IMAPS: IMAP a következőn keresztül: SSL/TLS<br />
POP3S: POP3 a következőn keresztül: SSL/TLS
Levélkiszolgáló beállítása<br />
101 Fejezet 10: Weboldalak, e-mail kiszolgáló és nyomtatókiszolgáló hosztolása<br />
<strong>Synology</strong> <strong>DiskStation</strong> <strong>használati</strong> <strong>utasítás</strong>a<br />
A <strong>DSM</strong> <strong>4.1</strong> <strong>alapján</strong><br />
Menjen a Főmenü > Csomagkezelési központ menüpontra, és telepítse, majd futtassa a Mail Server csomagot.<br />
Általános állapot megtekintése:<br />
Az Áttekintés fülre kattintva információt kaphat a szolgáltatások állapotáról, a postasorban várakozó üzenetek<br />
számáról, illetve a posta aktivitási statisztikájáról.<br />
SMTP beállítása:<br />
1 Jelölje be az SMTP engedélyezése levelek küldéséhez és fogadásához jelölőnégyzetet.<br />
2 Jelölje be az SMTP-hitelesítés szükséges lehetőséget, ha meg szeretné akadályozni, hogy szemétküldésre<br />
használják a levelező fiókjait.<br />
Megjegyzés: Ha használja ezt a lehetőséget, akkor a felhasználóinak meg kell adniuk <strong>Synology</strong> <strong>DiskStation</strong><br />
felhasználói fiókjukat és jelszavukat hitelesítés céljából, miközben beállítják az SMTP kiszolgálót levelező<br />
klienseikben. Vegyük például az Outlook Express-t, a lehetőség engedélyezhető a Kiszolgálóm hitelesítést<br />
igényel menüpontban az Eszközök > Fiókok > Levelező fiók > Tulajdonságok > Kiszolgálók lehetőségnél.<br />
3 Az E-mailenkénti maximális méret megadásával korlátozza az e-mail méretét.<br />
4 Ha be van jelölve az SMTP-SSL engedélyezése, e-mailek küldésekor támogatott az SSL biztonságos<br />
kapcsolat.<br />
5 Ha be van jelölve a LAN csatlakozások jogosultságának figyelmen kívül hagyása lehetőség, akkor a LANcsatlakozások<br />
kivételével minden csatlakozásnak meg kell adnia hitelesítés céljából a felhasználói fiókot és<br />
a jelszót.<br />
6 Állítson be tartománynevet a Mail Serverhez úgy, hogy kitölti a Tartománynév mezőt. Ha több tartománynevet<br />
szeretne konfigurálni a Mail Serverhez, kattintson a További tartomány gombra a beállítások ablak<br />
megnyitásához.<br />
7 Jelölje be az SMTP Relay engedélyezése lehetőséget üzeneteknek más SMTP Relay kiszolgálókon át<br />
történő küldéséhez.<br />
Alias létrehozása:<br />
Kattintson az Álnév fülre, majd kattintson a Létrehozás elemre. Sok e-mail cím egy címbe csoportosításához<br />
álnevet hozhat létre.<br />
IMAP/POP3 engedélyezése:<br />
Kattintson az IMAP/POP3 fülre az IMAP/POP3 engedélyezéséhez. Ha levelező klienseken keresztül szeretne<br />
leveleket fogadni, akkor legalább az egyik protokollt engedélyeznie kell (POP3, POP3 SSL/TLS, IMAP és IMAP<br />
SSL/TLS).<br />
Levélszemétszűrő engedélyezése:<br />
Kattintson a Levélszemétszűrő fülre, és jelölje be igényei szerint a lehetőségeket, ha el szeretné kerülni<br />
a kéretlen emaileket.<br />
Levelezési naplók megtekintése:<br />
Kattintson a Levelezési napló fülre a levelezési naplók megtekintéséhez és exportálásához.<br />
Automatikus továbbítás és automatikus válasz engedélyezése:<br />
Kattintson a Személyes beállítás fülre, ha automatikusan szeretne üzeneteket továbbítani más címekre vagy<br />
válaszolni a feladónak.<br />
Megjegyzés: Ha további tájékoztatásra van szüksége a Levélkiszolgáló használatáról, kattintson a Súgó gombra<br />
(a kérdőjellel) a jobb felső sarokban.
102 Fejezet 10: Weboldalak, e-mail kiszolgáló és nyomtatókiszolgáló hosztolása<br />
<strong>Synology</strong> <strong>DiskStation</strong> <strong>használati</strong> <strong>utasítás</strong>a<br />
Mail Station telepítése a Webmail szolgáltatás engedélyezéséhez<br />
A <strong>DSM</strong> <strong>4.1</strong> <strong>alapján</strong><br />
A telepített és működő Mail Station csomaggal a <strong>DiskStation</strong> felhasználói a <strong>DSM</strong> webmail szolgáltatásának<br />
használatával küldhetnek és fogadhatnak e-maileket.<br />
A Mail Station telepítése és futtatása:<br />
Menjen a Főmenü > Csomagkezelési központ menüpontra, és telepítse, majd futtassa a Mail Station csomagot.<br />
Megjegyzés: A <strong>Synology</strong> <strong>DiskStation</strong> Manager telepítőcsomagjaira vonatkozó további információkért lásd:<br />
Fejezet 11: Különböző alkalmazások megismerése a Csomagkezelési központtal, 105. oldal.<br />
Csatlakozás a Mail Stationhöz:<br />
Írja be a következő webcímet a webböngészője címsorába, majd nyomja meg a billentyűzeten az Entert:<br />
http://<strong>Synology</strong>_kiszolgáló_IP_címe/mail/<br />
Megjegyzés: A webmail szolgáltatás használatára vonatkozó további információkért lásd a Mail Station 2<br />
felhasználói útmutatót, ami elérhető a <strong>Synology</strong> letöltőközpontjából:<br />
http://www.synology.com/support/download.php<br />
A <strong>Synology</strong> <strong>DiskStation</strong> beállítása nyomtatókiszolgálóként<br />
Ha azt szeretné, ha kliensszámítógépek és mobileszközök csatlakozhatnának a <strong>DiskStation</strong>höz csatlakoztatott<br />
nyomtatókhoz, akkor állítsa be a <strong>DiskStation</strong>t nyomtatókiszolgálónak a helyi hálózaton, és ehhez menjen a<br />
Főmenü > Vezérlőpult > Külső eszközök menüpontra. Továbbá az AirPrint támogatás lehetővé teszi, hogy<br />
a nyomtató egy iOS egységből nyomtasson, és a Google Cloud Print támogatás lehetővé teszi, hogy a<br />
nyomtatóra küldjön nyomtatást Google termékek és szolgáltotások használatakor. (A Google Cloud Printről itt<br />
tudhat meg többet.) 1<br />
Megjegyzés: Egy <strong>DiskStation</strong>höz legfeljebb 2 USB-nyomtató csatlakozhat.<br />
---------<br />
1<br />
Az ajánlott perifériák tekintetében, beleértve a merevlemezt, USB nyomtatót, DMA-t és UPS-t, kérjük, látogasson el ide:<br />
www.synology.com.
Nyomtatókiszolgáló beállítása <strong>DiskStation</strong>ön<br />
A <strong>DiskStation</strong> nyomtatókiszolgálóját a Külső eszközök fülön állíthatja be.<br />
Nyomtatókiszolgáló beállítása <strong>DiskStation</strong>ön:<br />
103 Fejezet 10: Weboldalak, e-mail kiszolgáló és nyomtatókiszolgáló hosztolása<br />
<strong>Synology</strong> <strong>DiskStation</strong> <strong>használati</strong> <strong>utasítás</strong>a<br />
1 Csatlakoztassa a hálózati nyomtatót a <strong>DiskStation</strong> USB-portjához, majd válassza ki a nyomtató az<br />
eszközlistában megjelenő miniatűrjét.<br />
2 Válassza az USB nyomtatókezelő > Nyomtató beállítása elemet.<br />
3 Tegye a következők egyikét:<br />
Ha azt szeretné, hogy a kliensek a helyi hálózaton keresztül egy többfunkciós nyomtató nyomtatási,<br />
szkennelési és faxfunkcióihoz is hozzáférhessenek, válassza a Hálózati MFP elemet.<br />
Megjegyzés: A szkennelés és faxolás csak Windows számítógépeknél lehetséges.<br />
A <strong>DSM</strong> <strong>4.1</strong> <strong>alapján</strong><br />
Válassza a Hálózati nyomtató módot, ha a nyomtatója csak a nyomtatást támogatja, vagy ha azt szeretné,<br />
hogy a kliensek a helyi hálózaton csak a nyomtatási funkciót érhessék el.<br />
4 Kattintson a Mentés, majd a Bezárás elemre.<br />
AirPrint támogatás engedélyezéséhez:<br />
1 Válassza ki a nyomtatót az eszközlistáról.<br />
2 Válassza ki az USB nyomtatókezelő > Nyomtató beállítása.<br />
3 Jelölje be az AirPrint engedélyezése lehetőséget.<br />
4 Válssza ki a nyomtató gyártmányát és a meghajtót a legördülő menüből.<br />
5 Kattintson a Mentés, majd a Bezárás elemre.<br />
6 Ha teszt oldalt kíván kinyomtatni annak érdekében, hogy megbizonyosodjon róla, hogy az AirPrint sikeresen<br />
engedélyezve lett, válassza ki az USB nyomtatókezelő > Tesztoldal Nyomtatása opciót.<br />
Megjegyzés:<br />
Az AirPrint engedélyezése egyúttal a <strong>DSM</strong> Bonjour Printer Broadcast funkcióját is engedélyezi.<br />
Az AirPrint csak az iOS 4.2 és későbbi verzióival használható.<br />
A Google Cloud Print támogatás engedélyezése:<br />
1 Válassza ki a nyomtatót az eszközlistáról.<br />
2 Válassza ki az USB nyomtatókezelő > Nyomtató beállítása.<br />
3 Pipálja ki a Google Cloud Print Engedélyezése opciót.<br />
4 Írja be Google e-mail címét és jelszavát a mezőkbe.<br />
5 Válssza ki a nyomtató gyártmányát és a meghajtót a legördülő menüből.<br />
6 Kattintson a Mentés gombra.<br />
7 Kattintson a Google Cloud Print link-re, ha nyomtatóját (nyomtatóit) és nyomtatási munkáját (munkáit) szerené<br />
kezelni.<br />
8 Kattintson a Bezárás gombra.<br />
9 Ha teszt oldalt kíván kinyomtatni annak érdekében, hogy megbizonyosodjon róla, hogy a Google Cloud Print<br />
sikeresen engedélyezve lett, válassza ki az USB nyomtatókezelő > Tesztoldal Nyomtatása opciót.<br />
A nyomtató kezelése:<br />
1 Válassza ki a nyomtatót az eszközlistáról.<br />
2 Tegye a következők egyikét:<br />
Kattintson az Információk Beolvasása gombra, hogy a nyomtató adatait meg tudja tekinteni.<br />
Válassza ki az USB nyomtatókezelő > Nyomtató feloldása opciót, hogy megszűntesse a kapcsolatot a<br />
nyomtató és a kliens között (Csak hálózati MFP módban). Miután a kliens kapcsolódik a multifunkciós<br />
nyomtatóhoz, hogy faxot és szkennelt fájlokat tudjon fogadni, a kapcsolat hosszabb ideig is fennállhat és<br />
szét kell bontani, hogy a sorban következő kliens kapcsolódhasson a nyomtatóhoz.
104 Fejezet 10: Weboldalak, e-mail kiszolgáló és nyomtatókiszolgáló hosztolása<br />
<strong>Synology</strong> <strong>DiskStation</strong> <strong>használati</strong> <strong>utasítás</strong>a<br />
A <strong>DSM</strong> <strong>4.1</strong> <strong>alapján</strong><br />
Válassza ki az USB nyomtatókezelő > Nyomtatási sor törlése opciót, hogy töröljön minden nyomtatási<br />
munkát az összes nyomtatón.<br />
Kattintson a Kiadás gombra és válassza le a nyomtatót a <strong>DiskStation</strong> USB portjáról.<br />
Számítógép beállítása a nyomtatókiszolgáló elérésére<br />
Miután a <strong>DiskStation</strong>ön beállította a nyomtatókiszolgálót, a helyi hálózaton keresztül Windows, Mac és Linux<br />
kliensek csatlakozhatnak a nyomtatókiszolgálóhoz az általa kínált nyomtatási, fax- és szkennelési szolgáltatások<br />
használatára.<br />
Nyomtatókiszolgáló beállítása Windowson:<br />
1 Telepítse és nyissa meg a <strong>Synology</strong> Assistant alkalmazást a számítógépén.<br />
2 Kattintson a Nyomtató eszköz fülre, majd a Hozzáadás gombra, és a telepítés befejezéséhez kövesse a<br />
varázslót. Ha a Nyomtató eszköz fül nem látható, engedélyezze a jobb felső sarokban látható Beállítások<br />
gombra kattintva (a fogaskerék ikonról ismeri fel).<br />
Megjegyzés:<br />
A <strong>Synology</strong> Assistant segítségével csak akkor állíthat be nyomtatókiszolgálókat Hálózati nyomtató módban, ha a<br />
<strong>DiskStation</strong>ön a <strong>DSM</strong> v2.0.1-3.0368 vagy újabb verziója fut.<br />
A <strong>Synology</strong> Assistant segítségével csak akkor állíthat be nyomtatókiszolgálókat Hálózati MFP módban, ha a<br />
<strong>DiskStation</strong>ön a <strong>DSM</strong> v3.1-1553 vagy újabb verziója fut.<br />
A nyomtatókiszolgáló hozzáférésének más módokon történő beállításához nyissa meg a <strong>DSM</strong> Súgóját, menjen a<br />
Főmenü > Vezérlőpult > Külső eszközök menüpontra, kattintson a (kérdőjellel ellátott) Súgó gombra a jobb felső<br />
sarokban, majd tanulmányozza a Nyomtató elérése Windowsból fejezetet.<br />
Nyomtatókiszolgáló beállítása Mac OS X-en:<br />
1 Győződjön meg róla, hogy a <strong>DSM</strong> Bonjour Printer Broadcast funkciója engedélyezve van. További<br />
információkért lásd a(z) "Mac fájlszolgáltatás kezelése" fejezetet a(z) 57. oldalon.<br />
2 A nyomtatókiszolgáló hozzáférésének Mac OS X-en történő beállításához nyissa meg a <strong>DSM</strong> Súgóját, menjen<br />
a Főmenü > Vezérlőpult > Külső eszközök menüpontra, kattintson a (kérdőjellel ellátott) Súgó gombra a<br />
jobb felső sarokban, majd tanulmányozza a Nyomtató elérése Macből fejezetet.<br />
A nyomtatókiszolgáló létrehozása után a helyi hálózaton található kliensek hozzáférhetnek a nyomtatókiszolgáló<br />
által nyújtott nyomtatási, fax- és szkennelési szolgáltatásokhoz.<br />
Nyomtatókiszolgáló elérése iOS eszközökkel<br />
Ha a "Nyomtatókiszolgáló beállítása <strong>DiskStation</strong>ön" fejezet <strong>utasítás</strong>ait követve engedélyezte a <strong>DSM</strong> AirPrint<br />
támogatását, akkor bármilyen iOS 4.2 vagy újabb verziót futtató iOS eszköz képes nyomtatni a <strong>DiskStation</strong>höz<br />
csatlakoztatott nyomtatókon. 1<br />
Nyomtatókiszolgáló elérése iOS eszközzel:<br />
1 Az iOS eszköz segítségével tallózzon a kinyomtatni kívánt dokumentumhoz, weboldalhoz, e-mail üzenethez<br />
vagy fényképhez.<br />
2 Érintse meg a művelet gombot, majd a Nyomtatás elemet.<br />
3 Válassza ki a [Nyomtató_neve (<strong>DiskStation</strong>_neve)] nevű nyomtatót, majd érintse meg a Nyomtatás elemet.<br />
---------<br />
1<br />
Az ajánlott perifériák tekintetében, beleértve a merevlemezt, USB nyomtatót, DMA-t és UPS-t, kérjük, látogasson el ide:<br />
www.synology.com.
105<br />
Fejezet 11: Különböző alkalmazások megismerése<br />
a Csomagkezelési központtal<br />
A <strong>Synology</strong> harmadik felek, illetve a <strong>Synology</strong> számos hasznos alkalmazását olyan csomagokba integrálta,<br />
amelyek telepíthetők a <strong>DiskStation</strong>re és kezelhetők a Csomagkezelési központtal.<br />
A funkciók teljes körét tartalmazó alkalmazásokkal felszerelt <strong>Synology</strong> <strong>DiskStation</strong> segítségével különböző<br />
módon élvezhet multimédiás tartalmakat, oszthat meg fényképeket, videókat és blogokat, férhet hozzá fájlokhoz<br />
bárhol és bármikor, felügyelhet kameráról származó valós idejű cselekményeket, élőben sugározhat és rögzíthet<br />
digitális tévéműsorokat, kereshet és tölthet le fájlokat az internetről, készíthet másolatot értékes adatairól, illetve<br />
hozhat létre saját felhőt magának.<br />
A fejezetben a Csomagkezelési központban elérhető csomagokat, illetve a csomagok kezelésének,<br />
a Csomagkezelési központ konfigurációjának módját, valamint az engedélyezett alkalmazások futtatását<br />
ismerheti meg.<br />
A Csomagkezelési központ által ajánlott lehetőségek<br />
A Csomagkezelési központ lehetőségeinek felfedezéséhez menjen a Főmenü > Csomagkezelési központ<br />
menüpontra.<br />
Fejezet<br />
11
Csomagok kezelése<br />
Itt telepítheti/letelepítheti, futtathatja, frissítheti, és ellenőrizheti a csomagokat.<br />
Csomagok telepítése:<br />
1 Tegye a következők valamelyikét:<br />
106 Fejezet 11: Különböző alkalmazások megismerése a Csomagkezelési központtal<br />
<strong>Synology</strong> <strong>DiskStation</strong> <strong>használati</strong> <strong>utasítás</strong>a<br />
A Rendelkezésre áll fülön láthatja az elérhető csomagok listáját. A kívánt csomagok telepítéséhez<br />
kattintson a Telepítés elemre. A telepített csomagok átkerülnek a Telepítve fülre.<br />
A <strong>DSM</strong> <strong>4.1</strong> <strong>alapján</strong><br />
Ha az .spk fájl feltöltésével szeretne telepíteni egy csomagot (ezek a <strong>Synology</strong> Letöltőközpontjában,<br />
illetve egyéb weblapokon érhetők el), kattintson a Telepítés/frissítés elemre, és az új csomag telepítéséhez<br />
kövesse a varázsló <strong>utasítás</strong>ait.<br />
2 A <strong>DiskStation</strong>ön található kötetek számától függően, tegye a következők valamelyikét:<br />
Ha a <strong>DiskStation</strong>ön csak egy kötet található, akkor a rendszer rákérdez, kívánja-e futtatni a csomagot a<br />
telepítés után. A folytatáshoz kattintson az Igen gombra.<br />
Ha több kötet található a <strong>DiskStation</strong>ön, egy legördülő menüből választhatja ki, melyik kötetre települjön fel<br />
a csomag.<br />
a Válassza ki a célkötetet, majd kattintson a Tovább gombra.<br />
b Ha a csomagot szeretné lefuttatni a telepítés elkészülte után, jelölje be a Futtassa telepítés után<br />
jelölőnégyzetet, majd a csomag telepítéséhez kattintson az Alkalmaz gombra.<br />
3 Amikor a telepítés véget ért, a csomag átkerül a Telepítve fülre, a Főmenüben pedig automatikusan<br />
megjelenik a csomag miniatűrje.<br />
Csomag szolgáltatások futtatása vagy leállítása:<br />
A szolgáltatások futtatásához, illetve leállításához a Telepítve fülön kattintson a Futtatás, illetve Leállítás elemre.<br />
Telepített csomag frissítéséhez tegye a következők bármelyikét:<br />
Amikor egy csomaghoz van frissítés, akkor a Telepítve fülön megjelennek a Frissítés gombok. A csomagok<br />
frissítéséhez kattintson ezekre a gombokra.<br />
Ha .spk fájl feltöltésével szeretne tfrissíteni egy csomagot (ezek a <strong>Synology</strong> Letöltőközpontjában, illetve<br />
egyéb weblapokon érhetők el), kattintson a Telepítés/Frissítés elemre, és a csomag frissítéséhez kövesse<br />
a varázsló <strong>utasítás</strong>ait.<br />
Megjegyzés: Ha e-mailben vagy az asztalon értesítést szeretne kapni arról, amikor új frissítések elérhetővé válnak,<br />
kattintson a Beállítások > Értesítés elemre, jelölje be a jelölőnégyzeteket, majd kattintson az OK gombra.<br />
Egy meglévő csomag eltávolítása:<br />
1 A Telepítve fülön kattintson az eltávolítani kívánt alkalmazás ikonjára.<br />
2 A megjelenő ablakban kattintson az Eltávolítás elemre, majd a csomag eltávolításához az Igen gombra.<br />
A Csomagkezelési központ beállítása<br />
A Csomagkezelési központ beállításait a Beállítások gombra kettintva kezelheti.<br />
Csomagok frissítési csatornájának kiválasztása:<br />
1 Kattintson a Csatorna frissítése fülre, majd válassza ki a következő lehetőségek valamelyikét a telepített<br />
csomagokhoz:<br />
Végleges verzió: Ez a verzió a bétaverziónál stabilabb, mert javított funkciókat tartalmaz. A bétaverzióban<br />
létező és megtalált hibák kijavításra kerültek. A jobb kompatibilitás és megbízhatóság érdekében ajánlatos<br />
úgy konfigurálni a Package Centert, hogy az a végleges verzióra frissítse a csomagokat, amikor a kérdéses<br />
csomag újabb verziója elérhető.<br />
Bétaverzió: Az összteljesítmény tekintetében a bétaverzió esetleg nem működik olyan jól, mint ahogyan a<br />
végleges verzió, mivel az alapvető funkciók éppen hogy csak belekerültek kipróbálásra. Ennek ellenére, ha ön<br />
nyitott az új alkalmazásokra, a bétaverzió biztosan szűntelen meglepetéseket hoz önnek.<br />
2 Kattintson az OK gombra.
Csomagfrissítésre vonatkozó értesítések engedélyezése:<br />
107 Fejezet 11: Különböző alkalmazások megismerése a Csomagkezelési központtal<br />
<strong>Synology</strong> <strong>DiskStation</strong> <strong>használati</strong> <strong>utasítás</strong>a<br />
A <strong>DSM</strong> <strong>4.1</strong> <strong>alapján</strong><br />
1 Kattintson az Értesítés fülre, majd jelölje be az Email emlékeztető engedélyezése és/vagy az Asztali<br />
értesítés engedélyezése elemet. Az első azt jelenti, hogy a <strong>DSM</strong> e-mailben értesíti önt, ha új frissítés érhető<br />
el, az utóbbival pedig a <strong>DSM</strong> értesítő üzenetet jelenít meg a <strong>DSM</strong>-asztal jobb felső sarkában.<br />
Megjegyzés: Az e-mailes értesítések akkor használhatók, ha előbb beállítja a <strong>DSM</strong> e-mail értesítési paramétereit<br />
(Főmenü > Vezérlőpult > Értesítés).<br />
2 Kattintson az OK gombra.<br />
Csomagerőforrás hozzáadása:<br />
1 Kattintson a Csomagforrások fülre, a Hozzáadás elemre, majd adja meg a csomagforrás nevét és helyét.<br />
2 Kattintson az OK gombra. Csomagforrás hozzáadását követően új fül jelenik meg a Csomagkezelési<br />
központban. A csomagforrás csomagjainak telepítéséhez és futtatásához kattintson erre a fülre.<br />
Engedélyezett alkalmazások indítása<br />
A csomagok telepítése és futtatása után az engedélyezett alkalmazásokat többféleképpen futtathatja.<br />
Telepített és engedélyezett alkalmazás elindításához tegye a következők bármelyikét:<br />
Menjen a Főmenü > [Alkalmazás neve] menüpontra.<br />
Nyissa meg a Főmenüt, és húzza az alkalmazás miniatűrjét a <strong>DSM</strong> asztalára, majd kattintson az asztalon az<br />
[Alkalmazás neve] elemre.<br />
Menjen a Főmenü > [Alkalmazás neve] menüpontra. A jobb gombbal kattintson a tálcán az alkalmazás<br />
ikonjára, és válassza ki a Megjelenítés a tálcán lehetőséget. Amikor az alkalmazás bezárul, ikonja továbbra<br />
is ott marad a tálcán, ahol rákattintva elindíthatja az alkalmazást.
108<br />
Fejezet 12: Fényképek, videók és blogok<br />
megosztása a Photo Station<br />
segítségével<br />
A Photo Station egy olyan bloggal kombinált, online fényképalbum, amellyel könnyedén oszthatja meg fényképeit,<br />
videóit és blogját az interneten. Rendelkezik Idővonal funkcióval, amelyen fényképek és videók úgy mutathatók<br />
be, hogy a Google Maps megjeleníti készítésük helyét. Az arcérzékelés lehetővé teszi, hogy a Photo Station<br />
arcokat keressen meg a fényképeken az ön számára. Ezzel a kísérleti funkcióval emlékezetes jegyzeteket<br />
készíthet a fontos pillanatok megjelöléséhez úgy, hogy a fényképeket személyekhez, helyekhez, és leírásokhoz<br />
fűződő címkékkel látja el. Emellett a <strong>DiskStation</strong>re mentett fényképeit böngészheti, és videóit megnézheti<br />
iOS/Android vagy Windoes Phone készülékével akkor is, amikor épp úton van.<br />
Ebből a fejezetből megtudhatja, hogyan telepítheti és engedélyezheti a Photo Stationt, hogyan állíthatja be<br />
a miniatűröket és videókat, hogyan kezelheti a Photo Station fiókjait, hozhat létre és kezelhet albumokat és<br />
blogokat, hogyan böngészhet fényképeket és videókat az Idővonal segítségével, hogyan kezelhet<br />
fényképcímkéket, hogyan hajthat végre arcérzékelést, és hogyan tekinthet meg és szerkeszthet fényképeket<br />
és videókat.<br />
A Photo Station telepítése<br />
<strong>DSM</strong>-admin alá tartozó Photo Station telepítéséhez menjen a Főmenü > Csomagkezelési központ elemre.<br />
A Photo Station telepítése:<br />
Az Elérhető fülön kattintson a Telepítés lehetőségre a csomag telepítéséhez, majd kövesse a(z) “Csomagok<br />
kezelése” telepítési lépéseit a(z) 106. oldalon.<br />
Amikor a telepítés véget ért, a csomag átkerül a Telepítve fülre, a Főmenüben pedig automatikusan megjelenik<br />
a csomag miniatűrje. Automatikusan létrehozásra kerül a photo megosztott mappa a Photo Station adatainak<br />
tárolására.<br />
Támogatás és korlátozások<br />
A Photo Station-ön megtekinthető videoformátumok: 3G2, 3GP, ASF, AVI, DAT, DivX, FLV, M4V, MOV,<br />
MP4, MPEG, MPG, QT, WMV, XviD<br />
A Photo Stationön nem megtekinthető, de letölthető videoformátumok: RM, RMVB, VOB, RV30, RV40,<br />
AC3, AMR, WMA3<br />
Fejezet<br />
12
Böngésző követelmények: JavaScript engedélyezése<br />
<strong>Synology</strong> <strong>DiskStation</strong> <strong>használati</strong> <strong>utasítás</strong>a<br />
Microsoft Internet Explorer követelmények: ActiveX vezérlők és plug-inok, valamint Active scripting<br />
engedélyezése<br />
109 Fejezet 12: Fényképek, videók és blogok megosztása a Photo Station segítségével<br />
A <strong>DSM</strong> <strong>4.1</strong> <strong>alapján</strong><br />
Feltöltési határ: Ha a Photo Stationnel tölt fel tartalmat, akkor az egyszerre feltölthető tartalom maximális<br />
mérete 2 GB.<br />
Személyes Photo Station engedélyezése<br />
<strong>DSM</strong> admin, illetve az administrators csoportba tartozó felhasználó engedélyezheti a személyes Photo Station<br />
szolgáltatást annak érdekében, hogy a <strong>DiskStation</strong> felhasználóinak saját személyes Photo Stationjük lehessen.<br />
Személyes Photo Station szolgáltatás engedélyezése a <strong>DiskStation</strong> felhasználóinak (admin vagy az<br />
administrators csoportba tartozó felhasználó adhatja meg):<br />
1 Kattintson a <strong>DSM</strong> asztalának jobb felső sarkában található figura ikonra, majd menjen az Opciók > Photo<br />
Station menüpontra.<br />
2 Jelölje be a Személyes Photo Station engedélyezése - [felhasználónév] lehetőséget.<br />
3 Kattintson az OK gombra.<br />
Személyes Photo Station beállításainak szerkesztése:<br />
1 Jelölje be az Új mappák beállítása nyilvános albumként lehetőséget, ha azt szeretné, hogy a feltöltött<br />
fényképalbumok elérhetők legyenek a látogatók számára.<br />
2 Kattintson az Újraindexelés lehetőségre, ha hiányzó képeket talál a Photo Stationben, és szeretné újraépíteni<br />
a képfájlok indexének szerkezetét.<br />
3 Kattintson az OK gombra.<br />
A Személyes Photo Station elindításához tegye a következők bármelyikét:<br />
Kattintson a Photo Station indítása gombra.<br />
Menjen a Főmenübe, és kattintson a Photo Station - [felhasználónév] elemre.<br />
Írja be a következő webcímet a webböngészője címsorába: http://<strong>Synology</strong>_kiszolgáló_IP_címe/photo/<br />
A Photo Station új böngészőablakban kerül elindításra.<br />
Csatlakozás mobilkészülékkel:<br />
Letöltheti a DS photo+ alkalmazást az Apple's App Store, Android Market, vagy Windows Marketplace<br />
webhelyéről, ha az Photo Stationön találh ató fénykép az iOS/Android vagy Windows Phone készülékével<br />
megnézi. A DS photo+ programra vonatkozó további információkért lásd a(z) "Fejezet 19: Kommunikálás mobil<br />
eszközökkel" fejezetet a(z) 186. oldalon.
<strong>Synology</strong> <strong>DiskStation</strong> <strong>használati</strong> <strong>utasítás</strong>a<br />
Személyes Photo Station engedélyezése <strong>DSM</strong>-felhasználóknak<br />
110 Fejezet 12: Fényképek, videók és blogok megosztása a Photo Station segítségével<br />
A <strong>DSM</strong> <strong>4.1</strong> <strong>alapján</strong><br />
A személyes Photo Station szolgáltatást, amelynek köszönhetően a <strong>DSM</strong>-felhasználók saját személyes Photo<br />
Stationt használhatnak, <strong>DSM</strong>-admin felhasználók (vagy az administrators csoportba tartozó felhasználók,<br />
ha a Photo Station fiókrendszere <strong>DSM</strong>-fiókok üzemmódra van állítva) tudják engedélyezni.<br />
A személyes Photo Station szolgáltatás engedélyezése <strong>DSM</strong>-felhasználóknak:<br />
1 Jelentkezzen be a Photo Stationbe mint <strong>DSM</strong>-admin (vagy az administrators csoportba tartozó felhasználó,<br />
ha a Photo Station fiókrendszere <strong>DSM</strong>-fiókok üzemmódra van állítva), majd menjen a Beállítások ><br />
Általános menüpontra.<br />
2 Kattintson a Személyes Photo Station szolgáltatás engedélyezése lehetőségre, majd a Mentés gombra.<br />
3 A Photo Station engedélyezése után a felhasználó szerkesztheti a Photo Station beállításait - ezek alapvetően<br />
ugyanazok, mint az admin Photo Stationjének beállításai.<br />
Megjegyzés:<br />
Jelentkezzen be a <strong>DSM</strong>-be mint admin (vagy az administrators csoportba tartozó felhasználó), menjen a<br />
Főmenü > Vezérlőpult > Felhasználó > Felhasználói kezdőlap menüpontba, és a személyes Photo Station<br />
szolgáltatás engedélyezése előtt aktiválja a felhasználói kezdőlap szolgáltatást. További információkért lásd a(z)<br />
"Felhasználói Home mappa létrehozása" fejezetet a(z) 63. oldalon.<br />
A személyes Photo Stationt csak helyi felhasználók használhatják.<br />
A Személyes Photo Stationhöz való csatlakozáshoz tegye a következők bármelyikét:<br />
Kattintson a Photo Station indítása gombra.<br />
Menjen a Főmenü be, és kattintson a Photo Station – [felhasználónév] menüpontra.<br />
Írja be a következő webcímet a webböngészője címsorába:<br />
http://<strong>Synology</strong>_kiszolgáló_IP_címe/~felhasználónév/photo/<br />
Photo Station felhasználói fiókok kezelése<br />
Amikor a Photo Stationt vagy a Személyes Photo Stationt a <strong>DSM</strong> admin vagy egy <strong>DSM</strong>-felhasználó engedélyezi,<br />
a Photo Station adminisztrátorává válnak, és Photo Stationjükön felhasználói fiókokat hozhatnak létre,<br />
módosíthatnak és törölhetnek.<br />
Fiókrendszer megválasztása<br />
A Photo Station adminisztrátorai integrálhatják a <strong>DSM</strong> felhasználói fiókjait a Photo Stationbe, de független<br />
felhasználói fiókokat is fenntarthatnak.<br />
Megjegyzés: Ez a lehetőség nem elérhető a személyes Photo Station esetén.<br />
Fiókrendszer megválasztása a Photo Station számára (személyes Photo Station esetén nem elérhető):<br />
1 Jelentkezzen be a Photo Stationbe mint <strong>DSM</strong>-admin, majd menjen a Beállítások > Általános menüpontra.<br />
2 Válassza ki a következők egyikét a Fiókrendszer legördülő menüből:<br />
<strong>DSM</strong>-fiókok: Ezt használva a <strong>DSM</strong>-admin integrálhatja a <strong>DSM</strong>-fiókokat a Photo Stationbe.<br />
Photo Station-fiókok: Ezt használva a <strong>DSM</strong>-admin külön fiókokat tarthat fent a Photo Station számára.<br />
3 Kattintson a Mentés gombra.<br />
Felhasználói fiókok kezelése<br />
A Photo Station adminisztrátorai létrehozhatnak, szerkeszthetnek és törölhetnek felhasználói fiókokat.<br />
Megjegyzés: A felhasználói fiókok létrehozása és törlése nem elérhető, ha a Photo Station fiókrendszere a <strong>DSM</strong>fiókok<br />
lehetőségre van állítva. A felhasználói fiókok kezeléséhez jelentkezzen be a <strong>DSM</strong>-be mint <strong>DSM</strong>-admin<br />
(vagy az administrators csoportba tartozó felhasználó), majd menjen a Főmenü > Vezérlőpult > Felhasználó<br />
menüpontra.
Egy felhasználói fiók létrehozása:<br />
<strong>Synology</strong> <strong>DiskStation</strong> <strong>használati</strong> <strong>utasítás</strong>a<br />
111 Fejezet 12: Fényképek, videók és blogok megosztása a Photo Station segítségével<br />
A <strong>DSM</strong> <strong>4.1</strong> <strong>alapján</strong><br />
1 Jelentkezzen be a Photo Stationbe mint <strong>DSM</strong>-admin, majd menjen a Beállítások > Felhasználói fiókok<br />
menüpontra.<br />
2 Kattintson a Felhasználó létrehozása lehetőségre, majd adja meg a felhasználónevet, a leírást és a jelszót.<br />
3 Ha kívánja, tegye a következők bármelyikét az Egyéb beállítások részben:<br />
Döntse el, le akarja-e tiltani ezt a fiókot. Ha letiltja, a felhasználónak nem lesz hozzáférése, amíg nem<br />
engedélyezi újra a fiókot.<br />
Válassza ki, hogy ez a felhasználó módosíthassa-e a saját fiókadatait.<br />
Döntse el, a Photo Station adminisztrátoraként kívánja-e beállítani ezt a felhasználót. Ha ez a felhasználó<br />
"admin"-ként van beállítva, akkor a saját fiókjával be tud jelentkezni, és admin előjogokat gyakorolhat.<br />
4 Kattintson a Mentés gombra.<br />
Felhasználói fiók szerkesztése:<br />
1 Jelentkezzen be a Photo Stationbe mint <strong>DSM</strong>-admin, majd menjen a Beállítások > Felhasználói fiókok<br />
menüpontra.<br />
2 Válassza ki a felhasználót, majd kattintson a Szerkesztés elemre.<br />
3 Végezze el a beállítások módosítását. (További tájékoztatáshoz lásd fent: "Felhasználói fiók létrehozása".)<br />
4 Ha módosítani szeretné a felhasználó meglévő fényképalbumokhoz kapcsolódó hozzáférési jogait, a<br />
Hozzáférési engedélyek fülön jelölje be vagy törölje a Album tallózása, illetve Fájlok feltöltése<br />
jelölőnégyzeteket.<br />
5 Kattintson a Mentés gombra.<br />
Felhasználói fiók törlése:<br />
1 Jelentkezzen be a Photo Stationbe mint <strong>DSM</strong>-admin, majd menjen a Beállítások > Felhasználói fiókok<br />
menüpontra.<br />
2 Jelölje ki a felhasználót, kattintson a Törlés, majd az Igen lehetőségre.<br />
Albumok, fényképek és videók létrehozása, kezelése és<br />
megtekintése<br />
Ön <strong>DSM</strong> admin és az administrators csoporthoz tartozó felhasználók különböző módokon hozhatnak létre<br />
albumokat és tölthetnek fel fényképeket attól függően, melyik a legalkalmasabb a számukra, különböző<br />
funkciókkal kezelhetik az albumokat, a kobb böngészési élmény érdekében minőségi miniatűrök segítségével<br />
tekinthetik meg a feltöltött fájlokat, és szerkeszthetik a fényképeket és videókat a Fényképek oldalon.<br />
Albumok létrehozása<br />
Ha adminisztrátori jogai vannak a Photo Stationben, akkor a következő módszerek bármelyikével feltölthet új<br />
albumot a megosztott photo mappába (az alapértelmezett, <strong>DiskStation</strong> admin által kezelt Photo Station esetén)<br />
vagy a home/photo mappába (a <strong>DiskStation</strong>-felhasználók által kezelt Személyes Photo Stations esetén).<br />
Megjegyzés: A szükséges idő hossza nagyrészt a fájlok méretétől és számától függ. A jelen részben említett<br />
összes módszer közül mi a Fényképfeltöltő használatát javasoljuk (megtalálható a <strong>Synology</strong> Assistantban), amely<br />
a számítógép rendszererőforrásainak használatával gyorsabban hoz létre miniatűröket és tömörít videót még<br />
a feltöltési folyamat indulása előtt.<br />
Albumok feltöltése a Fényképfeltöltővel (<strong>Synology</strong> Assistant)<br />
Feltöltheti albumait a <strong>Synology</strong> <strong>DiskStation</strong>re a Fényképfeltöltő használatával is, ami egyike a <strong>Synology</strong> Assistant<br />
számos funkciójának.<br />
Feltöltés előtt a Fényképfeltöltő a számítógépet használja a videók H.264 formátumra tömörítéséhez,<br />
és miniatűröket generál a fényképekhez és a videókhoz.<br />
Megjegyzés: A Fényképfeltöltő használatára vonatkozó további információkért lásd a <strong>Synology</strong> Assistant súgóját.
Album létrehozása a Photo Station használatával<br />
<strong>Synology</strong> <strong>DiskStation</strong> <strong>használati</strong> <strong>utasítás</strong>a<br />
112 Fejezet 12: Fényképek, videók és blogok megosztása a Photo Station segítségével<br />
A <strong>DSM</strong> <strong>4.1</strong> <strong>alapján</strong><br />
Új album létrehozásához menjen a Photo Station kezdőoldalára, válassza a Hozzáadás > Új album elemet,<br />
majd kövesse a képernyőn megjelenő <strong>utasítás</strong>okat<br />
Megjegyzés: Fényképek és videók albumba feltöltéséről további információ: "Fényképek és videók feltöltése egy<br />
albumba", 112. oldal.<br />
Feltöltés fájlmegosztó protokollok vagy File Station használatával<br />
Válassza ki a kívánt fényképeket és videókat a számítógépén, éstegye őket egy mappába, amiből az új album<br />
lesz.<br />
Feltöltés az intraneten:<br />
Ha a számítógép és a <strong>Synology</strong> <strong>DiskStation</strong> is ugyanazon az intraneten van, akkor a platformja fájlmegosztó<br />
protokolljai segítségével is feltöltheti az albumot.<br />
Megjegyzés: Mappák az intraneten történő eléréséhez lásd: "Fájlok elérése az Intraneten", 73. oldal.<br />
Feltöltés az interneten:<br />
Ha a számítógép és a <strong>Synology</strong> <strong>DiskStation</strong> nincsenek ugyanabban az Intranetben, akkor a File Station vagy<br />
FTP segítségével is feltöltheti az albumot.<br />
Megjegyzés: Mappa az interneten keresztül történő eléréséhez lásd: Fájlok elérése FTP segítségével", 76. oldal<br />
vagy "Fájlok elérése File Station segítségével", 79. oldal.<br />
Feltöltés a DS photo+ használatával (mobil alkalmazás)<br />
Ha rendelkezik iOS/Android vagy Windows Phone készülékkel, akkor a DS photo+ segítségével fényképeket<br />
tölthet fel eszközéről a Photo Stationre. További tájékoztatásért lásd a DS photo+ Súgó fájlját.<br />
Albumok kezelése<br />
Kezelje albumait a feltöltés, törlés, letöltés és újrarendezés funkciók segítségével. Szerkessze igényei szerint<br />
a címeket, leírásokat és a hozzáférési jogokat. Virtuális albumokat is engedélyezhet a Photo Station-ön.<br />
Fényképek és videók feltöltése egy albumba<br />
Albumok létrehozásához fényképeket vagy videókat a photo megosztott mappa almappáiba (a Photo Station<br />
esetén), illetve a home/photo mappába (személyes Photo Station esetén) tölthet fel.<br />
Fényképek és videók feltöltése albumba:<br />
1 Válassza a Hozzáadás > Feltöltés a számítógépről vagy a Másolás a <strong>DiskStation</strong>ről lehetőséget.<br />
2 A felbukkanó ablakban tegye a következők bármelyikét:<br />
Ha a fényképeket vagy videókat az aktuális mappába szeretné feltölteni, válassza a Feltöltés jelenlegi<br />
albumba elemet.<br />
Megjegyzés: Ez a lehetőség csak fényképek albumon belüli böngészése közben elérhető.<br />
Ha a fényképeket vagy videókat egy almappába szeretné feltölteni, válassza a Feltöltés a következőre:<br />
elemet, és adjon nevet az almappának.<br />
Megjegyzés: Ha a Photo Station kezdőlapján tallóz albumokat, akkor a legördülő menüből választva az új<br />
mappát beállíthatja nyilvánosként, privátként vagy jelszóval védett albumként.<br />
3 Kattintson a Böngészés gombra, majd válassza ki a feltölteni kívánt fényképeket vagy videókat. A kiválasztás<br />
után a kijelölt fényképek, illetve videók megjelennek az ablakban. A választás módosításához használja<br />
a Törlés, illetve Valamennyi törlése elemet.<br />
4 Válassza ki a következők egyikét a legördülő menükből:<br />
Opciók: Megadhatja, konvertálja-e a rendszer az eredeti fotókkal feltöltött miniatűröket.<br />
Ha a fájl már létezik: Megadhatja, felülírja vagy kihagyja-e a rendszer az albumban már létező fájlokat.
<strong>Synology</strong> <strong>DiskStation</strong> <strong>használati</strong> <strong>utasítás</strong>a<br />
113 Fejezet 12: Fényképek, videók és blogok megosztása a Photo Station segítségével<br />
A <strong>DSM</strong> <strong>4.1</strong> <strong>alapján</strong><br />
5 A feltöltés megkezdéséhez kattintson a Feltöltés elemre - ez némi időbe telhet. A feltöltés befejeződése után<br />
a feltöltött fényképek vagy videók megtekintéséhez frissítse a böngészőablakot.<br />
Megjegyzés:<br />
Egyszerre legfeljebb 2 GB tartalmat tölthet fel.<br />
Csak az albumhoz hozzáférési és feltöltési jogosultságokkal rendelkező felhasználók tölthetnek fel fényképeket és<br />
videókat. További információkért lásd a(z) "Album adatvédelmi beállításainak megadása" fejezetet a(z) 113.<br />
oldalon.<br />
Albumok letöltése<br />
Lehetővé teheti a felhasználóknak, hogy a Photo Station segítségével töltsenek le albumokat.<br />
Ha engedélyezni szeretné a felhasználóknak albumok letöltését:<br />
1 Menjen a Beállítások részbe, és kattintson a Fényképek fülre.<br />
2 Jelölje be A felhasználók letölthetik az albumot négyzetet.<br />
3 Kattintson a Mentés gombra.<br />
Album letöltése:<br />
1 A Photo Station kezdőlapján kattintson egy album borítójára - ezzel bejut az album miniatűrjeinek oldalára<br />
(oldalaira).<br />
2 Válassza az Egyéb > Letöltés lehetőséget.<br />
3 A felbukkanó ablakban tegye a következők bármelyikét:<br />
Válassza az Valamennyi letöltése lehetőséget, ha az egész albumot .zip fájlként szeretné letölteni.<br />
Válassza a Letöltendő elemek kiválasztása lehetőséget, jelölje ki a letölteni kívánt elemeket, majd<br />
kattintson az OK gombra. (Többszörös kijelölés közben tartsa lenyomva a Shift vagy Ctrl billentyűt.)<br />
A kijelölt elemek .zip fájlként kerülnek letöltésre.<br />
Albumok újrarendezése<br />
1 Menjen a Beállítások részbe, és kattintson a Fényképek fülre.<br />
2 Tegye a következők egyikét:<br />
Az Album oldalanként legördülő menüben adja meg az oldalankénti albumok számát.<br />
Az albumok növekvő vagy csökkenő sorrendbe történő rendezéséhez a Rendezés mappanév szerint<br />
legördülő menüből válasszon a Növekvő vagy Csökkenő lehetőségek közül.<br />
Válassza a Rendezés elsőbbség szerint elemet, kattintson az Újrarendezés elemre, kattintson az OK<br />
gombra, majd húzással módosítsa az albumok sorrendjét.<br />
3 Kattintson a Mentés gombra.<br />
Album adatvédelmi beállításainak megadása<br />
1 Menjen a Beállítások részbe, és kattintson a Fényképek fülre.<br />
2 Kattintson a Hozzáférési engedélyek elemre, és jelölje be a következő címek alatti jelölőnégyzeteket:<br />
Nyilvános: Az albumot az összes megtekintő láthatja.<br />
Privát: Az albumot csak a megfelelő hozzáférési jogosultsággal rendelkező felhasználói fiókok érhetik el.<br />
Jelszó: Ha ezt a beállítást választja, adjon meg egy jelszót a Jelszó részben. Az albumot a rendszer zárolja,<br />
csak a megfelelő jelszót megadó megtekintők oldhatják fel a zárolást.<br />
3 Kattintson a Mentés gombra.
Virtuális album engedélyezése<br />
<strong>Synology</strong> <strong>DiskStation</strong> <strong>használati</strong> <strong>utasítás</strong>a<br />
114 Fejezet 12: Fényképek, videók és blogok megosztása a Photo Station segítségével<br />
A <strong>DSM</strong> <strong>4.1</strong> <strong>alapján</strong><br />
A Photo Station lehetővé teszi a legfrissebb fényképek és videók virtuális albumokban történő megjelenítését,<br />
amelyek az összes többi album előtt kerülnek felsorolásra a Fényképek oldalon.<br />
Virtuális album engedélyezése:<br />
1 Menjen a Beállítások részbe, és kattintson a Fényképek fülre.<br />
2 Kattintson a Virtuális album lehetőségre.<br />
3 A virtuális albumok engedélyezéséhez jelölje be a következő jelölőnégyzetek bármelyikét:<br />
Legutóbbi fényképek<br />
Legutóbbi videók<br />
Legutóbb kommentált fényképek<br />
Legutóbb kommentált videók<br />
Címke személyekhez<br />
Geotag<br />
Leíró címke<br />
Megjegyzés: Ha bejelölte a Címke személyekhez lehetőséget, az album nevével megjelenik egy,<br />
a megerősítetlen személyekkel kapcsolatos címkéket tartalmazó virtuális album: Megerősítendő album.<br />
4 Ha meg szeretné határozni a kiválasztott virtuális albumokban megjelenő fényképek vagy videók számát,<br />
válasszon a legördülő menükből (a Címke személyekhez, Geotag, és Leíró címke esetében nem<br />
alkalmazható).<br />
5 Kattintson a Mentés gombra.<br />
Album törlése vagy áthelyezése<br />
1 A Photo Station kezdőoldalán válassza a Kezelés > Törlés vagy Áthelyezés elemet.<br />
2 Válassza ki a törölni vagy áthelyezni kívánt albumot, majd a kijelölt albumok törléséhez, illetve más albumba<br />
való áthelyezéséhez kövesse a képernyőn megjelenő <strong>utasítás</strong>okat.
Miniatűrök és videók beállítása<br />
<strong>Synology</strong> <strong>DiskStation</strong> <strong>használati</strong> <strong>utasítás</strong>a<br />
115 Fejezet 12: Fényképek, videók és blogok megosztása a Photo Station segítségével<br />
A <strong>DSM</strong> <strong>4.1</strong> <strong>alapján</strong><br />
A miniatűrök minőségének beállítására és a konvertálásuk folyamatának megtekintése érdekében menjen<br />
a Főmenü > Vezérlőpult > Médiaindexelési szolgáltatás menüpontra.<br />
Amikor fényképeket vagy videókat tölt fel a Médiaszerverrel vagy a Photo Station alkalmazással való<br />
használathoz, a rendszer a böngészés kényelmesebbé tételére miniatűröket hoz létre. Itt a miniatűrök<br />
minőségének beállítására és a létrehozásuk folyamatának megtekintésére van lehetősége.<br />
Ha emellett meg kívánja tekinteni a Photo Station photo megosztott mappájának tartalmát mobilkészülékén,<br />
akkor itt engedélyezheti a videokonvertálást is, és figyelemmel kísérheti a konvertálás előrehaladását.<br />
Ha további tájékoztatásra van szüksége a miniatűrök minőségének beállításával és létrehozásuk folyamatának<br />
ellenőrzésével kapcsolatban, kattintson a Súgó gombra (a kérdőjellel) a jobb felső sarokban.<br />
Fényképek és videók megtekintése és szerkesztése<br />
Az album létrehozása után bejelentkezhet a Photo Stationbe - menjen a feltöltött albumokat tartalmazó<br />
Fényképek oldalra. A fényképek tallózásához, illetve az albumon belüli videók lejátszásához kattintson az album<br />
fedőlapjára.<br />
Videó vagy fénykép kezeléséhez kövesse az alábbi linkeket:<br />
Információk: A fénykép vagy videó metaadatainak megjelenítése.<br />
Diavetítés: Elindítja az album diavetítését.<br />
Térkép vagy Geotag: Megnézheti, hol készült a fénykép (Térkép), illetve beállíthatja a fénykép geotag-adatait<br />
- ehhez kattintson jobb egérgombbal a térképre, és állítsa be a koordinátákat (Geotag).<br />
Megosztás > Blogba: Új blogbejegyzés hozzáadása a beágyazott fényképpel vagy videóval.<br />
Megosztás > Megosztás itt: > Facebook, Google+, Twitter vagy Plurk: Videó vagy fénykép linkjének<br />
megosztása közösségi oldalon.<br />
Megosztás > Feltöltés Facebookra, Feltöltés Twitterre vagy Feltöltés Picasára: A videó vagy fénykép<br />
feltöltése közösségi oldalra.<br />
Megosztás > Fényképhivatkozás másolása: A fényképre mutató hivatkozást oszthatja meg úgy, hogy<br />
bemásolja egy e-mailbe vagy chatüzenetbe.<br />
Megosztás > Facebook, Google+, Twitter vagy Plurk: Videó vagy fénykép linkjének megosztása közösségi<br />
oldalon.
<strong>Synology</strong> <strong>DiskStation</strong> <strong>használati</strong> <strong>utasítás</strong>a<br />
Szerkesztés: Webalapú, külső fényképszerkesztőt választhat a fénykép szerkesztéséhez.<br />
116 Fejezet 12: Fényképek, videók és blogok megosztása a Photo Station segítségével<br />
A <strong>DSM</strong> <strong>4.1</strong> <strong>alapján</strong><br />
Megjegyzés: Hivatkozás megosztása, illetve fénykép szerkesztése előtt győződjön meg róla, hogy a routeren<br />
beállította a Photo Station számára a porttovábbítást. Ha a nyilvános HTTP-port nem 80, állítsa át a port számát a<br />
Beállítások > Általános menüpontban.<br />
Megjegyzések hozzáadása: Megjegyzések hozzáadása fényképhez vagy videóhoz.<br />
Letöltés (csak videóknál): A videó letöltése a számítógépre.<br />
Megjegyzés: Ez a lehetőség csak akkor érhető el, ha a Beállítások > Fényképek oldalon az A felhasználók<br />
letölthetik az albumot és a Videofájlok letöltésének engedélyezése a felhasználók számára lehetőségek be<br />
vannak jelölve.<br />
Beállítás album borítóként (jobb felső sarok): A fénykép vagy videó beállítása az album borítójaként.<br />
Elforgatás (jobb felső sarok, csak fotóknál): A fénykép elforgatása.<br />
Törlés (jobb felső sarok): A fénykép vagy videó törlése.<br />
Megosztás közösségi hálózatokon<br />
Az albumai böngészése közben a Photo Stationről feltöltheti a fényképeket Facebook-, Twitter- vagy Picasafiókjába,<br />
illetve szinkronizálhatja a Photo Station és a Facebook tartalmát.<br />
Fényképek feltöltése közösségi hálózatra:<br />
1 Tallózzon a feltölteni kívánt fényképekhez, majd válassza az Megosztás > Feltöltés Facebookra, Feltöltés<br />
Twitterre, vagy Feltöltés Picasára elemet.<br />
2 A miniatűrökre kattintva válassza ki a fényképeket, majd kattintson a Feltöltés Facebookra, Feltöltés<br />
Twitterre vagy Feltöltés Picasára elemre.<br />
3 A megjelenő ablakban kattintson a Kapcsolódás a Facebookhoz, Összekötés Twitterrel, vagy Összekötés<br />
Picasával elemre, majd adja meg a közösségi oldalhoz használt belépési adatait.<br />
4 Ha a fényképeket új albumba szeretné feltölteni, válassza az Új album létrehozása lehetőséget, és adjon<br />
nevet az új albumnak. Ha a fényképeket egy meglévő albumba szeretné feltölteni, válassza az Feltöltés<br />
létező albumba lehetőséget, és válassza ki az albumot a legördülő menüből.<br />
5 Kattintson az OK gombra, majd a feltöltés befejeztével válassza a Bezárás lehetőséget.<br />
Ezután bejelentkezhet Facebookra, és megnézheti a feltöltött fényképeket.<br />
Facebook-hitelesítés albumok szinkronizálása előtt:<br />
1 Menjen a Beállítások részbe, és kattintson az Általános fülre.<br />
2 Kattintson a Kapcsolódás a Facebookhoz elemre, adja meg Facebook-fiókja hitelesítési adatait, majd<br />
kattintson a Bejelentkezés elemre. Ha a fiók hitelesítése sikeres, az állapot átvált a következőre: "[Facebook<br />
fiók neve] hitelesítve".<br />
3 Jelölje be a Rendszeres szinkronizálás Facebookkal négyzetet, ha azt szeretné, hogy a Photo Station<br />
rendszeresen szinkronizálja az albumait a Facebookkal.<br />
4 Ha törölni akarja a Facebook hitelesítését, kattintson a Hitelesítés törlése elemre, majd az Igen gombra.<br />
Egyéb közösségi háló beállítások kezelése:<br />
Ha a jobb böngészési élmény érdekében kiváló minőségű fényképeket szeretne feltölteni, jelölje be az<br />
Eredetui fényképek feltöltése a közösségi hálózatok weboldalaira lehetőséget.<br />
Ha jogokat szeretne biztosítani a Photo Station felhasználók számára a fényképek, linkek vagy<br />
blogbejegyzések közösségi hálózatokon keresztül történő megosztásához, akkor előbb engedélyezze<br />
a Fényképek, linkek és blogbejegyzések közösségi hálózatok weboldalain történő megosztásának<br />
engedélyezése a felhasználók számára lehetőséget.<br />
Ha a Photo Stationre látogató vendégek számára bizosítani szeretné a jogot a fényképei közösségi<br />
hálózatokon történő megosztására, jelölje be a Fényképek feltöltésének engedélyezése a vendégek<br />
számára a Facebookra, Twitterre, és Picasára.
Photo Station-album szinkronizálása Facebookkal:<br />
1 Mindenképpen végezze el a Facebook hitelesítését (lásd fent).<br />
2 Egy albumon belül válassza az Egyéb > Szinkronizálás Facebookkal lehetőséget.<br />
<strong>Synology</strong> <strong>DiskStation</strong> <strong>használati</strong> <strong>utasítás</strong>a<br />
3 A megjelenő ablakban adjon nevet az új facebookos albumnak, majd kattintson az OK gombra.<br />
117 Fejezet 12: Fényképek, videók és blogok megosztása a Photo Station segítségével<br />
A <strong>DSM</strong> <strong>4.1</strong> <strong>alapján</strong><br />
4 Ha az albumot azonnal szeretné szinkronizálni, válassza az Egyéb > Szinkronizálás Facebookkal most<br />
lehetőséget.<br />
Ezután bejelentkezhet Facebookra, és megnézheti a szinkronizált albumot. A szinkronizált albumokat úgy is<br />
megtekintheti, ha a Photo Station kezdőlapjára megy, és a Facebookkal szinkronizált albumok lehetőségre<br />
kattint.<br />
Facebookkal való szinkronizálás leállítása:<br />
Egy szinkronizált albumon belül válassza az Egyéb > Ne szinkronizálja a Facebookkal lehetőséget.<br />
Fényképek és videók tallózása az Idővonalon<br />
Az Idővonalon átláthatóan és egyszerűen tallózhat a fényképek és videók között. A fájlok között az egér<br />
görgőjének segítségével görgethet fel és le, s így gyorsan megkeresheti az adott időszakhoz tartozó fényképeket<br />
és videókat, s egyidejűleg a lenti Google Térkép segítségével azt is láthatja, hol készültek.<br />
Idővonal engedélyezése:<br />
1 Menjen a Beállítások részbe, és kattintson a Fényképek fülre.<br />
2 Az Alapbeállítások részben jelölje be az Idővonal funkció engedélyezése lehetőséget.<br />
3 Kattintson a Mentés gombra.<br />
Idővonal-beállítások megadása:<br />
1 Menjen az Idővonal lehetőségre, és a bal felső sarokban kattintson a Beállítások lehetőségre.<br />
2 A fényképek vagy videók idővonallal kapcsolatos megjelenítési módjának meghatározásához tegye a<br />
következőket:<br />
Kattintson a legördülő menüre, és válassza ki, milyen sorrendben jelenjenek meg az elemek a kedvenc<br />
időskáláján.<br />
Jelölje be a jelölőnégyzetet, ha az idővonalon megjelenő címkéket csak a személyekkel kapcsolatos<br />
címkékre szeretné korlátorni.<br />
3 A módosítások alkalmazásához kattintson a Mentés gombra.<br />
Fényképek címkéinek kezelése<br />
Felcímkézhetők a fényképek, emberek, helyek és leírások rögzíthetők, a személyek címkéi, geotagek és leíró<br />
címkék kezelhetők - hozzáadhatók, szerkeszthetők, törölhetők és megerősíthetők.<br />
Személyekhez tartozó címke, leíró címke vagy geotag felvétele:<br />
Ha miniatűr nézetbe szeretne lépni, menjen a Fényképek oldalra, és válassza ki az albumot, amelyhez<br />
címkéket kíván hozzáadni. Az oldal tetején kattintson a Kezelés lehetőségre, majd válassza ki a Leíró címke<br />
hozzáadása/Geotag hozzáadása lehetőséget. Válassza ki a fényképeket, amelyekhez címkéket szeretne<br />
létrehozni, majd az oldal tetején kattintson a Leíró címke hozzáadása/Geotag hozzáadása lehetőségre.<br />
Menjen a Fényképek oldalra, és válassza ki a fénykép(ek)et, amely(ek)hez címkéket kíván hozzáadni.<br />
Kattintson az oldal tetején található Címke elemre, és igény szerint válasszon a következők közül.<br />
Címke személyekhez: Címkék létrehozásához kattintással húzza olyan fényképekre, amelyeken emberek<br />
láthatók. A megjelenő szövegmezőben adja meg a személy nevét. Ha egy fényképen egynél több címke<br />
van, a Összes ember tagjeinek jóváhagyása, illetve Összes ember tagjeinek eltávolítása elemmel<br />
egyszerre erősítheti meg, illetve törölheti az összes címkét.<br />
Geotag: Erre kattintva megadhatja, hol készült a fénykép - ehhez válasszon a Google Térkép által<br />
felajánlott javaslatok közül a Közeli helyek legördülő menüből, amely alatt további földrajzi adatokat is<br />
megadhat a helyről.
Leíró címke: Erre kattintva adhatja meg a fényképhez csatolni kívánt adatokat.<br />
<strong>Synology</strong> <strong>DiskStation</strong> <strong>használati</strong> <strong>utasítás</strong>a<br />
118 Fejezet 12: Fényképek, videók és blogok megosztása a Photo Station segítségével<br />
A <strong>DSM</strong> <strong>4.1</strong> <strong>alapján</strong><br />
Arcérzékelés (nem érhető el, ha az arcfelismerés nincs engedélyezve; lásd "Arcérzékelés végrehajtása"<br />
fejezetet a(z) 118. oldalon): A fényképen található arcok automatikus érzékeléséhez kattintson rá. Ha már<br />
vannak személyekhez tartozó címkék, a rendszer rákérdez, kívánja-e törölni a címkéket a művelet előtt.<br />
Megjegyzés: Ezek a lehetőségek csak akkor érhetők el, amikor egyetlen fényképet tekint meg egy albumon<br />
belül.<br />
Címkék csoportos szerkesztése és törlése:<br />
1 Menjen a Beállítások oldalra, kattintson a Fényképek fülre, majd kattintson a Címke lehetőségre az<br />
Alapbeállítások részben.<br />
2 Válasszon a személyekhez tartozó címkék, getagek vagy leíró címkék közül, majd tegye a következőket:<br />
Kattintson a Szerkesztés lehetőségre, vagy kattintson duplán a kijelölt címlére, majd a felugró ablakban<br />
szerkessze az elemet.<br />
A kijelölt címkék törléséhez kattintson a Törlés elemre. Többszörös kijelölés közben tartsa lenyomva a Shift<br />
vagy Ctrl billentyűt.<br />
3 Az ablak bezárásához kattintson a Bezárás elemre.<br />
Arcérzékelés végrehajtása<br />
Az arcérzékelés funkció engedélyezésével ön nem csak arcok érzékelésére és automatikus felismerésére<br />
konfigurálhatja a Photo Stationt, hanem arra is, hogy ön manuálisan azonosíthassa az arcokat. Részletes<br />
információkért menjen a Beállítások oldalra, és kattintson a Súgó fülre.<br />
Arcérzékelés engedélyezése:<br />
1 Menjen a Beállítások oldalra, és kattintson a Fényképek fülre.<br />
2 Az arcérzékelés funkció engedélyezéséhez az Arcfelismerés részben jelölje be az Arcérzékelés<br />
engedélyezése lehetőséget.<br />
3 Kattintson a Mentés gombra.<br />
Megjegyzés: Ha ez az opció nincs engedélyezve, nem konfigurálhatja úgy a Photo Stationt, hogy az<br />
automatikusan arcokat ismerjen fel az ön számára.<br />
Az automatikus arcérzékelés aktiválása:<br />
1 Menjen a Beállítások oldalra, és kattintson a Fényképek fülre.<br />
2 Az Arcérzékelés részben jelölje be az Automatikus arcérzékelés végrehajtása új fényképek esetén.<br />
Megjegyzés: A névmezőben megadott név bekerül a Photo Station adatbázisába, és amikor a későbbiekben<br />
személyhez tartozó címke jön létre, javaslatként megjelenik a legördülő listában.<br />
3 Ha az összes fényképen megjelenő embereket meg kívánja keresni, az összes fénykép átnézéséhez<br />
kattintson a Emberek keresése az összes fotón gombra.<br />
Megjegyzés: Ha egy fényképen az arcok nem ismerhetők fel, a rendszer szaggatott vonallal bekarikázza és<br />
kérdőjellel jelöli őket, a legördülő lista pedig nem mutat javaslatokat. Ekkor egyenként kell azonosítani őket.<br />
4 Kattintson a Mentés gombra.
Album elrendezésének testreszabása<br />
<strong>Synology</strong> <strong>DiskStation</strong> <strong>használati</strong> <strong>utasítás</strong>a<br />
Album elrendezésének testreszabásához menjen a Beállítások részbe, és kattintson a Fényképek fülre.<br />
Elrendezés testreszabása:<br />
119 Fejezet 12: Fényképek, videók és blogok megosztása a Photo Station segítségével<br />
A <strong>DSM</strong> <strong>4.1</strong> <strong>alapján</strong><br />
1 Kattintson a Téma elemre, kattintson a bal felső sarokban látható Elrendezés elemre, majd adja meg a<br />
következő elrendezési beállításokat. A módosított elrendezés előnézete a böngészőablak alsó részében<br />
látható. Ha az elrendezési beállításokat szeretné visszaállítani alapértelmezésre, kattintson az<br />
Alapértelmezett beállítások visszaállítása elemre.<br />
Sablon: Választhat a sötét vagy világosabb színű sablonok közül, és megadhatja a sablon áttetszőségét.<br />
Háttérkép: Ez lehet a <strong>Synology</strong>tól származó minta vagy fénykép, de egy a számítógépről feltöltött kép is.<br />
Háttérszín vagy Betűszín: A legördülő menükből válassza ki a kívánt háttérszínt és betűszínt.<br />
Logókép: Ez lehet az alapértelmezett kép vagy egy a számítógépről feltöltött kép, de a logóképet akár el is<br />
rejtheti.<br />
2 Ha ismeri az elrendezés finomhangolására szolgáló CSS kódok használatát, kattintson a bal felső sarokban<br />
látható CSS-testreszabás elemre, adja meg a CSS-kódokat a szövegmezőben, majd a kattintson az Előnézet<br />
elemre, és a módosítás előnézete megjelenik a böngészőablak alsó részében.<br />
3 A változtatások mentéséhez és a Beállítások oldalra való visszatéréshez kattintson az OK gombra.<br />
Miniatűrök testreszabása albumokon belül:<br />
1 Tegye a következők egyikét:<br />
Adja meg az alapértelmezett miniatűr-üzemmódot, amely a következők egyike lehet:<br />
Egyszerű mód: Négyzet alakú fényképminiatűrök megjelenítése a fényképek sarkának levágásával.<br />
Részletes mód: Fényképminiatűrök megjelenítése a teljes fényképek <strong>alapján</strong>, a fényképek alatt a címek<br />
mutatásával.<br />
Minden módnál megadhatja a miniatűrök alapértelmezett méretét az Alapértelmezett miniatűr mérete<br />
mezőben.<br />
Megjegyzés. Ha albumon belül tallóz fényképminiatűröket, a jobb felső sarokban látható csúszkát, valamint<br />
az Egyéb > Elrendezés menüt is használhatja az alapértelmezett miniatűrmód és -méret megadásához.<br />
A Miniatűr oldalanként legördülő menüben adja meg az oldalankénti miniatűrök számát.<br />
A Rendezés szempontja legördülő menüben adja meg, minek <strong>alapján</strong> rendezze a miniatűröket a rendszer,<br />
majd a Rendezési sorrend legördülő menüben válasszon emelkedő és csökkenő sorrend közül.<br />
2 Kattintson a Mentés gombra.<br />
A Blog használata<br />
Ha ön a Photo Station adminiszrátora, akkor bejelentkezve engedélyezheti, felügyelheti saját blogját,<br />
és másolatot készíthet róla. Mi több, az elrendezés beállításával személyre is szabhatja a blogját.<br />
Blogbeállítások módosítása<br />
A blog funkció engedélyezéséhez és beállításainak módosításához menjen a Beállítások > Blog pontra.<br />
A blog funkció engedélyezése:<br />
1 Jelölje be A blog funkció engedélyezése jelölőnégyzetet.<br />
2 Kattintson a Mentés gombra.<br />
A blog elrendezésének módosításához tegye a következők bármelyikét:<br />
A blog címének szerkesztéséhez, a főoldalon megjelenő bejegyzések számának megadásához és az<br />
automatikus mentés időközének megadásához kattintson az Egyéb beállítások elemre, és kövesse<br />
a képernyőn megjelenő <strong>utasítás</strong>okat.
<strong>Synology</strong> <strong>DiskStation</strong> <strong>használati</strong> <strong>utasítás</strong>a<br />
A blog főoldalán látható, a logó alatti banner rész testreszabásához kattintson a Blog bannere elemre,<br />
és kövesse a képernyőn megjelenő <strong>utasítás</strong>okat.<br />
A témákhoz kapcsolódó beállításokhoz kattintson a Téma elemre, és tanulmányozza az "Elrendezés<br />
testreszabása" dokumentumot.<br />
Kattintson az Elrendezés és modulok elemre, és válasszon a következők közül:<br />
120 Fejezet 12: Fényképek, videók és blogok megosztása a Photo Station segítségével<br />
A <strong>DSM</strong> <strong>4.1</strong> <strong>alapján</strong><br />
a Az Elrendezés részben válasszon elrendezést - ettől függ, hogy a modulok a főoldal bal vagy jobb oldali<br />
paneljére kerülnek-e.<br />
b A Modulok részben húzással, a két mappa között elrendezve állítsa be, mely modulokat szeretné használni<br />
a blogjához.<br />
c Kattintson a Mentés gombra.<br />
Ha módosítani szeretné egy modul beállításait, jelölje ki a Modulbeállítások részben a legördülő menüből,<br />
kattintson a Testreszabás elemre, majd a beállításoke elvégzéséhez kövesse a képernyőn megjelenő<br />
<strong>utasítás</strong>okat. A modulok korábbi cikkek keresésére, illetve különböző információk kijelzésére használhatók<br />
(személyes adatai, album diavetítéssel vagy linkek barátainak oldalára, blogarchívumokra stb.).<br />
Megjegyzés: Ha egy modul nevéhez hozzá van fűzve, hogy "(A telepítő nem érhető el)", akkor a modul nem<br />
szabható testre.<br />
Blogbejegyzések kezelése<br />
A Blog segítségével hozzáadhat, szerkeszthet és törölhet blogbejegyzéseket. Az olvasói megtekinthetik és<br />
megoszthatják a bejegyzéseit, illetve hozzá is szólhatnak.<br />
Új bejegyzés hozzáadása:<br />
1 Kattintson a bal oldalon az Új cikk gombra.<br />
2 Új bejegyzés hozzáadásához tegye a következőket:<br />
Adja meg a cikk címét, szerkessze meg a cikket, és ha kívánja, illesszen bele képeket vagy videókat. Videó<br />
beillesztéséhez kattintson a Beágyazott média beillesztése/szerkesztése gombra, és adja meg a videó<br />
URL címét.<br />
Válasszon címkeműveletet a legördülő Címkeműveletek menüből.<br />
3 Kattintson a Beállítások fülre, ha a következő beállításokat szeretné kezelni:<br />
Annak megválasztása az Olvasók legördülő menüből, hogy ki olvashatja a blogbejegyzést.<br />
Ha a főlapon a bejegyzés kivonatát szeretné megjelentetni, akkor jelölje be az Absztrakt mutatása, ha a<br />
cikk a főoldalon van jelölőnégyzetet, és adja meg a kivonat tartalmát.<br />
Ha lehetővé szeretné tenni a látogatók számára hozzászólások írását, akkor jelölje be a Hozzászólások<br />
engedélyezése jelölőnégyzetet.<br />
4 Kattintson a Közzététel gombra.<br />
Korlátozások:<br />
A cikk címéhez max. 512 karaktert adhat meg, míg 40,960 karakter áll a rendelkezésére a cikk tartalmához.<br />
A cikk tartalmában automatikusan kiszűrésre kerülnek a következő html tag-ek:<br />
form, input, script, table, td, tr, tbody, th, html, body.<br />
Bejegyzés szerkesztése vagy törlése:<br />
A teljes cikk megjelenítéséhez kattintson a bejegyzés címére, kattintson a Szerkesztés vagy a Törlés elemre,<br />
majd a bejegyzés szerkesztéséhez, illetve törléséhez kövesse a képernyőn megjelenő <strong>utasítás</strong>okat.<br />
Az olvasók a bejegyzés címére kattintva a következő kommunikációs lehetőségek közül választhatnak:<br />
A Megjegyzések hozzáadása elemre kattintva hozzászólhatnak a bejegyzéshez.<br />
A Facebook, Plurk és Twitter ikon segítségével közösségi oldalakon oszthatják meg a cikkre mutató<br />
hivatkozást.
Blog biztonsági mentése<br />
<strong>Synology</strong> <strong>DiskStation</strong> <strong>használati</strong> <strong>utasítás</strong>a<br />
121 Fejezet 12: Fényképek, videók és blogok megosztása a Photo Station segítségével<br />
A <strong>DSM</strong> <strong>4.1</strong> <strong>alapján</strong><br />
A Beállítások > Blog pont segítségével biztonsági másolatot készíthet a blogról, és a biztonsági másolat fájlt<br />
elmentheti a számítógépére.<br />
Blog biztonsági mentése:<br />
1 Válassza a Blog biztonsági mentése elemet, majd kattintson az Indítás elemre.<br />
2 A biztonsági mentés fájl (synoblog.backup) a számítógépére mentéséhez kövesse a képernyőn megjelenő<br />
<strong>utasítás</strong>okat.<br />
Biztonsági másolat adatainak visszaállítása:<br />
1 Válassza a Blogadatok visszaállítása lehetőséget, döntse el, hogy a meglévő blogadatokat felülírja vagy<br />
megtartja-e, majd a biztonsági másolat fájl a számítógépen való megkereséséhez kattintson az Egy<br />
biztonsági másolat fájl kijelölése elem melletti gombra.<br />
2 A biztonsági másolat helyreállításához kattintson az Indítás, majd az Igen elemre.
122<br />
Fejezet 13: Zene lejátszása az Audio Station<br />
segítségével<br />
Az Audio Station egy web-alapú hangalkalmazás, amely lehetővé teszi önnek a <strong>Synology</strong> <strong>DiskStation</strong>ön lévő<br />
zenei könyvtár elérését, a helyi hálózaton rendelkezésre álló hangforrások kiválasztását, továbbá kedvenc<br />
zenéje műsorfüzetekhez adását lejátszás céljára.<br />
Az Audio Station segítségével iPod-ján vagy a DLNA-hitelesítésű Digitális média kiszolgálókon is böngészhet<br />
a dalok között és lejátszhatja azokat, valamint hallgathat Internetes rádiót is.<br />
Az Audio Station a <strong>Synology</strong> <strong>DiskStation</strong>höz csatlakoztatott USB-hangszórókon, DLNA által minősített Digitális<br />
médialejátszókon, AirPlay-kompatibilis eszközökön 1<br />
, vagy a <strong>Synology</strong> Remote (külön árult) audio dockjához<br />
csatlakoztatott külső hangszórókon, otthoni erősítőn keresztül képes zene lejátszására.<br />
Ez a fejezet elmagyarázza, hogyan kell telepíteni az Audio Station-t, audio forrást választani, zenét böngészni<br />
a forrásból, zenét hozzáadni a lejátszólistához, és zenét illetve lejátszólistákat hozzáadni lejátszás céljából a<br />
sorpanelhez.<br />
Megjegyzés: Az Audio Station a következő formátumokat támogatja:<br />
Audio: (USB üzemmód) AAC, FLAC, M4A, MP3, Ogg Vorbis, WMA, WMA VBR; (Streaming üzemmód) MP3,<br />
M4A, M4B<br />
Műsorfüzet: M3U, WPL<br />
Az Audio Station telepítése<br />
Az Audio Station telepítéséhez menjen a Főmenü > Csomagkezelési központ menüpontra.<br />
---------<br />
1<br />
Az AirPlayt csak bizonyos modellek támogatják. További tájékoztatáshoz látogasson el a www.synology.com weboldalra.<br />
Fejezet<br />
13
Az Audio Station telepítése:<br />
123 Fejezet 13: Zene lejátszása az Audio Station segítségével<br />
<strong>Synology</strong> <strong>DiskStation</strong> <strong>használati</strong> <strong>utasítás</strong>a<br />
A <strong>DSM</strong> <strong>4.1</strong> <strong>alapján</strong><br />
Az Elérhető fülön kattintson a Telepítés lehetőségre a csomag telepítéséhez, majd kövesse a(z) “Csomagok<br />
kezelése” telepítési lépéseit a(z) 106. oldalon.<br />
Amikor a telepítés véget ért, a csomag átkerül a Telepítve fülre, a Főmenüben pedig automatikusan megjelenik<br />
a csomag miniatűrje. Automatikusan létrehozásra kerül a music megosztott mappa az Audio Station adatainak<br />
tárolására.<br />
Az Audio Station indítása:<br />
Menjen a Főmenü be, és kattintson az Audio Station elemre.<br />
Csatlakozás mobilkészülékkel:<br />
Letöltheti a DS audio alkalmazást az Apple's App Store, Android Market, vagy Windows Marketplace webhelyéről,<br />
ha az Audio Stationön található zenét az iOS/Android vagy Windows Phone készülékével szeretné lejátszani. A<br />
DS audio programra vonatkozó további információkért lásd a(z) "Fejezet 19: Kommunikálás mobil eszközökkel"<br />
fejezetet a(z) 186. oldalon.<br />
Audioforrás kiválasztása<br />
Az Audio Station bal oldalán számos audio forrás található, amiből választhat az Audio Stationön történő<br />
lejátszáshoz.<br />
Könyvtár<br />
A könyvtár a <strong>Synology</strong> <strong>DiskStation</strong> music megosztott mappáiban, illetve a többi indexelt mappában tárolja a<br />
zenét, amely a következő kategóriákba szerveződik.<br />
Zenei könyvtárának böngészéséhez tegye a következők bármelyikét:<br />
Ha a music megosztott mappában lévő összes zene között szeretne tallózni, kattintson Az összes zene<br />
lehetőségre.<br />
Ha könyvtárak szerint szeretne tallózni a zenék között, kattintson a Mappa szerint elemre.<br />
Ha a dal album információi szerint szeretne tallózni a zenék között, kattintson az Album szerint elemre.<br />
Ha a előadó szerint szeretne tallózni a zenék között, kattintson az Előadó szerint lehetőségre.<br />
Ha a dal zeneszerzője szerint szeretne tallózni a zenék között, kattintson a Zeneszerző szerint lehetőségre.<br />
Ha a dal műfaji adatai szerint szeretne tallózni a zenék között, kattintson a Műfaj szerint elemre.
124 Fejezet 13: Zene lejátszása az Audio Station segítségével<br />
<strong>Synology</strong> <strong>DiskStation</strong> <strong>használati</strong> <strong>utasítás</strong>a<br />
A <strong>DSM</strong> <strong>4.1</strong> <strong>alapján</strong><br />
Ha a rendszer által véletlenszerűen kiválasztott 100 dal között szeretne böngészni, kattintson a Véletlen100<br />
elemre.<br />
A mostanában felvett albumok böngészéséhez kattintson a Legutóbb hozzáadott elemre.<br />
Megjegyzés: Ha mappát szeretne felvenni az indexelt mappák közé, jelentkezzen be a <strong>DSM</strong>-be mint admin (vagy<br />
az administrators csoportba tartozó felhasználó), majd menjen a Főmenü > Vezérlőpult > Médiaindexelési<br />
szolgáltatás > Indexelt mappa menüpontra. Ha további tájékoztatásra van szüksége, kattintson a Súgó gombra az<br />
ablak jobb felső sarkában.<br />
Személyes és megosztottműsorfüzetek<br />
A Személyes műsorfüzet, illetve a Megosztott műsorfüzet mellett látható felfedő háromszögre kattintva<br />
megjelenítheti személyes műsorfüzeteit (ezeket csak ön láthatja), illetve a megosztott műsorfüzeteket (ezt<br />
minden <strong>DiskStation</strong>-felhasználó látja, akinek hozzáférése van az Audio Stationhöz).<br />
Műsorfüzete szerkesztéséhez tegye a következők bármelyikét:<br />
Az összes műsorfüzet frissítéséhez válassza a Frissítés elemre.<br />
Új műsorfüzet létrehozásához válassza az Új műsorfüzet elemet.<br />
Megjegyzés: Csak a Műsorfüzet kezelése jogosultsággal (helye: Beállítások > Jogosultságok, a bal felső<br />
sarokban) szerkeszthetnek vagy adhatnak hozzá műsorfüzeteket.<br />
Intelligens műsorfüzet<br />
Intelligens műsorfüzetei megtekintéséhez rákattinthat az Intelligens műsorfüzet melletti felfedő háromszögre.<br />
Az intelligens műsorfüzet frissítése:<br />
Az összes intelligens műsorfüzet frissítéséhez válassza a Frissítés lehetőséget.<br />
Intelligens műsorfüzet hozzáadásához, illetve szerkesztéséhez tegye a következők bármelyikét:<br />
Hozzáadás vagy szerkesztés a <strong>DSM</strong>-ben:<br />
a Menjen a Főmenü > iTunes szerver menüpontra a <strong>Synology</strong> <strong>DiskStation</strong> Managerben.<br />
b Műsorfüzet hozzáadásához vagy szerkesztéséhez kattintson az Intelligens műsorfüzet elemre.<br />
Hozzáadás vagy szerkesztés az Audio Stationben: További információkért lásd a(z) "Munkavégzés<br />
műsorfüzetekkel" fejezetet a(z) 128. oldalon.<br />
iPod<br />
Ha az ön <strong>DiskStation</strong>jének USB-portjához iPod classic csatlakozik, akkor az iPod mellett látható felfedő<br />
háromszögre kattintva megjelenítheti a <strong>Synology</strong> <strong>DiskStation</strong> USB-portjához csatlakoztatott iPodot.<br />
iPod tartalmak frissítése:<br />
Az iPod tartalmak frissítéséhez válassza a Frissítés lehetőséget.<br />
Megjegyzés:<br />
Az Audio Station csak a Windows iTunes által megformázott iPod-okat támogatja.<br />
Csak az USB/UPnP lejátszó üzemmód jogosultsággal (Beállítások > Jogosultságok, a bal felső sarokban)<br />
rendelkező felhasználók férhetnek hozzá az iPodos tartalmakhoz.<br />
Internetes Rádió<br />
Az Audio Station a SHOUTCast(TM) és a RadioIO által biztosított Internetes rádióállomások listáját tartalmazza.<br />
Manuálisan is hozzáadhatja saját rádióállomásait.<br />
Rádióállomás hozzáadása:<br />
1 Válassza ki a Rádióállomás hozzáadása lehetőséget a beállítások ablak megnyitásához.<br />
2 Töltse ki a megfelelő információt (Név, Leírás, és URL), ha hozzá szeretne adni egy rádióállomást a<br />
Felhasználó által definiált listához.
A rádióállomások listájának megtekintése:<br />
125 Fejezet 13: Zene lejátszása az Audio Station segítségével<br />
<strong>Synology</strong> <strong>DiskStation</strong> <strong>használati</strong> <strong>utasítás</strong>a<br />
1 Válasszon ki egy létező internetes rádiószolgáltatót vagy Felhasználó által definiált listát.<br />
2 A rádióállomásainak részletei a főrészben megtekinthetők.<br />
3 A gyors hozzáférés érdekében kedvenc rádióállomásait húzza a Kedvencek elemre.<br />
Médiaszerver<br />
A <strong>DSM</strong> <strong>4.1</strong> <strong>alapján</strong><br />
Az Audio Station képes DLNA-hitelesítésű Digitális média kiszolgálókon vagy a helyi hálózaton található más<br />
<strong>Synology</strong> <strong>DiskStation</strong> alkalmazásokon lévő médiatartalmak böngészésére és lejátszására.<br />
Médiaszerverek keresése a helyi hálózaton:<br />
A rendelkezésre álló kiszolgálók kereséséhez válassza ki a Médiaszerver keresése lehetőséget.<br />
Megjegyzés: Csak az UPnP böngészés jogosultsággal (helye: Beállítások > Jogosultságok, a bal felső<br />
sarokban) rendelkező felhasználók játszhatnak le tartalmat médiaszerverrről.<br />
AirPlay eszköz<br />
Az Audio Station képes médiatartalmakat lejátszás céljából AirPlay kompatibilis eszközökre sugározni.<br />
Ha médiatartalmakat AirPlay eszközökön át szeretne lejátszani:<br />
1 A jobboldali zenelejátszó szekcióban kattintson a kimenő üzemmód legördülő menüre az eszköz<br />
kiválasztásához.<br />
2 Tegye a következők valamelyikét:<br />
Ha csak egyetlen eszköz található, a médiatartalmak lejátszásához kattintson az eszközre.<br />
Ha több eszköz is van, a legördülő menüben kattintson a Több AirPlay-eszköz lehetőségre. A felbukkanó<br />
ablakban jelölje be a zenelejátszásra kijelölni kívánt eszköz(ök) jelölőnégyzetét/jelölőnégyzeteit.<br />
3 Kattintson az OK gombra.<br />
Zene szervezése<br />
A bal oldali hangforrások egyikének kiválasztása után az Audio Station főrészén böngészheti annak tartalmát, és<br />
műsorfüzetekbe szervezheti kedvenc zenéit.
Zene böngészése<br />
126 Fejezet 13: Zene lejátszása az Audio Station segítségével<br />
<strong>Synology</strong> <strong>DiskStation</strong> <strong>használati</strong> <strong>utasítás</strong>a<br />
A <strong>DSM</strong> <strong>4.1</strong> <strong>alapján</strong><br />
Nézeteket válthat, láthatja a pillanatnyi helyét, és használhatja a keresőmezőt a zenék gyors megtalálásához.<br />
Megjegyzés: Ha olvashatatlan dalcímeket, albumneveket, vagy előadóneveket lát a zene böngészése közben,<br />
menjen a <strong>Synology</strong> <strong>DiskStation</strong> Managerbe, és állítsa be a megfelelő, a számítógép nyelvéhez illő kódlapot, majd<br />
indexelje újra a zenéket. További információkért lásd a(z) "Nyelv" fejezetet a(z) 26. oldalon és a(z) "Zene keresése"<br />
fejezetet a(z) 127. oldalon.<br />
Személyes zenekönyvtár<br />
A <strong>DSM</strong> admin vagy az administrators csoportjához tartozó felhasználók személyes könyvtárat<br />
engedélyezhetnek, hogy lehetővé tegyék a <strong>DiskStation</strong> felhasználóknak saját személyes zenekönyvtár<br />
birtoklását. Ha engedélyezve van a felhasználók személyes könyvtára, tetszésük szerint böngészhetik vagy<br />
lejátszhatják akár a saját személyes zenéjüket, akár pedig mind a megosztott és a személyes zenéjüket is.<br />
Személyes könyvtár engedélyezése a <strong>DiskStation</strong> felhasználók számára:<br />
1 Kattintson a Beállítások lehetőségre, majd a Személyes könyvtár fülre.<br />
2 Jelölje be a Személyes könyvtár engedélyezése lehetőséget, majd kattintson az OK gombra.<br />
Zenegyűjtemény böngészése és lejátszása:<br />
1 A következő lehetőségek bármelyikének kiválasztásával az Audio Station főképernyőjén böngészhet, illetve<br />
játszhat le zenét:<br />
Megosztott (a music megosztott mappában és bármelyik egyéb olyan indexelt mappában tárolt fájlok,<br />
amelyek zenefájlokat tartalmaznak) és személyes zene<br />
Személyes zene (a home/music mappában tárolt fájlok)<br />
2 Kattintson az OK gombra. A fájlindexelés azonnal megtörténik.<br />
Megjegyzés: Csak a személyes zenefájlok kerülnek indexelésre. Ha hiányzó féjlokat talál, a fájlok<br />
indexszerkezetének újraépítéséhez rákattinthat az Újraindexelés lehetőségre.<br />
Nézetváltások<br />
A főrész feletti három gombra kattintva különféle nézetekben böngészheti dalait.<br />
Három nézetben böngészheti dalait:<br />
Lista (az első gomb): Listába szervezi az elemeket.<br />
Artwork (a második gomb): A főrészen a dalok vagy mappák ikonjai vagy grafikái jelennek meg (ha vannak).
127 Fejezet 13: Zene lejátszása az Audio Station segítségével<br />
<strong>Synology</strong> <strong>DiskStation</strong> <strong>használati</strong> <strong>utasítás</strong>a<br />
A <strong>DSM</strong> <strong>4.1</strong> <strong>alapján</strong><br />
Cover Flow (a harmadik gomb): Az összes ikon/grafika és dal-/könyvtárnév a Cover Flow használatával<br />
jelenik meg, aminek segítségével különleges módon lapozhatja át könyvtárát.<br />
Megjegyzés:<br />
A Cover flow csak akkor érhető el, ha a könyvtárat az Album szerint vagy az Előadó szerint módban böngészi.<br />
A borító csak a következő formátumú zenefájlok esetén jeleníthető meg az Audio Stationben: MP3, M4A.<br />
Pillanatnyi helyzetének megtekintése<br />
A korábbi könyvtárakra a Fel (felfelé mutató nyíl) ikon vagy a főterület fölött látható elérési utak segítségével<br />
térhet vissza.<br />
Az előző könyvtárhoz történő visszatéréshez tegye a következők bármelyikét:<br />
Kattintson a Fel gombra, ha vissza szeretne menni a legutiolsó könyvtárhoz.<br />
A Fel ikontól jobbra látható elérési utakra kattintva bármely megelőző könyvtárra visszaléphet.<br />
Zene keresése<br />
Zene kereséséhez használhatja az Audio Stationzenelejátszó része feletti keresőmezőt.<br />
Zene keresése:<br />
1 Válasszon egy kategóriát a Valamennyi kategória legördülő menüből.<br />
2 Adjon meg egy szót vagy kifejezést a keresőmezőben.<br />
3 Nyomja meg az Enter (PC) vagy Return (Mac) billentyűt a billentyűzeten.<br />
A keresés eredménye a főrészen jelenik meg.<br />
A fő részben megjelenítendő előadó, album vagy műfaj szűrése:<br />
Amikor az Album szerint, Előadó szerint vagy Műfaj szerint gyökérkönyvtárában tartózkodik, akkor az Audio<br />
Station főterülete fölött látható a Szűrő mező. A mezőbe írjon be egy kulcsszót, és a - tartózkodási hely szerint -<br />
kívánt album, előadó vagy műfaj gyors kereséséhez nyomja meg az "Enter" gombot.<br />
Audiofájlok újraindexelése:<br />
1 Menjen a Főmenü > Vezérlőpult > Médiaindexelési szolgáltatás pontra.<br />
2 A Médiaindexelési szolgáltatás fülön kattintson az Újraindexelés lehetőségre, ha hiányzó zenefájlokat talál<br />
a Audio Stationben, és szeretné újraépíteni a képfájlok indexének szerkezetét. Az eljárás végrehajtása a<br />
háttérben folyik.<br />
Zene adatainak szerkesztése<br />
Az Audio Stationnel megtekintheti és szerkesztheti a zenefájlok adatait.<br />
Zeneadatok megtekintése és szerkesztése:<br />
1 Válasszon ki egy vagy több zenefájlt, és jobb kattintással válassza a Zenecímke szerkesztése lehetőséget.<br />
2 Itt megtekintheti, illetve módosíthatja a zenefájl adatait, vagy nyelvet választhat a Kódlap legördülő menüből,<br />
és ezzel a nem Unicode-os szöveget Unicode-ossá alakítva a megfelelő nyelven jelenítheti meg a szöveget.<br />
(A Rendszer alapértelmezés a Főmenü > Vezérlőpult > Területi beállítások helyen megadott kódlapot<br />
jelenti.)<br />
3 A beállítás befejezéséhez kattintson a Mentés gombra.<br />
Megjegyzés:<br />
Csak a következő formátumú zenefájlok szerkeszthetők: mp3, wma, wav, ogg.<br />
Csak a Zenecímke szerkesztése jogosultsággal (Beállítások > Jogosultságok, a bal felső sarokban)<br />
rendelkező felhasználók szerkeszthetik a zenék adatait.<br />
Dalszövegek szerkesztése:<br />
1 Válasszon ki egy zenefájlt, és jobb kattintással válassza a Zenecímke szerkesztése lehetőséget.<br />
Megjegyzés: Egyszerre csak egy zenefájl dalszövegét szerkesztheti. Többszörös kijelölés esetén a szerkesztés<br />
üzemmód letiltásra kerül.
128 Fejezet 13: Zene lejátszása az Audio Station segítségével<br />
<strong>Synology</strong> <strong>DiskStation</strong> <strong>használati</strong> <strong>utasítás</strong>a<br />
A <strong>DSM</strong> <strong>4.1</strong> <strong>alapján</strong><br />
2 A dal szövegének módosításához kattintson a Dalszöveg fülre. Dalszöveg csak valamelyik alábbi feltétel<br />
teljesülése esetén áll rendelkezésre:<br />
Ha a zenefájlban beágyazott szöveg található.<br />
Ha a dalszövegfájl (.lrc formátumban) a zenefállal azonos néven és azonos mappában található.<br />
Diagnosztikai napló rögzítése<br />
A napló segíthet meghatározni a probléma okát, amikor ön segítséget kér a <strong>Synology</strong> támogatószolgálatától.<br />
Az Audio Station kommunikációs napló kezelése:<br />
1 Kattintson a Beállítások elemre, majd az Opciók fülre.<br />
2 Jelölje be az Audio Station-napló engedélyezése diagnosztikához lehetőséget, majd kattintson az OK<br />
gombra. A rögzített naplót letöltheti vagy törölheti, ha rákattint a Letöltés vagy Törlés lehetőségre.<br />
Kiegészítő attribútumok megjelenítése<br />
Megjelenítheti a zenék kiegészítő attribútumait, és a főrész új oszlopaiban mutathatja meg azokat.<br />
Kiegészítő attribútumok megjelenítése:<br />
1 Vigye az egérmutatót a főrész bármelyik oszlopfejléce fölé, majd kattintson a fejléc jobb oldalán megjelenő<br />
lefelé mutató nyílra.<br />
2 A felbukkanó menüből válassza ki az Oszlopok almenüt.<br />
3 Jelölje be az extra attribútumok melletti jelölőnégyzeteket, ha új oszlopokban szeretné mutatni azokat.<br />
Munkavégzés műsorfüzetekkel<br />
Kedvenc zenéje könnyebb kategorizálása és elérése céljából műsorfüzetekbe szervezheti dalait.<br />
Kétféle műsorfüzet létezik: Személyes műsorfüzet (ezt csak az a <strong>DiskStation</strong>-felhasználó látja, aki létrehozta)<br />
és megosztott műsorfüzet (ezt az összes <strong>DiskStation</strong>-felhasználó látja, aki hozzáfér az Audio Stationhöz).<br />
Műsorfüzet létrehozásához tegye a következők bármelyikét:<br />
1. módszer:<br />
a Üres műsorfüzet létrehozásához kattintson az Új műsorfüzet elemre a Személyes műsorfüzet vagy<br />
a Megosztott műsorfüzet menüpontban.<br />
b A könyvtár böngészése közben válasszon ki bármilyen dalt/rádióállomást a főrészben.<br />
c Húzza a kijelölt dalokat/rádióállomásokat a frissen létrehozott műsorfüzetbe.<br />
2. módszer:<br />
a A könyvtár böngészése közben válasszon ki bármilyen kívánt dalt/rádióállomást a főrészben.<br />
b Húzza a kijelölt zeneszámokat/rádióállomásokat az Új műsorfüzet elemre a Személyes műsorfüzet vagy<br />
a Megosztott műsorfüzet alatt.<br />
3. módszer:<br />
a Üres személyes műsorfüzet létrehozásához menjen a bal felső sarokban találéható Műsorfüzet > Új<br />
műsorfüzet menüpontra (ha megosztott műsorfüzetet szeretne létrehozni, jelölje be a Hozzáadás<br />
megosztott műsorfüzetként lehetőséget.)<br />
b Miközben a könyvtárban böngészik, válasszon ki bármilyen dalt a fő területen, majd húzza azokat az éppen<br />
létrehozott műsorfüzetbe.<br />
Intelligens műsorfüzet létrehozása:<br />
1 Személyes intelligens műsorfüzet létrehozásához kattintson a bal felső sarokban látható Műsorfüzet > Új<br />
intelligens műsorfüzet elemre.<br />
2 Nevezze el a műsorfüzetet, majd kattintson az OK gombra.<br />
3 A megjelenő ablakban kattintson a Szabály hozzáadása gombra, majd kattintson az OK-ra.
4 A bal panelen a Személyes műsorfüzet részben megjelenik az új intelligens műsorfüzet.<br />
Megjegyzés:<br />
Mappák nem adhatók műsorfüzetekhez.<br />
129 Fejezet 13: Zene lejátszása az Audio Station segítségével<br />
<strong>Synology</strong> <strong>DiskStation</strong> <strong>használati</strong> <strong>utasítás</strong>a<br />
A sorban lévő dalokból is hozzáadhat egy új műsorfüzethez. További információkért lásd a(z) "A kimeneti<br />
üzemmódokról és a sorpanelről" fejezetet a(z) 130. oldalon.<br />
A <strong>DSM</strong> <strong>4.1</strong> <strong>alapján</strong><br />
<strong>DSM</strong>-adminisztrátorok (<strong>DSM</strong> admin ok, illetve az administrators csoportba tartozó felhasználók) úgy is<br />
létrehozhatnak megosztott intelligens műsorfüzeteket, ha a <strong>DSM</strong>-ben a Főmenü > iTunes szerver pontra menve<br />
az Intelligens műsorfüzet gombra kattintanak.<br />
Műsorfüzet átnevezése vagy eltávolítása:<br />
Kattintson a jobb gombbal a műsorfüzetre, majd válassza az Átnevezés vagy Törlés lehetőséget.<br />
A dalok műsorfüzeten belüli sorrendjének beállításához tegye a következők bármelyikét:<br />
Válasszon ki dalokat a főrészben, majd kattintson a fent látható Felfelé vagy Lefelé lehetőségre, ha fel vagy le<br />
szeretné mozgatni őket a műsorfüzetben.<br />
Jelölje ki és húzza a dalokat fel vagy le a főrészben.<br />
Dalok eltávolítása a műsorfüzetből:<br />
Többszörös kijelölés közben tartsa lenyomva a Shift vagy Ctrl billentyűt, majd kattintson a jobb gombbal a Törlés<br />
lehetőség kiválasztásához.<br />
Megosztott műsorfüzet másolása személyes műsorfüzetbe és vissza:<br />
Kattintson jobb gombbal a műsorfüzetre, és válassza a Másolás személyes műsorfüzetbe vagy a Másolás<br />
megosztott műsorfüzetbe elemet.<br />
Intelligens műsorfüzet szabályainak szerkesztése:<br />
Kattintson jobb gombbal a műsorfüzetre, majd a szabályok módosításához válassza az Intelligens műsorfüzet<br />
szerkesztése elemet.<br />
Zene lejátszása<br />
Az Audio Station jobb oldala a sorpanelből és a zenelejátszóból áll. A sorhoz adott zenét a zenelejátszóval<br />
lejátszhatja.
A kimeneti üzemmódokról és a sorpanelről<br />
130 Fejezet 13: Zene lejátszása az Audio Station segítségével<br />
<strong>Synology</strong> <strong>DiskStation</strong> <strong>használati</strong> <strong>utasítás</strong>a<br />
Ha különböző eszközökön szeretne zenét lejátszani, a dalokat a sorpanelen található különböző kimeneti<br />
üzemmódokhoz adhatja hozzá.<br />
A <strong>DSM</strong> <strong>4.1</strong> <strong>alapján</strong><br />
A kimeneti üzemmódok közé tartoznak a következők:<br />
Folytonosító üzemmód: Irányítson zenét a számítógépére, és játssza le azt a számítógép hangszóróin<br />
keresztül.<br />
USB üzemmód: Zene lejátszása a <strong>Synology</strong> <strong>DiskStation</strong> USB-portjához csatlakoztatott USB-hangszórókon<br />
keresztül vagy külső hangszórókon, a <strong>Synology</strong> Remote (külön árult) audio dockjához csatlakoztatott otthoni<br />
erősítőn keresztül.<br />
Médialejátszó: Zene lejátszása lehetséges a helyi hálózaton belüli digitális médialejátszóval (DMR) vagy<br />
AirPlay 1<br />
-kompatibilis eszközzel.<br />
Megjegyzés:<br />
Az USB üzemmód és a Médialejátszó üzemmód csak akkor elérhető, ha az Audio Station megtalálja a megfelelő<br />
kimeneti eszközöket.<br />
Ha a <strong>Synology</strong> Remote audio dockjának optikai S/PDIF kimenetén keresztül játszik le zenét, akkor a legjobb<br />
hangminőség érdekében állítsa a hangerősséget a maximumra.<br />
A <strong>Synology</strong> Remote eszközre vonatkozó további információkért látogasson el ide: www.synology.com.<br />
Váltás a kimeneti módok között:<br />
Válassza ki bármelyiket a zenelejátszó tetején látható legördülő menüből.<br />
Megjegyzés: Egyszerre különböző üzemmódokban játszhat le zenét.<br />
Kiváló minőségű kimenet<br />
Jobb hangminőséget élvezhet, ha a zenefájlai és a <strong>DiskStation</strong>höz csatlakoztatott DAC (digitálisról analógra<br />
konvertáló eszköz) hangkártyája támogatja a 24-bites hangkimenetet USB üzemmódban.<br />
Kiváló minőségű kimenet engedélyezése:<br />
1 Menjen a Beállítások > Opciók menüpontra.<br />
2 Jelölje be a Jó minőségű kimenet engedélyezése USB üzemmódhoz lehetőséget.<br />
3 Kattintson az OK gombra.<br />
Zene hozzáadása a sorhoz<br />
A könyvtárból hozzáadhatja a dalait a jobb oldali sorpanelhez lejátszás céljából.<br />
Ha dalokat szeretne hozzáadni a könyvtárból a sorpanelhez, tegye a következők bármelyikét:<br />
Ha egy elemet hozzá szeretne adni a sorhoz, és azonnal meg szeretné kezdeni a lejátszását, kattintson rá<br />
duplán a főrészen.<br />
Válasszon ki egy vagy több elemet a főrészen, majd húzza azokat a sorba.<br />
Válasszon ki egy vagy több elemet a főrészen, kattintson rá a jobb gombbal és a kiválasztott dalok sorhoz<br />
adásához válassza a Kijelöltek hozzáadása a sorhoz elemet.<br />
Ha egy azonos könyvtárban lévő összes elemet a sorhoz szeretné adni, kattintson egy elemen a jobb gombbal,<br />
és válassza az Összes hozzáadása a sorhoz elemet.<br />
Műsorfüzet hozzáadása a sorhoz<br />
Hozzáadhat vagy hozzáfűzhet műsorfüzeteket a jobb oldali sorpanelhez lejátszás céljából.<br />
Műsorfüzet sorhoz adása és a sorban meglévő dalok cseréje:<br />
Kattintson a jobb gombbal a műsorfüzetre, majd válassza a Lejátszás lehetőséget. Az Audio Station azonnal<br />
lejátssza a műsorfüzetben található dalokat.<br />
---------<br />
1<br />
Az AirPlayt csak bizonyos modellek támogatják. További tájékoztatáshoz látogasson el a www.synology.com weboldalra.
Műsorfüzet sorhoz fűzése a sorban meglévő dalok cseréje nélkül:<br />
131 Fejezet 13: Zene lejátszása az Audio Station segítségével<br />
<strong>Synology</strong> <strong>DiskStation</strong> <strong>használati</strong> <strong>utasítás</strong>a<br />
Kattintson a jobb gombbal a műsorfüzetre, majd válassza a Hozzáadás a sorhoz lehetőséget.<br />
A sorpanel dalainak kezelése<br />
A sorban található dal lejátszása:<br />
Kattintson a jobb gombbal a dalra, majd válassza a Lejátszás lehetőséget az azonnali lejátszáshoz.<br />
A dalok soron belüli sorrendjének beállításához tegye a következők bármelyikét:<br />
Jelölje ki és húzza a dalokat fel vagy le a sorban.<br />
Jelölje ki a dalt, kattintson egyikükre a jobb gombbal, majd kattintson a Felfelé vagy Lefelé elemre.<br />
A jelenlegi sorpanelen található összes dal hozzáadása egy új műsorfüzethez:<br />
Kattintson a jobb gombbal bármelyik dalon, majd válassza a Lejátszási sor mentése lehetőséget.<br />
Dal eltávolítása a sorból:<br />
Válassza ki a dalt, kattintson rá a jobb gombbal, majd válassza az Eltávolítás lehetőséget.<br />
Az összes dal eltávolítása a sorból:<br />
Kattintson a jobb gombbal bármelyik dalon, majd válassza az Összes eltávolítása lehetőséget.<br />
A <strong>DSM</strong> <strong>4.1</strong> <strong>alapján</strong><br />
Megjegyzés: Csak az USB/UPnP lejátszó jogosultsággal (Beállítások > Jogosultságok, a bal felső sarokban)<br />
rendelkező felhasználók játszhatnak le zenét USB-eszközökön vagy UPnP-lejátszókon keresztül.<br />
Zene lejátszása zenelejátszóval<br />
A sorhoz adott zenét a zenelejátszóval lejátszhatja.<br />
A zenelejátszó felső része az éppen lejátszott zene információit mutatja, beleértve a dal címét, albumát,<br />
előadóját, és időtartamát. Az alsó rész tartalmazza a zenelejátszás vezérléséhez használható vezérlőket.<br />
Dal lejátszása:<br />
Kattintson a Lejátszás/Szünet, Következő, vagy Előző lehetőségre.<br />
Ugrás adott pontra az éppen játszott dalban:<br />
Húzza a lejátszófejet bármely kívánt pontra az idővonalon (a dal időtartama alatt).<br />
A hangerő szabályozása:<br />
Húzza az idővonal alatti hangerő csúszkát.<br />
Az összes vagy a jelenleg játszott zeneszám ismétlése vagy az ismétlés leállítása:<br />
Kattintson a Nincs ismétlés, valamennyi ismétlése vagy egy ismétlése gombra (balról az első gomb a<br />
zenelejátszó jobb alsó sarkában).<br />
A sorban található dalok véletlenszerű sorrendben történő lejátszása:<br />
Kattintson a Keverés be/ki lehetőségre (balról a második gomb a zenelejátszó jobb alsó sarkában).<br />
Hangfrekvenciák testreszabása a hangszínszabályzóval (csak USB üzemmódban):<br />
A hangszínszabályzó megnyitásához kattintson az EQ gombra, jelölje be a jelölőnégyzetet, és a legördülő<br />
menüben válasszon az elérhető lehetőségek közül. A csúszkák elmozdításával saját, Felhasználó által definiált<br />
beállításait is elmentheti.<br />
Zene lejátszása mini lejátszóval<br />
Kattintson a Váltás mini lejátszóra gombra a zenelejátszó jobb felső sarkában.<br />
Dal lejátszása:<br />
Kattintson a Lejátszás/Szünet, Következő, vagy Előző lehetőségre.
Ugrás adott pontra az éppen játszott dalban:<br />
Húzza a lejátszófejet bármely kívánt pontra az idővonalon (a dal időtartama alatt).<br />
A hangerő szabályozása:<br />
Húzza az idővonal alatti hangerő csúszkát.<br />
Visszaváltás teljes üzemmódra:<br />
Kattintson a Váltás teljes üzemmódra gombra a mini lejátszó jobb alsó sarkában.<br />
Az átkódoló kezelése<br />
132 Fejezet 13: Zene lejátszása az Audio Station segítségével<br />
<strong>Synology</strong> <strong>DiskStation</strong> <strong>használati</strong> <strong>utasítás</strong>a<br />
A <strong>DSM</strong> <strong>4.1</strong> <strong>alapján</strong><br />
Az átkódoló lehetővé teszi az Audio Station számára, hogy streaming üzemmódban több audio formátumot<br />
támogasson. Ha böngészője nem támogatja őket, a következő audio formátumok átkódolásra kerülnek: FLAC,<br />
APE, AAC, OGG, AIFF, WMA.<br />
Az átkódoló kezelése:<br />
1 Menjen ide: Beállítások > Transzkóder.<br />
2 Válassza a következő (csak bizonyos modelleken elérhető) lehetőségek bármelyikét:<br />
Átkódolás WAV formátumra: A WAV formátumot csak egyes böngészők támogatják. (Firefox 3.6 és újabb,<br />
Safari 5, Opera 10.60)<br />
Átkódolás MP3 formátumra: Ha MP3-ra kódol át, jobb böngésző-támogatottságot élvezhet. Ez azonban<br />
több rendszer-erőforrást is foglal le. A fenti formátumokon kívül a WAV formátum is átkódolásra kerül MP3<br />
formátumra, ha ez az opció be van jelölve.<br />
3 Kattintson az OK gombra.<br />
Megjegyzés: Az Átkódoló funkciói csak bizonyos modellek esetében elérhetők.<br />
Zene letöltése<br />
Engedélyezheti a zeneletöltést, és ezután zeneszámokat tölthet le az Audio Stationről a helyi számítógépre.<br />
Zene letöltésének engedélyezése:<br />
1 Kattintson a Beállítások elemre, majd az Opciók fülre.<br />
2 Jelölje be a Zene letöltésének engedélyezése négyzetet.<br />
3 Kattintson az OK gombra.<br />
Zene letöltéséhez tegye a következők bármelyikét:<br />
A Ctrl gomb lenyomásával válasszon ki több zeneszámot, majd jobb gombbal válassza a Kijelölt dal(ok)<br />
letöltése elemet.<br />
Kattintson a jobb gombbal bármely zeneszámra a sorpanelen, és válassza a Lejátszási sor letöltése<br />
lehetőséget.<br />
Kattintson jobb gombbal az egyik műsorfüzetre, majd válassza a Műsorfüzet letöltése elemet.
133<br />
Fejezet 14: Videók rendezése és tévéműsorok<br />
rögzítése Video Station segítségével<br />
A Video Station lehetővé teszi film-, tévéműsor- és home videó-gyűjteményeinek olyan médiaplatformmá történő<br />
szervezését, ahol a <strong>DiskStation</strong>höz csatlakoztatott (külön megvásárolható) USB DTV adapter segítségével<br />
megnézheti és lejátszhatja a videoklipeket, az élő közvetítéseket, és digitális tévéműsorokat rögzíthet,<br />
megtekintheti és szerkesztheti a metaadatokat, amelyek információi automatikusan, az internetről kerülnek<br />
lehívásra.<br />
A Video Stationnel lejátszás céljából videókat sugározhat az iPhone vagy iPad készülékére is.<br />
Ez a fejezet megmutatja, hogyan telepítsük a Video Stationt, hogyan kategorizáljuk a videókat videotípus szerint,<br />
hogyan szerkesszünk videó metaadatokat, hogyan rögzítsünk és sugározzunk élőben digitális tévéműsorokat<br />
lejátszás céljából.<br />
A Video Station telepítése<br />
A Video Station telepítéséhez menjen a Főmenü > Csomagkezelési központ menüpontra.<br />
A Video Station telepítése:<br />
Az Elérhető fülön kattintson a Telepítés lehetőségre a csomag telepítéséhez, majd kövesse a(z) “Csomagok<br />
kezelése” telepítési lépéseit a(z) 106. oldalon.<br />
Amikor a telepítés véget ért, a csomag átkerül a Telepítve fülre, a Főmenüben pedig automatikusan megjelenik<br />
a csomag miniatűrje.<br />
Fejezet<br />
14
A Video Station indítása:<br />
Menjen a Főmenü be, és kattintson a Video Station menüpontra.<br />
<strong>Synology</strong> <strong>DiskStation</strong> <strong>használati</strong> <strong>utasítás</strong>a<br />
134 Fejezet 14: Videók rendezése és tévéműsorok rögzítése Video Station segítségével<br />
A <strong>DSM</strong> <strong>4.1</strong> <strong>alapján</strong><br />
Írja be a következő webcímet a webböngészője címsorába: http://<strong>Synology</strong>_kiszolgáló_IP_címe/video/<br />
Csatlakozás mobilkészüléken keresztül:<br />
Letöltheti a DS video alkalmazást az Apple's App Store webhelyről, ha videókat szeretne lejátszani a<br />
Video Stationről az iOS készülékével. A DS video programra vonatkozó további információkért lásd a(z) "Fejezet<br />
19: Kommunikálás mobil eszközökkel" fejezetet a(z) 186. oldalon.<br />
Videók kategorizálása<br />
A videó a Video Station baloldali paneljén bemutatottak szerint film, TV-műsor, home videó, és felvett TV-műsor<br />
kategóriákba rendezhető. Úgy is kezelheti videogyűjteményeit, hogy a gyors hozzáférés céljából hozzáadja<br />
azokat a kedvencekhez vagy a figyelőlistához.<br />
Videomappák létrehozása<br />
Önnek <strong>DSM</strong> adminként vagy az administrators csoportba tartozó felhasználóknak először létre kell hozniuk<br />
videomappákat a filmek, TV-műsorok, home videók, és felvett TV-műsorok tárolása számára, mielőtt<br />
rendezhetné a videofájlokat a Video Station segítségével.<br />
Videomappák létrehozása:<br />
1 Jelölje ki a baloldali panelen bármelyik videofület, majd menjen a Beállítások > Videomappa (film/TVműsor/home<br />
videó számára) vagy a Beállítások > TV-műsor rögzítése (TV-műsor rögzítése számára)<br />
menüpontra.<br />
Megjegyzés: Ha most használja először a Video Stationt, egy felbukkanó ablak az alkalmazás elindítását követően<br />
elviszi önt a beállítások oldalra. A folytatáshoz kattintson az OK gombra.
<strong>Synology</strong> <strong>DiskStation</strong> <strong>használati</strong> <strong>utasítás</strong>a<br />
2 Attól függően, hogy milyen típusú videomappát szeretne létrehozni, tegye a következőket:<br />
135 Fejezet 14: Videók rendezése és tévéműsorok rögzítése Video Station segítségével<br />
A <strong>DSM</strong> <strong>4.1</strong> <strong>alapján</strong><br />
Film/Tévéműsor/Home videó: Ha mappát szeretne kiválasztani a <strong>DiskStation</strong>ről, kattintson a Létrehozás,<br />
majd a Kiválasztás lehetőségre.<br />
Megjegyzés: Film/Tévéműsor/Home videó esetén válassza ki, milyen típusú videót szeretne elhelyezni a<br />
mappában. Egy mappa csak egyfajta videotípust tartalmazhat, de ugyanolyan fajta videók tárolására több mappa<br />
is létrehozható. Ha már kiválasztott egy mappát, akkor sem a mappa, sem annak almappái nem jelölhetők ki<br />
semmilyen más típusú videó tárolására.<br />
TV-műsor rögzítése: A TV-rögzítés mappája részben kattintson a Kiválasztás lehetőségre, ha a<br />
<strong>DiskStation</strong>ről szeretne kiválasztani egy mappát.<br />
3 Kattintson az OK gombra.<br />
Videofájlok újraindexelése<br />
A meghatározott videomappákban lévő videofájlok alapértelmezetten indexelésre kerülnek, ám ha a fájlok egy<br />
mappában valamiképpen mégis hiányoznának, akkor lehet, hogy a fájlok indexstruktúrájának újraépítéséhez<br />
újraindexelést kell végrehajtani.<br />
Metaadataik frissítése érdekében rendszeresen is újraindexelheti a videofájlokat.<br />
Videofájlok újraindexelése:<br />
1 Válasszon ki a baloldali panelen bármilyen videofület, majd menjen a Beállítások > Videomappa menüpontra.<br />
2 Válassza ki az újraindexelni kívánt videofájlokat tartalmazó mappát, majd tegye a következők valamelyikét:<br />
Valamennyi videofájlnak a metaadatok interneten történő keresése nélküli újraindexeléséhez kattintson az<br />
Összes fájl újraindexelése lehetőségre.<br />
Valamennyi videofájl újraindexeléséhez és a metaadatok interneten történő újrakereséséhez kattintson az<br />
Összes videoinformáció újrakeresése lehetőségre.<br />
Videogyűjtemények kezelése<br />
A gyors elérés érdekében videókat adhat hozzá a kedvencek listájához vagy a figyelőlistához.<br />
Ha videókat szeretne hozzáadni a listá(k)hoz, tegye a következők bármelyikét:<br />
1. módszer - Hozzáadás kedvencekhez/Hozzáadás figyelőlistához<br />
Film/Home videó/TV-műsor rögzítése: A fő területen válassza ki bármelyik videoklipet, majd kattintson<br />
a Tevékenység legördülő menüre. Kattintson a Hozzáadás kedvencekhez vagy Hozzáadás<br />
figyelőlistához elemre.<br />
Tévéműsor: A fő területen kattintson bármelyik tévéműsorra. Megjelenik a tévéműsor összes<br />
rendelkezésre álló epizódja és évadja. Válassza ki a kívánt epizódot, vagy az egyepizódos nézetbe<br />
lépéshez kattintson az epizódra, kattintson a Tevékenység legördülő menüre, majd kattintson<br />
a Hozzáadás kedvencekhez vagy Hozzáadás figyelőlistához elemre.<br />
2. módszer - Hozzáadás kedvencekhez/Hozzáadás figyelőlistához ikon<br />
Film/Home videó/TV-műsor rögzítése: Az egyvideós nézetbe lépéshez kattintson a fő területen<br />
bármelyik videoklipre. Kattintson a jobb felső oldalon a Hozzáadás kedvencekhez vagy Hozzáadás<br />
figyelőlistához ikonra.<br />
Tévéműsor: A fő területen kattintson bármelyik tévéműsorra. Megjelenik a tévéműsor összes<br />
rendelkezésre álló epizódja és évadja. Kattintson az egyepizódos üzemmódba léptetni kívánt epizódra,<br />
majd kattintson a jobb felső oldalon a Hozzáadás kedvencekhez vagy Hozzáadás figyelőlistához<br />
ikonra.<br />
A Kedvencek vagy a Figyelőlista kijelölt videóinak megtekintése:<br />
Manjen a baloldali panel Gyűjtemény fülére, majd a kérdéses ketegóriához hozzáadott videók megtekintéséhez<br />
kattintson a Kedvencek vagy Figyelőlista elemre.<br />
Megjegyzés: A videomappák szerkesztésére és a videofájlok böngészésére vonatkozó további információkért<br />
kattintson a jobb felső sarokban található Súgó gombra (rajta a kérdőjellel), majd menjen a Video Station > Videó<br />
kategória menüpontra.
Videó metaadatok kezelése<br />
<strong>Synology</strong> <strong>DiskStation</strong> <strong>használati</strong> <strong>utasítás</strong>a<br />
A <strong>DSM</strong> admin vagy az administrators csoporthoz tartozó felhasználók szerkeszthetik, frissíthetik és<br />
kijavíthatják a video információkat, valamint megtekinthetik a média információkat is.<br />
Videó metaadatok szerkesztése<br />
Ha saját maga szeretné elvégezni a metaadatok felülvizsgálatát, vagy ha hibákat talált az internetről<br />
automatikusan lehívott metaadatokban, szerkesztheti a videoadatokat.<br />
136 Fejezet 14: Videók rendezése és tévéműsorok rögzítése Video Station segítségével<br />
A <strong>DSM</strong> <strong>4.1</strong> <strong>alapján</strong><br />
Segítségére lehet a rendszer metaadat-betöltő funkciója is, amely automatikusan kitölti a metaadatokat vagy<br />
módosítja a helytelen videoadatokat.<br />
Megjegyzés: Az automatikus információ-kitöltő szolgáltatás nem elérhető Home videó esetén.<br />
Videó információ szerkesztése és videó metaadatok keresése internetről (nem áll rendelkezésre otthoni<br />
videó és TV-műsor rögzítése esetén) vagy létező videókból:<br />
1 Menjen bármelyik videofülre a baloldali panelen, és válassza ki a szerkeszteni kívánt videót.<br />
2 Kattintson a Tevékenység legördülő menüre, majd a Filminformáció frissítése online lehetőségre.<br />
3 A megjelenő ablakban szükség szerint módosítsa a szövegmezőben lévő információt, vagy a kiválasztott<br />
kategóriától függően tegye a következők valamelyikét:<br />
Film/Tévéműsor:<br />
a Az üres mezők automatikus kitöltéséhez vagy a hibás információk kijavításához kattintson a Keresés<br />
internetről lehetőségre.<br />
b A megjelenő ablakban a megfelelő mezőkben adja meg a videó kulcsszavait, a tévéműsor évadjának<br />
vagy epizódjának számát, majd nyomja meg a Megadás gombot, vagy kattintson a Keresés lehetőségre.<br />
Alul megjelennek a keresési feltételeknek megfelelő videók.<br />
c Böngéssze át a keresési eredményeket, válassza ki a listáról a megfelelő elemet, majd kattintson az<br />
Alkalmaz gombra. A kiválasztott videó metaadatai bekerülnek a Videoadatok fül megfelelő mezőibe.<br />
d A változtatások mentéséhez kattintson az OK gombra, vagy az eredeti adatok visszaállítűásához<br />
kattintson a Visszaállítás lehetőségre, ha úgy találta, hogy az alkalmazott metaadatok nem megfelelőek,<br />
és hajtson végre új keresést a Keresés internetről gomb ismételt megnyomásával.<br />
Film/Tévéműsor/Home videó: Kattintson a Választás létező videókból lehetőségre, és megjelenik<br />
a videomappában tárolt összes idevonatkozó kategóriájú videó. A folytatáshoz kövesse a fenti a-d lépéseket.<br />
4 A Poszter fül alatt, ha nem az eredeti poszterképet keresi (Otthoni videó esetén a poszter a videominiatűr<br />
lesz), egyszerűen gépelje be a webcímet, ahol a kívánt kép található, az URL mezőbe. A kép betöltődik az<br />
eredeti helyébe.<br />
5 A módosítások elmentéséhez kattintson az OK gombra.<br />
Videó metaadatok frissítése<br />
A videó metaadatoknak a fenti"Videó metaadatok szerkesztése" részben megadott <strong>utasítás</strong>ok szerinti<br />
frissítésén kívül a film- és tévéműsor-információk online is frissíthetők, közvetlenül a Tevékenység legördülő<br />
menüből.<br />
Ne feledje, hogy ez a módszer csak Film és Tévéműsor esetén használható.<br />
Videoinformációk online frissítése:<br />
1 A baloldali panelen kattintson a Film vagy Tévéműsor lehetőségre, majd válassza ki bármelyik filmet vagy<br />
tévéműsor-epzódot, amelyiknek videoinformációját az interneten keresztül frissíteni kívánja.<br />
2 A kiválasztott kategóriától függően, tegye a következőket:<br />
Film: Kattintson a Tevékenység legördülő menüre, és válassza ki a Filminformáció frissítése online<br />
lehetőséget.<br />
Tévéműsor: Kattintson a Tevékenység legördülő menüre, és válassza ki a Tévéműsor-információ<br />
frissítése online lehetőséget.
3 Kattintson az OK gombra.<br />
Megjegyzés:<br />
<strong>Synology</strong> <strong>DiskStation</strong> <strong>használati</strong> <strong>utasítás</strong>a<br />
137 Fejezet 14: Videók rendezése és tévéműsorok rögzítése Video Station segítségével<br />
A <strong>DSM</strong> <strong>4.1</strong> <strong>alapján</strong><br />
Ha a kiválasztott videó videoadatainak zárolási állapota zárolt, akkor a videoadatok frissítése az állapotát Zárolás<br />
feloldása helyzetbe hozza, ami azt jelenti, hogy a videó metaadatai az interneten keresztül frissítődnek.<br />
A videoinformációk szerkesztésére, frissítésére és javítására vonatkozó további információkért kattintson a jobb<br />
felső sarokban található Súgó gombra (rajta a kérdőjellel), majd menjen a Video Station > Videó metaadatok<br />
menüpontra.<br />
Médiainformációk megtekintése<br />
A médiainformációkat úgy tekintheti meg, ha a Tevékenység legördülő menüre kattintva kiválasztja bármelyik<br />
videót, majd rákattint a Médiainformációk megtekintése lehetőségre.<br />
TV-műsorok rögzítése<br />
A <strong>DiskStation</strong>höz csatlakoztatott (külön megvásárolható) USB DTV adapter segítségével digitális<br />
tévéprogramokat rögzíthet. A támogatott DTV dongle eszközök teljes listájáért látogasson el a <strong>Synology</strong><br />
weboldalára.<br />
Csatornakeresés<br />
A tévéműsorok rögzítésének megkezdése előtt teljes csatornaszkennelés szükséges.<br />
Csatornakeresés végrehajtása:<br />
1 Menjen a TV-műsor rögzítése fülre, majd kattintson a Csatornakeresés lehetőségre.<br />
2 A felbukkanó ablakban válassza ki az országot és a régiót, ahol él, (ha elérhető), majd a kezdéshez kattintson<br />
a Keresés lehetőségre.<br />
Megjegyzés: Nem kereshet a lakóhelyétől eltérő helyhez tartozó csatornákat.<br />
3 Az ablak közepén megjelenik egy, a keresés teljességének százalékos arányát jelző folyamatcsík. Eltarthat<br />
egy darabig, amíg a keresés befejeződik.<br />
Tévéműsorok<br />
Ha befejeződött a csatornakeresés, kiválaszthatja, hogy tetszése szerint sugározza vagy rögzíti a baloldali panel<br />
csatornalistáján rendelkezésre álló csatornákat az Időzítés > Műsor menüpontban.<br />
A kölönböző üzemmódú műsorokat a következő ikonok/színek jelölik:<br />
Kék: A kékkel kiemelt műsorok rögzítésre időzítettek, de a rögzítés még nem kezdődött meg.<br />
Piros: A kör alakú piros ikonnal megjelölt műsorok éppen most kerülnek rögzítésre.<br />
Zöld: A zöld lejátszási ikonnal megjelölt műsorok sugárzás és megtekintés alatt állnak.<br />
Szürke: A kiszürkített műsorok sugárzása leállt, nem választhatók ki sugárzásra vagy rögzítésre.<br />
Műsorok rögzítése:<br />
1 Kattintson a TV-műsor rögzítése fülre, majd menjen az Ütemezés > Műsor menüpontra.<br />
2 A baloldali panel csatornalistájáról válasszon ki egy csatornát, és a fő területen le vagy fel gördítve<br />
böngésszen a kiválasztott csatorna elérhető műsorai között.<br />
3 Válassza ki a rögzíteni kívánt műsor(oka)t, majd tegye a következők valamelyikét:<br />
Kattintson a Rögzítés > Hozzáadás a rögzítési ütemezéshez. Többszörös kijelöléshez tartsa lenyomva<br />
a Ctrl és a Shift billentyűt. A kijelölt műsorok megjelennek a Felvételkészítési ütemezés fülön.<br />
Kattintson a Rögzítés > Ismétlési ütemezés beállítása. A megjelenő ablakban igazítsa igényeihez<br />
a műsor ismétlődő időzített felvételét.
4 A beállítások alkalmazásához kattintson az OK gombra.<br />
<strong>Synology</strong> <strong>DiskStation</strong> <strong>használati</strong> <strong>utasítás</strong>a<br />
138 Fejezet 14: Videók rendezése és tévéműsorok rögzítése Video Station segítségével<br />
A <strong>DSM</strong> <strong>4.1</strong> <strong>alapján</strong><br />
Megjegyzés: Nem jelölhető ki rögzítésre egy olyan műsor, amelynek sugárzásii ideje ütközik egy másikkal. Egy adott<br />
időszakban csak egy műsor időzíthető felvételre.<br />
Rögzítési beállítások<br />
A rögzítési beállítások konfigurálhatók a TV-műsor rögzítésének az élő sugárzással szembeni előnyben<br />
részesítése lehetőségének engedélyezésével vagy tiltásával. Azt is meghatározhatja, mennyi idővel szeretne<br />
rögzíteni a feltétel megkezdése/vége előtt/után.<br />
Rögzítési beállítások kezelése:<br />
1 Kattintson a TV-műsor rögzítése fülre, majd menjen a Beállítások > TV-műsor rögzítése menüpontra.<br />
2 A Rögzítési beállítás részben tegye a következők valamelyikét<br />
Ha ugyanazt a digitális tévéműsort ugyanabban az időben szeretné rögzíteni és élőben sugározni, akkor<br />
nincs jelentősége annak, hogy a TV-műsor rögzítésének előnyben részesítése az élő közvetítéssel<br />
szemben lehetőség be van-e jelölve vagy sem, mert a rögzítés és a sugárzás párhuzamosan is<br />
végrehajtható, ha ugyanarról a tévéműsorról van szó.<br />
Ha rögzíteni szeretne egy tévéműsort, és élőben sugározni egy másikat, tegye a következők valamelyikét:<br />
Ha le szeretné állítani egy műsor sugárzását, amikor egy másik műsor időzített rögzítése megkezdődik,<br />
jelölje be a jelölőnégyzetet.<br />
Ha nem szeretné, hogy egy műsor sugárzását egy másik műsor megszakítsa, amikor megkezdődik<br />
annak időzített rögzítése, ne jelölje be a jelölőnégyzetet.<br />
3 A mezőkben adja meg, mennyi ideig szeretne rögzíteni a műsor megkezdése és/vagy vége előtt és/vagy után.<br />
4 Kattintson az OK gombra.<br />
Megjegyzés:<br />
Ha az első keresés befejezése után újra szkenneli a csatornákat, törlásre kerül a streaming szolgáltatás, a létező<br />
csatornalista, és az összes időzített rögzítés, úgy a folyamatban lévők, mint az eljövendők. Kérjük, legyen óvatos!<br />
Ha az adminisztratív jogokkal bíró felhasználók egyike éppen szkenneli a csatornákat, akkor ön nem sugározhat<br />
vagy rögzíthet semmilyen műsort. Kérjük, várjon a keresési folyamat befejezéséig.<br />
Tévéműsorok élő sugárzása<br />
Mihelyt befejeződött a csatornakeresés, a Video Station által nyújtott streaming szolgáltatás segítségével élő<br />
adásban tekintheti meg a digitális tévéműsorokat.<br />
Megjegyzés: A jobb videoátvitel és képminóség érdekében javasoljuk, hogy telepítse a VLC médialejátszót<br />
a videolejátszáshoz. Ellenőrizze, hogy telepítette-e a VLC Playert (Windows, Linux) a helyi számítógépre.<br />
A videolejátszásról szóló részletes tájékoztatás érdekében kattintson a jobb felső sarokban található (kérdőjellel<br />
ellátott) Súgó gombra, majd menjen a File Station > Fájlok olvasása és áthelyezése > Dokumentumok,<br />
fényképek és videók megtekintése pontra.<br />
Streaming beállítások<br />
Ön, mint <strong>DSM</strong> admin, illetve az administrators csoporthoz tartozó felhasználók választhatnak, hogy szükségese<br />
jogosultság ahhoz, hogy más felhasználók tévéműsorokat játsszanak le. Korlátozhatja a tévéműsorokat<br />
lejátszó nézők számát is.<br />
Azonosítás engedélyezése live streaming szolgáltatáshoz:<br />
1 Kattintson a TV-műsor rögzítése fülre, majd menjen a Beállítások > TV-műsor rögzítése menüpontra.<br />
2 Az Élő közvetítés részben jelölje be az Azonosítás engedélyezése live streaming szolgáltatáshoz,<br />
majd adja meg a felhasználói adatokat, amelyeket a többi felhasználónak meg kell adnia a mezőkben.<br />
3 Kattintson az OK gombra.
Nézőhatár engedélyezése:<br />
<strong>Synology</strong> <strong>DiskStation</strong> <strong>használati</strong> <strong>utasítás</strong>a<br />
139 Fejezet 14: Videók rendezése és tévéműsorok rögzítése Video Station segítségével<br />
A <strong>DSM</strong> <strong>4.1</strong> <strong>alapján</strong><br />
1 Kattintson a TV-műsor rögzítése fülre, majd menjen a Beállítások > TV-műsor rögzítése menüpontra.<br />
2 Az Élő közvetítés részben jelölje be az Emberek összlétszámának korlátozása élő TV-sugárzáshoz<br />
lehetőséget, és a szövegmezőben adjon meg egy számot.<br />
3 Kattintson az OK gombra.<br />
Élő közvetítés<br />
Digitális tévéműsorok lejátszás céljából történő élő közvetítése előtt győződjön meg róla, hogy a helyi<br />
számítógépére telepítve van a VLC médialejátszó.<br />
Digitális tévéműsorok élő közvetítése:<br />
1 Kattintson a TV-műsor rögzítése fülre, majd menjen az Ütemezés > Műsor menüpontra.<br />
2 A baloldali panel csatornalistájáról válasszon ki egy olyan csatornát, amelynek műsorát közvetíteni szeretné,<br />
kattintson a fő területen pillanatnyilag sugárzott műsorra, majd kattintson az Élő közvetítés lehetőségre.<br />
3 Megjelenik egy felbukkanó ablak, és megkéri, hogy a streaming URL megnyitásához kattintson a jobb felső<br />
sarokban található Élő közvetítés ikonra. Kattintson az OK, majd a Bezárás gombra az Ütemezés ablak<br />
bezárásához, máskülönben nem tudja folytatni.<br />
4 Az <strong>utasítás</strong>nak megfelelően kattintson az Élő közvetítés ikonra. A megjelenő ablakban másolja le a Streaming<br />
URL címet, majd másolja be lejátszásra a VLC lejátszóba. A streaming szolgáltatás elindításakor előfordulhat,<br />
hogy hitelesítés céljából meg kell adnia felhasználói adatait.<br />
Megjegyzés: A <strong>DSM</strong> admin vagy az administrators csoporthoz tartozó felhasználók konfigurálhatják a<br />
porttovábbítási szabályokat azzal, hogy a <strong>DiskStation</strong> felhasználók számára 9006-osként határozzák meg a<br />
célportot, lehetővé téve számukra a <strong>DiskStation</strong> interneten át történő elérését. A porttovábbításra vonatkozó további<br />
információkért nyissa meg a <strong>DSM</strong> Súgót, majd menjen a Vezérlőpult > Hálózati szolgáltatások > Adatútválasztó<br />
konfigurálása menüpontra.
140<br />
Fejezet 15: Fájlok letöltése a Download Station<br />
segítségével<br />
A Download Station olyan webalapú letöltőeszköz, amely lehetővé teszi fájlok letöltését az Internetről BT, FTP,<br />
HTTP, NZB és eMule segítségével, és a letöltött tömörített fájlok automatikus kicsomagolását a <strong>Synology</strong><br />
<strong>DiskStation</strong>re. A Download Station segítségével letölthet fájlokat fájlkiszolgálókról, kereshet torrentfájlokat<br />
az alapértelmezett keresőszolgáltatásokkal, illetve olyan BT-keresőkkel, amelyeket ön vett fel a rendszerbe.<br />
Ez a fejezet megmutatja, hogyan telepítsük a Download Stationt, hogyan kezeljük az Automatikus kicsomagolás<br />
szolgáltatást és a letöltési feladatokat.<br />
A Download Station telepítése<br />
A Download Station telepítéséhez menjen a Főmenü > Csomagkezelési központ menüpontra.<br />
A Download Station telepítése:<br />
Az Elérhető fülön kattintson a Telepítés lehetőségre a csomag telepítéséhez, majd kövesse a(z) “Csomagok<br />
kezelése” telepítési lépéseit a(z) 106. oldalon.<br />
Amikor a telepítés véget ért, a csomag átkerül a Telepítve fülre, a Főmenüben pedig automatikusan megjelenik<br />
a csomag miniatűrje.<br />
A Download Station indítása:<br />
Menjen a Főmenü be, és kattintson a Download Station menüpontra.<br />
Írja be a következő webcímet a webböngészője címsorába: http://<strong>Synology</strong>_kiszolgáló_IP_címe/download/<br />
Fejezet<br />
15
A Download Station BT/HTTP/FTP/NZB, illetve eMule részének fellelhetősége:<br />
141 Fejezet 15: Fájlok letöltése a Download Station segítségével<br />
<strong>Synology</strong> <strong>DiskStation</strong> <strong>használati</strong> <strong>utasítás</strong>a<br />
A <strong>DSM</strong> <strong>4.1</strong> <strong>alapján</strong><br />
A Download Station indítása után kattintson a Download Station alján látható BT/HTTP/FTP/NZB vagy eMule<br />
fülre.<br />
Csatlakozás mobilkészüléken keresztül:<br />
Letöltheti a DS download alkalmazást az Apple's App Store webhelyről, ha letöltött fájlokat szeretne kezelni a<br />
Download Stationön az iOS készülékével. A DS download programra vonatkozó további információkért lásd a(z)<br />
"Fejezet 19: Kommunikálás mobil eszközökkel" fejezetet a(z) 186. oldalon.<br />
Automatikus kicsomagolás szolgáltatás kezelése<br />
Az automatikus kicsomagolás szolgáltatás a letöltött archívumok ön által meghatározott helyre történő<br />
automatikus kicsomagolásával optimalizálja a letöltési feladatot. A tömörített fájlok kicsomagolásához szükség<br />
szerint jelszó hozható létre.<br />
Az automatikus kicsomagolás következő beállításainak kezeléséhez kattintson a bal oldalon az Automatikus<br />
kicsomagolás fülre.<br />
Megjegyzés: Támogatott tömörített fájlformátumok: .zip, .tar, .gz, .tgz, .rar, .7z<br />
Szolgáltatásbeállítás<br />
A <strong>DSM</strong> admin vagy az administrators csoporthoz tartozó felhasználók engedélyezhetik az automatikus<br />
kicsomagolás szolgáltatást a <strong>DiskStation</strong> felhasználók számára a fájlok automatikus kitömörítéséhez.<br />
Az automatikus kicsomagolás szolgáltatás engedélyezéséhez:<br />
Jelölje be az Automatikus kicsomagolás szolgáltatás engedélyezése, hogy a <strong>DiskStation</strong>-felhasználók<br />
automatikusan bonthassanak ki archívumokat lehetőséget, majd kattintson az OK gombra.<br />
Automatikus kicsomagolás<br />
Itt szerkesztheti a letöltött archívumok automatikus kicsomagolására vonatkozó beállításokat.<br />
Automatikus kicsomagolás engedélyezése a letöltött fájlokhoz:<br />
1 Ha automatikus kibontást szeretne a letöltött fájlokhoz, akkor a szolgáltatás engedélyezéséhez először jelölje<br />
be az Automatikus kicsomagolás engedélyezése a letöltött fájlokhoz lehetőséget. Máskülönben az egyéb<br />
beállítások nem lesznek elérhetők.<br />
2 A következők bármelyike közül válasszon egy helyet a kitömörített fájlok számára:<br />
Kibontás a jelenlegi helyre: Ahová a tömörített archívum éppen letöltésre kerül.<br />
Kibontás ide: A <strong>DiskStation</strong> bármelyik másik mappájába.<br />
Az automatikus kicsomagolás beállításainak testreszabásához tegye a következőket:<br />
Almappák létrehozása a kicsomagolt fájlokhoz: Jelölje be a jelölőnégyzetet, ha azt szeretné, hogy a<br />
tömörített fájlok annak a mappának az almappájában kerüljenek tárolásra, amelybe a tömörített archívum<br />
letöltésre került.<br />
Meglévő fájlok felülírása: Jelölje be a jelölőnégyzetet, ha felül szeretné írni a mappán belül ugyanazon a<br />
néven létező fájlokat. Ha nem jelöli be, akkor az ugyanolyan nevű kicsomagolt fájlok kihagyásra kerülnek.<br />
Archívumok törlése a kicsomagolás befejezésével: Jelölje be a jelölőnégyzetet, ha a kicsomagolás<br />
befejezésekor törölni szeretné a letöltött archívumot.<br />
Jelszólista<br />
Hozzáadással, szerkesztéssel és törléssel testreszabhatja az archívumok kicsomagolásához használt<br />
jelszavakat. A felsorolt jelszavak szükség esetén automatikusan kiválasztásra és alkalmazásra kerülnek<br />
a megfelelő letöltött archívumokhoz.<br />
A jelszólista kezelése:<br />
1 Kattintson a Jelszólista lehetőségre.<br />
2 A megjelenő ablakban hozzon létre, módosítson vagy távolítson el megfelelő módon egy jelszót.
3 A módosítások elmentéséhez kattintson az OK gombra.<br />
Megjegyzés:<br />
Egy jelszó legfeljebb 1024 karaktert tartalmazhat.<br />
A lista jelszavainak maximális száma 30 bejegyzés.<br />
BT/HTTP/FTP/NZB beállítása<br />
142 Fejezet 15: Fájlok letöltése a Download Station segítségével<br />
<strong>Synology</strong> <strong>DiskStation</strong> <strong>használati</strong> <strong>utasítás</strong>a<br />
A <strong>DSM</strong> <strong>4.1</strong> <strong>alapján</strong><br />
Kattintson a BT/HTTP/FTP/NZB fülre a Download Station alján, majd a BT/HTTP/FTP/NZB lenti beállításainak<br />
kezeléséhezkattintson a fent látható keresés mező melletti fogaskerék ikonra.<br />
Megjegyzés: Részletes információk a BT/HTTP/FTP/NZB beállításokról: nyissa meg a <strong>DSM</strong> Súgót, majd menjen a<br />
Download Station > BT/HTTP/FTP/NZB > BT/HTTP/FTP/NZB beállítása elemhez.<br />
Általános<br />
Itt állíthatja be a letöltés ütemezését, beállíthatja a műveletek prioritásait, és engedélyezheti az értesítéseket.<br />
Letöltés ütemezése<br />
A hét bizonyos szakára korlátozhatja a BT/HTTP/FTP/NZB letöltési feladatokat, illetve alternatív sebességeket<br />
adhat meg, hogy így szükség esetén nagyobb hálózati sávszélességet szabadíthasson fel.<br />
A letöltés ütemezésének beállítása:<br />
1 Válassza a következők egyikét:<br />
Azonnal: a letöltési feladatok megállás nélkül folytatódhatnak.<br />
Speciális ütemezés: Kattintson az Ütemezési terv elemre, és válasszon a következők közül:<br />
a Ha a hét bizonyos időszakaiban a letöltési feladatokat alternatív sebességre kívánja korlátozni, akkor az<br />
Alternatív sebességi beállítások BT-hez részben adja meg a maximális letöltési, illetve feltöltési rátát.<br />
(A "0" korlátozás nélkülit jelent.)<br />
b Válasszon a következők közül, és a rácsra kattintva jelölje ki, végrehajthatók-e, és hogy milyen sebességgel,<br />
a hét adott időszakában a letöltési feladatok:<br />
a Nincs letöltés: Nincs fájlletöltés és -feltöltés.<br />
b Alapértelmezett sebesség: Fájlok le- és feltöltése az alapértelmezett maximális sebességen.
143 Fejezet 15: Fájlok letöltése a Download Station segítségével<br />
<strong>Synology</strong> <strong>DiskStation</strong> <strong>használati</strong> <strong>utasítás</strong>a<br />
A <strong>DSM</strong> <strong>4.1</strong> <strong>alapján</strong><br />
c Alternatív sebesség: Fájlok le-, illetve feltöltése az Alternatív sebességi beállítások BT-hez részben<br />
megadott maximális sebességeken.<br />
2 Kattintson az OK gombra.<br />
Megjegyzés: A fájlok alternatív sebességen történő le- és feltöltése csak BT-feladatoknál lehetséges.<br />
Feldolgozási sorrend<br />
A letöltési feladatokat a következők szerint rendezheti sorba:<br />
1 Válassza a következők egyikét:<br />
A létrehozás dátuma szerint: A hozzáadásuk dátuma szerint rendezi a letöltési feladatok sorrendjét.<br />
Felhasználó szerint (egyidejűleg egy feladat): A letöltési feladatot hozzáadó felhasználók szerint rendezi<br />
a letöltési feladatok sorrendjét.<br />
2 Kattintson az OK gombra.<br />
Megjegyzés: Ha a Felhasználó szerint lehetőséget választja, a felhasználók közti egyenlőséget, ezért ajánlott, ha<br />
egynél több felhasználó tölt le fájlokat.<br />
Értesítés<br />
A Download Station segítségével e-mail vagy asztali értesítéseket küldethet a feladat befejezésekor.<br />
Kezdés előtt:<br />
A beállítás életbe lépéséhez menjen a Főmenü > Vezérlőpult > Értesítés oldalra, és adja meg az SMTP<br />
beállításokat.<br />
Az email értesítés engedélyezése:<br />
1 Jelölje be az E-mail értesítés küldése a feladat befejezésekor lehetőséget.<br />
2 Kattintson az OK gombra.<br />
Asztali értesítés engedélyezése:<br />
1 Jelölje be az Asztali értesítés megjelenítése a feladat befejezésekor elemet.<br />
2 Kattintson az OK gombra.<br />
Hely<br />
Itt megadhatja a letöltés helyeként szolgáló mappát, és a torrent/NZB által figyelt mappát.<br />
Alapértelmezett célmappa<br />
Adja meg a mappát, ahova a BT/HTTP/FTP/NZB révén letöltött fájlok kerülnek.<br />
Alapértelmezett célmappa megadása:<br />
1 Kattintson a Kiválasztás elemre, és válasszon mappát.<br />
2 Kattintson a Kiválasztás gombra.<br />
3 Kattintson az OK gombra.<br />
Figyelt torrent/NZB-mappa<br />
Itt megadhat egy olyan figyelt mappát, amelyet a Download Station folyamatosan figyel, és a mappába bekerülő<br />
összes torrent/NZB fájl <strong>alapján</strong> létrehoz egy-egy letöltési feladatot.<br />
Figyelt mappa megadása:<br />
1 Jelölje be a Torrent/NZB-fájl(ok) automatikus betöltése a figyelt mappákból lehetőséget.<br />
2 Ha szeretné, hogy a torrent/NZB fájlok a kapcsolódó letöltési feladatok létrejötte után törlődnének, jelölje be a<br />
Betöltött torrent/NZB-fájl(ok) törlése lehetőséget.<br />
3 Kattintson a Kiválasztás elemre, és válasszon mappát.<br />
4 Kattintson a Kiválasztás gombra.<br />
5 Kattintson az OK gombra.
Fájltárolás<br />
144 Fejezet 15: Fájlok letöltése a Download Station segítségével<br />
<strong>Synology</strong> <strong>DiskStation</strong> <strong>használati</strong> <strong>utasítás</strong>a<br />
A <strong>DSM</strong> <strong>4.1</strong> <strong>alapján</strong><br />
Sok olyan fájlokat és különböző médiatartalmakat kínáló weboldal van, ahová a felhasználók fájlokat tölthetnek<br />
fel, és megoszthatják más emberekkel a multimédiás tartalmakat. A Download Station lehetővé teszi önnek<br />
a fájlok letöltését ezekről a weboldalakról. Ha tájékozódni szeretne, hogyan tölthet le fájlokat ezekről a<br />
weboldalakról prémium vagy ingyenes tagsággal, kattintson a jobb felső sarokban látható (kérdőjellel ellátott)<br />
Súgó gombra, menjen a Download Station > BT/HTTP/FTP/NZB beállítása fejezethez, és tanulmányozza a<br />
Fájltárolás részt.<br />
BT<br />
Ebben részben a következő beállításokat szerkesztheti BT fájlok letöltéséhez.<br />
TCP-portszám megadása:<br />
Írjon 6881-et a TCP-port mezőbe. Alapértelmezés szerint a port 6881. Az adminisztrátor manuálisan beállíthatja<br />
1 - 65535 közé.<br />
Megjegyzés: A következő portszámok BT-hozzáféréshez nem használhatók, mert rendszerhasználatra vannak<br />
fenntartva:<br />
Portszám: 20, 21, 22, 23, 25, 80, 110, 137, 138, 139, 143, 199, 443, 445, 515, 543, 548, 587, 873, 993, 995,<br />
3306, 3689, 5000, 5001, 5005, 5006, 5335, 5432, 9997, 9998, 9999<br />
FTP alapértelmezett porttartomány: A tényleges tartomány a különböző modellektől függően változhat.<br />
BT-feltöltési és -letöltési ráták beállítása:<br />
Adja meg a BT-letöltések és -feltöltések maximális feltöltési és letöltési rátáját a Maximális feltöltési sebesség,<br />
illetve a Maximális letöltési sebesség mezőben. (A "0" korlátozás nélkülit jelent.)<br />
BT hálózati beállítás<br />
A speciálisabb BT-beállításokról a továbbiakban tájékozódhat.<br />
A BT-forgalom titkosítása:<br />
1 Válassza ki a következők egyikét a BT protokoll szerinti titkosítás legördülő menüből:<br />
Letilt: Tiltja a kimenő kódolt kapcsolatokat, de elfogadja a bejövő kódolt kapcsolatokat.<br />
Automatikus: Megkísérli elfogadni a bejövő kódolt kapcsolatokat, de ha a kapcsolat sikertelen, visszavált<br />
kódolatlan üzemmódba.<br />
Mindig: Mindig elfogadja a bejövő kódolt kapcsolatokat, és kódolt kimenő kapcsolatokat használ.<br />
2 Kattintson az OK gombra.<br />
A peerek maximális számának beállítása az egyes BT-feladatokhoz:<br />
1 Írjon be egy számot a Max. engedélyezett peer torrentfájlonként mezőbe. (A "peerek" azokat a BTklienseket<br />
jelentik, akik jelenleg ugyanazokat a fájlokat osztják meg a hálózaton.)<br />
2 Kattintson az OK gombra.<br />
DHT engedélyezése BT-hálózathoz:<br />
1 Jelölje be a DHT hálózat engedélyezése lehetőséget, majd szükség esetén változtassa meg az<br />
alapértelmezett DHT UDP port beállítást.<br />
2 Kattintson az OK gombra.<br />
Feladat automatikus leállítása<br />
A BT letöltési feladat még a feladat befejezése után is folytatja a seedelést. Ez a beállítás lehetővé teszi önnek,<br />
hogy módosítsa a letöltési feladat megosztási arányát és a seeding intervallumát<br />
Megjegyzés: A Download Station leállítja a feladatokat, ha mindkét feltétel teljesül.
BT-keresés<br />
145 Fejezet 15: Fájlok letöltése a Download Station segítségével<br />
<strong>Synology</strong> <strong>DiskStation</strong> <strong>használati</strong> <strong>utasítás</strong>a<br />
A <strong>DSM</strong> <strong>4.1</strong> <strong>alapján</strong><br />
Ebben a részben megtalálja az alapértelmezett BT-keresőmotorok listáját. Amikor a BT-keresés funkcióval<br />
torrentfájlokat keres, a Download Station az ezen keresőmotorok által szolgáltatott találatok listáját jeleníti meg.<br />
A Hozzáadás gombra kattintva feltölthet egy újabb BT-keresőmotor-plugint, és felveheti kedvenc<br />
BT-keresőmotorjait a listára.<br />
FTP / HTTP<br />
Ebben a részben beállíthatja az egy FTP-szerver felé létrehozható egyidejű kapcsolatok maximális számát,<br />
és megszabhatja az egyes FTP-feladatok maximális letöltési rátáját.<br />
NZB<br />
A Download Station lehetővé teszi önnek fájlok letöltését hírszerveren keresztül. Az NZB fájlok letöltése előtt<br />
hozzá kell rendelni a hírkiszolgáló információkat.<br />
A kapcsolatok maximális számát általában a hírszerver korlátozza, de értéket adva neki ön is korlátozhatja<br />
az egyes NZB feladatokhoz történő kapcsolódások maximumát.<br />
RSS<br />
RSS letöltési feladatokhoz a Frissítési időköz legördülő menüben megadhatja, milyen gyakran frissítsen<br />
a rendszer (az alapértelmezés 24 óra).<br />
BT/HTTP/FTP/NZB letöltési feladatok létrehozása<br />
Ebből a részből megtudhatja, hogyan hozhat létre BT/HTTP/FTP/NZB feladatokat.
Létrehozás fájlok feltöltésével<br />
146 Fejezet 15: Fájlok letöltése a Download Station segítségével<br />
<strong>Synology</strong> <strong>DiskStation</strong> <strong>használati</strong> <strong>utasítás</strong>a<br />
A <strong>DSM</strong> <strong>4.1</strong> <strong>alapján</strong><br />
Letöltési feladatot létrehozhat úgy, hogy helyi számítógépéről a következő fájlokat tölti fel a Download Stationre:<br />
Torrent fájlok (.torrent): BT hálózaton megosztott fájlok letöltésére vonatkozóan tartalmaznak információkat.<br />
NZB (.nzb) fájlok: hírszerverekről letölthető cikkekre vonatkozóan tartalmaznak információkat.<br />
URL (.txt) fájlok: HTTP/FTP URL-ek listáját tartalmazzák a hivatkozott fájlok letöltéséhez.<br />
Letöltési feladatok létrehozása fájlok feltöltésével:<br />
1 Tegye a következők egyikét:<br />
Kattintson a Létrehozás gombra, majd kattintson az Egy fájl megnyitása melletti gombra, és tallózzon<br />
a feltölteni kívánt fájlhoz. (Ha a Flash Player 9-es vagy újabb verziója van telepítve, akkor többszörös<br />
kijelölést is végezhet.)<br />
Jelölje ki a fájlokat a számítógép asztalán vagy a fájlkezelőben (például Windows Intéző vagy Mac Finder),<br />
majd húzza őket a Download Stationre.<br />
2 Módosítsa a letöltés célhelyét, vagy igény szerint jelölje be a jelölőnégyzetet a BT-adatok megjelenítéséhez<br />
(csak ".torrent" fájlok esetén használható).<br />
3 Kattintson a Létrehozás gombra.<br />
Megjegyzés:<br />
Egyszerre legfeljebb 20 fájlt tölthet fel.<br />
A számítógép asztaláról, illetve a fájlkezelőből csak adott böngészők támogatják a fájlok áthúzását: Chrome,<br />
Firefox 4 és újabb<br />
Létrehozás URL-ek megadásával<br />
Letöltési feladatokat URL-ek megadásával is létrehozhat.<br />
Letöltési feladatokat URL-ek megadásával is létrehozhat:<br />
1 Kattintson a Hozzáadás gombra.<br />
2 A megjelenő ablakban adja meg a letölteni kívánt fájl URL-jét. Legfeljebb 50 URL-t adhat meg a dobozban.<br />
Megjegyzés:<br />
Ha FTP-mappát kíván letölteni, egyszerűen adja meg az FTP-linket, a link végén a perjellel (/) ellátva.<br />
A mappában található valamennyi fájl és alkönyvtár letöltésre kerül.<br />
SFTP/FTPS mappa letöltését a rendszer nem támogatja.<br />
3 Ha hitelesítésre van szükség, jelölje be a Hitelesítés szükséges dobozt, és adja meg felhasználónevét és<br />
jelszavát.<br />
4 Ha módosítani szeretné a letöltés elérési útját, új mappa kiválasztásához kattintson a Kiválasztás elemre.<br />
5 Kattintson a Létrehozás gombra.<br />
Létrehozás BT-kereséssel<br />
A letölteni kívánt anyagok legegyszerűbb megtalálásához kereshet is torrentfájlokat BT keresőmotorokon.<br />
Megjegyzés: A Keresés funkció használata előtt mindenképpen engedélyezzen legalább egy keresőmotort a<br />
Beállítások > BT-keresés helyen. További információkért lásd a(z) "BT-keresés" fejezetet a(z) 145. oldalon.<br />
Letöltési feladatok létrehozása BT-kereséssel:<br />
1 Írjon be egy kulcsszót a BT/HTTP/FTP/NZB bal felső sarkában található keresőmezőbe, majd a keresés<br />
megindításához nyomja meg az "Enter" gombot.<br />
2 Kattintson a bal oldali panelen található Keresés elemre. A rendszer a talált elérhető fájlokat kilistázza<br />
a fő területen.
147 Fejezet 15: Fájlok letöltése a Download Station segítségével<br />
<strong>Synology</strong> <strong>DiskStation</strong> <strong>használati</strong> <strong>utasítás</strong>a<br />
3 Jelölje ki, amit szeretne, majd a következő gombok bármelyikével hozza létre a letöltési feladatot:<br />
A <strong>DSM</strong> <strong>4.1</strong> <strong>alapján</strong><br />
Letöltés azonnal: A kijelölt fájlok letöltése az Opciók > Hely menüpontban megadott alapértelmezett<br />
mappába. További információkért lásd a(z) "Hely" fejezetet a(z) 143. oldalon.<br />
Letöltés máshova: A célmappa megváltoztatása, illetve a torrentfájl URL-jének vagy hitelesítésének<br />
módosítása (ha szükséges). A letöltési feladat létrehozásához kattintson a Létrehozás gombra.<br />
Letöltési feladat létrehozása RSS Feedshez (RSS csatornákhoz)<br />
A Download Stationt RSS csatornák letöltéséhez is használhatja.<br />
Mi az az RSS?<br />
További információk<br />
Az RSS (Really Simple Syndication, azaz valóban egyszerű információmegosztás, más néven RSS csatorna,<br />
RSS hírfolyam vagy RSS feed) a webböngészés alternatívája. A weben publikáló, szerzeményeiket gyakran<br />
frissítő szerzők sokszor RSS csatornákon keresztül teszik közzé, amit készítettek, például blogbejegyzéseiket,<br />
híreiket, podcastokat, fényképalbumokat, illetve audio-/videoklipeket,<br />
A Download Station mindenfajta RSS csatorna letöltésére alkalmas?<br />
A BT keresőmotorok oldalán található RSS fájlokat és az iTunes podcastokat a Download Station általában<br />
támogatja.<br />
Az RSS fájl egyes letöltési linkjei az aktuális fájl helyett inkább egy weboldalra mutatnak. Az efféle RSS fájlokat<br />
nem támogatja a rendszer. Az ilyen RSS csatornák megtekintéséhez és frissítéséhez használjon inkább RSS<br />
olvasót (pl. Google Readert).<br />
RSS csatornák listájának megjelenítése és frissítése:<br />
1 Kattintson jobb gombbal az RSS ikonra egy weblapon; ezzel lemásolta az RSS fájl URL-jét.<br />
2 Indítsa el a Download Stationt, és kattintson a bal panelen látható RSS Feeds elemre. A lista megjelenik<br />
a fő területen.<br />
3 Kattintson a lista fölött látható Hozzáadás gombra.<br />
4 A megjelenő ablakban látható szövegmezőbe szúrja be az URL-t, majd kattintson az OK gombra. (Ha bejelöli<br />
az Összes elem automatikus letöltése négyzetet, akkor a Download Station automatikusan az RSS fájlban<br />
található összes RSS csatornát fölveszi a letöltési feladatok közé.) Az RSS fájl most rákerül a fájllistára.<br />
Az RSS fájlt átnevezheti és el is távolíthatja; ehhez kattintson a fájllista fölött látható Átnevezés, illetve<br />
Eltávolítás gombra.<br />
5 Jelölje ki az RSS fájlt, és tekintse meg az RSS csatornák listáját az RSS Feeds fülön.<br />
6 Ha a kijelölt RSS fájlhoz tartozó RSS csatornák listáját frissíteni kívánja, kattintson a fájllista fölött látható<br />
Frissítés elemre, a fájllistában található összes RSS fájlhoz tartozó RSS csatornák listáinak frissítéséhez<br />
pedig kattintson az Összes frissítése elemre.<br />
Megjegyzés: Alapértelmezés szerint Download Station automatikusan, napi rendszerességgel frissíti az RSS<br />
csatornák listáit. A frissítési időközt a Beállítások > RSS menüpontban lerövidítheti.<br />
Letöltési feladatok létrehozása RSS csatornák kiválasztásával:<br />
1 Kattintson a bal panelen látható RSS Feeds elemre, majd válassza ki a letölteni kívánt csatornákat tartalmazó<br />
RSS fájlt.<br />
2 Az RSS Feeds fülön, az RSS csatornák listájából válassza ki a letölteni kívánt csatornákat.<br />
3 A kijelölt RSS csatornákhoz úgy hozhat létre letöltési feladatot, ha az RSS Feeds fül alatti Letöltés gombra<br />
kattint.
Letöltési feladatok létrehozása letöltési szűrő használatával:<br />
148 Fejezet 15: Fájlok letöltése a Download Station segítségével<br />
<strong>Synology</strong> <strong>DiskStation</strong> <strong>használati</strong> <strong>utasítás</strong>a<br />
A <strong>DSM</strong> <strong>4.1</strong> <strong>alapján</strong><br />
1 Kattintson a bal panelen látható RSS Feeds elemre, majd válassza ki a letölteni kívánt csatornákat tartalmazó<br />
RSS fájlt.<br />
2 A Letöltési szűrő fülön kattintson a Hozzáadás elemre.<br />
3 A megjelenő ablakban adja meg a következő adatokat, majd a szűrő létrehozásához kattintson az OK-ra:<br />
Név: A szűrő neve<br />
Találatok: Az a kulcsszó, amelynek <strong>alapján</strong> a hasonló nevű RSS csatornákat keresni kívánja<br />
Nincs találat: Az a kulcsszó, amelynek <strong>alapján</strong> a hasonló nevű RSS csatornákat ki kívánja zárni a találatok<br />
közül<br />
Célállomás: A letöltött RSS csatornák célmappája<br />
4 Az új szűrő megjelenik a Letöltési szűrő fülön. A szűrő szerkesztéséhez vagy törléséhez kattintson<br />
a Szerkesztés, illetve a Törlés elemre.<br />
5 Az RSS csatornák listájának frissülését követően a Download Station automatikusan létrehozza a Letöltési<br />
szűrő beállításainak megfelelő, újonnan felkerült RSS csatornákhoz a letöltési feladatokat.<br />
Megjegyzés:<br />
Ha a Találatok és a Nincs találat mezőket üresen hagyja, a Download Station automatikusan minden újonnan<br />
létrejövő RSS csatornához létrehozza a letöltési feladatot.<br />
A Letöltési szűrő csak újonnan felkerült csatornáknál működik. A listán eredetileg is megtalálható RSS<br />
csatornákat az RSS Feeds fül alatt látható Letöltés gomb segítségével töltheti le.<br />
BT/HTTP/FTP/NZB letöltési feladatok kezelése<br />
Ellenőrizheti és kezelheti a létrehozott letöltési feladatokat.
BT/HTTP/FTP/NZB feladatok megtekintése<br />
149 Fejezet 15: Fájlok letöltése a Download Station segítségével<br />
<strong>Synology</strong> <strong>DiskStation</strong> <strong>használati</strong> <strong>utasítás</strong>a<br />
A <strong>DSM</strong> <strong>4.1</strong> <strong>alapján</strong><br />
BT/HTTP/FTP/NZB feladatok megtekintéséhez kattintson a következők valamelyikére a bal oldali panelen:<br />
Minden letöltés: az összes letöltési feladat kilistázása.<br />
Letöltés: a jelenleg letöltés alatt álló letöltési feladatok kilistázása.<br />
Befejezve: a már teljesen letöltött letöltési feladatok kilistázása.<br />
Aktív letöltések: a jelenleg letöltés alatt álló vagy seedelt letöltési feladatok kilistázása.<br />
Inaktív letöltések: a hibás, várakozó vagy szüneteltetett letöltési feladatok kilistázása.<br />
Leállított: az ön által leállított letöltési feladatok kilistázása.<br />
BT/HTTP/FTP/NZB feladatok kezelése<br />
BT/HTTP/FTP/NZB feladatok ellenőrzése közben a letöltési sor tetején található gombok és a sor alatti fülek<br />
segítségével kezelheti a feladatokat.<br />
Letöltési feladatok szüneteltetése/folytatása/eltávolítása:<br />
1 Válassza ki a szüneteltetni, folytatni vagy eltávolítani kívánt letöltési feladato(ka)t.<br />
2 Kattintson a Szünet vagy a Folytatás vagy az Eltávolítás gombra.<br />
Befejezetlen vagy hibás letöltési feladat befejezése:<br />
1 Válassza ki a befejezni kívánt letöltési feladatot.<br />
2 Kattintson a Befejezetlen vagy hibás letöltési feladatok befejezése elemre.<br />
3 Kattintson az OK gombra a feladat befejezéséhez, és a fájlok áthelyezésre kerülnek a megosztott célmappába.<br />
Figyelmeztetés: Ennek a műveletnek a befejezése után nem folytathatja/indíthatja újra a feladatot.<br />
Letöltési feladatok szerkesztése:<br />
1 Az általános beállítások (feladat automatikus leállítása, maximális feltöltési/letöltési ráta, max. engedélyezett<br />
peer torrentenként), valamint az aktuális feladathoz tartozó trackerlisták módosításához kattintson a<br />
Szerkesztés elemre.<br />
2 Kattintson az OK gombra.<br />
Megjegyzés:<br />
Az összes letöltési feladat alapértelmezett beállításainak módosításához lásd: "BT/HTTP/FTP/NZB beállítása",<br />
142. oldal.<br />
A torrentenként engedélyezett maximális feltöltési/letöltési ráta és a peerek maximális száma nem haladhatja meg<br />
az alapértelmezett értéket.<br />
Befejezett letöltési feladatok törlése:<br />
Kattintson a Kész elemek törlése elemre. A letöltött fájlok a megosztott célmappában maradnak.<br />
A letöltési feladatok listasorrendjének megváltoztatása:<br />
Kattintson az oszlopok fejlécére. Az alapértelmezett rendezés a letöltési feladatok létrehozási dátuma szerint<br />
történik.<br />
Részletes információ megtekintése a letöltési feladatról:<br />
1 Válassza ki a megtekinteni kívánt letöltési feladatot.<br />
2 A feladat részletes adatainak megtekintése érdekében kattintson a letöltési sor alatti, lent felsorolt fülek<br />
valamelyikére. (Ha nem látja a füleket, kattintson a Download Station jobb alsó sarkában látható felfelé mutató<br />
háromszögre.)<br />
Általános: a letöltési feladatra vonatkozó általános adatok megjelenítése.<br />
Tracker (csak BT-feladatoknál): az azonos fájlokat megosztó BT klienseket követő szerverek felsorolása.<br />
Trackerek felvételéhez, illetve eltávolításához kattintson a Hozzáadás, illetve az Eltávolítás elemre.<br />
Csomópontok (csak BT-feladatoknál): az azonos fájlokat megosztó BT kliensek, azaz a peerek felsorolása.
150 Fejezet 15: Fájlok letöltése a Download Station segítségével<br />
<strong>Synology</strong> <strong>DiskStation</strong> <strong>használati</strong> <strong>utasítás</strong>a<br />
A <strong>DSM</strong> <strong>4.1</strong> <strong>alapján</strong><br />
Fájl (csak BT/NZB feladatok): az aktuális feladat keretében letöltendő fájlok felsorolása. BT-feladatok<br />
esetén minden fájlnál beállítható a letöltési prioritás, illetve hogy bizonyos fájlok kimaradjanak a letöltésből.<br />
Napló (csak NZB feladatok): a fájlok letöltésének előrehaladását rögzíti.<br />
Hibaelhárítás<br />
Ha hiba történik/hibák történnek, akkor valamennyi művelet gombja letiltásra kerül. A lehetséges hibák<br />
ellenőrzésével engedélyezheti a műveleti gombokat:<br />
Download Station letiltva.<br />
A hálózat leállt.<br />
Nincs beállítva letöltési cél.<br />
Az ön fiókja letiltásra vagy eltávolításra került.<br />
Ismeretlen hiba.<br />
Ha a probléma a lehetséges hibák fenti listájának ellenőrzését követően még mindig fennáll, akkor lépjen<br />
kapcsolatba az adminisztrátorral.<br />
Az eMule beállítása<br />
Az eMule-letöltés alapértelmezés szerint nincs engedélyezve. Beállításainak megadása előtt az eMule-t<br />
engedélyezni kell.<br />
Az eMule engedélyezése:<br />
1 Kattintson a Download Station tetején a keresőmező mellett található fogaskerék ikonra. Manjen a baloldali<br />
panelen a Download Station > Általános menüpontra, majd jelölje be az eMule letöltések engedélyezése<br />
lehetőséget.<br />
2 Ha a <strong>DiskStation</strong>ön több kötet is található, a legördülő menüből választva megadhatja a letöltés alatt álló fájlok<br />
ideiglenes tárolásának helyét.<br />
3 Kattintson az OK gombra.<br />
Most kattintson az eMule fülre a Download Station bal alsó sarkában, majd az eMule lenti beállításainak<br />
kezeléséhez kattintson a Download Station tetején látható keresés mező melletti fogaskerék ikonra.<br />
Megjegyzés: Az eMule beállításokkal kapcsolatos részletes tájékoztatás érdekében nyissa meg a <strong>DSM</strong> Súgót,<br />
majd menjen a Download Station > eMule > eMule beállítása részhez.
Általános<br />
151 Fejezet 15: Fájlok letöltése a Download Station segítségével<br />
<strong>Synology</strong> <strong>DiskStation</strong> <strong>használati</strong> <strong>utasítás</strong>a<br />
Ebben a részben az ED2K szerverek, értesítések és protokollelrejtés beállításainak vezérléséről olvashat.<br />
Kiszolgáló<br />
A kiszolgálóbeállítások kezelhetők a kiszolgálólista frissítésével, és/vagy a szerverhez való automatikus<br />
csatlakozással.<br />
A <strong>DSM</strong> <strong>4.1</strong> <strong>alapján</strong><br />
Szerverbeállítások kezelése:<br />
1 Jelölje be a következők bármelyikét:<br />
Szerver lista automatikus frissítése, ha szerverhez vagy klienshez van csatlakozva: a szerverek listája<br />
lehívható más szerverekről vagy eMule kliensekről.<br />
Automatikus kapcsolódás a kiszolgálóhoz: a Download Station automatikusan csatlakozhat az ED2K<br />
kiszolgálóhoz.<br />
2 Kattintson az OK gombra.<br />
Megjegyzés: Az ED2K kiszolgálókról szóló további információk érdekében lásd: "Csatlakozás ED2K<br />
szerverhez/Kadhoz", 152. oldal.<br />
Értesítések<br />
A Download Station segítségével e-mail vagy asztali értesítéseket küldethet a feladat befejezésekor.<br />
Kezdés előtt:<br />
A beállítás életbe lépéséhez menjen a Főmenü > Vezérlőpult > Értesítés oldalra, és adja meg az SMTP<br />
beállításokat.<br />
Az email értesítés engedélyezése:<br />
1 Jelölje be az E-mail értesítés küldése a feladat befejezésekor lehetőséget.<br />
2 Kattintson az OK gombra.<br />
Asztali értesítés engedélyezése:<br />
1 Jelölje be az Asztali értesítés megjelenítése a feladat befejezésekor elemet.<br />
2 Kattintson az OK gombra.<br />
Protokoll illumináció<br />
Ha ez a funkció engedélyezve van, a szerver elfogad protokollilluminációt használó bejövő kapcsolatokat.<br />
Az adminisztrátorok azt is választhatják, hogy illuminációt használnak a kimenő kapcsolatokhoz vagy csupán<br />
elfogadják az illuminált kapcsolatokat.<br />
Kapcsolat<br />
Ebben a részben az eMule letöltésekhez állíthatja be a kapcsolatot.<br />
Port<br />
Az eMule TCP port alpértelmezetten 4662 az UDP port pedig 4672. De beállítható 1 - 65535 közé is.<br />
Megjegyzés: A TCP port száma nem lehet a következő:<br />
Portszám: 20, 21, 22, 23, 25, 80, 110, 137, 138, 139, 143, 199, 443, 445, 515, 543, 548, 587, 873, 993, 995,<br />
3306, 3689, 5000, 5001, 5005, 5006, 5335, 5432, 6881, 8080, 7000, 7001, 8081, 9997, 9998, 9999, 50001, 50002<br />
FTP alapértelmezett porttartomány: A tényleges tartomány a különböző modellektől függően változhat.<br />
Kapcsolat<br />
Ha ez a funkció engedélyezett, akkor a szerver korlátozni fogja a TCP/IP és UDP csatlakozások maximális<br />
számát. Csak akkor létesül kapcsolat, ha olyasféle feladatok vannak folyamatban, mint: adatátvitel, fájlkeresés<br />
vagy forrás-csere.
152 Fejezet 15: Fájlok letöltése a Download Station segítségével<br />
<strong>Synology</strong> <strong>DiskStation</strong> <strong>használati</strong> <strong>utasítás</strong>a<br />
A <strong>DSM</strong> <strong>4.1</strong> <strong>alapján</strong><br />
Megjegyzés: A csatlakozások max. számának 100 és 500 között kell lennie. Nagyszámú max. csatlakozás több<br />
rendszererőforrást emészt fel, a kisszámú min. csatlakozás pedig csökkenti az átlagos letöltési teljesítményt.<br />
Hely<br />
Ebben a részben beállíthatja az eMule alapértelmezett célmappáját, és fájljait megoszthatja az ED2K hálózaton.<br />
eMule letöltés célmappájának beállítása:<br />
1 Kattintson a Kiválasztás elemre, és válasszon mappát.<br />
2 Kattintson a Kiválasztás gombra.<br />
3 Kattintson az OK gombra.<br />
Más eMule kliensekkel megosztani kívánt mappák megadása:<br />
1 Kattintson a Kiválasztás elemre, és válasszon mappát.<br />
2 Kattintson a Kiválasztás gombra.<br />
3 Kattintson az OK gombra.<br />
Sávszélesség<br />
Ebben a részben a le- és feltöltési sávszélesség korlátozása érdekében beállíthatja a fel- és letöltési rátákat,<br />
valamint a letöltés ütemezését.<br />
Fel- és letöltési sebességek beállítása:<br />
Adja meg az eMule letöltésekhez és feltöltésekhez használt maximális feltöltési és letöltési rátát. (A "0" korlátozás<br />
nélkülit jelent.)<br />
A letöltés ütemezésének beállítása:<br />
Az eMule letöltési ütemezésének beállítása BT/HTTP/FTP/NZB letöltésének ütemezéshez azonosan történik.<br />
További információkért lásd a(z) "Letöltés ütemezése" fejezetet a(z) 142. oldalon.<br />
Csatlakozás ED2K szerverhez/Kadhoz<br />
Szerver/Kad beállításához kattintson a bal panelen látható Szerver/Kad elemre. Az ED2K szerverek az ED2K<br />
hálózaton található erőforrásokkal kapcsolatban tartalmaznak adatokat. ED2K erőforrások kereséséhez és<br />
letöltéséhez csatlakoznia kell egy ilyen szerverhez.
ED2K szerver hozzáadása:<br />
1 Kattintson a Hozzáadás gombra.<br />
2 Válassza a következők egyikét:<br />
Szerver IP: Adja meg a szerver IP-címét és portját.<br />
ED2K Link: Adja meg az ED2K linket. (pl. ed2k://|server|IP|port|/)<br />
server.met frissítése a következő URL-ről: Adja meg a server.met fájl URL-jét (pl.<br />
http://www.synology.com/server.met).<br />
3 Kattintson a Hozzáadás gombra.<br />
ED2K kiszolgáló törlése:<br />
Válasszon kiszolgáló(ka)t a listáról, majd kattintson a Törlés gombra.<br />
Csatlakozás egy véletlenszerűen kiválasztott ED2K kiszolgálóhoz:<br />
1 Válasszon ki egy szervert a szerverlistából.<br />
2 Kattintson a Szerver csatlakoztatása/lecsatlakoztatása elemre.<br />
153 Fejezet 15: Fájlok letöltése a Download Station segítségével<br />
<strong>Synology</strong> <strong>DiskStation</strong> <strong>használati</strong> <strong>utasítás</strong>a<br />
3 Várja meg a szerver csatlakozását. Ha a kiválasztott szerver foglalt vagy érvénytelen az IP-címe, akkor<br />
a rendszer véletlenszerűen csatlakozik egy elérhető szerverhez.<br />
eMule letöltési feladatok létrehozása<br />
Ebben a részben megtudhatja, hogyan hozhat létre eMule letöltési feladatokat.<br />
Létrehozás fájlok feltöltésével<br />
A <strong>DSM</strong> <strong>4.1</strong> <strong>alapján</strong><br />
Letöltési feladatot létrehozhat úgy, hogy helyi számítógépéről egy ED2K linket tartalmazó szövegfájlt (.txt) tölt fel<br />
a Download Stationre:<br />
Letöltési feladatok létrehozása fájl feltöltésével:<br />
1 Kattintson a bal panelen látható Letöltési sor elemre, majd a Létrehozás gombra.
<strong>Synology</strong> <strong>DiskStation</strong> <strong>használati</strong> <strong>utasítás</strong>a<br />
2 Kattintson az Egy fájl megnyitása melletti gombra, és böngészéssel keresse meg a feltölteni kívánt<br />
szövegfájlt.<br />
3 Kattintson a Létrehozás gombra.<br />
eMule letöltési feladat folytatása:<br />
1 Válasszon ki egy vagy több feladatot a listában.<br />
154 Fejezet 15: Fájlok letöltése a Download Station segítségével<br />
A <strong>DSM</strong> <strong>4.1</strong> <strong>alapján</strong><br />
2 Kattintson a Folytatás gombra. Csak a befejezetlen vagy a szüneteltetett feladatok fogják folytatni a letöltést.<br />
Létrehozás URL-ek megadásával<br />
Letöltési feladatokat URL-ek megadásával is létrehozhat.<br />
Letöltési feladatokat URL-ek megadásával is létrehozhat:<br />
1 Kattintson a Létrehozás gombra.<br />
2 A megjelenő ablakban válassza az URL megadása elemet, majd adja meg a letölteni kívánt fájl URL-jét.<br />
Legfeljebb 50 URL-t adhat meg a dobozban.<br />
3 Kattintson a Létrehozás gombra.<br />
Létrehozás eMule-kereséssel<br />
A keresett fájlok megkereséséhez és letöltéséhez kattintson a bal panelen látható Keresés elemre.<br />
Megjegyzés: Ha eMule-keresést kíván végezni, ED2K-szerverhez kell csatlakoznia a Szerver/Kad részben. További<br />
információkért lásd a(z) "Csatlakozás ED2K szerverhez/Kadhoz" fejezetet a(z) 152. oldalon.<br />
Letöltési feladatok létrehozása általános kereséssel:<br />
1 Írjon be egy kulcsszót az eMule bal felső sarkában látható keresési mezőbe, válasszon ki egy fájltípust<br />
és egy keresési módszert. A keresés megindításához nyomja meg az "Enter" gombot. Kattintson a Keresés<br />
elindítása/leállítása gombra a keresés leállításához.<br />
2 A rendszer a talált elérhető fájlokat kilistázza a fő területen. Ezek a következő színekben jelenhetnek meg:<br />
Kék: Ezekhez a fájlokhoz elegendő forrás áll rendelkezésre a hálózaton.<br />
Piros: A fájl már a letöltési sorban vagy a letöltési célhelyen van.<br />
Megjegyzés: A már a letöltési sorban szereplő fájlok nem kerülnek újra hozzáadásra a sorhoz.<br />
3 Jelölje ki, amit szeretne, majd a Kiválasztott fájl(ok) letöltése elemre kattintva hozza létre a letöltési feladatot.<br />
Letöltési feladatok létrehozása összetett kereséssel:<br />
1 Kattintson a lefelé mutató nyílra a Keresés elindítása/leállítása gombtól jobbra.<br />
2 A felbukkanó ablakban tegye a következőket:<br />
Adjon meg egy kulcsszót.<br />
Válassza ki a fájl típusát.<br />
Válassza ki a keresési módot.<br />
Adja meg a kívánt fájlok minimális és maximális fájlméretét. (opcionális)<br />
Adja meg a minimális források számát. (opcionális)<br />
Adja meg a fájl kiterjesztését. (opcionális)<br />
3 Kattintson a Keresés elindítása/leállítása gombra a keresés elindításához. A keresés leállításához kattintson<br />
újra a gombra.<br />
4 Jelölje ki, amit szeretne, majd a Kiválasztott fájl(ok) letöltése elemre kattintva hozza létre a letöltési feladatot.<br />
A keresési eredmények törlése:<br />
Kattintson a Keresési eredmények törlése gombra a keresési eredmények törléséhez.
eMule letöltési feladatok kezelése<br />
Ellenőrizheti a létrehozott letöltési feladatokat, és felügyelheti a feladatokat eMule-lal.<br />
Letöltési sor vezérlése<br />
A letöltési feladatok vezérléséhez kattintson a bal panelen látható Letöltési sorra.<br />
Letöltési feladatok szüneteltetése/folytatása/eltávolítása:<br />
1 Válassza ki a szüneteltetni, folytatni vagy eltávolítani kívánt letöltési feladato(ka)t.<br />
2 Kattintson a Szünet vagy a Folytatás vagy az Eltávolítás gombra.<br />
Részletes információ megtekintése a letöltési feladatról:<br />
1 Válassza ki a megtekinteni kívánt letöltési feladatot.<br />
155 Fejezet 15: Fájlok letöltése a Download Station segítségével<br />
<strong>Synology</strong> <strong>DiskStation</strong> <strong>használati</strong> <strong>utasítás</strong>a<br />
2 A feladat részletes adatainak megtekintése érdekében kattintson a letöltési sor alatti, lent felsorolt fülek<br />
valamelyikére.<br />
A <strong>DSM</strong> <strong>4.1</strong> <strong>alapján</strong><br />
Letöltési feladatok szerkesztése:<br />
1 A feladat prioritásának szerkesztéséhez és célmappájának módosításához kattintson a Szerkesztés gombra.<br />
Megjegyzés: Az összes letöltési feladat alapértelmezett célmappájának módosításához lásd: "Hely", 143. oldal.<br />
2 Kattintson az OK gombra.<br />
Befejezett letöltési feladatok törlése:<br />
Kattintson a Törlés gombra. A letöltött fájlok a megosztott célmappában maradnak.<br />
Feltöltési sor ellenőrzése<br />
A jelenleg más eMule kliensekre feltöltött, megosztott fájlok ellenőrzéséhez kattintson a bal oldali panelen látható<br />
Feltöltés elemre.<br />
Megjegyzés: A más eMule kliensekkel megosztani kívánt mappák megadásához lásd: "Hely", 151. oldal.
156<br />
Fejezet 16: Környezetének biztosítása a<br />
Surveillance Station segítségével<br />
A Surveillance Station egy professzionális hálózati videorögzítő (NVR) szoftver, együtt a with <strong>DiskStation</strong><br />
Manager (<strong>DSM</strong>) programmal, és lehetővé teszi az ön számára a <strong>DiskStation</strong>höz rendelt IP-kamerákról származó<br />
videoanyagok távoli rögzítését és figyelemmel kísérését, valós idejű videók megtekintését, időzített felvételek<br />
beállítását, rögzített események webböngészőn vagy mobil eszközön történő lejátszását távoli megfigyelés<br />
céljából, hogy ön megvédhesse otthoni vagy irodai környezetét.<br />
A Surveillance Station segítségével beállíthatja a LAN-en belüli VisualStationt, hogy számítógép segítsége nélkül<br />
is valós idejű képet adjon a kezelt kamerákról.<br />
Ez a fejezet elmagyarázza, hogyan kell telepíteni a Surveillance Stationt, hogyan kell kezelni az IP kamerákat,<br />
megfigyelni és rögzíteni a valós idejű videókat, beállítani az ütemezett felvételeket, lejátszani a rögzített<br />
eseményeket, illetve használni a Surveillance Station által biztosított összes többi korszerű funkciót.<br />
A Surveillance Station telepítése<br />
A Surveillance Station telepítéséhez menjen a Főmenü > Csomagkezelési központ menüpontra.<br />
A Surveillance Station telepítése:<br />
Az Elérhető fülön kattintson a Telepítés lehetőségre a csomag telepítéséhez, majd kövesse a(z) “Csomagok<br />
kezelése” telepítési lépéseit a(z) 106. oldalon.<br />
Amikor a telepítés véget ért, a csomag átkerül a Telepítve fülre, a Főmenüben pedig automatikusan megjelenik<br />
a csomag miniatűrje. Ezenkívül automatikusan létrehozásra kerül a surveillance megosztott mappa a<br />
Surveillance Station adatainak tárolására. A megosztott mappa csak olvasható, és csak az admin vagy olyan<br />
felhasználó férhet hozzá, aki az administrators csoport tagja.<br />
Fejezet<br />
16
A Surveillance Station elindításához tegye a következők bármelyikét:<br />
Menjen a Főmenü be és kattintson a Surveillance Station menüpontra.<br />
157 Fejezet 16: Környezetének biztosítása a Surveillance Station segítségével<br />
<strong>Synology</strong> <strong>DiskStation</strong> <strong>használati</strong> <strong>utasítás</strong>a<br />
A <strong>DSM</strong> <strong>4.1</strong> <strong>alapján</strong><br />
Írja be a <strong>Synology</strong> <strong>DiskStation</strong> IP címét vagy kiszolgáló nevét vagy domain nevét, utána egy kettős pontot,<br />
majd a testreszabott portszámot (pl. http://ericawang.dyndns.org:9900) a webböngészője címsorába.<br />
Nyomja meg az Enter (Windows) vagy Return (Mac) billentyűt a billentyűzeten.<br />
A Surveillance Station új böngészőablakban kerül elindításra.<br />
Csatlakozás mobilkészüléken keresztül:<br />
Letöltheti a DS cam alkalmazást az Apple App Store vagy Android Market webhelyről az IP kamerák élőképének<br />
megtekintéséhez, és a rögzített eseményeknek a Surveillance Stationről az iOS/Android készülék segítségével<br />
történő lejátszásához. A DS cam programra vonatkozó további információkért lásd a(z) "Fejezet 19:<br />
Kommunikálás mobil eszközökkel" fejezetet a(z) 186. oldalon.<br />
Mac-kompatibilitás javítása<br />
Események megtekintése, illetve élő nézetek a Mac Safarival való megnézése előtt a következő <strong>utasítás</strong>okat<br />
követve győződjön meg róla, hogy böngészőjének beállításai megfelelőek:<br />
1 Ügyeljen, hogy a használt Safari legalább 5.1-es verziójú legyen.<br />
2 Menjen az Apple menü > Software Update (Szoftverfrissítés) helyre, és a Java applet naprakészségének<br />
biztosításához ellenőrizze, van-e frissítés a Javához.<br />
3 Menjen az Applications (Alkalmazások) > Utilities (Segédeszközök) oldalra, és nyissa meg a Java<br />
Preferences (Java-beállítások) pontot, és tegye a következőket:<br />
A Java-alkalmazások listáján ellenőrizze, hogy a Java SE verziója van-e legalább 1.6.0_26.<br />
A Java SE 32 bites verzióját vigye az alkalmazások listájának tetejére (a 64 bites fölé).<br />
Ha Mac OS X 10.7-es vagy újabb verziót használ, jelölje be az Enable applet plug-in and Web Start<br />
applications (Applet plugin és webindítási alkalmazások engedélyezése) négyzetet.
IP kamerák kezelése<br />
158 Fejezet 16: Környezetének biztosítása a Surveillance Station segítségével<br />
<strong>Synology</strong> <strong>DiskStation</strong> <strong>használati</strong> <strong>utasítás</strong>a<br />
A <strong>DSM</strong> <strong>4.1</strong> <strong>alapján</strong><br />
Menjen a Kamera > Kameralista menüpontra a Kezelés oldalon, ha kamerákat szeretne hozzáadni és<br />
szerkeszteni, felvételi ütemezést szeretne beállítani, illetve meg szeretné adni a speciális beállításokat:<br />
Mozgásérzékelés, Valós idejű elemzés, Kamera optimalizációja, Járőrözési beállítások, Halszem-hatás<br />
eltüntetése.<br />
Ha a könnyebb kezelhetőség kedvéért több kamerát kameracsoportba kíván rendezni, menjen a Kamera ><br />
Kameracsoport menüpontba. Részletes <strong>utasítás</strong>okért kattintson az emberi alak ikonra a jobb felső sarokban,<br />
majd kattintson a Súgó lehetőségre.<br />
Megjegyzés: Ha ön nem <strong>DSM</strong> admin vagy az administrators csoporthoz tartozó felhasználó, akkor a jogosultsági<br />
beállítások miatt lehet, hogy csak korlátozott hozzáféréssel rendelkezik. Az erre vonatkozó további tájékoztatásért<br />
menjen a(z) “Jogosultság hozzárendelése” fejezetre a(z) 166. oldalon, vagy lépjen kapcsolatba rendszergazdájával.
Valós idejű kép megtekintése<br />
159 Fejezet 16: Környezetének biztosítása a Surveillance Station segítségével<br />
<strong>Synology</strong> <strong>DiskStation</strong> <strong>használati</strong> <strong>utasítás</strong>a<br />
A <strong>DSM</strong> <strong>4.1</strong> <strong>alapján</strong><br />
A Valós idejű megtekintés oldalon akár 49 csatorna élőképét is megtekintheti, pillanatfelvételt készíthet,<br />
és PTZ (Pan/Tilt/Zoom) segítségével beállíthatja a kameraszöget, lehetőséget kap e-map, manuális rögzítés,<br />
videoelemzés, illetve elemzési előzmények elérésére is. Testreszabhatja a saját csatornaelrendezését is,<br />
hogy az illeszkedjen a különböző felügyeleti és telepítési forgatókönyvekhez.<br />
A valós idejű elemzés valós idejű megjelenítés és rögzítés közben is lehetővé teszi a célok követését.<br />
Több elemzési típus közül választhat az IP kamerák számára, és intelligensen nyomon követheti a gyanús<br />
eseményeket, hogy menet közben elindíthassa a rögzítést. Minden rögzített munkamenet szervezett módon<br />
kerül archiválásra elemzés céljából. A szimulációs üzemmód pontos hangolást biztosít, így az egyes kamerák<br />
legjobb eredményének biztosítása érdekében beállíthatja az érzékenységet, az érzékelési zónát, és az objektum<br />
méretét.<br />
Részletes <strong>utasítás</strong>okért kattintson az emberi alak ikonra a jobb felső sarokban, majd kattintson a Súgó lehetőségre.<br />
Elrendezés konfigurálása<br />
Csak <strong>DSM</strong> admin (illetve az administrators csoportba tartozó felhasználó), valamint a manager jogosultsággal<br />
rendelkező felhasználók módosíthatják az elrendezések beállításait. A kamerák valós idejű képének<br />
elrendezésének testreszabásához, illetve adott elrendezésre s E-map alkalmazásához kattintson a Konfigurálás<br />
gombra.<br />
További információkért kattintson az emberi alak ikonra a jobb felső sarokban, kattintson a Súgó menüpontra,<br />
majd nézze meg az Elrendezés kezelése fejezetet.
PTZ vezérlés használata<br />
160 Fejezet 16: Környezetének biztosítása a Surveillance Station segítségével<br />
<strong>Synology</strong> <strong>DiskStation</strong> <strong>használati</strong> <strong>utasítás</strong>a<br />
Ha a kamerája támogatja a PTZ (pan/tilt/zoom - követés/döntés/nagyítás) funkciót, akkor kiválaszthat egy<br />
kamerát, és használhatja a Vezérlő panelt a kamera irányának beállításához. A home gombra kattintva,<br />
a kemara visszatér eredeti helyzetébe. Ha részleges PTZ támogatással rendelkező kamerát választott ki,<br />
a Vezérlő panelen kiszürkülnek a nem támogatott funkciók.<br />
Egyéb funkciók használata<br />
A Valós idejű kép oldalon a következő funkciókat is használhatja.<br />
3 4 5<br />
7 8 9<br />
12<br />
6<br />
1<br />
2<br />
10<br />
11<br />
A <strong>DSM</strong> <strong>4.1</strong> <strong>alapján</strong><br />
1 A digitális nagyításhoz és kicsinyítéshez húzza a nagyítócsúszkát, vagy helyezze az egeret a kiválasztott<br />
kamera valós idejű képe fölé, majd scrollozzon az egérrel. Az egér scroll gombjának használatával is nagyíthat<br />
digitálisan, és a képet húzva mozgathatja is azt.<br />
2 A hangerő beállításához húzza a hangerőcsúszkát.<br />
3 Kattintson erre a gombra a lejátszás szüneteltetéséhez vagy folytatásához.<br />
4 A jelenlegi kép mentéséhez kattintson a Pillanatfelvétel gombra.<br />
5 A manuális felvételkészítés megkezdéséhez kattintson a Manuális rögzítés gombra.<br />
6 Az elrendezési beállítások konfigurálásához kattintson a Konfigurálás lehetőségre.<br />
7 Kattintson az Információ mutatása gombra, és minden egyes kamera állapota kijelzésre kerül az egyes valós<br />
idejű képek ablakainak sarkában.<br />
8 A megfelelő E-Map megtekintéséhez kattintson az E-Map gombra.<br />
9 Ha teljes képernyős üzemmódban szeretné megtekinteni a valós idejű képet, kattintson a Teljes képernyő<br />
gombra.<br />
10 Kattintson az Átváltás lehetőségre, ha az élőben megtekinteni kívánt kamerákon engedélyezni szeretné<br />
a Valós idejű elemzést.<br />
Megjegyzés: Itt csak azok a kamerák engedélyezhetők, amelyek Valós idejű elemzési beállításai a Kameralista ><br />
Speciális > Valós idejű elemzés menüpont Kezelés fülén konfigurálva vannak. A Valós idejű elemzés<br />
beállításaira vonatkozó részletes <strong>utasítás</strong>okért kattintson az emberi alak ikonra a jobb felső sarokban, majd<br />
kattintson a Súgó lehetőségre.<br />
11 A visszajátszáshoz, illetve a valós idejű elemzési események gyakoriságának megtekintéséhez kattintson<br />
az Elemzési előzmények elemre.<br />
12 A megfelelő előre meghatározott helyzet vagy járőrözés megtekintéséhez kattintson az Előre meghatározott<br />
helyzet vagy a Járőrözés listára.<br />
Megjegyzés: Az Internet Explorertől különböző böngészők csak korlátozott funkciókat támogatnak.
Idővonallal végzett munka<br />
161 Fejezet 16: Környezetének biztosítása a Surveillance Station segítségével<br />
<strong>Synology</strong> <strong>DiskStation</strong> <strong>használati</strong> <strong>utasítás</strong>a<br />
A Surveillance Station lehetővé teszi a ténylegesen rögzített felvételnek az Idővonal és naptártámogatás<br />
segítségével történő behatárolását. A naptár lehetőséget ad bármely dátum kiválasztására, és az aznapi<br />
felvételek megjelenítésére. Az esemény idővonal használatával ön könnyen azonosíthatja a különböző<br />
üzemmódokban rögzített eseményeket, amelyeket színek jelölnek az idővonalon.<br />
A <strong>DSM</strong> <strong>4.1</strong> <strong>alapján</strong><br />
Egy esemény lejátszása közben aktiválhatja az intelligens keresés funkciót a gyanús célok lenyomozásához.<br />
Az intelligens keresés olyan intelligens funkció, ami segít önnek hatékonyan elemezni az elmúlt eseményt,<br />
és kiszűrni az esetleges hamis riasztásokat. Az Idővonal segítségével történő lejátszásra vonatkozó részletes<br />
információkért kattintson az emberi alak ikonra a jobb felső sarokban, majd kattintson a Súgó lehetőségre.<br />
Események lejátszása az idővonal segítségével<br />
Kattintson az Idővonal fülre az idővonal oldal megjelenítéséhez, ami felkínálja a többszörös eseménylejátszó<br />
funkciót, lehetővé téve, hogy egymással párhuzamosan tekintsen meg olyan eseményeket, amelyeket<br />
ugyanazon a napon vagy különböző kamerák ugyanabban az időben rögzítettek. Az idővonalon az összes<br />
esemény videó fel van sorolva. Egy meghatározott esemény egyszerű kikereséséhez kattintson a kívánt<br />
időpontra az adott napon vagy az adott órában, és játssza le a felvételt az oldalon az Event Player alkalmazás<br />
segítségével. További információkért kattintson az emberi alak ikonra a jobb felső sarokban, majd kattintson<br />
a Súgó lehetőségre.<br />
Adott helyzetek keresése az Intelligens keresés használatával<br />
Az Intelligens keresés módba való belépéshez kattintson az idővonal oldal bal alsó sarkában látható keresés<br />
ikonra. Az intelligens keresés segítségével adott helyzetekhez kötődő eseményeket kereshet - ezek lehetnek<br />
például általános mozgások, a képernyőre került idegen tárgyak vagy hiányzó tárgyak. Ha a kamera lencséjét<br />
letakarták, vagy a lencse fókuszát a megfigyelést elkerülni akaró emberek megzavarták, az intelligens kereséssel<br />
megtudhatja, mikor következtek be ilyen események. További információkért kattintson az emberi alak ikonra<br />
a jobb felső sarokban, majd kattintson a Súgó lehetőségre.
Események lejátszása és kezeléses<br />
162 Fejezet 16: Környezetének biztosítása a Surveillance Station segítségével<br />
<strong>Synology</strong> <strong>DiskStation</strong> <strong>használati</strong> <strong>utasítás</strong>a<br />
A <strong>DSM</strong> <strong>4.1</strong> <strong>alapján</strong><br />
A Kezelés fülön eljuthat az Esemény > Esemény lista menüpontra, tallózhat az összes felvett esemény között,<br />
lejátszhatja őket az Event Player alkalmazással, illetve törölheti, zárolhatja, szűrheti vagy letöltheti a videofájlokat.<br />
Az események kezelésére vonatkozó részletes információkért kattintson az emberi alak ikonra a jobb felső<br />
sarokban, majd kattintson a Súgó lehetőségre.<br />
Eseménytípusok<br />
Az összes felvett esemény itt lesz. Az események megjelenítésekor a legutóbbiak vannak legfelül. Az Üzemmód<br />
menüben megjelenített képek megfelelnek annak a felvétel-típusnak, amiben az esemény rögzítésre került.<br />
A szürke ikon a Folyamatos felvételkészítést jelöli<br />
A kék ikon a Manuális rögzítést jelöli<br />
A zöld ikon a Mozgásfelismerésen alapuló felvételkészítést jelöli<br />
A narancsszínű ikon a Riasztáson alapuló felvételkészítést jelöli<br />
A zöld/narancssárga ikon a Mozgásérzékelésen és riasztáson alapuló felvételkészítést jelöli<br />
A(z) ikon azt jelenti, hogy a rögzített esemény mentése épp folyamatban van.<br />
Megjegyzés: A Riasztáson alapuló felvételkészítés használatához IP kamerájának támogatnia kell a riasztáson<br />
alapuló felvételkészítést. A riasztáson alapuló felvételkészítés gyakran hivatkozik az IP kamera digitális bemeneti és<br />
kimeneti csatlakozójára, más néven DIDO-ra. A tűkonfigurációk részleteit illetően nézze meg az adatlapot. A riasztáson<br />
alapuló felvételkészítés akkor kezdődik, amikor az IP kamera azt érzékeli, hogy egy bemeneti tű jelet kapott.<br />
Események exportálása<br />
Menjen az Esemény > Exportálás menüpontra a Kezelés oldalon az események exportálásához. USB vagy<br />
eSATA interfészen keresztül bármely megosztott mappába vagy külső tárolóeszközre eseményeket exportálhat<br />
a Surveillance Station alkalmazásból. További információkért kattintson az emberi alak ikonra a jobb felső<br />
sarokban, majd kattintson a Súgó lehetőségre.<br />
Események telepítése<br />
Menjen az Esemény > Csatlakozás menüpontra a Kezelés oldalon az események telepítéséhez. Exportált<br />
archívumokat telepíthet a Surveillance Station alkalmazásra. A telepített archívumban található események<br />
az Eseménykezelőben és az Idővonal oldalon lejátszhatók. További információkért kattintson az emberi alak<br />
ikonra a jobb felső sarokban, majd kattintson a Súgó lehetőségre.
Értesítési beállítások kezelése<br />
163 Fejezet 16: Környezetének biztosítása a Surveillance Station segítségével<br />
<strong>Synology</strong> <strong>DiskStation</strong> <strong>használati</strong> <strong>utasítás</strong>a<br />
A <strong>DSM</strong> <strong>4.1</strong> <strong>alapján</strong><br />
A Kezelés fülön menjen a Rendszer > Értesítés lehetőségre, ha azt szeretné, hogy a Surveillance Station<br />
értesítő üzeneteket küldjön önnek e-mailben, SMS-ben, mobil eszközök vagy azonnali üzenőprogramok<br />
segítségével, amikor csak fontos események történnek. Meghatározhatja, hogy milyen fajta események<br />
kerüljenek kiértesítésre a Rendszer > Értesítés > Szűrés menüpontban, és konfigurálhatja az értestési<br />
beállításokat a Rendszer > Értesítés > Beállítások menüpontban.<br />
Az e-mail, SMS, mobil eszközök vagy Windows Live Messenger/Skype segítségével kiküldött értestések<br />
engedélyezésére és beállításaira vonatkozó további információkért kattintson az emberi alak ikonra a jobb felső<br />
sarokban, majd kattintson a Súgó lehetőségre.
E-Map használata<br />
164 Fejezet 16: Környezetének biztosítása a Surveillance Station segítségével<br />
<strong>Synology</strong> <strong>DiskStation</strong> <strong>használati</strong> <strong>utasítás</strong>a<br />
A <strong>DSM</strong> <strong>4.1</strong> <strong>alapján</strong><br />
E-mapeket a Rendszer > E-Map menüpontban, a Kezelés részben adhat hozzá, szerkeszthet és törölhet. További<br />
információkért kattintson az emberi alak ikonra a jobb felső sarokban, majd kattintson a Súgó lehetőségre.<br />
Az E-map létrehozása után a Valós idejű kép részbe lépve a Konfigurálás elemre kattintva az e-mapet<br />
hozzárendelheti egy valós idejű elrendezéshez. Amikor a beállítás készen van, a Valós idejű kép oldalon az<br />
E-Map gombra kattintva gyorsan megnyithatja a térképet, és ráállhat egy adott kamera helyére.
Haladó beállítások kezelése<br />
165 Fejezet 16: Környezetének biztosítása a Surveillance Station segítségével<br />
<strong>Synology</strong> <strong>DiskStation</strong> <strong>használati</strong> <strong>utasítás</strong>a<br />
A <strong>DSM</strong> <strong>4.1</strong> <strong>alapján</strong><br />
Menjen a Rendszer > Haladó menüpontra a Kezelés oldalon, ha a Surveillance Station haladó beállításait<br />
szeretné kezelni.<br />
Eredeti oldalbeállítás<br />
Kiválaszthatja a legördülő menüből, hogy a Surveillance Stationre történő bejelentkezés után beállítsa<br />
a kezdőoldalt.<br />
Centralizált kezelés<br />
A Centralizált kezelésnek köszönhetően a <strong>DiskStation</strong>t hosztszerverként állíthatja be, majd hozzáadhat több<br />
másik <strong>DiskStation</strong>t is kliensként, és így nagyobb megfigyelő Surveillance-hálózatot hozhat létre. A hosztszerver<br />
központi hozzáférési pontként szolgál az összes kliens által kezelt kamerák megfigyelésére.<br />
A <strong>DiskStation</strong> beállítása hoszt szerverként vagy kliensként:<br />
1 Jelölje be a Centralizált kezelés engedélyezése elemet.<br />
2 Tegye a következők valamelyikét:<br />
Válassza a Legyen hoszt szerver lehetőséget.<br />
Válassza a Legyen kliens lehetőséget, majd állítsa be a hitelesítési kulcsot. A hosztszervernek meg kell<br />
adnia a helyes kulcsot a bejelentkezéshez és a valós idejű képek és események a <strong>DiskStation</strong>ön történő<br />
megtekintéséhez.<br />
3 Kattintson a Mentés gombra.<br />
Kliens <strong>DiskStation</strong>ök kezelése (ha a <strong>DiskStation</strong> hosztszerverként van beállítva):<br />
Menjen az Eszköz > Centralizált kezelés menüpontra a Kezelés részben. További információkért kattintson<br />
az emberi alak ikonra a jobb felső sarokban, majd kattintson a Súgó lehetőségre.<br />
VisualStation<br />
A VisualStation valós idejű képet és eseményvisszajátszást biztosít, bővítve a Surveillance Station rugalmas<br />
lehetőségeit. Ha a LAN-on belül található VisualStationt a <strong>DiskStation</strong> kezeli, akkor tévékészüléket vagy LCDmonitort<br />
is csatlakoztathat a VisualStation VGA-portjához, és a <strong>DiskStation</strong> által kezelt IP-kamerák által<br />
közvetített valós idejű képeket és eseményekettévén/LCD-képernyőn nézheti, akár számítógép használata nélkül.
VisualStation-támogatás engedélyezése:<br />
Jelölje be a VisualStation engedélyezése lehetőséget, majd kattintson a Mentés elemre.<br />
166 Fejezet 16: Környezetének biztosítása a Surveillance Station segítségével<br />
<strong>Synology</strong> <strong>DiskStation</strong> <strong>használati</strong> <strong>utasítás</strong>a<br />
A <strong>DSM</strong> <strong>4.1</strong> <strong>alapján</strong><br />
Megjegyzés: Ezt a beállítást csak admin (vagy az administrators csoportba tartozó felhasználó) szerkesztheti.<br />
A LAN-on elérhető VisualStationök kezelése:<br />
Menjen az Eszköz > VisualStation menüpontra a Kezelés részben. Részletes <strong>utasítás</strong>okért kattintson<br />
az emberi alak ikonra a jobb felső sarokban, majd kattintson a Súgó lehetőségre.<br />
Megjegyzés: Egy VisualStation alkalmazást csak az ugyanazon a helyi hálózaton belüli <strong>DiskStation</strong> kezelhet.<br />
Jogosultság hozzárendelése<br />
Menjen a Rendszer > Jogosultságok menüpontra a Kezelés oldalon, ha hozzáférési jogosultságokat kíván<br />
kezelni, illetve kiosztani IP-kameráknak, illetve <strong>DSM</strong>-felhasználóknak. Részletes <strong>utasítás</strong>okért kattintson<br />
az emberi alak ikonra a jobb felső sarokban, majd kattintson a Súgó lehetőségre.
Kameralicenc telepítése<br />
167 Fejezet 16: Környezetének biztosítása a Surveillance Station segítségével<br />
<strong>Synology</strong> <strong>DiskStation</strong> <strong>használati</strong> <strong>utasítás</strong>a<br />
A <strong>DSM</strong> <strong>4.1</strong> <strong>alapján</strong><br />
A kameralicenc kezeléséhez menjen a Rendszer > Licenc menüpontra a Kezelés részben. Az Alapértelmezett<br />
licenc használatával a <strong>DiskStation</strong> a LAN-on belül egy kamera kezelésére képes. Ha a <strong>DiskStation</strong> több kamerát<br />
támogat, akkor a <strong>Synology</strong> kameralicenc-csomagok megvásárlásával itt adhatja meg a további kamerák<br />
kezelését lehetővé tevő licenckulcsot. További információkért kattintson az emberi alak ikonra a jobb felső<br />
sarokban, majd kattintson a Súgó lehetőségre.<br />
Napló megjelenítése<br />
Menjen a Rendszer > Napló oldalra a Kezelés menüpontban, ha meg szeretné tekinteni vagy kezelni kívánja az<br />
olyan kritikus eseményekre vonatkozó naplóbejegyzéseket, mint például a kamerakapcsolat elvesztése vagy<br />
a kamerabeállítások változásai. További információkért kattintson az emberi alak ikonra a jobb felső sarokban,<br />
majd kattintson a Súgó lehetőségre.
168<br />
Fejezet 17: Médiaszerver és iTunes szolgáltatás<br />
kezelése<br />
A <strong>Synology</strong> <strong>DiskStation</strong> multimédia kiszolgáló is lehet a helyi hálózaton, így lehetővé téve a számítógépek<br />
számára (amelyek Windows Media Player vagy iTunes programokat használnak) és a DLNA/UPnP háztartási<br />
készülékek számára (mint például a sztereó rendszer vagy a TV készülék), hogy lejátsszák multimédiás<br />
tartalmait.<br />
Ez a fejezet elmagyarázza, hogyan kell lejátszani a <strong>Synology</strong> <strong>DiskStation</strong>ről a multimédia tartalmakat<br />
a számítógépére vagy egyéb DLNA/UPnP otthoni eszközökre.<br />
DLNA médiaszerver telepítése<br />
A Médiaszerver telepítéséhez menjen a Főmenü > Csomagkezelési központ menüpontra.<br />
DLNA médiaszerver telepítése:<br />
Az Elérhető fülön kattintson a Telepítés lehetőségre a csomag telepítéséhez, majd kövesse a(z) “Csomagok<br />
kezelése” telepítési lépéseit a(z) 106. oldalon.<br />
Amikor a telepítés véget ért, a csomag átkerül a Telepítve fülre, a Főmenüben pedig automatikusan megjelenik<br />
a csomag miniatűrje.<br />
DLNA médiaszerver kezelése<br />
Menjen a Főmenü > Médiaszerver menüpontra, és tallózhatja és lejátszhatja a <strong>Synology</strong> <strong>DiskStation</strong>ön található<br />
multimédiás tartalmakat DLNA/UPnP eszközök, más néven digitális médiaadapter (DMA) használatával.<br />
A Médiaszerver segítségével könnyedén csatlakoztathatja ezeket az eszközöket, például tévékészülékeket,<br />
hi-fi berendezéseket otthoni hálózatához, és a <strong>DiskStation</strong>ön tárolt multimédiás fájlokat ezen eszközökkel elérve<br />
élvezheti a zenét, fényképeket és videókat. Több indexelt mappa vehető fel megosztás céljából a<br />
médiaindexelési szolgáltatásba. További információkért lásd a(z) "Indexelt mappa kezelése" fejezetet a(z) 170.<br />
oldalon.<br />
Fejezet<br />
17
169 Fejezet 17: Médiaszerver és iTunes szolgáltatás kezelése<br />
<strong>Synology</strong> <strong>DiskStation</strong> <strong>használati</strong> <strong>utasítás</strong>a<br />
Megjegyzés: A következő multimédiás fájlformátumokat játszhatja le a <strong>Synology</strong> <strong>DiskStation</strong>ön DLNA/UPnP<br />
segítségével, engedélyezett DMA mellett 1<br />
:<br />
Audio: AAC, FLAC, M4A, MP3, Ogg Vorbis, PCM, WAV, WMA, WMA VBR, WMA PRO, WMA Lossless<br />
A <strong>DSM</strong> <strong>4.1</strong> <strong>alapján</strong><br />
Kép: BMP, JPG (jpe, jpeg), GIF, ICO, PNG, PSD, TIF (tiff), UFO, RAW (arw, srf, sr2, dcr, k25, kdc, cr2, crw, nef,<br />
mrw, ptx, pef, raf, 3fr, erf, mef, mos, orf, rw2, dng, x3f)<br />
Videó: 3GP, 3G2, ASF, AVI, DAT, DivX, DVR-MS, ISO, M2T, M2TS, M4V, MKV, MP4, MPEG1, MPEG2, MPEG4,<br />
MTS, MOV, QT, SWF, TP, TRP, TS, VOB, WMV, XviD, RV30, RV40, AC3, AMR, WMA3, RMVB<br />
Műsorfüzet: M3U, WPL<br />
A DMA menü nyelvének ls stílusának meghatározása<br />
Egy előredefiniált menü stílus kiválasztásával vagy a saját stílusának testreszabásával eldöntheti, hogyan<br />
legyenek elrendezve a multimédia fájlok a DMA menün. A rendszer maximum három különböző, testreszabott<br />
menü stílust tud elmenteni.<br />
A DMA menü nyelvének testreszabása:<br />
1 Kattintson a DMA menünyelv legördülő menüre, és válasszon nyelvet a listából.<br />
2 Kattintson az Alkalmaz gombra.<br />
Megjegyzés: Hogy a kiszolgálón a felhasználók megfelelően böngészhessenek a multimédiás fájljaik között,<br />
a beállított kódlapnak és menünyelvnek meg kell egyeznie a DMA adapternél beállítottal. A kódlap beállítására<br />
vonatkozó további információkért lásd a(z) "Nyelv" fejezetet a(z) 26. oldalon.<br />
A DMA menü stílusának testreszabása:<br />
1 Válassza ki a három testreszabott stílus egyikét, majd kattintson a Testreszabás lehetőségre.<br />
2 Kattintson a következő fülek egyikére: Zene, Fénykép, vagy Videó.<br />
3 Tegye a következők egyikét:<br />
Ha új menüstílust szeretne létrehozni, kattintson a Létrehozás lehetőségre. Ha a Zene lehetőséget<br />
választotta, lesz egy sablonlista.<br />
Ha létező stílust szeretne szerkeszteni, kattintson a Szerkesztés lehetőségre.<br />
Diagnosztikai napló rögzítése<br />
A napló segíthet meghatározni a probléma okát, amikor ön segítséget kér a <strong>Synology</strong> támogatószolgálatától.<br />
A DMA kommunikációs napló kezelése:<br />
1 Kattintson a Diagnosztika lehetőségre, majd jelölje be a DMA kommunikációs napló engedélyezése<br />
diagnosztikai célból lehetőséget a napló rögzítésének megkezdéséhez.<br />
2 A rögzített naplót letöltheti vagy törölheti, ha rákattint a Letöltés vagy Törlés lehetőségre.<br />
3 Kattintson az OK gombra.<br />
Böngészési beállítások kezelése<br />
A Böngészési beállítások részben kezelheti a DMA böngészőbeállításait.<br />
Gyors böngészés képek között:<br />
Jelölje be a Kisfelbontású képek továbbítása az eredeti képek helyett jelölőnégyzetet.<br />
A zenefájlok megjelenítésének megváltoztatása:<br />
Válasszon ki egy Zene megjelenítés formátuma-ot a legördülő menüből.<br />
---------<br />
1<br />
Az elérhető lejátszási funkciók köre a DLNA/UPnP-klienstől függ.
170 Fejezet 17: Médiaszerver és iTunes szolgáltatás kezelése<br />
<strong>Synology</strong> <strong>DiskStation</strong> <strong>használati</strong> <strong>utasítás</strong>a<br />
Az albumborító (beágyazott kép nélküli zebefájlokhoz) vagy a videominiatűrök beállítása:<br />
1 Jelölje be a Képek beállítása zene-/videoborítóként az alábbi fájlnevekkel jelölőnégyzetet.<br />
A <strong>DSM</strong> <strong>4.1</strong> <strong>alapján</strong><br />
2 Adja meg a Fájlnevek-et, pl. Borito.jpg, és az ugyanolyan fájlnevű, a zenefájlokkal azonos mappában<br />
található kép jelenik meg albumborítóként vagy videominiatűrként. A fájlnevek megkülönböztetik a kis- és<br />
nagybetűket, és ha több kép is rendelkezésre áll, akkor a lista elejéhez legközelebb álló fájlnév kerül<br />
felhasználásra.<br />
Videó címének megjelenítése nem a fájlnév, hanem a beágyazott adatok <strong>alapján</strong>:<br />
Jelölje be a Videó címének megjelenítése beágyazott adatok <strong>alapján</strong> négyzetet.<br />
Az Audio Station kilistázott rádióállomásainak böngészése és lejátszása:<br />
Jelölje be az Internetes rádió engedélyezése lehetőséget.<br />
DMA kompatibilitás javítása<br />
A DMA kompatibilitás részben javíthatja a DMA kompatibilitást annak érdekében, hogy meggyőződjön róla,<br />
a <strong>DiskStation</strong>ön tárolt multimédiás tartalmak símán lejátszhatók a DMA eszközökön.<br />
Transzkóderbeállítások engedélyezése:<br />
Jelölje be a következő jelölőnégyzeteket, ha engedélyezni szeretné a transzkódereket, ha a DMA nem támogatja<br />
a következő hangformátunokat: FLAC, APE, AAC, OGG, és AIFF.<br />
Ha segíteni szeretne a DMA eszköznek azonosítani a multimédia fájlformátumokat:<br />
Jelölje be az Egyedi MIME típusok engedélyezése lehetőséget, és adja meg az Egyedi MIME típusokat.<br />
További információk<br />
A MIME típusok, más néven Internet média típusok javíthatják a multimédia fájlok DMA kompatibilitását<br />
azzal, hogy meghatározzák a médiafájlok típusát és altípusát. Testreszabhatja a MIME típusokat, hogy<br />
segítsen a DMA eszköznek azonosítani a megfelelő fájlformátumokat.<br />
A DMA eszközök listájának kezelése:<br />
A <strong>DiskStation</strong> által megtalált DMA-eszközök listájának megjelenítéséhez kattintson az Eszközlista elemre.<br />
Ha további tájékoztatásra van szüksége a DMA-eszközök listájának kezeléséről, kattintson a Súgó gombra<br />
(a kérdőjellel) a jobb felső sarokban.<br />
Indexelt mappa kezelése<br />
Alapértelmezés szerint a médiaindexelési szolgáltatás a photo, video és music megosztott mappákban<br />
található médiafájlokat indexeli. Ha szeretné, ha DMA-eszközei és a <strong>DSM</strong> fotó-, videó- és zenealkalmazásai<br />
több fájlt érhetnének el a <strong>DiskStation</strong> készülékről, akkor több indexelt mappát is hozzáadhat – ehhez menjen<br />
a Főmenü > Vezérlőpult > Médiaindexelési szolgáltatás > Indexelt mappa menüpontra.<br />
Indexelt mappa hozzáadása:<br />
1 Kattintson a Létrehozás gombra.<br />
2 A megjelenő ablakban adja meg, milyen néven lássák a DMA-készülékek és <strong>DSM</strong>-alkalmazások a mappát -<br />
használja a Név mezőt.<br />
3 Kattintson a Kiválasztás gombra, tallózzon az indexelni kívánt mappára, majd kattintson az OK gombra.<br />
4 A Fájltípus részben a jelölőnégyzetek bejelölésével adja meg, milyen típusú médiafájlokat kíván indexelni.<br />
A DMA-készülékek és <strong>DSM</strong>-alkalmazások csak a megadott fájltípusoknak megfelelő médiafájlokat tallózhatják<br />
és játszhatják le majd.<br />
5 Kattintson az OK, majd a Mentés gombra.<br />
Megjegyzés:<br />
A File Station segítségével csatolt távoli mappák nem vehetők fel indexelt mappaként.<br />
Maximum 100 indexelt mappa vehető fel a <strong>DiskStation</strong> készüléken.
Indexelt mappa szerkesztése:<br />
1 Válassza ki a mappát a mappák listáján, majd kattintson a Szerkesztés gombra.<br />
171 Fejezet 17: Médiaszerver és iTunes szolgáltatás kezelése<br />
<strong>Synology</strong> <strong>DiskStation</strong> <strong>használati</strong> <strong>utasítás</strong>a<br />
2 Végezze el a beállítások módosítását. (A részletekhez lásd: „Indexelt mappa hozzáadása”.)<br />
3 Kattintson az OK, majd a Mentés gombra.<br />
Mappa/mappák eltávolítása az indexelt mappák listájáról:<br />
A <strong>DSM</strong> <strong>4.1</strong> <strong>alapján</strong><br />
1 Válassza ki a mappá(ka)t a mappák listájáról, majd kattintson a Törlés gombra. (Többszörös kijelölés közben<br />
tartsa lenyomva a Shift vagy Ctrl billentyűt.)<br />
2 Kattintson az Igen, majd a Mentés lehetőségre.<br />
Megjegyzés:<br />
A mappákat a törlés valójában nem távolítja el a <strong>DiskStation</strong> készülékről. A művelet csak megakadályozza,<br />
hogy a DMA-készülékek és <strong>DSM</strong>-alkalmazások tallózzák őket, illetve tartalmukat lejátszhassák.<br />
A photo, video és music megosztott mappák nem törölhetők az indexelt mappák listájáról.<br />
Multimédia tartalmak lejátszása DMA eszközzel<br />
A <strong>Synology</strong> <strong>DiskStation</strong> tökéletesen párosítható Sony PS3, Xbox 360, és számos egyéb DMA eszközzel.<br />
Használhatja azokat az eszközöket a <strong>DiskStation</strong>ről származó multimédiás tartalmak böngészésére és a sztereó<br />
rendszerre vagy a TV készülékre történő lejátszására. 1<br />
Megjegyzés: A médiakiszolgáló tartalmának DMA eszközzel történő böngészésére vonatkozó további információkért<br />
lásd az eszközhöz kapott dokumentációt.<br />
iTunes-szerver telepítése:<br />
Az iTunes-szerver telepítéséhez menjen a Főmenü > Csomagkezelési központ menüpontra.<br />
Az iTunes-szerver kezelése<br />
Menjen a Főmenü > iTunes szerver menüpontra az iTunes szolgáltatás használatához. Engedélyezése után,<br />
az ugyanazon a helyi hálózaton lévő összes iTunes kliens böngészheti és lejátszhatja a music és video<br />
mappában található zenéket és videókat. Az iTunes ablakban, a szolgáltatás engedélyezése után, az alábbi<br />
felsorolásban Megosztott megjelöléssel szerepel a kiszolgáló.<br />
Megjegyzés: Adatvédelmi okokból az iTunes ügyfelek számára nem engedélyezett a photo megosztott mappában<br />
található videók megtekintése.<br />
---------<br />
1<br />
Az ajánlott perifériák tekintetében, beleértve a merevlemezt, USB nyomtatót, DMA-t és UPS-t, kérjük, látogasson el ide:<br />
www.synology.com.
Az iTunes szolgáltatás a következő formátumokat támogatja:<br />
Audio: MP3, M4A, M4P, M4B, WAV, AIFF, AAC, FLAC, APE, OGG, WMA<br />
Video: MOV, MP4, M4V<br />
Műsorfüzet: WPL, M3U<br />
iTunes szerver indítása<br />
1 Írja be a Megosztott nevet.<br />
172 Fejezet 17: Médiaszerver és iTunes szolgáltatás kezelése<br />
<strong>Synology</strong> <strong>DiskStation</strong> <strong>használati</strong> <strong>utasítás</strong>a<br />
A <strong>DSM</strong> <strong>4.1</strong> <strong>alapján</strong><br />
2 Jelölje be a Jelszót szükséges lehetőséget, és adjon meg egy jelszót, ha azt szeretné, hogy az iTunes<br />
felhasználók jelszót adjanak meg, mielőtt hozzáférnének a megosztott mappákhoz.<br />
3 Kattintson az Alkalmaz gombra.<br />
Megjegyzés:<br />
A megosztott név maximum 63 karakterből állhat.<br />
A megosztott mappa jelszava maximum 255 karaktert tartalmazhat.<br />
Intelligens műsorfüzet használata<br />
Kattintson az Intelligens műsorfüzet lehetőségre az Intelligens műsorfüzet ablak megnyitásához,<br />
ahol intelligens műsorfüzeteket hozhat létre és szerkeszthet a <strong>Synology</strong> <strong>DiskStation</strong>ön.<br />
Egy intelligens műsorfüzet automatikusan tartalmazhat bizonyos típusú dalokat, amelyek megfelelnek<br />
meghatározott szabályoknak. Az iTunes kliensek lejátszhatják az ön által létrehozott intelligens műsorfüzetet.<br />
Intelligens műsorfüzet létrehozása:<br />
1 Kattintson az Intelligens műsorfüzet gombra.<br />
2 Kattintson a Létrehozás gombra, majd írja be a műsorfüzet címét.<br />
3 Kattintson a Szabály hozzáadása lehetőségre szabályok felállításához.<br />
4 A befejezés után kattintson az OK gombra.<br />
Megjegyzés: A műsorfüzet címe maximum 255 bájtból állhat.<br />
Intelligens műsorfüzet szerkesztése:<br />
1 Duplán kattintson az intelligens műsorfüzet táblázat szerkeszteni kívánt elemére, vagy jelölje ki az elemet és<br />
kattintson a Szerkesztés gombra.<br />
2 Módosítsa a szabályok igényei szerint. Szabályok hozzáadásához vagy törléséhez kattintson a Szabály<br />
hozzáadása vagy a Szabály törlése gombra.<br />
3 Kattintson az OK gombra.<br />
Intelligens műsorfüzet törlése:<br />
1 Válassza ki a törölni kívánt intelligens műsorfüzetet.<br />
2 Kattintson a Törlés, majd az Igen lehetőségre.<br />
Megjegyzés: Az Audio Stationnel intelligens műsorfüzeteket is létrehozhat és szerkeszthet. További információkért<br />
lásd a(z) "Munkavégzés műsorfüzetekkel" fejezetet a(z) 128. oldalon.<br />
Médiafájlok újraindexelése<br />
Kattintson az Újraindexelés lehetőségre a Főmenü > Vezérlőpult > Médiaindexelési szolgáltatás<br />
menüpontban, ha újra szeretné építeni a hangfájlok index-szerkezetét, ha hiányzó fájlokat talál, miközben<br />
az iTunes segítségével végigböngészi a <strong>Synology</strong> <strong>DiskStation</strong>t. Az eljárás végrehajtása a háttérben folyik.<br />
Ha többet szeretne megtudni a Médiaindexelési szolgáltatás által nyújtott indexelési funkcióról, kattintson a Súgó<br />
gombra (kérdőjellel) a jobb felső sarokban a Főmenü > Vezérlőpult > Médiaindexelési szolgáltatás<br />
menühelyen, vagy lásd: Multimédiás fájlok indexelése alkalmazások számára, 182. oldal.
173<br />
Fejezet 18: Haladó kezelési feladatok végrehajtása<br />
A <strong>Synology</strong> <strong>DiskStation</strong> Manager egy sor kezelőfunkcióval rendelkezik, lehetővé téve a rendszerinformációk<br />
ellenőrzését, a rendszer erőforrások figyelését, értesítések kezelését, a <strong>DSM</strong> helyreállítását vagy frissítését,<br />
alkalmazások elérését külön bejelentkezéssel, médiafájlok indexelését alkalmazások számára, és még sok<br />
minden mást.<br />
Ez a fejezet elmagyarázza, hogyan kell használni ezeket a kezelőfunkciókat, hogy a <strong>Synology</strong> <strong>DiskStation</strong><br />
biztosan a legjobb teljesítményt nyújtsa.<br />
Rendszerinformációk ellenőrzése<br />
A következő rendszerinformációk ellenőrzéséhez menjen a Főmenü > Rendszerinformáció menüpontra.<br />
Általános<br />
Az Általános lapon megtekintheti a <strong>DiskStation</strong>re vonatkozó alapvető információkat, pl. sorozatszám, modellnév,<br />
fizikai memória, <strong>DSM</strong> verzió, idő információ, hőmérsékleti állapot, külső eszközök stb.<br />
A <strong>DiskStation</strong> hőmérsékleti állapotát zöld vagy narancssárga fények jelzik: 1<br />
Zöld: A hőmérsékleti állapot normális.<br />
Narancssárga: A <strong>DiskStation</strong> hőmérséklete magas. Le kell hűtenie a <strong>DiskStation</strong>t, különben<br />
a rendszertúlmelegedés megelőzése érdekében le fog kapcsolni.<br />
A rendszer általános információi közé tartoznak a következők:<br />
Alap információk: Itt láthatja a <strong>Synology</strong> <strong>DiskStation</strong> részletes információit, beleértve a sorozatszámot,<br />
modellnevet, memóriaméretet, <strong>DSM</strong> verziót, rendszeridőt, működési időt és hőmérsékleti állapotot.<br />
---------<br />
1<br />
Az információ csak egyes modelleken elérhető.<br />
Fejezet<br />
18
<strong>Synology</strong> <strong>DiskStation</strong> <strong>használati</strong> <strong>utasítás</strong>a<br />
Idő: Itt láthatja a <strong>Synology</strong> <strong>DiskStation</strong> időbeállítását, beleértve az időkiszolgálót és az időzónát.<br />
Az időkiszolgáló beállításához lásd: a(z) "Idő beállítása", 25. oldal.<br />
Külső eszközök: Itt megtekintheti a külső eSATA vagy USB eszköz modellnevét.<br />
Hálózat<br />
A Hálózat fülön megtekintheti a hálózati konfiguráció és a hálózati interfészek állapotát.<br />
A hálózat állapota a következőket tartalmazza:<br />
Alap információk: A <strong>DiskStation</strong> hálózati konfigurációjának alap információinak megjelenítése.<br />
174 Fejezet 18: Haladó kezelési feladatok végrehajtása<br />
A <strong>DSM</strong> <strong>4.1</strong> <strong>alapján</strong><br />
[Interfész neve]: A jelenleg a <strong>DiskStation</strong>ön beállított hálózati interfész(ek) részletes adatainak megtekintése.<br />
Tárolás<br />
A Tároló fülön ellenőrizheti <strong>DiskStation</strong> kötetei szabad és felhasznált területét, illetvfe ellenőrizheti<br />
a merevlemezek állapotát.<br />
Kötetfelhasználás ellenőrzése:<br />
A tortadiagramokból láthatja a <strong>DiskStation</strong> kötetek szabad vagy felhasznált területét.<br />
A következők a belső merevlemezek lehetséges állapottípusai:<br />
Normál: A merevlemezen rendszerpartíció és kötet áll rendelkezésre.<br />
Inicializálás: Rendszerpartíciót kialakítottak, de kötetet nem hoztak létre.<br />
Nincs inicializálva: A merevlemezen nincs rendszerpartíció és kötet kialakítva.<br />
Nincs lemez telepítve: A megfelelő bővítőhelyen nincs merevlemez telepítve.<br />
A rendszerpartíció hibás: Nem elérhető rendszerpartíció a merevlemezen. Célszerű a merevlemez cseréje.<br />
Tönkrement: Nem sikerült a merevlemezen lévő kötethez hozzáférni. Célszerű a merevlemez cseréje.<br />
Megjegyzés: A rendszer normális működése érdekében, legalább egy Normál vagy Inicializált állapotú lemeznek<br />
kell lennie.<br />
Szolgáltatás<br />
A Szolgáltatás lapon megtekintheti a <strong>DSM</strong> szolgáltatások listáját, ami engedélyezhető vagy letiltható az<br />
Engedélyez vagy Letiltás lehetőségre kattintva a Tevékenység oszlopban. Az Állapot oszlop melletti pipák<br />
jelzik, hogy a szolgáltatás engedélyezett-e.<br />
Jelenlegi kapcsolatok<br />
A Jelenlegi kapcsolatok fülön dolgozhat a jelenleg a <strong>DiskStation</strong> erőforrásait használó felhasználók listájával.<br />
A jelenlegi kapcsolatok kezeléséhez tegye a következők bármelyikét:<br />
Az aktuális lista HTML-fájlként való exportálásához kattintson a Mentés gombra.<br />
A lista frissítéséhez kattintson a Frissítés gombra.<br />
A felhasználó erőforráshoz való hozzáférésének megszakításához kattintson a Csatlakozás megszakítása<br />
elemre. A leválasztott felhasználónak az erőforrás használatához ismét hitelesítésen kell átesnie.<br />
A felhasználó letiltásához kattintson a Felhasználó letiltása elemre. A felhasználó újbóli engedélyezésére<br />
a Főmenü > Vezérlőpult > Felhasználó menüpontban van lehetőség.<br />
Sebességhatár<br />
A Sebességhatár fülön megtekintheti és kezelheti a sebességhatárt alkalmazó fájlátviteli eljárások listáját.<br />
A lista frissítéséhez:<br />
Kattintson a Frissítés lehetőségre az oldal újratöltéséhez és a legfrissebb bejegyzések megszerzéséhez.<br />
Fájlátviteli eljárás leállítása:<br />
A fájlátvitel leállításához kattintson a Csatlakozás megszakítása lehetőségre. Az eljárás sikeres befejezéséhez<br />
újra kell indítania a fájlátvitelt.
Rendszernaplók megtekintése<br />
175 Fejezet 18: Haladó kezelési feladatok végrehajtása<br />
<strong>Synology</strong> <strong>DiskStation</strong> <strong>használati</strong> <strong>utasítás</strong>a<br />
A <strong>DSM</strong> <strong>4.1</strong> <strong>alapján</strong><br />
A <strong>DiskStation</strong> szolgáltatások naplóbejegyzéseinek megtekintéséhez menjen a Főmenü > Rendszernaplók<br />
menüpontra. Azonkívül a napló bejegyzések megtekintése után törölheti vagy mentheti azokat.<br />
Meghatározott szolgáltatás naplóbejegyzéseinek megtekintése:<br />
Rendszernaplók, kapcsolat naplók, fájlátviteli naplók és biztonsági mentési naplók megtekintéséhez kattintson<br />
a megfelelő fülekre.<br />
Megjegyzés: Amikor a napló mérete eléri a korlátját, akkor helytakarékosság céljából a legrégebbi bejegyzést<br />
eltávolítja. A fájlátviteli naplók bejegyzéseinek maximális számai a következők:<br />
Windows fájlszolgáltatás: 100,000<br />
FTP: 20,000<br />
WebDAV: 20,000<br />
File Station: 20,000<br />
Naplóbejegyzések törlésére:<br />
1 A törölni kívánt naplóelem kiválasztásához kattintson a fülre.<br />
2 A naplóbejegyzések törlésére kattintson a Törlés gombra.<br />
Naplóbejegyzések mentésére:<br />
1 A menteni kívánt naplóelem kiválasztásához kattintson a fülre.<br />
2 Kattintson a Mentés melletti nyílra. Kiválaszthatja, hogy HTML vagy CSV formátumban történjen a mentés.<br />
3 A naplóbejegyzések az ön által kiválasztott formátumban kerülnek mentésre. Választhat, hogy megnyitja vagy<br />
egy lemezre menti.<br />
A napló frissítéséhez:<br />
Kattintson a Frissítés lehetőségre az oldal újratöltéséhez és a legfrissebb naplóbejegyzések megszerzéséhez.<br />
A napló keresése:<br />
1 A keresés szekció kibontásához kattintson duplán a Keresés melletti nyílra.<br />
2 Határozza meg a mezőkben a feltételeket, majd kattintson a Keresés lehetőségre.
Rendszererőforrások figyelése<br />
176 Fejezet 18: Haladó kezelési feladatok végrehajtása<br />
<strong>Synology</strong> <strong>DiskStation</strong> <strong>használati</strong> <strong>utasítás</strong>a<br />
A <strong>DSM</strong> <strong>4.1</strong> <strong>alapján</strong><br />
Menjen a Főmenü > Erőforrások figyelése menüpontra a rendszererőforrások figyeléséhez. A megfigyelést<br />
végezheti valós időben, illetve megtekintheti a korábbi adatokat.<br />
Megjegyzés: A korábbi adatok akkor jelenítődnek meg, mihelyt be van jelölve a Használati előzmények<br />
engedélyezése lehetőség a Speciális beállítások fülön.<br />
Teljesítmény<br />
Az erőforrások felhasználását tükröző adatok megtekintéséhez kattintson a Teljesítmény fülre. A táblázat<br />
részletes dátuma, időpontja és adatai az egérmutatóval jeleníthetők meg.<br />
A rendszererőforrások közé tartoznak a következők:<br />
CPU: Láthatja Felhasználó, Rendszer és I/O várakozás összesített CPU-felhasználását. Az 1, 5 és 15<br />
percen belüli Átlag betöltése a futtatási sor hosszát mutatja. A CPU terhelés az Erőforrások figyelése első<br />
elindításakor magas lehet, mert a rendszernek egyidejűleg kell erőforrás-adatokat gyűjtenie és betöltenie<br />
a felhasználói felület oldalát. Kérjük, ne feledje, hogy az Erőforrások figyelése bekapcsolva hagyása csökkenti<br />
a rendszer erőforrásait.<br />
Memória: Megjelenítődnek a fizikai memória teljes memóriafelhasználására és a cseretérre vonatkozó adatok.<br />
A memória felhasználás magas marad, mert a rendszer a cache memóriában tárolja a gyakorta használt<br />
adatokat, hogy az adatokhoz a merevlemez használata nélkül is gyorsan hozzá lehessen férni. Ha a teljes<br />
memória nem elegendő, alkalmazásra kerül a cache memória is.<br />
Lemez: A táblázat tetején található legördülő menüre kattintva választhat a teljes lemezfelhasználás,<br />
a transzferráta vagy az IOPS megtekintése között. Alul rákattinthat az Összes megtekintése gombra,<br />
így a jelölőnégyzetekre kattintva több lemezt is kijelölhet, és adataikat a táblázatba foglalhatja.<br />
Hálózat: A hálózati adatfolyam diagram KB per másodpercben jeleníti meg a küldött és fogadott adatok<br />
arányát. Ha a PPPoE kapcsolat engedélyezve van, akkor annak átviteli sebességét is mutatja a diagram.
Folyamat<br />
177 Fejezet 18: Haladó kezelési feladatok végrehajtása<br />
<strong>Synology</strong> <strong>DiskStation</strong> <strong>használati</strong> <strong>utasítás</strong>a<br />
A Folyamat fülre kattintva csökkenő processzorterhelés szerint sorba rendezve megtekintheti az egyes<br />
folyamatok CPU- és memóriafelhasználását.<br />
Speciális beállítások<br />
További opciók beállításához kattintson a Speciális beállítások fülre.<br />
A valós idejű megjelenítés időtartamának módosítása:<br />
A legördülő menüből válassza ki a Valós idő tartama percekben lehetőséget.<br />
Használati előzmények engedélyezése:<br />
A <strong>DSM</strong> <strong>4.1</strong> <strong>alapján</strong><br />
Jelölje be a Használati előzmények engedélyezése lehetőséget, ha meg szeretné tekinteni a korábbi adatokat.<br />
Ha ez engedélyezve van, akkor a teljesítmény-táblázatok megtekintése közben válthat a jobb felső sarokban lévő<br />
legördülő menü Valós idő, 1 nap, 1 hét, 1 hónap és 1 év menüpontjai között.<br />
<strong>DSM</strong> frissítése<br />
Menjen a Főmenü > Vezérlőpult > <strong>DSM</strong> frissítése menüpontra a <strong>Synology</strong> <strong>DiskStation</strong> naprakészen tartásához.<br />
Fontos: A frissítési folyamat közben a <strong>Synology</strong> <strong>DiskStation</strong>ön elmentett adatok nem kerülnek törlésre. Biztonsági<br />
okokból azonban határozottan azt ajánljuk, hogy először készítsen biztonsági másolatot az adatokról.<br />
Annak ellenőrzése, hogy elérhető-e letöltésre a legújabb <strong>DSM</strong>:<br />
Amikor erre az oldalra látogat, a rendszer ellenőrzi a <strong>Synology</strong> weboldalán, hogy van-e frissítés. Az ellenőrzés<br />
eredménye (az Állapot mezőben látható) a következők bármelyike lehet:<br />
A jelenlegi <strong>DSM</strong> a legújabb verzió.<br />
A legújabb, [<strong>DSM</strong>_verzió] számú verzió letöltésre kész.<br />
Ha azt szeretné, hogy a rendszer töltse le a legújabb <strong>DSM</strong>-verziót, és végezze el a frissítést:<br />
1 Ha a legújabb <strong>DSM</strong> készen áll a letöltésre, és azt szeretné, hogy ezt a rendszer töltse le önnek, akkor<br />
kattintson a Letöltés hivatkozásra.<br />
2 A rendszer a következő asztali értesítések segítségével közli, hogy a letöltés sikeres volt-e, vagy nem: <strong>DSM</strong><br />
letöltése kész vagy <strong>DSM</strong> letöltése nem sikerült.
3 A <strong>DSM</strong> frissítés megnyitásához kattintson az asztali értesítés ablakára.<br />
4 Tegye a következők egyikét:<br />
178 Fejezet 18: Haladó kezelési feladatok végrehajtása<br />
<strong>Synology</strong> <strong>DiskStation</strong> <strong>használati</strong> <strong>utasítás</strong>a<br />
A <strong>DSM</strong> <strong>4.1</strong> <strong>alapján</strong><br />
Ha a <strong>DSM</strong> letöltődött, a <strong>DSM</strong> frissítésének azonnali elkezdéséhez kattintson a Frissítés most elemre.<br />
Ha a <strong>DSM</strong> letöltése nem sikerült, és azt szeretné, hogy a rendszer újra töltse le a legújabb <strong>DSM</strong>-verziót<br />
a <strong>Synology</strong>tól, akkor kattintson az Újra próbál lehetőségre.<br />
Frissítések rendszeres keresése:<br />
1 Jelölje be a Frissítések keresése rendszeresen elemet.<br />
2 Kattintson az OK gombra.<br />
A funkció engedélyezését követően a rendszer rendszeresen ellenőrizni fogja, elérhető-e új <strong>DSM</strong>-verzió, és ha<br />
igen, úgy azt automatikusan letölti, majd a <strong>DSM</strong> letöltésének befejezését követően asztali értesítést jelenít meg.<br />
Hibaelhárítás<br />
Ha a legújabb <strong>DSM</strong>-verzió keresése vagy letöltése közben (piros színű) hibaüzenetet lát, akkor a<br />
következők segítségével talán elháríthatja a problémát:<br />
Ellenőrizze, hogy a frissítési folyamatot nem szakították-e meg felhasználók vagy egyéb váratlan események,<br />
például áramkimaradás.<br />
Ellenőrizze a <strong>DSM</strong> verzióját. Csak újabb <strong>DSM</strong> verzióval frissítheti a rendszert.<br />
Töltse le újra a <strong>DSM</strong> frissítést, mert lehet, hogy a frissítőfájl sérült.<br />
Ha a probléma még mindig fennáll, kérjük, lépjen kapcsolatba a <strong>Synology</strong> Műszaki támogatásával.<br />
A <strong>DSM</strong> kézi frissítésének elvégzése:<br />
1 A helyi számítógépéhez használható legújabb frissítési .pat frissítésfájl beszerzéséhez látogasson<br />
el a <strong>Synology</strong> Letöltési központjába. Csomagolja ki a fájlt, és megkapja a .pat frissítőfájlt.<br />
2 A <strong>DSM</strong> kézi frissítése oldalra való belépéshez kattintson a <strong>DSM</strong> kézi frissítése elemre.<br />
3 Kattintson a Böngészés gombra a frissítőfájl kiválasztásához.<br />
4 Kattintson az OK gombra a <strong>DSM</strong> program frissítésének megkezdéséhez. A frissítés befejezésekor a rendszer<br />
automatikusan újraindul.<br />
Hibaelhárítás<br />
Ha nem tudja frissíteni a <strong>DSM</strong> programot, akkor a következő javaslatok esetleg segíthetnek a probléma<br />
megoldásában:<br />
Ellenőrizze, hogy a frissítési folyamatot nem szakították-e meg felhasználók vagy egyéb váratlan események,<br />
például áramkimaradás.<br />
Ellenőrizze a <strong>DSM</strong> verzióját. Csak újabb <strong>DSM</strong> verzióval frissítheti a rendszert.<br />
Töltse le újra a <strong>DSM</strong> frissítést, mert lehet, hogy a frissítőfájl sérült.<br />
Ha a probléma még mindig fennáll, kérjük, lépjen kapcsolatba a <strong>Synology</strong> Műszaki támogatásával.
Értesítés fogadása eseményről<br />
179 Fejezet 18: Haladó kezelési feladatok végrehajtása<br />
<strong>Synology</strong> <strong>DiskStation</strong> <strong>használati</strong> <strong>utasítás</strong>a<br />
A <strong>DSM</strong> <strong>4.1</strong> <strong>alapján</strong><br />
Menjen a Főmenü > Vezérlőpult > Értesítés menüpontra, és állítsa be, hogy a <strong>Synology</strong> <strong>DiskStation</strong> e-mailben,<br />
mobileszközre, Windows Live Messengeren, illletve Skype-on értesítést küldjön önnek, ha a rendszer<br />
meghibásodik vagy állapota megváltozik, például: megszakad a kapcsolat, megváltozik a ventilátor viselkedése,<br />
áramszünet lép fel, elfogy a tárhely, nem sikerül a biztonsági mentés/visszaállítás stb.<br />
Aa többet szeretne megtudni az értesítési események típusának kiválasztásáról és az értesítési üzenetek<br />
szerkesztéséről, kattintson a Súgó gombra (a kérdőjellel) a jobb felső sarokban, majd menjen a Vezérlőpult ><br />
Rendszer > Értesítés > Speciális témakörre.<br />
E-mailes értesítő szolgáltatás kezelése<br />
Az e-mailes értesítések beállításához kattintson az E-mail részre.<br />
E-mailes értesítések engedélyezése:<br />
Jelölje be az E-mailes értesítések engedélyezése lehetőséget, és adja meg a következő beállításokat:<br />
1 Adja meg az SMTP kiszolgáló nevét vagy IP címét.<br />
2 Az SMTP portszám alapértelmezetten 25. Módosítsa a számot, ha a port továbbítási szabályok beállításakor<br />
eltérő SMTP portot határozott meg.<br />
3 Ha az SMTP kiszolgálója SSL/TLS kapcsolatot igényel, jelölje be a Biztonságos kapcsolat (SSL/TLS)<br />
szükséges lehetőséget.<br />
4 Ha az SMTP-kiszolgáló SMTP-hitelesítést igényel, kattintson az SMTP-hitelesítés elemre, jelölje be a<br />
Hitelesítés szükséges lehetőséget, adja meg felhasználónevét és jelszavát az e-mail kiszolgálóhoz, majd<br />
kattintson a Mentés gombra.<br />
5 Adja meg az értesítéseket fogadó e-mail címet az Elsődleges email vagy a Másodlagos email mezőben.<br />
6 Kattintson a Teszt e-mail küldése lehetőségre, ha látni szeretné, megfelelően vannak-e beállítva e-mail<br />
beállításai.<br />
7 Ha az értesítő email tárgya előtt tárgy előtagot szeretne megadni, írja be ezt a Téma előtag mezőbe.<br />
Az előtag segít meghatározni, melyik <strong>DiskStation</strong> küldte az értesítő e-mailt.
180 Fejezet 18: Haladó kezelési feladatok végrehajtása<br />
<strong>Synology</strong> <strong>DiskStation</strong> <strong>használati</strong> <strong>utasítás</strong>a<br />
A <strong>DSM</strong> <strong>4.1</strong> <strong>alapján</strong><br />
8 Ha az újonnan létrehozott felhasználóknak értesítő levelet kíván küldeni, jelölje be az Értesítő e-mail küldése<br />
az újonnan létrehozott felhasználónak jelölőnégyzetet – ebben az esetben a felhasználó értesítést kap, amit<br />
létrejött a fiókja.<br />
9 A konfiguráció mentéséhez kattintson az Alkalmaz gombra, illetve a beállítás megszakításához kattintson<br />
a Mégse gombra.<br />
Az SMTP kiszolgáló domain nevéről:<br />
További információk<br />
Az SMTP-kiszolgálóhoz IP-címet vagy tartománynevet lehet megadni. Ha tartománynév, akkor ellenőrizze,<br />
hogy a Főmenü > Vezérlőpult > Hálózat oldalon érvényes DNS kiszolgáló IP-címet írt-e be és ellenőrizze,<br />
hogy a kiszolgáló csatlakoztatva van-e az internethez.<br />
SMS-értesítési szolgáltatás kezelése<br />
Kattintson az SMS részre az SMS-értesítések beállításához.<br />
SMS-értesítések engedélyezése:<br />
Jelölje be az SMS-értesítések engedélyezése lehetőséget, és adja meg a következő beállításokat:<br />
1 Válassza ki az SMS szolgáltatót az SMS szolgáltató legördülő listából. Az alapértelmezett szolgáltató<br />
a "clickatell."<br />
2 Új SMS szolgáltatói konfiguráció létrehozásához kattintson a Hozzáadás gombra, illetve a kijelölt SMS<br />
szolgáltatói konfiguráció törléséhez kattintson a Törlés lehetőségre.<br />
3 A Felhasználónév mezőben adja meg az SMS szolgáltatói fiókjának felhasználónevét.<br />
4 A Jelszó és a Jelszó megerősítése mezőben adja meg és erősítse meg SMS szolgáltatói fiókjának jelszavát.<br />
5 Adja meg Elsődleges telefonszámát vagy Másodlagos telefonszámát. Ha mindkét számot megadja,<br />
az SMS-értesítési üzeneteket mindkét számra megküldik.<br />
6 Ha nem szeretne túl sok üzenetet kapni, jelölje be az SMS intervallumhatár engedélyezése mezőt és<br />
korlátozza az Ön által meghatározott időintervallumonként egy üzenetre az értesítő üzenetek számát.<br />
7 Kattintson az SMS tesztüzenet küldése gombra, ha SMS tesztüzenetet kíván küldetni az Ön által<br />
meghatározott telefonszámra. Ha nem kap üzenetet, az azt jelenti, hogy helytelen a konfiguráció.<br />
8 A konfiguráció mentéséhez kattintson az Alkalmaz gombra, illetve a beállítás megszakításához kattintson<br />
a Mégse gombra.<br />
Megjegyzés:<br />
Felhasználónév: megkülönbözteti a kis- és nagybetűket, továbbá 1 és 32 Unicode karakter hosszúság<br />
közé kell esnie.<br />
Jelszó: megkülönbözteti a kis- és nagybetűket, és a jelszó 0-24 megjeleníthető karaktert (pl. betűket,<br />
számokat, szimbólumokat és szóközöket) tartalmazhat.<br />
Az SMS intervallumhatárnak 1 és 10000 perc közé kell esnie.<br />
Az SMS üzenetek küldése pénzbe kerülhet. További információkért lépjen kapcsolatba helyi SMS-szolgáltatójával.<br />
SMS-szolgáltatói konfiguráció létrehozása:<br />
1 Kattintson a Hozzáadás gombra.<br />
2 A Szolgáltató neve mezőben adja meg az SMS-szolgáltatója nevét.<br />
3 Az SMS URL mezőben adja meg az SMS URL címet az üzenet tartalmát a következőre állítva: "Hello world."<br />
Az SMS URL címet az SMS-szolgáltatójától megkaphatja.<br />
4 Kattintson a Tovább gombra.<br />
5 A rendszer több paraméterre bontja le az SMS URL címet. A megfelelő kategória kiválasztásával határozzon<br />
meg minden egyes paramétert. Az Egyéb kivételével minden paraméter-kategória csak egyszer használható.<br />
Megjegyzés: A Szolgáltató neve megkülönbözteti a kis- és nagybetűket, továbbá 1 és 32 Unicode karakter<br />
hosszúság közé kell esnie.
További információk<br />
181 Fejezet 18: Haladó kezelési feladatok végrehajtása<br />
<strong>Synology</strong> <strong>DiskStation</strong> <strong>használati</strong> <strong>utasítás</strong>a<br />
A <strong>DSM</strong> <strong>4.1</strong> <strong>alapján</strong><br />
SMS URL: megkülönbözteti a kis- és nagybetűket, továbbá 1 és 500 Unicode karakter hosszúság közé kell<br />
esnie. A paraméterek számának 4 és 10 között kell lennie. Ez az SMS URL csak beállítási célokra szolgál.<br />
A beállítás befejeztét követően semmiféle SMS üzenet sem kerül elküldésre. A jelen URL formátumát az<br />
SMS-szolgáltató biztosítja, és az URL-nek tartalmaznia kell a következő paramétereket: felhasználónév,<br />
jelszó, céltelefon, és az üzenet tartalma.<br />
A Clickatell példáját használva ilyen lenne egy minta URL (csak tájékoztatás céljára):<br />
https://api.clickatell.com/http/sendmsg?user=TestUser&password=TestPassword&api_id=3148203&to=8861234<br />
56789&text=Hello+world<br />
Kérjük, ne feledje, hogy az "üzenet tartalma" paraméterben a "Hello" és "world" szavak közti szóközt<br />
a szolgáltató által meghatározott különleges karakter helyettesíti.<br />
Mobileszközök és azonnali üzenetküldési értesítések kezelése<br />
Mobileszközök és azonnali üzenetküldési értesítések beállításához kattintson a Push szolgáltatás részre.<br />
Mobileszközre küldött értesítések engedélyezése:<br />
1 Jelölje be a Mobileszközre küldött értesítések engedélyezése elemet, majd kattintson az Alkalmaz elemre.<br />
2 Telepítse a mobilkészülékre a DS finder programot, indítsa el, majd a mobilkészülékkel való párosítás<br />
érdekében a <strong>DiskStation</strong>t vegye fel a Kedvencek listára. Részletes tájékoztatásért nézze meg a Súgó fájlt.<br />
3 Tesztüzenet küldéséhez kattintson a Tesztüzenet küldése elemre, majd az OK gombra. Most elindíthatja<br />
a mobilkészüléken a DS finder alkalmazást - ellenőrizze, megérkezett-e a tesztüzenet.<br />
Párosított mobileszközök kezelése:<br />
1 Az összes párosított mobilkészülék megtekintéséhez kattintson a Párosított eszközök kezelése elemre.<br />
2 Ha valamelyik készüléket le kívánja választani, jelölje ki, és kattintson a Párosítás vége elemre. (Többszörös<br />
kijelölés közben tartsa lenyomva a Shift vagy Ctrl billentyűt.) Amíg ezeket nem párosítja újra, addig a rendszer<br />
nem küld rájuk értesítést.<br />
Azonnali üzenetben küldött értesítések engedélyezése:<br />
1 Jelölje be a Windows Live Messenger-értesítések engedélyezése és/vagy a Skype-értesítések<br />
engedélyezése elemet, majd kattintson az Alkalmaz gombra.<br />
2 Adjon meg egy vagy több azonnali üzenetküldési fiókot a Windows Live Messenger-fiók és/vagy a Skypefiók<br />
mezőben.<br />
Megjegyzés: Minden azonnali üzenetküldő programnál legfeljebb 2 fiókot adhat meg. Elválasztás: ';'.<br />
3 Jelentkezzen be az azonnali üzenetküldő programba, és fogadja el a <strong>Synology</strong> push szolgáltatásának<br />
meghívását.<br />
4 Tesztüzenet küldéséhez kattintson a Tesztüzenet küldése elemre, majd az OK gombra. Most elindíthatja<br />
az azonnali üzenetküldő programot - ellenőrizze, megérkezett-e a tesztüzenet.<br />
Alkalmazások elérése külön bejelentkezési adatokkal<br />
Ha be kívánja állítani az alkalmazások csatlakozási paramétereit, hogy az alkalmazásokat független<br />
böngészőablakban futtathassa, a <strong>DSM</strong>-be való bejelentkezés nélkül, menjen a Főmenü > Vezérlőpult ><br />
Alkalmazásportál menüpontra. Csatlakozási beállítások például a portálálnevek, HTTP- és HTTPS-portok<br />
testreszabása.<br />
Megjegyzés: Alkalmazások, amelyek kapcsolódási beállításai testreszabhatók az Alkalmazásportál révén: Audio<br />
Station, Download Station, Surveillance Station, Video Station, File Station.<br />
Egyedi álnév<br />
Az álnév beállítása után az alkalmazások önálló böngészőablakban nyithatók meg a [http(s)://<strong>DSM</strong>-szerver<br />
címe:<strong>DSM</strong>-szerver portszáma [HTTP(S)]/álnév/] címen.
Egyedi álnév engedélyezése:<br />
182 Fejezet 18: Haladó kezelési feladatok végrehajtása<br />
<strong>Synology</strong> <strong>DiskStation</strong> <strong>használati</strong> <strong>utasítás</strong>a<br />
1 Jelöljön ki egy alkalmazást, és kattintson a Szerkesztés gombra, vagy kattintson duplán a kiválasztott<br />
alkalmazásra.<br />
A <strong>DSM</strong> <strong>4.1</strong> <strong>alapján</strong><br />
2 A megjelenő ablakban kattintson az Egyedi álnév engedélyezése elemre, adjon meg egy egyedi álnevet,<br />
majd kattintson az OK gombra.<br />
3 A főoldalon kattintson a Mentés gombra. Az alkalmazás mostantól fogva elérhető az egyedi portálálnéven<br />
keresztül.<br />
Átirányítás a [http(s)://<strong>DSM</strong>-kiszolgáló címe/álnév/] címről:<br />
1 Jelölje be az Átirányítás innen lehetőséget, majd kattintson az OK gombra.<br />
2 A főoldalon kattintson a Mentés gombra.<br />
Így nem kell minden alkalmazás portszámát megjegyeznie, és a címsorba elég a könnyen megjegyezhető<br />
álnevet begépelnie (ha engedélyezve van).<br />
Megjegyzés:<br />
A következők sorban az alkalmazás, az Audio Station, Download Station, Surveillance Station, Video<br />
Station, File Station alapértelmezett álnevei: audio, download, cam, video, file.<br />
Az álnevek nem lehetnek azonosak a rendszer, illetve böngészők számára fenntartottakkal vagy más<br />
alkalmazások által használtakkal, hosszul 2 és 20 között lehet.<br />
Az álnevek kis- és nagybetűket, betűket és két különleges karaktert (-), (_) tartalmazhatnak, ez utóbbi kettő<br />
viszont nem lehet az álnév első, illetve utolsó karaktere.<br />
Egyedi HTTP(S) portok<br />
A HTTP(S) port beállítása után az alkalmazások önálló böngészőablakban nyithatók meg a [http(s)://<strong>DSM</strong>szerver<br />
címe:egyedi port száma] címen.<br />
Egyedi port engedélyezése [HTTP(S)]:<br />
1 Jelöljön ki egy alkalmazást, és kattintson a Szerkesztés gombra, vagy kattintson duplán a kiválasztott<br />
alkalmazásra.<br />
2 A megjelenő ablakban kattintson az Egyedi port engedélyezése (HTTPS) elemre, adjon meg egy egyedi<br />
portszámot, majd kattintson az OK gombra.<br />
3 A főoldalon kattintson a Mentés gombra. Az alkalmazás mostantól fogva elérhető az egyedi HTTP(S) porton<br />
keresztül.<br />
Megjegyzés: A portszámok tartománya 1 és 65535 között lehet, de a következő portok nem használhatók, mivel<br />
a rendszer számára vannak fenntartva: 20, 21, 22, 23, 25, 80, 110, 137, 138, 139, 143, 199, 443, 445, 515, 543, 548, 587, 873,<br />
993, 995, 3306, 3689, 5000, 5001, 5005, 5006, 5335, 5432, 6881, 8080, 7000, 7001, 8081, 9997, 9998, 9999, 50001, 50002,<br />
eMule alapértelmezett portok: 4662 (TCP), 4672 (UDP) és az FTP alapértelmezett porttartománya: a tartomány modellenként<br />
más és más lehet.<br />
Multimédiás fájlok indexelése alkalmazások számára<br />
A médiaindexelési szolgáltatás automatikusan képes a <strong>DiskStation</strong>ön tárolt multimédiás fájlok, például fényképek,<br />
zenék és videók átnézésére és a multimédiás alkalmazások által indexelt médiakönyvtárban történő<br />
nyilvántartására – a használatához menjen a Go to Főmenü > Vezérlőpult > Médiaindexelési szolgáltatás<br />
menüpontra. Media Server, Audio Station, Photo Station és iTunes-szerver.<br />
Médiafájlok újraindexelése<br />
A telepített alkalmazások által kezelt multimédiás adatok kereshetők és újraindexelhetők – a következő<br />
alkalmazásoknál.
Médiafájlok újraindexelése:<br />
183 Fejezet 18: Haladó kezelési feladatok végrehajtása<br />
<strong>Synology</strong> <strong>DiskStation</strong> <strong>használati</strong> <strong>utasítás</strong>a<br />
A <strong>DSM</strong> <strong>4.1</strong> <strong>alapján</strong><br />
Ha szeretné az indexelt mappákban (beleértve az alapértelmezetteket és az önök által létrehozottakat) található<br />
összes médiafájl indexstruktúráját újraépíteni, kattintson az Újraindexelés lehetőségre. Az eljárás végrehajtása<br />
a háttérben folyik.<br />
Az admin jelszó visszaállítása<br />
Ha elfelejtette admin jelszavát és ezért nem tud bejelentkezni a <strong>DSM</strong> alkalmazásba, visszaállíthatja jelszavát<br />
üresre, majd új jelszót állíthat be.<br />
Az admin jelszó visszaállítása:<br />
Tartsa lenyomva a RESET gombot a <strong>Synology</strong> <strong>DiskStation</strong> hátsó panelén 4 másodpercig, amíg sípoló hangot<br />
nem hall.<br />
Megjegyzés: Az adminisztrátori jelszó visszaállításán kívül a RESET gomb használata a <strong>Synology</strong> <strong>DiskStation</strong> IP<br />
címét és DNS-ét is az alapértelmezett értékre állítja vissza.<br />
A <strong>Synology</strong> <strong>DiskStation</strong> visszaállítása gyári alapértékekre<br />
Menjen a Főmenü > Vezérlőpult > Alapállapotok visszaállítása menüpontra, ha vissza szeretné állítani gyári<br />
alapértékekre a <strong>Synology</strong> <strong>DiskStation</strong>t.<br />
Három visszaállítási lehetőség van:<br />
Formázza a merevlemezt, de őrizze meg az aktuális beállításokat: A merevlemezen lévő összes<br />
felhasználói adat törlődik; ellenben a rendszerkonfiguráció megmarad.<br />
Formázza a merevlemezt és végezze el a gyári beállítások visszaállítását: A merevlemezen lévő összes<br />
felhasználói adat törlődik és a teljes rendszer alapállapotba állítódik vissza.<br />
MySQL adatbázisjelszó visszaállítása: A MySQL adatbázis jelszava alapállapotba áll vissza.<br />
Ha törölni akarja a MySQL adatbázist, akkor jelölje be a MySQL adatbázisok törlése jelölőnégyzetet és<br />
kattintson az Alkalmaz gombra.<br />
A <strong>Synology</strong> <strong>DiskStation</strong> újratelepítése<br />
Ha adatvesztés nélkül szeretné újratelepíteni a <strong>Synology</strong> <strong>DiskStation</strong>t, használhatja a RESET gombot a hátsó<br />
panelen.<br />
A <strong>Synology</strong> <strong>DiskStation</strong> újratelepítése:<br />
1 Tartsa lenyomva a RESET gombot körülbelül 4 másodpercig, amíg a <strong>Synology</strong> <strong>DiskStation</strong> sípoló hangot nem<br />
hallat.<br />
2 A következő 10 másodperven belül tartsa lenyomva a RESET gombot körülbelül 4 másodpercig, amíg a<br />
<strong>Synology</strong> <strong>DiskStation</strong> sípoló hangot nem hallat.
184 Fejezet 18: Haladó kezelési feladatok végrehajtása<br />
<strong>Synology</strong> <strong>DiskStation</strong> <strong>használati</strong> <strong>utasítás</strong>a<br />
A <strong>DSM</strong> <strong>4.1</strong> <strong>alapján</strong><br />
3 Futtassa a <strong>Synology</strong> Assistant alkalmazást, és kövesse a telepítő CD-hez kapott Gyors telepítési útmutató<br />
telepítési <strong>utasítás</strong>ait a <strong>Synology</strong> <strong>DiskStation</strong> beállításához.<br />
Fontos: Az újratelepítés közben a <strong>Synology</strong> <strong>DiskStation</strong>ön elmentett adatok nem kerülnek törlésre. Biztonsági<br />
okokból azonban határozottan azt ajánljuk, hogy először készítsen biztonsági másolatot az adatokról.<br />
SNMP szolgáltatás engedélyezése<br />
Az SNMP szolgáltatás engedélyezéséhez menjen a Főmenü > Vezérlőpult > SNMP menüpontra, ami lehetővé<br />
teszi a felhasználók számára, hogy a hálózatkezelő szoftver segítségével figyeljék a <strong>Synology</strong> <strong>DiskStation</strong><br />
hálózati adatfolyamát.<br />
Jelenleg az SNMPv1, SNMPv2c, és az SNMPv3 protokollok támogatottak.<br />
Az SNMPv1, SNMPv2c szolgáltatás engedélyezése:<br />
1 Jelölje be az SNMP szolgáltatás engedélyezése elemet.<br />
2 Jelölje be az SNMPv1, SNMPv2c szolgáltatás lehetőséget.<br />
3 Adjon meg egy Közösségi nevet.<br />
4 Kattintson az Alkalmaz gombra.<br />
Az SNMPv3 szolgáltatás engedélyezése:<br />
1 Jelölje be az SNMP szolgáltatás engedélyezése elemet.<br />
2 Jelölje be az SNMPv3 szolgáltatás lehetőséget.<br />
3 Adjon meg egy Felhasználónevet és Jelszót. Adja meg újra a jelszót a Jelszó megerősítése érdekében.<br />
4 Kattintson az Alkalmaz gombra.<br />
Megjegyzés:<br />
A Név, Hely, és E-mail megadása segít önnek a <strong>Synology</strong> <strong>DiskStation</strong> azonosításában. Ezen mezők kitöltése<br />
nem kötelező.<br />
IPv4 és IPv6 nem támogatott az SNMP szolgáltatásban.<br />
Az SNMP egyidejűleg támogatja az SNMPv1, SNMPv2c és SNMPv3 lehetőségeket.
Terminálszolgáltatások engedélyezése<br />
185 Fejezet 18: Haladó kezelési feladatok végrehajtása<br />
<strong>Synology</strong> <strong>DiskStation</strong> <strong>használati</strong> <strong>utasítás</strong>a<br />
A <strong>DSM</strong> <strong>4.1</strong> <strong>alapján</strong><br />
A terminálszolgáltatás engedélyezéséhez menjen a Főmenü > Vezérlőpult > Terminál menüpontra, ími<br />
lehetővé teszi Telnet vagy SSH használatát a <strong>Synology</strong> <strong>DiskStation</strong>re történő bejelentkezéshez és beállításai<br />
módosításához.<br />
Csatlakozás engedélyezése a <strong>Synology</strong> <strong>DiskStation</strong>höz Telnet vagy SSH segítségével:<br />
1 Tegye a következők egyikét:<br />
Ha engedélyezni szeretné a Telnet szolgáltatást, jelölje be a Telnet szolgáltatás engedélyezése<br />
lehetőséget.<br />
Ha engedélyezni szeretné az SSH szolgáltatást, jelölje be az SSH szolgáltatás engedélyezése<br />
lehetőséget.<br />
Megjegyzés: Az SSH szolgáltatás letiltásakor az összes SSH feladat azonnal befejezésre kerül. Ha a biztonsági<br />
mentési feladat végrehajtása közben letiltja az SSH szolgáltatást, hajtsa végre újra a feladatot az SSH szolgáltatás<br />
letiltása után.<br />
2 Kattintson az Alkalmaz gombra.<br />
Fontos: Óvatosan használja a Terminál szolgáltatást. A <strong>Synology</strong> <strong>DiskStation</strong> nem megfelelő manipulációja vagy<br />
módosítása hibás rendszerműködést vagy adatvesztést okozhat.
186<br />
Fejezet 19: Kommunikálás mobil eszközökkel<br />
Ahogy egyre népszerűbb lesz a mobil eszközökön az internethozzáférés, a <strong>Synology</strong> többféle kreatív alternatívát<br />
is biztosít az ön számára, hogy iOS/Android, Windows Phone eszközökről, vagy más mobil eszköz használatával<br />
is kommunikálhasson a <strong>Synology</strong> <strong>DiskStation</strong>nel.<br />
<strong>DSM</strong>-beállítások kezelése a <strong>DSM</strong> mobile segítségével<br />
A <strong>DSM</strong> mobil kiadása, a <strong>DSM</strong> mobile segítségével a <strong>DSM</strong> admin felhasználói (illetve az administrators<br />
csoportba tartozó felhasználók) iOS (iPhone, iPad és iPod touch), illetve Android-készülék vagy Windows Phone<br />
webböngészőjéből is felügyelhetik a <strong>DSM</strong>-beállításokat, és megtekinthetik a <strong>DSM</strong>-re vonatkozó információkat.<br />
Bejelentkezés a <strong>DSM</strong> mobile-ba:<br />
1 iOS/Android vagy Windows Phone készülékének webböngészőjét használva csatlakozzon<br />
a http://<strong>Synology</strong>_Server_IP:5000 oldalra.<br />
2 Adja meg <strong>DSM</strong> felhasználói belépési adatait, és érintse meg a Belép gombot.<br />
Megjegyzés: Ha a <strong>DSM</strong> mobile-ról további információra van szüksége, érintse meg a Súgó elemet a kezdőlapon.<br />
iOS, Android, és Windows alkalmazások használata<br />
A <strong>Synology</strong> által tervezett mobilalkalmazások már elérhetők az Apple App Store weboldalán, az Android Marketen,<br />
és a Windows Marketpace-en, lehetővé téve önnek, hogy bárhonnan kommunikálhasson a <strong>Synology</strong> <strong>DiskStation</strong><br />
alkalmazással, ahol csak van Wi-Fi hozzáférés. <strong>DiskStation</strong> fájlokat, zenét, fénykép- és videoalbumokat kezelhet,<br />
és még a felügyeleti videókat is, fájlokat tölthet le, és videókat tekinthet meg, bárhol jár is éppen.<br />
DS download<br />
A DS download lehetővé teszi önnek, hogy hozzáférjen a Download Stationhöz és közvetlenül töltsön le fájlokat<br />
egy iOS készülék segítségével. Letöltési feledatokat hozhat létre úgy, hogy az alkalmazás miniböngészője<br />
vagy a felhasználó dolgát megkönnyítő, beépített Safari böngésző segítségével megad egy webcímet. Szintén<br />
lehetséges az alapbeállítások kezelése, mint például átviteli sebesség korlátozása vagy speciális ütemezés.<br />
DS video<br />
A DS video lehetővé teszi önnek, hogy hozzáférjen a Video Stationhöz, és videókat tekintsen meg akár otthon,<br />
akár pedig útközben egy iOS készülék segítségével. Böngészheti és rendezheti videogyűjteményeit, a<br />
<strong>DiskStation</strong>höz csatlakoztatott (külön megvásárolható) USB DTV dongle segítségével rögzítheti a tartózkodási<br />
helyén elérhető digitális tévéműsorokat, valamint kezelheti rögzítési feladatait és ütemezéseit.<br />
DS audio<br />
A DS audio programot használva hozzáférhet az Audio Stationhöz iOS/ Android készülékről, vagy Windows<br />
Phone-ról, és menet közben is meghallgathatja kedvenc zenéit. Emellett a távoli vezérlés funkció az Audio<br />
Station által lejátszott zene vezérlését is lehetővé teszi, ha a <strong>DiskStation</strong> USB-portjához audiokimenet csatlakozik,<br />
például USB-hangszórók, vagy ha külső hangszórók vagy otthoni erősítő van csatlakoztatva a <strong>Synology</strong> Remote<br />
(külön árult) audio dockjához.<br />
Fejezet<br />
19
DS cam<br />
187 Fejezet 19: Kommunikálás mobil eszközökkel<br />
<strong>Synology</strong> <strong>DiskStation</strong> <strong>használati</strong> <strong>utasítás</strong>a<br />
A <strong>DSM</strong> <strong>4.1</strong> <strong>alapján</strong><br />
A DS cam lehetővé teszi az iOS vagy Android eszközök tulajdonosainak számára IP kameráik valós idejű<br />
képének megtekintését, pillanatfelvételek készítését, illetve rögzített események megtekintését a Surveillance<br />
Stationről bárhonnan, ahol van hálózati kapcsolat.<br />
DS photo+<br />
A DS photo+ lehetővé teszi a hozzáférést a Photo Stationhöz iOS/Android eszköz, vagy Windows Phone<br />
segítségével, illetve értékes pillanatai menet közben történő megosztását. Töltsön le és mentsen el fényképeket<br />
a Photo Stationről a mobil eszközére, hogy bármikor bárhol újra átélhesse az élményeket. A DS photo+<br />
alkalmazást akkor is használhatja, ha fényképezőgépes telefonjáról közvetlenül a Photo Stationbe szeretne<br />
képeket vagy videókat feltölteni. Ön és a barátai ezenkívül megjegyzéseket fűzhetnek bármelyik fényképhez,<br />
így komminikálhatnak egymással, és vidámabbá tehetik a fényképmegosztás élményét.<br />
DS file<br />
A DS file lehetővé teszi önnek, hogy hozzáférjen a <strong>DiskStation</strong>-fájlokhoz és iOS/Android eszköz vagy Windows<br />
Phone segítségével kezelje azokat.<br />
DS finder<br />
A DS finder segítségével iOS/Android készülékről, vagy Windows Phone-ról felügyelheti, akár e-mailben,<br />
a <strong>DiskStation</strong> állapotát, wake on LAN (WOL) műveletet, újraindulást, leállást vagy sípoló hangok kiadását kérheti<br />
tőle (ez utóbbi segít gyorsan megtalálni a gépet).<br />
Megjegyzés: A mobilalkalmazások használatával kapcsolatban használja az alkalmazások súgóját.<br />
Egyéb mobileszközök használata<br />
Ha van olyan mobil eszköze, amin Windows Mobile 6.0 (Internet Explorer Mobile vagy Opera 9.0 vagy újabb<br />
alkalmazással), Symbian OS 9.1 (S60 3. kiadás vagy újabb), vagy iPhone OS 2.3.1 vagy újabb fut, akkor<br />
használhatja az eszközt arra, hogy bejelentkezzen a <strong>Synology</strong> <strong>DiskStation</strong>re, hogy fényképeket tekintsen meg<br />
a Mobile Photo Station segítségével, vagy támogatott fájlformátumokat olvasson a Mobile File Station<br />
segítségével - bárhol, világszerte, ahol csak van internet.
188<br />
Hibaelhárítás<br />
A <strong>DSM</strong> kezelésére vonatkozó bármilyen kérdés esetén menjen a Főmenü > <strong>DSM</strong> Súgó menüpontra, vagy<br />
kattintson a Súgó gombra (a kérdőjellel) az egyes ablakok jobb felső sarkában. Bármilyen egyéb kérdés esetén<br />
kérjük, hogy a további segítség érdekében látogasson el a <strong>Synology</strong> Inc. weboldalára: www.synology.com
SYNOLOGY, INC.<br />
VÉGFELHASZNÁLÓI LICENCSZERZŐDÉS<br />
FONTOS – OLVASSA EL FIGYELMESEN: EZ A VÉGFELHASZNÁLÓI LICENCSZERZŐDÉS („EULA”) A<br />
WWW.SYNOLOGY.COM CÍMRŐL LETÖLTHETŐ VAGY A SYNOLOGY TERMÉKEKHEZ (A „TERMÉK”) MELLÉKELT VAGY<br />
AZ ILYEN TERMÉKEKRE FELTELEPÍTETT ÖSSZES SYNOLOGY SZOFTVERRE, VALAMINT A HOZZÁJUK TARTOZÓ<br />
FIRMWARE-EKRE, ADATHORDOZÓKRA, NYOMTATOTT ANYAGOKRA ÉS ONLINE VAGY ELEKTRONIKUS<br />
DOKUMENTÁCIÓRA (EGYÜTTESEN: A „SZOFTVER”) VONATKOZÓ JOGI MEGÁLLAPODÁS ÖN (MINT TERMÉSZETES<br />
VAGY JOGI SZEMÉLY) ÉS A SYNOLOGY INC., VALAMINT LEÁNYVÁLLALATAI KÖZÖTT, BELEÉRTVE A SYNOLOGY<br />
AMERICAN CORP. ÉS A SYNOLOGY UK LTD. VÁLLALATOT IS (EGYÜTTESEN: „SYNOLOGY”).<br />
A SZOFTVERT TARTALMAZÓ CSOMAG FELBONTÁSÁVAL, A SYNOLOGY ÁLTAL ELŐRE NEM TELEPÍTETT SZOFTVER<br />
TELEPÍTÉSÉVEL, ILLETVE A SYNOLOGY ÁLTAL ELŐRE TELEPÍTETT SZOFTVERT TARTALMAZÓ TERMÉK BÁRMILYEN<br />
HASZNÁLATÁVAL ÖN KÖTELEZŐ ÉRVÉNYŰNEK FOGADJA EL A JELEN EULA RENDELKEZÉSEIT. AMENNYIBEN A<br />
JELEN EULA RENDELKEZÉSEIVEL NEM ÉRT EGYET, NE NYISSA FEL A TERMÉKET TARTALMAZÓ DOBOZT, NE<br />
TELEPÍTSE A SZOFTVERT, ÉS NE HASZNÁLJA A SZOFTVERT TARTALMAZÓ TERMÉKET. EBBEN AZ ESETBEN A<br />
VISZONTELADÓ VONATKOZÓ VISSZAVÉTELI SZABÁLYZATÁVAL ÖSSZHANGBAN VISSZATÉRÍTÉS ÉRDEKÉBEN<br />
VISSZAJUTTATHATJA A TERMÉKET AZ AZT ÉRTÉKESÍTŐ VISZONTELADÓHOZ.<br />
1. § Korlátozott szoftverlicenc. A jelen EULA feltételei és<br />
rendelkezései <strong>alapján</strong> a <strong>Synology</strong> korlátozott, nem kizárólagos,<br />
át nem ruházható, személyes licencet biztosít az ön számára,<br />
melyet a Termék felhatalmazott felhasználójaként a Szoftver<br />
egy példányának a Termékre való feltelepítésére, illetve<br />
futtatására használhat.<br />
2. § Dokumentáció A Szoftverhez tartozó minden<br />
dokumentációról ésszerű számú másolatot készíthet, feltéve,<br />
hogy e másolatok kizárólag belső célokra készülnek, és nem<br />
kerülnek újbóli kiadásra, illetve átadásra (nyomtatott vagy<br />
elektronikus formában) semmilyen harmadik fél részére.<br />
3. § Biztonsági mentés. A Szoftverről ésszerű számú<br />
másolatot készíthet biztonsági mentés, illetve archiválás<br />
céljából.<br />
4. § Frissítések. A <strong>Synology</strong>tól beszerzett vagy a <strong>Synology</strong><br />
a www.synology.com címen található weboldaláról<br />
(„Weboldal”) letöltött, az eredeti Szoftvert kiegészítő vagy<br />
frissítő minden szoftverre ugyanez az EULA vonatkozik,<br />
hacsak ezen frissítésekhez vagy kiegészítésekhez nem<br />
tartozik külön licenc, amely esetben ezekre ezek a külön<br />
feltételek vonatkoznak.<br />
5. § A licencre vonatkozó korlátozások. Az 1. részben<br />
meghatározott licenc csak abban az esetben érvényes,<br />
amennyiben ön megrendelte és kifizette a Terméket. A licenc<br />
az ön a Szoftverre vonatkozó jogainak összességét<br />
tartalmazza. A <strong>Synology</strong> minden, a jelen EULA-ban önnek<br />
nem biztosított jogot magának tart fenn. Az előzők<br />
korlátozása nélkül ön nem teheti a következőket, és nem<br />
adhat erre engedélyt harmadik félnek: (a) a Szoftver<br />
használata bármely más, a Termékhez nem kapcsolódó<br />
célra; (b) a Szoftver licencelése, értékesítése, bérbe adása,<br />
elidegenítése, engedményezése vagy bármilyen átadása<br />
bármilyen kereskedelmi vagy üzleti irodai környezetben;<br />
(c) a visszafejtés, a visszafordítás, a részekre bontás, illetve<br />
a Szoftver forráskódjának vagy a Szoftverhez kötődő<br />
bármiféle üzleti titoknak a megismerése érdekében végzett<br />
bármiféle kísérlet, kivéve, ha a vonatkozó jogszabályok ezt a<br />
tevékenységet a jelen korlátozás ellenében kifejezetten<br />
lehetővé teszik; (d) származékos termék előállítása a<br />
Szoftverből átdolgozás, módosítás, átalakítás, megváltoztatás<br />
útján; (e) a Terméken található, a szerzői jogokra vagy más<br />
tulajdonjogokra vonatkozó jelzések eltávolítása, módosítása<br />
vagy elmosódottá tétele; valamint (f) a <strong>Synology</strong> által a<br />
Termék vagy a Szoftver komponenseihez, funkcióihoz vagy<br />
szolgáltatásaihoz való hozzáférés korlátozására használt<br />
módszerek megkerülése, illetve a megkerülésükre tett<br />
bármilyen kísérlet.<br />
6. § Nyílt forráskód. A Szoftver a <strong>Synology</strong> számára a<br />
GNU Általános Nyilvános Licenc keretében licencelt<br />
komponenseket („GPL komponensek”) is tartalmazhat,<br />
jelenlegi elérhetőség: http://www.gnu.org/licenses/gpl.html. A<br />
GPL feltételei kizárólag a GPL komponensekkel kapcsolatban<br />
érvényesek; amennyiben a jelen EULA ellentmondásban áll<br />
a GPL követelményeivel a GPL komponensek használatát<br />
illetően, úgy ön elfogadja, hogy ezen komponensek<br />
használatát illetően önt kötik a GPL előírásai.<br />
7. § Ellenőrzés. A <strong>Synology</strong> fenntartja a jogot azt illetően,<br />
hogy ellenőrizze, ön betartja-e ezen EULA rendelkezéseit.<br />
Ön beleegyezik abba, hogy e célból a <strong>Synology</strong> számára<br />
hozzáférést biztosít a megfelelő létesítményekhez,<br />
berendezésekhez, nyilvántartásokhoz, feljegyzésekhez és<br />
dokumentumokhoz, illetve hogy az ilyen ellenőrzés lehetővé<br />
tétele érdekében az ésszerűség határán belül együttműködik<br />
a <strong>Synology</strong>val.<br />
8. § Tulajdonjog. A Szoftver a <strong>Synology</strong> és licencadóinak<br />
értékes tulajdona, azt szerzői jogi és más szellemi tulajdonra<br />
vonatkozó törvények és megállapodások védik. A <strong>Synology</strong>,<br />
illetve licencadói a Szoftverre vonatkozó minden jogot,<br />
jogcímet, érdeket, valamint minden szerzői és egyéb szellemi<br />
tulajdonhoz fűződő jogot fenntartanak.<br />
9. § Korlátozott garancia. A <strong>Synology</strong> garantálja, hogy<br />
miután vagy (a) telepíti a Szoftvert olyan termékekre,<br />
amelyek a Szoftvert nem tartalmazzák előtelepített formában,<br />
vagy (b) előtelepített Szoftvert tartalmazó Terméket<br />
használatba vesz, kilencven (90) napon keresztül („Jótállási<br />
Idő”) a Szoftver alapvetően meg fog felelni a Szoftver a<br />
<strong>Synology</strong> által közzétett esetleges specifikációinak vagy a<br />
Weboldalon elérhetővé tett adatoknak. A <strong>Synology</strong>, saját<br />
belátása szerint, meg fogja tenni az üzletileg ésszerű<br />
erőfeszítéseket annak érdekében, hogy ha a Szoftver<br />
valamiben nem felel meg a fentieknek, azt kijavítsa, illetve<br />
minden olyan Szoftvert kicseréljen, amely a fenti<br />
garanciának nem felel meg, feltéve, hogy a meg nem<br />
felelésről ön a <strong>Synology</strong>t a Jótállási Időn belül írásban értesíti.<br />
A fenti korlátozott garancia nem érvényes, ha a Szoftver meg<br />
nem felelése a következők valamelyikéből ered: (w) a jelen<br />
EULA feltételeinek meg nem felelő használat, másolás,<br />
továbbadás vagy átadás; (x) a Szoftver bármely olyan<br />
testreszabása, módosítása vagy más átalakítása, amelyet<br />
nem a <strong>Synology</strong> végzett; (y) a Szoftver kombinációja olyan<br />
termékkel, szolgáltatással vagy más termékkel, amely nem a<br />
<strong>Synology</strong>tól származik; valamint (z) ha ön nem tartja be a<br />
jelen EULA előírásait.<br />
10. § Támogatás. A Jótállási Idő során a <strong>Synology</strong><br />
támogatást biztosít az ön részére. Az érvényes Jótállási Idő<br />
letelte után a <strong>Synology</strong> írásos kérelem <strong>alapján</strong> biztosíthat<br />
támogatást a Szoftverhez.
11. § Garanciaelhárítási nyilatkozat. A FENT<br />
KIFEJEZETTEN EMLÍTETT ESETEKET LESZÁMÍTVA A<br />
SYNOLOGY ÉS BESZÁLLÍTÓI ÚGY BIZTOSÍTJÁK A<br />
SZOFTVERT AZ ÖN RÉSZÉRE, „AHOGY VAN”, MINDEN<br />
HIBÁT IS BELEÉRTVE. A SYNOLOGY ÉS BESZÁLLÍTÓI A<br />
SZOFTVERT ILLETŐEN EZENNEL ELZÁRKÓZNAK<br />
MINDEN EGYÉB, KIFEJEZETT VAGY VÉLELMEZETT,<br />
TÖRVÉNYBEN MEGHATÁROZOTT, JOGSZABÁLYON<br />
ALAPULÓ VAGY EGYÉB GARANCIA ELŐL, BELEÉRTVE<br />
EBBE TÖBBEK KÖZÖTT, DE NEM KIZÁRÓLAG AZ<br />
ELADHATÓSÁGOT ÉS AZ ADOTT CÉLRA VAGY<br />
HASZNÁLATRA VALÓ ALKALMASSÁGOT ÉRINTŐ,<br />
VALAMINT A JOGOK TISZTELETBEN TARTÁSÁRA<br />
IRÁNYULÓ VÉLELMEZETT GARANCIÁKAT. A FENTIEK<br />
KORLÁTOZÁSA NÉLKÜL A SYNOLOGY TOVÁBBÁ NEM<br />
GARANTÁLJA, HOGY A SZOFTVER MENTES A<br />
HIBÁKTÓL, TÉVEDÉSEKTŐL, VÍRUSOKTÓL ÉS EGYÉB<br />
HIÁNYOSSÁGOKTÓL.<br />
12. § Bizonyos károkra vonatkozó felelősség elhárítása.<br />
A SYNOLOGY ÉS LICENCTULAJDONOSAI SEMMILYEN<br />
ESETBEN NEM TEHETŐK FELELŐSSÉ SEMMILYEN<br />
ESETLEGES, KÖZVETLEN, KÜLÖNLEGES,<br />
SZABÁLYSÉRTÉSI ÉS EGYÉB HASONLÓ ELJÁRÁSBÓL<br />
EREDŐ, KÖVETKEZMÉNYES VAGY MÁS HASONLÓ,<br />
ILLETVE EGYÉB KÁRÉRT (BELEÉRTVE EBBE TÖBBEK<br />
KÖZÖTT, DE NEM KIZÁRÓLAG AZ ADATOK,<br />
INFORMÁCIÓK, BEVÉTELEK, NYERESÉG VAGY ÜZLETI<br />
KAPCSOLATOK ELVESZTÉSÉT), AMELY A SZOFTVER<br />
HASZNÁLATÁBÓL VAGY HASZNÁLHATATLANSÁGÁBÓL<br />
ERED, VAGY AMELY MÁS MÓDON KAPCSOLÓDIK A<br />
SZOFTVERHEZ VAGY A JELEN EULA-HOZ, FÜGGETLENÜL<br />
ATTÓL, HOGY A KÁRIGÉNY SZERZŐDÉSEN,<br />
SZERZŐDÉSEN KÍVÜLI KÁROKOZÁSON (BELEÉRTVE A<br />
GONDATLANSÁGOT) VAGY BÁRMELY MÁS ÉRVELÉSEN<br />
ALAPUL-E, AKKOR SEM, HA A SYNOLOGYT A<br />
KÁRESEMÉNY ESETLEGES BEKÖVETKEZÉSÉRŐL<br />
ELŐRE ÉRTESÍTETTÉK.<br />
13. § Korlátozott felelősség. A SYNOLOGY ÉS<br />
BESZÁLLÍTÓI A SZOFTVER HASZNÁLATÁHOZ VAGY<br />
HASZNÁLHATATLANSÁGÁHOZ KAPCSOLÓDÓ VAGY<br />
ABBÓL EREDŐ, A JELEN EULA-VAL VAGY A<br />
SZOFTVERREL KAPCSOLATOS FELELŐSSÉGÉNEK<br />
FELSŐ HATÁRÁT AZ ÖN ÁLTAL A TERMÉKÉRT FIZETETT<br />
ÖSSZEG JELENTI, FÜGGETLENÜL AZ OKOZOTT KÁR<br />
MÉRTÉKÉTŐL, ÉS ATTÓL, HOGY A KÁRIGÉNY<br />
SZERZŐDÉSEN, SZERZŐDÉSEN KÍVÜLI KÁROKOZÁSON<br />
(BELEÉRTVE A GONDATLANSÁGOT), AZ OBJEKTÍV<br />
FELELŐSSÉG ELVÉN VAGY BÁRMELY MÁS ELVEN<br />
ALAPUL-E. A fenti garanciaelhárítási nyilatkozat, a bizonyos<br />
károkra vonatkozó felelősség elhárítására vonatkozó<br />
nyilatkozat és a korlátozott felelősségre vonatkozó<br />
nyilatkozat a vonatkozó jogszabályok által engedélyezett<br />
lehető legnagyobb mértékben érvényesek. Egyes államok<br />
jogszabályai, illetve egyes jogrendszerek nem teszik<br />
lehetővé a vélelmezett garanciák elhárítását, illetve a<br />
bizonyos károkra vonatkozó felelősség elhárítását vagy<br />
korlátozását. Ha ezen jogszabályok a jelen EULA-ra is<br />
érvényesek, úgy elképzelhető, hogy az általuk megszabott<br />
mértékben a fent kifejtett kivételek és korlátozások önre nem<br />
vonatkoznak.<br />
14. § Exportkorlátozás. Ön ezennel tudomásul veszi,<br />
hogy a Szoftver az USA exportkorlátozási intézkedéseinek<br />
hatálya alá esik. Ön beleegyezik abba, hogy a Szoftverre<br />
vonatkozó összes jogszabályt betartja, beleértve az USA<br />
exportálási jogszabályainak maradéktalan betartását.<br />
15. § USA állami licencjogok. Az USA kormányának<br />
biztosított minden Szoftverre a jelen EULA-ban kifejtett üzleti<br />
licencjogok és korlátozások vonatkoznak. A Szoftver<br />
telepítésével, másolásával vagy felhasználásával az USA<br />
kormánya beleegyezik abba, hogy a Szoftver a FAR 12.<br />
fejezete <strong>alapján</strong> „üzleti számítógépprogramnak”, illetve<br />
„üzleti számítógépprogram-dokumentációnak” tekintendő.<br />
16. § A szerződés felmondása. Amennyiben ön nem tartja<br />
be a jelen EULA feltételeit és előírásait, a <strong>Synology</strong> minden<br />
más jog korlátozása nélkül felmondhatja azt. Ebben az<br />
esetben önnek fel kell hagynia a Szoftver használatával, és a<br />
Szoftver, valamint minden komponensének minden<br />
másolatát meg kell semmisítenie.<br />
17. § Engedményezés. A jelen EULA értelmében élvezett<br />
jogait nem adhatja át és nem engedményezheti harmadik fél<br />
részére. Az ezen korlátozást sértő bármely átadás vagy<br />
engedményezés semmis.<br />
18. § Vonatkozó jog. Amennyiben a helyi jogszabályok ezt<br />
nem tiltják, a jelen EULA-ra az USA Washington államának<br />
törvényei vonatkoznak, az ennek ellentmondó kollíziós<br />
elvektől függetlenül. Az ENSZ az Áruk nemzetközi adásvételéről<br />
szóló szerződésekről alkotott 1980-as egyezménye, valamint<br />
az azt leváltó újabb egyezmények a jelen vonatkozásban<br />
nem érvényesek.<br />
19. § Viták eldöntése. Amennyiben ön az Amerikai<br />
Egyesült Államokban tartózkodik, úgy ha a lentiekben más<br />
rendelkezés ezt nem módosítja, a jelen Garanciához, a<br />
Szoftverhez vagy a <strong>Synology</strong> által nyújtott szolgáltatásokhoz<br />
kapcsolódó, a Szoftverre vagy az ön és a <strong>Synology</strong> közötti<br />
viszonyra vonatkozó bármiféle vita, ellentét vagy kereset<br />
eldöntése kizárólagosan és véglegesen az Amerikai<br />
Választottbíráskodási Társaság mindenkor érvényes<br />
üzletszabályzatában meghatározott választottbíróság<br />
hatáskörébe tartozik. Ilyen esetekben a<br />
választottbíráskodásra egyetlen döntőbíró előtt kerül sor, és<br />
kizárólag az ön és a <strong>Synology</strong> közti vitára korlátozódik. A<br />
választottbíráskodási eljárás és annak részei nem vonhatók<br />
össze semelyik másik választottbírósági eljárással, és nem<br />
elvi alapon vagy egy csoport nevében folytatandó le. A<br />
választottbíráskodásra az Amerikai Egyesült Államokban,<br />
Washington államban, King megyében kerül sor a<br />
dokumentumok benyújtásával, telefonon, online vagy<br />
személyesen, ahogyan azt a döntőbíró a felek kérésére<br />
elrendeli. A bármilyen USA-beli vagy USA-n kívüli<br />
választottbíráskodási eljárásban vagy egyéb jogi ügyben<br />
nyertes fél visszakapja az összes költséget, valamint az<br />
indokolt ügyvédi tiszteletdíjakat, beleértve bármilyen, a<br />
nyertes fél által kifizetett választottbíráskodási díjat is. Az<br />
ilyen választottbíráskodási eljárásokban meghozott minden<br />
döntés végleges, és a felek számára kötelező érvényű, és<br />
annak <strong>alapján</strong> bármelyik illetékes joghatóság bíróságán per<br />
indítható. Ön tudomásul veszi, hogy jelen cikkely hiányában<br />
önnek joga lenne a hasonló viták, ellentétek vagy keresetek<br />
bíróságon, peres úton történő rendezésére, beleértve az<br />
igények elvi alapon vagy egy csoport nevében történő peres<br />
rendezésének a jogát, valamint hogy ön kifejezetten és<br />
tudatosan lemond ezekről a jogairól, és beleegyezik abba,<br />
hogy a jelen 19. paragrafus rendelkezéseinek megfelelően<br />
bármilyen vita kötelező érvényű választottbíráskodás útján<br />
kerüljön megoldásra. Amennyiben ön nem az Amerikai<br />
Egyesült Államokban tartózkodik, úgy minden vita végleges<br />
megoldására három semleges döntőbíró által lefolytatott, a<br />
Kínai Köztársaság választottbírósági törvényében foglalt<br />
eljárásoknak és a hozzá kapcsolódó végrehajtási<br />
szabályoknak megfelelően levezetett választottbírósági<br />
eljárás útján kerül sor. A választottbíráskodás helye Tajpej,<br />
Tajvan (Kínai Köztársaság), a választottbírósági tárgyalások<br />
angolul folynak, illetve, ha mindkét fél abban egyezik meg,<br />
akkor mandarin kínai nyelven. A választottbírósági ítélet<br />
végleges és a felek számára kötelező érvényű, és bármelyik<br />
illetékes bíróságon kikényszeríthető. A jelen paragrafusban<br />
foglaltak semmilyen mértékben nem korlátozzák a <strong>Synology</strong><br />
azon jogait, hogy a jelen EULA a <strong>Synology</strong> szellemi<br />
tulajdonjogaira vonatkozó részeinek megsértése vagy a<br />
megsértés fennálló veszélye esetén a jogszabályok vagy a<br />
törvény elvei <strong>alapján</strong> létező minden jogának védelmére a<br />
megfelelő rendelkezések elérésére vagy bármely másféle<br />
jogorvoslatra törekedjen.
20. § Ügyvédi tiszteletdíjak. A jelen EULA <strong>alapján</strong><br />
fennálló jogok vagy jogorvoslatok kikényszerítésével<br />
kapcsolatos minden választottbírósági, mediációs vagy más<br />
jogi eljárás során a győztes fél a neki megítélt jogorvoslaton<br />
túl köteles a másik fél költségeinek és az indokolt ügyvédi<br />
tiszteletdíjaknak a megtérítésére.<br />
21. § Elválaszthatóság. Ha egy illetékes bíróság a jelen<br />
EULA bármely rendelkezését érvénytelennek, jogszerűtlennek<br />
vagy kikényszeríthetetlennek nyilvánítja, attól az EULA többi<br />
része teljes egészében hatályban és érvényben marad.<br />
22. § Teljes megállapodás. A jelen EULA az ön és a<br />
<strong>Synology</strong> között a Szoftverre és az EULA tárgyára<br />
vonatkozóan megkötött teljes megállapodást magában<br />
foglalja, és minden más, előzőleg vagy ezzel egyidejűleg<br />
kötött, írásos vagy szóbeli megállapodást és megegyezést<br />
hatálytalanít. A jelen EULA minden módosítása, kiegészítése<br />
vagy bármely rendelkezésének hatálytalanítása csak akkor<br />
érvényes, amennyiben azt írásos okirat formájában az okirat<br />
által kötelezett fél aláírta.
SYNOLOGY, INC.<br />
KORLÁTOZOTT TERMÉKGARANCIA<br />
EZ A KORLÁTOZOTT GARANCIA („GARANCIA”) A SYNOLOGY, INC., VALAMINT LEÁNYVÁLLALATAI, BELEÉRTVE A<br />
SYNOLOGY AMERICAN CORP. ÉS A SYNOLOGY UK LTD. VÁLLALATOT (EGYÜTTESEN: „SYNOLOGY”) TERMÉKEIRE<br />
(MEGHATÁROZÁS LENT) VONATKOZIK. A TERMÉKET TARTALMAZÓ CSOMAG FELBONTÁSÁVAL, ILLETVE A TERMÉK<br />
HASZNÁLATÁVAL ÖN KÖTELEZŐ ÉRVÉNYŰNEK FOGADJA EL A GARANCIA RENDELKEZÉSEIT. AMENNYIBEN A JELEN<br />
GARANCIA RENDELKEZÉSEIVEL NEM ÉRT EGYET, NE HASZNÁLJA A TERMÉKET. EBBEN AZ ESETBEN A<br />
VISZONTELADÓ VONATKOZÓ VISSZAVÉTELI SZABÁLYZATÁVAL ÖSSZHANGBAN VISSZATÉRÍTÉS ÉRDEKÉBEN<br />
VISSZAJUTTATHATJA A TERMÉKET AZ AZT ÉRTÉKESÍTŐ VISZONTELADÓHOZ.<br />
1. § Meghatározások. (a) Az "I. kategóriás termék" a<br />
<strong>Synology</strong> RS810+, RS810RP+ és RX410 termékmodelljeit<br />
jelenti (b) A "II. kategóriás termék" alatt a <strong>Synology</strong><br />
RS3413xs+, RS3412xs, RS3412RPxs, RS2212+,<br />
RS2212RP+, RS812+, RS812RP+, DS2413+, DS3612xs,<br />
DS1812+, DS1512+, DS713+, DS712+, DS3611xs,<br />
DS2411+, DS1511+, DS1010+, DS710+, DS509+, DS508,<br />
RS812, RS212, RS3411xs, RS3411RPxs, RS2211+,<br />
RS2211RP+, RS411, RS409RP+, RS409+, RS409,<br />
RS408-RP, RS408, RS407, RX1211, RX1211RP, DX513,<br />
DX1211, DX510, DX5, RX4 termékmodellek és a RAM<br />
modul (1GB/2GB/4GB/8GB) értendők. (c) A "III. kategóriás<br />
termék" a <strong>Synology</strong> összes többi olyan termékmodelljét<br />
jelenti, amit a Vásárló 2008. március 1. után vásárolt. (d) A<br />
"IV. kategóriás termék" a <strong>Synology</strong> összes többi olyan<br />
termékmodelljét jelenti, amit a Vásárló 2008. február 29. előtt<br />
vásárolt. (e) A "Vásárló" a Terméket a <strong>Synology</strong>tól vagy<br />
hivatalos <strong>Synology</strong> nagykereskedőtől illetve kiskereskedőtől<br />
eredetileg megvásárló személyt vagy szervezetet jelenti.<br />
(f) A „Termék” az I., II., III. vagy IV. kategóriás Terméket,<br />
illetve a termékbe a <strong>Synology</strong> által befoglalt bármely más<br />
hardverelemet jelenti, a kísérő dokumentációkat is beleértve.<br />
(g) A „Szoftver” a Vásárló által megvásárolt Termékhez<br />
csatolt <strong>Synology</strong>-szoftvert, a Vásárló által a Weboldalról<br />
letöltött Szoftvert vagy a <strong>Synology</strong> által a Termékre előre<br />
telepített szoftvert jelenti, beleértve minden firmware-t, hozzá<br />
tartozó kép- és hanganyagot, animációt, videókat, szöveget<br />
és a szoftverbe vagy a Termékbe foglalt kisalkalmazást,<br />
illetve az ilyen szoftverhez tartozó frissítést vagy frissítéseket.<br />
(h) A „Jótállási Idő” jelentése: (i) a jótállási idő kezdete az a<br />
nap, amikor a Vásárló a Terméket megvásárolja, a vége<br />
pedig (1) az ettől a dátumtól számított öt év az I. kategóriás<br />
termékek esetén; (2) az ettől a dátumtól számított három év<br />
a II. kategóriás termékek esetén; illetve (3) az ettől a<br />
dátumtól számított két év a III. kategóriás termékek esetén;<br />
illetve (4) az ettől a dátumtól számított egy év a IV.<br />
kategóriás termékek esetén. (i) A "Weboldal"<br />
a <strong>Synology</strong><br />
www.synology.com címen található weboldalát jelenti.<br />
2. § Korlátozott garancia és jogorvoslati lehetőségek<br />
2.1 Korlátozott garancia. A 2.7 § rendelkezéseinek<br />
figyelembevételével a <strong>Synology</strong> garantálja az Ügyfél<br />
számára, hogy minden Termék mentes lesz a gyártási<br />
anyaghibáktól, és (b) a Jótállási Idő alatt normál felhasználás<br />
esetén alapvetően a <strong>Synology</strong> által a Termékre vonatkozóan<br />
közzétett specifikációknak megfelelően fog működni. A<br />
<strong>Synology</strong> a Szoftverre a Termékhez tartozó esetleges<br />
végfelhasználói licencszerződésben részletezett feltételekkel<br />
vállal garanciát.<br />
2.2 A termék regisztrációja. Az Ügyfelek regisztrálhatják<br />
Termékeiket a <strong>Synology</strong>nál, és az I., II. és III. kategóriás<br />
Termékek esetében a Weboldalon lehívhatják a Termék<br />
gyártási idejét. Ha a Terméket nem regisztrálják a<br />
Weboldalon, az nem csorbítja a 2.1 §-ban megszabott<br />
garanciális jogokat. A <strong>Synology</strong> nem felelős azért, ha az<br />
Ügyfél nem képes egy adott Termék gyártási dátumának<br />
megállapítására.<br />
2.3 Kizárólagos jogorvoslat. Ha az Ügyfél a Jótállási<br />
Időn belül a lent megszabott módon értesítést küld arról,<br />
hogy a 2.1 §-ban biztosított garanciák valamelyikének a<br />
Termék nem felel meg, úgy a <strong>Synology</strong>, miután a<br />
megfelelőség hiányát ellenőrizte, saját döntése <strong>alapján</strong>:<br />
(a) az üzletileg indokolt erőfeszítéseket tesz a Termék<br />
megjavítására, vagy (b) a nem megfelelő Terméket vagy<br />
alkatrészét a teljes Termék a 2.4 §-ban írtaknak megfelelő<br />
visszajuttatását követően kicseréli. A fentiek a <strong>Synology</strong><br />
teljes felelősségét és az Ügyfél számára a garanciában a 2.1<br />
§-ban írtaknak való meg nem felelésre vagy a Termék<br />
bármiféle hibája vagy hiányossága folytán rendelkezésre álló<br />
mindenféle jogorvoslati lehetőséget jelentik. Az Ügyfél<br />
indokolt mértékig segíti a <strong>Synology</strong>t a Termék nem megfelelő<br />
voltának megállapításában és annak ellenőrzésében. A 2.1<br />
§-ban nyújtott garancia nem terjed ki a következőkre: (1) a<br />
Szoftverre vonatkozó bármiféle garancia; (2) a helyszínen<br />
történő fizikai beüzemelés vagy elszállítás; (3) látogatás a<br />
helyszínre; (4) a <strong>Synology</strong> vagy alvállalkozóként foglalkoztatott<br />
szervizei normál helyi nyitvatartási idején kívüli munkavégzés<br />
a javítások elvégzése, illetve a hibás alkatrészek kicserélése<br />
érdekében, beleértve ebbe a hétvégéket és a szervizek<br />
zárva tartási idejét is; (5) bármiféle munkavégzés harmadik<br />
felek berendezéseivel vagy szoftvereivel; (6) az Ügyfél vagy<br />
harmadik fél által beszerelt esetleges merevlemezre<br />
vonatkozó bármiféle garancia; illetve (7) a merevlemezzel<br />
való kompatibilitásra vonatkozó bármiféle garancia.<br />
2.4 A Termék visszavétele. A <strong>Synology</strong> az Ügyfél által<br />
a 2.3 § értelmében visszajuttatott minden Terméket<br />
visszáruengedély-számmal („RMA”) lát el szállítás előtt; a<br />
szállítás a <strong>Synology</strong> mindenkori RMA-eljárásainak<br />
megfelelően történik. Az Ügyfél bármely felhatalmazott<br />
<strong>Synology</strong> disztribútorral vagy viszonteladóval, illetve a<br />
<strong>Synology</strong> ügyfélszolgálatával is felveheti a kapcsolatot az<br />
RMA beszerzése érdekében; ehhez a vásárlás tényét<br />
bizonyítania kell, és meg kell adnia a termék sorozatszámát.<br />
A jelen Garancia értelmében benyújtott garanciális igények<br />
érvényesítése érdekében az Ügyfél a 2.4 §-sal összhangban<br />
köteles a teljes Terméket visszajuttatni a <strong>Synology</strong>nak. Az<br />
RMA-szám nélkül visszajuttatott Termékeket, valamint a<br />
szétszerelt Termékeket (kivéve a <strong>Synology</strong> <strong>utasítás</strong>ai <strong>alapján</strong><br />
szétszerelt Termékeket) a <strong>Synology</strong> visszautasítja, és azokat<br />
az Ügyfél költségére visszajuttatja az Ügyfélnek. Az<br />
RMA-számot kapott minden Terméket ugyanabban az<br />
állapotban kell visszajuttatni a <strong>Synology</strong> által megadott címre,<br />
ahogyan azt a <strong>Synology</strong> megkapta, a szállítás díját előre<br />
kifizetve, a csomag tartalmának megóvására alkalmas<br />
csomagolásban, és az RMA-számot a dobozon jól láthatóan<br />
feltüntetve. A visszajuttatott tételek elveszéséért, biztosításáért<br />
az Ügyfelet terheli a felelősség egészen addig, amíg a<br />
<strong>Synology</strong> megfelelően át nem veszi őket. Az RMA-számot<br />
kapott Termékeket a megfelelő RMA-szám kibocsátása után<br />
tizenöt (15) napon belül vissza kell juttatni.<br />
2.5 A <strong>Synology</strong> által végrehajtott csere. Ha a<br />
<strong>Synology</strong> úgy dönt, hogy a jelen a 2.1 §-ban kifejtett<br />
Garancia keretében a Terméket kicseréli, akkor a <strong>Synology</strong> a<br />
<strong>Synology</strong> költségén és a <strong>Synology</strong> által megválasztott módon<br />
csereterméket küld, miután a nem megfelelő Termék a 2.4<br />
§-ban írtaknak megfelelően visszajuttatásra került, és a<br />
<strong>Synology</strong> igazolta, hogy a Termék nem felel meg a garanciának.<br />
A csereként küldött Termék lehet új vagy szervizelési célokra<br />
használt, működésében és teljesítményében az eredeti<br />
Termékhez hasonló. A cseretermékre az eredeti Jótállási Idő<br />
vagy, amennyiben az hosszabb, az Ügyfélhez történő<br />
leszállítást követően harminc (30) napos jótállás vonatkozik.<br />
A <strong>Synology</strong> által hibásnak nem talált termékeket a <strong>Synology</strong><br />
visszaküldi az Ügyfélnek.<br />
2.6 Támogatás. A Jótállási Idő során a <strong>Synology</strong><br />
támogatást biztosít az Ügyfél részére. Az érvényes Jótállási
Idő letelte után a <strong>Synology</strong> írásos kérelem <strong>alapján</strong> biztosíthat<br />
támogatást a Termékhez.<br />
2.7 Kivételek. A fenti garanciák és garanciális<br />
kötelezettségek nem vonatkoznak azon Termékekre,<br />
amelyeket (a) a Termék specifikációjában foglaltaknak nem<br />
megfelelően telepítettek vagy használtak; (b) bárki más, mint<br />
a <strong>Synology</strong> vagy megbízottjai javításnak, módosításnak vagy<br />
változtatásoknak vetettek alá; (c) bármely módon nem<br />
megfelelően használtak vagy kárt tettek benne; (d) a Termék<br />
tervezésétől eltérő, nem a <strong>Synology</strong> által biztosított<br />
hardverrel vagy szoftverrel használtak együtt; illetve (e)<br />
amelyek bármely más módon nem felelnek meg a Termék<br />
specifikációjának, és a meg nem felelés oka a <strong>Synology</strong><br />
érdekkörén és hatáskörén kívül esik. Továbbá, a fenti<br />
garanciák semmisek, amennyiben (1) az Ügyfél szétszereli a<br />
Terméket, kivéve, ha erre a <strong>Synology</strong> adott engedélyt; (2) az<br />
Ügyfél nem végzi el, illetve alkalmazza a számára a<br />
<strong>Synology</strong> által nyújtott javításokat, módosításokat,<br />
kiterjesztéseket, fejlesztéseket vagy más frissítéseket; vagy<br />
(3) az Ügyfél bármely harmadik fél által nyújtott javítást,<br />
módosítást, kiterjesztést, fejlesztést vagy más frissítést<br />
végez, telepít, alkalmaz vagy használ fel. A 2.1 §-ban<br />
meghatározott garancia lejár, ha az Ügyfél a Terméket<br />
harmadik fél számára eladja vagy átadja.<br />
2.8 Garanciaelhárítási nyilatkozat. A SYNOLOGY<br />
ÁLTAL NYÚJTOTT GARANCIÁK, GARANCIÁLIS<br />
KÖTELEZETTSÉGEK ÉS JÓTÁLLÁS, VALAMINT AZ ÜGYFÉL<br />
SZÁMÁRA A JELEN GARANCIÁBAN MEGSZABOTT<br />
JOGORVOSLATI LEHETŐSÉGEK KIZÁRÓLAGOSAK ÉS<br />
HELYETTESÍTENEK A SYNOLOGY ÁLTAL VISELT MINDEN<br />
MÁS GARANCIÁT, KÖTELEZETTSÉGET ÉS JÓTÁLLÁST,<br />
AMELYEKRŐL AZ ÜGYFÉL EZENNEL LEMOND, VALAMINT<br />
LEMOND A SYNOLOGYVAL SZEMBENI, A TERMÉKKEL,<br />
A HOZZÁ TARTOZÓ DOKUMENTÁCIÓVAL ÉS SZOFTVERREL<br />
VAGY A JELEN GARANCIA ALAPJÁN LESZÁLLÍTOTT<br />
MINDEN EGYÉB ÁRUVAL ÉS SZOLGÁLTATÁSSAL<br />
KAPCSOLATOS, AKÁR JOGSZABÁLYON, AKÁR MÁS<br />
ELVEN ALAPULÓ MINDEN TOVÁBBI KÁRIGÉNYRŐL ÉS<br />
JOGORVOSLATRÓL, BELEÉRTVE EBBE TÖBBEK<br />
KÖZÖTT, DE NEM KIZÁRÓLAG A KÖVETKEZŐKET: (A) AZ<br />
ELADHATÓSÁGRA VAGY AZ ADOTT CÉLRA VAGY<br />
HASZNÁLATRA VALÓ ALKALMASSÁGRA VONATKOZÓ<br />
VÉLELMEZETT GARANCIA; (B) A MEGSZOKOTT<br />
TELJESÍTÉSBŐL, ÜZLETKÖTÉSI SZOKÁSOKBÓL VAGY A<br />
FELEK KÖZTI KORÁBBI MEGÁLLAPODÁSOKBÓL EREDŐ<br />
VÉLELMEZETT GARANCIA; (C) JOGSÉRTÉSRE<br />
VONATKOZÓ KÖVETELÉSEK; (D) SZERZŐDÉSEN KÍVÜLI<br />
KÁROKOZÁSBÓL EREDŐ KÖVETELÉSEK (FÜGGETLENÜL<br />
ATTÓL, HOGY A KÖVETELÉS GONDATLANSÁGON, AZ<br />
OBJEKTÍV FELELŐSSÉG ELVÉN, A TERMÉKFELELŐSSÉGEN<br />
VAGY MÁS JOGELVEN ALAPUL-E). A SYNOLOGY NEM<br />
SZAVATOLJA, HOGY A SYNOLOGY TERMÉKEKEN TÁROLT<br />
VALAMENNYI ADAT AZ ADATVESZTÉS BÁRMIFÉLE<br />
VESZÉLYE NÉLKÜL MINDIG BIZTONSÁGBAN VAN, ÉS A<br />
SYNOLOGY AZ ERRE VONATKOZÓ GARANCIÁT<br />
KIFEJEZETTEN VISSZAUTASÍTJA. A SYNOLOGY AZT<br />
JAVASOLJA, HOGY AZ ÜGYFELEK TEGYENEK MEGFELELŐ<br />
LÉPÉSEKET A TERMÉKEN TÁROLT ADATOK BIZTONSÁGI<br />
MENTÉSE ÉRDEKÉBEN. EGYES ÁLLAMOK NEM<br />
ENGEDÉLYEZIK A VÉLELMEZETT GARANCIÁK<br />
KORLÁTOZÁSÁT, ÍGY A FENTI KORLÁTOZÁS LEHET,<br />
HOGY NEM MINDEN ÜGYFÉLRE VONATKOZIK.<br />
3. § Korlátozott felelősség<br />
3.1 Vis maior. Amennyiben a <strong>Synology</strong> valamely<br />
ésszerűen el nem hárítható okból (beleértve ebbe többek<br />
között, de nem kizárólag az Ügyfél valamely lépését vagy<br />
lépésének hiányát) a jelen Garanciának megfelelő<br />
teljesítésre nem képes vagy csak késedelemmel képes,<br />
ezért a <strong>Synology</strong> nem felelős, és a fentiek nem tekinthetők<br />
úgy, hogy a <strong>Synology</strong> a jelen Garanciát megszegte.<br />
3.2 Bizonyos károkra vonatkozó felelősség elhárítása.<br />
A SYNOLOGY ÉS BESZÁLLÍTÓI SEMMILYEN ESETBEN<br />
SEM TEHETŐK FELELŐSSÉ SEMMILYEN ESETLEGES,<br />
KÖZVETLEN, KÜLÖNLEGES, SZABÁLYSÉRTÉSI ÉS EGYÉB<br />
HASONLÓ ELJÁRÁSBÓL EREDŐ, KÖVETKEZMÉNYES<br />
VAGY MÁS HASONLÓ, ILLETVE EGYÉB KÁRÉRT<br />
(BELEÉRTVE EBBE TÖBBEK KÖZÖTT, DE NEM<br />
KIZÁRÓLAG AZ ADATOK, INFORMÁCIÓK, BEVÉTELEK,<br />
NYERESÉG VAGY ÜZLETI KAPCSOLATOK ELVESZTÉSÉT),<br />
AMELY A TERMÉK, A KÍSÉRŐ DOKUMENTÁCIÓ VAGY<br />
SZOFTVER, ILLETVE A JELEN GARANCIA KERETÉBEN<br />
NYÚJTOTT MÁS ÁRUK ÉS SZOLGÁLTATÁSOK<br />
HASZNÁLATÁBÓL VAGY HASZNÁLHATATLANSÁGÁBÓL<br />
ERED, FÜGGETLENÜL ATTÓL, HOGY A KÁRIGÉNY<br />
SZERZŐDÉSEN, SZERZŐDÉSEN KÍVÜLI KÁROKOZÁSON<br />
(BELEÉRTVE A GONDATLANSÁGOT) VAGY BÁRMELY<br />
MÁS ÉRVELÉSEN ALAPUL-E, AKKOR SEM, HA A<br />
SYNOLOGYT A KÁRESEMÉNY ESETLEGES<br />
BEKÖVETKEZÉSÉRŐL ELŐRE ÉRTESÍTETTÉK.<br />
3.3 Korlátozott felelősség. A SYNOLOGY ÉS<br />
BESZÁLLÍTÓI A TERMÉK, A KÍSÉRŐ DOKUMENTÁCIÓ<br />
VAGY SZOFTVER, ILLETVE A JELEN GARANCIA<br />
KERETÉBEN NYÚJTOTT MÁS ÁRUK ÉS SZOLGÁLTATÁSOK<br />
HASZNÁLATÁHOZ VAGY HASZNÁLHATATLANSÁGÁHOZ<br />
KAPCSOLÓDÓ VAGY ABBÓL EREDŐ FELELŐSSÉGÉNEK<br />
FELSŐ HATÁRÁT AZ ÜGYFÉL ÁLTAL A TERMÉKÉRT<br />
FIZETETT ÖSSZEG JELENTI, FÜGGETLENÜL AZ OKOZOTT<br />
KÁR MÉRTÉKÉTŐL, ÉS ATTÓL, HOGY A KÁRIGÉNY<br />
SZERZŐDÉSEN, SZERZŐDÉSEN KÍVÜLI KÁROKOZÁSON<br />
(BELEÉRTVE A GONDATLANSÁGOT), AZ OBJEKTÍV<br />
FELELŐSSÉG ELVÉN VAGY BÁRMELY MÁS ELVEN<br />
ALAPUL-E. A fenti, bizonyos károkra vonatkozó felelősség<br />
elhárítására vonatkozó nyilatkozat és a korlátozott<br />
felelősségre vonatkozó nyilatkozat a vonatkozó jogszabályok<br />
által engedélyezett lehető legnagyobb mértékben érvényesek.<br />
Egyes államok jogszabályai, illetve egyes jogrendszerek nem<br />
teszik lehetővé bizonyos kárigények elhárítását vagy<br />
korlátozását. Ha ezen jogszabályok a jelen Termékre is<br />
érvényesek, úgy elképzelhető, hogy az általuk megszabott<br />
mértékben a fent kifejtett kivételek és korlátozások egyes<br />
Ügyfelekre nem vonatkoznak.<br />
4. § Egyéb rendelkezések<br />
4,1 Tulajdonjogok. A Termékre, valamint a Terméket<br />
kísérő minden kísérő Szoftverre és dokumentációra a<br />
<strong>Synology</strong> és harmadik felek, a <strong>Synology</strong> beszállítóinak és<br />
licenctulajdonosainak szellemi tulajdonjogai vonatkoznak. A<br />
<strong>Synology</strong> a Termék szellemi tulajdonjogaira vonatkozó<br />
minden jogot, jogcímet és érdeket fenntart. A Termékre, a<br />
kísérő Szoftverre vagy dokumentációra, valamint az e<br />
Garancia keretében nyújtott más árukra vonatkozó vagy<br />
azokkal kapcsolatos szellemi tulajdonjogok tulajdona, illetve<br />
az ezekre vonatkozó jogcímek egyike sem száll át az<br />
Ügyfélre ezen Garancia értelmében. Az Ügyfél köteles<br />
(a) betartani a <strong>Synology</strong> vagy a felhatalmazott <strong>Synology</strong><br />
disztribútor vagy viszonteladó által nyújtott Szoftverre<br />
vonatkozó végfelhasználói licencszerződés feltételeit, és (b)<br />
nem kísérelheti meg a Terméknek vagy bármely<br />
komponensének vagy a kísérő Szoftvernek a visszafejtését,<br />
és semmilyen más módon sem kerülheti meg, játszhatja ki<br />
vagy sértheti meg a <strong>Synology</strong> szellemi tulajdonjogait.<br />
4.2 Engedményezés. Az Ügyfél a jelen Garancia<br />
értelmében létező jogait közvetlenül jogszabály <strong>alapján</strong> vagy<br />
más úton nem engedményezheti a <strong>Synology</strong> előzetes<br />
írásbeli beleegyezése nélkül.<br />
4.3 További feltételek nincsenek. A jelen Garancia<br />
által kifejezetten engedélyezett eseteken kívül egyik felet<br />
sem köti a jelen Garanciának ellentmondó semmilyen, a<br />
másik fél által megrendelésben, visszajelzésben, elfogadó<br />
nyilatkozatban, levelezésben vagy más formában kikötött<br />
feltétel vagy más rendelkezés, s e kötelmet mindkét fél<br />
kifejezetten elutasítja, hacsak abba mindkét fél kifejezetten,<br />
írásban bele nem egyezik. Továbbá ha a jelen Garancia<br />
bármely, a felek által a Termékre vonatkozóan vállalt további<br />
feltételnek vagy megállapodásnak ellentmond, úgy a jelen<br />
Garancia élvez elsőbbséget, kivéve, ha a másik
megállapodás kifejezetten említi a jelen Garancia azon<br />
paragrafusait, amelyekkel szemben elsőbbséget élvez.<br />
4.4 Vonatkozó jog. Amennyiben a helyi jogszabályok<br />
ezt nem tiltják, a jelen Garanciára az USA Washington<br />
államának törvényei vonatkoznak, az ennek ellentmondó<br />
kollíziós elvektől függetlenül. Az ENSZ az Áruk nemzetközi<br />
adásvételéről szóló szerződésekről alkotott 1980-as<br />
egyezménye, valamint az azt leváltó újabb egyezmények a<br />
jelen vonatkozásban nem érvényesek.<br />
4.5 Viták eldöntése. Amennyiben az Ügyfél az<br />
Amerikai Egyesült Államokban tartózkodik, úgy, ha a<br />
lentiekben más rendelkezés ezt nem módosítja, a jelen<br />
Garanciához, a Termékhez vagy a <strong>Synology</strong> által nyújtott<br />
szolgáltatásokhoz kapcsolódó, a Termékre vagy az ön és a<br />
<strong>Synology</strong> közötti viszonyra vonatkozó bármiféle vita, ellentét<br />
vagy kereset eldöntések kizárólagosan és véglegesen az<br />
Amerikai Választottbíráskodási Társaság mindenkor érvényes<br />
üzletszabályzatában meghatározott választottbíróság hatáskörébe<br />
tartozik. A választottbíráskodásra egyetlen döntőbíró előtt<br />
kerül sor, és kizárólag az Ügyfél és a <strong>Synology</strong> közti vitára<br />
korlátozódik. A választottbíráskodási eljárás és annak részei<br />
nem vonhatók össze semelyik másik választottbírósági<br />
eljárással, és nem elvi alapon vagy egy csoport nevében<br />
folytatandó le. A választottbíráskodásra az Amerikai Egyesült<br />
Államokban, Washington államban, King megyében kerül sor<br />
a dokumentumok benyújtásával, telefonon, online vagy<br />
személyesen, ahogyan azt a döntőbíró a felek kérésére<br />
elrendeli. A bármilyen USA-beli vagy USA-n kívüli<br />
választottbíráskodási eljárásban vagy egyéb jogi ügyben<br />
nyertes fél visszakapja az összes költséget, valamint az<br />
indokolt ügyvédi tiszteletdíjakat, beleértve bármilyen, a<br />
nyertes fél által kifizetett választottbíráskodási díjat is. Az<br />
ilyen választottbíráskodási eljárásokban meghozott minden<br />
döntés végleges, és a felek számára kötelező érvényű, és<br />
annak <strong>alapján</strong> bármelyik illetékes joghatóság bíróságán per<br />
indítható. Az Ügyfél tudomásul veszi, hogy jelen cikkely<br />
hiányában joga lenne a viták bíróságon, peres úton történő<br />
rendezésére, beleértve az igények elvi alapon vagy egy<br />
csoport nevében történő peres rendezésének a jogát,<br />
valamint hogy az Ügyfél kifejezetten és tudatosan lemondott<br />
ezekről a jogairól, és beleegyezett abba, hogy a jelen 4.5<br />
paragrafus rendelkezéseinek megfelelően bármilyen vita<br />
kötelező érvényű választottbíráskodás útján kerüljön<br />
megoldásra. Amennyiben az Ügyfél nem az Amerikai<br />
Egyesült Államokban tartózkodik, úgy minden vita végleges<br />
megoldására három semleges döntőbíró által lefolytatott, a<br />
Kínai Köztársaság választottbírósági törvényében foglalt<br />
eljárásoknak és a hozzá kapcsolódó végrehajtási<br />
szabályoknak megfelelően levezetett választottbírósági<br />
eljárás útján kerül sor. A választottbíráskodás helye Tajpej,<br />
Tajvan (Kínai Köztársaság), a választottbírósági tárgyalások<br />
angolul folynak, illetve, ha mindkét fél abban egyezik meg,<br />
akkor mandarin kínai nyelven. A választottbírósági ítélet<br />
végleges és a felek számára kötelező érvényű, és bármelyik<br />
illetékes bíróságon kikényszeríthető. A jelen paragrafusban<br />
foglaltak semmilyen mértékben nem korlátozzák a <strong>Synology</strong><br />
azon jogait, hogy a jelen Garancia a <strong>Synology</strong> szellemi<br />
tulajdonjogaira vonatkozó részeinek megsértése vagy a<br />
megsértés fennálló veszélye esetén a jogszabályok vagy a<br />
törvény elvei <strong>alapján</strong> létező bármiféle jogainak védelmére a<br />
megfelelő rendelkezések elérésére vagy bármely másféle<br />
jogorvoslatra törekedjen.<br />
4.6 Ügyvédi tiszteletdíjak. A jelen Garancia <strong>alapján</strong><br />
fennálló bármiféle jog vagy jogorvoslat kikényszerítésével<br />
kapcsolatos minden választottbírósági, mediációs vagy más<br />
jogi eljárás során a győztes fél a neki megítélt jogorvoslaton<br />
túl köteles a másik fél költségeinek és az indokolt ügyvédi<br />
tiszteletdíjaknak a megtérítésére.<br />
4.7 Exportkorlátozás. Ön ezennel tudomásul veszi,<br />
hogy a Termék az USA exportkorlátozási intézkedéseinek<br />
hatálya alá esik. Ön beleegyezik abba, hogy a Termékre<br />
vonatkozó összes jogszabályt betartja, beleértve az USA<br />
exportálási jogszabályainak maradéktalan betartását.<br />
4.8 Elválaszthatóság. Ha egy illetékes bíróság a jelen<br />
Garancia bármely rendelkezését érvénytelennek, jogszerűtlennek<br />
vagy kikényszeríthetetlennek nyilvánítja, attól a Garancia<br />
többi része teljes egészében hatályban és érvényben marad.<br />
4.9 Teljes megállapodás. A jelen Garancia a <strong>Synology</strong><br />
és az Ügyfél között kötött megállapodás egészét tartalmazza,<br />
és a tárgyára vonatkozóan e két fél között kötött minden<br />
esetleges korábbi megállapodást hatályon kívül helyez. A<br />
jelen Garancia bármiféle módosítása, kiegészítése vagy<br />
bármely rendelkezésének hatálytalanítása csak akkor<br />
érvényes, amennyiben azt írásos okirat formájában az okirat<br />
által kötelezett fél aláírta.<br />
Megjegyzés: Ha az angol verzió és bármely más nyelvű verzió jelentése között bármilyen ellentmondás vagy következetlenség<br />
lenne, akkor az angol verziót kell figyelembe venni.