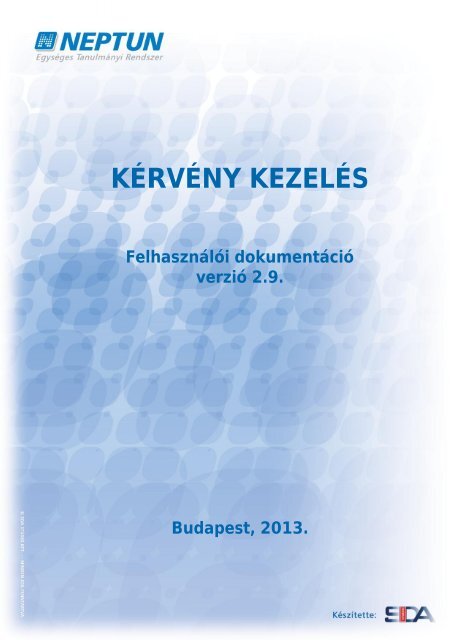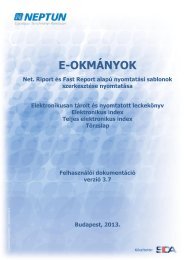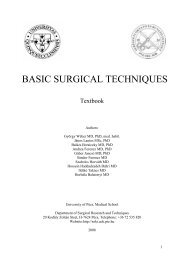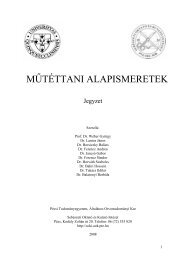Kérvénykezelo modul - Neptun
Kérvénykezelo modul - Neptun
Kérvénykezelo modul - Neptun
Create successful ePaper yourself
Turn your PDF publications into a flip-book with our unique Google optimized e-Paper software.
KÉRVÉNY KEZELÉS<br />
Felhasználói dokumentáció<br />
verzió 2.9.<br />
Budapest, 2013.
NEPTUN Tanulmányi<br />
Rendszer Dokumentáció<br />
KÉRVÉNY KEZELÉS<br />
Változáskezelés<br />
Verzi<br />
ó<br />
Dátum<br />
1.2 2009.11.10 1.2<br />
1.2 2009.11.10 1.1,3,1<br />
1.2 2009.11.10 1.2<br />
1.2 2009.11.10 1.3.<br />
1.2 2009.11.10 2.1.4.<br />
1.2<br />
2009.11.10 2.1.5.<br />
Változás<br />
Pont Cím Oldal<br />
Dokumentumok csatolási<br />
idejének meghatározása 5.<br />
Kérvények másolása<br />
11.<br />
Beiratkozáshoz/Bejelentkezéshez<br />
hallgatói regisztrációs<br />
kérvény létrehozása<br />
12.<br />
Kollégium jelentkezéshez<br />
kérvény létrehozása 13.<br />
Hallgató által csatolt mellékletek<br />
megtekintése 32.<br />
Kérvényhez melléklet csatolása<br />
ügyintéző által 33.<br />
1.2 2009.11.10 3. Kérvények archiválása 34.<br />
1.2 2009.11.10 4.3<br />
Kérvényhez melléklet csatolása<br />
HWEB-n 41.<br />
1.3. 2010.01.12. 1.1.2<br />
Kérvénysablon szerkesztésekor<br />
használható változók<br />
megtekintése 11.<br />
1.3. 2010.01.12. 1.1.3<br />
Féléves kérvény szerkesztése,<br />
leadott kérvény megtekintése<br />
féléves adatoknál 14.<br />
1.3. 2010.01.12. 1.1.5 Képzések 18.<br />
1.3. 2010.01.12. 2.1.6<br />
Kérvényeknél adott válaszok<br />
exportálása 43.<br />
1.3 2010.01.12. 4.5<br />
Kérvény továbbítása<br />
véleményezésre 57.<br />
1.3 2010.01.12. 4.6<br />
Véleményezés folyamata a<br />
Weben 61.<br />
1.4 2010.04.15. 1.1.4<br />
Ügyintéző láthatósága<br />
a HWEB-n 18.<br />
1.4 2010.04.15. 1.1.6<br />
Döntés indokhoz státusz<br />
megadása 20.<br />
1.4 2010.04.15. 1.4.1 Állandó véleményező megadása 32.<br />
1.4 2010.04.15. 1.4.2 Kérvénysablonok archiválása 34.<br />
1.4 2010.04.15. 2.1.2 Véleményezőnek üzenet 40.<br />
1.4 2010.04.15. 3. Hivatalos bejegyzés generálása 46.<br />
1.4 2010.04.15 4. Határozat generálása 51.<br />
1.4 2010.04.15. 7.<br />
Kérvénynél használható változók<br />
és értelmezésük 76.<br />
1.6 2010.06.24. 6.4<br />
Csatolt melléklet újra<br />
felhasználása HWEB 65.<br />
1.6 2010.06.24. 3.<br />
Kérvényhez tartozik-e hivatalos<br />
bejegyzés 51.<br />
Kiadás: 2013.11.01. Verzió: 2.9 Oldalszám: 2 / 168
NEPTUN Tanulmányi<br />
Rendszer Dokumentáció<br />
KÉRVÉNY KEZELÉS<br />
1.6 2010.06.24. 7. Melléklet<br />
Új változó - Kérvénysablonban<br />
kép megjelenítése 93.<br />
1.6 2010.06.24. 7. Melléklet<br />
Változóként megadott válaszok<br />
export listában való<br />
megjelenítése 93.<br />
1.6 2010.06.24. 1.4.3<br />
Kérvénysablon exportálásaimportálása<br />
37.<br />
1.6 2010.06.24. 1.4.2<br />
Kérvénysablonok archiválása –<br />
Szervezeti<br />
egységek/Kérvénysablonok<br />
menüpontban 35.<br />
1.6 2010.06.24. 6.<br />
Dokumentumok kezelése Kliens<br />
és Hallgatói web felületeken 66.<br />
1.6 2010.06.24. 7.4<br />
Korábban csatolt melléklet, újra<br />
csatolása HWEB-en 80.<br />
1.6 2010.06.24. 1.4.4<br />
Kérvénysablonban margó<br />
beállítási lehetőség 38.<br />
1.7 2010.08.10. 1.4<br />
Záróvizsga jelentkezés<br />
kérvénykezelő segítségével 31.<br />
1.7 2010.08.13. 1.5.1<br />
Egyéncsoport kérvényhez<br />
rendelése, csoport tagjainak<br />
megtekintése 36.<br />
1.7 2010.08.13. 2.1.1<br />
Új kódtételek kérvény<br />
státuszához:<br />
Határozattal elutasítva, Részben<br />
engedélyezve<br />
47.<br />
1.8 2010.11.15. 9. Melléklet<br />
Kérvénysablonhoz új változó:<br />
$FELEVTARGYAIRESZLETES 113.<br />
1.8<br />
2010.11.15.<br />
1.1.2<br />
Kérvény láthatóság szabályozása<br />
hallgató számára 9.<br />
1.8<br />
2010.11.15.<br />
1.1.2.1.<br />
Táblázat beszúrása<br />
kérvénysablonba 17.<br />
1.8 2010.11.15. 1.1.2.2. HTML forráskód megtekintése 18.<br />
1.8<br />
2010.11.15.<br />
1.2.<br />
Kérvény másolásnál, másolásra<br />
kerülő mezők bővítése 26.<br />
1.8<br />
2010.11.15.<br />
1.1.7.<br />
Vélemény indokok megadása<br />
25.<br />
1.8<br />
2010.11.15.<br />
1.6.3.<br />
Állandó döntő megadási<br />
lehetőség 43.<br />
1.8<br />
2010.11.15.<br />
8.7.<br />
Döntés folyamata az<br />
oktatói/hallgatói weben 107.<br />
1.8<br />
2010.11.15.<br />
1.1.2.<br />
Kérvénykezelésnél ha a<br />
templateben 20-nál nagyobb<br />
értékű mező szerepel, és nincs<br />
bepipálva a Minden mezőkitöltés<br />
tárolása checkbox ,<br />
figyelmeztető üzenet 12.<br />
1.8<br />
2010.11.15.<br />
7.1.4.<br />
Dokumentum feltöltés<br />
szabályozása (mérethatár<br />
megadása) 88.<br />
1.8<br />
2010.11.15.<br />
6.<br />
Feltétel megadási lehetőség<br />
kérvénykitöltéshez 78.<br />
2010.11.15.<br />
Hallgatói weben a kérvény<br />
listázásánál az érvényesség<br />
vége dátuma mellett az óra-perc<br />
is megjelenik.<br />
1.8<br />
90.<br />
90<br />
Kiadás: 2013.11.01. Verzió: 2.9 Oldalszám: 3 / 168
NEPTUN Tanulmányi<br />
Rendszer Dokumentáció<br />
KÉRVÉNY KEZELÉS<br />
2011.03.<br />
Kérvény kitöltése<br />
1.9<br />
1.6.5<br />
megszakítható/felfüggeszthető<br />
legyen 60.<br />
2011.11.04.<br />
Kérvény kitöltési<br />
2.2<br />
6.0<br />
követelményben Extra mezőkre<br />
hivatkozás 101.<br />
2011.11.04.<br />
Kérvény hivatalos bejegyzés<br />
2.2<br />
3.0<br />
sablonjában használható<br />
változók bővítése(100-ig) 85.<br />
2011.11.04.<br />
Kérvénysablonhoz több<br />
2.2<br />
4.0<br />
határozatsablon készítési<br />
lehetőség 90.<br />
2011.11.04.<br />
Előre megadott döntés indok<br />
2.2<br />
1.1.6 módosítási lehetőség 33.<br />
2011.11.04.<br />
Kérvény import bővítése (döntő<br />
2.2<br />
2.0 importálása) 66.<br />
2011.11.04.<br />
Kérvényben 20-nál nagyobb<br />
2.2<br />
2.3.4<br />
mezők információinak<br />
megtekintése 83.<br />
2.2 2011.11.04. 2.2.2. Csoportos döntés generálás 78.<br />
2.2 2011.11.04. 2.2.4. Döntés tab fül letiltása 78.<br />
2.2 2011.11.04.<br />
1.6.2.<br />
Hivatalos email címre értesítés<br />
véleményezésre váró kérvényről 55.<br />
2.2<br />
2011.11.04.<br />
1.6.3.<br />
Hivatalos email címre<br />
értesítésdöntésre váró<br />
kérvényről 56.<br />
2.2 2011.11.04. 1.1.12. Oldaltörés szerkesztése 39.<br />
2.2 2011.11.04. 1.1.13. Mezőkitöltés szabályozása 39.<br />
2.2<br />
2011.11.04.<br />
1.1.14.<br />
Mező keret láthatóság<br />
szerkesztése 39.<br />
2.2<br />
2011.11.04.<br />
1.1.7.<br />
Döntés indok<br />
módosíthatóságának<br />
szabályozása paraméterrel 34.<br />
2.2<br />
2011.11.04.<br />
9.<br />
Új adatváltozók<br />
kérvénysablonhoz (extra<br />
adatokra, nyelvvizsga, és<br />
aktuális dátumra hivatkozás) 136<br />
2.3<br />
2012.03.13<br />
4.1.2.<br />
NetRiport típusú határozat<br />
sablon szerkesztése 96.<br />
2.3<br />
2012.03.13<br />
4.1.5.1.<br />
Határozat megtekintés tiltása a<br />
HWEB-n. 105.<br />
2.3<br />
2012.03.13<br />
1.6.2.4.<br />
Kérvénysablonhoz díjfizetési<br />
kötelezettség, díjtípus megadása 64.<br />
2.3 2012.03.13 1.6.2.4.1.1 Kérvényhez díjtípus létrehozása 67.<br />
2.3 2012.03.13 1.6.2.5. Kiírt tételhez rendelt kérvény 70.<br />
2.3<br />
2012.03.13<br />
2.2<br />
Kérvény véleményezéshez,<br />
megjegyzés mező 78<br />
2.3<br />
2012.03.13<br />
2.2.1<br />
Kérvény döntéshez, megjegyzés<br />
mező 83<br />
2.3<br />
2012.03.13<br />
1.2<br />
Kérvény másoláskor<br />
pontszámítási feltétel másolása 38.<br />
2012.03.13<br />
Melléklet: Kérvénysablonban<br />
használható adatváltozók<br />
Kérvénysablonban használható<br />
adatváltozók bővítése<br />
munkahelyi adatokkal<br />
2.3<br />
9.<br />
143.<br />
Kiadás: 2013.11.01. Verzió: 2.9 Oldalszám: 4 / 168
NEPTUN Tanulmányi<br />
Rendszer Dokumentáció<br />
KÉRVÉNY KEZELÉS<br />
2012.03.13<br />
2.3<br />
2012.03.13<br />
2.3<br />
2012.03.13<br />
2.3<br />
2012.03.13<br />
2.3<br />
2.4 2012.07.07.<br />
2.4 2012.07.07.<br />
2.4 2012.07.07.<br />
2.4 2012.07.07.<br />
2.4 2012.07.07.<br />
2.5 2012.09.04.<br />
2.5 2012.09.04.<br />
2.5 2012.09.04.<br />
2.5 2012.09.04.<br />
2.5 2012.09.04.<br />
2.5 2012.09.04.<br />
2.5 2012.09.04.<br />
2.5 2012.09.04.<br />
2.5 2012.09.04.<br />
2.5 2012.09.04.<br />
2.6 2012.11.07.<br />
2.6 2012.11.07.<br />
2.6 2012.11.07.<br />
2.6 2012.11.07.<br />
8.7<br />
8.2<br />
8.6 és 8.7<br />
9.<br />
9.<br />
8.<br />
4.1.4.<br />
1.6<br />
2.1<br />
1.1.2<br />
1.3.3<br />
1.3.6<br />
2.1.2<br />
2.2.4<br />
7.1.3<br />
8.4<br />
8.6.1<br />
9.<br />
9.1<br />
1.1.2<br />
1.3.8<br />
10.<br />
1.1.1.1.<br />
Weben kérvény elbírálásnál<br />
vélemény indokok megjelenítése 138.<br />
Pontszámítás eredményének<br />
megjelenítése hallgatói weben 127<br />
Pontszámítás eredményének<br />
megjelenítése weben a kérvény<br />
elbíráló és döntő számára. 137, 139<br />
Melléklet: Pénzügyi kérvénynél<br />
Kérvénysablonban használható<br />
változók 148.<br />
OWEB és HWEB-n a kötelező<br />
véleményezés indokok<br />
módosíthatósága 136.<br />
Kitölthető kérvények<br />
menüpontban a díjköteles<br />
kérvények megjelölésre 127.<br />
Elkészült határozat ÚJ tabulátor<br />
fül 112.<br />
Ügyintéző láthatóság<br />
megjelenítés szervezeti egység<br />
felől 52.<br />
PDF csoportos nyomtatási<br />
lehetőség 77.<br />
Minden mező<br />
szerkesztésénél kötelező<br />
az n=mezőnév használata 13.<br />
Automatikus döntő/véleményező<br />
hozzárendelése<br />
kérvénysablonhoz 34.<br />
Vélemény/döntés indokok<br />
megadása 38.<br />
2.1.2. Kérvényben adott<br />
válaszok megtekintése 72.<br />
A hallgató által a kérvény<br />
egyes mezőihez csatolt<br />
mellékletek megtekintése 81.<br />
Kérvény sablon szerkesztésekor,<br />
még nem elfogadott hallgatói<br />
dokumentumra hivatkozás 111.<br />
Kérvény mezőihez melléklet<br />
csatolása 123.<br />
Javításra visszakapott kérvény<br />
kezelése 126.<br />
Véleményezés/döntés folyamata<br />
az oktatói és hallgatói weben 128.<br />
Véleményezendő/Bírálandó<br />
Kérvény visszaküldése javításra 129.<br />
Kérvénysablon szerkesztési<br />
hibára figyelmeztető üzenet 17.<br />
Vélemény rögzítés szabályozása<br />
határidő után 40.<br />
Aktív tételek megjelenítése<br />
$AKTIVTETELEK<br />
változóval 140.<br />
Alapadatok további mezői:<br />
Javításra visszatehető 12.<br />
Kiadás: 2013.11.01. Verzió: 2.9 Oldalszám: 5 / 168
NEPTUN Tanulmányi<br />
Rendszer Dokumentáció<br />
KÉRVÉNY KEZELÉS<br />
jelölőnégyzet<br />
2.6 2012.11.07.<br />
Csatolt mellékletek<br />
8.5.1 megtekintése (PDF, ZIP) 125.<br />
2.6 2012.11.07. 11. Oktatói kérvény 141<br />
2.7 2013.03.10.<br />
1.6<br />
ÚJ típusú kérvénysablon:<br />
Erasmus 48.<br />
2.7 2013.03.10. 6. Kérvény érvénytelenítés 108.<br />
2.7 2013.03.10.<br />
2.2.3<br />
Kliensben mellékletek letöltése<br />
zip és pdf-ben. 84.<br />
2.7 2013.03.10.<br />
10.2<br />
Kérvény mező vélemények<br />
megjelenítése 139.<br />
2.7 2013.03.10.<br />
1.3.3.1<br />
Szervezeti egységre vonatkozó<br />
beállítások importálása 39.<br />
2.7 2013.03.10.<br />
1.3.4<br />
Kérvénysablonhoz szak<br />
hozzárendelési lehetőség 39.<br />
2.8 2013.07.10<br />
1.1.3<br />
Kérvény <strong>modul</strong>ban kódétel<br />
értékekre lehet hivatkozni, ill. a<br />
kérvénysablonban. 30.<br />
2.8 2013.07.10<br />
2.1.1.<br />
Kitöltés alatti státusz nem<br />
választható ki kérvénynél 76.<br />
2.8 2013.07.10<br />
1.1.1.1<br />
Melléklettörlési idő, számítás<br />
változása 13.<br />
2.8 2013.07.10<br />
9.3<br />
Kérvény melléklet csatolásakor<br />
nyelv mező 132.<br />
2.8 2013.07.10<br />
10.2<br />
mezőnként véleményezéskor<br />
publikus, nem publikus<br />
megjelölés 143.<br />
2.8 2013.07.10 21.21. Válasz2 mező 80.<br />
2.8 2013.07.10<br />
12.<br />
ÚJ változók:<br />
Nyomtatási név: $H54 ,Előtag:<br />
$H55 149.<br />
2.8 2013.07.10 11.2 Párhuzamos véleményezés 147.<br />
2.8 2013.07.10<br />
11.3<br />
Publikus, nem publikus<br />
véleményezés 144.<br />
2.8 2013.07.10<br />
2.<br />
Pénzüggyel kapcsolatos kérvény<br />
változások 62.<br />
2.8 2013.07.10.<br />
2.1.1.<br />
Befizetésre vár státusz csak<br />
díjköteles kérvénynél<br />
választható 76.<br />
2.9 2013.11.01.<br />
-<br />
Kérvénysablon jelölőnégyzetek<br />
elnevezése változott<br />
teljes dokumentumban<br />
2.9 2013.11.01.<br />
1.1.2<br />
Speciális karakterek<br />
használatának tiltása a<br />
kérvénysablon mező<br />
elnevezések esetén 21.<br />
2.9 2013.11.01.<br />
1.1.1.1<br />
Dokumentumok csatolása<br />
engedélyezett jelölőnégyzet<br />
beállítás szabályozása 13.<br />
2.9 2013.11.01.<br />
12.<br />
$INDEXSOROK(x), új<br />
adatváltozó a hallgató indexsor<br />
adatinak megjelenítésére 153.<br />
2.9 2013.11.01.<br />
1.8.1.2.<br />
Félbehagyott kérvények felület<br />
kivezetése új menüpontok alá 63.<br />
2.9 2013.11.01.<br />
Díjköteles kérvényhez<br />
kapcsolódó kiírás befizetési<br />
határidejének szabályozása<br />
2.2.4.1.<br />
73<br />
Kiadás: 2013.11.01. Verzió: 2.9 Oldalszám: 6 / 168
NEPTUN Tanulmányi<br />
Rendszer Dokumentáció<br />
KÉRVÉNY KEZELÉS<br />
2.9 2013.11.01.<br />
2.9 2013.11.01.<br />
2.9 2013.11.01.<br />
2.9 2013.11.01.<br />
1.1.2.6.<br />
1.3.2.<br />
1.1.2.<br />
Alapértelmezetten a felső margó<br />
fél cm-es. 31.<br />
Csoportos szervezeti egység<br />
hozzárendelés a<br />
kérvénysablonhoz. 39.<br />
Használható változók<br />
megtekintése kérvény<br />
szerkesztéskor teljes ablakban 20.<br />
Kérvényező login nevének<br />
megjelenítésére új<br />
adatváltozó 157.<br />
12.<br />
2.9 2013.11.01.<br />
Fekvő tájolású kérvény<br />
1.1.2.8. generálása. 31.<br />
2.9 2013.11.01.<br />
Sikeres kérvényleadás esetén a<br />
kérvény azonosító<br />
megjelenítésre kerül a<br />
10.1 visszajelző üzenetekben. 132.<br />
2.9 2013.11.01.<br />
Egy kérvénysablonon belül az<br />
n= illetve name= tag után nem<br />
lehet azonos mező elnevezést<br />
1.1.2 használni. 21.<br />
2.9 2013.11.01.<br />
A label típusú mezők<br />
11. véleményezése nem lehetséges. 146.<br />
2.9 2013.11.01.<br />
Rádiógomb vízszintes<br />
1.1.2.2. megjelenítése 21.<br />
2.9 2013.11.01.<br />
Alapértelmezett érték<br />
1.1.2.3. megjelenítése 22.<br />
2.9 2013.11.01.<br />
Kiírt tételre vonatkozó kérvény<br />
2.1. leadás módosítása 66-72<br />
2.9 2013.11.01. 2.1.4. Részletfizetési kérvény 73.<br />
2.9 2013.11.01.<br />
Díjköteles kérvényhez<br />
kapcsolódó díjkiírás befizetési<br />
2.2.4.1. határidejének szabályozása 77.<br />
2.9 2013.11.01.<br />
Díjköteles kérvénysablonhoz<br />
tartozó pénzügyi díj weben való<br />
2.2.5. kiírásának tiltása 78.<br />
2.9 2013.11.01.<br />
Kérvény-kiírás összerendelési<br />
2.2.6 lehetőség 78.<br />
2.9 2013.11.01. 1.1.29 Sablon ellenőrzés gomb 27.<br />
Kiadás: 2013.11.01. Verzió: 2.9 Oldalszám: 7 / 168
NEPTUN Tanulmányi<br />
Rendszer Dokumentáció<br />
KÉRVÉNY KEZELÉS<br />
Tartalomjegyzék<br />
1. Kérvény sablonok létrehozása, kezelése..................................................................11<br />
1.1. Kérvénysablon létrehozása az Adminisztráció menüpont felől......................................... 11<br />
1.1.1. Alapadatok .......................................................................................................... 12<br />
1.1.1.1. Alapadatok további mezői............................................................................... 13<br />
1.1.2. Kérvénysablon szerkesztése.................................................................................. 17<br />
1.1.2.1. Mezőszerkesztés – Text.................................................................................. 20<br />
1.1.2.2. Mezőszerkesztés – Rádiógomb........................................................................ 21<br />
1.1.2.3. Mezőszerkesztés – Legördülő.......................................................................... 21<br />
1.1.2.4. Mezőszerkesztés – Jelölőnégyzet .................................................................... 23<br />
1.1.2.5. Mezőszerkesztés – Egyéb lehetőségek............................................................. 23<br />
1.1.2.6. Mezőszerkesztés – Bármely mezőtípus esetén.................................................. 23<br />
1.1.2.7. Kötelezően kitöltendő mezők megadása .......................................................... 25<br />
1.1.2.8. Kérvényben mezőkitöltés szabályozása............................................................ 27<br />
1.1.2.9. Kérvény sablon szerkesztés ellenőrzése........................................................... 27<br />
1.1.2.10. Táblázat beszúrása kérvénysablonba ............................................................. 28<br />
1.1.2.11. Forráskód megtekintése ............................................................................... 30<br />
1.1.2.12. Kérvénysablonok exportálása és importálása.................................................. 32<br />
1.1.2.13. Kérvénysablonban margó beállítási lehetőség ................................................ 33<br />
1.1.2.14. Kérvénysablonban oldaltörés szerkesztése ..................................................... 33<br />
1.1.2.15. Kérvénysablonban fekvő tájolás beállítása ..................................................... 33<br />
1.1.2.16. Mező keret láthatóság szabályozása .............................................................. 33<br />
1.1.3. Kérvénysablonban kódtételre hivatkozás................................................................ 34<br />
1.2. Kérvények másolása.................................................................................................... 35<br />
1.3. Féléves adatokra hivatkozó kérvény szerkesztése.......................................................... 37<br />
1.3.1.1. Leadott kérvény megtekintése féléves adatoknál ............................................. 39<br />
1.3.2. Szervezeti egységekre vonatkozó kérvénysablon beállítások ................................... 41<br />
1.3.2.1. Kérvény érvényességi idő beállítása ................................................................ 41<br />
1.3.2.2. Ügyintéző beállítása kérvénysablonhoz ............................................................ 42<br />
1.3.3. Automatikus döntő/véleményező hozzárendelése kérvénysablonhoz........................ 42<br />
1.3.3.1. Szervezeti egységre vonatkozó beállítások importálása..................................... 44<br />
1.3.4. Képzések/szakok hozzárendelése kérvénysablonhoz ............................................... 45<br />
1.3.5. Pontszámítás beállítása kérvényre vonatkozóan ..................................................... 46<br />
1.3.6. Vélemény/döntés indokok megadása..................................................................... 47<br />
1.3.7. Vélemény módosítási lehetőség szabályozása paraméterrel .................................... 48<br />
1.3.8. Vélemény rögzítés szabályozása határidő után ....................................................... 48<br />
1.3.9. Döntés indok módosítási lehetőség szabályozása paraméterrel ............................... 48<br />
1.4. Beiratkozáshoz/Bejelentkezéshez hallgatói regisztrációs kérvény létrehozása .................. 49<br />
1.5. Kollégiumi jelentkezéshez kérvény létrehozása.............................................................. 51<br />
1.5.1.1. Kollégiumi jelentkezési időszakhoz pont számítás beállítása .............................. 52<br />
1.5.1.2. Kollégiumi jelentkezési időszakhoz kérvény hozzárendelése .............................. 54<br />
1.6. Erasmus jelentkezés kérvénykezelő segítségével........................................................... 55<br />
1.7. Záróvizsga jelentkezés kérvénykezelő segítségével........................................................ 56<br />
1.8. Szakdolgozati témára jelentkezés kérvénykezelő segítségével ........................................ 57<br />
1.9. Kérvénysablon létrehozása az Szervezeti egység felől.................................................... 59<br />
1.9.1. Egyéncsoport kérvényhez rendelése ...................................................................... 61<br />
1.9.1.1. A kérvénysablonok archiválása........................................................................ 63<br />
1.9.1.2. Kérvény kitöltése megszakítható/felfüggeszthető legyen................................... 64<br />
Kiadás: 2013.11.01. Verzió: 2.9 Oldalszám: 8 / 168
NEPTUN Tanulmányi<br />
Rendszer Dokumentáció<br />
KÉRVÉNY KEZELÉS<br />
2. Pénzüggyel kapcsolatos kérvények..........................................................................68<br />
2.1. Kiírt tételre vonatkozó kérvény leadás .......................................................................... 68<br />
2.1.1. Kérvénysablonok létrehozása (kliens) .................................................................... 68<br />
2.1.2. A kérvénysablon és a befizetési pénzügyi kódok összerendelése (kliens).................. 70<br />
2.1.3. Kérvény leadása (HWEB) ...................................................................................... 72<br />
2.1.4. Kiíráshoz kapcsolódó kérelem megtekintése kliens oldalról...................................... 74<br />
2.1.5. Pénzügyi kérvény ................................................................................................. 75<br />
2.1.6. Részletfizetési kérvény ......................................................................................... 75<br />
2.2. Kérvény leadás által létrejövő díjkiírás .......................................................................... 76<br />
2.2.1. Díjköteles kérvénysablon elkészítése ..................................................................... 76<br />
2.2.2. Díjköteles kérvény leadása (HWEB) ....................................................................... 77<br />
2.2.3. Leadott díjköteles kérvény a félbehagyott kérvények között (kliens) ........................ 78<br />
2.2.4. Kérvényhez kapcsolódó díj befizetése .................................................................... 79<br />
2.2.5. Díjköteles kérvényhez kapcsolódó kiírás befizetési határidejének szabályozása......... 79<br />
2.2.6. Díjköteles kérvényhez kapcsolódó pénzügyi beállítások........................................... 80<br />
2.2.7. Kérvény és kiírás összerendelése kliensben............................................................ 80<br />
3. A kliens programban kérvények kezelése ................................................................83<br />
3.1. A kérvény feldolgozás folyamata kliensben ................................................................... 85<br />
3.1.1. Adatok ................................................................................................................ 87<br />
3.1.2. Kérvényben adott válaszok megtekintése............................................................... 88<br />
3.1.2.1. Válasz2 mező ................................................................................................ 90<br />
3.2. Kérvény továbbítása véleményezésre ........................................................................... 92<br />
3.2.1. Döntés indok rögzítése csoportosan ...................................................................... 98<br />
3.2.2. Kliens program a Döntés tabulátor fül letiltása ....................................................... 98<br />
3.2.3. Hallgató által a kérvényhez csatolt mellékletek megtekintése .................................. 98<br />
3.2.4. A hallgató által a kérvény egyes mezőihez csatolt mellékletek megtekintése ............ 99<br />
3.2.5. Kérvényhez melléklet csatolása ügyintéző által..................................................... 102<br />
3.2.5.1. Üzenetküldés, egyéncsoport készítés kérvény feldolgozás során. .................... 104<br />
3.2.6. Kérvényeknél adott válaszok exportja.................................................................. 106<br />
4. Hivatalos bejegyzés generálása kérvényből ..........................................................107<br />
5. Határozat létrehozása és generálása kérvényből ..................................................113<br />
5.1. Határozat szerkesztése.............................................................................................. 113<br />
5.1.1. FastRiport típusú sablon esetén masterData létrehozása....................................... 114<br />
5.1.2. NetRiport típusú nyomtatvány sablon szerkesztése............................................... 118<br />
5.1.3. Kérvényből határozat létrehozása........................................................................ 118<br />
5.1.4. Elkészített határozat megtekintése generálás után kliensben................................. 121<br />
5.1.5. Határozat megtekintése a hallgatói weben........................................................... 121<br />
5.1.5.1. Határozat megtekintési lehetőség tiltása a hallgatói weben............................. 122<br />
6. Kérvények archiválása............................................................................................123<br />
7. Kérvény érvénytelenítés .........................................................................................124<br />
8. Feltétel megadási lehetőség kérvénykitöltéshez, kitöltési követelmény ..............124<br />
9. Dokumentumok kezelése Kliens és Hallgatói web felületeken..............................128<br />
9.1.1. Dokumentumok kezelése Kliens felületen............................................................. 129<br />
9.1.2. Kérvény sablon szerkesztésekor elfogadott dokumentumra hivatkozás ................. 131<br />
Kiadás: 2013.11.01. Verzió: 2.9 Oldalszám: 9 / 168
NEPTUN Tanulmányi<br />
Rendszer Dokumentáció<br />
KÉRVÉNY KEZELÉS<br />
9.1.3. Kérvény sablon szerkesztésekor, még nem elfogadott hallgatói dokumentumra<br />
hivatkozás................................................................................................................... 133<br />
9.1.4. Dokumentumok kezelése Hallgatói weben ........................................................... 133<br />
9.1.5. Dokumentum feltöltés szabályozása (mérethatár megadása) ................................ 135<br />
10. A hallgatói Weben kérvények leadása..................................................................137<br />
10.1. Kérvények leadása .................................................................................................. 139<br />
10.2. Leadott kérvények................................................................................................... 142<br />
10.3. Kérvényhez melléklet csatolása ................................................................................ 144<br />
10.4. Kérvény mezőihez melléklet csatolása ...................................................................... 145<br />
10.5. Korábban csatolt melléklet újracsatolása................................................................... 146<br />
10.5.1. Csatolt mellékletek megtekintése (PDF, ZIP) ...................................................... 146<br />
10.6. Kérvények kezeléséről értesítés hallgatói weben........................................................ 148<br />
10.6.1. Javításra visszakapott kérvény kezelése ............................................................. 149<br />
11. Véleményezés/döntés folyamata az oktatói és hallgatói weben.........................151<br />
11.1. Véleményezendő/Bírálandó Kérvény visszaküldése javításra....................................... 155<br />
11.2. Kérvény mező vélemények megjelenítése publikus nem publikus .............................. 156<br />
11.3. Párhuzamos véleményezés ...................................................................................... 159<br />
12. Melléklet - Kérvénynél használható változók értelmezése ..................................161<br />
13. Oktatói kérvény készítése ....................................................................................168<br />
Kiadás: 2013.11.01. Verzió: 2.9 Oldalszám: 10 / 168
NEPTUN Tanulmányi<br />
Rendszer Dokumentáció<br />
KÉRVÉNY KEZELÉS<br />
1. Kérvény sablonok létrehozása, kezelése<br />
A kérvények leadásához kérvénysablont kell létrehozni a rendszerben.<br />
Templatek létrehozhatóak és szerkeszthetőek az alábbi felületeken:<br />
Adminisztráció 95400/Kérvény sablonok 29550<br />
Szervezeti egységek 28000/Kérvények 28750<br />
1.1. Kérvénysablon létrehozása az Adminisztráció menüpont felől<br />
Az Adminisztráció(95400)/Kérvénysablonok(29550) felületen hozhatunk létre új kérvénysablonokat,<br />
amelyeket ezután szervezeti egységhez kell rendelnünk.<br />
Adminisztráció felületen kérvénysablonok létrehozása<br />
Kiadás: 2013.11.01. Verzió: 2.9 Oldalszám: 11 / 168
NEPTUN Tanulmányi<br />
Rendszer Dokumentáció<br />
KÉRVÉNY KEZELÉS<br />
A menüpontokban a következőtabulátor füleken helyezkednek el a mezők és az adatok:<br />
<br />
<br />
<br />
<br />
<br />
<br />
<br />
<br />
<br />
Alapadatok<br />
Kérvénysablon<br />
Szervezeti egységek<br />
Képzések<br />
Pontszámítás<br />
Vélemény/döntés indokok<br />
Kitöltési követelmény<br />
Határozat sablonok<br />
Pénzügyi kódok (csak a pénzügyi és a részletfizetési kérvény típusok esetén)<br />
1.1.1. Alapadatok<br />
Az alapadatok felületen kell elkészíteni a templateket, ill. szerkeszteni a már meglévő sablonokat.<br />
A „Hozzáad” gombbal kell új sablont létrehozni.<br />
A felületen kötelező mezőként szerepel a template neve, valamint az azonosító.<br />
Kötelező mező még a Típus mező, melyben kódtétel értékekből választhatjuk ki a megfelelő értéket.<br />
A típusnál választható az:<br />
Belső tárgyekvivalencia<br />
Erasmus kérvény<br />
Hallgatói kérvény,<br />
Hallgatói regisztráció,<br />
Külső tárgyekvivalencia,<br />
Kollégiumi jelentkezés,<br />
Pénzügyi kérvény,<br />
Részletfizetési kérvény,<br />
Záróvizsga jelentkezés,<br />
Oktatói kérvény,<br />
Szakdolgozat,<br />
sablon típus.<br />
A típus megválasztásával adható meg, hogy a hallgatói weben mely felületen jelenik meg a kérvény, ill.<br />
mely <strong>modul</strong>ban (kollégium, záróvizsga, pénzügy, tárgyelismerés, szakdolgozat stb.) használható.<br />
<br />
<br />
<br />
<br />
<br />
<br />
<br />
<br />
<br />
A Belső és Külső tárgyekvivalencia a hallgatói weben az Ügyintézés menüpontban a<br />
Tárgyelismerés funkció alatt a tárgyelismerések kezelésére használható.<br />
A Hallgatói kérvény a hallgatói weben a Kérvények menüpontban jelenik meg.<br />
Hallgatói regisztráció a hallgatói weben a Beiratkozás/Bejelentkezés menüpontban használható.<br />
Erasmus kérvény a hallgatói weben az Ügyintézés/Erasmus menüpontban jelenik meg.<br />
A Kollégiumi jelentkezés kérvény a hallgatói weben a kollégiumi jelentkezés menüpontban a<br />
kollégiumi jelentkezésnél adható be.<br />
Pénzügyi kérvény a hallgatói weben a Pénzügyek/Befizetés menüponton található.<br />
Részletfizetési kérvény a hallgatói weben a Pénzügyek/Befizetés menüponton található.<br />
A Záróvizsga jelentkezés kérvény a hallgatói weben a záróvizsga menüpontban, a záróvizsga<br />
jelentkezésnél használható.<br />
Oktatói kérvény az Oktatói weben jelenik meg, oktatók tölthetik ki.<br />
Kiadás: 2013.11.01. Verzió: 2.9 Oldalszám: 12 / 168
NEPTUN Tanulmányi<br />
Rendszer Dokumentáció<br />
KÉRVÉNY KEZELÉS<br />
Szakdolgozat típusú kérvény a Szakdolgozat kezelés(63300)/Szakdolgozat témák(63500)<br />
menüpontban használható.<br />
A hallgatói regisztrációhoz, kollégiumi jelentkezéshez és záróvizsgához megjeleníthető kérvény<br />
létrehozásáról, valamint a pénzügyi kérvényről a dokumentum további részében részletes leírás található.<br />
Kérvény típus kiválasztása<br />
1.1.1.1. Alapadatok további mezői<br />
Félév: A kérvénysablonhoz félévet lehet rendelni. Ebben az esetben a kérvény csak akkor jelenik meg a<br />
hallgatónál, ha a hallgató rendelkezik a kiválasztott félévvel. Használata nem kötelező, de ha a<br />
kérvénysablonban a változók között olyan változót használunk, mely féléves adatra hivatkozik, akkor<br />
szükséges a félév megadása.<br />
Max kérvények száma mezőben határozható meg, hogy a kérvényt a hallgató mennyi alkalommal adhatja<br />
le. Ha a hallgató kimeríti a max. kérvények száma mezőben megadott értéket, a hallgató felületén már nem<br />
jelenik meg az adott kérvény. Ha nem kerül kitöltésre a mező, akkor bármennyi alkalommal leadható a<br />
kérvény. Az érvénytelenített kérvények nem kerülnek beszámításra.<br />
Díjtípus mező. Kérvénysablonhoz lehet díjtípust kapcsolni. Amennyiben egy kérvénysablonhoz díjtípus<br />
kerül hozzá rendelésre, abban az esetben a hallgatói weben a kérvény leadásakor készül egy kiírás. A<br />
funkció bővebb leírása a Kérvénysablonhoz díjfizetési kötelezettség, díjtípus megadása című fejezetben<br />
található.<br />
Irattípus mező akkor használható, ha Posszeidon iktatási és ügyviteli rendszert használ az intézmény!<br />
Kiadás: 2013.11.01. Verzió: 2.9 Oldalszám: 13 / 168
NEPTUN Tanulmányi<br />
Rendszer Dokumentáció<br />
KÉRVÉNY KEZELÉS<br />
A létrehozott kérvényhez beállítható, hogy Dokumentumok csatolása engedélyezett. Amennyiben<br />
bepipálásra kerül, akkor a hallgató a weben az adott kérvényhez dokumentumokat is csatolhat. Ebben az<br />
esetben a kérvény leadásakor megjelenik egy ablak melyben az egész kérvénysablonhoz tud mellékletet<br />
csatolni.<br />
Szükséges elfogadott dokumentum jelölőnégyzet bejelölésese esetén a hallgatónak rendelkeznie kell a<br />
kérvénysablonban hivatkozott, elfogadott és érvényes dokumentummal.<br />
Ez azt jelenti, hogy a hallgatónak lehetősége van a hallgatói weben dokumentumot feltölteni, amelyet az<br />
adminisztrátor a kliens programban elfogadhat. Abban az esetben ha a jelölőnégyzet nem kerül bejelölésre,<br />
akkor a hallgatónak az adott mező mellett megjelenik a kérvény sablon leadásakor egy csatolmány gomb<br />
ekkor, nem vizsgálja a program, hogy van-e a kérvénysablonban hivatkozott dokumentumból elfogadott<br />
dokumentuma a hallgatónak és így elfogadás nélkül is feltölthető dokumentum a mező mellett megjelenő<br />
Csatolmány gombbal.<br />
A Dokumentum kezelés részletes leírása részletesen a dokumentum csatolás beállítása menüpontban.<br />
A Dokumentumok csatolása engedélyezett jelölőnégyzet használatával párhuzamosan használható a<br />
következő két mező:<br />
1. Hátralévő idő csatolmány hozzáadásához (percben), mezőben a percek számát megadva a hallgató<br />
a kérvény leadásától számítva ennyi percig csatolhat a kérvényhez dokumentumot,<br />
2. Hátralévő idő csatolmány törléséhez (percben), mezőben a percek számát megadva a hallgató a<br />
kérvényhez csatolt dokumentumot a csatolmány feltöltésétől számítva ennyi ideig törölheti.<br />
A melléklet törlésre vonatkozó időkorlát a melléklet feltöltési idejéhez képest kerül meghatározásra.<br />
Figyelem, ha kitöltésre kerül a „Hátralévő idő csatolmány hozzáadásához (percben)” és/vagy a<br />
„Hátralévő idő csatolmány törléséhez (percben)” mező, akkor a program csak abban az esetben<br />
engedélyezi a kérvénysablon mentését, ha bepipálásra került a „Dokumentumok csatolása engedélyezett”<br />
jelölőnégyzet.<br />
A hallgatói weben a kérvénnyel történő időszakra jelentkezéskor (kollégium, regisztráció, záróvizsga,<br />
szakdolgozat, erasmus) a kérvény melléklet törlésének határidejére vonatkozó időkorlát kiszámításakor a<br />
program összehasonlítja a kérvényhez tartozó jelentkezési időszak végét a kérvénysablonnál megadott<br />
„Hátralévő idő csatolmány törléshez (percben)” mezőben megadott érték alapján számított melléklet<br />
törlési határidővel. A két időpont közül mindig a kisebb dátum kerül feltöltésre a „Törlési határidő”<br />
mezőbe.<br />
Kiadás: 2013.11.01. Verzió: 2.9 Oldalszám: 14 / 168
NEPTUN Tanulmányi<br />
Rendszer Dokumentáció<br />
KÉRVÉNY KEZELÉS<br />
Jelölőnégyzetek beállítása<br />
Amennyiben a kérvénysablon elkészítésekor megjelölésre kerül a Dokumentumok csatolása engedélyezett<br />
jelölőnégyzet, akkor az adott kérvény elbírálásakor megjelölhető a Dokumentumok bemutatva<br />
jelölőnégyzet is.<br />
A leadott kérvényeknél (Kérvények menüpontokban) található a Dokumentumok bemutatva jelölőnégyzet,<br />
melyet a kérvény elbírálásakor, feldolgozásakor kell kipipálni, ha a szükséges dokumentumok bemutatásra<br />
kerültek.<br />
A kérvények feldolgozási folyamatáról bővebb leírás a Kliens programban kérvények feldolgozása című<br />
fejezetben olvasható.<br />
A Kérvény kitöltés felfüggeszthető jelölőnégyzetet akkor alkalmazhatjuk, ha olyan kérvénysablont<br />
készítünk, melynél szeretnénk engedélyezni, hogy a kitöltését a hallgató megszakíthatja/felfüggesztheti. A<br />
kérvény megszakítás/felfüggesztésről részletes leírás a Kérvény kitöltés felfüggesztése fejezetben<br />
olvasható.<br />
Kötelező döntés indok jelölőnégyzet segítségével meghatározható, hogy az elbírálás során döntés indok<br />
kiválasztása kötelező legyen. Amennyiben megjelölésre kerül a kérvénysablonnál, akkor a kérvény<br />
elbírálásakor előre megadott döntés indokokból lehet választani. A funkcióról bővebb leírás a Vélemény<br />
indokok/döntés indokok megadása című fejezetben található.<br />
Archivált jelölőnégyzet segítségével archiválhatóak a már nem használt kérvénysablonok.<br />
Kiadás: 2013.11.01. Verzió: 2.9 Oldalszám: 15 / 168
NEPTUN Tanulmányi<br />
Rendszer Dokumentáció<br />
KÉRVÉNY KEZELÉS<br />
Kötelező vélemény indok jelölőnégyzet használatával szabályozhatjuk, hogy a kérvény véleményezésénél a<br />
véleményező előre meghatározott véleményekből választhat, vagy szabadon beírható véleményt adhat meg.<br />
A funkció bővebb leírása a Vélemény indokok/döntés indokok megadása című fejezetben.<br />
Határozat Web-en megnyitható jelölőnégyzet segítségével szabályozható, hogy az elkészített határozatot a<br />
hallgató a HWEB-en megtekintheti-e, vagy sem. A jelölőnégyzet igaz értékre állításával az elkészített<br />
határozat a HWEB-en a leadott kérvények menüpontban megnyitható, hamis érték esetén nem. A funkció<br />
bővebb leírása a Határozat megtekintési lehetőség tiltása a hallgatói weben című fejezetben található.<br />
Javításra visszatehető jelölőnégyzet. Amennyiben a kérvénysablonnál igaz értékre kerül beállításra a<br />
jelölőnégyzet, akkor az "Automatikus döntő/Véleményező" vagy kézi véleményező/döntő kérévnyhez<br />
hozzárendelésekor minden véleményezőnél és döntőnél a "Visszadobható" jelölőnégyzet igaz értékre kerül<br />
beállításra. Ha a "Kérvénysablonok" menüpontban nem kerül beállításra a "Javításra visszatehető"<br />
jelölőnégyzet, akkor az "Automatikus döntő/véleményező" hozzárendelésekor vagy kézzel történő<br />
véleményező/döntő hozzárendelésekor sem kerül bejelölésre a "Visszadobható jelölőnégyzet". Ekkor<br />
amennyiben szükséges személyenként beállítható, így engedélyezhető a számára a kérvény visszadobás<br />
lehetősége.<br />
Új azonosító visszadobásnál jelölőnégyzet szabályozza azt, hogy a javításra visszadobott kérvény a<br />
hallgató által történt javítás és újra leadás után új azonosítót kapjon vagy sem. A jelölőnégyzet igaz értékre<br />
állítása esetén a visszadobott kérvénynek az azonosítója megmarad, de a kérvény érvénytelen lesz, és egy<br />
új azonosítóval létrehozásra kerül a kérvény.<br />
Vélemény nem módosítható jelölőnégyzettel szabályozható, hogy a hallgató kérvényéhez a véleményezési<br />
határidő lejárta után rögzíthető-e vélemény. Amennyiben a kérvénysablonban a Vélemény nem<br />
módosítható jelölőnégyzet igaz értékre kerül beállításra, akkor a véleményező a véleményezési határidő<br />
után már nem rögzíthet a kérvényhez véleményt. Ebben az esetben a weben már nem jelenik meg a<br />
kérvény sem a véleményezőnek. A jelölőnégyzet bejelölésével az is szabályozható, hogy a véleményező<br />
nem rögzítet véleményt és időközben a döntő rögzített döntést, akkor a véleményező a döntés indok<br />
rögzítés után már nem rögzíthet véleményt.<br />
Ehhez kapcsolódik, hogy a kérvényhez véleményező/döntő hozzárendelésekor Kérvények<br />
menüpontokban a Véleményező/döntő tab fülön található Aktív jelölőnégyzet automatikusan igaz értékre<br />
kerül beállításra (automatikus véleményező hozzárendelés esetén is).<br />
Amennyiben a kérvénysablonban beállításainál a Vélemény nem módosítható jelölőnégyzet igaz értékre<br />
kerül beállításra, és az Aktív jelölőnégyzet igaz, akkor a véleményező csak a véleményezési határideig látja<br />
a kérvényt de ennek lejárta után már nem rögzíthet a kérvényhez véleményt. Ebben az esetben a weben<br />
már nem jelenik meg a kérvény sem a véleményezőnek.<br />
Amennyiben a kérvénysablonban beállításainál a Vélemény nem módosítható jelölőnégyzet hamis (üres)<br />
értékre kerül beállításra, és a véleményezőnél az Aktív jelölőnégyzet igaz értékre kerül beállításra, akkor a<br />
véleményező látja a kérvényt a véleményezés határidején túl is, és tudja véleményezni.<br />
Amennyiben a kérvénysablonban beállításainál a Vélemény nem módosítható jelölőnégyzet hamis (üres)<br />
értékre kerül beállításra, és a véleményezőnél az Aktív jelölőnégyzet is hamis értékre kerül beállításra,<br />
akkor a véleményező nem látja a kérvényt a véleményezés határidején túl.<br />
Irattípus mező akkor használható, ha Posszeidon iktatási és ügyviteli rendszert használ az intézmény!<br />
Kiadás: 2013.11.01. Verzió: 2.9 Oldalszám: 16 / 168
NEPTUN Tanulmányi<br />
Rendszer Dokumentáció<br />
KÉRVÉNY KEZELÉS<br />
Véleményező által módosítható a válasz jelölőnégyzet bejelölése esetén, a weben a véleményezőnek és a<br />
döntőnek megjelenik egy Válasz2 elnevezésű oszlop. Az oszlopban a válaszok mellé újabb válasz, válasz2<br />
írható, amennyiben a bírálat során felül szeretnénk bírálni a hallgató által a mezőben adott választ. Ez<br />
leggyakoribb esetben akkor fordulhat elő, pl. kollégiumi vagy szociális kérvények esetén a hallgató nem<br />
adta meg megfelelően a lakhely és az iskolaközti távolságot, egy főre jutó jövedelmet stb. Miután a<br />
Válasz2 mező kitöltésre kerül, akkor a pontszámítás már a válasz2 mező értéke alapján történik. A válasz2<br />
mező kitöltése után a fontos a „Kollégiumok/ Jelentkezési időszakok/Időszakhoz tartozó<br />
hallgatók(2100)” menüpontban a Pontszámítást újra futtatni, hogy az új, módosított érték érvényesüljön.<br />
Pontszámításkor a program elsődlegesen a Válasz2 mező értékét veszi figyelembe, ha ki van töltve, ha<br />
nincs akkor a hallgató által kitöltött Válasz1 mező értékét. A Válasz2 mező értéke a Kliensben a<br />
kérvényeknél a Válaszok tabulátor fülön oszlopszerkesztésben megjeleníthető, azonban a módosítás csak a<br />
weben lehetséges.<br />
Párhuzamos véleményezés azt szabályozza, hogy egy adott kérvényhez több véleményező is<br />
véleményezheti vagy csak a kérvényt elsőként megnyitott felhasználó. A funkció részletes leírása a<br />
Párhuzamos véleményezés című fejezetben található.<br />
Publikus mező vélemény jelölőnégyzet bejelölése esetén, a weben a véleményezőnek bírálónak megjelenik<br />
egy Publikus oszlop. Az oszlopba lehet beírni a mezőkhöz tartozó véleményeket. A publikus mezőbe beírt<br />
vélemény után a Korábbi vélemények oszlopba kerül rögzítésre. A publikus vélemény a hallgató számára<br />
csak akkor jelenik meg ha a kérvénysablonnál engedélyezésre kerül a Javításra visszatehető, vagy<br />
véleményezőként, döntőként a Visszadobható jelölőnégyzet. A funkció részletes leírása a Kérvény mező<br />
vélemények megjelenítése fejezetben olvasható.<br />
Nem publikus mező vélemény jelölőnégyzet bejelölése estén a véleményezőnek, döntőnek egy újabb oszlop<br />
jelenik meg mely a hallgató számára egyáltalán nem látható, belső véleményezésre használható. A funkció<br />
részletes leírása a Kérvény mező vélemények megjelenítése fejezetben olvasható.<br />
1.1.2. Kérvénysablon szerkesztése<br />
Kérvénysablon fül alatt a hallgatók által a weben megjelenő és kitöltendő kérvények szerkesztésére<br />
szolgáló felület található.<br />
Kiadás: 2013.11.01. Verzió: 2.9 Oldalszám: 17 / 168
NEPTUN Tanulmányi<br />
Rendszer Dokumentáció<br />
KÉRVÉNY KEZELÉS<br />
Kérvény sablon szerkesztése<br />
A felületen készíthető el a kérvénysablon, illetve jobb egér sablon export és import funkcióval exportálható<br />
/importálható a template.<br />
Kérvény szerkesztésénél használhatunk:<br />
- változókat melyek a rendszerben szereplő adatokat adják vissza,<br />
- input mezőket, melyeket a hallgató tölt ki a kérvény kitöltésekor, leadásakor.<br />
A használható mező típusok lehetnek:<br />
rádiógomb R<br />
szöveges T (írható mező) vagy L (nem írható mező)<br />
checkbox C<br />
legördülő D<br />
Az adatbázisban szereplő adatokat visszaadó változók, a Kérvénysablon tab fülön jobb egér funkcióval<br />
megjelenő panelnél a Használható változók-lehetőségre kattintva érhetőek el.<br />
A használható változókkal a hallgató személyes adataira, ill. képzéssel kapcsolatos adatokra<br />
hivatkozhatunk.<br />
A kiválasztott változó sablonon való alkalmazásával az adat, melyre a változó hivatkozik, a kérvény<br />
kitöltésekor megjelenik a hallgató kérvényén. Így pl. a hallgató neve $H1, hallgató anyja neve $H5,<br />
hallgató képzése $I4, stb. Ha alkalmazzuk a változókat, akkor ezeket az adatokat már nem kell majd a<br />
hallgatónak kitölteni.<br />
Kiadás: 2013.11.01. Verzió: 2.9 Oldalszám: 18 / 168
NEPTUN Tanulmányi<br />
Rendszer Dokumentáció<br />
KÉRVÉNY KEZELÉS<br />
Használható változók<br />
Kiadás: 2013.11.01. Verzió: 2.9 Oldalszám: 19 / 168
NEPTUN Tanulmányi<br />
Rendszer Dokumentáció<br />
KÉRVÉNY KEZELÉS<br />
Kérvénysablon szerkesztésekor használható változók<br />
Kérvénysablon szerkesztése teljes ablakban is történhet a<br />
listája így is elérhető a felületen.<br />
ikonra kattintva. A használható változók<br />
Kérvényszerkesztéshez használható további változók a dokumentum 7. pontjában a Mellékletnél<br />
kerülnek részletezésre!<br />
Inputmezők készítése:<br />
input mező formátum: ${típus:mentési mezősorszám:paraméterek}<br />
típus lehet: R- radiogroup, T- text, L-label, C- checkbox, D - dropdown<br />
paraméterek:<br />
szélesség (értelmezhető radiogroup esetén, hogy hány elem legyen vízszintesen, vagy text box esetén,<br />
hogy milyen széles legyen)<br />
magasság ( értelmezhető radiogroup esetén, hogy hány elem legyen függőlegesen, vagy text box<br />
esetén, hogy milyen magas legyen)<br />
vagy értékek (radiogroup, illetve dropdown esetén a lehetséges szövegek)<br />
vagy kiválasztott mező (radiogroup, vagy dropdown esetén az alapértelmezetten<br />
kiválasztott érték, vagy sorszámmal vagy szöveges leírással)<br />
vagy hossz ( értelmezhető text esetén, hogy milyen hosszú szöveget írhat be maximum a<br />
felhasználó)<br />
vagy többsoros text ablak<br />
vagy értelmezhető checkbox esetén, ennek eredményeképpen alapértelmezetten<br />
kiválasztott lesz a checkbox<br />
vagy a generált pdf-ben legyen-e keret a válaszok között, megmaradjon-e az inputkontroll,<br />
vagy csak a szöveg jelenjen meg.<br />
megadható a html-stílus is:<br />
style="font-size: small; font-weight: bold;color:Red;"<br />
A kérvénysablonban minden mező szerkesztésénél kötelező a mezőnél a sorszám és az<br />
n=mezőnév használata!!!<br />
Az adatbázisból a használható változók által megjeleníthető adatoknál nem lehet az n=<br />
kifejezést használni!<br />
Egy kérvénysablonon belül az n= illetve name= tag után nem lehet azonos mező<br />
elnevezést használni.<br />
1.1.2.1. Mezőszerkesztés – Text<br />
Szöveges mezők (T- text) megadására az alábbi módon van lehetőség:<br />
Diplomamunka pontos címe:<br />
${T:2:n=diplomamunkacíme:multiline=true:border=false:style="color:blue;width:850px;height:100px;"}<br />
Témavezető neve:<br />
${T:4:n=témavezető:multiline=false:border=false:style="color:blue;width:700px;height:20px;"}<br />
Kiadás: 2013.11.01. Verzió: 2.9 Oldalszám: 20 / 168
NEPTUN Tanulmányi<br />
Rendszer Dokumentáció<br />
KÉRVÉNY KEZELÉS<br />
Figyelem: A T-tex mezőkbe írhat a hallgató!<br />
1.1.2.2. Mezőszerkesztés – Rádiógomb<br />
Rádiógomb (R- radiogroup) megadására az alábbi módon van lehetőség:<br />
Alapértelmezetten a rádiógombok egymás alatt, függőlegesen jelennek meg.<br />
Példa függőleges (vertikális) megjelenítésre: ${R:1:value=igen,nem:border=false:n=mezo1}<br />
Amennyiben a sablonban nem függőlegesen, hanem vízszintesen szeretnénk megjeleníteni a<br />
rádiógombokat, akkor szerkesztéskor a horizontal=true beállítást kell használni.<br />
Példa vízszintes (horizontális) megjelenítésre: ${R:2:value= egy, kettő, három,<br />
négy:border=false:y=2:n=rádiógomb:h=true}.<br />
A value feltétel után kell megadni vesszővel elválasztva a rádiógombok mellett megjelenő elnevezéseket.<br />
1.1.2.3. Mezőszerkesztés – Legördülő<br />
Legördülő mező (D – dropdown) megadására az alábbi módon van lehetőség:<br />
${D:1:n=3:value=Férfi,Nő}<br />
A value (kiválasztható értékek) feltétel után kell megadni vesszővel elválasztva a legördülő listában<br />
kiválasztható értékeket.<br />
A legördülő mezők esetén lehetőség van alapértelmezett érték megadására. Amennyiben azt szeretnék,<br />
hogy egy adott érték alapértelmezetten jelenleg meg a kérvény kitöltés során, akkor a selected feltétel után<br />
meg kell adni a megjeleníteni kívánt értéket.<br />
${D:1:n=3:value=Igen,Nem:selected=Igen}<br />
Kiadás: 2013.11.01. Verzió: 2.9 Oldalszám: 21 / 168
NEPTUN Tanulmányi<br />
Rendszer Dokumentáció<br />
KÉRVÉNY KEZELÉS<br />
Legördülő mező esetén több féle módon is lehetséges az alapértelmezett értéket megadása:<br />
<br />
Alapértelmezetten „Válasszon a listából” szöveg megjelenítése selected érték megadása nélkül<br />
Amennyiben csak value értékek kerülnek megadásra a mező definiálása során, akkor<br />
alapértelmezetten (selected feltétel megadása nélkül) a „Válasszon a listából” szöveg kerül<br />
megjelenítésre.<br />
Abban az esetben, ha nincs megadva kötelező mezőkitöltési feltétel és a kérvény kitöltése során<br />
nem kerül a legördülő listából érték kiválasztásra, akkor mentéskor a program üresen menti le a<br />
mezőt.<br />
Pl.: Teszt3:${D:3:n=3:value=igen,nem}<br />
Kötelező mezőkitöltési feltétel esetén, addig nem lehetséges a kérvény leadása, amíg nem választ<br />
értéket a legördülő listából a kérvény kitöltője.<br />
Pl.: Teszt5:${D:5:n=5:value=igen,nem:required=true}<br />
<br />
Legördülő lista érték megadása<br />
Ebben az esetben is meg kell adni a selected értékét a valueban is. A kötelezőség vizsgálat<br />
(r=true) ebben az esetben nem használható, mivel az alapértelmezett érték szerepel a legördülő<br />
mező értékei között is, ezért a kérvény megnyitásakor automatikusan megtörténik az érték adás<br />
(vagyis ha a hallgató nem választ, akkor ez az érték kerül mentésre) is, mely által teljesül a kötelező<br />
mező kitöltési feltétel.<br />
Pl.: Teszt4:${D:4:n=4:value=igen,nem:selected=igen}<br />
<br />
Tetszőleges szöveg megadása<br />
Ebben az esetben meg kell adni a selected értékét a valueban is. Ilyenkor arra kell figyelni, hogy az<br />
alapértelmezetten megjelenő érték a tetszőlegesen megadott szöveg lesz.<br />
A kötelezőség vizsgálat (r=true) ebben az esetben nem használható, mivel az alapértelmezett érték<br />
szerepel a legördülő mező értékei között is, ezért a kérvény megnyitásakor automatikusan<br />
megtörténik az érték adás is, mely által teljesül a kötelező mező kitöltési feltétel.<br />
Pl.: Teszt1: ${D:1:n=1:value= igen,nem,Válasszon!:selected=Válasszon!}<br />
Kötelező mezőkitöltési feltétel esetén az 1. beállítási lehetőség használatát javasoljuk.<br />
Kiadás: 2013.11.01. Verzió: 2.9 Oldalszám: 22 / 168
NEPTUN Tanulmányi<br />
Rendszer Dokumentáció<br />
KÉRVÉNY KEZELÉS<br />
1.1.2.4. Mezőszerkesztés – Jelölőnégyzet<br />
Jelölőnégyzet (C- checkbox) megadására az alábbi módon van lehetőség:<br />
Árvaság igazolása: ${C:24:n=Arva:true=Árva}<br />
1.1.2.5. Mezőszerkesztés – Egyéb lehetőségek<br />
Olyan mező, melyben a <strong>Neptun</strong>ban szereplő adatokra hivatkozunk, vagyis változót használunk:<br />
Név: $H1<br />
<strong>Neptun</strong>-kód: $H22<br />
Adatváltozót jelenít meg. Nem írható mező!<br />
Ha a mezőt úgy szerkesztjük meg, hogy tex mezőbe helyezzük bele az adatváltozót (mely a programban<br />
szerepelő adatokat jeleníti meg) vagyis a felületen egy szöveg mezőt alkalmazunk, akkor azt a hallgató át<br />
tudja írni, vagyis a tex mezőben a változó is átírható.<br />
Képzés:${T:4:n=név:value=$K14} ${T:5:n=név1:value=$I8} Aktív<br />
félév:${T:6:n=név2:value=$K2}<br />
Abban az esetben, ha azt szeretnénk, hogy szöveges mező jelenjen meg a felületen, de a hallgató a mező<br />
tartalmát (pl képzés nevét, stb.) ne tudja átírni, akkor a következő formában szerkesszük meg a mezőt. A T<br />
helyett L használható.<br />
Képzés:${L:7:n=név:value=$K14} ${L:8:n=név2:value=$I8} Aktív<br />
félév:${L:9:n=név2:value=$K2}<br />
Dokumentum csatolható legyen a kérvényhez, akkor a következő módon kell megadni a dokumentum<br />
típusra való hivatkozást. Csak chekbbox és text típusú mezőnél használható!<br />
Chekbox mező típusnál:<br />
${C:6:n=leckekönyv:doc=Leckekönyv másolat}<br />
Ebben az esetben, ha van a hallgatónak elfogadott leckekönyv másolat típusú dokumentum, akkor tud a<br />
hallgató a jelölőnégyzetben jelölni.<br />
1.1.2.6. Mezőszerkesztés – Bármely mezőtípus esetén<br />
A kérvénysablonban bármilyen mezőket használunk (R- radiogroup, T- text, L-label, C- checkbox, D<br />
– dropdown) minden mezőnek egy sorszámot is szükséges adni, figyeljünk arra, hogy egy sablon<br />
belül két mezőnek ne adjunk meg azonos sorszámot!<br />
Kérvénysablon szerkesztéskor a program is figyel a sablon helyes szerkesztésére, amennyiben a<br />
megszerkesztett kérvénysablon hibás, akkor a sablon nem menthető le.<br />
Ebben az esetben a program visszajelző üzenetet küld a hiba okának megnevezésével és a hibás mező<br />
megjelenítésével.<br />
A leggyakoribb hibák: Hiányzik az n=kifejezés!,<br />
Létező sorszám!,<br />
<br />
<br />
A : karakter kétszer szerepel,<br />
Mező formátum nem megfelelö! PL. : Létező sorszám!<br />
{T:16:multiline=true:border=true:style="color:black;width:80%;height:<br />
50px;":n=kérelemindok:required=true}<br />
Kiadás: 2013.11.01. Verzió: 2.9 Oldalszám: 23 / 168
NEPTUN Tanulmányi<br />
Rendszer Dokumentáció<br />
KÉRVÉNY KEZELÉS<br />
Szerkesztési hibára figyelmeztető üzenet<br />
A 2013. júliusi verziót megelőzően, ha speciális karakterek (pl.:*;:!.?/) kerültek használ atra a<br />
kérvénysablon mező elnevezéseknél (:n vagy :name kifejezést követően), akkor a program engedélyezte a<br />
sablon mentését, azonban az így megszerkesztett kérvény leadása nem volt lehetséges. A 2013. júliusi<br />
verziót követően a mező elnevezés csak betűket, számokat és space-t tartalmazhat, speciális karaktereket<br />
nem! A kérvénysablon mentésekor a program ellenőrzi a tiltott karaktereket, ezek használata esetén nem<br />
engedélyezi a mentést, megjeleníti a hibás mezőt a visszajelző üzenetben.<br />
Mező formátum hibára figyelmeztető üzenet<br />
Kiadás: 2013.11.01. Verzió: 2.9 Oldalszám: 24 / 168
NEPTUN Tanulmányi<br />
Rendszer Dokumentáció<br />
KÉRVÉNY KEZELÉS<br />
1.1.2.7. Kötelezően kitöltendő mezők megadása<br />
Kérvénykezelésnél lehetőség van a kérvénysablonban a required=true beállítással kötelezően kitöltendő<br />
mezők megadására, a megjelölt mezők kitöltése nélkül nem adható le a kérvény. A space nem elfogadott<br />
kitöltés.<br />
pl. szöveges mező esetén:<br />
${T:10:n=név1:r=true:multiline=true:border=false:style="color:blue;width:350px;height:20px;"}<br />
legördülő esetén:<br />
$H3 ${D:6:n=mév2:value=Válasszon a listából!,Helyes adat, Nem helyes adat:required=true}<br />
Példa kérvény sablon:<br />
KÉRELEM -ÖSZTÖNDÍJ - TÉRÍTÉS<br />
Azonosító: $AZONOSITO<br />
Típusa: ${D:1:value=jogviszony igazolás kérése,halasztás,elbocsátás,szakváltás,<br />
tagozatváltoztatás:selected=szakváltás}<br />
MIT SZERETNÉK? - A kérelem leírása (ösztöndíj kiszámításával, utalásával kapcsolatos probléma,<br />
térítési díj kivetésével, számlázásával kapcsolatos kérdések,. stb, Szabályzat a http://www......hu majd<br />
Egyetem/Szabályzatok és Juttatási és térítési szab):<br />
${T:2::multiline=true:style="color:blue;width:100%;height:100px;"}<br />
MIÉRT? - A kérelem indoklása:<br />
${T:3:multiline=true:border=false:style="color:blue;width:100%;height:100px;"}<br />
Melléklet: ${R:4:value=van,nincs:border=false}<br />
Adataim a <strong>Neptun</strong>ban:<br />
Név: $H1<br />
<strong>Neptun</strong>-kód: $H22<br />
Születési dátum: $H2<br />
Anyja neve: $H5<br />
Állampolgársága: $H10<br />
Kiadás: 2013.11.01. Verzió: 2.9 Oldalszám: 25 / 168
NEPTUN Tanulmányi<br />
Rendszer Dokumentáció<br />
KÉRVÉNY KEZELÉS<br />
Kérvény kitöltése<br />
Kiadás: 2013.11.01. Verzió: 2.9 Oldalszám: 26 / 168
NEPTUN Tanulmányi<br />
Rendszer Dokumentáció<br />
KÉRVÉNY KEZELÉS<br />
Így a leadott kérvényeknél megjelennek a válaszok:<br />
Hallgató által adott válaszok megjelenítése<br />
1.1.2.8. Kérvényben mezőkitöltés szabályozása<br />
A kérvényben a mezőkitöltés is szabályozható. Az ifnull=- használatával meghatározhatjuk az adott<br />
mezőnél, hogy ha a hallgató nem tölti ki a mezőt, akkor a kérvény leadásakor program automatikusan<br />
kitölti a mezőt vagy mezőket a megadott értékkel.<br />
Pl. ifnull=- esetén – jellel tölti ki a mezőt, ifnull=!!! esetén pedig három felkiáltójellel kerül kitöltésre a<br />
mező. Pl. ${T:2:n=kettesmező:multiline=false:border=false:ifnull=!!!}<br />
1.1.2.9. Kérvény sablon szerkesztés ellenőrzése<br />
Adminisztráció/Kérvénysablonok(29550) és Szervezeti egységek/Kérvénysablonok(28750) menüpontban<br />
található a „Sablon ellenőrzés” gomb. A gomb segítségével a kijelölt kérvénysablonokra lefuttatható egy<br />
ellenőrzés arra vonatkozóan, hogy a kérvénysablon megfelel-e az aktuális kérvénysablon szerkesztési<br />
szabályoknak. A program visszajelző üzenetben megjeleníti azokat a kérvénysablonokat (azonosító, név),<br />
melyeknél szerkesztési probléma tapasztalható. A sablon ellenőrzést a 2013. novemberi verzió előtt<br />
készített kérvénysablonokra célszerű lefuttatni, mert ezen verzió után már a sablon mentésekor megtörténik<br />
a szerkesztés ellenőrzése.<br />
Kiadás: 2013.11.01. Verzió: 2.9 Oldalszám: 27 / 168
NEPTUN Tanulmányi<br />
Rendszer Dokumentáció<br />
KÉRVÉNY KEZELÉS<br />
1.1.2.10. Táblázat beszúrása kérvénysablonba<br />
A Kérvény sablonon jobb egérrel kattintva megjelenik a táblázat beszúrási lehetőség.<br />
Táblázat beszúrása<br />
Kiadás: 2013.11.01. Verzió: 2.9 Oldalszám: 28 / 168
NEPTUN Tanulmányi<br />
Rendszer Dokumentáció<br />
KÉRVÉNY KEZELÉS<br />
Táblázat adatainak szerkesztése<br />
Kiadás: 2013.11.01. Verzió: 2.9 Oldalszám: 29 / 168
NEPTUN Tanulmányi<br />
Rendszer Dokumentáció<br />
KÉRVÉNY KEZELÉS<br />
Az ikonra kattintva a kérvény nagyobb ablakban szerkeszthető. A nagy ablakos szerkesztés után a<br />
külső „Mentés” gombbal mentsük el a szerkesztést.<br />
Kérvény szerkesztése nagyobb ablakban<br />
1.1.2.11. Forráskód megtekintése<br />
A Kérvény sablonon jobb egérrel kattintva megjelenik a Forrás megtekintése funkció.<br />
Kiadás: 2013.11.01. Verzió: 2.9 Oldalszám: 30 / 168
NEPTUN Tanulmányi<br />
Rendszer Dokumentáció<br />
KÉRVÉNY KEZELÉS<br />
Forrás megtekintése<br />
Forrás megjelenítése<br />
Kiadás: 2013.11.01. Verzió: 2.9 Oldalszám: 31 / 168
NEPTUN Tanulmányi<br />
Rendszer Dokumentáció<br />
KÉRVÉNY KEZELÉS<br />
1.1.2.12. Kérvénysablonok exportálása és importálása<br />
Kérvénykezelésnél az elkészített kérvénysablon exportálható és importálható. A Kérvénysablon tabulátor<br />
fülön szerkesztés után jobb egérgombra megjelenik a sablon export, sablon import funkció.<br />
A fájl típusa: <strong>Neptun</strong> sablon(*.ntp)<br />
Kérvény sablon export<br />
Kiadás: 2013.11.01. Verzió: 2.9 Oldalszám: 32 / 168
NEPTUN Tanulmányi<br />
Rendszer Dokumentáció<br />
KÉRVÉNY KEZELÉS<br />
1.1.2.13. Kérvénysablonban margó beállítási lehetőség<br />
Amennyiben a sablon szerkesztésekor a sablon margó alapbeállítása nem megfelelő, akkor a következő<br />
módon lehet megadni a margókat. <br />
MF - felső margó,<br />
ML - alsó margó,<br />
MJ - jobb oldal<br />
MB - baloldali margó.<br />
Szerkesztéskor Cache frissítés szükséges a margó beállítás módosításakor.<br />
Kérvénysablonban margó beállítás kép csere<br />
Amennyiben a kérvénysablon szerkesztésekor, nem kerül beállításra felső margó, akkor alapértelmezetten<br />
a felső margó fél cm-es es lesz.<br />
1.1.2.14. Kérvénysablonban oldaltörés szerkesztése<br />
Az oldaltörést a kérvénysablon szerkesztésekor a $PAGEBREAK kulcsszóval lehet megadni bárhol.<br />
A kérvény nem akkor kerül tördelésre, amikor a hallgató kitölti a nyomtatványt, hanem amikor leadásra<br />
került, vagyis a PDF kerül tördelésre.<br />
1.1.2.15. Kérvénysablonban fekvő tájolás beállítása<br />
A változó „$FEKVO” használatával, mely lehetővé válik a fekvő tájolású kérvény generálása. A változó a<br />
sablonon belül elhelyezhető.<br />
1.1.2.16. Mező keret láthatóság szabályozása<br />
A mezők kerete a border=false használatával eltüntethető.<br />
Pl. ${T:20:n=mezőnév:multiline=true:border=false:style="color:blue;width:100px;height:10px;"}<br />
Kiadás: 2013.11.01. Verzió: 2.9 Oldalszám: 33 / 168
NEPTUN Tanulmányi<br />
Rendszer Dokumentáció<br />
KÉRVÉNY KEZELÉS<br />
1.1.3. Kérvénysablonban kódtételre hivatkozás<br />
A programban szereplő kódétel értékekre lehet hivatkozni, ill. megjeleníteni a kérvénysablonban.<br />
A kódtétel tartalmát a $KODTETEL változó használatával valamint az adott kódtétel név zárójelben való<br />
beírásával jeleníthetjük meg.<br />
A hivatkozás szerkesztése pl. az Ország kódtétel értékeire a következő:${D:5:value=,$KODTETEL(Ország<br />
kód):n=Kódtétel lista}.<br />
Ebben az esetben legördülő mezőben jelennek meg az országok. A legördülő mezőben egy vagy több<br />
karakter beírásával kereshetünk, és így a keresésnek megfelelő kódtétel értékek jelennek meg.<br />
PL: a következő módon lehet hivatkozni a kódtétel értékekre.<br />
Ország: ${D:55:value=,$KODTETEL(Ország kód):n=Kódtétel lista}<br />
Állampolgárság: ${D:155:value=,$KODTETEL(Állampolgárság):n=Állampolgárság}<br />
Cím típusa: ${D:65:value=,$KODTETEL(Cím típusa):n=Cím típusa}<br />
Extra6: ${D:165:value=,$KODTETEL(Extra6):n=Extra6}<br />
Amennyiben a mezőbe nem a kódtétel értékeinek megfelelő érték kerül rögzítésre, nem kerül a leadott<br />
kérvény PDF-ben mentésre, ezért a mezőből való ellépés után ez az érték törlésre kerül a mezőből és<br />
megjelenik egy figyelmeztető ablak: „A listában nincs ilyen elem” szöveggel.<br />
Helytelen kódtétel érték<br />
Kiadás: 2013.11.01. Verzió: 2.9 Oldalszám: 34 / 168
NEPTUN Tanulmányi<br />
Rendszer Dokumentáció<br />
KÉRVÉNY KEZELÉS<br />
Figyelmeztető üzenet<br />
1.2. Kérvények másolása<br />
Adminisztráció/Kérvénysablonok felületen található a „Másolás” gomb, mellyel a kiválasztott kérvény<br />
másolható.<br />
A másoláskor a program a következő mezőket másolja:<br />
Template neve (másolt) megjegyzéssel,<br />
Kérvény azonosítót (M) megjelöléssel,<br />
Max kérvények száma,<br />
Kérvény típusa,<br />
Félév,<br />
Dokumentumok csatolása engedélyezett (jelölőnégyzet)<br />
Kötelező döntés indok (jelölőnégyzet)<br />
Kötelező véleményindok (jelölőnégyzet)<br />
Kérvény sablon template,<br />
Szervezeti egység,<br />
Képzés (másoláskor kell megjelölni, hogy másolásra kerüljön, vagy sem)<br />
Véleményindok/döntés indok,<br />
Pontszámítási algoritmus (Pontszámítás tabulátor fülön)<br />
A másoláskor megkérdezi a program, hogy "Másoláskor a kérvényhez rendelt képzéseket is szeretné-e<br />
másolni, vagy nem?" Amennyiben OK a válasz, akkor a kérvénysablonhoz rendelt képzések is másolásra<br />
kerülnek.<br />
Nem kerül másolásra:<br />
Láthatóság kezdete,<br />
Hátralévő idő csatolmány hozzáadásához(percben),<br />
Hátralévő idő csatolmány törléséhez(percben),<br />
Archivált (jelölőnégyzet)<br />
Érvényesség kezdete - Érvényesség vége,<br />
Ügyintéző,<br />
Döntő,<br />
Pontszámítás,<br />
Kiadás: 2013.11.01. Verzió: 2.9 Oldalszám: 35 / 168
NEPTUN Tanulmányi<br />
Rendszer Dokumentáció<br />
KÉRVÉNY KEZELÉS<br />
Kitöltési követelmény<br />
Kérvény kitöltés felfüggeszthető jelölőnégyzet<br />
Figyelem: A másolt kérvénynek új azonosítót kell adni!<br />
Kérvény másoláskor megerősítő üzenet<br />
Kérvény másolása után visszajelző üzenet<br />
Kiadás: 2013.11.01. Verzió: 2.9 Oldalszám: 36 / 168
NEPTUN Tanulmányi<br />
Rendszer Dokumentáció<br />
KÉRVÉNY KEZELÉS<br />
1.3. Féléves adatokra hivatkozó kérvény szerkesztése<br />
A kérvénysablonhoz félévet lehet rendelni, a Kérvénysablonok menüpontokban az Alapadatok tab fülön a<br />
félév mezőben. Ebben az esetben a kérvény csak akkor jelenik meg a hallgatónál, ha a hallgató rendelkezik<br />
a kiválasztott félévvel.<br />
Amennyiben félévet rendeltünk a kérvény sablonhoz abban az esetben félévre mutató adatváltozók is<br />
használhatóak a kérvénysablonban. Ezek az adatváltozók a használható adatváltozók között megtalálhatóak<br />
PL.<br />
$FELEVESATLAGOK<br />
$TARGYUJRAFELVETELEK<br />
$FELEVTARGYAI<br />
$FELEVTARGYAIRESZLETES<br />
Egy 2 oszlopos táblázat, oszlopfejlécben a Féléves illetve<br />
Súlyozott átlag, a sorokban pedig a hallgató félévei<br />
csökkenő sorrendben és a hozzá tartozó súlyozott átlag,<br />
jelenik meg.<br />
Egy 2 oszlopos táblázat, oszlopfejlécben a Félév, illetve<br />
Tárgynév, a sorokban pedig azon indexsorokból<br />
(indexlineok) az adatok, ahol a signupnumber>1, növekvő<br />
félévsorrendben.<br />
A hallgató által az aktuális félévben felvett tárgyak neve.<br />
A hallgató által aktuális félévben felvett tárgyak neve<br />
mellett táblázatos formában tartalmazza a féléves tárgyak<br />
Tárgykód, Óraszám, Követelmény, Kredit adatokat is.<br />
A hallgató adott féléves szakjainak a neve.<br />
$FELEVSZAKJAI<br />
$FELEVSZAKIRANYAI<br />
A hallgató adott féléves szakirányainak a neve.<br />
A $FELEVTARGYAI, $FELEVSZAKJAI, $FELEVSZAKIRANYAI változóknál legördülő menü is<br />
használható, ebben az esetben a legördülő menüben a hallgató tárgyai, szakjai, szakirányai jelennek meg<br />
és választható ki a kérvény leadásakor.<br />
Pl.<br />
$ {D:1:value=targy1,targy2,targy3} Combó1: ${D:1:value=targy1,targy2,targy3}<br />
$ {D:1:value=$ FELEVTARGYAI())} Combó2: ${D:1:value=$FELEVTARGYAI())}<br />
$FELEV()<br />
Amennyiben a kérvényhez van félév rendelve, akkor az a<br />
félév jelenik meg, ha nincs, akkor a hallgató aktuális<br />
féléve a képzésen. Ha az sincs, akkor üres érték jelenik<br />
meg.<br />
A kérvény elkészítésekor hivatkozást adhatunk meg a Féléves speciális adattípus kódtétel értékeire, és ha a<br />
hallgató megjelöli a kérvény kitöltésekor az adott információt, akkor az bekerül a Féléves<br />
adatok/Kiegészítő adatok tabulátor fül alá. Ennek feltétele, hogy a kódtételeknél is szerepeljen a feltétel.<br />
Pl. a kérvényben egy megjelölendő kérdés, hogy Nagycsaládos, akkor a kérvény megszerkesztésekor a<br />
következő formában hivatkozhatunk erre az információra ${C:95:t:n=Nagycsaládos} a :t= jel után a<br />
kódtétel nevét kell beírni. A kódtétel nevének pontosan úgy kell szerepelnie, ahogy a <strong>Neptun</strong>ban a kódtétek<br />
között szerepel pl. kisbetű, nagybetű, ékezet.<br />
Kiadás: 2013.11.01. Verzió: 2.9 Oldalszám: 37 / 168
NEPTUN Tanulmányi<br />
Rendszer Dokumentáció<br />
KÉRVÉNY KEZELÉS<br />
A kliens programban a Féléves adatok menüpontokon a Kiegészítő adatok tabulátor fül alatt jelennek meg<br />
a hallgató által a kérvényben megjelölt adatok. A tabulátor fülön a Féléves speciális adattípus kódtétel<br />
értékei megjeleníthetőek.<br />
Kiegészítő adatok tabulátor fül<br />
Kiadás: 2013.11.01. Verzió: 2.9 Oldalszám: 38 / 168
NEPTUN Tanulmányi<br />
Rendszer Dokumentáció<br />
KÉRVÉNY KEZELÉS<br />
1.3.1.1. Leadott kérvény megtekintése féléves adatoknál<br />
Féléves kódtétel értékeire hivatkozó kérvénysablon a kérvény leadása után megtekinthető a Kiegészítő<br />
adatok tabulátor fülön. A sorra duplán kattintva megjelenik a kérvény ablak, amelyben a leadott kérvény<br />
adatai láthatóak Adatok, Vélemények, Döntés, Mellékletek tabulátorfüleken. A mellékleteknél a csatolt<br />
melléklet is megnyitható.<br />
A felületen a kérvény nem szerkeszthető, csak olvasható.<br />
Kérvény adatainak megtekintése<br />
Kiadás: 2013.11.01. Verzió: 2.9 Oldalszám: 39 / 168
NEPTUN Tanulmányi<br />
Rendszer Dokumentáció<br />
KÉRVÉNY KEZELÉS<br />
Az ablakban fent a kérvényre duplán kattintva megtekinthető a hallgató által kitöltött kérvény is.<br />
Leadott kérvény megtekintése<br />
Kiadás: 2013.11.01. Verzió: 2.9 Oldalszám: 40 / 168
NEPTUN Tanulmányi<br />
Rendszer Dokumentáció<br />
KÉRVÉNY KEZELÉS<br />
1.3.2. Szervezeti egységekre vonatkozó kérvénysablon beállítások<br />
Az Adminisztráció/ Kérvénysablonok(29550) Szervezeti egységek tabulátor fül alatt szükséges a<br />
létrehozott sablont szervezeti egységhez rendelni.<br />
A hallgatónak mindig csak a képzésének megfelelő szervezeti egységhez rendelt kérvény jelenik meg.<br />
Szervezeti egységekhez érvényességi idő és ügyintéző megadása<br />
Csoportosan hozzárendelhetőek a kérvénysablonhoz a szervezeti egységek és megadhatóak a szervezeti<br />
egységre vonatkozó adatok.<br />
A felületen három belső tab fül található: Alapadatok és Automatikus döntő/véleményező és<br />
Egyéncsoportok.<br />
1.3.2.1. Kérvény érvényességi idő beállítása<br />
Alapadatok tab fül alatt kell az érvényességi idő intervallumot megadni, ebben az időszakban jelenik meg<br />
és tölthető ki a hallgatói weben a kérvény. Amennyiben nincs megadva érvényesség, nem jelenik meg a<br />
kérvény. Érvényességi idő intervallumot szervezeti egységenként kell megadni.<br />
A Láthatóság Kezdete jelölőnégyzet segítségével beállítható, hogy az adott kérvény mely időponttól legyen<br />
látható a hallgató számára. Ez a jelölőnégyzet arra szolgál, hogy ha a kérvénynek még nem érkezett el az<br />
érvényességi ideje (tehát még nem látható a hallgatói weben), a hallgató a kérvény kitöltését megelőzően<br />
láthatja, hogy milyen kérvények leadására lesz lehetősége. A Láthatóság kezdete mezőben megadott<br />
dátumtól látható a kérvény a hallgató számára, de leadni csak érvényességi időben tudja.<br />
Kiadás: 2013.11.01. Verzió: 2.9 Oldalszám: 41 / 168
NEPTUN Tanulmányi<br />
Rendszer Dokumentáció<br />
KÉRVÉNY KEZELÉS<br />
Ügyintéző látható a Weben jelölőnégyzettel szabályozható a kérvény ügyintézőjének láthatósága a<br />
hallgatói weben. Alapbeállításként a jelölőnégyzet állása hamis.<br />
1.3.2.2. Ügyintéző beállítása kérvénysablonhoz<br />
A kérvénykezeléshez Ügyintézőnek léteznie kell vagy a kérvénysablonnál, vagy a hallgató képzés<br />
adatlapján az ügyintéző mezőben. Az ügyintéző a kérvénykezelés egyik legfontosabb eleme, ha nincs a<br />
kérvénysablonhoz ügyintéző vagy a hallgató képzés adatlapján ügyintéző, akkor a hallgatónak nem jelenik<br />
meg a kérvénysablon.<br />
Az ügyintéző szerint helyezi a program az adott kérvényeket a felhasználókhoz a feldolgozandó kérvények<br />
menüpontba.<br />
Amennyiben olyan kérvénysablonról van szó melyet nem a hallgató képzés adatlapján megadott<br />
ügyintézőnek kell feldolgoznia, akkor kell a szervezeti egységnél ügyintézőt beállítani. Ebben az esetben a<br />
leadott kérvény a nem a képzés adatlapon beállított ügyintézőhöz, hanem a szervezeti egységnél beállított<br />
kérvénysablon ügyintézőjéhez kerül.<br />
A Kérvények menüpontokban az ügyintéző módosítása lehetéses, az Ügyintéző mellett található Ügyintéző<br />
gombbal.<br />
1.3.3. Automatikus döntő/véleményező hozzárendelése<br />
kérvénysablonhoz<br />
Automatikus véleményező/döntő beállítható az alábbi felületeken:<br />
Adminisztráció/ Kérvénysablonok (29550) Szervezeti egységek tab fül / Automatikus<br />
döntő/véleményező tab fül.<br />
Szervezeti egységek/Kérvénysablonok (28750) Automatikus Véleményezők/döntő tab fül.<br />
A felületeken kiválasztott szervezeti egységhez a jobb oldali Hozzáad gombbal a megjelenő táblából<br />
választhatjuk ki a véleményezőt/ döntőt. A Típus mezőben kötelezően meg kell adni a véleményező<br />
típusát.<br />
Automatikus véleményező lehet, több személy, de automatikus döntőnek csak egy személy beállítására<br />
van lehetőség.<br />
Az alapértelmezett véleményezési idő mezőben adhatjuk meg (nap), hogy mennyi ideig kell a véleményt<br />
döntést elkészíteni.<br />
A kérvény leadása pillanatában a megadott személyhez kerül a kérvény a kliensben, ill. a webeken a<br />
megfelelő menüpontba, valamint automatikus üzenet is küldésre kerül, mely tartalmazza a<br />
véleményezés/döntés határidejét.<br />
Abban az esetben célszerű megadni automatikus döntőt és/vagy véleményezőt, ha a kérvénysablonhoz<br />
leadott hallgatói kérvényeket minden esetben ugyanaz a személy (döntő) vagy személyek (véleményezők)<br />
kezelik. Így nem kell a kérvényeket az ügyintézőnek egyenként a véleményezőkhöz, ill. döntőkhöz<br />
továbbítani.<br />
Kiadás: 2013.11.01. Verzió: 2.9 Oldalszám: 42 / 168
NEPTUN Tanulmányi<br />
Rendszer Dokumentáció<br />
KÉRVÉNY KEZELÉS<br />
Automatikus véleményező/döntő megadása<br />
Az Oktatói és a Hallgatói weben az Ügyintézés/ Kérvény véleményezés/döntés menüpontban, a kliens<br />
programban a Saját adatok(200)/Feldolgozandó kérvények(28900), vagy Alkalmazotti adatok<br />
(14800)/Feldolgozandó kérvények(28950) menüpontban jelenik meg a döntésre, elbírálásra váró kérvény.<br />
Kiadás: 2013.11.01. Verzió: 2.9 Oldalszám: 43 / 168
NEPTUN Tanulmányi<br />
Rendszer Dokumentáció<br />
KÉRVÉNY KEZELÉS<br />
Feldolgozandó kérvények menüpont<br />
Üzenet döntésre váró kérvényről<br />
1.3.3.1. Szervezeti egységre vonatkozó beállítások importálása<br />
Adminisztráció/Kérvénysablonok(29550) és Szervezeti egység/Kérvénysablonok(28750) menüpontban<br />
a Szervezeti egység tab fülön importálási lehetőség található.<br />
Kiadás: 2013.11.01. Verzió: 2.9 Oldalszám: 44 / 168
NEPTUN Tanulmányi<br />
Rendszer Dokumentáció<br />
KÉRVÉNY KEZELÉS<br />
Három különböző import található a felületen. Kérvénysablonhoz történő szervezeti egységre vonatkozó<br />
beállítások (Érvényesség kezdete, Érvényesség vége, Láthatóság kezdete, Ügyintéző) importálhatóak a<br />
felületen a jobb egérrel elérhető "Kérvényhez rendelt szervezeti egységek.." elnevezésű importtal.<br />
A felvitt szervezeti egységhez az automatikus döntő/véleményező adatok egy újabb "Automatikus<br />
véleményező/döntő.." importtal rögzíthetőek.<br />
Amennyiben arra van szükség, hogy egyszerre a szervezeti egységre és az automatikus döntőre és<br />
véleményezőre vonatkozó adatok is rögzítésre kerüljenek akkor a "Kérvénysablonhoz rendelt szervezeti<br />
egységek (xml)..." elnevezésű importot kell választani.<br />
Szervezeti egység adatok import<br />
1.3.4. Képzések/szakok hozzárendelése kérvénysablonhoz<br />
A Képzések/szakok felületen állítható be, hogy mely képzés vagy szak hallgatói számára jelenjen meg a<br />
leadható kérvény.<br />
A hallgató képzését/szakját nem szükséges hozzá rendelni a kérvénysablonhoz. Ha képzés és/vagy szak<br />
nem, csak szervezeti egység kerül hozzárendelésre, akkor a szervezeti egység minden hallgatója számára<br />
megjelenik a kérvény, ha képzés vagy szak is hozzárendelésre kerül, akkor csak a képzés, ill. szak hallgatói<br />
láthatják.<br />
A Képzések/Szakok tabulátor fülön választhatjuk ki azt a képzést/szakot, amelyek hallgatóihoz a kérvényt<br />
hozzárendeljük.<br />
A felületen azokból a képzésekből/szakokból választhatunk, amelyek az előző, Szervezeti egység felületen<br />
kiválasztott és már hozzárendelt Szervezeti egységhez tartoznak.<br />
Kiadás: 2013.11.01. Verzió: 2.9 Oldalszám: 45 / 168
NEPTUN Tanulmányi<br />
Rendszer Dokumentáció<br />
KÉRVÉNY KEZELÉS<br />
Képzés/Szak hozzárendelése kérvénysablonhoz<br />
1.3.5. Pontszámítás beállítása kérvényre vonatkozóan<br />
A Kérvénysablonok menüponton található a Pontszámítás tabulátor fül, ahol megadható pontszámítási<br />
algoritmus, meta szerkesztő segítségével.<br />
Pl. szociális kérelmek leadásához használható, vagy egy adott kérelem ügyintézését csak egy<br />
meghatározott elért pontszámtól kezdi el intézni az intézmény. Ez a kollégiumi jelentkezésnél már<br />
használatos pontszámításhoz hasonlóan történik. A pontszámításhoz meg kell adni a kérvénysablon<br />
szerkesztésekor a pontszámítási feltételeket.<br />
Pl.int pontszam := 0;<br />
if (K1 = "Államilag finanszírozott") then<br />
pontszam := 5;<br />
else<br />
pontszam := 1;<br />
Ezenkívül pont számítható akkor is, ha a hallgató rendelkezik a kérvénysablon szerkesztésekor a<br />
feltételként megadott érvényes dokumentummal.<br />
foreach dok in KervenyDokumentumok do<br />
if (dok.Accepted = igaz<br />
és dok.DocumentationType = "Árvaság igazolása") then<br />
pontszam := pontszam +1;<br />
end;<br />
Kiadás: 2013.11.01. Verzió: 2.9 Oldalszám: 46 / 168
NEPTUN Tanulmányi<br />
Rendszer Dokumentáció<br />
KÉRVÉNY KEZELÉS<br />
A Kérvények menüpontban oszlopszerkesztéssel jeleníthető meg a Pontszám, amely a megadott meta<br />
algoritmus alapján kiszámolt pontokat tartalmazza.<br />
1.3.6. Vélemény/döntés indokok megadása<br />
A Vélemény/döntés indokok tabulátor fül alatt van lehetőség többféle vélemény és döntés indok felvitelére.<br />
Az indokok rögzítésénél meg kell adni az Indok típusa mezőben az indok típusát, mely lehet vélemény<br />
vagy döntés indok.<br />
A kérvény elbírálása során a véleményező/ döntő a felrögzített összes indokok közül tud majd választani.<br />
Döntés indokok<br />
A kérvénysablon szerkesztésekor az Alapadatok tab fülön található a Kötelező döntés indok és Kötelező<br />
vélemény indok jelölőnégyzet mellyel szabályohatjuk, hogy a véleményező döntő előre megadott indokok<br />
közül tudjon választani, szabadon beírhat véleményt/döntést, vagy egyelőre megadott indokot írhat át,<br />
módosíthat. A szabály a következő:<br />
<br />
<br />
Amennyiben az Alapadatok tabulátor fülön a Kötelező döntés indok / Kötelező vélemény indok<br />
jelölőnégyzet bepipálásra kerül és ezzel egyidejűleg kötelezően vélemény/döntés indokok is kerülnek<br />
meghatározásra, ekkor a kérvény feldolgozója, csak az előre rögzített vélemény/döntés indokokból<br />
választhat.<br />
Amennyiben az Alapadatok tabulátor fülön nem kerül bepipálásra a Kötelező döntés indok / Kötelező<br />
vélemény indok jelölőnégyzet, de rögzítésre kerülnek a vélemény/döntés indokok akkor, ha a<br />
Kiadás: 2013.11.01. Verzió: 2.9 Oldalszám: 47 / 168
NEPTUN Tanulmányi<br />
Rendszer Dokumentáció<br />
KÉRVÉNY KEZELÉS<br />
felhasználó kiválasztja valamely vélemény/döntés indokot, lehetősége van azt kiegészíteni,<br />
módosítani, törölni.<br />
A vélemény/döntés indokok kiválasztásában segítség lehet, ha a döntés indokhoz Azonosító kerül<br />
meghatározásra. Így akár azonosító alapján is kiválasztható a vélemény/döntés indok.<br />
Amennyiben a Kötelező döntés indok / Kötelező vélemény indok jelölőnégyzet nem kerül bepipálásra<br />
és nem tartoznak a kérvény sablonhoz vélemény/döntés indokok, akkor vélemény/döntés szabad<br />
szövegesen beírható.<br />
A Vélemény/döntés indok tabulátor fülön található a Státusz és a Vélemény státusz mező.<br />
A Státusz mező a döntésindok státuszára vonatkozik, a Vélemény státusz mező a véleményindok<br />
státuszára vonatkozik.<br />
A Státusz legördülő menüben a döntés indok értékének megadásával döntésindok és a kérvénystátusz<br />
összekapcsolható. Vagyis a döntés felvitelekor megadható, hogy a döntés kiválasztásakor mire változzon a<br />
az adott kérvény státusza. Így nem kell külön a kérvény státuszát állítani. Így amikor az ügyintéző<br />
kiválasztja a döntés indokot, akkor a kérvény státusza, és a döntés indok automatikusan összerendelésre<br />
kerül.<br />
A Vélemény státusz mezőben háromféle vélemény indok érték közül lehet választani: Támogatom, Nem<br />
támogatom, Feltételesen támogatom.<br />
Figyelem: A vélemény indok státusz nincs hatással a kérvény státuszára! Eltérően a döntés indoknál<br />
található státusztól, amely a kérvény státuszát is módosítja.<br />
1.3.7. Vélemény módosítási lehetőség szabályozása paraméterrel<br />
KERVENYVELEMENYMODOSITHATO paraméter segítségével szabályozhatjuk, hogy egy adott<br />
vélemény módosítható-e, vagy sem.<br />
A paraméter értékei: 0,1,2.<br />
0 esetén nem módosítható egy már létrehozott vélemény,<br />
1 esetén csak az tudja módosítani, aki létrehozta,<br />
2 esetén módosítható a vélemény.<br />
1.3.8. Vélemény rögzítés szabályozása határidő után<br />
Adminisztráció/Kérvénysablonok és Szervezeti egység/Kérvénysablonok menüpontokban az<br />
Alapadatok tabulátor fülön található a Vélemény nem módosítható jelölőnégyzet. A jelölőnégyzettel<br />
szabályozható, hogy a hallgató kérvényéhez a véleményezési határidő lejárta után rögzíthető-e<br />
vélemény. Amennyiben a kérvénysablonban a Vélemény nem módosítható jelölőnégyzet igaz értékre<br />
kerül beállításra, akkor a véleményező a véleményezési határidő után már nem rögzíthet a<br />
kérvényhez véleményt. Ebben az esetben a weben már nem jelenik meg a kérvény sem a<br />
véleményezőnek. A jelölőnégyzet bejelölésével az is szabályozható, hogy ha a véleményező nem<br />
rögzített véleményt és időközben a döntő rögzített döntést, akkor a véleményező a döntés indok<br />
rögzítés után már nem rögzíthet véleményt.<br />
1.3.9. Döntés indok módosítási lehetőség szabályozása paraméterrel<br />
A kérvény <strong>modul</strong>ban a DONTESINDOKMODOSITHATO paraméter segítségével lehetőség van a már<br />
felvitt döntés indok módosításának szabályozására.<br />
Kiadás: 2013.11.01. Verzió: 2.9 Oldalszám: 48 / 168
NEPTUN Tanulmányi<br />
Rendszer Dokumentáció<br />
KÉRVÉNY KEZELÉS<br />
A paraméter értékei:0,1,2.<br />
0 érték esetén döntés indokot lehet felvinni, de a felrögzített döntés indok nem módosítható,<br />
1 érték esetén a módosítás lehetősége csak a döntőként megadott személynek vagy annak az<br />
ügyintézőnek engedélyezett, aki felrögzítette a döntés indokot,<br />
2 érték esetén nincs tiltás a kérvénydöntés indok módosítására.<br />
1.4. Beiratkozáshoz/Bejelentkezéshez hallgatói regisztrációs<br />
kérvény létrehozása<br />
A Hallgatói regisztráció típus a hallgatói weben a Beiratkozás/Bejelentkezés menüpontban jelenik meg.<br />
Alkalmazásához szükséges a BEIRATKOZASHOZ_BEIRATKOZASILAP_SZUKSEGES paraméter I<br />
értékének beállítása, valamint a Képzés (115600)/Képzés időszakai (161500) menüpontban a<br />
kérvénysablon hozzárendelése a regisztrációs időszakhoz.<br />
Regisztrációs kérvény létrehozása<br />
Kiadás: 2013.11.01. Verzió: 2.9 Oldalszám: 49 / 168
NEPTUN Tanulmányi<br />
Rendszer Dokumentáció<br />
KÉRVÉNY KEZELÉS<br />
Regisztrációs kérelem időszakhoz rendelése<br />
Kiadás: 2013.11.01. Verzió: 2.9 Oldalszám: 50 / 168
NEPTUN Tanulmányi<br />
Rendszer Dokumentáció<br />
KÉRVÉNY KEZELÉS<br />
1.5. Kollégiumi jelentkezéshez kérvény létrehozása<br />
A kérvénnyel történő kollégiumi jelentkezés beállítása:<br />
1. Kollégiumi kérvény létrehozása<br />
2. Kollégiumi jelentkezési időszakhoz pont számítás beállítása<br />
3. Kollégiumi jelentkezési időszakhoz kérvény hozzárendelése<br />
1.Kollégiumi kérvény létrehozása:<br />
Kollégiumi jelentkezéshez a kérvény létrehozásakor a Típus mezőben a Kollégiumi jelentkezés lehetőséget<br />
kell kiválasztani.<br />
A további beállítások nem különböznek az egyéb kérvények elkészítésétől. Pl. alapadatok, sablon<br />
szerkesztés, szervezeti egység és képzés hozzárendelése, döntés indok megadása.<br />
Kollégiumi jelentkezés kérvény létrehozása<br />
Amennyiben a kérvény leadásakor pontszámítás történik, akkor a HTML sablonban kell hivatkozásokat<br />
beállítani.<br />
Létrehozhatunk<br />
chekbox: ${C:1:n=HatranyosHelyzet} Hátrányos helyzetű<br />
vagy<br />
szöveges<br />
Kiadás: 2013.11.01. Verzió: 2.9 Oldalszám: 51 / 168
NEPTUN Tanulmányi<br />
Rendszer Dokumentáció<br />
KÉRVÉNY KEZELÉS<br />
mezőket:<br />
${T:3:n:szövegesmező:multiline=true:border=false:style="color:blue;width:850px;height:100px;"}<br />
A kérvénysablonban a különböző válaszoknál megadott sorszámok alapján tölthetjük a mezőket.<br />
A K1…K100 változóknál a meta feltételben a válasz értékénél pontosan meg kell határozni azt a karakter<br />
sort, amelyre a program igaz értéket ad. A szabad textes mezők helyett ajánlott, hogy az egyértelműen<br />
vizsgálható Igaz/Hamis értékeket használjuk, a jelölőnégyzetek segítségével.<br />
A leadott kollégiumi kérvények a programban a Kérvények menüpontokban láthatóak, a kollégium<br />
<strong>modul</strong>ban nem tekinthetőek meg. Amikor a hallgató kijelentkezik a kollégiumból, akkor a leadott<br />
kérvényénél az érvényesség jelölőnégyzet értéke hamis lesz<br />
1.5.1.1. Kollégiumi jelentkezési időszakhoz pont számítás beállítása<br />
A Kollégiumok(1800)/Jelentkezési időszakok ( 2000) menüpontban a Pontszámoknál kell a metákat<br />
megadni.<br />
Meta szerkesztése kérvénykezelővel történő jelentkezésnél, pontok számításához<br />
Az elkészített metafeltétellel lehet hivatkozni, a K1-K20 változókkal a hozzákapcsolt kérvénybe lementett<br />
20 input mezőre.<br />
int ertek := 0;<br />
Kiadás: 2013.11.01. Verzió: 2.9 Oldalszám: 52 / 168
NEPTUN Tanulmányi<br />
Rendszer Dokumentáció<br />
KÉRVÉNY KEZELÉS<br />
ertek := ertek + [HA (K1 = "True") AKKOR 30 Egyébként 0];<br />
ertek := ertek + [HA (K2 = "True") AKKOR 50 Egyébként 0];<br />
ertek := ertek + [HA (K3 = "True") AKKOR 100 Egyébként 0];<br />
return ertek;<br />
Amennyiben a ${C21-től használjuk a változókat a kérvénysablonban, akkor kollégiumi pontok<br />
számolásánál az if (k(21) = "True") then return 0; else return 0; end; metát alkalmazzuk. Pl. ha a sablonban<br />
C90, C91, C92, C93<br />
int ertek := 0;<br />
ertek := ertek + [HA (K(90) = "True") AKKOR 3 Egyébként 0];<br />
ertek := ertek + [HA (K(91) = "True") AKKOR 4 Egyébként 0];<br />
ertek := ertek + [HA (K(92) = "True") AKKOR 5 Egyébként 0];<br />
ertek := ertek + [HA (K(93) = "True") AKKOR 6 Egyébként 0];<br />
return ertek;<br />
Pontok megjelenítése<br />
Kiadás: 2013.11.01. Verzió: 2.9 Oldalszám: 53 / 168
NEPTUN Tanulmányi<br />
Rendszer Dokumentáció<br />
KÉRVÉNY KEZELÉS<br />
1.5.1.2. Kollégiumi jelentkezési időszakhoz kérvény hozzárendelése<br />
A Kollégiumok(1800)/Jelentkezési időszakok(2000) menüpontban található a Leírás/Jelentkezés<br />
tabulátorfül.<br />
A felületen van lehetőség a kollégiumi jelentkezési időszakhoz kérvényt csatolni. A Jelentkezési lap mező<br />
mellett található Jelentkezési lap kérvény gomb alkalmazásával azok a kérvények jelennek meg, melyek<br />
kollégiumi jelentkezés típussal készültek.<br />
Kollégiumi jelentkezési időszakhoz kérvénysablon hozzárendelés<br />
Kiadás: 2013.11.01. Verzió: 2.9 Oldalszám: 54 / 168
NEPTUN Tanulmányi<br />
Rendszer Dokumentáció<br />
KÉRVÉNY KEZELÉS<br />
1.6. Erasmus jelentkezés kérvénykezelő segítségével<br />
Erasmus(67250)/Időszakok(67300) menüpontban az Alapadatok tabulátor fülön lehet az időszakhoz<br />
kérvénysablont rendelni.<br />
A Kérvénysablon mező mellett az összerendelő mezőre kattintva az Erasmus típussal készült<br />
kérvénysablonok jelennek meg és rendelhetőek az időszakhoz.<br />
Erasmus jelentkezési időszakhoz kérvénysablon hozzárendelés<br />
Kiadás: 2013.11.01. Verzió: 2.9 Oldalszám: 55 / 168
NEPTUN Tanulmányi<br />
Rendszer Dokumentáció<br />
KÉRVÉNY KEZELÉS<br />
1.7. Záróvizsga jelentkezés kérvénykezelő segítségével<br />
A kérvénykezelő <strong>modul</strong>ban elkészíthető a záróvizsga <strong>modul</strong>ban használható kérvény.<br />
Az Adminisztráció/Kérvénysablonok menüpontban kell záróvizsga jelentkezés típusú kérvényt elkészíteni.<br />
Az elkészített záróvizsga jelentkezési kérvényt a záróvizsga <strong>modul</strong>ban a kiválasztott jelentkezési<br />
időszakhoz kell csatolni, a Jelentkezési időszakok(40700) menüpontban az 1. jelentkezési időszak, és 2<br />
jelentkezési időszak tabulátor fülön, a Kérvénysablon gomb segítségével.<br />
A gomb alkalmazására azok a kérvények jelennek meg, melyek záróvizsga jelentkezés típussal készültek.<br />
Záróvizsga időszakhoz kérvénysablon csatolása<br />
A kérvénnyel történő jelentkezés esetén, a hallgatónak a jelentkezéskor kell kiválasztania az időszakot, a<br />
vizsgát és a tárgyat, majd ezek kiválasztása után jelenik meg a kérvény, amelynek kitöltése után a Mentés<br />
gombra kattintással történik meg a záróvizsga jelentkezés.<br />
A Hallgatók (40650)/Hallgatói jelentkezések (41000)/Kérvények (47050) menüpontban megtekinthetjük a<br />
hallgató által leadott záróvizsga jelentkezési kérvényt.<br />
A leadott kérvények elbírálása ezek után ugyanúgy történik, mint bármely más típusú kérvény elbírálása.<br />
Amennyiben a hallgató lejelentkezik a záróvizsgáról, akkor a kérvény nem lesz érvényes. Az érvényességi<br />
jelölőnégyzetből kikerül a pipa. Az érvényes jelölőnégyzet oszlopszerkesztéssel megjeleníthető a kérvény<br />
sorában.<br />
Kiadás: 2013.11.01. Verzió: 2.9 Oldalszám: 56 / 168
NEPTUN Tanulmányi<br />
Rendszer Dokumentáció<br />
KÉRVÉNY KEZELÉS<br />
Záróvizsga jelentkezésre leadott kérvények<br />
1.8. Szakdolgozati témára jelentkezés kérvénykezelő segítségével<br />
A kérvénnyel történő szakdolgozati témára jelentkezéshez létre kell hozni egy kérvénysablont<br />
„Szakdolgozat” kérvénytípussal.<br />
Szakdolgozat típusú kérvény létrehozása<br />
Kiadás: 2013.11.01. Verzió: 2.9 Oldalszám: 57 / 168
NEPTUN Tanulmányi<br />
Rendszer Dokumentáció<br />
KÉRVÉNY KEZELÉS<br />
Az „Adminisztráció/Szakdolgozat kezelés/ Szakdolgozat időszakok (63450)” menüponton az Alapadatok<br />
tabulátor fülön lehet az időszakhoz hozzárendelni a kérvénysablont.<br />
A Kérvénysablon mező mellett az összerendelő mezőre kattintva az „Szakdolgozat” típussal készült<br />
kérvénysablonok jelennek meg és rendelhetőek az időszakhoz.<br />
Szakdolgozati téma jelentkezési időszakhoz kérvénysablon hozzárendelés<br />
Kiadás: 2013.11.01. Verzió: 2.9 Oldalszám: 58 / 168
NEPTUN Tanulmányi<br />
Rendszer Dokumentáció<br />
KÉRVÉNY KEZELÉS<br />
1.9. Kérvénysablon létrehozása az Szervezeti egység felől<br />
Szervezeti egység (28000)/ Kérvénysablonok (28750) /Alapadatok felületen „Újat létrehoz” gombbal egy<br />
teljesen új sablont készíthetünk. „Hozzáad” gombbal a már a rendszerben szereplő sablonokból<br />
választhatunk. „Szerkeszt” gombbal pedig a kiválasztott sablont szerkeszthetjük.<br />
Szervezeti egységek(28000)/Kérvénysablonok(28750)<br />
A felület annyiban különbözik az Adminisztráció/Kérvénysablonok menüponttól, hogy létrehozott<br />
kérvény már a kiválasztott szervezeti egységhez tartozik, a beállítható mezők megegyeznek. A<br />
Kérvénysablonok felületen a kiválasztott kérvényt kiválasztva, majd a Kérvények (36900) almenüpontra<br />
kattintva az adott kérvényhez leadott hallgatói kérvények jelennek meg a szervezeti egység hallgatóira<br />
szűrve.<br />
Kiadás: 2013.11.01. Verzió: 2.9 Oldalszám: 59 / 168
NEPTUN Tanulmányi<br />
Rendszer Dokumentáció<br />
KÉRVÉNY KEZELÉS<br />
A Kérvénysablon tabulátor fülön szerkeszthető a sablon.<br />
Kérvénysablonok szerkesztése Szervezeti egységek menüpontban<br />
Kiadás: 2013.11.01. Verzió: 2.9 Oldalszám: 60 / 168
NEPTUN Tanulmányi<br />
Rendszer Dokumentáció<br />
KÉRVÉNY KEZELÉS<br />
1.9.1. Egyéncsoport kérvényhez rendelése<br />
Az Egyéncsoportok tabulátor fülön a belső „Hozzáad” gombbal egyéncsoportot rendelhetünk a<br />
kérvényhez a programban a Saját adatok/Saját egyéncsoportok felületen szereplő egyéncsoportokból.<br />
Ebben az esetben a kérvény csak az egyéncsoportba tartozó hallgatók számára lesz látható.<br />
Egyéncsoport hozzárendelése kérvényhez<br />
Kiadás: 2013.11.01. Verzió: 2.9 Oldalszám: 61 / 168
NEPTUN Tanulmányi<br />
Rendszer Dokumentáció<br />
KÉRVÉNY KEZELÉS<br />
Egyéncsoport tagjainak megtekintése<br />
Az egyéncsoportra duplán kattintva megjelennek az egyéncsoport tagjai. Ezen a felületen csak<br />
megtekintésre van lehetőség.<br />
Kiadás: 2013.11.01. Verzió: 2.9 Oldalszám: 62 / 168
NEPTUN Tanulmányi<br />
Rendszer Dokumentáció<br />
KÉRVÉNY KEZELÉS<br />
1.9.1.1. A kérvénysablonok archiválása<br />
Az Adminisztráció/Kérvénysablonok vagy a Szervezeti egységek/Kérvénysablonok menüpontokban<br />
archiválhatóak a kérvénysablonok.<br />
A „Szerkeszt” gomb alkalmazása után a felületen található Archivált jelölőnégyzet bepipálásával<br />
archiválhatóak a kérvénysablonok. A felületen megjelent az Archiváltakat is mutatja jelölőnégyzet,<br />
melynek bepipálásával az archivált kérvénysablonok is megjelennek.<br />
Kérvénysablonok archiválása<br />
Kiadás: 2013.11.01. Verzió: 2.9 Oldalszám: 63 / 168
NEPTUN Tanulmányi<br />
Rendszer Dokumentáció<br />
KÉRVÉNY KEZELÉS<br />
1.9.1.2. Kérvény kitöltése megszakítható/felfüggeszthető legyen<br />
Kérvénysablon készítésekor a sablon készítője meghatározhatja, hogy az adott kérvénysablon a kitöltés<br />
során megszakítható legyen-e vagy sem.<br />
A kérvénykitöltés megszakíthatóságát az Adminisztráció/ Kérvénysablonok és a Szervezeti<br />
egységek/Kérvénysablonok menüpontokban az Alapadatok tabulátorfülön található a Megszakítható<br />
jelölőnégyzet bejelölésével lehet meghatározni.<br />
Kérvény kitöltés felfüggeszthető jelölőnégyzet<br />
Amennyiben a kérvénysablon szerkesztője a kérvény a megszakítását engedélyezi akkor, abban az esetben,<br />
ha a hallgató elkezdi kitölteni a kérvényt, de nem fejezi be a kitöltését, akkor lehetősége van felfüggeszteni<br />
azt és későbbiekben folytatni.<br />
Azoknál a kérvénysablonoknál, melyeknél a kliens programban megjelölésre kerül, hogy Megszakítható a<br />
kérvény, kitöltésekor aktív lesz a „Kitöltés felfüggesztése” gomb.<br />
A Kitöltés felfüggesztése gombra kattintással mentésre kerülnek a kitöltött adatok.<br />
Kiadás: 2013.11.01. Verzió: 2.9 Oldalszám: 64 / 168
NEPTUN Tanulmányi<br />
Rendszer Dokumentáció<br />
KÉRVÉNY KEZELÉS<br />
Kérvény kitöltés felfüggesztése<br />
Kérvény felfüggesztése után visszajelző üzenet<br />
Kiadás: 2013.11.01. Verzió: 2.9 Oldalszám: 65 / 168
NEPTUN Tanulmányi<br />
Rendszer Dokumentáció<br />
KÉRVÉNY KEZELÉS<br />
Befejezetlen kérvények<br />
A félbehagyott/felfüggesztett kérvény nem kerül be a Leadott kérvények közé, hanem a Kitölthető<br />
kérvények menüpontban kerül megjelölésre. A menüponton a Kérvény kitöltése befejezve oszlopban,<br />
azoknál a kérvényeknél, melyek felfüggesztés alatt vannak, egy piros X jelenik meg.<br />
A félbehagyott kérvénynél a Lehetőségek opcióra vagy kérvény sorára kattintva megjelenik egy kérdés:<br />
Folytatni szeretné a félbehagyott kérvény kitöltését vagy újra kezdené?<br />
A válaszban a Kitöltés folytatása és Kitöltés újrakezdése opciók közül választhat. Amennyiben a Kitöltés<br />
folytatása gombra kattint, akkor megjelenik a kérvénye a korábban kitöltött adatokkal. Ekkor folytathatja<br />
az adatok kitöltését, és újra lehetősége van a kérvényt felfüggeszteni vagy a Kérvény leadására kattintva a<br />
kérvényt leadni.<br />
A Kliens programban hallgatók által leadott és félbehagyott kérvények megtekinthetőek az alábbi<br />
felületeken:<br />
Adminisztráció/Kérvénysablonok/Kérvények/Félbehagyott kérvények (51300)<br />
Szervezeti egységek/Kérvénysablonok/Kérvények/Félbehagyott kérvények (51250)<br />
Hallgatók/Hallgató képzései/Félbehagyott kérvények (72750)<br />
Szervezeti egység/Képzések/Hallgatók/Félbehagyott kérvények (72950)<br />
Szervezeti egység/Képzések/ Félbehagyott kérvények (72900)<br />
Képzések/Hallgatók/ Félbehagyott kérvények (73050)<br />
Képzések /Félbehagyott kérvények (72850)<br />
Kiadás: 2013.11.01. Verzió: 2.9 Oldalszám: 66 / 168
NEPTUN Tanulmányi<br />
Rendszer Dokumentáció<br />
KÉRVÉNY KEZELÉS<br />
Félbehagyott kérvények<br />
A menüpontokban azok a kérvények jelennek meg, amelyeknél a hallgató elkezdi kitölteni a kérvényt és a<br />
kérvény kitöltéskor a Kitöltés felfüggesztése gombra kattint. Ekkor a kérvény státusza Félbehagyva lesz.<br />
A Félbehagyva státuszú kérvényeken kívül, még a díjköteles kérvények leadásakor létrejövő kérvény is<br />
erre a felületre kerülnek be Befizetésre vár státusszal.<br />
A menüponton a kérvény PDF képe nem tekinthető meg.<br />
Amennyiben a kérvény ezután kitöltésre és mentésre (vagyis leadásra) kerül, akkor a Félbehagyott<br />
kérvények menüpontban már nem látható, hanem átkerül a Kérvények menüpontra, leadott kérvényként. A<br />
Félbehagyott kérvények menüpontokban csak „Érvénytelenítés” gomb található. Az ügyintézőnek lesz<br />
lehetősége az olyan kérvények törlésére, amelyek a kérvény leadási határideje után is félbehagyott<br />
státuszban maradnak.<br />
A félbehagyott kérvények nem számítódnak bele a Max kitölthető kérvények számába.<br />
A kérvénysablon megszakíthatóságának lehetősége minden kérvénysablon típusnál (Általános, Kollégiumi<br />
jelentkezés, Hallgatói regisztráció, Záróvizsga jelentkezés, Szakdolgozat, Erasmus) használható.<br />
Figyelem! A Kollégiumi jelentkezés, a Hallgatói regisztráció, Szakdolgozati téma, Erasmus és a<br />
Záróvizsga jelentkezés nem érvényes, ha a hallgató elkezdte kitölteni a kérvényt, de a kitöltést<br />
megszakította, azaz félbehagyta. Ezek a jelentkezések csak abban az esetben érvényesek, ha a jelentkezés a<br />
Kérvény leadása gombbal történik, ekkor kerül mentésre a kérvény.<br />
Kiadás: 2013.11.01. Verzió: 2.9 Oldalszám: 67 / 168
NEPTUN Tanulmányi<br />
Rendszer Dokumentáció<br />
KÉRVÉNY KEZELÉS<br />
2. Pénzüggyel kapcsolatos kérvények<br />
A program két féle módon teszi lehetővé a pénzüggyel kapcsolatos kérvények kezelését:<br />
Kiírt tételre vonatkozó kérvény leadás<br />
Kiírt tételre vonatkozó kérvény leadás esetén a hallgatónak egy adott kiírásra vonatkozóan van lehetősége<br />
kérvényt leadni a Hallgatói Weben a „Pénzügyek/ Befizetés” menüponton.<br />
Két fajtája van:<br />
Pénzügyi kérvény<br />
Részletfizetési kérvény<br />
Kérvény leadás által létrejövő díjkiírás<br />
Díjköteles kérvénynek nevezzük az olyan kérvényeket, melyek leadásakor a kérvényhez kapcsolódóan<br />
keletkezik egy aktív, befizetésre váró tétele a hallgatónak. A kérvény leadáskor olyan státuszba kerül, mely<br />
a kérvény ügyintézője számára nem jelenik meg a felületen így, az ügyintézők a kapcsolódó díj<br />
befizetéséig nem tudnak foglalkozni a kérvénnyel.<br />
Fontos elkülöníteni a két fogalmat, mert a két funkció működése eltérő!<br />
2.1. Kiírt tételre vonatkozó kérvény leadás<br />
A kérvénykezelő segítségével lehetősége van a hallgatónak adott kiíráshoz rendelt kérvény kitöltésére. A<br />
funkcionalitás arra készült, hogy a hallgató közvetlenül a kiíráshoz kapcsolódóan, annak adataira<br />
vonatkozóan adhasson le (például számlakérő, részletf izetési kérelem vagy fizetési kedvezmény, stb)<br />
kérvényt.<br />
Két kérvénytípus használható a kiírt tételekre vonatkozó kérvényezéskor: „Pénzügyi kérvény” és<br />
„Részletfizetési kérvény”. A két kérvénytípus létrehozása, beállítása, leadási módja megegyezik. Ezért<br />
elsőként azok a beállítások kerülnek ismertetésre, melyek mind a két kérvénytípusra egyaránt vonatkoznak.<br />
2.1.1. Kérvénysablonok létrehozása (kliens)<br />
A Kérvénysablonok felületen „Pénzügyi kérvény” / „Részletfizetési kérvény” típussal létre kell hozni a<br />
kérvénysablonokat. A sablonra vonatkozó egyéb beállításokat, ugyanúgy kell beállítani, mint a többi<br />
kérvénytípus esetén.<br />
A kérvény típushoz tartozó, a kiírásra vonatkozó változók szokásos módon megtalálhatóak a változó<br />
listában. Természetesen, mivel ezek az adatok a kapcsolódó kiírás adatai, ezek a változók csak a „Pénzügyi<br />
kérvény” / „Részletfizetési kérvény” típusú kérvénysablonoknál használhatóak fel.<br />
Kiadás: 2013.11.01. Verzió: 2.9 Oldalszám: 68 / 168
NEPTUN Tanulmányi<br />
Rendszer Dokumentáció<br />
KÉRVÉNY KEZELÉS<br />
Pénzügyi kérvény létrehozása<br />
Részletfizetési kérvény létrehozása<br />
Kiadás: 2013.11.01. Verzió: 2.9 Oldalszám: 69 / 168
NEPTUN Tanulmányi<br />
Rendszer Dokumentáció<br />
KÉRVÉNY KEZELÉS<br />
2.1.2. A kérvénysablon és a befizetési pénzügyi kódok összerendelése<br />
(kliens)<br />
Két féle módon lehetséges a sablon pénzügyi kódhoz rendelése:<br />
Kérvénysablon pénzügyi kódhoz rendelése<br />
A létrehozott „Pénzügyi kérvény” / „Részletfizetési kérvény” típusú sablonokat hozzá kell rendelni a<br />
befizetési pénzügyi kódhoz a „Pénzügyek / Befizetési pénzügyi kódok (80900, 165000)” felületen a<br />
„Kérvénysablonok” tabulátor fülön.<br />
Kérvénysablon pénzügyi kódhoz rendelése<br />
Egy befizetési pénzügyi kódhoz tetszés szerint több sablont is hozzá lehet rendelni.<br />
Kiadás: 2013.11.01. Verzió: 2.9 Oldalszám: 70 / 168
NEPTUN Tanulmányi<br />
Rendszer Dokumentáció<br />
KÉRVÉNY KEZELÉS<br />
Több kérvénysablon hozzárendelése pénzügyi kódhoz<br />
Pénzügyi kódonként szabályozható, hogy a hozzárendelt sablonok közül csak egyet vagy többet<br />
választhatnak ki a hallgatók. Ennek szabályozására a „Csak azonos típusú sablon tölthető ki” jelölőnégyzet<br />
szolgál.<br />
Csak azonos típusú sablon tölthető ki<br />
(Pl. költségtérítés pénzügyi kódhoz definiálunk egy részletfizetési, egy mérséklési és egy számlakérő<br />
sablont, majd megjelöljük, hogy ezek közül egy hallgató egy kiírásra vonatkozóan csak egyet tölthet ki.)<br />
Kiadás: 2013.11.01. Verzió: 2.9 Oldalszám: 71 / 168
NEPTUN Tanulmányi<br />
Rendszer Dokumentáció<br />
KÉRVÉNY KEZELÉS<br />
Pénzügyi kód kérvénysablonhoz rendelése<br />
A létrehozott „Pénzügyi kérvény” / „Részletfizetési kérvény” típusú sablonnál a „Pénzügyi kódok”<br />
tabulátor fülön – a fül csak az ilyen típusú kérvényeknél látható, egyéb típusú kérvények esetén a fül nem<br />
látható – van lehetőség a kérvénysablonhoz hozzárendelni a befizetési pénzügyi kódokat.<br />
2.1.3. Kérvény leadása (HWEB)<br />
Pénzügyi kód kérvénysablonhoz rendelése<br />
A hallgató az adott pénzügyi kódra kiírt tételénél a „Pénzügyek / Befizetések” menüponton a Lehetőségek<br />
(+) menüben a „Kérvény leadása” opciót választva tudja elkezdeni a kérvény leadást.<br />
A lehetőségeknél a „Kérvény leadása” –ra kattintva a program átirányítja a hallgatót az<br />
„Ügyintézés/Kérvények” felületre, ahol egy szűrt felület jelenik meg a hallgató számára.<br />
Ezen a felületen csak a kiírás pénzügyi kódjához hozzárendelt kérvénysablonok jelennek meg.<br />
A kérvény megnyitása, kitöltése a megszokott módon történik. A kérvény leadást követően a kérvény a<br />
szokásos módon megjelenik az ügyintézőnél, döntőnél, véleményezőnél, illetve a hallgató is megtekintheti<br />
a leadott kérvényei között.<br />
Kiadás: 2013.11.01. Verzió: 2.9 Oldalszám: 72 / 168
NEPTUN Tanulmányi<br />
Rendszer Dokumentáció<br />
KÉRVÉNY KEZELÉS<br />
Kérvény leadása adott kiírásra vonatkozóan<br />
Kiíráshoz kapcsolódó kitölthető kérvények<br />
A program információs panelben az alábbi szöveggel felhívja a hallgató figyelmét: „Figyelem! A kérvény<br />
leadást a Pénzügyek/Befizetések menüpontról kezdeményezte, ezért a felületen jelenleg csak a pénzügyi<br />
kérvények jelennek meg.”<br />
A kérvényezési folyamat további része az „Ügyintézés/Kérvények” menüponton megszokott módon<br />
történik.<br />
Sikeres kérvény leadást követően a program visszalépteti a felhasználót a „Pénzügyek/Befizetések”<br />
menüpontra.<br />
A leadott kérvény egyaránt megtekinthető az „Ügyintézés/Kérvények” menüponton a „Leadott kérvények”<br />
tabulátor fülön és az érintett kiírásnál a „Kérvény leadás” lehetőséget választva a „Leadott kérvények”<br />
tabulátor fülön.<br />
Amennyiben több kérvénysablon kerül hozzárendelésre a kiírás pénzügyi kódjához és a pénzügyi kódnál<br />
nincs bepipálva a „Csak azonos típusú sablon tölthető ki” jelölőnégyzet, akkor a felületen a hallgató a<br />
hozzárendelt kérvénysablonok közül többet is kitölthet.<br />
Kiadás: 2013.11.01. Verzió: 2.9 Oldalszám: 73 / 168
NEPTUN Tanulmányi<br />
Rendszer Dokumentáció<br />
KÉRVÉNY KEZELÉS<br />
Abban az esetben, ha több kérvénysablon került hozzárendelésre a kiírás pénzügyi kódjához és a pénzügyi<br />
kódnál a „Csak azonos típusú sablon tölthető ki” jelölőnégyzet bejelölésre került, akkor a hallgató csak<br />
egy kérvényt tölthet ki a pénzügyi kódhoz rendelt kérvények közül. A felületre lépéskor a program<br />
információs panelben figyelmezteti a hallgatót: „Csak egy típusú kérvény adható le a kiírásra<br />
vonatkozóan!”<br />
Csak egy kérvény tölthető ki adott kiírásra vonatkozóan<br />
Amennyiben adott kiírásra vonatkozóan már egy kérvény leadásra került, akkor a felületen csak a „Leadott<br />
kérvények” tabulátor jelenik meg, a „Kitölthető kérvények” tabulátor fül nem.<br />
Csak a Leadott kérvények tabulátor fül látható<br />
A felületen az „Ügyintézés/Kérvények” menüponton érvényes megjelenítési, kitöltési szabályok kerülnek<br />
alkalmazásra. A „Pénzügyek/Befizetések” menüponton a „Kérvény leadás” funkció csak akkor aktív a<br />
lehetőségek között, ha a kiírás pénzügyi kódjához tartozik legalább egy kérvénysablon.<br />
„Nincs kitölthető kérvény a kiíráshoz!” visszajelző üzenetet akkor kap a felhasználó, ha az adott pénzügyi<br />
kódhoz korábban hozzárendelésre került egy olyan kérvénysablon, melynek már lejárt az érvényességi<br />
ideje.<br />
2.1.4. Kiíráshoz kapcsolódó kérelem megtekintése kliens oldalról<br />
A szokásos kérvényadminisztrálásra szolgáló felületeken kívül, egy adott kiíráshoz leadott kérvény a kliens<br />
programban a „Hallgatók / Hallgató pénzügyei / Kiírt tételek” menüpontokon, a „Kérvények” tabulátor<br />
fülön megjelenik a pénzügyi ügyintéző számára is, ahol dupla klikkel kattintva a kérvény során megnézheti<br />
a kérvényt, nyomtathatja, és a „Határozat megnyitása” gomb segítségével megnézheti a kérvényhez<br />
tartozó határozatot is.<br />
Kiadás: 2013.11.01. Verzió: 2.9 Oldalszám: 74 / 168
NEPTUN Tanulmányi<br />
Rendszer Dokumentáció<br />
KÉRVÉNY KEZELÉS<br />
2.1.5. Pénzügyi kérvény<br />
Ilyen típussal a korábban leírt feltételek alapján szabadon előállítható a kérvénysablon.<br />
Nem épül logika a „Pénzügyi kérvény” típusú kérvényekre.<br />
2.1.6. Részletfizetési kérvény<br />
A „Részletfizetési kérvény” típusú kérvény segítségével, amennyiben a kiírás pénzügyi kódjához<br />
kapcsolódnak részletfizetetési dátumok, a kérvény elfogadásakor a kapcsolódó részletfizetési dátumok<br />
alapján a program automatikusan megbontja a kérvényezett kiírást.<br />
A részletfizetési kérvény használatának feltételei:<br />
- „Részletfizetési kérvény” típusú kérvény létrehozása<br />
- Kérvénysablon pénzügyi kódhoz rendelése<br />
- Részletfizetési dátumok rögzítése a pénzügyi kódokhoz<br />
A kérvénysablonban a $RESZLETFIZETESIDATUMOK változóval lehetőség van a kiírás pénzügyi<br />
kódjához tartozó részletfizetési dátumok megjelenítésére. A<br />
$RESZLETFIZETESIDATUMOKOSSZEGEK változóval a dátumok mellett a várható összegek is<br />
megjelennek úgy, hogy a program a dátumok számosságának megfelelően, egyenlő arányban felosztja az<br />
eredeti kiírás összegét.<br />
Az automatikus megbontás csak abban az esetben történik meg, ha a kérvényezett kiírás pénzügyi kódjához<br />
tartozik részletfizetési dátum, és a kérvény státusza „Elfogadva” vagy „Elfogadással lezárva” státuszba<br />
kerül. Ezen státuszok kiválasztása esetén mentéskor a program figyelmezteti a felhasználót arra, hogy a<br />
kérvény elfogadása a kiírás megbontásával jár.<br />
Megerősítő üzenet<br />
Kiadás: 2013.11.01. Verzió: 2.9 Oldalszám: 75 / 168
NEPTUN Tanulmányi<br />
Rendszer Dokumentáció<br />
KÉRVÉNY KEZELÉS<br />
Az üzenet jóváhagyását követően a program a kapcsolódó kiírás pénzügyi kódjánál megtalálható<br />
részletfizetési dátumok alapján, egyenlő arányban megosztja a kiírást. Ha pénzügyi kódhoz nem tartozik<br />
részletfizetési dátum, nem történik megbontás.<br />
A későbbi kérvény státusz módosítások nincsenek hatással a kiírásra.<br />
Fontos, hogy minden kérvényezési időszakban frissítésre kerüljenek a pénzügyi kódhoz tartozó<br />
részletfizetési dátumok az adott kérvényezési időszaknak megfelelően.<br />
A részletfizetési dátumok rögzítésének módja az Általános pénzügyes dokumentációban megtalálható.<br />
Ez a kérvény típus a PU_AUTOMATIZALTSZAMLAZAS paraméter 1-es állása esetén nem használható.<br />
2.2. Kérvény leadás által létrejövő díjkiírás<br />
Kérvényleadás esetén bizonyos kérvényeknél az intézmény meghatározhat a kérvény leadás, kezelés,<br />
elbírálással kapcsolatos díjat.<br />
2.2.1. Díjköteles kérvénysablon elkészítése<br />
Egy kérvénysablon azáltal lesz díjköteles, hogy a létrehozáskor a sablonra vonatkozóan díjtípus került<br />
megadásra. A felhasználónak az „Adminisztráció/Kérvénysablonok” és a „Szervezeti egységek /<br />
Kérvénysablonok” menüpontokon, az „Alap adatok” tabulátor fölön a „Díjtípus” mezőben a „Pénzügyi<br />
díj típusa” kódtételnél megadott értékek közül van lehetősége választani. A díjak ebben az esetben is<br />
pénzügyi kódokhoz kapcsolódnak, ezekre történik a tételkiírás.<br />
Díjtípus megadása sablonkészítéskor<br />
Kiadás: 2013.11.01. Verzió: 2.9 Oldalszám: 76 / 168
NEPTUN Tanulmányi<br />
Rendszer Dokumentáció<br />
KÉRVÉNY KEZELÉS<br />
2.2.2. Díjköteles kérvény leadása (HWEB)<br />
A hallgató az „Ügyintézés/Kérvények” menüponton a tudja leadni a kérvényt.<br />
A díjköteles kérvények a Hallgatói Weben megjelölésre kerülnek, az ilyen típusú kérvények sorában<br />
„pénzköteg” ikon kerül megjelenítésre.<br />
Amennyiben a hallgató az ikon fölé húzza az egeret bővebb információt kaphat arról, hogy<br />
a tételkiírása automatikusan megtörténik<br />
mennyiben kerül a kérvény leadási díja<br />
A „Kérvényleadás” gombra kattintva a kérvény kap egy azonosítót („ Kérvény azonosító”) és státusza<br />
„Befizetésre vár” lesz.<br />
A hallgató a kérvény leadásakor, visszajelző üzenetben értesül a befizetési kötelezettségéről: „A<br />
kérvényhez befizetés lett kiírva …… Ft-os összegben, a kérvényleadás a befizetést követően lesz sikeres!”<br />
Visszajelző üzenet, amikor tétel kiírás történik<br />
Ezzel egy időben létrejön a kérvényhez kapcsolódóan egy aktív tétel. A kiírás neve megegyezik a<br />
kérvényazonosítóval, a létrehozója a System User lesz.<br />
A hallgatónak a kérvényhez kapcsolódó díjat a „Pénzügyek/Befizetés” menüpontban a szokásos módon<br />
tudja teljesíteni.<br />
A leadott kérvény a hallgató számára megjelenik a Leadott kérvények menüpontban, de a többi kérvénytől<br />
eltérően az a kérvény, melyhez kiírt tétel tartozik, a leadáskor nem „Ügyintézés alatti” státuszba kerül,<br />
hanem „Befizetésre vár” státuszba.<br />
Befizetésre vár státuszú kérvény<br />
Kiadás: 2013.11.01. Verzió: 2.9 Oldalszám: 77 / 168
NEPTUN Tanulmányi<br />
Rendszer Dokumentáció<br />
KÉRVÉNY KEZELÉS<br />
2.2.3. Leadott díjköteles kérvény a félbehagyott kérvények között<br />
(kliens)<br />
Amennyiben egy kérvénysablonhoz díjtípus kerül hozzárendelésre, abban az esetben a kérvény leadásakor<br />
a kérvényhez kapcsolódóan keletkezik egy befizetésre váró tétele a hallgatónak. A tétel létrehozója a<br />
System User, így a hallgatónak nincs lehetősége a díjköteles kérvényhez kapcsolódó kiírás törlésére. A<br />
kérvényhez kapcsolódó kiírás csak kliensből, ügyintéző által törölhető.<br />
A kérvény leadáskor „Befizetésre vár” státuszba került, mely a kérvény ügyintézője számára nem jelenik<br />
meg a felületen így, az ügyintézők a kapcsolódó díj befizetéséig nem tudnak foglalkozni a kérvénnyel.<br />
Ezek a kérvények csak az „Adminisztráció/Félbehagyott kérvények (51300)” menüpontban jelennek meg<br />
„Befizetésre vár” státusszal. Ezen a felületen nincs mód szerkesztésre, ezért a kérvény csak akkor kerül ki<br />
a felületről, ha befizetésre kerül a kapcsolódó kiírás, mely által módosul a kérvény státusza.<br />
Félbehagyott kérvények<br />
Csak a díjköteles kérvények esetén van lehetőség a „Befizetésre vár” státusz kézi beállítására, egyéb<br />
kérvények esetén nem engedélyezett a mentés.<br />
Kiadás: 2013.11.01. Verzió: 2.9 Oldalszám: 78 / 168
NEPTUN Tanulmányi<br />
Rendszer Dokumentáció<br />
KÉRVÉNY KEZELÉS<br />
Befizetésre vár státusz csak a díjköteles kérvények esetén lehetséges<br />
Amennyiben a felületen érvénytelenítésre kerül egy díjköteles kérvény, akkor a kérvényhez kapcsolódó<br />
aktív kiírás törlésre kerül. A kérvény érvénytelenítése az „Érvénytelenítés” gombbal történik. Az<br />
archiválás nem egyenlő az érvénytelenítéssel!<br />
2.2.4. Kérvényhez kapcsolódó díj befizetése<br />
A kérvényhez kapcsolódó kiírások neve megegyezik a kérvény azonosítójával. Emellett a kiírásnál a<br />
Lehetőségek (+) között a „Bővebb” opciót választva a „Megjegyzés” mezőben is megjelenik a kérvény<br />
azonosítója.<br />
A hallgató kérvénye egészen addig „Befizetésre vár” státuszban marad, amíg nem teljesíti a kapcsolódó<br />
tételt. Amennyiben a befizetésre kerül a tétel - a kiírás státusza „Teljesített” lesz -, akkor a kérvénystátusza<br />
átvált „Ügyintézés alatt”-ra. Ekkor a kérvény átkerül a Kérvények menüpontokba és a többi kérvényhez<br />
hasonló módon feldolgozhatóak, továbbíthatóak.<br />
2.2.5. Díjköteles kérvényhez kapcsolódó kiírás befizetési határidejének<br />
szabályozása<br />
A díjköteles kérvények esetén a KERVENYKIIRASBEFIZETHETOHATARIDOUTAN<br />
rendszerparaméter segítségével szabályozható, hogy a kérvényhez kapcsolódó díj befizetésére van-e<br />
lehetősége a hallgatónak a kérvény érvényességi idejének lejárását követően.<br />
N állás esetén, amennyiben lejár a kérvénysablonnál megadott érvényességi idő, akkor a kérvényhez<br />
kapcsolódó kiírás esetén, a weben tiltásra kerül a befizetés. A hallgató a „Befizet” gombra kattintva<br />
visszajelző üzenetben értesül a befizetés tiltásának okáról: „A tétel nem teljesíthető, mert lejárt a<br />
kérvényezési időszak!”. A kérvény érvényességi idő végét követően a kérvény ügyintézőnek<br />
Kiadás: 2013.11.01. Verzió: 2.9 Oldalszám: 79 / 168
NEPTUN Tanulmányi<br />
Rendszer Dokumentáció<br />
KÉRVÉNY KEZELÉS<br />
érvénytelenítenie kell a „Befizetésre vár” státuszú kérvényeket, mely hatására sztornózásra kerülnek a<br />
kapcsolódó tételek.<br />
I állás esetén a kérvénysablonnál megadott érvényességi idő végét követően is lehetséges a kapcsolódó<br />
tétel befizetése. A befizetést követően a „Befizetésre vár” státuszból „Ügyintézés alatti” státuszba kerül a<br />
kérvény. A paraméter alapértelmezett értéke: N.<br />
2.2.6. Díjköteles kérvényhez kapcsolódó pénzügyi beállítások<br />
A díjköteles kérvények kezelésére érdemes új befizetési jogcímet („Szolgáltatási jogcím” típussal),<br />
pénzügyi kódokat, díjtípust létrehozni (a kódtételeknél).<br />
A jogcím típusa „Szolgáltatási jogcím” legyen. A pénzügyi kódok létrehozását követően a „Pénzügyi díjak<br />
(81300)” menüpontban hozzá kell rendelni a kérvényezéshez használandó pénzügyi díjakat, megadni a<br />
befizetés összeget.<br />
Amennyiben a pénzügyi díjaknál nem szerepel olyan típus, melyre a befizetést szeretne kezdeményezni az<br />
intézmény, akkor a Pénzügyi díj típusa kódtételhez kell felrögzíteni új kódételként.<br />
A kérvénysablonokhoz rendelt pénzügyi díjak nem kerülnek megjelenítésre a hallgatói weben tétel<br />
kiíráskor függetlenül attól, hogy a kapcsolódó pénzügyi kódban engedélyezve van-e a „Hallgató kiírhatja”<br />
jelölőnégyzet. Ezáltal a hallgató nem fogja tudni kiírni az ilyen típusú díjakat a weben.<br />
2.2.7. Kérvény és kiírás összerendelése kliensben<br />
A kliens programban a díjköteles kérvények esetén lehetőség van a kérvényhez kapcsolódó kiírás<br />
megtekintésére, cseréjére. A „Kérvények (29650,36900,28450,28900,28700,28500,28650)” és a<br />
„Félbehagyott kérvények (51300,51250,72950,72900,73050,72850,72750)” menüpontokon a díjköteles<br />
kérvények esetén megjelenik egy új tabulátorfül „Kapcsolódó kiírások” néven. Egyéb kérvények esetén a<br />
tabulátorfül nem látható.<br />
Kapcsolódó kiíárs tabulátor fül díjköteles kérvények esetén<br />
Kiadás: 2013.11.01. Verzió: 2.9 Oldalszám: 80 / 168
NEPTUN Tanulmányi<br />
Rendszer Dokumentáció<br />
KÉRVÉNY KEZELÉS<br />
A felület alsó részén alapértelmezetten a díjköteles kérvény leadásakor létrejövő kapcsolódó kiírás jelenik<br />
meg.<br />
A kiírás főbb adatai mező szinten megtalálhatóak a felületen: „Kiírás neve”, „Kiírás összege”,<br />
„Hallgató”, „Hallgató neptun kódja”, „Kiírás státusza”. A kiírásra vonatkozó összes adat a gridben<br />
oszlopszerkesztésben megjeleníthető.<br />
Kapcsolódó kiírás adatainak megjelenítése<br />
A felületen lévő „Kérvényhez rendelés” gomb segítségével a kérvényhez kapcsolódó kiírást lehet<br />
módosítani, azaz megszüntethető az eredeti kérvény-kiírás kapcsolat, mely által lehetőség van másik kiírás<br />
hozzárendelésére a kérvényhez.<br />
A gomb megnyomását követően a felugró ablakban megjelennek a hallgató pozitív előjelű, nem ösztöndíj<br />
típusú, nem törölt státuszú kiírásai. A kiírás kiválasztásakor figyelembe kell venni, hogy a hozzárendelni<br />
kívánt kiírás státusza milyen hatással lesz a kérvény státuszára.<br />
Kiírás kérvényhez rendelése<br />
Kiadás: 2013.11.01. Verzió: 2.9 Oldalszám: 81 / 168
NEPTUN Tanulmányi<br />
Rendszer Dokumentáció<br />
KÉRVÉNY KEZELÉS<br />
A kérvényhez kapcsolódó kiírás módosításának hatásai:<br />
Amennyiben „Aktív” státuszú kiírást „Aktív” státuszú kiírásra cserélnek, akkor a kérvény státusza nem<br />
módosul, marad „Befizetésre vár” státuszban.<br />
Azonban, ha „Aktív” státuszú kiírást „Teljesített” státuszú kiírásra módosítanak, akkor a kérvény státusza<br />
„Befizetésre vár” státuszról „Ügyintézés alatt”-i státuszra módosul, melynek hatására a kérvény a<br />
„Félbehagyott kérvények” menüpontról átkerül a „Kérvények” menüpontra.<br />
Nem történik státusz módosulás abban az esetben, ha egy „Teljesített” kiírást cserélnek le egy „Aktív”<br />
státuszú kiírásra.<br />
A gomb csak magas szerepkör esetén elérhető el.<br />
Kiadás: 2013.11.01. Verzió: 2.9 Oldalszám: 82 / 168
NEPTUN Tanulmányi<br />
Rendszer Dokumentáció<br />
KÉRVÉNY KEZELÉS<br />
3. A kliens programban kérvények kezelése<br />
A kérvénykezelés <strong>modul</strong> használatával az ügyintéző a kliensbe való belépéskor előugró információs<br />
ablakban automatikus értesítést kap, amikor feldolgozatlan kérvényei keletkeznek a rendszerben.<br />
A kliens programban a kérvények kezelése az alábbi felületeken lehetséges:<br />
1. Saját adatok200/Feldolgozandó kérvények28900<br />
2. Hallgatók5400/Hallgató képzései6000/Kérvények28450<br />
3. Alkalmazotti adatok14800/Feldolgozandó kérvények28950<br />
4. Képzések115600/Kérvények28700<br />
5. Szervezeti egységek2800/Kérvénysablonok28750<br />
6. Adminisztráció95400/Kérvénysablonok29550/Kérvények29650<br />
1. A Saját adatok200/Feldolgozandó kérvények28900 felületen azoknak a hallgatóknak a kérvényeit<br />
dolgozhatjuk fel, akiknél az adott felhasználó ügyintézőként szerepel.<br />
2. Hallgatók5400/Hallgató képzései6000/Kérvények28450 felületen adott hallgató által leadott<br />
kérvényeket tekinthetjük meg. Ezen a felületen is lehetőség van a kérvények elfogadására, ill.<br />
elutasítására.<br />
3. Alkalmazotti adatok14800/Feldolgozandó kérvények28950 menüpontban az adott alkalmazott által<br />
feldolgozandó hallgatói kérvények jelennek meg.<br />
4. Képzések115600/Kérvények28700 menüpontban az adott képzés hallgatóinak leadott kérvényeit<br />
láthatjuk.<br />
5. Szervezeti egységek2800/Kérvénysablonok28750 felületen a szervezeti egységhez rendelt kérdőívek<br />
jelennek meg.<br />
6. Adminisztráció95400/Kérvénysablonok29550/Kérvények29650 felület a kérvénysablonok felvitelére<br />
és az intézményben keletkezett összes kérvény elbírálására alkalmas.<br />
Kiadás: 2013.11.01. Verzió: 2.9 Oldalszám: 83 / 168
NEPTUN Tanulmányi<br />
Rendszer Dokumentáció<br />
KÉRVÉNY KEZELÉS<br />
A kérvények bekerülése a rendszerbe történhet:<br />
hallgatói webről<br />
importálással<br />
Amennyiben a kérvények kezelése nem a weben történik, akkor lehetőség van a kérvénykezelő felületeken<br />
az import használatára, a kérvények importtal történő feltöltésére.<br />
Amennyiben a kérvények importálással kerülnek a programba, akkor a kérvény adatai mellett döntő is<br />
importálható a "Döntő <strong>Neptun</strong>kódja" mezővel. Ebben az esetben figyelni kell arra, hogy ha a<br />
kérvénysablonnál a Szervezeti egységek tabfülön be van állítva döntő, akkor az kerül be a kérvényhez,<br />
ebben az esetben nem az importbeli döntő kerül be.<br />
Kérvények importálása<br />
Hallgatói weben az Ügyintézés menüpontban a Kérvények opciónál adható le a kérvény.<br />
Kiadás: 2013.11.01. Verzió: 2.9 Oldalszám: 84 / 168
NEPTUN Tanulmányi<br />
Rendszer Dokumentáció<br />
KÉRVÉNY KEZELÉS<br />
3.1. A kérvény feldolgozás folyamata kliensben<br />
A Kérvények és Feldolgozandó kérvények felületeken a felső listában a leadott kérvények jelennek meg<br />
hallgatónként. A felületen lehetőség van a kérvények feldolgozására és a feldolgozott kérvények<br />
kinyomtatására.<br />
A hallgatók által leadott kérelmek az adott sorra duplán kattintva jeleníthetőek meg.<br />
Hallgatók kérvényeinek megtekintése<br />
Kiadás: 2013.11.01. Verzió: 2.9 Oldalszám: 85 / 168
NEPTUN Tanulmányi<br />
Rendszer Dokumentáció<br />
KÉRVÉNY KEZELÉS<br />
A megtekintett kérvény PDF-je nyomtatható egyenként, a kérvény kiválasztásával és a PDF nél a<br />
nyomtató ikonnal.<br />
Kérvény PDF csoportosan is nyomtatható. A menüponton ezért található egy Nyomtatás gomb. Csoportos<br />
nyomtatás előtt a kérvénysablonok kijelölése szükséges majd a Nyomtatás gombbal lehet csoportosan<br />
nyomtatni a kérvényeket. A mennyiben csak egy adott kérvényt szükséges kinyomtatni, akkor a kérvényt<br />
kiválasztva és a kérvényre duplán kattintva megtekinthető és nyomtatható a PDF.<br />
A felület középső részén az alábbi tabulátor fülek jelennek meg:<br />
Adatok<br />
Válaszok<br />
Vélemények<br />
Döntés<br />
Mellékletek<br />
Hivatalos bejegyzések<br />
Elkészült határozat<br />
Kiadás: 2013.11.01. Verzió: 2.9 Oldalszám: 86 / 168
NEPTUN Tanulmányi<br />
Rendszer Dokumentáció<br />
KÉRVÉNY KEZELÉS<br />
3.1.1. Adatok<br />
Az Adatok tabulátor fülön a Kérvényazonosító mezőben szerepel a kérvény azonosítója. A kérvényen<br />
megjelenő azonosító két változót tartalmaz: azonosító és sorszám. Az azonosítót a kérvény sablon<br />
készítésekor kell megadni. Adott kérvénysablonon belül a leadott kérvények számozása folyamatos és<br />
hallgatónként egyedi. A sorszámozás 1-el kezdődik. A hallgató kérvényének az azonosítója akkor<br />
generálódik, amikor a hallgató a kérvényt a weben kitölti és elküldi. Felfüggesztett kérvény kitöltése esetén<br />
nem generálódik azonosító!<br />
Megjelenik a felületen a beadott kérvény típusa és beadás dátuma is. A kérvény típusánál a hallgató által<br />
kitöltött kérvény nevét láthatjuk, amelyet a template felvitelénél megadtunk.<br />
Adatok<br />
„Szerkeszt” gomb használata után a státusz mezőben kiválasztható a kérvény státusza, mely szinkronban<br />
van a hallgató web oldalával. A hallgató így azonnal, a kérvény mentése után információt kaphat a kérvény<br />
elbírálásról. A státusz mezőben kiválasztható értékek védett kódtétel értékek.<br />
Figyelem:<br />
A kitöltés alatti státusz a hallgató kérvényéhez nem választható ki. A Kitöltés alatti státusz egy technikai<br />
státusz, akkor kap ilyen státuszt a kérvény, ha a kérvény kitöltése a kérvény leadása gombra kattintás<br />
nélkül ér véget pl. hálózati probléma esetén, vagy kitöltés közben (a kérvény mentése nélkül) a webről való<br />
kilépéskor, ha a kitöltés alatti státusz kerül kiválasztásra, egy figyelmeztető üzenet jelenik meg: "Az adott<br />
kérvény státusza nem módosítható Kitöltés alatti státuszra".<br />
A Befizetésre vár státusz a hallgató kérvényez, csak díjköteles kérvény esetén választható ki, egyéb<br />
kérvények esetén nem engedélyezett a kérvénystátusz mentése. A Befizetésre vár státusz csak a díjköteles<br />
kérvényes esetén értelmezhető, logika épül rá. Az ilyen státuszú kérvények a Félbehagyott kérvények<br />
menüponton szerepelnek.<br />
Kiadás: 2013.11.01. Verzió: 2.9 Oldalszám: 87 / 168
NEPTUN Tanulmányi<br />
Rendszer Dokumentáció<br />
KÉRVÉNY KEZELÉS<br />
Ügyintéző mezőben a kérvény ügyintézője jelenik meg. Előfordulhat, hogy a kérvényt más ügyintézőnek<br />
kell átadni, akkor a mező mellett található „Ügyintéző” gombra kattintással a megjelenő ablakban<br />
választhatjuk ki a másik ügyintézőt és továbbíthatjuk számára a kérvényt.<br />
A felületen a dokumentumok bemutatva jelölőnégyzet segítségével regisztrálható, hogy a kérvény<br />
elbírálásához szükséges dokumentumok bemutatásra kerültek-e.<br />
Kérvénybél használható státuszok, védett kódtétel értékek:<br />
<br />
<br />
<br />
<br />
<br />
<br />
<br />
<br />
<br />
<br />
<br />
<br />
<br />
<br />
<br />
<br />
<br />
<br />
Befizetésre vár<br />
Elfogadással lezárva<br />
Elfogadva<br />
Elutasítva<br />
Érvénytelen (hibás / hiányos)<br />
Félbehagyva<br />
Formai okból elutasítva<br />
Határozattal lezárva<br />
Javasolt döntés: elfogadva<br />
Javasolt döntés: elutasítva<br />
Javításra visszaküldve<br />
Kitöltés alatt<br />
Részben engedélyezve<br />
Szünetel<br />
Ügyintézés alatt<br />
Ügyintézés alatt (Poszeidon)<br />
Végrehajtás alatt<br />
Visszavont kérvény<br />
3.1.2. Kérvényben adott válaszok megtekintése<br />
A hallgató a hallgatói weben megjelenő kérvénysablonban a különböző mező típusokba írja be a tőle<br />
bekért információkat, leadja a kérvényt így generálódik a hallgató kérvénye.<br />
A hallgató által a különböző mezőkre adott válaszokat megtekinthetjük a Kérvények menüpontokban.<br />
Kiadás: 2013.11.01. Verzió: 2.9 Oldalszám: 88 / 168
NEPTUN Tanulmányi<br />
Rendszer Dokumentáció<br />
KÉRVÉNY KEZELÉS<br />
Válaszok<br />
Amennyiben hosszabb a válasz, mint a mező szélessége, akkor az egeret a mező fölé húzva megjelenik a<br />
teljes információ.<br />
Kiadás: 2013.11.01. Verzió: 2.9 Oldalszám: 89 / 168
NEPTUN Tanulmányi<br />
Rendszer Dokumentáció<br />
KÉRVÉNY KEZELÉS<br />
Hosszabb válaszok megtekintése<br />
3.1.2.1. Válasz2 mező<br />
A kérvénysablonnál az Véleményező által módosítható a válasz jelölőnégyzet bejelölése esetén, a weben a<br />
véleményezőnek és a döntőnek megjelenik egy Válasz2 elnevezésű oszlop. Az oszlopban a válaszok mellé<br />
újabb válasz, válasz2 írható, amennyiben a bírálat során felül szeretnénk bírálni a hallgató által a mezőben<br />
adott választ.<br />
Ez leggyakoribb esetben akkor fordulhat elő, pl. kollégiumi vagy szociális kérvények esetén a hallgató nem<br />
adta meg megfelelően a lakhely és az iskolaközti távolságot, egy főre jutó jövedelmet stb.<br />
Miután a Válasz2 mező kitöltésre kerül, akkor a pontszámítás már a válasz2 mező értéke alapján történik.<br />
A válasz2 mező kitöltése után fontos a „Kollégiumok/ Jelentkezési időszakok/Időszakhoz tartozó<br />
hallgatók(2100)” menüpontban a Pontszámítást újra futtatni, hogy az új, módosított érték érvényesüljön.<br />
Pontszámításkor a program elsődlegesen a Válasz2 mező értékét veszi figyelembe, ha ki van töltve, ha<br />
nincs akkor a hallgató által kitöltött Válasz1 mező értékét. A Válasz2 mező értéke a Kliensben a<br />
kérvényeknél a Válaszok tabulátor fülön oszlopszerkesztésben megjeleníthető, azonban a módosítás csak a<br />
weben lehetséges.<br />
Kiadás: 2013.11.01. Verzió: 2.9 Oldalszám: 90 / 168
NEPTUN Tanulmányi<br />
Rendszer Dokumentáció<br />
KÉRVÉNY KEZELÉS<br />
Válasz2 mező weben<br />
Válasz2 mező kliensben<br />
Kiadás: 2013.11.01. Verzió: 2.9 Oldalszám: 91 / 168
NEPTUN Tanulmányi<br />
Rendszer Dokumentáció<br />
KÉRVÉNY KEZELÉS<br />
3.2. Kérvény továbbítása véleményezésre<br />
A kérvény véleményezésre/ döntésre továbbítható a Kérvények menüpontokban a vélemények tabulátor<br />
fülön, ez akkor szükséges, ha nincs a kérvénysablonnál beállítva automatikus véleményező/döntő.<br />
A felületen a Véleményező/döntő gombra kattintással választhatóak ki a címzettek, akikhez a kérvény<br />
továbbításra kerül. Véleményezésre/döntésre oktatónak, hallgatónak vagy alkalmazottnak továbbítható a<br />
kérvény.<br />
Véleményező hozzárendelése<br />
A véleményező/ döntő kiválasztása után meg kell adni a Típus mezőben, hogy a kiválasztott személy<br />
véleményezésre vagy döntésre jogosult.<br />
Véleményező több lehet, de döntő csak egy személy lehet!<br />
Véleményezés határideje mezőben lehet megadni a véleményezőnek/döntőnek, hogy milyen határidőig kell<br />
véleményeznie ill. döntést hoznia a kérvényről. Ez a határidő a véleményezőnek/ döntőnek küldött<br />
automatikus rendszerüzenetben is szerepelni fog .<br />
Visszadobható jelölőnégyzet bejelölésével engedélyezhető a kiválasztott véleményezőnek/döntőnek, hogy<br />
a kérvényt a véleményezés /döntés során a hallgatónak visszadobhatja javításra.<br />
Amennyiben a hallgatónak visszadobásra kerül a kérvénye akkor, az Javításra visszaküldve státuszba kerül,<br />
a hallgató erről automatikus üzenetből értesül. A véleményező/döntő a visszadobott kérvénynél az<br />
Kiadás: 2013.11.01. Verzió: 2.9 Oldalszám: 92 / 168
NEPTUN Tanulmányi<br />
Rendszer Dokumentáció<br />
KÉRVÉNY KEZELÉS<br />
adott mezőkhöz kommentet írhat a hallgatónak, így a hallgató tudja majd, hogy mit kell javítania. Miután a<br />
hallgató kijavította a kérvényben megjelölt adatokat és rákattintott a kérvény mentése gombra, akkor a<br />
kérvény visszakerül ügyintézés alatti státuszba és a döntő/ véleményezők ismét tudják elbírálni. Adott<br />
kérvény bármennyiszer visszadobható javításra.<br />
Véleményező / döntő beállítása<br />
A felület alsó részén található mezőben két tabulátor fül látható: Vélemény és Megjegyzés.<br />
A véleményező/ döntő, amikor véleményezi a kérvényt akkor a vélemény tabulátor fül alatt található<br />
mezőben jelenik meg a véleménye.<br />
Amikor a kérvényt véleményezésre, döntésre továbbítja az ügyintéző, akkor a Megjegyzés tabulátor fülre<br />
kattintva a véleményezésre felkért személynek a Megjegyzés mezőbe írható be tájékoztató, instrukció,<br />
ajánlás.<br />
Amikor a kérvény megérkezik a véleményezőhöz/ döntőhöz, számára is megjelenik a Megjegyzés mező<br />
tartalma.<br />
A Megjegyzés mezőbe csak ügyintéző rögzíthet adatot a véleményező/ döntő számára, csak olvasható a<br />
mező.<br />
A Megjegyzés mező a kliensben és web-en egyaránt megjelenik, de a kérvényt beadó hallgató számára<br />
nem látható.<br />
Kiadás: 2013.11.01. Verzió: 2.9 Oldalszám: 93 / 168
NEPTUN Tanulmányi<br />
Rendszer Dokumentáció<br />
KÉRVÉNY KEZELÉS<br />
Megjegyzés mező<br />
A véleményezésre továbbított kérvénynél a Még véleményező oszlopban látható, hogy mennyi személy az,<br />
akinél még véleményezésen van a kérvény. Ez egy dinamikusan változó számadat, mindig az aktuálisan<br />
még várható véleményeket/döntéseket tartalmazza. Ha minden véleményezőtől/döntőtől visszaérkezett a<br />
vélemény, akkor az értéke: 0.<br />
Kiadás: 2013.11.01. Verzió: 2.9 Oldalszám: 94 / 168
NEPTUN Tanulmányi<br />
Rendszer Dokumentáció<br />
KÉRVÉNY KEZELÉS<br />
A véleményezésre továbbított kérvény – Még véleményező oszlop<br />
Akár állandó a véleményező/döntő, akár egyedileg kerül beállításra a kérvény továbbításkor automatikus<br />
üzenetben és e-mail üzenetben is értesítést kap, hogy véleményezésre /döntésre hozzá került a kérvényt.<br />
Amikor a véleményező véleményezi a kérvényt, szintén automatikus üzenet kerül kiküldésre annak a<br />
felhasználónak, aki a véleményezőt/döntőt a véleményezésre/döntésre felkérte. Az automatikus üzenetből<br />
így a véleményezésre/döntésre felkérő személy értesül arról, hogy a véleményezés/döntés megtörtént.<br />
Kiadás: 2013.11.01. Verzió: 2.9 Oldalszám: 95 / 168
NEPTUN Tanulmányi<br />
Rendszer Dokumentáció<br />
KÉRVÉNY KEZELÉS<br />
Üzenet véleményezendő kérvényről<br />
A Kliens programban a felhasználónak a saját feldolgozandó kérdőívei vastagon jelennek meg. A<br />
véleményezésre kapott kérdőívek vékonyan látszódnak, majd miután feldolgozta, véleményezte a kérvényt,<br />
akkor az is vastagon jelenik meg.<br />
A véleményezőnek küldött üzenetben a felkérő neve jelenik meg. .<br />
Kiadás: 2013.11.01. Verzió: 2.9 Oldalszám: 96 / 168
NEPTUN Tanulmányi<br />
Rendszer Dokumentáció<br />
KÉRVÉNY KEZELÉS<br />
Véleményezett kérvény<br />
Kiadás: 2013.11.01. Verzió: 2.9 Oldalszám: 97 / 168
NEPTUN Tanulmányi<br />
Rendszer Dokumentáció<br />
KÉRVÉNY KEZELÉS<br />
3.2.1. Döntés indok rögzítése csoportosan<br />
Saját adatok (200)/Feldolgozandó kérvények (28900) menüpontban lehetőség van azonos típusú<br />
kérvényeknél a döntést csoportosan rögzíteni. Ez a lehetőség csak az azonos típusú kérvénysablonok esetén<br />
lehetséges, valamint kizárólag a Saját adatok menüponton figyel a program a kérvények azonosságára.<br />
3.2.2. Kliens program a Döntés tabulátor fül letiltása<br />
Kérvénykezelő <strong>modul</strong>ban lehetőség van a Kérvények menüpontokban a Döntés és a Hivatalos bejegyzés<br />
tabulátor fülek láthatóságának letiltására. Amennyiben az intézmény igényli a letiltást, akkor adott<br />
szerepkörnél a tabulátor fülek nem jelennek meg.<br />
A tabulátor fülek letiltására akkor lehet szükség, ha pl. az intézmény működési szabályzata alapján adott<br />
típusú kérvényeknél nincs szükség a tabulátor fülek láthatóságára pl. kollégiumi jelentkezési lap esetében.<br />
3.2.3. Hallgató által a kérvényhez csatolt mellékletek megtekintése<br />
A Mellékletek tab fül alatt találhatóak a kiválasztott kérvényhez a hallgató által csatolt mellékletek.<br />
Kérvényhez csatolt mellékletek<br />
A kérvényhez csatolt mellékletek megtekinthetőek, ha a kiválasztott melléklet sorára kattintunk.<br />
Végrehajtás alatti státusszal megadott kérvényhez nem tölthető fel kérvénymelléklet hallgató által!<br />
Kiadás: 2013.11.01. Verzió: 2.9 Oldalszám: 98 / 168
NEPTUN Tanulmányi<br />
Rendszer Dokumentáció<br />
KÉRVÉNY KEZELÉS<br />
Kérvényhez csatolt melléklet megjelenítése<br />
Adott melléklet kiválasztása után megtekinthetjük a mellékletet. Amennyiben az ellenőrzés megtörtént,<br />
rögzíthető az Ellenőrzés dátuma. A felületen található Ellenőrizve jelölőnégyzet bepipálásával pedig<br />
rögzítésre kerül az ellenőrző személye is.<br />
Az ellenőrizve jelölőnégyzet a hallgatói weben is megjelenik, így a hallgató látja, hogy ellenőrzésre került<br />
a leadott melléklete.<br />
A leírás mezőben azt látjuk, amit a hallgató a weben a melléklet leadásakor a leírás mezőben rögzített. A<br />
leírás mellé további leírást is fűzhetünk, így a hallgató azt is látni fogja, amikor megtekinti a leadott<br />
kérvényeit, ill. csatolt mellékleteit.<br />
Mellékletek letöltése (pdf) és Mellékletek letöltése (zip) gombok használatával a hallgató által feltöltött<br />
vagy az ügyintéző által feltöltött kérvénymellékleteket a zip, ill. pdf formátumú fájlban egyben<br />
letölthetőek.<br />
3.2.4. A hallgató által a kérvény egyes mezőihez csatolt mellékletek<br />
megtekintése<br />
Kérvények menüpontokban a Válaszok tab fülön láthatóak a hallgatók válaszai adott mezőre<br />
vonatkoztatva. Amennyiben a kérvénysablon beállítása engedélyezi, akkor a hallgató adott mezőhöz is tud<br />
mellékletet csatolni. Amely mezőhöz a hallgató csatolt mellékletet, arra a mezőre állva az alsó panelban a<br />
Kiadás: 2013.11.01. Verzió: 2.9 Oldalszám: 99 / 168
NEPTUN Tanulmányi<br />
Rendszer Dokumentáció<br />
KÉRVÉNY KEZELÉS<br />
Csatolt mellékletek tab fülön megjelenik a csatolt melléklet sora, és duplán kattintva megjeleníthető a<br />
melléklet.<br />
Meztőhöz csatolt kérvény megtekintése<br />
Ezek a mellékletek természetesen a Kérvények menüpontban a Mellékletek tab fülön is megtalálhatóak.<br />
Kiadás: 2013.11.01. Verzió: 2.9 Oldalszám: 100 / 168
NEPTUN Tanulmányi<br />
Rendszer Dokumentáció<br />
KÉRVÉNY KEZELÉS<br />
Kiadás: 2013.11.01. Verzió: 2.9 Oldalszám: 101 / 168
NEPTUN Tanulmányi<br />
Rendszer Dokumentáció<br />
KÉRVÉNY KEZELÉS<br />
3.2.5. Kérvényhez melléklet csatolása ügyintéző által<br />
Minden kérvény menüpont alatt található egy Kérvénymellékletek menüpont, amelyben ha szükséges,<br />
akkor azt ügyintéző is csatolhat dokumentumot a hallgató által leadott kérvényhez, valamint lehetőség van<br />
a hallgató által leadott dokumentumok törlésére is.<br />
A dokumentum típusa és a nyelv megadása kötelező, ha nem kerül megadásra akkor alapértelmezetten<br />
magyar nyelv kerül kiválasztásra.<br />
Dokumentum csatolása a hallgató kérvényéhez<br />
Kiadás: 2013.11.01. Verzió: 2.9 Oldalszám: 102 / 168
NEPTUN Tanulmányi<br />
Rendszer Dokumentáció<br />
KÉRVÉNY KEZELÉS<br />
Feltöltött dokumentum<br />
A felületen lehetőség van a csatolt dokumentumok ellenőrzésére és jóváhagyására.<br />
A hallgató a weben ha megtekinti a leadott kérvénynél a mellékleteit, akkor látja, hogy elfogadásra került a<br />
melléklet.<br />
Kiadás: 2013.11.01. Verzió: 2.9 Oldalszám: 103 / 168
NEPTUN Tanulmányi<br />
Rendszer Dokumentáció<br />
KÉRVÉNY KEZELÉS<br />
Ellenőrzött melléklet<br />
3.2.5.1. Üzenetküldés, egyéncsoport készítés kérvény feldolgozás során.<br />
A kérvény ellenőrzési, véleményezési, döntési, folyamata során lehetőség van a hallgatóknak<br />
üzenetküldésére, valamint egyéncsoport létrehozásra a következő felületeken:<br />
Feldolgozandó kérvények28900,<br />
Kérvények28450,<br />
Feldolgozandó kérvények28950,<br />
Kérvények28700<br />
Kiadás: 2013.11.01. Verzió: 2.9 Oldalszám: 104 / 168
NEPTUN Tanulmányi<br />
Rendszer Dokumentáció<br />
KÉRVÉNY KEZELÉS<br />
Üzenetküldés és egyéncsoport létrehozása<br />
Kiadás: 2013.11.01. Verzió: 2.9 Oldalszám: 105 / 168
NEPTUN Tanulmányi<br />
Rendszer Dokumentáció<br />
KÉRVÉNY KEZELÉS<br />
3.2.6. Kérvényeknél adott válaszok exportja<br />
A Kérvények menüpontokban a Válasz export elnevezésű gomb segítségével exportálhatóak a hallgatók<br />
válaszai.<br />
A válaszok listájában azok az input mezők jelennek meg, melyekre a hallgató válaszolt. Ez lehet legördülő<br />
vagy szöveges mező, ill. ha változó adatokat is szeretnénk megjeleníteni, akkor a Kérvénysablon<br />
szerkesztésekor kell erre hivatkozni.<br />
Input mezők értékei kitöltve<br />
Amennyiben szeretnénk a leadott kérvénynél a változóra adott válaszokat is megjeleníteni, akkor a<br />
kérvénysablonban a változót a következő módon kell szerkeszteni:<br />
${L:4:n=válasz1:v=$FELEVSZAKIRANYAI} vagy ${L:7:n=válasz2:value=$FELEV(-2,STUDY)}.<br />
Ebben az esetben a kiexportált listában megjelennek a válaszok is. Amennyiben pl. a<br />
$FELEVSZAKIRANYAI formában adjuk meg a változót, akkor a kérvénysablonban megjelenik az adat,<br />
de a válaszok exportjánál nem. Figyelem! A kérvénysablon szerkesztésekor mindkét formában nem<br />
használható ugyanaz a változó!<br />
Kiadás: 2013.11.01. Verzió: 2.9 Oldalszám: 106 / 168
NEPTUN Tanulmányi<br />
Rendszer Dokumentáció<br />
KÉRVÉNY KEZELÉS<br />
4. Hivatalos bejegyzés generálása kérvényből<br />
Kérvénysablonok/ Hivatalos bejegyzés sablon (39900) menüpontban készíthető hivatalos bejegyzés a<br />
kérvényből.<br />
A felületen kell a kérvényhez generálandó hivatalos bejegyzés sablonokat elkészíteni.<br />
A felületen két tabulátor fül található, az Alapadatok, és a Sablon.<br />
Az Alapadatok felületen kell megadni a Hivatalos bejegyzéshez tartozó Téma, Hivatalos bejegyzés típusa,<br />
Félév adatokat, és megjelölhető a jelölőnégyzetek segítségével, hogy az elkészülő hivatalos bejegyzés az<br />
Oklevélmellékletben, Törzskönyvben, Elektronikusan tárolt és nyomtatott leckekönyvben megjelenjen.<br />
Alapadatok megadása hivatalos bejegyzés sablonhoz<br />
Kiadás: 2013.11.01. Verzió: 2.9 Oldalszám: 107 / 168
NEPTUN Tanulmányi<br />
Rendszer Dokumentáció<br />
KÉRVÉNY KEZELÉS<br />
Hivatalos bejegyzés sablonban kérvénymezőkre hivatkozás<br />
A Sablon tabulátor fül alatt kell megszerkeszteni a hivatalos bejegyzés nyomtatványt.<br />
Szerkesztéskor a nyomtatványban a kérvényben használatos mezőkre, és adatváltozókra is tudunk<br />
hivatkozni.<br />
Hivatkozáskor ha pl. a Kérvénysablonban szereplő<br />
Kar:${T:3:border=false:style="width:200px;height=20px":value=$I3}mezőben megjelenített<br />
adatokat szeretnénk a hivatalos bejegyzésen is megjeleníteni, akkor a hivatalos bejegyzés sablonban<br />
a megfelelő szöveg helyére a {$F3} változót kell beírni.<br />
vagy a kérvénysablonban szereplő Félév: ${T:6:value=$K15} mezőben megjelenített adatot<br />
szeretnénk felhasználni a hivatalos bejegyzés sablonon, akkor a megfelelő szöveghez a {$F6}<br />
változót kell beírni.<br />
A használható változók között szerepel: {$KAZON} - kérvény azonosítója, {$DINDOK} - döntés<br />
indok, {$DNEV} - döntő neve, {$KSTATUSZ} - kérvény státusza, {$HLGNEV} - hallgató<br />
neve,{$HLGNC} - hallgató neptunkódja, {$UINEV} - ügyintéző neve, {$V} – vélemény,<br />
{$KPZNEV} - képzés neve, és a hallgató cím adatai. A változók a hivatalos bejegyzés<br />
szerkesztésekor jobb egérrel a felületre kattintva tekinthetők meg.<br />
<br />
Amennyiben a hivatalos bejegyzés sablonjában 20 feletti mezőkre történik a hivatkozás, akkor a<br />
kérvénysablonnál kötelező bejelölni a Minden mezőkitöltés tárolása jelölőnégyzetet.<br />
Például a kérvénysablon 54-es mezőjére a {$F54} formában hivatkozhatunk a hivatalos bejegyzés<br />
sablonban.<br />
Kiadás: 2013.11.01. Verzió: 2.9 Oldalszám: 108 / 168
NEPTUN Tanulmányi<br />
Rendszer Dokumentáció<br />
KÉRVÉNY KEZELÉS<br />
Kérvény hivatalos bejegyzés sablonjában használható változók<br />
A kérvényhez elkészített sablonokból tud majd a kérvény ügyintézője választani a Kérvények<br />
menüpontban a Hivatalos bejegyzés generálás gombra kattintással.<br />
Kiadás: 2013.11.01. Verzió: 2.9 Oldalszám: 109 / 168
NEPTUN Tanulmányi<br />
Rendszer Dokumentáció<br />
KÉRVÉNY KEZELÉS<br />
Hivatalos bejegyzéshez nyomtatvány kiválasztása, generálása<br />
A generálást követően a Hivatalos bejegyzés nyomtatási előkép gombbal megtekinthető az elkészített<br />
hivatalos bejegyzés, valamint nyomtatható is. A legenerált hivatalos bejegyzés bekerül a<br />
Hallgató(5400)/Hallgató képzései(6000) menüpontban a hallgató hivatalos bejegyzéseihez.<br />
Kiadás: 2013.11.01. Verzió: 2.9 Oldalszám: 110 / 168
NEPTUN Tanulmányi<br />
Rendszer Dokumentáció<br />
KÉRVÉNY KEZELÉS<br />
Hivatalos bejegyzés nyomtatási előkép<br />
A Kérvények menüpontban a Hivatalos bejegyzések tabulátor fülön látható, ha a kérvényhez hivatalos<br />
bejegyzés generálás történt. Oszlopszerkesztéssel is megjeleníthető a hivatalos bejegyzés generálásának<br />
megtörténte, a VanHivatalosBejegyzés oszlopban töltődik a jelölőnégyzet, ha a kérvényhez tartozik<br />
hivatalos bejegyzés.<br />
Kiadás: 2013.11.01. Verzió: 2.9 Oldalszám: 111 / 168
NEPTUN Tanulmányi<br />
Rendszer Dokumentáció<br />
KÉRVÉNY KEZELÉS<br />
Hivatalos bejegyzések megtekintése<br />
Kiadás: 2013.11.01. Verzió: 2.9 Oldalszám: 112 / 168
NEPTUN Tanulmányi<br />
Rendszer Dokumentáció<br />
KÉRVÉNY KEZELÉS<br />
5. Határozat létrehozása és generálása kérvényből<br />
A kérvények elfogadása, ellenőrzése után a kérvényhez határozatot lehet készíteni. Adott<br />
kérvénysablonhoz több határozatsablon is készíthető.<br />
A határozat létrehozásakor a kérvény ügyintézője dönti el, hogy milyen határozat készüljön a kérvényhez.<br />
A határozat a hallgatói weben a hallgató számára is megtekinthető és nyomtatható.<br />
5.1. Határozat szerkesztése<br />
Az Adminisztráció/Kérvénysablonok(29550) és a Szervezeti egység/Kérvénysablonok (28750)<br />
menüpontban található a Határozat sablonok tabulátor fül.<br />
A felületen a belső „Hozzáad” gombbal lehet a kérvényhez határozat sablonokat hozzárendelni és<br />
elkészíteni.<br />
Határozat sablon FastRiport és NetRiport nyomtatvány szerkesztővel készíthető.<br />
A belső „Szerkeszt” gombra kattintással a megjelenő ablakban kell kiválasztani, hogy mely nyomtatvány<br />
szerkesztővel kívánjuk készíteni a határozat sablont.<br />
Határozat sablonnál nyomtatvány szerkesztő kiválasztása<br />
NetRiport típusú nyomtatvány szerkesztő használata esetén kérvény adatforrást használ a nyomtatvány. Az<br />
adatforrás automatikusan betöltésre kerül a sablon létrehozásakor.<br />
Kiadás: 2013.11.01. Verzió: 2.9 Oldalszám: 113 / 168
NEPTUN Tanulmányi<br />
Rendszer Dokumentáció<br />
KÉRVÉNY KEZELÉS<br />
5.1.1. FastRiport típusú sablon esetén masterData létrehozása<br />
A FastRiport típusú sablon szerkesztésekor figyeljünk arra, hogy a határozat tartalmazzon MasterData-t!<br />
Ennek szerkesztésével kezdjük a határozat megszerkesztését, majd ezután kerülhetnek az adatváltozók a<br />
nyomtatványra.<br />
A szerkesztő felületen a bal oldalon található ikonoknál válasszuk ki a<br />
Master adat lehetőséget.<br />
ikont, majd bal egérrel a<br />
MasterData létrehozása<br />
Kiadás: 2013.11.01. Verzió: 2.9 Oldalszám: 114 / 168
NEPTUN Tanulmányi<br />
Rendszer Dokumentáció<br />
KÉRVÉNY KEZELÉS<br />
Ezután a megjelenő ablakban adjuk meg a Master Data-hoz tartozó DataSet-et.<br />
DataSet hozzáadása<br />
Ezután szerkeszthető a határozat sablon. Amennyiben a sablon szerkesztésekor a szerkesztő felületen az<br />
adatváltozók nem jelennek meg, akkor a szerkesztő menüben a Riport funkciónál az Adat lehetőséget kell<br />
választani, és az adatváltozókat bejelölni.<br />
Az adatforrások kiválasztása után jobb oldalt megjelennek a nyomtatványszerkesztő felületen az<br />
adatváltozók.<br />
Kiadás: 2013.11.01. Verzió: 2.9 Oldalszám: 115 / 168
NEPTUN Tanulmányi<br />
Rendszer Dokumentáció<br />
KÉRVÉNY KEZELÉS<br />
A sablonban a Kérvény és a Hallgató képzése tábla adataira hivatkozhatunk a szerkesztőben található<br />
változókkal.<br />
A kiválasztott adatváltozót a nyomtatványra helyezve szerkeszthető a határozat.<br />
Kiadás: 2013.11.01. Verzió: 2.9 Oldalszám: 116 / 168
NEPTUN Tanulmányi<br />
Rendszer Dokumentáció<br />
KÉRVÉNY KEZELÉS<br />
Határozat szerkesztése<br />
Kiadás: 2013.11.01. Verzió: 2.9 Oldalszám: 117 / 168
NEPTUN Tanulmányi<br />
Rendszer Dokumentáció<br />
KÉRVÉNY KEZELÉS<br />
5.1.2. NetRiport típusú nyomtatvány sablon szerkesztése<br />
NetRiport típusú nyomtatvány szerkesztő használata esetén kérvény adatforrást használ a nyomtatvány. Az<br />
adatforrás automatikusan betöltésre kerül a sablon létrehozásakor.<br />
A nyomtatványon a jobb oldalon található adatforrásból adatváltozókat helyezhetünk a nyomtatványra.<br />
A szöveges mezők segítségével pedig a statikus szöveg rögzíthető a nyomtatványon.<br />
5.1.3. Kérvényből határozat létrehozása<br />
A nyomtatvány szerkesztése előtt vagy után a Határozat sablonok tabulátor fül alatt a határozat sablonnak<br />
név is adható.<br />
A határozat neve alapján dönti majd el az ügyintéző, hogy mely határozatot generálja le a hallgatónak.<br />
A sablon elkészítése után a kérvényekhez a határozatot a „Határozat létrehozás” gombbal lehet<br />
elkészíteni, amely a kérvények menüpontokban található. A gombra kattintáskor egy nyomtatványválasztó<br />
ablak jelenik meg, melyben kiválasztható a szükséges határozat sablon.<br />
Kiadás: 2013.11.01. Verzió: 2.9 Oldalszám: 118 / 168
NEPTUN Tanulmányi<br />
Rendszer Dokumentáció<br />
KÉRVÉNY KEZELÉS<br />
A sablon kiválasztása után elkészül a határozat.<br />
Amennyiben megtörténik a határozat generálása, arról a program visszajelző üzenetet küld. A határozat<br />
elkészítése után szükség esetén ki is nyomtatható. Ha tartozik a kérvényhez határozat, akkor a „Határozat<br />
generálva” oszlopban a jelölőnégyzet bepipálásra kerül.<br />
Határozat módosítása lehetséges. Ha létrehozásra kerül egy határozat, majd azt módosítani kell, akkor a<br />
kiválasztott kérvény során a „Határozat létrehozása” gombra kattintva módosítható.<br />
Kiadás: 2013.11.01. Verzió: 2.9 Oldalszám: 119 / 168
NEPTUN Tanulmányi<br />
Rendszer Dokumentáció<br />
KÉRVÉNY KEZELÉS<br />
A határozat nyomtatásakor további választási lehetőség lehet, hogy a korábbi határozattal, vagy új<br />
határozattal szeretné a felhasználó elkészíteni a kérvény határozatot.<br />
A határozat módosítási lehetőség jogosultsággal szabályozható, az intézmény kérése alapján.<br />
Határozat megtekintése és nyomtatása<br />
A határozat nyomtatható a kliensből, PDF-ben elmenthető.<br />
Kiadás: 2013.11.01. Verzió: 2.9 Oldalszám: 120 / 168
NEPTUN Tanulmányi<br />
Rendszer Dokumentáció<br />
KÉRVÉNY KEZELÉS<br />
5.1.4. Elkészített határozat megtekintése generálás után kliensben<br />
"Feldolgozandó kérvények(28900),Kérvények(28450), (36900), (29650),(28500) (28700)" menüpontokon<br />
található egy tabulátor fül "Elkészült határozat" elnevezéssel. A tabulátor fülön látható soronként, hogy<br />
mennyi határozat készült el, illetve a határozat készítéséről oszlopszerkesztésben az információk<br />
megjeleníthetőek. A felületen található egy "Határozat megtekintése" gomb, amellyel a legenerált határozat<br />
nyomtatási képe megtekinthető és a határozat nyomtatható.<br />
Így bármikor megtekinthető, hogy a hallgató kérvényéből melyik határozat sablon felhasználásával készült<br />
határozat.<br />
5.1.5. Határozat megtekintése a hallgatói weben<br />
Az elkészített határozat a hallgatói weben is megjelenik a hallgató számára. Amennyiben van generált<br />
határozat a kérvényhez, akkor a Kérvények menüpontban, a leadott kérvények tabulátor fül alatt a ’+’- re<br />
kattintva a „Határozat megtekintése” kiválasztásával megtekinthető és nyomtatható a határozat.<br />
Kiadás: 2013.11.01. Verzió: 2.9 Oldalszám: 121 / 168
NEPTUN Tanulmányi<br />
Rendszer Dokumentáció<br />
KÉRVÉNY KEZELÉS<br />
Határozat megtekintése<br />
Határozat megtekintése és nyomtatása<br />
5.1.5.1. Határozat megtekintési lehetőség tiltása a hallgatói weben<br />
Adminisztráció és Szervezeti egységek menüpontoknál található Kérvénysablonok menüponton található<br />
egy jelölőnégyzet, Határozat WEB-n nyomtatható elnevezéssel.<br />
A jelölőnégyzet segítségével szabályozható, hogy az elkészített határozatot a hallgató a HWEB-en<br />
megtekintheti- e, vagy sem.<br />
A jelölőnégyzet igaz értékre állításával az elkészített határozat esetén a HWEB-en a leadott kérvények<br />
menüpontban a Lehetőségekre kattintva a határozat megtekintési lehetőség inaktív.<br />
Kiadás: 2013.11.01. Verzió: 2.9 Oldalszám: 122 / 168
NEPTUN Tanulmányi<br />
Rendszer Dokumentáció<br />
KÉRVÉNY KEZELÉS<br />
6. Kérvények archiválása<br />
Az Adminisztráció/Kérvénysablonok/Kérvények és Szervezeti egységek/Kérvénysablonok/Kérvények<br />
menüpontok alatt archiválási lehetőség található, amellyel a kérvények archiválhatóak.<br />
A kérvény vagy kérvények kijelölése után Szerkeszt gomb/Archivált jelölőnégyzetbe pipát kell tenni, majd<br />
Mentés gomb. Archiválás után frissítés gomb alkalmazása szükséges.<br />
A felületen található Archiváltak is jelölőnégyzet bepipálásával az összes kérvény megjelenik.<br />
Az archiválás visszaállítható, amennyiben az archiválásra került kérvénynél az Archivált jelölőnégyzetből a<br />
pipa törlésre kerül.<br />
Kérvények archiválása<br />
Ha a kliensben archiválunk egy kérvényt, akkor az oktatói weben a véleményezett kérvényeknél, a<br />
véleményezendő kérvényeknél és a bírálatoknál sem jelenik meg az archivált kérvény.<br />
Kiadás: 2013.11.01. Verzió: 2.9 Oldalszám: 123 / 168
NEPTUN Tanulmányi<br />
Rendszer Dokumentáció<br />
KÉRVÉNY KEZELÉS<br />
7. Kérvény érvénytelenítés<br />
Kérvény nem törölhető!<br />
"Kérvények" menüpontokban található az "Érvénytelenítés" gomb. Az érvénytelenített kérvények szürkén<br />
kerülnek megjelenítésre. Az érvénytelen kérvények nem dolgozhatóak fel, mert érvénytelen kérvényt<br />
kiválasztva nem aktívak a feldolgozásra szolgáló gombok.<br />
A felületen található egy "Csak érvényesek" jelölőnégyzet is, melynek bejelölésével csak az érvényes<br />
kérvények kerülnek megjelenítésre.<br />
Az érvénytelenítés nem állítható vissza, ezért az "Érvénytelenítés" gomb csak magasabb jogosultsághoz<br />
került hozzárendelésre. Az érvénytelenített kérvények a továbbiakban nem törölhetőek.<br />
Kérvény érvénytelenítés<br />
8. Feltétel megadási lehetőség kérvénykitöltéshez, kitöltési<br />
követelmény<br />
Az Adminisztráció (95400)/ Kérvé nysablonok (29550) menüpontban a kérvény kitöltését feltételekhez<br />
köthetjük. A Kitöltési követelmény tabulátor fülön a belső „Szerkeszt” gombra kattintva a programban<br />
már ismert meta szerkesztő felület jelenik meg.<br />
Kiadás: 2013.11.01. Verzió: 2.9 Oldalszám: 124 / 168
NEPTUN Tanulmányi<br />
Rendszer Dokumentáció<br />
KÉRVÉNY KEZELÉS<br />
Kérvény kitöltési követelmény megjelenítése<br />
Kiadás: 2013.11.01. Verzió: 2.9 Oldalszám: 125 / 168
NEPTUN Tanulmányi<br />
Rendszer Dokumentáció<br />
KÉRVÉNY KEZELÉS<br />
Kérvénykövetelmény szerkesztése<br />
Pl. Ha a meta szerkesztőben kiválasztjuk a HallgatoKervenyekSzama függvényt, akkor vizsgálhatunk<br />
arra, hogy a hallgató bizonyos kérvényt már leadott, jelenleg mi a leadott kérvény státusza, és hogy hány<br />
napja adta be a kérvényt.<br />
Vagyis:<br />
HallgatoKervenyekSzama( Kérvényazonosító , Kérvénystátusz, ElmúltXNap) - Megmondja, hogy a<br />
hallgatónak hány olyan leadott kérvénye van, aminek a kérvényazonosítója =(1. paraméter), a<br />
kérvénystátusza =(2. paraméter), és az elmúlt (3.paraméte r) napban adta le. A második és a harmadik<br />
paraméter nem kötelező<br />
Paraméter lehetőségek:<br />
Kérvényazonosító (1. paraméter),<br />
Kérvénystátusz (2. paraméter),<br />
ElmúltXNap (3. paraméter),<br />
Kiadás: 2013.11.01. Verzió: 2.9 Oldalszám: 126 / 168
NEPTUN Tanulmányi<br />
Rendszer Dokumentáció<br />
KÉRVÉNY KEZELÉS<br />
HallgatoKervenyekSzama függvénynél megjelenő feltétel szerkesztő ablak<br />
Többek között használhatjuk a FélévekSzáma, HallgatoPenzugyiStatusza, TargyFelvetelekSzama, stb.<br />
függvényeket is. Ezeket megtaláljuk a függvény listában a legördülő menüben.<br />
Ha pl. a kérvény kitöltésének a feltétele, hogy a hallgató a képzésre beiratkozott vagy sem, akkor<br />
használhatjuk a regisztráció dátumára, beiratkozás dátumára vizsgáló függvényt. Ezt nem találjuk meg a<br />
függvény listában, de a következő formában kell megadni:<br />
StudentTraining.RegistrationDate > Dátum(2010,6,9)<br />
Ebben az esetben azok a hallgatók tudnak kérvényt beadni, akiknek a képzésén a regisztráció dátuma<br />
nagyobb, mint 2010.06.09 .<br />
Amennyiben a hallgató költségtérítési díj tartozására szeretnénk vizsgálni, akkor használhatjuk a<br />
TandijBefizetve_Osszes függvényt is, mely minden képzésén figyeli a lejárt idejű tartozást.<br />
A kitöltési követelménynél a Student.Extra1-...Student.Extra30 meta függvényt is lehet használni. A<br />
függvény a Hallgató(5400) menüpontban az Extra tabulátor fül alatt használt extra mezőkre hivatkozik. Az<br />
Extra tabulátor fülön 30 Extra mező használható, melyek szabad szöveges, ill. kódtételes mezők lehetnek.<br />
Az Extra mezőkben az intézmény egyedi adatokat tárolhat, melyekre a kérvénykitöltéskor vizsgálhat.<br />
Így azokat a kérvényeket, melyekhez feltételt adtunk meg, a hallgató látja ugyan, de ha nem teljesül a<br />
feltétel, akkor nem tudja kitölteni. Mindjárt a kérvény kiválasztásával és a kérvényre történő rákattintással<br />
fut le a követelmény vizsgálat.<br />
Kiadás: 2013.11.01. Verzió: 2.9 Oldalszám: 127 / 168
NEPTUN Tanulmányi<br />
Rendszer Dokumentáció<br />
KÉRVÉNY KEZELÉS<br />
Feltétel követelménye nem teljesül<br />
Ha azt szereténk, hogy a hallgató számára pontosan megjelenjen, milyen követelmény az amelyet nem<br />
teljesített akkor a meta-ban használjuk a következő kifejezést: {/c ”szöveg” c/ …meta… }<br />
pl. {/c ”alapfokú azerbajdzsáni nyelvvizsga követelménye nem teljesült” c/<br />
NyelvVizsgaSzam("azerbajdzsáni", "Alapfokú (B1)", "Komplex (C)", _) >= 2 }<br />
9. Dokumentumok kezelése Kliens és Hallgatói web felületeken<br />
Minden típusú dokumentum, mely ügyintéző által generált és hallgató, ill. ügyintéző által feltöltött<br />
dokumentum, megjelenik a Hozzárendelt dokumentumok és Csoportos dokumentum megtekintés<br />
menüpontokban. Pl. DS, Oklevél, Oklevélmelléklet, Számla, stb.<br />
A menüpontok ahol a dokumentumok a felületek szűrési lehetőségei alapján megtekinthetőek:<br />
<br />
<br />
<br />
<br />
<br />
<br />
Hallgatók(5400)/Hozzárendelt dokumentumok(45400),<br />
Alkalmazotti adatok(14800)/Hozzárendelt dokumentumok(45600),<br />
Szervezeti egységek(28000)/Csoportos dokumentum megtekintés(46600),<br />
Szervezeti egységek(28000)/Képzések(20000)Csoportos dokumentum megtekintés(46550),<br />
Adminisztráció(95400)/Csoportos dokumentum megtekintés(46150),<br />
Képzések(115600)/ Csoportos dokumentum megtekintés(46500)<br />
A menüpontokban a dokumentum sorára duplán kattintva PDF formátumban megtekinthető a kiadott<br />
dokumentum is.<br />
A dokumentumok feltöltésénél a Dokumentumok altípusa elnevezésű kódtétel elnevezése adja a<br />
dokumentum típusát.<br />
Korábban a rendszerben a dokumentum altípusa elnevezésű kódtételnél 15 védett kódtétel szerepelt,<br />
mellyel a dokumentumok típusa került meghatározásra. A védett kódtételek mellé felkerült a<br />
Kérvénymelléklet típusú kódtétel.<br />
Kiadás: 2013.11.01. Verzió: 2.9 Oldalszám: 128 / 168
NEPTUN Tanulmányi<br />
Rendszer Dokumentáció<br />
KÉRVÉNY KEZELÉS<br />
A hallgatói weben a hallgató számára dokumentum feltöltésnél a Kérvénymelléklet típusú kódtétel jelenik<br />
meg. Azonban az intézményeknek lehetősége van szabadon további kódtétel elnevezéseket megadni, és<br />
ezzel a hallgató számára feltölthető dokumentumok típusát bővíteni. Pl. orvosi igazolás, keresetigazolás<br />
stb.<br />
Ekkor a hallgató dokumentum feltöltéskor már nem csak a Kérvénymelléklet típusból tud választani,<br />
hanem a további típusokból is.<br />
A hallgató számára a Hallgatói weben az Információ/Dokumentumok menüpontban csak olyan<br />
dokumentumok jelennek meg, melyek típusa Kérvénymelléklet, ill. az intézmény által szabadon<br />
meghatározott kódtétel típussal került rögzítésre. Tehát DS, Oklevél, Oklevélmelléklet stb. dokumentum<br />
hallgató számára nem jelenik meg.<br />
Dokumentum altípusa kódtétel értékek<br />
9.1.1. Dokumentumok kezelése Kliens felületen<br />
Kliens programban a fent említett menüpontokban az intézménynek lehetősége van a hallgató által<br />
feltöltött dokumentumokat egyesével és csoportosan elfogadni a felületen található Elfogadva<br />
jelölőnégyzet segítségével.<br />
A feltöltött dokumentumoknak érvényességi idő adható meg. Pl. keresetigazolásnál megadható, hogy<br />
meddig érvényes, meddig fogadja el az intézmény. Ez az információ a hallgató számára is megjelenik.<br />
Azok a dokumentumok, melyeknek érvényességi ideje még nem járt le, ill. nincs megadva érvényességi<br />
idő, kivastagítva jelennek meg a felületeken.<br />
A kiválasztott dokumentumra duplán kattintva megtekinthető a feltöltött dokumentum.<br />
A hallgató kizárólag azokat dokumentumait látja, melyek típusa Kérvénymelléklet valamint az intézmény<br />
által a dokumentum altípusa kódtételnél megadott típussal rendelkező dokumentumokat.<br />
Kiadás: 2013.11.01. Verzió: 2.9 Oldalszám: 129 / 168
NEPTUN Tanulmányi<br />
Rendszer Dokumentáció<br />
KÉRVÉNY KEZELÉS<br />
Hallgatók(5400) Hozzárendelt dokumentumok menüpont<br />
A Hallgatók ( 5400)/Hozzárendelt dokumentumok ( 45400), menüpontban látható a hallgató összes<br />
dokumentuma, melyet a programban generáltak, a kliensben és Hweben feltöltött dokumentumok egyaránt.<br />
Az ügyintéző is feltölthet dokumentumot a „Hozzáad” gomb segítségével. Dokumentum törlésére nincs<br />
lehetőség.<br />
A felületen található Pontszám mezőbe pontszám is megadható, ez a mező hallgatói weben nem jelenik<br />
meg.<br />
Kiadás: 2013.11.01. Verzió: 2.9 Oldalszám: 130 / 168
NEPTUN Tanulmányi<br />
Rendszer Dokumentáció<br />
KÉRVÉNY KEZELÉS<br />
Adminisztráció(95400)/Csoportos dokumentum megtekintés(46150)<br />
9.1.2. Kérvény sablon szerkesztésekor elfogadott dokumentumra<br />
hivatkozás<br />
A Kérvénysablon szerkesztésekor a feltöltött és már elfogadott dokumentumokra lehet hivatkozni. A<br />
szerkesztéskor a következő formában hivatkozhatunk a dokumentumra és annak kódtétel értékére Pl.<br />
${C:90:d=Orvosi igazolás:d=Orvosi igazolás}.<br />
Ebben az esetben a dokumentum típusa kódtételnél szerepelnie kell az Orvosi igazolás elnevezésű<br />
kódtételnek.<br />
Ha a hallgató feltölt egy Orvosi igazolás típusú dokumentumot, majd azt az intézmény elfogadja, valamint<br />
a kérvénysablon szerkesztésekor a fenti hivatkozás szerepel a kérvénysablonban, akkor a kérvény<br />
kitöltésekor a hallgató meg tudja jelölni az Orvosi igazolás elnevezésű dokumentumot, amely ha<br />
megjelölésre kerül, akkor automatikusan hozzárendelésre kerül a kérvényhez a kérvény leadásakor. Ebben<br />
az esetben a kérvény sablon szerkesztésekor nem szükséges a Dokumentumok csatolása engedélyezett<br />
jelölőnégyzetet használata.<br />
Kiadás: 2013.11.01. Verzió: 2.9 Oldalszám: 131 / 168
NEPTUN Tanulmányi<br />
Rendszer Dokumentáció<br />
KÉRVÉNY KEZELÉS<br />
Dokumentum típusra hivatkozás kérvénysablonban<br />
A hallgató számára a kérvény kitöltésekor az elfogadott dokumentumok megjelölhetőek, amely<br />
dokumentum nincs elfogadva, vagy nem érvényes, az nem jelölhető be!<br />
Amennyiben a hallgató megjelöli a dokumentumot a kérvénysablonban, az a kérvény leadásakor<br />
automatikusan feltöltésre kerül.<br />
Az automatikusan feltöltött dokumentumok a leadott kérvénynél tekinthető meg.<br />
Feltöltött dokumentumok megtekintése leadott kérvénynél<br />
Kiadás: 2013.11.01. Verzió: 2.9 Oldalszám: 132 / 168
NEPTUN Tanulmányi<br />
Rendszer Dokumentáció<br />
KÉRVÉNY KEZELÉS<br />
9.1.3. Kérvény sablon szerkesztésekor, még nem elfogadott hallgatói<br />
dokumentumra hivatkozás<br />
Amennyiben a hallgató nem töltött fel dokumentumot, de mégis szeretnénk hivatkozni a kérvénysablon<br />
mezőinél egy adott dokumentum típusara, akkor azt megtehetjük azzal, hogy a kérvénysablon<br />
szerkesztésekor a Szükséges elfogadott dokumentum jelölőnégyzet nem kerül bepipálásra. Ebben az esetben<br />
a mező mellett melyben a dokumentumra hivatkoztunk megjelenik egy Csatolmány gomb. Mellyel, ha<br />
dokumentumot csatol, akkor a felcsatolt dokumentum típusa az lesz, amelyre a szerkesztéskor<br />
hivatkoztunk.<br />
PL.<br />
leckekönyv másolat dokumentum: ${C:6:n=leckekönyv:doc=Leckekönyv másolat}<br />
Hátrányos helyzet dokumentum: ${C:5:n=hátrányos:doc=Hátrányos helyzetről igazolás}<br />
${T:15:multiline=false:n=text5:border=true:style="color:blue;width:700px;height:20px;":d=<br />
Keresetigazolás}<br />
Dokumentum csatolási lehetőség mezőhöz.<br />
9.1.4. Dokumentumok kezelése Hallgatói weben<br />
A Hallgatói weben az Információ menüpont alatt Dokumentumok menüpontban tölthet fel a hallgató<br />
dokumentumokat.<br />
A felületen minden a hallgató által korábban feltöltött dokumentum megjelenik.<br />
A dokumentum típus Kérvénymelléklet lehet, valamint azok a további a típusok melyeket az Intézmény a<br />
Kliens programban a Dokumentum altípusa kódtétel értékeknél felrögzít.<br />
A hallgató ezen a felületen a „Feltölt” gombbal tud feltölteni újabb dokumentumokat, amelyeket aztán a<br />
kérvényhez csatolhat.<br />
A dokumentumoknál a hallgató számára látható a dokumentum neve, leírása, valamint a feltöltés ideje, és<br />
az elfogadás státusza és az érvényessége. A feltöltött dokumentum a Lehetőségek funkciónál a<br />
Megtekintésre kattintva megtekinthető és nyomtatható is. Dokumentumok törlésére nincs lehetőség.<br />
Az érvényes dokumentumok kivastagítva jelennek meg a felületen.<br />
A dokumentumok feltöltésénél nincs méretkorlát!<br />
Kiadás: 2013.11.01. Verzió: 2.9 Oldalszám: 133 / 168
NEPTUN Tanulmányi<br />
Rendszer Dokumentáció<br />
KÉRVÉNY KEZELÉS<br />
Dokumentum feltöltése- Hallgatói weben<br />
Feltöltött dokumentumok megtekintése Dokumentumok menüpontban<br />
Kiadás: 2013.11.01. Verzió: 2.9 Oldalszám: 134 / 168
NEPTUN Tanulmányi<br />
Rendszer Dokumentáció<br />
KÉRVÉNY KEZELÉS<br />
9.1.5. Dokumentum feltöltés szabályozása (mérethatár megadása)<br />
LIMITALTKERVENYMELLEKLETFELTOLTES paraméterrel szabályozható a feltöltendő<br />
dokumentumok mérete.<br />
A paraméter értékei I/N.<br />
I esetén a kérvénymelléklet feltöltésnél csak a megengedett fájltípusok, és csak a megengedett mérethatárig<br />
tölthetők fel, N esetén nincs ilyen ellenőrzés.<br />
A paraméter I beállítása esetén a program ellenőrzi, hogy csak olyan kiterjesztésű és méretű fájlok<br />
legyenek feltölthetőek, melyek az Adminisztráció (95400)/ Kódtételek (95600) menüpontban a<br />
dokumentum típus kódtételeknél szerepelnek. Valamint a kódtételeknél az Érték mezőben adható meg a<br />
feltölthető fájl mérete.<br />
Feltölthető mérethatár - Érték megadása<br />
Kiadás: 2013.11.01. Verzió: 2.9 Oldalszám: 135 / 168
NEPTUN Tanulmányi<br />
Rendszer Dokumentáció<br />
KÉRVÉNY KEZELÉS<br />
Amennyiben a feltöltendő fájl nem felel meg a követelményeknek akkor a hallgató számára egy visszajelző<br />
üzenet jelenik meg.<br />
A feltöltendő fájl nem felel meg a követelményeknek- visszajelző üzenet<br />
A feltölthető mérethatár figyelése a hallgatói weben az Információ /Dokumentumok menüpontban valamint<br />
a Kérvények/Kitölthető kérvényeknél a kérvény feltöltésekor, ill. a már leadott kérvénynél a melléklet<br />
csatolásánál történik.<br />
A feltöltendő fájl méretét kB –ban kell megadni.<br />
Kiadás: 2013.11.01. Verzió: 2.9 Oldalszám: 136 / 168
NEPTUN Tanulmányi<br />
Rendszer Dokumentáció<br />
KÉRVÉNY KEZELÉS<br />
10. A hallgatói Weben kérvények leadása<br />
A hallgatók a Web-en az Ügyintézés/Kérvények menüpontban adhatják le kérvényeiket.<br />
A menüpontban két tabulátor fül jelenik meg:<br />
<br />
<br />
Kitölthető kérvények<br />
Leadott kérvények<br />
Kitölthető kérvények<br />
Kitölthető kérvényeknél megjelenik a kérvény neve, az Érvényesség kezdete, Érvényesség vége. Az<br />
Érvényesség vége dátum megjelenésével a hallgató látja, hogy adott kérvény még mennyi ideig lesz<br />
számára elérhető.(Óra perc is megjelenik)<br />
Kérvény kitöltés befejezve oszlopban piros X látható azoknál a kérvényeknél melyek kitöltését a hallgató<br />
megszakította, de nem töltötte ki.<br />
A Lehetőségek link re (+ jel) kattintva kitölthető és leadható a kérvény.<br />
A Kitölthető kérvények menüpontban a díjköteles kérvények megjelölésre kerültek egy, "bankjegyek"<br />
ikonnal. Az adott kérvény mellett az ikonra ráközelítve tooltipben megjelölésre kerül az adott kérvény<br />
leadási díja.<br />
Kiadás: 2013.11.01. Verzió: 2.9 Oldalszám: 137 / 168
NEPTUN Tanulmányi<br />
Rendszer Dokumentáció<br />
KÉRVÉNY KEZELÉS<br />
Díjköteles kérvény megjelölése<br />
Leadott kérvények megtekintése<br />
Kiadás: 2013.11.01. Verzió: 2.9 Oldalszám: 138 / 168
NEPTUN Tanulmányi<br />
Rendszer Dokumentáció<br />
KÉRVÉNY KEZELÉS<br />
10.1. Kérvények leadása<br />
A hallgatónál a kérvények menüpontban láthatóak a szervezeti egységéhez rendelt kérvények.<br />
Lehetőségek/Kiválaszt szövegre kattintva tölthető ki a kérvény.<br />
Kérvény kitöltése hallgató weben kép csere<br />
A hallgató számára a kitöltött kérvény azonnal megtekinthető és kinyomtatható.<br />
Amennyiben a template szerkesztésekor adtunk meg kötelező mezőt, akkor annak kitöltése nélkül nem<br />
menthető el a kérvény.<br />
Mező kitöltésére figyelmeztető üzenet<br />
Kiadás: 2013.11.01. Verzió: 2.9 Oldalszám: 139 / 168
NEPTUN Tanulmányi<br />
Rendszer Dokumentáció<br />
KÉRVÉNY KEZELÉS<br />
Kötelezően kitöltendő mező, ha nem kerül kitöltésre, pirossal jelenik meg<br />
Kiadás: 2013.11.01. Verzió: 2.9 Oldalszám: 140 / 168
NEPTUN Tanulmányi<br />
Rendszer Dokumentáció<br />
KÉRVÉNY KEZELÉS<br />
Elkészített kérvény<br />
A megfelelő kérvény kiválasztása és kitöltése után a „Kérvény leadása” gomb hatására generálódik a<br />
kérvény azonosítója.<br />
Sikeres kérvényleadás esetén a kérvény azonosító megjelenítésre kerül a visszajelző üzenetekben.<br />
Kérvényben megjeleníthető mezők leírása és szerkesztése a kérvényszerkesztésnél olvasható.<br />
Amennyiben a megtekintésre kattintva nem jelenik meg a nyomtatvány, akkor a böngésző beállítása<br />
szükséges, melyet a böngésző Eszközök/Biztonsági beállítások menüpont alatt lehet elvégezni.<br />
Figyelem!<br />
A hallgatói weben a kérvény megjelenésének követelménye:<br />
1. Ügyintéző hozzárendelése.<br />
Kiadás: 2013.11.01. Verzió: 2.9 Oldalszám: 141 / 168
NEPTUN Tanulmányi<br />
Rendszer Dokumentáció<br />
KÉRVÉNY KEZELÉS<br />
Ügyintéző hozzáadása történhet a kérvénykezelő felületeken, valamint a Hallgató képzései/ 5400<br />
menüpontban. Amennyiben csak a képzésnél van megadva az ügyintéző, akkor is megjelenik a<br />
hallgatói felületen a kérvény.<br />
2. Érvényességi időszak megadása.<br />
A kérvényhez szervezeti egységenként lehetőség van a kezdő és a végdátum megadására, a<br />
meghatározott időintervallumban jelenik meg a kérvény.<br />
3. Kérvény sablon hozzárendelése a hallgató szervezeti egységéhez.<br />
4. Kérvény láthatóság beállítása.<br />
5. Amennyiben a kérvénysablonnál félév is kiválasztásra került, akkor szükséges, hogy a hallgató<br />
rendelkezzen az adott félével.<br />
10.2. Leadott kérvények<br />
A menüpont alatt a hallgató megtekintheti a leadott kérvényeit, azok azonosítóját, a leadás időpontját és<br />
státuszát. Amennyiben a kliens programban megjelölésre kerül a Kérvénysablonok/Szervezeti egységek tab<br />
fülön a Látható a Web-en jelölőnégyzet, akkor az Ügyintéző is megjelenik.<br />
A döntés indoka oszlopban, ill. tooltipben jelenik meg.<br />
A lehetőségek linkre kattintva a Megtekint, Kérvénymelléklet és Határozat megtekintése opció közül lehet<br />
választani.<br />
A Megtekint opcióra a leadott kérvény jelenik meg. A Kérvénymelléklet opciónál megtekintheti a hallgató<br />
a kérvényhez leadott mellékleteit. Amennyiben nincs megadva kérvénycsatolási idő, vagy még nem telt le<br />
a megadott idő, akkor csatolhat is mellékleteket a kérvényhez. Valamint ha a kérvény melléklettörlési idő<br />
nincs megadva és ügyintézés alatti státuszban van a kérvény, akkor törölheti is a hozzárendelt<br />
mellékleteket.<br />
Határozat megtekintése opció akkor lesz aktív, ha a leadott kérvény elbírálásra került és készült hozzá<br />
határozat.<br />
Amennyiben a kérvényhez készült határozat, de a kérvénysablon szerkesztésekor az intézmény nem<br />
engedélyezte a határozat megtekintését, akkor a Határozat megtekintése opció inaktív.<br />
Kiadás: 2013.11.01. Verzió: 2.9 Oldalszám: 142 / 168
NEPTUN Tanulmányi<br />
Rendszer Dokumentáció<br />
KÉRVÉNY KEZELÉS<br />
Leadott kérvények<br />
Általános típusú kérvények leadásakor lehetséges a pontszámítás, ha az Adminisztráció/ Kérvénysablonok<br />
menüpontban a Pontszámítás tabulátor fülön a meta függvények segítségével beállításra kerül a pontok<br />
számítása. Amikor a hallgató leadja a kérvényt, a beállított feltételek alapján pontszámítás történik.<br />
A hallgatói weben a hallgató számára is láthatóvá válik a kérvény leadásakor elért pontszám. A Kérvények<br />
menüpontban a Leadott kérvények tabulátor fül alatt azon a kérvények mellett, melyeknél pontszámítás<br />
történt, egy információs ikon jelenik meg. Az ikon fölé húzva az egeret láthatóvá válik a kiszámított<br />
pontszám.<br />
Kiadás: 2013.11.01. Verzió: 2.9 Oldalszám: 143 / 168
NEPTUN Tanulmányi<br />
Rendszer Dokumentáció<br />
KÉRVÉNY KEZELÉS<br />
10.3. Kérvényhez melléklet csatolása<br />
Ha a kérvény elkészítésekor megjelölésre kerül, hogy Dokumentumok csatolása engedélyezett, akkor a<br />
hallgatói weben a kérvény kitöltése után megjelenik a hallgatónak a dokumentumcsatolási lehetőség.<br />
Melléklet feltöltése<br />
A melléklet felöltésekor a fájlnév is kitöltésre kerül. Amennyiben a feltöltendő fájl már feltöltésre került a<br />
leadandó kérvényhez, akkor a program egy megerősítendő üzenetben kijelzi, hogy "Ezzel a névvel már van<br />
felöltve dokumentum. Ismét szeretné? Igen/Nem. Igen válasz esetén a fájl ismételten feltöltésre kerül.<br />
Leadott kérvényhez csatolt mellékletek megtekintése<br />
Kiadás: 2013.11.01. Verzió: 2.9 Oldalszám: 144 / 168
NEPTUN Tanulmányi<br />
Rendszer Dokumentáció<br />
KÉRVÉNY KEZELÉS<br />
Csatolt melléklet<br />
A kérvény mellékletek feltöltésekor megjelenik egy „Nyelv” mező, amely a dokumentum nyelvét<br />
határozza meg. A mező töltése kötelező, azonban új dokumentum létrehozásakor automatikusan „magyar”<br />
értékkel töltődik. A „Nyelv” mező értékének meghatározásakor a „Nyelv” kódtétel értékei közül<br />
választhatunk.<br />
10.4. Kérvény mezőihez melléklet csatolása<br />
Amennyiben a kérvénysablon beállítása lehetővé teszi ( nincs bejelölve a Szükséges elfogadott<br />
dokumentum) akkor a hallgató adott mezők mellé is tud csatolni mellékletet.<br />
Kiadás: 2013.11.01. Verzió: 2.9 Oldalszám: 145 / 168
NEPTUN Tanulmányi<br />
Rendszer Dokumentáció<br />
KÉRVÉNY KEZELÉS<br />
10.5. Korábban csatolt melléklet újracsatolása<br />
Hallgató által korábban egy kérvényhez csatolt melléklet egy későbbi kérvényhez újra csatolható. A<br />
kérvényhez melléklet csatolásakor a felületen megjelenik egy Létező dokumentum hozzáadása opció,<br />
amelyben a valamely leadott kérvényhez már csatolt mellékletekből választhat. A megjelenő táblában a<br />
hallgató így megtekintheti és kiválaszthatja a már korábban csatolt mellékletet.<br />
Amennyiben a kérvény státusza végrehajtás alatti státuszba kerül, akkor a kérvényhez a hallgatói weben<br />
már nem tölthető fel kérvénymelléklet.<br />
10.5.1. Csatolt mellékletek megtekintése (PDF, ZIP)<br />
Hallgatói weben a Kérvények menüpontban a Leadott kérvények tabulátor fül alatt a Lehetőségek linknél,<br />
a Kérvénymelléklet opciónál tekinthetők meg a hallgató által leadott mellékletek.<br />
A lehetőségek linknél további két opció is található.<br />
Mellékletek letöltése PDF-ként és Mellékletek letöltése ZIP-ként. A Mellékletek letöltése PDF-ként<br />
opció alatt egyszerre tekinthető meg az összes feltöltött PDF formátumú melléklet. Amennyiben<br />
nincs PDF formában feltöltött melléklet akkor a link inaktív és tooltipp ablak tájékoztat erről.<br />
A Mellékletek letöltése ZIP-ként opcióval együtt az összes melléklet megtekinthető tömörített<br />
állományban.<br />
Az oktatói weben a Kérvény véleményezés/Bírálás menüpontban a Véleményezendő kérvények tabulátor<br />
fül alatt a Lehetőségek linknél szintén megjelenik a két új opció.<br />
Kiadás: 2013.11.01. Verzió: 2.9 Oldalszám: 146 / 168
NEPTUN Tanulmányi<br />
Rendszer Dokumentáció<br />
KÉRVÉNY KEZELÉS<br />
Mellékletek megtekintése<br />
Kiadás: 2013.11.01. Verzió: 2.9 Oldalszám: 147 / 168
NEPTUN Tanulmányi<br />
Rendszer Dokumentáció<br />
KÉRVÉNY KEZELÉS<br />
10.6. Kérvények kezeléséről értesítés hallgatói weben<br />
A hallgató automatikusan értesítést kap a leadott kérvényeinek elfogadásáról vagy elutasításáról, illetve ha<br />
a kérvénynél státuszváltozás történik, pl Javításra visszaküldve státuszba kerül a kérvénye. Amennyiben az<br />
alábbi felületen beállítja, akkor SMS –ben és E-mail-ben (hivatalos e-mail címére) is üzenet érkezik.<br />
Kérvényekkel kapcsolatos automatikus üzenetek beállítása<br />
Kiadás: 2013.11.01. Verzió: 2.9 Oldalszám: 148 / 168
NEPTUN Tanulmányi<br />
Rendszer Dokumentáció<br />
KÉRVÉNY KEZELÉS<br />
Üzenet kérvény javításra visszaküldésről<br />
10.6.1. Javításra visszakapott kérvény kezelése<br />
Amennyiben a kérvénysablon szerkesztésénél a véleményezőnek, döntőnek engedélyezésre került, hogy<br />
visszadobhatja a kérvényt, akkor lehetősége van Javítása visszaküldeni a hallgatónak.<br />
A kérvény visszadobásának engedélyezésére szolgál a Kliens programban a Kérvénysablonok<br />
menüpontban a Javításra visszatehető jelölőnégyzet, ekkor a kérvénysablon alá tartozó összes kérvény<br />
véleményezőjére/döntőjére vonatkozik, a szabály hogy visszadobhatja a hallgatónak a kérvényt. Azonban,<br />
ha kérvénysablonnál nem kerül bejelölésre a Javításra visszadobható jelölőnégyzet de adott<br />
véleményezőnél/döntőnél bejelölik a Visszadobható jelölőnégyzetet, akkor számára engedélyezésre kerül a<br />
kérvény visszadobási lehetősége.<br />
Ekkor akár a kérvényhez, akár a kérvénysablon mezőihez lehetősége van kommentet fűzni. A hallgató<br />
üzenetet kap arról, ha javításra visszaküldve státuszba kerül a kérvénye. Ekkor a Kérvények menüpontban<br />
a Leadott kérvények tab fül alatt kell kikeresnie a kérvényét és a + linkre kattintva a Javítás opciót kell<br />
választania.<br />
Amennyiben a véleményező/döntő a kérvény mezőihez fűzött véleményét akkor, azt itt láthatja. A<br />
megfelelő javítás után a kérvényt ismét a Kérvény leadása gombbal kell menteni. Ezután a kérvény újra<br />
ügyintézés alatti státuszba kerül. A javított kérvényt a véleményezőnek/döntőnek többször is lehetősége<br />
van visszaküldeni javításra.<br />
Kiadás: 2013.11.01. Verzió: 2.9 Oldalszám: 149 / 168
NEPTUN Tanulmányi<br />
Rendszer Dokumentáció<br />
KÉRVÉNY KEZELÉS<br />
Javításra visszaküldött kérvény<br />
Kommentek javításra várók kérvényben (piros)<br />
Kiadás: 2013.11.01. Verzió: 2.9 Oldalszám: 150 / 168
NEPTUN Tanulmányi<br />
Rendszer Dokumentáció<br />
KÉRVÉNY KEZELÉS<br />
11. Véleményezés/döntés folyamata az oktatói és hallgatói<br />
weben<br />
A véleményezők/döntők a weben az Ügyintézés / Kérvény véleményezés/Elbírálás menüpontban<br />
véleményezhetik, bírálhatják el a kérvényt.<br />
A felületen két tabulátor fül található:<br />
Véleményezendő/Bírálandó kérvények,<br />
Véleményezett/ Bírált kérvények<br />
Kérvényvéleményezésre / elbírálásra váró kérvények<br />
A státusz oszlopban a -,+, ? ikon, jelöli azt, hogy a kérvény véleményezésre vár vagy már véleményezett.<br />
Az ikon fölé húzva az egeret ez meg is jelenik. Ennek a funkciónak a párhuzamos véleményezésnél van<br />
jelentősége mely a Párhuzamos véleményezés fejezetben részletesére kerül<br />
Véleményezendő/bírálandó kérvények menüpont alatt jelennek meg azok a hallgatók által leadott<br />
kérvények, melyekhez a felhasználót véleményezőként/döntőként hozzárendelték.<br />
Kiadás: 2013.11.01. Verzió: 2.9 Oldalszám: 151 / 168
NEPTUN Tanulmányi<br />
Rendszer Dokumentáció<br />
KÉRVÉNY KEZELÉS<br />
A felületen megjelenik a Hozzárendelés dátuma, Határidő, Kérvény azonosítója, Kérvény státusza,<br />
<strong>Neptun</strong>kód, Név, Képzés kódja, Képzés neve és Pontszám oszlop.<br />
Amennyiben olyan kérvényről van szó, melynek leadásakor a pontszámítás történik, akkor a Pontszám<br />
oszlopban megjelenik a kérvény leadáskor kiszámított pontszám.<br />
Ennek alapján is lehet rangsorolni a kérvényeket.<br />
A menüpontban a véleményező/döntő a kiválasztott kérvény sorában a +-ikonra kattintva megtekintheti a<br />
kérvényhez csatolt mellékletet, a leadott kérvényt PDF formátumban, véleményezheti/bírálhatja el a<br />
kérvényt.<br />
Weben kérvényvéleményezés/elbírálás<br />
A véleményezés folyamata: a + jelnél a Véleményezés/döntés opciót kiválasztva megjelenik a<br />
véleményező vagy döntő ablak. Attól függően változik az ablak, hogy a hozzárendelt személy az adott<br />
kérvénynek véleményezője vagy döntője.<br />
Az ablakban vagy szabadon beírható és elmenthető a vélemény/döntés indokból, vagy előre megadott<br />
indokokból lehet választani, attól függően, hogy a kérvénysablon készítője megadott-e előre definiált<br />
vélemény/döntés indok lehetőségeket, vagy sem.<br />
Lehetőségek:<br />
a) csak az előre létrehozott döntésekből választhat a kérvény feldolgozója,<br />
b) előre megadott döntés indokot kiválasztva azt kiegészítheti, bővítheti,<br />
c) szabadon beírhat döntés indokot, a döntés szövegét.<br />
Ha a kliens programban a kérvény sablonnál a Kötelező véleményindok/ Kötelező döntés indok<br />
jelölőnégyzet nincs bejelölve, de van előre definiált vélemény /döntés indok és státusz, akkor a HWeben és<br />
OWeben a véleményező kiválaszthat a megadott vélemény/döntés indokokból, státuszokból, de ezeket<br />
szabadon kiegészítheti, módosíthatja, törölheti is.<br />
Kiadás: 2013.11.01. Verzió: 2.9 Oldalszám: 152 / 168
NEPTUN Tanulmányi<br />
Rendszer Dokumentáció<br />
KÉRVÉNY KEZELÉS<br />
Véleményezés – előre megadott véleményekkel<br />
A Vélemény/Döntés opciót választva az ablakban két tabulátor fül található Általános vélemény/Adatok<br />
véleményezése.<br />
Az Általános vélemény a teljes kérvényre vonatkozóan adhat meg véleményt, melyet a Vélemény mentése<br />
gombbal lehet elmenteni.<br />
Az Adatok véleményezése ablakban a hallgató által kitöltött mezőkhöz fűzhet véleményt a Publikus<br />
vélemény oszlopban, majd a Vélemények rögzítése gombbal rögzítheti a mezőnkénti véleményeket.<br />
A mentett vélemény a Korábbi vélemények oszlopba kerül mentésre.<br />
Ha csak mezőnként ad meg véleményt és a Vélemények mentése gombra kattint, akkor a program kérni,<br />
fogja, hogy az Általános tab fülön is kitöltésre kerüljön a vélemény, amelyet a Vélemény mentése gombbal<br />
menthet el.<br />
Kiadás: 2013.11.01. Verzió: 2.9 Oldalszám: 153 / 168
NEPTUN Tanulmányi<br />
Rendszer Dokumentáció<br />
KÉRVÉNY KEZELÉS<br />
Vélemény rögzítése mezőnként<br />
Ezután a Vélemény mentése gombbal menthető el a vélemény, illetve ha döntő akkor a Döntés gombbal<br />
menthető a döntés indok.<br />
A döntő a véleményezők által adott véleményeket is látja, a Rögzített vélemények mezőben.<br />
A véleményezés/döntés után a véleményezett/elbírált kérvény átkerül a véleményezendő/bírálandó<br />
kérvények felületről a véleményezett/elbírált kérvények felületre. A már elmentett véleményezést/döntést<br />
módosítani, törölni nem lehet. A véleményezett/bírált kérvények felületen jelennek meg azok a kérvények,<br />
melyeknél a véleményezés/döntés már megtörtént. Ezen a felületen a kérvény sorában tooltipben jelenik<br />
meg a szöveges vélemény.<br />
Véleményezett kérvények, vélemény megtekintése<br />
Kiadás: 2013.11.01. Verzió: 2.9 Oldalszám: 154 / 168
NEPTUN Tanulmányi<br />
Rendszer Dokumentáció<br />
KÉRVÉNY KEZELÉS<br />
Figyelem:<br />
A kérvénysablon szerkesztésekor, ha label típusú mező került alkalmazásra (label típust akkor célszerű<br />
használni, ha nem engedélyezzük a hallgatónak a mező módosítását) a mezők véleményezése nem<br />
lehetséges. Így az „Ügyintézés/Kérvény véleményezés/Bírálás” menüponton, az „Adatok véleményezése”<br />
tabfülön a label típusú mezők véleményezése esetén inaktív a „Publikus vélemény” és „Nem publikus<br />
vélemény” véleményezési lehetőség. Ezen mezők esetén Tooltipben megjelenítésre kerül, hogy miért nem<br />
véleményezhető a mező: „A mező tartalma nem módosítható, ezért a véleményezés nem lehetséges!”<br />
11.1. Véleményezendő/Bírálandó Kérvény visszaküldése javításra<br />
Amennyiben a kérvénysablonnál (automatikus véleményező/bíráló) ill. a kérvénynél ( véleményező/bíráló)<br />
beállításra kerül a Visszadobható jelölőnégyzet, akkor a véleményezőnek bírálónak lehetősége lesz a<br />
kérvényt Javításra visszaküldeni a hallgató számára. Ekkor a kérvény Javításra visszaküldve státuszba<br />
kerül és a véleményező/döntőtől eltűnik. Akkor kerül vissza, ha a hallgató javította a kérvényt, ekkor a<br />
kérvény státusza ügyintézés alatti státusz lesz. A kérvény ezután akár újra visszadobható javításra.<br />
Véleményezés mezőnként<br />
Kiadás: 2013.11.01. Verzió: 2.9 Oldalszám: 155 / 168
NEPTUN Tanulmányi<br />
Rendszer Dokumentáció<br />
KÉRVÉNY KEZELÉS<br />
Visszajelző üzenet javításra visszaküldött kérvényről<br />
11.2. Kérvény mező vélemények megjelenítése publikus nem<br />
publikus<br />
A véleményező/döntő mezőnkét szabályozhatja, hogy a rögzített vélemény megjelenjen a hallgató számára<br />
a javításra visszadobott kérvényen vagy sem.<br />
A véleményező/bíráló a vélemény/döntés rögzítése során a Publikus és Nem publikus véleményeket<br />
rögzíthet.<br />
Amennyiben a kérvénysablonnál bejelölésre kerül, a Publikus mező vélemény jelölőnégyzet, akkor a<br />
weben a véleményező/döntő számára megjelenik egy Publikus elnevezésű oszlop melyben a mezőnként<br />
rögzítheti a véleményeket.<br />
A publikus vélemény a hallgató számára akkor jelenik meg, ha a kérvénysablonnál a Javításra visszatehető<br />
jelölőnégyzettel engedélyezésre kerül a kérvény visszadobása a hallgatónak és a véleményező visszadobja<br />
javításra a hallgatónak a kérvényt.<br />
Kiadás: 2013.11.01. Verzió: 2.9 Oldalszám: 156 / 168
NEPTUN Tanulmányi<br />
Rendszer Dokumentáció<br />
KÉRVÉNY KEZELÉS<br />
Publikus mező vélemény<br />
Publikus vélemény kitöltése<br />
Kiadás: 2013.11.01. Verzió: 2.9 Oldalszám: 157 / 168
NEPTUN Tanulmányi<br />
Rendszer Dokumentáció<br />
KÉRVÉNY KEZELÉS<br />
Publikus vélemény megjelenítése kliens programban<br />
A Kliens programban is megjeleníthető a Válaszoknál a Vélemény/döntés oszlop, melyben a publikus<br />
vélemény látható.<br />
Nem publikus oszlop, akkor jelenik meg a véleményezőnek, ha a kérvénysablonnál a Nem publikus mező<br />
vélemény jelölőnégyzet bejelölésre kerül.<br />
Kiadás: 2013.11.01. Verzió: 2.9 Oldalszám: 158 / 168
NEPTUN Tanulmányi<br />
Rendszer Dokumentáció<br />
KÉRVÉNY KEZELÉS<br />
Nem publikus mező vélemény (Nem publikus)<br />
A Nem publikus vélemény nem jelenik meg a hallgató számára, akkor sem ha a kérvény visszadobásra<br />
kerül. Ez a vélemény is megjelenik a Kliens programban a Válaszok tabulátor fülön a Titkos vélemény<br />
oszlopban.<br />
A „Mező véleményezés publikus” jelölőnégyzet alapértelmezetten igaz, a „Mező véleményezés privát”<br />
jelölőnégyzet alapértelmezetten hamis.<br />
11.3. Párhuzamos véleményezés<br />
A kérvényhez lehetőség van több véleményezőt hozzárendelni, több véleményező hozzárendelése után a<br />
véleményezés kétféle módon történhet, amit az „Adminisztráció/Kérvénysablonok(29550)” menüpont<br />
„Alapadatok” tabulátor fülön a „Párhuzamos véleményezés” kijelölő négyzettel szabályozhatunk.<br />
Ennek értéke dönti el, hogy adott kérvényt a hozzárendelt véleményezők mindegyike véleményezhet, vagy<br />
csak egyikük.<br />
Igaz értéknél egyszerre több véleményező is véleményezhet, hamis értéknél bármelyikük megnyitja<br />
véleményezésre a kérvényt, akkor a kérvényhez rendelt többi véleményező már nem véleményezhet.<br />
A többi véleményező addig látja a kérvényt, míg a kizárólagos véleményező a véleményt le nem menti.<br />
A weben a "Véleményezendő/bírálandó kérvények" tabfülön a „Státusz” oszlopban ikonokkal (+,-,?) jelzi<br />
ki a program, hogy adott kérvénnyel milyen feladata van a véleményezőnek, azaz Véleményezendő,<br />
Véleményezett (de a határidőig még módosíthatja), vagy párhuzamos véleményezés tiltásánál egy másik<br />
véleményező már megkezdte a véleményezést.<br />
Kiadás: 2013.11.01. Verzió: 2.9 Oldalszám: 159 / 168
NEPTUN Tanulmányi<br />
Rendszer Dokumentáció<br />
KÉRVÉNY KEZELÉS<br />
A jelzésekről egy infopanel is magyarázatot ad a felület alatt, valamint a jel fölé állva Tooltipben is<br />
megjelenik az információ.<br />
„Saját megkezdett véleményezés” oszlopban a kizárólagos véleményezőnél zöld pipa jelenik meg, amint a<br />
kérvény megnyitásra kerül véleményezésre, és azt jelzi, hogy nem fejezte még be a véleményezést, nem<br />
mentette le a véleményét. Tooltipben kiírjuk a véleményezés megkezdésének időpontját, valamint a<br />
határidőt.<br />
A vélemény mentése alatt nem a mezők véleményezésének mentését, hanem a teljes vélemény mentését<br />
kell érteni. Ha a mentés megtörtént, a kizárólagos véleményezőnél átkerül a kérvény a<br />
„Véleményezett/bírált kérvények” tabulátor fülre, a többi véleményezőtől pedig eltűnik.<br />
Kiadás: 2013.11.01. Verzió: 2.9 Oldalszám: 160 / 168
NEPTUN Tanulmányi<br />
Rendszer Dokumentáció<br />
KÉRVÉNY KEZELÉS<br />
Amennyiben a véleményező visszadobja a kérvényt, minden véleményező számára elölről kezdődik a<br />
folyamat, amint a hallgató újra leadja a javított kérvényt. Ha bármelyik megnyitja véleményezésre, a többi<br />
ettől kezdve nem véleményezhet.<br />
12. Melléklet - Kérvénynél használható változók értelmezése<br />
Név/Mezőnév<br />
Semester<br />
Class<br />
Term<br />
FinancialStatus<br />
FinancialStatus2<br />
Status<br />
Status2<br />
Credit<br />
CreditAll<br />
CreditAll1<br />
CreditAll2<br />
CreditAll3<br />
SumCredit<br />
SumCreditAll<br />
SumCreditAll1<br />
SumCreditAll2<br />
SumCreditAll3<br />
Average<br />
SumAverage<br />
SchoolarshipKey<br />
Registration<br />
RegistrationRequest<br />
Closing<br />
Rejected<br />
RepeatExam<br />
SumRepeatExam<br />
Paying<br />
Extra1<br />
Extra2<br />
Extra3<br />
Extra4<br />
StudyGroup<br />
TimeTableGroup<br />
SerialNumber<br />
Értelmezése<br />
Szemeszter<br />
Évfolyam<br />
Félév<br />
Pénzügyi státusz<br />
Félév pénzügyi státusza FIR rendszerben elfogadott értékkel (Szótár elem)<br />
Tanulmányi/jogi státusz<br />
Félév Tanulmányi/jogi státusza FIR rendszerben elfogadott értékkel<br />
Teljesített kredit<br />
Felvett kredit<br />
Nem használjuk<br />
Nem használjuk<br />
Nem használjuk<br />
Kumulált kredit<br />
Kumulált felvett kredit<br />
Nem használjuk<br />
Nem használjuk<br />
Nem használjuk<br />
Tanulmányi átlag<br />
Kumulált tanulmányi átlag<br />
Ösztöndíjátlag<br />
Beiratkozás dátuma<br />
Beiratkozási igény jelzésének dátuma<br />
Lezárás dátuma<br />
Beiratkozási igény elutasításának dátuma<br />
IVk száma<br />
Eddigi összes IVk száma<br />
Tandíj<br />
Extra számolható féléves adat<br />
Extra számolható féléves adat<br />
Extra számolható féléves adat<br />
Extra számolható féléves adat<br />
Tankör<br />
Órarendi csoportbeosztás<br />
Félév sorszáma<br />
Kiadás: 2013.11.01. Verzió: 2.9 Oldalszám: 161 / 168
NEPTUN Tanulmányi<br />
Rendszer Dokumentáció<br />
KÉRVÉNY KEZELÉS<br />
ExamCorrectionNumber<br />
CheckDate<br />
ExamSignIn<br />
SubjectSignIn<br />
LastMileStoneCheck<br />
LastMileStoneResult<br />
Description<br />
Sponsor<br />
WorkplaceName<br />
WorkplaceAddress<br />
WorkplaceTelephone<br />
AssignmentAtWorkplace<br />
ExistingQualification<br />
ParallelTrainedAtOtherSchool<br />
OtherSchoolName<br />
FirstClosing<br />
FIRStatus<br />
AtsorolastKerATra<br />
Utolso2AktivFelevKredit<br />
KreditIndex<br />
KorrigaltKreditIndex<br />
SumKorrigaltKreditIndex<br />
Rangsor1<br />
RangsorOsszes1<br />
Rangsor2<br />
RangsorOsszes2<br />
Atsorolva<br />
AtsorolasIndok<br />
Extra<br />
SchoolarShip<br />
STUDY<br />
STUDYLINE<br />
Javítóvizsgák száma<br />
mikor ellenőrizte ügyintéző a féléves adatokat<br />
adott félévben adott hallgató jelentkezhet-e vizsgára<br />
adott félévben adott hallgató vehet-e fel tárgyat<br />
utolsó mérföldkő ellenőrzés ideje<br />
utolsó mérföldkő ellenőrzés eredménye<br />
Megjegyzés az adott féléves adatok sorhoz<br />
Adott hallgató adott képzésének, adott félévén mi a költségviselő kódja.<br />
A beiratkozási lapon adott időszakra-képzésre megadott munkahely neve<br />
A beiratkozási lapon adott időszakra-képzésre megadott munkahely címe<br />
A beiratkozási lapon adott időszakra-képzésre megadott munkahely<br />
telefonszáma<br />
A beiratkozási lapon adott időszakra-képzésre megadott munkahelyi<br />
beosztás<br />
A beiratkozási lapon adott időszakra-képzésre megadott logikai érték:<br />
rendelkezik főiskolai / egyetemi végzettséggel<br />
A beiratkozási lapon adott időszakra-képzésre megadott logikai érték: más<br />
felsőoktatási intézmény hallgatója<br />
A beiratkozási lapon adott időszakra-képzésre megadott másik felsőoktatási<br />
intézmény neve<br />
Első lezárás dátum<br />
FIR rendszerbe történő lejelentés státusza<br />
Amennyiben a hallgató a következő félévben kéri az átsorolást az államilag<br />
támogatott pénzügyi státuszra, akkor itt a kérelem időpontja szerepel<br />
Hallgató adott képzésének két sorrendben utolsó aktív félévében<br />
megszerzett kreditek összessége<br />
Kreditindex értéke<br />
Korrigált Kreditindex értéke<br />
Összesített Korrigált Kreditindex értéke<br />
Adott féléven adott képzésen adott évfolyamon az aktív státuszúak között<br />
elfoglalt helyezés<br />
Adott féléven adott képzésen adott évfolyamon az aktív státuszúak<br />
összlétszáma<br />
Adott féléven adott képzésen adott évfolyamon az összes státuszú sor<br />
között elfoglalt helyezés<br />
Adott féléven adott képzésen adott évfolyamon a teljes létszám<br />
Átsorolás megtörtént?<br />
Átsorolás indoka<br />
Szabadon használható oszlop<br />
Ösztöndíj átlag<br />
Szak<br />
Szakirány<br />
Kiadás: 2013.11.01. Verzió: 2.9 Oldalszám: 162 / 168
NEPTUN Tanulmányi<br />
Rendszer Dokumentáció<br />
KÉRVÉNY KEZELÉS<br />
Kérvény leadáskor használható változók:<br />
$FELEV(2008/09/1, MezőNév),<br />
$FELEV(MezőNév),<br />
$FELEV(-2, MezőNév),<br />
$FELEV(-2A, MezőNév),<br />
$FELEV(2008/09/1, MezőNév,+BSC)<br />
$FELEV(MezőNév,+BSC),<br />
$FELEV(-2, MezőNév,+BSC)<br />
$FELEV(-2A, MezőNév,+BSC)<br />
A változóknál a Mezőnév helyére a fenti táblázatban megadott paraméterek használhatóak.<br />
A változóknál használható olyan változó is, amely a hallgató korábbi BSc képzésén szereplő adatait is<br />
figyeli. Ennek megfelelően amennyiben a képzés típusa MSc, és a hallgatónak van korábbi BSc képzése is<br />
az intézményben, amely képzésnek a jogviszony vége korábbi, mint az MSc-s képzésen a jogviszony<br />
kezdete, akkor a BSc képzés féléveit is figyelje. Amennyiben több olyan BSc képzése van a hallgatónak,<br />
amelyekre igaz a feltétel, akkor a legnagyobb végdátummal rendelkezőt figyeli.<br />
Pl.: Mezőnév helyettesítésre kerül a STUDY változóval<br />
A FELEV függvényben az összes féléves adat lekérhető, a függvényben használható adatok úgy is<br />
megtekinthetőek, ha a Hallgató/Hallgató képzései/Féléves adatok felületen oszlopszerkesztéssel<br />
megjeleníthető táblákat tekintjük meg. Az itt található oszlopok kérdezhetőek le<br />
Paraméterek<br />
$FELEV(2008/09/1, STUDY)<br />
$FELEV(STUDY)<br />
$FELEV(-2, STUDY)<br />
$FELEV(-2A, STUDY)<br />
$FELEV(2008/09/1, STUDY,+BSC)<br />
$FELEV(STUDY,+BSC),<br />
$FELEV(-2, STUDY,+BSC)<br />
$FELEV(-2A, STUDY,+BSC)<br />
$INDEXSOROK(x),<br />
Template megjelenése<br />
A megadott félévhez tartozó szakot jeleníti<br />
meg a template-ben.<br />
A templateben megadott, vagy a hallgató<br />
kiválasztott képzéséhez tartozó aktuális<br />
félévhez tartozó szakot/kat jeleníti meg.<br />
A template-ben a megadott, vagy a hallgató<br />
kiválasztott képzéséhez tartozó aktuális<br />
félévet megelőző 2. félévhez tartozó<br />
szakot/kat jeleníti meg.<br />
A template-ben megadott vagy a hallgató<br />
kiválasztott képzéséhez tartozó aktuális<br />
félévet megelőző 2. aktív félévhez tartozó<br />
szakot/kat jeleníti meg.<br />
Hallgató indexsor adatainak megjelenítése.<br />
Az adatváltozó használatával táblázatos<br />
formában jelenik meg a félév, tárgykód,<br />
tárgynév, kredit, követelmény, bejegyzések,<br />
valamint, hogy a tárgy teljesített vagy sem.<br />
Az adatváltozó: $INDEXSOROK(x), ahol az<br />
x az adott féléves indexsor bejegyzéseket<br />
jelenti. pl. $INDEXSOROK(0) az aktuális<br />
Kiadás: 2013.11.01. Verzió: 2.9 Oldalszám: 163 / 168
$MA<br />
NEPTUN Tanulmányi<br />
Rendszer Dokumentáció<br />
KÉRVÉNY KEZELÉS<br />
félév indexsor bejegyzéseit jeleníti meg.<br />
$INDEXSOROK(-1) az aktuális félévet<br />
megelőző indexsor adatokat,<br />
$INDEXSOROK(-2) az aktuális félévnél 2-<br />
vel korábbi indexsor adatokat tartalmazza,<br />
ill. így tovább csökkenő sorrendben<br />
alkalmazható.<br />
Az aktuális dátumot adja vissza a belépés<br />
nyelvének megfelelő formátumban.<br />
$H41 CITY4<br />
$H42 POSTCODE4<br />
$H43 STREET4<br />
$H44 COUNTY4<br />
$H45 COUNTRY4<br />
$H46 email<br />
$H47 telephonenumber-telefonszám<br />
$H48 mobilnumber-mobiltelefonszám<br />
$FELEVESATLAGOK<br />
Egy 2 oszlopos táblázat, oszlopfejlécben a<br />
Féléves illetve Súlyozott átlag, a sorokban<br />
pedig a hallgató félévei csökkenő sorrendben<br />
és a hozzá tartozó súlyozott átlag, jelenik<br />
meg.<br />
$TARGYUJRAFELVETELEK<br />
Egy 2 oszlopos táblázat, oszlopfejlécben a<br />
Félév, illetve Tárgynév, a sorokban pedig<br />
azon indexsorokból (indexlineok) az adatok,<br />
ahol a signupnumber>1, növekvő<br />
félévsorrendben.<br />
$FELEVTARGYAI<br />
A hallgató által az aktuális félévben felvett<br />
tárgyak neve.<br />
$FELEVTARGYAIRESZLETES<br />
A hallgató által aktuális félévben felvett<br />
tárgyak neve mellett táblázatos formában<br />
tartalmazza a féléves tárgyak Tárgykód,<br />
Óraszám, Követelmény, Kredit adatokat is.<br />
$FELEVSZAKJAI<br />
$FELEVSZAKIRANYAI<br />
A hallgató adott féléves szakjainak a neve.<br />
A hallgató adott féléves szakirányainak a<br />
neve.<br />
A $FELEVTARGYAI, $FELEVSZAKJAI, $FELEVSZAKIRANYAI változóknál legördülő<br />
menü is használható, ebben az esetben a legördülő menüben a hallgató tárgyai, szakjai,<br />
szakirányai jelennek meg és választható ki a kérvény leadásakor.<br />
Pl.<br />
$ {D:1:value=targy1,targy2,targy3} Combó1: ${D:1:value=targy1,targy2,targy3}<br />
$ {D:1:value=$ FELEVTARGYAI())} Combó2: ${D:1:value=$FELEVTARGYAI())}<br />
$FELEV()<br />
Amennyiben a kérvényhez van félév<br />
rendelve, akkor az a félév jelenik meg, ha<br />
nincs, akkor a hallgató aktuális féléve a<br />
képzésen. Ha az sincs, akkor üres érték<br />
jelenik meg.<br />
$K33 Képzési szint<br />
$TANUGYINTEZONEV<br />
Hallgató ügyintézőjének neve<br />
$TANUGYINTEZOKOD,<br />
Hallgató ügyintézőjének neptunkódja<br />
Kiadás: 2013.11.01. Verzió: 2.9 Oldalszám: 164 / 168
NEPTUN Tanulmányi<br />
Rendszer Dokumentáció<br />
KÉRVÉNY KEZELÉS<br />
$KERVENYUGYINTEZONEV,<br />
Kérvény ügyintézőjének neve<br />
$KERVENYUGYINTEZOKOD<br />
Kérvény ügyintézőjének neptunkódja<br />
$K33 Képzési szint<br />
$FOTOORG(képleírás)<br />
Intézményi logó<br />
A képet a Szervezeti egységek/Nyomtatási templatek/Képek menüpontban kell feltölteni.<br />
Ezután a sablonba a $FOTOORG(képleírás) változót kell használni. A változóban a<br />
(képleírás) helyére azt a szöveget kell megadni, amelyet a feltöltött képnél a Név mezőben<br />
rögzítésre került. Amennyiben a kérvény több szervezeti egységhez tartozik, akkor minden<br />
szervezeti egységnél a kép feltöltésénél ugyanazt a nevet érdemes megadni, így ugyanabban<br />
a kérvényben minden hallgatónak a saját szervezeti egységéhez feltöltött logó jelenik meg.<br />
Amennyiben nem kerül feltöltésre a hallgató szervezeti egységéhez logó akkor a felettes<br />
szervezeti egységhez feltöltött kép, logó jelenik meg a kérvényben.<br />
Kérvénysablon szerkesztésekor a változóként megadott input mezők is szerepelhetnek a<br />
válaszok exportálásakor. Amennyiben szeretnénk a leadott kérvénynél a változóra adott<br />
válaszokat is megjeleníteni akkor a kérvénysablonban a változót a következő módon kell<br />
szerkeszteni: ${L:4:v=$FELEVSZAKIRANYAI} vagy ${L:7:value=$FELEV(-2,STUDY)}.<br />
Ebben az esetben a kiexportált listában megjelennek a válaszok is. Amennyiben nem így<br />
hanem pl. a $FELEVSZAKIRANYAI formában adjuk meg a változót, akkor a<br />
kérvénysablonban megjelenik az adat, de a válaszok exportjánál nem. Figyelem! A<br />
kérvénysablon szerkesztésekor mindkét formában nem használható ugyanaz a változó!<br />
$AKTUALISDATUM<br />
a hallgató által leadott kérvényen megjeleníti<br />
a beadási dátumot<br />
$AKTUALISDATUMIDO<br />
a hallgató által beadott kérvény beadási<br />
dátumát és óra, percet jelenít meg<br />
$E1-$E30 - Hallgatói Extra1-Extra30 a Hallgató(5400) menüpontban az Extra<br />
adatok tabulátor fülön található extra adatok<br />
tartalmát jeleníti meg.<br />
$NYELVVIZSGARESZLETES<br />
$NYELVVIZSGARESZLETES adatváltozóval<br />
táblázatos formában jeleníthetőek meg az adatok.<br />
A táblázat fejléce tartalmazza a nyelv, fok, típus,<br />
dátum, bizonylat szám, anyakönyvi szám,<br />
nyelvtudás típusa, nyelvvizsga helye, mentesség<br />
oka, oszlopokat. A nyelvvizsga helye oszlopban a<br />
Hallgató(5400) menüpontban a nyelvvizsga<br />
tabulátor fülön Nyelvvizsga helye elnevezésű<br />
mező adata jelenik meg, azonban ha ez a mező<br />
nem tartalmaz adatot, de a Megszerzés helye<br />
mező kitöltésre került, akkor annak tartalma<br />
jelenik meg.<br />
$MUNKAHELYNEVE<br />
$MUNKAHELYBEOSZTAS<br />
$MUNKAHELYCIM<br />
$H33- Hallgató munkahelyi címének<br />
irányítószáma,<br />
$H34- Hallgató munkahelyi címének városa,<br />
$H35- Hallgató munkahelyi címének utcája,<br />
$KIIRTTETELNEV – Kiírt tétel neve<br />
$PENZUGYIKOD – Kiírás pénzügyi kódja<br />
$PENZUGYIAZONOSITO – Kiírás<br />
Hallgatók és Alkalmazottak menüpontban a<br />
Munkahelyi adatok tabulátor fülön található<br />
munkahely neve, munkahely beosztása,<br />
munkahely cím adat jeleníthető meg.<br />
az adatváltozók a Hallgatók és<br />
Alkalmazottak menüpontról a Címek<br />
tabulátor fülről azokat a címeket jeleníti meg<br />
melyek, munkahelyi cím típussal került<br />
felrögzítésre.<br />
Kiírásra vonatkozó változók (csak Pénzügyi<br />
kérvény kapcsolódó kiírásaira érvényes):<br />
Kiadás: 2013.11.01. Verzió: 2.9 Oldalszám: 165 / 168
NEPTUN Tanulmányi<br />
Rendszer Dokumentáció<br />
KÉRVÉNY KEZELÉS<br />
pénzügyi azonosítója (pénzügyi kód<br />
pénzügyi azonosító)<br />
$OSSZEG – Kiírás összege<br />
$STATUS – Kiírás státusza<br />
$KIIRASFELEV – Kiírás féléve<br />
$KIIRASAZONOSITO – Kiírás egyedi<br />
azonosítója<br />
$SZAMLASORSZAM – Kiíráshoz<br />
kapcsolódó érvényes számla sorszáma<br />
$DHKAZONOSITO – Kiírás diákhitel<br />
engedményezés azonosítója<br />
$SZOLGALTATASTELJESITESE – Kiírás<br />
szolgáltatás teljesítés dátuma<br />
$FIZETESIHATARIDO – Kiírás fizetési<br />
határideje<br />
$TARGYKOD – Kiíráshoz kapcsolód tárgy<br />
kódja<br />
$TARGYNEV – Kiíráshoz kapcsolódó tárgy<br />
neve<br />
$LETREHOZASDATUM – Kiírás<br />
létrehozási dátuma<br />
$BEFIZETONEV – Kiíráshoz rendelt<br />
befizető neve<br />
$SZERVEZETKOD – Kiíráshoz kapcsolódó<br />
befizető szervezet kódja.<br />
$SZERVEZETNEV – Kiíráshoz kapcsolódó<br />
befizető szervezet kódja<br />
$BEFIZETOIRANYITOSZAM – Kiíráshoz<br />
rendelt befizető irányítószáma<br />
$BEFIZETOVAROS – Kiíráshoz rendelt<br />
befizető városa<br />
$BEFIZETOCIM- Kiíráshoz rendelt befizető<br />
címe (utca, házszám)<br />
$BEFIZETOBANKSZAMLA - Kiíráshoz<br />
rendelt befizető bankszámlaszáma<br />
$MEGYJEGYZES – Kiírás megjegyzés<br />
mezője<br />
$PENZUGYIDIJMEGNEVEZES - A<br />
kiíráshoz kapcsolódó pénzügyi díj<br />
megnevezése<br />
$IKTATOSZAM – A kiíráshoz kapcsolódó<br />
iktatószám<br />
$HATAROZATSZAM – A kiíráshoz<br />
kapcsolódó határozatszám<br />
$EXTRA1 – Kiírás exra1 mezője<br />
$EXTRA2 - Kiírás Extra2 mezője<br />
$MODULNEV – Kiíráshoz kapcsolódó<br />
<strong>modul</strong> (képzés) neve<br />
$MODULKOD - Kiíráshoz kapcsolódó<br />
<strong>modul</strong> (képzés) kódja<br />
$AKTIVTETELEK<br />
A változó használatával a hallgatónál<br />
szereplő aktív tételek jeleníthetőek meg<br />
(képzéstől függetlenül). Figyelem: a<br />
Kiadás: 2013.11.01. Verzió: 2.9 Oldalszám: 166 / 168
NEPTUN Tanulmányi<br />
Rendszer Dokumentáció<br />
KÉRVÉNY KEZELÉS<br />
kérvényen mindig a kérvény leadás<br />
pillanatában az aktuális állapotnak<br />
megfelelő aktív pénzügyi tételek jelennek<br />
meg. Amennyiben a kérvény leadásra került,<br />
majd ezt követően történt tétel kiírás, ill.<br />
befizetés, akkor a leadott kérvényben<br />
szereplő adatok már változnak, így a kérvény<br />
elbíráláskor eltérhet a kérvényen szereplő<br />
tételek és az aktív tételek listája.<br />
Nyomtatási név: $H54 ,Előtag: $H55<br />
$EGYENLEG<br />
$GYUJTOSZAMLASTRANZAKCIOK<br />
$BETUVELOSSZEG<br />
$TELJESOSSZEG<br />
$BETUVELTELJESOSSZEG<br />
$BEFIZETOADOSZAM<br />
$LOGINNAME<br />
Kérvényben nyomtatási név és az előtag<br />
megjelenítése<br />
A hallgató aktuális gyűjtőszámla egyenlege<br />
Gyűjtőszámlás tranzakciók megjelenítése<br />
táblázatos formában (előjel, összeg, fizetés<br />
típusa, forrás számlaszám, tranzakció<br />
dátuma)<br />
A kiírás összege (szöveges)<br />
A Kiírás teljes összege (szám)<br />
A Kiírás teljes összege (szöveges)<br />
Befizető adószáma/adóazonosítója<br />
Kérvényező login nevének megjelenítése<br />
Kiadás: 2013.11.01. Verzió: 2.9 Oldalszám: 167 / 168
NEPTUN Tanulmányi<br />
Rendszer Dokumentáció<br />
KÉRVÉNY KEZELÉS<br />
13. Oktatói kérvény készítése<br />
Oktatói kérvény típusú kérvény lehetőséget biztosít a kérvénykezelő <strong>modul</strong>ban arra, hogy oktatók az<br />
OWEB-en beadjanak kérvényt. Az Oktatói típusú kérvény az OWEB-en létrehozott Kérvények<br />
menüponton jelenik meg. Ezen a menüponton az oktató láthatja és leadhatja a számára elérhetővé tett<br />
kérvényeket, illetve megtekintheti saját leadott kérvényeit.<br />
Az oktatói kérvénykezelés folyamata alapvetően nem különbözik a hallgatói kérvénykezeléstől, azonban itt<br />
a Képzésre hivatkozó adatváltozók (Studenttraining) nem használhatóak.<br />
További különbség, hogy oktatói kérvények esetében minden kérvény sablonhoz szükséges kérvény<br />
ügyintézőt rendelni.<br />
Oktatónál akkor jelenik meg leadható kérvény, ha<br />
a kérvény template hozzá van rendelve ahhoz a szervezeti egységhez, amelyikhez az oktató is<br />
hozzárendelésre került, és/vagy<br />
a kérvény template a legfelső szervezeti egységhez került hozzárendelésre.<br />
Alapvető eltérések a hallgatói és oktatói kérvény típusoknál használható mezőktől és adatváltozókról:<br />
Alapadatok tabulátor fül:<br />
Díjtípus mező: Oktatói kérvénysablonhoz nem lehet díjtípust kapcsolni!<br />
Kérvénysablon tabulátorfül:<br />
A kérvény template elkészítésénél azonos módon kell eljárni, mint a hallgatói kérvény template<br />
készítésénél. A sablonon jobb egérgombbal felnyíló funkciólistában felsorolt használható változók (kivétel<br />
a hallgató képzési, és kar adatok):<br />
$H változók,<br />
$I változók,<br />
$MA – aktuális dátum<br />
$KERVENYUGYINTEZONEV<br />
$KERVENYUGYINTEZOKOD<br />
$MUNKAHELYNEVE<br />
$MUNKAHELYBEOSZTAS<br />
$MUNKAHELYCIM<br />
Az oktató a saját kérvényeit az OWEB-en az Ügyintézés/Kérvények menüpontban találja. A menüpont alatt<br />
az első tabulátor fülön a Kitölthető kérvények, a másik tabulátor fül alatt a Leadott kérvények listája<br />
található.<br />
Az OWEB-en a véleményezés és a döntés folyamata megegyezik a hallgatói kérvények véleményezésének,<br />
bírálásának folyamatával.<br />
Kiadás: 2013.11.01. Verzió: 2.9 Oldalszám: 168 / 168