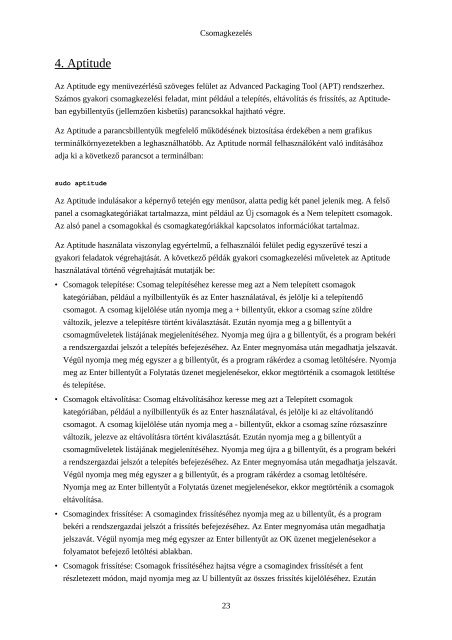- Page 1 and 2: Ubuntu kiszolgáló kézikönyve
- Page 3 and 4: Tartalom 1. Bevezetés ............
- Page 5 and 6: Ubuntu kiszolgáló kézikönyve 5.
- Page 7 and 8: 1. fejezet - Bevezetés Üdvözölj
- Page 9 and 10: 2. fejezet - Telepítés This chapt
- Page 11 and 12: Telepítés To see all kernel confi
- Page 13 and 14: Telepítés Ha a telepítés során
- Page 15 and 16: 3. Frissítés Telepítés Számos
- Page 17 and 18: Telepítés 1. A „Lemezek partici
- Page 19 and 20: sudo mdadm -E /dev/sda1 Telepítés
- Page 21 and 22: Telepítés 8. Az LVM beállítási
- Page 23 and 24: 3. fejezet - Csomagkezelés Az Ubun
- Page 25 and 26: 2. A dpkg Csomagkezelés dpkg is a
- Page 27: 3. Apt-Get Csomagkezelés Az apt-ge
- Page 31 and 32: 5. Automatikus frissítések Csomag
- Page 33 and 34: 6. Beállítás Csomagkezelés Az A
- Page 35 and 36: 7. Hivatkozások Csomagkezelés Az
- Page 37 and 38: 1. Hálózat beállítása Hálóza
- Page 39 and 40: 1.2. IP-címzés Hálózatkezelés
- Page 41 and 42: netmask 255.255.255.0 gateway 10.0.
- Page 43 and 44: Hálózatkezelés A fenti példába
- Page 45 and 46: 2. TCP/IP Hálózatkezelés A TCP/I
- Page 47 and 48: Hálózatkezelés útvonal minden h
- Page 49 and 50: 3. DHCP Hálózatkezelés A DHCP eg
- Page 51 and 52: 3.3. Hivatkozások Hálózatkezelé
- Page 53 and 54: 4.3. Időkiszolgálók módosítás
- Page 55 and 56: 1. OpenSSH kiszolgáló 1.1. Beveze
- Page 57 and 58: Távoli adminisztráció elindulás
- Page 59 and 60: } 'apache2': service { } ensure =>
- Page 61 and 62: 6. fejezet - Hálózati hitelesít
- Page 63 and 64: Hálózati hitelesítés Első lép
- Page 65 and 66: dn: cn=example,ou=groups,dc=példa,
- Page 67 and 68: Hálózati hitelesítés SASL usern
- Page 69 and 70: add: olcModuleLoad olcModuleLoad: s
- Page 71 and 72: olcRootPW: titok olcDbConfig: set_c
- Page 73 and 74: Hálózati hitelesítés A folyamat
- Page 75 and 76: 1.6.1. TLS replikáció Hálózati
- Page 77 and 78: 1.7. LDAP hitelesítés Hálózati
- Page 79 and 80:
sudo ldapaddgroup qa • Csoport t
- Page 81 and 82:
2. Samba és LDAP Hálózati hitele
- Page 83 and 84:
olcDbIndex: gidNumber eq olcDbIndex
- Page 85 and 86:
Hálózati hitelesítés sudo smbld
- Page 87 and 88:
3. Kerberos Hálózati hitelesíté
- Page 89 and 90:
Hálózati hitelesítés A fenti p
- Page 91 and 92:
host/kdc01.példa.hu@PÉLDA.HU host
- Page 93 and 94:
Hálózati hitelesítés A jegy meg
- Page 95 and 96:
mkdir /tmp/ldif_output Hálózati h
- Page 97 and 98:
} db_library = kldap Hálózati hit
- Page 99 and 100:
} Hálózati hitelesítés # this o
- Page 101 and 102:
1. Telepítés Adja ki a következ
- Page 103 and 104:
Tartománynév-szolgáltatás (DNS)
- Page 105 and 106:
; @ IN NS ns. Tartománynév-szolg
- Page 107 and 108:
3. Hibaelhárítás Tartománynév-
- Page 109 and 110:
logging { }; Tartománynév-szolgá
- Page 111 and 112:
4. Hivatkozások 4.1. Gyakori rekor
- Page 113 and 114:
1. Felhasználókezelés Biztonság
- Page 115 and 116:
1.3. Felhasználói profil biztons
- Page 117 and 118:
Biztonság A következő példa bem
- Page 119 and 120:
2. Konzolos biztonság Biztonság A
- Page 121 and 122:
Biztonság • Lehetőség van adot
- Page 123 and 124:
Biztonság forgalmat úgy kell mód
- Page 125 and 126:
Biztonság • -s 192.168.0.0/16 --
- Page 127 and 128:
4. AppArmor Biztonság Az AppArmor
- Page 129 and 130:
Biztonság • Képességbejegyzés
- Page 131 and 132:
5. Tanúsítványok Biztonság Napj
- Page 133 and 134:
Biztonság openssl rsa -in server.k
- Page 135 and 136:
Biztonság CERTIFICATE----- sorok k
- Page 137 and 138:
ecryptfs_cipher=aes ecryptfs_key_by
- Page 139 and 140:
1. Áttekintés Monitorozás Az ala
- Page 141 and 142:
Monitorozás ellenőrzés a kiszolg
- Page 143 and 144:
} Monitorozás use generic-service
- Page 145 and 146:
3.3. További bővítmények Monito
- Page 147 and 148:
Webkiszolgálók 1. HTTPD - Apache2
- Page 149 and 150:
Webkiszolgálók sudo cp /etc/apach
- Page 151 and 152:
Webkiszolgálók amelybe a hibák n
- Page 153 and 154:
sudo a2dismod auth_mysql sudo /etc/
- Page 155 and 156:
2. PHP5 - parancsnyelv Webkiszolgá
- Page 157 and 158:
3. Squid - Proxy kiszolgáló Webki
- Page 159 and 160:
4. Ruby on Rails Webkiszolgálók A
- Page 161 and 162:
5. Apache Tomcat Webkiszolgálók A
- Page 163 and 164:
Webkiszolgálók használni kíván
- Page 165 and 166:
11. fejezet - Adatbázisok Az Ubunt
- Page 167 and 168:
sudo dpkg-reconfigure mysql-server-
- Page 169 and 170:
sudo -u postgres psql template1 Ada
- Page 171 and 172:
1. Áttekintés LAMP alkalmazások
- Page 173 and 174:
LAMP alkalmazások Miután beállí
- Page 175 and 176:
3.3. Kiterjesztések LAMP alkalmaz
- Page 177 and 178:
LAMP alkalmazások Apache2 beállí
- Page 179 and 180:
1. FTP-kiszolgáló Fájlkiszolgál
- Page 181 and 182:
sudo restart vsftpd Fájlkiszolgál
- Page 183 and 184:
2. Hálózati fájlrendszer (NFS) F
- Page 185 and 186:
3. CUPS nyomtatókiszolgáló Fájl
- Page 187 and 188:
Fájlkiszolgálók Az adminisztrác
- Page 189 and 190:
1. Postfix E-mail szolgáltatások
- Page 191 and 192:
E-mail szolgáltatások sudo postco
- Page 193 and 194:
Majd indítsa újra a Postfixet: su
- Page 195 and 196:
E-mail szolgáltatások A Postfix p
- Page 197 and 198:
E-mail szolgáltatások sudo /usr/s
- Page 199 and 200:
3. Dovecot kiszolgáló E-mail szol
- Page 201 and 202:
4. Mailman E-mail szolgáltatások
- Page 203 and 204:
E-mail szolgáltatások Ez meghívj
- Page 205 and 206:
transport = mailman_transport 4.2.7
- Page 207 and 208:
5. Levélszűrés E-mail szolgálta
- Page 209 and 210:
use strict; E-mail szolgáltatások
- Page 211 and 212:
E-mail szolgáltatások -o smtpd_re
- Page 213 and 214:
• DKIM.org 28 • Postfix Amavis
- Page 215 and 216:
1. Áttekintés Csevegőalkalmazás
- Page 217 and 218:
Csevegőalkalmazások • Az IRC-ki
- Page 219 and 220:
Csevegőalkalmazások A Berkeley DB
- Page 221 and 222:
1. Bazaar Verziókezelő rendszerek
- Page 223 and 224:
16.1. táblázat - Hozzáférési m
- Page 225 and 226:
Verziókezelő rendszerek Telepíth
- Page 227 and 228:
3. CVS kiszolgáló Verziókezelő
- Page 229 and 230:
4. Hivatkozások A Bazaar honlapja
- Page 231 and 232:
1. Bevezetés Windows hálózat Az
- Page 233 and 234:
create mask = 0755 Windows hálóza
- Page 235 and 236:
3. Samba nyomtatókiszolgáló Wind
- Page 237 and 238:
Windows hálózat 4. Samba fájl-
- Page 239 and 240:
Windows hálózat Ha például lét
- Page 241 and 242:
4.5. Információforrások Windows
- Page 243 and 244:
Windows hálózat • add machine s
- Page 245 and 246:
domain logons = yes domain master =
- Page 247 and 248:
Windows hálózat • Windows fájl
- Page 249 and 250:
7. Likewise Open Windows hálózat
- Page 251 and 252:
nameserver 192.168.0.1 Windows hál
- Page 253 and 254:
18. fejezet - Biztonsági mentés S
- Page 255 and 256:
Biztonsági mentés • $backup_fil
- Page 257 and 258:
Biztonsági mentés tar -xzvf /mnt/
- Page 259 and 260:
# A hónap páros vagy páratlan. m
- Page 261 and 262:
Biztonsági mentés A szalagos megh
- Page 263 and 264:
3.3. Beállítás Biztonsági ment
- Page 265 and 266:
} Biztonsági mentés Ez a FileSet
- Page 267 and 268:
19. fejezet - Virtualizáció A vir
- Page 269 and 270:
Virtualizáció A virtuális gépek
- Page 271 and 272:
Virtualizáció virsh -c qemu:///sy
- Page 273 and 274:
2. JeOS és vmbuilder 2.1. Bevezet
- Page 275 and 276:
vmbuilder kvm ubuntu --help 2.3.1.
- Page 277 and 278:
A parancssor most így néz ki: Vir
- Page 279 and 280:
2.3.4.2. Helyi tükör telepítése
- Page 281 and 282:
3. UEC 3.1. Áttekintés Virtualiz
- Page 283 and 284:
Virtualizáció Hardver Minimális
- Page 285 and 286:
A fürtvezérlőn: • A tárolóve
- Page 287 and 288:
sudo apt-get install euca2ools Virt
- Page 289 and 290:
Virtualizáció IPADDR=$(euca-descr
- Page 291 and 292:
Virtualizáció A cloud-config seg
- Page 293 and 294:
20. fejezet - Fürtözés 287
- Page 295 and 296:
} } meta-disk internal; Fürtözés
- Page 297 and 298:
21. fejezet - VPN A virtuális mag
- Page 299 and 300:
1.1.2. Klienstanúsítványok VPN A
- Page 301 and 302:
sudo apt-get install openvpn VPN A
- Page 303 and 304:
1. pam_motd További hasznos alkalm
- Page 305 and 306:
2. etckeeper További hasznos alkal
- Page 307 and 308:
3. Byobu További hasznos alkalmaz
- Page 309 and 310:
4. Hivatkozások További hasznos a
- Page 311 and 312:
Függelék 1. Az Ubuntu kiszolgál
- Page 313 and 314:
... adduser 3.112ubuntu1 base-files