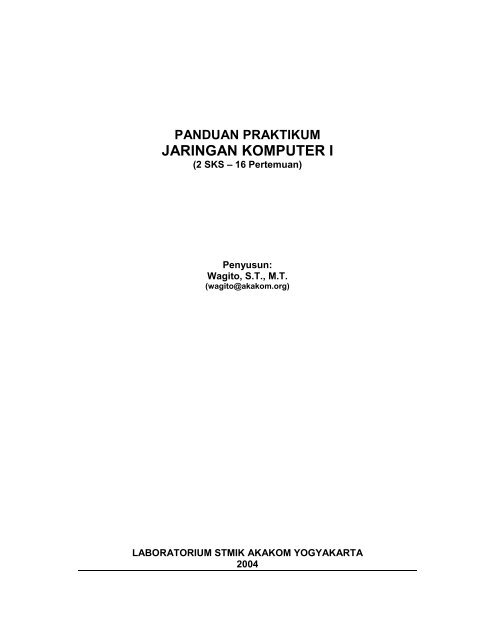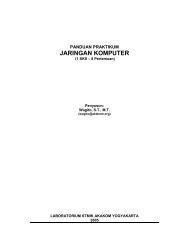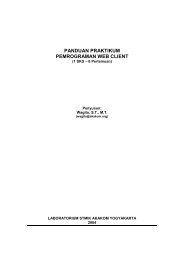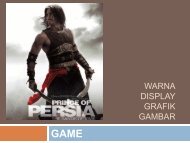Jarkom 1 - STMIK Akakom Yogyakarta
Jarkom 1 - STMIK Akakom Yogyakarta
Jarkom 1 - STMIK Akakom Yogyakarta
You also want an ePaper? Increase the reach of your titles
YUMPU automatically turns print PDFs into web optimized ePapers that Google loves.
PANDUAN PRAKTIKUM<br />
JARINGAN KOMPUTER I<br />
(2 SKS – 16 Pertemuan)<br />
Penyusun:<br />
Wagito, S.T., M.T.<br />
(wagito@akakom.org)<br />
LABORATORIUM <strong>STMIK</strong> AKAKOM YOGYAKARTA<br />
2004
wagito@akakom.org: Prak. Jaringan Komputer I<br />
MODUL 1<br />
PENGENALAN SOFTWARE DAN HARDWARE<br />
A. Tujuan<br />
• Mengenalkan pada mahasiswa tentang mengoperasikan software Linux<br />
dan Windows<br />
• Mengenalkan alat-alat untuk jaringan komputer<br />
B. Teori<br />
Perangkat Keras Network<br />
Perangkat keras yang dibutuhkan dalam suatu network sangat tergantung<br />
pada konfigursi yang digunakan untuk menyusun network, jenis media<br />
transmisi data, serta besar kecilnya janghkauan network. Secara umum suatu<br />
network memerlukan perangkat keras sebagai berikut.<br />
• server<br />
• workstation<br />
• NIC (Network Interface Card)<br />
• hub/konsentrator<br />
• brigde<br />
• switch<br />
• repeater<br />
• router<br />
• sistem kabel<br />
Server<br />
Suatu server merupakan hati dari kebanyakan network. Server biasanya<br />
merupakan komputer berkecepatan tinggi dengan kapasitas memori (RAM)<br />
dan simpanan yang besar, dan dihubungkan dengan antarmuka jaringan<br />
yang cepat (fast network interface). Sistem operasi jaringan bekerja pada<br />
komputer tersebut, bersama perangkat lunak aplikasi dan file data yang<br />
diperlukan.<br />
Workstation<br />
Semua komputer yang terhubung ke server pada jaringan disebut dengan<br />
workstation. Workstation merupakan komputer standar komputer yang<br />
dikonfigurasi menggunkan kartu antarmuka jaringan, perangkat lunak jaringan<br />
dan kabel-kabel yang diperlukan. Workstation tidak selalu membutuhknan<br />
floppy disk atau harddisk sebab file dapat disimpan pada server.<br />
NIC (Network Interface Card)<br />
NIC merupakan pealatan yang memungkinkan terjadinya hubungan antara<br />
network dengan komputer workstation atau network dengan komputer server.<br />
Kebanyakan NIC merupakan peralatan internal yang dipasangkan pada slot<br />
ekspansi dalam komputer baik slot ekspansi ISA ataupun slot ekspansi PCI.<br />
Bahkan pada beberapa mainboard komputer, NIC sudah dipasang secara<br />
onboard artinya menyatu dengan mainboard.<br />
2
wagito@akakom.org: Prak. Jaringan Komputer I<br />
Hub/Konsentrator<br />
Hub adalah unsur paling penting dalam LAN. Hub merupakan pusat koneksi<br />
semua node pada jaringan serta semua jaringan dihubungkan satu dengan<br />
yang lain melalui Hub. Hub bertindak sebagai titik pengendali untuk aktivitas<br />
sistem, pengelolaan serta pengembangan jaringan<br />
Bridge<br />
Bridge adalah alat yang memungkinkan untuk membagi suatu jaringan yang<br />
besar dalam dua jaringan yang lebih kecil, sehingga menjadi jaringan yang<br />
lebih efisien<br />
Switch<br />
Switch adalah alat yang digunakan untuk menghubungkan beberapa LAN<br />
yang terpisah serta menyediakan filter paket antar LAN. Switch LAN adalah<br />
peralatan multiport, masing-masing dapat mendukung satu workstation atau<br />
semua ethernet.<br />
Repeater<br />
Ketika suatu isyarat melintas sepanjang kabel, isyarat tersebut cenderung<br />
megalamai penurunan kekuatan atau daya. Repeater adalah alat yang dapat<br />
menguatkan (boost) isyarat jaringan yang melintasinya.<br />
3
wagito@akakom.org: Prak. Jaringan Komputer I<br />
router<br />
Router digunakan untuk mengubah informasi dari suatu network ke network<br />
yang lain. Router mirip dengan bridge supercerdas (superitellegent bridge).<br />
Sistem Kabel<br />
Kabel sebagai media transmisi terlindung dapat dikategorikan dalam dua<br />
kelompok utama yaitu:<br />
penghantar elektrik (electrical conductor), dan<br />
serat optik (fiber optic)<br />
Masing-masing kategori mempunyai banyak variasiKabel yang<br />
dikelompokkan dalam kategori penghantar elektrik yaitu TP (twisted-pair) dan<br />
koaksial (coaxial). Berikut ini diberikan beberapa ilustrasi kabel<br />
Kabel Koaksial<br />
kabel STP<br />
Kabel TP<br />
Kabel UTP<br />
4
Kabel Serat Optik<br />
Konektor BNC<br />
Konektor RJ45<br />
wagito@akakom.org: Prak. Jaringan Komputer I<br />
Perangkat Lunak Network<br />
Untuk sistem server dapat digunakan beberapa sistem operasi seperti<br />
• Linux<br />
• Windows Nt<br />
• Windows 2000<br />
• Windows XP<br />
Untuk sistem client dapat digunakan sistem operasi<br />
• Linux<br />
• Windows Nt<br />
• Windows 2000<br />
• Windows XP<br />
• Windows 98<br />
• Windows 95<br />
5
C. Software dan Hardware<br />
• macam-macam kabel<br />
• konektor<br />
• hub<br />
• switch<br />
• server dan workstation<br />
D. Praktik<br />
Praktik menjalankan sistem Linux<br />
1. Masuklah dalam sistem operasi Linux<br />
Username = root<br />
Password = root<br />
2. Menjalankan Xwindows<br />
# startx<br />
3. Keluar dari Xwindows<br />
dari menu logout<br />
Praktik menggunakan editor vi<br />
1. Bukalah editor vi<br />
# vi<br />
2. Ketikkan satu paragraf pada teori<br />
3. Simpan dengan perintah Esc :w<br />
4. Keluar dari vi Esc :q<br />
wagito@akakom.org: Prak. Jaringan Komputer I<br />
Praktik menjalankan sistem Windows<br />
1. Jalankan Sitem Operasi Windows<br />
2. Pengenalan beberapa menu yang berhubungan dengan jaringan<br />
Control Panel | Network NeigborHood<br />
E. Tugas<br />
1. Berapakah kemampuan transfer data (kbps) maksimum untuk kabel<br />
koaksial, UTP dan Serat Optik<br />
2. Berapakah jangkau (meter) maksimum untuk kabel coaksial, UTP dan<br />
Serat Optik<br />
3. Apakah perbedaan kerja Hub dan Switch<br />
6
MODUL 2<br />
JARINGAN INTRANET PADA WINDOWS<br />
wagito@akakom.org: Prak. Jaringan Komputer I<br />
A. Tujuan<br />
• Mengenalkan jaringan intranet komputer pada Windows<br />
B. Teori<br />
Dalam jaringan, komputer dikenali dengan alamat IP (internet protocol).<br />
Alamat IP dapat dinyatakan dengan<br />
xxx.yyy.www.zzz<br />
Masing-masing kelompok berupa angka dari 0-254.<br />
Ada dua langkah penting agar dua komputer dapat terhubung yaitu<br />
memasang driver ethernet card<br />
menentukan alamat IP pada komputer<br />
C. Software dan Hardware<br />
• komputer<br />
• switch<br />
• kabel utp<br />
• Windows<br />
D. Praktik<br />
Susunlah bentuk jaringan seperti gambar berikut<br />
Nyalakan komputer dengan sistem operasi Windows<br />
Memasang Driver Ethernet Card<br />
1. Pilih Begin|Setting|Control Panel akan keluar dialog control panel<br />
2. Pada icon Network Netborehood, klik-kanan kemudian pilih open<br />
7
Akan keluar dialog berikut<br />
3. Klik pada tombol Add, akan muncul dialog berikut<br />
wagito@akakom.org: Prak. Jaringan Komputer I<br />
4. Klik pada Adapter, kemudian klik tombol Add, akan muncul dialog berikut<br />
5. Klik tombol Have Disk, akan muncul dialog berikut<br />
8
6. Klik tombol Browse, akan muncul dialog berikut<br />
wagito@akakom.org: Prak. Jaringan Komputer I<br />
7. Pilih lokasi tempat driver ethernet, kemudian klik tombol OK<br />
8. Pilihlah Seperti di atas, kemudian klik tombol OK<br />
9. Klik tombol OK, komputer secara automatis restartt<br />
Menentukan alamat IP<br />
1. Pilih Begin|Setting|Control Panel akan keluar dialog control panel<br />
2. Pada icon Network Netborehood, klik-kanan kemudian pilih open<br />
9
Akan keluar dialog berikut<br />
wagito@akakom.org: Prak. Jaringan Komputer I<br />
3. Pilihlah TCP/IP, kemudian klik tombol Properties, akan muncul dialog<br />
berikut<br />
4. Pilihlah Specify an IP address, kemudian Isilah IP Address<br />
172.18.104.150, Subnet Mask 255.255.255.0<br />
5. Berilah IP Address yang lain untuk komputer teman misalnya<br />
172.18.104.151 (mintalah bimbingan asisten)<br />
10
wagito@akakom.org: Prak. Jaringan Komputer I<br />
6. Klik tab WINS Configuration, sehingga dialog berubah menjadi berikut<br />
7. Pilihlah Enable WINS Resolution, kemudian pada WINS Server Search<br />
Order isilah dengan 172.18.254.253, dilanjutkan klik tombol Add<br />
8. Klik tab Gateway, akan muncul dialog berikut<br />
Sementara dialog ini, biarkan apa adanya<br />
9. Klik tab DNS Configration, akan muncul dialog berikut<br />
11
wagito@akakom.org: Prak. Jaringan Komputer I<br />
10. Klik pada Enable DNS<br />
• Host : win<br />
• Domain : akakom<br />
Pada DNS Search Order, isilah 172.18.254.253, kemudian klik tombol Add<br />
11. Selanjutkan klik tombol OK, Windows akan minta Restart, Pilihlah OK<br />
Mencoba Koneksi<br />
1. Periksalah koneksi komputer teman Anda, gunakan perintah<br />
# ping 172.18.104.151<br />
Jika ada respon, maka komputer telah terhubung<br />
2. Cobalah periksa koneksi komputer anda dari komputer teman dengan<br />
perintah<br />
# ping 172.18.104.150<br />
Jika ada respon, maka komputer sudah terkoneksi.<br />
E. Tugas<br />
1. Buatlah alamat IP yang lain, kemudian periksalah koneksinya<br />
2. Carilah dari literatur, apakah yang dimaksud Netmask<br />
3. Buatlah File Sharing dari komputer satu ke komputer yang lain<br />
12
MODUL 3<br />
JARINGAN INTRANET PADA LINUX<br />
A. Tujuan<br />
• Mengenalkan jaringan intranet komputer pada Linux<br />
wagito@akakom.org: Prak. Jaringan Komputer I<br />
B. Teori<br />
Seperti pada Windows, pada jaringan berbasis Linux, komputer dikenali<br />
dengan alamat IP (internet protocol). Alamat IP dapat dinyatakan dengan<br />
xxx.yyy.www.zzz<br />
Masing-masing kelompok berupa angka dari 0-254.<br />
Langkah utama untuk menghubungkan komputer pada jaringan yaitu<br />
memasang driver ethernet card<br />
menentukan alamat IP pada komputer<br />
Seperti pada Windows tetapi cara yang dipakai berbeda<br />
C. Software dan Hardware<br />
• komputer<br />
• switch<br />
• kabel utp<br />
• Linux<br />
D. Praktik<br />
Susunlah bentuk jaringan seperti gambar berikut<br />
Nyalakan komputer dengan sistem operasi Linux<br />
Cara Pertama<br />
1. Memasang Driver Ethernet Card dan Menentukan Alamat IP<br />
Untuk memasang driver, gunakan perintah<br />
# modprobe rtl8139<br />
atau<br />
# modprobe 8139too<br />
13
wagito@akakom.org: Prak. Jaringan Komputer I<br />
Jika berhasil, tiak akan memunculkan pesan kesalahan<br />
keterangan:<br />
modprobe adalah perintah untuk mendeteksi modul driver<br />
rtl8139 atau 8139 adalah modul driver ethernet card yang akan dipasang<br />
(mintalah petunjuk asisten tentang modul driver yang digunakan)<br />
2. untuk menentukan alamat IP, gunakan perintah<br />
# ifconfig eth0 172.18.104.150 netmask 255.255.255.0<br />
3. Periksa apakah alamat Ip sudah terpasang dengan perintah<br />
# ifconfig<br />
Jika muncul alamat IP, maka ethernet card sudah terpasang dengan benar<br />
Lakukan hal yang sama untuk komputer teman dengan alamat IP lain<br />
misalnya 172.18.104.151 dengan netmask 255.255.255.0<br />
Cara kedua<br />
1. Memasang Driver Ethernet Card dan Menentukan Alamat IP<br />
Buka file /etc/modules.conf dengan perintah<br />
# vi /etc/modules.conf<br />
2. Tambahkan baris pernyataan<br />
alias eth0 rtl8139<br />
3. Simpan kembali file tersebut<br />
4. Untuk menentukan alamat IP<br />
Buatlah file /etc/sysconfig/network-script/ifcfg-eth0 dengan perintah<br />
# vi /etc/sysconfig/network-script/ifcfg-eth0<br />
5. Isilah dengan pernyataan berikut<br />
DEVICE=eth0<br />
BOOTPROTO=static<br />
IPADDR=172.18.104.151<br />
NETMASK=255.255.255.0<br />
NETWORK=172.18.104.0<br />
BROADCAST=172.18.104.255<br />
ONBOOT=yes<br />
6. Selanjutkan jalankan network dengan perintah<br />
# service network start<br />
atau<br />
14
# service network restart<br />
jika network sudah jalan<br />
7. Amati hasilnya dengan perintah<br />
# ifconfig<br />
wagito@akakom.org: Prak. Jaringan Komputer I<br />
Mencoba Koneksi<br />
1. Periksalah koneksi komputer teman Anda, gunakan perintah<br />
# ping 172.18.104.151<br />
Jika ada respon, maka komputer telah terhubung<br />
2. Cobalah periksa koneksi komputer anda dari komputer teman dengan<br />
perintah<br />
# ping 172.18.104.150<br />
Jika ada respon, maka komputer sudah terkoneksi.<br />
E. Tugas<br />
1. Buatlah alamat IP yang lain, kemudian periksalah koneksinya<br />
2. Carilah dari literatur, apakah yang dimaksud Broadcast<br />
15
MODUL 4<br />
IP CLIENT AUTOMATIS<br />
wagito@akakom.org: Prak. Jaringan Komputer I<br />
A. Tujuan<br />
• mengenalkan cara mengkonfigurasi ip client secara automatis pada<br />
Windows<br />
• mengenalkan cara mengkonfigurasi ip client secara automatis pada Linux<br />
B. Teori<br />
Dalam jaringan, komputer dikenali dengan alamat IP (internet protocol).<br />
Pemberian alamat IP secara manual untuk masing-masing client mungkin<br />
memerlukan waktu. Terutama jika jumlah komputernya banyak.<br />
Untuk mengatasi hal itu maka komputer dapat diberi alamat IP secara<br />
automatis dari server DHCP. Dalam hal ini komputer berlaku sebagai client<br />
DHCP.<br />
C. Software dan Hardware<br />
• komputer<br />
• Windows<br />
• Linux<br />
D. Praktik<br />
Susunlah bentuk jaringan seperti gambar berikut<br />
Pada Windows<br />
1. Bukalah sistem opersi Windows<br />
2. Pilih Begin|Setting|Control Panel akan keluar dialog control panel<br />
3. Pada icon Network Netborehood, klik-kanan kemudian pilih open<br />
16
Akan keluar dialog berikut<br />
wagito@akakom.org: Prak. Jaringan Komputer I<br />
4. Pilihlah TCP/IP, kemudian klik tombol Properties, akan muncul dialog<br />
berikut<br />
5. Pilihlah opsi Obtain IP address automatically, seperti gambar di atas.<br />
6. kemudian klik OK<br />
Komputer akan melakukan Restart<br />
7. Setalah selesai Restart, periksalah IP komputer Anda dengan perintah<br />
17
winipcfg<br />
Akan muncul dialog berikut<br />
wagito@akakom.org: Prak. Jaringan Komputer I<br />
8. Periksalah berapa IP komputer Anda dan berapa IP komputer teman<br />
9. Ujilah koneksi komputer teman dengan perintah<br />
# ping <br />
Pada Linux<br />
1. Bukalah sistem operasi Linux<br />
2. Buatlah file /etc/sysconfig/network-script/ifcfg-eth0 dengan perintah<br />
# vi /etc/sysconfig/network-script/ifcfg-eth0<br />
3. Isilah minimal dengan pernyataan berikut<br />
DEVICE=eth0<br />
BOOTPROTO=dhcp<br />
ONBOOT=yes<br />
4. Jalankan kembali network, dengan perintah<br />
# service network start<br />
atau<br />
# service network restart<br />
18
wagito@akakom.org: Prak. Jaringan Komputer I<br />
jika network sudah jalan<br />
5. Cobalah untuk melihat IP komputer Anda dengan perintah<br />
# ifconfig<br />
6. Selanjutnya periksa koneksi komputer teman dengan perintah<br />
# ping <br />
7. Cobalah mematikan network anda dengan perintah<br />
# service network stop<br />
8. Lakukan pemeriksaan IP komputer Anda dari komputer teman dengan<br />
perintah<br />
# ping <br />
Amati yang terjadi.<br />
9. Nyalakan network komputer Anda kembali dengan perintah<br />
# service network start<br />
10. Lakukan sebaliknya pada komputer teman<br />
E. Tugas<br />
1. Pada Windows<br />
Cobalah mencabut koneksi ke jaringan lab, kemudian lakukan beri<br />
perintah<br />
> winipcfg<br />
Klik tombol release all, dilanjutkan<br />
Klik tombol renew all<br />
Apa yang terjadi, mengapa demikian<br />
2. Pada Linux<br />
Cobalah mencabut koneksi ke jaringan lab, kemudian lakukan beri<br />
perintah<br />
# service network restart<br />
Amati yang terjadi<br />
Berilah perintah<br />
# ifconfig<br />
Amati nilai alamat IP ethernet card anda<br />
Mengapa demikian<br />
19
wagito@akakom.org: Prak. Jaringan Komputer I<br />
MODUL 5<br />
KONFIGURASI CLIENT INTERNET BROWSER<br />
A. Tujuan<br />
• mengenalkan pada mahasiswa cara mengkonfigurasi client internet<br />
browser<br />
B. Teori<br />
Internet browser adalah sofware yang biasanya digunakan untuk membuka<br />
suatu halaman situs pada internet. Beberapa internet browser yang terkenal<br />
penggunaan secara luas adalah<br />
• IE (internet explorer)<br />
• Konqueror<br />
• Netscape<br />
• Mozilla<br />
• Eudora<br />
• dan sebagainya<br />
Supaya dapat membuka suatu situs, internet browser kadang perlu diatur<br />
beberapa hal, tergantung konfigurasi jaringan yang ada.<br />
Jika komputer anda terhubung ke jaringan internet secara langsung, maka<br />
mungkin tidak diperlukan setting khusus. Tetapi biasanya komputer terhubung<br />
ke jaringan internet melalui suatu jaringan intranet. Dalam hal ini kadang perlu<br />
diatur tentang proxy yang digunakan.<br />
C. Software dan Hardware<br />
• komputer<br />
• Linux<br />
• Windows<br />
D. Praktik<br />
Susunlah bentuk jaringan seperti gambar berikut<br />
Pada Windows<br />
3. Bukalah sistem opersi Windows<br />
4. Pilih Begin|Setting|Control Panel akan keluar dialog control panel<br />
5. Klik kanan pada icon Internet Option, kemudian pilih Open, akan muncul<br />
dialog.<br />
6. Klik tab Connections, akan muncul dialog berikut<br />
20
wagito@akakom.org: Prak. Jaringan Komputer I<br />
[Gambar]<br />
Di lab terpadu <strong>STMIK</strong> AKAKOM koneksi internet dapat dilakukan dengan<br />
mensetting proxy dengan nama proxy.lab.akakom pada port 3128<br />
7. Klik tombol LAN settings<br />
[Gambar]<br />
Isilah<br />
• Address: proxy.lab.akakom<br />
• port: 3128<br />
8. Klik tombol OK<br />
9. Cobalah untuk koneksi ke internet misalnya<br />
http://www.yahoo.com<br />
Pada Linux<br />
1. Untuk setting client internet browser pada Linux, diberikan contoh<br />
Konqueror Web Browser<br />
2. Jalankan XWindows dengan perintah<br />
# startx<br />
1. Bukalah Konqueror Web Browser dengan perintah<br />
K|Networking|www|Konqueror Web Browser<br />
Akan muncul sebagai berikut<br />
2. Pilihlah menu Settings|Configure Konqueror, akan muncul suatu dialog,<br />
kemudian klik pada Proxies & Cache, sehingga muncul dialog berikut<br />
21
wagito@akakom.org: Prak. Jaringan Komputer I<br />
Isilah<br />
• HTTP proxy : proxy.lab.akakom<br />
• Port : 3128<br />
• HTTPs proxy : proxy.lab.akakom<br />
• Port : 3128<br />
• FTP proxy : proxy.lab.akakom<br />
• Por t: 3128<br />
3. Jika Anda ingin koneksi ke lokal tidak menggunakan proxy, pada bagian<br />
No Proxy for tekan tombol Add, akan muncul dialog berikut<br />
Misalnya isikan lab.akakom.org<br />
4. Kemudian klik tombol OK<br />
5. Selanjutnya klik Applay dilanjutkan klik OK<br />
6. Cobalah membuka halaman situs http://www.yahoo.com<br />
7. Jika koneksi anda benar, maka akan terbuka halaman situs yang<br />
dimaksud<br />
E. Tugas<br />
1. Apa yang dimaksud proxy server<br />
2. Apa keuntungan menggunakan proxy server dibanding koneksi langsung<br />
3. Hilangkan semua setting proxy, kemudian bukalah suatu situs, amati yang<br />
terjadi. Mengapa dapat terjadi demikian<br />
22
MODUL 6<br />
KONFIGURASI CLIENT E-MAIL<br />
wagito@akakom.org: Prak. Jaringan Komputer I<br />
A. Tujuan<br />
• mengenalkan pada mahasiswa cara mengkonfigurasi client e-mail<br />
B. Teori<br />
Pada jaringan internet dimungkinkan seseorang mengirim e-mail dari suatu<br />
alamat ke alamat yang lain. Untuk dapat berkomunikasi melalui e-mail,<br />
seseorang harus mempunyai alamat e-mail. Alamat e-mail dapat diperoleh<br />
secara gratis di situs-situs tertentu di internet.<br />
Di <strong>Akakom</strong>, mahasiswa memperoleh alamat e-mail dengan format<br />
username@akakom.org<br />
dengan password sesuai dengan password masing-masing.<br />
E-mail dapat diakses dengan beberapa cara, salah satunya dengan tool email<br />
client. E-mail client ada yang bekerja berdasar protokol POP3 ada juga<br />
yang berdasar IMAP. Di lab <strong>Akakom</strong> disediakan protokol POP3 untuk akses<br />
e-mail.<br />
C. Software dan Hardware<br />
• komputer<br />
• Linux<br />
D. Praktik<br />
E-mail client ada yang bekerja pada sistem Windows (Ms. Outlook) dan ada<br />
yang pada sitem Linux (KMail). Berikut akan diberikan contoh<br />
mengkonfigurasi e-mail client pada Linux.<br />
Susunlah bentuk jaringan seperti gambar berikut<br />
1. Bukalah sistem operasi Linux<br />
2. Jalankan XWindows dengan perintah<br />
# startx<br />
3. Jalankan program e-mail client KMail dengan perintah<br />
23
K|Networking|Mail|KMail sehingga muncul tool berikut<br />
wagito@akakom.org: Prak. Jaringan Komputer I<br />
4. Pilihlah menu Settings|Confogure KMail sehingga muncul dialog berikut<br />
Isilah:<br />
• Name : dengan nama anda<br />
• Organization : <strong>Akakom</strong><br />
• Email Address : username@akakom.org<br />
5. Kemudian klik pada bagian Network, sehingga muncul dialog berikut<br />
24
wagito@akakom.org: Prak. Jaringan Komputer I<br />
Pada bagian Sending Mail, pilih SMTP<br />
Isikan<br />
• Server : mail.akakom.org<br />
• Port : 25<br />
6. Pada bagian Incomming Mail, tekan tombol Add, akan muncul dialog<br />
berikut<br />
7. Pilihlah Pop3, kemudian klik tombol OK, akan muncul dialog berikut<br />
25
wagito@akakom.org: Prak. Jaringan Komputer I<br />
Pada bagian General isikan<br />
• Name : sesuai nama anda<br />
• Login : username Anda<br />
• Password : kosongkan saja<br />
• Host : mail.akakom.org<br />
• Port : 110<br />
8. Selanjutnya klik tombol OK, akan kembali ke dialog semula<br />
9. Klik tombol Applay, dilanjutkan klik tombol OK<br />
10. Cobalah mengirim e-mail ke teman Anda dengan membuka menu . . . . .<br />
11. Cobalah memeriksa, apakah ada e-mail yang masuk dengan perintah . . . .<br />
.<br />
E. Tugas<br />
1. Jika anda punya alamat e-mail lain, cobalah mengganti Server menjadi<br />
server email lain. Apa yang terjadi dan Mengapa?<br />
2. Apa perbedaan POP3 dan IMAP<br />
26
MODUL 7<br />
UTILITAS PUTTY DAN TELNET CLIENT<br />
wagito@akakom.org: Prak. Jaringan Komputer I<br />
A. Tujuan<br />
• mengenalkan pada mahasiswa bagaimana mengunakan putty dan telnet<br />
B. Teori<br />
Utilitas putty dan telnet digunakan untuk masuk pada suatu sistem server dan<br />
bekerja secara jarak jauh. Telnet client biasanya sudah menjadi satu jika<br />
Anda menginstall Windows. Sedangkan putty harus diinstall pada Windows.<br />
Dibandingkan dengan telnet, putty lebih berdaya guna. Utilitas putty dapat<br />
digunakan masuk pada server melalui port telnet maupun ssh.<br />
Utilitas putty adalah perankat lunak bebas (free) yang dibuat oleh Simon<br />
Tatham dan dapat diperoleh dari alamat situs http://. . . . .. . secara gratis.<br />
Setelah putty dijalankan, Anda diminta untuk memasukkan nama server dan<br />
port yang akan digunakan. Selanjutnya akan diminta untuk memasukkan login<br />
dan password. Setelah Anda berhasil memasuki suatu server, Anda dapat<br />
melakukan aktivitas dalam server sesuai hak akses Anda sebagai user<br />
misalnya mengirim e-mail, mengirim pesan pada teman, dan sebagainya.<br />
C. Software dan Hardware<br />
• Komputer<br />
• Windows<br />
D. Praktik<br />
Susunlah bentuk jaringan seperti gambar berikut<br />
1. Bukalah sistem operasi Windows<br />
2. Jalankan putty dengan perintah<br />
> putty<br />
Akan muncul dialog berikut ini<br />
27
wagito@akakom.org: Prak. Jaringan Komputer I<br />
Isikan<br />
• Host Name : serverstudent.lab.akakom<br />
• Protocol : telnet<br />
• Save Sessions : serverstudent<br />
3. Pada bagian ini dapat juga diisi dengan alamat IP dari host yang akan<br />
dituju. Bagian save sessions boleh tidak diisi jika Anda tidak ingin<br />
menyimpan semua keterangan yang sudah dituliskan<br />
4. Klik tombol Save<br />
5. Klik tombol Open<br />
Anda akan dibawa pada suatu server serta minta login dan password<br />
• Login : username anda<br />
• password : password anda<br />
Setelah itu Anda masuk pada suatu shell.<br />
Shell tersebut berada pada home directory Anda di server student<br />
6. Cobalah untuk melihat isinya dengan perintah<br />
# ls<br />
7. Cobalah untuk membuat direktori data dengan perintah<br />
# mkdir data<br />
8. Cobalah mengirim e-mail kepada teman Anda<br />
# mail username_teman@akakom.org<br />
9. Untuk keluar dari sesi putty, ketikkan<br />
# exit<br />
28
wagito@akakom.org: Prak. Jaringan Komputer I<br />
E. Tugas<br />
1. Pada putty terdapat tiga protokol lain selain telnet yaitu Raw, Rlogin dan<br />
SSH. Terangkan maksud ketiga protokol tersebut<br />
2. Perintah apa saja yang dapat anda jalankan menggunakan putty dalam<br />
server ?<br />
29
MODUL 8<br />
UTILITAS FTP CLIENT<br />
wagito@akakom.org: Prak. Jaringan Komputer I<br />
A. Tujuan<br />
• mengenalkan pada mahasiswa bagaimana menggunakan ftp client<br />
B. Teori<br />
FTP adalah singkatan dari file transfer protocol. Sesuai dengan namanya,<br />
utilitas ini digunakan untuk mengirim dan menerima file melalui protokol ftp<br />
dengan port nomor 21. Selama perkembangan internet, perangkat lunak ftp<br />
client berkembang sesuai perkembangan internet. Perangkat lunak ftp client<br />
ada yng masih menggunakan perintah command-line, ada juga yang sudah<br />
menggunakan Graphical User Interface.<br />
Ftp client pada mode command-line biasanya sudah terpasang pada sistem<br />
operasi. Sedangkan ftp client yang sudah menggunakan GUI biasanya harus<br />
dipasang sendiri. Beberapa ftp client yang menggunakan GUI adalah<br />
• gftp (Linux)<br />
• cute-ftp(Windows)<br />
• ws-ftp(Windows)<br />
Pada praktikum ini, akan dipraktikkan bagaimana mengkonfiguras ftp client<br />
terutama pada Linux.<br />
C. Software dan Hardware<br />
• Komputer<br />
• Linux<br />
D. Praktik<br />
Susunlah bentuk jaringan seperti gambar berikut<br />
Bukalah sistem operasi Linux<br />
Menggunakan ftp command-line<br />
1. Masuklah pada ftp server di serverstudent dengan cara ketikkan perintah<br />
# ftp serverstudent<br />
Akan minta username dan password<br />
2. Isikan username dan password sesuai dengan yang Anda punya<br />
Jika berhasil masuk, akan muncul prompt ftp.<br />
30
wagito@akakom.org: Prak. Jaringan Komputer I<br />
Untuk mengetahui semua perintah yang mungkin ketikkan help.<br />
ftp> help<br />
3. Cobalah untuk menjalankan beberapa perintah berikut:<br />
• ls : untuk melihat semua file<br />
• get : untuk mengambil suatu file dari server<br />
• put : untuk mengirim file ke server<br />
• bye : untuk keluar<br />
Menjalankan gFTP<br />
1. Jalankan aplikasi gftp dengan perintah<br />
# gftp<br />
atau dari<br />
K|Networking|File Transfer|gFTP<br />
Sehingga muncul dialog berikut ini<br />
2. Pilihlah menu FTP|Options, sehingga muncul dialog berikut<br />
31
wagito@akakom.org: Prak. Jaringan Komputer I<br />
Isikan<br />
• Proxy hostname : proxy.lab.akakom<br />
• Proxy port : 3128<br />
Isian yang lain biarlah dikosongkan<br />
Pada Tab General Pilihlah : Passive File Transfer OFF<br />
Tekan tombol Apply diikuti OK<br />
3. Cobalah sekarang menjalankan fungsi gFTP<br />
isikan untuk<br />
host : serverstudent<br />
port : 21<br />
user : sesuai user Anda<br />
pass : sesuai password Anda<br />
Kemudian tekan tombol Connect<br />
4. Setelah berhasil masuk serverstudent, maka akan terlihat semua file anda<br />
di serverstudent<br />
Klik salah satu direktori atau file pada lokal<br />
Klik tanda [ ] untuk upload file<br />
Klik salah satu direktori atau file pada serverstudent<br />
Klik tanda [ ] untuk download<br />
E. Tugas<br />
1. Sebutkan macam-macam kemampuan ftp dengan melihat help ftp<br />
2. Apa yang dimaksud upload dan download<br />
3. Apakah keuntungan menggunakan gFTP dibanding ftp command-line<br />
32
wagito@akakom.org: Prak. Jaringan Komputer I<br />
MODUL 9<br />
JARINGAN PEER TO PEER DENGAN CROSSLINK<br />
A. Tujuan<br />
• Mengenalkan jaringan komputer paling sederhana<br />
• Mengenalkan jaringan peer to peer dengan kabel UTP crosslink<br />
B. Teori<br />
Jaringan komputer paling sederhana adalah jaringan antara dua komputer<br />
menggunakan satu kabel. Jika anda menggunakan kabel koaksial, maka tidak<br />
terlalu sulit untuk menghubungkannnya. Jika anda menggunakan kabel UTP,<br />
maka perlu ada perlakuan khusus pada kabel UTP<br />
Dalam kaitan ini kabel UTP dibuat menjadi hubungan crosslink. Untuk<br />
memahami tentang hubungan crosslink, periksalah kabel crosslink yang<br />
dipakai. Bagaimana susunannya?<br />
C. Software dan Hardware<br />
• komputer<br />
• kabel utp cross link<br />
• Linux<br />
D. Praktik<br />
Susunlah bentuk jaringan seperti gambar berikut<br />
Bukalah sistem operasi Linux<br />
1. Berilah alamat IP untuk masing-masin worstation<br />
Misalnya untuk komputer pertama 172.18.104.150 sedang komputer<br />
kedua dengan alamat IP 172.18.104.150. Gunakan perintah di bawah ini<br />
# vi /etc/sysconfig/network-script/ifcfg-eth0<br />
2. Isilah dengan pernyataan berikut untuk komputer pertama<br />
DEVICE=eth0<br />
BOOTPROTO=static<br />
IPADDR=172.18.104.150<br />
NETMASK=255.255.255.0<br />
NETWORK=172.18.104.0<br />
BROADCAST=172.18.104.255<br />
ONBOOT=yes<br />
33
wagito@akakom.org: Prak. Jaringan Komputer I<br />
3. Isilah dengan pernyataan berikut untuk komputer kedua<br />
DEVICE=eth0<br />
BOOTPROTO=static<br />
IPADDR=172.18.104.151<br />
NETMASK=255.255.255.0<br />
NETWORK=172.18.104.0<br />
BROADCAST=172.18.104.255<br />
ONBOOT=yes<br />
4. Untuk masing-masing komputer, jalankan perintah berikut ini<br />
# service network restart<br />
5. Cobalah menguji koneksi antara dua komputer tersebut dengan perintah<br />
ini pada komputer pertama<br />
# ping 172.18.104.151<br />
dan pada komputer kedua jalankan hal yang mirip<br />
# ping 172.18.104.150<br />
Jika kedua perintah menghasilkan respon terkirimnya paket, maka koneksi<br />
sudah berhasil<br />
E. Tugas<br />
1. Cobalah mengganti alamat IP komputer pertama dengan 172.18.104.157<br />
kemudian restart network dengan perintah<br />
# service network restart<br />
Ujilah koneksi jaringannya<br />
2. Cobalah mengganti alamat IP komputer pertama dengan 172.18.114.150<br />
kemudian restart network dengan perintah<br />
# service network restart<br />
Ujilah koneksi jaringannya, apa yang terjadi, mengapa demikian<br />
3. Gambarkan skema kabel UTP crosslink, mengapa harus demikian?<br />
terangkan secara jelas<br />
4. Kira-kira apa keuntungan kabel crosslink<br />
34
wagito@akakom.org: Prak. Jaringan Komputer I<br />
MODUL 10<br />
MEMBUAT DIAL-UP SERVER PADA LINUX<br />
A. Tujuan<br />
• Mengenalkan jaringan komputer dengan modem<br />
• Mengenalkan cara mengkonfigurasi dial-up server pada linux<br />
B. Teori<br />
Dua komputer yang letaknya sangat jauh dapat berhubungan dengan bebagai<br />
cara. Salah satu cara adalah menggunakan jaringan telepon yang sudah ada.<br />
Supaya dapat berhubungan dengan jaringan telepon, komputer memerlukan<br />
modem.<br />
Hubungan antara dua komputer menggunakan jaringan telepon dilakukan<br />
dengan mekanisme dial-up. Kebanyakan sistem operasi komputer sudah<br />
mendukung sistem dial-up.<br />
Komputer supaya dapat dihubungi melalui jaringan telepon harus<br />
dikonfigurasi menjadi dial-up server. Software yang diperlukan untuk<br />
keperluan ini adalah mgetty.<br />
C. Software dan Hardware<br />
• komputer<br />
• modem<br />
• jaringan telepon<br />
• Linux<br />
D. Praktik<br />
Susunlah bentuk jaringan seperti gambar berikut<br />
Bukalah sistem operasi Linux<br />
Mengatur Konfigrasi mgetty<br />
1. Atur semua konfigurasi mgetty. Ikutilah petunjuk dibawah secara cermat<br />
Bukalah file /etc/mgetty+sendfax/mgetty.config dengan perintah<br />
# vi /etc/mgetty+sendfax/mgetty.config<br />
kemudian tambahkan baris perintah berikut<br />
35
ings 3<br />
port ttyHSF0<br />
speed 57600<br />
debug 8<br />
init-chat “” \dAT&F1S0=2<br />
wagito@akakom.org: Prak. Jaringan Komputer I<br />
2. Kemudian simpanlan dengan perintah :wq<br />
3. Bukalah file /etc/mgetty+sendfax/login.config dengan perintah<br />
# vi /etc/mgetty+sendfax/login.config<br />
kemudian tambahkan baris perintah berikut<br />
/AutoPPP/ - - /usr/sbin/pppd file /etc/ppp/options.server<br />
* - - /bin/login @<br />
Kemudian simpanlan dengan perintah :wq<br />
4. Ubahlah mode seluruh file di bawah direktori /etc/mgetty+sendfax menjadi<br />
600 atau rw- --- --- dengan perintah<br />
# chmod 600 /etc/mgetty+sendfax/*<br />
5. Bukalah file /etc/inittab dengan perintah<br />
# vi /etc/inittab<br />
kemudian tambahkan baris perintah berikut<br />
HSF0:2345:respawn:/sbin/mgetty ttyHSF0 -D /dev/ttyHSF0<br />
Kemudian simpanlan dengan perintah :wq<br />
Mengatur Konfigurasi pppd<br />
1. Ubahlah mode /usr/bin/pppd untuk siap menerima dial-up<br />
# chmod u+s /usr/sbin/pppd<br />
2. Selanjutnya atur semua konfigurasi. Ikutilah petunjuk di bawah secara<br />
cermat<br />
3. Bukalah file /etc/ppp/options.server dengan perintah<br />
# vi /etc/ppp/options.server<br />
Tulislah baris berikut ini<br />
asyncmap 0<br />
modem<br />
crtscts<br />
lock<br />
+pap<br />
-chap<br />
proxyarp<br />
noauth<br />
36
172.31.70.250:172.31.70.251<br />
Simpanlah dengan perintah :wq<br />
4. Bukalah file /etc/ppp/pap-secrets dengan perintah<br />
# vi /etc/ppp/pap-secrets<br />
5. Kemudian tulislah baris berikut ini<br />
"wap" * "wap" 172.31.70.251<br />
"user" * "user" 172.31.70.251<br />
Simpanlah dengan perintah :wq<br />
wagito@akakom.org: Prak. Jaringan Komputer I<br />
Menjalankan Server dial-up<br />
1. Untuk menyiapkan komputer siap menerima dial-up berilah perintah<br />
berikut<br />
# init q<br />
2. Selanjutnya silakan mencoba untuk melakukan dial-up dari komputer lain<br />
E. Tugas<br />
1. Bagaimana menambah user pada client dial-up server?<br />
2. Bagaimana mengatur IP dial-up server dan dial-up client.<br />
37
wagito@akakom.org: Prak. Jaringan Komputer I<br />
MODUL 11<br />
MEMBUAT DIAL-UP CLIENT PADA LINUX<br />
A. Tujuan<br />
• Mengenalkan jaringan komputer dengan modem<br />
• Mengenalkan cara mengkonfigurasi dial-up clent pada linux<br />
B. Teori<br />
Dua komputer yang letaknya sangat jauh dapat berhubungan dengan bebagai<br />
cara. Salah satu cara adalah menggunakan jaringan telepon yang sudah ada.<br />
Supaya dapat berhubungan dengan jaringan telepon, komputer memerlukan<br />
modem. Software yang diperlukan untuk dapat berkomunikasi dengan cara ini<br />
adalah pppd.<br />
Hubungan antara dua komputer menggunakan jaringan telepon dilakukan<br />
dengan mekanisme dial-up. Kebanyakan sistem operasi komputer sudah<br />
mendukung sistem dial-up.<br />
Pada sistem operasi Linux disediakan tool untuk dial-up yaitu cfmodem pada<br />
mode konsol dan KPPP untuk mode GUI.<br />
C. Software dan Hardware<br />
• komputer<br />
• modem<br />
• jaringan telepon<br />
• Linux<br />
D. Praktik<br />
Susunlah bentuk jaringan seperti gambar berikut<br />
1. Bukalah sistem operasi Linux<br />
2. Pilihlah perintah<br />
K|Networking|Remote access|Internet Dialer<br />
atau dari konsole<br />
# kppp<br />
akan muncul dialog berikut<br />
38
wagito@akakom.org: Prak. Jaringan Komputer I<br />
3. Jika koneksi belum pernah dikonfigurasi, maka perlu dikonfigurasi dahulu,<br />
pilih tombol Setup, muncul gambar berikut<br />
4. Yang perlu dikonfigurasi adalah Account<br />
Pilih New, muncul dialog berikut<br />
5. Pilih Dialog setup, sehingga muncul dialog berikut<br />
39
6. Isilah connection dengan my connection<br />
Pilih Add, akan muncul dialog berikut<br />
wagito@akakom.org: Prak. Jaringan Komputer I<br />
7. Isi dengan nomor telepon, kemudian pilih OK<br />
Jika anda memilih menggunakan IP dinamis maka setting sudah cukup<br />
Biasanya server dial-up sudah menentukan alamat IP dari komputer client,<br />
sehingga samapai di sini sudah dapat berfungsi. Jika alamat IP ditentukan<br />
secara statis, maka Anda harus menentukan gateway dan DNS server<br />
yang dipakai.<br />
8. Setelah semua dikonfigurasi, klik tombol OK, sehingga muncul dialog<br />
berikut<br />
Isilah<br />
40
Login Name: sesuai petunjuk dosen<br />
Paswsword: sesuai petunjuk dosen<br />
9. Klik tombol Connect<br />
wagito@akakom.org: Prak. Jaringan Komputer I<br />
E. Tugas<br />
1. Jika Anda menentukan alamat IP secara staitis, bagaimana Anda<br />
mengkonfigurasi gateway dan DNS server?<br />
2. Pelajari juga bagaimana mengkonfigurasi dial-up dengan sistem operasi<br />
windows. Tunjukkan langkah-langkahnya.<br />
41
wagito@akakom.org: Prak. Jaringan Komputer I<br />
MODUL 12<br />
MEMBUAT DIAL-UP SERVER PADA WINDOWS 98<br />
A. Tujuan<br />
• Mengenalkan jaringan komputer dengan modem<br />
• Mengenalkan cara mengkonfigurasi dial-up server pada Windows 98<br />
B. Teori<br />
Dua komputer yang letaknya sangat jauh dapat berhubungan dengan bebagai<br />
cara. Salah satu cara adalah menggunakan jaringan telepon yang sudah ada.<br />
Supaya dapat berhubungan dengan jaringan telepon, komputer memerlukan<br />
modem.<br />
Hubungan antara dua komputer menggunakan jaringan telepon dilakukan<br />
dengan mekanisme dial-up. Kebanyakan sistem operasi komputer sudah<br />
mendukung sistem dial-up.<br />
Komputer supaya dapat dihubungi melalui jaringan telepon harus<br />
dikonfigurasi menjadi dial-up server. Software dial-up server dapat diperoleh<br />
dalam paket windows 98.<br />
C. Software dan Hardware<br />
• komputer<br />
• modem<br />
• jaringan telepon<br />
• Windows 98<br />
D. Praktik<br />
Susunlah bentuk jaringan seperti gambar berikut<br />
1. Bukalah sistem operasi Windows 98<br />
2. Bukalah jendela Dial-Up networking dengan perintah<br />
Program|Accesories|Communications|Dial-Up Networking<br />
muncul gambar berikut<br />
42
wagito@akakom.org: Prak. Jaringan Komputer I<br />
3. Pilih menu Connections|dial-Up Server, akan muncul gambar berikut<br />
4. Klik pada bagian Allow caller acces, sehingga bagian ini menjadi aktif<br />
5. Klik tombol Change Password, muncul gambar berikut<br />
Isinkan berikut ini<br />
• Old password :<br />
• New password : pass<br />
• Confirm new password : pass<br />
6. Klik tombol OK, akan kembali pada dialog Dial-Up Server<br />
Selanjunya klik tombol Apply pada dialog Dial-Up Server<br />
Dengan demikian komputer anda sudah siap menerima koneksi Dial-Up<br />
dari komputer lain<br />
43
wagito@akakom.org: Prak. Jaringan Komputer I<br />
7. Cobalah melakukan dial-up dari komputer lain dengan username bebas<br />
(tidak ditentukan) dan password sesuai dengan yang dituliskan di atas<br />
(pass)<br />
8. Cobalah mengecek Ip komputer untuk PPP dengan perintah<br />
>winipcfg<br />
dari prompt DOS<br />
E. Tugas<br />
1. Bagaimana mengganti password untuk dial-up server anda?<br />
2. Bagaimana memutuskan koneksi dial-up dari komputer anda?<br />
3. Apa yang harus dilakukan supaya dial-up tidak memerlukan password?<br />
44
wagito@akakom.org: Prak. Jaringan Komputer I<br />
MODUL 13<br />
MEMBUAT DIAL-UP CLIENT PADA WINDOWS 98<br />
A. Tujuan<br />
• Mengenalkan jaringan komputer dengan modem<br />
• Mengenalkan cara mengkonfigurasi dial-up clent pada Windows 98<br />
B. Teori<br />
Dua komputer yang letaknya sangat jauh dapat berhubungan dengan bebagai<br />
cara. Salah satu cara adalah menggunakan jaringan telepon yang sudah ada.<br />
Supaya dapat berhubungan dengan jaringan telepon, komputer memerlukan<br />
modem. Software yang diperlukan untuk dapat berkomunikasi dengan cara ini<br />
adalah dial-up networking. Software dial-up networking sudah tersedia dalam<br />
paket Windows 98.<br />
C. Software dan Hardware<br />
• komputer<br />
• modem<br />
• jaringan telepon<br />
• WIndows 98<br />
D. Praktik<br />
Susunlah bentuk jaringan seperti gambar berikut<br />
1. Bukalah sistem operasi WIndows 98<br />
2. Jalankan dari Start menu perintah<br />
Program|Accesories|Communications|Dial-Up Networking<br />
muncul gambar berikut<br />
45
wagito@akakom.org: Prak. Jaringan Komputer I<br />
3. Klik pada Make New Connection, akan muncul gambar berikut<br />
Pada Gambar tersebut terdapat keterangan tentang Nama Koneksi dan<br />
Jenis Modem yang dipakai<br />
Anda dapat mengganti nama Koneksi dengan nama lain atau biarkan saja<br />
4. Klik tombol Next, akan muncul dialog berikut<br />
Isilah isian berikut sesuai petunjukk dosen<br />
• area code:<br />
• Telepon number :<br />
• Country or region code:<br />
5. Klik tombol Next, akan muncul dialog berikut<br />
46
wagito@akakom.org: Prak. Jaringan Komputer I<br />
6. Klik Finish<br />
Pada dialog Dial-Up Networking akan muncul ikon My Connection atau<br />
Nama lain sesuai yang yang diberikan<br />
7. Memulai Melakukan Koneksi Dial<br />
Program|Accesories|Communications|Dial-Up Networking<br />
muncul gambar berikut<br />
8. Klik pada ikon My Connection<br />
muncul dialog berikut<br />
47
wagito@akakom.org: Prak. Jaringan Komputer I<br />
Isikan isian sesuai petunjuk dosen<br />
• User name:<br />
• Password:<br />
• Phone number:<br />
9. Klik tombol Connect<br />
akan muncul beberapa message Conneting to My Connection<br />
yang berisi status<br />
message dialing<br />
message otentifikasi password<br />
message logging pada network<br />
Jika tidak ada kesalahan maka akan muncul icon koneksi pada taskbar<br />
10. Cobalah untuk mengetahui IP untuk PPP dengan perintah<br />
>winipcfg<br />
11. Cobalah untuk mencari komputer teman anda yang terkoneksi dari menu<br />
Search|Find|Komputer<br />
E. Tugas<br />
1. Cobalah melakukan sharing folder, kemudian lakukann transfer file dari<br />
komputer lain<br />
2. Cobalah mengganti username pada dialog Connect to dan amati apa yang<br />
terjadi<br />
3. Cobalah mengganti password pada dialog Connect to dan amati yang<br />
terjadi<br />
48
MODUL 14<br />
UTILITAS USER<br />
wagito@akakom.org: Prak. Jaringan Komputer I<br />
A. Tujuan<br />
• mengenalkan kepada mahasiswa tentang utilitas yang berkaitan dengan<br />
user<br />
B. Teori<br />
Beberapa utilitas yang berhubungan dengan user adalah<br />
• adduser : menambah user baru<br />
• passwd : mengganti password dari suatu user<br />
• userdel : menghapus user<br />
• groupadd : membuat group baru<br />
• groupdel : menghapus group yang ada<br />
C. Software dan Hardware<br />
• komputer<br />
• Linux<br />
D. Praktik<br />
Susunlah bentuk jaringan seperti gambar berikut<br />
Bukalah sistem operasi Linux<br />
Membuat User Secara Cepat<br />
1. Login sebagai root<br />
2. Untuk menambah user secara cepat ketikkan<br />
# adduser cahpinter<br />
3. Berilah password untuk user cahpinter dengan perintah<br />
# passwd cahpinter<br />
Perintah ini akan meminta anda untuk memasukkan password yang<br />
diinginkan untuk user cahpinter. Misalnya passwordnya cahpinter juga<br />
4. Untuk menguji, apakah user sudah terbentuk, periksalah sebagi berikut<br />
# ls /home<br />
49
harusnya direktori /home/user sudah ada<br />
5. Periksalah dalam file /etc/passwd dengan perintah<br />
# vi /etc/passwd<br />
wagito@akakom.org: Prak. Jaringan Komputer I<br />
seharusnya sudah ada baris yang berisi nama cahpinter<br />
6. Anda dapat mencoba user baru ini dengan cara keluar dari root dengan<br />
perintah<br />
# exit<br />
atau<br />
Ctrl-D<br />
7. Kemudian login kembali dengan user cahpinter<br />
Membuat User Pada Direktori Tertentu<br />
1. Login sebagai root<br />
Kadang diinginkan untuk membuat user di bawah suatu direktori tertentu<br />
misalnya /home/student<br />
2. Buatlah direktori /home/student dengan perintah<br />
# mkdir /home/student<br />
3. Buat user cahsoleh dengan perintah<br />
# adduser cahsoleh –d /home/student<br />
4. Buat password untuk user cahsoleh<br />
# passwd cahsoleh<br />
5. Periksalah seperti pada langkah sebelumnya<br />
Membuat User Dengan Skel Tertentu<br />
1. Login sebagai root<br />
Kadang-kadang diinginkan untuk membuat user dengan susunan direktori<br />
untuk /home/user sesuai kehendak kita. Hal ini dilakukan dengan<br />
mengatur direktori /etc/skel<br />
Misalkan pada direktori /etc/skel ditambah direktori public_html<br />
2. Buat direktorinya<br />
# mkdir /etc/skel/public_html<br />
3. Buat user baru lagi dengan perintah<br />
# adduser cahcantik<br />
50
4. Buat password untuk cahcantik<br />
# passwd cahcantik<br />
wagito@akakom.org: Prak. Jaringan Komputer I<br />
5. Periksalah yang terjadi pada direktori /home/cahcantik dengan<br />
# ls /home/cahcantik<br />
Seharusnya sekarang harus ada direktori public_html<br />
E. Tugas<br />
1. Apakah akibatnya jika kita lupa membuat password untuk suatu user?<br />
2. Bagaimana cara menghilangkan password suatu user?<br />
3. Bagmana caranya membuat user yang dijadikan anggota suatu group?<br />
4. Apa yang perlu dilakukan jika mengganti username seorang user<br />
51
MODUL 15<br />
UTILITAS chown, chgroup, chmod<br />
wagito@akakom.org: Prak. Jaringan Komputer I<br />
A. Tujuan<br />
• Mengenalkan kepada mahasiswa tentang kepemilikan suatu file<br />
• Mengenalkan kepada mahasiswa tentang kepemilikan direktori<br />
• Mengenalkan kepada mahasiswa mode akses suatu file<br />
• Mengenalkan kepada mahasiswa mode akses suatu direktori<br />
B. Teori<br />
Beberapa utilitas yang berhubungan dengan kepemilikan mode akses suatu<br />
file dan direktori pada sistem operasi linux adalah<br />
• chown : mengubah hak kempemilikan<br />
• chgroup : mengubah group<br />
• chmod : mengubah mode akses<br />
sintax<br />
chown <br />
chgroup <br />
chown <br />
Mode akses dapat dinyatakan dengan tiga angka xyz<br />
misalnya<br />
chmod abc /home/file.aa<br />
a : mode akses untuk owner (pemilik)<br />
b : mode akses untuk group<br />
c : mode akses untuk other<br />
Nilai a, b dan c berkisar antara 1 sampai 7 yang ditabelkan sebagai berikut<br />
a, b atau c mode keterangan<br />
1 x executable<br />
2 w write<br />
3 wx write, executable<br />
4 r read<br />
5 rx read, executable<br />
6 rw read, write<br />
7 rwx read, write, executable<br />
C. Software dan Hardware<br />
• komputer<br />
• Linux<br />
D. Praktik<br />
Susunlah bentuk jaringan seperti gambar berikut<br />
52
wagito@akakom.org: Prak. Jaringan Komputer I<br />
1. Bukalah sistem operasi Linux<br />
2. Masuklah pada sistem linux dengan user tertentu misalnya user<br />
3. Buatlah direktori baru dengan perintah<br />
# mkdir data<br />
4. Buatlah suatu file dengan perintah<br />
# vi program.sh<br />
5. Isikan dengan perintah berikut<br />
echo “Isi file percobaan”<br />
echo “hanya untuk menguji saja”<br />
6. Ubahlah hode akses file tersebut dengan perintah<br />
# chmod 700 program.sh<br />
Dengan perintah tersebut maka file tersebut hanya dapat dibaca, ditulis<br />
dan dieksekusi oleh pemiliknya<br />
7. Cobalah membuka konsole baru (tty2) dengan perintah ALT-F2, kemudian<br />
masukkan dengan username lain misalnya tamu<br />
8. Bukalah file program.sh yang sudah dibuat dengan perintah<br />
# via /home/user/program.sh<br />
amati yang terjadi. Mengapa bisa terjadi kesalahan<br />
9. Cobalah sekarang kembali ke konsole pertama dengan perintah ALT-F1<br />
10. Ubahlah mode akses file program.sh dengan perintah berikut<br />
# chmod 711<br />
Dengan perintah tersebut, make file program.sh hanya dapat dibaca oleh<br />
user lain. Artinya user lain hanya diberi hak akses membaca.<br />
11. Kemudian masuklah pada konsole kedua dengan perintah ALT-F2<br />
12. Cobalah mengubah isi file yang sudah dibuat terdahulu dengan perintah<br />
53
# vi /home/user/program.sh<br />
wagito@akakom.org: Prak. Jaringan Komputer I<br />
13. Ubahlah isi file tersebut, kemudian simpan dengan perintah :w<br />
14. Amati yang terjadi, mengapa demikian?<br />
15. Cobalah keluar dari vi dengan perintah :q!<br />
16. Selanjutnya masuklah pada konsole pertama dengan perintah ALT-F1<br />
17. Ubahlah mode akses file program.sh dengan perintah berikut<br />
# chmod 766<br />
Dengan perintah tersebut, maka file program.sh dapat dibaca dan ditulis<br />
oleh user lain.<br />
18. Masuklah pada konsole kedua dengan perintah ALT-F2<br />
19. Cobalah mengubah isi file yang sudah dibuat terdahulu dengan perintah<br />
# vi /home/user/program.sh<br />
20. Ubahlah isi file tersebut, kemudian simpan dengan perintah :w<br />
21. Amati yang terjadi, mengapa demikian?<br />
E. Tugas<br />
1. Bagaimana caranya mengubah direktori data yang sudah dibuat, agar<br />
hanya dapat dibaca oleh yang punya (owner)<br />
2. Bagaimana caranya agar direktori tersebut dapat dibaca oleh user lain<br />
3. Bagaimana caranya agar suatu file dapat dieksekusi oleh yang punya<br />
(owner) dan user dalam satu group, sedangkan user lain hanya dapat<br />
membaca<br />
54
MODUL 16<br />
DNS LOKAL<br />
wagito@akakom.org: Prak. Jaringan Komputer I<br />
A. Tujuan<br />
• mengenalkan kepada mahasiswa bagaimana mengubah alamat IP<br />
menjadi nama pengenal<br />
• mengenalkan kepada mahasiswa bagaimana menyusun dns lokal<br />
B. Teori<br />
Komputer dalam jaringan dikenali dengan alamat IP. Jika komputer yang ada<br />
dalam jaringan tidak terlalu banyak, mungkin kita dapat menghafal beberapa<br />
alamat IP komputer pada jaringan. Permasalahan akan timbul jika komputer<br />
yang ada pada jaringan jumlahnya sangat banyak, pasti akan sulit untuk<br />
menghapal alamat IP tersebut.<br />
Orang umumnya lebih mudah menghapal nama dibanding menghapal angka.<br />
Oleh sebab itu sistem biasanya menyediakan cara untuk memetakan alamat<br />
IP menjadi suatu nama. Dalam hal ini kita memerlukan DNS lokal dalam<br />
komputer Anda.<br />
Dns lokal disimpan dalam file /etc/hosts padal Linux atau c:\windows\hosts<br />
pada Windows. Format penulisannya adalah sebagai berikut<br />
alamat_IP nama_server nama_server<br />
misalnya:<br />
# pemetaan lokal<br />
127.0.0.1 localhost localhost.localdomain<br />
serverstudent serverstudent.lab.akakom<br />
maksud:<br />
• baris perintah dengan tanda # dianggap komentar<br />
• alamat 127.0.0.1 dipetakan dengan nama localhost atau<br />
localhost.localdomain<br />
• alamat IP 172.18.254.253 dipetakan dengan nama serverstudent atau<br />
serverstudent.lab.akakom<br />
C. Software dan Hardware<br />
• Linux<br />
• Windows<br />
• komputer<br />
D. Praktik<br />
Susunlah bentuk jaringan seperti gambar berikut<br />
55
Bukalah sistem operasi Linux<br />
Mengkonfigurasi dns lokal<br />
1. Editlah file /etc/hosts dengan perintah<br />
# vi /etc/hosts<br />
2. Ketikkan baris-baris berikut<br />
#pemetaan lokal<br />
127.0.0.1 localhost localhost.localdomain<br />
#pemetaan serverstudent<br />
172.18.254.253 serverstudent serverstudent.lab.akakom<br />
#pemetaan lain<br />
172.18.254.100 gwtga gwtga.lab.akakom<br />
172.18.254.104 gwaplikasi gwaplikasi.lab.akakom<br />
Simpanlah file tersebut dengan perintah Esc :wq<br />
3. Selanjutlah editlah file resolv.conf dengan perintah<br />
# vi /etc/resolv.conf<br />
4. Ketikkan baris berikut<br />
#default domain<br />
domain lab.akakom<br />
#default search list<br />
search lab.akakom<br />
#nameserver pertama<br />
nameserver 127.0.0.1<br />
#nameserver kedua<br />
nameserver 172.18.254.253<br />
Simpanlah file tersebut dengan perintah Esc :wq<br />
Menguji dns lokal<br />
1. Berilah perintah<br />
# ping serverstudent.lab.akakom<br />
wagito@akakom.org: Prak. Jaringan Komputer I<br />
Jika muncul alamat IP seperti pada file hosts, maka setting anda sudah<br />
benar<br />
2. Cobalah juga alamat yang lain misalnya<br />
56
# ping gwtga.lab.akakom<br />
# ping gwaplikasi.lab.akakom<br />
wagito@akakom.org: Prak. Jaringan Komputer I<br />
Pada Windows<br />
1. Bukalah sistem operasi Windows<br />
2. Editlah file hosts di bawah Windows<br />
3. Ketikkan baris perintah yang sama dengan file hosts di atas<br />
4. Ujilah hasilnya<br />
E. Tugas<br />
1. Buatlah pemetaan dengan nama tetangga.lab.akakom untuk alamat IP<br />
komputer teman Anda<br />
2. Buatlah pemetaan dengan nama cahbagus, cahayu, cahpintar untuk<br />
alamat IP tertentu, misalnya komputer Anda<br />
3. Buatlah nama untuk alamat IP komputer Anda, kemudian cobalah<br />
mengecek dari komputer teman anda. Apa yang terjadi dan mengapa<br />
demikian<br />
57