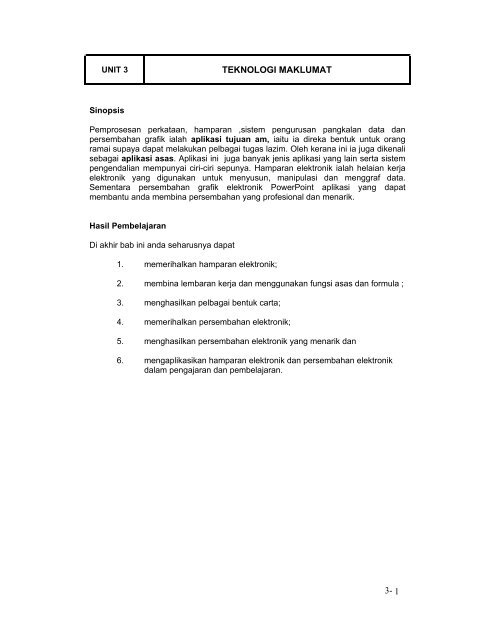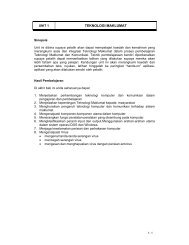13- TEKNOLOGI MAKLUMAT - Sajad Studio
13- TEKNOLOGI MAKLUMAT - Sajad Studio
13- TEKNOLOGI MAKLUMAT - Sajad Studio
Create successful ePaper yourself
Turn your PDF publications into a flip-book with our unique Google optimized e-Paper software.
UNIT 3 <strong>TEKNOLOGI</strong> <strong>MAKLUMAT</strong><br />
Sinopsis<br />
Pemprosesan perkataan, hamparan ,sistem pengurusan pangkalan data dan<br />
persembahan grafik ialah aplikasi tujuan am, iaitu ia direka bentuk untuk orang<br />
ramai supaya dapat melakukan pelbagai tugas lazim. Oleh kerana ini ia juga dikenali<br />
sebagai aplikasi asas. Aplikasi ini juga banyak jenis aplikasi yang lain serta sistem<br />
pengendalian mempunyai ciri-ciri sepunya. Hamparan elektronik ialah helaian kerja<br />
elektronik yang digunakan untuk menyusun, manipulasi dan menggraf data.<br />
Sementara persembahan grafik elektronik PowerPoint aplikasi yang dapat<br />
membantu anda membina persembahan yang profesional dan menarik.<br />
Hasil Pembelajaran<br />
Di akhir bab ini anda seharusnya dapat<br />
1. memerihalkan hamparan elektronik;<br />
2. membina lembaran kerja dan menggunakan fungsi asas dan formula ;<br />
3. menghasilkan pelbagai bentuk carta;<br />
4. memerihalkan persembahan elektronik;<br />
5. menghasilkan persembahan elektronik yang menarik dan<br />
6. mengaplikasikan hamparan elektronik dan persembahan elektronik<br />
dalam pengajaran dan pembelajaran.<br />
3- 1
TAJUK 1 HAMPARAN ELETRONIK<br />
1.1 PENGERTIAN HAMPARAN ELEKTRONIK<br />
Aturcara hamparan elektronik menyusun, manipulasi dan menggraf maklumat<br />
numerik. Suatu ketika dahulu, hamparan digunakan secara eksklusif oleh akauntan,<br />
tetapi sekarang digunakan secara meluas oleh orang ramai dalam setiap bidang.<br />
Guru merekodkan gred pelajar. Pelajar merekodkan gred mereka dan mengira<br />
purata gred. Juruanalisis kewangan menilai trend pasaran saham. Pelatih peribadi<br />
merekodkan kemajuan pelanggan mereka. Profesional pemasaran menilai trend<br />
jualan.<br />
Tiga aturcara hamparan yang meluas digunakan ialah Microsoft Excel, Corel<br />
Quattro dan Lotus 1-2-3.<br />
Modul ini akan memberi tumpuan kepada penggunaan hamparan elektronik<br />
Microsoft Excel<br />
EXCEL ialah program hamparan yang membolehkan anda menguruskan data,<br />
menyelesaikan pengiraan, membuat keputusan, menyediakan graf dan menyediakan<br />
laporan profesional. Program EXCEL terdapat TIGA bahagian utama.<br />
• Lembaran kerja - Lambaran kerja membolehkan anda memasukkan,<br />
mengira, manipulasi dan analisis data seperti nombor dan teks.<br />
• Graf – Grafik carta yang mempersembahkan data. Excel boleh<br />
menghasilkan carta 2D dan 3D seperti graf kolum, carta pie dan lain-lain<br />
format graf.<br />
Rajah 1.1 : Contoh graf<br />
• Pangkalan Data – Excel dapat menguruskan data contoh jika anda<br />
memasukkan data baru dalam lembaran kerja, excel akan sisih, mencari<br />
3- 2
data dengan tepat dan memilih data mengikut kriteria.<br />
1.2 Kemahiran Asas<br />
Di antara contoh-contoh hamparan elektronik seperti;<br />
• Microsoft Excel<br />
• Corel Quattro dan<br />
• Lotus 1-2-3<br />
Dengan menggunakan satu set komputer yang mempunyai perisian Microsoft Office<br />
2000, anda diminta membuka aplikasi Excel. Sila ikuti langkah seperti di bawah :<br />
1. Klik Start pada Taskbar<br />
2. Klik program<br />
3. Klik Microsoft Excel<br />
Microsoft Excel memaparkan workbook yang kosong seperti rajah di bawah:<br />
Bar Menu Ikon Menu<br />
Nombor Baris<br />
Tab Helaian<br />
Gambar 1.2 : Workbook<br />
Huruf Kolum<br />
Tetingkap Excel mengandungi pelbagai fitur yang dapat membantu anda melakukan<br />
kerja dengan lebih cekap. Ia mengandungi Bar Tajuk(title bar), bar menu, toolbar,<br />
bar formula, tetingkap lembaran kerja, tab lembaran dan status bar.<br />
Apabila Excel dimulakan ia akan membina buku kerja baru yang kosong – dipanggil<br />
Book 1. Di dalam buku kerja mengandungi helaian dipanggil worksheet . Dalam<br />
3- 3
setiap helai kerja, anda boleh memasukkan sebarang nombor dan carta sebagai<br />
data. Setiap helaian kerja wujud di atas tab helaian (sheet tab) di bawah buku kerja.<br />
Menu Bar dan Penggunanya<br />
Gambar 1.3 : Menu Bar<br />
1. Dengan menggunakan tetikus klik File pada bar menu, menu tarik bawah<br />
File akan dipaparkan. Anda diminta membuat rujukan atau melayari internet<br />
untuk mengkaji fungsi setiap item dalam menu tersebut.<br />
2. Anda juga diminta mengaktifkan menu yang lain dan lakukan seperti aktiviti 1<br />
di atas.<br />
3. Anda juga boleh mengaktifkan menu-menu pada bar menu dengan<br />
menggunakan kekunci papan kekunci<br />
Contoh : ALT + F - File<br />
ALT + E - Edit<br />
ALT + V - View<br />
ALT + I - Insert<br />
ALT + O - Format<br />
ALT + T - Tools<br />
ALT + D - Data<br />
ALT + W - Window<br />
ALT + H - Help<br />
4. Jika anda telah mengaktifkan salah satu menu anda boleh bergerak antara<br />
menu-menu dengan menekan kekunci anak panah sama ada ke kiri atau ke<br />
kanan dan atas atau ke bawah pada menu tarik bawah.<br />
5. Anda juga boleh menggunakan menu ikon bagi melaksanakan operasi.<br />
Menu ikon seperti di bawah:<br />
Gambar 1.4 : Menu ikon<br />
Bagi mengenal pasti fungsi ikon menu anda diminta membawa petunjuk<br />
tetikus kepada ikon berkenaan.<br />
1.3 MEMBINA LEMBARAN KERJA<br />
3- 4
Langkah 1<br />
Memasukkan tajuk helaian kerja<br />
Pilih sel A1. Sel A1 akan<br />
menjadi sel yang aktif dan<br />
dikelilingi bingkai hitam tebal.<br />
Langkah 2<br />
Taipkan Tajuk berikut [ Sun-<br />
N-Surt 1 st Qtr Transmittal<br />
Costs.]<br />
Apabila anda menaip karekter<br />
yang pertama mod indikator<br />
excel memaparkan dua kotak<br />
iaitu cancel box ( )dan<br />
Enter box ( )dalam bar<br />
formula<br />
Rajah 1.5 : Sel<br />
Lengkapkan kemasukkan data<br />
dengan klik<br />
Rajah 1.6 : Sun-N-Surt 1 st Qtr Transmittal Costs.<br />
Langkah 3<br />
Memasukkan Tajuk kolum<br />
Pilih sel B2 dengan klik tetikus<br />
Sel B2 diaktifkan dan kotak<br />
nama berubah dari A1 kepada<br />
B2.<br />
Taipkan tajuk kolum Bayview<br />
Langkah 4<br />
Rajah 1.7 : Bayview<br />
3- 5
Menekan kekunci Arah kanan<br />
Apabila kekunci arah kanan<br />
ditekan sel B2 dipindahkan ke<br />
sel C2. Kotak nama dilabelkan<br />
dengan C2.<br />
Langkah 5<br />
Ulang langkah 3 dan langkah 4<br />
dan masuk tajuk kolum seperti<br />
berikut:<br />
Eureka dalam sel C2, Malibu<br />
Dalam sel D2, Miami dalam sel<br />
E2 dan Total dalam sel F2.<br />
Selesaikan tugas anda dengan<br />
menekan kekunci Enter.<br />
Tajuk kolum memaparkan<br />
penjajaran kanan.<br />
Langkah 6<br />
Memasukkan tajuk baris<br />
Pilih sel A3 dan klik tetikus di<br />
atasnya. Sel A3 akan menjadi<br />
aktif dan kotak nama berlabel<br />
A3. Dalam sel tersebut taipkan<br />
tajuk baris Fax dan tekan<br />
kekunci arah ke bawah<br />
Rajah 1.8 : Kekunci Arah Kanan<br />
Rajah 1.9<br />
Rajah 1.10<br />
3- 6
Langkah 7<br />
Ulangi langkah 6 di atas dan<br />
masukkan Mail dalam sel A4,<br />
Phone dalam sel A5, Total<br />
dalam sel A6<br />
Langkah 8<br />
Rajah : 1.11<br />
Memasukkan data numerik<br />
Dengan Excel anda boleh memasukkan data nombor yang dapat menyatakan<br />
jumlah. Nombor boleh termasuk nombor digit 0 – 9 dan sebarang simbol seperti di<br />
bawah :<br />
+ - ( ) , / $ % E e<br />
Jika sel mengandungi entri sebarang karekter dan mempunyai jarak (space)<br />
daripada kemasukan papan kekunci, entri tersebut adalah sebagai teks.<br />
Pilih sel B3, Taipkan 1<strong>13</strong>5.23<br />
dan tekan kekunci arah kanan.<br />
Nombor tersebut dijajarkan<br />
sebelah kanan<br />
Rajah 1.12<br />
3- 7
Langkah 9<br />
Masukan 1001.32 dalam sel<br />
C3, <strong>13</strong>45.55 dalam sel D3 dan<br />
1284.32 dalam sel E3.<br />
Lengkapkan kemasukan data<br />
berdasarkan rajah di sebelah<br />
Rajah 1.<strong>13</strong><br />
1.4 FUNGSI ASAS DAN PENGGUNAAN FORMULA<br />
Langkah 10<br />
a. Penggunaan Formula SUM<br />
Menggunakan fungsi sum, pertama anda mesti mengenal pasti sel yang mana sum<br />
di simpan selepas pengiraan dilakukan. Anda boleh menggunakan butang<br />
AUTOSUM ( ) yang terletak di bar menu ikon.<br />
Klik tetikus di sel B6. Klil butang<br />
autosum Excel bertindak<br />
balas dengan memaparkan<br />
=SUM(B3:B5) di atas formula<br />
bar. Klik butang AutoSum<br />
sekali lagi, jumlah dipaparkan<br />
Rajah 1.14<br />
3- 8
Langkah 11<br />
Menyalin formula dari sel B6<br />
Pilih kawasan salin sel B6 dan<br />
klik butang kiri tetikus pada fill<br />
handle. Penunjuk tetikus akan<br />
bertukar kepada simbol + .<br />
Seret tetikus sehingga memilih<br />
kawasan C6:E6. Lepaskan<br />
butang kiri tetikus. Excel akan<br />
menyalin Fungsi SUM dalam<br />
sel B6 kepada julat (range)<br />
C6:E6. Excel akan mengira<br />
jumlah bagi sel C6, D6, dan E6<br />
Langkah 12<br />
Mengira jumlah Baris<br />
Klik sel F3 untuk memilihnya.<br />
Sel tersebut akan diaktifkan.<br />
Dengan penunjuk tetikus<br />
bersimbol seperti seret<br />
tetikus sehingga sel F6. Julat<br />
pemilihan berada antara F3:F6.<br />
Klik butang AutoSum. Jumlah<br />
akan dihasilkan.<br />
Rajah 1.15<br />
Rajah 1.15<br />
3- 9
. Penggunaan Formula Average, Max, Min<br />
Langkah <strong>13</strong><br />
Rajah 1.16<br />
Mengira purata dengan menggunakan arahan =average(_ : _ )<br />
Pilih sel B7 dan taipkan<br />
=average( excel akan<br />
memaparkan permulaan fungsi<br />
average pada formula bar<br />
dalam sel B7<br />
Pilih sel B3 dan seretkan tetikus<br />
sehingga julat B3:B5 dan<br />
taipkan simbol ) dan enter.<br />
Kirakan nilai purata bagi sel C7,<br />
D7 dan E7 dengan<br />
mengheretkan fill handle<br />
sehingga dalam julat C7:E7 dan<br />
lepaskan butang kiri tetikus.<br />
Rajah 1.17<br />
3- 10
Langkah 14<br />
Mencari nilai tertinggi dengan arahan =max(<br />
Klik pada sel B9 taipkan arahan<br />
=max(Pilih julat) dan tekan<br />
kekunci enter.<br />
Kirakan nilai tertinggi bagi sel<br />
C8, D8 dan E8 dengan<br />
mengheretkan fill handle<br />
sehingga dalam julat C8:E8 dan<br />
lepaskan butang kiri tetikus,<br />
Nilai tertinggi dipaparkan.<br />
Langkah 15.<br />
Rajah 1.18<br />
Mengira nilai terendah dengan Fungsi min dengan menggunakan Butang Wizard<br />
Klik pada sel B9 diikuti klik<br />
butang fungsi wizard . Pilih<br />
MIN dalam senarai nama fungsi<br />
dan klik butang ok terpapar<br />
dialog Function Argument. Klik<br />
ok untuk menamatkan operasi.<br />
Untuk mengira nilai terendah<br />
bagi sel C9, D9 dan E9 anda<br />
diminta menyalin formula dari<br />
sel B9 dengan mengheret fill<br />
handle ( + ) dalam julat C9:E9.<br />
Rajah 1.19<br />
3- 11
1.5 CARTA<br />
Langkah 16<br />
Melukis carta seperti rajah<br />
Klik tetikus pada sel A2 dan<br />
seretkan tetikus tersebut<br />
sehingga E5 untuk memilih<br />
kawasan.<br />
Klik ikon menu chart<br />
wizard .<br />
Langkah 17<br />
Pilih carta column dari kotak<br />
dialog Chart Wizard. Klik<br />
butang next chart wizard step 2<br />
of 4 dipaparkan. Klik next chart<br />
wizard step 3 of 4 . Anda<br />
diminta mengisikan semua<br />
option yang disediakan.<br />
Setelah selesai klik next dan<br />
Finish.<br />
Rajah 1.20<br />
Rajah 1.21<br />
3- 12
Langkah 18<br />
Menyimpan Buku kerja<br />
Sementara anda membangunkan helaian kerja, komputer stor data anda di dalam<br />
memori utama. Apabila komputer di tutup kuasanya atau elektrik terputus, buku kerja<br />
anda akan hilang. Anda digalakkan menyimpan hasil kerja anda di dalam disket atau<br />
dalam cakera keras supaya anda dapat menggunakanya pada masa akan datang.<br />
Langkah-langkah di bawah dapat membantu anda menyimpan data tersebut;<br />
Langkah 18<br />
Klik butang SAVE ( ) yang<br />
kelihatan di atas menu bar.<br />
Kotak dialog save dipaparkan<br />
seperti di sebelah.<br />
Klik kotak save in dan pilih di<br />
pemacu mana anda ingin<br />
simpan. Umpamanya pemacu<br />
A. Masukkan disket dalam<br />
pemacu A.<br />
Taipkan nama fail dalam kotak<br />
File name<br />
Klik butang SAVE.<br />
Rajah 1.22<br />
3- <strong>13</strong>
1.7 Latihan /refleksi<br />
Refleksi<br />
3- 14
Latihan 1.1<br />
1. Arahan : Jawab semua soalan selepas menyemak semua entri di dalam helaian<br />
kerja dalam rajah 4.5<br />
Rajah 1.23<br />
1. Senaraikan langkah-langkah menggunakan butang Autosum bagi<br />
menjumlahkan entri dari julat B3:B5 dan letakkan ia pada sel B6. Kemudian<br />
salin fungsi SUM ke sel C6 dan D6<br />
2. Senaraikan langkah-langkah menggunakan butang AutoSum di atas<br />
standard Toolbar bagi menjumlahkan entri julat B3:D5 dan hasil dari kedua<br />
jumlah baris dan jumlah kolum (E6 ).<br />
3. Huraikan langkah demi langkah menyediakan graf kolum.<br />
3- 15
2. Arahan: Dengan menggunakan nilai dalam helaian kerja rajah 2 . Tuliskan<br />
formula bagi menyelesiakan masalah di bawah:<br />
Rajah 1.24<br />
1. Nilai sel A7 hasil dari sel A2 dan D2<br />
Formula :__________________________ Keputusan:________________ _<br />
2. Nilai sel A4 hasil dari B1, C1 dan D5<br />
Formula: _________________________ Keputusan: _________________<br />
4. Nilai sel A6 dari penyataan (X^2-4*Y*Z)/(2*Y) di mana nilai X ialah dalam sel<br />
C2, nilai Y ialah sel D2 dan nilai Z ialah sel D4<br />
Formula : ________________________ Keputusan :__________________<br />
5. Arahan: Bulatkan B jika kenyataan benar dan bulatkan S bagi kenyataan<br />
salah.<br />
B S 1. Helaian kerja Excel boleh mengandungi lebih 256 kolum dan<br />
16, 384 baris.<br />
B S 2. Satu atau lebih huruf dikenali oleh kolum helaian kerja<br />
B S 3. Apabila Excel dimulakan,ia memaparkan buku kerja kosong<br />
dengan tajuk Sheet 1<br />
B S 4. Menghilangkan entri dalam aktif sel tekan kekunci DELETE<br />
B S 5. Jika anda melakukan kesilapan ketika menaip nombor di dalam<br />
bar formula, anda boleh menggunakan kekunci Backspace untuk<br />
memadam karekter yang tidak dikehendaki<br />
B S 6 Klik butang kanan tetikus memaparkan shortcut menu<br />
B S 7 Butang Function Wizard atas standard Toolbar digunakan untuk<br />
memasukkan Fungsi<br />
B S 8 Minimum kolum saiz ialah 0<br />
B S 9 Bila anda menyimpan fail kali kedua butang save digunakan,<br />
Excel akan menyimpan dengan nama fail yang sama.<br />
B S 10 Guna fungsi Average untuk mencari nilai purata bagi entri yang<br />
dipilih<br />
3- 16
5.. Berikut yang manakah nombor yang boleh dimasukkan atas helaian kerja<br />
(a) 3.25<br />
(b) 3.25 %<br />
(c) $3.25<br />
(d) Semua di atas<br />
6. Apabila anda memasukkan teks ke dalam aktif sel, teks tersebut ________<br />
dalam sel.<br />
(a) dijajarkan ke kanan<br />
(b) dijajarkan ke kiri<br />
(c) tengah<br />
(d) penjajaran perpuluhan<br />
7. Indikator papan kekunci dipaparkan dalam _________ bar<br />
(a) status<br />
(b) menu<br />
(c) title<br />
(d) butang<br />
8. Excel menggunakan ________ antara rujukan sel untuk menunjukkan julat<br />
(a) (.)<br />
(b) ( ☺<br />
(c) ( ; )<br />
(d) ( ~)<br />
9. Untuk memaparkan menu pantas<br />
(a) klik butang kanan tetikus<br />
(b) Klik butang kiri tetikus<br />
(c) Pilih arahan shortcut daripada menu File<br />
(d) Klik semua butang pilihan<br />
1.8 Rumusan<br />
Modul disampaikan pada tahap pengenalan. Isi kandungan hanya menyentuh<br />
bagaimana menyediakan satu jadual ringkas dan menggunakan beberapa fungsi<br />
seperti SUM, Average, Max dan MIN.<br />
Rehat<br />
Syabas! Anda telah menjawab soalan yang telah diberi. Bincang jawapan anda<br />
dalam sesi tutorial dengan pensyarah anda.<br />
3- 17
TAJUK<br />
2<br />
Cuba anda fikirkan<br />
PERSEMBAHAN ELEKTRONIK<br />
Sejauh manakah persembahan elektronik membantu anda dalam proses pengajaran<br />
dan pembelajaran.<br />
10. Pengertian Persembahan Elektronik<br />
PowerPoint ialah program Persembahan grafik yang lengkap yang dapat membantu<br />
anda menghasilkan persembahan yang kelihatan profesional. PowerPoint memberi<br />
kebebasan kepada anda menyediakan informal persembahan dalam bilik konferan.<br />
o Pemprosesan perkataan – membolehkan anda menyediakan bullet list, Check<br />
speling, find dan replace dan menggunakan multi-teks.<br />
o Outlining-Membolehkan anda membina persembahan dengan cepat dengan<br />
menggunakan format outline. Anda boleh impot outline daripada Word atau<br />
mana-mana pemprosesan perkataan.<br />
o Grafik – Membolehkan anda mencipta dan menyisip grafik. Format grafik<br />
terdapat dalam bentuk 2D dan 3D,<br />
o Drawing/Melukis – Membolehkan anda melukis rajah seperti bulatan, segiempat<br />
dan lain-lain.<br />
o Clip-Art – membolehkan anda menyisip artwork atau bahan grafik<br />
o Pengurusan persembahan – Dapat mengawal persembahan<br />
o Wizard – Wizard ialah ttutorial yang membantu anda mereka bentuk<br />
persembahan.<br />
2.2 Ciri-ciri Persembahan Yang baik<br />
Persembahan yang baik dapat dihasilkan apabila kita menimbangkan TIGA perkara<br />
berikut:<br />
1. Pengetahuan grafik<br />
2. Penyediaan papan cerita<br />
3- 18
3. Pembentang<br />
Susunan dan jarak antara Font –<br />
Sesuaikan dengan jarak bacaan dan<br />
penglihatan<br />
Susunan dan jarak antara grafik -<br />
Sesuaikan dengan teks dan<br />
dalam satu paparan hadkan bilangan<br />
grafik yang dipaparkan. Saiz grafik<br />
sesuai dengan jarak penglihatan<br />
Jarak antara baris perkataan -<br />
Sesuaikan dengan jarak bacaan dan<br />
penglihatan.<br />
Fokus<br />
Fokus pada isi persembahan . Dalam<br />
contoh emphasis tertumpu kepada<br />
CASPER<br />
Font<br />
Mukataip –pilih mukataip font yang<br />
mudah dibaca contoh ARIAL<br />
Size - Saiz yang sesuai<br />
berdasarkan kepada<br />
jarak penglihatan. Tinggi<br />
huruf 1in untuk jarak 50m<br />
Bilangan - Bilangan teks bagi satu<br />
l id t 15 24 t h<br />
3- 19
Latarbelakang<br />
Warna - Pilih satu warna sahaja<br />
Penggunaan- Gunakan latar yang sama<br />
bagi satu sesi<br />
persembahan<br />
Warna<br />
Warna Objek/teks- Contra dengan<br />
latar belakang.<br />
Sifat warna- Menjiwai warna:<br />
Panas, sejuk,<br />
normal dan<br />
sebagainya<br />
Rajah 2.1<br />
3- 20
Penyediaan Papan Cerita (StoryBoard)<br />
Papan cerita adalah lakaran awal reka letak grafik satu penerbitan persembahan. Ia<br />
dapat membantu anda menentukan elemen-elemen yang diperlukan dalam<br />
persembahan yang akan dihasilkan. Anda diminta melakarkan satu persembahan<br />
pilihan sendiri dan lakaran ini digunakan pada masa kelas tutorial nanti.<br />
Slaid 1 Slaid 2 Slaid 3<br />
Slaid 4 Slaid 5 Slaid 6<br />
Slaid 7 Slaid 8 Slaid 9<br />
Slaid 10 Slaid 11 Slaid 12<br />
Rajah 2.2<br />
3- 21
3.. . . . . . .К Memula dan mencipta persembahan yang baru<br />
berpandukan kepada papan cerita<br />
Langkah 1<br />
Memulakan PowerPoint<br />
1. PowerPoint boleh<br />
dimulakan dengan dua<br />
cara iaitu klik ikon<br />
shortcut di pepenjuru<br />
atas kanan<br />
2. Atau PowerPoint boleh<br />
dimulakan dengan klik<br />
Start atas taskbar. Klik<br />
Program dan klik<br />
PowerPoint.<br />
Microsoft Office<br />
shortcut Toolbar<br />
3- 22
3. Dalam Kotak dialog<br />
New Presentation klik<br />
Blank Presentation dan<br />
pilih layout dari kotak<br />
dialog slide layout<br />
Langkah 2<br />
Memilih Layout/rekaletak<br />
Pilih layout dari slide layout<br />
list. Anda boleh memilih<br />
pelbagai layout mengikut<br />
kesesuaian persembahan<br />
anda<br />
Rajah 2.3<br />
Rajah 2.4<br />
Pelbagai layout yang<br />
sesuai dan menarik<br />
3- 23
Langkah 3<br />
Tetingkap PowerPoint<br />
Tetingkat<br />
PowerPoint memaparkan beberapa item membantu anda melakukan tugas dengan<br />
mudah dan baik. Antaranya seperti huraian di bawah . (Sila rujuk rajah di atas)<br />
Bar Tajuk/Title Bar Memaparkan nama<br />
persembahan yang sedang<br />
anda bangunkan. Nama<br />
asalnya “Presentation”<br />
bertukar setelah anda<br />
Alatan<br />
Biasa/Standard<br />
Toolbar<br />
Alatan Manipulasi<br />
/Formatting Tools<br />
Outline dan Slide<br />
Tabs<br />
Tetingkap Slaid/<br />
Slide Pane<br />
Bar Tajuk<br />
Bar Menu<br />
Standard Toolbar<br />
Outline and slide<br />
tab<br />
Tetingkap Tugas/ Slaid<br />
Task Pane<br />
Tetingkap Nota<br />
View Button<br />
Alatan Melukis<br />
menyimpan projek tersebut.<br />
Mengandungi butangbutang<br />
yang boleh anda<br />
gunakan arahanarahan/perintah<br />
umpamanya Save atau<br />
open.<br />
Mengandungi butangbutang<br />
arahan/perintah<br />
yang anda boleh gunakan<br />
seperti Bold, Underline dan<br />
lain-lain.<br />
Menyediakan anda DUA<br />
cara menayangkan slaid .<br />
Memaparkan slaid semasa<br />
3- 24
Tetingkap<br />
Tugas/Task Pane<br />
Tetingkat<br />
Nota/Notes Pane<br />
View Button<br />
Alatan Melukis/<br />
Drawing Tools<br />
Langkah 4<br />
Rajah 2.5<br />
Membina Persembahan Menggunakan Auto Wizard<br />
1. Klik File<br />
2. Klik New<br />
3. Klik From AutoContent<br />
Wizard<br />
Mengandungi pautan yang<br />
membolehkan anda memilih<br />
tugas biasa seperti<br />
membuka fail persembahan<br />
atau membina persembahan<br />
baru. Tetingkap ini anda<br />
boleh memilih rekaletak<br />
slaid<br />
Memaparkan nota untuk<br />
slaid semasa<br />
Membolehkan anda<br />
menayangkan persembahan<br />
di atas layar.<br />
Mengandungi butangbutang<br />
membantu anda<br />
menyediakan objek untuk<br />
persembahan anda<br />
3- 25
4. AutoContent Wizard di<br />
paparkan.<br />
5. Klik Next memulakan<br />
pembangunan persembahan<br />
baru<br />
6. Klik kategori anda diberi<br />
huraian tentang jenis<br />
persembahan yang ingin di<br />
bangunkan. Jika anda tidak<br />
pasti akan rekabentuk slaid<br />
yang ingin disediakan<br />
dinasihatkan anda memilih<br />
butang All<br />
7. Klik Next<br />
7. Klik butang radio untuk<br />
memilih jenis output yang<br />
anda kehendaki bagi<br />
persembahan. (On-Screen<br />
Presentation)<br />
8. Klik Next<br />
3- 26
9. Klik kotak presentation title<br />
dan taipkan tajuk yang anda<br />
ingin wujud di atas slaid<br />
pertama persembahan anda.<br />
10. Menambahkan teks footer<br />
dalam setiap slaid klik kotak<br />
Footer dan taipkan teks.<br />
11. Untuk tidak menambahkan<br />
tarikh dan nombor slaid klik<br />
Date last updated dan Slide<br />
Number untuk nyahaktif<br />
butang tersebut.<br />
15.<br />
lik Next<br />
<strong>13</strong>. Wizard menunjukkan anda<br />
telah menerima semua<br />
jawapan yang anda perlukan<br />
untuk membangunkan<br />
persembahan.<br />
14. Klik Finish untuk memulakan<br />
pembangunan persembahan<br />
anda.<br />
15. Anda boleh memulakan<br />
pembangunan berdasarkan<br />
rekabentuk yang disediakan.<br />
Anda masih boleh mengubah<br />
rekabentuk yang tersedia.<br />
Rajah 2.6<br />
3- 27
Langkah 5<br />
Membina Persembahan Kosong/ Blank Presentation<br />
1. Klik File<br />
2. Klik New<br />
3. Anda dipaparkan tetingkap<br />
New Presentation<br />
4. Klik Blank Presentattion<br />
5. Bagaimana anda dapat<br />
memulakan blank<br />
presentation dengan cepat<br />
3- 28
6. Anda<br />
dipaparkan<br />
dengan<br />
tetingkap<br />
tugas. Pilih<br />
layout yang<br />
sesuai dari<br />
kotak slide<br />
layout.<br />
Gunakan<br />
skrol untuk<br />
melihat<br />
pelbagai<br />
layout.<br />
6. Anda dipaparkan dengan 1<br />
slaid sahaja. Anda boleh<br />
tambah bilangan slaid. Klik<br />
butang New Slide atau Klik<br />
Insert pada Menu Bar, klik<br />
New Slide atau tekan<br />
kekunci CTRL+M<br />
MEMILIH REKABENTUK SLAID<br />
7. Dari slide layout anda pilih<br />
Blank<br />
Rajah 2.7<br />
3- 29
MEMILIH LATAR BELAKANG<br />
8. Latar belakang asal putih<br />
anda boleh menukarkan latar<br />
belakang<br />
7. Klik Format<br />
Slide<br />
Design<br />
kotak<br />
slide design<br />
dipaparkan<br />
8. Dari Slide<br />
Design menu<br />
anda boleh<br />
memilih latar<br />
belakang dari<br />
TIGA kategori<br />
iaitu:<br />
o Design Template<br />
o Color schemes<br />
o Animation schemes<br />
Klik Design Templates dan<br />
anda pilih mana-mana latar<br />
yang sesuai dengan<br />
persembahan anda<br />
MEMASUKKAN TEKS<br />
Teks boleh dimasukkan dengan<br />
menggunakan Text Box ( )<br />
1. Klik<br />
2. Heretkan di atas<br />
tetingkap slaid ikut pilihan<br />
anda.<br />
9. Taipkan Teks<br />
anda<br />
3- 30
MEMBESARKAN TEKS<br />
4. Letakkan di hadapan<br />
huruf M dan klik butang kiri<br />
dan heret memenuhi<br />
perkataan “MAMALIA”<br />
5. Klik ikon Increase Font Size<br />
( )anda akan dapati<br />
perkataan MAMALIA di<br />
besarkan.<br />
6. Anda juga boleh mengecilkan<br />
saiz teks dengan klik ikon<br />
Decrease Font Size ( )<br />
10. Klik ikon Font<br />
Color ( )<br />
bagi<br />
mengubah<br />
warna font<br />
Klik simbol<br />
2.4 Rumusan<br />
Rajah 2.8<br />
Modul ini dapat membantu anda dalam menyediakan proses persembahan dalam<br />
pengajaran dan pembelajaran dan juga memberi dorongan kepada anda untuk<br />
menyediakan diri dalam menyampaikan maklumat dengan teratur dan kemas.<br />
Dengan latihan yang diberikan, diharapkan anda dapat memperolehi ilmu yang<br />
sangat berguna demi kecemerlangan pendidikan.<br />
3- 31
2.5 UNIT 3 : Soalan Tutorial<br />
1. Menggunakan menu bar dan ikon-ikon dalam hamparan elektronik untuk<br />
membuka dan menyimpan fail dalam direktori yang betul.<br />
2. Menggunakan fitur-fitur tertentu yang dapat menyokong pengubahsuaian<br />
hamparan (potongan, salin, tampal dan selitan baris dan lajur.<br />
3. Menggunakan menu function dan formula dalam melaksanakan pengiraan.<br />
4. Menghasilkan laporan dalam pelbagai bentuk carta dan graf.<br />
5. Menyenaraikan faktor-faktor yang mempengaruhi satu persembahan yang<br />
baik dan berkesan.<br />
6. Menggunakan pelbagai cara untuk menghasilkan persembahan elektronik<br />
seperti menggunakan Auto Content Wizard dan mereka cipta template.<br />
7. Menggunakan ciri-ciri persembahan yang baik untuk meningkatkan kualiti<br />
persembahan seperti mengintegrasikan grafik ke dalam rekabentuk halaman.<br />
Rehat<br />
Syabas! Anda telah melaksanakan aktiviti yang diberi. Bincanglah dengan rakan<br />
anda dan pensyarah anda dalam sesi tutorial untuk mendapat penjelasan yang lebih<br />
mendalam.<br />
3- 32