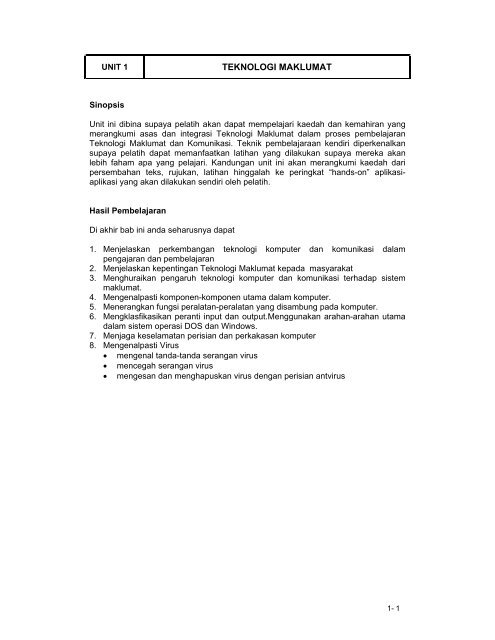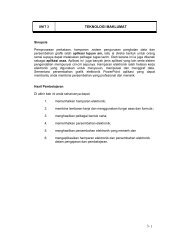Pengenalan kepada Teknologi Maklumat dan - Sajad Studio.Info
Pengenalan kepada Teknologi Maklumat dan - Sajad Studio.Info
Pengenalan kepada Teknologi Maklumat dan - Sajad Studio.Info
Create successful ePaper yourself
Turn your PDF publications into a flip-book with our unique Google optimized e-Paper software.
UNIT 1 TEKNOLOGI MAKLUMAT<br />
Sinopsis<br />
Unit ini dibina supaya pelatih akan dapat mempelajari kaedah <strong>dan</strong> kemahiran yang<br />
merangkumi asas <strong>dan</strong> integrasi <strong>Teknologi</strong> <strong>Maklumat</strong> dalam proses pembelajaran<br />
<strong>Teknologi</strong> <strong>Maklumat</strong> <strong>dan</strong> Komunikasi. Teknik pembelajaraan kendiri diperkenalkan<br />
supaya pelatih dapat memanfaatkan latihan yang dilakukan supaya mereka akan<br />
lebih faham apa yang pelajari. Kandungan unit ini akan merangkumi kaedah dari<br />
persembahan teks, rujukan, latihan hinggalah ke peringkat “hands-on” aplikasiaplikasi<br />
yang akan dilakukan sendiri oleh pelatih.<br />
Hasil Pembelajaran<br />
Di akhir bab ini anda seharusnya dapat<br />
1. Menjelaskan perkembangan teknologi komputer <strong>dan</strong> komunikasi dalam<br />
pengajaran <strong>dan</strong> pembelajaran<br />
2. Menjelaskan kepentingan <strong>Teknologi</strong> <strong>Maklumat</strong> <strong>kepada</strong> masyarakat<br />
3. Menghuraikan pengaruh teknologi komputer <strong>dan</strong> komunikasi terhadap sistem<br />
maklumat.<br />
4. Mengenalpasti komponen-komponen utama dalam komputer.<br />
5. Menerangkan fungsi peralatan-peralatan yang disambung pada komputer.<br />
6. Mengklasfikasikan peranti input <strong>dan</strong> output.Menggunakan arahan-arahan utama<br />
dalam sistem operasi DOS <strong>dan</strong> Windows.<br />
7. Menjaga keselamatan perisian <strong>dan</strong> perkakasan komputer<br />
8. Mengenalpasti Virus<br />
• mengenal tanda-tanda serangan virus<br />
• mencegah serangan virus<br />
• mengesan <strong>dan</strong> menghapuskan virus dengan perisian antvirus<br />
1- 1
TAJUK 1<br />
PENGENALAN KEPADA TEKNOLOGI MAKLUMAT DAN<br />
KOMUNIKASI<br />
1.1 Sejarah <strong>Teknologi</strong> <strong>Maklumat</strong> <strong>dan</strong> Komunikasi<br />
Sebelum tahun1940an<br />
• Ianya bermula dengan idea penggunaan mesin mengira ABAKUS dalam<br />
tamaddun Mesir <strong>dan</strong> China.<br />
• Dikembangkan lagi oleh John Napier, ahli matematik bangsa Scot dengan<br />
mereka alat mengira moden diberi nama logaritma yang boleh<br />
menghitung darab <strong>dan</strong> bahagi dengan mudah.<br />
• 1617 , Napier menghasilkan alat baru dipanggil; Napier's Bones yang<br />
mengira dengan menggunakan jadual data.<br />
• 1642, Blaise Pascal seorang ahli matematik Perancis mencipta mesen<br />
penghitung digital pertama. Ia dapat mengira dua angka dengan cepat<br />
serta tepat. Ia merupakan asas keepada penciptaan alat mengira atau<br />
kalkulator masa kini.<br />
• 1671, seorang ahli matematik German bernama G.W. Leibnitz mencipta<br />
alat mengira yang lebih baik . Ianya menggunakan sistem binari <strong>dan</strong><br />
dapat melakukan semua aktiviti arithmatik.<br />
• Penggunaan sistem binari merupakan asas penting dalam rekacipta<br />
komputer hari ini.<br />
• 1812, seorang professor matematik di Universiti Cambridge yang<br />
bernama Charle Babbage mencipta alat yang dipanggil differeence<br />
engine yang berjaya melakukan kerja-kerja penjadualan trigonometri <strong>dan</strong><br />
dikatakan berupayaan melakukan kerja sehingga 20 digit. Ia juga berjaya<br />
mengeluarkan output cetakan.<br />
• 1835, C. Babbage mencipta alat baru diberi nama Analytical Engine yang<br />
mempunyai Unit-unit kawalan, arithmatik, ingatan unit storan <strong>dan</strong> output.<br />
Unit storan mengandungi 50 penghitung <strong>dan</strong> berupayaan menyimpan<br />
1000 nombor yang setiap satu mengandungi 50 digit.<br />
• Inputnya terdiri dari tiga jenis kad tebuk.<br />
• George Boole telah mereka litar-litar logik seperti litar AND, OR <strong>dan</strong> NOT.<br />
Beliau telah mengemukakan satu simbol algebra betul <strong>dan</strong> salah <strong>dan</strong> ini<br />
telah digunakan dalam reka bentuk komputer moden.<br />
• Ciptaan awal komputer merupakan satu mesin besar <strong>dan</strong> berat dengan<br />
fungsi operasi yang terhad.<br />
• Makmal Telefon Bell telah mempelopori mesin-mesin elektromekanikal<br />
dipanggil computer relay (1940) <strong>dan</strong> berupaya menjalankan operasi ke<br />
atas nombor-nombor kompleks.<br />
• 1937, Howard Aiken dari Universiti Harvard berjaya mereka satu mesin<br />
yang berupaya menjalankan operasi ke atas urutan arithmatik secara<br />
automatik.<br />
1- 2
Selepas tahun 1940an<br />
• 1944, Syarikat IBM <strong>dan</strong> Howard berkerjasama mengujudkan Kalkulator<br />
Urutan Terkawal Automatik dikenali dengan Mark 1.<br />
• Saiz Mark 1 ialah 15.5 meter panjang, 2.44 meter tinggi, 760,000<br />
bahagian, berat 5 tan <strong>dan</strong> pendawaian sepanjang 926 KM, 72 penumpuk<br />
<strong>dan</strong> 60 set suis untuk pengawalan data.<br />
• Mark 1 berupaya menjalankan operasi campur, tolak, darab <strong>dan</strong> bahagi<br />
disamping beberapa fungsi trigonomentri.<br />
• Penggunaan secara mekanika adalah sangat lambat <strong>dan</strong> terbatas.<br />
Dengan terciptanya tiub hampagas (Vacuum Tube ), maka beroperasi<br />
komputer lebih pantas beribu kali ganda. Penggunaan tiub vakum yang<br />
pertama pada tahun 1942.<br />
• 1943, Komputer colossus telah dicipta oleh British Code and Cipher<br />
School , Buckinghamshire, England dengan kelajuan 5000 aksara<br />
sesaat. Ianya bertujuan menganalisa maklumat Kerajaan German ketika<br />
perang dunia kedua. Output komputer di atas ialah mesin taip elektrik.<br />
Rajah 1.0 : Komputer Digital ENIAC<br />
• 1945, J.P. Eckert <strong>dan</strong> J.W. Mmaunchly dari Universiti Pennsylvania<br />
mencipta komputer digital serba elektronik serba guna ( Electronic<br />
Numerical Integrator and Calculator – ENIAC). Memproses data 1000 kali<br />
lebih cepat dari mark 1. Mesin digunakan untuk program tembakan<br />
meriam pasukan tentera Amerika. Berat 30 tan, perlukan lokasi seluas<br />
139.95 meter persegi <strong>dan</strong> berhawa dingin. Mempunyai 19,000 tiub<br />
vakum. Berkhidmat sehingga 1955.<br />
• 1946, UNIVAC 1 dicipta. Merupakan komputer perniagaan pertama<br />
dipasarkan.<br />
• 1952, EDVAC ( Electronic Discrete Variable Computer ) dicipta juga oleh<br />
Eckert <strong>dan</strong> Mauchly. Ia berkonsepkan program terstor. Ia menggunakan<br />
sistem perduaan untuk operasi arithmatik <strong>dan</strong> arahan operasi distor<br />
dalam bentuk digital dalam ingatannya.<br />
• 1953, IBM memasang komputer pertama diberi nama IBM 701 <strong>dan</strong><br />
seterusnya IBM 650 yang sangat popular ketika itu. Ia mempunyai<br />
beberapa bahagian iaitu Input, Output Unit Konsol <strong>dan</strong> Unit Bekalan<br />
Kuasa.<br />
• Komputer-komputer di atas dipanggil komputer generasi pertama.<br />
1- 3
Komputer Generasi Kedua<br />
• Bermula 1959, dipasangkan dengan transistor <strong>dan</strong> dengan ini saiz fizikal<br />
serta tenaga yang digunakan semakin kecil. Ianya menjadi semakin<br />
cekap <strong>dan</strong> berpotensi tinggi.<br />
• Ianya dimulakan dalam perdagangan. Transistor untuk operasi arithmatik,<br />
teras magnet untuk ingatan, Pita magnet <strong>dan</strong> cakera adalah untuk media<br />
storan. Masa operasi telah menjadi singkat, contohnya untuk mendarab<br />
dua angka 10 digit mengambil masa hanya 1 uS (mikro saat).<br />
• Antara komputer yang terkenal ialah IBM 1620 <strong>dan</strong> IBM 1401.<br />
Komputer Generasi Ketiga ( 1964 – 1980an)<br />
• 1971, Dr. Ted Hoff dari Inttel Corporation telah mengembangkan<br />
mikroprosesor Inttel 4004.<br />
• 1975, Ethernet dikembangkan di Xerox PARC ( Palo Alto Research<br />
Center ) oleh Robert Metcalfe. Ethernet merupakan Local Areal Network<br />
(LAN) pertama.<br />
• 1976, Steve Wozniak <strong>dan</strong> Steve Jobs telah membina komputer Appel<br />
pertama.<br />
• 1979, Pengaturcaraan Visicalc telah diperkenalkan oleh Bob Frankston<br />
<strong>dan</strong> Dan Bricklin.<br />
• 1980, Bill Gates iaitu pelopor Microsoft coporation telah diberi peluang<br />
oleh IBM untuk membina sistem pengoparasian MS DOS.<br />
Komputer Generasi Keempat (1980 – kini)<br />
• 1984, IBM memperkenalkan komputer peribadi PC AT, yang<br />
menggunakan mikroprosesor Intel 80286. Apple pula memperkenalkan<br />
komputer Macintosh.<br />
• 1987, beberapa komputer peribadi menggunakan mikroprosesor<br />
berkuasa Intel 80386.<br />
• 1989, Intel 486 telah menjadi 1,000,000 pertama mikroprosesor transistor.<br />
Ia telah mengkompres 1,2 juta transistor pada satu silikon perak<br />
berukuran .4”X.6” <strong>dan</strong> memberi arahan pada 15 MIPS (juta arahan<br />
sesaat).<br />
• 1990, Microsoft telah mengeluarkan Windoews 3.0, versi yang lebih maju<br />
daripada Windows yang pertama kali diperkenal pada 1985.<br />
• 1991, World Wide Web Standards telah dikeluarkan yang menjelaskan<br />
framework untuk menghubung dokumen pada komputer yang berlainan.<br />
1- 4
1992, Apple telah<br />
memperkenalkan<br />
Personal Digital<br />
Assistant (PDA) yang<br />
dipanggil<br />
MessagePad.<br />
Rajah 1.2 : Komputer dalam Pendidikan<br />
Rajah 1.1 :<br />
Personal Digital<br />
Assistant (PDA)<br />
• 1993, Sistem komputer menggunakan mikroprosesor Pantium<br />
diperkenalkan oleh beberapa buah syarikat. Chip Pantium adalah<br />
kesinambungan <strong>kepada</strong> mikroprosesor Inttel 486.<br />
• 1993, Browser Mosaic Graphical Wed diwujudkan oleh Marc Andreesen<br />
Kejayaan ini membawa <strong>kepada</strong> penubuhan Netscape Comunications<br />
Corporation.<br />
• 1995, Mikroprosesor Pentium Pro mula dipasarkan oleh Inttel.<br />
• 1997, Inttel memasarkan Mikroprosesor Pantium II yang kepantasannya<br />
tiga hingga empat kali lebih daripada Pantium Pro.<br />
• 1998, Mikrosoft mengeluarkan Windows 98 bersama Active Desktop<br />
suatu peningkatan <strong>kepada</strong> Windows 95.<br />
• 2000, Mikrosoft mengeluarkan Windows Me bersama Active Desktop<br />
1.2 Kepentingan <strong>Teknologi</strong> <strong>Maklumat</strong> Mengikut Bi<strong>dan</strong>g<br />
• Pendidikan<br />
Sistem <strong>Maklumat</strong> melalui<br />
penggunaan komputer semakin<br />
banyak digunakan di sekolah<br />
rendah, menengah <strong>dan</strong> institusi<br />
pengajian tinggi. Pejaba-pejabat di<br />
institusi-institusi pengajian tersebut<br />
menggunakan komputer untuk<br />
kerja administratif seperti suratmenyurat,<br />
menyimpan pangkalan<br />
data yang mengandungi butir-butir<br />
pelajar dalam peperiksaan,<br />
mencetak borang, kertas ujian <strong>dan</strong><br />
sebagainya.<br />
Pelajar boleh belajar daripada komputer dengan menggunakan bahan<br />
yang disediakan oleh guru. Pembelajaran Berbantukan Kompute(PBK)<br />
ada di pasaran untuk kegunaan pembelajaran. Perisian PBK yang<br />
bermutu berpotensi meningkatkan minat untuk belajar.<br />
1- 5
• Pengeluaran<br />
Biasanya robot digunakan untuk kerja-kerja yang membahayakan<br />
kesihatan atau nyawa manusia atau kerja-kerja yang lebih cepat jika<br />
dibuat oleh robot. Misalannya kilang membuat kereta<br />
• Perdagangan<br />
Rajah 1.3 :<br />
Komputer dalam<br />
Industri<br />
Komputer banyak digunakan untuk meningkatkan mutu <strong>dan</strong> tahap<br />
perdagangan sebuah negara secara umum. Beberapa perkara dalam<br />
perdagangan boleh dilakukan oleh komputer seperti cara barangan dikod<br />
menggunakan kod palang.<br />
Di bank, penggunaan komputer amat ketara utamanya mesin teller<br />
automatik yang mana menjimatkan dari segi masa <strong>dan</strong> urusniaga.<br />
Pengaruh penggunaan kad kredit atau kad caj untuk membeli barang<br />
atau membayar perkhidmatan amat menakjubkan. Kad ini boleh<br />
digunakan oleh pelanggan ke mana-mana kedai, hotel, restoran, agensi<br />
penerbangan, pam minyak <strong>dan</strong> lain-lain syarikat perniagaan yang<br />
mempunyai perjanjian dengan pengeluar kad yang menggunakan kad<br />
tersebut untuk membayar bil. Penggunaan kad telefon yang memudahkan<br />
penggunaan telefon. Bil-bil yang dicetak komputer mempercepat <strong>dan</strong><br />
memperbaiki perkhidmatan.<br />
Kegunaan komputer sedikit sebanyak meningkatkan mutu<br />
perkhidmatan serta kehidupan masyarakat secara umum.<br />
Rajah 1.4 :<br />
Komputer dalam<br />
Perdagangan<br />
1- 6
• Perhubungan<br />
Penggunaan telekomunikasi atau komputer yang dirangkaikan diperingkat<br />
antarabangsa banyak memberi kesan positif. Melalui kemudahan<br />
telekomunikasi berbagai jenis perhubungan dapat dibuat. Contohnya<br />
komunikasi antara bank, pengeluar kad kredit, syarikat insuran, syarikat<br />
penerbangan, institusi pendidikan boleh dibuat dengan pantas melalui<br />
rangkaian komputer antarabangsa.<br />
• Pekerjaan<br />
Rumusan<br />
Rajah 1.5 : Kaedah komunikasi menggunakan satelit<br />
Pada hari ini, kebanyakan pekerjaan semakin memerlukan kemahiran<br />
menggunakan komputer. Kalau dahulu, jurutaip menggunakan mesin taip,<br />
kini ia menggunakan komputer. Begitu juga juruwang, ahli profesyenal<br />
seperti guru, doktor, jurutera, akitek, peguam <strong>dan</strong> sebagainya semakin<br />
perlu tahu menggunakan komputer.<br />
Rajah 1.6 : Penggunaan komputer dalam pekerjaan<br />
Setakat ini anda telah mengetahui serba sedikit mengenai sejarah<br />
perkembangan teknologi maklumat <strong>dan</strong> komunikasi (TMK). Sejarah<br />
perkembangan TMK adalah berkaitan langsung dengan usaha manusia untuk<br />
memudahkan pekerjaan mereka supaya lebih cekap <strong>dan</strong> pantas dalam pelbagai<br />
bi<strong>dan</strong>g kehidupan. Sejarah perkembangan TMK diperingkatkan mengikut<br />
generasi. Sekarang manusia se<strong>dan</strong>g menggunakan komputer dalam generasi<br />
keempat <strong>dan</strong> masih berusaha untuk menuju <strong>kepada</strong> generasi kelima dengan<br />
percubaan menghasilkan komputer yang mempunyai kecerdasan buatan.<br />
1- 7
Latihan 1.1<br />
Setelah anda membaca bahan-bahan ini berkenaan perkembangan<br />
teknologi maklumat <strong>dan</strong> komunikasi.<br />
Adakah anda fikir perkembangan ini akan berterusan?<br />
Sila ambil masa untuk berehat sebelum kita memulakan sesi yang<br />
seterusnya.<br />
1- 8
1.3 Asas Sistem Komputer<br />
Fungsi <strong>dan</strong> Bahagian Utama Komputer<br />
Rajah 1.7 : Bahagian-bahagian sebuah unit komputer <strong>dan</strong> perkakasan.<br />
Asas Sistem Komputer terdiri daripada:<br />
Perkakasan ( Hardware )<br />
Unit Pemprosesan<br />
Perisian ( Software )<br />
Perkakasan terdiri daripada:<br />
1. Peranti Input - di mana pengguna dapat memasukkan data ke<br />
adalam komputer.<br />
Di antara contoh-contoh peranti output ialah;<br />
• kayu ria<br />
• tetikus<br />
• papan kunci<br />
• kad tebuk<br />
• telefon<br />
• menyentuh skrin monitor<br />
2. Pemprosesan (memory) – dimana data diproses.<br />
• Ingatan Utama – RAM<br />
- ROM<br />
• Ingatan Sekunder – disket<br />
- CD<br />
3. Peranti Output - dimana data dapat dikeluarkan atau dibaca<br />
daripada komputer.<br />
• monitor<br />
• pencetak<br />
• pembesar suara<br />
4. Peranti Input<br />
Peranti input merupakan perkakasan yang berperanan sebagai<br />
penyalur bagi membolehkan pengguna memberi arahan <strong>dan</strong><br />
1- 9
maklumat <strong>kepada</strong> sistem komputer. Ia terdiri daripada papan<br />
kekunci <strong>dan</strong> tetikus. Peranti pemprosesan mengandungi Unit<br />
Pemprosesan Pusat, Memori, <strong>dan</strong> Storan. Sementara monitor <strong>dan</strong><br />
pencetak pula dikategorikan sebagai peranti output.<br />
<strong>Maklumat</strong> yang dimasukan ke dalam komputer untuk diproses akan<br />
melalui peranti input. <strong>Maklumat</strong> ini boleh berbentuk:<br />
• teks<br />
• data<br />
• grafik<br />
• imej<br />
• bunyi<br />
Alat-alat input terdiri daripada:<br />
• Kad tebuk<br />
Merupakan salah satu cara input data yang mula-mula digunakan<br />
oleh komputer. Penggunaannya dalam pemprosesan data<br />
dipopularkan oleh Dr herman Hollerith. Kad ini terdiri daripada turusturus<br />
96 <strong>dan</strong> 80. Setiap turus melambang jumlah turus <strong>dan</strong> setiap<br />
satu turus mewakili satu abjad, nombor atau simbol. Input pada<br />
komputer dilakukan oleh mesin pembaca kad tebuk. <strong>Maklumat</strong> pada<br />
kad diwakili dalam bentuk kombinasi tebukan lubang-lubang yang<br />
ditentukan mengikut Kod Hollerith<br />
• Pita kertas<br />
Berfungsi sama seperti kad tebuk tetapi ia juga mewakili output di<br />
samping input. Pada asalnya, pita kertas digunakan untuk<br />
menghantar pesanan telegraf. Seperti kad tebuk, pita kertas<br />
membaca <strong>dan</strong> merekod data berpandukan kombinasi lubang. Setiap<br />
aksara, nombor <strong>dan</strong> simbol mempunyai kod tersendiri. Kod ini<br />
ditafsir maksudnya di dalam komputer oleh mesin pembaca kertas.<br />
• Papan Kekunci<br />
Peranti yang berbentuk mesin taip diguna untuk memasuk data atau<br />
teks ke dalam kenyataan untuk diproses.<br />
Rajah 1.8 : Papan kekunci jenis 101 kekunci<br />
1- 10
Terdapat tiga jenis papan kekunci<br />
o 84 kekunci<br />
o 101 kekunci<br />
o 102 kekunci<br />
Pada umumnya, sesuatu papan kekunci mengandungi jenis<br />
kunci seperti berikut::<br />
o Butang kekunci mesin taip<br />
o Ruang menaip biasa dengan nombor <strong>dan</strong> aksara seperti<br />
mesin taip.<br />
o Butang kekunci numerik<br />
o Ruang nombor untuk memasukkan angka. Tekan Numlock<br />
untuk menggunakannya<br />
o Butang Kursor<br />
o Kekunci untuk menggerakkan kursor di antara aksara atau<br />
barisan.<br />
o Butang fungsi<br />
o Kekunci untuk mengendalikan sesuatu fungsi yang<br />
diprogramkan<br />
o Butang kekunci komputer<br />
o Sekumpulan kekunci hanya terdapat pada papan kekunci<br />
komputer sahaja, contohnya:<br />
1. ALT ( Alternate)<br />
2. CTRL (Control)<br />
3. ESC (Escape)<br />
4. ENTER<br />
o Butang kekunci “Toggle”<br />
o Kekunci yang berfugsi “ON” atau “OFF” sekali tekan<br />
menghidupkan fungsi <strong>dan</strong> sekali tekan lagi mematikan fungsi.<br />
Contohnya<br />
1. NUM LOCK (Kunci nombor)<br />
2. CAPS LOCK (Kunci huruf besar/kecil)<br />
3. SCROLL LOCK (Kunci Paparan)<br />
Rajah 1.9 : Kayuria <strong>dan</strong> Tetikus<br />
1- 11
• Tetikus<br />
Sesuatu peranti penuding yang disambungkan pada komputer<br />
berupa seakan-akan seekor tikus yang mempunyai ekor yang<br />
panjang.<br />
Tetikus ini sering digunakan dengan animasi, grafik <strong>dan</strong> program<br />
desktop publishing. Dengan menggunakan tetikus ini kita dapat<br />
meletakkan penunding di mana-mana kawasan pada skrin.<br />
Terdapat 3 jenis tetikus:<br />
Q Tetikus 1 butang<br />
R Tetikus 2 butang<br />
S Tetikus 3 butang<br />
<br />
• Tablet grafik<br />
• Skrin sentuh (Touch screen)<br />
Rajah 1.11 : Penggunaan jari pada skrin sentuh<br />
•<br />
Rajah 1.10 :<br />
Tablet grafik<br />
digunakan<br />
untuk Lukisan<br />
Terbantu<br />
Komputer.<br />
Skrin sentuh<br />
adalah sejenis<br />
monitor yang<br />
sensitif <strong>kepada</strong><br />
sentuhan. Teknik<br />
ini membolehkan<br />
pengguna<br />
menggunakan<br />
sentuhan jari pada<br />
ikon di skrin untuk<br />
mengaktifkan<br />
sesuatu arahan.<br />
1- 12
• Pengimbas (Scanner)<br />
Rajah 1.12 : Pengimbas<br />
• Pad sentuhan<br />
• Pemacu cakera<br />
Rajah 1.14 : Jenis pemacu cakera<br />
Pengimbas digunakan<br />
untuk mengimbas teks atau<br />
imej grafik untuk<br />
dimasukkan ke dalam<br />
komputer untuk diproses.<br />
Ianya perlu disambungkan<br />
pada sistem unit dengan<br />
menggunakan program<br />
pengimbas.<br />
Rajah 1.13 :<br />
Pad sentuhan<br />
pada komputer<br />
bimbit.<br />
1- 13
• Kamera digital<br />
• Pembaca kod bar<br />
Rajah 1.16 : Pembaca Kod Bar<br />
5. Peranti Output<br />
Rajah 1.15 : Kamera<br />
Digital yang<br />
digunakan untuk<br />
komunikasi<br />
Peranti ini digunakan dengan meluas dalam<br />
perniagaan. Ianya digunakan untuk mengimbas<br />
maklumat yang berbentuk kod bar pada barangan<br />
seperti minuman dalam tin, buku-buku <strong>dan</strong><br />
sebagainya. Peranti ini memerlukan perisian yang<br />
tertentu <strong>dan</strong> disambungkan pada komputer sebelum<br />
ianya dapat digunakan.<br />
<strong>Maklumat</strong>-maklumat yang dibaca melalui peranti input akan diproses<br />
oleh CPU <strong>dan</strong> dihantar <strong>kepada</strong> peranti output. <strong>Maklumat</strong> yang<br />
dihasilkan boleh berbentuk:<br />
• Teks<br />
• Data<br />
• Grafik / imej<br />
• Bunyi / suara<br />
1- 14
Alat-alat output terdiri daripada:<br />
1. Monitor<br />
Rajah 1.17 : Monitor<br />
Terdapat 2 jenis monitor:<br />
Monitor juga dikenali<br />
dengan berbagai nama<br />
seperti VDU<br />
(Video/Visual Display<br />
Unit), Console, CRT (<br />
Cathode Ray Tube ) atau<br />
skrin.<br />
Fungsi monitor adalah<br />
untuk memaparkan<br />
maklumat. Apa yang<br />
ditaipkan pada papan<br />
kekunci akan dipaparkan<br />
pada skrin monitor.<br />
Tanpa monitor kita tidak<br />
dapat mengetahui apa<br />
yang kita taip.<br />
Komunikasi di antara kita<br />
dengan komputer akan<br />
terhalang.<br />
• Monokrom<br />
• Monitor jenis ini memerlukan kad adapter yang disambungkan<br />
pada unit sistem sebelum ianya dapat berfungsi sebagai unit<br />
paparan.<br />
• Monitor Warna<br />
• Monitor warna juga memerlukan kad adapter yang disambung<br />
pada unit sistem sebelum ianya dapat berfungsi. Kita juga perlu<br />
memahami bahawa apabila dirujuk <strong>kepada</strong> sistem paparan,<br />
ianya bermaksud monitor beserta kad adapter.<br />
• Berikut adalah beberapa jenis monitor warna yang tertdapat<br />
dalam pasaran:<br />
• CGA (Color Graphic Adapter)<br />
• Resolusi 640 x 200<br />
• EGA (Enhanced Graphic Adapter)<br />
• Resolusi 649 x 350<br />
• 16 warna<br />
• VGA (Video Graphic Array)<br />
• Resolusi 640 x 480<br />
• 256 warna<br />
• SVGA (Super Video Graphic Array)<br />
• Resolusi 800 x 600 <strong>dan</strong> 1024 x 768<br />
• XGA (Extended Graphic Array)<br />
• Resolusi 2048 x 2048<br />
1- 15
2. Pencetak<br />
Pencetak Matriks Bintik<br />
Pencetak Laser<br />
Pencetak Matriks Bintik<br />
Output daripada pencetak ini terdiri daripada bintik-bintik halus yang dicetak di<br />
kertas. Pencetak ini sesuai untuk kerja-kerja yang tidak memerlukan kehalusan.<br />
Terdapat tiga jenis<br />
pencetak yang sering<br />
digunakan.<br />
Pencetak Pancut Dakwat<br />
Output daripada pencetak ini<br />
adalah hasil daripada pancutan<br />
dakwat daripada katrij<br />
Pencetak Pancutan Dakwat<br />
Pencetak Terma<br />
Pencetak adalah suatu peranti yang digunakan untuk<br />
menghasilkan maklumat di kertas.<br />
Pencetak Laser<br />
Pencetak jenis ini<br />
memerlukan teknologi<br />
yang sama seperti mesin<br />
penyalin foto. Teks yang<br />
dicetak adalah bermutu<br />
tinggi, berbagai saiz <strong>dan</strong><br />
stail <strong>dan</strong> juga boleh dicetak<br />
<strong>dan</strong> grafik dalam muka<br />
surat yang sama.<br />
Rajah 1.18 : Jenis jenis Pencetak<br />
1- 16
3. Storan<br />
Penstoran juga dipanggil storan tambahan atau bantuan<br />
menyimpan data, arahan <strong>dan</strong> maklumat untuk kegunaan akan<br />
datang<br />
Peranti storan boleh berfungsi sebagai input <strong>dan</strong> output.<br />
Contohnya setiap kali peranti storan menghantar data, arahan<br />
<strong>dan</strong> maklumat dari perantara storan ke memori - proses ini<br />
dipanggil 'read' maka ia berfungsi sebagai input. Sebaliknya bila<br />
peranti storan menghantar data dari memori ke perantara storan<br />
- proses ini dipanggil 'writing' maka ia berfungsi sebagai output.<br />
Jenis-jenis storan<br />
• Pita magnetik<br />
• Cakera liut<br />
Cakera liut atau disket ialah perantara storan yang mudah<br />
dibawa <strong>dan</strong> murah. Ia boleh digunakan dari satu komputer<br />
dengan komputer yang lain. Sebelum menyimpan data dalam<br />
disket ia mestilah di format dahulu. 'Formatting' ialah proses<br />
memformat sesuatu disket atau cakera keras dengan aplikasi<br />
tertentu.<br />
Cakera padat<br />
Rajah 1.19 : Cakera liut<br />
Rajah 1.20 : Binaan Dalaman cakera keras<br />
1- 17
CD - ROM berwarna perak , penggunaannya sama seperti<br />
teknologi cakera padat pancaran cahaya untuk merekod muzik.<br />
Ianya tidak boleh dipadamkan atau diubahsuai. Oleh itu<br />
namanya hanya untuk baca sahaja.<br />
CD - ROM boleh menyimpan 650 MB data , pengajaran <strong>dan</strong><br />
maklumat.<br />
Saiz CD adalah bergaris pusat 4.6”<br />
Rajah 1.22 : Penjagaan CD<br />
Rajah 1.20 1.21 :<br />
CD-ROM<br />
1- 18
• Disk Video Digital<br />
Jenis DVD mengikut versi:<br />
- DVD-ROM. Boleh mencapai 4.7 GBSaiz<br />
tertinggi sehingga 17 GB.<br />
- DVD-R (recordable) boleh mencapai saiz<br />
3.9 GB per side .<br />
- DVD RAM boleh tulis <strong>dan</strong> baca seperti HD<br />
• Zip disk<br />
Sila ambil masa untuk berehat sebelum kita memulakan sesi yang<br />
seterusnya.<br />
Rajah 1.23 :<br />
DVD <strong>dan</strong><br />
pemacunya<br />
Rajah 1.24 : Zip Disk <strong>dan</strong> pemacunya jenis bina dalam <strong>dan</strong> mudahalih.<br />
1- 19
1.5 Sistem Operasi<br />
• <strong>Pengenalan</strong><br />
Sistem operasian adalah merupakan satu perisian yang digunakan untuk<br />
membolehkan sesebuah komputer berfungsi. Ia berfungsi untuk<br />
membolehkan komputer menguruskan fail, menterjemah arahan daripada<br />
pengguna <strong>dan</strong> memuatkan perisian aplikasi.<br />
DOS – Disk Operating System adalah satu daripada beberapa sistem<br />
pengoperasian yang digunakan. Ia merupakan satu sistem pengoperasian<br />
yang berasaskan teks. DOS adalah bahasa komputer yang merupakan satu<br />
set fail atur cara yang disimpan dalam cakera. Ia dapat mentafsir perintah<br />
pengguna <strong>dan</strong> kemudian menyuruh komputer melaksanakan operasi atau<br />
arahan yang betul. DOS membolehkan PC melakukan fungsi logik,<br />
menyimpan, bertindak balas dengan pemacu cakera, pemacu keras <strong>dan</strong><br />
ingatan. Dengan kata lain DOS atau sistem operasi membolehkan pengguna<br />
berhubung dengan komputer. Semua komputer mempunyai sistem operasi.<br />
MS-DOS adalah singkatan nama Mocrosoft Disk Operating System. Ia<br />
merupakan sistem operasi yang paling luas digunakan untuk komputer<br />
peribadi atau IBM/serasi.<br />
Adalah penting bagi anda untuk membezakan di antara perisian sistem<br />
operasi (DOS) dengan perisian aplikasi. Perisian aplikasi dibangunkan untuk<br />
melakukan satu set tugasan yang saling berkaitan. Contohnya perisian MS<br />
Word digunakan untuk pemprosesan perkataan, perisian MS Power Point<br />
digunakan untuk membuat persembahan elektronik, Adobe Premier<br />
digunakan untuk menyunting video <strong>dan</strong> sebagainya.<br />
Apabila anda menggunakan perisian MS Word, sudah tentulah anda akan<br />
menyimpan kerja anda dalam fail atau folder tertentu. Sebenarnya Sistem<br />
Operasilah yang melaksanakan perintah anda untuk menyimpan fail anda itu<br />
dalam direktori atau folder berkenaan. Sistem operasi secara sendirian tidak<br />
boleh melakukan kerja-kerja penyuntingan.<br />
Komputer dapat melaksanakan sesuatu fungsi apabila pengguna<br />
mengarahkannya. Arahan ini di lakukan dengan menggunakan DOS.<br />
Walaupun DOS agak mudah digunakan, namun ia amat cerewet tentang cara<br />
arahan itu dimasukkan atau ditaip. Kita tidak boleh sewenang-wenangnya<br />
bertanya <strong>kepada</strong> komputer sebagaimana kita bertanya <strong>kepada</strong> orang lain.<br />
Arahan atau perintah <strong>kepada</strong> komputer perlu dilakukan dengan<br />
menggunakan sintaksis tertentu <strong>dan</strong> sintaksis itu perlulah tepat. Jika anda<br />
memasukkan perintah yang tidak betul atau sedikit kesilapan dalam perintah<br />
tersebut, komputer akan memaparkan ralat Bad command or filename. Ia<br />
tidak apat memberitahu anda mengapa perintah atau arahan itu salah.<br />
Dengan kata lain, ia tidak faham perintah itu.<br />
1- 20
Latihan 1.2<br />
1. Berdasarkan teks di atas dapatkah anda terangkan fungsi DOS?<br />
2. Bolehkah anda bezakan di antara perisian DOS dengan perisian aplikasi?<br />
1- 21
• Sistem Operasi Berasaskan Windows<br />
Fikirkan mengenai soalan yang diberikan.<br />
Peserta mengimbas semula keperluan melaksanakan sistem komputer<br />
dengan teratur.<br />
Membuka Perisian Windows 98<br />
1. Sila buka suis Sistem Unit,<br />
2. Tunggu sehingga perisian sistem dilaksanakan. Beberapa mesej akan muncul,<br />
diikuti dengan logo Windows 98.<br />
3. Tetingkap Windows 98 seperti berikut akan dipamerkan:<br />
Rajah 1.25 : Tetingkap Window 98<br />
Fikirkan mengenai soalan yang diberikan.<br />
a. Cuba anda lihat kandungan tetingkap ini, <strong>dan</strong> bandingkan kandungan<br />
tetingkap pada komputer anda dengan komputerkomputer rakan anda<br />
yang lain,<br />
b. Apakah perbezaan <strong>dan</strong> persamaan kandungan yang anda dapati?<br />
1- 22
Menutup Windows 98<br />
1. Klik pada butang Start,<br />
2. Pilih butang Shut Down,<br />
a. Kekotak dialog berikut muncul:<br />
b. Klik pada utusan 'Shut Down The Computer?'<br />
c. Klik pada Yes.<br />
d. Tunggu untuk beberapa ketika sehingga mesej Your Computer May Now Be<br />
Shut Down Safely muncul.<br />
e. Tutup suis Sistem anda.<br />
Fikirkan mengenai soalan yang diberikan.<br />
a. Mengapakah langkah-langkah menutup perisian Windows 98 perlu<br />
dilakukan dengan teratur?<br />
b. Apakah yang mungkin terjadi sekiranya anda terus menutup suis Sistem<br />
sahaja?<br />
Fungsi Windows Explorer<br />
Windows ‘95/98 membekalkan fungsi Windows Explorer yang dapat<br />
digunakan untuk meneroka atau menjelajah kandungan fail <strong>dan</strong> dokumen<br />
pada semua hard disk (termasuk CD-ROM) <strong>dan</strong> pemacu disket yang<br />
terpasang pada suatu sistem komputer.<br />
Melalui Windows Explorer, anda dapat;<br />
Rajah 1.26 : Kekotak Dialog “Shut Down Windows”<br />
PERHATIAN! Kalau sistem komputer anda menggunakan kaedah bekalan kuasa jenis<br />
ATX, maka sistem anda akan tutup terus, <strong>dan</strong> mesej pada langkah (d) di atas tidak akan<br />
muncul!<br />
i. mengesan fail dokumen <strong>dan</strong> data yang terdapat pada sistem komputer <strong>dan</strong> disket anda<br />
dengan cepat <strong>dan</strong> mudah,<br />
ii. menyalin fail dokumen dengan mudah,<br />
iii. menghapuskan fail dengan cepat,<br />
iv. menyusun kedudukan fail-fail dokumen dengan cepat.<br />
1- 23
1. Laksanakan Fungsi Windows Explorer<br />
o Klik pada butang Start, Programs, Windows Explorer.<br />
Ataupun,<br />
Rajah 1.27 : Sebahagian daripada “Start Menu”<br />
o Klik butang kanan di atas butang Start.<br />
o Pada menu yang muncul pilih Explore.<br />
a. Tetingkap Windows Explorer akan dipamerkan:<br />
Rajah 1.28 : Window Explorer<br />
1- 24
2. Ubah suai bentuk pameran pada tetingkap sebelah kanan:<br />
o Klik pada menu View.<br />
o Cuba klik pada Large Icons.<br />
Apakah yang terbentuk pada tetingkap kanan?<br />
o Cuba klik pula pada Small Icons.<br />
Apakah perbezaannya?<br />
o Cuba klik pula pada List.<br />
o Cuba klik pula pada Details.<br />
o Perhatikan perbezaan yang terbentuk pada setiap contoh.<br />
Klik pada simbol + di sisi kiri suatu folder untuk membuka folder<br />
tersebut .<br />
o Perhatikan, folder berkenaan akan dikembangkan serta mempamerkan<br />
kandungan fail-fail yang terdapat di dalamnya.<br />
o Gunakan butang skrol untuk ubah suai ruang pameran agar kandungan<br />
folder dapat dilihat dengan sempurna.<br />
3. Menghapuskan suatu fail dokumen<br />
o Klik pada nama satu fail dokumen atau data.<br />
o Tekan kekunci Delete pada papan kekunci.<br />
o Mesej berikut akan dipamerkan:<br />
Rajah 1.29 : Sebahagian dari SubMenu View<br />
Rajah 1.30 : Sebahagian dari Window Explorer<br />
Rajah 1.31 : Kekotak Dialog Confirm File Delete<br />
1- 25
o Klik butang Yes untuk menghapuskan fail berkenaan.<br />
Perhatian:- Fail berkenaan tidak dihapuskan sepenuhnya – sebaliknya fail tersebut telah<br />
diletakkan di dalam Recycle Bin atau Tong Sampah. Pengguna boleh memanggil semula<br />
fail-fail yang telah dimasukkan ke dalam Recycle Bin.<br />
• Klik 2x di atas ikon Recycle Bin.<br />
• Klik di atas nama fail berkenaan.<br />
• Klik menu File, pilih Restore.<br />
• Fail tersebut akan diletakkan semula pada tempat asalnya pada hard disk anda.<br />
4. Susun Kedudukan fail-fail dokumen/data<br />
Katakan, fail-fail dokumen anda telah tersimpan pada beberapa tempat berasingan di<br />
dalam hard disk. Perkara ini akan membuat anda tercari-cari kedudukan fail<br />
dokumen tersebut. Sepatutnya, anda telah menyimpan <strong>dan</strong> menyusun fail-fail<br />
tersebut di dalam satu folder sedia ada (seperti My Documents) ataupun dalam satu<br />
folder yang baru. Langkah menyimpan fail di dalam folder dapat menyusun<br />
kedudukan failfail pada hard disk serta dapat pastikan pengguna sentiasa dapat<br />
mengakses fail-fail itu dengan mudah <strong>dan</strong> cepat.<br />
o Untuk menyusun semula fail-fail dokumen, langkah-langkah berikut boleh dilakukan:<br />
o Kaedah Pertama<br />
• Cipta satu folder baru.<br />
• Klik pada Folder C:\.<br />
• Klik pada menu File, New, New Folder.<br />
• Perhatikan satu folder berlabel New Folder muncul.<br />
Rajah 1.32 : Sebahagian dari Window Explorer<br />
• Klik 2x pada folder My Documents untuk membukanya.<br />
• Klik di atas nama satu fail dokumen yang ada.<br />
• Klik pada menu Edit, pilih Cut.<br />
• Perhatikan fail dokumen tersebut dihapuskan pada folder ini.<br />
• Klik 2x di atas ikon New Folder untuk membukanya.<br />
• Klik pada menu Edit, pilih Paste.<br />
• Perhatikan nama folder yang telah anda hapuskan dari folder My<br />
Document muncul pada folder baru ini.<br />
1- 26
o Kaedah Kedua<br />
• Klik 2x pada folder My Documents untuk membukanya.<br />
• Klik di atas satu nama fail dokumen yang ada.<br />
• Klik pada menu Edit, pilih Copy.<br />
• Perhatikan fail dokumen tersebut masih wujud pada folder ini.<br />
• Klik 2x di atas New Folder untuk membukanya.<br />
• Klik pada menu Edit, pilih Paste.<br />
• Perhatikan nama folder yang telah anda salin dari folder My Document<br />
muncul pada folder baru ini.<br />
o Kaedah Ketiga<br />
• Klik 2x pada My Document untuk membukanya.<br />
• Klik di atas satu nama fail dokumen yang ada.<br />
• Dengan berhati-hati klik & heret fail berkenaan ke atas nama suatu folder<br />
lain di dalam kekotak sebelah kiri – dalam latihan ini foldernya ialah New<br />
Folder.<br />
5. Semak kandungan New Folder.<br />
• Klik 2x di atas folder New Folder.<br />
• Perhatikan nama fail-fail yang sudah tertampal di situ.<br />
6. Cipta Folder di dalam Folder.<br />
Rajah 1.33 : Sebahagian dari Window Explorer<br />
Rajah 1.34 : Sebahagian dari Window Explorer<br />
• Klik pada folder My Documents.<br />
• Cipta satu folder baru pada tetingkap ini.<br />
o Letak kursor tetikus pada panel sebelah kanan.<br />
o Klik butang kanan, <strong>dan</strong> pada menu yang muncul, pilih New, pilih Folder.<br />
1- 27
Rajah 1.35 : Sebahagian dari Window Explorer <strong>dan</strong> submenu New Folder<br />
o Taipkan satu nama yang sesuai untuk folder berkenaan.<br />
o Klik pada simbol + yang terdapat pada sisi kiri folder My Documents.<br />
• Perhatikan folder baru anda juga dipamerkan.<br />
Rajah 1.36 : Sebahagian dari Window Explorer<br />
o Tambah fail ke dalam folder baru berkenaan:<br />
• Klik pada suatu fail dokumen yang terdapat dalam folder My Documents<br />
itu.<br />
• Klik pada menu Edit, pilih Copy.<br />
• Klik pada nama folder baru anda, kemudian klik pada menu Edit, pilih<br />
Paste.<br />
• Apakah yang dapat anda lihat?<br />
o Tambah satu lagi fail dokumen ke dalam folder baru tersebut:<br />
• Klik pada satu nama fail dokumen lain.<br />
• Pastikan nama fail tersebut terpilih.<br />
• Klik butang kanan di atas nama fail tersebut, <strong>dan</strong> heret fail berkenaan ke<br />
panel sebelah kiri, <strong>dan</strong> letak pada nama folder baru anda.<br />
Rajah 1.37 : Sebahagian dari Window Explorer<br />
• Lepaskan tetikus.<br />
• Pada menu yang muncul, pilih Copy Here – nyatakan apakah yang<br />
terhasil.<br />
1- 28
o Cuba langkah di atas sekali lagi, tetapi pada kali ini, cuba anda pilih Move<br />
Here pada menu yang muncul.<br />
• Nyatakan perbezaan hasil yang terbentuk.<br />
o Klik 2x pada nama folder baru anda untuk membuka folder tersebut.<br />
• Dapatkah anda melihat nama fail-fail yang telah anda salinkan?<br />
o Cuba anda masukkan disket ke dalam pemacu A, <strong>dan</strong> salinkan beberapa<br />
fail yang terdapat di dalam folder My Documents pada hard disk C: ke<br />
dalam disket.<br />
• Dapatkah anda melakukannya?<br />
Utiliti Memformat Disket<br />
1. Windows 98 membekal utiliti mudah <strong>dan</strong> cepat untuk memformat disket.<br />
a. Klik 2x di atas ikon My Computer.<br />
b. Klik butang kanan diatas 3½ Floppy A.<br />
c. Pada menu yang muncul, pilih Format.<br />
d. Kekotak dialog Format Disket akan muncul:<br />
e. Klik pada butang Start untuk mulakan proses ini.<br />
Perhatian: Anda perlu ingat bahawa proses ini akan memadam semua fail-fail dokumen yang<br />
terdapat pada disket tersebut!<br />
Kaedah memformat disket adalah dinasihatkan sekiranya disket anda sudah penuh <strong>dan</strong> fail-fail<br />
didalamnya tidak diperlukan lagi, <strong>dan</strong> ataupun,<br />
Fail-fail dalam disket anda telah diserang oleh virus yang tidak dapat dihapuskan melalui cara-cara<br />
biasa – memformat akan menghapuskan semua virus.<br />
Masa rehat<br />
1- 29
1.6 Peraturan Dan Keselamatan Makmal Komputer<br />
Peraturan Makmal Komputer<br />
Pembelajaran <strong>Teknologi</strong> <strong>Maklumat</strong> dijalankan dalam makmal komputer. Oleh<br />
kerana makmal ini dilengkapi dengan peralatan elektronik, maka pengguna<br />
mesti mematuhi peraturan-peraturan tertentu untuk memastikan keselamatan<br />
peralatan komputer.<br />
Di bawah adalah satu contoh Peraturan Makmal Komputer. Baca <strong>dan</strong><br />
tambahkan apa-apa peraturan lain jika anda fikir sesuai dilaksanakan dalam<br />
satu makmal komputer.<br />
Peraturan Penggunaan Makmal<br />
• Semua pelajar dibenarkan masuk bila ada pensyarah TM.<br />
• Semua beg hendaklah diletak diluar makmal.<br />
• Semua makanan <strong>dan</strong> minuman tidak dibenarkan dibawa masuk ke dalam<br />
makmal komputer.<br />
• Menanggalkan sebarang sambungan pada sistem komputer akan<br />
menyebabkan kerosakan atau tidak berfungsinya komputer.<br />
• Sebarang peralatan <strong>dan</strong> perisian tidak dibenarkan bawa masuk <strong>dan</strong><br />
keluar kecuali dengan kebenaran pensyarah berkenaan.<br />
• Penggunaan sistem komputer adalah hanya untuk tujuan pengajaran <strong>dan</strong><br />
pembelajaran sahaja.<br />
• Akses ke Internet perlu mendapat kebenaran pensyarah.<br />
• Sebarang kerosakan, bau yang asing perlu dilaporkan segera <strong>kepada</strong><br />
pensyarah.<br />
Latihan 1.3<br />
• Peraturan lain yang perlu dilaksanakan<br />
[senaraikan 5 (lima) lagi Peraturan pengunaan Makmal]<br />
1- 30
Menjaga Keselamatan Komputer<br />
• Wujudkan persekitaran yang sesuai .<br />
• Cahaya yang sesuai dengan keperluan tidak terlalu cerah <strong>dan</strong> tidak telalu<br />
gelap.<br />
• Skrin seeloknya 15 darjah hingga 30 darjah dengan aras mata.<br />
• Jarak di antara mata dengan skrin seboleh-bolehnya 40 – 70 sm.<br />
• Meja – kedudukan tangan dengan papan kekunci 90 darjah.<br />
• Ketinggian kerusi bergantung <strong>kepada</strong> keselesaan anda, laraskan agar<br />
pinggang <strong>dan</strong> belakan tidak berasa sakit<br />
• Untuk ketahanan elakkan dari tempat berdebu, suhu tinggi, kelembapan<br />
udara, aras yang tidak stabil <strong>dan</strong> bebas dari getaran.<br />
• Saiz meja yang sesuai untuk meletak komputer.<br />
• Jarak kedudukan komputer dengan dinding atau alat lain lebih kurang 7<br />
sm untuk peredaran udara.<br />
• Elak daripada berhampiran dengan alat elektrik- boleh berlaku elektromagnet.<br />
• Jangan bersihkan skrin dengan larutan yang mengandungi alkohol atau<br />
acetone.<br />
• Bersihkan bahagian skrin dengan cecair pembersih yang tidak<br />
menghakis.Basahkan pada kain <strong>dan</strong> lap skrin. Jangan spray pada skrin<br />
kerana cecair mungkin masuk ke dalam.<br />
Penyenggaraan Bahagian Dalam Unit Sistem<br />
• Putuskan hubungan bekalan kuasa <strong>dan</strong> tanggalkan palam dari soket.<br />
• Tanggalkan kabel bekalan kuasa <strong>dan</strong> kabel monitor.<br />
• Buka <strong>dan</strong> keluarkan tudung casing.<br />
• Gunakan pembersih hampagas untuk mengeluarkan habuk.<br />
• Semburkan bahagian-bahagian terlindung dengan menggunakan “canned<br />
air “.<br />
• Kemaskan semua sambungan, pasangkan kembali tudung sistem,<br />
pasangkan semua kabel <strong>dan</strong> jalankan komputer.<br />
Menjaga keselamatan data<br />
• Fail yang dicipta <strong>dan</strong> disimpan ke dalam cakera keras perlu dibuat salinan<br />
ke dalam cakera liut atau kedalam storan sekunder yang lain. Ini adalah<br />
untuk memastikan salinan fail asal ada sekiranya fail asal dirosakkan oleh<br />
virus. Cakera liut yang ada fail salinan perlu di lindungi tulis (writeprotect).<br />
Menjaga Keselamatan Cakera Liut ( disket )<br />
• Cakera liut harus dipegang pada label dipenjurunya.<br />
• Label cakera harus ditulis sebelum dilekatkan pa<strong>dan</strong>ya. Guna pen yang<br />
mempunyai “felt tip”.<br />
• Cakera tidak boleh dilipat.<br />
• Jangan dekatkan cakera dengan bahan magent atau alat-alat yang<br />
mengandungi magnet seperti telefon, mainan bermotor <strong>dan</strong> sebagainya,<br />
sumber yang panas atau dedahkannya pada sinaran terus matahari.<br />
• Untuk mengelak daripada habuk, cakera harus disimpan dalam bekas<br />
cakera setelah digunakan.<br />
1- 31
Penyenggaraan Perkakasan Komputer<br />
Latihan 1.4<br />
• Selain daripada menggunakan komputer dengan cara yang betul, peralatan<br />
komputer perlu dijaga dengan baik. Beri ca<strong>dan</strong>gan bagaimanakah anda<br />
boleh menjaga <strong>dan</strong> menyenggaraan paralatan komputer di bawah;<br />
• Alat Paparan Video ( Monitor )<br />
• _____________________________________<br />
• _____________________________________<br />
• _____________________________________<br />
• _____________________________________<br />
• Papan Kekunci ( Keyboard )<br />
• _____________________________________<br />
• _____________________________________<br />
• _____________________________________<br />
• _____________________________________<br />
• Tetikus ( Mouse )<br />
• _____________________________________<br />
• _____________________________________<br />
• _____________________________________<br />
• _____________________________________<br />
• Unit sistem<br />
• _____________________________________<br />
• _____________________________________<br />
• _____________________________________<br />
• _____________________________________<br />
1- 32
• Pencetak<br />
• _____________________________________<br />
• _____________________________________<br />
• Cakera liut ( disket )<br />
• _____________________________________<br />
• _____________________________________<br />
• _____________________________________<br />
• _____________________________________<br />
1- 33
Penjagaan Ancaman Virus<br />
• Terdapat pelbagai perisian untuk menolong manusia menjalankan<br />
komputer dengan efisyen <strong>dan</strong> memudahkan kerja seharian. Perisian ini<br />
boleh didapati dalam pelbagai bentuk. Satu masa dahulu perisian boleh<br />
didapati dalam bentuk cakera liut. Tetapi dengan kemajuan dalam bi<strong>dan</strong>g<br />
teknologi CD, kebanyakan perisian sekarang terdapat dalam bentuk CD.<br />
• Setiap perisian yang dibeli akan dibekalkan dengan lesen<br />
penggunaannya, yang sah untuk penggunaan satu komputer atau lesen<br />
untuk networking. Tetapi di dalam pasaran sekarang terdapat banyak<br />
perisian cetak rompak <strong>dan</strong> harganya adalah murah. Tetapi awas,<br />
penggunaan perisian cetak rompak ini adalah salah dari sisi un<strong>dan</strong>gun<strong>dan</strong>g<br />
Hak Cipta Terpelihara di Malaysia.<br />
• Perisian yang dipunyai perlu dijaga dengan baik supaya tidak rosak atau<br />
corrupted.<br />
• Satu cara perisian atau data boleh dicorrupted adalah kerana Virus.<br />
• Virus komputer adalah program komputer . Virus komputer tidak timbul<br />
secara ajaib tetapi ia bangunkan oleh seseorang dengan maksud tertentu.<br />
Virus komputer berupaya merebak <strong>dan</strong> menjangkiti program lain pada<br />
sistem komputer . Biasanya ia tersembunyi.<br />
• BOMB merupakan program komputer yang tidak merebak tetapi<br />
menghasilkan “letupan”. Ia tidak dapat diramalkan bila BOMB akan<br />
meletup.<br />
• BOMB masa meletup pada sesuatu masa tertentu. Contohnya Friday the<br />
13 th . meletup pada hari Jumaat 13 Mei 1988. Bagaiamana dengan BOMB<br />
CIH ?<br />
• BOMB logik akan meletup apabila sesuatu syarat dipenuhi. Contohnya<br />
sesuatu program ini digunakan untuk bilangan kali yang tertentu, terutama<br />
program Games. Bila digunakan sebanyak 10 kali, BOMB akan meletup<br />
<strong>dan</strong> program akan rosak.<br />
• CACING adalah program dengki yang boleh menjangkiti <strong>dan</strong> merebak<br />
dalam memori atau dalam cakera sehingga tidak ada memori penuh atau<br />
tidak ada ruang kosong dalam cakera. Ia tidak boleh meletup.<br />
• VIRUS adalah program , skrip atau makro yang lebih merbahaya kerana<br />
ia boleh meletup, merebak <strong>dan</strong> juga membiak.<br />
• Virus ditulis oleh orang yang mahir dalam pengaturcaraan komputer.<br />
Tujuannya adalah untuk sabotaj, penyelidikan, jenaka ayau perniagaan.<br />
• Virus boleh memasuki sistem komputer dengan dua cara iaitu melalui<br />
salinan program atau fail dari cakera <strong>dan</strong> melalui proses replica virus itu<br />
sendiri.<br />
• Komputer yang boleh akses ke Internet sangat terdedah <strong>kepada</strong> jangkitan<br />
virus melaui " downloading " atau e-mel.Ia banyak menyerang fail .EXE<br />
<strong>dan</strong> .COM. Ini menyebabkan pembesaran saiz fail <strong>dan</strong> seterusnya<br />
mengubahsuai fail tersebut. Terdapat juga virus yang menyerang fail<br />
dokumen seperti Virus Winword Concept.<br />
• Virus komputer juga boleh merebak melalui sektor but ( boot sector )<br />
cakera. Apabila virus menyerang sektor but ia dapat mengawal komputer<br />
setelah komputer diaktifkan.<br />
1- 34
Contoh-contoh Virus<br />
• Creeper – virus yang pertama dicipta pada tahun 1970<br />
• Christmas Virus – dicipta pada Mar 1990. Memaparkan pokok Krismas<br />
pada 24 Disember hingga 1 Januari setiap tahun<br />
• Brain – wujud sejak 1986. Rosak sektor but <strong>dan</strong> FAT <strong>dan</strong> menukar label<br />
cakera<br />
• Dark Avenger – dari Bulgaria pada tahun 1989. Menyerang fail .com ,<br />
.exe <strong>dan</strong> .ovl<br />
• Den Zuk dikesan di Indonesia pada 1988.<br />
• Ping Pong – dicipta pada Mac 1988. Paparan skrin menunjukkan gambar<br />
bola melantun.<br />
• Stoned – dicipta pada Februari 1988.<br />
• Michael Angelo – meletup pada Mac 1992<br />
Tanda-tanda dijangkiti Virus.<br />
• Tugas-tugas operasi cakera kelihatan sukar dijalankan.<br />
• ERROR message dipaparkan.<br />
• Ingatan RAM yang bebas berkurangan.<br />
• Program atau fail atau data hilang tanpa sebab.<br />
• Perubahan pada saiz fail terutama fail dengan sambungan .exe <strong>dan</strong><br />
.com<br />
• Terdapat fail-fail tersembunyi.<br />
• Merosakkan File Allocation Table <strong>dan</strong> sektor but. FAT yang rosak akan<br />
menyebabkan fail dalam cakera tidak dapat dikesan <strong>dan</strong> sektor but yang<br />
rosak tidak dapat memulakan sistem komputer.<br />
• Meroskkan fail dengan mengubah kod <strong>dan</strong> kandungan fail menyebabkan<br />
fail rosak <strong>dan</strong> tidak dapat digunakan.<br />
• Melambat <strong>dan</strong> akhirnya mematikan perjalan sistem dengan membiak<br />
<strong>dan</strong> mengisikan diri sendiri dalam ingatan komputer.<br />
• Mengubah label cakera.<br />
• Mencipta sektor yang tidak baik pada cakera (bad sector) menyebabkan<br />
data hilang atau tidak dapat dicapai.<br />
• Menunjukkan paparan skrin yang tidak benar.<br />
Cara-cara mengatasi Virus.<br />
• Kaedah Pencegahan<br />
o Guna kunci liut ( password )supaya orang-orang tertentu sahaja<br />
boleh menggunakan komputer itu.<br />
o Selalu mengesan virus dengan menggunakan program pengesan<br />
virus seperti MacFee Scan, PcCillin, TAVS <strong>dan</strong> lain-lain.<br />
o Selalu tutup tab lindungi tulis ( Write-protect tab ) pada cakera liut.<br />
o Jangan menyimpan data-data dalam cakera keras kerana sukar<br />
untuk melindungi tulis pada cakera itu.<br />
o Selalu buat cakera bantu ( backup ) supaya ada salinan sekiranya<br />
cakera asal rosak.<br />
o Jangan berkongsi diskette. Kemungkinan ia dijangkiti virus.<br />
1- 35
• Kaedah Pertahanan<br />
o Masukkan perisian anti virus jenis TSR (bearada dalam memori )<br />
seperti ARMOUR, DR SOLOMON <strong>dan</strong> sebagainya. Dengan cara ini,<br />
virus akan dapat dikesan secara automatik setiap kali cakera diakses.<br />
• Kaedah Pemulihan<br />
o Tutup suis komputer anda sekurang-kurangnya 5 minit, kemudian but<br />
semula dengan menggunakan diskette yang bersih <strong>dan</strong> writeprotected.<br />
o Dalam setengah-tengah kes, menutup suis komputer akan<br />
menghilangkan ingatan komputer. Dengan but panas (Ctrl + Alt + Del)<br />
selalunya tidak akan menghilangkan virus dari ingatan . Sesetengah<br />
virus menggunakan but panas ini sebagai cara untuk merebak atau<br />
melakukan aksi lain.<br />
o Laksanakan perisian antivirus yang terbaru untuk mengesan <strong>dan</strong><br />
mengenalpasti fail yang terjangkit.<br />
o Adalah lebih baik jika mempunyai disket sistem yang bersih dengan<br />
perisian anti virus yang sedia ada di dalamnya.<br />
o Selepas menghapuskan <strong>dan</strong> membersihkan virus yang dijangkiti, Shut<br />
Down komputer.<br />
o Hidupkan komputer semula <strong>dan</strong> laksanakan perisian anti virus untuk<br />
memastikan ianya bersih dari virus.<br />
o Kebanyakan virus komputer tidak berbahaya <strong>dan</strong> mungkin berada<br />
dalam sistem komputer tanpa dikesan tetapi ada setengah virus<br />
komputer yang boleh merosakkan fail data atau memusnahkan fail<br />
<strong>dan</strong> juga cakera.<br />
1- 36
Latihan 1.5<br />
o Bagaimanakah anda hendak tahu bahawa sistem komputer anda<br />
telah dijangkiti virus ?<br />
o ________________________________________<br />
o _______________________________________<br />
o _______________________________________<br />
Sekiranya sistem anda dijangkiti virus apakah kesannya ke atas<br />
sistem komputer?<br />
________________________________________<br />
_______________________________________<br />
_______________________________________<br />
Bagaimanakah kita hendak mencegah sistem komputer kita daripada<br />
dijangkiti virus?<br />
________________________________________<br />
_______________________________________<br />
_______________________________________<br />
Apa maksud dilindungi tulis <strong>dan</strong> apakah fungsi lindungi tulis ini ?<br />
________________________________________<br />
_______________________________________<br />
_______________________________________<br />
1- 37
TAJUK 2 PEMPROSESAN PERKATAAN<br />
2.0 <strong>Pengenalan</strong> Kepada Pemprosesan Perkataan (Microsoft Word)<br />
Pemprosesan Perkataan digunakan untuk membina, menyimpan <strong>dan</strong><br />
mencetak dokumen. Tujuan utama Pemprosesan Perkataan ialah untuk<br />
menyediakan dokumen seperti memo, surat, sampul, laporan, manual <strong>dan</strong><br />
lain-lain. Pengguna mestilah mempunyai kemahiran dalam menggunakan<br />
program ini.<br />
Microsoft Word<br />
Perisian ini membolehkan anda menyedia <strong>dan</strong> mencetak dokumen untuk<br />
kegunaan peribadi, perniagaan atau kerja-kerja surat menyurat.<br />
Antara kemudahan yang terdapat di dalam program ini ialah;<br />
• Membina Header <strong>dan</strong> footer<br />
• Membina Jadual <strong>dan</strong> Indeks<br />
• Memeriksa ejaan <strong>dan</strong> grammar<br />
• Menggunakan "thesaurus"<br />
• Menyelit grafik <strong>dan</strong> objek<br />
• Membina surat yang boleh digabungkan dengan senarai alamat<br />
• Memotong, menyalin <strong>dan</strong> memindahkan teks<br />
• Mencari teks untuk disunting<br />
• Memformat dokumen secara automatik daripada galeri format<br />
• Prebiu dokumen sebelum dicetak<br />
Objektif<br />
Selepas mengikuti aktiviti ini, anda akan dapat:<br />
• Membina dokumen baru<br />
• Memasukkan teks<br />
• Membatalkan perubahan<br />
• Membetulkan kesalahan<br />
• Menyimpan dokumen<br />
• Prebiu dokumen<br />
• Mencetak dokumen<br />
• Menutup fail<br />
1- 38
2.1 Memulakan MS Word<br />
Operasi pertama yang perlu dilakukan bila anda hendak memulakan<br />
perisian Word;<br />
• Log on <strong>kepada</strong> sistem rangkaian atau<br />
• Membuka Windows<br />
a. Klik butang start <strong>dan</strong> pilih Programs<br />
Nota: Skrin menayangkan dua<br />
butang tutup. Butang pada title bar<br />
menutup Word; butang pada Menu<br />
Bar menutup dokumen yang se<strong>dan</strong>g<br />
dibina<br />
Rajah 2.1 :<br />
Memilih<br />
Aplikasi<br />
Micsrosoft<br />
Word<br />
b. Pilih Program Microsoft Word <strong>dan</strong> klik. Program akan terbuka<br />
dalam Windows <strong>dan</strong> membentuk Document 1.<br />
2.2 Mengenali elemen di dalam skrin<br />
.<br />
Skrin Microsoft Word terdiri daripada beberapa elemen:<br />
• Application title bar<br />
• Documen title bar<br />
• Menu bar<br />
• Standard tool bar<br />
• Formatting bar<br />
• Ruler<br />
• Insertion point<br />
• Vertical and horizontal scroll bars<br />
• Satus bar<br />
Rajah 2.2 :<br />
Skrin<br />
Microsoft<br />
Word<br />
1- 39
2.3 Mencipta Fail Dokumen Baru Dengan Cepat<br />
1. Melalui kaedah ini, pengguna tidak perlu untuk membuka<br />
program berkenaan terlebih dahulu.<br />
2. Pengguna hanya tentukan bentuk fail yang bakal dicipta, sama<br />
ada pemproses kata, helaiankerja, pangkalan data, atau,<br />
persembahan, pakej MS Office 2000 akan memilih <strong>dan</strong> memapar<br />
failnya terus <strong>kepada</strong> anda !<br />
3. Untuk tujuan ini, anda perlu gunakan toolbar Shortcut MS Office<br />
yang secara default, akan dipamerkan pada bahagian atas sudut<br />
kanan monitor anda.<br />
Perhatian – ToolBar ShortCut MSOffice 2000 hanya akan<br />
terpamer sekiranya pakej MSOffice 2000 telah diinstal secara<br />
Custom sahaja!<br />
Rajah 2.4 : Kekotak Dialog “New Office Document”<br />
2.4 Membuka Fail Dokumen Sedia Ada Dengan Cepat<br />
Rajah 2.3 : StartUp<br />
Menu Office<br />
Klik pada butang Open Office Document.<br />
MS Office 2000 akan pamerkan senarai nama-nama fail dokumen<br />
(*.doc), atau helaiankerja (*.xls), ataupersembahan (*.ppt, *.pps), atau<br />
pangkalan data *.mdb).<br />
1- 40
1.4.1<br />
2.5 Membuka Fail Dokumen Sedia Ada Dengan Cepat<br />
Membina, menyimpan <strong>dan</strong> mencetak adalah merupakan tugas-tugas<br />
asas Word. Tiap-tiap pengguna mestilah mempunyai kemahiran<br />
dalam menggunakan program ini.<br />
Objektif :<br />
Selepas melaksanakan projek ini, pelajar akan dapat:<br />
• Membina dokumen baru<br />
• Memasukan teks<br />
• Membatalkan perubahan<br />
• Membetulkan kesalahan<br />
• Menyimpan dokumen<br />
• Prebiu dokumen<br />
• Mencetak dokumen<br />
• Menutup fail<br />
Rajah 2.5 : Sebahagian dari jenis-jenis fail.<br />
Rajah 2.6 : Kotak Dialog Open Office Document.<br />
1- 41
2.6 Membina Dokumen Baru<br />
Apabila anda memulakan Word. dokumen baru yang kosong yang di<br />
namakan Document 1 akan muncul secara automatik untuk anda.<br />
Sekarang anda boleh mula menaip.<br />
a Klik butang start<br />
Halakan kursor <strong>kepada</strong> program <strong>dan</strong> pilih program Microsoft Word.<br />
Program akan terbuka <strong>dan</strong> membina dokumen yang dipanggil<br />
Document 1.<br />
2.7 Mengedit Dokumen<br />
Objektif :<br />
Membina dokumen hanyalah permulaan kerja dalam Pemprosesan<br />
Perkataan. Selepas membina dokumen, anda biasanya menyemak<br />
beberapa kali. Dalam projek ini anda akan menjelajah sebahagian<br />
daripada teknik-teknik menyemak yang biasa digunakan.<br />
Selepas melaksanakan projek ini, pelajar akan dapat:<br />
• Membuka dokumen<br />
• Menjelajah dokumen<br />
• Memilih teks untuk menukar bentuk<br />
• Bekerja dengan teks<br />
• Memeriksa ejaan <strong>dan</strong> grammar<br />
• Menukar view<br />
Rajah 2.7 : Memilih aplikasi Microsoft Word<br />
1- 42
2.8 Membuka dokumen<br />
Apabila anda hendak melihat atau menyemak dokumen yang sudah<br />
disimpan, anda mestilah membuka dokumen terlebih dahulu.<br />
a. Klik butang open<br />
b. Klik dua kali (Dwiklik) tajuk fail Ucapan Terima Kasih. Fail tersebut<br />
akan terbuka.<br />
2.9 Menjelajah dokumen<br />
Jika dokumen yang telah siap ditaip tidak muncul pada skrin, anda<br />
boleh gunakan skrol bar untuk mencari teks atau menggerakkan<br />
kursor ke atas atau ke bawah satu baris pada satu masa dengan<br />
menekan anak panah ke atas atau ke bawah<br />
Skrol dokumen<br />
a. Tekan untuk skrol dokumen sehingga sampai ke bahagian<br />
paling bawah dokumen tersebut.<br />
b. Skrol ke bahagian paling atas dokumen menggunakan anak<br />
panah di dalam skrol bar menegak. Anda tidak dapat melihat<br />
kursor kerana ia masih berada di bahagian bawah dokumen.<br />
Skrol tidak mengubah pergerakan kursor.<br />
c. Tekan Page Down. Sekarang anda boleh lihat kursor semula.<br />
2.10 Memilih teks untuk menukar bentuk<br />
a. Pilih teks terlebih dahulu sebelum melakukan penyemakan<br />
seperti menyalin teks atau menukar saiz teks.<br />
b. Teks yang dipilih ditandakan dalam gambarajah 2.<br />
Kebiasaannya cara yang paling mudah untuk memilih teks ialah<br />
dengan mengheret kursor tetikus <strong>kepada</strong> teks<br />
Rajah 2.8 : Skrin Microsoft Word<br />
1- 43
2.11 Menukar bentuk teks<br />
a. Pilih <strong>dan</strong> highlight perkataan "hormat" dalam perenggan pertama<br />
surat Ucapan Terima Kasih.<br />
b. Klik butang Bold <strong>dan</strong> tekan anak panah kekiri untuk membatal<br />
pilihan pada teks.<br />
c. Pilih perkataan "hormat" sekali lagi <strong>dan</strong> klik butang underline<br />
Perkataan "hormat" menjadi Bold <strong>dan</strong> Underline.<br />
d. Klik butang underline sekali lagi. Underline akan hilang.<br />
e. Klik butang italic <strong>dan</strong> tekan anak panah kekiri untuk<br />
membatalkan pilihan teks. Perkataan "hormat" menjadi Bold <strong>dan</strong><br />
Italic.<br />
f. Pilih perkataan "hormat" <strong>dan</strong> tekan butang Ctrl + I. Perkataan<br />
tersebut akan menjadi Bold sahaja.<br />
g. Highlight seluruh dokumen.<br />
h. Klik anak panah ke bawah pada font size.<br />
i. Pilih 12.<br />
Rajah 2.9 : Pemilihan Saiz Font<br />
j. Klik anak panah ke bawah pada Font. Pilih Arial<br />
1- 44
Rajah 2.10 : Pemilihan Bentuk Font<br />
2.12 Bekerja dengan teks<br />
Selain daripada menukar rupa bentuk teks, ia juga perlu dipadam,<br />
disusun semula, <strong>dan</strong> disalin bila membuat penyemakan. Bila anda<br />
menggunakan sebahagian daripada teks berkali-kali, anda boleh<br />
mengarahkan Word membuat kerja untuk anda dengan membina<br />
AutoTeks.<br />
Memadamkan Teks.<br />
1. Pilih Teks "Sukacita saya merujuk perkara di atas."<br />
b. Tekan Delete<br />
Rajah 2.11 : Memadamkan Teks<br />
1- 45
2.13 Memindahkan Teks<br />
a. Pilih teks " Sekian dimaklumkan, terima kasih."<br />
b. Klik butang Cut<br />
c. Klik kursor selepas " BERKHIDMAT UNTUK NEGARA"<br />
d. Klik butang Paste<br />
Nota :<br />
Klik butang Cut, akan memadamkan teks <strong>dan</strong> meyimpannya di<br />
dalam memori yang dipanggil Clipboard. Apabila anda<br />
memadamkan teks dengan menggunakankekunci Delete, teks<br />
tidak akan disimpan di dalam Clipboard <strong>dan</strong> anda tidak boleh<br />
menampalnya ditempat lain.<br />
Anda boleh menjajarkan (align) perenggan dalam dokumen supaya ia<br />
kekiri, kekanan, ketengah atau dijustifikasikan (justified).<br />
Untuk menjajarkan teks, anda hanya meletakkan kursor dalam<br />
perenggan <strong>dan</strong> klik butang kanan, kiri, tengah atau justifikasi pada<br />
toolbar format.<br />
2.14 Menyalin Teks.<br />
a. Pilih Teks "Sukacita saya merujuk perkara di atas."<br />
b. Klik butang Copy . Teks akan disalin ke dalam Clipboard.<br />
c. Letakkan kursor selepas "Salam hormat".<br />
d. Klik butang tampal (paste)<br />
2.14 Menukar View <strong>kepada</strong> Page Layout View.<br />
a. Klik butang Page Layout View dalam skrol bar melintang.<br />
b. Skrol ke bawah untuk melihat page break<br />
Rajah 2.12 :<br />
Page Layout<br />
View<br />
1- 46
Nota:<br />
Word menyediakan beberapa views ketika bekerja dengan dokumen.<br />
• View Normal tidak menunjukkan ruang putih untuk margin atau kawasan<br />
pada muka surat yang tidak digunakan. Gunakan View Normal bila anda<br />
ingin melihat bilangan teks yang maksimum.<br />
• Page Layout View menunjukkan margin <strong>dan</strong> ruang yang digunakan beserta<br />
dengan page break di antara muka surat. Gunakan page layout view bila<br />
anda ingin melihat muka surat sebenar ketika mencetak.<br />
2.15 Menyimpan Dokumen<br />
Jika anda ingin menyimpan dokumen untuk beberapa waktu. Anda<br />
boleh menyimpannya di dalam disket. Bila menyimpan dokumen,<br />
anda hendaklah tentukan nama <strong>dan</strong> lokasi di mana ianya akan<br />
disimpan<br />
Menyimpan fail baru.<br />
Klik butang Save<br />
Taip "Ucapan Terima Kasih" dalam kotak teks File Name.<br />
Klik anak panah ke bawah di dalam kotak Save In <strong>dan</strong> pilih pemacu A<br />
( atau pemacu <strong>dan</strong> folder yang ingin di simpan dokumen )<br />
Menyimpan fail sedia ada.<br />
Rajah 2.13 :<br />
Kotak Dialog<br />
Save As<br />
a. Tekan enter dua kali <strong>dan</strong> taipkan nama ringkas anda,<br />
menunjukkan anda sebagai jurutaip <strong>kepada</strong> dokumen tersebut.<br />
b. Klik Save. Kotak dialog Save As tidak akan muncul.<br />
Fail akan disimpan dengan nama <strong>dan</strong> lokasi yang sama.<br />
1- 47
2.16 Mencetak Dokumen<br />
• Anda boleh mencetak dokumen daripada tetingkap Print Preview<br />
atau Tetingkap Document.<br />
• Menekan butang print, akan mencetak satu salinan lengkap<br />
dokumen.<br />
Jika anda ingin mencetak hanya sebahagian daripada dokumen atau<br />
lebih daripada satu salinan, anda boleh gunakan arahan Print<br />
daripada Menu File.<br />
Mencetak Surat Ucapan Terima Kasih.<br />
a. Pilih File daripada bar menu.<br />
b. Pilih Print, atau<br />
c. Klik OK<br />
2.17 Menformat Dokumen<br />
Dalam projek ini anda akan menggunakan teknik-teknik format untuk<br />
menghasilkan dokumen yang lebih menarik seperti;<br />
• Grafik<br />
• Perenggan yang diinden<br />
• Stail<br />
• Border <strong>dan</strong> Shading<br />
• Column<br />
Rajah 2.14 :<br />
Kekotak<br />
Dialog “Print”<br />
1- 48
Objektif<br />
Selepas melaksanakan projek ini, pelajar akan dapat:<br />
• Membina Column<br />
• Memformat perenggan<br />
• Mengaplikasi <strong>dan</strong> mengubah stail<br />
• Mengaplikasi border <strong>dan</strong> shading<br />
• Menyelit <strong>dan</strong> memanipulasi grafik<br />
2.18 Cara Membina Tiga Column<br />
Word boleh membina beberapa column yang mempunyai lebar yang sama<br />
atau pun tidak.<br />
Teks di dalam column berikut akan diisi apabila column sebelumnya<br />
dipenuhi.<br />
a. Pilih Format pada Bar Menu<br />
b. Pilih Columns <strong>dan</strong> klik ikon preset “Three”<br />
c. Kilk OK . Kotak dialog tertutup.<br />
Rajah 2.16 :<br />
Kekotak<br />
Dialog<br />
Column<br />
d. Klik butang Print Preview . Lihat layout yang baru<br />
<strong>dan</strong> klik butang Close<br />
1- 49
2.19 Memasukkan <strong>dan</strong> Memanipulasikan Grafik<br />
Perisian Word lebih menarik dengan a<strong>dan</strong>ya grafik<br />
Word menyediakan grafik dalam Clip Gallery yang dipanggil ClipArt<br />
a. Pilih Insert, Picture .<br />
b. Pilih Clip Art, pilih OK . Jika Clips<br />
tambahan ada di dalam CD-ROM, mesej akan wujud <strong>dan</strong> klik Tab<br />
pada muka Clip Art jika perlu<br />
c. Klik Academic<br />
Rajah 2.16 :<br />
Submenu<br />
Insert<br />
d. Pilih grafik guru se<strong>dan</strong>g mengajar <strong>dan</strong> klik Insert.<br />
Rajah 2.17 :<br />
Kekotak<br />
Dialog “Clip<br />
Gallery”<br />
1- 50
2.20 Memformat Perenggan<br />
Semua baris disusun mengikut margin kiri, single space <strong>dan</strong> tidak ada<br />
spacing sebelum atau selepasnya.<br />
Dengan memformat perenggan, anda boleh inden baris pertama,<br />
inden semua baris di dalam perenggan pada sebelah kiri atau kanan,<br />
menukar line spacing <strong>dan</strong> menambah spacing sebelum atau selepas<br />
perenggan.<br />
2.21 Inden Baris Pertama dalam Perenggan <strong>dan</strong> Menambah Spacing.<br />
Klik mana-mana tempat di dalam perenggan yang bermula dengan<br />
"Salam hormat".<br />
Pilih Format.<br />
Pilih perenggan <strong>dan</strong> klik Indents <strong>dan</strong> Spacing Tab jika perlu.<br />
Klik OK . . Kotak dailog tertutup.<br />
2.22 Mengaplikasi Border <strong>dan</strong> Shading<br />
Border <strong>dan</strong> shading boleh menarik perhatian teks yang penting.<br />
Border mengandungi baris atas, bawah, kiri, kanan yang mana<br />
kesemuanya boleh ditayang atau disembunyikan.<br />
Shading disediakan dengan pelbagai warna.<br />
d. Tekan Enter, taipkan "Hantarkan Brosur Seminar Hari Ini" <strong>dan</strong> tekan<br />
Enter.<br />
d. Klik butang Show/Hide dalam Standard Toolbar supaya<br />
anda boleh lihat simbol perenggan.<br />
Rajah 2.18 : Menunjukkan butang Hide pada dokumen.<br />
1- 51
c. Pilih simbol perenggan di atas teks, teks <strong>dan</strong> simbol perenggan di<br />
bawah teks.<br />
d. Pilih Format, Borders <strong>dan</strong> Shading. Klik tab border jika perlu.<br />
e. Klik ikon pada Box.<br />
f. Klik Tab Shading <strong>dan</strong> klik kotak ke empat pada baris pertama.<br />
g. Klik OK<br />
h. Klik . Word menyembunyikan perenggan <strong>dan</strong> simbol.<br />
i. Klik butang Center<br />
Rajah 2.19 : Simbol Perenggan<br />
Rajah 2.20 : Sebahagian daripada dokumen.<br />
1- 52
Membina Jadual<br />
Jadual merupakan alat serba guna untuk mempersembahkan data dengan format<br />
yang mudah dibaca. Selalunya jadual digunakan menggantikan tab yang juga boleh<br />
mempersembahkan maklumat dalam bentuk column.<br />
Objektif :<br />
Selepas melaksanakan projek ini, pelajar akan dapat:<br />
• Membina Jadual<br />
• Menjelajah jadual <strong>dan</strong><br />
• memasukkan data<br />
• Menyelit <strong>dan</strong> memadamkan baris<br />
• <strong>dan</strong> lajur dalam jadual<br />
• Memformat jadual<br />
• Menukar saiz lajur<br />
Jadual<br />
Jadual mengandungi lajur <strong>dan</strong> baris.<br />
Tempat pertemuan antara lajur <strong>dan</strong> baris dipanggil sel.<br />
Word 2000 misalnya, menyediakan tiga kaedah membina jadual.<br />
• Anda boleh menyelitkan jadual kosong<br />
• menukarkan teks yang sedia ada <strong>kepada</strong> jadual atau melukis jadual secara<br />
bebas<br />
4.1 Menyelit Jadual dalam Dokumen<br />
a. Pilih Table<br />
b. Pilih Insert Table<br />
c. Taipkan 4 untuk bilangan lajur (column); taip 10 untuk bilangan baris (rows);<br />
<strong>dan</strong> klik OK.<br />
Rajah 2.21 : Kekotak Dialog Insert Table<br />
1- 53
Menjelajah Jadual <strong>dan</strong> Memasukkan Data<br />
Jalan yang paling mudah untuk menuju ke sel yang dikehendakki ialah dengan<br />
mengklik dalam sel berkenaan.<br />
Tetapi bila memasukkan data ke dalam sel kosong ia lebih berkesan jika<br />
menggunakan papan kekunci.<br />
4.2 Cara Memasukkan Data<br />
a. Klik sel pertama di dalam jadual kosong. Kursor akan berkelip di dalam sel<br />
pertama.<br />
b. Taipkan “Bilangan” <strong>dan</strong> tekan tab. Teks akan wujud di dalam sel <strong>dan</strong><br />
kursor akan berpindah ke sel berikutnya.<br />
c. Taipkan “Nama” <strong>dan</strong> tekan tab. Teks akan wujud di dalam sel <strong>dan</strong> kursor<br />
akan berpindah ke sel berikutnya.<br />
d. Taipkan “No. Kad <strong>Pengenalan</strong>” <strong>dan</strong> tekan tab. Teks akan wujud di dalam<br />
sel <strong>dan</strong> kursor akan berpindah ke sel berikutnya.<br />
e. Taipkan “Negeri Asal” <strong>dan</strong> tekan tab. Teks akan wujud di dalam sel <strong>dan</strong><br />
kursor akan berpindah ke sel berikutnya.<br />
f. Masukkan data rakan-rakan anda ke dalam jadual yang telah dibina.<br />
<strong>Maklumat</strong> Pelajar<br />
1- 54
4.3 Memasukkan <strong>dan</strong> memadam baris <strong>dan</strong> lajur dalam jadual<br />
• Selepas membina jadual, anda mungkin ingin menambah lajur atau baris<br />
untuk memasukkan data tambahan. Anda juga mungkin ingin memadamkan<br />
baris <strong>dan</strong> lajur yang tidak digunakan. Bila anda memadamkan baris atau<br />
lajur, semua data dalam sel akan turut terpadam.<br />
• Untuk memadam atau memasukkan baris atau lajur, anda mestilah<br />
memilihnya terlebih dahulu.<br />
• Baris yang ingin ditambah akan muncul di atas baris yang dipilih.<br />
• Lajur yang ingin ditambah akan muncul disebelah kiri lajur yang dipilih.<br />
4.4 Menyelit <strong>dan</strong> memadam baris atau lajur<br />
a. Klik di dalam mana-mana sel di bawah tajuk-tajuk dalam jadual <strong>Maklumat</strong><br />
Pelajar. Kursor berkelip di dalam sel.<br />
b. Pilih Table, Insert Row. Baris baru akan muncul.<br />
c. Klik di dalam sel akhir pada baris akhir jadual. Kursor berkelip di dalam sel.<br />
d. Tekan kekunci Tab . Baris baru akan ditambah pada hujung jadual.<br />
e. Pilih lajur kedua pada jadual <strong>Maklumat</strong> Pelajar.<br />
f. Pilih Table, Insert Columns. Lajur baru akan muncul pada sebelah kiri lajur<br />
yang dipilih.<br />
g. Masukkan tajuk "Jantina" pada lajur baru.<br />
h. Pilih baris terakhir dalam jadual <strong>Maklumat</strong> Pelajar.<br />
1- 55
i. Pilih Table, Delete Row. Baris akan terpadam.<br />
j. Pilih lajur kedua pada jadual <strong>Maklumat</strong> Pelajar (lihat No.5)<br />
k. Pilih Table, Delete Columns. Lajur kedua akan terpadam.<br />
4.5 Memformat jadual<br />
• Selain menggunakan AutoFormat, anda boleh mengaplikasikan teknik-teknik<br />
lain seperti bold <strong>dan</strong> center pada teks dalam jadual.<br />
• Anda cuma perlu memilih teks berkenaan kemudian format.<br />
Mengenengahkan (center) teks di dalam lajur<br />
a. Pilih lajur pertama <strong>dan</strong> kedua dalam jadual <strong>Maklumat</strong> Pelajar.<br />
b. Klik butang Center<br />
c. Teks <strong>dan</strong> nombor dalam tiap-tiap sel akan berada di tengahkan<br />
4.6 Mengubah Saiz Lajur<br />
• Jika teks dalam lajur turun ke baris yang lain, anda boleh luaskan lajur<br />
untuk membolehkan teks berada pada baris yang sama.<br />
• Jika lajur terlalu luas, anda boleh kecilkannya.<br />
a. Tunjukkan pada sempa<strong>dan</strong> sel antara "Bilangan" <strong>dan</strong> "Nama" pada baris<br />
pertama jadual <strong>Maklumat</strong> Pelajar sehingga anda terlihat panah dua-hala.<br />
b. Gerakkan kekanan untuk meluaskan lajur "Bilangan".<br />
1- 56
Mail Merge<br />
Mail merge merupakan fungsi yang memudahkan pengguna menyediakan satu surat<br />
atau format sijil untuk mencetak lebih dari satu nama pada surat atau sijil tersebut.<br />
Objektif :<br />
Selepas melaksanakan projek ini, pelajar akan dapat:<br />
2.8.1.1 Menyediakan surat untuk mail merge<br />
2.8.1.2 Menyediakan fail data<br />
2.8.1.3 Menggabungkan surat<br />
5.1 Menyediakan surat untuk mail merge<br />
1. Sediakan satu surat seperti dibawah,<br />
17 January 2008<br />
Sdr/i,<br />
Maktab Perguruan Besut<br />
22000 Kota Putera<br />
Besut<br />
Terengganu<br />
Pemberitahuan tarikh Melaporkan Diri<br />
Sukacita dimaklumkan bahawa tarikh melaporkan diri semester 2 adalah<br />
seperti berikut:<br />
Tarikh : 05/01/2002<br />
Tempat : Dewan Besar<br />
2. Sekiranya sdr/i mempunyai kemusykilan berkaitan dengan tarikh ini<br />
harap hubungi pihak MPB<br />
Sekian, terima kasih.<br />
Yang menjalankan tugas,<br />
(Tn. Hj. Abdullah @ Zawawi b. Daud)<br />
Pengetua<br />
a. Tutup semua fail yang se<strong>dan</strong>g anda gunakan<br />
b. Buka satu fail baru, pilih Save As…, taipkan nama Surat1.<br />
2. Pastikan form letter Mail Merge masih dibuka<br />
1- 57
3. Klik menu TOOLS I Mail Merge<br />
4. Kotak dialog berikut akan terpapar:<br />
Rajah 2.22 : Kekotak Dialog Mail Merge Helper<br />
5. Untuk menyediakan surat tersebut bagi tujuan mail merge<br />
a) Klik butang CREATE, <strong>dan</strong> pilih Form Letters<br />
Rajah 2.23 : Sebahagian dari Create Form Letters<br />
b) Apabila anda klik option Form Letters, panel berikut terpapar. Klik<br />
butang ACTIVE WINDOWS<br />
1- 58
5.2 Menyediakan Fail Data<br />
1 Jika Kotak dialog Mail Merge sudah sedia dipaparkan<br />
a) Klik butang GET DATA<br />
b) Pilih option, seperti dalam paparan berikut:<br />
Kotak dialog berikut akan terpapar.<br />
Rajah 2.25 : Kekotak Dialog Create data Source<br />
Hapuskan semua nama me<strong>dan</strong> yang sedia ada<br />
Rajah 2.24 : Sebahagian dari<br />
Create Data Source<br />
a. Klik pada butang Remove Field Name<br />
b. Klik butang ini beberapa kali sehingga semua nama me<strong>dan</strong> yang ada<br />
dihapuskan (tiada lagi pada kotak field Name )<br />
Taipkan nama me<strong>dan</strong> yang akan digunakan iaitu :<br />
a. taipkan Nama, tekan Enter<br />
b. taipkan Alamat, tekan Enter<br />
a. taipkan poskod, tekan Enter<br />
b. taipkan daerah, tekan Enter<br />
c. taipkan negeri, tekan Enter<br />
d. <strong>dan</strong> klik butang OK<br />
1- 59
Rajah 2.26 : Memasukkan Me<strong>dan</strong><br />
4. Simpan fail data dengan nama Data<br />
Rajah 2.27 : Kekotak Dialog Save As<br />
Perhatian:<br />
Pastikan anda buka folder di mana anda simpan fail Pangkalan data anda.<br />
(Jika anda telah menutup fail data)<br />
1- 60
Rajah 2.28 : Kekotak Dialog Edit Data Source<br />
5. Seterusnya kotak dialog berikut akan terpapar. Klik pada Edit Data Source<br />
untuk memasukkan maklumat pelajar.<br />
6. Satu borang disediakan untuk anda memasukkan maklumat seperti<br />
dipaparkan.<br />
Rajah 2.29 : Kekotak Dialog Data Form<br />
7. Masukkan maklumat pelajar kedalam borang anda:<br />
Nama Alamat Poskod Daerah Negeri<br />
ROSLIZAWATI BINTI<br />
RAMLI<br />
372 FELDA TEMENTI 28300 TRIANG PAHANG<br />
MARIYATUN BINTI MR01 BATU 11/2, 28000 TEMERLOH PAHANG<br />
SAHABUDIN<br />
JALAN MARAN<br />
NOR RAINI BINTI ISHAK D 47 JENGKA 11 26400 BANDAR<br />
JENGKA<br />
PAHANG<br />
NORZIHAN BT ESHAK 58, JLN. TELIPOK,<br />
TAMAN SRI MERSING<br />
86800 MERSING JOHOR<br />
NOORASIHIKIN BINTI 172-6, JLN. TG. 84000 MUAR JOHOR<br />
MOHAMED<br />
BENDAHARA<br />
WAN NOOR MAHZIRA S740/7JALN ALUR 21030 K.<br />
TERENGGAN<br />
BT WAN MUSTAFFA DAMAT, WAKAF<br />
TERENGGA U<br />
TENGAH<br />
NU<br />
ZALIZAINI BINTI SALILI 202 AYER LANAS 17700 JELI KELANTAN<br />
8. Klik butang OK, setelah semua data telah dimasukkan<br />
5.3 Menggabungkan Surat<br />
1- 61
1. Anda akan dibawa ke form letter yang telah anda sediakan. Anda juga akan<br />
dapat lihat bar Mail Merge seperti berikut:<br />
2. Klik titik sisipan dua baris selepas tarikh<br />
Rajah 2.30 : Bar Mail Merge<br />
3. Memasukkan FIELD pangkalan data dalam form letter<br />
a) Nama<br />
b) Alamat<br />
Rajah 2.31 : Sebahagian darai SubMenu<br />
Insert Merge Field.<br />
• Klik butang INSERT MERGE FIELD pada bar Mail Merge<br />
• pilih Nama<br />
• tekan ENTER<br />
• Klik butang INSERT MERGE FIELD pada bar Mail Merge<br />
• pilih Alamat<br />
• tekan ENTER<br />
c) Poskod <strong>dan</strong> Daerah<br />
d) Negeri<br />
• Klik butang INSERT MERGE FIELD pada bar Mail Merge<br />
• pilih Poskod<br />
• tekan SPACE BAR dua kali<br />
• Khk butang INSERT MERGE FIELD pada bar Mail Merge<br />
• pilih Bandar<br />
• Klik butang INSERT MERGE FIELD pada bar Mail Merge<br />
• pilih Negeri<br />
4. Hasil dari langkah di atas, anda akan dapat paparan berikut pada form letter<br />
1- 62
1. Menggabungkan surat anda<br />
a. Klik butang MAIL MERGE pada bar Mail Merge untuk mendapatkan<br />
surat <strong>kepada</strong> semua rekod data pangkalan data. Kotak dialog berikut<br />
akan dipaparkan.<br />
Rajah 2.32 : Kotak Dialog Merge New Document<br />
b. Pada kotak dialog berikut, klik butang MERGE<br />
Hasilnya anda akan dapat paparan berikut untuk rekod pertama.<br />
Rajah 2.33 : Paparan Hasil Mail Merge<br />
6. Untuk melihat surat untuk setiap rekod, klik butang pada bar tatal<br />
7. Untuk mencetak surat Mail Merge<br />
• Klik butang merge to printer pada bar toolbar Merge<br />
8. Simpan dokumen surat Mail Merge<br />
Klik butang SAVE pada bar toolbat standard. Pada kotak File name taip<br />
MailMerge1<br />
1- 63
Latihan 1.5<br />
Persatuan Pelajar telah menulis sepucuk surat ucapan tahniah <strong>dan</strong> terima<br />
kasih <strong>kepada</strong> Pengarah Bahagian Pendidikan Guru di atas kesudian beliau<br />
melawat <strong>dan</strong> merasmikan pelancaran Modul <strong>Teknologi</strong> <strong>Maklumat</strong>.<br />
Anda dikehendaki menulis surat seperti mana contoh di bawah.<br />
__________________________________________________<br />
10 hb Mei 2003<br />
Pengarah<br />
Jabatan Pendidikan Negeri<br />
Pulau Pinang<br />
Tuan.<br />
Ucapan Terima Kasih Kerana Perasmian Seminar <strong>Teknologi</strong> <strong>Maklumat</strong><br />
Sukacita saya merujuk perkara yang tersbeut di atas.<br />
1. Saya bagi pihak seluruh warga Sekolah Kebangsaan Sungai Acheh, mengambil<br />
kesempatan ini untuk mengucapkan setinggi-tinggi terima kasih di atas kesudian Tuan<br />
merasmikan pelancaran Seminar <strong>Teknologi</strong> <strong>Maklumat</strong>.<br />
Sekian dimaklumkan.<br />
Terima Kasih.<br />
“BERKHIDMAT UNTUK NEGARA”<br />
Saya yang benar<br />
Wan Ahmad Hafizol Bin Wan Ahmad Maulana<br />
Ketua Murid<br />
Persatuan <strong>Teknologi</strong> <strong>Maklumat</strong> Dan Komunikasi<br />
Sekolah Kebangsaan Sungai Acheh, 14320 Nibong Tebal<br />
s.k.<br />
/altaj<br />
Sekolah Kebangsaan Sungai Acheh<br />
14320 Nibong Tebal<br />
Tel : 04-5678910<br />
1. Guru Besar<br />
Sekolah Kebangsaan Sungai Acheh, 14320 Nibong Tebal<br />
1- 64
Latihan 1.5<br />
TUGASAN MS WORD<br />
1. Anda adalah sorang guru yang mengajar Matapelajaran Sekolah. Anda<br />
dikehendaki menyediakan satu nota berdasarkan tajuk matapelajaran<br />
berkenaan yang telah anda pilih. Nota matapelajaran di atas, berdasarkan<br />
kriteria berikut :<br />
i. mengandungi berbagai Font / Saiz<br />
ii. mengandungi berbagai fitur<br />
iii. mengandungi rajah / graf.<br />
iv. mengandungi formula<br />
v. mengandungi jadual<br />
vi. indeks<br />
vii. Rujukan<br />
viii. Dan lain yang difikirkan sesuai<br />
2. Anda akan mengadakan peperiksaan akhir Tahun. Bagi mengiklankan<br />
peperiksaan matapelajaran tersebut anda dikehendaki menyediakan satu<br />
brosur menyatakan peperiksaan tersebut yang mengandungi :<br />
i. Tajuk dengan menggunakan Word Art<br />
ii. Objektif<br />
iii. 3 Column<br />
iv. Grafik yang sesuai<br />
v. Bullet <strong>dan</strong> numbering<br />
vi. Jadual waktu peperiksaan<br />
Cetakan belakang-depan.<br />
* Nyatakan sumber rujukan yang anda gunakan untuk menyiapkan tugasan ini.<br />
Dokumen atau tugasan perlu juga disimpan atau diserahkan <strong>kepada</strong><br />
pensyarah dalam bentuk ‘soft copy’.<br />
1- 65
TAJUK 3 PENGENDALIAN ASAS INTERNET DAN RANGKAIAN<br />
3.1 Asas Internet<br />
<strong>Pengenalan</strong> Kepada Internet<br />
Konsep Internet<br />
Internet adalah kumpulan atau jaringan komputer yang ada di seluruh dunia. Dalam<br />
hal ini komputer yang dahulunya digunakan berasingan dapat berhubung terus<br />
dengan host-host atau komputer-komputer yang lain.<br />
Defenisi yang lain adalah, Internet bagaikan sebuah kota elektronik yang sangat<br />
besar dimana setiap penduduk memiliki alamat ( Internet address ) yang dapat<br />
untuk berkirim surat atau maklumat. Jika kita ingin mengelilingi dunia, di atas alam<br />
siber atau media telekomunikasi. Jalur lambatnya menggunakan talian telefon, <strong>dan</strong><br />
jalur cepatnya menggunakan talian leased atau ISDN.<br />
Oleh kerana sifatnya berupa ruang yang mirip dengan dunia kita seharian, maka<br />
internet boleh disebut dengan ruang siber ( cyber space)<br />
Sejarah Internet<br />
Sebelum Internet ada, ARPAnet (US Defense Advanced Research Projects Agency)<br />
atau Jabatan Pertahanan Amerika pada tahun 1969 membuat jaringan komputer<br />
yang tersebar di seluruh US untuk menghasilkan maklumat berpusat, yang apabila<br />
berlaku peperangan, maklumat mudah disebarkan. Jadi bila satu bahagian dari<br />
sambungan rangkaian terganggu dari serangan musuh, jalur yang melalui<br />
sambungan itu secara automatik dipindahkan ke sambungan lainnya. Setelah itu<br />
Internet digunakan oleh kalangan akademik (UCLA) untuk keperluan penelitian <strong>dan</strong><br />
pengembangan teknologi. Setelah itu, pada awal tahun 1990 kerajaan Amerika<br />
Syarikat membenarkan penggunaan internet untuk tujuan komersial.<br />
Ringkasan Sejarah Internet<br />
1960an- Pakar komputer menemui cara untuk membina sistem rangkaian.<br />
1969 - ARPANET (DoD Advanced Research Project Agency) menyambungkan<br />
UCLA, University of California di Santa Barbara, University of Utah, <strong>dan</strong><br />
Stanford Research Institute.<br />
1975 - Pentabdiran internet dipindahkan <strong>kepada</strong> Agensi Komunikasi Pertahanan<br />
U.S.<br />
1979 - USENET mula disebarkan ke sistem perhubungan berita antarabangsa.<br />
1- 66
1981 - BITNET (Because It's Time Network) mula menawarkan mel-elektronik <strong>dan</strong><br />
‘ list servers ‘ untuk sebaran maklumat. CSNET (Computer Science<br />
Network) menawarkan servis ‘dial-up’ untuk e-mail. Perkhidmatan internet<br />
menggunakan komputer pc diperkenalkan.<br />
1982 - TCP/IP (Transmission Control Protocol/Internet Protocol) menjadi piawai<br />
komunikasi rangkaian pada ARPANET.<br />
1983 - MILNET <strong>dan</strong> DDN (Defense Data Network) diasingkan dari ARPANET.<br />
1984 - Sistem Domain Name Server (DNS) diperkenalkan.<br />
1986 - Cleveland FreeNet memulakan operasi.<br />
1987 - Agensi Sains Kebangsaan US (NSF) menandatangi perjanjian lima tahun<br />
($14 juta ), dengan IBM, MCI, <strong>dan</strong> Michigan Educational Research<br />
<strong>Info</strong>rmation Triad untuk menguruskan rangkaian.<br />
1988 - Robert Morris, Jr. melepaskan "worm" ke Internet.<br />
1990 - CERN ( European Particle Physics Laboratory di Switzerland)<br />
memperkembangkan World Wide Web.<br />
1991 - NSF memperkenalkan un<strong>dan</strong>g-un<strong>dan</strong>g siber penggunaan internet untuk<br />
tujuan komersial. DoDDS mula menggunakan CC:Mail.<br />
1994 - Digital video <strong>dan</strong> audio mula diperkenalkankan melalui Internet.<br />
Kegunaan Internet<br />
Banyak kegunaan yang menguntungkan yang boleh didapati dari Internet dalam<br />
semua bi<strong>dan</strong>g (perniagaan, akademik, kerajaan, organisasi dsb), antara lain:<br />
1. <strong>Maklumat</strong> yang boleh diperolehi dengan lebih cepat <strong>dan</strong> murah dengan<br />
aplikasi:<br />
• Mel Elektronik ( e-mail )<br />
• World Wide Wide ( www )<br />
• NewsGroup<br />
• Multimedia<br />
• FTP<br />
• Gopher<br />
• <strong>dan</strong> lain-lain<br />
2. Mengurangkan perbelanjaan kertas <strong>dan</strong> kos pengeluaran <strong>dan</strong> penyebaran,<br />
contoh:<br />
• Buku di Internet<br />
• Majalah, brosur, dsb<br />
1- 67
3. Sebagai media iklan/promosi, contoh:<br />
• Imej syarikat<br />
• <strong>Pengenalan</strong>, <strong>dan</strong> pemesanan produk<br />
4. Komunikasi Interaktif<br />
• Multimedia<br />
• E-mail<br />
• Si<strong>dan</strong>g Video (Videoconferencing)<br />
• Internet Relay Chat<br />
• Internet Phone<br />
5. Sebagai alat Research and Development<br />
6. Pertukaran data<br />
Mel Elekronik (E-Mail)<br />
Mel Elektronik adalah salah satu kemudahan atau aplikasi yang paling banyak<br />
digunakan di internet.<br />
Dapat menerima <strong>dan</strong> menghantar mesej, fail-fail berupa program, gambar grafik <strong>dan</strong><br />
sebagainya dari komputer ke komputer lain <strong>dan</strong> dihubungkan melalui alat <strong>dan</strong><br />
perisian komunikasi.<br />
Kelebihan<br />
• Murah<br />
• Cepat<br />
• Mudah<br />
• Berkesan<br />
World Wide Web (WWW)<br />
WWW adalah aplikasi yang paling menarik di internet seperti e-mail aplikasi ini<br />
sangat penting <strong>dan</strong> banyak digunakan. Aplikasi ini ka<strong>dan</strong>g-ka<strong>dan</strong>g disebut “ The<br />
killer application” atau “the world is in your finger tips” kerana sedemikian<br />
mudahnya kita dapat mendapatkan maklumat tidak hanya teks tetapi gambar ( imej ),<br />
maupun multimedia.<br />
Dalam apklikasi ini banyak kemudahan yang dapat dilaksanakan seperti:<br />
• Memesan atau membeli sesuatu barang secara online<br />
• Mendaftar secara online<br />
• Mengakses multimedia, dsb<br />
<strong>Info</strong>rmasi yang diletakkan di www disebut “HomePage” <strong>dan</strong> setiap homepage<br />
mempunyai alamatnya masing-masing.<br />
1- 68
File Transfer Protokol (FTP)<br />
File Transfer Protokol (FTP) adalah salah satu aplikasi di Internet untuk mengambil<br />
(download) <strong>dan</strong> meletakkan (upload) sesuatu file di FTP server. Dengan ini kita<br />
dapat bertukar file dengan cepat. Pada masa sekarang terdapat banyak program<br />
<strong>dan</strong> software yang percuma (free) untuk di download dari mana-mana homepage di<br />
internet.<br />
Si<strong>dan</strong>g Video<br />
Si<strong>dan</strong>g video merupakan perhubungan antara penguna dari berbagai lokasi yang<br />
dihubungkan melalui internet. Perkakasan yang diperlukan oleh setiap pengguna<br />
adalah komputer, kamera tv, perisian komunikasi <strong>dan</strong> alat untuk perhubungan.<br />
Ianya boleh dianggap, seperti suatu mesyuarat yang dijalankan diruang siber dimana<br />
pesertanya terdiri dari pelbagi lokasi yang berlainan. Pengguna boleh berinteraksi<br />
secara langsung (on-line) antara satu dengan lain.<br />
News Group<br />
News Group merupakan forum diskusi yang merupakan ruangan-ruangan diskusi<br />
yang terpisah <strong>dan</strong> setiap ruangan mempunyai tajok diskusi yang berbeza-beza.<br />
Disetiap ruangan boleh terdapat lebih dari seorang yang saling bertukar pendapat<br />
atau pan<strong>dan</strong>gan. Jadi pendapat yang diberikan boleh diterima oleh semua orang<br />
yang ada di ruangan tersebut.<br />
Ianya boleh juga dianggap seperti Bulletin Board yang ada di sekolah atau pejabat,<br />
sehingga setiap orang boleh meletakkan artikel-artikel atau pendapat-pendapatnya<br />
yang boleh dilihat <strong>dan</strong> dibaca oleh semua orang.<br />
Dengan aplikasi News Group artikel atau surat yang dikirim dapat dengan cepat<br />
terletak di group yang diinginkan.<br />
Telnet<br />
Dengan Telnet kita boleh mengakses komputer yang lain tanpa perlu mempunyai<br />
program komputer berkenaan. Jadi yang dilihat dimonitor komputer adalah isi dari<br />
komputer yang kita hubungkan tersebut. Ini sering juga disebut “ Remote Login”.<br />
Contoh-contoh yang dapat dilakukan dengan Telnet :<br />
• Mencari katalog perpustakaan, kampus, dsb<br />
• Mengakses pangkalan data<br />
• Mengakses Buletin Board Organisasi kerajaan.<br />
Untuk menggunakan Telnet kita harus mempunyai IP adress atau domain name <strong>dan</strong><br />
juga kita harus mempunyai hak untuk mengakses yaitu dengan login name <strong>dan</strong><br />
katakunci (password).<br />
1- 69
Gopher<br />
Gopher adalah aplikasi yang dapat mencari informasi yang ada diInternet, tetapi<br />
hanya teks saja atau berasaskan teks. Untuk mendapatkan maklumat melalui<br />
Gopher, kita harus menghubungkan dengan Gopher server yang ada di internet.<br />
Chat<br />
Chat adalah program aplikasi internet yang memungkinkan kita bercakap secara<br />
langsung (on-line) dengan pengguna internet yang lain. Program aplikasi ini biasa<br />
disebut IRC ( Internet Relay Chat ) Disini, berbicara melalui papan kekunci <strong>dan</strong> harus<br />
mengadakan hubungan dengan IRC server.<br />
3.2 Pelayar Internet<br />
Untuk melayari Internet kita memerlukan sebuah komputer, modem <strong>dan</strong> talian<br />
telefon. Kita juga harus mendaftar ke Internet Service Provider untuk membolehkan<br />
akses ke Internet. Internet Service Provider adalah syarikat yang menyediakan<br />
laluan ke Internet. Kita juga harus mempunyai alamat di ISP.<br />
Jenis Laluan<br />
Jenis laluan yang diberikan oleh Internet Service Provider:<br />
• IP Connection<br />
Kalau semua hardware <strong>dan</strong> sofware kita ingin dihubungkan secara langsung atau<br />
akses ke Internet, maka kita harus menggunakan IP (Internet Protocol) address.<br />
• Dial UP Connection<br />
Kalau kita menggunakan modem untuk dial ke ISP supaya mendapatkan<br />
sambungan ke Internet, maka dikenal Dial UP akses.<br />
ISP di Malaysia<br />
1. JARING<br />
Joint Advanced Research Integrated NetworkinG<br />
JARING ditadbir oleh MIMOS (Malaysian Institute of Microelectrinic System)<br />
2. TMNet<br />
Telekom Malaysia Networking<br />
Diuruskan oleh Telekom Malaysia<br />
1- 70
Alamat Internet (IP Address)<br />
Alamat IP terdiri dari empat bahagian angka yang dimulai dari angka 1 hingga 255,<br />
<strong>dan</strong> setiap bahagian dipisahkan oleh titik (.) Contoh : microsoft , alamat IP adalah<br />
198.105.232.4<br />
Nama Domain<br />
Kod kawasan<br />
Nama domain adalah penamaan suatu alamat yamg memudahkan kita untuk<br />
mengingatnya. Nama domain terdiri dari nama sistem rangkaian, nama organisasi<br />
<strong>dan</strong> nama jenis organisasi / nama negara.<br />
Contoh-contoh<br />
• www.jaring.my<br />
• www.tm.net.my<br />
• www.waumail.com.my<br />
• www.hotmail.com<br />
Singkatan domain<br />
Server Web<br />
1. Negara<br />
• au : Australia<br />
• ca : Canada<br />
• fr : Perancis<br />
• uk : United Kingdom<br />
• id : Indonesia<br />
• my : Malaysia<br />
• us : USA<br />
• sg : Singapura<br />
Organisasi Kumpulan<br />
Komputer No. komputer<br />
Organisasi<br />
Jenis organisasi<br />
2. Jenis organisasi<br />
• .com : untuk perusahaan atau ba<strong>dan</strong> komersial, contoh : apple.com<br />
• .edu : untuk institusi pendidikan, contoh : utm.edu.my<br />
• .gov : untuk ba<strong>dan</strong> kerajaan, contoh : moe.gov.my<br />
• .mil : untuk kalangan tentera, contoh : af.mil<br />
• .int : untuk ba<strong>dan</strong> bebas antarabangsa<br />
• .net : untuk host yang mengatur jaringan / ISP, contoh : jaring.net<br />
• .org : untuk organisasi swasta yang tidak tergolong dari di atas<br />
1- 71
Perisian Web Browser<br />
Terdapat banyak perisian yang boleh digunakan untuk melayari internet.<br />
Di antaranya adalah :<br />
• Internet Explorer<br />
• Netscape<br />
Bahasa Internet<br />
Untuk tujuan membina perisian dalam internet <strong>dan</strong> membolehkan pengguna lain<br />
mengakses homepage yang dibina. Pembina homepage perlu menggunakan<br />
bahasa khusus yang digunakan dalam internet iaitu :<br />
• Bahasa HTML (hypertext markup language)<br />
• Bahasa JAVA.<br />
3.3 Mencapai maklumat menggunakan perkhidmatan internet<br />
Menggunakan Netscape Communicator<br />
Netscape Communicator merupakan pengimbas World Wide Web yang popular buat<br />
masa ini. Ia membolehkan pengguna meneroka Internet dalam persekitaran yang<br />
penuh warna-warni <strong>dan</strong> grafik.<br />
Sebelum, membuka fail netscape, sambungan ke talian perlu dilakukan samada<br />
menggunakan sistem rangkaian atau dial up seperti rajah di bawah.<br />
Memulakan Netscape Communicator<br />
Dwiklik pada ikon Netscape<br />
Rajah 3.1 :<br />
Kekotak Dialog<br />
“Connect To”<br />
Rajah 3.2 :<br />
Sebahagian<br />
dari paparan<br />
Icon Desktop<br />
Windows.<br />
1- 72
Ciri-ciri Antaramuka Netscape<br />
kembali<br />
Rajah 3.3 : Antaramuka Netscape<br />
1. Dalam ruang location masukkan http://www2.moe.gov.my/~bpg/<br />
2. Tekan Enter<br />
Muat semula<br />
Induk<br />
3. Dari Homepage BPG senaraikan button atau link yang digunakan untuk<br />
memudahkan perpindahan pengguna.<br />
4. Klik <strong>Info</strong> Maktab Perguruan,<br />
5. Tuliskan senarai maktab perguruan <strong>dan</strong> <strong>dan</strong> struktur Maktab perguruan pilihan<br />
anda.<br />
6. Balik, ke homepage BPG.<br />
Mencari<br />
Panduan<br />
7. Klik Kursus KPLI & KDPM, Tuliskan senarai kursus yang terdapat di sini.<br />
8. Buat satu salinan Perutusan Pengarah BPG .<br />
Berhenti<br />
Cetak<br />
1- 73
Mencari <strong>Maklumat</strong> Dari Enjin Pencari Yahoo.<br />
Dalam ruang netsite masukkan http://www.yahoo.com/<br />
Tekan Enter<br />
Rajah 3.3 : Laman Web Yahoo.Com<br />
Dalam ruang search, taip ‘malaysia’<br />
Anda dikehendaki mencari maklumat tentang surat khabar yang terdapat di<br />
Malaysia. Tuliskan senarai akhbar tersebut.<br />
Pilih satu akhbar <strong>dan</strong> dapatkan berita muka depan akhbar berkenaan.<br />
Rajah 3.4 : Sebahagian dari Laman Web Yahoo.Com<br />
1- 74
3.4 Menggunakan Mel Elektronik dalam Pengajaran <strong>dan</strong> Pembelajaran<br />
Membuat Konfigurasi e-mail dalam Netscape Communicator<br />
Klik Netscape Communicator<br />
Pada menu bar , klik Edit<br />
Klik Preference<br />
Rajah 3.5 : Sebahagian dari Kaedah Konfigurasi e-mail dalam Netscape Communicator<br />
Paparan seperti di bawah akan dihasilkan<br />
• Klik Identity<br />
Rajah 3.6 :<br />
Menentukan<br />
Identity Mail<br />
• Masukkan Nama (seperti nama dalam server di ISP) dalam ruang Your<br />
Name<br />
• Taipkan alamat E-mail dalam ruang Email address<br />
• Ruang lain boleh diisikan jika perlu<br />
• Klik OK<br />
1- 75
• Klik Mail Server<br />
Rajah 3.7 :<br />
Menentukan<br />
Identity Mail<br />
• Dalam ruang Incoming Mail Server.<br />
o Klik Add – untuk menambah <strong>dan</strong> Edit untuk mengubah nama.<br />
o Taip “pop.tm.net.my”<br />
Dalam ruang Outgoing MailServer<br />
o Ruang Outgoing mail (SMTP) server, Taip “smtp.tm.net.my”<br />
o Ruang Outgoing mail server user name, Nama “seperti nama dalam server<br />
di ISP “<br />
Klik Disk Space<br />
Rajah 3.8 :<br />
Menentukan<br />
Identity Mail<br />
Dalam ruang ini boleh di edit untuk menjimat ruang dalam HD <strong>dan</strong> mengedit<br />
penerimaan surat <strong>dan</strong> mesej<br />
Klik “OK” untuk balik ke menu netscape<br />
1- 76
o Mendaftar E-Mail dengan waumail<br />
Untuk mendapatkan kemudahan e-mail anda perlu mendaftar dengan platform yang<br />
memberi perkhidmatan e-mail percuma seperti Yahoo, Hotmail, Waumail <strong>dan</strong><br />
sebaginya.<br />
Berikut adalah langkah-langkah untuk mendapatkan akaun e-mail melalui<br />
waumail.com<br />
Mendaftar untuk mendapat alamat seperti Contoh : whatta@waumail.com<br />
1. Klik untuk memulakan Netscape Communicator<br />
2. Taip pada Location “http:/www.waumail.com.my” untuk memulakan site bagi<br />
mendaftar alamat surat dengan syarikat waumail<br />
Rajah 3.9 : Contoh waumail.com<br />
3. Klik “Melayu” untuk menggunakan sistem dalam bahasa melayu.<br />
4. Klik “Sign-up” untuk memulakan daftar e-mail.<br />
Rajah 3.10 :<br />
Pendaftaran<br />
E-mail<br />
1- 77
5. Masukkan maklumat seperti yang dikehendaki dalam fail waumail.<br />
• Account<br />
• Password<br />
• Nama<br />
• Company/Organization :<br />
• Alamat dll<br />
6. Klik “Send”<br />
Rajah 3.11 :<br />
Pendaftaran<br />
E-mail<br />
7. Jika anda tidak menerima apa mesej dari sistem waumail bermakna nama <strong>dan</strong><br />
maklumat anda telah diterima. Jika tidak edit mengikut arahan yang diberikan.<br />
• Menghantar <strong>dan</strong> menerima surat<br />
1. Balik ke menu utama Waumail atau klik back sehingga menu waumail<br />
2. Masukkan nama <strong>dan</strong> password seperti yang telah anda daftar sebelum ini.<br />
3. Klik “Log in”<br />
Rajah 3.12 :<br />
Log-in<br />
<strong>kepada</strong><br />
waumail.com<br />
1- 78
4. Menu seperti di bawah akan dipaparkan<br />
5. Klik pada webmail - untuk memaparkan antaramuka surat<br />
6. Paparan antaramuka surat<br />
7. Pada sebelah kiri paparan terdapat butang-butang di antaranya :<br />
Rajah 3.13 :<br />
Laman Web<br />
waumail.com<br />
o Incoming - surat yang diterima<br />
o compose - surat yang akan dihantar<br />
o folders - melihat kotak surat<br />
o Address book - buku alamat, menyimpan alamat <strong>dan</strong> lain-lain maklumat<br />
8. Klik pada subjek “tajuk surat” untuk membuka surat yang dihantar<br />
Rajah 3.14 :<br />
Paparan<br />
antaramuka<br />
surat<br />
1- 79
Klik pada compose - untuk menulis <strong>dan</strong> menghantar surat<br />
Rajah 3.15 :<br />
Paparan<br />
antaramuka<br />
Compose<br />
surat<br />
9. Tuliskan sepucuk surat <strong>dan</strong> hantarkan <strong>kepada</strong> seorang sahabat anda yang<br />
mempunyai akaun dalam waumail<br />
10. Taipkan alamat sahabat anda dalam ruangan to;<br />
11. Untuk lebih dari seorang penerima gunakan ruangan cc;<br />
Contoh : nylie@hotmail.com, nazeri@hotmail.com, mshariff@yahoo.com<br />
12. Taipkan ruangan subject :<br />
13. Setelah surat siap ditaip, klik “send’<br />
14. Anda akan menerima mesej dalam kotak surat jika surat tidak boleh dihantar.<br />
3.5 Asas Rangkaian<br />
Konsep Asas Rangkaian<br />
Rangkaian komputer adalah koleksi sejumlah komputer yang boleh berkomunikasi<br />
antara satu sama lain melalui media yang di kongsi. Sebelum pembangunan<br />
teknologi rangkaian, komputer-komputer peribadi adalah terasing diantara satu sama<br />
lain, melainkan ianya dihubungkan dengan komputer Kerangka Utama (Main Frame).<br />
Kegunaan Rangkaian Komputer<br />
• Untuk Berkongsi Sumber atau Perkakasan.<br />
Dengan rangkaian komputer pengguna dapat berkongsi sumber <strong>dan</strong> perkakasan<br />
seperti contohnya file, printer, modem, mesin fax.<br />
1- 80
• Untuk Berkongsi Perisian<br />
Pengguna tak perlu mempunyai satu sistem yang boleh memuatkan kesemua<br />
program atau perisian dalam komputer mereka. Apa yang diperlukan hanyalah<br />
perisian asas untuk membolehkan komputer beroperasi. Selainnya pengguna<br />
dapat berkongsi dengan pengguna yang lain ataupun boleh mendapatkannya<br />
terus daripada pelayan ataupun server.<br />
• Untuk Meningkatkan Produktiviti<br />
Dengan menggunakan rangkaian komputer ianya lebih menyenangkan untuk<br />
berkongsi data <strong>dan</strong> maklumat dikalangan pengguna.<br />
• Kos Efektif<br />
Oleh kerana pengguna dapat berkonsi sumber, perkakasan <strong>dan</strong> juga perisian<br />
maka pengguaan rangkaian komputer menjadi murah <strong>dan</strong> pelaburannya juga<br />
adalah kos efektif.<br />
• Cepat <strong>dan</strong> Segera<br />
Pengguna tak perlu menghabiskan masa yang lama untuk bertukar-bertukar<br />
maklumat dengan pengguna yang lain. Apa yang diperlukan adalah sebuah<br />
komputer yang di rangkaikan dengan rangkaian komputer yang lain.<br />
Sistem Rangkaian Setempat (Local Area Network)<br />
Dirujuk <strong>kepada</strong> Sistem rangkaian komputer yang terletak di kawasan yang kecil,<br />
seperti dalam satu bangunan atau dalam satu kawasan kampus kolej ataupun<br />
universiti. Walaupun begitu, rekabentuk sistem rangkaian bagi setiap LAN tidak<br />
semestinya ringkas <strong>dan</strong> mudah. Ini adalah kerana adakalanya sebuah LAN itu<br />
merangkaikanberatus komputer, sistem <strong>dan</strong> peralatan serta memberi khidmat<br />
<strong>kepada</strong> beribu pengguna.<br />
Topologi<br />
Dalam rekabentuk LAN terdapat banyak jenis ataupun topologi yang selalu<br />
digunakan. Diantaranya yang popular ialah:<br />
• Star atau Hub<br />
Rajah 3.16 :<br />
Topologi Star<br />
atau Hub<br />
1- 81
• Common Bus<br />
• Ring<br />
Rajah 3.17 :<br />
Topologi<br />
Common Bus<br />
Rajah 3.18 :<br />
Topologi Ring<br />
1- 82
Peralatan yang diperlukan untuk LAN<br />
Pada umumnya peralatan yang diperlukan untuk sistem LAN tidak sama diantara<br />
satu jenis topografi dengan satu topografi yang lain. Tetapi pada asasnya perkaraperkara<br />
yang mesti ada untuk satu sistem LAN ialah kad rangkaian antara muka,<br />
kabel, penyambung .<br />
Secara terperincinya adalah bergantung <strong>kepada</strong> jenis LAN yang digunakan.<br />
Contoh peratan yang digunakan untuk satu LAN<br />
Keterangan gambar<br />
1. Kad Rangkaian<br />
Antaramuka<br />
2. Kabel “Twisted<br />
Pair”<br />
3. Sambungan<br />
“RJ45 modular”<br />
4. Kabel “Twisted<br />
Pair” yang<br />
disambung ke<br />
server melalui<br />
wayar hub<br />
5. Kabel Coaxial<br />
6. Penyambung<br />
“BNC twist-lock”<br />
7. T-connector<br />
8. Kabel Coaxial<br />
daripada Server atau<br />
<strong>kepada</strong> komputer lain<br />
Jenis Kabel yang boleh digunakan.<br />
Rajah 3.19 : Peralatan Sambungan Menggunakan Coaxial <strong>dan</strong><br />
RJ45<br />
1- 83
Rajah 3.20 :<br />
Contoh LAN<br />
yang<br />
menggunakan<br />
hub<br />
Aktiviti 3 : Wide Area Network (WAN)<br />
Meliputi kawasan yang lebih luas seperti antara bandar dengan bandar ataupun<br />
negeri dengan negeri <strong>dan</strong> menggunakan gelombang mikro, kabel telefon, satelit atau<br />
saluran perhubungan lain. Ianya mungkin terdiri daripada beberapa LAN ataupun di<br />
sambungkan <strong>kepada</strong> banyak LAN.<br />
Rajah 3.21 :<br />
Wide Area<br />
Network (WAN)<br />
1- 84
Protokol<br />
Protokol rangkaian adalah satu piawaian yang membolehkan komputer <strong>dan</strong><br />
peralatan teknologi maklumat berkomunikasi antara satu dengan yang lain. Protokol<br />
yang biassa menetapkan bagaimana komputer mengenalpasti antara satu sama lain<br />
di dalam satu-satu rangkaian, bagaimanakah bentuk yang harus diambil oleh data<br />
sebelum boleh dipindahkan atau di transmisi <strong>dan</strong> bagaimanakah data ini akan<br />
diproses apabila ianya sampai ke destinasi yang dituju. Protokol juga menentukan<br />
cara pengendalian kerosakan atau kehilangan transmisi atau ‘paket’. Beberapa<br />
contoh Protokol Rangkaian adalah seperti TCP/IP, IPX, LocalTalk, Open Systems<br />
Interconnection(OSI).<br />
Keselamatan Dalam Rangkaian.<br />
Mengapa perlunya sistem keselamatan dalam rangkaian?<br />
1. Pengguna bebas untuk berkongsi dalam rangkaian iaitu :<br />
• Sistem<br />
Mungkin terdapat setengah-setengah data <strong>dan</strong> maklumat adalah sulit <strong>dan</strong><br />
perlunya pengawasan.<br />
• Pengguna<br />
Pengguna tidak menyalahgunakan maklumat<br />
Tidak menggunakan rangkaian untuk tujuan yang tidak baik.<br />
2. Sistem yang komplek<br />
• Sistem keselamatan di perlukan untuk memastikan rangkaian berjalan<br />
dengan baik<br />
• Pengurusan rangkaian komputer memerlukan kepakaran, masa <strong>dan</strong> kos<br />
3. Perimeter yang tidak di ketahui<br />
• Pembesaran rangkaian tanpa kebenaran<br />
• Sub rangkaian yang baru.yang yang tidak di ketahui oleh pihak pengurusan<br />
4. Terdapat banyak ruang untuk di salahgunakan<br />
• Pemindahan fail <strong>dan</strong> data dari satu hos ke satu hos<br />
Pemindahan fail tanpa kebenaran<br />
Kebocoran maklumat<br />
5 Penceroboh<br />
• Penceroboh boleh menyamar<br />
6 Laluan yang tidak diketahui<br />
• Mesej yang di hantar melalui hos yang tidak dapat dipastikan sebelum<br />
sampai ke destinasi.<br />
1- 85
Merangkaikan komputer<br />
1. Mulakan komputer sehingga anda mendapat paparan desktop windows seperti<br />
dibawah<br />
Rajah 3.22 : Paparan Desktop Windows<br />
2. Klik 2 kali folder My Computer<br />
3. Klik pada folder (C:)<br />
Rajah 3.23 : Folder My Computer<br />
4. Daripada menu file klik Sharing ataupun klik butang kanan pada tetikus <strong>dan</strong> klik<br />
Sharing.<br />
1- 86
5. Anda akan dapat kotak dialog seperti dibawah<br />
6. Klik Apply<br />
Anda sudah merangkaikan komputer anda dengan komputer yang lain. Ini<br />
bermakna komputer yang bersambungan dengan komputer anda akan dapat<br />
mengakses maklumat daripada komputer anda.<br />
Untuk melihat samada arahan ‘Sharing’ telah dilaksanakan<br />
1. Klik 2 kali Folder My Computer pada paparan desktop windows<br />
2. Tanda tangan pada Folder (C:) akan kelihatan seperti gambarajah di bawah.<br />
Mengakses komputer dalam rangkaian<br />
Jika diaktifkan<br />
pengguna tidak<br />
bersedia untuk<br />
berkongsi komputer<br />
Masukkan nama nama<br />
Folder<br />
Aktifkan untuk baca<br />
sahaja<br />
Berkongsi penuh<br />
Rajah 3.24 : Kekotak Dialog Folder Properties<br />
1. Pada paparan destop windows klik 2 kali pada Folder Network Neighborhood.<br />
2. Anda akan mendapat paparan yang menunjukkan komputer yang boleh di akses<br />
seperti contoh paparan dibawah<br />
Rajah 3.25 : Kekotak Dialog Network Neighbourhood<br />
3. Klik 2 kali pada Pc1 untuk mengekses komputer rangkaian nombor satu.<br />
1- 87
Mengakses fail dari komputer Server<br />
1. Anda hendaklah mengikut langkah 1 hingga 3 dalam aktiviti 2 diatas.<br />
2. Klik 2 kali pada Ikon Server<br />
3. Klik 2 kali pada folder C:<br />
4. Untuk 2 kali pada folder My Document untuk mendapatkan fail dalam foder<br />
tersebut.<br />
5. Pilih fail yang dikehendaki.<br />
Menghantar fail ke komputer lain dalam rangkaian yang sama.<br />
Pengguna dapat menghantar fail ke komputer lain dalam rangkaian yang sama<br />
dengan hanya mengendalikan komputer yang digunakannya sahaja. Pengguna tak<br />
perlu mengendali komputer penerima untuk menghantar fail.<br />
Langkah-langkah yang perlu diambil ialah:<br />
1. Mulakan komputer sumber <strong>dan</strong> juga komputer penerima.<br />
2. Anda mestilah memastikan kedua-dua komputer telah di rangkaikan (Sharing).<br />
3. Jika tidak anda hendaklah melalui proses Sharing<br />
4. Dapatkan fail yang hendak dihantar<br />
5. Daripada menu Edit dapatkan Copy<br />
6. Klik 2 kali Network Neighborhood<br />
7. Klik komputer destinasi<br />
8. Pastikan dalam folder mana fail tersebut hendak dihantar<br />
9. Daripada Menu Edit klik Paste<br />
1- 88
Fikirkan mengenai soalan yang diberikan<br />
Anda telah pun melalui beberapa aktiviti yang berkaitan dengan internet <strong>dan</strong><br />
rangkaian. Pada pan<strong>dan</strong>gan anda mengapakah sebagai seorang guru anda perlu<br />
dibekalkan dengan pengetahuan <strong>dan</strong> kemahiran yang berkaitan dengan kedua-dua<br />
pengetahuan berkenaan.<br />
Tugasan:<br />
Latihan 1.6<br />
1. Senaraikan lima alamat url yang berkaitan dengan mata pelajaran opsyen<br />
anda yang anda fikirkan boleh digunakan dalam proses pengajaran <strong>dan</strong><br />
pembelajaran dalam bilik darjah. Sediakan sinopsis bagi setiap alamat url<br />
tersebut. Hantarkan hasil kerja anda semasa sesi tutorial.<br />
2. Dapatkan akaun e-mail bagi diri anda dengan menggunakan mana-mana<br />
platform yang menyediakan perkhidmatan e-mail percuma.<br />
Dokumen atau tugasan perlu juga disimpan atau diserahkan <strong>kepada</strong><br />
pensyarah dalam bentuk ‘soft copy’.<br />
Itu saja yang perlu anda lakukan.......SELAMAT BERJAYA.<br />
1- 89