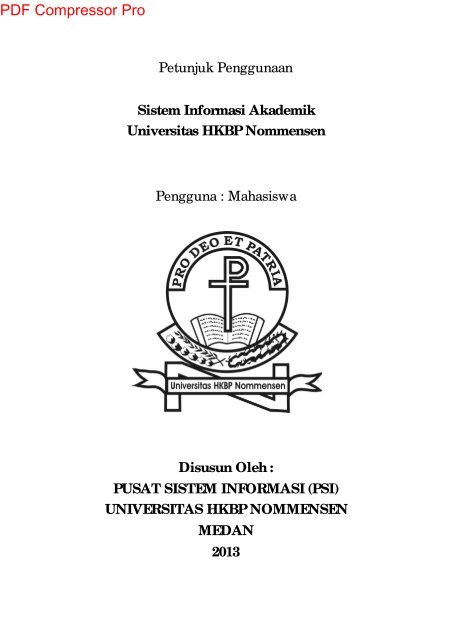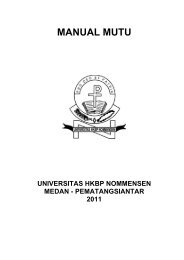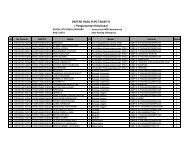User Manual - UHN - Univ. HKBP Nommensen
User Manual - UHN - Univ. HKBP Nommensen
User Manual - UHN - Univ. HKBP Nommensen
Create successful ePaper yourself
Turn your PDF publications into a flip-book with our unique Google optimized e-Paper software.
PDF Compressor Pro<br />
Petunjuk Penggunaan<br />
Sistem Informasi Akademik<br />
<strong>Univ</strong>ersitas <strong>HKBP</strong> <strong>Nommensen</strong><br />
Pengguna : Mahasiswa<br />
Disusun Oleh :<br />
PUSAT SISTEM INFORMASI (PSI)<br />
UNIVERSITAS <strong>HKBP</strong> NOMMENSEN<br />
MEDAN<br />
2013
PDF Compressor Pro<br />
Daftar Isi<br />
Alamat Sistem Informasi Akademik <strong>Univ</strong>ersitas <strong>HKBP</strong> <strong>Nommensen</strong> ..................................... 1<br />
Menu Login................................................................................................................................ 1<br />
Menu Aku .................................................................................................................................. 2<br />
Link Logout............................................................................................................................. 2<br />
Link Hal. Depan...................................................................................................................... 3<br />
Link Preference ....................................................................................................................... 4<br />
Menu Master Mata Kuliah......................................................................................................... 5<br />
Menu Inquiry Mahasiswa.......................................................................................................... 8<br />
Menu Mahasiswa ..................................................................................................................... 12<br />
Link Jadwal dan Ruang Ujian............................................................................................... 12<br />
Link Kartu Hasil Studi (KHS) ............................................................................................... 14<br />
Link Kartu Rencana Studi (KRS) .......................................................................................... 16<br />
Link Kuliah Semester Pendek (KSP)..................................................................................... 27<br />
Link Nilai KSP (Kuliah Semester Pendek)............................................................................ 34<br />
Link Ujian Perbaikan Nilai ................................................................................................... 36<br />
Menu Jurusan (Daftar Nilai Per Semester dan Trasnskrip Nilai) ........................................... 43<br />
Menu Keuangan....................................................................................................................... 45<br />
Petunjuk Penggunaan Sistem Informasi Akademik <strong>Univ</strong>ersitas <strong>HKBP</strong> <strong>Nommensen</strong> 2
PDF Compressor Pro<br />
Alamat Sistem I nformasi Akademik <strong>Univ</strong>ersitas <strong>HKBP</strong> <strong>Nommensen</strong><br />
Sistem Informasi Akademik <strong>Univ</strong>ersitas <strong>HKBP</strong> <strong>Nommensen</strong> dapat diakses di alamat:<br />
http://akademik.nommensen-id.org/<br />
Menu Login<br />
Menu login, merupakan fasilitas yang disediakan untuk dapat mengakses sistem informasi<br />
akademik <strong>Univ</strong>ersitas <strong>HKBP</strong> <strong>Nommensen</strong>.<br />
Untuk memulai Login, mahasiswa melakukan langkah-langkah sebagai berikut :<br />
1. Buka browser di komputer (Internet Explorer atau Mozilla Firefox)<br />
2. Buka halaman sistem informasi akademik <strong>UHN</strong> dengan mengetikkan alamat<br />
http://akademik.nommensen-id.org/ di address bar browser, seperti gambar berikut:<br />
3. Tekan enter, maka akan muncul icon/lambang daftar kelompok pengguna sistem. Pilih<br />
icon Mahasiswa untuk melakukan login, seperti gambar berikut:<br />
4. Klik pada icon mahasiswa, maka akan muncul form untuk Login. Ketikkan NPM pada<br />
field NPM dan password pada field password. (Misalnya NPM = 12600011 dan password =<br />
12600011)<br />
Catatan :<br />
Secara default username dan password adalah<br />
NPM dan segera lakukan pengubahan password.<br />
Jika mengalami gagal login dapat<br />
melaporkannya ke bagian Pusat Sistem Informasi<br />
<strong>Univ</strong>ersitas <strong>HKBP</strong> <strong>Nommensen</strong> atau email ke<br />
psi@nommensen-id.org dengan menyertakan<br />
NPM dan Nama Lengkap.<br />
Petunjuk Penggunaan Sistem Informasi Akademik <strong>Univ</strong>ersitas <strong>HKBP</strong> <strong>Nommensen</strong> 1
PDF Compressor Pro<br />
5. Tekan tombol login, maka akan muncul gambar seperti berikut:<br />
Pada gambar di atas ada 4 poin yang perlu diperhatikan mahasiswa saat menggunakan<br />
sistem informasi akademik <strong>Univ</strong>ersitas <strong>HKBP</strong> <strong>Nommensen</strong>, terutama poin no. 1.<br />
6. Tekan tombol Reset, untuk mereset (mengosongkan) data pada field NPM dan field<br />
password. Seperti pada gambar berikut:<br />
Menu Aku<br />
Menu Aku terdiri dari beberapa sub menu (link), yaitu:<br />
Link Logout<br />
Merupakan link untuk keluar dari sistem informasi akademik<br />
Berikut tahapan untuk memulai Logout:<br />
i. Lakukan tahapan login<br />
ii. Dari menu Aku, pilih link Logout, seperti pada gambar berikut:<br />
Petunjuk Penggunaan Sistem Informasi Akademik <strong>Univ</strong>ersitas <strong>HKBP</strong> <strong>Nommensen</strong> 2
PDF Compressor Pro<br />
iii. Maka mahasiswa yang login, akan keluar / logout dari sistem. Seperti pada gambar<br />
berikut:<br />
Cara lain untuk melakukan logout dari sistem, adalah dengan cara:<br />
i. Melakukan tahapan login<br />
ii. Pilih link Logout seperti pada gambar berikut:<br />
Link Hal. Depan<br />
Merupakan link untuk menampilkan halaman depan dari sistem informasi akademik.<br />
Berikut tahapan untuk memulai Hal. Depan:<br />
i. Lakukan tahapan login<br />
ii. Dari menu Aku, pilih link Hal. Depan, seperti pada gambar berikut:<br />
iii. Maka akan ditampilkan halaman depan dari sistem, seperti pada gambar berikut:<br />
Petunjuk Penggunaan Sistem Informasi Akademik <strong>Univ</strong>ersitas <strong>HKBP</strong> <strong>Nommensen</strong> 3
PDF Compressor Pro<br />
Link Preference<br />
Merupakan link untuk mengubah password yang lama menjadi yang baru.<br />
Berikut tahapan untuk memulai Preference (mengubah password):<br />
i. Lakukan tahapan login<br />
ii. Dari menu Aku, pilih link Preference, seperti pada gambar berikut:<br />
iii. Maka akan tampil seperti pada gambar berikut:<br />
iv. Massukkan password baru di field Password Baru, dan ulangi mengetikkan<br />
password baru di field Konfirmasi Password Baru. Kemudian klik tombol Simpan<br />
untuk menyimpan password baru dan tombol Reset untuk mengosongkan field<br />
Password Baru dan field Konfirmasi Password Baru. Seperti pada gambar<br />
berikut:<br />
maka akan<br />
tampil<br />
seperti<br />
gambar<br />
disamping<br />
maka akan<br />
tampil<br />
seperti<br />
gambar<br />
disamping<br />
Petunjuk Penggunaan Sistem Informasi Akademik <strong>Univ</strong>ersitas <strong>HKBP</strong> <strong>Nommensen</strong> 4
PDF Compressor Pro<br />
Menu Master Mata Kuliah<br />
Menu Master Mata Kuliah, merupakan menu yang akan menampilkan informasi mengenai:<br />
A. Daftar Mata Kuliah<br />
Pada bagian ini, daftar mata kuliah akan ditampilkan sesuai dengan program studi dari<br />
mahasiswa yang melakukan login dan ditampilkan sesuai dengan kurikulum yang dipilih<br />
oleh mahasiswa. Dengan demikian mahasiswa dapat mengetahui apa saja matakuliah<br />
yang akan diikuti / dibawa untuk setiap semesternya.<br />
B. Batas Maksimum SKS<br />
Pada bagian ini mahasiswa dapat mengetahui berapa batas maksimum SKS yang bisa<br />
dibawa untuk semester berikutnya sesuai dengan IPS (Indeks Prestasi Semester) yang<br />
dimiliki mahasiswa tersebut.<br />
Untuk Master Matakuliah lakukan tahapan berikut:<br />
1. Lakukan tahapan login<br />
2. Dari menu Master pilih link Mata Kuliah, seperti gambar berikut ini :<br />
3. Maka akan muncul tampilan seperti gambar berikut: (secara default, link Mata Kuliah<br />
yang aktif).<br />
Berikut tahapan untuk mengakses informasi yang disediakan pada link Mata Kuliah:<br />
i. Pilih program studi yang diinginkan, seperti gambar berikut: (program studi yang muncul,<br />
sesuai dengan program studi dari mahasiwa yang melakukan login ke sistem informasi<br />
akademik). Pilih jenis dari program studi yang diinginkan, terdapat 2 (dua) pilihan yakni:<br />
program reguler dan program eksekutif, seperti pada gambar berikut:<br />
Petunjuk Penggunaan Sistem Informasi Akademik <strong>Univ</strong>ersitas <strong>HKBP</strong> <strong>Nommensen</strong> 5
PDF Compressor Pro<br />
ii. Pilih kurikulum yang diinginkan, seperti pada gambar berikut:<br />
iii. Maka akan tampil daftar matakuliah sesuai dengan program studi dan kurikulum yang dipilih.<br />
Seperti terlihat pada gambar berikut: (program studi : ilmu hukum, jenis program : reguler,<br />
kurikulum : 2010)<br />
iv. Pilih sub link Cetak, untuk melakukan pencetakan daftar matakuliah sesuai dengan program<br />
studi dan kurikulum yang dipilih. Seperti pada gambar berikut:<br />
Petunjuk Penggunaan Sistem Informasi Akademik <strong>Univ</strong>ersitas <strong>HKBP</strong> <strong>Nommensen</strong> 6
PDF Compressor Pro<br />
v. Maka akan tampil seperti pada gambar berikut:<br />
vi. Pilih :<br />
- link Cetak Laporan, untuk mencetak daftar matakuliah sesuai dengan program studi dan<br />
kurikulum yang dipilih.<br />
- link Kembali, untuk kembali ke halaman sebelumnya<br />
- link Tutup, untuk menutup halaman yang sedang diakses / dibuka<br />
Berikut tahapan untuk mengakses informasi yang disediakan pada link Batas Maksimum<br />
SKS, link ke-2 yang ada pada Menu Mater Mata Kuliah:<br />
i. Pilih link Batas Maksimum SKS, yang terletak di sebelah link Mata Kuliah. Seperti pada<br />
gambar berikut:<br />
Petunjuk Penggunaan Sistem Informasi Akademik <strong>Univ</strong>ersitas <strong>HKBP</strong> <strong>Nommensen</strong> 7
PDF Compressor Pro<br />
Menu I nquiry Mahasiswa<br />
Link Batas Maksimum SKS : menyediakan informasi<br />
tentang batas maksimum SKS yang akan dibawa di<br />
semester berikutnya sesuai dengan IPS yang dimiliki<br />
mahasiswa<br />
Catatan :<br />
Untuk IPS di semester ganjil, berlaku untuk semester ganjil<br />
berikutnya dan sebaliknya untuk IPS di semester genap<br />
berlaku untuk semester genap berikutnya.<br />
Contoh :<br />
IPS mahasiswa A di semester 1 (ganjil) adalah 3.50, maka<br />
jumlah SKS yang bisa dibawa di semester ganjil berikutnya<br />
(semester 3) adalah 24 SKS. (Sesuai dengan rentang IPS<br />
yang ada pada gambar diatas)<br />
Menu Inquiry Mahasiswa, merupakan menu yang disediakan untuk menampilkan detail dari<br />
mahasiswa, yakni :<br />
A. Data Pribadi<br />
Merupakan sub menu yang menyediakan informasi mengenai data pribadi mahasiswa<br />
yang melakukan login di sistem informasi akademik.<br />
B. Data Orang Tua<br />
Merupakan sub menu yang menyediakan informasi mengenai data orang tua dari<br />
mahasiswa yang melakukan login di sistem informasi akademik.<br />
C. Data Akademik<br />
Merupakan sub menu yang menyediakan informasi mengenai data akademik, misalnya<br />
informasi asal sekolah, asal perguruan tinggi jika mahasiswa yang bersangkutan<br />
merupakan mahasiswa pindahan, dan lain-lain.<br />
D. History Semester<br />
Merupakan sub menu yang menyediakan informasi mengenai nilai setiap semester,<br />
jumlah perolehan SKS (jumlah SKS yang sudah diambil), dan IPK (Indeks Prestasi<br />
Komulatif).<br />
E. History Mata Kuliah<br />
Merupakan sub menu yang menyediakan informasi mengenai daftar matakuliah yang<br />
sudah pernah diambil.<br />
F. Tugas Akhir<br />
Merupakan sub menu yang menyediakan informasi mengenai keterangan apakah<br />
mahasiswa tersebut sudah menjalani Tugas Akhir atau belum.<br />
Petunjuk Penggunaan Sistem Informasi Akademik <strong>Univ</strong>ersitas <strong>HKBP</strong> <strong>Nommensen</strong> 8
PDF Compressor Pro<br />
Untuk Menu Inquiry Mahasiswa, lakukan tahapan berikut:<br />
1. Lakukan tahapan login<br />
2. Dari menu Inquiry pilih link Inquiry Mahasiswa, seperti gambar berikut ini :<br />
3. Maka akan muncul tampilan seperti gambar berikut: (secara default, link Data Pribadi<br />
yang aktif)<br />
4. Klik link Data Orang Tua, maka akan tampil seperti gambar berikut: (link Data Orang<br />
Tua untuk menampilkan data Orang Tua)<br />
Petunjuk Penggunaan Sistem Informasi Akademik <strong>Univ</strong>ersitas <strong>HKBP</strong> <strong>Nommensen</strong> 9
PDF Compressor Pro<br />
5. Klik link Data Akademik, maka akan tampil seperti gambar berikut: (link Data<br />
Akademik untuk menampilkan data Orang Tua)<br />
6. Klik link History Semester, maka akan tampil seperti gambar berikut: (link History<br />
Semester untuk menampilkan daftar matakuliah, nilai setiap matakuliah, jumlah SKS<br />
matakuliah secara keseluruhan, dan IPK)<br />
Petunjuk Penggunaan Sistem Informasi Akademik <strong>Univ</strong>ersitas <strong>HKBP</strong> <strong>Nommensen</strong> 10
PDF Compressor Pro<br />
7. Klik link History Mata Kuliah, maka akan tampil seperti gambar berikut: (link History<br />
Mata Kuliah untuk menampilkan riwayat tentang daftar matakuliah yang diambil pada<br />
setiap tahun akademik yang diikuti)<br />
8. Klik link Tugas Akhir, maka akan tampil seperti gambar berikut: (link Tugas Akhir<br />
untuk menampilkan informasi mengenai tugas akhir, apa telah mengambil tugas akhir<br />
atau belum mengambil tugas akhir)<br />
Petunjuk Penggunaan Sistem Informasi Akademik <strong>Univ</strong>ersitas <strong>HKBP</strong> <strong>Nommensen</strong> 11
PDF Compressor Pro<br />
Menu Mahasiswa<br />
Menu Mahasiswa menyediakan 6 (enam) link informasi, yaitu:<br />
Link Jadwal dan Ruang Ujian<br />
Link ini menyediakan informasi mengenai Jadwal dan Ruang Ujian Tengah / Akhir Semester<br />
(UAS / UTS) dari setiap mata kuliah yang diikuti sesuai dengan tahun akademik dan jenis<br />
ujian yang dipilih.<br />
Untuk mengakses link Jadwal dan Ruang Ujian, berikut tahapannya:<br />
1.1. Lakukan tahapan Login<br />
1.2. Dari menu Mahasiswa pilih link Jadwal dan Ruang Ujian, seperti gambar berikut ini:<br />
1.3. Maka akan tampil seperti gambar berikut:<br />
1.4. Masukkan data tahun akademik pada field Tahun Akd. Format data yang dimasukkan,<br />
contohnya 20121, yang berarti tahun 2012 semester Ganjil dan pilih jenis ujian yang akan<br />
diikuti (UTS / UAS) kemudian klik tombol Cari. Seperti pada gambar berikut:<br />
Petunjuk Penggunaan Sistem Informasi Akademik <strong>Univ</strong>ersitas <strong>HKBP</strong> <strong>Nommensen</strong> 12
PDF Compressor Pro<br />
1.5. Maka akan tampil seperti gambar berikut:<br />
1.6. Klik tombol Reset jika data yang dimasukkan pada field Tahun Akd ingin di-reset, seperti pada<br />
gambar: (tombol Reset untuk mengosongkon / menghapus data yang dimasukkan pada field<br />
Tahun Akd)<br />
1.7. Maka akan tampil seperti gambar berikut: (field Tahun Akd akan menjadi kosong)<br />
Petunjuk Penggunaan Sistem Informasi Akademik <strong>Univ</strong>ersitas <strong>HKBP</strong> <strong>Nommensen</strong> 13
PDF Compressor Pro<br />
1.8. Lakukan pencetakan Jadwal dan Ruang Ujian jika diinginkan, dengan cara klik link Cetak<br />
Catatan:<br />
Laporan. Seperti pada gambar berikut:<br />
- link Kembali, untuk kembali ke halaman sebelumnya<br />
- link Tutup, untuk menutup halaman yang sedang diakses / dibuka<br />
1.9. Saat link Cetak Laporan diklik, maka akan tampil seperti pada gambar berikut: (pilih properties<br />
untuk melakukan pengesetan ukuran kertas yang digunakan; pilih OK untuk memulai proses<br />
printing<br />
Link Kartu Hasil Studi (KHS)<br />
Link Kartu Hasil Studi (KHS), link ini menyediakan informasi mengenai nilai dari setiap<br />
matakuliah per semester baik nilai reguler, nilai ujian berhalangan, nilai sanggahan, IPS, IPK,<br />
dan jumlah maksimal SKS yang akan dibawa pada semester berikutnya. Berikut langkah<br />
Petunjuk Penggunaan Sistem Informasi Akademik <strong>Univ</strong>ersitas <strong>HKBP</strong> <strong>Nommensen</strong> 14
PDF Compressor Pro<br />
untuk mengakses link Kartu Hasil Studi (KHS):<br />
2.1. Lakukan tahapan Login<br />
2.2. Dari menu Mahasiswa pilih link Kartu Hasil Studi (KHS), seperti pada gambar berikut:<br />
2.3. Maka akan tampil seperti gambar berikut:<br />
2.4. Lakukan pencetakan KHS dengan cara klik link Cetak Nilai, seperti pada gambar berikut:<br />
Petunjuk Penggunaan Sistem Informasi Akademik <strong>Univ</strong>ersitas <strong>HKBP</strong> <strong>Nommensen</strong> 15
PDF Compressor Pro<br />
2.5. Maka akan tampil seperti gambar berikut:<br />
Link Kartu Rencana Studi (KRS)<br />
Link Kartu Rencana Studi (KRS), link ini menyediakan informasi mengenai nilai dari<br />
setiap matakuliah yang di Untuk mengakses link Kartu Rencana Studi (KRS), berikut<br />
tahapannya:<br />
3.1. Lakukan tahapan Login<br />
3.2. Dari menu Mahasiswa pilih link Kartu Rencana Studi (KRS), seperti pada gambar berikut:<br />
3.3. Maka akan tampil, seperti pada gambar berikut:<br />
Petunjuk Penggunaan Sistem Informasi Akademik <strong>Univ</strong>ersitas <strong>HKBP</strong> <strong>Nommensen</strong> 16
PDF Compressor Pro<br />
Link Paket KRS (seperti pada gambar diatas), akan muncul bagi mahasiswa yang mengikuti<br />
semester 1 (satu) atau semester 2 (dua) . Link tersebut menyediakan informasi mengenai<br />
sejumlah matakuliah yang akan diikuti mahasiswa selama satu semester. Setiap paket berisi<br />
kode matakuliah, nama matakuliah, dan sks dari setiap matakuliah.<br />
Sedangkan untuk mahasiswa yang mengikuti semester 3 (tiga) dan seterusnya link Paket<br />
KRS, akan berubah menjadi link Tambah Mata Kuliah seperti pada tampilan gambar<br />
berikut:<br />
3.4. Selanjutnya lakukan tahap berikut. Pada tahap ini, perlu diperhatikan semester yang akan<br />
diikuti mahasiswa yang bersangkutan.<br />
3.4.1. Pilih link Paket KRS untuk mengambil mata kuliah yang akan diikuti, seperti pada<br />
gambar berikut: (khusus mahasiswa yang sedang mengikuti semester 1 atau semester 2)<br />
Petunjuk Penggunaan Sistem Informasi Akademik <strong>Univ</strong>ersitas <strong>HKBP</strong> <strong>Nommensen</strong> 17
PDF Compressor Pro<br />
Maka akan tampil seperti pada gambar berikut:<br />
Pilih nama paket yang tersedia, seperti pada gambar berikut:<br />
Klik tombol Ambil Paket (perhatikan gambar diatas, tombol yang dilingkari dengan warna merah),<br />
untuk mengambil paket yang telah dipilih. Maka akan tampil seperti pada gambar berikut:<br />
Petunjuk Penggunaan Sistem Informasi Akademik <strong>Univ</strong>ersitas <strong>HKBP</strong> <strong>Nommensen</strong> 18
PDF Compressor Pro<br />
Pilih tombol Tutup (perhatikan gambar diatas), maka akan kembali ke halaman Kartu<br />
Rencana Studi Mahasiswa. Tahapan selanjutnya adalah ikuti tahapan pada No. 1.7<br />
atau 1.8 yakni klik tombol Save KRS atau klik tombol Cetak KRS<br />
3.4.2. Klik link Tambah Mata Kuliah (khusus mahasiswa yang sedang mengikuti semester 3<br />
dan seterusnya) seperti pada gambar berikut:<br />
Ketika link Tambah Mata Kuliah diklik, maka akan tampil semua daftar matakuliah<br />
yang akan diikuti mahasiswa. Seperti pada gambar berikut:<br />
Petunjuk Penggunaan Sistem Informasi Akademik <strong>Univ</strong>ersitas <strong>HKBP</strong> <strong>Nommensen</strong> 19
PDF Compressor Pro<br />
Pilih matakuliah yang akan diikuti, dengan cara klik checkbox matakuliah kemudian<br />
tekan tombol Ambil Matakuliah untuk mengambil mata kuliah yang sudah di<br />
checklis. Seperti pada gambar berikut:<br />
Ketika tombol Ambil Matakuliah diklik maka matakuliah yang diceklis akan<br />
ditambahkan ke KRS. Seperti pada gambar berikut:<br />
Petunjuk Penggunaan Sistem Informasi Akademik <strong>Univ</strong>ersitas <strong>HKBP</strong> <strong>Nommensen</strong> 20
PDF Compressor Pro<br />
Perhatian:<br />
Tahapan selanjutnya adalah ikuti tahapan pada No. 1.5 sampai 1.9.<br />
Maksimal SKS ditentukan berdasarkan IPS yang diperoleh di semester sebelumnya. IPS semester ganjil<br />
berlaku untuk menentukan besar beban SKS di semester ganjil berikutnya dan sebaliknya IPS semester<br />
genap berlaku untuk menentukan besar beban SKS di semester genap berikutnya. Perhatikan gambar<br />
berikut:<br />
Beban SKS yang dibawa adalah 13 SKS, dengan demikian IPS yang dipakai sebagai rujukan adalah IPS<br />
yang di semester ganjil sebelumnya. (Ketentuan berapa beban SKS yang dapat dibawa dapat dilihat dengan<br />
cara mengikuti tahapan yang ada pada bagian B. Menu Master Mata Kuliah dengan mengakses link Batas<br />
Maksimum SKS)<br />
3.5. Jika mata kuliah yang ditambahkan masih kurang sesuai / salah, lakukan edit KRS untuk<br />
menghapus dengan cara klik tombol Edit KRS. Seperti pada gambar berikut:<br />
Petunjuk Penggunaan Sistem Informasi Akademik <strong>Univ</strong>ersitas <strong>HKBP</strong> <strong>Nommensen</strong> 21
PDF Compressor Pro<br />
Maka akan tampil seperti pada gambar berikut:<br />
Klik tombol edit / hapus (perhatikan gambar diatas, lingkaran hitam pada tombol edit / hapus)<br />
untuk menghapus matakuliah yang tidak diinginkan / salah. Maka akan muncul seperti pada<br />
gambar berikut:<br />
Petunjuk Penggunaan Sistem Informasi Akademik <strong>Univ</strong>ersitas <strong>HKBP</strong> <strong>Nommensen</strong> 22
PDF Compressor Pro<br />
Pilih link OK (perhatikan gambar diatas, link yang dilingkari dengan warna hitam), maka<br />
matakuliah yang tidak diinginkan / salah akan terhapus (perhatikan gambar diatas matakuliah<br />
yang ingin dihapus Bahasa Inggris). Seperti pada gambar berikut:<br />
Pilih link Batal (perhatikan gambar sebelumnya, link yang dilingkari dengan warna biru), untuk<br />
membatalkan. Seperti pada gambar berikut.<br />
Petunjuk Penggunaan Sistem Informasi Akademik <strong>Univ</strong>ersitas <strong>HKBP</strong> <strong>Nommensen</strong> 23
PDF Compressor Pro<br />
3.6. Klik tombol Pilih Group, untuk memilih grup matakuliah (jika matakuliah tersebut memiliki<br />
grup kuliah) dan klik tombol Pilih Group untuk mengganti grup yang salah. Seperti pada<br />
gambar berikut:<br />
Maka akan tampil seperti pada gambar berikut:<br />
Petunjuk Penggunaan Sistem Informasi Akademik <strong>Univ</strong>ersitas <strong>HKBP</strong> <strong>Nommensen</strong> 24
PDF Compressor Pro<br />
Klik tombol Simpan (perhatikan gambar diatas, tombol yang diberi kotak berwarna ungu),<br />
untuk menyimpan grup yang telah dipilih. Maka akan muncul pesan gagal atau berhasil saat<br />
melakukan pemilihan group, seperti pada gambar berikut: (tekan tombol Batal, untuk<br />
membatalkan grup matakuliah yang dipilih)<br />
Klik tombol Tutup, seperti pada gambar diatas (yang diberi tanda lingkaran merah) untuk<br />
menutup pesan saat memilih grup matakuliah. Maka akan tampil seperti pada gambar berikut:<br />
Petunjuk Penggunaan Sistem Informasi Akademik <strong>Univ</strong>ersitas <strong>HKBP</strong> <strong>Nommensen</strong> 25
PDF Compressor Pro<br />
3.7. Klik tombol Cetak KRS untuk mencetak KRS yang dibuat (langkah cepat untuk mencetak KRS<br />
yang dibuat), seperti pada gambar berikut:<br />
Maka akan tampil seperti gambar berikut:<br />
Petunjuk Penggunaan Sistem Informasi Akademik <strong>Univ</strong>ersitas <strong>HKBP</strong> <strong>Nommensen</strong> 26
PDF Compressor Pro<br />
Klik tombol OK, untuk memulai proses printing (perhatikan ukuran kertas yang digunakan<br />
adalah kertas A4 dan posisi pencetakan kertas landscape/pengaturannya pada properties printer)<br />
Link Kuliah Semester Pendek (KSP)<br />
4.1 Lakukan tahapan Login<br />
4.2 Dari menu Mahasiswa pilih link Kuliah Semester Pendek, seperti gambar berikut ini :<br />
4.3 Maka akan muncul seperti gambar berikut:<br />
4.4 Klik tombol Cari (perhatikan gambar diatas, tombol Cari diberi tanda kotak warna<br />
biru), maka akan muncul seperti pada gambar berikut:<br />
Petunjuk Penggunaan Sistem Informasi Akademik <strong>Univ</strong>ersitas <strong>HKBP</strong> <strong>Nommensen</strong> 27
PDF Compressor Pro<br />
4.5 Klik link Tambah Matakuliah, seperti pada gambar berikut:<br />
4.6 Maka akan muncul daftar matakuliah yang sudah pernah diikuti beserta dengan nilai<br />
dasar dari setiap matakuliah. Seperti pada gambar berikut:<br />
Petunjuk Penggunaan Sistem Informasi Akademik <strong>Univ</strong>ersitas <strong>HKBP</strong> <strong>Nommensen</strong> 28
PDF Compressor Pro<br />
4.7 Ceklis matakuliah yang akan di KSP-kan, kemudian tekan tombol Ambil Matakuliah<br />
seperti pada gambar berikut:<br />
4.8 Maka matakuliah yang diceklis akan ditambahkan ke KSP, seperti pada gambar<br />
berikut:<br />
Petunjuk Penggunaan Sistem Informasi Akademik <strong>Univ</strong>ersitas <strong>HKBP</strong> <strong>Nommensen</strong> 29
PDF Compressor Pro<br />
4.9 Klik tombol Edit KSP, jika matakuliah yang dipilih kurang sesuai/salah/ingin diganti.<br />
Seperti pada gambar berikut:<br />
4.10 Maka akan tampil seperti pada gambar berikut:<br />
Petunjuk Penggunaan Sistem Informasi Akademik <strong>Univ</strong>ersitas <strong>HKBP</strong> <strong>Nommensen</strong> 30
PDF Compressor Pro<br />
4.11 Pilih tombol Edit Matakuliah KSP (perhatikan gambar diatas, tombol yang diberi tanda<br />
persegi berwarna ungu), maka akan muncul seperti pada gambar berikut:<br />
4.12 Pilih link Hapus (perhatikan pada gambar diatas, yang diberi tanda persegi berwarna<br />
ungu), untuk menghapus matakuliah yang tidak sesuai / salah. Maka akan muncul<br />
seperti pada gambr berikut:<br />
4.13 Pilih link Batal, untuk membatalkan matakuliah yang ingin dihapus seperti pada<br />
gambar berikut:<br />
Petunjuk Penggunaan Sistem Informasi Akademik <strong>Univ</strong>ersitas <strong>HKBP</strong> <strong>Nommensen</strong> 31
PDF Compressor Pro<br />
4.14 Maka akan muncul seperti pada gambar berikut:<br />
4.15 Klik tombol Kembali untuk kembali ke halaman sebelumnya, seperti pada gambar<br />
berikut. Maka akan kembali ke halaman semula Kuliah Semester Pendek Mahasiswa.<br />
Petunjuk Penggunaan Sistem Informasi Akademik <strong>Univ</strong>ersitas <strong>HKBP</strong> <strong>Nommensen</strong> 32
PDF Compressor Pro<br />
4.16 Klik tombol Pilih Group, untuk memilih grup matakuliah KSP (jika memiliki grop<br />
kuliah), seperti pada gambar berikut:<br />
4.17 Pilih grup matakuliah yang sesuai diinginkan, seperti pada gambar berikut:<br />
4.18 Klik tombol Simpan, maka akan tampil grup matakuliah yang dipilih pada halaman<br />
KSP, seperti pada gambar berikut:<br />
4.19 Untuk membatalkan grup yang dipilih, yakni dengan cara klik tombol Batal. Seperti<br />
Petunjuk Penggunaan Sistem Informasi Akademik <strong>Univ</strong>ersitas <strong>HKBP</strong> <strong>Nommensen</strong> 33
PDF Compressor Pro<br />
pada gambar berikut:<br />
4.20 Maka grup tidak akan ditambahkan pada matakuliah KSP, seperti pada gambar berikut:<br />
4.21 Klik tombol Cetak KSP, untuk mencetak KSP. (Pastikan kertas yang digunakan kertas<br />
A4 dan posisi kertas landscape)<br />
Link Nilai KSP (Kuliah Semester Pendek)<br />
5.1 Lakukan tahapan Login<br />
5.2 Dari menu Mahasiswa pilih link KSP, seperti gambar berikut ini:<br />
5.3 Maka akan tampil seperti pada gambar berikut:<br />
Petunjuk Penggunaan Sistem Informasi Akademik <strong>Univ</strong>ersitas <strong>HKBP</strong> <strong>Nommensen</strong> 34
PDF Compressor Pro<br />
5.4 Masukkan tahun ajaran di field Tahun Ajaran (format 2011/2012), klik tombol Cari<br />
seperti pada gambar berikut:<br />
5.5 Maka akan muncul, detail nilai pada tahun ajaran yang dimasukkan. Seperti pada<br />
gambar berikut:<br />
5.6 Klik Cetak Nilai untuk mencetak KHS KSP, seperti pada gambar berikut:<br />
Petunjuk Penggunaan Sistem Informasi Akademik <strong>Univ</strong>ersitas <strong>HKBP</strong> <strong>Nommensen</strong> 35
PDF Compressor Pro<br />
Link Ujian Perbaikan Nilai<br />
6.1 Lakukan tahapan Login<br />
6.2 Dari menu Mahasiswa pilih link Ujian Perbaikan Nilai, seperti gambar berikut:<br />
6.3 Maka akan muncul seperti pada gambar berikut:<br />
6.4 Klik tombol Cari (perhatikan pada gambar diatas, yang diberi tanda kotak berwarna<br />
merah) maka akan muncul sebagai berikut<br />
Petunjuk Penggunaan Sistem Informasi Akademik <strong>Univ</strong>ersitas <strong>HKBP</strong> <strong>Nommensen</strong> 36
PDF Compressor Pro<br />
6.5 Klik link Tambah Matakuliah unuk memilih matakuliah yang akan d UPN-kan,<br />
seperti pada gambar berikut:<br />
6.6 Maka akan muncul seperti pada gambar berikut:<br />
6.7 Ceklis mata kuliah yang ingin diUPN-kan, kemudian klil tombol Ambil Matakuliah<br />
Petunjuk Penggunaan Sistem Informasi Akademik <strong>Univ</strong>ersitas <strong>HKBP</strong> <strong>Nommensen</strong> 37
PDF Compressor Pro<br />
untuk menambahkan matakuliah yang diUPN-kan, seperti pada gambar berikut:<br />
6.8 Maka akan tampil seperti pada gambar berikut:<br />
6.9 Klik tombol Edit KR-UPN ( jika matakuliah yang dipilih salah / tidak sesuai), seperti<br />
pada gambar berikut.<br />
Petunjuk Penggunaan Sistem Informasi Akademik <strong>Univ</strong>ersitas <strong>HKBP</strong> <strong>Nommensen</strong> 38
PDF Compressor Pro<br />
6.10 Maka akan muncul seperti pada gambar berikut:<br />
6.11 Klik tombol Hapus (perhatikan gambar diatas, tanda persegi berwarna ungu), maka<br />
akan muncul tampilan berikut:<br />
Petunjuk Penggunaan Sistem Informasi Akademik <strong>Univ</strong>ersitas <strong>HKBP</strong> <strong>Nommensen</strong> 39
PDF Compressor Pro<br />
6.12 Klik link Hapus (Perhatikan gambar diatas, yang diberi tanda lingkaran merah), maka<br />
akan muncul seperti pada gambar berikut:<br />
6.13 Pilih link Batal, untuk membatalkan matakuliah yang akan dihapus. Seperti pada<br />
gambar berikut.<br />
Petunjuk Penggunaan Sistem Informasi Akademik <strong>Univ</strong>ersitas <strong>HKBP</strong> <strong>Nommensen</strong> 40
PDF Compressor Pro<br />
6.14 Maka akan tampil seperti gambar berikut:<br />
6.15 Klik tombol Kembali, untuk kembali kehalam berikutnya. Seperti pada gambar<br />
berikut:<br />
Petunjuk Penggunaan Sistem Informasi Akademik <strong>Univ</strong>ersitas <strong>HKBP</strong> <strong>Nommensen</strong> 41
PDF Compressor Pro<br />
6.16 Maka akan tampil seperti gambar berikut:<br />
6.17 Klik tombol Reset, untuk mereset data kesemula. Seperti pada gambar berikut:<br />
Petunjuk Penggunaan Sistem Informasi Akademik <strong>Univ</strong>ersitas <strong>HKBP</strong> <strong>Nommensen</strong> 42
PDF Compressor Pro<br />
6.18 Maka akan tampil seperti pada gambar berikut:<br />
Menu Jurusan (Daftar Nilai Per Semester dan Trasnskrip Nilai)<br />
1. Lakukan tahapan Login<br />
2. Dari menu Jurusan pilih link Transkrip Nilai, seperti gambar berikut:<br />
3. Maka akan muncul seperti pada gambar berikut:<br />
4. Pilih link Daftar Nilai Per Semester untuk melihat nilai dari matahuliah per<br />
semester. Maka akan muncul seperti pada gambar berikut:<br />
Petunjuk Penggunaan Sistem Informasi Akademik <strong>Univ</strong>ersitas <strong>HKBP</strong> <strong>Nommensen</strong> 43
PDF Compressor Pro<br />
5. Pilih link Transkrip Sementara untuk melihat nilai dari setiap matakuliah<br />
(diambil nilai tertinggi dari nilai Reguler, nilai KSP, maupun nilai UPN). Seperti<br />
pada gambar berikut:<br />
6. Pilih link Cetak Laporan untuk melakukan pencetakan transkrip nilai sementara<br />
atau untuk melakukan pencetakan daftar nilai persemester. Dan pilih link<br />
Kembali, untuk kembali kehalaman berikutnya.<br />
Petunjuk Penggunaan Sistem Informasi Akademik <strong>Univ</strong>ersitas <strong>HKBP</strong> <strong>Nommensen</strong> 44
PDF Compressor Pro<br />
Menu Keuangan<br />
1. Lakukan tahapan Login<br />
2. Dari menu Keuangan pilih link Laporan Keuangan Mahasiswa, seperti gambar<br />
berikut:<br />
3. Maka akan tampil seperti pada gambar berikut:<br />
4. Pilih link Cetak Laporan untuk melakukan pencetakan transkrip nilai sementara<br />
atau untuk melakukan pencetakan daftar nilai persemester. Pilih link Kembali,<br />
untuk kembali kehalaman berikutnya dan pilih link Tutup untuk menutup<br />
halaman yang sedang dibuka.<br />
Petunjuk Penggunaan Sistem Informasi Akademik <strong>Univ</strong>ersitas <strong>HKBP</strong> <strong>Nommensen</strong> 45