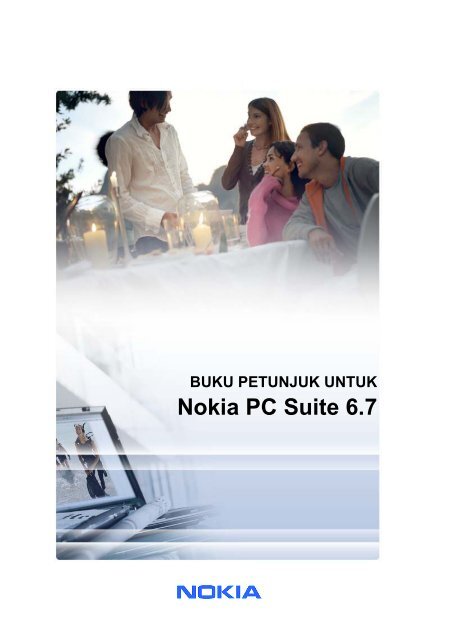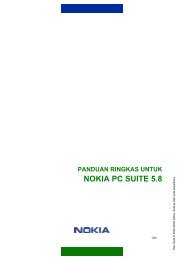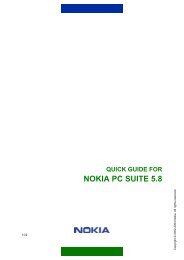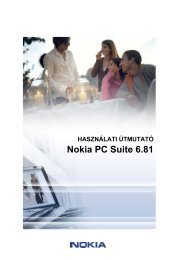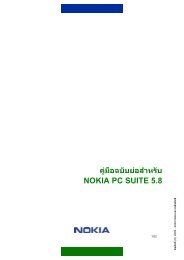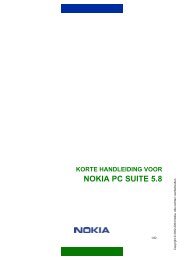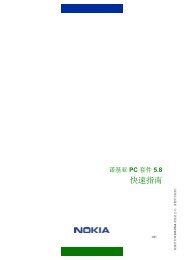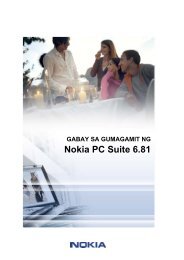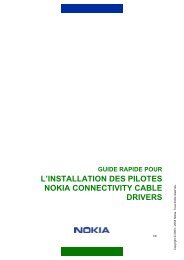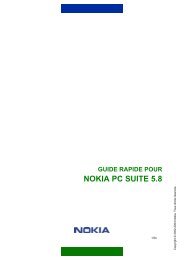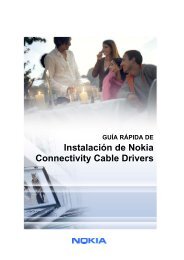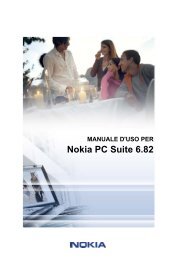User's Guide for Nokia PC Suite 6.7
User's Guide for Nokia PC Suite 6.7
User's Guide for Nokia PC Suite 6.7
Create successful ePaper yourself
Turn your PDF publications into a flip-book with our unique Google optimized e-Paper software.
BUKU PETUNJUK UNTUK<br />
<strong>Nokia</strong> <strong>PC</strong> <strong>Suite</strong> <strong>6.7</strong>
Daftar isi<br />
1. Pendahuluan......................................................................................................................1<br />
1.1 Aplikasi <strong>Nokia</strong> <strong>PC</strong> <strong>Suite</strong>................................................................................................................1<br />
1.2 Model telepon yang dapat anda gunakan dengan <strong>Nokia</strong> <strong>PC</strong> <strong>Suite</strong>..............................................2<br />
1.3 Untuk memulai..............................................................................................................................2<br />
1.4 Yang harus tersedia......................................................................................................................2<br />
2. Memasang <strong>Nokia</strong> <strong>PC</strong> <strong>Suite</strong> ...............................................................................................4<br />
2.1 Sebelum pemasangan..................................................................................................................4<br />
2.2 Memasang <strong>Nokia</strong> <strong>PC</strong> <strong>Suite</strong> dari CD-ROM....................................................................................4<br />
2.3 Memasang <strong>Nokia</strong> <strong>PC</strong> <strong>Suite</strong> dari Web ...........................................................................................5<br />
2.4 Menanggalkan <strong>Nokia</strong> <strong>PC</strong> <strong>Suite</strong>.....................................................................................................5<br />
2.5 Mengganti bahasa yang digunakan pada <strong>Nokia</strong> <strong>PC</strong> <strong>Suite</strong> ...........................................................6<br />
2.6 Memasang driver ..........................................................................................................................6<br />
2.6.1 Memperbarui driver modem inframerah ...............................................................................7<br />
2.6.2 Memasang driver modem <strong>Nokia</strong> Bluetooth ..........................................................................7<br />
3. Menghubungkan telepon anda dan <strong>PC</strong>...........................................................................9<br />
3.1 Memilih jenis sambungan .............................................................................................................9<br />
3.2 Menghubungkan telepon anda ke <strong>PC</strong> dengan kabel .................................................................10<br />
3.3 Menghubungkan telepon anda ke <strong>PC</strong> dengan inframerah.........................................................10<br />
3.4 Menghubungkan telepon anda ke <strong>PC</strong> dengan Bluetooth...........................................................11<br />
3.4.1 Mempasangkan perangkat untuk sambungan Bluetooth...................................................11<br />
4. Menggunakan <strong>Nokia</strong> <strong>PC</strong> <strong>Suite</strong>........................................................................................13<br />
4.1 Membuka aplikasi <strong>Nokia</strong> <strong>PC</strong> <strong>Suite</strong> .............................................................................................13<br />
4.2 Tugas utama pada aplikasi <strong>Nokia</strong> <strong>PC</strong> <strong>Suite</strong> ...............................................................................14<br />
4.3 Membuat cadangan isi telepon pada <strong>PC</strong>....................................................................................15<br />
4.4 Menyinkronkan data antara telepon anda dan <strong>PC</strong> .....................................................................15<br />
4.5 Menghubungkan ke Internet menggunakan telepon anda.........................................................16<br />
4.6 Memasang aplikasi ke telepon anda dari <strong>PC</strong> .............................................................................18<br />
4.7 Mengelola isi telepon pada <strong>PC</strong>...................................................................................................19<br />
4.8 Mentransfer file antara telepon anda dan <strong>PC</strong>.............................................................................20<br />
4.9 Menambahkan kontak ke telepon anda dari <strong>PC</strong> ........................................................................21<br />
4.10 Mengirim pesan teks dari <strong>PC</strong> ...................................................................................................21<br />
4.11 Melihat file multimedia pada <strong>PC</strong> ...............................................................................................21<br />
4.12 Menyimpan gambar dari telepon anda ke <strong>PC</strong> ..........................................................................22<br />
4.13 Mentransfer musik dari CD ke telepon anda ............................................................................22<br />
4.13.1 Menyalin dan mentransfer trek CD ke telepon secara otomatis......................................23<br />
4.14 Membuat gambar wallpaper untuk telepon anda .....................................................................24<br />
5. Istilah dan singkatan.......................................................................................................25<br />
6. Catatan Tentang Keselamatan.......................................................................................26<br />
INDEKS..................................................................................................................................27
1. PENDAHULUAN<br />
Dengan <strong>Nokia</strong> <strong>PC</strong> <strong>Suite</strong> anda dapat mengedit, menyimpan, dan menyinkronkan data ponsel<br />
<strong>Nokia</strong> anda dengan sistem <strong>PC</strong> berbasis Microsoft Windows.<br />
Buku petunjuk ini menguraikan cara memasang <strong>Nokia</strong> <strong>PC</strong> <strong>Suite</strong>, menghubungkan ponsel<br />
anda ke <strong>PC</strong>, dan mulai menggunakan aplikasi <strong>Nokia</strong> <strong>PC</strong> <strong>Suite</strong>. Untuk in<strong>for</strong>masi lebih lanjut<br />
tentang <strong>Nokia</strong> <strong>Suite</strong>, lihat:<br />
• <strong>Nokia</strong> <strong>PC</strong> <strong>Suite</strong> help [Petunjuk <strong>Nokia</strong> <strong>PC</strong> <strong>Suite</strong>], yang berisi petunjuk lebih terperinci<br />
mengenai penggunaan <strong>Nokia</strong> <strong>PC</strong> <strong>Suite</strong>. Untuk membukanya, klik Help [Petunjuk] atau<br />
tekan F1 pada aplikasi <strong>Nokia</strong> <strong>PC</strong> <strong>Suite</strong>.<br />
• Tutorial <strong>for</strong> <strong>PC</strong> <strong>Suite</strong> <strong>6.7</strong> [Tutorial untuk <strong>PC</strong> <strong>Suite</strong> <strong>6.7</strong>] yang berisi demo langkah<br />
demi-langkah dari aplikasi <strong>Nokia</strong> <strong>PC</strong> <strong>Suite</strong>. Untuk membukanya, klik Help > <strong>PC</strong> <strong>Suite</strong><br />
tutorial dalam jendela utama <strong>Nokia</strong> <strong>PC</strong> <strong>Suite</strong>.<br />
• <strong>Nokia</strong> <strong>PC</strong> <strong>Suite</strong> FAQ Search [Cari Tanya Jawab <strong>Nokia</strong> <strong>PC</strong> <strong>Suite</strong>] yang berisi<br />
in<strong>for</strong>masi pemecahan masalah <strong>PC</strong> <strong>Suite</strong>. Untuk mendapatkan in<strong>for</strong>masi tersebut,<br />
kunjungi halaman Web <strong>Nokia</strong> <strong>PC</strong> <strong>Suite</strong> di www.nokia.com/pcsuite lalu browse ke<br />
Support > FAQ Search.<br />
Anda dapat menemukan petunjuk cara menggunakan ponsel <strong>Nokia</strong> anda dalam buku<br />
petunjuk ponsel anda.<br />
Semua rujukan ke <strong>PC</strong> dalam buku petunjuk ini juga berlaku untuk komputer laptop.<br />
Catatan: Bacalah teks Catatan bertanda seperti ini dengan seksama, karena sering<br />
berisi in<strong>for</strong>masi yang dapat membantu anda untuk menghindari masalah yang mungkin<br />
timbul.<br />
1.1 Aplikasi <strong>Nokia</strong> <strong>PC</strong> <strong>Suite</strong><br />
<strong>Nokia</strong> <strong>PC</strong> <strong>Suite</strong> terdiri dari sejumlah aplikasi berikut:<br />
Cadangan Content Copier<br />
Menyinkronkan <strong>Nokia</strong> <strong>PC</strong> Sync<br />
Menghubungkan ke Internet One Touch Access<br />
Pasang aplikasi <strong>Nokia</strong> Application Installer<br />
Manajer File<br />
Kontak<br />
Pesan<br />
<strong>Nokia</strong> Phone Browser<br />
<strong>Nokia</strong> Contacts Editor<br />
<strong>Nokia</strong> Text Message Editor<br />
Menampilkan multimedia <strong>Nokia</strong> Multimedia Player<br />
Simpan gambar Image Store<br />
Transfer musik <strong>Nokia</strong> Audio Manager<br />
Buat wallpaper <strong>Nokia</strong> Image Converter<br />
Mengelola Koneksi <strong>Nokia</strong> Connection Manager<br />
1/27
Untuk in<strong>for</strong>masi mengenai tugas yang dapat anda lakukan dengan aplikasi ini, lihat bagian 4,<br />
Menggunakan <strong>Nokia</strong> <strong>PC</strong> <strong>Suite</strong> dalam buku petunjuk ini.<br />
Catatan: <strong>Nokia</strong> Multimedia Player, Image Store, <strong>Nokia</strong> Audio Manager, dan <strong>Nokia</strong> Image<br />
Converter tidak disertakan dalam <strong>Nokia</strong> <strong>PC</strong> <strong>Suite</strong> Starter Edition.<br />
1.2 Model telepon yang dapat anda gunakan dengan <strong>Nokia</strong> <strong>PC</strong> <strong>Suite</strong><br />
<strong>Nokia</strong> <strong>PC</strong> <strong>Suite</strong> dapat digunakan dengan bermacam-macam telepon ponsel <strong>Nokia</strong> yang<br />
sesuai. Beberapa fitur tertentu hanya dapat digunakan dengan model telepon yang<br />
mendukung fitur tersebut. Sebagai contoh, tidak semua model telepon mendukung<br />
pengiriman pesan multimedia.<br />
Untuk memeriksa versi <strong>Nokia</strong> <strong>PC</strong> <strong>Suite</strong>, aplikasi <strong>Nokia</strong> <strong>PC</strong> <strong>Suite</strong>, dan jenis sambungan mana<br />
yang didukung oleh model telepon anda, lihat www.nokia.com/pcsuite/compatibility.<br />
1.3 Untuk memulai<br />
Untuk menggunakan <strong>Nokia</strong> <strong>PC</strong> <strong>Suite</strong> anda memerlukan telepon yang kompatibel dan <strong>PC</strong>.<br />
Sebelum anda dapat mulai menggunakan <strong>PC</strong> <strong>Suite</strong> anda perlu melakukan langkah-langkah<br />
berikut:<br />
1. Memasang <strong>Nokia</strong> <strong>PC</strong> <strong>Suite</strong>.<br />
Lihat bagian 2, Memasang <strong>Nokia</strong> <strong>PC</strong> <strong>Suite</strong>.<br />
2. Pilih jenis sambungan yang akan anda gunakan (kabel, inframerah, Bluetooth).<br />
Lihat bagian 3, Menghubungkan telepon anda dan <strong>PC</strong>.<br />
3. Jika anda ingin menggunakan telepon anda untuk menghubungkan ke Internet,<br />
pasang driver modem.<br />
Lihat bagian 2.6, Memasang driver.<br />
4. Hubungkan telepon anda ke <strong>PC</strong>.<br />
Lihat bagian 3, Menghubungkan telepon anda dan <strong>PC</strong>.<br />
1.4 Yang harus tersedia<br />
Untuk melakukannya Yang harus tersedia<br />
Untuk memasang dan<br />
menjalankan <strong>Nokia</strong> <strong>PC</strong> <strong>Suite</strong><br />
Untuk menghubungkan telepon<br />
anda ke <strong>PC</strong><br />
Windows 2000 atau Windows XP (Professional atau<br />
Home Edition)<br />
Sedikitnya 250MB ruang disk yang tidak terpakai<br />
Hak Administrator ke <strong>PC</strong><br />
Sedikitnya salah satu rangkaian sambungan berikut ini<br />
• Kabel sambungan USB (DKU-2 atau CA-53)<br />
dan port yang kompatibel pada <strong>PC</strong> anda<br />
• Kabel sambungan serial (DKU-5 atau CA-42)<br />
dan port yang kompatibel pada <strong>PC</strong> anda<br />
• Port IrDA (inframerah) pada <strong>PC</strong> anda<br />
• Peralatan dan perangkat lunak teknologi<br />
nirkabel Bluetooth<br />
2/27
Untuk melakukannya Yang harus tersedia<br />
Untuk memasang driver untuk<br />
kabel DKU-2, CA-53 dan CA-42<br />
Untuk membuat sambungan<br />
teknologi nirkabel Bluetooth<br />
antara ponsel anda dan <strong>PC</strong><br />
Untuk menjalankan tugas dengan<br />
aplikasi <strong>PC</strong> <strong>Suite</strong><br />
Windows 2000 with Service Pack 3 atau yang lebih<br />
baru, atau<br />
Windows XP dengan Service Pack 1 atau yang lebih<br />
baru<br />
Hak Administrator ke <strong>PC</strong><br />
Peralatan teknologi nirkabel Bluetooth dengan salah<br />
satu susunan Bluetooth berikut:<br />
• Microsoft Windows XP Bluetooth (termasuk<br />
dalam XP SP2)<br />
• Widcomm BTW 1.4<br />
• Broadcom BTW 3.0 atau yang lebih baru<br />
• Susunan Bluetooth Toshiba untuk Windows<br />
XP/2000<br />
• Susunan Bluetooth IVT BlueSoleil untuk<br />
Windows XP/2000 (versi driver 1.6.1 dengan<br />
versi keluaran 05222 atau lebih baru)<br />
Untuk memeriksa susunan Bluetooth mana yang<br />
terpasang pada <strong>PC</strong> anda: dalam jendela utama <strong>Nokia</strong><br />
<strong>PC</strong> <strong>Suite</strong>, klik Petunjuk > Tentang <strong>Nokia</strong> <strong>PC</strong> <strong>Suite</strong> > Info<br />
sistem… Jika susunan Bluetooth yang ditemukan pada<br />
<strong>PC</strong> anda tidak didukung oleh <strong>Nokia</strong> <strong>PC</strong> <strong>Suite</strong>, hal ini<br />
juga tercantum dalam info sistem.<br />
Ponsel yang kompatibel Untuk in<strong>for</strong>masi lebih lanjut,<br />
lihat www.nokia.com/pcsuite/compatibility<br />
Catatan: Anda harus menggunakan bahasa yang sama pada ponsel, sistem operasi,<br />
dan <strong>Nokia</strong> <strong>PC</strong> <strong>Suite</strong>, jika memungkinkan. Hal ini memungkinkan ponsel anda untuk<br />
berfungsi baik dengan semua aplikasi <strong>Nokia</strong> <strong>PC</strong> <strong>Suite</strong>.<br />
Catatan: Selalu pastikan anda menggunakan kabel <strong>Nokia</strong> asli dengan <strong>Nokia</strong> <strong>PC</strong> <strong>Suite</strong><br />
untuk mematikan keandalan operasi dari aplikasi <strong>PC</strong> <strong>Suite</strong>. Periksa label pada kabel<br />
anda.<br />
3/27
2. MEMASANG NOKIA <strong>PC</strong> SUITE<br />
Anda dapat memasang <strong>Nokia</strong> <strong>PC</strong> <strong>Suite</strong> dari CD-ROM, atau dari halaman Web <strong>Nokia</strong> di<br />
www.nokia.com/pcsuite. Perhatikan bahwa anda memerlukan hak administrator untuk dapat<br />
memasang perangkat lunak pada <strong>PC</strong> anda.<br />
Untuk membuat hubungan antara ponsel anda dan <strong>PC</strong> anda juga memerlukan driver pada<br />
<strong>PC</strong> anda. Hampir semua driver otomatis dipasang pada saat anda memasang <strong>PC</strong> <strong>Suite</strong> atau<br />
apabila anda menghubungkan ponsel anda ke <strong>PC</strong> dengan wizard Hubungkan. Untuk<br />
in<strong>for</strong>masi lebih lanjut lihat bagian 2.6, Memasang driver dalam buku petunjuk ini.<br />
Saran: Jika anda terhubung ke Internet, <strong>Nokia</strong> <strong>PC</strong> <strong>Suite</strong> menampilkan pemberitahuan<br />
apabila tersedia <strong>Nokia</strong> <strong>PC</strong> keluaran baru untuk di-download.<br />
2.1 Sebelum pemasangan<br />
Jika anda memiliki versi <strong>Nokia</strong> <strong>PC</strong> <strong>Suite</strong> sebelumnya (5.x atau 6.x) terpasang pada <strong>PC</strong> anda,<br />
versi ini akan otomatis diganti selama pemasangan. Jika karena alasan tertentu anda perlu<br />
menghapus pemasangan versi lama secara manual, program pemasangan akan meminta<br />
anda untuk melakukannya.<br />
Jika anda ingin menggunakan sambungan Bluetooth, anda perlu memasang perangkat lunak<br />
teknologi nirkabel Bluetooth pada <strong>PC</strong> anda sebelum memasang <strong>Nokia</strong> <strong>PC</strong> <strong>Suite</strong>. Untuk<br />
in<strong>for</strong>masi lebih lanjut tentang perangkat lunak Bluetooth yang dapat anda gunakan dengan<br />
<strong>Nokia</strong> <strong>PC</strong> <strong>Suite</strong>, lihat bagian 1.4 Yang harus tersedia dalam buku petunjuk ini.<br />
Jika anda memperbarui, misalnya, dari <strong>PC</strong> <strong>Suite</strong> 6.41 atau sebelumnya ke <strong>PC</strong> <strong>Suite</strong> <strong>6.7</strong>,<br />
sinkronkan ponsel anda dengan <strong>PC</strong> <strong>Suite</strong> lama sebelum memperbarui, untuk menghindari<br />
janji kalender ganda. Setelah anda selesai memasang <strong>PC</strong> <strong>Suite</strong> <strong>6.7</strong>, jalankan kembali<br />
sinkronisasi.<br />
2.2 Memasang <strong>Nokia</strong> <strong>PC</strong> <strong>Suite</strong> dari CD-ROM<br />
Anda dapat memasang <strong>Nokia</strong> <strong>PC</strong> <strong>Suite</strong> dari CD-ROM jika disertakan dengan paket<br />
penjualan ponsel anda.<br />
1. Untuk memulai pemasangan, masukkan CD-ROM ke dalam drive CD-ROM <strong>PC</strong> anda<br />
lalu klik pilihan pemasangan.<br />
2. Pilih bahasanya, lalu klik OK. Program pemasangan dimulai.<br />
3. Ikuti petunjuk pada layar, dan simaklah hal berikut ini:<br />
• Mulaikan ulang komputer anda jika diminta setelah pemasangan.<br />
• Jika anda memiliki versi <strong>Nokia</strong> <strong>PC</strong> <strong>Suite</strong> lama terpasang pada <strong>PC</strong> anda, anda<br />
akan diberitahu bahwa versi tersebut akan ditanggalkan.<br />
• Anda mungkin diminta untuk menghidupkan ulang komputer selama<br />
pemasangan.<br />
4. Setelah pemasangan selesai, wizard Hubungkan otomatis terbuka dan anda dapat<br />
memilih jenis sambungan yang akan anda gunakan.<br />
5. Tergantung model ponsel, anda mungkin perlu memasang aplikasi dukungan <strong>PC</strong><br />
<strong>Suite</strong> untuk olahpesan SMS dan MMS. Wizard Hubungkan akan memberitahu anda<br />
4/27
tentang pemasangan tersebut. Perhatikan bahwa anda harus menyelesaikan<br />
pemasangan pada interface pengguna telepon anda.<br />
2.3 Memasang <strong>Nokia</strong> <strong>PC</strong> <strong>Suite</strong> dari Web<br />
1. Buka browser Web lalu ke www.nokia.com/pcsuite > Download. Download assistant<br />
[Asisten download] akan terbuka.<br />
2. Jika anda memerlukan petunjuk untuk menentukan versi <strong>PC</strong> <strong>Suite</strong> mana yang sesuai<br />
untuk model ponsel anda, gunakan asisten download.<br />
3. Pilih model telepon anda lalu klik Continue [Lanjutkan]. Jika ada dua versi yang<br />
tersedia untuk ponsel anda, anda diminta untuk memilih sistem operasi <strong>PC</strong> anda.<br />
4. Pilih bahasa untuk didownload dalam daftar buka-bawah lalu klik Download.<br />
5. Simpan file pada <strong>PC</strong> anda. Klik Continue [Lanjutkan] dan ikuti petunjuk pada layar<br />
terakhir dari asisten download.<br />
6. Pada <strong>PC</strong> anda browse ke file <strong>Nokia</strong>_<strong>PC</strong>_<strong>Suite</strong>_67_xx.msi (di mana xx adalah<br />
singkatan bahasanya) yang di-download lalu klik file tersebut. Program pemasangan<br />
dimulai.<br />
7. Ikuti petunjuk pada layar, dan simaklah hal berikut ini:<br />
• Mulaikan ulang komputer anda jika diminta setelah pemasangan.<br />
• Jika anda memiliki versi <strong>Nokia</strong> <strong>PC</strong> <strong>Suite</strong> lama terpasang pada <strong>PC</strong> anda, anda<br />
akan diberitahu bahwa versi tersebut akan ditanggalkan.<br />
• Anda mungkin diminta untuk menghidupkan ulang komputer selama<br />
pemasangan.<br />
8. Setelah pemasangan selesai, wizard Hubungkan otomatis terbuka dan anda dapat<br />
mengatur jenis sambungan yang akan anda gunakan.<br />
9. Tergantung model ponsel, anda mungkin perlu memasang aplikasi dukungan <strong>PC</strong><br />
<strong>Suite</strong> untuk olahpesan SMS dan MMS. Wizard Hubungkan akan memberitahu anda<br />
tentang pemasangan tersebut. Perhatikan bahwa anda harus menyelesaikan<br />
pemasangan pada interface pengguna telepon anda.<br />
2.4 Menanggalkan <strong>Nokia</strong> <strong>PC</strong> <strong>Suite</strong><br />
1. Pilih Start > Programs > <strong>Nokia</strong> <strong>PC</strong> <strong>Suite</strong> > Uninstall <strong>Nokia</strong> <strong>PC</strong> <strong>Suite</strong>.<br />
2. Ikuti petunjuk pada layar sampai file program dihapus.<br />
ATAU<br />
1. Pilih Start > Settings > Control Panel.<br />
2. Klik dua kali Add/Remove Programs.<br />
3. Dalam daftar Currently Installed Programs, pilih <strong>Nokia</strong> <strong>PC</strong> <strong>Suite</strong>.<br />
4. Klik Change/Remove. Jika anda mengklik Change, anda perlu mengklik Remove<br />
dalam jendela yang terbuka.<br />
5. Ikuti petunjuk pada layar sampai file program dihapus.<br />
Catatan: Apabila anda menanggalkan <strong>Nokia</strong> <strong>PC</strong> <strong>Suite</strong>, driver yang terpasang bersama<br />
<strong>Nokia</strong> <strong>PC</strong> <strong>Suite</strong> juga akan ditanggalkan. Driver tidak akan ditanggalkan jika anda telah<br />
memperbarui <strong>Nokia</strong> Connectivity Cable Drivers secara terpisah setelah memasang <strong>Nokia</strong><br />
<strong>PC</strong> <strong>Suite</strong>.<br />
5/27
2.5 Mengganti bahasa yang digunakan pada <strong>Nokia</strong> <strong>PC</strong> <strong>Suite</strong><br />
Jika anda memiliki <strong>Nokia</strong> <strong>PC</strong> <strong>Suite</strong> terpasang dan anda ingin mengubah bahasa yang<br />
digunakan aplikasi <strong>PC</strong> <strong>Suite</strong>, lakukan salah satu langkah berikut ini:<br />
• Untuk memasang versi <strong>PC</strong> <strong>Suite</strong> yang sama dalam bahasa lain: tanggalkan <strong>Nokia</strong><br />
<strong>PC</strong> <strong>Suite</strong> kemudian pilih untuk memasang kembali dalam bahasa baru dari CD-ROM<br />
atau dari halaman Web <strong>Nokia</strong> <strong>PC</strong> <strong>Suite</strong>.<br />
• Untuk memasang versi <strong>PC</strong> <strong>Suite</strong> yang sama dalam bahasa lain: pilih untuk memasang<br />
<strong>Nokia</strong> <strong>PC</strong> <strong>Suite</strong> dalam bahasa lain.: Versi <strong>PC</strong> <strong>Suite</strong> dan bahasa lama otomatis diganti<br />
selama pemasangan.<br />
Catatan: Anda harus menggunakan bahasa yang sama pada ponsel, sistem operasi,<br />
dan <strong>Nokia</strong> <strong>PC</strong> <strong>Suite</strong>, jika memungkinkan. Hal ini memungkinkan ponsel anda untuk<br />
berfungsi baik dengan semua aplikasi <strong>Nokia</strong> <strong>PC</strong> <strong>Suite</strong>.<br />
2.6 Memasang driver<br />
Hampir semua driver otomatis dipasang pada saat pemasangan <strong>PC</strong> <strong>Suite</strong> dan apabila anda<br />
menghubungkan ponsel anda ke <strong>PC</strong> dalam wizard Hubungkan.<br />
Anda perlu memasang driver berikut ini pada <strong>PC</strong> Anda.<br />
• Driver konektivitas sehingga anda dapat menghubungkan ponsel anda dan <strong>PC</strong> untuk<br />
menggunakan aplikasi <strong>Nokia</strong> <strong>PC</strong> <strong>Suite</strong>.<br />
• Driver modem jika anda ingin menggunakan telepon anda sebagai modem sementara<br />
jaringan kabel tidak tersedia. Dengan menggunakan ponsel anda sebagai modem,<br />
anda dapat menghubungkan ke layanan jaringan seperti , misalnya, Internet, dengan<br />
aplikasi <strong>Nokia</strong> <strong>PC</strong> <strong>Suite</strong> One Touch Access. Jika anda tidak ingin menggunakan<br />
telepon anda sebagai modem, anda tidak perlu memasang driver modem.<br />
Tabel berikut ini menampilkan driver yang diperlukan, dan apakah dipasang secara otomatis<br />
atau anda perlu memasangnya secara manual setelah memasang <strong>PC</strong> <strong>Suite</strong>.<br />
Jenis sambungan Driver konektivitas<br />
diperlukan untuk<br />
menghubungkan<br />
ponsel dan <strong>PC</strong><br />
Kabel USB DKU-2,<br />
DKE-2, CA-53<br />
Kabel serial CA-42<br />
Driver modem diperlukan<br />
untuk menggunakan telepon<br />
sebagai modem<br />
Driver kabel dan driver modem otomatis dipasang bersama <strong>Nokia</strong> <strong>PC</strong><br />
<strong>Suite</strong>.<br />
Inframerah Dipasang secara otomatis Modem inframerah <strong>Nokia</strong> otomatis<br />
dipasang apabila anda<br />
menghubungkan ponsel anda ke<br />
<strong>PC</strong> dengan inframerah.<br />
Jika anda menggunakan Windows<br />
XP SP1, anda harus memperbarui<br />
driver IrDA <strong>Nokia</strong> xxxx (xxxx<br />
adalah nomor model telepon)<br />
setelah anda memasang <strong>Nokia</strong><br />
<strong>PC</strong> <strong>Suite</strong>.<br />
6/27
Jenis sambungan Driver konektivitas<br />
diperlukan untuk<br />
menghubungkan<br />
ponsel dan <strong>PC</strong><br />
Teknologi nirkabel<br />
Bluetooth<br />
Driver modem diperlukan<br />
untuk menggunakan telepon<br />
sebagai modem<br />
Dipasang secara otomatis Pasang modem Bluetooth <strong>Nokia</strong><br />
xxxx (xxxx adalah nomor model<br />
telepon) setelah anda memasang<br />
<strong>Nokia</strong> <strong>PC</strong> <strong>Suite</strong>.<br />
Jika anda memiliki Bluetooth<br />
Windows XP SP2, modem<br />
Bluetooth sudah terpasang dan<br />
anda tidak perlu memasangnya.<br />
2.6.1 Memperbarui driver modem inframerah<br />
Modem inframerah <strong>Nokia</strong> otomatis dipasang apabila anda menghubungkan ponsel anda ke<br />
<strong>PC</strong> dengan inframerah.<br />
Jika anda menggunakan Windows XP SP1, anda harus memperbarui driver inframerah<br />
untuk dapat menggunakan ponsel anda sebagai modem. Perhatikan bahwa anda tidak perlu<br />
memperbarui driver jika anda hanya ingin menggunakan sambungan inframerah dengan<br />
<strong>Nokia</strong> <strong>PC</strong> <strong>Suite</strong>.<br />
Untuk memperbarui driver inframerah (hanya untuk Windows XP SP1)<br />
1. Menghubungkan telepon anda ke <strong>PC</strong> dengan inframerah.<br />
2. Dalam menu Start Windows, klik Control Panel > Phone and Modem Options.<br />
3. Pada Phone and Modem Options, pilih tab Modems.<br />
4. Pada tab Modems, pilih Standard Modem over IR link, lalu klik Properties.<br />
5. Dalam kotak dialog Properties pada Standard Modem over IR link pilih tab Driver, lalu<br />
pilih Update Driver.<br />
6. Wizard Hardware Update terbuka. Pilih Install from a list or specific location<br />
(Advanced) [Pasang dari daftar atau lokasi tertentu (Lanjutan)]. Klik Next.<br />
7. Dalam dialog berikutnya tentukan pilihan pencarian dan pemasangan anda: pilih<br />
Don’t search. I will choose the driver to install. Klik Next.<br />
8. Hapus tanda dalam kotak Show compatible hardware.<br />
9. Dari daftar Manufacturer, pilih <strong>Nokia</strong>, lalu dari daftar Models, pilih modem yang akan<br />
anda tambahkan. Klik Next.<br />
10. Jika anda ingin melanjutkan pembaruan, klik Yes pada Update Driver Warning.<br />
Modem anda sekarang terlihat dalam daftar modem yang terpasang.<br />
11. Klik OK untuk menutup jendela Phone and Modem Options.<br />
2.6.2 Memasang driver modem <strong>Nokia</strong> Bluetooth<br />
Untuk menggunakan telepon anda untuk menghubungkan ke Internet, anda perlu<br />
memasang modem Bluetooth pada <strong>PC</strong> anda.<br />
7/27
Apabila susunan Bluetooth terpasang pada <strong>PC</strong> anda, driver modem standar umumnya<br />
dipasang secara otomatis bersama susunan tersebut. Di samping itu, jika Anda memiliki<br />
Bluetooth Windows XP SP2, driver modem Bluetooth sudah terpasang. Untuk memeriksa<br />
apakah modem standar anda sudah terpasang, ke Control Panel > Phone and Modem<br />
Options.<br />
Jika anda memiliki driver modem standar anda dapat menggunakannya tanpa<br />
menambahkan driver modem Bluetooth <strong>Nokia</strong> untuk model ponsel anda. Tetapi, dengan<br />
driver modem <strong>Nokia</strong> anda dapat memanfaatkan sepenuhnya kemampuan transfer data<br />
ponsel anda.<br />
Setiap model ponsel <strong>Nokia</strong> menggunakan modem yang berbeda sehingga anda perlu<br />
memasang driver modem untuk masing-masing model ponsel yang anda ingin gunakan<br />
sebagai modem dengan sambungan Bluetooth. Anda tidak perlu mengambil driver secara<br />
terpisah; file .inf driver modem Bluetooth ke <strong>PC</strong> anda pada saat anda memasang <strong>Nokia</strong><br />
<strong>PC</strong> <strong>Suite</strong>, Dengan cara ini apabila anda ingin memasang driver modem, file tersebut<br />
ditampilkan pada jendela layar pemasangan.<br />
Jika karena alasan tertentu Anda tidak dapat menemukan file modem untuk ponsel anda,<br />
anda dapat men-downloadnya dari halaman Web model telepon anda di<br />
www.nokia.com/nokiaxxxx (di mana xxxx adalah nomor model telepon), lihat hubungan ke<br />
halaman dukungan.<br />
Untuk memasang driver modem Bluetooth <strong>Nokia</strong><br />
1. Aktifkan Bluetooth pada ponsel anda anda lalu sambungkan ponsel anda ke <strong>PC</strong>.<br />
2. Ke perangkat lunak Bluetooth pada <strong>PC</strong> lalu aktifkan profil Dial-Up Networking.<br />
3. Dalam menu Start Windows, klik Control Panel > Phone and Modem Options.<br />
4. Pada Phone and Modem Options, pilih tab Modems. Klik Add…<br />
5. Dalam kotak dialog Install New Modem pilih Don’t detect my modem; I will select it<br />
from a list. Klik Next.<br />
6. Dari daftar Manufacturer, pilih <strong>Nokia</strong>, lalu dari daftar Models, pilih modem yang akan<br />
anda tambahkan. Klik Next.<br />
7. Tandai pilihan Selected ports.<br />
8. Pada daftar, pilih port COM (sambungan) ke mana anda ingin memasang modem.<br />
Jika sudah ada modem Bluetooth yang terpasang, pilih port COM yang sama. Klik<br />
Next.<br />
9. Bacalah catatan pada dialog berikutnya lalu klik Continue anyway untuk melanjutkan<br />
perbaruan, atau STOP instalation untuk mengakhirinya.<br />
10. Jika anda melanjutkan pemasangan, modem anda sekarang terlihat di dalam daftar<br />
modem terpasang.<br />
11. Klik OK dan jendela layar Phone and Modem Options tertutup.<br />
Catatan: Jika anda menggunakan susunan Bluetooth selain susunan BT Microsoft,<br />
perhatikan bahwa modem <strong>Nokia</strong> modem dan modem Bluetooth harus dipasang pada<br />
port serial yang sama. Untuk memeriksanya, ke perangkat lunak teknologi nirkabel<br />
Bluetooth pada <strong>PC</strong> anda lalu klik kanan layanan jaringan dial-up untuk telepon anda<br />
untuk mengakses halaman properti Bluetooth. Periksa apakah modem <strong>Nokia</strong> telah<br />
terpasang ke port yang benar. Jika tidak, pasang kembali.<br />
8/27
3. MENGHUBUNGKAN TELEPON ANDA DAN <strong>PC</strong><br />
Anda perlu menghubungkan ponsel anda ke <strong>PC</strong> agar dapat:<br />
• Mentransfer in<strong>for</strong>masi antara aplikasi <strong>Nokia</strong> <strong>PC</strong> <strong>Suite</strong> dan telepon. Misalnya, untuk<br />
menyinkronkan janji kalender atau mentransfer gambar dengan <strong>Nokia</strong> <strong>PC</strong> <strong>Suite</strong>.<br />
• Menggunakan ponsel anda sebagai modem untuk menghubungkan <strong>PC</strong> anda ke<br />
layanan jaringan misalnya Internet.<br />
3.1 Memilih jenis sambungan<br />
Anda dapat menghubungkan telepon dan <strong>PC</strong> melalui USB atau kabel serial, inframerah<br />
(IrDA), atau teknologi nirkabel Bluetooth. Setelah pemasangan selesai, wizard Hubungkan<br />
otomatis terbuka dan akan memandu anda dalam mengkonfigurasi jenis sambungan yang<br />
akan anda gunakan.<br />
Jenis sambungan yang dapat anda pilih dalam Hubungkan tergantung jenis sambungan<br />
yang didukung oleh model ponsel dan <strong>PC</strong> anda. Untuk memeriksa jenis sambungan yang<br />
didukung oleh ponsel anda, lihat www.nokia.com/pcsuite/compatibility, atau buku petunjuk<br />
ponsel anda.<br />
Jenis sambungan Rincian<br />
Kabel USB DKU-2,<br />
DKE-2, CA-53<br />
Kabel USB adalah metode transfer data yang cepat dan andal<br />
antara telepon dan <strong>PC</strong>.<br />
Pada beberapa model telepon, kabel USB dapat digunakan, untuk<br />
sambungan <strong>Nokia</strong> <strong>PC</strong> <strong>Suite</strong> atau mentransfer data antara kartu<br />
memori telepon dan <strong>PC</strong>. Apabila anda menghubungkan ponsel<br />
anda ke <strong>PC</strong> dengan kabel USB, jangan pilih pilihan transfer file<br />
pada ponsel anda jika anda ingin menggunakan <strong>Nokia</strong> <strong>PC</strong> <strong>Suite</strong><br />
dengan ponsel anda.<br />
Anda dapat memiliki beberapa sambungan kabel USB secara<br />
serempak atau bahkan, sambungan serial dan USB sekaligus.<br />
Jika kabel tidak disertakan dengan ponsel, anda dapat membelinya<br />
dari pengecer <strong>Nokia</strong> anda.<br />
Kabel serial CA-42 Kabel serial adalah metode sambungan yang andal antara telepon<br />
dan <strong>PC</strong>.<br />
Anda hanya dapat memiliki satu sambungan kabel yang terjalin<br />
pada suatu waktu.<br />
Jika kabel tidak disertakan dengan ponsel, anda dapat membelinya<br />
dari pengecer <strong>Nokia</strong> anda.<br />
Inframerah Inframerah menghubungkan ponsel anda ke <strong>PC</strong> dalam jarak dekat<br />
tanpa kabel. Jarak di antara kedua perangkat tersebut sebaiknya<br />
tidak lebih dari satu meter (sekitar tiga kaki).<br />
Bluetooth Teknologi wireless Bluetooth menghubungkan ponsel anda ke <strong>PC</strong><br />
dalam jarak dekat tanpa kabel. Telepon dan <strong>PC</strong> harus berjarak<br />
dalam radius 10 meter (sekitar 30 kaki) dari satu sama lain.<br />
9/27
Jika kemudian anda ingin menggunakan jenis sambungan selain yang anda pilih saat<br />
pertama kali menggunakan <strong>Nokia</strong> <strong>PC</strong> <strong>Suite</strong>, anda dapat melakukannya dalam wizard<br />
Hubungkan. Anda dapat memulai wizard ini dari tombol Hubungkan di bagian bawah jendela<br />
utama <strong>Nokia</strong> <strong>PC</strong> <strong>Suite</strong>.<br />
Catatan: Beberapa model telepon (misalnya, <strong>Nokia</strong> Communicator) dilengkapi<br />
pengaturan pengamanan opsional yang disebut periode kunci otomatis, yang<br />
menentukan periode batas-waktu setelah mana perangkat akan dikunci jika berada<br />
dalam modus siaga. Sebelum anda dapat membuat sambungan antara ponsel anda<br />
<strong>Nokia</strong> <strong>PC</strong> <strong>Suite</strong> anda perlu membuka perangkat yang terkunci dengan memasukkan<br />
kode kunci.<br />
Status sambungan<br />
Anda dapat melihat status sambungan antara ponsel anda dan <strong>PC</strong> di bagian bawah jendela<br />
utama <strong>Nokia</strong> <strong>PC</strong> <strong>Suite</strong>:<br />
Tersambung<br />
Terputus<br />
Tersambung tetapi telepon pada modus USB yang tidak benar untuk<br />
<strong>PC</strong> <strong>Suite</strong>.<br />
Jika telepon terputus, anda dapat menghubungkannya kembali ke <strong>PC</strong> dalam wizard<br />
Hubungkan. Anda dapat memulai wizard ini dari tombol Hubungkan di bagian bawah jendela<br />
utama <strong>Nokia</strong> <strong>PC</strong> <strong>Suite</strong>.<br />
3.2 Menghubungkan telepon anda ke <strong>PC</strong> dengan kabel<br />
1. Dalam Hubungkan, pilih Cable connection sebagai jenis sambungan.<br />
2. Sambungkan kabel ke <strong>PC</strong> bila diminta oleh Hubungkan, lalu sambungkan ujung kabel<br />
lainnya ke telepon.<br />
3. Pertama kali anda menggunakan sambungan kabel, anda harus menunggu sampai<br />
Hubungkan selesai memasang driver yang diperlukan.<br />
Catatan: Apabila anda menghubungkan ponsel anda ke <strong>PC</strong> dengan kabel USB,<br />
pastikan anda mengatur ponsel ke modus standar atau <strong>PC</strong> <strong>Suite</strong> jika anda ingin<br />
menggunakan <strong>Nokia</strong> <strong>PC</strong> <strong>Suite</strong> dengan ponsel anda.<br />
Catatan: Untuk kabel CA-42 port COM umumnya dipilih secara otomatis. Jika tidak,<br />
anda dapat mengkonfigurasinya secara manual. Kabel CA-42 tersambung ke konektor<br />
USB <strong>PC</strong> anda dan Windows mengenalinya sebagai USB. Namun, dalam <strong>Nokia</strong><br />
Connection Manager anda harus memilih jenis sambungan kabel Serial lalu klik<br />
Configure untuk mengatur port COM. Anda hanya perlu membuat konfigurasi ini satu<br />
kali, sebelum menggunakan sambungan ini untuk pertama kalinya.<br />
3.3 Menghubungkan telepon anda ke <strong>PC</strong> dengan inframerah<br />
1. Mengaktifkan port IR telepon anda. Untuk mendapatkan petunjuk, lihat buku petunjuk<br />
telepon anda.<br />
10/27
2. Tempatkan telepon dan <strong>PC</strong> sedemikian rupa, sehingga port IR kedua perangkat saling<br />
mengarah.<br />
3. Penyambungan terjalin secara otomatis. Jika <strong>PC</strong> mendeteksi ada lebih dari satu<br />
telepon, anda diminta untuk memilih telepon dalam dialog Pemilih Telepon.<br />
3.4 Menghubungkan telepon anda ke <strong>PC</strong> dengan Bluetooth<br />
1. Buat telepon anda agar dapat ditemukan oleh perangkat Bluetooth lain dan aktifkan<br />
sambungan Bluetooth dari telepon anda. Untuk mendapatkan petunjuk, lihat buku<br />
petunjuk telepon anda.<br />
2. Apabila anda mengaktifkan Bluetooth untuk pertama kalinya anda diminta untuk<br />
memberi nama telepon anda. Nama ini digunakan setiap kali anda mempasangkan<br />
telepon anda dan <strong>PC</strong>.<br />
3. Jika anda menggunakan adapter Bluetooth, pastikan sudah tertancap pada <strong>PC</strong>.<br />
4. Pada Hubungkan, pilih susunan Bluetooth dari daftar. Untuk susunan Bluetooth yang<br />
dapat anda gunakan dengan <strong>Nokia</strong> <strong>PC</strong> <strong>Suite</strong>, lihat bagian 1.4 Yang harus tersedia<br />
dalam buku petunjuk ini. Untuk memeriksa susunan Bluetooth mana yang terpasang<br />
pada <strong>PC</strong> anda, ke jendela utama <strong>Nokia</strong> <strong>PC</strong> <strong>Suite</strong> lalu klik Petunjuk > Tentang <strong>Nokia</strong><br />
<strong>PC</strong> <strong>Suite</strong>... > Info sistem… Jika susunan Bluetooth yang ditemukan pada <strong>PC</strong> anda<br />
tidak didukung oleh <strong>Nokia</strong> <strong>PC</strong> <strong>Suite</strong>, hal ini juga tercantum dalam info sistem.<br />
5. Pada Hubungkan, ikuti petunjuk untuk memasangkan telepon anda dengan <strong>PC</strong>.<br />
3.4.1 Mempasangkan perangkat untuk sambungan Bluetooth<br />
Untuk menggunakan Bluetooth sebagai jenis sambungan, anda perlu mempasangkan<br />
telepon anda dan <strong>PC</strong>. Mempasangkan berarti anda menyandikan kedua perangkat Bluetooth<br />
untuk berkomunikasi agar dapat bertukar data. Anda hanya perlu mempasangkan perangkat<br />
satu kali, sebelum menggunakan sambungan ini untuk pertama kalinya.<br />
Ikuti petunjuk pada Hubungkan, dan perhatikan:<br />
• Jika anda menggunakan kodepas yang dibuat oleh Hubungkan, masukkan kodepas<br />
pada telepon anda bila diminta. Atau dapat juga, buat kodepas anda sendiri (1-16<br />
karakter, angka) lalu masukkan kodepas yang sama ke <strong>PC</strong> dahulu kemudian pada<br />
ponsel anda bila diminta. Kodepas ini hanya digunakan satu kali dan anda tidak perlu<br />
menghafalkannya.<br />
• Anda perlu memberi otorisasi sambungan antara ponsel <strong>Nokia</strong> anda dan <strong>PC</strong> anda.<br />
Pilih Ya bila permintaan sambungan muncul pada tampilan telepon.<br />
• Anda dapat mengatur <strong>PC</strong> anda sebagai <strong>PC</strong> yang diotorisasi, yang berarti, bahwa<br />
setiap sambungan antara telepon anda dan <strong>PC</strong> anda tidak memerlukan otorisasi<br />
terpisah. Pada ponsel anda, ke tampilan Pasangan perangkat, temukan <strong>PC</strong> anda, lalu<br />
edit <strong>PC</strong> untuk diotorisasi atau dipercaya, tergantung istilah yang digunakan pada<br />
ponsel anda.<br />
11/27
Catatan: Jika anda menggunakan Bluetooth Microsoft Windows XP, anda dapat<br />
mempasangkan telepon anda dengan <strong>PC</strong> dalam wizard Hubungkan dan pasangan ini<br />
juga berlaku dalam aplikasi One Touch Access <strong>Nokia</strong> <strong>PC</strong> <strong>Suite</strong>. Bila menggunakan<br />
susunan Bluetooth lain, anda harus mempasangkan untuk One Touch Access dengan<br />
menggunakan wizard pasangan susunan tersebut.<br />
12/27
4. MENGGUNAKAN NOKIA <strong>PC</strong> SUITE<br />
4.1 Membuka aplikasi <strong>Nokia</strong> <strong>PC</strong> <strong>Suite</strong><br />
Anda dapat membuka aplikasi <strong>Nokia</strong> <strong>PC</strong> <strong>Suite</strong> dengan mengklik ikon aplikasi tersebut dalam<br />
jendela utama <strong>Nokia</strong> <strong>PC</strong> <strong>Suite</strong>. Untuk membuka jendela utama:<br />
a. Pada taskbar Windows, klik ikon <strong>Nokia</strong> <strong>PC</strong>.<br />
b. Pada desktop komputer anda, klik dua kali ikon <strong>Nokia</strong> <strong>PC</strong> <strong>Suite</strong>.<br />
c. Dalam menu Start Windows, klik Programs > <strong>Nokia</strong> <strong>PC</strong> <strong>Suite</strong>.<br />
Anda juga dapat mengklik kanan ikon <strong>Nokia</strong> <strong>PC</strong> <strong>Suite</strong> pada taskbar Windows dan membuka<br />
aplikasi langsung dari menu.<br />
Gambar 1. jendela utama <strong>Nokia</strong> <strong>PC</strong> <strong>Suite</strong><br />
Saran: Anda dapat mengakses petunjuk <strong>Nokia</strong> <strong>PC</strong> <strong>Suite</strong> dari menu Petunjuk pada<br />
jendela utama.<br />
Petunjuk > Ambil Pengaturan membawa anda ke halaman Web di mana anda dapat<br />
mengambil pengaturan untuk fitur pesan dan browsing ponsel <strong>Nokia</strong> anda, misalnya,<br />
pengaturan WAP/GPRS, pesan multimedia, dan Internet.<br />
13/27
4.2 Tugas utama pada aplikasi <strong>Nokia</strong> <strong>PC</strong> <strong>Suite</strong><br />
Untuk dapat menjalankan tugas berikut anda perlu memiliki telepon yang mendukung fitur<br />
tersebut. Sebagai contoh, tidak semua model telepon mendukung pengiriman pesan<br />
multimedia. Untuk memeriksa aplikasi <strong>Nokia</strong> <strong>PC</strong> <strong>Suite</strong> mana yang dapat anda gunakan<br />
dengan telepon anda, lihat www.nokia.com/pcsuite/compatibility.<br />
Untuk petunjuk lebih terperinci mengenai cara menggunakan aplikasi, lihat petunjuk <strong>Nokia</strong><br />
<strong>PC</strong> <strong>Suite</strong> (Petunjuk > Topik petunjuk) dan Tutorial (Petunjuk > <strong>PC</strong> <strong>Suite</strong> tutorial).<br />
Dengan <strong>Nokia</strong> <strong>PC</strong> <strong>Suite</strong> Anda dapat Dengan aplikasi mana Ikon<br />
Membuat cadangan data pribadi telepon anda ke <strong>PC</strong>.<br />
Mengembalikan data pribadi dari <strong>PC</strong> anda ke telepon<br />
yang didukung.<br />
Content Copier<br />
Menyinkronkan data pribadi antara telepon dan <strong>PC</strong>. <strong>Nokia</strong> <strong>PC</strong> Sync<br />
Menggunakan ponsel anda sebagai modem untuk<br />
menghubungkan <strong>PC</strong> anda ke Internet.<br />
Memasang permainan dan program lain dari <strong>PC</strong> ke<br />
telepon anda.<br />
Mentransfer file antara telepon dan <strong>PC</strong>.<br />
Melihat file dan folder telepon anda pada <strong>PC</strong>.<br />
Membuat, menampilkan, menghapus atau mengedit<br />
kontak pada <strong>PC</strong>.<br />
Mengirim pesan teks dari <strong>PC</strong> anda.<br />
Melihat, menghapus, dan mengelola pesan tekas<br />
pada <strong>PC</strong>.<br />
Membuka file gambar, klip video, pesan multimedia,<br />
dan audio.<br />
Membuat daftar putar file multimedia favorit anda.<br />
Menyimpan file video dan audia dalam <strong>for</strong>mat yang<br />
dapat anda gunakan pada ponsel anda dan dalam<br />
pesan MMS.<br />
One Touch Access<br />
<strong>Nokia</strong> Application Installer<br />
<strong>Nokia</strong> Phone Browser<br />
<strong>Nokia</strong> Phone Browser<br />
(Tampilan kontak)<br />
<strong>Nokia</strong> Phone Browser<br />
(Tampilan pesan)<br />
<strong>Nokia</strong> Multimedia Player<br />
Menyimpan gambar dari telepon anda ke <strong>PC</strong> Image Store<br />
Mentransfer musik dari CD ke ponsel anda. <strong>Nokia</strong> Audio Manager<br />
Membuat wallpaper, potret, dan gambar MMS dari foto<br />
yang ada dan mentransfernya ke telepon anda.<br />
<strong>Nokia</strong> Image Converter<br />
Mengelola sambungan antara telepon anda dan <strong>PC</strong>. <strong>Nokia</strong> Connection Manager<br />
14/27
Catatan: <strong>Nokia</strong> Multimedia Player, Image Store, <strong>Nokia</strong> Audio Manager, dan <strong>Nokia</strong> Image<br />
Converter tidak disertakan dalam <strong>Nokia</strong> <strong>PC</strong> <strong>Suite</strong> Starter Edition.<br />
4.3 Membuat cadangan isi telepon pada <strong>PC</strong><br />
Dengan Content Copier anda dapat membuat cadangan isi telepon anda ke <strong>PC</strong>. Anda<br />
kemudian dapat mengembalikan isinya ke telepon yang sama dari mana cadangan dibuat<br />
atau ke model telepon <strong>Nokia</strong> lainnya. Oleh karenanya, anda juga dapat menggunakan<br />
Content Copier untuk mentransfer data dari satu model telepon ke model lain.<br />
Catatan: Anda harus membuat cadangan isi telepon anda secara rutin untuk membantu<br />
mencegah hilangnya data penting.<br />
Perlindungan hak cipta mungkin melarang sejumlah gambar, nada dering dan isi lainnya<br />
untuk disalin, dimodifikasi, ditransfer atau diteruskan.<br />
Isi tertentu hanya dapat dikembalikan ke model telepon yang sama dengan saat<br />
cadangan dibuat, tergantung jenis data yang didukung oleh telepon tujuan.<br />
Untuk membuat cadangan isi telepon dan mengembalikannya ke telepon<br />
1. Dalam jendela utama <strong>Nokia</strong> <strong>PC</strong> <strong>Suite</strong>, klik Cadangan untuk membuka Content<br />
Copier.<br />
2. Jika anda memiliki lebih dari satu telepon yang tersambung, klik Pilih Telepon lalu<br />
pilih telepon yang akan dibuat cadangannya.<br />
3. Klik Pengaturan untuk memilih apakah anda ingin membuat cadangan isi memori<br />
telepon, kartu memori, atau keduanya.<br />
4. Klik Cadangan untuk membuat cadangan. Membuat cadangan dapat memakan waktu<br />
beberapa menit tergantung jenis sambungan yang anda gunakan dan jumlah data<br />
pada ponsel anda. File cadangan .nfb dan .nfc disimpan pada <strong>PC</strong> anda.<br />
5. Apabila anda ingin mengembalikan data tersebut ke telepon yang sama atau telepon<br />
lain, hubungkan telepon ke <strong>PC</strong>, buka Content Copier, lalu klik Kembalikan.<br />
Perhatikan bahwa data yang disalin dari kartu memori hanya dapat dikembalikan ke<br />
kartu memori.<br />
Jendela utama Content Copier menampilkan tanggal cadangan terakhir dibuat dan dari<br />
telepon mana dalam daerah Status. Apabila anda ingin mengembalikan data tersebut ke<br />
telepon yang sama atau telepon lain, hubungkan telepon ke <strong>PC</strong> lali klik Kembalikan.<br />
4.4 Menyinkronkan data antara telepon anda dan <strong>PC</strong><br />
<strong>Nokia</strong> <strong>PC</strong> Sync memungkinkan anda untuk menyinkronkan item kontak, kalender, catatan,<br />
item agenda, dan e-mail antara telepon yang kompatibel dan Manajer In<strong>for</strong>masi Pribadi<br />
(PIM) <strong>PC</strong> yang kompatibel. Menyinkronkan berarti menyamakan in<strong>for</strong>masi pada ponsel dan<br />
<strong>PC</strong> anda. Perhatikan bahwa tidak semua model telepon mendukung, misalnya, sinkronisasi<br />
e-mail.<br />
Anda dapat menyinkronkan telepon <strong>Nokia</strong> yang kompatibel dengan aplikasi PIM <strong>PC</strong>:<br />
• Microsoft Outlook 2000/2002/2003<br />
• Microsoft Outlook Express (Buku Alamat Windows)<br />
15/27
• Lotus Notes 5.0/6.x<br />
• Lotus Organizer 5.0/6.0<br />
Ikon <strong>Nokia</strong> <strong>PC</strong> Sync muncul pada taskbar Windows bila <strong>Nokia</strong> <strong>PC</strong> Sync sedang aktif.<br />
• menandakan bahwa telepon tersambung. Anda dapat mengklik ikon untuk<br />
membuka <strong>PC</strong> Sync, atau mengklik kanan ikon untuk mengakses perintah menu<br />
<strong>Nokia</strong> <strong>PC</strong> Sync,<br />
• menandakan bahwa telepon tidak tersambung.<br />
Untuk membuat tugas sinkronisasi pertama<br />
1. Untuk membuka <strong>Nokia</strong> <strong>PC</strong> Sync, dari jendela utama <strong>Nokia</strong> <strong>PC</strong> <strong>Suite</strong>, klik Sinkronkan<br />
.<br />
2. Apabila anda membuka <strong>Nokia</strong> <strong>PC</strong> Sync untuk pertama kali, wizard Pengaturan<br />
terbuka secara otomatis. Ikuti petunjuk pada layar untuk mengatur, misalnya:<br />
• Aplikasi PIM yang anda inginkan untuk menyinkronkan telepon,<br />
• In<strong>for</strong>masi yang akan disertakan dalam sinkronisasi,<br />
• Pengaturan untuk menyinkronkan item Kalender/Agenda,<br />
• Pengaturan untuk menyinkronkan kontak,<br />
• Pengaturan untuk menyinkronkan e-mail, dan<br />
• Pengaturan sinkronisasi otomatis dan resolusi konflik<br />
Untuk in<strong>for</strong>masi lebih lanjut tentang pengaturan, lihat petunjuk <strong>Nokia</strong> <strong>PC</strong> <strong>Suite</strong>.<br />
Untuk membuat tugas sinkronisasi baru<br />
1. Dalam jendela utama <strong>Nokia</strong> <strong>PC</strong> <strong>Suite</strong>, klik Sinkronkan untuk membuka <strong>PC</strong> Sync.<br />
2. Klik Pengaturan.<br />
3. Klik Buat pengaturan baru.<br />
4. Pilih in<strong>for</strong>masi apa yang akan anda sinkronkan: Item Kalender/Agenda, item Kontak,<br />
item Catatan, dan item Email.<br />
5. Berdasarkan apa yang akan anda sinkronkan, tab pada jendela Pengaturan akan aktif<br />
atau tidak aktif. Isi tab yang aktif.<br />
6. Klik OK untuk mengakhiri pembuatan tugas sinkronisasi baru.<br />
Untuk in<strong>for</strong>masi lebih lanjut tentang pengaturan, lihat petunjuk <strong>Nokia</strong> <strong>PC</strong> <strong>Suite</strong>.<br />
Catatan: Sebagai standar <strong>Nokia</strong> <strong>PC</strong> Sync tidak diatur untuk dimulai secara otomatis<br />
apabila anda membuka <strong>PC</strong> anda. Untuk memulai <strong>PC</strong> Sync secara otomatis apabila anda<br />
membuka <strong>PC</strong> anda:<br />
1. Klik Sinkronkan pada jendela utama <strong>Nokia</strong> <strong>PC</strong> <strong>Suite</strong>.<br />
2. Klik kanan ikon <strong>Nokia</strong> <strong>PC</strong> Sync pada taskbar Windows.<br />
3. Pilih Enable on Startup.<br />
4.5 Menghubungkan ke Internet menggunakan telepon anda<br />
Aplikasi One Touch Access <strong>Nokia</strong> <strong>PC</strong> <strong>Suite</strong> memungkinkan anda untuk menggunakan<br />
ponsel anda sebagai modem untuk membuat sambungan jaringan ke Internet. Sambungan<br />
dapat dibuat melalui kabel, inframerah atau teknologi nirkabel Bluetooth.<br />
16/27
Untuk menggunakan ponsel anda sebagai modem, anda harus memiliki berikut ini:<br />
• Telepon yang mendukung data paket.<br />
• Perangkat lunak komunikasi data yang sesuai yang terpasang pada <strong>PC</strong> anda.<br />
• Berlangganan ke layanan jaringan yang sesuai dari operator selular asal atau<br />
penyedia layanan Internet anda.<br />
• Ddriver modem yang sesuai terpasang pada <strong>PC</strong> anda. Lihat bagian 2.6, Memasang<br />
driver dalam buku petunjuk ini.<br />
Catatan: Jika anda menggunakan Bluetooth Microsoft Windows XP, anda dapat<br />
mempasangkan telepon anda dengan <strong>PC</strong> dalam wizard Hubungkan <strong>PC</strong> <strong>Suite</strong> dan<br />
pasangan ini juga berlaku untuk One Touch Access. Bila menggunakan susunan<br />
Bluetooth lain, anda harus menggunakan wizard pasangan susunan tersebut.<br />
Jika anda menggunakan susunan Bluetooth selain susunan BT Microsoft, perhatikan<br />
bahwa modem <strong>Nokia</strong> modem dan modem Bluetooth harus dipasang pada port serial<br />
yang sama. Untuk memeriksanya, ke perangkat lunak teknologi nirkabel Bluetooth pada<br />
<strong>PC</strong> anda lalu klik kanan layanan jaringan dial-up untuk telepon anda untuk mengakses<br />
halaman properti Bluetooth. Periksa apakah modem <strong>Nokia</strong> telah terpasang ke port yang<br />
benar. Jika tidak, pasang kembali.<br />
Catatan: Setelah dimulai, One Touch Access mendeteksi telepon yang terhubung dan<br />
secara otomatis menggunakannya sebagai modem. Jika ponsel anda terhubung ke <strong>PC</strong><br />
dengan sambungan teknologi nirkabel Bluetooth, One Touch Access tidak akan<br />
mengenalinya secara otomatis kecuali anda telah menggunakan modem Bluetooth saat<br />
anda menggunakan One Touch Access untuk pertama kalinya, dan tidak ada modem<br />
lain yang terhubung.<br />
Untuk menghubungkan ke Internet<br />
1. Hubungkan telepon anda ke <strong>PC</strong>.<br />
2. Jika anda menggunakan kabel serial CA-42 atau inframerah untuk sambungan antara<br />
<strong>Nokia</strong> <strong>PC</strong> <strong>Suite</strong> dan ponsel anda, pilihan jenis sambungan harus dibatalkan agar anda<br />
dapat menggunakan jenis sambungan untuk modem tersebut. One Touch Access<br />
secara otomatis membatalkan jenis sambungan saat membuat sambungan, dan<br />
memilihnya kembali apabila sambungan modem terputus.<br />
3. Dalam jendela utama <strong>Nokia</strong> <strong>PC</strong> <strong>Suite</strong>, klik Sambungkan ke Internet untuk<br />
membuka One Touch Access. Sambungan ke Internet akan dibuat secara otomatis<br />
setelah 10 detik.<br />
ATAU<br />
Klik Pengaturan untuk memilih modem yang akan anda gunakan dan operator<br />
jaringan anda dari daftar operator, lalu klik Sambungan untuk membuat sambungan<br />
Internet.<br />
4. Apabila anda tidak lagi memerlukan sambungan, klik Putuskan untuk menutup<br />
sambungan Internet.<br />
17/27
Catatan: Jika ponsel anda tidak mendukung data paket anda dapat mengakses Internet<br />
dengan membuat sambungan dial-up. Lihat petunjuk <strong>Nokia</strong> <strong>PC</strong> <strong>Suite</strong> untuk untuk<br />
menggunakan ponsel anda sebagai modem.<br />
Jika anda menggunakan solusi jaringan dial-up pabrikan lain dan kabel serial atau<br />
inframerah untuk membuat sambungan, anda perlu membatalkan lalu memilih kembali<br />
jenis sambungan secara manual pada <strong>Nokia</strong> Connection Manager.<br />
Untuk menonaktifkan jenis sambungan<br />
Jika One Touch Access tidak dapat menghubungkan ke Internet, batalkan pilihan jenis<br />
sambungan pada <strong>Nokia</strong> Connection Manager secara manual kemudian coba lagi. Untuk<br />
melakukannya:<br />
1. Pada jendela layar utama <strong>Nokia</strong> <strong>PC</strong> <strong>Suite</strong>, klik Atur sambungan untuk membuka<br />
<strong>Nokia</strong> Connection Manager.<br />
2. Dari daftar jenis sambungan, batalkan pilihan jenis sambungan.<br />
3. Klik OK untuk menutup <strong>Nokia</strong> Connection Manager.<br />
4.6 Memasang aplikasi ke telepon anda dari <strong>PC</strong><br />
<strong>Nokia</strong> Application Installer memungkinkan anda untuk memasang aplikasi Symbian dan<br />
Java seperti kalender atau permainan dari <strong>PC</strong> ke ponsel anda. Jenis file yang dapat anda<br />
pasang dengan Application Installer adalah .SIS, .SISX, atau .JAD dan .JAR. Anda dapat<br />
men-download aplikasi ke <strong>PC</strong> anda, misalnya, dari halaman Web <strong>Nokia</strong> atau halaman<br />
penyedia layanan lain. Anda juga dapat memasang aplikasi yang sudah anda buat sendiri.<br />
Untuk in<strong>for</strong>masi lebih lanjut mengenai aplikasi jenis apa yang dapat dipasang pada ponsel<br />
anda, lihat buku petunjuk telepon anda.<br />
Catatan: <strong>Nokia</strong> tidak menjamin aplikasi dari situs non-<strong>Nokia</strong>. Jika anda memilih untuk<br />
men-download aplikasi dari situs non-<strong>Nokia</strong>, anda harus melakukan kewaspadaan yang<br />
sama, untuk pengamanan atau isi, seperti layaknya anda lakukan dengan situs<br />
manapun.<br />
Untuk memasang aplikasi dalam telepon<br />
1. Download file .SIS, .SISX atau .JAR dan .JAD untuk aplikasi yang akan anda pasang.<br />
File .JAD dan .JAR harus disimpan dalam folder yang sama pada <strong>PC</strong> anda.<br />
2. Hubungkan telepon anda ke <strong>PC</strong>.<br />
3. Dalam jendela utama <strong>Nokia</strong> <strong>PC</strong> <strong>Suite</strong>, klik Pasang aplikasi untuk membuka <strong>Nokia</strong><br />
Application Installer.<br />
4. Pada <strong>Nokia</strong> Application Installer, browse dalam daftar My Computer ke folder di<br />
mana file anda tersimpan. Pada aplikasi yang menggunakan file .JAR dan .JAD, anda<br />
hanya perlu memilih file .JAR yang akan dipasang. <strong>Nokia</strong> Application Installer mencari<br />
file .JAD secara otomatis jika kedua file tersebut disimpan dalam folder yang sama.<br />
5. Dalam daftar Telepon Saya pilih memori telepon atau kartu memori sebagai lokasi<br />
untuk memasang aplikasi tersebut. Perhatikan bahwa tidak semua model telepon<br />
mendukung pilihan kartu memori meskipun kartu telah dimasukkan ke dalam ponsel<br />
anda.<br />
18/27
6. Untuk memasang aplikasi pada telepon:<br />
• Klik dua kali nama aplikasi, atau<br />
• Klik panah hijau Pasang, atau<br />
• Klik My Computer > Install.<br />
Pada status bar Application Installer, anda dapat melihat bila pemasangan sudah selesai.<br />
Saran: Dalam Windows Explorer anda juga dapat mengklik dua kali file .JAR, .SIS atau<br />
.SISX yang akan anda pasang pada ponsel anda. <strong>Nokia</strong> Application Installer akan<br />
memasang aplikasi tersebut pada ponsel anda.<br />
Catatan: Aplikasi dalam telepon dengan sistem operasi Symbian tidak dapat dilihat<br />
dalam daftar Telepon Saya, walaupun sudah terpasang pada telepon. Untuk memeriksa<br />
apakah telepon anda menggunakan sistem operasi Symbian, rujuk ke halaman Web<br />
model telepon anda di www.nokia.com/nokiaxxxx (di mana xxxx adalah nomor model<br />
telepon).<br />
4.7 Mengelola isi telepon pada <strong>PC</strong><br />
Apabila anda menghubungkan ponsel anda ke <strong>PC</strong> dengan <strong>Nokia</strong> <strong>PC</strong> <strong>Suite</strong>, <strong>PC</strong> <strong>Suite</strong><br />
membuat folder telepon yang dapat dilihat dalam Windows Explorer, di bawah <strong>Nokia</strong> Phone<br />
Browser.<br />
<strong>Nokia</strong> Phone Browser menampilkan folder dan subfolder dari masing-masing telepon yang<br />
telah terhubung ke <strong>PC</strong>. Folder telepon dibaca dari ponsel anda bila telepon terhubung ke<br />
<strong>PC</strong>. Jika kartu memori disisipkan ke dalam telepon, kartu memori ditampilkan sebagai<br />
subfolder telepon.<br />
Gambar 2. <strong>Nokia</strong> Phone Browser dalam Windows Explorer<br />
Untuk melihat isi telepon pada <strong>PC</strong>.<br />
1. Hubungkan telepon anda ke <strong>PC</strong>.<br />
19/27
2. Pada jendela layar utama <strong>Nokia</strong> <strong>PC</strong> <strong>Suite</strong>, klik Manajer file untuk membuka<br />
<strong>Nokia</strong> Phone Browser.<br />
ATAU<br />
Dalam Windows Explorer, ke My Computer > <strong>Nokia</strong> Phone Browser > <strong>Nokia</strong> xxxx<br />
di mana xxxx adalah nomor model telepon. Jika anda telah memberi nama panggilan<br />
untuk ponsel anda misalnya “Telepon saya”, folder akan diberi nama tersebut.<br />
3. Pilih folder telepon yang akan anda lihat.<br />
4. Anda sekarang dapat melihat dan membuka file pada <strong>PC</strong> anda.<br />
Saran: Untuk me-refresh tampilan isi telepon, pilih Lihat > Refresh atau klik F5.<br />
4.8 Mentransfer file antara telepon anda dan <strong>PC</strong><br />
<strong>Nokia</strong> Phone Browser memungkinkan anda untuk mentransfer file dan folder antara ponsel<br />
anda dan <strong>PC</strong> dalam Windows Explorer seperti halnya anda menyalin dan mentransfer file<br />
atau folder lain pada <strong>PC</strong> anda.<br />
Catatan: Menyalin file dari <strong>PC</strong> ke telepon dapat berlangsung beberapa saat, tergantung<br />
ukuran file dan jenis sambungan yang anda gunakan. Jangan memutuskan sambungan<br />
telepon sebelum penyalinan file selesai.<br />
Dengan sambungan kabel USB (DKU-2, DKE-2, atau CA-53), anda dapat mentransfer<br />
file besar seperti file musik antara ponsel anda dan <strong>PC</strong> lebih cepat daripada dengan<br />
jenis sambungan lain.<br />
Catatan: <strong>Nokia</strong> Phone Browser pada <strong>Nokia</strong> <strong>PC</strong> <strong>Suite</strong> keluaran <strong>6.7</strong> tidak lagi berisi folder<br />
offline untuk ponsel anda. Jika anda memiliki <strong>Nokia</strong> <strong>PC</strong> <strong>Suite</strong> sebelumnya terpasang dan<br />
anda ingin meningkatkan ke <strong>Nokia</strong> <strong>PC</strong> <strong>Suite</strong> versi <strong>6.7</strong>, folder seperti Pesan Pribadi dan<br />
isinya dipindahkan ke drive C anda.<br />
Untuk menyalin file/folder di antara telepon dan <strong>PC</strong><br />
1. Hubungkan telepon anda ke <strong>PC</strong>.<br />
2. Pada jendela layar utama <strong>Nokia</strong> <strong>PC</strong> <strong>Suite</strong>, klik Manajer file untuk membuka<br />
<strong>Nokia</strong> Phone Browser.<br />
ATAU<br />
Dalam Windows Explorer, ke My Computer > <strong>Nokia</strong> Phone Browser > <strong>Nokia</strong> xxxx<br />
di mana xxxx adalah nomor model telepon. Jika anda telah memberi nama panggilan<br />
untuk ponsel anda misalnya “telepon saya”, folder akan diberi nama tersebut.<br />
3. Salin file atau folder yang akan anda pindahkan.<br />
4. Pilih folder yang anda inginkan untuk menyalin file atau folder, lalu tempel.<br />
Saran: Anda dapat juga menyeret lalu melepaskan file dan folder di antara telepon dan<br />
<strong>PC</strong> anda.<br />
20/27
4.9 Menambahkan kontak ke telepon anda dari <strong>PC</strong><br />
<strong>Nokia</strong> Contacts Editor memungkinkan anda untuk membuka, mengedit, menyimpan, dan<br />
mencetak kontak telepon pada <strong>PC</strong> anda, selain memperbarui kontak baru dan yang diubah<br />
ke ponsel anda.<br />
Untuk membuat kontak baru ke telepon anda<br />
1. Hubungkan telepon anda ke <strong>PC</strong>.<br />
2. Dalam jendela utama <strong>Nokia</strong> <strong>PC</strong> <strong>Suite</strong>, klik Kontak . <strong>Nokia</strong> Phone Browser terbuka<br />
dengan menampilkan folder Kontak ponsel anda.<br />
3. Pada <strong>Nokia</strong> Phone Browser pilih folder Kontak dan klik Kontak > Kontak Baru.<br />
4. Tambahkan rincian ke kontak.<br />
5. Klik Simpan.<br />
6. Untuk Apakah anda ingin memperbarui kontak pada telepon sekarang?<br />
• Jika anda klik Ya kontak ditambahkan ke ponsel anda dan pada <strong>PC</strong>.<br />
• Jika anda klik Tidak kontak tidak ditambahkan ke kontak telepon, namun hanya<br />
ditambahkan ke folder kontak pada <strong>PC</strong>.<br />
4.10 Mengirim pesan teks dari <strong>PC</strong><br />
<strong>Nokia</strong> Text Message Editor memungkinkan anda untuk menerima dan mengirim pesan teks<br />
dari <strong>PC</strong> anda, dan membuat folder untuk menyimpan pesan teks.<br />
Mengirim pesan teks<br />
1. Hubungkan telepon anda ke <strong>PC</strong>.<br />
2. Dalam jendela utama <strong>Nokia</strong> <strong>PC</strong> <strong>Suite</strong>, klik Pesan . <strong>Nokia</strong> Phone Browser terbuka<br />
dengan menampilkan folder pesan telepon anda dan pesan diperbarui.<br />
3. Pada <strong>Nokia</strong> Phone Browser klik Pesan > Pesan Teks Baru.<br />
4. Tuliskan nomor telepon pada kolom Ke…, atau klik Ke… untuk memilih penerima<br />
pesan. Penerima ditampilkan dari folder Kontak <strong>Nokia</strong> Phone Browser.<br />
5. Tulis pesan lalu klik File > Kirim.<br />
4.11 Melihat file multimedia pada <strong>PC</strong><br />
Dengan <strong>Nokia</strong> Multimedia Player anda dapat memutar file multimedia dari <strong>PC</strong> anda, atau<br />
langsung dari ponsel apabila terhubung ke <strong>PC</strong>. Anda dapat membuat daftar putar, misalnya,<br />
foto atau klip video yang anda rekam dengan kamera anda, dan menyaksikannya secara<br />
berurutan. Anda juga dapat menyimpan file video dan audio dalam <strong>for</strong>mat yang<br />
memungkinkan anda untuk menggunakannya pada ponsel yang kompatibel atau<br />
melampirkannya ke pesan MMS.<br />
Untuk menggunakan daftar putar untuk menyaksikan file favorit anda<br />
1. Pada jendela layar utama <strong>Nokia</strong> <strong>PC</strong> <strong>Suite</strong>, klik Menampilkan multimedia untuk<br />
membuka <strong>Nokia</strong> Multimedia Player.<br />
21/27
2. Pertama kali anda membukanya Multimedia Player terbuka dengan daftar putar<br />
kosong. Untuk menambahkan file ke daftar putar, klik ikon Tambah file ke daftar<br />
putar. Anda juga dapat menarik file ke daftar putar dari Windows Explorer.<br />
3. Pilih File > Simpan Lampiran. Beri nama daftar putar dan klik Simpan. File disimpan<br />
dengan ekstension .npl.<br />
4. Klik Lihat > Pilihan untuk mengatur pilihan tampilan. Anda dapat, misalnya, mengatur<br />
pemutaran ulang untuk dimulai secara otomatis, dan mengatur waktu tunda antara<br />
tampilan file pada tayangan slide.<br />
5. Pilih File > Buka lalu pilih daftar putar yang akan ditampilkan. Jika anda tidak dapat<br />
melihat file .npl dalam Tipe file, pilih Daftar putar atau Semua <strong>for</strong>mat terdukung.<br />
4.12 Menyimpan gambar dari telepon anda ke <strong>PC</strong><br />
Image Store memungkinkan anda untuk menyimpan foto dan klip video yang anda rekam<br />
dengan kamera telepon pada <strong>PC</strong>.<br />
1. Hubungkan telepon anda ke <strong>PC</strong>.<br />
2. Dalam jendela utama <strong>Nokia</strong> <strong>PC</strong> <strong>Suite</strong>, klik Simpan gambar untuk membuka<br />
Image Store.<br />
3. Jika anda belum menggunakan Image Store sebelumnya, wizard Pengaturan terbuka<br />
secara otomatis bila ponsel anda terhubung ke <strong>PC</strong> dan anda membuka Image Store.<br />
Sebelum dapat menyimpan gambar, anda harus memilih jenis file yang akan<br />
disimpan, folder tujuan untuk menyimpan, dan operasi yang dijalankan setelah file<br />
tersimpan.<br />
4. Klik Simpan Sekarang. File akan disimpan ke folder yang telah anda tentukan.<br />
Untuk mengubah pengaturan di lain waktu, klik Pengaturan dalam jendela utama Image<br />
Store. Pada pengaturan anda dapat menetapkan, misalnya, bahwa gambar dan video baru<br />
akan disimpan ke <strong>PC</strong> secara otomatis setiap kali anda menghubungkan ponsel anda ke <strong>PC</strong>.<br />
Untuk in<strong>for</strong>masi lebih lanjut tentang pengaturan, lihat petunjuk <strong>Nokia</strong> <strong>PC</strong> <strong>Suite</strong>.<br />
4.13 Mentransfer musik dari CD ke telepon anda<br />
<strong>Nokia</strong> Audio Manager memungkinkan anda untuk mentransfer trek musik dari CD musik ke<br />
ponsel anda. Anda harus menyalin musik dari CD ke <strong>PC</strong> terlebih dahulu, kemudian<br />
mentransfer trek dari Audio Manager ke ponsel anda. Dengan <strong>Nokia</strong> Audio Manager anda<br />
juga dapat memutar trek musik AAC, MP3 dan MP4.<br />
Catatan: Dengan sambungan kabel USB (DKU-2, DKE-2, atau CA-53), anda dapat<br />
mentransfer file besar seperti file musik antara ponsel anda dan <strong>PC</strong> lebih cepat daripada<br />
dengan jenis sambungan lain.<br />
Perlindungan hak cipta mungkin menghalangi penyalinan dan transfer beberapa musik<br />
tertentu.<br />
Jika ponsel anda tidak didukung oleh <strong>Nokia</strong> Audio Manager, bar judul akan memberitahu<br />
anda.<br />
22/27
Untuk mentransfer musik dari CD ke ponsel anda<br />
1. Masukkan CD musik drive CD <strong>PC</strong> anda.<br />
2. Pada jendela layar utama <strong>Nokia</strong> <strong>PC</strong> <strong>Suite</strong>, klik Transfer Musik untuk membuka<br />
<strong>Nokia</strong> Audio Manager.<br />
3. Klik CD Player lalu pilih item yang ingin anda transfer ke ponsel anda.<br />
4. Klik Simpan trek. File ini disimpan ke <strong>PC</strong> anda dalam fotmat .aac.<br />
5. Klik Studio Musik dan anda akan dapat melihat trek yang tersimpan. Anda juga dapat<br />
mengklik Tambah… untuk menambahkan trak lain yang telah disimpan sebelumnya<br />
pada hard disk <strong>PC</strong> anda.<br />
6. Pilih salah satu trek lalu pilih Edit > Trek atau Daftar putar untuk mengganti nama<br />
trek dan artis.<br />
7. Hubungkan telepon anda ke <strong>PC</strong>. <strong>Nokia</strong> Audio Manager secara otomatis mendeteksi<br />
telepon dan panel Ponsel menampilkan trek musik yang telah disimpan sebelumnya<br />
pada ponsel ini.<br />
8. Dalam panel Ponsel, klik kanan folder telepon atau kartu memori ke mana anda ingin<br />
mentransfer musik, lalu pilih Buat folder. Beri nama folder, misalnya, Musik, atau<br />
berdasarkan nama artis.<br />
9. Sorot folder telepon ke mana anda ingin mentransfer musik.<br />
10. Dalam Studio Musik pilih trek yang akan anda transfer ke telepon lalu klik Transfer ke<br />
telepon. Setelah transfer selesai, file tersebut akan muncul di dalam daftar.<br />
Trek musik telah tersimpan pada ponsel anda dan anda dapat mendengarkannya dari ponsel<br />
anda.<br />
Saran: Anda mungkin ingin menyimpan musik ke kartu memori (jika kartu memori<br />
terpasang di ponsel anda) untuk menghemat ruang memori ponsel.<br />
Anda dapat mencari file musik terdukung dalam hard disk dan drive CD anda lalu<br />
mengimpornya ke Studio Musik. Untuk melakukannya, klik Cari pada Studio Musik.<br />
Anda juga dapat menyeret lalu melepaskan file musik ke Studio Musik dari Wondows<br />
Explorer.<br />
Jika ponsel anda mendukung pemutaran trek musik dalam <strong>for</strong>mat MP4 atau M4A, anda<br />
dapat menggunakan enkoding eAAC+ untuk menyalin musik dari CD. Untuk melakukannya,<br />
ke Pilihan > Preferensi > Kualitas Rekaman, dan untuk Mengkode <strong>for</strong>mat pilih .m4a<br />
(enkoder audio eAAC+). Dengan pengkodean eAAC+, rasio kompresinya akan lebih tinggi<br />
dari AAC dengan demikian anda dapat menyimpan lebih banyak musik ke dalam memori<br />
telepon atau ke kartu memori anda. Rujuk ke buku petunjuk telepon anda untuk in<strong>for</strong>masi<br />
lebih lanjut tentang <strong>for</strong>mat yang didukung.<br />
4.13.1 Menyalin dan mentransfer trek CD ke telepon secara otomatis<br />
Anda dapat mengatur <strong>Nokia</strong> Audio Manager untuk mentransfer trek musik secara otomatis<br />
dari CD ke telepon anda yang terhubung setiap kali anda memasukkan CD ke dalam CD<br />
drive <strong>PC</strong>. Untuk melakukannya, ke Pilihan > Preferensi > Lain-lain, lalu pilih Menyalin dan<br />
mentransfer trek CD ke telepon. Trek musik ditransfer ke dalam folder musik standar pada<br />
ponsel anda. Tergantung model telepon, folder tersebut dapat pada kartu memori atau<br />
dalam memori telepon. Perhatikan bahwa dalam transfer otomatis, isi folder musik yang<br />
lama akan diganti.<br />
23/27
4.14 Membuat gambar wallpaper untuk telepon anda<br />
<strong>Nokia</strong> Image Converter memungkinkan anda untuk mengedit foto anda untuk menyesuaikan<br />
dengan ponsel anda, kemudian mentransfer gambar tersebut ke ponsel anda untuk<br />
digunakan sebagai wallpaper, gambar potret, atau gambar untuk dikirim sebagai pesan<br />
MMS.<br />
Untuk in<strong>for</strong>masi lebih lanjut tentang jenis gambar yang dapat anda gunakan dengan ponsel<br />
anda dan <strong>for</strong>mat yang akan digunakan dengan jenis gambar, lihat buku petunjuk telepon<br />
anda.<br />
Untuk mengedit dan mentransfer gambar<br />
1. Hubungkan telepon anda ke <strong>PC</strong>.<br />
2. Pada jendela layar utama <strong>Nokia</strong> <strong>PC</strong> <strong>Suite</strong>, klik Buat wallpaper untuk membuka<br />
<strong>Nokia</strong> Image Converter.<br />
3. Klik File > Buka untuk membuka foto untuk diedit. Klik Berikutnya.<br />
4. Halaman Preferensi memilih telepon tujuan jika ada lebih dari satu telepon yang<br />
terhubung. Klik Berikutnya.<br />
5. Pada halaman Memotong anda dapat memangkas foto agar dapat digunakan,<br />
misalnya, sebagai wallpaper. Klik Berikutnya.<br />
6. Pada halaman Efek anda dapat menambahkan efek pada gambar. Anda dapat,<br />
misalnya, mengubah pewarnaan foto ke hitam putih. Klik Berikutnya.<br />
7. Pada halaman Simpan, klik Perbaharui ke telepon. Dalam dialog yang terbuka anda<br />
dapat memasukkan nama untuk gambar tersebut.<br />
8. Klik OK untuk mentransfer gambar ke telepon.<br />
9. Pada ponsel anda, browse ke file yang ditransfer. Jika anda membuat gambar<br />
wallpaper, atur sebagai wallpaper. Lihat petunjuknya dalam buku petunjuk telepon<br />
anda.<br />
Saran: Anda dapat membatalkan perubahan yang sudah dibuat dengan Edit > Batal,<br />
atau dengan Ctrl+Z.<br />
24/27
5. ISTILAH DAN SINGKATAN<br />
Istilah Keterangan<br />
data paket Teknik pengiriman data (misalnya GPRS) yang mentransfer dan<br />
menerima data dalam bentuk paket bukan sebagai saluran kontinyu.<br />
Pengguna hanya membayar sesuai jumlah data yang dikirim dan<br />
diterima.<br />
driver Program komputer yang memungkinkan program lain untuk<br />
berkomunikasi dengan perangkat keras.<br />
menyalin Proses ripping (menyalin) data dari suatu <strong>for</strong>mat media ke hard disk.<br />
Misalnya, musik dari CD audio ke <strong>PC</strong>.<br />
PIM Personal In<strong>for</strong>mation Manager (Manajer In<strong>for</strong>masi Pribadi) seperti<br />
Microsoft Outlook atau LotusNotes. Dengan aplikasi PIM anda dapat<br />
mengatur in<strong>for</strong>masi pribadi dan bisnis seperti in<strong>for</strong>masi buku telepon,<br />
kalender, dan catatan.<br />
port COM Port input/output adalah gerbang lintasan untuk data yang dikirim dan<br />
diterima secara serial. Port serial adalah soket pada <strong>PC</strong>. Port ini<br />
digunakan untuk menghubungkan perangkat serial (biasanya printer,<br />
modem, atau mouse) ke komputer dan berkomunikasi dengan<br />
perangkat ini. Port serial memiliki nama seperti COM1 dan COM2.<br />
SP Service Pack (Paket Layanan). Patch perangkat lunak yang diterapkan<br />
pada aplikasi yang terpasang.<br />
Susunan Bluetooth Serangkaian perangkat lunak yang diperlukan untuk menjalankan<br />
Bluetooth pada <strong>PC</strong>.<br />
Symbian Sistem operasi telepon cerdas yang disediakan oleh perusahaan lisensi<br />
perangkat lunak milik sejumlah perusahaan yang terkemuka dalam<br />
industri nirkabel.<br />
Teknologi nirkabel<br />
Bluetooth<br />
Teknologi yang menyediakan hubungan radio jarak dekat untuk<br />
memungkinkan komputer portabel, ponsel, kamera digital, dan<br />
perangkat portabel lain saling berkomunikasi tanpa kabel. Perangkat<br />
selular <strong>Nokia</strong> dengan teknologi nirkabel Bluetooth memungkinkan<br />
pengguna untuk berhubungan tanpa kabel dengan perangkat lain yang<br />
kompatibel dengan Bluetooth dalam jarak dekat.<br />
25/27
6. CATATAN TENTANG KESELAMATAN<br />
Catatan penting tentang keselamatan<br />
Semua petunjuk keselamatan dalam buku petunjuk telepon dan komputer anda,<br />
juga berlaku bila produk digunakan dengan telepon.<br />
Ingatlah untuk membuat salinan cadangan dari semua data penting untuk<br />
melindungi terhadap kemungkinan hilang atau perubahan.<br />
Pasang dan gunakan hanya aplikasi dan perangkat lunak lain dari sumber yang<br />
menawarkan perlindungan memadai terhadap perangkat lunak yang merugikan.<br />
26/27
INDEKS<br />
aplikasi<br />
mempasangkan perangkat Bluetooth..... 11, 17<br />
memasang ke telepon ...............................18 menanggalkan <strong>Nokia</strong> <strong>PC</strong> <strong>Suite</strong>....................... 5<br />
<strong>Nokia</strong> <strong>PC</strong> <strong>Suite</strong> ................................1, 13, 14 mengelola sambungan ................................. 18<br />
bahasa, mengganti ..........................................6 mentransfer<br />
driver modem<br />
file.............................................................. 20<br />
Bluetooth......................................................7 gambar...................................................... 24<br />
inframerah ...................................................7 musik......................................................... 22<br />
kabel ............................................................6 menyalin........................................................ 25<br />
foto...............................................Lihat Gambar musik dari CD ........................................... 22<br />
gambar<br />
otomatis .................................................... 23<br />
melihat .......................................................21 menyalin file antara telepon dan <strong>PC</strong>............. 20<br />
mengedit....................................................24 menyimpan gambar ...................................... 22<br />
mentransfer ke <strong>PC</strong>.....................................22 menyinkronkan data...................................... 15<br />
mentransfer ke telepon..............................24 musik, mentransfer ke telepon...................... 22<br />
menyimpan ................................................22 <strong>Nokia</strong> Application Installer ............................ 18<br />
Image Store ...................................................22 <strong>Nokia</strong> Audio Manager ................................... 22<br />
inframerah .......................................................9 <strong>Nokia</strong> Contacts Editor ................................... 21<br />
driver konektivitas........................................6 <strong>Nokia</strong> Image Converter................................. 24<br />
driver modem...............................................7 <strong>Nokia</strong> <strong>PC</strong> <strong>Suite</strong><br />
menghubungkan telepon ke <strong>PC</strong> ................10 aplikasi ............................................ 1, 13, 14<br />
Internet, menghubungkan ke.........................17 jendela utama ........................................... 13<br />
istilah..............................................................25 Starter Edition ............................................. 2<br />
kabel <strong>Nokia</strong> <strong>PC</strong> Sync.............................................. 15<br />
driver............................................................6 <strong>Nokia</strong> Phone Browser ................................... 20<br />
menghubungkan telepon ke <strong>PC</strong> ................10 <strong>Nokia</strong> Text Message Editor........................... 21<br />
Kabel CA-42 ..........................................6, 9, 10 One Touch Access.................................... 6, 16<br />
Kabel CA-53 ................................................6, 9 persyaratan sistem.......................................... 2<br />
Kabel DKE-2................................................6, 9 Pesan MMS ...................................... 14, 21, 24<br />
Kabel DKU-2................................................6, 9 pesan teks, mengirim.................................... 21<br />
kartu memori............................................19, 23 PIM.......................................................... 15, 25<br />
klip video port COM ............................................ 8, 10, 25<br />
melihat .......................................................21 sambungan<br />
menyimpan ................................................22 ke Internet ........................................... 16, 17<br />
kontak, membuat ...........................................21 memilih jenis sambungan ........................... 9<br />
Manajer File...................................................19 status ........................................................ 10<br />
melihat multimedia.........................................21 telepon ke <strong>PC</strong> ............................................. 9<br />
memasang Symbian ........................................................ 25<br />
aplikasi ke telepon .....................................18 teknologi nirkabel Bluetooth...................... 9, 25<br />
driver modem Bluetooth ..............................7 driver konektivitas ....................................... 7<br />
driver modem inframerah ............................7 driver modem .............................................. 7<br />
<strong>Nokia</strong> <strong>PC</strong> <strong>Suite</strong> mempasangkan .................................. 11, 17<br />
dari CD-ROM...........................................4 menghubungkan telepon ke <strong>PC</strong> ............... 11<br />
dari Web ..................................................5 susunan ................................ 3, 8, 11, 17, 25<br />
membuat telepon<br />
kontak ........................................................21 fitur yang didukung...................................... 2<br />
tugas sinkronisasi ......................................15 menggunakan sebagai modem ............ 6, 16<br />
wallpaper ...................................................24 menghubungkan ke <strong>PC</strong> .............................. 9<br />
27/27
Pemberitahuan Masalah Hukum<br />
Hak Cipta © 1997-2005 <strong>Nokia</strong>. Semua hak cipta dilindungi undang-undang.<br />
Dilarang memperbanyak, memindahkan mendistribusikan atau melakukan penyimpanan atas sebagian atau<br />
keseluruhan isi dokumen ini tanpa terlebih dahulu mendapat izin tertulis dari <strong>Nokia</strong>.<br />
<strong>Nokia</strong> dan <strong>Nokia</strong> Connecting People adalah merek dagang terdaftar dari <strong>Nokia</strong> Corporation.<br />
Java is a trademark of Sun Microsystems, Inc.<br />
Bluetooth is a registered trademark of Bluetooth SIG, Inc.<br />
This product is licensed under the MPEG-4 Visual Patent Portfolio License (i) <strong>for</strong> personal and noncommercial<br />
use in connection with in<strong>for</strong>mation which has been encoded in compliance with the MPEG-4 Visual Standard by a<br />
consumer engaged in a personal and noncommercial activity and (ii) <strong>for</strong> use in connection with MPEG-4 video<br />
provided by a licensed video provider. No license is granted or shall be implied <strong>for</strong> any other use. Additional<br />
in<strong>for</strong>mation, including that related to promotional, internal, and commercial uses, may be obtained from MPEG<br />
LA, LLC. See .<br />
Produk ini berdasarkan atas Lisensi Portfolio Paten Visual MPEG-4 (i) untuk penggunaan pribadi dan nonkomersial<br />
terkait dengan in<strong>for</strong>masi yang telah disesuaikan dengan Standar Visual MPEG-4 untuk setiap aktivitas<br />
pribadi dan non-komersial konsumen, serta (ii) untuk penggunaan yang terkait dengan video MPEG-4 yang<br />
disediakan oleh penyedia video berlisensi. Tidak ada lisensi yang diberikan atau diterapkan untuk penggunaan<br />
lainnya. In<strong>for</strong>masi tambahan termasuk yang berkaitan dengan kegiatan promosi, penggunaan internal, dan<br />
komersial dapat diperoleh dari MPEG LA, LLC.<br />
Lihat <br />
Nama produk dan perusahaan lainnya yang disebutkan di sini adalah merek-merek dagang atau nama-nama<br />
merek dagang dari pemiliknya masing-masing.<br />
In<strong>for</strong>masi dalam buku petunjuk ini disusun untuk <strong>Nokia</strong> <strong>PC</strong> <strong>Suite</strong> <strong>6.7</strong>. <strong>Nokia</strong> menjalankan kebijakan untuk<br />
melakukan pengembangan secara terus-menerus. <strong>Nokia</strong> berhak untuk membuat perubahan-perubahan dan<br />
perbaikan-perbaikan atas produk-produk yang dijelaskan dalam dokumen ini tanpa pemberitahuan sebelumnya.<br />
<strong>Nokia</strong> tidak akan bertanggung jawab dalam keadaan apapun atas kehilangan data atau pendapatan atau<br />
kerugian-kerugian yang khusus, tidak disengaja, consequential atau tidak langsung, dengan sebab apapun.<br />
Isi dokumen ini diberikan “sebagaimana mestinya”. Kecuali jika diwajibkan oleh peraturan yang berlaku, tidak ada<br />
jaminan dalam bentuk apapun, baik tersurat maupun tersirat, termasuk, namun tidak terbatas pada, jaminanjaminan<br />
yang tersirat mengenai kelayakan untuk diperdagangkan dan kelayakan untuk suatu tujuan tertentu,<br />
dibuat sehubungan dengan keakuratan, keandalan atau isi dari dokumen ini. <strong>Nokia</strong> berhak untuk merevisi<br />
dokumen ini atau membatalkannya sewaktu-waktu tanpa pemberitahuan sebelumnya.