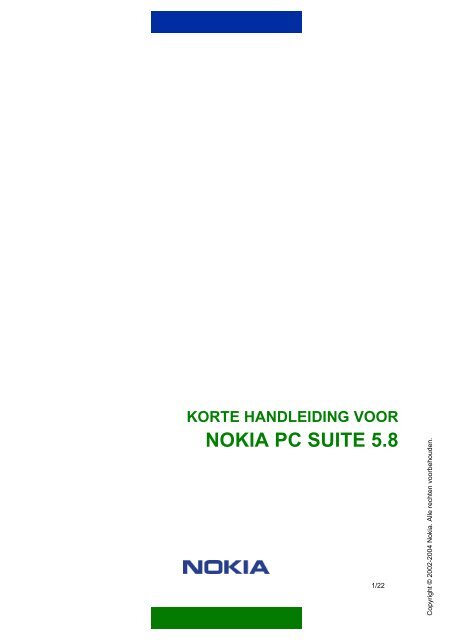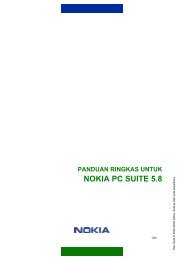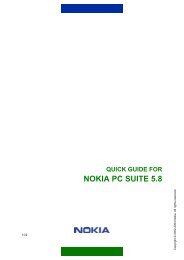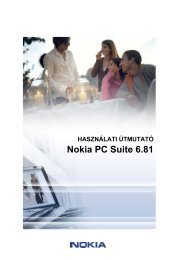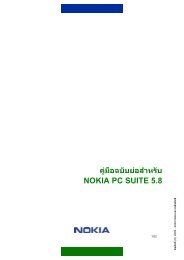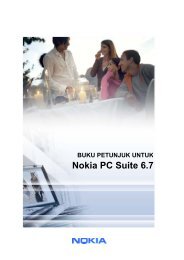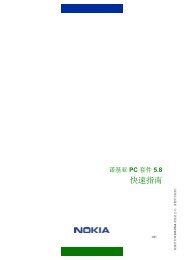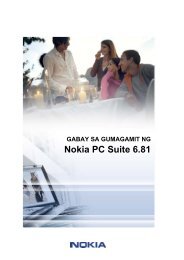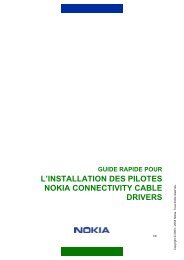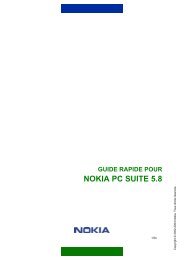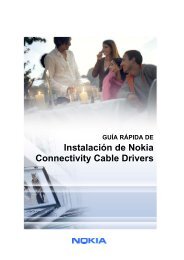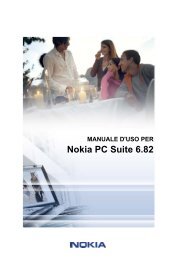korte handleiding voor nokia pc suite 5
korte handleiding voor nokia pc suite 5
korte handleiding voor nokia pc suite 5
Create successful ePaper yourself
Turn your PDF publications into a flip-book with our unique Google optimized e-Paper software.
KORTE HANDLEIDING VOOR<br />
NOKIA PC SUITE 5.8<br />
1/22<br />
Copyright © 2002-2004 Nokia. Alle rechten <strong>voor</strong>behouden.
Inhoudsopgave<br />
1. INLEIDING .......................................................................................................................4<br />
2. SYSTEEMVEREISTEN....................................................................................................6<br />
3. EEN COMPATIBELE TELEFOON EN EEN COMPATIBELE PC VERBINDEN ..............7<br />
4. NOKIA PC SUITE INSTALLEREN ...................................................................................8<br />
5. NOKIA PC SUITE GEBRUIKEN.....................................................................................10<br />
6. PROBLEMEN OPLOSSEN ............................................................................................15<br />
7. BIJLAGE A. VERSCHILLENDE TYPEN VERBINDINGEN GEBRUIKEN......................21<br />
Wettelijke kennisgeving<br />
Copyright © 2002-2004 Nokia. Alle rechten <strong>voor</strong>behouden.<br />
Onrechtmatige reproductie, overdracht, distributie of opslag van dit document of een gedeelte ervan in enige<br />
vorm zonder <strong>voor</strong>afgaande geschreven toestemming van Nokia is verboden.<br />
Nokia en Nokia Connecting People zijn handelsmerken of gedeponeerde handelsmerken van Nokia Corporation.<br />
Java is a trademark of Sun Microsystems, Inc.<br />
Bluetooth is a registered trademark of Bluetooth SIG, Inc.<br />
USE OF THIS PRODUCT IN ANY MANNER THAT COMPLIES WITH THE MPEG-4 VISUAL STANDARD IS<br />
PROHIBITED, EXCEPT FOR USE DIRECTLY RELATED TO (A) DATA OR INFORMATION (i) GENERATED BY<br />
AND OBTAINED WITHOUT CHARGE FROM A CONSUMER NOT THEREBY ENGAGED IN A BUSINESS<br />
ENTERPRISE, AND (ii) FOR PERSONAL USE ONLY; AND (B) OTHER USES SPECIFICALLY AND<br />
SEPARATELY LICENSED BY MPEG LA, L.L.C.<br />
GEBRUIK VAN DIT PRODUCT OP ENIGE WIJZE DAT OVEREENSTEMT MET DE VISUELE NORM MPEG-4<br />
IS VERBODEN, BEHALVE VOOR GEBRUIK DAT RECHTSTREEKS BETREKKING HEEFT OP (A) GEGEVENS<br />
OF INFORMATIE (i) GEGENEREERD DOOR EN KOSTENLOOS VERKREGEN VAN EEN KLANT BUITEN HET<br />
KADER VAN ENIGE BEDRIJFSACTIVITEIT, EN (ii) UITSLUITEND BESTEMD VOOR PERSOONLIJK<br />
GEBRUIK; EN (B) ANDER GEBRUIK DAT SPECIFIEK EN AFZONDERLIJK ONDER LICENTIE IS<br />
TOEGESTAAN DOOR MPEG LA, L.L.C<br />
Namen van andere producten en bedrijven kunnen handelsmerken of handelsnamen van de respectievelijke<br />
eigenaren zijn.<br />
Nokia voert een beleid dat gericht is op continue ontwikkeling. Nokia behoudt zich het recht <strong>voor</strong> zonder<br />
<strong>voor</strong>afgaande kennisgeving wijzigingen en verbeteringen aan te brengen in de producten die in dit document<br />
worden beschreven<br />
In geen geval is Nokia aansprakelijk <strong>voor</strong> enig verlies van gegevens of inkomsten of <strong>voor</strong> enige bijzondere,<br />
incidentele, onrechtstreekse of indirecte schade.<br />
De inhoud van dit document wordt zonder enige vorm van garantie verstrekt. Tenzij vereist krachtens het<br />
toepasselijke recht, wordt geen enkele garantie gegeven betreffende de nauwkeurigheid, betrouwbaarheid of<br />
inhoud van dit document, hetzij uitdrukkelijk hetzij impliciet, daaronder mede begrepen maar niet beperkt tot<br />
impliciete garanties betreffende de verkoopbaarheid en de geschiktheid <strong>voor</strong> een bepaald doel. Nokia behoudt<br />
zich te allen tijde het recht <strong>voor</strong> zonder <strong>voor</strong>afgaande kennisgeving dit document te wijzigen of te herroepen.<br />
2/22
Belangrijke veiligheidsopmerkingen<br />
De veiligheidsinstructies in de gebruikers<strong>handleiding</strong>en van uw telefoon en<br />
computer zijn ook van toepassing tijdens het gebruik van Nokia PC Suite in<br />
combinatie met uw telefoon.<br />
Zorg er<strong>voor</strong> dat u reservekopieën van alle belangrijke gegevens maakt om<br />
mogelijk gegevensverlies of wijzigingen te <strong>voor</strong>komen.<br />
Installeer software alleen vanaf bronnen die afdoende zijn beveiligd tegen<br />
schadelijke software.<br />
3/22
1. INLEIDING<br />
Meer gedetailleerde informatie vindt u in de afzonderlijke <strong>handleiding</strong> bij uw Nokiatelefoon.<br />
In de gebruikers<strong>handleiding</strong> van Nokia PC Suite vindt u belangrijke<br />
informatie over veiligheid en onderhoud, die niet in deze <strong>korte</strong> <strong>handleiding</strong> staat.<br />
In deze <strong>handleiding</strong> vindt u een <strong>korte</strong> beschrijving van de installatie en het gebruik van Nokia<br />
PC Suite. Zie de on line Help van de Nokia PC Suite-toepassingen <strong>voor</strong> meer informatie over<br />
het gebruik van Nokia PC Suite.<br />
Nokia PC Suite is geschikt <strong>voor</strong> verschillende compatibele mobiele telefoons van Nokia. Niet<br />
alle functies en toepassingen van Nokia PC Suite kunnen echter met alle telefoonmodellen<br />
worden gebruikt. Ga naar de webpagina's van Nokia <strong>voor</strong> meer informatie over de functies<br />
van uw telefoon en over de telefoons die door Nokia PC Suite worden ondersteund.<br />
Nokia PC Suite bestaat uit de volgende toepassingen:<br />
• Met Nokia Content Copier kunt u gegevens te kopiëren tussen twee compatibele Nokiatelefoons,<br />
back-ups van gegevens op een compatibele Nokia-telefoon te maken op een<br />
compatibele <strong>pc</strong> en gegevens op een compatibele telefoon te wissen.<br />
• Met Nokia PC Sync kunt u contactpersonen en kalenderitems synchroniseren tussen<br />
een compatibele telefoon en een compatibele PIM (Personal Information Manager) op<br />
een <strong>pc</strong><br />
• Met Nokia Phone Browser kunt u sommige mappen van een compatibele telefoon<br />
beheren via Windows Verkenner. U kunt ook andere PC Suite-toepassingen openen.<br />
• Met Nokia Application Installer kunt u Java TM -toepassingen vanuit een compatibele <strong>pc</strong><br />
installeren op een compatibele telefoon.<br />
• Met Nokia Audio Manager kunt u digitale muziekbestanden maken en ordenen op een<br />
compatibele <strong>pc</strong> en overbrengen naar een compatibel mobiel apparaat.<br />
• Met Nokia Image Converter kunt u afbeeldingen wijzigen en overbrengen naar<br />
compatibele telefoons, waar u ze kunt gebruiken als achtergronden, foto's en MMSfiguren.<br />
• Met Nokia Multimedia Player kunt u MMS-berichten, geluids- en videobestanden<br />
afspelen. U kunt ook afspeellijsten van uw favoriete multimediabestanden maken.<br />
• Met Nokia Sound Converter kunt u algemene MIDI-beltonen converteren naar MIDItonen<br />
met schaalbare polyfonie <strong>voor</strong> uw compatibele telefoon<br />
• Met Nokia Settings Manager kunt u bookmarks en dienstinstellingen in de browser<br />
beheren. U kunt ook de radiokanalen wijzigen die zijn opgeslagen op een compatibele<br />
telefoon.<br />
• Met Nokia Phone Editor kunt u <strong>korte</strong> berichten sturen en de inhoud van een<br />
compatibele telefoon vanuit uw <strong>pc</strong> bewerken<br />
4/22
• Met Nokia Connection Manager kunt u <strong>voor</strong> toepassingen van Nokia PC Suite het type<br />
verbinding kiezen tussen een compatibele telefoon en een compatibele <strong>pc</strong><br />
• Met Nokia Modem Options kunt u opties instellen <strong>voor</strong> de dataoproepen die u plaatst<br />
Bij de installatie van Nokia PC Suite worden ook Nokia datamodemadapters <strong>voor</strong><br />
ondersteunde telefoons geïnstalleerd. Hiermee kunt u een compatibele telefoon als modem<br />
gebruiken bij dataoproepen.<br />
Bewerking die u wilt uitvoeren Toepassing (zie <strong>voor</strong> meer informatie de<br />
Help van de desbetreffende toepassing)<br />
Een back-up maken van de informatie op de telefoon<br />
(contactpersonen, agenda) en deze terugzetten op<br />
de telefoon<br />
Nokia Content Copier<br />
Informatie uitwisselen tussen telefoons Nokia Content Copier. Zie het hoofdstuk<br />
Nokia Content Copier gebruiken <strong>voor</strong> een<br />
lijst van compatibele telefoons.<br />
De agenda op de telefoon en op de <strong>pc</strong><br />
synchroniseren<br />
Nokia PC Sync<br />
Bestanden uitwisselen tussen de telefoon en de <strong>pc</strong> Nokia Phone Browser<br />
De inhoud van de telefoon bekijken op de <strong>pc</strong> U kunt bepaalde telefoonmappen bekijken<br />
in Nokia Phone Browser.<br />
De naam van bestanden en mappen op de telefoon<br />
wijzigen<br />
Nokia Phone Browser<br />
Mijn contactpersonen bekijken en bewerken op de <strong>pc</strong> Nokia Phone Editor<br />
Java-toepassingen (spelletjes, woordenboeken, etc.)<br />
op de telefoon installeren<br />
Nokia Application Installer<br />
Muziek overbrengen van de <strong>pc</strong> naar de telefoon Nokia Audio Manager<br />
Bestaande afbeeldingen bewerken en het formaat<br />
ervan aanpassen <strong>voor</strong> de telefoon<br />
Algemene MIDI-beltonen converteren naar MIDItonen<br />
met schaalbare polyfonie<br />
Nokia Image Converter<br />
Nokia Sound Converter<br />
MMS-berichten en video's afspelen Nokia Multimedia Player<br />
De indeling van een multimediabestand wijzigen of<br />
delen van een multimediabericht afzonderlijk opslaan<br />
Nokia Multimedia Player<br />
Tekstberichten schrijven en verzenden vanaf de <strong>pc</strong> Nokia Phone Editor<br />
De telefoon als modem gebruiken Zie de laatste sectie van Bijlage A.<br />
De browserinstellingen van de telefoon wijzigen Nokia Settings Manager<br />
Nieuwe kanalen toevoegen aan de radio in de<br />
telefoon<br />
De instellingen wijzigen <strong>voor</strong> gebruik van de telefoon<br />
als modem<br />
Nokia Settings Manager<br />
Nokia Modem Options (in het<br />
Configuratiescherm van Windows).<br />
5/22
2. SYSTEEMVEREISTEN<br />
Om Nokia PC Suite te installeren en uitvoeren, hebt u het volgende nodig:<br />
• Windows 98/ME/2000/XP (Professional of Home Edition)<br />
• Minimaal 150 MB vrije schrijfruimte.<br />
Voor de Help-functionaliteit van Nokia PC Suite hebt u het volgende nodig:<br />
• Internet Explorer 5.0 of hoger.<br />
Voor een aansluiting tussen een compatibele telefoon en een compatibele <strong>pc</strong> hebt u<br />
minimaal een van de volgende aansluitingssets nodig:<br />
• Een IrDA-poort (infrarood) op uw <strong>pc</strong>.<br />
• De DKU-2 (USB)-verbindingskabel en een compatibele poort op uw <strong>pc</strong>.<br />
• De DKU-5 (serieel)-verbindingskabel en een compatibele poort op uw <strong>pc</strong>.<br />
• Als u vanaf de <strong>pc</strong> toegang wilt hebben tot Bluetooth-apparaten: Een <strong>voor</strong> Bluetooth<br />
geschikte <strong>pc</strong> en een compatibele Bluetooth-verbindingsoplossing of een compatibele <strong>pc</strong><br />
met een interne Bluetooth-verbinding, bij<strong>voor</strong>beeld:<br />
• Pc's met interne Bluetooth-verbinding:<br />
• Toshiba Tecra 9000<br />
• IBM ThinkPad A30p<br />
• Bluetooth-adapters of -software (<strong>voor</strong> gebruik met compatibele, <strong>voor</strong> Bluetooth<br />
geschikte <strong>pc</strong>’s):<br />
• TDK USB-Bluetooth-module<br />
• 3COM Bluetooth-<strong>pc</strong>-kaart (3CRWB6096)<br />
• Xircom CreditCard (CBT)<br />
• Brainbox USB-Bluetooth-adapter<br />
• Digianswer Bluetooth Software Suite<br />
• Microsoft Windows XP Bluetooth<br />
Tip:<br />
De verwijzingen in deze <strong>handleiding</strong> naar een <strong>pc</strong> (personal computer) zijn ook van<br />
toepassing op lapto<strong>pc</strong>omputers.<br />
Opmerking: Als u er zeker van wilt zijn dat de telefoon goed werkt met alle Nokia<br />
PC Suite-toepassingen, is het raadzaam indien mogelijk dezelfde taal te<br />
gebruiken <strong>voor</strong> de telefoon, het besturingssysteem en Nokia PC Suite.<br />
6/22
3. EEN COMPATIBELE TELEFOON EN EEN COMPATIBELE PC<br />
VERBINDEN<br />
Er zijn twee redenen waarom u een compatibele Nokia-telefoon en een compatibele <strong>pc</strong> met<br />
elkaar verbindt:<br />
• om gegevens over te brengen tussen Nokia PC Suite en de telefoon, of<br />
• om de telefoon te gebruiken als modem om zo met de <strong>pc</strong> toegang tot een<br />
datanetwerk te krijgen.<br />
U kunt een infrarode verbinding (IrDA), Bluetooth-technologie of een kabelverbinding<br />
gebruiken, afhankelijk van het type verbinding dat wordt ondersteund door de telefoon of de<br />
<strong>pc</strong> en de opties die u selecteert als u Nokia PC Suite installeert.<br />
3.1 VERBINDING TUSSEN EEN COMPATIBELE TELEFOON EN NOKIA PC<br />
SUITE<br />
• Wordt gebruikt als u gegevens overbrengt tussen een compatibele telefoon en<br />
Nokia PC Suite (bij<strong>voor</strong>beeld als u compatibele kalenderitems en contactpersonen<br />
synchroniseert tussen uw telefoon en de <strong>pc</strong>, afbeeldingen of beltonen uitwisselt of<br />
toepassingen installeert met Nokia PC Suite). Het is raadzaam een USBverbinding<br />
te gebruiken (indien beschikbaar) wanneer u muziekbestanden gaat<br />
uitwisselen tussen uw telefoon en de <strong>pc</strong>. Met een USB-verbinding kunnen grote<br />
bestanden sneller worden overgebracht dan met andere verbindingsmethoden.<br />
• Gebruik Nokia Connection Manager om het type verbinding te definiëren of te<br />
wijzigen. Nokia Connection Manager wordt automatisch geïnstalleerd als u een<br />
van de toepassingen van Nokia PC Suite installeert, met uitzondering van Nokia<br />
Modem Options dat niet gebruikmaakt van dit programma.<br />
• De verbinding tussen toepassingen van Nokia PC Suite en een compatibele<br />
telefoon wordt automatisch tot stand gebracht als de telefoon is aangesloten op de<br />
<strong>pc</strong> wanneer de toepassingen worden geopend.<br />
• Raadpleeg bijlage A in dit document <strong>voor</strong> meer informatie over het gebruik van<br />
Nokia Connection Manager met verschillende typen aansluitingen.<br />
3.2 DE TELEFOON ALS MODEM GEBRUIKEN<br />
• Wordt gebruikt als u gegevens via een datanetwerk, zoals internet, verzendt en<br />
ontvangt<br />
• Installeer hier<strong>voor</strong> Nokia Modem Options als u Nokia PC Suite installeert.<br />
Zie het hoofdstuk Nokia Modem Options gebruiken in deze <strong>handleiding</strong> <strong>voor</strong> meer informatie.<br />
7/22
Opmerking: Het is niet mogelijk Nokia Connection Manager te gebruiken om de<br />
telefoon als modem te gebruiken met Nokia Modem Options! Zorg er<strong>voor</strong> dat alle<br />
gegevenstypen zijn uitgeschakeld in Nokia Connection Manager wanneer u een<br />
dataoproep uitvoert.<br />
4. NOKIA PC SUITE INSTALLEREN<br />
4.1 VOOR DE INSTALLATIE<br />
• Verwijder eventuele eerdere versies van Nokia PC Suite 4.x of Nokia PC Suite 5.x<br />
van uw <strong>pc</strong>.<br />
• Als u van plan bent een Bluetooth-verbinding te gebruiken, installeert u eerst de<br />
Bluetooth-adapters of de software die u nodig hebt <strong>voor</strong>dat u Nokia PC Suite<br />
installeert. Zie het hoofdstuk Systeemvereisten in deze <strong>handleiding</strong> <strong>voor</strong> meer<br />
informatie over deze adapters.<br />
Als u van plan bent een kabel te gebruiken om een compatibele telefoon aan te<br />
sluiten op een compatibele computer, moet u de stuurprogramma's <strong>voor</strong> de kabel<br />
installeren <strong>voor</strong>dat u Nokia PC Suite installeert.<br />
• U kunt het installatieprogramma <strong>voor</strong> de stuurprogramma’s vinden op de<br />
webpagina's van Nokia Phone Support.<br />
4.2 NOKIA PC SUITE INSTALLEREN<br />
1. Zorg er<strong>voor</strong> dat u alle programma's afsluit en reservekopieën van alle belangrijke<br />
gegevens maakt om mogelijk gegevensverlies of wijzigingen te <strong>voor</strong>komen.<br />
2. Ga als volgt te werk als u Nokia PC Suite installeert vanaf cd-rom:<br />
• Klik op Software installeren (Install Software) in het hoofdmenu van de cdrom<br />
en klik vervolgens op Nokia PC Suite 5.8<br />
• Selecteer de taal en klik op OK. Het installatieprogramma wordt gestart.<br />
Als u Nokia PC Suite installeert vanaf de webpagina van Nokia Phone Support, gaat<br />
u als volgt te werk:<br />
• Selecteer de gewenste taal in de vervolgkeuzelijst.<br />
• Klik op Nokia_PC_Suite_58_xx.exe (xx staat <strong>voor</strong> de taalaanduiding)<br />
• Als u de download<strong>voor</strong>waarden accepteert, klikt u op Accept.<br />
• Sla het bestand op de gewenste locatie op de computer op.<br />
• Ga naar het gedownloade bestand en klik op Nokia_PC_Suite_58_xx.exe.<br />
Het installatieprogramma wordt gestart.<br />
3. Volg de aanwijzingen op het scherm en let daarbij op het volgende:<br />
• U kunt pas doorgaan als u de Gebruiksrechtovereenkomst hebt gelezen en<br />
geaccepteerd.<br />
• Selecteer in het venster Toepassingen selecteren de toepassingen die u wilt<br />
installeren. U kunt alle toepassingen installeren of alleen de toepassingen van<br />
uw keuze.<br />
8/22
• U moet Nokia Modem Options installeren als u de telefoon als modem wilt<br />
gebruiken. Zie het hoofdstuk Verbindingen tussen een compatibele<br />
telefoon en Nokia PC Suite in dit document <strong>voor</strong> meer informatie.<br />
• Als u gebruik wilt maken van een infraroodverbinding en een van de eerste<br />
versies van Windows 2000 hebt, moet u mogelijk een Microsoftbeveiligingsupdate<br />
installeren. Het installatieprogramma vraag u indien nodig<br />
om de software te installeren. U kunt de beveiligingsupdate zowel <strong>voor</strong> als na<br />
de Nokia PC Suite installeren. De beveiligingsupdate is verkrijgbaar op<br />
http://www.microsoft.com/windows2000/downloads/security/q252795/default.asp.<br />
• Als u een kabelverbinding wilt gebruiken, moet u de telefoon verbinden met<br />
de <strong>pc</strong> wanneer daarom wordt gevraagd in het venster Kabelverbinding. Volg<br />
hierbij de instructies op.<br />
4. Start de <strong>pc</strong> opnieuw op.<br />
4.3 NA DE INSTALLATIE<br />
Als u de telefoon als modem wilt gebruiken, gaat u als volgt te werk nadat u Nokia Modem<br />
Options hebt geïnstalleerd:<br />
• installeer een update <strong>voor</strong> het Nokia xxxx (IrDA)-stuurprogramma (als u Windows XP<br />
gebruikt)<br />
• voeg de Nokia xxxx (Bluetooth)-modem toe<br />
De xxxx staat <strong>voor</strong> het uit vier cijfers bestaande modelnummer van de telefoon.<br />
4.3.1 Het infraroodstuurprogramma bijwerken (alleen met Windows XP)<br />
1. Sluit uw telefoon aan op een compatibele <strong>pc</strong> (via IrDA).<br />
2. Open het Configuratiescherm en selecteer Telefoon- en modemopties.<br />
3. Selecteer in Telefoon- en modemopties het tabblad Modems. Selecteer op het tabblad<br />
Modems de optie Standard Modem over IR link en klik op Eigenschappen.<br />
4. Selecteer in het dialoogvenster Eigenschappen <strong>voor</strong> Standard Modem over IR link het<br />
tabblad Stuurprogramma en selecteer Stuurprogramma bijwerken.<br />
5. De Wizard Updates <strong>voor</strong> hardware wordt geopend. Selecteer Ik wil zelf kiezen<br />
(geavanceerd). Klik op Volgende.<br />
6. In het volgende dialoogvenster wordt u gevraagd uw zoek- en installatieopties te kiezen.<br />
Selecteer Niet zoeken. Ik bepaal zelf welk stuurprogramma ik wil installeren. Klik op<br />
Volgende.<br />
7. In het volgende dialoogvenster wordt u gevraagd de modem te selecteren die u wilt<br />
installeren. Selecteer Nokia xxxx (IrDA). Klik op Volgende.<br />
8. Lees de opmerking in het volgende dialoogvenster. Klik op Wilt u toch doorgaan? om<br />
door te gaan met de installatie, of op Installatie stoppen om deze te beëindigen.<br />
9. Als u doorgaat met de installatie, klikt u op Voltooien als de installatie gereed is. De<br />
Nokia xxxx-modem (IrDA) wordt nu weergegeven in de lijst met modems. Klik op OK om<br />
het venster Telefoon- en modemopties te sluiten.<br />
De Nokia xxxx IrDA-modem wordt nu weergegeven in de lijst met geïnstalleerde Nokiamodems<br />
in het Configuratiescherm van Nokia Modem Options.<br />
9/22
4.3.2 De Bluetooth-modem toevoegen<br />
1. Activeer het profiel Inbelnetwerken (Dial-Up Networking) in de Windows Bluetoothsoftware.<br />
Activeer Bluetooth op uw telefoon en verbind de telefoon met de <strong>pc</strong>.<br />
2. Open het Configuratiescherm en selecteer Telefoon- en modemopties.<br />
3. Selecteer in Telefoon- en modemopties het tabblad Modems. Selecteer in de lijst<br />
Modems de Bluetooth-modem die u wilt bijwerken. Klik op Toevoegen…<br />
4. Selecteer in het dialoogvenster Nieuwe modem installeren de optie Modem niet<br />
opsporen; zelf selecteren in een lijst. Klik op Volgende.<br />
5. Selecteer Nokia in de lijst Fabrikant. Selecteer in de lijst Model de modem die u wilt<br />
bijwerken. Klik op Volgende.<br />
6. Selecteer de optie Geselecteerde poorten. Selecteer de COM-poort waarop u de<br />
modem wilt installeren. Klik op Volgende.<br />
7. Lees de opmerking in het volgende dialoogvenster. Klik op Wilt u toch doorgaan? om<br />
door te gaan met de installatie, of op Installatie stoppen om deze te beëindigen.<br />
Als u doorgaat met de installatie, wordt de Nokia xxxx (Bluethooth)-modem nu weergegeven<br />
in de lijst met geïnstalleerde Nokia-modems in het Configuratiescherm van Nokia Modem<br />
Options.<br />
5. NOKIA PC SUITE GEBRUIKEN<br />
5.1 TOEPASSINGEN VAN NOKIA PC SUITE STARTEN<br />
U kunt Nokia PC Suite-toepassingen op twee manieren openen.<br />
• via het menu Start: klik op de knop Start, wijs vervolgens Programma's, Nokia PC Suite<br />
5 aan en klik op de toepassing van uw keuze.<br />
• via Nokia Phone Browser: selecteer Nokia Phone Browser in Windows Verkenner en<br />
dubbelklik op de toepassing die u in de mapweergave wilt openen.<br />
Opmerking: Wanneer een van de Nokia PC Suite-toepassingen actief is, kunt u<br />
geen gegevens via uw telefoon versturen of ontvangen. Ook kunt u de Nokia PC<br />
Suite-toepassingen niet gebruiken terwijl u gegevens via uw telefoon verstuurt of<br />
ontvangt.<br />
Let op dat bij het versturen van gegevens geen van de verbindingstypen in Nokia<br />
Connection Manager geselecteerd is. Selecteer de verbindingstypen opnieuw als<br />
u Nokia PC Suite weer gaat gebruiken.<br />
5.2 NOKIA PC SYNC GEBRUIKEN<br />
Met Nokia PC Sync kunt u contactpersonen, notities en actiepunten en kalenderitems<br />
synchroniseren tussen een compatibele Nokia-telefoon en een compatibele PIM (Personal<br />
Information Manager) op een <strong>pc</strong>. U kunt de informatie op de telefoon en de <strong>pc</strong> zo up-to-date<br />
houden.<br />
10/22
Als u een nieuwe synchronisatietaak wilt maken, klik met de rechtermuisknop op het<br />
pictogram Nokia PC Sync en klik vervolgens op Eigenschappen. Klik op<br />
Overschakelen op andere <strong>pc</strong>-toepassing... Raadpleeg de Help van Nokia PC Sync <strong>voor</strong><br />
meer informatie.<br />
Wanneer Nokia PC Sync wordt uitgevoerd, wordt op de taakbalk het pictogram Nokia PC<br />
Sync weergegeven. U krijgt toegang tot de Nokia PC Sync-menuopdrachten door met de<br />
rechtermuisknop op dit pictogram te klikken.<br />
Tip: U kunt instellen dat Nokia PC Sync tijdens het opstarten automatisch wordt<br />
gestart. Klik hier<strong>voor</strong> met de rechtermuisknop op het pictogram Nokia PC Sync op<br />
de taakbalk en selecteer Inschakelen bij opstarten.<br />
5.3 NOKIA CONTENT COPIER GEBRUIKEN<br />
U kunt Nokia Content Copier gebruiken om<br />
• gegevens te kopiëren tussen twee compatibele Nokia-telefoons,<br />
• back-ups van gegevens op een compatibele Nokia-telefoon te maken op een<br />
compatibele <strong>pc</strong>, en<br />
• gegevens op een compatibele telefoon te wissen.<br />
Opmerking: Als u gegevens wist, wordt het register met oproepen op de telefoon<br />
altijd leeg gemaakt.<br />
U start Nokia Content Copier door op de knop Start te klikken, Programma’s en Nokia PC<br />
Suite 5 aan te wijzen en vervolgens op Nokia Content Copier te klikken. Volg de<br />
aanwijzingen op het scherm.<br />
Opmerking: Vanwege copyright-beveiligingen kunnen sommige afbeeldingen,<br />
beltonen en andere inhoud niet worden gekopieerd, gewijzigd, overgedragen of<br />
doorgestuurd.<br />
Opmerking: Nokia Content Copier neemt bij het kopiëren van inhoud geen items<br />
mee uit de map Galerij. Als u items uit de map Galerij wilt kopiëren naar u <strong>pc</strong>, kunt<br />
u dat doen in Nokia Phone Browser. Items waarop copyright van toepassing is,<br />
mogen in het geheel niet worden gekopieerd. U kunt deze items alleen gebruiken<br />
op de telefoon waarop deze oorspronkelijk zijn geïnstalleerd.<br />
Nokia Content Copier kan op meerdere Nokia-telefoons worden gebruikt. Raadpleeg de<br />
Nokia-webpagina's <strong>voor</strong> meer informatie over de telefoons die worden ondersteund door elke<br />
Nokia PC Suite.<br />
Raadpleeg de gebruikers<strong>handleiding</strong> van de telefoon <strong>voor</strong> informatie over het aansluiten van<br />
uw telefoon op een <strong>pc</strong>.<br />
11/22
5.4 DE INHOUD VAN DE TELEFOON BEHEREN VIA DE PC<br />
Met Nokia Phone Browser kunt u bepaalde mappen van een compatibele telefoon beheren<br />
door middel van Windows Verkenner. Als u een compatibele Nokia-telefoon verbindt met een<br />
compatibele <strong>pc</strong> waarop Nokia PC Suite 5.8 is generator, wordt een telefoonmap gemaakt in<br />
de structuurweergave van Windows Verkenner.<br />
U start Nokia Phone Browser via Start > Programma's > Nokia PC Suite 5 > Nokia Phone<br />
Browser.<br />
Onder de telefoonmap bevinden zich een aantal telefoonsubmappen, die worden afgelezen<br />
van een compatibele telefoon als deze is verbonden met de <strong>pc</strong>. U kunt bestanden van de<br />
telefoonsubmappen kopiëren naar de <strong>pc</strong>-mappen en omgekeerd. Ook kunt u nieuwe<br />
mappen maken in telefoonsubmappen.<br />
Opmerking: Het kan vrij lang duren om bestanden van de <strong>pc</strong> te kopiëren naar de<br />
telefoon. Dit is afhankelijk van de bestandsgrootte. Let er op dat er voldoende tijd<br />
beschikbaar is <strong>voor</strong> het kopiëren <strong>voor</strong>dat u de verbinding met de telefoon<br />
verbreekt.<br />
Het is raadzaam een DKU-2 (USB) verbinding te gebruiken (indien beschikbaar) wanneer u<br />
muziekbestanden gaat uitwisselen tussen uw telefoon en de <strong>pc</strong>. Met een DKU-2 verbinding<br />
kunnen grote bestanden sneller worden overgebracht dan met andere verbindingsmethoden.<br />
Opmerking: Bestanden die in de submappen van de telefoon worden geopend,<br />
worden opgeslagen in de map Nokia Phone Browser/Fetched Files op uw <strong>pc</strong>. Als<br />
u de geopende bestanden bewerkt en opslaat, blijven de opgeslagen versies in<br />
die map op de computer staan. U kunt de bestanden op de telefoon bijwerken<br />
door bestanden over te zetten van de map Fetched Files naar de juiste submap<br />
van Nokia Phone Browser op de telefoon, bij<strong>voor</strong>beeld door slepen en neerzetten.<br />
Raadpleeg de Help van Nokia Phone Browser <strong>voor</strong> meer informatie.<br />
5.5 NOKIA MODEM OPTIONS GEBRUIKEN<br />
5.5.1 De telefoon als modem gebruiken<br />
U kunt uw telefoon gebruiken met een groot aantal in de handel verkrijgbare toepassingen<br />
<strong>voor</strong> datacommunicatie. Als u een datatoepassing configureert, moet u uw telefoon<br />
selecteren als de modem. U kunt Nokia xxxx (kabel), Nokia xxxx (Bluetooth) of Nokia xxxx<br />
(IrDA) als modem selecteren (de xxxx staat <strong>voor</strong> het uit vier cijfers bestaande modelnummer<br />
van de telefoon), afhankelijk van de telefoon die u gebruikt en de modems die u bij de<br />
installatie hebt geselecteerd.<br />
De telefoon als modem gebruiken<br />
• de desbetreffende datacommunicatiesoftware moet op de <strong>pc</strong> zijn geïnstalleerd<br />
• u moet een abonnement hebben op de desbetreffende netwerkservice van de<br />
serviceprovider<br />
12/22
• de correcte modemstuurprogramma's moeten op de <strong>pc</strong> zijn geïnstalleerd. Als u de<br />
telefoon bij<strong>voor</strong>beeld via een infraroodverbinding op de <strong>pc</strong> wilt aansluiten, moet de<br />
infraroodmodem op de <strong>pc</strong> zijn geïnstalleerd. Elke Nokia-modem is specifiek <strong>voor</strong><br />
slechts één model telefoon. Dit betekent dat als u meer dan één mobiele telefoon van<br />
Nokia als modem wilt gebruiken en het hier om verschillende modellen gaat, u Nokia<br />
Modem Options <strong>voor</strong> ieder model telefoon moet installeren.<br />
• u moet Nokia Modem Options installeren.<br />
1. Sluit uw telefoon aan op de <strong>pc</strong>.<br />
2. Als u de telefoon hebt gebruikt met andere Nokia PC Suite-toepassingen, moet u alle<br />
verbindingstypen van Nokia Connection Manager uitschakelen. U vindt Nokia<br />
Connection Manager in het Configuratiescherm van Windows.<br />
3. Maak de gegevensverbinding met behulp van het verbindingsprogramma van de <strong>pc</strong><br />
(bij<strong>voor</strong>beeld "Netwerk- en inbelverbindingen" in Windows 2000 of<br />
"Netwerkverbindingen" in Windows XP).<br />
4. Selecteer de modem die u wilt gebruiken. Ga hier<strong>voor</strong> te werk volgens de instructies<br />
van het verbindingsprogramma. Voer dan de dataoproep uit.<br />
5. Als u wilt doorwerken met andere Nokia PC Suite-toepassingen, beëindigt u de<br />
dataoproep en selecteert u in Nokia Connection Manager weer de verbindingstypen<br />
die u wilt gebruiken.<br />
5.5.2 Instellingen van Nokia Modem Options wijzigen<br />
Met Nokia Modem Options kunt u de instellingen <strong>voor</strong> dataoproepen wijzigen die moeten<br />
worden gebruikt als u een compatibele Nokia-telefoon als modem gebruikt. U kunt<br />
bij<strong>voor</strong>beeld de dataverbindingssnelheid en de verbindingsmethode wijzigen.<br />
U kunt de instellingen <strong>voor</strong> dataoproepen ook wijzigen als de telefoon niet is aangesloten op<br />
de computer. Raadpleeg de Help van Nokia Modem Options <strong>voor</strong> meer informatie over het<br />
instellen van deze opties.<br />
U kunt Nokia Modem Opties starten vanuit het Configuratiescherm van Windows:<br />
1. Klik op de knop Start, wijs Instellingen aan en klik op Configuratiescherm.<br />
2. Dubbelklik in het Configuratiescherm op Nokia Modem Options.<br />
Opmerking: Via GPRS (General Packet Radio Service)-technologie kunnen<br />
mobiele telefoons sneller en beter gegevens over het mobiele netwerk verzenden<br />
dan via de GSM-technologie. U kunt alleen GPRS-services gebruiken als uw<br />
netwerk GPRS-technologie ondersteunt en als u op deze service bent<br />
geabonneerd. De prijs van GPRS-services kan afwijken van de prijs van normale<br />
GSM-gegevensservices. Neem contact op met uw serviceprovider <strong>voor</strong> meer<br />
informatie.<br />
13/22
Opmerking: U kunt alleen services <strong>voor</strong> hogesnelheidsgegevens gebruiken als<br />
uw netwerk de HSCSD-technologie (High Speed Circuit Switched Data)<br />
ondersteunt en als u op deze service bent geabonneerd. Dataservices <strong>voor</strong> hoge<br />
snelheden zijn mogelijk duurder dan normale dataservices. Neem contact op met<br />
uw serviceprovider <strong>voor</strong> meer informatie.<br />
5.6 DE TAAL VOOR NOKIA PC SUITE WIJZIGEN<br />
Als u Nokia PC Suite installeert, kunt u een taal selecteren. Deze wordt dan gebruikt in alle<br />
Nokia PC Suite-toepassingen. De taal wijzigen:<br />
• Als u Nokia PC Suite hebt geïnstalleerd vanaf cd-rom:<br />
• verwijder Nokia PC Suite en installeer het programma opnieuw. Selecteer nu aan<br />
het begin van de installatie de gewenste taal.<br />
• Als u Nokia PC Suite hebt geïnstalleerd vanaf de webpagina's van Nokia Phone<br />
Support:<br />
• verwijder de bestaande Nokia PC Suite<br />
• ga terug naar de Support Pages, selecteer de gewenste taal, download het<br />
bestand Nokia_PC_Suite_58_xx.exe (xx staat <strong>voor</strong> de afkorting van de gewenste<br />
taal) en installeer het programma op de <strong>pc</strong>.<br />
5.7 NOKIA PC SUITE VERWIJDEREN<br />
U verwijdert de installatie van Nokia PC Suite als volgt:<br />
1. Selecteer Start -> Programma's -> Nokia PC Suite 5 -> Verwijderen.<br />
2. Volg de aanwijzingen in het venster totdat de programmabestanden zijn verwijderd.<br />
OF:<br />
1. Selecteer Start -> Instellingen -> Configuratiescherm.<br />
2. Dubbelklik op Software.<br />
3. Klik in de lijst Geïnstalleerde programma's op Nokia PC Suite 5.8.<br />
4. Klik op Wijzigen/Verwijderen.<br />
5. Volg de aanwijzingen in het venster totdat de programmabestanden zijn verwijderd.<br />
14/22
6. PROBLEMEN OPLOSSEN<br />
6.1 VERBINDINGEN<br />
Hoe kan ik de IrDA-verbinding in Windows 98 Tweede editie controleren<br />
Voordat u Nokia PC Suite via IrDA in Windows 98 Tweede editie gebruikt, kunt u de<br />
functionaliteit van de IrDA-poort als volgt controleren:<br />
1. Open Infrarood van Microsoft.<br />
2. Controleer of infraroodcommunicatie op het systeem is ingeschakeld.<br />
3. Controleer op de statusbalk of Infrarood uw Nokia-telefoon heeft gevonden.<br />
Nokia PC Suite reageert niet meer.<br />
Als u een infraroodverbinding gebruikt, reactiveert u de infrarode poort van de telefoon.<br />
Vervolgens start u Nokia PC Suite opnieuw op.<br />
Nokia PC Suite reageert niet tijdens een dataoproep.<br />
Het is niet mogelijk Nokia PC Suite te gebruiken als u een dataoproep uitvoert. Beëindig de<br />
dataoproep en start Nokia PC Suite weer op.<br />
Ik heb de verbinding met de telefoon verbroken en weer opnieuw tot stand gebracht<br />
zonder te wachten totdat Nokia PC Suite het verbreken van de verbinding had<br />
geregistreerd. Nu reageert Nokia PC Suite niet meer.<br />
Voordat u de verbinding met de telefoon weer tot stand brengt, moet u wachten totdat Nokia<br />
PC Suite het verbreken van de verbinding registreert. Dit kan een paar seconden duren. Het<br />
telefoonpictogram op de statusbalk van Nokia PC Suite-toepassingen geeft de status van de<br />
telefoonverbinding aan. Het pictogram van Nokia PC Sync is geel en wit als de<br />
telefoonverbinding verbroken is. Als u de telefoon te snel weer hebt verbonden zodat er<br />
problemen optreden, zet u de telefoon uit. Schakel hem dan weer in en start Nokia PC Suite<br />
opnieuw op.<br />
Hoe kan ik een compatibele telefoon van Nokia laten werken in Nokia Connection<br />
Manager met een DKU-2-kabel (USB)?<br />
Vereisten: U hebt een compatibele telefoon van Nokia, een DKU-2-kabel (USB), een<br />
compatibel Windows-besturingssysteem, de juiste stuurprogramma's <strong>voor</strong> de DKU-2-kabel<br />
(USB) en een compatibele Nokia PC Suite die niet is geïnstalleerd.<br />
1) Installeer de kabelstuurprogramma's op de computer.<br />
2) Installeer Nokia PC Suite 5.8 volgens de instructies.<br />
15/22
3) Bevestig de kabel. Als alles goed is, herkent Windows de kabels, waarna de<br />
stuurprogramma's er<strong>voor</strong> worden gevonden.<br />
Beantwoord de vraag over de digitale handtekening met Ja als u deze accepteert. De<br />
stuurprogramma's worden geïnstalleerd.<br />
4) Start Nokia Connection Manager (als dit programma nog niet actief is).<br />
5) Selecteer USB-verbinding (USB Connection) in Nokia Connection Manager.<br />
6) Verbind de kabel met de telefoon.<br />
De telefoon wordt nu weergegeven in de lijst met telefoons van Nokia Connection Manager.<br />
Hoe kan ik een telefoon van Nokia laten werken in Nokia Connection Manager met een<br />
DKU-5-kabel (serieel)?<br />
Vereisten: U hebt een compatibele telefoon van Nokia, een DKU-5-kabel (serieel), een<br />
compatibel Windows-besturingssysteem, de juiste stuurprogramma's <strong>voor</strong> de DKU-5-kabel<br />
(serieel) en een compatibele Nokia PC Suite die niet is geïnstalleerd.<br />
1) Installeer de DKU-5-stuurprogramma's op uw computer.<br />
2) Installeer Nokia PC Suite volgens de aanwijzingen.<br />
3) Sluit de kabel aan. Windows moet de kabel nu herkennen en er de stuurprogramma's <strong>voor</strong><br />
zoeken. Selecteer Ja als antwoord op de vraag over de digitale handtekening als u deze<br />
accepteert. De stuurprogramma's worden geïnstalleerd.<br />
4) Start Nokia Connection Manager (als deze niet al is geopend).<br />
5) Selecteer de seriële-poortverbinding.<br />
6) Selecteer de juiste COM-poort in de lijst die wordt weergegeven wanneer u op de knop<br />
Geavanceerd drukt in Nokia Connection Manager.<br />
7) Sluit de kabel aan op de telefoon.<br />
De telefoon moet nu worden weergegeven in de telefoonlijst van Nokia Connection Manager.<br />
Ik kan Nokia Connection Manager niet vinden<br />
Als u alleen Modem Options hebt geïnstalleerd, is Nokia Connection Manager niet<br />
geïnstalleerd. Als u tijdens de installatie een andere optie dan Modem Options selecteert,<br />
wordt Nokia Connection Manager altijd geïnstalleerd. Indien beschikbaar, kunt u Nokia<br />
Connection Manager vinden in het Configuratiescherm van Windows.<br />
Meerdere Nokia-modems geïnstalleerd<br />
Het is af te raden de optie "Software installeren inschakelen <strong>voor</strong> P&P-apparaten binnen<br />
bereik" van Infrarood (alleen Windows 98 Tweede editie) te selecteren, omdat er problemen<br />
kunnen optreden met de installatie van Nokia PC Suite.<br />
Ik kan geen infraroodverbinding met de <strong>pc</strong> tot stand brengen<br />
Probeer om de snelheid van de IrDA-verbinding op de <strong>pc</strong> te verlagen, bij<strong>voor</strong>beeld tot<br />
115200 bps.<br />
Ga naar Configuratiescherm -> Draadloze verbinding -> tabblad Hardware -><br />
Eigenschappen -> tabblad Geavanceerd. Selecteer in de lijst Eigenschap de optie<br />
Maximale verbindingssnelheid en stel de waarde in op 115200 bps.<br />
16/22
Installatie van infraroodmodem werkt niet onder Windows XP<br />
Als u een <strong>pc</strong> met Windows XP gebruikt, moet u de IrDA-modem <strong>voor</strong> mobiele telefoons van<br />
Nokia handmatig installeren. Zie <strong>voor</strong> meer informatie het hoofdstuk Na de installatie in<br />
deze <strong>handleiding</strong>.<br />
Ik kan geen contact opnemen met mijn Internet-serviceprovider via HSCSDtechnologie<br />
U kunt alleen datatransmissiesnelheden hoger dan 14,4 kbits/s gebruiken als zowel de<br />
mobiele telefoon van Nokia als het mobiele netwerk de HSCSD-technologie ondersteunen<br />
en u op deze service bent geabonneerd. Dataservices <strong>voor</strong> hoge snelheden zijn mogelijk<br />
duurder dan normale dataservices. Neem contact op met uw serviceprovider <strong>voor</strong> meer<br />
informatie.<br />
In Windows wordt de snelheid van een GPRS-verbinding aangegeven als 115200<br />
In Windows wordt de snelheid van een GPRS-verbinding altijd aangegeven als 115200, ook<br />
al wordt de verbinding in werkelijkheid met een hogere snelheid tot stand gebracht.<br />
Hoe kan ik een Bluetooth-verbinding tot stand brengen tussen de telefoon en de <strong>pc</strong><br />
1) Controleer of de Bluetooth-verbinding is ingeschakeld op de telefoon.<br />
2) Start de Bluetooth-software op de <strong>pc</strong>.<br />
3) Activeer het opsporen van apparaten vanuit de Bluetooth-software op de <strong>pc</strong>.<br />
4) Koppel en verifieer de <strong>pc</strong> en de telefoon via de Bluetooth-software op de <strong>pc</strong>.<br />
6.2 NOKIA PC SYNC<br />
Mijn Nokia PC Sync maakt duplicaten van contactpersonen als ik deze synchroniseer<br />
nadat ik ze heb hersteld met Nokia Content Copier.<br />
Nokia Content Copier maakt altijd nieuwe identificaties <strong>voor</strong> de contactpersonen als deze<br />
worden hersteld. Deze contactpersonen worden daarom geïdentificeerd als nieuwe. U kunt<br />
de duplicaten van de contactpersonen verwijderen met behulp van Nokia Phone Editor.<br />
Oude actiepunten verschijnen in mijn telefoon nadat ik deze heb gesynchroniseerd<br />
met Microsoft Outlook.<br />
Als de Microsoft Outlook-agenda taken zonder vervaldatum bevat, kunnen deze taken in de<br />
telefoon worden gesynchroniseerd, zelfs als ze buiten het synchronisatiebereik vallen.<br />
Ik heb verjaardagen met een waarschuwing op mijn telefoon opgeslagen. Nadat ik heb<br />
gesynchroniseerd met Lotus Organizer, zijn er geen waarschuwingen meer bij deze<br />
verjaardagsitems.<br />
De tijden <strong>voor</strong> de waarschuwingen die op de telefoon zijn ingesteld <strong>voor</strong> verjaardagsitems,<br />
verdwijnen uit Lotus Organizer na synchronisatie. Bij de verjaardagsitems zonder<br />
17/22
waarschuwing die op de telefoon zijn opgeslagen, wordt na synchronisatie de waarschuwing<br />
ingesteld zeven dagen <strong>voor</strong> de verjaardag. De waarschuwingen op uw telefoon worden niet<br />
beïnvloed door de synchronisatie. Dit is een functionaliteit van Lotus Organizer. U kunt hier<br />
verder niets tegen doen.<br />
Terugkerende agendanotities worden na een synchronisatie verschillend<br />
weergegeven op de telefoon en op de <strong>pc</strong><br />
Telefoons bieden geen ondersteuning <strong>voor</strong> agendanotities die met een bepaalde regelmaat<br />
worden herhaald. Als een dergelijke notitie wordt gesynchroniseerd met de telefoon, wordt<br />
de agendanotitie oneindig herhaald.<br />
Nokia PC Sync werkt niet goed met Lotus Notes<br />
Nokia PC Sync heeft verschillende configuraties <strong>voor</strong> verschillende versies van Lotus Notes.<br />
Als de verkeerde configuratie wordt gebruikt in Nokia PC Sync, wordt de agenda-database<br />
van Lotus Notes niet goed gesynchroniseerd. Selecteer op basis van de gebruikte Lotus<br />
Notes-versie de juiste PC Sync-configuratie.<br />
Ik heb op mijn telefoon of in Lotus Notes gegevens van verjaardagen gewijzigd en<br />
vervolgens opnieuw gesynchroniseerd, maar de gegevens zijn hierbij niet bijgewerkt<br />
op de telefoon of in Lotus Notes<br />
Lotus Notes biedt ondersteuning <strong>voor</strong> terugkerende verjaardagen. De manier waarop<br />
terugkerende items echter worden verwerkt door Lotus Notes, verschilt van de methode die<br />
op de telefoon wordt gebruikt. Er wordt een 'bovenliggend' item gemaakt en de jaarlijks<br />
terugkerende items zijn kopieën hiervan. Als een van deze terugkerende items wordt<br />
gewijzigd of verwijderd, blijven de andere items ongewijzigd. Dit geldt <strong>voor</strong> zowel Lotus<br />
Notes als de telefoon, ongeacht of de items al dan niet worden gesynchroniseerd.<br />
Nokia PC Sync vraagt niet altijd om een wachtwoord bij gebruik met Lotus Notes<br />
De wachtwoordquery wordt beheerd door Lotus Notes en niet door Nokia PC Sync. Als u wilt<br />
dat er vaker wordt gevraagd om het wachtwoord, wijzigt u de desbetreffende opties in Lotus<br />
Notes.<br />
Synchroniseren lukt niet<br />
Zorg er<strong>voor</strong> dat de telefoon inactief is (het logo of de naam van de operator wordt<br />
weergegeven op de telefoon) en start de synchronisatie opnieuw.<br />
6.3 NOKIA CONTENT COPIER<br />
Ik heb de verbinding met de bronteIefoon verbroken en vervolgens verbinding met de<br />
doeltelefoon gemaakt zonder te wachten totdat Nokia Content Copier geregistreerd<br />
heeft dat de telefoon gewijzigd is. De doeltelefoon wordt nu niet herkend door Nokia<br />
Content Copier.<br />
18/22
Voordat u de doeltelefoon verbindt, moet u wachten totdat de <strong>pc</strong> de brontelefoon niet meer<br />
detecteert. In het vakje "Doeltelefoon" verschijnt de tekst "Geen telefoon". Dit kan een paar<br />
seconden duren. Als u de doeltelefoon te vroeg hebt verbonden zodat het bovengenoemde<br />
probleem optreedt, verbreekt u de verbinding en wacht u tot de tekst "Geen telefoon" wordt<br />
weergegeven in het vak "Doeltelefoon". Probeer nu nogmaals de doeltelefoon te verbinden.<br />
Nadat ik gegevens heb gewist met behulp van Nokia Content Copier, is het<br />
oproepregister van mijn telefoon leeg.<br />
Welke gegevens u ook selecteert om te wissen, de functie om de fabrieksinstellingen te<br />
herstellen wordt uitgevoerd. Hierbij wordt het oproepregister altijd geleegd.<br />
Bij het overbrengen van gegevens naar een andere telefoon worden de profielbeltonen<br />
niet correct gekopieerd.<br />
De ID's van de beltonen verschillen bij bepaalde modellen en de beltonen zijn mogelijk niet<br />
hetzelfde in beide telefoons nadat u Nokia Content Copier hebt gebruikt.<br />
Sjablonen worden niet gewijzigd bij het gebruik van Nokia Content Copier<br />
Wijzigingen in de brontelefoonsjabloon worden niet naar de doeltelefoon gekopieerd. De<br />
eerste 20 items in de map met sjablonen blijven altijd ongewijzigd.<br />
Na het terugzetten van een back-up zijn de foto's verdwenen uit het telefoonboek<br />
In Nokia Content Copier wordt geen back-up gemaakt van de map Galerij op de telefoon.<br />
Gebruik Nokia Phone Browser als u foto's wilt opslaan op de <strong>pc</strong>.<br />
6.4 OVERIGE<br />
Ik heb een MIDI-beltoon gemaakt met Nokia Sound Converter, maar de telefoon kan<br />
deze beltoon niet afspelen.<br />
Of de telefoon SP-MIDI-bestanden kan afspelen is ook afhankelijk van de eigenschappen<br />
van het SP-MIDI-bestand. Niet alle SP-MIDI-bestanden kunnen door de telefoon worden<br />
afgespeeld.<br />
Ik kan geen bestanden openen waarvan in de naam een teken <strong>voor</strong>komt dat geen deel<br />
uitmaakt van de US-ASCII-tekenset in Windows 2000 en Windows XP<br />
De bestandsnaam bevat tekens die niet gedefinieerd zijn in de codetabel die is toegewezen<br />
<strong>voor</strong> gebruik door niet-Unicode-toepassingen. De bestandsnaam kan in Windows 2000 en<br />
Windows XP elk willekeurig Unicode-teken bevatten. Bij niet-Unicode-toepassingen worden<br />
de Unicode-tekens omgezet met behulp van een transformatietabel <strong>voor</strong> de codetabel. Als er<br />
geen corresponderende tekens staan in de transformatietabel, correspondeert de gevormde<br />
bestandsnaam niet langer met de oorspronkelijke bestandsnaam. Het bestand kan dan niet<br />
worden geopend door Nokia PC Suite-toepassingen.<br />
19/22
Wijzig de namen van de bestanden en gebruik alleen tekens uit de US-ASCII-tekenset en/of<br />
tekens uit de tekenset die gedefinieerd is om te worden gebruikt door niet-Unicodetoepassingen.<br />
U vindt de codetabelinstellingen in Windows Configuratiescherm, onderdeel<br />
Landinstellingen.<br />
Ik kan geen afbeeldingen en beltonen overbrengen van mijn telefoon naar Nokia PC<br />
Suite<br />
Vanwege copyright-beveiligingen kunnen sommige afbeeldingen, beltonen en andere inhoud<br />
niet worden gekopieerd, gewijzigd, overgedragen of doorgestuurd.<br />
Ik heb geprobeerd bestanden van de <strong>pc</strong> naar de telefoon te kopiëren. Ik heb<br />
bestanden gekopieerd naar de map Galerij in Nokia Phone Browser, maar de<br />
bestanden worden niet gekopieerd naar de telefoon. Wat is er mis?<br />
Het kan vrij lang duren om bestanden van de <strong>pc</strong> te kopiëren naar de telefoon. Dit is<br />
afhankelijk van de bestandsgrootte.<br />
Let er op dat er voldoende tijd beschikbaar is <strong>voor</strong> het kopiëren <strong>voor</strong>dat u de verbinding met<br />
de telefoon verbreekt.<br />
Wat is het doel van de map "Mijn galerij" in Nokia Phone Browser?<br />
Dit is een locatie waar u beltonen, afbeeldingen <strong>voor</strong> achtergronden en dergelijke kunt<br />
opslaan. U kunt via Windows Verkenner bestanden natuurlijk ook elders opslaan.<br />
Waarom verdwijnt 'Mobiele telefoon van Nokia' uit Nokia Phone Browser?<br />
Telefoonbestanden kunnen niet off line worden bewerkt. Als de verbinding tussen de<br />
telefoon en de <strong>pc</strong> wordt verbroken, verdwijnt de telefoonmap ook.<br />
Geconverteerde videonummers bevatten geen audio<br />
Een videonummer in QuickTime-indeling bevat zowel video als audio, maar de audio gaat<br />
verloren wanneer het videonummer naar een andere indeling wordt geconverteerd. De reden<br />
hier<strong>voor</strong> is dat QuickTime niet volledig is geïnstalleerd. Installeer QuickTime opnieuw en kies<br />
'Aanbevolen' in de installatie om audionummers in QuickTime-video's zonder problemen te<br />
kunnen converteren.<br />
Als ik een toepassing van PC Suite wil openen, verschijnt een foutbericht dat<br />
bepaalde onderdelen van de toepassing niet kunnen worden gevonden en dat de<br />
toepassing opnieuw moet worden geïnstalleerd<br />
Zorg er<strong>voor</strong> dat Nokia PC Suite is geïnstalleerd op een pad waarop uitsluitend tekens uit de<br />
tekenset US-ASCII worden gebruikt.<br />
20/22
7. BIJLAGE A. VERSCHILLENDE TYPEN VERBINDINGEN<br />
GEBRUIKEN<br />
7.1 WERKEN MET EEN INFRAROODVERBINDING<br />
U kunt infrarood gebruiken om een compatibele telefoon aan te sluiten op een compatibele<br />
<strong>pc</strong>. In Windows 2000 en Windows XP wordt de infraroodverbinding Draadloze verbinding<br />
genoemd.<br />
Er mogen zich geen obstakels tussen de twee apparaten bevinden als er een<br />
infraroodverbinding wordt gebruikt. De infraroodpoorten van de twee apparaten moeten op<br />
elkaar gericht zijn. De optimale afstand tussen de twee apparaten is maximaal één meter.<br />
Als u in Windows 2000 of Windows XP een infraroodverbinding wilt gebruiken, moet u eerst<br />
de toepassing Overzetten van beelden in Draadloze verbinding uitschakelen.<br />
Een infraroodverbinding gebruiken<br />
1. Activeer de infraroodpoort van de telefoon.<br />
2. Activeer infraroodcommunicatie op de <strong>pc</strong>.<br />
3. Zorg dat de infraroodpoort van de telefoon gericht is op de infraroodpoort van de <strong>pc</strong>.<br />
4. Open Nokia Connection Manager via het Configuratiescherm door te dubbelklikken<br />
op het pictogram van Nokia PC Suite in het systeemvak van de <strong>pc</strong>.<br />
5. Selecteer de knoppen van de verbindingstypen die u wilt gebruiken. Een<br />
geselecteerde knop heeft een groene achtergrond en een niet-geselecteerde knop<br />
heeft een grijze achtergrond. Een niet-selecteerbare knop is helemaal grijs.<br />
6. Selecteer uw telefoon in de lijst met telefoons. Klik op Toepassen.<br />
7. Klik op OK om Nokia Connection Manager af te sluiten.<br />
7.2 WERKEN MET EEN KABELVERBINDING<br />
Als uw telefoon kabelverbindingen ondersteunt, kunt u de telefoon met een compatibele<br />
verbindingskabel aansluiten op een compatibele <strong>pc</strong>.<br />
Schakel de telefoon niet uit terwijl de kabel is aangesloten. Zorg dat de batterij van de<br />
telefoon voldoende is opgeladen <strong>voor</strong>dat u de telefoon aansluit op de <strong>pc</strong>.<br />
Een kabelverbinding gebruiken<br />
1. Zorg dat de telefoon is ingeschakeld.<br />
2. Sluit de kabel aan op de <strong>pc</strong>.<br />
3. Sluit het andere einde van de kabel aan op de telefoon.<br />
4. Open Nokia Connection Manager via het Configuratiescherm door te dubbelklikken<br />
op het pictogram van Nokia PC Suite in het systeemvak van de <strong>pc</strong>.<br />
21/22
5. Selecteer de knoppen van de verbindingstypen die u wilt gebruiken. Een<br />
geselecteerde knop heeft een groene achtergrond en een niet-geselecteerde knop<br />
heeft een grijze achtergrond. Een niet-selecteerbare knop is helemaal grijs.<br />
6. Wijzig zo nodig de geselecteerde COM-poort door op de knop Geavanceerd te<br />
klikken en de juiste poort te selecteren in het dialoogvenster <strong>voor</strong> de selectie van<br />
COM-poort (niet met USB-kabel). Klik op OK.<br />
7. Selecteer uw telefoon in de lijst met telefoons. Klik op Toepassen.<br />
8. Klik op OK om Nokia Connection Manager af te sluiten.<br />
7.3 WERKEN MET EEN BLUETOOTH-VERBINDING<br />
U kunt Bluetooth-technologie gebruiken om een <strong>voor</strong> Bluetooth geschikte Nokia-telefoon aan<br />
te sluiten op een compatibele <strong>pc</strong>. Voor een werkende verbinding hebt u een <strong>voor</strong> Bluetooth<br />
geschikte <strong>pc</strong> met de juiste Bluetooth-software nodig.<br />
Bij een verbinding via Bluetooth moeten de twee apparaten binnen een afstand van 10 meter<br />
van elkaar zijn geplaatst.<br />
Een Bluetooth-verbinding gebruiken<br />
1. Activeer de Bluetooth-verbinding van de telefoon.<br />
2. Open Nokia Connection Manager via het Configuratiescherm door te dubbelklikken<br />
op het pictogram van Nokia PC Suite in het systeemvak van de <strong>pc</strong>.<br />
3. Selecteer de knoppen van de verbindingstypen die u wilt gebruiken. Een<br />
geselecteerde knop heeft een groene achtergrond en een niet-geselecteerde knop<br />
heeft een grijze achtergrond. Een niet-selecteerbare knop is helemaal grijs.<br />
4. Selecteer uw telefoon in de lijst met telefoons. Klik op Toepassen.<br />
5. Selecteer desgevraagd de COM-poort in het dialoogvenster Seriële poort <strong>voor</strong><br />
Bluetooth.<br />
6. Klik op OK om Nokia Connection Manager af te sluiten.<br />
22/22