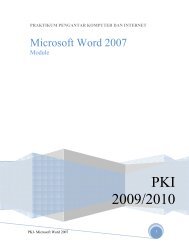MICROSOFT POWERPOINT
MICROSOFT POWERPOINT
MICROSOFT POWERPOINT
Create successful ePaper yourself
Turn your PDF publications into a flip-book with our unique Google optimized e-Paper software.
<strong>MICROSOFT</strong> <strong>POWERPOINT</strong><br />
Pendahuluan<br />
Microsoft Power Point adalah suatu software yang akan membantu dalam menyusun<br />
sebuah presentasi yang efektif, professional, dan juga mudah. Microsoft Power Point akan<br />
membantu sebuah gagasan menjadi lebih menarik dan jelas tujuannya jika dipresentasikan<br />
karena Microsoft Power Point akan membantu dalam pembuatan slide, outline presentasi,<br />
presentasi elektronika, menampilkan slide yang dinamis, termasuk clip art yang menarik,<br />
yang semuanya itu mudah ditampilkan di layar monitor komputer.<br />
Pengenalan Layar Kerja Power Point<br />
Keterangan Gambar :<br />
‣ Menu Bar<br />
: Daftar menu yang masing-masing terdiri dari beberapa<br />
perintah<br />
‣ Standart Toolbar : Tools untuk menangani file, menyisipkan objek baik<br />
gambar atau grafik<br />
‣ Formatting Toolbar : Tools yang terdiri dari item yang berhubungan dengan<br />
pengaturan huruf atau tulisan<br />
‣ Slide Sorter View : Menampilkan keseluruhan slide di layar kerja dalam bentuk<br />
ukuran kecil<br />
Sistem Informasi UKDW 2005 - Tutorial Microsoft PowerPoint 1/17
‣ Slide Show<br />
‣ Drawing Toolbar<br />
: Menampilkan tayangan sebuah slide<br />
: Tolls yang terdiri dari item yang berhubungan dengan<br />
pembuatan ataupun pengaturan gambar<br />
Manipulasi Teks dan Gambar<br />
Drawing Toolbar<br />
1. Draw : Mempermudah penempatan dan pengorganisasian objek, misalnya<br />
dalam melakukan grouping, ordering, rotate, text wrapping, dll<br />
2. Select Object : Melakukan pilihan terhadap obyek tertentu<br />
3. AutoShapes : Menyediakan berbagai macam pilihan bentuk yang dapat mendukung<br />
penyajian presentasi seperti callouts, basic shape, lines,stars and<br />
banners, dll<br />
4. Line : Menggambar garis<br />
5. Arrow : Menggambar tanda panah<br />
6. Rectangle : Menggambar bentuk persegi<br />
7. Oval : Menggambar bentuk oval atau lingkaran<br />
8. Text Box : Membuat serangkaian text<br />
9. Word Art : Membuat efek-efek text yang menarik baik dalam bentuk 2D maupun<br />
3D<br />
10. Insert Clip Art : Menambahkan gambar ke dalam materi presentasi yang sedang<br />
dipersiapkan, baik berasal dari default Powerpoint maupun dari file<br />
yang kita punyai<br />
11. Fill Color : Memberikan pewarnaan terhadap suatu objek tertentu<br />
12. Line Color : Memberikan pewarnaan terhadap garis tepi dari suatu objek<br />
13. Font Color : Memberikan pewarnaan terhadap text yang diseleksi<br />
14. Line Style : Memberikan pilihan ketebalan (dalam ukuran point) terhadap model<br />
garis yang dipakai<br />
15. Dash Style : Memberikan pilihan terhadap mode garis yang dipakai<br />
16. Arrow Style : Memberikan pilihan terhadap mode arrow yang dipakai<br />
17. Shadow : Memberikan efek bayangan pada objek yang diseleksi (tidak untuk<br />
text)<br />
18. 3-D : Memberikan efek 3 dimensi pada objek yang diseleksi (tidak untuk text)<br />
Membuat Slide Presentasi<br />
Sistem Informasi UKDW 2005 - Tutorial Microsoft PowerPoint 2/17
New Blank Presentation<br />
Pada layar akan nampak slide berikut :<br />
Langkah – langkah yang dapat dilakukan dalam membuat slide :<br />
1. Membuat text<br />
‣ Membuat judul<br />
• Klik pada tulisan “Click to add title” lalu ketikkan judul presentasi<br />
‣ Membuat textbox pada click to add text<br />
• Klik icon<br />
• Klik pada bagian dari slide yang ingin ditambahkan tulisan<br />
‣ Menggunakan Bullet and Numbering<br />
• Klik area textbox yang ingin menggunakan Bullet and Numbering lalu klik<br />
Format Bullets and Numbering pilih yang akan digunakan<br />
• Bila telah selesai maka klik di luar area textbox<br />
‣ Membuat WordArt<br />
• Klik Insert PictureWordArt atau cari icon Insert WordArt pada<br />
Drawing Toolbar<br />
• Pilih 1 model kemudian klik OK<br />
• Muncul kotak dialog seperti di bawah ini, lalu ketikkan tulisan yang<br />
diinginkan lalu klik OK<br />
Sistem Informasi UKDW 2005 - Tutorial Microsoft PowerPoint 3/17
2. Menampilkan gambar<br />
‣ Klik Insert Picture lalu pilih Clip Art bila gambar yang ingin digunakan<br />
adalah gambar yang disediakan oleh Microsoft Office atau pilih From File bila<br />
ingin menggunakan gambar koleksi pribadi (untuk memilih akan muncul<br />
kotak dialog open kemudian cari lokasi filenya sampai ditemukan filenya)<br />
‣ Atur sesuai keinginan lalu klik di bagian lain slide yang tidak ada gambar<br />
tersebut<br />
3. Memberikan Background<br />
‣ Klik kanan pada bagian slide yang kosong<br />
‣ Pilih Background<br />
‣ Muncul kotak dialog berikut<br />
• Pilih More Colors dengan menklik drop down untuk mengatur warna yang<br />
diinginkan<br />
Sistem Informasi UKDW 2005 - Tutorial Microsoft PowerPoint 4/17
• Pilih Fill Effect dengan menklik drop down untuk mengatur efek yang<br />
diinginkan dengan memilih pola gradient/texture/pattern yang diinginkan<br />
‣ Pilih Apply untuk memberi background pada 1 lembar slide yang sedang<br />
dipilih itu saja atau Apply to All untuk memberi background pada seluruh slide<br />
4. Menambah Slide Presentasi<br />
‣ Klik icon pada formatting toolbar<br />
‣ Pilih salah satu tipe slide yang diinginkan<br />
5. Menghapus Slide Presentasi<br />
‣ Pilih Slide yang akan dihapus dengan cara mengklik slide tersebut pada<br />
Outline Slide<br />
‣ Tekan Delete pada Keyboard<br />
6. Memberi Animasi<br />
‣ Klik kanan text atau objeknya<br />
‣ Klik Custom Animation<br />
‣ Pilih effects untuk memberikan animasi pada text atau objek yang diinginkan<br />
dengan memilih pada icon<br />
‣ Setelah memilih efek yang diinginkan maka akan nampak sbb:<br />
‣ Atur Start berdasarkan pada saat<br />
apa animasi ini dilakukan<br />
‣ Atur Direction berdasarkan arah<br />
yang diinginkan<br />
‣ Atur Speed berdasarkan seberapa<br />
cepat animasi tersebut dilakukan<br />
‣ Sesuaikan urutan tampilan animasi<br />
sesuai keinginan dengan mengatur<br />
order<br />
‣ Tekan play untuk melihat tampilan<br />
preview hasil pengaturan yang<br />
dilakukan<br />
Sistem Informasi UKDW 2005 - Tutorial Microsoft PowerPoint 5/17
7. Menambahkan Slide Transition<br />
‣ Klik bagian slide di luar textbox lalu klik kanan pilih Slide Transition atau klik<br />
Slide Show pada Menu Bar lalu pilih Slide Transition<br />
‣ Lalu pilih jenis yang diinginkan pada tiap slide<br />
‣ Sesuaikan komponen lainnya seperti pada pemberian animasi<br />
8. Membuat tabel<br />
‣ Klik Insert pada Menu Bar lalu pilih table<br />
‣ Isikan jumlah baris dan kolom tabel yang akan dibuat pada kotak dialog yang<br />
muncul<br />
‣ Untuk melakukan pengesetan lebih lanjut terhadap tabel yang ada dapat<br />
dilakukan dengan men-“double click” tabel tersebut atau mengklik kanan<br />
pada bagian garis tabel tersebut dan memilik “Borders and Fill”<br />
9. Membuat diagram<br />
‣ Klik Insert pada Menu Bar lalu pilih chart<br />
‣ Secara otomatis akan nampak tampilan sebagai berikut :<br />
Sistem Informasi UKDW 2005 - Tutorial Microsoft PowerPoint 6/17
‣ Perubahan terhadap nama, jumlah, maupun data-data lain hanya dengan<br />
mengganti isi dari tabel pada Datasheet tersebut dan secara otomatis<br />
diagramnya akan ikut berubah mengikuti data pada tabel Datasheet<br />
‣ Bila sudah selesai klik di luar area Datasheet maka akan diperoleh grafik yang<br />
diinginkan (untuk mengeditnya kembali dapat dilakukan dengan me-“double click”<br />
diagram tersebut)<br />
‣ Untuk melakukan pengaturan lainnya dapat dilakukan dengan meng-klik kanan<br />
bagian-bagian diagram sehingga tampilannya akan dapat disesuaikan sesuai<br />
keinginan<br />
Sistem Informasi UKDW 2005 - Tutorial Microsoft PowerPoint 7/17
• 3D View (untuk mengatur posisi chart secara keseluruhan)<br />
• Chart Type (untuk mengatur jenis diagram yang diinginkan)<br />
Sistem Informasi UKDW 2005 - Tutorial Microsoft PowerPoint 8/17
• Chart Option (untuk pemberian nama sumbu, legenda, label)<br />
• Format Data Series (untuk mengatur tampilan misalnya warna grafik)<br />
10. Menambahkan file video<br />
‣ Klik Insert pada Menu Bar lalu klik Movies and Sounds lalu pilih yang<br />
diinginkan<br />
‣ Setelah memilih file maka akan keluar kotak dialog apakah ingin movie<br />
langsung dijalankan atau harus di klik terlebih dahulu maka pilihlah sesuai<br />
kebutuhan<br />
11. Membuat Hyperlink<br />
‣ Klik kanan bagian yang ingin di Hyperlink lalu pilih Hyperlink<br />
‣ Isikan alamat tujuan yang ingin dituju<br />
12. Menampilkan Slide (Slide Show)<br />
‣ Klik icon Slide Show<br />
‣ Hasil slide-slide yang telah dibuat akan ditampilkan sesuai dengan apa yang<br />
telah diatur<br />
‣ Untuk keluar dari Slide Show tekan End Show<br />
Sistem Informasi UKDW 2005 - Tutorial Microsoft PowerPoint 9/17
New From Design Template<br />
Keunggulan yang ditawarkan Design Template ini adalah kemudahan pemilihan background<br />
mengingat di sini disediakan berbagai pilihan template background yang dapat dipergunakan<br />
untuk menghiasi slide. Tampilan yang ada bila memilih New From Design Template :<br />
Pada sebelah kanan nampak pilihan templates background yang telah disediakan<br />
oleh Microsoft Power Point yang dapat langsung dipergunakan sebagai background<br />
presentasi. Biasanya background yang tersedia disediakan untuk 2 bagian yakni slide judul<br />
dan juga slide isi.Pilih salah satu template yang diinginkan dengan mengklik-nya. Setelah itu<br />
Sistem Informasi UKDW 2005 - Tutorial Microsoft PowerPoint 10/17
kita juga dapat mengganti warna-warna yang ditawarkan dengan menggantinya pada Color<br />
Schemes dan juga mengganti animasi yang ada dengan mengganti pada Animation<br />
Schemes. Sedangkan cara mengisi slide-nya sama dengan cara mengisi slide kosong.<br />
New From Auto Content Wizard<br />
Penggunaan Auto Content Wizard adalah untuk lebih mempermudah pembuatan<br />
slide dimana telah disediakan kerangka-kerangka yang sering digunakan oleh pembuat slide<br />
presentasi. Keunggulan teknik ini adalah pada segi kecepatan pembuatan walaupun jenis<br />
yang disediakan masih terbatas. Kotak Dialog berikut akan muncul disini dapat diamati<br />
bahwa proses wizard ini akan melalui 3 tahapan yakni Presentation Type, Presentation Style,<br />
dan juga Presentation Option.<br />
Klik Next maka akan diperoleh kotak dialog sbb:<br />
Sistem Informasi UKDW 2005 - Tutorial Microsoft PowerPoint 11/17
Pilih salah satu tipe presentasi yang diinginkan lalu klik Next dan kotak dialognya berubah<br />
menjadi sbb :<br />
‣ On Screen Presentation<br />
Jenis presentasi yang ditampilkan pada layar monitor dengan segala efek<br />
animasinya.<br />
‣ Web Presentation<br />
Jenis presentasi berupa halaman web dan nantinya bisa diakses ke web<br />
server tujuannya untuk memenuhi kebutuhan pemakai internet yang ingin<br />
melihatnya.<br />
‣ Black and White Overheads<br />
Jenis presentasi yang outputnya akan dicetak pada transparansi hitam<br />
putih.<br />
‣ Color Overheads<br />
Jenis presentasi yang outputnya akan dicetak pada transparansi yang<br />
berwarna.<br />
‣ 35mm slides<br />
Jenis presentasi yang outputnya akan dicetak pada lembar slides 35mm.<br />
Misal pilih On Screen Presentation, kemudian klik Next.<br />
Sistem Informasi UKDW 2005 - Tutorial Microsoft PowerPoint 12/17
Isikan Judul dan juga Footer yang ingin ditampilkan setelah itu tekan Next<br />
Proses wizard telah selesai sehingga tekan tombol Finish.<br />
Sistem Informasi UKDW 2005 - Tutorial Microsoft PowerPoint 13/17
Hasil:<br />
Diperoleh slide yang telah jadi. Dimana telah terdapat effect dan juga slide<br />
translation. Selain itu juga dapat diperoleh point-point yang biasanya digunakan dalam<br />
membuat presentasi sesuai dengan topik yang telah kita pilih. Kita tinggal menyesuaikan<br />
isinya dengan yang akan dipresentasikan saja.<br />
Import Outline dari Document Word<br />
Dalam melakukan import terhadap Outline maka syarat yang harus terpenuhi adalah<br />
kesiapan file Outline itu sendiri maksudnya file yang akan dimasukkan telah dibuat dengan<br />
menggunakan microsoft word dan file tersebut tidak dalam keadaan sedang diakses.<br />
Caranya :<br />
1. Buat file word yang ingin dimasukkan<br />
Contoh :<br />
Sistem Informasi UKDW 2005 - Tutorial Microsoft PowerPoint 14/17
2. Posisikan kursor pada slide sebelum slide yang akan disisipkan<br />
Misalnya untuk menyisipkan slide pada lembar ke-2 maka yang di klik adalah<br />
slide pada lembar pertama.<br />
3. Klik menu Insert pilih Slide From Outline<br />
4. Muncul dialog Insert Outline lalu cari file yang ingin disisipkan lalu klik insert<br />
Sistem Informasi UKDW 2005 - Tutorial Microsoft PowerPoint 15/17
5. Outline akan tersisip akan tetapi masih memerlukan beberapa penyesuaian<br />
mengingat tiap bagian file yang menggunakan enter dianggap sebagai slide baru.<br />
Penyesuaian akan dilakukan dengan bantuan promote, demote, move up dan juga<br />
move down.<br />
promote, demote, move up dan move down<br />
‣ Promote digunakan untuk menaikkan level (bergeser ke kiri)<br />
‣ Demote digunakan untuk menurunkan level (bergeser ke kanan seperti tab)<br />
‣ Move Up digunakan untuk menggeser slide selembar ke atas<br />
‣ Move Down digunakan untuk menggeser slide selembar ke bawah<br />
Dengan prinsip di atas maka slide yang sebelumnya telah dibuat dapat disesuaikan sehingga<br />
diperoleh tampilan sebagai berikut :<br />
Sistem Informasi UKDW 2005 - Tutorial Microsoft PowerPoint 16/17
Sistem Informasi UKDW 2005 - Tutorial Microsoft PowerPoint 17/17


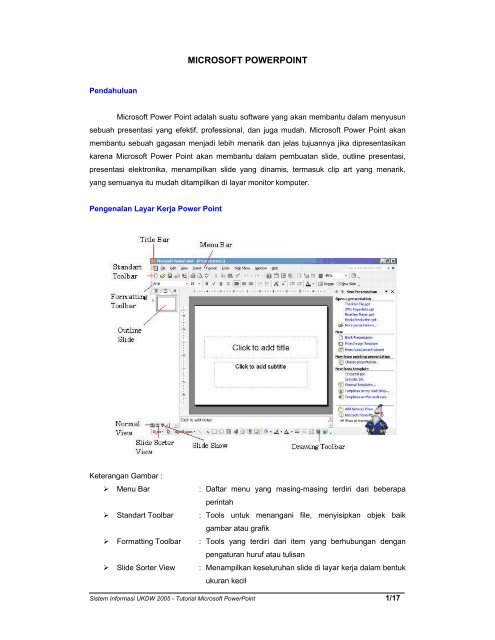


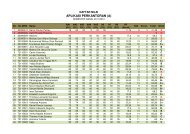
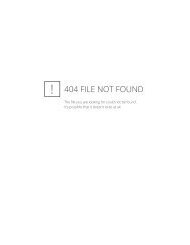


![Slide Kuliah PBO [1]](https://img.yumpu.com/50749096/1/190x245/slide-kuliah-pbo-1.jpg?quality=85)
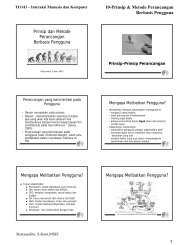
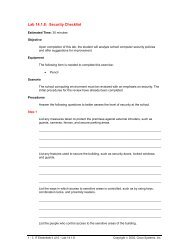
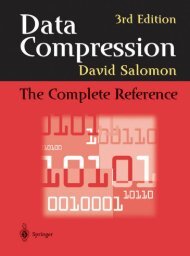
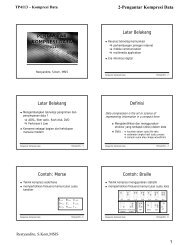
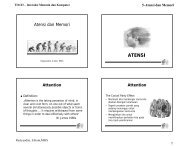
![Slide Kuliah PBO [1]](https://img.yumpu.com/49268027/1/190x245/slide-kuliah-pbo-1.jpg?quality=85)