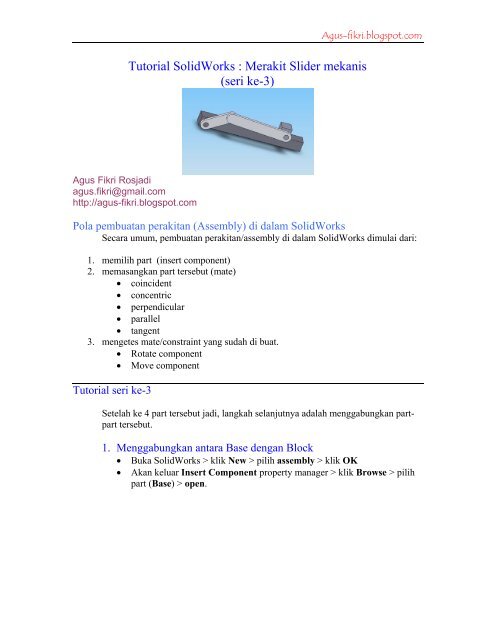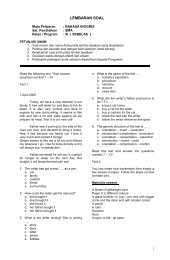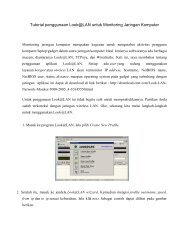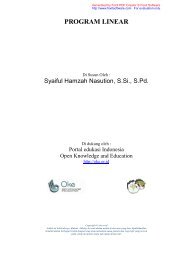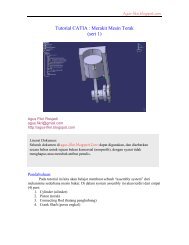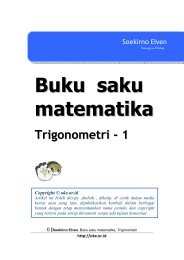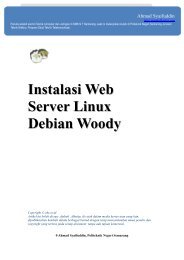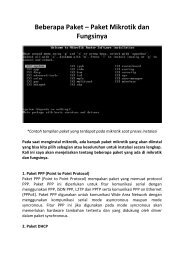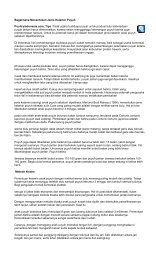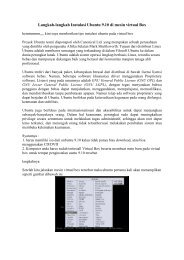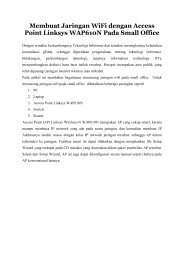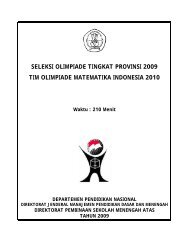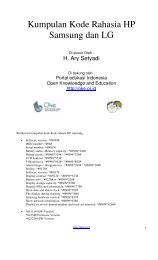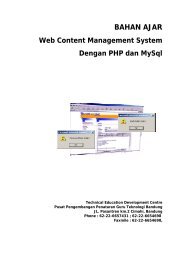Tutorial SolidWorks : Merakit Slider mekanis (seri ke-3)
Tutorial SolidWorks : Merakit Slider mekanis (seri ke-3)
Tutorial SolidWorks : Merakit Slider mekanis (seri ke-3)
Create successful ePaper yourself
Turn your PDF publications into a flip-book with our unique Google optimized e-Paper software.
Agus-fikri.blogspot.com<br />
<strong>Tutorial</strong> <strong>SolidWorks</strong> : <strong>Merakit</strong> <strong>Slider</strong> <strong>mekanis</strong><br />
(<strong>seri</strong> <strong>ke</strong>-3)<br />
Agus Fikri Rosjadi<br />
agus.fikri@gmail.com<br />
http://agus-fikri.blogspot.com<br />
Pola pembuatan perakitan (Assembly) di dalam <strong>SolidWorks</strong><br />
Secara umum, pembuatan perakitan/assembly di dalam <strong>SolidWorks</strong> dimulai dari:<br />
1. memilih part (insert component)<br />
2. memasangkan part tersebut (mate)<br />
• coincident<br />
• concentric<br />
• perpendicular<br />
• parallel<br />
• tangent<br />
3. mengetes mate/constraint yang sudah di buat.<br />
• Rotate component<br />
• Move component<br />
<strong>Tutorial</strong> <strong>seri</strong> <strong>ke</strong>-3<br />
Setelah <strong>ke</strong> 4 part tersebut jadi, langkah selanjutnya adalah menggabungkan partpart<br />
tersebut.<br />
1. Menggabungkan antara Base dengan Block<br />
• Buka <strong>SolidWorks</strong> > klik New > pilih assembly > klik OK<br />
• Akan <strong>ke</strong>luar Insert Component property manager > klik Browse > pilih<br />
part (Base) > open.
Agus-fikri.blogspot.com<br />
• Secara default, Part pertama akan di tandai sebagai fix part, part<br />
selanjutkan akan di tandai sebagi Float Part.<br />
• Klik Insert Component di Assembly toolbar > klik Browse di Insert<br />
Component property manager > pilih part Block > Open.<br />
• Klik Mate di assembly toolbar > akan <strong>ke</strong>luar Mate property manager<br />
• Pada Standard Mates > pilih Coincident > pada Mate selection > pilih<br />
plane pada bagian atas Base dan plane pada bagian bawah Block > klik<br />
OK untuk <strong>ke</strong>luar.
Agus-fikri.blogspot.com<br />
• Pada kolom Mate di Mate propert manager akan nampak Mate yang telah<br />
kita buat sebelumnya.<br />
• Kita akan mendefinikan Mate <strong>ke</strong>dua > klik Coincident pada kolom<br />
Standard Mates > pada Mate Selection > pilih <strong>ke</strong>dua sisi pada Base dan<br />
Block yang berhadap-hadapan, seperti pada gambar di bawah
Agus-fikri.blogspot.com<br />
• Klik OK > klik OK untuk <strong>ke</strong>luar dari Mate property manager.<br />
• Print screen dari mate pertama = coincident1<br />
• Print screen dari mate <strong>ke</strong>dua = coincident2<br />
• Kita akan mengecek gerak dari part Block > klik Move Component ><br />
akan <strong>ke</strong>luar Move Component property manager > pilih component dan<br />
drag untuk menggerakkannya > kita pilih Block.
Agus-fikri.blogspot.com<br />
• Kita akan melihat Block hanya dapat bergerak lurus segaris dengan bidang<br />
atas dari Base<br />
Bersambung ………..<br />
Pada tutorial yang akan datang kita akan membahas tentang Mate pada Block dan<br />
Connecting Rod.