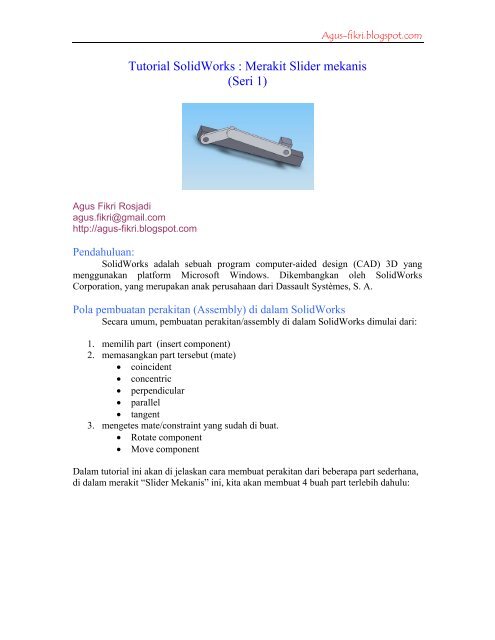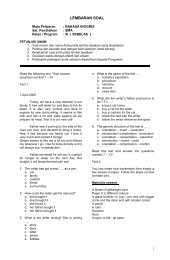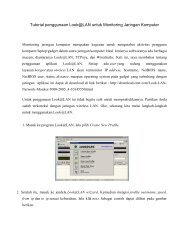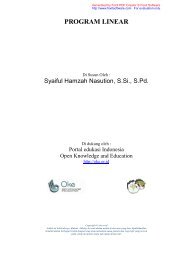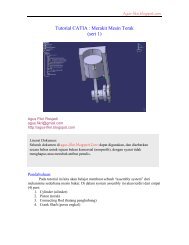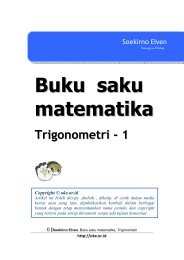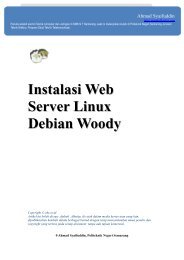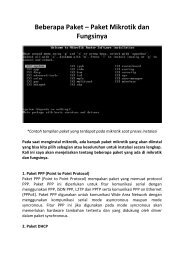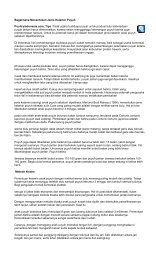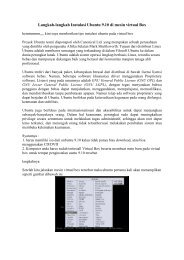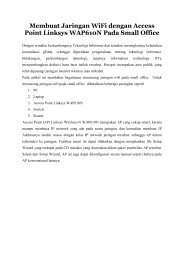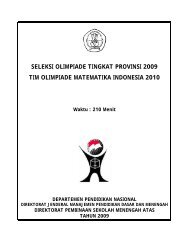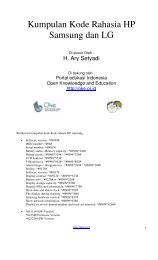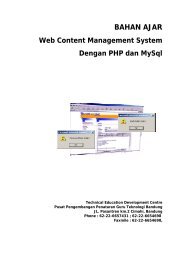Tutorial SolidWorks : Merakit Slider mekanis (Seri 1)
Tutorial SolidWorks : Merakit Slider mekanis (Seri 1)
Tutorial SolidWorks : Merakit Slider mekanis (Seri 1)
- No tags were found...
You also want an ePaper? Increase the reach of your titles
YUMPU automatically turns print PDFs into web optimized ePapers that Google loves.
Agus-fikri.blogspot.com<strong>Tutorial</strong> <strong>SolidWorks</strong> : <strong>Merakit</strong> <strong>Slider</strong> <strong>mekanis</strong>(<strong>Seri</strong> 1)Agus Fikri Rosjadiagus.fikri@gmail.comhttp://agus-fikri.blogspot.comPendahuluan:<strong>SolidWorks</strong> adalah sebuah program computer-aided design (CAD) 3D yangmenggunakan platform Microsoft Windows. Dikembangkan oleh <strong>SolidWorks</strong>Corporation, yang merupakan anak perusahaan dari Dassault Systèmes, S. A.Pola pembuatan perakitan (Assembly) di dalam <strong>SolidWorks</strong>Secara umum, pembuatan perakitan/assembly di dalam <strong>SolidWorks</strong> dimulai dari:1. memilih part (insert component)2. memasangkan part tersebut (mate)• coincident• concentric• perpendicular• parallel• tangent3. mengetes mate/constraint yang sudah di buat.• Rotate component• Move componentDalam tutorial ini akan di jelaskan cara membuat perakitan dari beberapa part sederhana,di dalam merakit “<strong>Slider</strong> Mekanis” ini, kita akan membuat 4 buah part terlebih dahulu:
Agus-fikri.blogspot.com1. Base2. Block3. Connecting Rod (Conrod)
Agus-fikri.blogspot.com4. Crank Shaft (Crank)Part pertama : Base• Open SolidWork > klik New > pilih Part > klik OK• Klik Sketch > pilih Top Plane > klik Rectangle > buat persegi panjangukuran 10 x 100, gunakan Smart Dimension untuk mendapat ukuran yangdiinginkan• Exit Skecth > klik Feature > pilih Extruded Boss/Base > akan keluarExtruded property manager > isikan 10 mm ke dalam kolom Depth.
Agus-fikri.blogspot.com• Simpan part yang telah jadi dengan nama “Base”Part kedua : Block• klik New > pilih Part > klik OK• Klik Sketch > pilih Top Plane > klik Rectangle > buat kotak ukuran 10 x10, gunakan Smart Dimension untuk mendapat ukuran yang diinginkan• Exit Skecth > klik Feature > pilih Extruded Boss/Base > akan keluarExtruded property manager > isikan 10 mm ke dalam kolom Depth.
Agus-fikri.blogspot.com• Buat pin di salah satu sisi memanjang dari part tersebut, klik ExtrudedBoss/Base > pilih salah satu Plane pada part tersebut.• Klik Circle > masukkan Radius = 2.5 mm dalam kolom radius di propertymanager > klik OK.• Pilh view Normal To > klik Smart Dimension > letakkan Circle tepat ditengah-tengah dengan jarak masing-masing 5 mm dari tepi.• Klik OK > klik Exit Sketch > akan keluar Extuded property manager > didalam kolom Depth masukkan 10 mm > klik OK.• Pilih view Isometric.
Agus-fikri.blogspot.com• Simpan part yang telah jadi dengan nama “Block”Bersambung…………..