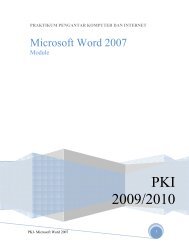Modul Praktikum Pengantar Komputer dan Internet
Modul Praktikum Pengantar Komputer dan Internet
Modul Praktikum Pengantar Komputer dan Internet
You also want an ePaper? Increase the reach of your titles
YUMPU automatically turns print PDFs into web optimized ePapers that Google loves.
<strong>Praktikum</strong> <strong>Pengantar</strong> <strong>Komputer</strong> <strong>dan</strong> <strong>Internet</strong> 2009/2010<br />
<strong>Modul</strong> <strong>Praktikum</strong><br />
<strong>Pengantar</strong> <strong>Komputer</strong> <strong>dan</strong> <strong>Internet</strong><br />
2009/2010
<strong>Praktikum</strong> <strong>Pengantar</strong> <strong>Komputer</strong> <strong>dan</strong> <strong>Internet</strong> 2009/2010 – Mengenal Windows <strong>dan</strong> MS-DOS<br />
WINDOWS ENVIRONTMENT<br />
Windows Environtment (Lingkungan Windows) merupakan suatu sistem<br />
terpadu (Sistem Operasi) yang memudahkan pengguna untuk memanfaatkan<br />
semua resources yang ada di dalam komputer (Baik hardware maupun software).<br />
Penggunaan interface yang berbasis grafik membuat Windows mudah dimengerti<br />
bahkan oleh orang awam.<br />
Tampilan awal dari Windows disebut Desktop Windows dimana di dalam<br />
Desktop terdapat area kerja seperti gambar berikut :<br />
WALLPAPER<br />
ICON<br />
TASKBAR<br />
• Icon, merupakan suatu lambang atau gambar yang mengandung perintah untuk<br />
mengeksekusi program tertentu.<br />
• Wallpaper, merupakan tampilan dasar windows, dalam keadaan standard akan<br />
tampil logo windows, namun bisa ganti sesuai keinginan user.<br />
• Di dalam taskbar terdapat tombol start, system tray, <strong>dan</strong> aplikasi yang se<strong>dan</strong>g<br />
diminimize. Dimana tombol start berfungsi untuk mengakses utility <strong>dan</strong> aplikasi<br />
windows se<strong>dan</strong>gkan system try berisikan kumpulan aplikasi-aplikasi yang quickStart.<br />
Pada taskbar juga terdapat tombol kumpulan program – program aktif.<br />
• Desktop merupakan pusat kontrol bagi windows, apabila kita ingin<br />
mengoperasikan sebuah program kita dapat mengklik langsung dari tombol Start.
<strong>Praktikum</strong> <strong>Pengantar</strong> <strong>Komputer</strong> <strong>dan</strong> <strong>Internet</strong> 2009/2010<br />
Display Properties<br />
Untuk mengganti wallpaper windows atau mensetting desktop sesuai<br />
kebutuhan, bisa dilakukan dengan mengklik kanan area kosong pada<br />
desktop, akan muncul sebuah pop up lalu klik properties sehingga muncul<br />
tampilan sebagai berikut :<br />
• Tab themes berfungsi untuk<br />
mengubah theme dalam windows<br />
• Tab desktop berfungsi untuk<br />
mengganti wallpaper seperti yang<br />
kita inginkan<br />
• Tab Screen Saver berfungsi untuk<br />
mensetting Screen Saver Windows<br />
• Tab Appearance berfungsi untuk<br />
mengcostumize desktop<br />
• Tab setting berfungsi untuk<br />
mengconfigurasi VGA.<br />
Windows Explorer<br />
Jika kita ingin mencari suatu file, siapakah yang bisa dimintai bantuan????<br />
Pastinya bukan team asisten tapi Windows Explorer. Untuk menjalankan<br />
windows explorer bisa dilakukan dengan :<br />
• Klik tombol start pada taskbar – All Programs – Accessories - Windows<br />
Explorer<br />
• Klik kanan pada tombol start – Explorer<br />
• Dengan menekan kombinasi logo windows <strong>dan</strong> E (Windows + E) pada<br />
keyboard
<strong>Praktikum</strong> <strong>Pengantar</strong> <strong>Komputer</strong> <strong>dan</strong> <strong>Internet</strong> 2009/2010 – Mengenal Windows <strong>dan</strong> MS-DOS<br />
Pada bagian kiri terdapat list drive <strong>dan</strong> directory yang ada di dalam komputer,<br />
se<strong>dan</strong>gkan di bagian kanan terdapat isi dari directory tersebut.<br />
Di dalam komputer terdapat ribuan file yang terdiri dari file system atau file yang<br />
kita buat sendiri. Jika kita tidak ingat dimana lokasinya bagaimana bisa<br />
mencarinya??<br />
Kita dapat menggunakan fasilitas search yang ada di windows explorer. Dengan<br />
mengklik menubar Search tampilan sebelah kiri akan berubah menjadi<br />
sekumpulan menu – menu pencarian.<br />
Latihan:<br />
a. Carilah sebuah file bernama : dxdiag.exe<br />
b. Gunakan fasilitas search yang sudah disediakan lalu cari tahu<br />
dimanakah file tersebut diletakkan?<br />
c. Bisakah anda menemukan file : wuaucpl.cpl.manifest?
<strong>Praktikum</strong> <strong>Pengantar</strong> <strong>Komputer</strong> <strong>dan</strong> <strong>Internet</strong> 2009/2010<br />
DXDIAG<br />
Terka<strong>dan</strong>g kita perlu mengetahui spesifikasi komputer yang kita gunakan. Untuk<br />
dapat mengetahui hal tersebut dapat dilakukan dengan cara :<br />
• Klik Start – Run – Lalu ketikkan dxdiag – klik OK<br />
Sehingga muncul tampilan sebagai berikut :<br />
Disk Format<br />
Terka<strong>dan</strong>g flashdisk ataupun hardisk kita perlu di format setelah lama<br />
digunakan. Hal ini dilakukan agar hardisk/flashdisk kita bersih dari file-file akibat<br />
proses delete atau terkena virus. Untuk dapat memformat hardisk, dapat<br />
dilakukan melalui langkah berikut :<br />
• Klik pada drive yang akan kita format – klik kanan lalu pilih format.<br />
Kemudian akan muncul gambar seperti di bawah ini
<strong>Praktikum</strong> <strong>Pengantar</strong> <strong>Komputer</strong> <strong>dan</strong> <strong>Internet</strong> 2009/2010 – Mengenal Windows <strong>dan</strong> MS-DOS<br />
Pada dialog box di samping terdapat<br />
beberapa Options seperti :<br />
• Volume Label : untuk memberi nama pada<br />
flashdisk anda<br />
• Quick Format : Memformat disk dengan<br />
cepat<br />
• Enable Compression : Mengizinkan a<strong>dan</strong>ya<br />
kompresi data<br />
Disk Properties<br />
Warning !!! berhati-hati lah dalam<br />
menggunakan fasilitas ini karena semua file<br />
yang ada di drive yang bersangkutan akan<br />
hilang.<br />
Karena penggunaan, terka<strong>dan</strong>g hardisk bisa mengalami kerusakan atau<br />
bad sector. Windows sudah menyediakan beberapa utility untuk mengatasi hal<br />
tersebut. Pada windows explorer, klik kanan pada salah satu drivenya lalu klik<br />
properties. Akan muncul tampilan sebagai berikut :<br />
Pada bagian Tab General berisikan Informasi dari kapasitas Hardisk kita. Disk<br />
Clean Up berfungsi untuk menghilangkan file-file kosong atau file yang sudah<br />
tidak diperlukan lagi oleh sistem sehingga ruang hardisk dapat menjadi lebih<br />
lebar.
<strong>Praktikum</strong> <strong>Pengantar</strong> <strong>Komputer</strong> <strong>dan</strong> <strong>Internet</strong> 2009/2010 – Mengenal Windows <strong>dan</strong> MS-DOS<br />
Pada tab Tools terdapat beberapa utility yaitu :<br />
• Error Checking<br />
Fungsinya adalah untuk memperbaiki bad sector pada hardisk juga sekaligus untuk<br />
mengkoreksi file system yang error<br />
• Disk Defragmenter<br />
Fungsinya adalah untuk merapikan data yang tersimpan secara terpecah <strong>dan</strong><br />
tidak kontinu akibat sesuatu <strong>dan</strong> lain hal. Dengan menjalankan Disk Defragmenter,<br />
komputer akan dapat lebih cepat dalam mengakses data.<br />
• Backup<br />
Fungsinya adalah untuk membackup file yang ada di disk yang bersangkutan.<br />
Task Manager<br />
Ketika se<strong>dan</strong>g memakai sistem operasi windows, terka<strong>dan</strong>g ada aplikasi<br />
yang kita jalankan tidak bisa menerima perintah yang kita berikan (Not<br />
Responding atau Hang). Untuk mengatasi hal tersebut kita bisa menggunakan<br />
Task Manager untuk menghentikan program tersebut. Pada keyboard tekan<br />
kombinasi tombol ctrl + alt + del sehingga muncul tampilan sebagai berikut :<br />
Pada dialog box di atas terlihat di kolom status bahwa semua program yang<br />
dijalankan dalam kondisi running yang artinya semua berjalan dengan normal.<br />
Jika di status terdapat tulisan not responding, maka program tersebut tidak<br />
berjalan normal. Untuk mengakhiri program tersebut klik pada program yang not<br />
responding lalu klik End Task. Task Manager juga bisa digunakan untuk meihat<br />
services apa saja yang se<strong>dan</strong>g aktif (Process), Performance <strong>dan</strong> Network Monitor<br />
juga untuk melihat User yang se<strong>dan</strong>g aktif.
<strong>Praktikum</strong> <strong>Pengantar</strong> <strong>Komputer</strong> <strong>dan</strong> <strong>Internet</strong> 2009/2010 – Mengenal Windows <strong>dan</strong> MS-DOS<br />
Sekilas Tentang Registry<br />
Registry merupakan ruang kontrol utama dari sistem operasi windows. Ketika<br />
kita bisa masuk kedalam registry, maka segala pengaturan terhadap windows<br />
akan dapat kita lakukan dengan leluasa. Namun Hati – hati. Pengubahan radikal<br />
yang anda lakukan dapat megacaukan system anda sendiri. Untuk membuka<br />
registry editor klik tombol Start – Run – lalu ketik regedit pada dialog box yang<br />
muncul, sehingga akan tampil jendala seperti berikut :<br />
Tampilannya terlihat seperti windows explorer dimana terdapat susunan key yang<br />
sangat teratur <strong>dan</strong> memiliki fungsi masing – masing. Secara umum registry terdiri<br />
dari 2 unsur yaitu :<br />
• Hive , merupakan sarang atau cabang utama dari registry terletak pada pada<br />
bagian kiri.<br />
• Value entry, merupakan nilai yang dapat berfungsi sebagai sebuah perintah yang<br />
biasanya digunakan untuk melakukan aksi atau manipulasi – manipulasi tertentu<br />
terletak pada registry editor sebelah kanan.<br />
Latihan :<br />
d. Explorasilah registry editor tersebut <strong>dan</strong> analisis kira-kira masing – masing hive<br />
fungsinya apa?<br />
e. Bisakah anda menghilangkan menu Find pada Start menu menggunakan Registry<br />
editor???<br />
“Remember, with great power. comes great responsibility”
<strong>Praktikum</strong> <strong>Pengantar</strong> <strong>Komputer</strong> <strong>dan</strong> <strong>Internet</strong> 2009/2010 – Mengenal Windows <strong>dan</strong> MS-DOS<br />
Pengenalan Command Prompt<br />
Command Prompt atau DOS nya Windows, merupakan suatu aplikasi<br />
under windows yang memiliki karakteristik mirip dengan DOS (Disk Operating<br />
System). Kemiripan tersebut terlihat pada perintah – perintah yang terdapat di<br />
dalamnya. Seperti halnya pada DOS di dalam command promt kita mengenal<br />
ada 2 jenis perintah yaitu perintah internal <strong>dan</strong> external.<br />
Perintah internal adalah perintah yang dapat dieksekusi atau dijalankan secara<br />
langsung dari dalam DOS atau Command Prompt tanpa a<strong>dan</strong>ya program<br />
tambahan. Se<strong>dan</strong>gkan perintah external adalah suatu perintah yang<br />
membutuhkan program tambahan untuk bisa menjalankannya seperti : attrib.exe,<br />
format.com, dll.<br />
Contoh perintah internal<br />
• Cls : Membersihkan layar<br />
• Cd : memanggil direktori<br />
• Dir : menampilkan isi direktori atau drive<br />
• Ren : mengganti nama file<br />
• Md : Membuat direktori baru<br />
• Rd : Menghapus Direktori<br />
• Date : Menampilkan <strong>dan</strong> mengatur tanggal<br />
• Time : Menampilkan <strong>dan</strong> mengatur waktu<br />
Contoh perintah External<br />
• Format : Memformat partisi atau drive<br />
• Unformat : merecover partisi atau hardisk yang terformat<br />
• Undelete : merecover file yang terhapus<br />
• Attrib : mengatur atribut file<br />
• Edit : membuat atau mengedit file<br />
• Label : menentukan label disk<br />
• Tree : menampilkan direktori berserta sub – subnya<br />
• Deltree : menghapus direktori beserta sub - subnya<br />
• Xcopy : menyalin suatu direktori utuh<br />
• Chkdisk : Melakukan pengecekan pada disk (scandisk)<br />
• Move : Memindahkan file<br />
Perintah lainnya bisa anda cari dengan mengetikkan HELP pada command<br />
prompt atau mencari melalui google atau wikipedia.
<strong>Praktikum</strong> <strong>Pengantar</strong> <strong>Komputer</strong> <strong>dan</strong> <strong>Internet</strong> 2009/2010 – Mengenal Windows <strong>dan</strong> MS-DOS<br />
Untuk membuka jendela command prompt klik tombol start pada task bar – klik<br />
run. Lalu ketikkan cmd – enter atau OK , maka akan tampil jendela sebagai<br />
berikut :<br />
1. Setting Date <strong>dan</strong> Time<br />
Untuk menampilkan <strong>dan</strong> mengubah tanggal komputer sekarang dapat<br />
menggunakan perintah date. Contoh :<br />
Jika anda ingin mengubah tanggal, ketik tanggal yang dikehendaki<br />
dengan format mm-dd-yy (Month, Date, Year). Misalkan tanggal 20<br />
September 2009, maka masukkan 09/20/2008 lalu tekan tombol .<br />
Jika tidak ingin mengubah, langsung tekan tombol .
<strong>Praktikum</strong> <strong>Pengantar</strong> <strong>Komputer</strong> <strong>dan</strong> <strong>Internet</strong> 2009/2010<br />
Perintah time digunakan untuk menampilkan <strong>dan</strong> mengubah jam komputer.<br />
Contoh :<br />
Untuk mengubah jam, masukkan dalam format hh:mm:ss:ms.<br />
Jika anda tidak ingin mengubah maka langsung saja tekan tombol ,<br />
tidak perlu memasukkan jam <strong>dan</strong> menit tersebut.<br />
2. DOS Version<br />
Perintah ver digunakan untuk menampilkan versi DOS yang se<strong>dan</strong>g anda<br />
gunakan. Contoh :<br />
3. Clear Screen<br />
Perintah cls digunakan untuk membersihkan layar (menghapus keluarankeluaran<br />
dari perintah terdahulu). Untuk menggunakannya, ketik cls lalu<br />
tekan .
<strong>Praktikum</strong> <strong>Pengantar</strong> <strong>Komputer</strong> <strong>dan</strong> <strong>Internet</strong> 2009/2010<br />
4. Berpindah Direktori<br />
Untuk berpindah direktori anda dapat menggunakan perintah cd.<br />
cd <br />
Contoh :<br />
Pada susunan folder, untuk masuk ke dalam anda harus menginput nama<br />
direktori tujuan. Jika anda ingin naik ke direktori di luarnya, anda dapat<br />
menggunakan perintah berikut :<br />
cd ..<br />
Contoh :<br />
5. Menampilkan Isi Direktori<br />
Untuk menampilkan isi direktori dapat menggunakan perintah dir. Format<br />
perintahnya sebagai berikut :<br />
dir [drive:][path] [file apa saja yang akan di-listing]<br />
[/p][/w][/a]
<strong>Praktikum</strong> <strong>Pengantar</strong> <strong>Komputer</strong> <strong>dan</strong> <strong>Internet</strong> 2009/2010 – Mengenal Windows <strong>dan</strong> MS-DOS<br />
[drive:] : Menampilkan daftar (listing) isi file yang ada di drive tersebut.<br />
[path] : Menampilkan daftar (listing) isi file yang ada di path tersebut.<br />
[file apa saja yang akan dilisting] :<br />
Penentuan file apa saja yang di-listing dapat menggunakan karakter wildcard (? & *).<br />
? : 1 karakter apa saja<br />
* : semua karakter<br />
[/p][/w] : Penampilan file yang dilisting pada layar.<br />
[/p] : ditampilkan per page (per layar),<br />
[/w] : ditampilkan secara menyamping, langsung seluruh file.<br />
[/a] : Seluruh file, termasuk file dengan atribut hidden, ditampilkan.<br />
*)Perintah dalam bracket ([]) opsional, jika tidak diperlukan maka tidak perlu<br />
diisi.<br />
Misal anda ingin menampilkan isi direktori pada direktori sekarang, ketikkan<br />
perintah dir lalu tekan tombol . Contoh :<br />
Latihan :<br />
f. Bagaimana cara menampilkan file yang memiliki ekstensi txt saja?<br />
g. Bagaimana caranya kita hanya menampilkan file yang mengandung kata “id” ?<br />
h. Tampilkan file-file tersembunyi dalam drive c:\<br />
i. Tampilkan daftar file dalam bentuk memanjang pada direktori c:\windows
<strong>Praktikum</strong> <strong>Pengantar</strong> <strong>Komputer</strong> <strong>dan</strong> <strong>Internet</strong> 2009/2010 – Mengenal Windows <strong>dan</strong> MS-DOS<br />
a. Membuat Direktori<br />
Perintah untuk membuat direktori adalah md atau mkdir. Format<br />
perintahnya sebagai berikut :<br />
mkdir <br />
Contoh :<br />
Pada daftar terlihat direktori dataku yang baru saja dibuat.<br />
b. Menghapus Direktori<br />
Perintah yang digunakan adalah rd atau rmdir. Berikut adalah format dari<br />
perintah tersebut :<br />
rmdir [/s] [/q]<br />
[/s] : menghapus seluruh direktori yang ada dalam direktori yang diinputkan. Biasa<br />
digunakan untuk menghapus keseluruhan direktori yang ada di dalamnya.<br />
[/q] : quiet mode, menghapus tanpa konfirmasi/pemberitahuan.<br />
Contoh :<br />
Menghapus direktori dataku beserta seluruh isinya, setelah sebelumnya<br />
menampilkan konfirmasi penghapusan.
<strong>Praktikum</strong> <strong>Pengantar</strong> <strong>Komputer</strong> <strong>dan</strong> <strong>Internet</strong> 2009/2010 – Mengenal Windows <strong>dan</strong> MS-DOS<br />
6. Mengcopy / Menyalin File<br />
Operasi penyalinan file dapat dilakukan dengan perintah copy <strong>dan</strong> xcopy.<br />
Perintah copy digunakan untuk menyalin file, be<strong>dan</strong>ya dengan xcopy,<br />
perintah xcopy dapat menyalin seluruh direktori beserta isinya. Format<br />
perintah copy adalah :<br />
copy <br />
Contoh :<br />
Misalkan ada 3 direktori dengan struktur berikut :<br />
c:\contoh\<br />
Latihan :<br />
|---folder1<br />
|---- khs.doc<br />
|---- puisi.txt<br />
|---folder2<br />
|---folder3<br />
j. Buatlah 3 buah direktori <strong>dan</strong> file seperti di atas. Bagaimana cara<br />
mengcopy file khs dari folder1 ke folder2?<br />
7. Memindahkan File<br />
Operasi memindahkan file menggunakan perintah move. Berikut adalah<br />
format perintahnya<br />
move / tujuan<br />
Contoh (dari contoh operasi copy) memindahkan file puisi.txt ke folder2<br />
Latihan :<br />
k. Bagaimana cara memindahkan file puisi dari folder1 ke folder3?
<strong>Praktikum</strong> <strong>Pengantar</strong> <strong>Komputer</strong> <strong>dan</strong> <strong>Internet</strong> 2009/2010<br />
8. Mengubah Nama File<br />
Untuk mengubah nama file dapat menggunakan perintah ren/rename.<br />
Berikut adalah format dari perintah tersebut :<br />
ren <br />
rename <br />
Latihan :<br />
l. Tuliskan perintah untuk merubah nama file puisi menjadi puisibaru?<br />
9. Menghapus File<br />
Perintah del/erase digunakan untuk menghapus file. Formatnya sebagai<br />
berikut :<br />
del <br />
erase <br />
Latihan :<br />
m. Tuliskan perintah untuk menghapus file puisi baru?<br />
n. Buatlah sebuah file bernama nimanda.txt. Simpanlah di dalam folder<br />
D:\nimanda dengan menggunakan command promt.<br />
o. Copylah file yang anda buat tadi ke dalam folder C:\desteni<br />
p. Hapuslah file anda di drive D langsung berserta foldernya<br />
Latihan tambahan :<br />
1. Mampukah anda mengakses registry melalui command prompt. Jika<br />
mampu, perintah apa yang digunakan?<br />
2. Bagaimana cara anda menshutdown komputer lewat command prompt?<br />
“the real hacker adalah membuat segalanya menjadi lebih baik”


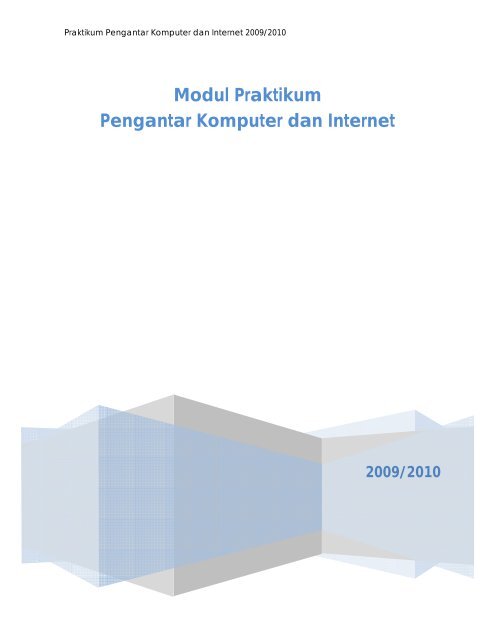


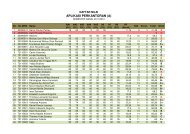
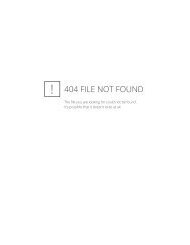


![Slide Kuliah PBO [1]](https://img.yumpu.com/50749096/1/190x245/slide-kuliah-pbo-1.jpg?quality=85)
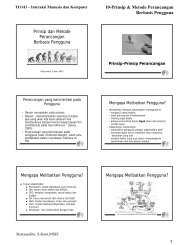
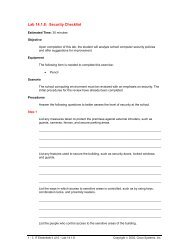
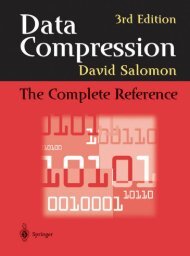
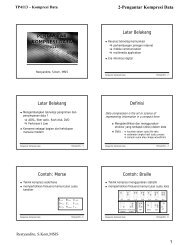
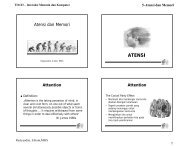
![Slide Kuliah PBO [1]](https://img.yumpu.com/49268027/1/190x245/slide-kuliah-pbo-1.jpg?quality=85)