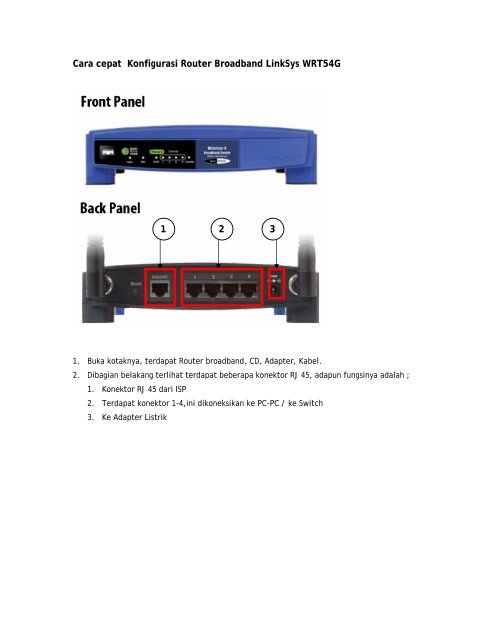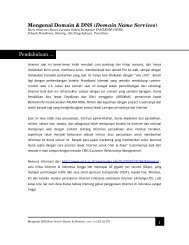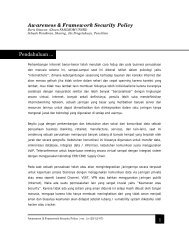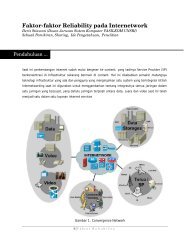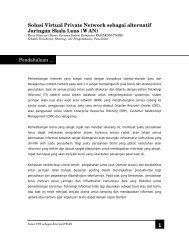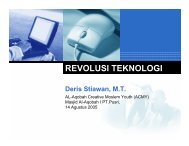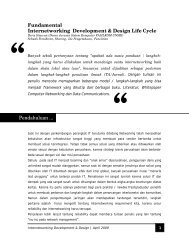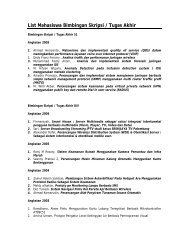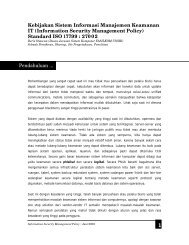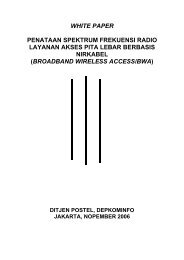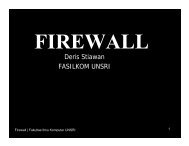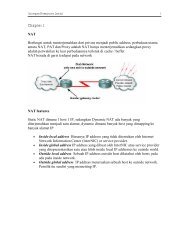Cara cepat Konfigurasi Router Broadband LinkSys WRT54G 1 2 3
Cara cepat Konfigurasi Router Broadband LinkSys WRT54G 1 2 3
Cara cepat Konfigurasi Router Broadband LinkSys WRT54G 1 2 3
Create successful ePaper yourself
Turn your PDF publications into a flip-book with our unique Google optimized e-Paper software.
<strong>Cara</strong> <strong>cepat</strong> <strong>Konfigurasi</strong> <strong>Router</strong> <strong>Broadband</strong> <strong>LinkSys</strong> <strong>WRT54G</strong><br />
1 2 3<br />
1. Buka kotaknya, terdapat <strong>Router</strong> broadband, CD, Adapter, Kabel.<br />
2. Dibagian belakang terlihat terdapat beberapa konektor RJ 45, adapun fungsinya adalah ;<br />
1. Konektor RJ 45 dari ISP<br />
2. Terdapat konektor 1-4,ini dikoneksikan ke PC-PC / ke Switch<br />
3. Ke Adapter Listrik
3. Koneksikan kabel Adapter ke lubang no.3 lalu hubungkan ke listrik<br />
4. Untuk mengkonfigurasinya, maka yang kita persiapkan adalah ;<br />
1. Tancapkan kabel warna biru yang disertakan didalam kotak ke port 1 di belakang<br />
router dan tancapkan ujung kabel ke Ethernet (port RJ45) di laptop / PC.<br />
2. Set IP PC / Laptop dengan cara,<br />
3. Klik dua kali icon network connection / masuk ke control panel, klik network<br />
connection, klik Local area connection, lalu pilih TCP/IP, lalu klik properties<br />
4. masukan IP diatas, lalu tekan OK
5. Setelah IP address di laptop / PC kita diganti seperti langkah sebelumnya Buka Browser,<br />
ketikan 192.168.1.1 maka akan muncul seperti dibawah ini<br />
Masukan usernya : admin & passwordnya : admin
6. akan muncul, maka settinglah<br />
2<br />
1<br />
3<br />
4<br />
5<br />
6<br />
1. pilih Static IP<br />
2. Masukan IP ADDRESS yang didapat dari ISP nya….<br />
3. <strong>Router</strong> name : ini nama alat router ini yang akan dibaca oleh PC Client, buat<br />
namanya terserah kita<br />
4. Local IP Address : pilih default aja 192. 168.1 .1 subnet 255. 255.255.0, pilih<br />
DHCP, Starting IP Address buat aja : 192.168.1.100., maximum number DHCP<br />
user : tergantung dari berapa jumlah komputer yang akan terkoneksi, misalnya<br />
ada 8 PC berarti isi dikolom ini 8<br />
5. Tekan save setting
7. Agar supaya hanya PC/ Notebook aja yang terdaftar di router ini dan tidak semua notebook<br />
dapat terkoneksi ke internet, maka aturlah system keamanan wirelessnya, lakukan…klik<br />
tab wireless, maka akan muncul<br />
Lalu pilih Wireless WIRELESS MAC FILTER…<br />
1<br />
2
1. Pilih ENABLE, lalu pilih PERMIT ONLY PCs Listed to access the wireless network<br />
2. Klik Edit MAC Filter list, maka akan muncul<br />
3<br />
3. di kolom MAC 01 sampai dengan 40 adalah nomer MAC address WIRELESS setiap<br />
laptop yang kita daftarkan ke router ini, jika MAC laptop tersebut kita tidak<br />
masukan maka laptop tersebut tidak dapat terkoneksi ke Internet.<br />
4. bagaimana kita tahu alamat MAC address setiap laptop yang akan kita masukan ke<br />
kolom MAC address ini, maka pada laptop yang akan terkoneksi kita lakukan<br />
a. klik START | RUN | ketik cmd<br />
b. ketikan IPCONFIG /ALL<br />
c. maka akan muncul, seperti gambar dibawah ini. Maka perhatikan<br />
• pada Ethernet adapter wireless network connection,<br />
perhatikan physical addressnya, misalnya : 00-15-00-4F-48-E3
5. Lakukan langkah ke 4 untuk laptop yang lain juga.<br />
6. Setelah mendapatkan alamat MAC nya masukan alamat tadi pada kolom MAC <strong>Router</strong><br />
seperti pada langkah 2 tadi.
7. Klik save setting untuk simpan,<br />
8. perhatikan pada saat menyalin nomer MAC laptop ke MAC di router menggunakan :<br />
bukan –<br />
8. Nah setelah dilakukan langkah ke 6 sebelumnya, maka cobalah di laptop yang telah<br />
didaftarkan tadi dengan mengetikan PING 192.168.1, seperti dibawah ini .<br />
Selamat berarti kita telah berhasil mengkoneksikan laptop kita dengan menggunakan wireless
9. Biar bisa dikontrol dari jarak jauh (remote network) maka kita harus melakukan konfigurasi<br />
di Administration<br />
1<br />
2<br />
3<br />
1. Password : masukan password anda dan Re-enter to confirm : masukan password<br />
lagi<br />
2. Access Server centang HTTP dan managemen port : 8080<br />
3. klik save setting, jadi nanti kita bisa akses dari jarak jauh (dari Internet) router kita<br />
dengan mengetikan di browser ip address dari ISP:8080, misalnya :<br />
202.93.35.5:8080<br />
10. Wasalam