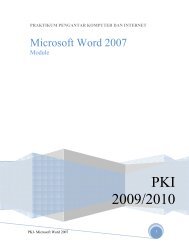Modul Pengenalan Internet
Modul Pengenalan Internet
Modul Pengenalan Internet
Create successful ePaper yourself
Turn your PDF publications into a flip-book with our unique Google optimized e-Paper software.
<strong>Modul</strong> <strong>Pengenalan</strong> <strong>Internet</strong> - Program Keahlian 1<br />
<strong>Modul</strong> <strong>Pengenalan</strong> <strong>Internet</strong><br />
Oleh: Erick Kurniawan, S.Kom<br />
Sebagai mahasiswa UKDW anda mendapatkan beberapa fasilitas menarik yang dapat<br />
digunakan. Diantaranya adalah space (ruang) sebesar 2M di server<br />
students.ukdw.ac.id yang dapat dimanfaatkan untuk pemasangan website tugas<br />
maupun website pribadi anda<br />
Penggunaan Telnet<br />
Telnet adalah suatu terminal yang dapat digunakan untuk mengakses resource yang<br />
ada di komputer server, adapun cara untuk mengakses komputer server tersebut anda<br />
dapat menggunakan beberapa tools yang sudah disediakan misal (putty, winscp,<br />
winftp, dll) atau dapat juga menggunakan terminal yang sudah disediakan oleh<br />
windows.<br />
Bagaimana cara menggunakan telnet dengan putty<br />
1. Buka program putty, kemudian masukan alamat host (nama komputer server),<br />
pada checkbox pilih telnet, kemudian klik tombol open<br />
2. Setelah itu akan ditampilkan terminal yang meminta anda untuk memasukan login<br />
(nim anda) dan password telnet.<br />
Erick Kurniawan, S.Kom
<strong>Modul</strong> <strong>Pengenalan</strong> <strong>Internet</strong> - Program Keahlian 1<br />
3. Setelah username dan password berhasil dimasukan maka otomatis anda akan<br />
masuk ke server students<br />
Apakah ada cara lain selain menggunakan putty<br />
Kita bisa langsung menggunakan terminal yang sudah disediakan oleh windows,<br />
adapun caranya sebagai berikut.<br />
1. Pada tampilan windows klik start run ketik telnet students.ukdw.ac.id <br />
OK<br />
2. Setelah itu akan muncul tampilan terminal yang meminta login dan password<br />
anda, masukan login (nim anda) dan password telnet.<br />
3. Jika login dan password yang dimasukan benar maka anda akan masuk kedalam<br />
terminal server students di direktori home anda<br />
Erick Kurniawan, S.Kom
<strong>Modul</strong> <strong>Pengenalan</strong> <strong>Internet</strong> - Program Keahlian 1<br />
Penggunaan Email<br />
Di server students, kita juga mendapat fasilitas untuk menerima, mengirim email, dan<br />
meng-attach file. Alamat email anda adalah @students.ukdw.ac.id misal<br />
22002321@students.ukdw.ac.id. Pada server students disediakan tools yang bernama<br />
pine untuk mengakses email.<br />
Bagaimana cara menggunakan pine <br />
1. Setelah login ke server students ketik pine, sehingga muncul tampilan program<br />
pine yang berisi menu-menu yang telah disediakan seperti compose message,<br />
folder list, address box, dll<br />
Bagaimana cara untuk menulis dan mengirim pesan<br />
1. Untuk menulis pesan email pilih Compose Message, kemudian ketik alamat<br />
tujuan, subject, dan attachment (jika ada) dari email anda, kemudian untuk<br />
mengirim pesan tersebut ketik ctrl+X kemudian ketik y tekan enter<br />
Erick Kurniawan, S.Kom
<strong>Modul</strong> <strong>Pengenalan</strong> <strong>Internet</strong> - Program Keahlian 1<br />
Bagaimana cara melihat email yang ada di maibox <br />
1. Untuk melihat email yang masuk kedalam inbox anda, pilih Folder List <br />
kemudian pilih inbox tekan tombol enter untuk melihat isinya. Sedangkan<br />
untuk melihat email yang sudah anda kirimkan pilih sent-mail<br />
2. Untuk mendelete pesan yang sudah ada dalam inbox anda tekan tombol D pada<br />
pesan yang akan anda delete, untuk membatalkan mendelete tekan tombol U.<br />
Bagaimana cara untuk mengirim attachment <br />
1. Untuk mengirim attachment anda harus mengkopikan file yang akan anda attach<br />
kedalam direktori home pada komputer server (lihat petunjuk penggunaan ftp).<br />
2. Pada saat anda menulis pesan tekan ctrl+J ctrl+T kemudian pilih file yang<br />
akan anda kirimkan.<br />
3. Setelah memilih file, maka file yang anda pilih akan di tampilkan pada menu<br />
attachment<br />
Erick Kurniawan, S.Kom
<strong>Modul</strong> <strong>Pengenalan</strong> <strong>Internet</strong> - Program Keahlian 1<br />
Menggunakan Fasilitas Chating<br />
Di server students juga disediakan fasilitas untuk chatting, sayangnya tools yang<br />
digunakan masih berbasis konsol, sehingga tidak mudah untuk digunakan, tools yang<br />
digunakan adalah BitchX.<br />
Bagaimana cara penggunaan BitchX <br />
1. Anda harus melakukan login ke server students, kemudian pada tampilan terminal<br />
ketikan BitchX misal BitchX seven_swords<br />
paranoia.dal.net setelah itu tekan enter<br />
2. Untuk join ke channel-channel yang ada ketik /join misal /join<br />
stece untuk bergabung ke channel stece<br />
3. Untuk berbicara pada user lain yang ada dalam group tersebut ketikan /msg<br />
misal jika ingin berbicara dengan vei_ maka ketikan /msg<br />
vei_ Halo aspls ☺<br />
4. Untuk keluar ketikan /exit<br />
Erick Kurniawan, S.Kom
<strong>Modul</strong> <strong>Pengenalan</strong> <strong>Internet</strong> - Program Keahlian 1<br />
Pemasangan Websites di Server Students<br />
Untuk memasang website yang sudah anda rancang ke server students, maka anda<br />
harus melakukan proses upload ke server students, ada beberapa cara untuk<br />
melakukan upload ke server students yang paling sederhana adalah dengan tools<br />
WsFtp (bisa didowload di ftp.ukdw.ac.id/pub/windows/win95/ftp) yang menyediakan<br />
interface yang mudah untuk melakukan ftp (file transfer protokol). Selain itu kita bisa<br />
melakukan upload secara langsung lewat terminal yang sudah disediakan oleh<br />
windows.<br />
Bagaimana cara melakukan upload file (ftp) lewat terminal windows<br />
1. Klik tombol start run ketik ftp students.ukdw.ac.id klik OK<br />
2. Masukan nim anda sebagai username dan password dengan password telnet<br />
3. Setelah masuk kedalam server students, jika file yang akan diupload bertipe<br />
ASCII (doc, html, txt, dll) maka ketik perintah asc, jika file binary (exe, zip,dll)<br />
maka ketik perintah bin.<br />
4. Ketik perintah lcd untuk berpindah ke local direktori, misal kita akan<br />
mengupload file coba.html dari direktori c:\ di komputer lokal ke komputer server<br />
maka langkahnya sebagai berikut :<br />
lcd c:\ untuk berpindah ke local direktori c:\<br />
put coba.html untuk mengupload file coba.html ke server<br />
5. Setelah itu bisa dilihat file yang sudah berhasil kita upload di komputer server<br />
dengan cara mengetikan perintah ls –la<br />
Erick Kurniawan, S.Kom
<strong>Modul</strong> <strong>Pengenalan</strong> <strong>Internet</strong> - Program Keahlian 1<br />
Bagaimana cara memasang halaman web yang sudah kita buat ke server students <br />
1. Login dulu ke dalam server students, kemudian kita akan masuk kedalam home<br />
direktori kita, untuk melihat dimana posisi kita sekarang ketik perintah pwd<br />
2. Buat direktori public_html dalam home direktori anda, ketik perintah mkdir<br />
misal mkdir public_html<br />
3. Ubah hak akses dari direktori public_html sehingga dapat diakses oleh pihak luar<br />
lewat <strong>Internet</strong>, ketik perintah chmod 755 public_html<br />
4. Masuk kedalam folder public_html dengan perintah cd public_html, kemudian<br />
buat file index.html (dengan editor vi) dalam folder public_html ubah juga hak<br />
aksesnya dengan perintah chmod 755 index.html<br />
5. File index.html adalah halaman pertama yang akan diakses jika website kita<br />
diakses dari <strong>Internet</strong>.<br />
6. Setelah itu uploadkan file-file html yang telah anda buat kedalam direktori<br />
/home//public_html dengan perintah ftp yang sudah dibahas<br />
sebelumnya.<br />
7. Cara kita mengakses website yang sudah kita pasang di server students adalah<br />
dengan cara membuka browser dan mengetikan alamat<br />
www.students.ukdw.ac.id/~nomornim misal<br />
www.students.ukdw.ac.id/~22002321<br />
Erick Kurniawan, S.Kom


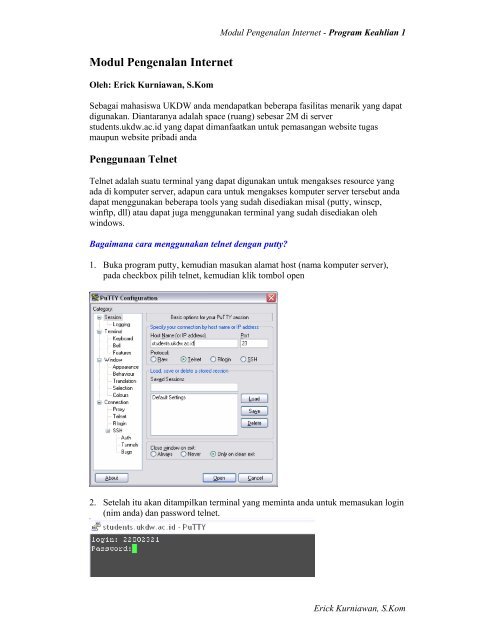


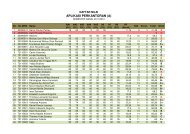
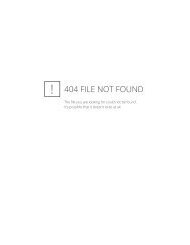


![Slide Kuliah PBO [1]](https://img.yumpu.com/50749096/1/190x245/slide-kuliah-pbo-1.jpg?quality=85)
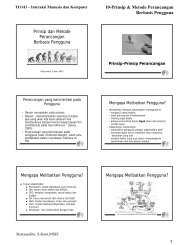
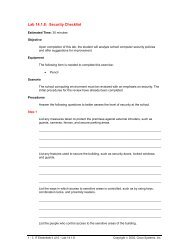
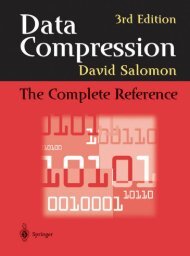
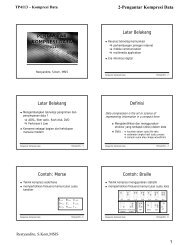
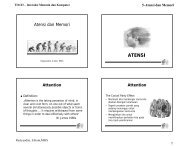
![Slide Kuliah PBO [1]](https://img.yumpu.com/49268027/1/190x245/slide-kuliah-pbo-1.jpg?quality=85)