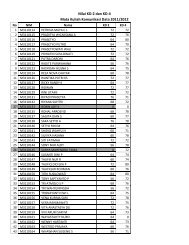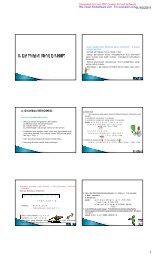Create successful ePaper yourself
Turn your PDF publications into a flip-book with our unique Google optimized e-Paper software.
<strong>TUTORIAL</strong> <strong>OPENBSD</strong><br />
DISUSUN OLEH:<br />
ANGGA DWI PRASETYO<br />
NIM:<br />
M3109013<br />
AREKA ANGGRATAMA<br />
NIM:<br />
M3109014<br />
PRODI DIPLOMA 3 TEKNIK INFORMATIKA ILMU KOMPUTER<br />
FAKULTAS MATEMATIKA DAN ILMU PENGETAHUAN ALAM<br />
UNIVERSITAS SEBELAS MARET<br />
SURAKARTA
1. Tentang <strong>OPENBSD</strong><br />
OpenBSD tidak lain adalah sistem operasi untuk komputer yang mula-mulanya berasal dari<br />
keluarga UNIX, tepatnya bisa di sebut dengan Unix BSD. Seperti anda ketahui OpenBSd juga sama<br />
dengan Windows, Linux bahkan macOS semuanya adalah merupakan sebuah sistem Operasi. Hanya<br />
saja yang membedakan adalah meraka mempunyai karakteristik berbeda-beda dari masing-masing<br />
sistem operasi tersebut.<br />
Apa perbedaan unix dengan Unix BSD yang di sebut Unix merupakan sebuah sistem<br />
operasi komputer-software dasar yang berjalan pada sebuah komputer, yang membawahi berbagai<br />
aplikasi seperti word-processor, spreadsheet, dan lain-lain. Unix di rancang agar dapat digunakan<br />
secara simultan oleh banyak pengguna atau biasanya di sebut dengan multi user. Sedangkan yang<br />
dimaksud dengan Unix BSD merupakan implementasi sistem operasi Unix (beserta utilitinya)yang<br />
originalnya dikembangkan dan di distribusikan oleh University of California at Berkeley. Unix BSD<br />
biasanya di panggil dengan sebutan BSD Operating sistem. Terdapat 3 sistem freeware yang populer<br />
digunakan yaitu FreeBSD, NetBSD dan OpenBSD, yang saya pilih untuk sekarang adalah OpenBSD.<br />
Pada permulaan tahun 1990 theo de raadt memegang tanggung jawab terhadap porting<br />
SPARC dalam NetBSD dan bagian-bagian lainnya. Akan tetapi, karena terjadi kesalahpahaman antara<br />
theo dan tim inti NetBSD berkaitan dengan pengenbangan NetBSD, akhirnya theo pun mengundurkan<br />
diri dan selanjutnya merintis OpenBSD. Apabila OpenBSD memiliki keunikan dengan portabilitasnya<br />
yang luas, OpenBSD memfokuskan diri pada ketangguhan sistem dan kemanannya. OpenBSD<br />
mengklaim bahwa tiga tahun tanpa eksploitasi remote root memungkinkan administrator-administrator<br />
sistem dapat tertidur nyenyak sepanjang malam.<br />
OpenBSD merupakan sistem operasi yang sangat mengutamakan keamanan, dia bahkan<br />
mengoptimalisasi kernel OpenBSD sedemikian rupa untuk mendukung keamanan dan memberikan<br />
jaminan agi para pengguna dari berbagai ancaman. Bahkan software OpenBSD juga sudah<br />
diintegrasikan dengan algoritma kriptografi yang kuat.<br />
Beberapa kelebihan OpenBSD diantaranya adalah:<br />
- OpenBSD mengedepankan keamanan,<br />
- OpenBSD mengintegrasikan teknologi-teknologi kemananan profesional secara default,<br />
- OpenBSD bersifat multi-platform,<br />
- OpenBSD dan aplikasi-aplikasi di dalamnya bersifat free,<br />
- OpenBSD menawarkan perkembangan berkesinambungan dan terbuka.<br />
Untuk mendapatkan Operating sistem OPenBSD sangat mudah sekali, anda tinggal masuk ke<br />
alamat web ini: www.openbsd.org/ftp.html maka akan muncul halaman mirror dimana saja mirror<br />
tersebut berada anda tinggal pilih dan kemudian anda masuk ke dalam direktori dimana versi<br />
OpenBSD terbaru. kemudian setelah masuk ke directory versi OpenBSD maka nanti anda cari yang<br />
pas untuk versi prosesor anda kalau intel biasanya pake i386 kemudian setelah masuk maka cari yang<br />
extentionnya .iso sebagai contoh nama filenya adalah install42.iso karena pada saat saya membuat<br />
tulisan ini versi open BSD terbaru adalah versi 4.2 maka links downloadnya bisa anda download di<br />
sini: www.openbsd.org.
2. Menginstall OpenBSD<br />
Proses installasi menggunakan OpenBSD 3.9 untuk i386 platform. PC<br />
yang digunakan adalah:<br />
‐ x86 Processor, dengan 40 GB harddisk, 64 MB RAM, dan memiliki 1<br />
ethernet card.<br />
‐ Partisi terbagi dalam :<br />
‐ / : 5 GB<br />
‐ swap : 2 GB<br />
‐ /usr : 5 GB<br />
‐ /var : 3 GB<br />
‐ /var/lib : 3 GB<br />
‐ /opt : 5 GB<br />
‐ /chroot : 5 GB<br />
‐ /tmp : 5 GB<br />
‐ /home : sisa partisi di alokasikan buat /home<br />
‐ Keseluruhan harddisk digunakan untuk OpenBSD, (dedicated)<br />
OpenBSD sendiri bisa didownload di http://www.openbsd.org atau di copy<br />
dari orang lain yang memiliki CD OpenBSD<br />
Dalam tutorial ini, di asumsikan anda sudah memiliki CD dari OpenBSD<br />
dan komputer yang digunakan sudah mendukung booting dari CD ROM.<br />
Pertama kali kita harus merubah urutan booting dari PC kita lewat BIOS,<br />
nyalakan computer anda (restart jika sudah hidup), kemudian saat booting tekan<br />
tombol DEL, atau F2 atau tombol INSERT ( tergantung dari BIOS anda,<br />
kebanyakan BIOS sekarang menggunakan tombol DEL). Cari menu yang<br />
berhubungan dengan Boot, kemudian rubah urutan booting sehingga CD‐ROM<br />
DRIVE menjadi urutan paling atas (ingat bahwa ini belum tentu sama dengan<br />
yang anda lihat pada computer anda, jadi anda harus mengambil logikanya, dan<br />
menyesuaikan dengan computer anda).<br />
Gambar 1<br />
Simpan perubahan tersebut dengan menekan tombol F10 (sesuaikan<br />
dengan BIOS anda).
Gambar 2<br />
Kemudian masukkan CD OpenBSD ke dalam CDROM ketika computer<br />
anda restart. Maka akan muncul loader dari OpenBSD. Cukup tekan ENTER<br />
untuk masuk ke dalam proses instalasi dari OpenBSD<br />
boot> <br />
Gambar 3<br />
Tekan I kemudian ENTER untuk masuk ke proses install OpenBSD.<br />
(I)nstall, (U)pgrade or (S)hell I <br />
Gambar 4
Selanjutnya akan diminta memasukkan terminal type<br />
Terminal Type [vt220] <br />
Untuk pilihan ini, sesuaikan dengan type terminal yang anda miliki, biasa<br />
nya pilihan default sudah sesuai, jika menggunakan standar x86 keyboard dan<br />
monitor.<br />
Gambar 5<br />
Akan muncul pertanyaan untuk keyboard mapping, pilihan default nya<br />
sudah mencukupi, jika kita menggunakan standar QWERTY keyboard.<br />
kbd(8) mapping (‘L’ for list) [none] <br />
Gambar 6<br />
Selanjut nya masuk ke pilihan<br />
Proceed with install [no] y <br />
Ketik Y , kemudian ENTER, ini merupakan kesempatan terakhir untuk<br />
membatalkan proses installasi tanpa menghapus semua data dalam harddisk.<br />
Gambar 7<br />
Pada gambar 8, muncul pilihan untuk memilih harddisk yang akan<br />
digunakan. Karena disini hanya menggunakan satu harddisk IDE, pilihan nya<br />
hanya wd0. OpenBSD, memberikan nama “sd” untuk SCSI disk, dan “wd” untuk<br />
IDE disk.<br />
Karena hanya ada satu disk, cukup tekan ENTER, karena OpenBSD secara<br />
otomatis sudah memilih harddisk tersebut.<br />
Which is the root disk (or ‘done’) [wd0] <br />
Gambar 8
Selanjutnya muncul pertanyaan apakah keseluruhan harddisk akan<br />
digunakan untuk OpenBSD, karena di awal kita memang mau menggunakan<br />
untuk keseluruhan harddisk, ketik “Y” ENTER.<br />
Do you want to use *all* of wd0 for OpenBSD [no] y <br />
Gambar 9<br />
Akan dibawa kemenu untuk membuat partisi disk di OpenBSD. Ketik “”<br />
untuk melihat perintah yang ada. Pada prompt ketik p untuk melihat informasi<br />
tentang harddisk dan partisi yang ada.<br />
Gambar 10<br />
Gambar 11<br />
Pada gambar 11 terlihat ada partisi “a” dan “c”. Partisi “c” merupakan<br />
keseluruhan dari Harddisk. Karena kita akan menggunakan keseluruhan harddisk<br />
untuk OpenBSD, maka kita akan mendelete partisi ‘a”. Pada prompt ketik<br />
> d a <br />
Tekan “p” untuk melihat lagi, sekarang yang tinggal hanya “c”. Jika<br />
harddisk nya memilik partisi lain, selain “c” hapus terlebih dahulu dengan<br />
menggunakan perintah “d” , missal ada partisi “b” untuk mendelete nya ketik<br />
> d b <br />
Gambar 12<br />
Sekarang kita akan buat partisi sesuai dengan yang sudah ditentukan<br />
diawal tadi. Pada prompt ketik “a” untuk meng‐add partisi.<br />
> a <br />
Partition: [a] partisi<br />
Offset : [63] awal partisi<br />
Size : [83875302] 5G ukuran partisi (di sini 5 GB)<br />
Rounding to nearest cylinder: 10485657<br />
FS type: [4.2BSD] file system yang di gunakan
Mount point: [none] / root mount point<br />
Untuk membuat partisi lain ketik “a” lagi pada prompt<br />
> a <br />
Partition: [b] partisi<br />
Offset : [10485720] awal partisi<br />
Size : [83875302] 2G ukuran partisi (di sini 2 GB)<br />
Rounding to nearest cylinder: 4193910<br />
FS type: [swap] ENTER aja pilihan swap, karena kita<br />
ingin membuat partisi dengan type swap.<br />
Lakukan sampai semua partisi selesai di buat. Lihat gambar berikut ini.<br />
Gambar 13<br />
Gambar 14<br />
Gambar 15
Setelah semua partisi berhasil di buat, tekan “p” pada prompt, untuk<br />
melihat partisi yang sudah di buat tadi.<br />
> p <br />
Gambar 16<br />
Setelah semua nya selesai, sekarang waktu nya untuk menyimpan dan<br />
menulis partisi tersebut ke harddisk. Ketik “q” pada prompt<br />
> q <br />
Write new label [y] <br />
Gambar 17<br />
Kita akan ditanya sekali lagi mengenai mount point dari partisi yang<br />
dibuat tadi. Karena mount point nya sudah benar, ketik “done”<br />
Mount point for wd0d (size=5242860k) (or ‘none’ or ‘done’) [/usr] done <br />
Gambar 18<br />
Maka akan muncul konfirmasi apakah kita yakin untuk melanjutkan<br />
proses tersebut, ketik “y” pada prompt kemudian ENTER.<br />
Are you really sure that you’re ready to proceed [no] y <br />
Gambar 19
Setelah proses partisi selesai, maka OpenBSD akan menanyakan nama<br />
hostname. Isi dengan hostname yang anda inginkan.<br />
System hostname (short form. E.g. ‘foo’) urangkayo <br />
Gambar 20<br />
Setelah itu kita harus melakukan konfigurasi network.<br />
Configure the network [yes] <br />
Which one do you wish to initialize (or ‘done’) [pcn0] <br />
Gambar 21<br />
Pada gambar 21, available interfaces tergantung dari interfaces jaringan<br />
yang terpasang dan terdeteksi oleh OpenBSD. Disini hanya terpasang satu buah<br />
interface.<br />
Untuk symbolic name biarkan saja pilihan default, biasanya nama dari<br />
hostname yang kita masukkan tadi. Pilih ”no” untuk pilihan apakah ingin<br />
merubah media options. Lihat gambar 22.<br />
Symbolic (host) name for pcn0 [urangkayo] <br />
Do you want to change the media options [no] <br />
Gambar 22<br />
Selanjutnya muncul pilihan untuk mengisikan IP Address. Isi dengan IP<br />
address yang anda inginkan. Untuk DNS NameServer biasa nya itu adalah alamat<br />
IP dari DNS Server ISP klo kita terhubung dengan Internet, atau DNS Server<br />
dalam jaringan local.<br />
IPv4 address for pcn0 (or ‘none’ or ‘dhcp’) 192.168.20.254 <br />
Untuk Netmask biasa nya tidak perlu dirubah lagi, cukup tekan ENTER<br />
Netmask [255.255.255.0] <br />
Pilihan untuk IPv6 tidak di isikan disini<br />
IPv6 address for pcn0 (or ‘rtsol’ or ‘none) [none] <br />
Untuk Domain Name, jika terhubung dengan sebuah DNS server isikan<br />
nama domain nya, seperti jika terhubung dalam jaringan kantor. Jika berupa stand<br />
alone PC, bisa diisikan dengan sembarang nama.<br />
DNS domain name (e.g. ‘bar.com’) [my.domain] capoex.net <br />
DNS name server biasa nya adalah alamat IP Address dari DNS Server,<br />
jika terhubung langsung dengan sebuah ISP misalnya, maka IP DNS yang diisikan<br />
adalah IP dari DNS Server ISP tersebut.<br />
DNS nameserver (IP address or ‘none’) [none] 202.99.200.90 <br />
Use the nameserver now [yes]
Gambar 23<br />
Langkah berikut nya adalah mengisikan IPv4 route atau Gateway.<br />
Default IPv4 route (IPv4 address. ‘dhcp’ or ‘none’) 192.168.20.1 <br />
Edit hosts with ed [no] <br />
Do you want to do any manual network configuration [no] <br />
Selanjutnya akan meminta kita untuk memasukkan password dari root.<br />
Password for root account [will not echo) ketik_pass_disini <br />
Password for root account (again) ketik_pass_disini <br />
Gambar 24<br />
Langkah berikutnya adalah menentukan media installer yang akan<br />
digunakan. Disini kita akan menggunakan media CD, dan pilihan default nya<br />
adalah CD, jadi cukup tekan ENTER<br />
Location of sets (cd disk ftp http or ‘done’) [cd] <br />
OpenBSD secara otomatis mendeteksi CD‐ROM yang berisikan media CD<br />
nya.<br />
Which one contains the install media (or ‘done’) [cd0] <br />
Pathname to the sets (or ‘done’) [39/i386] <br />
Untuk pathname sesuaikan dengan anda, karena disini diinstall pada x86,<br />
maka pathname nya adalah i386.<br />
Gambar 25<br />
Langkah selanjutnya adalah memilih package dari OpenBSD yang akan<br />
diinstall. Default nya package yang dipilih adalah bsd, bsd.rd, base39.tgz,<br />
etc39.tgz, misc39.tgz, comp39.tgz, man39.tgz, game39.tgz.<br />
Disini, package dari game akan dihilangkan, karena hanya membuang<br />
resource jika di install ☺. Untuk menf‐add package cukup ketik nama package<br />
nya, dan untuk meremove package tambahkan tanda minus sebelum nama<br />
packagenya, contoh<br />
Untuk menghapus package<br />
Set name (or ‘done’) [bsd.mp] –game39.tgz<br />
Untuk menambah package<br />
Set name (or ‘done’) [bsd.mp] game39.tgz<br />
Sekarang, kita akan menghapus package dari game39.tgz , karena tidak<br />
mungkin ada yang bakal main game ☺<br />
Set name (or ‘done’) [bsd.mp] –game39.tgz
Gambar 26<br />
Setelah selesai menghilangkan package game39.tgz, dari daftar package<br />
yang akan di install, sekarang package yang terpilih tinggal bsd, bsd.rd,<br />
base39.tgz, etc39.tgz, misc39.tgz, comp39.tgz, man39.tgz.<br />
Setelah itu ketik ‘done’ untuk mengakhiri seleksi package. Lihat gambar<br />
27 berikut untuk lebih jelasnya.<br />
Set name (or ‘done’) [bsd.mp] done <br />
Gambar 27<br />
Selanjut nya akan apakah siap untuk menginstall sets, jawab ‘yes’ dan<br />
ENTER.<br />
Ready to install sets [yes] <br />
Setelah semua package terinstall, akan ditanyakan location sets, pada<br />
pilihan ini, karena kita tidak ingin menambahkan package lagi ketik ‘done’.<br />
Location of sets (cd disk ftp http or ‘done’) [cd] done <br />
Gambar 28
Setelah itu muncul pertanyaan untuk mengaktifkan sshd, ntpd, XWindow<br />
serta console. Sesuaikan jawabannya dengan keadaan anda. Disini, hanya sshd<br />
yang akan di aktifkan. Lihat gambar 29 untuk lebih jelasnya.<br />
Start sshd(8) by default [yes] <br />
Start ntpd(8) by default [no[<br />
Do you expect to run the X Window System [yes] n <br />
Change the default console to com0 [no] <br />
Gambar 29<br />
Setelah itu kita harus mengatur time zone. Sesuaikan pilihan nya dengan<br />
time zone anda. Untuk melihat list nya gunakan tanda ‘’<br />
What timezone are you in (‘’ for list) [Canada/Mountain] Asia <br />
What sub‐timezone of ‘Asia’ are you in (‘’ for list) Jakarta <br />
Gambar 30<br />
System akan secara otomatis melakukan konfigurasi. Pada gambar 31<br />
terlihat ada ucapan ‘CONGRATULATION!’ hal ini menandakan bahwa system<br />
OpenBSD kita installasi nya berjalan dengan sukses.<br />
Gambar 31<br />
Untuk merestart computer, ketik ‘halt’ pada console.<br />
# halt<br />
Tunggu sampai keluar kata‐kata ‘Please press any key to reboot’ tekan<br />
sembarang key untuk me‐reboot computer anda.<br />
Gambar 32
Gambar berikut memperlihatkan proses booting dari OpenBSD sampai<br />
muncul nya prompt untuk login.<br />
Gambar 33<br />
Gambar 34<br />
Gambar 35<br />
Gambar 36
Gambar 37<br />
Selesai sudah langkah‐langkah dalam melakukan installasi OpenBSD 3.9.<br />
3. Referensi<br />
www.capoex.net<br />
forum.linux.or.id/viewtopic.php


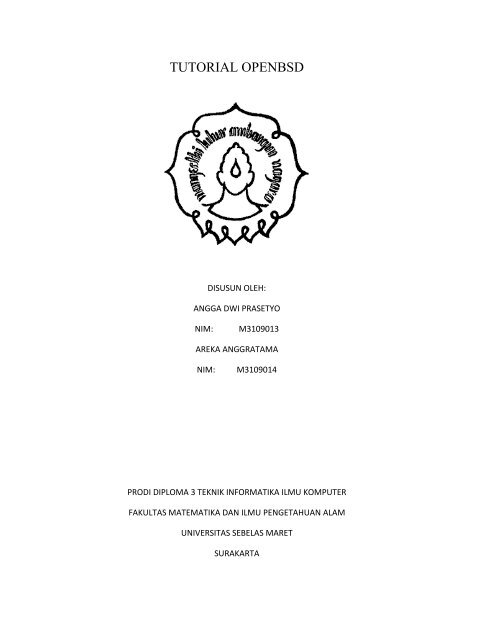
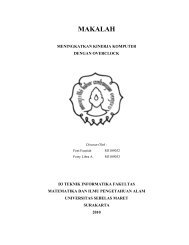
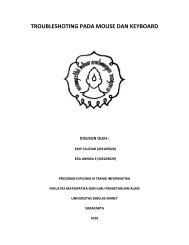

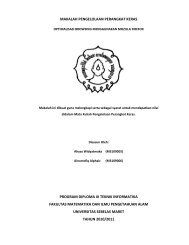
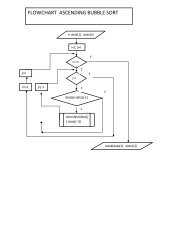
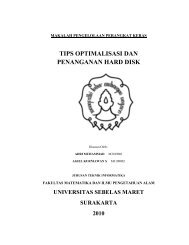
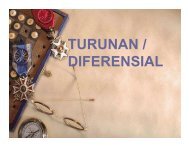
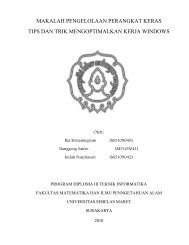


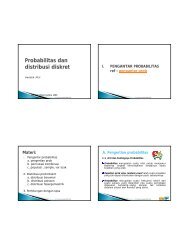
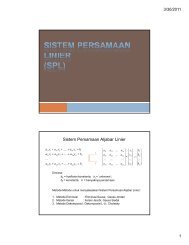
![bab iii TURUNAN[rev] [Compatibility Mode]](https://img.yumpu.com/45974633/1/190x245/bab-iii-turunanrev-compatibility-mode.jpg?quality=85)