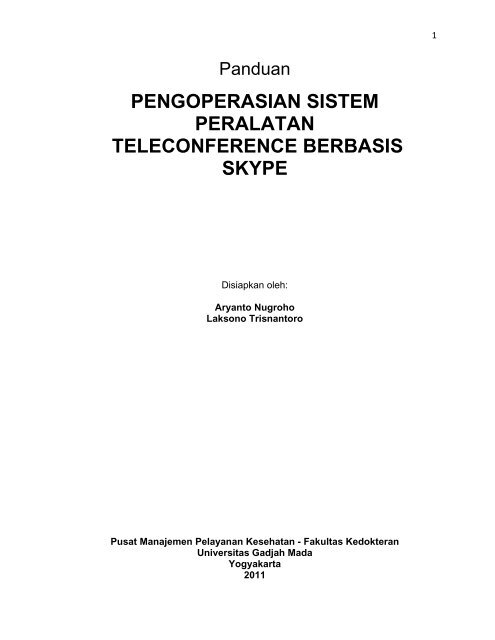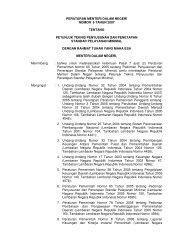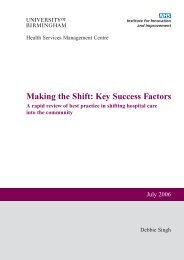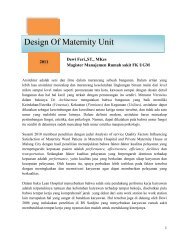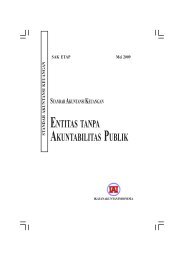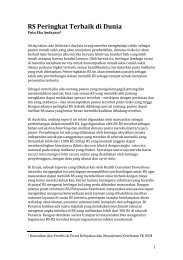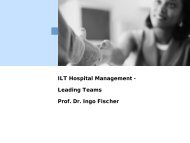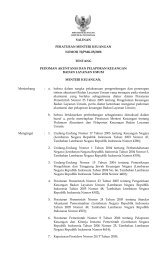Buku Panduan Skype Revisi 2013 - Manajemen Rumah Sakit PKMK ...
Buku Panduan Skype Revisi 2013 - Manajemen Rumah Sakit PKMK ...
Buku Panduan Skype Revisi 2013 - Manajemen Rumah Sakit PKMK ...
Create successful ePaper yourself
Turn your PDF publications into a flip-book with our unique Google optimized e-Paper software.
1<br />
<strong>Panduan</strong><br />
PENGOPERASIAN SISTEM<br />
PERALATAN<br />
TELECONFERENCE BERBASIS<br />
SKYPE<br />
Disiapkan oleh:<br />
Aryanto Nugroho<br />
Laksono Trisnantoro<br />
Pusat <strong>Manajemen</strong> Pelayanan Kesehatan - Fakultas Kedokteran<br />
Universitas Gadjah Mada<br />
Yogyakarta<br />
2011
2<br />
PRAKATA<br />
Teleconference dapat berupa: Audio melalui telpon, dan/atau Audio Video<br />
melalui software komputer di Internet. Perkembangan teknologi informasi (TI)<br />
khususnya “dunia maya” juga disebut dengan internet semakin hari semakin bertambah<br />
maju. Informasi apapun yang diperlukan semua ada di dalamnya. TI tidak hanya<br />
sebagai “gudang informasi” tetapi sudah menjadi alat komunikasi modern yang dapat<br />
menghemat waktu, tenaga dan biaya. Hal-hal yang dapat dilakukan adalah:<br />
- Rapat jarak jauh<br />
- Diskusi jarak-jauh<br />
- Seminar Jarak-jauh, sampai<br />
- Telemedicine<br />
Oleh karena itu buku kecil ini dengan judul “<strong>Panduan</strong> Pengoperasian Sistem<br />
Peralatan Teleconference Berbasis <strong>Skype</strong>” disusun, agar dapat dipergunakan oleh<br />
banyak pihak. Basis sistem telekomunikasi adalah penggunaan skype. Software ini<br />
sebelumnya dikenal hanya untuk chatting atau untuk komunikasi pribadi dua arah.<br />
Sistem ini di back-up juga dengan peralatan telepon yang sudah dimodifikasi sehingga<br />
mampu digunakan untuk conference. Tekhnologi skype memungkinkan untuk<br />
digunakan dalam acara-acara formal, seperti rapat, seminar maupun kuliah jarak jauh<br />
dengan peserta lebih dari dua orang, puluhan orang bahkan sampai ratusan orang.<br />
Di buku ini disampaikan panduan pengoperasian:<br />
1. Sistem Paket Teleconference dari UGM<br />
2. Bagaimana mendapatkan program <strong>Skype</strong><br />
3. Berbagai hal yang harus diperhatikan agar teleconference dengan skype<br />
dapat berjalan dengan baik dan lancar.<br />
Disadari masih banyak kekurangan disana-sini dalam penyusunan buku<br />
panduan ini. Kritik dan saran yang membangun guna perbaikan buku panduan ini<br />
sangat diharapkan.<br />
Yogyakarta, Desember 2011<br />
Penyusun
3<br />
DAFTAR ISI<br />
Halaman<br />
Judul ……………………………………………………………………………. 1<br />
Prakata …………………………………………………………………………. 2<br />
Daftar Isi ……………………………………………………………………….. 3<br />
A. Internet …………………………………………………………………… 4<br />
Peralatan Yang Harus Tersedia …………………………………………. 5<br />
1. Koneksi Internet …………………………………………………….. 5<br />
• Kabel LAN ………………………………………………………. 5<br />
• Modem …………………………………………………………… 5<br />
• Wifi / Hotspot ……………………………………………………. 6<br />
2. Peralatan Pendukung Audio ……………………………………….. 6<br />
3. Peralatan Pendukung Video ……………………………………….. 8<br />
B. Sistem Alat Teleconference ……….…………………………………… 9<br />
• Paket Peralatan ………………………..……………………………….. 10<br />
• Back-Up Suara dengan Pesawat Telepon Teleconference ………. 12<br />
• Langkah-Langkah dan Cara Menyusun Paket Peralatan ………….. 13<br />
1. Menyiapkan Koneksi Internet ………………………………………. 13<br />
2. Menyiapkan Komputer PC, Keyboard, Mouse, Stop Kontak,<br />
Kabel VGA, Monitor Komputer/Layat LCD TV, Speaker Aktif dan<br />
Microphone Wireless ………………………………………………... 13<br />
3. Menyiapkan Kamera Video Handycam/Camcorder, Kabel<br />
Video, Kabel Power, Tripot, USB DVD Maker EasyCap, Kabel<br />
RCA …………………………………………………………………… 13<br />
4. Back-Up Suara dengan Telepon Teleconference ……………….. 14<br />
5. Menjalakan Program <strong>Skype</strong> untuk Teleconference ……………… 14<br />
C. Mengenali dan Cara Menggunakan <strong>Skype</strong>……………………… 15<br />
1. Pengertian <strong>Skype</strong> ……………………………………………………. 15<br />
2. Keunggulan <strong>Skype</strong> ………………………………………………….. 15<br />
3. Kualitas Suara yang Lebih Baik dari <strong>Skype</strong> ………………………. 16<br />
4. Keuntungan/Efisiensi dengan Teleconference <strong>Skype</strong> …………... 16<br />
5. Program <strong>Skype</strong> ………………………………………………………. 16<br />
Memulai Teleconference <strong>Skype</strong> ……………………………………………... 24<br />
Sebelum Conference Dimulai ……………………………………………….. 24<br />
Hasil Yang Didapatkan ……………………………………………………….. 28<br />
Fasilitas Chatting ……………………………………………………………… 28<br />
Chatting Tidak dengan Video Conference …………………………………. 29<br />
Hal-Hal yang Perlu Diperhatikan …………………………………………….. 30<br />
Daftar Pustaka …………………………………………………………………. 30
A. INTERNET<br />
Secara harfiah, internet (kependekan dari interconnected-networking) ialah<br />
rangkaian komputer yang terhubung di dalam beberapa rangkaian. Manakala Internet<br />
(huruf 'I' besar) ialah sistem komputer umum, yang terhubung secara global dan<br />
menggunakan TCP/IP sebagai protokol pertukaran paket (packet switching<br />
communication protocol).<br />
Saat ini internet sudah menjangkau seluruh pelosok, bahkan sampai pedesaan,<br />
sebab dengan internet dapat memajukan sebuah wilayah yang terpencil sekalipun.<br />
Bahkan Kementerian Kominfo RI mengembangkan internet berjalan, yaitu dengan<br />
menggunakan sebuah mobil yang membawa peralatan internet di dalamnya masuk ke<br />
wilayah-wilayah di pelosok pedesaan, kecamatan, dusun dan dapat digunakan oleh<br />
siapa saja yang membutuhkan.<br />
Dengan internet kita dapat menggunakannya untuk berbagai hal, seperti:<br />
• Browsing/Searching: mencari sumber informasi yang diperlukan dan belum<br />
diketahui sebelumnya.<br />
• Email: menerima dan mengirim surat elektronik.<br />
• Chatting: menerima dan mengirim pesan berupa kalimat.<br />
• Conference: interaksi secara langsung dengan suara dan gambar/video.<br />
4<br />
Browsing<br />
Email<br />
Searching<br />
Chatting<br />
Conference<br />
Sumber: http://monozcore.blogspot.com/2011/07/apa-itu-internet.html<br />
Gambar 1. Konsep Dasar Internet<br />
Penggunaan intenet saat ini sudah menjangkau semua lapisan masyarakat<br />
Indonesia bahkan seluruh dunia, baik tua-muda, pria-wanita, bahkan anak-anak sudah<br />
mulai dikenalkan dengan internet. Menggunakan internet tidak harus melalui komputer<br />
PC, laptop ataupun notebook tetapi dengan perkembangan dunia telekomunikasi<br />
seperti handphone yang berkembang sangat cepat sudah bisa digunakan untuk<br />
internet.
5<br />
Komunikasi melalui internet baik email, chatting, messenger banyak<br />
menggunakan media-media yang sudah tersedia di internet secara gratis. Salah satu<br />
media yang akan dibahas dalam buku panduan ini adalah <strong>Skype</strong>.<br />
Peralatan Yang Harus Tersedia<br />
1. Koneksi Internet<br />
Koneksi internet dapat menggunakan:<br />
• Kabel LAN<br />
Dalam bahasa Inggris berarti Local Area Network atau dalam bahasa<br />
Indonesia berarti Jaringan Wilayah Lokal, yaitu kabel yang dapat<br />
menghubungkan antara komputer dan server internet. Sambungan ini berupa<br />
kabel khusus seperti tampak pada gambar 2.<br />
Gambar 2. Kabel LAN<br />
• Modem<br />
Modem berasal dari singkatan MOdulator DEModulator. Modulator<br />
merupakan bagian yang mengubah sinyal informasi kedalam sinyal pembawa<br />
(carrier) dan siap untuk dikirimkan, sedangkan Demodulator adalah bagian<br />
yang memisahkan sinyal informasi (yang berisi data atau pesan) dari sinyal<br />
pembawa yang diterima sehingga informasi tersebut dapat diterima dengan<br />
baik.<br />
Modem merupakan penggabungan kedua-duanya, artinya modem<br />
adalah alat komunikasi dua arah. Setiap perangkat komunikasi jarak jauh duaarah<br />
umumnya menggunakan bagian yang disebut "modem", namun<br />
umumnya istilah modem lebih dikenal sebagai Perangkat keras yang sering<br />
digunakan untuk komunikasi pada komputer.<br />
Terdapat dua jenis modem secara fisiknya, yaitu modem eksternal dan<br />
modem internal. Jenis-jenis modem yaitu: Modem 3GP, Modem GSM, Modem<br />
analog, Modem ADSL, Modem CDMA. Salah satu bentuk modem dapat dilihat<br />
pada gambar berikut ini.<br />
Gambar 3. Modem
6<br />
• Wifi / Hotspot<br />
Wi-Fi merupakan kependekan dari Wireless Fidelity, yang memiliki<br />
pengertian yaitu komplotan standar yang digunakan untuk Jaringan Lokal<br />
Nirkabel (Wireless Local Area Networks - WLAN).<br />
Awalnya Wi-Fi ditujukan untuk penggunaan perangkat nirkabel dan<br />
Jaringan Area Lokal (LAN), namun saat ini lebih banyak digunakan untuk<br />
mengakses internet. Hal ini memungkinan seseorang dengan komputer<br />
dengan kartu nirkabel (wireless card) atau personal digital assistant (PDA)<br />
untuk terhubung dengan internet dengan menggunakan titik akses (atau<br />
dikenal dengan hotspot) terdekat.<br />
Minimal salah satu dari ketiga peralatan tersebut di atas, yaitu kabel LAN,<br />
Wifi maupun modem harus ada kalau akan melakukan internet.<br />
Selain koneksi internet ada satu hal lagi yang harus diperhatikan adalah<br />
bandwidth dan bandwith yang direkomendasikan untuk teleconference skype<br />
adalah 1 MBps. Bandwidth adalah lebar saluran data yang dilewati secara<br />
bersama-sama oleh data-data yang di transfer. Bandwidth dapat di analogi kan<br />
sebagai sebuah jalan yang dilewati kendaraan secara bersamaan. Bagaimana<br />
apabila kendaraan yang lewat sama banyak? Tentu gerakannya menjadi lebih<br />
lambat. Coba pikirkan bagaimana agar kendaraan yang padat, dapat bergerak<br />
cepat? Tentu caranya antara lain memperlebar jalan. Kita perlu mengetahui<br />
bandwidth yang dimiliki oleh sebuah ISP untuk mengetahui kemampuan ISP<br />
mentransfer data.<br />
Bandwidth paling banyak digunakan sebagai ukuran kecepatan aliran<br />
data. Tetapi apakah itu bandwidth sebenarnya? Bandwidth adalah suatu ukuran<br />
dari banyaknya informasi yang dapat mengalir dari suatu tempat ke tempat lain<br />
dalam suatu waktu tertentu. Bandwidth dapat dipakai untuk mengukur baik aliran<br />
data analog mau pun aliran data digital. Sekarang telah menjadi umum jika kata<br />
bandwidth lebih banyak dipakaikan untuk mengukur aliran data digital.<br />
2. Peralatan Pendukung Audio<br />
Komputer baik PC, notebook maupun laptop sudah menyediakan sarana<br />
untuk audio/suara. Untuk komputer PC audio harus menggunakan eksternal speaker<br />
agar bisa didengar suaranya. Untuk notebook atau laptop sudah tersedia secara<br />
internal dan dapat langsung digunakan, namun dapat juga ditambah dengan speaker<br />
eksternal untuk mengasilkan suara yang lebih keras. Salah satu bentuk speaker aktif<br />
seperti gambar berikut.<br />
Gambar 4. Speaker Aktif
7<br />
Untuk menghasilkan suara yang lebih keras dapat pula dihubungkan<br />
dengan peralatan audio seperti mixer maupun amplifier. Hal ini sangat dimungkinkan,<br />
terlebih apabila akan didengarkan oleh banyak orang atau akan digunakan dalam<br />
suatu pertemuan besar (rapat, seminar atau kuliah). Untuk itu diperlukan peralatan<br />
khusus berupa kabel mic yang ujung satu dengan jek mic besar dan ujung satunya<br />
dengan jek mic kecil. Untuk ujung jek mic yang besar dimasukan/dihubungkan<br />
dengan peralatan audio seperti mixer/amplifier dan ujung jek yang kecil masuk ke<br />
komputer/laptop. Ini berlaku untuk speaker juga microphone. Jadi harus disediakan 2<br />
buah kabel yang sama panjang. Untuk kabel microphone bisa disambungkan dengan<br />
output daripada mixer/amplifier, sedangkan kabel speaker dihubungkan dengan input<br />
mixer/amplifier. Input speaker bisa dari jek mic ataupun input yang lain dari<br />
mixer/amplifier tersebut.<br />
Pada prinsipnya input dari pada komputer adalah output dari<br />
mixer/amplifier, sedangkan output dari komputer/laptop adalah input untuk<br />
mixer/amplifier. Audio disini berupa suara yang dapat didengar melalui speaker dan<br />
suara yang bersumber dari microphone. Untuk itu harus diperhatikan dimana harus<br />
memasang speaker dan dimana harus memasang microphone. Baik speaker<br />
maupun microphone sudah ada kode-kode sendiri di dalam komputer, yaitu berupa<br />
warna. Untuk warna hijau muda adalah konektor untuk speaker dan untuk warna<br />
merah muda konektor untuk microphone. Warna-warna ini standard berlaku baik<br />
pada komputer PC maupun notebook/laptop. Apabila kedua warna ini tidak ada/tidak<br />
tampak biasanya sudah ada logo/gambar di bawah konektor tersebut. Seperti<br />
gambar 5 dan gambar 6 berikut ini.<br />
Gambar 5. Konektor Input Audio (mic dan speaker)<br />
Gambar 6. Konektor Audio Jek Mic (Merah) dan Jek Speaker (Hijau)
8<br />
Untuk audio ini juga dapat menggunakan alat yang namanya headset,<br />
Headset adalah gabungan antara headphone dan mikrofon. Alat ini biasanya<br />
digunakan untuk mendengarkan suara dan berbicara dengan perangkat komunikasi<br />
atau komputer. Headset hanya efektif digunakan untuk komunikasi individual/hanya 2<br />
arah. Banyak model dan macam headset. Gambar 7 salah satu contoh sebagian dari<br />
model/macam-macam headset.<br />
Gambar 7. Headset<br />
3. Peralatan Pendukung Video<br />
Disamping peralatan audio yang baik, skype juga mempunyai kemampuan<br />
untuk menampilkan gambar/video yang berkualitas. Untuk itu harus ada media dalam<br />
mengambil gambar/video. Komputer PC harus terpasang yang dinamakan Webcam<br />
eksternal, sedangkan laptop/notebook biasanya sudah tersedia secara terpasang<br />
(internal). Kekurangan dalam webcam terletak pada kualitas gambar yang tidak<br />
bagus, lebih-lebih apabila kapasitas webcam antara 1-3 Mega Pixel. Jenis-jenis<br />
webcame banyak model, sepeti contoh pada gambar berikut.<br />
Gambar 8. Macam-Macam Webcam<br />
Namun dalam perkembangannya kualitas gambar ini dapat diatasi dengan<br />
menggunakan handycam atau camcorder. Banyak macam dan jenis dari handycam/-<br />
camcorder ini. Yang perlu diperhatikan dalam memilih handycam/camcorder ini<br />
adalah terletak pada besar-kecilnya kemampuan zoom dan yang bertype HD apapun<br />
itu merknya, seperti tampak pada gambar berikut ini.
9<br />
Gambar 9. Handycam / Camcorder<br />
Handycam/camcorder ini berfungsi sama seperti webcam, yaitu mengambil<br />
gambar/video untuk dikirimkan kepada lawan bicara memalui teleconference skype.<br />
Selain handycam/camcorder ada satu perangkat tambahan lagi yang dinamakan<br />
USB DVD Maker. Alat ini berfungsi sebagai penyambung antara<br />
handycam/camcorder supaya gambar/video yang diambil dari handycam/camcorder<br />
dapat diterima oleh komputer PC, laptop atau notebook dan dapat dikirim serta dilihat<br />
oleh lawan bicara dalam teleconference skype.<br />
USB DVD Maker ini sebelumnya harus di install terlebih dahulu softwarenya,<br />
dan biasanya CD Program sudah disertakan dalam satu kemasan dengan USB DVD<br />
Maker itu sendiri. Bentuk daripada USB DVD Maker adalah seperti gambar berikut.<br />
Gambar 10. USB DVD Maker EasyCap
B. Sistem Alat Teleconference<br />
Paket untuk sistem telekomunikasi teleconference skype yang sudah disiapkan<br />
dari UGM ini terdiri atas:<br />
1. Komputer PC erSys Windows XP Ultimate, dengan spesifikasi:<br />
• Processor: Intel® Core 2 Duo CPU E7500 @2,93GHz 2,94GHz<br />
• Installed Memory (RAM): 4,00 GB<br />
• Hardisk: 297 GB<br />
• Keyboard Slim Vorte<br />
• Mouse Vorte<br />
• Kabel Power<br />
2. Camcorder JVC HD Everio GZ-HM30, dengan accessories: kabel listrik, adaptor,<br />
kabel video, Memory SD Card 4GB<br />
3. USB DVD Maker dengan tambahan CD Program, kabel perpanjangan<br />
4. Tripot Camcoder Excel<br />
5. Telepon Teleconference Panasonic KX-TS505MX<br />
6. Professional Wireless Microphone Receiver AIWA UHF 358 dengan 2 Hand Mic<br />
+ battery AA + kabel mic mono 1 meter<br />
7. Microphone Kenwood KW-605/Ealsen ES-604 + kabel mic 4 meter + Microphone<br />
Stand (Table) DS-10.<br />
8. Speaker Aktif Genius (1 untuk computer (USB) dan 1 untuk telpon)<br />
9. Stop kontak + kabel listrik +10 mtr<br />
10. Kabel RCA +10 meter dan konektor (penyambung) RCA<br />
11. Konector Besar ke Kecil<br />
12. UPS erSys G-Series ER-600VA, 5,5 kg + kabel power<br />
13. Kabel VGA +5m<br />
14. Kabel Telpon Panjang +20m<br />
Di dalam menyusun dan merangkai alat-alat teleconference harap<br />
diperhatikan kode-kode berupa angka-angka dan huruf-huruf yang sudah di tempel<br />
pada setiap peralatan. Setiap angka atau huruf harus berpasangan, misalnya angka 1<br />
berpasangan dengan angak 1, huruf B harus berpasangan dengan huruf B, dst.<br />
Berpasangan dalam hal ini adalah harus di masukkan atau dipasangkan pada konektor<br />
alat-alat tersebut.<br />
10
11<br />
Paket peralatan<br />
1<br />
5<br />
Gambar 11. Komputer PC + keyboard & mouse<br />
0<br />
4<br />
Gambar 12. Speaker Aktif<br />
2<br />
Gambar 13. Kabel VGA<br />
6<br />
6<br />
Gambar 14. Microphone Wireless + 2 Hand mic<br />
Gambar 15. Sambungan Microphone<br />
Wireless ke Komputer PC
12<br />
7<br />
9<br />
8<br />
Gambar 16. Handycam/Camcorder JVC<br />
Gambar 17. Adaptor Handycam &<br />
Kabel Video<br />
9<br />
Gambar 18. USB DVD Maker EasyCap
13<br />
Back-up Suara dengan Pesawat Telepon Teleconference<br />
A<br />
A<br />
Gambar 19. Kabel Telepon<br />
Gambar 20. Pesawat Telepon<br />
Teleconference<br />
B<br />
C<br />
B<br />
Gambar 22. Mic, Kabel Mic & Stand Mic<br />
Gambar 21. Sambungan Mic & Speaker<br />
yang benar<br />
D<br />
C<br />
Gambar 23. Speaker Aktif
14<br />
Langkah-Langkah dan Cara Menyusun Paket Peralatan<br />
1. Menyiapkan Koneksi Internet<br />
Koneksi internet diharapkan menggunakan kabel LAN, sebab dengan sistem<br />
kabel LAN koneksi jaringan intyernet akan lebih aman dan stabil dibandingkan<br />
dengan modem atau wifi/hotspot. Untuk itu harus disiapkan sebelumnya kabel LAN<br />
ini. Apabila tidak dapat menyiapkan sendiri dapat berhubungan langsung dengan<br />
ahli/tekhnisi IT untuk menyiapkannya.<br />
Untuk komputer PC yang disiapkan dari UGM, LAN card untuk koneksi<br />
internet dengan kabel LAN sudah dibuat otomatis, sehingga tinggal menancapkan<br />
saja. Tapi perlu diperhatikan juga bahwa hendaknya setting internet di tempat/lokasi<br />
yang akan dipasang ini juga harus dibuat otomatis.<br />
2. Menyiapkan komputer PC, keyboard, mouse, stop kontak listrik, kabel VGA,<br />
monitor komputer/layar LCD televisi, speaker aktif dan microphone wireless<br />
(kode angka 0 s/d 6)<br />
a. Pasang konektor USB mouse ke dalam komputer. (kode angka 0).<br />
b. Pasang konektor keyboard ke dalam komputer. (kode angka 1).<br />
c. Pasang ujung 1 kabel VGA ke dalam komputer dan ujung kabel VGA lainnya ke<br />
monitor computer/ LCD TV. (kode angka 2).<br />
d. Pasang kabel LAN internet ke dalam komputer PC dari posisi belakang<br />
komputer.<br />
e. Ambil kabel power/listrik komputer, pasang ke dalam komputer dan tancapkan di<br />
terminal stop kontak listrik. (kode angka 3).<br />
f. Ambil speaker aktif, pasang kabel jek stereo speaker aktif (ujung kabel biasanya<br />
warna hijau muda) ke dalam komputer. Pasangkan di konektor warna hijau muda<br />
pada komputer. (kode angka 4).<br />
g. Tancapkan kabel power listrik speaker aktif ke dalam terminal/stop kontak listrik.<br />
(kode angka 5). Coba speaker aktif tersebut dengan cara jalankan program<br />
pemutar music, misalnya Winamp pada komputer PC. Apabila suara music<br />
sudah terdengar melalui speaker aktif berarti sambungan sudah benar.<br />
h. Ambil peralatan yang berupa microphone wireless, merk AIWA. Pasang kabel<br />
mic yang warna hitam, ujung 1 dengan ujung 2 lagi bentuknya sama. Ujung 1<br />
dimasukkan ke dalam receiver microphone wireless (kode angka 6) dan ujung 2<br />
disambung dengan konektor “besar ke kecil” (sudah disiapkan) (kode angka 6) di<br />
masukkan ke dalam komputer PC yang berwarna merah muda. Microphone<br />
wireless ini berfungsi untuk mengirimkan suara ke dalam komputer PC yang<br />
akan dikirimkan melalui internet kepada penerima supaya dapat didengar oleh<br />
lawan bicara dalam teleconference skype.<br />
i. Komputer PC siap dioperasikan. Namun jangan terburu-buru. Tunggu alat-alat<br />
lainnya terpasang.
15<br />
3. Siapkan kamera video camcorder/handycam, kabel video, kabel power, tripot,<br />
USB DVD Maker EasyCap, kabel RCA (kode angka 7 s/d 9)<br />
a. Pasang kamera video pada tripot dan kencangkan mur baut. (kode angka 7).<br />
b. Pasang kabel adaptor kamera video pada konektor kamera dan tancapkan kabel<br />
power pada stop kontak listrik. (kode angka 8).<br />
c. Buka layar kamera video, dan layar video akan menyala.<br />
d. Ambil kabel video hitam yang ujungnya RCA berwarna kuning, putih dan merah,<br />
sedangkan ujung satunya pasang di konektor video setelah layar kamera dibuka.<br />
(kode angka 9).<br />
e. Ambil USB DVD Maker EasyCap, ada 4 konektor di ujung kabel ini, 3 konektor<br />
berupa jek RCA, 1 jek berupa konektor jenis PS2. Ambil ujung kabel RCA yang<br />
berwarna kuning dari USB DVD Maker ini dan pasangkan pada kabel video RCA<br />
yang berwarna kuning. (kode angka 9).<br />
f. Di dalam kemasan USB DVD Maker terdapat CD program untuk menginstal USB<br />
DVD Maker, tetapi dari UGM program ini sudah di installkan. Jadi pengguna<br />
hanya memasang dan tinggal digunakan.<br />
4. Bak-Up Suara dengan Telepon Teleconference (kode huruf A s/d D)<br />
Apabila terjadi gangguan pada sistem koneksi internet dan teleconference<br />
sedang berlangsung, alat telepon teleconference ini dapat segera difungsikan.<br />
Langkah-langkahnya adalah:<br />
a. Siapkan pesawat telepon teleconference, kabel telepon, microphone beserta<br />
kabel mic dan stand mic, serta speaker aktif.<br />
b. Pasang 1 ujung kabel telepon pada konektor telepon (kode huruf A) dan ujung 1<br />
lagi ke line telpon Telkom.<br />
c. Pasang kabel microphone pada microphone (kode huruf B) dan ujung kabel mic<br />
pasangkan pada konektor box hitam telpon.<br />
d. Ambil speaker aktif, pasangkan ujung kabel speaker aktif (biasanya warna hijau<br />
muda) ke dalam box hitam telepon pada konektor yang kecil. (kode huruf C) dan<br />
tancapkan ujung kabel power speaker aktif ke dalam stop kontak listrik. (kode<br />
huruf D).<br />
e. Silahkan dicoba dengan langkah-langkah sbb.:<br />
• Nyalakan speaker aktif dengan cara pencet tombol on-off<br />
• Putar volume speaker aktif supaya suara yang akan keluar lebih keras<br />
• Nyalakan saklar/tombol microphone<br />
• Angkat gagang telpon, dan saat gagang telepon diangkat pada speaker<br />
aktif akan keluar suara/nada “tut……” panjang, cobalah berbicara pada<br />
microphone atau gagang telepon.<br />
• Apabila suara kita sudah terdengar melalui speaker aktif, berarti<br />
sambungan sudah benar dan pesawat telepon siap digunakan.<br />
5. Menjalankan Program <strong>Skype</strong> untuk Teleconference<br />
Setelah semua peralatan terpasang dengan benar, tahap selanjutnya adalah<br />
menjalankan program skype. Pada komputer PC sudah terinstall program skype<br />
tersebut. Untuk menjalankannya ikuti langkah-langkah berikut ini.
a. Nyalakan komputer dengan cara pencet tombol/saklar komputer. Tunggu<br />
beberapa saat, biarkan proses start komputer PC berjalan.<br />
b. Setelah proses start selesai, cari program skype pada layar monitor dengan<br />
tanda huruf S besar atau <strong>Skype</strong>. Setelah diperoleh sorot program tersebut<br />
dengan menggunakan mouse, lalu doble klik kiri (klik 2 kali secara simultan),<br />
atau klik kanan lalu pilih “open”.<br />
c. Proram skype akan muncul dengan tampilan awal seperti ditunjukkan pada<br />
gambar 25. Apabila sudah memiliki ID, ketikkan pada kolom username dan<br />
ketikkan password.<br />
d. Program skype siap dijalankan, sorot dan klik menggunakan mouse nama/ID<br />
account yang akan diajak teleconference. Geser mouse, sorot dan klik “Call”<br />
atau dengan “Video Call”. Klik Call berarti teleconference hanya suara saja dan<br />
tidak dengan gambar/video, namun kalau klik Video Call artinya panggilan<br />
teleconference dengan suara dan gambar/video.<br />
e. Tunggu jawaban/respon dari lawan bicara. Bila lawan bicara sudah menjawab<br />
teleconference siap dilaksanakan. Lebih detail dan dan terperinci cara<br />
menggunakan skype dapat dipelajari pada point C berikut ini.<br />
16
17<br />
C. Mengenali dan Cara Menggunakan <strong>Skype</strong><br />
1. Pengertian <strong>Skype</strong><br />
<strong>Skype</strong> adalah sebuah program komunikasi dengan teknologi P2P (peer to<br />
peer). Program ini merupakan program bebas (dapat diunduh gratis) dan dibuat<br />
dengan tujuan penyediaan sarana komunikasi suara (voice) berkualitas tinggi<br />
yang murah berbasiskan internet untuk semua orang di berbagai belahan dunia.<br />
Pengguna <strong>Skype</strong> dapat berbicara dengan pengguna <strong>Skype</strong> lainnya dengan<br />
gratis. Teknologi skype ditemukan oleh wirausahawan Niklas Zennström dan<br />
Janus Friis, orang yang sama yang menemukan Kazaa dan Joost (P2P untuk<br />
televisi).<br />
Sejak diluncurkan skype telah mengalami pertumbuhan pesat baik dari<br />
penggunaannya yang populer maupun pengembangan perangkat lunaknya, jasa<br />
yang ditawarkan pun menjadi beragam mulai dari penggunaan gratis maupun<br />
berbayar. Hanya dalam beberapa tahun saja pada bulan April 2006 <strong>Skype</strong><br />
memiliki 100 juta pengguna.<br />
2. Keunggulan <strong>Skype</strong><br />
a. Komunikasi global dan lokal yang lebih ekonomis melalui suara atau konferensi<br />
video. Sebagai ilustrasi pada tahun 2007 perbandingan menelpon ke Amerika<br />
dari Indonesia adalah Rp.6,640,-/menit sedangkan dengan menggunakan skype,<br />
aktivitas ini didapatkan gratis (untuk sesama pengguna skype) dan berbayar bila<br />
skype digunakan untuk menelpon ke pesawat telpon genggam: Rp. 1,593/ menit<br />
atau pesawat telpon rumah: Rp. 423/menit. Komunikasi menjadi lebih murah dan<br />
terjangkau. Konferensi bisa dilangsungkan antar pengguna (dua orang) sampai<br />
dengan lima pengguna sekaligus.<br />
b. Penggunaannya yang mudah. Untuk pengguna yang telah biasa menggunakan<br />
pengirim-penerima pesan instan internet, perangkat lunak skype akan dirasakan<br />
mudah. Pengguna hanya diharuskan untuk memiliki komputer dengan spesifikasi<br />
teknis tertentu, headset (yang memiliki mike dan speaker), serta sambungan<br />
internet.<br />
c. Kualitas suara yang lebih baik dibandingakan VoIP pendahulunya. Kegunaan<br />
dasar pembicaraan telepon melalui komputer di mana pun pengguna berada<br />
(dengan koneksi internet) secara gratis.<br />
3. Kualitas Suara Yang Lebih Baik Dari <strong>Skype</strong><br />
Dalam hal kualitas suara yang lebih baik, hal ini mungkin terjadi karena<br />
tim kerja <strong>Skype</strong> telah berhasil mengontrol sumberdaya-sumberdaya yang<br />
tersedia pada jaringan. Sehingga meningkatkan keberhasilan panggilan dan<br />
kualitas pada jaringan <strong>Skype</strong> melebihi tingkat POTS (Plain Old Telephony<br />
System: Sistem Telepon Tua Biasa) tanpa menggunakan pemusatan<br />
sumberdaya yang mahal. Dengan menyederhanakan perangkat lunaknya,<br />
sistem ini memungkinkan pengaplikasian yang mudah oleh siapapun.
18<br />
4. Keuntungan (Efisiensi) dengan Teleconference <strong>Skype</strong><br />
Dengan skype pengguna mendapat banyak keuntungan/efisiensi seperti<br />
waktu, misalnya hadir harus tetap waktu sedangkan jalan/lalu lintas macet;<br />
efisiensi dalam hal biaya perjalanan yang jauh dari satu kota ke kota yang lain<br />
atau harus menggunakan pesawat udara; efisiensi tenaga karena kecapekan<br />
setelah menempuh perjalanan jauh.<br />
Di dalam paket peralatan yang disiapkan oleh UGM, program skype dan<br />
program-program lainnya telah disiapkan, sehingga pengguna tinggal<br />
menjalankan. Namun tidak ada salahnya akan dijelaskan secara ringkas<br />
bagaimana program skype dan program pendukung lainnya terpasang.<br />
5. Program <strong>Skype</strong><br />
Pastikan bahwa komputer PC/laptop maupun notebook sudah terkoneksi<br />
dengan internet baik dengan LAN, modem maupun Wifi. Program skype dapat<br />
diunduh melalui koneksi internet secara gratis dengan cara searching dengan<br />
search engine google dengan memasukkan kata kunci “install skype”.<br />
Selanjutnya dipilih versi yang terbaru dan diunduh dengan cara download<br />
program tersebut dan dijalankan (run) program pada komputer atau laptop<br />
terpasang yang akan digunakan untuk skype.<br />
Selain dengan cara searching juga dapat dilakukan dengan cara<br />
mengetikkan alamat www.skype.com pada halaman mozila firefox atau internet<br />
explorer, selanjutnya dipilih download program. Adapula program skype ini harus<br />
membayar, tapi dipilih dan diunduh program yang tidak berbayar (free). Apabila<br />
menggunakan search engine google dapat dilihat seperti gambar berikut.<br />
Klik versi<br />
yang terbaru<br />
Gambar 24. Search Engine Google<br />
Apabila menggunakan mozila firefox atau internet explorer dapat dilihat<br />
pada gambar berikut.
19<br />
Klik<br />
Download<br />
<strong>Skype</strong><br />
Gambar 25. www.skype.com<br />
Bila program skype telah terinstall dengan baik, maka pada layar monitor<br />
komputer ataupun laptop akan ada tanda S besar. Untuk mengaktifkan skype klik<br />
2 kali dengan mouse atau klik kanan pada logo huruf S tersebut dan pilih/klik<br />
open. <strong>Skype</strong> siap dijalankan. Selanjutnya masukkan ID skype dan password<br />
yang sudah dibuat sebelumnya pada kolom seperti gambar berikut.<br />
Ketikkan<br />
ID <strong>Skype</strong><br />
Ketikkan<br />
Password<br />
<strong>Skype</strong><br />
Klik Sign<br />
Me In<br />
Gambar 26. Tampilan Awal <strong>Skype</strong><br />
Apabila belum memiliki ID atau account di skype, program skype memberikan<br />
fasilitas kemudahan untuk memiliki ID tersebut dengan cara klik “Create a new account”<br />
atau “Don’t have skype name” yang ada di tampilan awal skype. Seperti terlihat pada<br />
gambar berikut.
20<br />
Klik Create<br />
a new<br />
account<br />
Gambar 27. Create a new account<br />
Selanjutnya akan muncul form isian yang harus di isi dengan lengkap data-data<br />
pengguna, seperti tampak pada gambar berikut ini.<br />
Gambar 28. Form Isian Pendaftaran Account Baru <strong>Skype</strong><br />
Selanjutnya ikuti perintah yang diminta oleh server skype dengan mengisi datadata<br />
pada form yang tampil di layar monitor dengan data-data pribadi pengguna,<br />
seperti:<br />
• First name* diisi nama awal pengguna<br />
• Last name* diisi nama kedua pengguna
21<br />
• Your email address* diisi alamat email pengguna yang aktif<br />
• Repeat email* isikan sekali lagi alamat email pengguna<br />
Profile information, di isi dengan data-data pribadi pengguna, yaitu:<br />
• Birth date di isi dengan tanggal, bulan dan tahun lahir pengguna<br />
• Gender pilih Male atau Female (laki-laki atau perempuan)<br />
• Country/region* dipilih nama negara pengguna berada<br />
• City di isi nama kota pengguna berada atau dikosongkan<br />
• Language* pilih bahasa yang akan dipakai, misal: pilih Indonesia<br />
• Mobile phone number di isi dengan nomor telpon pengguna atau dikosongkan<br />
• How do you intend to use <strong>Skype</strong>?<br />
• <strong>Skype</strong> Name*<br />
• Password isikan dengan password<br />
• Repeat password isikan dengan password yang sama seperti di atasnya<br />
• Type the text above here*<br />
• KLIK I agree - continue<br />
Catat dan Ingat baik2:<br />
• <strong>Skype</strong> Name sebagai User ID/account<br />
• Password<br />
User ID <strong>Skype</strong> bisa tidak sama dengan Full Name, misalnya:<br />
• User ID/account <strong>Skype</strong>: arry_mpk<br />
• Full Name: Aryanto Nugroho<br />
Apabila nama ID/account baru yang didaftarkan belum dimiliki oleh orang lain,<br />
maka langsung akan disetujui oleh <strong>Skype</strong> dan kita dapat segera menggunakannya.<br />
Namun apabila ID/account sudah dimiliki oleh orang lain, kita dapat mengisi<br />
kembali nama ID/account kita dengan nama ID/account yang lain yang mudah<br />
selalu diingat.<br />
<strong>Skype</strong> biasanya secara otomatis memberikan 3 alternatif pilihan ID/account yang<br />
belum dimiliki oleh siapapun, pilih salah satu Ok.<br />
Password <strong>Skype</strong> sekarang: kombinasi antara nama dan angka, misalnya: agus123<br />
atau yustina1971<br />
Ingat & catat baik-baik ID dan password.<br />
Sebagai catatan bahwa ID/account <strong>Skype</strong>, bisa sama dengan ID email, atau ID-<br />
ID lain, yang terpenting adalah ingat-ingat dan catat dengan baik nama ID/account dan<br />
password, sebab ini penting untuk bisa masuk ke dalam program skype, tanpa ada ID<br />
dan password program skype tidak dapat difungsikan dengan baik. Selain itu program<br />
skype tidak bisa menerima 2 ID/account yang sama di seluruh dunia. Untuk itu<br />
pengguna harus pandai-pandai membuat ID/account se-unik mungkin sehingga tidak<br />
sama dengan pengguna skype yang lain.
22<br />
Sebelum memulai conference, hal-hal yang harus dilakukan oleh pengguna adalah:<br />
Tahu ID/account <strong>Skype</strong> yang akan diajak conference.<br />
Janjian waktu pelaksanaan conference (hari, tanggal, jam) bisa melalui SMS,<br />
telepon, atau sudah ada jadual tertentu yang telah disepakati.<br />
Persiapan min. 30’ – 1 jam sebelum dimulai / 1 hari sebelumnya.<br />
Peralatan: Koneksi internet, audio, video, dkk sudah ready<br />
Sudah punya ID & password langsung di isikan pada kolom <strong>Skype</strong> Name dan<br />
masukkan Password, lalu Klik Sign me In.<br />
Gambar 29. Tampilan Awal <strong>Skype</strong><br />
<strong>Skype</strong> ON LINE<br />
• Semua peralatan yang diperlukan sudah terpasang (Headset, Webcam, dll)<br />
• Nyalakan komputer/laptop.<br />
• Hidupkan koneksi internet (kalau dengan modem).<br />
• Jalankan (klik 2x) program <strong>Skype</strong><br />
• Masukkan ID dan password <strong>Skype</strong>, klik Sign In<br />
Gambar 30. Tampilan <strong>Skype</strong> setelah login dengan ID/account dan Password
23<br />
Gambar 31. Tanda Contreng Menyala Warna Hijau Berarti Online<br />
Tanda X Warna Abu-Abu Berarti Offline<br />
Yang Perlu Diperhatikan<br />
Setiap kali akan melakukan teleconference yang harus dilakukan adalah:<br />
1. Harus tahu nama ID/account yang akan diajak conference.<br />
2. ID/account tersebut harus sudah masuk di dalam daftar nama (list name) skype<br />
kita.<br />
3. Kalau belum tahu, <strong>Skype</strong> menyediakan fasilitas searching (berdasarkan email<br />
atau nama) dengan cara:<br />
– Klik Contact atau Add Contact pada jendela kita yang sudah Online<br />
– Klik New Contact, akan muncul seperti gambar berikut.<br />
Gambar 32. Tampilan <strong>Skype</strong> untuk Search/Add Contact ID/Account <strong>Skype</strong><br />
Dalam kotak dapat di isi (pilih dan isi salah satu saja) berdasarkan:<br />
Alamat email<br />
Full Name<br />
<strong>Skype</strong> Name, misal kita masukkan <strong>Skype</strong> Name: agustri.jogja<br />
Tunggu beberapa detik !!!<br />
Maka akan muncul seperti gambar berikut ini.
24<br />
Gambar 33. Tampilan <strong>Skype</strong> untuk Add Contact “OK"<br />
Kalau memang nama ID ini yang dimaksud, KLIK Add contact Tapi tunggu beberapa<br />
detik setelah warna hijau “+ Add” menyala.<br />
Setelah tanda + Add menyala terang, Klik + Add, maka selanjutnya akan muncul<br />
tampilan seperti gambar berikut ini.<br />
Gambar 34. Tampilan <strong>Skype</strong> untuk Send Contact Request<br />
Langkah selanjutnya adalah KLIK “Send request”. Dengan demikian kita sudah<br />
memanggil dan meminta agustri.jogja untuk memasukkan ID/account kita ke dalam<br />
contact list Agus Tri Jogja. Perlu di ingat bahwa ID/account kita juga bisa dipanggil oleh<br />
siapa saja. Untuk itu apabila ada permintaan/panggilan tersebut kita wajib untuk Klik<br />
Request, karena dengan klik request tersebut berarti kita setuju dan mau untuk<br />
dipanggil.
25<br />
Memulai Teleconference <strong>Skype</strong><br />
Pastikan nama yang dimaksud pada posisi ONLINE, dibuktikan dengan tanda<br />
contreng dan warna hijau pada nama yang dimaksud seperti gambar berikut.<br />
Sebelum Conference Dimulai Gambar 35. Tampilan <strong>Skype</strong> Siap untuk<br />
Pastikan sambungan kabel tambahan Mic dan Speaker sudah berfungsi<br />
dengan baik. Untuk memastikannya silahkan sorot dan klik dengan mouse ECHO /<br />
Sound Test Service lalu klik CALL. Seperti tampak pada gambar berikut.<br />
Gambar 36. Echo / Sound Test Service Call<br />
Tunggu beberapa saat, akan terdengar suara dari speaker aktif. Tampilan setelah klik<br />
Call seperti tampak pada gambar berikut ini.
26<br />
Gambar 37. Echo / Sound Test Service<br />
Suara tersebut meminta kepada kita untuk berbicara singkat melalui<br />
microphone (mic wireless) pada saat terdengar nada/bunyi “Beep” yang pertama untuk<br />
kita dapat berbicara singkat dan suara itu akan terekam dalam komputer. Pada<br />
suara/bunyi “Beep” yang kedua kita selesai berbicara singkat dan suara yang kita<br />
bicarakan tadi akan terdengar kembali seperti apa yang kita bicarakan tadi.<br />
Apabila proses ini dapat berjalan seperti di atas, berarti koneksi internet,<br />
sambungan speaker dan microphone sudah benar.<br />
Pastikan juga koneksi video/gambar sudah benar, langkah-langkahnya adalah:<br />
• Buka penutup lensa handycam/camcorder.<br />
• Nyalakan handycam/camcorder.<br />
• Pada “menu bar” <strong>Skype</strong> yang sudah online klik Tools kemudian klik Options dan<br />
kemudian klik menu Video settings.<br />
• Setelah klik Video setting kita akan melihat pada layar monitor gambar yang<br />
diambil dengan handycam/camcorder tersebut. Coba gerak-gerakan handycam<br />
tersebut, zoom in, zoom out. Apabila sudah bisa berjalan dengan baik berarti<br />
semua peralatan siap digunakan.<br />
• Close/tutup menu Video settings.<br />
Selanjutnya untuk memulai teleconference skype, sorot dan klik dengan mouse nama<br />
ID/account yang akan diajak teleconference, kemudian klik CALL untuk conference<br />
hanya dengan suara atau VIDEO CALL untuk conference dengan suara dan<br />
gambar/video, seperti tampak pada gambar berikut.
27<br />
Gambar 38. Tampilan untuk Mulai Teleconference <strong>Skype</strong><br />
Tunggu jawaban dari yang kita panggil. Kalau yang kita panggil sudah<br />
Menjawab, kita siap berkomunikasi. Silahkan gunakan microphone untuk berbicara.<br />
Namun apabila kita yang dipanggil kita harus menjawab panggilan tersebut dengan<br />
cara klik Answer atau Answer with video, seperti tampak pada gambar berikut.<br />
Gambar 39. Tampilan <strong>Skype</strong> Calling (panggilan)<br />
Yang dipanggil harus menjawab dengan cara KLIK salah satu:<br />
Tanpa gambar/video, hanya suara saja<br />
Menolak panggilan<br />
Dengan gambar/video dan suara<br />
Perhatian….<br />
<strong>Skype</strong> versi lama (Windows 97-2003) harus melalui tahap “mengaktifkan fasilitas<br />
Master Volume” yaitu dengan menghilangkan tanda contreng pada tombol Front Mic<br />
setelah panggilan Call atau Video Call kita dijawab oleh lawan bicara. Tampilan Master<br />
Volume seperti tampak pada gambar berikut.
28<br />
Gambar 40. Master Volume<br />
Untuk memunculkan dan Master Volume ini, arahkan mouse pada sudut<br />
kanan bawah pojok monitor computer, sebaris dengan tombol Start. Pilih dan double<br />
klik gambar speaker dan akan muncul seperti gambar 40 di atas.<br />
Arahkan mouse pada Mic Volume dan hilangkan tanda contreng dari kotak<br />
Mute, sehingga tanda contreng tersebut hilang. Dengan demikian suara kita bisa di<br />
terima oleh computer dan di kirim kepada lawan bicara dalam teleconference skype.<br />
Untuk <strong>Skype</strong> versi baru (Windows 2007 keatas) hal ini tidak perlu dilakukan<br />
karena sudah otomatis.<br />
Selanjutnya teleconference skype siap digunakan. Posisi gambar penerima dan<br />
pengirim adalah seperti tampak pada gambar berikut.<br />
Posisi Gambar<br />
Lawan Bicara<br />
Posisi Gambar/‐<br />
video kita<br />
Gambar 41. Posisi Posisi Gambar/Video
29<br />
Hasil yang Didapatkan<br />
Gambar 42. Teleconference <strong>Skype</strong> Individu / 2 Arah<br />
Gambar 43. Teleconference <strong>Skype</strong> bisa dengan banyak orang/kelompok<br />
Fasilitas Chatting<br />
Selain menyediakan fasilitas CALL dan VIDEO CALL, <strong>Skype</strong> juga menyediakan<br />
fasilitas Chatting untuk mengirimkan pesan berupa tulisan, kalimat yang bisa dilakukan<br />
bersamaan dengan Video Conference maupun tidak bersamaan.<br />
Caranya Klik SHOW IM pada sudut kiri bawah tampilan gambar seperti di bawah ini.<br />
Klik SHOW<br />
IM<br />
Gambar 44. Klik SHOW IM untuk fasilitas Chatting
30<br />
Ketik<br />
pesan<br />
Gambar 45. Tempat mengetik pesan kalimat<br />
Untuk mengakhiri Conference semuanya, Klik Tombol Merah yang bentuknya seperti<br />
gagang telepon. Maka selesailah sudah melakukan teleconference skype.<br />
Chatting Tidak dengan Video Conference<br />
Gambar 46. Chatting tidak dengan video conference<br />
Langkah-langkah yang harus dilakukan adalah:<br />
• Sorot nama/ID/account yang akan diajak chatting (online)<br />
• Ketik kalimat/tulisan yang akan dikirim pada kotak kanan bawah, lalu tekan Enter<br />
atau klik send.<br />
• Balasan pesan akan muncul di atasnya.
31<br />
Hal-Hal Yang Perlu Diperhatikan<br />
• Peka terhadap problem koneksi.<br />
• Kapasitas Bandwidth yang di Rekomendasikan 500 KB – 1 MB.<br />
• Matikan video apabila Voice/suara terputus-putus. Hal ini untuk menjaga agar<br />
suara tidak terputus-putus, karena kapasitas bandwith banyak digunakan untuk<br />
gambar/video. Oleh karena itu fungsi video/gambar di non-aktifkan.<br />
• Waktu (hari, tanggal, jam) akan dilaksanakan teleconference skype, dalam hal ini<br />
bisa saling “janjian” atau terjadual dengan baik.<br />
• Persiapan/setting alat minimal 30 menit – 1 jam sebelum acara dimulai, alangkah<br />
lebih baik lagi 1 hari sebelumnya sudah siap, atau peralatan ini semua sudah<br />
terpasang secara permanen di suatu tempat atau ada ruangan tersendiri,<br />
sehingga apabila akan dipakai tinggal menyalakan saja.<br />
• Peralatan ready (siap digunakan):<br />
– Koneksi internet (modem siap dipakai)<br />
– Audio (mic, speaker, kabel2, dkk)<br />
• <strong>Skype</strong> untuk rapat, seminar, kuliah dapat menggunakan LCD Proyektor, LCD TV<br />
atau Plasma layar datar.<br />
Terima Kasih dan Selamat Mencoba<br />
Apabila ada masalah harap menghubungi<br />
Aryanto Nugroho Adi<br />
ID <strong>Skype</strong>: arry_mpk<br />
YM: arynto2@yahoo.com<br />
ICQ: 121312199<br />
E-mail: aryanto_mpk@yahoo.co.id<br />
aryantompk@gmail.com<br />
HP: +628122732329<br />
Daftar Pustaka<br />
• http://monozcore.blogspot.com/2011/07/apa-itu-internet.html<br />
• http://id.wikipedia.org/wiki/Jaringan_wilayah_lokal<br />
• http://id.wikipedia.org/wiki/Modem<br />
• http://id.wikipedia.org/wiki/Wi-Fi<br />
• http://www.kaskus.us/showthread.php?p=595587247