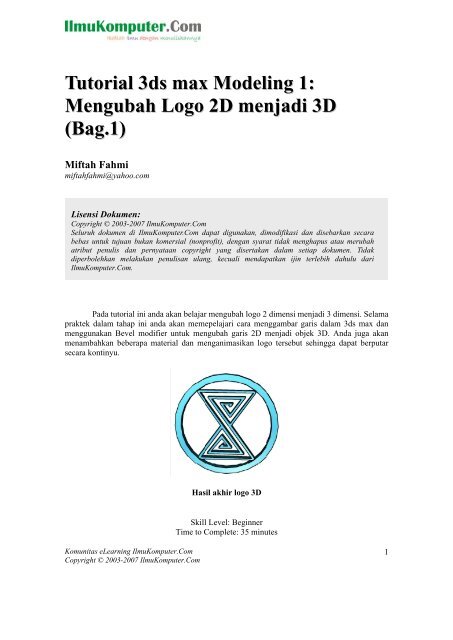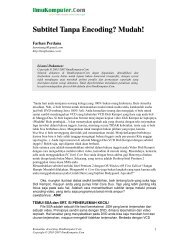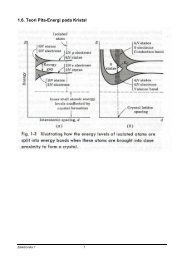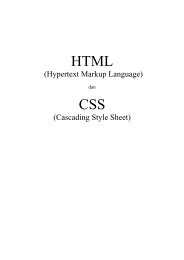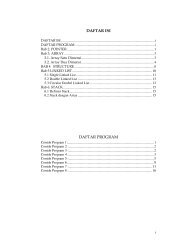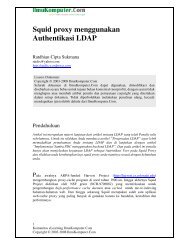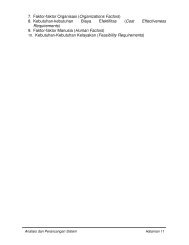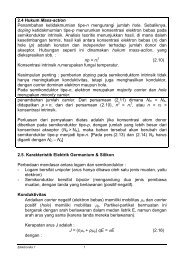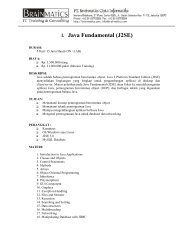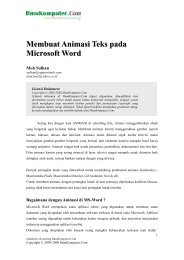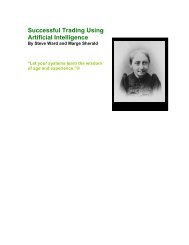Tutorial 3ds max Modeling 1: Mengubah Logo 2D menjadi 3D (Bag.1)
Tutorial 3ds max Modeling 1: Mengubah Logo 2D menjadi 3D (Bag.1)
Tutorial 3ds max Modeling 1: Mengubah Logo 2D menjadi 3D (Bag.1)
- No tags were found...
You also want an ePaper? Increase the reach of your titles
YUMPU automatically turns print PDFs into web optimized ePapers that Google loves.
<strong>Tutorial</strong> <strong>3ds</strong> <strong>max</strong> <strong>Modeling</strong> 1:<strong>Mengubah</strong> <strong>Logo</strong> <strong>2D</strong> <strong>menjadi</strong> <strong>3D</strong>(<strong>Bag.1</strong>)Miftah Fahmimiftahfahmi@yahoo.comLisensi Dokumen:Copyright © 2003-2007 IlmuKomputer.ComSeluruh dokumen di IlmuKomputer.Com dapat digunakan, dimodifikasi dan disebarkan secarabebas untuk tujuan bukan komersial (nonprofit), dengan syarat tidak menghapus atau merubahatribut penulis dan pernyataan copyright yang disertakan dalam setiap dokumen. Tidakdiperbolehkan melakukan penulisan ulang, kecuali mendapatkan ijin terlebih dahulu dariIlmuKomputer.Com.Pada tutorial ini anda akan belajar mengubah logo 2 dimensi <strong>menjadi</strong> 3 dimensi. Selamapraktek dalam tahap ini anda akan memepelajari cara menggambar garis dalam <strong>3ds</strong> <strong>max</strong> danmenggunakan Bevel modifier untuk mengubah garis <strong>2D</strong> <strong>menjadi</strong> objek <strong>3D</strong>. Anda juga akanmenambahkan beberapa material dan menganimasikan logo tersebut sehingga dapat berputarsecara kontinyu.Hasil akhir logo <strong>3D</strong>Skill Level: BeginnerTime to Complete: 35 minutesKomunitas eLearning IlmuKomputer.ComCopyright © 2003-2007 IlmuKomputer.Com1
Terjemahan dari sumber asli: <strong>3ds</strong> <strong>max</strong> 6 tutorials ,<strong>Modeling</strong> <strong>Tutorial</strong>-Turning a <strong>2D</strong> <strong>Logo</strong> Into <strong>3D</strong>, ________________Komunitas eLearning IlmuKomputer.ComCopyright © 2003-2007 IlmuKomputer.Com2
Dalam tutorial ini anda akan belajar mengenai:- Menampilkan background pada viewport- Menggambar splines- Vertex fillet- Extrude objek shape- Detach elemen <strong>menjadi</strong> objek- Align pivot points.- Menambahkan material pada objek.- Meng-Animasikan objek.- Render animasi <strong>menjadi</strong> format movieFile pendukungSeluruh file pendukung yang dibutuhkan terdapat dalam source disc <strong>3ds</strong><strong>max</strong> 6 atau download diilmukomputer.comLangkah-langkah pada tutorial:- Memulai dengan scan gambar- Menampilkan gambar hasil scan sebagai background viewport- Menggambar lingkaran pada gambar background- Cloning lingkaran kedua- Menggambar garis objek logo- Menggunakan modifier untuk membuat objek <strong>3D</strong>- Persiapan animasi logo- Meng-animasi-kan logo- Menambahkan material pada logo- Rendering animasi logoKomunitas eLearning IlmuKomputer.ComCopyright © 2003-2007 IlmuKomputer.Com3
1. Menampilkan gambar hasil scan sebagai background viewportLangkah berikut akan menampilkan image <strong>2D</strong> pada “Front viewport” sebagai background.Ubah viewports:Jalankan <strong>3ds</strong> <strong>max</strong>. Jika sudah berjalan, simpan pekerjaan anda dan pilih menu File > Reset.Langkah ini akan me-reset program pada settingan default.Interface <strong>3ds</strong> <strong>max</strong> menampilkan empat viewport, main menu, toolbar, status line dan commandpanels.Default <strong>3ds</strong> <strong>max</strong> user interface.Klik Front viewport untuk mengaktifkan viewport. Viewport yang aktif akan ditandai dengandengan garis pinggir berwarna kuning.Klik Min/Max Toggle, terletak pada viewport controls section di bagian bawah kananpada user interface.Dengan menekan Min/Max Toggle maka hanya viewport yang aktif yang akan ditampilkan.Tip: Anda dapat menggunakan shortcut keyboard untuk mengubah viewport yang aktif.Berdasarkan gambar di atas, dengan menekan F pada keyboard akan mengubah viewport yangaktif, dari viewport Perspective <strong>menjadi</strong> Front viewport.Menampilkan background pada viewport:Pada menu Views, pilih Viewport Background.Jendela dialog Viewport Background tampil.Tip: Anda juga dapat membuka jendela dialog Viewport Background dengan menggunakanshortcut keyboard, ALT+B.Pada jendela dialog Viewport Background, di bawah grup Background Source, klik Files.Arahkan ke folder Modul_I dan dobel klik file timegrey.jpg. Langkah ini memilih imagetimegrey.jpg sebagai background viewport.Pada jendela dialog Viewport Background, pada grup Aspect Ratio, tandai Match Bitmap.Hal ini untuk menghindari distorsi pada image yang dipilih.Tandai Lock Zoom/Pan.Setting ini akan membuat anda mampu untuk melakukan zoom out dan zoom in pada viewport.Klik OK untuk menutup jendela Viewport Background.Komunitas eLearning IlmuKomputer.ComCopyright © 2003-2007 IlmuKomputer.Com4
Lock Zoom/Pan membuat anda bisa melakukan zoom out pada the background image.Pada viewport controls, klik Zoom button.Klik pada viewport. Tahan klik kiri pada mouse lalu drag mouse ke arah bawah hingga seluruhimage tampil pada viewport.Tip: Jika anda memiliki mouse dengan tombol tengah (scroll), tekan tombol tengah atau scrollseperti halnya anda melakukan drag ke arah bawah.Tekan G pada keyboard untuk menyembunyikan grid sehingga anda memiliki pandangan yanglebih baik pada image background tersebut.The entire image in the viewport.Note:Klik Pan button jika anda akan menggeser image pada kondisi zoomed outKomunitas eLearning IlmuKomputer.ComCopyright © 2003-2007 IlmuKomputer.Com5
Biografi PenulisMiftah Fahmi. Menyelesaikan pendidikan kertas di STPK tahun1998, dan S1 di Teknik Informatika STMIK Mardira Bandungtahun 2008. Bekerja sebagai desainer grafis dan interior padaperusahaan pemegang brand clothing 3 Second, Greenlight &Moutley pada tahun 2001-2007. Saat ini <strong>menjadi</strong> salah satu orangdi belakang layar pada perusahaan Advio Architecture Interior diBandung. Web: www.advioliving.com.E-mail/FS/FB: miftahfahmi@yahoo.comKomunitas eLearning IlmuKomputer.ComCopyright © 2003-2007 IlmuKomputer.Com6