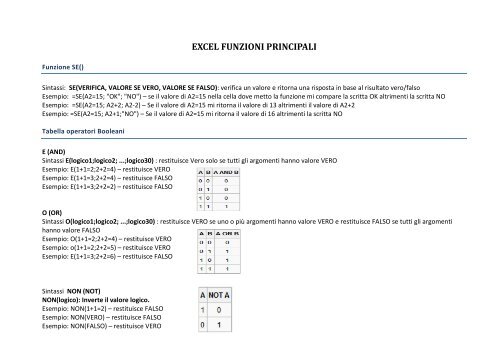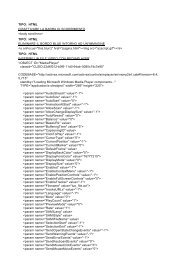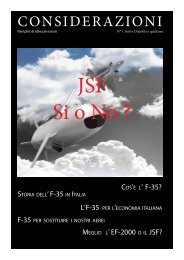excel - FILOWEB.it
excel - FILOWEB.it
excel - FILOWEB.it
You also want an ePaper? Increase the reach of your titles
YUMPU automatically turns print PDFs into web optimized ePapers that Google loves.
Funzione SE()<br />
EXCEL FUNZIONI PRINCIPALI<br />
Sintassi: SE(VERIFICA, VALORE SE VERO, VALORE SE FALSO): verifica un valore e r<strong>it</strong>orna una risposta in base al risultato vero/falso<br />
Esempio: =SE(A2=15; "OK"; "NO") – se il valore di A2=15 nella cella dove metto la funzione mi compare la scr<strong>it</strong>ta OK altrimenti la scr<strong>it</strong>ta NO<br />
Esempio: =SE(A2=15; A2+2; A2-2) – Se il valore di A2=15 mi r<strong>it</strong>orna il valore di 13 altrimenti il valore di A2+2<br />
Esempio: =SE(A2=15; A2+1;"NO") – Se il valore di A2=15 mi r<strong>it</strong>orna il valore di 16 altrimenti la scr<strong>it</strong>ta NO<br />
Tabella operatori Booleani<br />
E (AND)<br />
Sintassi E(logico1;logico2; ...;logico30) : rest<strong>it</strong>uisce Vero solo se tutti gli argomenti hanno valore VERO<br />
Esempio: E(1+1=2;2+2=4) – rest<strong>it</strong>uisce VERO<br />
Esempio: E(1+1=3;2+2=4) – rest<strong>it</strong>uisce FALSO<br />
Esempio: E(1+1=3;2+2=2) – rest<strong>it</strong>uisce FALSO<br />
O (OR)<br />
Sintassi O(logico1;logico2; ...;logico30) : rest<strong>it</strong>uisce VERO se uno o più argomenti hanno valore VERO e rest<strong>it</strong>uisce FALSO se tutti gli argomenti<br />
hanno valore FALSO<br />
Esempio: O(1+1=2;2+2=4) – rest<strong>it</strong>uisce VERO<br />
Esempio: o(1+1=2;2+2=5) – rest<strong>it</strong>uisce VERO<br />
Esempio: E(1+1=3;2+2=6) – rest<strong>it</strong>uisce FALSO<br />
Sintassi NON (NOT)<br />
NON(logico): Inverte il valore logico.<br />
Esempio: NON(1+1=2) – rest<strong>it</strong>uisce FALSO<br />
Esempio: NON(VERO) – rest<strong>it</strong>uisce FALSO<br />
Esempio: NON(FALSO) – rest<strong>it</strong>uisce VERO
Operazioni Con le Date<br />
Dopo aver inser<strong>it</strong>o due date in due celle differenti (es. A3 e A2) e aver formattato le celle come date si possono usare i segni + e – oppure la<br />
funzione GIORNI.LAVORATIVI.TOT(A2;A3).<br />
Esempio: =GIORNI.LAVORATIVI.TOT(A2;A3) – rest<strong>it</strong>uisce i giorni lavorativi tra le date in A2 e A3.<br />
Per calcolare i mesi tra due date si può usare la funzione MESE()<br />
Esempio: =MESE(A3)-MESE(A2) – rest<strong>it</strong>uisce i mesi tra A3 e A2<br />
Uguale per usare la funzione ANNO.<br />
La funzione MESE() mi rest<strong>it</strong>uisce il numero del mese.<br />
Esempio: =MESE("15 apr 2008") – rest<strong>it</strong>uisce 4<br />
Per visualizzare il giorno in lettera di una settimana si usa TESTO()<br />
Esempio: =TESTO("19/06/1972"; "gggg") - rest<strong>it</strong>uisce LUNEDI’<br />
Esempio: =TESTO("19/06/1972"; "ggg") – rest<strong>it</strong>uisce LUN<br />
Somme con i Numeri<br />
Per sommare i numeri si può usare l’operazione +<br />
In alternativa si può usare la funzione SOMMA ()<br />
Sintassi: SOMMA(cella1;cella2;cella3;…) oppure SOMMA(Cella_inizio:Cella_Finale)<br />
La funzione somma può contenere fino ad un massimo di 30 Elementi<br />
La funzione SOMMATORIA .
Contare Se<br />
La funzione CONTA.SE conta quanti valori soddisfano una<br />
determinata condizione.<br />
Sintassi CONTA.SE(intervallo;cr<strong>it</strong>eri)<br />
Esempio: CONTA.SE(A1:A4;”mele” – rest<strong>it</strong>uisce 2 perché conta<br />
quanti valori hanno la scr<strong>it</strong>ta mela.<br />
Note: CONTA.SE accetta i caratteri Jolly, quindi scrivendo<br />
CONTA.SE(A1:A4;”*le”) mi conta tutto quello che finisce in le.<br />
Arrotondare i Numeri<br />
La funzione ARROTONDA.PER.ECC arrotonda un numero per eccesso<br />
Sintassi: ARROTONDA.PER.ECC(num;num_cifre)<br />
Esempio: =ARROTONDA.PER.ECC(5,5;0) – rest<strong>it</strong>uisce 6<br />
Esempio: =ARROTONDA.PER.ECC(3,1415927; 2) – rest<strong>it</strong>uisce 3,15<br />
Esempio: =ARROTONDA.PER.ECC(5,5;1) – rest<strong>it</strong>uisce 5,5<br />
Esempio: =ARROTONDA.PER.ECC(5,56; 1) – rest<strong>it</strong>uisce 5,6<br />
La funzione ARROTONDA.PER.DIF arrotonda il numero per difetto.<br />
Si usa ed ha la stessa sintassi di ARROTONDA.PER.ECC.<br />
La funzione ARROTONDA arrotonda al numero primo più vicino.<br />
Sintassi: ARROTONDA(num;num_cifre)<br />
Esempio: =ARROTONDA(20,3;0) – rest<strong>it</strong>uisce 20<br />
Esempio: =ARROTONDA(20,6;0) – rest<strong>it</strong>uisce 21<br />
Esempio: =ARROTONDA(20,5;0) – rest<strong>it</strong>uisce 21<br />
Esempio: =ARROTONDA(20,565;2) – rest<strong>it</strong>uisce 20,57
Funzioni di massimo, di minimo e di media<br />
La funzione MIN() trova il valore minimo tra un insieme di numeri o celle<br />
Sintassi: MIN(Valore1,Valore2,Valore3,…)<br />
Esempio: =MIN(1;3;6;0;9) – rest<strong>it</strong>uisce 0<br />
La funzione MAX() trova il valore massimo tra un insieme di numeri o celle<br />
Sintassi: MAX(Valore1,Valore2,Valore3,…)<br />
Esempio: =MAX(1;3;6;0;9) – rest<strong>it</strong>uisce 9<br />
La funzione MEDIA() trova il valore medio tra un insieme di numeri o celle<br />
Sintassi: MEDIA(Valore1,Valore2,Valore3,…)<br />
Esempio: =MEDIA(1;3;6;0;9) – rest<strong>it</strong>uisce 3,8<br />
Funzione CERCA.VERT<br />
Il cerca.vert è una funzione davvero comoda. Ci consente di trovare corrispondenze tra dati, in modo facile e veloce.<br />
In particolare, ci consente, a partire da una determinata base dati esistente (spesso molto “voluminosa”), di estrarre le corrispondenze dei soli<br />
elementi che ci interessano. Un esempio vale più di mille definizioni.<br />
Sintassi: =cerca.vert(valore;matrice_tabella;indice;intervallo)<br />
Esempio: =cerca.vert(E34;A1:D28;3;falso) – Cerca il calore contenuto nella cella E34 nella matrice di celle da A1 a D28, estrae il valore che è nella<br />
3 colonna. L’opzione Vero/Falso (opzionale) indica se si deve cercare il valore esatto (Falso) o quello che assomiglia (Vero)<br />
Esempio pratico:<br />
Creiamo un foglio di lavoro dove nella colonna A mettiamo dei nomi di persone (nel nostro esempio mettiamo 6 nomi); nella colonna B mettiamo<br />
la c<strong>it</strong>tà dove vivono; nella colonna C mettiamo il loro stato lavorativo (L= lavoro, D=disoccupato).<br />
Evidenziamo la cella E1, magari colorandola di giallo.<br />
In una cella separata ( ad esempio D8) scriviamo la formula =CERCA.VERT(E1;A1:C6;2;FALSO).<br />
Nella cella precedente (B8) scriviamo Vive a e nella cella D6 scriviamo =E1.<br />
Nella cella E8 scriviamo ed è nella cella F8 scriviamo la formula =SE((CERCA.VERT(E1;A1:C6;3;FALSO))="L";"Lavoratore";"Disoccupato").<br />
A questo punto proviamo a scrivere un nome di quelli in elenco nella cella E1 e vediamo cosa succede.
Esempio dell’esercizio precendente<br />
La funzione CERCA.ORIZZ funziona allo stesso modo ma effettua la ricerca non in verticale ma in orizzontale.<br />
SE.ERRORE()<br />
Se.errore mi permette di immettere un valore nel caso nella cella si presenti un errore del tipo #DIV/0! (quando proviamo a dividere un numero per<br />
zero), #N/D (quando una cella, che contiene parte della formula, è stata cancellata o non è disponibile), e poi #RIF!, #VALORE! e così via.<br />
Sintassi: SE.ERRORE (VALORE; “Messaggio di errore personalizzato”)<br />
Esempio: SE.ERRORE (A2/B2,”DIVISIONE PER 0”)- mi rest<strong>it</strong>uisce il messaggio DIVISIONE PER 0 nel caso il valore B2 sia 0 e non il messaggio #DIV/0!.<br />
Utile se si vogliono gestire gli errori nelle formule di un foglio.<br />
ESERCIZIO COMPLESSO RIASSUNTIVO<br />
TEMA<br />
Creare una cartella EXCEL con un modello di fattura dove inserendo il nome del cliente mi vengono<br />
automaticamente riemp<strong>it</strong>i i dati relativi al cliente ( indirizzo, c<strong>it</strong>tà, cap, P.Iva o C.F.).<br />
Quando inserisco un materiale mi viene automaticamente caricato da un elenco di materiali presenti e mi si<br />
compila la riga automaticamente e la fattura.<br />
La figura a lato mostra un esempio di come risulterà la mia fattura alla fine.
SVOLGIMENTO<br />
Parte prima: la preparazione<br />
Aprire una nuova cartella di <strong>excel</strong>.<br />
Rinominare il foglio1 in fattura, il foglio2 in lista clienti, il foglio3 in materiali<br />
Preparare il modello della fattura nel foglio “fattura”<br />
Preparare il layout del foglio fattura come voglio che compaia la mia fattura.<br />
Preparare nei fogli lista clienti e materiali delle voci<br />
Foglio clienti<br />
foglio dei materiali<br />
Parte seconda: compilare con le formule per riempire l’intestazione.<br />
Supponiamo di aver preparato la parte dell’intestazione per la fatturazione al cliente nel modo seguente:<br />
Vogliamo che quando scrivo il nome del cliente (cella B4) i campi dell’indirizzo e della P.Iva o C.F. si compilino in automatico<br />
Scrivo nella cella affianco a quella con la voce indirizzo la formula =CERCA.VERT(B4;'Lista Clienti'!A2:H39;2;VERO).<br />
In questo modo <strong>excel</strong> cerca il valore scr<strong>it</strong>to nella cella B4 all’interno del foglio ”lista clienti” nell’intervallo che contiene i clienti e seleziona il valore<br />
della seconda colonna ( indirizzo in questo caso).<br />
Nella cella successiva scrivere la formula =CERCA.VERT(B4;'Lista Clienti'!A2:H39;4;VERO). Che cerca la c<strong>it</strong>tà.<br />
In quella successiva ancora la formula uguale ma che cerca il CAP.
Nella cella affianco a P.Iva scrivere la formula: =CERCA.VERT(B4;'Lista Clienti'!A2:H39;8;VERO) che mi scrive la P.iva del cliente<br />
Provare a scrivere un nome di cliente nella cella B4 e vedere se funziona.<br />
Parte terza: la fatturazione del materiale.<br />
Vogliamo che la nostra fattura risulti simile a questa, dove quando scrivo un materiale mi viene in automatico scr<strong>it</strong>to l’importo e l’aliquota iva.<br />
Celle dove scivo io<br />
Campi compilati in automatico<br />
Nella cella relativa all’importo scrivo: =SE.ERRORE(CERCA.VERT(A9;Matriali!A2:B22;2;FALSO);"").<br />
La formula cerca.vert è preceduta dal controllo dell’errore, nel caso mi r<strong>it</strong>orni un errore nella cella viene scr<strong>it</strong>to un valore nullo “”. Questo per<br />
ev<strong>it</strong>are che nel foglio sia presente la scr<strong>it</strong>ta #N/D che mi creerebbe la stessa scr<strong>it</strong>ta nel resto del foglio dove ci sono errori e per ev<strong>it</strong>are che dove non<br />
scrivo nulla mi compaiano dei campi scr<strong>it</strong>ti. In questo modo nel resto del mio foglio non comparirà nulla dove non ho scr<strong>it</strong>to del materiale.<br />
Ripetere la formula con la ricerca della colonna contenete l’iva nella calle che contiene l’iva =SE.ERRORE(CERCA.VERT(A9;Matriali!A2:C35;3;VERO);"")<br />
Nella cella che conterrà il totale inserire la formula che calcola la quant<strong>it</strong>à moltiplicato il prezzo e inserire nuovamente il controllo degli errori<br />
=SE.ERRORE(D9*E9;"") e non = D9*E9 solamente.<br />
Nella cella Iva inserire infine la formula =SE.ERRORE(H9*G9;"").<br />
Copiare le celle con le formule appena create nelle celle successive che compongono la mia fattura.<br />
Formattiamo ora le celle che contengono la quant<strong>it</strong>à (QT) come celle che contengono un valore numerico.<br />
Formattiamo le celle che contengono l’importo ed il totale come celle che contengono valori di valuta.<br />
Formattiamo la cella che contiene l’aliquota iva come percentuale.<br />
Formattiamo l’ultima cella contenente l’importo dell’iva come valuta.<br />
Inserire nella cella che contiene i totali la somma delle celle che contengono i valori Totali della fattura =SOMMA(H9:H28)<br />
Inserire nella cella che contiene l’imponibile la somma delle celle che contengono il l’importo dell’iva =SOMMA(I9:I28)<br />
In fine inserire nella cella che contiene il totale fattura la somma delle due celle precedenti (totale + imponibile) =H30+H29<br />
Note: se non inserisco il controllo degli errori la fattura mi risulta con le scr<strong>it</strong>te #N/D e nessun calcolo sarebbe possibile. Per provare rimuovere la<br />
funzione SE.ERRORE in tutte le formule che le contengono.
Campi riemp<strong>it</strong>i da me<br />
RISULTATO DEL COMPITO<br />
Campi riemp<strong>it</strong>i<br />
automaticamente