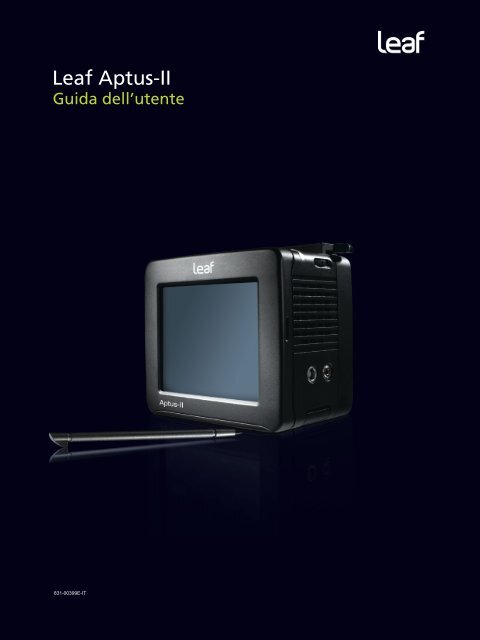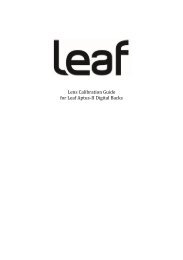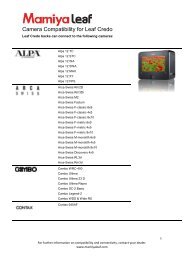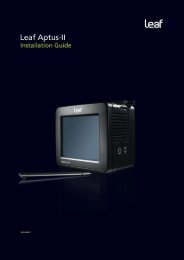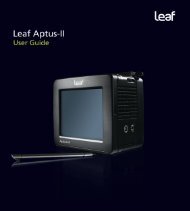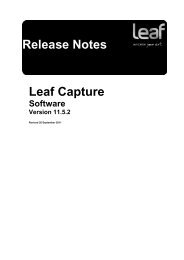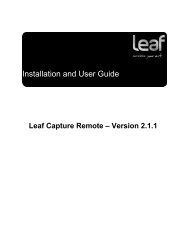altro - Mamiya
altro - Mamiya
altro - Mamiya
You also want an ePaper? Increase the reach of your titles
YUMPU automatically turns print PDFs into web optimized ePapers that Google loves.
Leaf Aptus-I<br />
Guida del’utente<br />
831-00399E-IT
Copyright<br />
Marchi di fabbrica<br />
Conformità alle norme FCC<br />
Copyright © 2009 Leaf Imaging Ltd. Tutti i diritti riservati.<br />
Limitazione della responsabilità<br />
È vietata la copia, la distribuzione, la pubblicazione, la modifica o l’integrazione parziale o totale del presente<br />
documento, senza l’esplicito consenso scritto di Leaf Imaging Ltd. In caso di copia, distribuzione, pubblicazione, modifica<br />
o integrazione autorizzata del presente documento, non dovranno essere apportate modifiche o cancellazioni<br />
ai riconoscimenti degli autori, alle note sui marchi o alle informazioni sul copyright.<br />
Nessuna parte del presente documento può essere riprodotta, memorizzata in un sistema di ricerca, pubblicata,<br />
utilizzata per scopi commerciali, né trasmessa, in nessuna forma e con nessun mezzo (elettronico, meccanico,<br />
tramite fotocopia, registrazione o <strong>altro</strong>), senza l’esplicito consenso scritto di Leaf Imaging Ltd.<br />
Questo documento è distribuito anche nel formato PDF (Portable Document Format) di Adobe Systems Incorporated.<br />
È consentita la riproduzione del documento dal file PDF per uso interno. Le copie prodotte dal file PDF devono<br />
essere riprodotte interamente.<br />
Il simbolo Leaf, il logo Leaf e i nomi dei prodotti e servizi Leaf riportati nel presente documento sono marchi<br />
di Leaf Imaging Ltd.<br />
Adobe, Acrobat, Adobe Illustrator, Distiller, Photoshop, PostScript e PageMaker sono marchi di Adobe<br />
Systems Incorporated.<br />
Apple, iMac, Power Macintosh, AppleShare, AppleTalk, TrueType, ImageWriter e LaserWriter sono marchi<br />
registrati di Apple Computer, Inc. Macintosh è un marchio di Apple Computer, Inc., registrato negli Stati Uniti<br />
e in altri paesi.<br />
Qualsiasi apparecchiatura della Leaf Imaging Ltd. a cui si fa riferimento in questo documento è conforme ai requisiti indicati<br />
nella parte 15 delle Norme FCC relative ai dispositivi informatici di Classe A. L’uso dell’apparecchiatura Leaf Imaging Ltd. in<br />
un’area residenziale può causare interferenze dannose alla ricezione radio e TV. È pertanto responsabilità dell’operatore<br />
prendere tutte le misure necessarie per eliminare tali interferenze.<br />
Il prodotto, il software o i servizi sono forniti “così come sono” e conformemente alla relativa disponibilità. Fatto<br />
salvo quanto eventualmente stipulato nel contratto specifico, Leaf Imaging Ltd. non riconosce alcun tipo di garanzia, né<br />
esplicita né implicita, comprese, a titolo esemplificativo, le garanzie implicite di commerciabilità, idoneità a un<br />
particolare scopo e non violazione di brevetti.<br />
L’utente prende atto che Leaf Imaging Ltd. declina ogni responsabilità per qualsiasi danno diretto, indiretto, accidentale,<br />
speciale o conseguente, inclusi, a titolo esemplificativo, danni per perdite di profitto, avviamento, uso, dati o altre<br />
perdite non tangibili (anche nel caso in cui Leaf Imaging Ltd. sia stata avvisata della possibilità di tali danni), derivanti da:<br />
(i) uso o impossibilità d’uso del prodotto o del software; (ii) costo di reperimento di prodotti e servizi sostitutivi<br />
risultanti da qualsiasi prodotto, bene, dato, software, informazione o servizio acquistato; (iii) accesso non autorizzato<br />
o alterazione dei propri prodotti, software o dati; (iv) affermazioni o condotta di qualsiasi terza parte; (v) qualunque<br />
altra questione relativa al prodotto, al software o ai servizi.<br />
I testi e le illustrazioni qui contenute sono forniti a titolo esclusivamente esplicativo e di riferimento. Le caratteristiche<br />
tecniche sulle quali si basano sono soggette a modifiche. Leaf Imaging Ltd. si riserva il diritto di apportare modifiche al<br />
presente documento in qualsiasi momento e senza preavviso. Leaf Imaging Ltd. declina per sé e per le sue consociate qualsiasi<br />
responsabilità per omissioni o errori tecnici o editoriali contenuti nel documento e per danni incidentali,<br />
conseguenti, indiretti o speciali, compresi a titolo esemplificativo mancato uso, perdita o alterazione dei dati,<br />
ritardi, mancati profitti o risparmi, derivanti dall’utilizzo del presente documento.
Indice<br />
1 Introduzione 1<br />
Panoramica .............................................................................................................................................. 2<br />
Operazioni di base.................................................................................................................................... 4<br />
2 Accensione del dorso per fotocamere e della fotocamera 5<br />
Uso di Leaf Aptus con una scheda Compact Flash e la batteria ................................................................. 6<br />
Uso del dorso per fotocamere Leaf Aptus con un supporto di memorizzazione Digital Magazine .............. 8<br />
Funzionamento in modalità Tethered........................................................................................................ 8<br />
Formattazione dì una scheda Compact Flash ............................................................................................ 9<br />
Inserimento di una scheda Compact Flash .............................................................................................. 14<br />
Rimozione di una scheda Compact Flash ................................................................................................ 15<br />
3 Preparazione per la cattura di immagini 17<br />
Impostazione di data e ora ..................................................................................................................... 18<br />
Visualizzazione e definizione di un’impostazione predefinita della fotocamera ........................................ 19<br />
Creazione di una cartella ........................................................................................................................ 20<br />
Selezione di una cartella per le fotografie ............................................................................................... 21<br />
Assegnazione di un nome di base alla fotografia .................................................................................... 22<br />
Aggiunta di note e informazioni sul copyright alle fotografie .................................................................. 23<br />
4 Scatto di una fotografia 25<br />
Scatto di una fotografia.......................................................................................................................... 26<br />
5 Controllo delle fotografie 27<br />
Controllo dell’esposizione....................................................................................................................... 28<br />
Controllo della messa a fuoco................................................................................................................. 32<br />
Impostazione del bilanciamento dei grigi ................................................................................................ 33<br />
Controllo della composizione.................................................................................................................. 34<br />
Scorrimento delle immagini .................................................................................................................... 34<br />
Contrassegno, annotazione o cancellazione di una fotografia................................................................. 35<br />
Visualizzazione delle informazioni relative alla fotografia ........................................................................ 35<br />
6 Modifica delle immagini 37<br />
Passaggio dalla vista Shoot (Cattura immagini) alla vista Edit (Modifica) .................................................. 38<br />
Selezione di un modo di visualizzazione per le immagini .........................................................................39<br />
Scorrimento delle immagini .................................................................................................................... 39<br />
Visualizzazione delle informazioni e dei dati EXIF .................................................................................... 40<br />
Selezione di più immagini ....................................................................................................................... 41<br />
Contrassegno, annotazione o cancellazione di un’immagine................................................................... 41<br />
Ordinamento delle immagini .................................................................................................................. 42<br />
Selezione di una cartella ......................................................................................................................... 43<br />
Spostamento delle immagini................................................................................................................... 44<br />
Passaggio alla vista Shoot (Cattura immagini) ......................................................................................... 45<br />
7 Personalizzazione dello schermo a sfioramento 47<br />
Allineamento dello schermo a sfioramento ............................................................................................. 48<br />
Disattivazione della retroilluminazione .................................................................................................... 49<br />
Attivazione della retroilluminazione ........................................................................................................ 50
2 Leaf Aptus Guida dell’utente<br />
8 Regolazione delle impostazioni per una fotografia 51<br />
Cancellazione degli indicatori e delle informazioni su ogni fotografia ...................................................... 52<br />
Visualizzazione a schermo intero di ogni fotografia................................................................................. 53<br />
Come mostrare e nascondere la maschera di taglio................................................................................. 54<br />
Regolazione della trasparenza della maschera di taglio............................................................................ 55<br />
Regolazione della trasparenza della barra dell’istogramma e delle informazioni....................................... 56<br />
Rotazione delle sovrapposizioni dell’istogramma e delle informazioni...................................................... 57<br />
Formattazione del disco .......................................................................................................................... 58<br />
9 Configurazione del pulsante utente 59<br />
Configurazione del pulsante utente per la cattura di immagini................................................................ 60<br />
Configurazione del pulsante utente per la vista di modifica.....................................................................61<br />
Configurazione di una pressione prolungata del pulsante utente............................................................. 62
Introduzione<br />
Panoramica ........................................................................................ 2<br />
Operazioni di base ............................................................................. 4
2 Capitolo 1 – Introduzione<br />
Panoramica<br />
Impostazioni della<br />
fotocamera<br />
Il dorso per fotocamere digitali Leaf Aptus è il primo dorso dotato di<br />
un ampio schermo LCD (6 x 7 cm) incorporato e di un’interfaccia grafica<br />
utente innovativa. Una batteria integrata e una scheda di archiviazione<br />
Compact Flash (CF) assicurano la cattura di immagini ottimale. Il nuovo<br />
hardware offre la possibilità di catturare immagini in modo continuo,<br />
senza interruzioni e ad una velocità di acquisizione superiore. Queste<br />
funzioni di cattura delle immagini, insieme all’elevata capacità di<br />
memorizzazione, offrono ai fotografi professionisti i livelli di flessibilità<br />
necessari per soddisfare qualsiasi tipo di esigenza. Il nuovo formato HDR<br />
(High Dynamic Range) che utilizza la compressione senza perdita di dati<br />
per ridurre la dimensione dei file e l’applicazione Leaf Capture completamente<br />
nuova migliorano il flusso di lavoro e il lavoro di gruppo per riprese sia in<br />
esterni che in studio.<br />
Questa guida spiega come configurare il dorso per fotocamere per il primo<br />
utilizzo, scattare una fotografia, controllare e modificare le fotografie.<br />
L’immagine riportata di seguito illustra la schermata iniziale di Leaf Aptus<br />
e i pulsanti di menu:<br />
Vista Scata Vista Edit Menu Setup<br />
(cattura immagini) (Modifica) (impostazione)<br />
Azione corrente del pulsante<br />
utente<br />
Numero di immagini nella<br />
cartella corrente o sul disco<br />
Numero di fotografie che è<br />
possibile scattare<br />
Carica residua della batteria
Panoramica 3<br />
Interruttore<br />
On/Off<br />
La figura riportata di seguito illustra la posizione dei comandi e dello stilo<br />
di Leaf Aptus:<br />
Pulsante utente<br />
Stilo
4 Capitolo 1 – Introduzione<br />
Operazioni di base<br />
Eseguire le procedure riportate di seguito per scattare fotografie e<br />
modificare le immagini:<br />
Preparare la<br />
fotocamera per<br />
la cattura di<br />
immagini.<br />
Visualizzare le<br />
impostazioni<br />
della fotocamera.<br />
Scattare una<br />
fotografia.<br />
Controllare la<br />
fotografia.<br />
Modificare le<br />
immagini.<br />
Accendere la fotocamera e il dorso<br />
per fotocamere, quindi eseguire alcune<br />
operazione di base prima di scattare la<br />
prima fotografia.<br />
Visualizzare le impostazioni predefinite<br />
della fotocamera, scegliere un’impostazione<br />
diversa o apportare modifiche ad<br />
impostazioni specifiche della fotocamera.<br />
Scattare una fotografia.<br />
Controllare l’esposizione, la messa a<br />
fuoco e la composizione della fotografia,<br />
quindi impostare il bilanciamento dei<br />
grigi per gli scatti successivi.<br />
Organizzare le immagini mediante gli<br />
strumenti di modifica di Leaf Aptus.
Accensione del dorso<br />
per fotocamere e della<br />
fotocamera<br />
Uso di Leaf Aptus con una scheda Compact Flash e la batteria............6<br />
Uso del dorso per fotocamere Leaf Aptus con un supporto di<br />
memorizzazione Digital Magazine.......................................................8<br />
Funzionamento in modalità Tethered ..................................................8<br />
Formattazione dì una scheda Compact Flash.......................................9<br />
Inserimento di una scheda Compact Flash.........................................14<br />
Rimozione di una scheda Compact Flash...........................................15
6 Capitolo 2 – Accensione del dorso per fotocamere e della fotocamera<br />
La procedura utilizzata per accendere il dorso per fotocamere e la<br />
fotocamera dipende dall’uso della scheda Compact Flash e della batteria,<br />
di un supporto di memorizzazione digitale o della modalità Tethered.<br />
Ciascuna procedura viene spiegata separatamente nel presente capitolo.<br />
Uso di Leaf Aptus con una scheda Compact Flash e la batteria<br />
1. Verificare che la batteria sia carica. Per ulteriori informazioni,<br />
consultare Installation Guide (Guida all’installazione).<br />
2. Prima di inserire per la prima volta una scheda Compact Flash nel<br />
dorso per fotocamere digitali Leaf Aptus, è necessario formattare la<br />
scheda. Per istruzioni dettagliate sulla formattazione della scheda<br />
Compact Flash, vedere Formattazione dì una scheda Compact Flash a<br />
pagina 9.<br />
3. Inserire la scheda Compact Flash. Per ulteriori informazioni, vedere<br />
Inserimento di una scheda Compact Flash a pagina 14.<br />
4. Tenere premuto il tasto on/off sul dorso della fotocamera fino<br />
all’accensione della spia arancione, quindi rilasciare il tasto on/off.<br />
Quando la fotocamera è pronta per scattare fotografie, la spia si<br />
illumina in verde e viene emesso un segnale acustico.<br />
5. Verificare che sullo schermo a sfioramento sia visualizzato il<br />
messaggio Ready to Shoot (Pronta per la cattura di immagini).
Uso di Leaf Aptus con una scheda Compact Flash e la batteria 7<br />
Il messaggio Pronta per scattare appare nella schermata iniziale come<br />
illustrato di seguito:<br />
Messaggi<br />
Pronta per scattare<br />
Per spegnere la fotocamera, tenere premuto il tasto on/off finché la<br />
spia non diventa arancione. Se nel menu di impostazione è stata<br />
modificata un’impostazione, la fotocamera salva la nuova impostazione,<br />
quindi si spegne.
8 Capitolo 2 – Accensione del dorso per fotocamere e della fotocamera<br />
Uso del dorso per fotocamere Leaf Aptus con un supporto di<br />
memorizzazione Digital Magazine<br />
1. Collegare il supporto di memorizzazione al dorso per fotocamere con<br />
il cavo FireWire. Per ulteriori informazioni, consultare Installation<br />
Guide (Guida all’installazione).<br />
2. Tenere premuto il tasto on/off sul supporto di memorizzazione finché<br />
la spia verde non si accende.<br />
3. Verificare che il messaggio Ready to Shoot (Pronta per la cattura di<br />
immagini) appaia sullo schermo a sfioramento.<br />
Per spegnere la fotocamera, premere il tasto on/off.<br />
Funzionamento in modalità Tethered<br />
1. Collegare il cavo FireWire al dorso per fotocamere e al computer.<br />
Per ulteriori informazioni, consultare Installation Guide (Guida<br />
all’installazione). Se nel dorso è presente una scheda Compact Flash,<br />
sul desktop viene visualizzata l’icona di Compact Flash.<br />
2. Accendere la fotocamera.<br />
Per spegnere il dorso per fotocamere:<br />
Se si sta utilizzando una scheda Compact Flash, sul desktop, fare clic<br />
con il pulsante destro su Compact Flash e selezionare Sposta nel<br />
Cestino (Mac OSX) oppure Rimuovi (Windows), quindi scollegare il<br />
cavo FireWire.<br />
Se non si sta utilizzando una scheda Compact Flash, scollegare il cavo<br />
FireWire.
Formattazione dì una scheda Compact Flash 9<br />
Formattazione dì una scheda Compact Flash<br />
È possibile utilizzare un lettore di schede o il dorso per fotocamere Leaf<br />
Aptus per formattare una scheda Compact Flash. La procedura di formattazione<br />
dipende dal sistema operativo utilizzato, Windows o Macintosh OS®X.<br />
Se si utilizza il dorso per fotocamere digitali Leaf Aptus per formattare la<br />
scheda, si consiglia di impiegare un computer con sistema operativo<br />
Macintosh OSX. Le procedure di formattazione per Macintosh OSX e<br />
Windows sono descritte separatamente nella presente sezione.<br />
Formattazione di una scheda Compact Flash con<br />
Macintosh OSX<br />
1. Inserire la scheda Compact Flash in un lettore di schede o nel dorso<br />
per fotocamere digitali Leaf Aptus.<br />
2. Collegare il lettore di schede o il dorso per fotocamere digitali Leaf<br />
Aptus al computer mediante un cavo FireWire.<br />
3. Sul desktop, fare doppio clic sul disco di sistema.<br />
4. Accedere a Applicazioni>Utilities>Disk Utility (Utilità disco).<br />
5. Nel riquadro di sinistra della finestra di dialogo Disk Utility (Utilità<br />
disco), selezionare il disco rimovibile CF.<br />
6. Selezionare la scheda Cancella.
10 Capitolo 2 – Accensione del dorso per fotocamere e della fotocamera<br />
7. Nella casella Volume Format (Formato volume), selezionare MS-DOS<br />
File System.<br />
8. Nella casella Nome, digitare LEAF-CF.<br />
9. Fare clic su Cancella.<br />
10. Nel messaggio di conferma che appare, fare clic su Cancella.<br />
La formattazione è completata quando la barra dello stato di<br />
avanzamento non è più visualizzata, nella casella Volume Format<br />
(Formato volume) appare Mac OS Extended (journaled) e nella<br />
casella Nome appare Senza Titolo.<br />
11. Accedere al desktop, quindi selezionare il volume LEAF-CF.<br />
12. Accedere a Archivio>Informazioni.
Formattazione dì una scheda Compact Flash 11<br />
13. Nella finestra Leaf-CF Info, verificare che in Formato appaia<br />
Macintosh PC Exchange (MS-DOS).<br />
14. Chiudere l’applicazione Disk Utility.<br />
15. Trascinare il volume LEAF-CF su Cestino.
12 Capitolo 2 – Accensione del dorso per fotocamere e della fotocamera<br />
Formattazione di una scheda Compact Flash con Windows<br />
1. Inserire la scheda Compact Flash in un lettore di schede.<br />
2. Collegare il lettore di schede o il dorso per fotocamere digitali Leaf<br />
Aptus al computer mediante un cavo FireWire.<br />
3. Sul desktop, fare clic su Risorse del computer.<br />
4. Fare clic con il pulsante destro del mouse sul disco rimovibile, quindi<br />
dal menu selezionare Formatta.
Formattazione dì una scheda Compact Flash 13<br />
5. Nella finestra di dialogo Formatta, nella casella File system,<br />
selezionare FAT 32.<br />
6. Nella casella Etichetta di volume, digitare LEAF-CF.<br />
7. Ignorare l’area Opzioni di formattazione, quindi fare clic su Avvia.<br />
8. Quando la procedura di formattazione è completata, accedere al<br />
desktop e fare clic su Risorse del computer.<br />
9. Fare clic con il pulsante destro del mouse sul disco rimovibile, quindi<br />
dal menu selezionare Rimuovi.
14 Capitolo 2 – Accensione del dorso per fotocamere e della fotocamera<br />
Inserimento di una scheda Compact Flash<br />
1. Aprire lo sportello<br />
della scheda<br />
Compact Flash.<br />
Aprire lo sportello<br />
2. Inserire la scheda<br />
Compact Flash.<br />
Scheda Compact Flash
Rimozione di una scheda Compact Flash 15<br />
Rimozione di una scheda Compact Flash<br />
1. Aprire lo sportello<br />
Compact Flash,<br />
quindi premere il<br />
tasto di rilascio.<br />
Tasto di rilascio
Preparazione per la<br />
cattura di immagini<br />
Impostazione di data e ora................................................................18<br />
Visualizzazione e definizione di un’impostazione predefinita<br />
della fotocamera...............................................................................19<br />
Creazione di una cartella ..................................................................20<br />
Selezione di una cartella per le fotografie..........................................21<br />
Assegnazione di un nome di base alla fotografia...............................22<br />
Aggiunta di note e informazioni sul copyright alle fotografie ............23
18 Capitolo 3 – Preparazione per la cattura di immagini<br />
Impostazione di data e ora<br />
1. Scorrere verso il<br />
basso, quindi<br />
toccare Data e ora.<br />
2. Mediante il<br />
tastierino virtuale,<br />
scegliere i valori<br />
per la data e l’ora,<br />
quindi toccare OK.<br />
Nota: È necessario impostare la data e l’ora solo una volta. In caso di<br />
cambiamento di fuso orario, reimpostare di conseguenza la data e l’ora.<br />
Per scattare una fotografia, passare alla sezione Scatto di una fotografia a<br />
pagina 26. Per visualizzare e personalizzare le impostazioni della fotocamera,<br />
passare alla sezione successiva.
Visualizzazione e definizione di un’impostazione predefinita della fotocamera 19<br />
Visualizzazione e definizione di un’impostazione predefinita<br />
della fotocamera<br />
Impostazione<br />
della<br />
fotocamera<br />
selezionata.<br />
Per visualizzare e<br />
selezionare altre<br />
impostazioni della<br />
fotocamera<br />
predefinite,<br />
toccare pred.<br />
(Valori predefiniti).<br />
1. Scorrere per<br />
visualizzare le<br />
impostazioni<br />
correnti tramite<br />
le frecce verso<br />
l’alto e vero il<br />
basso.<br />
2. Se necessario, modificare l’impostazione della fotocamera o una<br />
singola impostazione. Le impostazioni della fotocamera specificate<br />
in questo punto vengono applicate a tutti gli scatti futuri.<br />
Per modificare un’impostazione della fotocamera:<br />
Toccare l’impostazione desiderata, quindi dal menu che appare,<br />
selezionare un’opzione.<br />
Per ulteriori informazioni su queste impostazioni, consultare Leaf Capture User<br />
Guide (Guida dell’utente di Leaf Capture).
20 Capitolo 3 – Preparazione per la cattura di immagini<br />
Creazione di una cartella<br />
Le fotografie vengono salvate automaticamente nell’unità di archiviazione<br />
collegata alla fotocamera: sopporto di memorizzazione digitale (Leaf DM)<br />
o scheda Compact Flash (CF). Per migliorare l’organizzazione, è possibile<br />
creare cartelle per l’archiviazione delle fotografie.<br />
1. Toccare Cartella<br />
Foto.<br />
2. Toccare giù.
Selezione di una cartella per le fotografie 21<br />
3. Toccare nuova<br />
4. Mediante il<br />
tastierino<br />
virtuale, toccare<br />
il nome della<br />
cartella, quindi<br />
OK.<br />
Per creare una<br />
sottocartella,<br />
toccare la cartella<br />
nuova, toccare<br />
apri, quindi<br />
nuova.<br />
Selezione di una cartella per le fotografie<br />
Toccare una cartella,<br />
quindi scegli.
22 Capitolo 3 – Preparazione per la cattura di immagini<br />
Assegnazione di un nome di base alla fotografia<br />
Leaf Aptus applica questo nome a tutte le fotografie successive, aggiungendo<br />
un numero in sequenza ogni volta, finché non si definisce un nuovo nome<br />
di base.<br />
1. Toccare Nome<br />
file.<br />
2. Mediante il<br />
tastierino virtuale,<br />
toccare il nome<br />
di base per la<br />
fotografia, quindi<br />
OK.
Aggiunta di note e informazioni sul copyright alle fotografie 23<br />
Aggiunta di note e informazioni sul copyright alle fotografie<br />
1. Scorrere verso il<br />
basso, quindi<br />
toccare Note.<br />
2. Fare clic nell’area<br />
Descrizione o Info<br />
sul copyright.<br />
3. Utilizzare il<br />
tastierino virtuale<br />
per selezionare le<br />
informazioni<br />
desiderate, quindi<br />
toccare OK.
Scatto di una<br />
fotografia<br />
Scatto di una fotografia ....................................................................26
26 Capitolo 4 – Scatto di una fotografia<br />
Scatto di una fotografia<br />
Scattare una fotografia.<br />
Nota: Per prevenire operazioni accidentali sullo schermo, è possibile “bloccarlo”.<br />
Per ulteriori informazioni, vedere Personalizzazione dello schermo a sfioramento<br />
a pagina 47.
Controllo delle<br />
fotografie<br />
Controllo dell’esposizione................................................................. 28<br />
Controllo della messa a fuoco .......................................................... 32<br />
Impostazione del bilanciamento dei grigi .......................................... 33<br />
Controllo della composizione ........................................................... 34<br />
Scorrimento delle immagini.............................................................. 34<br />
Contrassegno, annotazione o cancellazione di una fotografia........... 35<br />
Visualizzazione delle informazioni relative alla fotografia .................. 35
28 Capitolo 5 – Controllo delle fotografie<br />
Controllo dell’esposizione<br />
Per controllare l’esposizione della fotografia, effettuare una o tutte le azioni<br />
seguenti:<br />
• Sullo schermo a sfioramento:<br />
Toccare il pulsante istogramma per esaminare i dati d’esposizione<br />
nell’istogramma.<br />
Toccare l’istogramma, quindi utilizzare lo strumento picker per<br />
visualizzare i dati d’esposizione relativi ad un punto specifico<br />
dell’immagine.<br />
Toccare il pulsante over (sopra) per visualizzare le aree sovraesposte<br />
e sottoesposte dell’immagine.<br />
Premere il pulsante utente per visualizzare l’istogramma, gli allarmi<br />
dell’esposizione e le informazioni sulla fotografia. Per specificare i<br />
parametri da visualizzare, vedere Regolazione delle impostazioni per una<br />
fotografia a pagina 51.<br />
Nota: Per ingrandire al massimo le dimensioni di visualizzazione della fotografia,<br />
toccare due volte l’immagine.
Controllo dell’esposizione (continua) 29<br />
Controllo dell’esposizione (continua)<br />
Uso dell’istogramma e dello strumento picker<br />
1. Toccare ist.,<br />
(istogramma).<br />
2. Esaminare l’istogramma per controllare che la maggior<br />
parte dei dati d’esposizione rientrino nei limiti<br />
d’esposizione. I dati d’esposizione che rientrano nei<br />
limiti sono visualizzati in bianco. I dati sovraesposti<br />
e sottoesposti sono visualizzati in grigio.<br />
3. Toccare , quindi toccare un punto dell’immagine.<br />
Il punto selezionato viene evidenziato da un cerchio<br />
color magenta. Una riga magenta nell’istogramma<br />
indica i dati d’esposizione relativi a quel punto.<br />
Toccare per<br />
ingrandire l’istogramma.<br />
Lo strumento di<br />
misurazione<br />
dell’esposizione, ,<br />
mostra l’ esposizione<br />
complessiva in rapporti<br />
focali (numeri f).<br />
Nota: Per rimuovere il punto dall’immagine, toccare l’istogramma,<br />
quindi un punto esterno all’area dell’immagine.
30 Capitolo 5 – Controllo delle fotografie<br />
Controllo dell’esposizione (continua)<br />
Uso degli allarmi di sovraesposizione e sottoesposizione<br />
1. Toccare sovra.<br />
Una mascherina<br />
lampeggiante<br />
copre le aree<br />
sovraesposte e<br />
sottoesposte<br />
dell’immagine.<br />
Nota: È possibile configurare le aree d’esposizione, sovraesposte o sottoesposte,<br />
che si desidera visualizzare. Per ulteriori informazioni, vedere Regolazione delle<br />
impostazioni per una fotografia, a pagina 51.
Controllo dell’esposizione (continua) 31<br />
Controllo dell’esposizione (continua)<br />
Premere il pulsante utente per visualizzare l’istogramma e<br />
le informazioni relative alla fotografia<br />
Premere il pulsante<br />
utente.<br />
Viene visualizzato<br />
l’istogramma con<br />
gli indicatori della<br />
sovraesposizione e<br />
della sottoesposizione.<br />
Per nascondere le<br />
sovrapposizioni,<br />
premere nuovamente<br />
il pulsante.<br />
Nota: È possibile personalizzare il pulsante utente per visualizzare una combinazione<br />
differente dell’istogramma, degli allarmi dell’esposizione e delle informazioni. Per<br />
maggiori informazioni, vedere Configurazione del pulsante utente per la cattura<br />
di immagini a pagina 60.
32 Capitolo 5 – Controllo delle fotografie<br />
Controllo della messa a fuoco<br />
1. Toccare zoom.<br />
2. Per ingrandire l’area dell’immagine del 100% (1:1), toccare il punto<br />
desiderato sull’immagine.<br />
3. Per aumentare<br />
o ridurre l’ingrandimento,<br />
toccare<br />
in (zoom avanti)<br />
oppure fuori<br />
(zoom indietro),<br />
quindi toccare<br />
l’immagine.<br />
Ogni volta che l’immagine viene toccata, l’ingrandimento cambia in<br />
base ad una percentuale fissa.<br />
4. Per spostarsi da<br />
un punto all’<strong>altro</strong><br />
dell’immagine,<br />
toccare le frecce.<br />
5. Per tornare alla visualizzazione dell’immagine completa, toccare fit<br />
(adatta).
Impostazione del bilanciamento dei grigi 33<br />
Impostazione del bilanciamento dei grigi<br />
Per impostare il bilanciamento dei grigi per tutte le fotografie future:<br />
1. Fotografare il soggetto con una scheda dei grigi oppure verificare che<br />
nella scena sia presente un’area neutra grigia.<br />
2. Toccare grig.<br />
(grigio).<br />
3. Toccare la<br />
scheda dei grigi<br />
o l’area grigia<br />
nell’immagine.<br />
4. Toccare OK per utilizzare la nuova impostazione del<br />
bilanciamento dei grigi oppure toccare annulla.<br />
Nota: Se la scheda dei grigi non è abbastanza grande nella visualizzazione a<br />
schermo intero, utilizzare lo strumento di zoom per ingrandire l’immagine prima<br />
di impostare il bilanciamento dei grigi.
34 Capitolo 5 – Controllo delle fotografie<br />
Controllo della composizione<br />
Visualizzare l’area<br />
dell’immagine<br />
compresa<br />
all’interno del<br />
bordo rosso.<br />
Maschera di taglio<br />
Scorrimento delle immagini<br />
Nota: Per visualizzare una maschera di taglio sull’immagine, è necessario<br />
selezionare una dimensione per la fotografia nelle impostazioni della fotocamera.<br />
Se viene selezionata una dimensione, ma non si desidera visualizzare la maschera<br />
di taglio, è possibile nascondere la maschera. Per ulteriori informazioni, vedere<br />
Regolazione delle impostazioni per una fotografia a pagina 51.<br />
Eseguire una delle seguenti operazioni:<br />
a. Toccare <strong>altro</strong>.<br />
b. Tocccare i<br />
pulsanti prec.<br />
(precedente) e<br />
succ. (successivo).<br />
Ruotare il pulsante utente indietro o in avanti.
Contrassegno, annotazione o cancellazione di una fotografia 35<br />
Contrassegno, annotazione o cancellazione di una fotografia<br />
1. Toccare<br />
l’immagine e<br />
mantenere la<br />
selezione finché<br />
non appaiono i<br />
pulsanti flag, nota<br />
e elim.<br />
2. Toccare il pulsante desiderato.<br />
Visualizzazione delle informazioni relative alla fotografia<br />
Toccare info<br />
(informazioni).<br />
Le informazioni<br />
dell’immagine e i<br />
dati EXIF vengono<br />
visualizzati<br />
sull’immagine.
Modifica delle<br />
immagini<br />
Passaggio dalla vista Shoot (Cattura immagini) alla vista<br />
Edit (Modifica) .............................................................................. 38<br />
Selezione di un modo di visualizzazione per le immagini ...................39<br />
Scorrimento delle immagini ..............................................................39<br />
Selezione di più immagini .................................................................41<br />
Contrassegno, annotazione o cancellazione di un’immagine.............41<br />
Selezione di una cartella ...................................................................43<br />
Spostamento delle immagini.............................................................44<br />
Passaggio alla vista Shoot (Cattura immagini)....................................45
38 Capitolo 6 – Modifica delle immagini<br />
Passaggio dalla vista Shoot (Cattura immagini) alla vista<br />
Edit (Modifica)<br />
Nella vista Scatta,<br />
toccare mod.<br />
(modifica).<br />
Utilizzare la vista Edit (Modifica) per:<br />
Visualizzare le immagini nelle varie modalità di visualizzazione.<br />
Scorrere tra le immagini per contrassegnare, annotare e cancellare<br />
immagini singole o multiple.<br />
Spostare immagini da una cartella all’altra.
Selezione di un modo di visualizzazione per le immagini 39<br />
Selezione di un modo di visualizzazione per le immagini<br />
1. Toccare <strong>altro</strong>.<br />
2. Toccare vis.<br />
(visualizzazione) e<br />
selezionare un tipo<br />
di visualizzazione.<br />
Scorrimento delle immagini<br />
Eseguire una delle seguenti operazioni:<br />
Toccare prec.<br />
(precedente) e<br />
succ. (successivo)<br />
oppure utilizzare<br />
la barra di<br />
scorrimento.<br />
Ruotare il pulsante utente indietro o in avanti. Mentre ci si<br />
sposta da un’immagine a quella successiva, l’immagine viene<br />
selezionata automaticamente.
40 Capitolo 6 – Modifica delle immagini<br />
Visualizzazione delle informazioni e dei dati EXIF<br />
1. Toccare <strong>altro</strong>,<br />
quindi<br />
un’immagine.<br />
2. Toccare vis. e<br />
selezionare un tipo<br />
di visualizzazione.<br />
3. Le informazioni<br />
salvate con<br />
l’immagine e i<br />
dati EXIF vengono<br />
visualizzati<br />
accanto<br />
all’immagine.
Selezione di più immagini 41<br />
Selezione di più immagini<br />
1. Toccare<br />
un’immagine e<br />
mantenere la<br />
selezione finché<br />
sull’immagine non<br />
viene visualizzato<br />
il pulsante multi<br />
(multiplo).<br />
2. Toccare il pulsante multi, quindi toccare le immagini<br />
che si desidera selezionare.<br />
Contrassegno, annotazione o cancellazione di un’immagine<br />
Toccare l’immagine,<br />
quindi toccare flag ,<br />
nota or elim.<br />
Nota: Se vengono selezionate più immagini, l’azione verrà eseguita per tutte le<br />
immagini selezionate.
42 Capitolo 6 – Modifica delle immagini<br />
Ordinamento delle immagini<br />
1. Toccare <strong>altro</strong>.<br />
2. Toccare ord.,<br />
quindi<br />
selezionare<br />
un parametro per<br />
l’ordinamento<br />
dalle opzioni<br />
(alfabetico,<br />
orario o in base<br />
ai contrassegni)
Selezione di una cartella 43<br />
Selezione di una cartella<br />
1. Toccare <strong>altro</strong>.<br />
2. Toccare cart.,<br />
quindi selezionare<br />
una cartella.<br />
La cartella delle<br />
fotografie<br />
3. Toccare scegli.<br />
Nota: La cartella delle fotografie è sempre posizionata nella parte superiore<br />
dell’elenco delle cartelle.
44 Capitolo 6 – Modifica delle immagini<br />
Spostamento delle immagini<br />
1. Toccare<br />
un’immagine e<br />
mantenere la<br />
selezione finché<br />
sullo schermo non<br />
viene visualizzato<br />
il pulsante sposta.<br />
2 . Toccare sposta.<br />
3 . Toccare la cartella<br />
desiderata.<br />
4 . Toccare sposta).
Passaggio alla vista Shoot (Cattura immagini) 45<br />
Passaggio alla vista Shoot (Cattura immagini)<br />
Per aprire<br />
un’immagine<br />
specifica nella vista<br />
Scatta, toccare<br />
l’immagine, quindi<br />
scat. , oppure<br />
toccare due volte<br />
l’immagine.
Personalizzazione dello<br />
schermo a sfioramento<br />
Allineamento dello schermo a sfioramento ....................................... 48<br />
Disattivazione della retroilluminazione .............................................. 49<br />
Attivazione della retroilluminazione .................................................. 50
48 Capitolo 7 – Personalizzazione dello schermo a sfioramento<br />
Allineamento dello schermo a sfioramento<br />
1. Toccare<br />
Visualizzazione<br />
2. Toccare Allinea<br />
schermo a sfior.<br />
3. Seguire le istruzioni visualizzate sullo schermo.
Disattivazione della retroilluminazione 49<br />
Disattivazione della retroilluminazione<br />
1. Toccare<br />
Visualizzazione.<br />
2. Toccare Disattiva<br />
illumin. dopo.<br />
3. Toccare una fonte<br />
di alimentazione.<br />
4. Toccare l’intervallo<br />
di tempo<br />
desiderato.
50 Capitolo 7 – Personalizzazione dello schermo a sfioramento<br />
Attivazione della retroilluminazione<br />
1. Toccare<br />
Visualizzazione.<br />
2. Toccare Attiva<br />
illumin. dopo.<br />
3. Selezionare<br />
l’opzione<br />
desiderata.
Regolazione delle<br />
impostazioni per una<br />
fotografia<br />
Cancellazione degli indicatori e delle informazioni su ogni<br />
fotografia ...............................................................................52<br />
Visualizzazione a schermo intero di ogni fotografia........................... 53<br />
Come mostrare e nascondere la maschera di taglio........................... 54<br />
Regolazione della trasparenza della maschera di taglio...................... 55<br />
Regolazione della trasparenza della barra dell’istogramma e delle<br />
informazioni ..................................................................................... 56<br />
Rotazione delle sovrapposizioni dell’istogramma e delle<br />
informazioni............................................................................57
52 Capitolo 8 – Regolazione delle impostazioni per una fotografia<br />
Cancellazione degli indicatori e delle informazioni su ogni<br />
fotografia<br />
1. Toccare Opzioni<br />
vistualizz. Foto<br />
2. Toccare Info acquisiz.<br />
immagine<br />
3. Toccare Sì.
Visualizzazione a schermo intero di ogni fotografia 53<br />
Visualizzazione a schermo intero di ogni fotografia<br />
Per nascondere i pulsanti del menu per la visualizzazione a schermo<br />
intero delle fotografie:<br />
1. Toccare Opzioni<br />
visualizz. Foto.<br />
2. Toccare Info<br />
acquisiz.<br />
immagine.<br />
3. Nella barra<br />
Ingrandisci imm.,<br />
toccare Sì.<br />
L’immagine viene<br />
visualizzata a<br />
schermo intero.<br />
Per visualizzare i<br />
pulsanti del menu,<br />
toccare l’immagine.
54 Capitolo 8 – Regolazione delle impostazioni per una fotografia<br />
Come mostrare e nascondere la maschera di taglio<br />
1. Toccare Opzioni<br />
vistualizz. Foto<br />
2. Per visualizzare una<br />
maschera di taglio,<br />
toccare Att. Per<br />
nascondere una<br />
maschera di taglio,<br />
toccare Dis.
Regolazione della trasparenza della maschera di taglio 55<br />
Regolazione della trasparenza della maschera di taglio<br />
1. Toccare Opzioni<br />
visualizz. Foto.<br />
2. Toccare<br />
Trasparenza<br />
maschera rit..<br />
3. Toccare l’intensità<br />
desiderata: dove<br />
0% corrisponde a<br />
opaco e 100% a<br />
completamente<br />
trasparente.
56 Capitolo 8 – Regolazione delle impostazioni per una fotografia<br />
Regolazione della trasparenza della barra dell’istogramma e delle<br />
informazioni<br />
1. Toccare Opzioni<br />
visualizz. Foto<br />
2. Toccare<br />
Trasparenza<br />
istogramma/<br />
info.<br />
3. Toccare<br />
l’intensità<br />
desiderata: dove<br />
0% corrisponde a<br />
opaco e 100% a<br />
completamente<br />
trasparente.
Rotazione delle sovrapposizioni dell’istogramma e delle informazioni 57<br />
Rotazione delle sovrapposizioni dell’istogramma e delle<br />
informazioni<br />
1. Toccare Opzioni<br />
visualizz. Foto.<br />
2. Sulla barra<br />
Rotaz. auto.,<br />
toccare Att.
58 Capitolo 8 – Regolazione delle impostazioni per una fotografia<br />
Formattazione del disco<br />
1. Scorrere verso il<br />
basso, quindi<br />
toccare<br />
Formatta disco.<br />
2. Selezionare<br />
il disco da<br />
formattare,<br />
quindi toccare<br />
scegli.
Configurazione del<br />
pulsante utente<br />
Configurazione del pulsante utente per la cattura di immagini.......... 60<br />
Configurazione di una pressione prolungata del pulsante utente ...... 62
60 Capitolo 9 – Configurazione del pulsante utente<br />
Configurazione del pulsante utente per la cattura di immagini<br />
Per configurare il pulsante utente per la visualizzazione degli<br />
indicatori o il contrassegno delle immagini nella vista Shoot<br />
(Cattura immagini):<br />
1. Toccare Tasto<br />
Utenteser Button<br />
(Pulsante utente).<br />
2. Toccare Vista immagini<br />
3. Selezionare Indicatori<br />
oppure Flag . Se viene<br />
selezionato Flag,<br />
ignorare il punto 4.<br />
4. Toccare Impostazioni<br />
azioni, quindi<br />
selezionare gli<br />
indicatori desiderati.
Configurazione del pulsante utente per la vista di modifica 61<br />
Configurazione del pulsante utente per la vista di modifica<br />
Per configurare il pulsante utente per contrassegnare o cancellare le<br />
immagini:<br />
1. Toccare Tasto<br />
Utente.<br />
2. Toccare Vista<br />
modifica<br />
3. Toccare Flag<br />
oppure Elimina.
62 Capitolo 9 – Configurazione del pulsante utente<br />
Configurazione di una pressione prolungata del pulsante utente<br />
La pressione prolungata del pulsante utente può bloccare o sbloccare lo<br />
schermo a sfioramento oppure accendere o spegnere il display.<br />
1. Toccare Tasto<br />
Utente.<br />
2. Toccare Tenere<br />
prem..<br />
3. Selezionare<br />
l’opzione<br />
desiderata.