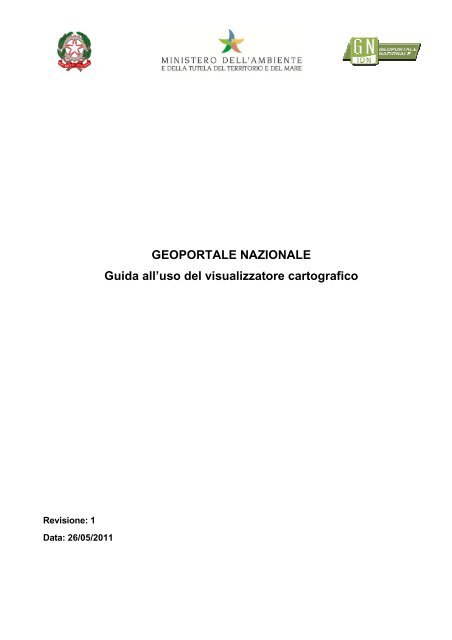Guida all'uso del visualizzatore cartografico - Geoportale Nazionale
Guida all'uso del visualizzatore cartografico - Geoportale Nazionale
Guida all'uso del visualizzatore cartografico - Geoportale Nazionale
Create successful ePaper yourself
Turn your PDF publications into a flip-book with our unique Google optimized e-Paper software.
Revisione: 1<br />
Data: 26/05/2011<br />
GEOPORTALE NAZIONALE<br />
<strong>Guida</strong> all’uso <strong>del</strong> <strong>visualizzatore</strong> <strong>cartografico</strong>
Stato <strong>del</strong> documento<br />
Visualizzatore Cartografico<br />
<strong>Guida</strong> all’uso<br />
Funzione Data<br />
Redatto Team di progetto <strong>Geoportale</strong> nazionale 26/05/2011<br />
Approvato<br />
Revisioni <strong>del</strong> documento<br />
Responsabile di progetto:<br />
Dott. Salvatore Costabile<br />
N.Rev Stesura Modifiche Redatto Approvato<br />
1 26/05/2011 23/05/2011<br />
Revisione: 1<br />
Data: 26/05/2011<br />
2
Indice<br />
Visualizzatore Cartografico<br />
<strong>Guida</strong> all’uso<br />
Revisione: 1<br />
Data: 26/05/2011<br />
1 Introduzione......................................................................................................................4<br />
2 Il <strong>visualizzatore</strong> <strong>del</strong> <strong>Geoportale</strong> <strong>Nazionale</strong>........................................................................5<br />
3 Inserimento <strong>del</strong>le informazioni ..........................................................................................7<br />
3.1 Vettoriali ....................................................................................................................7<br />
3.2 Immagini....................................................................................................................9<br />
3.3 Grid..........................................................................................................................10<br />
3.4 Servizi......................................................................................................................11<br />
3.4.1 Servizio WMS (Web Map Service) ...................................................................12<br />
3.4.2 Servizio ArcGIS ................................................................................................14<br />
3.5 Progetti ....................................................................................................................15<br />
4 Descrizione dei comandi.................................................................................................16<br />
4.1 Barra dei comandi Strumenti ...................................................................................16<br />
4.1.1 Strumenti mappa ..............................................................................................16<br />
4.1.2 Selezione Scala................................................................................................23<br />
4.1.3 Ricerca sugli Attributi........................................................................................25<br />
4.1.4 Zoom su coordinata..........................................................................................26<br />
4.1.5 Misura ..............................................................................................................27<br />
4.2 Barra dei comandi Gestione servizi .........................................................................29<br />
5 Riepilogo strumenti <strong>del</strong> <strong>visualizzatore</strong> <strong>cartografico</strong>.........................................................31<br />
3
1 Introduzione<br />
Visualizzatore Cartografico<br />
<strong>Guida</strong> all’uso<br />
Revisione: 1<br />
Data: 26/05/2011<br />
Il <strong>Geoportale</strong> <strong>Nazionale</strong> (GN) consente l’accesso, la visualizzazione e l’utilizzo <strong>del</strong>la<br />
cartografia di base nazionale, prodotta a seguito <strong>del</strong>l’accordo integrativo tra Stato - Regioni<br />
<strong>del</strong> 12 ottobre 2000 sul Sistema Cartografico di Riferimento.<br />
L’obiettivo strategico <strong>del</strong> GN è quello di promuovere e diffondere l’utilizzo dei Sistemi<br />
Informativi Territoriali, di rendere le informazioni di carattere ambientale e territoriale<br />
disponibili ad un vasto pubblico anche di non addetti ai lavori, tenendo in considerazione i<br />
progetti e le attività attualmente in corso a livello nazionale ed europeo.<br />
In questa guida sono esposte sinteticamente le principali funzionalità <strong>del</strong><br />
<strong>visualizzatore</strong> <strong>cartografico</strong> insieme con la descrizione <strong>del</strong>la barra dei comandi Strumenti e<br />
Gestione Servizi.<br />
4
Visualizzatore Cartografico<br />
<strong>Guida</strong> all’uso<br />
2 Il <strong>visualizzatore</strong> <strong>del</strong> <strong>Geoportale</strong> <strong>Nazionale</strong><br />
Revisione: 1<br />
Data: 26/05/2011<br />
Dalla pagina iniziale <strong>del</strong> <strong>Geoportale</strong> nazionale, selezionando “Cartografia 2D”, è<br />
possibile accedere al <strong>visualizzatore</strong> (Figura 1).<br />
Figura 1 – Visualizzatore <strong>cartografico</strong><br />
Nella finestra principale <strong>del</strong>l'applicazione si possono individuare i seguenti elementi:<br />
− al centro è posizionata l’area di visualizzazione <strong>del</strong>la cartografia, che occupa la<br />
maggior parte <strong>del</strong>la finestra principale;<br />
− in alto a sinistra si trova la barra dei comandi Strumenti;<br />
− al centro, in posizione fissa, si trova il pannello di gestione dei dati suddiviso in<br />
cinque tab: Vettoriali, Immagini, Grid, Servizi e Progetti;<br />
− in alto a destra si trova la barra dei comandi Gestione servizi;<br />
− il <strong>visualizzatore</strong> di overview (Figura 2), a cui si accede dalla freccia rossa in<br />
basso a sinistra <strong>del</strong>la schermata, rappresenta l’area visualizzata nella finestra<br />
principale rispetto al territorio nazionale;<br />
5
Visualizzatore Cartografico<br />
<strong>Guida</strong> all’uso<br />
Revisione: 1<br />
Data: 26/05/2011<br />
− in basso a sinistra si trovano in ordine informazione sullo strumento attivo, la<br />
scala metrica, le coordinate geografiche di latitudine e longitudine, le coordinate<br />
piane X/Y, il valore numerico <strong>del</strong>la scala <strong>del</strong>l’immagine visualizzata.<br />
Figura 2 – Visualizzatore di Overview<br />
La barra dei comandi Strumenti e la barra dei comandi Gestione servizi possono<br />
essere aperte, chiuse e spostate all’interno <strong>del</strong> <strong>visualizzatore</strong> tenendo premuto il tasto<br />
selezione <strong>del</strong> mouse e trascinandole nella posizione desiderata.<br />
6
Visualizzatore Cartografico<br />
<strong>Guida</strong> all’uso<br />
3 Inserimento <strong>del</strong>le informazioni<br />
Revisione: 1<br />
Data: 26/05/2011<br />
Al fine di facilitare la ricerca e l’inserimento <strong>del</strong>le informazioni geografiche, il pannello<br />
di gestione dei dati è suddiviso in cinque tab: Vettoriali, Immagini, Grid, Servizi e Progetti;<br />
attraverso questi tab l’utente può selezionare una o più informazioni di suo interesse.<br />
3.1 Vettoriali<br />
Tutte le informazioni vettoriali disponibili nel catalogo <strong>del</strong> <strong>Geoportale</strong> nazionale sono<br />
presenti in questa sezione (Figura 3). Selezionando un’informazione questa è aggiunta alla<br />
lista di Gestione servizi.<br />
Figura 3 – Selezione di uno strato informativo vettoriale<br />
7
Visualizzatore Cartografico<br />
<strong>Guida</strong> all’uso<br />
Revisione: 1<br />
Data: 26/05/2011<br />
Alcune <strong>del</strong>le informazioni disponibili potrebbero avere una scala di visualizzazione<br />
predefinita: lo strato visibile alla scala scelta dall’utente è caratterizzato da una check box,<br />
accanto al nome, utilizzabile per attivare o disattivare la visibilità; lo strato non visibile a<br />
quella scala è caratterizzato da un simbolo particolare . Per attivare o disattivare la<br />
visibilità <strong>del</strong>le informazioni è necessario spostarsi nell’intervallo di scale che li rendono visibili<br />
(Figura 4).<br />
Figura 4 – Visibilità<br />
8
3.2 Immagini<br />
Visualizzatore Cartografico<br />
<strong>Guida</strong> all’uso<br />
Revisione: 1<br />
Data: 26/05/2011<br />
In questa sezione sono disponibili informazioni come ortofoto, cartografia IGM,<br />
immagini satellitari presenti nel catalogo <strong>del</strong> <strong>Geoportale</strong> nazionale (Figura 5). La selezione e<br />
la gestione <strong>del</strong>la visibilità avviene come visto al punto 3.1.<br />
Figura 5 – Selezione di un’immagine<br />
9
3.3 Grid<br />
Visualizzatore Cartografico<br />
<strong>Guida</strong> all’uso<br />
Revisione: 1<br />
Data: 26/05/2011<br />
In questa sezione sono disponibili le informazioni di tipo Grid presenti nel catalogo <strong>del</strong><br />
<strong>Geoportale</strong> nazionale (Figura 6). La selezione avviene come visto al punto 3.1. La selezione<br />
e la gestione <strong>del</strong>la visibilità avviene come visto al punto 3.1.<br />
Figura 6 – Inserimento grid<br />
10
3.4 Servizi<br />
Visualizzatore Cartografico<br />
<strong>Guida</strong> all’uso<br />
Revisione: 1<br />
Data: 26/05/2011<br />
Questa sezione consente agli utenti di aggiungere alla mappa uno o più servizi web di<br />
tipo WMS o ArcGIS (Figura 7). La selezione e la gestione <strong>del</strong>la visibilità avviene come visto<br />
al punto 3.1.<br />
Figura 7 – Inserimento servizio web<br />
11
3.4.1 Servizio WMS (Web Map Service)<br />
Visualizzatore Cartografico<br />
<strong>Guida</strong> all’uso<br />
Revisione: 1<br />
Data: 26/05/2011<br />
Scegliendo l’opzione WMS si apre la maschera Aggiungi servizio WMS (Figura 8).<br />
Figura 8 – Inserimento servizio WMS<br />
Se il servizio web che si vuole inserire è distribuito dal <strong>Geoportale</strong> nazionale stesso<br />
occorre selezionare:<br />
− Ente: wms.pcn.minambiente.it;<br />
− Servizio: servizio che si desidera visualizzare;<br />
− URL: la URL in questo caso è inserita automaticamente nel momento in cui si<br />
sceglie in servizio;<br />
− Versione WMS: la versione in questo caso è inserita automaticamente nel<br />
momento in cui si sceglie in servizio (Figura 9).<br />
12
Visualizzatore Cartografico<br />
<strong>Guida</strong> all’uso<br />
Figura 9 – Inserimento servizio WMS<br />
Revisione: 1<br />
Data: 26/05/2011<br />
Premendo il pulsante Catalogo, compare la maschera Selezione layer (Figura 10) che<br />
permette all’utente di selezionare uno più layer che costituiscono il servizio WMS. Premendo<br />
il pulsante Aggiungi i layer selezionati sono inseriti nella mappa.<br />
13
Visualizzatore Cartografico<br />
<strong>Guida</strong> all’uso<br />
Figura 10 – Selezione dei layer di un WMS<br />
Revisione: 1<br />
Data: 26/05/2011<br />
Se il servizio web che si vuole inserire non è distribuito dal <strong>Geoportale</strong> nazionale<br />
occorre inserire la URL, nella relativa casella di testo, <strong>del</strong> servizio WMS.<br />
3.4.2 Servizio ArcGIS<br />
Scegliendo l’opzione ArcGIS si apre la maschera Aggiungi servizio ArcGIS. Nella<br />
casella di testo occorre semplicemente inserire la URL <strong>del</strong> servizio ArcGIS (Figura 11).<br />
Figura 11 – Inserimento servizio ArcGIS<br />
14
3.5 Progetti<br />
Visualizzatore Cartografico<br />
<strong>Guida</strong> all’uso<br />
Revisione: 1<br />
Data: 26/05/2011<br />
Questa sezione consente la visualizzazione e l’accesso ad alcuni progetti cartografici.<br />
Ogni progetto <strong>cartografico</strong> presenta, per una determinata area, particolari aspetti territoriali e<br />
ambientali: le informazioni sono organizzate e tematizzate in modo da offrire agli utenti un<br />
quadro conoscitivo sintetico e organizzato su un determinato argomento (Figura 12). Le<br />
informazioni che costituiscono il progetto potrebbero avere un intervallo di visibilità (scala<br />
minima e massima di visualizzazione) predefinito. Ogni singolo strato informativo che<br />
compone il progetto è gestibile attraverso la barra dei comandi Gestione servizi. Una volta<br />
selezionato un progetto, l’utente può inserire all’interno <strong>del</strong>la mappa altre informazioni dei tipi<br />
elencati nei paragrafi precedenti.<br />
Figura 12 – Inserimento di un progetto<br />
15
4 Descrizione dei comandi<br />
Visualizzatore Cartografico<br />
<strong>Guida</strong> all’uso<br />
Revisione: 1<br />
Data: 26/05/2011<br />
Le barre dei comandi Strumenti e Gestione Servizi consentono di accedere alle<br />
impostazioni generali di navigazione.<br />
4.1 Barra dei comandi Strumenti<br />
Di seguito saranno descritti i comandi presenti nella barra dei comandi Strumenti. La<br />
barra Strumenti (Figura 13) apre un menu a tendina con le seguenti sottosezioni:<br />
− Strumenti mappa;<br />
− Selezione scala;<br />
− Ricerca su attributi;<br />
− Zoom su coordinata;<br />
− Misura.<br />
4.1.1 Strumenti mappa<br />
La Figura 14 mostra in dettaglio gli Strumenti mappa.<br />
Figura 13 - Descrizione barra degli strumenti Figura 14 - Descrizione strumenti mappa<br />
I singoli comandi sono:<br />
16
Visualizzatore Cartografico<br />
<strong>Guida</strong> all’uso<br />
Revisione: 1<br />
Data: 26/05/2011<br />
FULL EXTENT<br />
Il comando ripristina la scala iniziale predefinita di visualizzazione <strong>del</strong>la mappa.<br />
LAYER EXTENT<br />
Il comando sposta la mappa a un livello di zoom tale da permettere la visualizzazione <strong>del</strong><br />
servizio selezionato in tutta la sua estensione.<br />
ZOOM IN<br />
Il comando consente di ingrandire un’area selezionata sulla mappa. Il comando è sempre<br />
eseguibile anche tramite lo scroll <strong>del</strong> mouse.<br />
ZOOM OUT<br />
Il comando consente di ridurre la visualizzazione in una scala dipendente dalla<br />
dimensione <strong>del</strong>l’area selezionata. Il comando è sempre eseguibile anche tramite lo scroll<br />
<strong>del</strong> mouse.<br />
PAN<br />
Il comando consente di spostarsi sulla mappa in modalità “Trascina”.<br />
PRECEDENTE<br />
Il comando ripristina lo stato di visualizzazione precedente.<br />
SUCCESSIVO<br />
Il comando, attivabile solo se è stato utilizzato il tasto Precedente, consente di riportare la<br />
visualizzazione agli stati antecedenti.<br />
DUPLICA MAPPA<br />
La scelta di questo comando consente di visualizzare, alla stessa scala, sia il dato iniziale<br />
prescelto sia un'altra informazione utilizzando due modalità diverse: mappa affiancata e<br />
mappa contigua. Cliccando sul comando si apre una finestra di dialogo dalla quale si può<br />
scegliere il secondo dato (Figura 16). L’opzione mappa affiancata (Figura 15) divide la<br />
finestra in due parti: in quella sinistra si visualizza il dato iniziale mentre in quella destra si<br />
visualizza il dato prescelto con la stessa estensione territoriale <strong>del</strong>la finestra di sinistra.<br />
L’opzione mappa contigua (Figura 17) divide la finestra in due parti: in quella sinistra si<br />
visualizza il dato iniziale mentre in quella destra si visualizza il dato prescelto contiguo<br />
territorialmente al primo. Le funzionalità <strong>del</strong> <strong>visualizzatore</strong> si possono utilizzare nella sola<br />
finestra a sinistra.<br />
17
Visualizzatore Cartografico<br />
<strong>Guida</strong> all’uso<br />
Figura 15 – Duplica mappa: scelta dei dati<br />
Revisione: 1<br />
Data: 26/05/2011<br />
18
Visualizzatore Cartografico<br />
<strong>Guida</strong> all’uso<br />
Figura 16 – Duplica mappa: mappa affiancata<br />
Revisione: 1<br />
Data: 26/05/2011<br />
19
Visualizzatore Cartografico<br />
<strong>Guida</strong> all’uso<br />
Figura 17 – Duplica mappa: mappa contigua<br />
Revisione: 1<br />
Data: 26/05/2011<br />
CHIUDI DUPLICA<br />
Il comando ripristina la singola visualizzazione <strong>del</strong>la mappa alla sinistra <strong>del</strong>lo schermo.<br />
IDENTIFICA<br />
Il comando consente di interrogare le informazioni nella mappa (Figura 18). Cliccando su<br />
un punto <strong>del</strong>la mappa si apre la finestra dei Risultati: i tab riportano il nome <strong>del</strong>lo strato<br />
informativo e, per quel determinato punto, i relativi attributi.<br />
IDENTIFICA AREA<br />
Il comando individua, per l’area selezionata, tutti gli elementi geografici presenti negli strati<br />
informativi prescelti. Selezionando un’area <strong>del</strong>la mappa si apre la finestra dei Risultati: con<br />
tanti tab quanti sono gli strati informativi degli elementi geografici individuati (Figura 19).<br />
Selezionando il singolo elemento nella finestra di dialogo, il <strong>visualizzatore</strong> esegue uno<br />
zoom sull’intero oggetto.<br />
PREPARA STAMPA<br />
Il comando consente di stampare o produrre un file pdf <strong>del</strong>l’immagine che si sta<br />
visualizzando (Figura 20)<br />
20
Visualizzatore Cartografico<br />
<strong>Guida</strong> all’uso<br />
Figura 18 – Comando identifica<br />
Revisione: 1<br />
Data: 26/05/2011<br />
21
Visualizzatore Cartografico<br />
<strong>Guida</strong> all’uso<br />
Figura 19 – Informazioni relative all’area selezionata<br />
Figura 20 – Stampa<br />
Revisione: 1<br />
Data: 26/05/2011<br />
22
Visualizzatore Cartografico<br />
<strong>Guida</strong> all’uso<br />
Revisione: 1<br />
Data: 26/05/2011<br />
Se l’accesso al <strong>visualizzatore</strong> avviene dal catalogo metadati utilizzando, ad esempio,<br />
una ricerca per toponimo, l’utente ha a disposizione tra gli Strumenti di mappa un nuovo<br />
comando denominato Extent iniziale (Figura 21).<br />
Figura 21 – Comando Extent iniziale<br />
Partendo da una certa posizione, conseguenza <strong>del</strong>la ricerca, l’utente può decidere di<br />
spostarsi, fare uno zoom in o zoom out: il comando consente, Extent iniziale, riposiziona la<br />
finestra nella posizione di partenza.<br />
4.1.2 Selezione Scala<br />
EXTENT INIZIALE<br />
Il comando consente di tornare all’estensione iniziale riposizionando la finestra nella<br />
posizione originale<br />
La Figura 22 mostra come selezionare, nella checkbox, il valore di scala desiderato.<br />
L’intervallo dei valori varia 1:9.000.000 a 1:1.000.<br />
23
Visualizzatore Cartografico<br />
<strong>Guida</strong> all’uso<br />
Figura 22 – Selezione <strong>del</strong>la scala<br />
Revisione: 1<br />
Data: 26/05/2011<br />
24
4.1.3 Ricerca sugli Attributi<br />
Visualizzatore Cartografico<br />
<strong>Guida</strong> all’uso<br />
Revisione: 1<br />
Data: 26/05/2011<br />
E’ possibile effettuare una ricerca tra gli attributi <strong>del</strong>lo strato informativo selezionato<br />
utilizzando la sottosezione Ricerca su attributi. Dopo aver inserito il testo da ricercare e<br />
premuto il tasto cerca (Figura 23) si apre la finestra dei Risultati, con tanti tab quanti sono gli<br />
strati informativi degli elementi geografici che corrispondono ai criteri di ricerca (Figura 24).<br />
Figura 23 – Ricerca di un attributo<br />
25
4.1.4 Zoom su coordinata<br />
Visualizzatore Cartografico<br />
<strong>Guida</strong> all’uso<br />
Figura 24 – Esito ricerca attributo<br />
Revisione: 1<br />
Data: 26/05/2011<br />
Nel box è possibile inserire i valori <strong>del</strong>le coordinate “Longitudine” e “Latitudine” già noti<br />
all’utente e congruenti all’area da visualizzare. Cliccando sul tasto Zoom si potrà visualizzare<br />
l’area ricercata. Nel caso si utilizzino le coordinate piane (X,Y) è necessario specificare il<br />
Fuso di appartenenza <strong>del</strong> punto desiderato (Figura 25).<br />
26
4.1.5 Misura<br />
Visualizzatore Cartografico<br />
<strong>Guida</strong> all’uso<br />
Figura 25 – Zoom su una coordinata<br />
Revisione: 1<br />
Data: 26/05/2011<br />
Selezionando il comando Misura (Figura 26) l’utente può misurare la distanza tra due<br />
o più punti individuati sulla mappa. I valori misurati sono presentati nelle caselle di testo<br />
Distanza Parziale e Distanza Totale: nella prima è misurata la lunghezza <strong>del</strong>l’ultimo<br />
segmento tracciato, nella seconda la somma <strong>del</strong>la lunghezza dei segmenti tracciati.<br />
Selezionando Misura area l’utente può calcolare l’area e il perimetro individuati da una<br />
poligonale disegnata sulla mappa (Figura 27). Il comando Cancella azzera le informazioni<br />
acquisite.<br />
27
Visualizzatore Cartografico<br />
<strong>Guida</strong> all’uso<br />
Figura 26 – Comando Misura<br />
Figura 27 – Misura area<br />
Revisione: 1<br />
Data: 26/05/2011<br />
28
Visualizzatore Cartografico<br />
<strong>Guida</strong> all’uso<br />
4.2 Barra dei comandi Gestione servizi<br />
Revisione: 1<br />
Data: 26/05/2011<br />
La barra dei comandi Gestione servizi apre un menu a tendina attraverso il quale<br />
sono gestite le informazioni visualizzate in mappa. Lo strato informativo Cartografia di base è<br />
inserito per default e può essere spento solo quando è presente almeno un’altra<br />
informazione.<br />
I tipi di informazioni che è possibile visualizzare sono diversi: vettoriali, immagini,<br />
servizi WMS, ecc. Le informazioni che l’utente visualizza sono disposte secondo una lista<br />
che segue l’ordine di inserimento (l’ultima inserita è visualizzata sopra tutte le altre);<br />
comunque, l’ordine di visualizzazione è modificabile attraverso gli appositi comandi, di<br />
seguito descritti, presenti in basso al menu a tendina.<br />
MOSTRA LEGENDA<br />
Il comando consente la visualizzazione <strong>del</strong>la legenda relativa al dato selezionato.<br />
ELIMINA<br />
Il comando consente di eliminare l’informazione presente nella lista.<br />
SPOSTA SU<br />
Il comando consente di spostare l’informazione selezionata al livello superiore<br />
<strong>del</strong>l’ordine di visualizzazione sulla mappa.<br />
SPOSTA GIU’<br />
Il comando consente di spostare l’informazione selezionata al livello inferiore<br />
<strong>del</strong>l’ordine di visualizzazione sulla mappa.<br />
BARRA TRASPARENZA<br />
Questo strumento gestisce la trasparenza <strong>del</strong>l’informazione selezionata. Il cursore<br />
posizionato all’estrema sinistra rende invisibile le informazioni; di contro il cursore<br />
posizionato all’estrema destra, rende le informazioni pienamente visibili.<br />
29
Visualizzatore Cartografico<br />
<strong>Guida</strong> all’uso<br />
Revisione: 1<br />
Data: 26/05/2011<br />
Alcune informazioni, al loro interno, possono essere articolate in più elementi: ogni<br />
singolo livello, se visibile, può essere deselezionato (Figura 28).<br />
Figura 28 – Gestione servizi<br />
30
Visualizzatore Cartografico<br />
<strong>Guida</strong> all’uso<br />
5 Riepilogo strumenti <strong>del</strong> <strong>visualizzatore</strong> <strong>cartografico</strong><br />
COMANDO BARRA NOME FUNZIONE<br />
Strumenti<br />
Mappa Mostra Legenda<br />
Revisione: 1<br />
Data: 26/05/2011<br />
Mostra la legenda relativa al servizio selezionato<br />
Strumenti<br />
Mappa Full Extent Visualizza mappa iniziale<br />
Strumenti<br />
Mappa<br />
Layer Extent<br />
Il comando sposta la mappa a un livello di zoom<br />
tale da permettere la visualizzazione <strong>del</strong> servizio<br />
selezionato in tutta la sua estensione.<br />
Strumenti<br />
Mappa Zoom In Ingrandisce area selezionata<br />
Strumenti<br />
Mappa Zoom Out Riduce l’area selezionata<br />
Strumenti<br />
Mappa Pan Trascina mappa<br />
Strumenti<br />
Mappa Precedente Visualizza schermata precedente<br />
Strumenti<br />
Mappa Successivo Visualizza schermata successiva<br />
Strumenti<br />
Mappa Duplica Mappa Duplica mappa alla medesima scala<br />
Strumenti<br />
Mappa Chiudi Duplica Riporta mappa a singola visualizzazione<br />
Strumenti<br />
Mappa Identifica Mostra informazione puntuale servizio<br />
Strumenti<br />
Mappa Identifica Area Mostra informazioni servizio area selezionata<br />
Strumenti<br />
Mappa Prepara Stampa Stampa immagine visualizzata<br />
Gestione<br />
Servizi Elimina Elimina il servizio<br />
Gestione<br />
Servizi Sposta Su Sposta in alto il servizio<br />
Gestione<br />
Servizi Sposta Giù Sposta in basso il servizio<br />
31
Visualizzatore Cartografico<br />
<strong>Guida</strong> all’uso<br />
Gestione<br />
Servizi Barra Trasparenza<br />
Revisione: 1<br />
Data: 26/05/2011<br />
Gestisce la trasparenza <strong>del</strong> servizio<br />
32