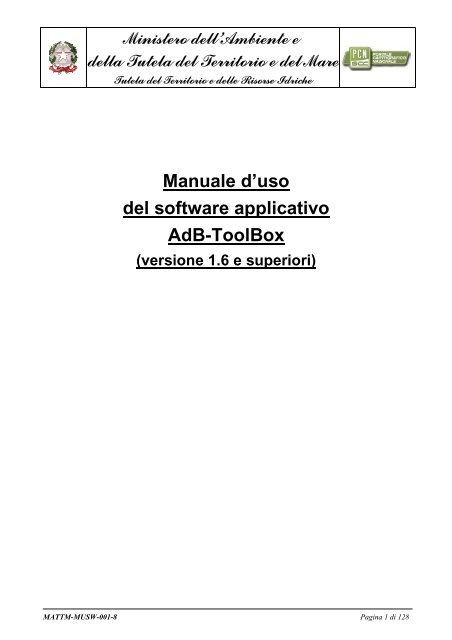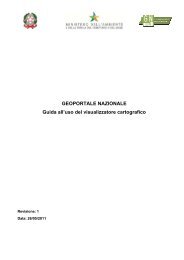software applicativo AdB-ToolBox - Ministero dell'Ambiente
software applicativo AdB-ToolBox - Ministero dell'Ambiente
software applicativo AdB-ToolBox - Ministero dell'Ambiente
Create successful ePaper yourself
Turn your PDF publications into a flip-book with our unique Google optimized e-Paper software.
<strong>Ministero</strong> dell’Ambiente e<br />
della Tutela del Territorio e del Mare<br />
Tutela del Territorio e delle Risorse Idriche<br />
Manuale d’uso<br />
del <strong>software</strong> <strong>applicativo</strong><br />
<strong>AdB</strong>-<strong>ToolBox</strong><br />
(versione 1.6 e superiori)<br />
MATTM-MUSW-001-8 Pagina 1 di 128
<strong>Ministero</strong> dell’Ambiente e<br />
della Tutela del Territorio e del Mare<br />
Tutela del Territorio e delle Risorse Idriche<br />
INDICE<br />
1 INTRODUZIONE ................................................................................................................................................... 6<br />
1.1 Struttura del documento..................................................................................................................................... 9<br />
1.2 Acronimi utilizzati............................................................................................................................................. 10<br />
2 GENERALITÀ ...................................................................................................................................................... 12<br />
2.1 I Sistemi Informativi Geografici (GIS)............................................................................................................ 12<br />
2.2 Organizzazione di un GIS................................................................................................................................. 12<br />
2.3 Componenti dell’informazione territoriale..................................................................................................... 13<br />
2.3.1 Componente spaziale.................................................................................................................................... 13<br />
2.3.2 Componente non spaziale (database).......................................................................................................... 13<br />
2.4 Il modello dei dati.............................................................................................................................................. 13<br />
3 INSTALLAZIONE E AVVIO .............................................................................................................................. 15<br />
3.1 Requisiti di sistema ........................................................................................................................................... 15<br />
3.2 Procedura di installazione ................................................................................................................................ 15<br />
3.2.1 Avvio .............................................................................................................................................................. 17<br />
3.2.2 Uscita ............................................................................................................................................................. 17<br />
4 INTERFACCIA UTENTE.................................................................................................................................... 18<br />
4.1 Definizioni.......................................................................................................................................................... 18<br />
4.2 Generalità .......................................................................................................................................................... 18<br />
4.3 Barra del titolo................................................................................................................................................... 19<br />
4.4 Menù principale ................................................................................................................................................ 19<br />
4.5 Barra degli strumenti........................................................................................................................................ 20<br />
4.6 Area di lavoro .................................................................................................................................................... 21<br />
4.7 Barra di stato..................................................................................................................................................... 23<br />
4.8 La finestra di output/log ................................................................................................................................... 23<br />
4.9 Visualizzazione degli errori.............................................................................................................................. 23<br />
5 IL MENÙ ................................................................................................................................................. 24<br />
5.1 Aprire un nuovo progetto, layer o categoria................................................................................................... 24<br />
5.2 Aprire progetti o file esistenti........................................................................................................................... 25<br />
5.2.1 Aprire un progetto esistente......................................................................................................................... 26<br />
5.2.2 Aprire un file esistente.................................................................................................................................. 27<br />
5.2.3 Caricare un layer da datastore.................................................................................................................... 31<br />
5.2.4 Caricare uno strato WMS, WFS o WCS .................................................................................................... 32<br />
5.2.5 caricare un’immagine raster sextante......................................................................................................... 38<br />
5.2.6 Caricare un layer ArcIMS ........................................................................................................................... 38<br />
5.2.7 Aprire un file grid esistente ......................................................................................................................... 39<br />
MATTM-MUSW-001-8 Pagina 2 di 128
<strong>Ministero</strong> dell’Ambiente e<br />
della Tutela del Territorio e del Mare<br />
Tutela del Territorio e delle Risorse Idriche<br />
5.3 Funzioni di salvataggio ..................................................................................................................................... 40<br />
5.3.1 Salvare un dataset......................................................................................................................................... 40<br />
5.3.2 Salvare un progetto....................................................................................................................................... 43<br />
5.3.3 Salvare una vista........................................................................................................................................... 43<br />
5.4 Funzioni di stampa............................................................................................................................................ 44<br />
6 IL MENÙ ............................................................................................................................................ 46<br />
6.1 Eseguire una query su datastore...................................................................................................................... 46<br />
6.2 Tagliare i layer selezionati................................................................................................................................ 47<br />
6.3 Copiare i layer selezionati................................................................................................................................. 47<br />
6.4 Incollare un layer .............................................................................................................................................. 47<br />
6.5 Ordinare le categorie selezionate ..................................................................................................................... 47<br />
6.6 Rimuovere i layer selezionati ........................................................................................................................... 47<br />
6.7 Eliminare le categorie selezionate.................................................................................................................... 47<br />
6.8 Salvare uno stile come file SLD........................................................................................................................ 47<br />
6.9 Importare un file di stile SLD .......................................................................................................................... 48<br />
6.10 Importare uno stile ArcMap .......................................................................................................................... 48<br />
6.11 Cambiare srid.................................................................................................................................................. 49<br />
6.12 Rinominare il layer selezionato...................................................................................................................... 49<br />
6.13 Salvare una legenda ........................................................................................................................................ 49<br />
7 I MENÙ CONTESTUALI .................................................................................................................................... 51<br />
7.1 Il menù contestuale delle categrorie ................................................................................................................ 51<br />
7.2 Il menù contestuale dei layer............................................................................................................................ 52<br />
7.2.1 Il menù contestuale dei layer vettoriali....................................................................................................... 52<br />
7.2.2 Il menù contestuale dei layer raster ............................................................................................................ 63<br />
7.2.3 Il menù contestuale dei layer WMS, WFS, WCS....................................................................................... 66<br />
7.3 Il menù contestuale della finestra di visualizzazione degli strati .................................................................. 66<br />
8 IL MENÙ EDIT..................................................................................................................................................... 70<br />
8.1 Aggiungere nuove feature................................................................................................................................. 70<br />
8.2 Modalità di selezione delle feature................................................................................................................... 70<br />
8.2.1 Selezionare gli elementi che intersecano una delimitazione......................................................................70<br />
8.2.2 Selezionare gli elementi con una delimitazione .......................................................................................... 71<br />
8.2.3 Selezionare gli elementi con un cerchio ...................................................................................................... 72<br />
8.2.4 Selezionare gli elementi in base al tipo di geometria ................................................................................. 73<br />
8.2.5 Selezionare tutti gli elementi di un layer..................................................................................................... 74<br />
8.2.6 Rimuovere la selezione ................................................................................................................................. 74<br />
8.3 Operazioni sugli elementi selezionati............................................................................................................... 74<br />
8.3.1 Visualizzare e modificare la geometria degli elementi selezionati............................................................ 74<br />
8.3.2 Tagliare gli elementi di un layer.................................................................................................................. 75<br />
8.3.3 Copiare gli elementi di un layer................................................................................................................... 75<br />
MATTM-MUSW-001-8 Pagina 3 di 128
<strong>Ministero</strong> dell’Ambiente e<br />
della Tutela del Territorio e del Mare<br />
Tutela del Territorio e delle Risorse Idriche<br />
8.3.4 Incollare gli elementi di un layer................................................................................................................. 75<br />
8.3.5 Cancellare gli elementi di un layer.............................................................................................................. 75<br />
8.3.6 Replicare gli elementi di un layer................................................................................................................ 76<br />
8.4 Estrazione di layer............................................................................................................................................. 76<br />
8.4.1 Estrazione di un layer in base alla geometria............................................................................................. 76<br />
8.4.2 Estrazione di un layer in base ad una delimitazione.................................................................................. 76<br />
8.4.3 Estrazione di un layer in base agli attributi ............................................................................................... 76<br />
9 IL MENÙ VISUALIZZA ...................................................................................................................................... 78<br />
9.1 Attivare la visualizzazione di strumenti .......................................................................................................... 78<br />
9.1.1 Strumenti di editing...................................................................................................................................... 78<br />
9.1.2 Impostazione delle scale di visualizzazione................................................................................................. 83<br />
9.2 Copiare le viste .................................................................................................................................................. 84<br />
10 IL MENÙ STRUMENTI....................................................................................................................................... 85<br />
10.1 Query ............................................................................................................................................................... 85<br />
10.1.1 Query spaziale.............................................................................................................................................. 86<br />
10.1.2 Query su attributi........................................................................................................................................ 87<br />
10.1.3 Query semplice ............................................................................................................................................ 88<br />
10.1.4 Cerca su tutti gli attributi ........................................................................................................................... 90<br />
10.2 Analisi .............................................................................................................................................................. 91<br />
10.2.1 Analisi su un layer ....................................................................................................................................... 91<br />
10.2.2 Analisi su due layer ..................................................................................................................................... 92<br />
10.3 Statistiche......................................................................................................................................................... 95<br />
10.3.1 Statistiche sugli attributi del layer ............................................................................................................. 95<br />
10.3.2 Statistiche layer............................................................................................................................................ 95<br />
10.3.3 Statistiche sulle feature ............................................................................................................................... 96<br />
10.4 Genera.............................................................................................................................................................. 96<br />
10.4.1 Buffer............................................................................................................................................................ 96<br />
10.4.2 Involucro convesso sul livello...................................................................................................................... 97<br />
10.4.3 Involucro convesso....................................................................................................................................... 98<br />
10.4.4 Crea poligoni di Thiessen............................................................................................................................ 99<br />
10.4.5 Buffer con anelli multipli ............................................................................................................................ 99<br />
10.4.6 Plume.......................................................................................................................................................... 100<br />
10.4.7 Triangoli Random ..................................................................................................................................... 100<br />
10.4.8 Frecce Random .......................................................................................................................................... 100<br />
10.5 WARP ............................................................................................................................................................ 100<br />
10.5.1 Trasformazione.......................................................................................................................................... 101<br />
10.5.2 Trasformazione affine............................................................................................................................... 102<br />
10.5.3 Nuova trasformazione affine .................................................................................................................... 103<br />
10.6 QA (Quality Assurance) ............................................................................................................................... 104<br />
MATTM-MUSW-001-8 Pagina 4 di 128
<strong>Ministero</strong> dell’Ambiente e<br />
della Tutela del Territorio e del Mare<br />
Tutela del Territorio e delle Risorse Idriche<br />
10.6.1 Valida layer selezionati ............................................................................................................................. 104<br />
10.6.2 Calcola differenze su geometrie................................................................................................................ 105<br />
10.6.3 Cancella geometrie vuote nella selezione................................................................................................. 107<br />
10.6.4 Elimina geometrie duplicate..................................................................................................................... 107<br />
10.7 Edit geometria............................................................................................................................................... 107<br />
10.7.1 Conversione................................................................................................................................................ 107<br />
10.7.2 Funzioni geometriche ................................................................................................................................ 111<br />
10.7.3 Collega linee ............................................................................................................................................... 112<br />
10.7.4 Riduttore della precisione......................................................................................................................... 112<br />
10.7.5 Join con arco .............................................................................................................................................. 113<br />
10.7.6 Combina linee ............................................................................................................................................ 113<br />
10.7.7 Merge su due poligoni ............................................................................................................................... 114<br />
10.7.8 Dividi poligono........................................................................................................................................... 114<br />
10.7.9 Trasferisci attributi ................................................................................................................................... 115<br />
1.1.1............................................................................................................................................................................ 115<br />
10.7.10 Sostituisci valori dell’attributo ............................................................................................................... 115<br />
10.7.11 Calcolatore di attributi............................................................................................................................ 116<br />
10.7.12 Join con tabella TXT............................................................................................................................... 116<br />
10.8 Generalizzazione ........................................................................................................................................... 117<br />
10.8.1 Semplifica (Algoritmo ISA) ...................................................................................................................... 117<br />
10.8.2 Semplifica (Algoritmo JTS) ...................................................................................................................... 118<br />
10.9 I plug-in di <strong>AdB</strong>-Toolbox ............................................................................................................................. 118<br />
10.10 Esportazione mappa ................................................................................................................................... 119<br />
10.10.1 Esportazione map file.............................................................................................................................. 119<br />
10.10.2 Esportazione file axl ................................................................................................................................ 120<br />
10.11 Conversioni.................................................................................................................................................. 120<br />
10.11.1 Conversione da grid floating point ad ASCII (xyz) .............................................................................. 121<br />
10.11.2 Conversione da grid floating point ad ASCII grid ............................................................................... 121<br />
10.11.3 Conversione da file ASCII al formato WKT......................................................................................... 121<br />
10.11.4 Conversione da file WKT in formato ASCII......................................................................................... 122<br />
10.11.5 Creazione e mosaicatura grid floating point da ASCII (xyz)............................................................... 122<br />
10.11.6 Creazione e mosaicatura grid floating point da ASCII Grid............................................................... 123<br />
10.12 Color Model Editor..................................................................................................................................... 124<br />
10.12.1 Colori singoli............................................................................................................................................ 124<br />
10.12.2 Per intervalli ............................................................................................................................................ 125<br />
10.12.3 Gradiente.................................................................................................................................................. 126<br />
11 IL MENÙ PERSONALIZZA ............................................................................................................................. 127<br />
12 IL MENÙ FINESTRA......................................................................................................................................... 128<br />
MATTM-MUSW-001-8 Pagina 5 di 128
<strong>Ministero</strong> dell’Ambiente e<br />
della Tutela del Territorio e del Mare<br />
Tutela del Territorio e delle Risorse Idriche<br />
1 INTRODUZIONE<br />
La Direzione Generale per la Difesa del Suolo del <strong>Ministero</strong> dell’Ambiente e della Tutela del<br />
Territorio e del Mare (MATTM), in conformità ai suoi compiti istituzionali e vista la necessità di<br />
far fronte ad emergenze ambientali presenti e future si è voluta dotare di un’infrastruttura capace di<br />
fornire e gestire in modo capillare informazioni geografiche su tutto il territorio nazionale. Tale<br />
infrastruttura, denominata Sistema Cartografico Cooperante (SCC), è costituita dal Portale<br />
Cartografico Nazionale (PCN) e dalla connessa rete dei CED federati dislocati presso le Pubbliche<br />
Amministrazioni Centrali e Locali ed è finalizzata allo scambio efficiente di dati ed informazioni<br />
geospaziali, territoriali ed ambientali.<br />
Obiettivo del progetto è stata la realizzazione di una infrastruttura tecnica e tecnologica attraverso la<br />
quale condividere a tutti i livelli della Pubblica Amministrazione, centrale e locale, la cartografia<br />
disponibile sul territorio nazionale mediante protocolli standard internazionali conformi alle<br />
specifiche dell’OpenGIS Consortium (OGC), senza la necessità di trasferimento “fisico” del dato,<br />
nel pieno rispetto del principio della sussidiarietà e del libero scambio delle informazioni.<br />
Gli obiettivi specifici del progetto hanno compreso:<br />
• estensione del network del Sistema Cartografico Cooperante mediante potenziamento hardware<br />
e <strong>software</strong> dell’infrastruttura centrale presso il ministero (PCN) e creazione di 69 nuovi CED<br />
federati;<br />
• aggiornamento delle banche dati cartografiche del <strong>Ministero</strong> attraverso la produzione di<br />
ortofoto digitali a colori;<br />
• sviluppo e applicazione di <strong>software</strong> operativi specifici di elaborazione e analisi di dati<br />
territoriali e ambientali: progettazione e sviluppo del <strong>software</strong> <strong>applicativo</strong> <strong>AdB</strong>-<strong>ToolBox</strong>;<br />
• pianificazione ed erogazione del servizio di formazione attraverso la realizzazione di sessioni<br />
teoriche e pratiche sull’uso operativo della piattaforma del PCN e del <strong>software</strong> <strong>applicativo</strong><br />
implementato.<br />
Dal punto di vista operativo, il progetto è stato realizzato in due fasi che hanno previsto un primo<br />
sviluppo dell’infrastruttura del Sistema Cartografico Cooperante e un aggiornamento delle banche<br />
dati del PCN (2006-2008) e la loro sua successiva estensione (2008-2010).<br />
Con particolare riferimento al <strong>software</strong> <strong>applicativo</strong> implementato (<strong>AdB</strong>-<strong>ToolBox</strong>), il primo<br />
contratto [A01] ha previsto lo sviluppo di un <strong>applicativo</strong> che, oltre alle più comuni funzionalità dei<br />
Sistemi Informativi Geografici, mettesse a disposizione dei Centri Federati del SCC strumenti e<br />
funzionalità specifiche per l’analisi idrologica (Sottosistema Analisi Idrologiche). La versione 1.3<br />
del <strong>software</strong>, inoltre, inserendosi nel quadro di una infrastruttura tecnologica di servizi e<br />
funzionalità comuni a tutto il Sistema Cartografico Cooperante, implementa meccanismi di<br />
interoperabilità quali i servizi WMS (Web Map Service), WFS (Web Feature Service) e WCS<br />
(Web Coverage Service).<br />
L’<strong>applicativo</strong> si caratterizza inoltre per il fatto di essere basato su tecnologie e librerie di tipo open<br />
source che lo rendono uno strumento standard e aperto, consultabile da diverse categorie di utenza<br />
per analisi di diverso livello di complessità. In particolare lo sviluppo delle funzioni GIS generiche<br />
è stato basato su piattaforma OpenJUMP (Java Unified Mapping Platform).<br />
MATTM-MUSW-001-8 Pagina 6 di 128
<strong>Ministero</strong> dell’Ambiente e<br />
della Tutela del Territorio e del Mare<br />
Tutela del Territorio e delle Risorse Idriche<br />
Le attività di sviluppo evolutivo del <strong>software</strong> hanno successivamente portato ad una profonda<br />
riorganizzazione e al potenziamento di <strong>AdB</strong>-<strong>ToolBox</strong>.<br />
In particolare tale sviluppo evolutivo, che ha portato al rilascio della versione 1.4.1 di <strong>AdB</strong>-<br />
<strong>ToolBox</strong>, ha compreso:<br />
• integrazione e potenziamento delle funzionalità GIS del <strong>software</strong> <strong>applicativo</strong> con particolare<br />
riferimento alle funzionalità di editing (modifica e creazione di feature e relativi attributi), a<br />
quelle di analisi (creazione di buffer, operazioni di intersezione, overlay, unione, algebra<br />
vettoriale), a quelle di importazione ed esportazione (che sono state estese ad un maggior<br />
numero di formati) e a quelle di stampa;<br />
• l’integrazione e il potenziamento del sottosistema “Analisi idrologiche” (AI) con particolare<br />
riferimento al potenziamento degli algoritmi di depittaggio del DEM, di calcolo<br />
dell’idrogramma di progetto, di calcolo dell’area drenata, di calcolo delle statistiche descrittive<br />
e all’integrazione di nuove funzionalità per l’analisi dei raster, per il miglioramento della<br />
rappresentazione grafica dei risultati, per il miglioramento dell’usabilità del sottosistema<br />
(impostazione dei layer di input, indipendenza degli output, miglioramento delle interfacce);<br />
• lo sviluppo del sottosistema “Atlante Climatico e Idrologico” (ACI) che, sulla base di<br />
informazioni termiche e pluviometriche acquisite da stazioni di misura puntuali, permette di<br />
generare una serie di strati informativi relativi alle caratteristiche termiche e pluviometriche del<br />
territorio e da essi trarre indicazioni su alcuni termini essenziali del bilancio idrologico e quindi<br />
delineare le specificità del territorio in relazione alla risorsa idrica;<br />
• lo sviluppo del sottosistema FIST per la definizione, l’aggiornamento e la gestione tecnica e<br />
amministrativa del quadro del fabbisogno di interventi finalizzati alla sicurezza del territorio.<br />
Lo sviluppo evolutivo del <strong>software</strong> <strong>applicativo</strong> ha previsto inoltre che i sottosistemi sviluppati<br />
vengano implementati come “estensioni” di <strong>AdB</strong>-<strong>ToolBox</strong>. All’avvio dell’applicazione vengono<br />
pertanto caricate le estensioni (le componenti di run-time), che sono librerie JAR, che aggiungono<br />
funzionalità all’applicazione. Queste funzionalità aggiuntive possono essere in forma di plug-in<br />
(elementi di menu), di cursor tool (bottoni della toolbar), di renderer (modalità di visualizzazione<br />
dei dati) o di data source driver (componenti per la lettura e l’eventuale scrittura di diversi formati<br />
di dati).<br />
La release 1.5 di Adb Toolbox, include una riorganizzazione e una integrazione delle estensioni<br />
presenti nella versione precedente, resasi necessaria allo scopo di aumentare la semplicità di utilizzo<br />
del <strong>software</strong>. In particolare comprende le seguenti estensioni e funzionalità (Plug-in):<br />
Estensione Plug-in<br />
Analisi Climatiche (AClim) Indici energetici<br />
Orizzonte apparente<br />
Rapporto energia diretta/diffusa<br />
Sky View Factor (SVF)<br />
Aggregazione dati climatici<br />
Analisi spaziale stazioni<br />
MATTM-MUSW-001-8 Pagina 7 di 128
<strong>Ministero</strong> dell’Ambiente e<br />
della Tutela del Territorio e del Mare<br />
Tutela del Territorio e delle Risorse Idriche<br />
Estensione Plug-in<br />
Analisi Geomorfologiche (AGeom)<br />
Analisi Idrologiche (AIdro)<br />
Correzione precipitazioni<br />
Importazione XYZ in layer<br />
Interpolazione dati spaziali<br />
Interpolazione precipitazioni<br />
Interpolazione temperatura<br />
Area drenata, Direzioni di deflusso, Distanza<br />
idrografica<br />
Curvatura<br />
Deficit on channel NETwork (DENET)<br />
DEM<br />
Depittaggio DEM<br />
Hillshade<br />
Indice di Melton<br />
Indici topografici<br />
Mass Transport and Deposition (MTD)<br />
Pendenza ed esposizione<br />
Relative Elevation Attribute (REA)<br />
Aree in dissesto attivo<br />
Efficienza idrologica del soprassuolo<br />
Gruppi idrologici<br />
Permeabilità dei litotipi<br />
Propensione al dissesto<br />
Curve Number<br />
Deflusso locale<br />
Reticolo idrografico (era: Idrografia di sintesi)<br />
Indice di Horton-Strahler<br />
Quantili di precipitazione<br />
Tempi di residenza<br />
Spartiacque (era: Watershed)<br />
MATTM-MUSW-001-8 Pagina 8 di 128
<strong>Ministero</strong> dell’Ambiente e<br />
della Tutela del Territorio e del Mare<br />
Tutela del Territorio e delle Risorse Idriche<br />
Estensione Plug-in<br />
Analisi Topografiche (Atopo)<br />
Strumenti raster (StRas)<br />
Aree e volumi<br />
Profili longitudinali<br />
Sezioni trasversali<br />
Campionamento raster<br />
Combinazione raster<br />
Maschera raster<br />
Riclassificazione raster<br />
Ritaglia strato<br />
Vettorializza layer raster<br />
Statistiche descrittive<br />
Visualizzazione proprietà raster<br />
Fabbisogno di interventi finalizzati Visualizzazione pratica<br />
alla sicurezza del territorio (FIST) Istruzione pratica<br />
Conversioni<br />
LIDAR<br />
1.1 STRUTTURA DEL DOCUMENTO<br />
Conversione Grid Floating Point in ASCII (xyz)<br />
Conversione Grid Floating Point in ASCII GRID<br />
Conversione file ASCII (xyz) in formato WKT<br />
Conversione file WKT in formato ASCII (xyz)<br />
Creazione e mosaicatura GRID Floating Point da<br />
ASCII (xyz)<br />
Creazione e mosaicatura GRID Floating Point da<br />
ASCII GRID<br />
Visualizzazione header file LAS<br />
Visualizzazione ingombro file LAS<br />
Rispetto alla precedente versione, il Manuale d’Uso di <strong>AdB</strong> <strong>ToolBox</strong> è stato profondamente<br />
ristrutturato per renderlo più facilmente consultabile da parte degli utenti.<br />
In particolare il presente documento richiama alcuni concetti generali sui Sistemi Informativi<br />
Geografici (Capitolo 2), illustra le modalità di installazione e avvio del <strong>software</strong> (Capitolo 3),<br />
descrive l’interfaccia del <strong>software</strong> (Capitolo 4) e descrive in dettaglio le funzionalità di <strong>AdB</strong><br />
Toolbox dedicando un capitolo ad ognuna delle voci del menù principale (capitoli da 5 a 12).<br />
La descrizione di dettaglio delle estensioni “Analisi Climatiche” (AClim), “Analisi Idrologiche”<br />
(AIdro), “Analisi Geomorfologiche (AGeom)”, “Strumenti Raster (StRas), “Gestione tecnica e<br />
MATTM-MUSW-001-8 Pagina 9 di 128
<strong>Ministero</strong> dell’Ambiente e<br />
della Tutela del Territorio e del Mare<br />
Tutela del Territorio e delle Risorse Idriche<br />
amministrativa del quadro del fabbisogno di interventi finalizzati alla sicurezza del territorio”<br />
(FIST) e “Strumenti per il trattamento dei dati LiDAR” (St_LiDAR) è riportata in fascicoli separati.<br />
La Tabella 1.I riporta per chiarezza l’elenco degli elaborati che compongono il manuale d’uso del<br />
<strong>software</strong> <strong>applicativo</strong> completo delle estensioni previste.<br />
Tabella 1.I – Elenco degli elaborati che compongono il manuale d’uso di <strong>AdB</strong> <strong>ToolBox</strong><br />
completo delle estensioni previste<br />
CODICE DOCUMENTO TITOLO DOCUMENTO<br />
MATTM-MUSW-001-8<br />
MATTM-MU_AClim-001-4<br />
MATTM-MU_AIdro-001-4<br />
MATTM-MU_AGeom-001-5<br />
MATTM-MU_StRas-001-4<br />
MATTM-MU_ATopo-001-5<br />
MATTM-MU_FIST-001-4<br />
MATTM-MU_St_LiDAR-001-3<br />
1.2 ACRONIMI UTILIZZATI<br />
Manuale d’uso del <strong>software</strong> <strong>applicativo</strong> Adb <strong>ToolBox</strong> (versione 1.6 e<br />
superiori)<br />
Manuale d’uso del <strong>software</strong> <strong>applicativo</strong> Adb <strong>ToolBox</strong> (versione 1.6 e<br />
superiori) Estensione Climatiche (AClim)<br />
Manuale d’uso del <strong>software</strong> <strong>applicativo</strong> Adb <strong>ToolBox</strong> (versione 1.6 e<br />
superiori) Estensione Analisi Idrologiche (AIdro)<br />
Manuale d’uso del <strong>software</strong> <strong>applicativo</strong> Adb <strong>ToolBox</strong> (versione 1.6 e<br />
superiori) Estensione Analisi Geomorfologiche (AGeom)<br />
Manuale d’uso del <strong>software</strong> <strong>applicativo</strong> Adb <strong>ToolBox</strong> (versione 1.6 e<br />
superiori) Estensione Strumenti Raster (StRas)<br />
Manuale d’uso del <strong>software</strong> <strong>applicativo</strong> Adb <strong>ToolBox</strong> (versione 1.6 e<br />
superiori) Estensione Analisi Topografiche (Atopo)<br />
Manuale d’uso del <strong>software</strong> <strong>applicativo</strong> Adb <strong>ToolBox</strong> (versione 1.6 e<br />
superiori) Estensione Gestione tecnica e amministrativa del quadro del<br />
fabbisogno di interventi finalizzati alla sicurezza del territorio – (FIST)<br />
Manuale d’uso del <strong>software</strong> <strong>applicativo</strong> Adb <strong>ToolBox</strong> (versione 1.6 e<br />
superiori) Estensione Strumenti per il trattamento dei dati<br />
LiDAR(St_LiDAR)<br />
Acronimo Descrizione<br />
RTI Raggruppamento Temporaneo d’Imprese (composto da: Eutelia S.p.A., –<br />
Compagnia Generale Ripreseaeree S.p.A. – BETA Studio S.r.l.)<br />
MATTM <strong>Ministero</strong> dell’ Ambiente e della Tutela del Territorio e del Mare<br />
Aidro Estensione Analisi Idrologiche<br />
AClim Estensione Analisi Climatiche<br />
AGeom Estensione Analisi Geomorfologiche<br />
StRas Estensione Strumenti Raster<br />
FIST Estensione per la definizione, l’aggiornamento e la gestione tecnica e<br />
amministrativa del quadro del fabbisogno di interventi finalizzati alla sicurezza<br />
MATTM-MUSW-001-8 Pagina 10 di 128
<strong>Ministero</strong> dell’Ambiente e<br />
della Tutela del Territorio e del Mare<br />
Tutela del Territorio e delle Risorse Idriche<br />
Acronimo Descrizione<br />
del territorio<br />
AF Analisi Funzionale<br />
GIS Geographical Information System – Sistema Informativo Geografico<br />
Adb-<strong>ToolBox</strong> Software Applicativo<br />
SCC Sistema Cartografico Cooperante<br />
PCN Portale Cartografico Nazionale<br />
SDI Spatial Data Infrastructure<br />
OGC Open GIS Consortium<br />
WMS Web Map Service<br />
WFS Web Feature Service<br />
WCS Web Coverage Service<br />
LiDAR Light Detection and Rangin<br />
MATTM-MUSW-001-8 Pagina 11 di 128
<strong>Ministero</strong> dell’Ambiente e<br />
della Tutela del Territorio e del Mare<br />
Tutela del Territorio e delle Risorse Idriche<br />
2 GENERALITÀ<br />
2.1 I SISTEMI INFORMATIVI GEOGRAFICI (GIS)<br />
Un Sistema Informativo Geografico (GIS) si può definire come una tecnologia <strong>software</strong> che<br />
permette di gestire, elaborare e integrare informazioni su base spaziale o geografica.<br />
L’informazione geografica è l’informazione relativa a oggetti che hanno una precisa collocazione<br />
nello spazio e che pertanto sono caratterizzati dalle loro proprietà geometriche (posizione,<br />
dimensione, forma) e topologiche (ossia le mutue relazioni spaziali tra oggetti geometrici quali la<br />
connessione, l’adiacenza, l’inclusione).<br />
Lo scopo principale dei Sistemi Informativi Geografici è quello di elaborare dati territoriali a fini<br />
gestionali e pianificatori ossia di trasformare dati in informazione significativa per gli scopi<br />
applicativi individuati.<br />
2.2 ORGANIZZAZIONE DI UN GIS<br />
Un Sistema Informativo Geografico è composto da:<br />
• Dati spaziali.<br />
• Procedure per il trattamento e l’analisi.<br />
• Software dedicato.<br />
• Hardware dedicato.<br />
• Utenti.<br />
I dati spaziali costituiscono l’informazione acquisita e gestita dal sistema. Un GIS normalmente<br />
gestisce dati georeferenziati, la cui posizione è espressa in coordinate assolute. I dati sono<br />
organizzati come una raccolta di livelli tematici (layers), che possono essere letti singolarmente o in<br />
maniera integrata (Figura 2.1).<br />
Figura 2.1 - Gestione delle informazioni in layers<br />
MATTM-MUSW-001-8 Pagina 12 di 128
<strong>Ministero</strong> dell’Ambiente e<br />
della Tutela del Territorio e del Mare<br />
Tutela del Territorio e delle Risorse Idriche<br />
Un GIS può però anche acquisire banche dati non spaziali che possono essere in un secondo<br />
momento collegate a dati spaziali già in possesso del sistema.<br />
2.3 COMPONENTI DELL’INFORMAZIONE TERRITORIALE<br />
È possibile distinguere due componenti principali dell’Informazione Territoriale:<br />
• la componente spaziale: posizione, forma, dimensioni, proprietà topologiche;<br />
• la componente non spaziale: dati descrittivi (attributi) associati alla componente spaziale. La<br />
componente non spaziale può costituire un vero e proprio database collegato all’oggetto.<br />
2.3.1 COMPONENTE SPAZIALE<br />
La componente spaziale dell’informazione territoriale comprende gli aspetti relativi alla<br />
georeferenziazione e alla topologia dei dati.<br />
In un sistema informativo geografico le coordinate di un oggetto non sono memorizzate attraverso<br />
un sistema di riferimento arbitrario, ma secondo coordinate di un riferimento assoluto, ossia i dati<br />
sono georeferenziati. I dati inoltre possiedono caratteristiche topologiche ossia determinate relazioni<br />
spaziali con gli altri oggetti. La struttura topologica dei dati quindi determina esattamente come si<br />
posiziona nello spazio un oggetto rispetto agli altri e permette di effettuare analisi spaziali.<br />
2.3.2 COMPONENTE NON SPAZIALE (DATABASE)<br />
Il legame tra i dati geografici e gli attributi che li descrivono si realizza attraverso un identificatore<br />
(ID) ossia di un codice che fa da tramite tra elementi geografici ed attributi.<br />
Gli attributi sono generalmente organizzati secondo uno schema tabellare con righe (record) e<br />
colonne (campi). Ogni riga riporta i valori di tutti gli attributi riferiti ad un singolo elemento<br />
geografico, ogni colonna contiene i valori di un determinato attributo per ciascun elemento.<br />
2.4 IL MODELLO DEI DATI<br />
I GIS utilizzano due diversi modelli dati: il modello vettoriale ed il modello raster.<br />
Il modello vettoriale (Figura 2.2) permette la rappresentazione GIS della realtà attraverso tre<br />
primitive:<br />
1. Punti.<br />
2. Linee.<br />
3. Poligoni.<br />
Ogni oggetto rappresentato mediante il modello di dati vettoriale viene memorizzato attraverso le<br />
coordinate dei suoi punti significativi (Figura 2.2). Le coordinate vengono generalmente identificate<br />
come E (coordinata Est), N (coordinata Nord). Quando è disponibile anche la terza coordinata Z<br />
(quota) i dati sono identificati come dati 3D.<br />
Il modello vettoriale viene generalmente utilizzato per descrivere fenomeni discreti.<br />
MATTM-MUSW-001-8 Pagina 13 di 128
<strong>Ministero</strong> dell’Ambiente e<br />
della Tutela del Territorio e del Mare<br />
Tutela del Territorio e delle Risorse Idriche<br />
Figura 2.2 – Il modello vettoriale dei dati<br />
Nel modello raster (Figura 2.2), la rappresentazione dei dati avviene attraverso la definizione di una<br />
griglia di celle, che, nella struttura del file, corrisponde ad una matrice caratterizzata dai parametri<br />
necessari a georeferenziare la griglia:<br />
• dimensione del pixel;<br />
• posizione di un vertice della griglia;<br />
• numero di righe e colonne.<br />
Figura 2.2 – Il modello raster dei dati<br />
Le celle della griglia possono assumere valori codificati attraverso una tabella di corrispondenza<br />
(raster tematici) oppure valori corrispondenti ad una grandezza reale (quota, temperatura, ecc…).<br />
I modelli raster vengono utilizzati per descrivere fenomeni continui nello spazio.<br />
MATTM-MUSW-001-8 Pagina 14 di 128
<strong>Ministero</strong> dell’Ambiente e<br />
della Tutela del Territorio e del Mare<br />
Tutela del Territorio e delle Risorse Idriche<br />
3 INSTALLAZIONE E AVVIO<br />
3.1 REQUISITI DI SISTEMA<br />
Per un corretto funzionamento <strong>AdB</strong>-<strong>ToolBox</strong> richiede la seguente configurazione <strong>software</strong> minima:<br />
• Sistema operativo Microsoft Windows 2000 o superiore in versione italiana;<br />
Inoltre è richiesta la seguente configurazione hardware minima:<br />
• PC con processore Pentium 4 o superiore;<br />
• Memoria RAM: 1 GB o superiore;<br />
• Spazio su disco: almeno 100 MB.<br />
3.2 PROCEDURA DI INSTALLAZIONE<br />
La procedura di installazione prevede l’esecuzione dei seguenti passi:<br />
1. Eseguire il file <strong>AdB</strong>-<strong>ToolBox</strong>_setup.exe.<br />
− Appare la finestra “Selezione dei componenti” che permette di selezionare i componenti di<br />
<strong>AdB</strong>-Toolbox che si desidera installare (Figura 3.1). Una volta selezionati i componenti<br />
premere il tasto “Avanti” per procedere con l’installazione.<br />
Figura 3.1 – Finestra di dialogo per la selezione dei componenti da installare<br />
− Nella finestra successiva, chiamata “Scelta della cartella di installazione” (Figura 3.2),<br />
specificare la cartella in cui si desidera installare l’<strong>applicativo</strong> (si consiglia di accettare la<br />
cartella proposta) e premere il tasto “Avanti”.<br />
MATTM-MUSW-001-8 Pagina 15 di 128
<strong>Ministero</strong> dell’Ambiente e<br />
della Tutela del Territorio e del Mare<br />
Tutela del Territorio e delle Risorse Idriche<br />
Figura 3.2 – Finestra “scelta della cartella di installazione”<br />
− Nella finestra successiva, chiamata “Scelta della cartella del menu Start” (Figura 3.3),<br />
inserire il nome da assegnare alla cartella che, nel menu Start di Windows, conterrà i<br />
collegamenti all’<strong>applicativo</strong> <strong>AdB</strong>-<strong>ToolBox</strong> (si consiglia di accettare il nome proposto). Se<br />
non si desidera creare alcun collegamento nel menu Start di Windows, selezionare la<br />
casella di spunta “Non creare i collegamenti al programma”. Premere quindi il tasto<br />
“Installa” per completare l’installazione.<br />
Figura 3.3 – Scelta della cartella del menù Start<br />
MATTM-MUSW-001-8 Pagina 16 di 128
<strong>Ministero</strong> dell’Ambiente e<br />
della Tutela del Territorio e del Mare<br />
Tutela del Territorio e delle Risorse Idriche<br />
NOTA: il <strong>software</strong> riconosce la lingua di default del sistema operativo su cui viene istallato. Per<br />
visualizzare i menù in italiano, le “opzioni internazionali e della lingua” del sistema operativo<br />
devono essere impostate su “italiano”.<br />
Per la corretta esecuzione di tutte le funzionalità dell’<strong>applicativo</strong> è necessario che l’utente che<br />
utilizza <strong>AdB</strong> <strong>ToolBox</strong> abbia privilegi di “lettura e scrittura” per la directory in cui è installato il<br />
<strong>software</strong>.<br />
3.2.1 AVVIO<br />
L’<strong>applicativo</strong> si lancia aprendo il Menu di Avvio di Microsoft Windows, selezionando la voce<br />
Programmi (Windows 2000) o Tutti i Programmi (Windows XP/2003) e cliccando sull’icona<br />
dell’<strong>applicativo</strong> [ <strong>AdB</strong>-<strong>ToolBox</strong>] che si trova nel sottomenu (<strong>AdB</strong>-<strong>ToolBox</strong> per installazioni di<br />
default) scelto durante la fase di installazione.<br />
3.2.2 USCITA<br />
Per uscire dall’<strong>applicativo</strong> selezionare l’opzione Esci del menù File. Tutti i dati non salvati<br />
verranno persi.<br />
MATTM-MUSW-001-8 Pagina 17 di 128
<strong>Ministero</strong> dell’Ambiente e<br />
della Tutela del Territorio e del Mare<br />
Tutela del Territorio e delle Risorse Idriche<br />
4 INTERFACCIA UTENTE<br />
4.1 DEFINIZIONI<br />
Allo scopo di facilitare la comprensione dei paragrafi seguenti si riporta la definizione di alcuni<br />
termini utilizzati nel presente manuale. Le componenti fondamentali di <strong>AdB</strong>-<strong>ToolBox</strong> sono le<br />
feature, gli strati (o layer) e i progetti.<br />
• Una “feature” è la componente elementare degli strati vettoriali. Ogni feature ha attributi<br />
spaziali (poligoni, punti ecc.) ed attributi non spaziali (stringhe, date e numeri). Una feature è la<br />
componente elementare degli strati vettoriali.<br />
• Un “strato” o “layer” è un’astrazione di un fenomeno del mondo reale associato ad un<br />
posizionamento relativo alla Terra.<br />
• Un “progetto” è una collezione di layer sovrapposti.<br />
4.2 GENERALITÀ<br />
All’avvio di <strong>AdB</strong>-<strong>ToolBox</strong> si attiva l’interfaccia utente illustrata nella Figura 4.1.<br />
Le componenti principali dell’interfaccia comprendono:<br />
• barra del titolo;<br />
• menù principale;<br />
• barra degli strumenti;<br />
• area di lavoro contenente la finestra di progetto suddivisa in due sezioni: una che riporta la lista<br />
degli strati, la seconda che permette la visualizzazione degli strati (finestra di visualizzazione<br />
degli strati);<br />
• barra di stato.<br />
MATTM-MUSW-001-8 Pagina 18 di 128
<strong>Ministero</strong> dell’Ambiente e<br />
della Tutela del Territorio e del Mare<br />
Tutela del Territorio e delle Risorse Idriche<br />
Menù principale<br />
4.3 BARRA DEL TITOLO<br />
Figura 4.1 – L’interfaccia principale di <strong>AdB</strong>-<strong>ToolBox</strong><br />
La barra del titolo (Figura 4.2) riporta il nome dell’applicazione e permette di ridimensionare,<br />
trascinare e chiudere la finestra dell’applicazione. Un doppio click sulla barra del titolo cambia la<br />
modalità della finestra da schermo intero a modalità ridimensionabile.<br />
4.4 MENÙ PRINCIPALE<br />
Barra del titolo<br />
Finestra di visualizzazione degli strati<br />
Lista degli strati<br />
Barra di stato<br />
Figura 4.2 – Barra del titolo<br />
Il menu principale dell’applicazione è illustrato in Figura 4.3.<br />
Barra degli strumenti<br />
MATTM-MUSW-001-8 Pagina 19 di 128
<strong>Ministero</strong> dell’Ambiente e<br />
della Tutela del Territorio e del Mare<br />
Tutela del Territorio e delle Risorse Idriche<br />
Figura 4.3 – Il menu principale dell'applicazione<br />
Il menu è organizzato secondo una struttura logica riconducibile alle classiche applicazioni<br />
Windows. Si riporta di seguito una breve descrizione delle voci di menù, rimandando ai paragrafi<br />
successivi per la descrizione dettagliata delle funzionalità alle quali è possibile accedere attraverso<br />
tali voci:<br />
consente l’accesso alle funzionalità relative ai file e ai progetti (apertura,<br />
salvataggio). Viene descritto nel Capitolo 5.<br />
consente di effettuare operazioni sulle feature (selezione, deselezione, copia,<br />
incolla, ecc.). Viene descritto nel Capitolo 8.<br />
consente l’accesso alle funzionalità relative alla visualizzazione dei dataset<br />
caricati all’interno del progetto (Capitolo 9).<br />
consente l’accesso alle funzionalità relative alle operazioni sugli strati del<br />
progetto corrente (Capitolo 6).<br />
rende disponibili le funzionalità relative alle operazioni di elaborazione di<br />
analisi, geometriche e sintesi che è possibile effettuare sugli strati di un<br />
progetto (Capitolo 10).<br />
rende disponibili le funzionalità di personalizzazione delle modalità operative<br />
per editare le feature, per le operazioni di analisi e per la selezione di una<br />
cartella di lavoro predefinita (Capitolo Errore. L'origine riferimento non è<br />
stata trovata.).<br />
consente l’accesso alla configurazione dell’applicazione ed alla visualizzazione<br />
del log (Capitolo 0).<br />
visualizza informazioni utili.<br />
4.5 BARRA DEGLI STRUMENTI<br />
La barra degli strumenti (Figura 4.4) offre un accesso rapido ed efficiente ad alcune delle<br />
funzionalità dell’applicazione più frequentemente utilizzate, rese disponibili all’interno dei menu.<br />
Figura 4.4 –La barra degli strumenti dell'applicazione<br />
La barra permette di attivare gli strumenti di seguito elencati, il cui funzionamento verrà illustrato<br />
nel dettaglio nei paragrafi relativi alle funzionalità specifiche legate ai progetti, agli strati ed alle<br />
feature.<br />
MATTM-MUSW-001-8 Pagina 20 di 128
<strong>Ministero</strong> dell’Ambiente e<br />
della Tutela del Territorio e del Mare<br />
Tutela del Territorio e delle Risorse Idriche<br />
Nuovo progetto per aprire una nuova finestra di progetto vuota<br />
Apri per accedere alle funzionalità del comando <br />
Zoom per ingrandire o rimpicciolire all’interno di una visualizzazione<br />
Pan per muovere la visualizzazione<br />
Zoom ad estensione totale<br />
Zoom sugli elementi selezionati<br />
Applica il livello di zoom precedente<br />
Applica il livello di zoom successivo<br />
Visualizza la finestra Impostazione Stili<br />
Visualizza la finestra Attributi<br />
Strumento Seleziona feature<br />
Cancella la selezione corrente<br />
Strumento Delimitazione<br />
Attiva lo strumento Informazione Feature<br />
Attiva gli strumenti di Editing<br />
Attiva lo strumento Misura<br />
Undo: annulla l’ultima azione<br />
Redo: effettua nuovamente l’ultima azione annullata<br />
Visualizza la finestra Log<br />
Barra dello zoom<br />
4.6 AREA DI LAVORO<br />
Attiva lo strumento Idrogramma di progetto [A11]<br />
Attiva lo strumento Identifica Layer Arc IMS<br />
Attiva le funzioni di Stampa<br />
Attiva lo strumento Etichette celle<br />
L’area di lavoro dell’applicazione è illustrata in Figura 4.5.<br />
MATTM-MUSW-001-8 Pagina 21 di 128
<strong>Ministero</strong> dell’Ambiente e<br />
della Tutela del Territorio e del Mare<br />
Tutela del Territorio e delle Risorse Idriche<br />
Figura 4.5 – L'area di lavoro dell'applicazione contenente una finestra di progetto<br />
All’avvio dell’applicazione, all’interno dell’area di lavoro, viene visualizzata una finestra di<br />
progetto contenente un progetto vuoto. La finestra di progetto è suddivisa in due parti, una che<br />
riporta la lista degli strati che compongono il progetto, l’altra che permette la visualizzazione degli<br />
strati del progetto.<br />
La finestra di visualizzazione degli strati mostra i dati in forma grafica. Su questa finestra hanno<br />
effetto tutte le funzioni di zoom e di selezione effettuate sugli strati o sulle features.<br />
La lista degli strati è suddivisa in cartelle, o categorie, che possono essere utilizzate per<br />
organizzare i propri strati. Quando viene caricato un dataset, esso può essere assegnato a qualunque<br />
categoria; tuttavia, è possibile adottare, generalmente, la seguente distinzione:<br />
• Area di lavoro: categoria per utilizzi generici. Si utilizza questa categoria per strati con i quali<br />
si vuole sperimentare. Quando l’applicazione genera gli strati, essi vengono di solito posti in<br />
tale categoria.<br />
• Sistema: categoria per utilizzi specifici. Questa categoria può essere utile per raggruppare strati<br />
con caratteristiche logiche comuni.<br />
Inoltre, all’interno dell’area di lavoro, vengono visualizzate le varie finestre (finestra di<br />
visualizzazione, la finestra di log, finestra degli attributi, finestra html ecc.) che possono essere<br />
disposte dall’utente secondo le proprie preferenze trascinando le stesse attraverso le rispettive barre<br />
del titolo. Le finestre presenti in quest’area possono essere inoltre ridimensionate trascinando<br />
l’angolo in basso a destra delle stesse, essere minimizzate o essere espanse in modalità a tutto<br />
schermo.<br />
MATTM-MUSW-001-8 Pagina 22 di 128
<strong>Ministero</strong> dell’Ambiente e<br />
della Tutela del Territorio e del Mare<br />
Tutela del Territorio e delle Risorse Idriche<br />
4.7 BARRA DI STATO<br />
La barra di stato dell’applicazione (Figura 4.6) è situata nella parte inferiore della finestra<br />
dell’applicazione ed è suddivisa in 5 sezioni.<br />
La prima sezione è dedicata alla visualizzazione di informazioni di stato e messaggi di errore.<br />
Figura 4.6 – La barra di stato dell’applicazione<br />
La seconda sezione mostra il conteggio del numero di feature attualmente selezionate nella<br />
Finestra di Progetto attiva.<br />
La terza sezione mostra la quantità di memoria utilizzata dall’applicazione. La quarta sezione non è<br />
utilizzata.<br />
La quinta sezione mostra le coordinate del punto corrispondente al puntatore del mouse quando<br />
questo si trova nella Visualizzazione dello Strato nella Finestra di Progetto attualmente<br />
selezionata.<br />
Infine trascinando l’angolo in basso a destra della barra di stato, è possibile ridimensionare a<br />
piacimento la finestra quando questa non è in modalità a schermo intero.<br />
4.8 LA FINESTRA DI OUTPUT/LOG<br />
Molte delle funzionalità dell’applicazione scrivono il proprio output all’interno della finestra di<br />
output. E’ possibile aprirla selezionando la voce Finestra di output dal menu Finestra oppure<br />
cliccando sul tasto sulla barra degli strumenti. Il controllo dei record presente<br />
nell’angolo in basso a sinistra della finestra di output permette di scorrere indietro gli output<br />
precedenti visualizzandoli.<br />
4.9 VISUALIZZAZIONE DEGLI ERRORI<br />
Se l’applicazione incontra un problema (per esempio, se un file che si tenta di caricare è corrotto),<br />
essa invierà una notifica all’utente per mezzo di una finestra di dialogo. Il bottone Mostra/Nascondi<br />
Dettagli mostrerà il tracciato dello stack dell’applicazione, utile ai programmatori per comprendere<br />
i problemi.<br />
Problematiche meno importanti (warning) vengono mostrate con un messaggio giallo lampeggiante<br />
nella barra di stato. Se la barra di stato non è abbastanza lunga da mostrare l’interno messaggio, è<br />
possibile mantenere fermo il puntatore su di essa per mostrare il messaggio completo.<br />
MATTM-MUSW-001-8 Pagina 23 di 128
<strong>Ministero</strong> dell’Ambiente e<br />
della Tutela del Territorio e del Mare<br />
Tutela del Territorio e delle Risorse Idriche<br />
5 IL MENÙ <br />
Il menù (Figura 5.1) permette la gestione delle operazioni di<br />
• apertura di progetti (nuovi o esistenti);<br />
• caricamento di layer (nuovi o esistenti);<br />
• salvataggio dei dataste, dei progetti o delle viste;<br />
• stampa.<br />
Figura 5.1 – Il menù <br />
È possibile impostare una cartella di lavoro predefinita utilizzando il comando <br />
del menù (Capitolo 11).<br />
5.1 APRIRE UN NUOVO PROGETTO, LAYER O CATEGORIA<br />
L’opzione del menù (Figura 5.2) consente di aprire un nuovo progetto (), un nuovo layer () o di aggiungere una categoria ad un progetto<br />
().<br />
Figura 5.2 – Aprire un nuovo progetto, layer o categoria<br />
I nuovi progetti creati, prima del salvataggio sono numerati progressivamente (Progetto 1, Progetto<br />
2,….). Al momento del salvataggio del progetto il file corrispondente al progetto può essere<br />
rinominato.<br />
MATTM-MUSW-001-8 Pagina 24 di 128
<strong>Ministero</strong> dell’Ambiente e<br />
della Tutela del Territorio e del Mare<br />
Tutela del Territorio e delle Risorse Idriche<br />
I nuovi layer vengono aggiunti al progetto attivo nella categoria “Area di lavoro” e vengono<br />
nominati “Nuovo”. Per rinominare il layer fare doppio click sull’etichetta del nome.<br />
Le nuove categorie vengono aggiunte ad un progetto allo stesso livello delle categorie di default<br />
“Area di lavoro” e “Sistema” e vengono nominate “Nuova categoria”. Per rinominare la categoria<br />
fare doppio click sull’etichetta del nome.<br />
5.2 APRIRE PROGETTI O FILE ESISTENTI<br />
L’opzione del menù (Figura 5.3) consente la gestione dell’apertura dei file<br />
corrispondenti a progetti, file vettoriali, file raster, layer da datastor e layer WMS, WFS, WCS.<br />
In particolare:<br />
Figura 5.3 – Caricare progetti o layer esistenti<br />
Consente di caricare un file esistente<br />
Consente di caricare un progetto esistente<br />
Consente di caricare un layer da datastore<br />
Consente di caricare un layer da server che offre servizio Web Map Service<br />
Consente di caricare un layer da server che offre servizio Web Festure Service<br />
Consente di caricare un layer da server che offre servizio Web Coverage Service<br />
Consente di caricare raster nei formati TIFF, JPG e PNG, che possono essere<br />
utilizzati con i tool di analisi del progetto Sextante<br />
MATTM-MUSW-001-8 Pagina 25 di 128
<strong>Ministero</strong> dell’Ambiente e<br />
della Tutela del Territorio e del Mare<br />
Tutela del Territorio e delle Risorse Idriche<br />
Consente di caricare un file raster esistente<br />
Consente di caricare un layer ArcIMS<br />
5.2.1 APRIRE UN PROGETTO ESISTENTE<br />
Per caricare un progetto esistente selezionare dal menù , o selezionare<br />
direttamente dal menu (Figura 5.2). In entrambe i casi viene visualizzata<br />
una finestra di dialogo (Figura 5.4) che permette di selezionare il file relativo al progetto che si<br />
vuole caricare (Figura 5.5).<br />
Figura 5.4 – Finestra di dialogo per l’apertura di un progetto esistente<br />
MATTM-MUSW-001-8 Pagina 26 di 128
<strong>Ministero</strong> dell’Ambiente e<br />
della Tutela del Territorio e del Mare<br />
Tutela del Territorio e delle Risorse Idriche<br />
Figura 5.5 – Apertura di un progetto esistente<br />
5.2.2 APRIRE UN FILE ESISTENTE<br />
Per caricare un file esistente selezionare l’icona dal menù : si apre la finestra di<br />
dialogo di Figura 5.6.<br />
Figura 5.6 – Apertura di un file esistente<br />
La medesima finestra di dialogo si apre selezionando dal menù (Figura 5.1).<br />
MATTM-MUSW-001-8 Pagina 27 di 128
<strong>Ministero</strong> dell’Ambiente e<br />
della Tutela del Territorio e del Mare<br />
Tutela del Territorio e delle Risorse Idriche<br />
<strong>AdB</strong>-<strong>ToolBox</strong> prevede la possibilità di caricare file nei seguenti formati:<br />
• DXF (*.dxf): Drawing Exchange Format, sviluppato da Autodesk.<br />
• ESRI Shapefile (*.shp): formato delle applicazioni ESRI. Quando si apre un file .shp i file<br />
associati (.shx e dbf) devono essere presenti nella stessa cartella nella quale risiede lo shapefile.<br />
• Enhanced Compressed Wavelet (*.ecw): è uno standard diffuso per la compressione di<br />
immagini di grandi dimensioni, ampiamente usato nel settore della geomatica e sviluppato dalla<br />
ER Mapper. Il formato ECW permette di ridurre fino a 100 volte la dimensione di immagini<br />
raster, consente di visualizzare immediatamente le immagini compresse, senza tempi di attesa<br />
dovuti alla decompressione del dato ed è ottimizzato per la gestione di dati geospaziali (foto<br />
aeree, ortofoto, immagini satellitari ecc.).<br />
• FME GML (*.gml, *.xml, *.fme): Feature Manipulation Engine della Safe Software. È<br />
un’applicazione per la trasformazione dei dati spaziali molto diffusa. <strong>AdB</strong> toolBox può caricare<br />
i file in formato Geography Markup Language (GML) generati da FME.<br />
• GML 2.0 (*.gml, *.xml): Geographic Markup Language. Per aprire un file in formato GML è<br />
necessario disporre di un file “template” che specifichi la struttura interna del file. Quando si<br />
sceglie di caricare un layer in formato GML 2.0, nella finestra di dialogo che viene attivata<br />
(Figura 5.7) è possibile specificare la cartella nella quale risiede il file template da utilizzare. Se<br />
non si dispone di un file template esso deve essere creato secondo le modalità specificate nel<br />
paragrafo 5.2.2.1.<br />
• Geographically Registered Tagged Image File Format (*.tif, *.tiff): è un formato immagine<br />
di tipo raster piuttosto diffuso. Le specifiche del formato TIFF permettono una notevole<br />
flessibilità.<br />
• Jump GML (*.jml): formato sviluppato per il progetto JCS conflation Suite.<br />
• Picture (*.gif, *.png, *.jpg, *.jpeg):<br />
• Well-known Text (*.wkt, *.txt): è una rappresentazione testuale di una singola geometria di cui<br />
vengono definiti il tipo (poligoni, linee, punti) e le coordinate. Il formato WKT non salva gli<br />
attributi.<br />
MATTM-MUSW-001-8 Pagina 28 di 128
<strong>Ministero</strong> dell’Ambiente e<br />
della Tutela del Territorio e del Mare<br />
Tutela del Territorio e delle Risorse Idriche<br />
Figura 5.7 – Finestra di dialogo per la selezione del file template GML in input<br />
5.2.2.1 CREAZIONE DI UN TEMPLATE IN INPUT PER FILE IN FORMATO GML<br />
Per caricare un file in formato GML, <strong>AdB</strong>-<strong>ToolBox</strong> fa uso di un file di mappa definito come<br />
template GML in input. Questo template specifica come i contenuti del file GML devono essere<br />
mappati.<br />
I template in input permetto a <strong>AdB</strong>-<strong>ToolBox</strong> di estrarre una collezione di feature<br />
(FeaturesCollection) dal file GML. I valori degli attributi di ogni feature possono essere estratti dal<br />
file GML che descrive la feature stessa in molti modi.<br />
Un template in input è in sostanza un file di testo contenete informazioni in formato XML. Il listato<br />
seguente mostra un esempio di un template in input. La definizione delle colonne<br />
(ColumnDefinitions) è omessa e verrà data nel prosieguo del paragrafo.<br />
<br />
<br />
dataFeatures<br />
Feature<br />
gml:polygonProperty<br />
<br />
.............<br />
<br />
<br />
MATTM-MUSW-001-8 Pagina 29 di 128
<strong>Ministero</strong> dell’Ambiente e<br />
della Tutela del Territorio e del Mare<br />
Tutela del Territorio e delle Risorse Idriche<br />
Il template in input inizia con la specifica dell’elemento collezione del file GML denominato<br />
dataFeatures e dell’elemento relativo alla feature denominato Feature. Questa informazione dice a<br />
<strong>AdB</strong>-<strong>ToolBox</strong> come identificare ogni feature in un documento GML.<br />
In seguito vengono date le definizioni degli elementi di geometria (GeometryElement) e la<br />
definizione delle colonne (ColumnDefinitions). Questi elementi definiscono gli attributi spaziali e<br />
non spaziali di ogni feature. Essi specificano elementi figli dell’elemento feature (ad es.:<br />
gml:polygonProperty è un elemento figlio di Feature).<br />
Se vi è più di un tipo di elemento di geometria nel file (ad es.: poligoni e multipoligoni), è possibile<br />
specificare più tag GeometryElements. Si noti tuttavia che <strong>AdB</strong>-<strong>ToolBox</strong> assume che ogni feature<br />
ha una sola geometria. Se si rileva che una feature ha più di una geometria, <strong>AdB</strong>-<strong>ToolBox</strong> legge<br />
solo l’ultima di esse.<br />
All’interno dei tag vi sono i tag , per ciascuno degli attributi non<br />
spaziali della feature. Il box seguente mostra un esempio di definizione di una colonna.<br />
<br />
Pioggia<br />
DOUBLE<br />
<br />
<strong>Ministero</strong> dell’Ambiente e<br />
della Tutela del Territorio e del Mare<br />
Tutela del Territorio e delle Risorse Idriche<br />
possibilità di specificare che il valore è situato come valore di un attributo dell’elemento utilizzando<br />
l’attributo attributeName:<br />
.<br />
5.2.3 CARICARE UN LAYER DA DATASTORE<br />
In un applicazione WEB-GIS il Datastore è il database dove sono archiviati i dati che possono<br />
essere caricati da un Web Browser o da un <strong>software</strong> GIS Desktop come <strong>AdB</strong><strong>ToolBox</strong>.<br />
Per caricare un layer da un datastore selezionare dal menù (Figura 5.1) e scegliere<br />
l’icona Layer da Datastore. Si apre così la scheda (Figura 5.8) dove è possibile selezionare i<br />
parametri del layer da caricare<br />
Figura 5.8 – Scheda di caricamento del Layer da Datastore<br />
Per impostare i parametri della connessione al database cliccare sul simbolo posto in altro destra<br />
nella finestra. Si aprirà così il Manager della connessione (Figura 5.9).<br />
MATTM-MUSW-001-8 Pagina 31 di 128
<strong>Ministero</strong> dell’Ambiente e<br />
della Tutela del Territorio e del Mare<br />
Tutela del Territorio e delle Risorse Idriche<br />
Figura 5.9 - Manager della connessione<br />
Cliccando su sarà possibile compilare i parametri di una nuova connessione inserendo<br />
un nome da attribuire alla connessione, il tipo di Driver utilizzato (in assenza di installazione di<br />
ulteriori plugin è disponibile solo il Driver per la connessione a Database PostGIS), il nome del<br />
Server (hostname) al quale connettersi (ad esempio “localhost” per server, il numero della Porta da<br />
utilizzare nella connessione (normalmente viene utilizzata la porta “5432”), il nome del Database<br />
(Instance), eventuali username e password. Una volta impostati i parametri della connessione questa<br />
comparirà nell’elenco del Manager della connessione, con il nome scelto prima, e potrà essere<br />
avviata cliccando su . Una connessione già esistente potrà essere utilizzata e modificata<br />
mediante il comando ed eventualmente eliminata dall’elenco mediante il comando<br />
.<br />
Una volta effettuata la connessione con il Datastore dalla scheda di caricamento del Layer (Figura<br />
5.8) sarà possibile scegliere il Dataset da caricare, il tipo di geometria, una eventuale Query sui dati<br />
in linguaggio SQL nella scheda Where. In basso a sinistra nella scheda un controllo permette di<br />
attivare una funzione di Cache per i dati caricati.<br />
5.2.4 CARICARE UNO STRATO WMS, WFS O WCS<br />
5.2.4.1 IMPOSTAZIONE PROXY<br />
Prima di caricare uno strato WMS, WFS o WCS è necessario impostare un proxy. Un proxy è un<br />
programma che si interpone tra un client ed un server, inoltrando le richieste e le risposte dall'uno<br />
all'altro. Il client si collega al proxy invece che al server, e gli invia delle richieste. Il proxy a sua<br />
volta si collega al server e inoltra la richiesta del client, riceve la risposta e la inoltra al client. Un<br />
caso comune in cui viene spesso usato un proxy è la navigazione web, nel qual caso si parla di<br />
proxy HTTP dal nome del protocollo usato. Per utilizzare un proxy è possibile configurare<br />
l'<strong>applicativo</strong> in modo che non si colleghi direttamente al server ma, a seconda della configurazione,<br />
le connessioni HTTP vengano automaticamente indirizzate all'indirizzo del proxy che provvede a<br />
MATTM-MUSW-001-8 Pagina 32 di 128
<strong>Ministero</strong> dell’Ambiente e<br />
della Tutela del Territorio e del Mare<br />
Tutela del Territorio e delle Risorse Idriche<br />
connettersi all'indirizzo desiderato. Per impostare un proxy in AdbToolbox dal menu <br />
selezionare quindi (Figura 5.10).<br />
Figura 5.10 – Finestra di impostazione del proxy<br />
Apparirà la finestra di dialogo per l’impostazione del proxy (Figura 5.11) nella quale sarà possibile<br />
specificare l’indirizzo del proxy, la porta sulla quale accetta le richieste e, ove previsto, le<br />
credenziali per l’autenticazione su di esso, rispettivamente i parametri Host, Port, User Name e<br />
Password.<br />
Figura 5.11 – Finestra di dialogo per l’impostazione del proxy<br />
5.2.4.2 CARICARE UNO STRATO WMS<br />
Un WMS è un servizio web che fornisce delle immagini che rappresentano mappe. Il servizio deve<br />
essere interrogato attraverso il protocollo HTTP per mezzo di uno specifico linguaggio di richiesta<br />
di informazioni. L’utilità dei servizi WMS risiede nel fatto che un grande numero di mappe può<br />
essere reso disponibile e distribuito attraverso internet senza rendere necessaria una<br />
memorizzazione locale delle mappe da parte dell’utente.<br />
Per aprire un servizio WMS (Web Map Services) selezionare dal menù <br />
(Figura 5.3). Apparirà la finestra di dialogo riportata in Figura 5.12.<br />
MATTM-MUSW-001-8 Pagina 33 di 128
<strong>Ministero</strong> dell’Ambiente e<br />
della Tutela del Territorio e del Mare<br />
Tutela del Territorio e delle Risorse Idriche<br />
Figura 5.12 – Finestra di dialogo per la connessione ad un servizio WMS<br />
Per stabilire la connessione inserire l’URL relativa al Web Map Server da cui si desidera ricevere le<br />
informazioni, selezionare il formato WMS nel quale di desidera ricevere le informazioni (1.0.0,<br />
1.1.0, 1.1.1, 1.3.0) e premere Avanti per stabilire la connessione. <strong>AdB</strong>-<strong>ToolBox</strong> riporta di default<br />
l’URL del Servizio WMS del Portale Cartografico Nazionale del <strong>Ministero</strong> dell’Ambiente e della<br />
Tutela del Territorio e del Mare.<br />
Verrà visualizzata una lista di servizi (Figura 5.13) ai quali è possibile connettersi. Premendo di<br />
nuovo Avanti si aprirà la finestra di Figura 5.14 attraverso la quale è possibile selezionare i layer<br />
WMS resi disponibili dal servizio selezionato, organizzati in una struttura a cartelle e sottocartelle.<br />
Selezionare i layer che si desidera visualizzare cliccando sui nomi relativi. Per effettuare selezioni<br />
multiple utilizzare la combinazione [CTRL] + click con il tasto sinistro del mouse.<br />
Spostare i layer selezionati nell’elenco dei layer da visualizzare “Layer Selezionati” utilizzando gli<br />
appositi tasti a forma di freccia.<br />
Premere Next.<br />
Selezionare dall’apposita casella di selezione il sistema di coordinate di riferimento.<br />
Premere Finish.<br />
MATTM-MUSW-001-8 Pagina 34 di 128
<strong>Ministero</strong> dell’Ambiente e<br />
della Tutela del Territorio e del Mare<br />
Tutela del Territorio e delle Risorse Idriche<br />
Figura 5.13 – Finestra di dialogo per la selezione del servizio<br />
Figura 5.14 – Finestra di dialogo per la selezione dei layer da visualizzare<br />
5.2.4.3 CARICARE UNO STRATO WFS<br />
Un WFS è un servizio web che fornisce delle feature vettoriali che possono essere rappresentate<br />
come una mappa. Il servizio deve essere interrogato attraverso il protocollo HTTP per mezzo di uno<br />
MATTM-MUSW-001-8 Pagina 35 di 128
<strong>Ministero</strong> dell’Ambiente e<br />
della Tutela del Territorio e del Mare<br />
Tutela del Territorio e delle Risorse Idriche<br />
specifico linguaggio di richiesta di informazioni. L’utilità dei servizi WFS risiede nel fatto che le<br />
feature vettoriali possono essere rese disponibili e distribuite attraverso internet senza rendere<br />
necessaria una memorizzazione locale da parte dell’utente.<br />
Per aprire un servizio WFS (Web Feature Services) selezionare dal menù <br />
(Figura 5.3). Apparirà la finestra di dialogo riportata in Figura 5.15.<br />
Figura 5.15 – Finestra di dialogo per la connessione ad un servizio WFS<br />
Inserire nel campo URL della finestra di dialogo Connessione al Web Feature Server l’URL<br />
relativa al server a cui ci si desidera connettere. <strong>AdB</strong>-<strong>ToolBox</strong> riporta di default l’URL del Servizio<br />
WFS del Portale Cartografico Nazionale del <strong>Ministero</strong> dell’Ambiente e della Tutela del Territorio e<br />
del Mare.<br />
Nella stessa finestra premere Next. Verrà visualizzata una lista di servizi WFS disponibili presso il<br />
server specificato. Selezionando uno dei servizi disponibili verrà visualizzata la lista dei layer resi<br />
disponibili dal servizio organizzati in una struttura a cartelle e sottocartelle. Selezionare i layer che<br />
si desidera visualizzare cliccando sui nomi relativi. Per effettuare selezioni multiple utilizzare la<br />
combinazione [CTRL] + click con il tasto sinistro del mouse. Spostare i layer selezionati<br />
nell’elenco dei layer da visualizzare “Layer Selezionati” utilizzando gli appositi tasti a forma di<br />
freccia. Premere Next. Selezionare dall’apposita casella di selezione il sistema di coordinate di<br />
riferimento. Allo scopo di ridurre i tempi di visualizzazione delle feature è possibile impostare il<br />
numero massimo di feature da visualizzare (“selezione parametro MAXFEATURE”), selezionando<br />
tra le opzioni disponibili (MAXFEATURE = 100, 500, 1000, 5000), oppure non impostare nessun<br />
limite (MAXFEATURE = -1). Premere Finish. Le funzioni relative al caricamento di un layer<br />
WFS, oltre che dal menù File, possono essere attivate anche dal menù contestuale che si apre<br />
cliccando con il tasto destro del mouse sulla categoria della lista degli strati nella quale si<br />
desiderano caricare i layer WFS. Dato che un servizio WFS consente l’acceso a feature vettoriali in<br />
maniera remota, su un layer WFS si possono utilizzare tutti gli strumenti adatti a questo tipo di dati.<br />
MATTM-MUSW-001-8 Pagina 36 di 128
<strong>Ministero</strong> dell’Ambiente e<br />
della Tutela del Territorio e del Mare<br />
Tutela del Territorio e delle Risorse Idriche<br />
5.2.4.4 CARICARE UNO STRATO WCS<br />
Un WCS è un servizio web che fornisce l’accesso a dati raster. Il servizio deve essere interrogato<br />
attraverso il protocollo HTTP per mezzo di uno specifico linguaggio di richiesta di informazioni.<br />
L’utilità dei servizi WCS risiede nel fatto che i dati raster possono essere resi disponibili e<br />
distribuiti attraverso internet senza rendere necessaria una memorizzazione locale dei dati da parte<br />
dell’utente.<br />
Per aprire un servizio WFS (Web Feature Services) selezionare dal menù <br />
(Figura 5.3). Apparirà la finestra di dialogo riportata in Figura 5.16.<br />
Figura 5.16 – Finestra di dialogo per la connessione ad un servizio WCS<br />
Inserire nel campo URL della finestra di dialogo Connessione al Web Coverage Server l’URL<br />
relativa al server a cui ci si desidera connettere. Nella stessa finestra premere Next. Verrà<br />
visualizzata una lista di layer WCS disponibili presso il server specificato (“Layer Disponibili”)<br />
organizzati in una struttura a cartelle e sottocartelle. Selezionare i layer che si desidera visualizzare<br />
cliccando sui nomi relativi. Per effettuare selezioni multiple utilizzare la combinazione [CTRL] +<br />
click con il tasto sinistro del mouse. Spostare i layer selezionati nell’elenco dei layer da visualizzare<br />
“Layer Selezionati” utilizzando gli appositi tasti a forma di freccia. Premere Next. Selezionare<br />
dall’apposita casella di selezione il sistema di coordinate di riferimento. Premere Finish. Le<br />
funzioni relative al caricamento di un layer WCS, oltre che dal menù File, possono essere attivate<br />
anche dal menù contestuale che si apre cliccando con il tasto destro del mouse sulla categoria della<br />
lista degli strati nella quale si desiderano caricare i layer WCS. Dato che un servizio WCS consente<br />
l’acceso a feature vettoriali in maniera remota, su un layer WCS si può usare lo strumento leggi<br />
valore raster che è previsto per questo tipo di dati.<br />
MATTM-MUSW-001-8 Pagina 37 di 128
<strong>Ministero</strong> dell’Ambiente e<br />
della Tutela del Territorio e del Mare<br />
Tutela del Territorio e delle Risorse Idriche<br />
5.2.5 CARICARE UN’IMMAGINE RASTER SEXTANTE<br />
Permette di caricare raster nei formati TIFF, JPG e PNG, che possono essere utilizzati con i tool di<br />
analisi del progetto Sextante (disponibili al sito http://forge.osor.eu/projects/sextante/).<br />
5.2.6 CARICARE UN LAYER ARCIMS<br />
ArcIMS (Arc Internet Map Server) è un Web Map Server prodotto da ESRI che permette di<br />
distribuire immagini e feature vettoriali che vengono quindi denominati layer ArcIMS.<br />
Per aprire un servizio ArcIMS selezionare dal menù (Figura 5.17).<br />
Apparirà la finestra di dialogo riportata in Figura 1.<br />
Figura 5.17 - Finestra di dialogo per la connessione a un servizio ArcIMS<br />
Inserire nel campo URL della finestra di dialogo Apri l’URL relativa al server a cui ci si desidera<br />
connettere. Nella stessa finestra premere Avanti. Nel Menù a tendina Servizi Disponibili verrà<br />
visualizzata una lista di layer ArcIMS disponibili presso il server specificato (Figura 5.18).<br />
MATTM-MUSW-001-8 Pagina 38 di 128
<strong>Ministero</strong> dell’Ambiente e<br />
della Tutela del Territorio e del Mare<br />
Tutela del Territorio e delle Risorse Idriche<br />
Figura 5.18 - Finestra di dialogo per la scelta di un servizio ArcIMS<br />
Selezionare i layer che si desidera caricare cliccando sul nome relativo. Premere Finish. Il layer<br />
verrà caricato sulla mappa. Un volta caricato il layer potrà essere centrato cliccando col tasto destro,<br />
nella lista degli strati, sul nome del layer e scegliendo ZoomToLayerPlugIn.<br />
5.2.7 APRIRE UN FILE GRID ESISTENTE<br />
Per caricare uno strato raster (Grid File) selezionare l’icona dal menù si apre<br />
la finestra di selezione dei file riportata in Figura 5.19.<br />
Figura 5.19 – Caricare un layer raster<br />
MATTM-MUSW-001-8 Pagina 39 di 128
<strong>Ministero</strong> dell’Ambiente e<br />
della Tutela del Territorio e del Mare<br />
Tutela del Territorio e delle Risorse Idriche<br />
Una volta selezionato il file raster che si vuole caricare, premere “Avanti”. Viene visualizzata la<br />
finestra di selezione del “Color model” riportata in Figura 5.20 che consente di assegnare la<br />
colorazione al file grid per la sua corretta visualizzazione.<br />
<strong>AdB</strong>-<strong>ToolBox</strong> mette a disposizione una serie di Color Model predefiniti per i layer raster di più<br />
frequente utilizzo e funzioni per la generazione di Color Model personalizzati (Capitolo 10).<br />
Se non si seleziona nessun color model, il raster selezionato verrà visualizzato con una<br />
combinazione di colori di default.<br />
Figura 5.20 – Assegnare un “color model” ad un file grid<br />
5.3 FUNZIONI DI SALVATAGGIO<br />
Attraverso il menù vengono attivate le funzioni di salvataggio dei dataset vettoriali (), dei progetti ( e ) e delle viste<br />
().<br />
5.3.1 SALVARE UN DATASET<br />
L’opzione consente di salvare un layer vettoriale in uno dei formati utilizzati da <strong>AdB</strong> <strong>ToolBox</strong>:<br />
o ESRI Shapefile (*.shp);<br />
o FME GML (*.gml, *.xml, *.fme);<br />
o GML 2.0 (*.gml, *.xml)<br />
o Jump GML (*JML);<br />
o Well-known Text (*.wkt, *.txt);<br />
o Drawing Exchange Format (*.DXF).<br />
MATTM-MUSW-001-8 Pagina 40 di 128
<strong>Ministero</strong> dell’Ambiente e<br />
della Tutela del Territorio e del Mare<br />
Tutela del Territorio e delle Risorse Idriche<br />
Selezionando dal menù si apre la finestra di dialogo riportata in<br />
Figura 5.21 che consente di specificare il formato di salvataggio dei file e la cartella di destinazione.<br />
Figura 5.21 – Finestra di dialogo salvataggio dataset<br />
Se un dataset viene salvato in formato GML 2.0 la finestra di dialogo che si apre (Figura 5.22)<br />
chiede di specificare il file “template” da utilizzare per la scrittura del file. Se non si dispone di un<br />
file template in output è necessario crearlo secondo le modalità specificate nel paragrafo 5.3.1.1.<br />
Figura 5.22 – Finestra di dialogo per la selezione del file template GML in output<br />
MATTM-MUSW-001-8 Pagina 41 di 128
<strong>Ministero</strong> dell’Ambiente e<br />
della Tutela del Territorio e del Mare<br />
Tutela del Territorio e delle Risorse Idriche<br />
5.3.1.1 CREAZIONE DI UN TEMPLATE IN OUTPUT PER FILE IN FORMATO GML<br />
I template in output sono dei “modelli” che descrivono il formato in cui debbono essere scritti i file<br />
in output. I template in output consistono di una sezione GML costante, con alcuni simboli che<br />
saranno rimpiazzati, in fase di scrittura del file di output, dalle informazioni di geometria e degli<br />
attributivi una collezione di feature <strong>AdB</strong>-<strong>ToolBox</strong>. Ciò consente la massima flessibilità nei file<br />
GML prodotti.<br />
I template in output hanno la seguente struttura:<br />
Sezione di Intestazione<br />
<br />
Sezione di definizione della Feature<br />
<br />
Sezione Finale<br />
Le Sezioni di Intestazione e Finale possono contenere tag GML o dati arbitrari. Appariranno<br />
rispettivamente all’inizio ed alla fine del file GML in output. Tali sezioni contengono<br />
rispettivamente gli elementi di apertura e chiusura del file GML così come qualunque elemento che<br />
apra o chiuda una FeatureCollection GML.<br />
La Sezione di definizione delle Feature può contenere sia tag GML arbitrari che tag modello di<br />
output. Nel file GML in uscita, i tag modello saranno rimpiazzati dai dati attuali della geometria e<br />
degli attributi della collezione di feature. La Sezione dei definizione delle Feature verrà ripetuta una<br />
volta per ciascuna feature nella collezione di feature. I tag modello supportati sino dati di seguito.<br />
TAG DESCRIZIONE<br />
Inserisce il valore dell’attributo denominato<br />
nome_della_colonna<br />
Inserisce la rappresentazione GML della geometria<br />
Un esempio di template in output è dato di seguito.<br />
<br />
<br />
<br />
<br />
<br />
<br />
<br />
<br />
MATTM-MUSW-001-8 Pagina 42 di 128
<strong>Ministero</strong> dell’Ambiente e<br />
della Tutela del Territorio e del Mare<br />
Tutela del Territorio e delle Risorse Idriche<br />
<br />
<br />
<br />
<br />
<br />
<br />
<br />
<br />
5.3.2 SALVARE UN PROGETTO<br />
Per salvare un progetto in un file selezionare o dal<br />
menu (Figura 5.1). Verrà mostrata una finestra di dialogo (Figura 5.23) che consente di<br />
inserire il nome del file di progetto e di specificare la cartella in cui il file deve essere salvato.<br />
Figura 5.23 – Finestra di dialogo salvataggio progetti<br />
Per salvare un nuovo progetto in un file è necessario che tutti i layer che lo compongono siano stati<br />
a loro volta salvati in un file. Le finzioni di salvataggio dei layer sono descritte nel paragrafo 5.3.1.<br />
5.3.3 SALVARE UNA VISTA<br />
L’opzione del menù consente di salvare la vista corrente come<br />
immagine raster, in formato PNG o JPG, oppure in formato vettoriale SVG (Scalable Vector<br />
Graphics). La selezione delle opzioni attiva le finestre di dialogo illustrate in Figura 5.24 e in Figura<br />
5.25, che consentono di specificare il nome del file e la cartella in cui lo stesso deve essere salvato.<br />
MATTM-MUSW-001-8 Pagina 43 di 128
<strong>Ministero</strong> dell’Ambiente e<br />
della Tutela del Territorio e del Mare<br />
Tutela del Territorio e delle Risorse Idriche<br />
Figura 5.24 – Finestra di dialogo salvataggio vista come immagine raster<br />
Figura 5.25 – Finestra di dialogo salvataggio vista come SVG<br />
5.4 FUNZIONI DI STAMPA<br />
Attraverso il menù vengono attivate le funzioni di stampa dei progetti ().<br />
L’opzione di stampa si attiva anche dal menù principale cliccando sul simbolo della stampante.<br />
Si apre la finestra di dialogo “Impostazioni di stampa” (Figura 5.26) che consente di:<br />
o impostare la qualità di stampa;<br />
o impostare la scala di stampa;<br />
MATTM-MUSW-001-8 Pagina 44 di 128
<strong>Ministero</strong> dell’Ambiente e<br />
della Tutela del Territorio e del Mare<br />
Tutela del Territorio e delle Risorse Idriche<br />
o selezionare gli elementi da includere nella stampa;<br />
o salvare una configurazione di stampa;<br />
o caricare una configurazione di stampa precedentemente salvata;<br />
o salvare l’immagine visualizzata;<br />
o impostare la pagina di stampa.<br />
Figura 5.26 – Finestra di dialogo “Impostazioni di stampa”<br />
MATTM-MUSW-001-8 Pagina 45 di 128
<strong>Ministero</strong> dell’Ambiente e<br />
della Tutela del Territorio e del Mare<br />
Tutela del Territorio e delle Risorse Idriche<br />
6 IL MENÙ <br />
Il menù consente di attivare le funzioni di gestione degli strati o layer. Uno strato è un<br />
“dataset” cioè una collezione di feature; gli strati vengono così definiti poiché quando essi vengono<br />
creati, vengono “stratificati” gli uni sugli altri.<br />
Le funzioni rese disponibili dal menù sono riportate in Figura 6.1.<br />
Figura 6.1 – Il menù <br />
6.1 ESEGUIRE UNA QUERY SU DATASTORE<br />
La funzione permette di eseguire una query su un datastore (Paragrafo 5.2.3). Viene aperta una<br />
finestra (Figura 6.2) che consente di eseguire una Query in linguaggio SQL su un datastore. Il<br />
simbolo posto in altro destra consente di impostare i parametri della connessione (Paragrafo<br />
5.2.3) al server contenente il datastore. Le connessioni già impostate attraverso il disponibile nel comando vengono elencate nel<br />
Menù di selezione . È possibile inserire un numero massimo di feature da<br />
interrogare.<br />
Figura 6.2 – Finestra Query su Datastore<br />
MATTM-MUSW-001-8 Pagina 46 di 128
<strong>Ministero</strong> dell’Ambiente e<br />
della Tutela del Territorio e del Mare<br />
Tutela del Territorio e delle Risorse Idriche<br />
6.2 TAGLIARE I LAYER SELEZIONATI<br />
L’opzione consente di tagliare dei layer mantenendoli in memoria per<br />
incollarli in un’altra categoria o in un’altro progetto. Il comando è<br />
attivabile anche dal menù contestuale che si apre cliccando il tasto destro del mouse sul layer<br />
selezionato (paragrafo 7.2.1).<br />
6.3 COPIARE I LAYER SELEZIONATI<br />
L’opzione consente di copiare dei layer in un’altra categoria o in un’altro<br />
progetto. Il comando è attivabile anche dal menù contestuale dei layer (paragrafo 7.2.1).<br />
6.4 INCOLLARE UN LAYER<br />
L’opzione consente di incollare in una categoria o in un progetto layer<br />
precedentemente tagliati o copiati. Il comando è attivabile anche dal menù contestuale dei layer<br />
(paragrafo 7.2.1).<br />
6.5 ORDINARE LE CATEGORIE SELEZIONATE<br />
L’opzione consente di ordinare le categorie presenti in un progetto<br />
secondo i seguenti criteri: per maggiore o minore numero di feature della categoria, per nome<br />
ascendente o discendente. È inoltre possibile salvare l’ordine definito (Salva) o ripristinare l’ordine<br />
precedente delle categorie (Ripristina).<br />
6.6 RIMUOVERE I LAYER SELEZIONATI<br />
L’opzione consente di eliminare dei layer da una categoria. Il comando<br />
è attivabile anche dal menù contestuale dei layer (paragrafo 7.2.1).<br />
6.7 ELIMINARE LE CATEGORIE SELEZIONATE<br />
L’opzione consente di eliminare delle categorie. Il comando è<br />
attivabile anche dal menù contestuale delle categorie (paragrafo 7.1).<br />
6.8 SALVARE UNO STILE COME FILE SLD<br />
Una volta definito uno stile di rappresentazione grafica di un layer (Paragrafo 7.2.1.1), questo può<br />
essere salvato come file SLD (Styled Layer Descriptor) attivando il comando . Attivando il comando si apre una finestra di dialogo che permette di specificare il nome del<br />
file di stile SLD e la cartella di destinazione. Con il comando del menù contestuale<br />
dei layer è possible copiare uno stile di visualizzazione grafica da un layer ad un altro utilizzando i<br />
comandi e .<br />
MATTM-MUSW-001-8 Pagina 47 di 128
<strong>Ministero</strong> dell’Ambiente e<br />
della Tutela del Territorio e del Mare<br />
Tutela del Territorio e delle Risorse Idriche<br />
6.9 IMPORTARE UN FILE DI STILE SLD<br />
È possible assegnare ad un layer uno stile di rappresentazione grafica precedentemente salvato in un<br />
file di stile SLD attivando il comando . Utilizzando questo comando<br />
il layer selezionato verrà visualizzato con lo stile definito nel file SLD.<br />
6.10 IMPORTARE UNO STILE ARCMAP<br />
<strong>AdB</strong> <strong>ToolBox</strong> permette di importare uno stile di visualizzazione di ArcMap da applicare ad un layer<br />
selezionato. L’importazione avviene attraverso l’attivazione del programma esterno ArcMap2SLD<br />
(il programma può essere scaricato dal sito http://wald.intevation.org/projects/arcmap2sld/). Il<br />
comando attiva una finestra di dialogo (Figura 6.3) nella quale specificare<br />
la cartella in cui risiede il programma ArcGIS_SLD_Converter.exe per la conversione degli stili<br />
ArcMap in file di stile SLD. Viene quindi aperta la finestra di ArcGIS-map to SLD Converter nel<br />
quale è necessario specificare il percorso di salvataggio del file di stile SLD che verrà creato a<br />
partire dalla simbologia importata da ArcMap.<br />
Figura 6.3 – Finestra del tool di importazione stile da ArcMap<br />
Cliccando sul pulsante SLD (in basso a sinistra) viene avviato il processo di importazione e viene<br />
creato il file SLD. Sarà quindi necessario puntare al file SLD così creato, scegliere il tipo di stile da<br />
importare (Figura 6.4, a sinistra) (Stile di base, Stili per etichette o Stili per tematismi di colore) e<br />
scegliere lo stile da importare (Figura 6.4, a destra) tra quelli disponibili per tipologia scelta.<br />
Figura 6.4 – Scelta del tipo di stile e dello stile da importare<br />
MATTM-MUSW-001-8 Pagina 48 di 128
<strong>Ministero</strong> dell’Ambiente e<br />
della Tutela del Territorio e del Mare<br />
Tutela del Territorio e delle Risorse Idriche<br />
Sarà necessario quindi scegliere (Figura 6.5) l’attributo del layer sul quale basare lo stile importato<br />
(dovrà essere ovviamente congruente con l’attributo sul quale era basato lo stile in ArcMap).<br />
Cliccando su OK lo stile verrà importato ed applicato al layer selezionato.<br />
Figura 6.5 – Scelta dell’attributo sul quale basare lo stile importato<br />
6.11 CAMBIARE SRID<br />
La sigla SRID identifica lo Spatial Reference IDentifier, ovvero le proprietà del Sistema di<br />
coordinate (Sistema di proiezione e Datum di riferimento) di un determinato layer. È possibile<br />
cambiare SRID solamente a layer caricati da datastore PostGIS. L’opzione apre<br />
una finestra (Figura 6.6) nella quale è possibile assegnare l’identificatore del sistema di coordinate<br />
(secondo il sistema codificato dal EPSG - European Petroleum Survey Group).<br />
Figura 6.6 – Finestra per la modifica del Sistema di coordinate<br />
6.12 RINOMINARE IL LAYER SELEZIONATO<br />
L’opzione apre una finestra di dialogo che consente di rinominare i<br />
layer selezionati. Il comando è attivabile anche facendo doppio clic direttamente sul nome del layer<br />
selezionato oppure selezionando l’opzione dal menù contestuale dei<br />
layer (Paragrafo 7.2.1).<br />
6.13 SALVARE UNA LEGENDA<br />
L’opzione consente di salvare la legenda di un layer vettoriale. Viene generata<br />
automaticamente una legenda delle feature presenti nel layer selezionato che si basa sugli attributi<br />
delle feature e sullo stile impostato per la colorazione dei tematismi (Paragrafo 7.2.1.1.3). Viene<br />
MATTM-MUSW-001-8 Pagina 49 di 128
<strong>Ministero</strong> dell’Ambiente e<br />
della Tutela del Territorio e del Mare<br />
Tutela del Territorio e delle Risorse Idriche<br />
aperta una finestra di dialogo (Figura 6.7) che visualizza un’anteprima della legenda e permette di<br />
specificare la cartella in cui salvare la legenda stessa.<br />
Figura 6.7 – La finestra <br />
MATTM-MUSW-001-8 Pagina 50 di 128
<strong>Ministero</strong> dell’Ambiente e<br />
della Tutela del Territorio e del Mare<br />
Tutela del Territorio e delle Risorse Idriche<br />
7 I MENÙ CONTESTUALI<br />
<strong>AdB</strong> <strong>ToolBox</strong> mette a disposizione diversi menù “contestuali”. I menù contestuali sono menù che si<br />
attivano cliccando con il tasto destro del mouse sul nome di una categoria, di un layer o sulla<br />
finestra di visualizzazione degli strati (Figura 4.1) e che permettono di accedere alle funzioni<br />
maggiormente utilizzate rispettivamente per le categorie, i layer o le feature.<br />
7.1 IL MENÙ CONTESTUALE DELLE CATEGRORIE<br />
Il menu contestuale delle categorie si attiva cliccando con il tasto destro del mouse sul nome di una<br />
categoria (Figura 7.1).<br />
Figura 7.1 – Il menù contestuale delle categorie<br />
Il menu contestuale delle categorie consente di:<br />
• Aggiungere un layer vuoto alla categoria (Paragrafo 5.1);<br />
• Attivare il comando del menu (Paragrafo 5.2);<br />
• Caricare un layer vettoriale ;<br />
• Aggiungere un layer da datastore (Paragrafo 5.2.3);<br />
• Incollare un layer precedentemente selezionato e copiato ;<br />
• Eliminare la categoria selezionata ;<br />
• Impostare la visibilità della categoria : se il flag<br />
corrispondente a questa opzione è attivato la categoria è visibile, se non è attivato la categoria<br />
non viene visualizzata;<br />
MATTM-MUSW-001-8 Pagina 51 di 128
<strong>Ministero</strong> dell’Ambiente e<br />
della Tutela del Territorio e del Mare<br />
Tutela del Territorio e delle Risorse Idriche<br />
• Spostare la posizione della categoria nell’elenco delle categorie ,<br />
, , ;<br />
• Incollare un layer raster precedentemente copiato ;<br />
• Caricare un layer raster nella categoria (Paragrafo 7.2.2).<br />
7.2 IL MENÙ CONTESTUALE DEI LAYER<br />
Il menu contestuale dei layer si attiva cliccando con il tasto destro del mouse sul nome di un layer.<br />
Le funzioni che è possibile attivare dal menù contestuale dipendono dal tipo di layer selezionato e<br />
sono diverse per i layer vettoriali, per i layer raster e per i layer WMS, WCS, WFS.<br />
7.2.1 IL MENÙ CONTESTUALE DEI LAYER VETTORIALI<br />
Il menu contestuale dei layer vettoriali (Figura 7.2) consente di:<br />
• Attivare o disattivare la proprietà “editabile” dei layer : è possibile editare e quindi<br />
aggiungere feature al layer solo se la funzione è attivata;<br />
• Attivare o disattivare la proprietà “selezionabile” dei layer : è possibile<br />
selezionare le feature del layer solo se la funzione è attivata;<br />
• Attivare la finestra che fornisce indicazioni generali sul layer (nome, n°<br />
di elementi, n° di punti, tipo di geometria, n° di attributi, formato dati, cartella di origine) e<br />
permette di impostare la percentuale di trasparenza del layer selezionato rispetto agli altri layer<br />
presenti nella stessa categoria. La scala a destra dello zero aumenta la trasparenza, la scala a<br />
sinistra la diminuisce (Figura 7.3).<br />
• Rinominare il layer selezionato ;<br />
• Centrare la vista corrente sull’estensione totale del layer ;<br />
• Attivare la finestra di dialogo che consente di apportare modifiche allo stile del layer . La funzione è descritta in dettaglio nel paragrafo 7.2.1.1;<br />
• Copiare le impostazioni di stile di un layer per utilizzarle in un altro layer ;<br />
• Incollare le impostazioni di stile ad un layer ;<br />
• Visualizzare e modificare gli attributi di un layer . La funzione<br />
è descritta in dettaglio al paragrafo 7.2.1.2;<br />
• Visualizzare e modificare i campi di un layer . La funzione è<br />
descritta in dettaglio al paragrafo 7.2.1.2;<br />
• Salvare i layer vettoriali selezionati ;<br />
• Salvare un layer vettoriale nuovo ;<br />
• Cambiare la posizione del layer nella lista degli strati , ;<br />
MATTM-MUSW-001-8 Pagina 52 di 128
<strong>Ministero</strong> dell’Ambiente e<br />
della Tutela del Territorio e del Mare<br />
Tutela del Territorio e delle Risorse Idriche<br />
Figura 7.2 – Il menù contestuale dei layer vettoriali<br />
Figura 7.3 – La finestra <br />
• Tagliare, copiare e rimuovere i layer selezionati , , . Quando un layer viene tagliato esso viene eliminato ma rimane in memoria e può essere<br />
incollato in un’altra categoria o in un altro progetto;<br />
MATTM-MUSW-001-8 Pagina 53 di 128
<strong>Ministero</strong> dell’Ambiente e<br />
della Tutela del Territorio e del Mare<br />
Tutela del Territorio e delle Risorse Idriche<br />
• Aggiungere nuove feature al layer selezionato : il comando apre la<br />
finestra di dialogo riportata in Figura 7.5, che consente di aggiungere nuove feature al layer<br />
selezionato in formato WKT; (è possibile copiare la geometria da un file wkt esterno mediante i<br />
comandi di Windows);<br />
• Incollare feature in un layer : perché questa funzione sia attiva è necessario<br />
che feature siano state precedentemente copiate o tagliate e quindi siano disponibili nella<br />
“clipboard” per essere incollate;<br />
• Cancellare tutte le feature di un layer ;<br />
• Selezionare le feature del layer corrente ;<br />
• Attivare o disattivare la visibilità del layer corrente .<br />
Figura 7.5 – Aggiungere nuove feature ad un layer<br />
7.2.1.1 CAMBIARE LO STILE DI UN LAYER<br />
La finestra di dialogo “Cambia Stile” (Figura 7.6) consente di impostare la modalità con la quale gli<br />
elementi grafici nella visualizzazione degli strati vengono rappresentati.<br />
È possibile utilizzare la finestra di dialogo “Cambia Stili” per personalizzare:<br />
• Rendering (ad es.: colore e spessore delle linee)<br />
• Scala<br />
• Colorazione per Tematismi<br />
• Etichette (ad es.: carattere e posizionamento)<br />
• Decorazioni (ad es.: estremità delle frecce)<br />
La finestra di dialogo può essere attivata selezionando la voce del menu contestuale<br />
oppure In cliccando sul bottone della barra degli strumenti.<br />
MATTM-MUSW-001-8 Pagina 54 di 128
<strong>Ministero</strong> dell’Ambiente e<br />
della Tutela del Territorio e del Mare<br />
Tutela del Territorio e delle Risorse Idriche<br />
7.2.1.1.1 Rendering<br />
La scheda “Rendering” permette di cambiare le proprietà generali di disegno, come il colore e lo<br />
spessore delle linee.<br />
Figura 7.6 – Finestra di dialogo “Cambia Stile”: la scheda rendering<br />
La scheda “Rendering” offre diverse opzioni:<br />
• Per cambiare il colore di riempimento ed il colore delle linee, cliccare uno dei valori predefiniti<br />
sulla destra. In alternativa è possibile premere il bottone “…” per visualizzare ulteriori scelte.<br />
Se la casella Sincronizza il Colore delle Linee con il Colore di Riempimento è selezionata,<br />
l’applicazione sceglierà automaticamente un colore adatto per le linee quando l’utente cambia il<br />
colore di riempimento.<br />
• Per evitare che i poligoni siano riempiti con un colore, deselezionare la casella Riempimento.<br />
• Per evitare che vengano disegnati i contorni dei poligoni e delle linee, deselezionare la casella<br />
Linea.<br />
• Per ingrandire i contorni dei poligoni e le linee, spostare il cursore larghezza linea verso destra.<br />
• Per mostrare i vertici attraverso simboli, selezionare la casella adiacente a Vertici. Grandezza.<br />
• Per cambiare il formato di visualizzazione dei punti (vertici), selezionare il formato desiderato<br />
nel menù a tendina Tipo visualizzazione dei punti. (Opzione attiva solo se la casella Vertici è<br />
selezionata).<br />
• Per rendere lo strato più trasparente, spostare il cursore Trasparenza verso destra.<br />
• Per ingrandire i simboli dei vertici, spostare il cursore Dimensione dei vertici verso destra.<br />
MATTM-MUSW-001-8 Pagina 55 di 128
<strong>Ministero</strong> dell’Ambiente e<br />
della Tutela del Territorio e del Mare<br />
Tutela del Territorio e delle Risorse Idriche<br />
• Premere Ok per accettare le modifiche o Annulla per annullare.<br />
7.2.1.1.2 Scala<br />
La scheda Scala della finestra di dialogo Cambia Stili consente impostare le opzioni relative alla<br />
scala dello strato (Figura 7.7).<br />
La scheda “Scala” offre diverse opzioni:<br />
• Per ricondurre la visualizzazione alla scala indicata dall’etichetta Scala corrente Premere il<br />
pulsante Mostra a questa scala.<br />
• Per abilitare la visualizzazione di uno strato solo se la sua scala è all’interno di un determinato<br />
intervallo selezionare la casella Mostra layer solo quando la scala è tra:<br />
• Scala minore: permette di impostare la scala minima di visualizzazione (in unità o pixel): per<br />
impostare la scala minima allo stesso valore della scala attuale premere il tasto Nascondi al di<br />
sopra della scala corrente.<br />
• Scala maggiore: permette di impostare la scala massima di visualizzazione (in unità o pixel):<br />
per impostare la scala massima allo stesso valore della scala attuale premere il tasto Nascondi<br />
al di sotto della scala corrente.<br />
• Premere Ok per accettare le modifiche o Annulla per annullare.<br />
Figura 7.7 – Finestra di dialogo “Cambia Stile”: la scheda scala<br />
MATTM-MUSW-001-8 Pagina 56 di 128
<strong>Ministero</strong> dell’Ambiente e<br />
della Tutela del Territorio e del Mare<br />
Tutela del Territorio e delle Risorse Idriche<br />
7.2.1.1.3 Tematismi di colore<br />
La scheda “Colorazione per tematismi” permette di colorare un dataset attraverso uno dei suoi<br />
attributi (Figura 7.8).<br />
La scheda “Colorazione per tematismi” offre le seguenti opzioni:<br />
• Per attivare la colorazione per tematismi cliccare su Colorazione per tematismi.<br />
• Dal menu a tendina Attributo selezionare l’attributo in base al quale colorare il layer.<br />
• Dal menu a tendina Schema dei Colori selezionare lo schema di colorazione desiderato.<br />
• Dalla tabella che riporta la lista dei valori dell’attributo selezionato, selezionare il colore<br />
desiderato per ciascun valore ed editare il testo che comparirà nell’etichetta (viene proposto un<br />
testo di default che può essere modificato).<br />
• Con il tasto è possibile aggiungere alla tabella valori esistenti di un attributo da colorare;<br />
• Con il tasto è possibile eliminare alla tabella valori esistenti di un attributo precedentemente<br />
selezionati per la colorazione.<br />
• Il tasto<br />
visualizzare;<br />
permette di aumentare o diminuire la trasparenza dei tematismi da<br />
• Per attivare la colorazione per intervelli, selezionare la casella Colorazione per intervalli che<br />
permette di specificare le soglie minime e massime dei valori degli attributi da colorare.<br />
• Premere Ok per accettare le modifiche o Annulla per annullare.<br />
Figura 7.8 – Finestra di dialogo “Cambia Stile”: la scheda Colorazione per tematismi<br />
MATTM-MUSW-001-8 Pagina 57 di 128
<strong>Ministero</strong> dell’Ambiente e<br />
della Tutela del Territorio e del Mare<br />
Tutela del Territorio e delle Risorse Idriche<br />
7.2.1.1.4 Etichette<br />
La scheda “Etichette” permette di impostare le opzioni di etichettatura, come carattere e<br />
posizionamento (Figura 7.9).<br />
Le opzioni offerte dalla scheda “Etichette” comprendono:<br />
• Pulsante Attiva etichette per abilitare le opzioni relative alle etichette.<br />
• Col menu a tendina Attributo etichetta, è possibile selezionare l’attributo che contiene il testo<br />
per le etichette.<br />
• Dai menu a tendina Allineamento Verticale e Allineamento Orizzontale selezionare<br />
rispettivamente il posizionamento verticale (sopra, sotto o sulla linea) e orizzontale (a sinistra,<br />
in centro o a destra) delle etichette rispetto alle linee e ai punti.<br />
• Se lo strato dispone di un attributo che contiene l’angolazione per le etichette, selezionarlo dal<br />
menu a tendina Angolo attributo (gradi).<br />
• Se lo strato dispone di un attributo che contiene l’altezza per le etichette, selezionarlo dal menu<br />
a tendina Altezza attributo, altrimenti inserire un’altezza fissa nel campo Altezza.<br />
• Per consentire alle etichette di allargarsi o rimpicciolirsi quando si effettua una operazione di<br />
zoom, selezionare Scala etichette con il livello dello zoom.<br />
• Per inibire la visualizzazione delle etichette al di sotto di una certa scala di zoom, selezionare<br />
Nascondi etichette quando e specificare la scala limite di visualizzaione delle etichette nella<br />
casella Quando la scala è inferiore a.<br />
• Per inibire il disegno di etichette che si sovrappongono ad altre etichette, selezionare Nascondi<br />
etichette sovrapposte.<br />
• È possibile modificare il font e il colore delle etichette utilizzando i pulsanti Cambia colore…e<br />
Cambia font…ed è possibile disegnare un’ombreggiatura attorno alle etichette selezionando<br />
Disegna ombreggiatura attorno alle etichette.<br />
• Premere Ok per accettare le modifiche o Annulla per annullare.<br />
La finestra Preview allo zoom corrente mostra l’aspetto delle etichette alla scala di visualizzazione<br />
attiva.<br />
MATTM-MUSW-001-8 Pagina 58 di 128
<strong>Ministero</strong> dell’Ambiente e<br />
della Tutela del Territorio e del Mare<br />
Tutela del Territorio e delle Risorse Idriche<br />
Figura 7.9 – Finestra di dialogo “Cambia Stile”: la scheda Etichette<br />
7.2.1.1.5 Decorazioni<br />
La scheda “Decorazioni” consente di aggiungere decorazione alle feature (Figura 7.10).<br />
MATTM-MUSW-001-8 Pagina 59 di 128
<strong>Ministero</strong> dell’Ambiente e<br />
della Tutela del Territorio e del Mare<br />
Tutela del Territorio e delle Risorse Idriche<br />
Figura 7.10 – Finestra di dialogo “Cambia Stile”: la scheda Decorazioni<br />
• Per aggiungere una decorazione selezionarla dalla lista sulla sinistra (tenere premuto [CTRL]<br />
per selezionare più di una decorazione) e premere “>”<br />
• In maniera simile, per rimuovere una decorazione selezionarla dalla lista sulla destra (tenere<br />
premuto [CTRL] per selezionare più di una decorazione) e premere “
<strong>Ministero</strong> dell’Ambiente e<br />
della Tutela del Territorio e del Mare<br />
Tutela del Territorio e delle Risorse Idriche<br />
Selezionare l’elemento evidenziato nella lista degli elementi<br />
Evidenziare la posizione dell’elemento selezionato nella finestra di visualizzazione<br />
Attivare lo strumento Informazione Feature<br />
Figura 7.11 – La finestra “Visualizza attributi”<br />
Cliccando con il tasto destro del mouse su un record della tabella si attiverà il menù contestuale<br />
illustrato in Figura 7.12 che permette di attivare alcune delle funzioni principali dei layer, già<br />
illustrate nel paragrafo 7.2.1.<br />
Figura 7.12 – il menù contestuale dei record della tabella “Attributi”<br />
MATTM-MUSW-001-8 Pagina 61 di 128
<strong>Ministero</strong> dell’Ambiente e<br />
della Tutela del Territorio e del Mare<br />
Tutela del Territorio e delle Risorse Idriche<br />
La funzione “Informazione feature” permette di attivare la visualizzazione HTML di un<br />
elemento, che mostra le coordinate dell’elemento stesso con i suoi attributi (Figura 7.13).<br />
Figura 7.13 – La finestra dell'HTML<br />
È possibile modificare la visualizzazione HTML utilizzando i bottoni presenti sulla barra degli<br />
strumenti alla sinistra:<br />
• Per visualizzare la rappresentazione WKT delle geometrie, premere WKT<br />
• Per visualizzare la rappresentazione GML delle geometrie, premere GML<br />
• Per visualizzare liste semplici di coordinate, premere CL<br />
• Per visualizzare gli attributi delle feature, premere<br />
• Per visualizzare le geometrie, premere<br />
La funzione “Visualizza/modifica campi” apre la finestra “Edit Schema” (Figura 7.14) che permette<br />
di aggiungere o rimuovere e rinominare gli attributi di un layer.<br />
Figura 7.14 – La finestra Edit Schema<br />
MATTM-MUSW-001-8 Pagina 62 di 128
<strong>Ministero</strong> dell’Ambiente e<br />
della Tutela del Territorio e del Mare<br />
Tutela del Territorio e delle Risorse Idriche<br />
• Per aggiungere un attributo ad un layer:<br />
o attivare l’opzione “Editabile” del layer;<br />
o digitare il nome del nuovo attributo nello spazio bianco nella colonna “Nome<br />
campo”;<br />
o scegliere il tipo di dato (Integer, Double, String, Geometry) dalla colonna “Tipo di<br />
dato”; un layer puó avere solo un campo Geometry;<br />
o premere “Applica le modifiche” per modificare il layer, oppure “Annulla le<br />
modifiche” per annullarle.<br />
• Per eliminare un attributo di un layer:<br />
o Selezionate l'attributo;<br />
o Premere il pulsante “Cancella” ()<br />
• Per cambiare il tipo di dato di un attributo:<br />
o cliccare sulla colonna “Tipo di dato” e scegliere un nuovo tipo di dato per l'attributo. Alcune<br />
conversioni di dati non sono permesse (per es. convertire la String “ABC” in un Integer; la<br />
String “123”, invece, puó essere convertita). Quando si verifica un errore di conversione,<br />
l’errore viene notificato ed il tipo di dato non verrà cambiato. Per ignorare gli errori di<br />
conversione, selezionate l’opzione “Forza conversioni invalide a null”: questa opzione<br />
trasformerá in null i dati che non possono essere convertiti.<br />
o premere “Applica le modifiche”.<br />
• Per cambiare l'ordine in cui appaiono gli attributi:<br />
o selezionare una o piú righe;<br />
o premere il pulsante (o ) per spostare le righe sopra (o sotto);<br />
o per inserire una riga, selezionare la riga che deve essere spostata giù, e poi premere<br />
.<br />
7.2.2 IL MENÙ CONTESTUALE DEI LAYER RASTER<br />
Il menu contestuale dei layer raster (Figura 7.15) consente di:<br />
• Attivare o disattivare la visualizzazione del layer ;<br />
• Cambiare il color model del raster (cfr. paragrafo 10.12);<br />
• Impostare i parametri per la visualizzazione del raster : selezionando la funzione<br />
si apre la finestra di dialogo illustrata in Figura 7.16 che permette di settare un colore come<br />
trasparente e la trasparenza del layer selezionato rispetto agli altri layer presenti nella stessa<br />
categoria (il valore impostato a 100% rende il layer completamente trasparente);<br />
• Impostare la scala di visualizzazione del raster : si<br />
apre la finestra di dialogo illustrata in Figura 7.17 che permette di specificare un intervallo di<br />
scala (scala minore e scala maggiore) all’interno del quale il raster viene visualizzato;<br />
• Estrarre una selezione del layer selezionato : perché questa funzione sia<br />
attiva è necessario creare una delimitazione dell’area che si vuole estrarre utilizzando lo<br />
strumento Delimitazione che permette di delimitare l’area del raster da estrarre e crea<br />
MATTM-MUSW-001-8 Pagina 63 di 128
<strong>Ministero</strong> dell’Ambiente e<br />
della Tutela del Territorio e del Mare<br />
Tutela del Territorio e delle Risorse Idriche<br />
automaticamente un layer vettoriale denominato “Delimitazione” nella categoria “Sistema”.<br />
Una volta creata la delimitazione, la funzione estrae automaticamente un<br />
nuovo layer raster corrispondente alla delimitazione selezionata all’interno della categoria<br />
attiva. Il nuovo layer raster verrà nominato per default “Part of ”;<br />
Figura 7.15 – Il menù contestuale dei layer raster<br />
• Salvare il layer raster come immagine Tiff ;<br />
• Attivare lo zoom al layer selezionato ;<br />
• Esportare la geometria del layer selezionato : viene creata<br />
automaticamente una nuova categoria chiamata “Risultati” all’interno della quale viene creato<br />
un layer vettoriale chiamato “geometry-;<br />
• Spostare un layer in su o in giù nella lista dei layer<br />
della categoria attiva;<br />
• Tagliare il layer selezionato : questa funzione permette di<br />
eliminare il layer selezionato dalla categoria corrente, mantenendolo in memoria per incollarlo<br />
in un’altra categoria o in un altro progetto;<br />
• Copiare il layer selezionato : questa funzione permette di copiare il<br />
layer selezionato in un’altra categoria o in un altro progetto;<br />
• Rimuovere il layer selezionato ;<br />
• Visualizzare la legenda del layer selezionato .<br />
MATTM-MUSW-001-8 Pagina 64 di 128
<strong>Ministero</strong> dell’Ambiente e<br />
della Tutela del Territorio e del Mare<br />
Tutela del Territorio e delle Risorse Idriche<br />
Figura 7.16 – Il menù dei layer raster<br />
Figura 7.17 – Il menù dei layer raster<br />
MATTM-MUSW-001-8 Pagina 65 di 128
<strong>Ministero</strong> dell’Ambiente e<br />
della Tutela del Territorio e del Mare<br />
Tutela del Territorio e delle Risorse Idriche<br />
7.2.3 IL MENÙ CONTESTUALE DEI LAYER WMS, WFS, WCS<br />
Il menu contestuale dei layer WMS, WFC, WCS (Figura 7.15) consente di:<br />
• Cambiare il layer caricati da un Web map Server : questa opzione<br />
apre la finestra di dialogo di caricamento dei file WMS (paragrafo 5.2.3);<br />
• Spostare un layer in su o in giù nella lista dei layer della<br />
categoria attiva;<br />
• Rinominare il layer selezionato ;<br />
• Tagliare il layer selezionato : questa funzione permette di eliminare<br />
il layer selezionato dalla categoria corrente, mantenendolo in memoria per incollarlo in un’altra<br />
categoria o in un altro progetto;<br />
• Copiare il layer selezionato : questa funzione permette di copiare il<br />
layer selezionato in un’altra categoria o in un altro progetto;<br />
• Rimuovere il layer selezionato ;<br />
• Attivare lo zoom al layer selezionato ;<br />
• Attivare o disattivare la visualizzazione del layer .<br />
Figura 7.18 – Il menù contestuale dei layer WMS<br />
7.3 IL MENÙ CONTESTUALE DELLA FINESTRA DI VISUALIZZAZIONE<br />
DEGLI STRATI<br />
Il menu contestuale (Figura 7.19) si attiva cliccando con il tasto destro sulla finestra di<br />
visualizzazione dei layer.<br />
MATTM-MUSW-001-8 Pagina 66 di 128
<strong>Ministero</strong> dell’Ambiente e<br />
della Tutela del Territorio e del Mare<br />
Tutela del Territorio e delle Risorse Idriche<br />
Figura 7.19 – Il menù contestuale della finestra di visualizzazione dei layer<br />
Molte delle funzioni attivabili da questo menù sono le stesse del menù (Capitolo 8) o del<br />
menù contestuale dei layer (Paragrafo 7.2.1). Nel presente paragrafo pertanto verranno descritte in<br />
dettaglio solamente le funzionalità non disponibili in tali menù.<br />
• : permette di ottenere informazioni sugli elementi del layer (Paragrafo 7.2.1.2);<br />
• : se è stata tracciata una delimitazione (Paragrafo 7.2.2) questo<br />
comando permette di visualizzare / modificare i vertici degli elementi che ricadono nella<br />
delimitazione con le stesse modalità illustrate nel Paragrafo 8.3.1.<br />
• : attiva lo zoom all’area della delimitazione;<br />
• : attiva lo zoom agli elementi del layer selezionati;<br />
• : attiva lo zoom ad un’area più estesa di quella corrente;<br />
• : elimina gli elementi selezionati, mantenendo la geometria degli<br />
stessi in memoria (Paragrafo 8.3.2);<br />
• : copia gli elementi selezionati (Paragrafo 8.3.3);<br />
• : incolla gli elementi copiati nel punto in cui si clicca con il mouse;<br />
• : copia le coordinate del punto in cui si clicca con il mouse;<br />
• : permette di visualizzare e<br />
modificare la geometria di una feature selezionata (Paragrafo 8.3.1);<br />
• : cancella gli elementi selezionati (Paragrafo 8.3.5);<br />
• : questo comando combina due o più elementi selezionati in<br />
un unico elemento;<br />
MATTM-MUSW-001-8 Pagina 67 di 128
<strong>Ministero</strong> dell’Ambiente e<br />
della Tutela del Territorio e del Mare<br />
Tutela del Territorio e delle Risorse Idriche<br />
• : questo comando ha l’effetto inverso del precedente e divide<br />
una feature in due o più feature distinte;<br />
• : consente di duplicare gli elementi selezionati in un layer<br />
diverso (Paragrafo 8.3.6);<br />
• : consente di spostare l’elemento selezionato specificando la distanza di<br />
spostamento e l’angolo di spostamento (Figura 7.20).<br />
Figura 7.20 – Spostare l’elemento selezionato<br />
• : consente di ruotare l’elemento selezionato specificando il punto attorno al quale<br />
effettuare la rotazione e l’angolo di rotazione (Figura 7.21);<br />
• : consente di modificare la lunghezza l’angolo e l’angolo interno di<br />
un elemento selezionato (Figura 7.22). È possibile selezionare il lato da modificare<br />
scegliendolo dalla lista dei lati riportata nella finestra di dialogo. Cliccando su “Definisci come<br />
primo lato” il lato selezionato diventa il numero 1. L’opzione “Cambia direzione” inverte la<br />
direzione del lato selezionato (quindi l’angolo e l’angolo interno). L’ozione “Zoom al lato”<br />
attiva lo zoom al lato selezionato.<br />
MATTM-MUSW-001-8 Pagina 68 di 128
<strong>Ministero</strong> dell’Ambiente e<br />
della Tutela del Territorio e del Mare<br />
Tutela del Territorio e delle Risorse Idriche<br />
Figura 7.21 – Ruotare l’elemento selezionato<br />
Figura 7.22 – Modificare i lati di un elemento selezionato<br />
MATTM-MUSW-001-8 Pagina 69 di 128
<strong>Ministero</strong> dell’Ambiente e<br />
della Tutela del Territorio e del Mare<br />
Tutela del Territorio e delle Risorse Idriche<br />
8 IL MENÙ EDIT<br />
Il menù (Figura 8.1) gestisce le funzioni di selezione, copia e aggiunta di nuove feature.<br />
Figura 8.1 – Il menù <br />
8.1 AGGIUNGERE NUOVE FEATURE<br />
Per poter aggiungere nuove feature ad un layer vettoriale, deve essere attivata la proprietà<br />
“editabile” del layer (paragrafo 7.2.1). L’opzione apre la finestra di<br />
dialogo descritta al paragrafo 7.2.1. che consente di aggiungere nuove feature al layer selezionato in<br />
formato WKT.<br />
8.2 MODALITÀ DI SELEZIONE DELLE FEATURE<br />
<strong>AdB</strong> Toolbox offre diverse modalità di selezione delle feature. È infatti possibile selezionare una<br />
feature che interseca una delimitazione, oppure è possibile selezionare una feature con una<br />
delimitazione, con un cerchio o in base alla geometria.<br />
8.2.1 SELEZIONARE GLI ELEMENTI CHE INTERSECANO UNA DELIMITAZIONE<br />
Per utilizzare questa funzione è necessario che sia stata tracciata una selezione con le modalità<br />
illustrate nel paragrafo 7.2.2.<br />
Una volta tracciata una delimitazione, la funzione seleziona automaticamente tutte le feature intersecate dalla delimitazione, come<br />
illustrato in Figura 8.2.<br />
MATTM-MUSW-001-8 Pagina 70 di 128
<strong>Ministero</strong> dell’Ambiente e<br />
della Tutela del Territorio e del Mare<br />
Tutela del Territorio e delle Risorse Idriche<br />
Figura 8.2 – La selezione degli elementi del layer che intersecano una delimitazione<br />
8.2.2 SELEZIONARE GLI ELEMENTI CON UNA DELIMITAZIONE<br />
Questo strumento consente di delimitare un’area, all’interno della quale verranno selezionate tutte<br />
le feature presenti (Figura 8.3).<br />
MATTM-MUSW-001-8 Pagina 71 di 128
<strong>Ministero</strong> dell’Ambiente e<br />
della Tutela del Territorio e del Mare<br />
Tutela del Territorio e delle Risorse Idriche<br />
Figura 8.3 – La selezione degli elementi di un layer con una delimitazione<br />
8.2.3 SELEZIONARE GLI ELEMENTI CON UN CERCHIO<br />
Questo strumento consente di selezionare gli elementi di un layer intersecati o compresi in un<br />
cerchio di diametro prefissato. La selezione dell’opzione apre la finestra di dialogo illustrata in Figura 8.4 dove viene specificato il diametro<br />
del cerchio. Una volta scelto il diametro desiderato, il cerchio corrispondente serve a selezionare gli<br />
elementi desiderati (Figura 8.5).<br />
Figura 8.4 – Finestra di dialogo per la specificazione del diametro del cerchio<br />
MATTM-MUSW-001-8 Pagina 72 di 128
<strong>Ministero</strong> dell’Ambiente e<br />
della Tutela del Territorio e del Mare<br />
Tutela del Territorio e delle Risorse Idriche<br />
Figura 8.5 – Selezione degli elementi di un layer con un cerchio<br />
8.2.4 SELEZIONARE GLI ELEMENTI IN BASE AL TIPO DI GEOMETRIA<br />
È possibile selezionare gli elementi di un layer in base al tipo di geometria. Il comando , apre la finestra di dialogo illustrata in Figura 8.6 che permette di<br />
scegliere la geometria da selezionare.<br />
MATTM-MUSW-001-8 Pagina 73 di 128
<strong>Ministero</strong> dell’Ambiente e<br />
della Tutela del Territorio e del Mare<br />
Tutela del Territorio e delle Risorse Idriche<br />
Figura 8.6 – Selezione degli elementi di un layer in base alla geometria<br />
8.2.5 SELEZIONARE TUTTI GLI ELEMENTI DI UN LAYER<br />
L’opzione permette di selezionare indistintamente tutti gli<br />
elementi presenti nel layer attivo.<br />
8.2.6 RIMUOVERE LA SELEZIONE<br />
La selezione di un elemento può essere rimossa con il comando . Il comando è<br />
attivo solo se sono presenti elementi selezionati.<br />
8.3 OPERAZIONI SUGLI ELEMENTI SELEZIONATI<br />
Una volta selezionati gli elementi di un layer è possibile, visualizzarne o modificare la geometria,<br />
tagliarli, copiarli, incollarli, cancellarli e replicarli.<br />
8.3.1 VISUALIZZARE E MODIFICARE LA GEOMETRIA DEGLI ELEMENTI<br />
SELEZIONATI<br />
Il comando apre una finestra di<br />
visualizzazione della geometria dell’elemento selezionato (Figura 8.7). Se il layer è “editabile” è<br />
possibile modificare la geometria dell’elemento direttamente in questa finestra.<br />
MATTM-MUSW-001-8 Pagina 74 di 128
<strong>Ministero</strong> dell’Ambiente e<br />
della Tutela del Territorio e del Mare<br />
Tutela del Territorio e delle Risorse Idriche<br />
Figura 8.7 – Visualizzare / modificare la geometria di un elemento<br />
8.3.2 TAGLIARE GLI ELEMENTI DI UN LAYER<br />
Questa funzione è attiva solo se è attivata la proprietà “editabile” del layer (paragrafo 7.2.1).<br />
Quando si tagliano gli elementi di un layer, questi vengono eliminate dal layer corrente, ma la loro<br />
geometria viene salvata in memoria e questi posso essere copiati in un altro layer dello stesso<br />
progetto o di un nuovo progetto.<br />
8.3.3 COPIARE GLI ELEMENTI DI UN LAYER<br />
Gli elementi del layer vengono copiati senza essere eliminate dal layer corrente e possono essere<br />
incollati in un nuovo layer dello stesso progetto o di un nuovo progetto.<br />
8.3.4 INCOLLARE GLI ELEMENTI DI UN LAYER<br />
Una volta che degli elementi siano stati tagliati o copiati, con questa funzione possono essere<br />
incollati in un nuovo layer dello stesso progetto o di un nuovo progetto.<br />
8.3.5 CANCELLARE GLI ELEMENTI DI UN LAYER<br />
Questo comando permette di cancellare gli elementi selezionati del layer attivo. Utilizzando questo<br />
comando le geometrie degli elementi vengono perse. È possibile annullare il comando utilizzando<br />
lo strumento ( ).<br />
MATTM-MUSW-001-8 Pagina 75 di 128
<strong>Ministero</strong> dell’Ambiente e<br />
della Tutela del Territorio e del Mare<br />
Tutela del Territorio e delle Risorse Idriche<br />
8.3.6 REPLICARE GLI ELEMENTI DI UN LAYER<br />
Questo comando permette di duplicare la geometria di un elemento in un nuovo layer o in un layer<br />
di destinazione scelto dall’utente. Questo comando apre la finestra di dialogo riportata in Figura 8.8<br />
dove è possibile specificare il layer di destinazione dell’elemento che viene replicato. È opportuno<br />
osservare che gli elementi che vengono replicati devono avere tutti lo stesso schema di attributi e<br />
che se il layer di destinazione è do tipo diverso dal layer di origine gli attributi dell’elemento non<br />
vengono copiati.<br />
8.4 ESTRAZIONE DI LAYER<br />
Figura 8.8 – Replicare gli elementi di un layer<br />
<strong>AdB</strong> <strong>ToolBox</strong> permette estrarre nuovi layer, a partire dal layer selezionato, con diverse modalità<br />
che vengono di seguito descritte.<br />
8.4.1 ESTRAZIONE DI UN LAYER IN BASE ALLA GEOMETRIA<br />
Se un layer contiene diverse geometrie (es: aree. Linee, punti), il comando permette di replicare le geometrie in nuovi layer (tanti quanti sono le geometrie<br />
presenti nel layer originario). Ogni layer di destinazione conterrà un singolo tipo geometrico.<br />
8.4.2 ESTRAZIONE DI UN LAYER IN BASE AD UNA DELIMITAZIONE<br />
Se è stata tracciata una delimitazione, è possibile estrarre un layer che conterrà solo gli elementi che<br />
ricadono all’interno della delimitazione stessa.<br />
8.4.3 ESTRAZIONE DI UN LAYER IN BASE AGLI ATTRIBUTI<br />
Permette di estrarre dei layer sulla base di un attributo comune. Viene visualizzata la finestra di<br />
dialogo di Figura 8.9 che permette di specificare l’attributo in base al quale estrarre i layer. Una<br />
volta selezionato l’attributo viene creata una nuova categoria (“Estrai”) che riporta tanti layer quanti<br />
sono i valori dell’attributo prescelto nel layer originario. Ad esempio se l’attributo prescelto è<br />
“valore” (delle celle) e il layer originario contiene 4 diversi valori delle celle, la nuova categoria<br />
“Estrai” conterrà 4 layer che riportano solo gli elementi che presentano ognuno lo stesso valore<br />
delle celle.<br />
MATTM-MUSW-001-8 Pagina 76 di 128
<strong>Ministero</strong> dell’Ambiente e<br />
della Tutela del Territorio e del Mare<br />
Tutela del Territorio e delle Risorse Idriche<br />
Figura 8.9 – Finestra per la selezione dell’attributo per l’estrazione dei layer<br />
MATTM-MUSW-001-8 Pagina 77 di 128
<strong>Ministero</strong> dell’Ambiente e<br />
della Tutela del Territorio e del Mare<br />
Tutela del Territorio e delle Risorse Idriche<br />
9 IL MENÙ VISUALIZZA<br />
Il menù (Figura 9.1) attiva varie funzioni di visualizzazione. In particolare è possibile<br />
attivare la visualizzazione di strumenti (editing toolbox, barra della scala, tooltip di mappa, barra<br />
dello zoom, scala), diverse modalità di zoom, finestre di informazione sugli elementi dei layer,<br />
nonché alcune operazioni (copia) sulle viste precedentemente attivate. Molte delle funzioni presenti<br />
in questo menù sono già state descritte nei paragrafi relativi ai menù contestuali (Capitolo 7),<br />
pertanto i nei paragrafi successivi si descriveranno in dettaglio solo le funzioni che non siano<br />
presenti in tali menù.<br />
Figura 9.1 – Il menù <br />
9.1 ATTIVARE LA VISUALIZZAZIONE DI STRUMENTI<br />
Dal menu contestuale layer è possible attivare la visualizzazione dei seguenti strumenti:<br />
• Strumenti di editing;<br />
• Strumenti di impostazione della scala di visualizzaione.<br />
9.1.1 STRUMENTI DI EDITING<br />
L’opzione attiva la visualizzazione degli strumenti di editing (Figura 9.2).<br />
MATTM-MUSW-001-8 Pagina 78 di 128
<strong>Ministero</strong> dell’Ambiente e<br />
della Tutela del Territorio e del Mare<br />
Tutela del Territorio e delle Risorse Idriche<br />
Figura 9.2 – Gli strumenti di editing<br />
Gli strumenti presenti nella casella degli strumenti di editing consentono di:<br />
Selezionare elementi cliccando con il mouse sull’elemento stesso;<br />
Selezionare elementi con una finestra di selezione che comprenda l’elemento da<br />
selezionare;<br />
Selezionare un elemento di tipo “linea” cliccando con il mouse sull’elemento stesso;<br />
Spostare gli elementi selezionati (il layer in cui si trova l’elemento da spostare deve<br />
essere “editabile”);<br />
Disegnare un rettangolo: l’utente specifica con il mouse due vertici opposti del rettangolo<br />
e questo viene disegnato nel layer corrente(se editabile) o in un nuovo layer;<br />
Disegnare un poligono: l’utente specifica con il mouse i vertici del poligono e questo<br />
viene disegnato nel layer corrente(se editabile) o in un nuovo layer.;<br />
Disegnare una linea: l’utente specifica con il mouse i vertici dei segmenti che<br />
compongono la linea e questa viene disegnata nel layer corrente (se editabile) o in un<br />
nuovo layer;<br />
Disegnare un punto: l’utente specifica con il mouse la posizione del punto e questo viene<br />
disegnato nel layer corrente (se editabile) o in un nuovo layer;<br />
Inserire un nuovo vertice in un elemento selezionato: l’utente specifica con il mouse la<br />
posizione del nuovo vertice. Il layer in cui si trova l’elemento da modificare deve essere<br />
“Editabile”;<br />
Cancellare un vertice in un elemento selezionato: l’utente specifica con il mouse il vertice<br />
da eliminare. Il layer in cui si trova l’elemento da modificare deve essere “Editabile”;<br />
Spostare un vertice di un elemento selezionato: l’utente trascina il vertice che vuole<br />
spostare nella posizione di destinazione. Il layer in cui si trova l’elemento da modificare<br />
deve essere “Editabile”;<br />
Scalare gli elementi selezionati: viene delimitata automaticamente un’area attorno<br />
all’elemento selezionato. L’utente può scalare le dimensioni dell’elemento trascinando i<br />
MATTM-MUSW-001-8 Pagina 79 di 128
<strong>Ministero</strong> dell’Ambiente e<br />
della Tutela del Territorio e del Mare<br />
Tutela del Territorio e delle Risorse Idriche<br />
vertici di tale delimitazione.<br />
Eseguire lo snap sui vertici di un poligono: questa funzione permette di agganciare i<br />
vertici di poligoni coincidenti o di semplificare la geometria di poligoni con molti vertici<br />
unificando vertici tra loro molto vicini. L’utente specifica con il mouse i vertici da<br />
“snappare”.<br />
Eseguire lo snap su vertici selezionati: l’utente specifica l’area su cui eseguire lo snap<br />
(deve contenere i vertici su cui eseguire lo snap), quindi, tenendo premuto il tasto shift<br />
specifica il vertice su cui eseguire lo snap.<br />
Tagliare una linea: l’utente specifica con il mouse il punto in cui deve essere tagliata la<br />
linea selezionata;<br />
Collegare linee che si intersecano: l’utente specifica con il mouse il punto in cui collegare<br />
le linee;<br />
Disegnare un poligono con regole: le regole in base alle quali disegnare il poligono<br />
vengono impostate nella finestra di dialogo (paragrafo )<br />
Disegnare una linea con regole: le regole vengono impostate nella finestra di dialogo<br />
(paragrafo )<br />
Disegnare un cerchio con regole: le regole vengono impostate nella finestra di dialogo<br />
(paragrafo )<br />
Disegnare un arco con regole: le regole vengono impostate nella finestra di dialogo<br />
(paragrafo )<br />
Spostare un vertice on regole: le regole vengono impostate nella finestra di dialogo<br />
(paragrafo )<br />
Ruotare un elemento selezionato: l’utente specifica con il mouse la posizione finale<br />
dell’elemento che ruota attorno al suo asse;<br />
Disegnare un cerchio con raggio e precisione definita: l’utente specifica il valore del<br />
raggio e la precisione del cerchio nella finestra di dialogo. Seleziona quindi con il mouse<br />
il punto in cui deve trovarsi il centro del cerchio;<br />
Creare un’isola: questo strumento consente di ritagliare un’area all’interno di un<br />
poligono.<br />
Note tool: questo strumento consente di scrivere una nota nella finestra di visualizzazione<br />
degli strati<br />
9.1.1.1 SETTARE LE IMPOSTAZIONI DI DISEGNO<br />
Le impostazioni di disegno vengono settate nella finestra di dialogo che compare cliccando sul<br />
bottone della casella degli strumenti di editing. In particolare le opzioni consentono di:<br />
• Impostare lo strumento di snap sui vertici in modo che venga inserito un nuovo vertice se non<br />
esiste già nel segmento (Figura 9.3);<br />
• Impostare le tolleranze dello snapping e le modalità di visualizzazione della griglia (Figura<br />
9.4);<br />
MATTM-MUSW-001-8 Pagina 80 di 128
<strong>Ministero</strong> dell’Ambiente e<br />
della Tutela del Territorio e del Mare<br />
Tutela del Territorio e delle Risorse Idriche<br />
Figura 9.3 – Impostazione dello strumento di snap<br />
Figura 9.4 – Impostazione dello snapping e della visualizzazione della griglia<br />
• Impostare le regole rispetto alle quali disegnare poligoni, linee, cerchi e archi e in base alle<br />
quali ruotare gli elementi (Figura 9.4);<br />
• Impostare le regole di visualizzazione e modifica della geometria degli elementi per evitare la<br />
creazione di geometrie invalide (Figura 9.6). Se si tenta di creare una geometria non valida<br />
viene visualizzato un messaggio di errore nella barra di stato di <strong>AdB</strong> Toolbox;<br />
MATTM-MUSW-001-8 Pagina 81 di 128
<strong>Ministero</strong> dell’Ambiente e<br />
della Tutela del Territorio e del Mare<br />
Tutela del Territorio e delle Risorse Idriche<br />
Figura 9.5 – Finestra di dialogo per l’impostazione delle regole di disegno<br />
Figura 9.6 – Finestra di dialogo per l’impostazione della visualizzazione e modifica della<br />
geometria degli elementi<br />
• Impostare l’aspetto delle finestre di <strong>AdB</strong> Toolbox (Figura 9.7): sono disponibili diversi layout<br />
predefiniti.<br />
MATTM-MUSW-001-8 Pagina 82 di 128
<strong>Ministero</strong> dell’Ambiente e<br />
della Tutela del Territorio e del Mare<br />
Tutela del Territorio e delle Risorse Idriche<br />
Figura 9.7 – Finestra di dialogo per l’impostazione dell’aspetto delle finestre di <strong>AdB</strong> <strong>ToolBox</strong><br />
9.1.2 IMPOSTAZIONE DELLE SCALE DI VISUALIZZAZIONE<br />
<strong>AdB</strong> <strong>ToolBox</strong> consente di visualizzare gli elementi di un layer a diverse scale:<br />
• Zoom all’estensione totale: imposta automaticamente la scala di visualizzazione del layers in<br />
modo che tutti gli elementi del layer vengano visualizzati nella finestra di visualizzazione del<br />
layer.<br />
• Zoom al layer WMS: se è selezionato un layer WMS, imposta automaticamente la scala di<br />
visualizzazione in modo che il layer sia visibile; compare la finestra illustrata in Figura 9.8<br />
dove viene specificato il layer da visualizzare. Cliccando su “?” viene visualizzata una tabella<br />
informativa sul layer WMS.<br />
• Zoom alla scala: permette di definire la scala desiderata di visualizzazione (Figura 9.9).<br />
• Zoom alla delimitazione: se è tracciata una delimitazione, viene viaulizzata l’area compresa<br />
nella delimitazione.<br />
• Zoom agli elementi selezionati: se ci sono degli elementi selezionati, viene automaticamente<br />
impostata una scala di visualizzazione in modo che tutti gli elementi selezionati vengano<br />
visualizzati nella finestra.<br />
• Zoom alla coordinata: permette di specificare la coordinata sulla quale centrare la<br />
visualizzazione.<br />
MATTM-MUSW-001-8 Pagina 83 di 128
<strong>Ministero</strong> dell’Ambiente e<br />
della Tutela del Territorio e del Mare<br />
Tutela del Territorio e delle Risorse Idriche<br />
Figura 9.8 – Zoom al layer WMS<br />
Figura 9.9 – Zoom alla scala<br />
• Zoom precedente: torna alla precedente visualizzazione;<br />
• Visualizza scala: visualizza la scala (di zoom) nell’angolo in basso a destra della finestra;<br />
• Barra della scala: visualizza la scala grafica (di zoom);<br />
• Barra dello zoom: visualizza la barra dello zoom che consente di impostare la scala di<br />
visualizzazione.<br />
9.2 COPIARE LE VISTE<br />
<strong>AdB</strong> Toolbox consente di copiare le viste correnti.<br />
• Copia vista nel bocco appunti: copia la vista corrente nel blocco appunti e la rende disponibile<br />
per altre applicazioni;<br />
• Copia bounding box negli appunti: copia le coordinate di una delimitazione nel blocco appunti<br />
e le rende disponibile per altre applicazioni.<br />
MATTM-MUSW-001-8 Pagina 84 di 128
<strong>Ministero</strong> dell’Ambiente e<br />
della Tutela del Territorio e del Mare<br />
Tutela del Territorio e delle Risorse Idriche<br />
10 IL MENÙ STRUMENTI<br />
Il menù (Figura 10.1) permette di accedere ad una serie di funzioni che consentono di<br />
eseguire interrogazioni e analisi sui layer.<br />
10.1 QUERY<br />
Figura 10.1 – Il menù <br />
Con gli strumenti Query (Figura 10.2) è possibile impostare delle interrogazioni mirate sui layer<br />
contenuti nel progetto aperto. È possibile visualizzare il risultato delle query come selezione o<br />
salvandolo come nuovo layer.<br />
Figura 10.2 – Gli strumenti <br />
MATTM-MUSW-001-8 Pagina 85 di 128
<strong>Ministero</strong> dell’Ambiente e<br />
della Tutela del Territorio e del Mare<br />
Tutela del Territorio e delle Risorse Idriche<br />
10.1.1 QUERY SPAZIALE<br />
La funzione opera su due layer: un Layer origine ed un Mask Layer permettendo<br />
di selezionare alcune feature del primo attraverso delle relazioni topologico/spaziali con feature del<br />
secondo. Nella finestra di dialogo (Figura 10.3) vanno scelti opportunamente:<br />
1. il layer origine;<br />
2. la relazione topologico/spaziale;<br />
3. il Mask Layer;<br />
4. un eventuale parametro (disponibile per le ultime due Relazioni);<br />
5. due opzioni (Permetti duplicati e Complementa il risultato) descritte più avanti;<br />
6. visualizzazione del risultato delle query come nuovo layer piuttosto che come selezione sul<br />
Layer origine.<br />
Figura 10.3 – Finestra di dialogo Query spaziale<br />
Sono disponibili 12 diverse relazioni topologico/spaziali:<br />
7. Interseca: seleziona le feature (del Layer origine) che intersecano le feature del Mask layer;<br />
8. Contiene: seleziona le feature che contengono le feature del Mask layer;<br />
9. Copre: seleziona le feature che coprono le feature del Mask layer;<br />
10. È coperto da: seleziona le feature che sono coperte dalle feature del Mask layer;<br />
11. Incrocia: seleziona le polilinee che incrociano le feature del Mask layer;<br />
12. Disgiunto: seleziona le feature disgiunte (“che non toccano”) dalle feature del Mask layer;<br />
13. Uguale: seleziona le feature uguali (che coincidono con) alle feature del Mask layer;<br />
14. Si sovrappone: seleziona le feature che si sovrappongono al confine (outline) delle feature del<br />
Mask layer;<br />
15. Tocca: seleziona le feature che toccano il confine delle feature del Mask layer;<br />
16. In: seleziona le feature che interne alle feature del Mask layer;<br />
17. È all’interno della distanza: seleziona le feature che si trovano ad una certa distanza dalle<br />
MATTM-MUSW-001-8 Pagina 86 di 128
<strong>Ministero</strong> dell’Ambiente e<br />
della Tutela del Territorio e del Mare<br />
Tutela del Territorio e delle Risorse Idriche<br />
feature del Mask layer: la distanza viene impostata, in unità di mappa nella casella Parametro;<br />
18. Simile: seleziona le feature simili alle feature del Mask layer a meno di un valore (distanza tra<br />
vertici in unità di mappa nel confronto tra feature) riportato nella casella Parametro; con valore<br />
del Parametro pari a 0 corrisponde alla relazione “Uguale”.<br />
L’opzione “Permetti duplicati nel risultato” produce nel caso della creazione di un nuovo layer una<br />
duplicazione di feature per ogni ricorrenza della relazione (ad esempio un poligono che interseca n<br />
poligoni viene duplicato n volte).<br />
L’opzione “Complementa il risultato” produce la selezione nei feature complementari a quelli che<br />
corrispondono alla regola topologico/spaziale prescelta, ovvero a tutti i feature del layer origine<br />
eccetto quelli che rispettano la relazione prescelta.<br />
10.1.2 QUERY SU ATTRIBUTI<br />
La funzione opera sul Layer origine permettendo di selezionare alcune feature<br />
attraverso operatori logici. Nella finestra di dialogo (Figura 10.4) vanno scelti opportunamente:<br />
19. il Layer origine;<br />
20. l’attributo sul quale applicare la relazione (uno dei campi della tabella degli attributi del Layer<br />
origine);<br />
21. la relazione logica;<br />
22. il valore sul quale si applica la relazione logica;<br />
23. l’opzioni Complementa il risultato (vedi 10.1.1);<br />
24. visualizzazione del risultato delle query come nuovo layer piuttosto che come selezione sul<br />
Layer origine.<br />
Figura 10.4 – Finestra di dialogo Query su attributi<br />
MATTM-MUSW-001-8 Pagina 87 di 128
<strong>Ministero</strong> dell’Ambiente e<br />
della Tutela del Territorio e del Mare<br />
Tutela del Territorio e delle Risorse Idriche<br />
Le relazioni logiche disponibili sono:<br />
25. = : uguale;<br />
26. : diverso;<br />
27. < : minore;<br />
28. : maggiore;<br />
30. >= : maggiore uguale;<br />
31. Contiene: contiene il valore alfanumerico del campo valore;<br />
32. Comincia con: comincia con il valore alfanumerico del campo valore.<br />
10.1.3 QUERY SEMPLICE<br />
La funzione apre la finestra “Query builder” che consente di impostare ulteriori<br />
interrogazioni sui layers. Le query possono essere impostate sulla base del tipo di attributo<br />
(proprietà geometriche, attributo numerico o stringa) interrogando uno o più layers.<br />
La funzione ripresenta con formalismo e linguaggio diverso alcune delle funzioni già descritte in<br />
10.1.1 e 10.1.2, con una maggiore versatilità.<br />
La finestra di dialogo (Figura 10.5) è divisa in 4 settori:<br />
33. Gestore Query: permette di scegliere se salvare e richiamare un file contenente la query;<br />
34. Filtra in base al tipo di attributi: permette di filtrare funzioni e operatori a seconda che si<br />
voglia utilizzare un campo di tipo Stringa (Possibilità di scegliere l’opzione “Case sensitive”<br />
che distingue Maiuscole/minuscole), Numerico o Geometrico;<br />
35. Risultati: permette di scegliere se accedere al risultato della Query:<br />
a. visualizzando la tabella dei soli record selezionati (Mostra la tabella);<br />
b. selezionando i feature corrispondenti (Seleziona il risultato);<br />
c. creando un nuovo layer (Crea un nuovo layer);<br />
36. Riquadro di query (in grigio scuro): consente di impostare la query agendo su 5 menù a<br />
tendina:<br />
a. Layer: consente di scegliere il Layer origine sul quale operare l’interrogazione; è possibile<br />
scegliere:<br />
• Tutti i layer: verranno interrogato tutte le feature di tutti i layer; i layer nei quali la<br />
query non avrebbe senso (ad esempio perché l’attributo scelto nel menù successivo<br />
non è presente) verranno ignorati;<br />
• Selezione: l’interrogazione avviene solo sulle feature già selezionate;<br />
• Layer selezionati: verranno interrogati solo i layer selezionati:<br />
MATTM-MUSW-001-8 Pagina 88 di 128
<strong>Ministero</strong> dell’Ambiente e<br />
della Tutela del Territorio e del Mare<br />
Tutela del Territorio e delle Risorse Idriche<br />
• Singolo layer: la selezione avviene su uno specifico layer (vengono elencati tutti i<br />
layer caricati nel progetto).<br />
b. Attributo: consente di scegliere l’attributo sulla base del quale avviene l’interrogazione; il<br />
nome di ciascun attributo è seguito dalla descrizione del tipo di attributo tra parentesi<br />
(String, Integer o Double); oltre ai nomi dei campi del/dei layer scelti nel Menù precedente<br />
compare l’attributo “Geometry”.<br />
c. Funzione: il menù è attivo nel caso si sia scelto “Geometry” oppure un campo di tipo<br />
Stringa nel Menù “Attributo”:<br />
• nel primo caso la prima opzione è vuota (funzionamento spaziale topologico<br />
attraverso il Menù Operatore), e di seguito vengono elencate funzioni di tipo<br />
spaziale/numerico: Lunghezza (viene interrogata la lunghezza della feature),<br />
Superficie (viene interrogata la superficie della feature), Numero di punti (viene<br />
interrogato il numero di punti della feature), Numero di parti (viene interrogato il<br />
numero di parti della feature), Buffer (viene interrogata la feature integrato da un<br />
buffer costruito mediante l’argomento – editabile - della funzione, Centro (viene<br />
interrogato il centro della feature), È vuoto , È semplice, È valido;<br />
• nel secondo funzioni applicate alle stringhe: Snof (opera una query semplice<br />
secondo “Operatore” e “Valore”), trim (seleziona a prescindere da spazi in coda<br />
alla stringa), sottostringa (0, n) (seleziona le stringhe i cui primi n caratteri<br />
corrispondono ad un determinato valore), lunghezza (seleziona stringhe con un<br />
determinato valore di caratteri);<br />
d. Operatore:<br />
• nel caso di attributo “Geometry” elenca 8 diverse relazioni topologico/spaziali<br />
(interseca, contiene, è incluso in, è entro la distanza, tocca, incrocia, sovrappone, è<br />
sconnesso) del tutto simili a quelle viste in 10.1.1;<br />
• nel caso di attributo Stringa elenca 8 diverse relazioni logiche (uguale, diverso,<br />
comincia con, finisce con, corrisponde, contiene, prima, dopo) da applicare a<br />
campi stringa;<br />
• nel caso di attributo di tipo numerico elenca 6 diversi operatori logici (uguale,<br />
diverso, minore, maggiore, minore uguale, maggiore uguale) da applicare a campi<br />
numerici;<br />
e. Valore:<br />
• nel caso di attributo “Geometry”:<br />
o elenca i layer presenti nel progetto, Tutti i layer, Layer selezionati,<br />
Selezione se nel campo “Funzione” si è scelta l’opzione vuota, la Funzione<br />
Buffer , o la Funzione Centro;<br />
o consente l’inserimento di un valore numerico richiesto se nel campo<br />
“Funzione” si sono scelte le opzioni Lunghezza, Superficie, Numero di<br />
punti, Numero di parti;<br />
o consente di scegliere tra Vero e Falso se nel campo “Funzione” si<br />
sono scelte le opzioni È vuoto, È semplice, È valido;<br />
MATTM-MUSW-001-8 Pagina 89 di 128
<strong>Ministero</strong> dell’Ambiente e<br />
della Tutela del Territorio e del Mare<br />
Tutela del Territorio e delle Risorse Idriche<br />
• nel caso di attributo Stringa elenca i primi 11 diversi valori riportati nel campo<br />
consentendo anche di inserire il valore richiesto;<br />
• nel caso di attributo numerico consente di inserire il valore richiesto.<br />
La query si avvia cliccando su “Valido”; il comando “Aggiorna” resetta la schermata riportandola ai<br />
valori di default, “Annulla” chiude la finestra senza operare la query, “Stop” interrompe una query<br />
in corso.<br />
Figura 10.5 – Finestra di dialogo Query semplice<br />
10.1.4 CERCA SU TUTTI GLI ATTRIBUTI<br />
Lo strumento apre la finestra di dialogo di . Che permette di ricercare e<br />
selezionare una feature in base ad un testo presente negli attributi.<br />
Figura 10.6 – Finestra di dialogo Cerca su tutti gli attributi<br />
MATTM-MUSW-001-8 Pagina 90 di 128
10.2 ANALISI<br />
<strong>Ministero</strong> dell’Ambiente e<br />
della Tutela del Territorio e del Mare<br />
Tutela del Territorio e delle Risorse Idriche<br />
Gli strumenti del menu consentono di realizzare operazioni su uno o due layer. I risultati<br />
vengono normalmente salvati su un nuovo layer. Le operazioni che si possono realizzare su un<br />
singolo layer comprendono: unione, unione secondo il valore dell’attributo e calcolo di aree e<br />
lunghezze. Le operazioni che si possono effettuare su due layer comprendono: sovrapposizioni<br />
(overlay), join su attributi spaziale, interseca layer di poligoni.<br />
10.2.1 ANALISI SU UN LAYER<br />
10.2.1.1 UNIONE<br />
La funzione crea un nuovo layer che trae origine dall’unione di tutte le feature di un layer<br />
(layer sorgente) (). Il nuovo layer verrà denominato “Unione” ed inserito nella Categoria<br />
“Risultato”.<br />
Figura 10.7 – Finestra di dialogo Unione<br />
10.2.1.2 UNIONE SECONDO I VALORI DELL’ATTRIBUTO<br />
La funzione crea un nuovo layer prodotto unendo le<br />
feature di un layer di input secondo i valori di un attributo (attributo di aggregazione) (). Il nuovo<br />
layer verrà denominato “nomelayer-Attributo (union)” ed inserito nella Categoria “Risultato”.<br />
Figura 10.8 – Finestra di dialogo Unione secondo il valore dell’attributo<br />
MATTM-MUSW-001-8 Pagina 91 di 128
<strong>Ministero</strong> dell’Ambiente e<br />
della Tutela del Territorio e del Mare<br />
Tutela del Territorio e delle Risorse Idriche<br />
Il controllo “Ignora valori vuoti”, se selezionato, esclude dal processo le feature che nell’attributo in<br />
esame presentano valori vuoti; se il controllo non viene selezionato le feature con valori vuoti<br />
vengono aggregati in un apposita feature nel nuovo layer.<br />
Il controllo “Unisci linee” determina la fusione in una geometria semplice, quando possibile, di<br />
feature lineari, altrimenti aggregati come feature multipart.<br />
Il controllo “Totale dei campi numerici” determina l’aggiunta nel nuovo layer di un attributo per<br />
ciascuno dei campi numerici nel layer di input, contenente la somma dei valori numerici aggregati<br />
secondo l’attributo di aggregazione.<br />
10.2.1.3 CALCOLO AREE E LUNGHEZZE<br />
La funzione è disponibile solo se nel progetto attivo sono presenti layer<br />
editabili. La funzione permette di calcolare superficie e perimetro di poligoni e lunghezze di<br />
polilinee.<br />
Figura 10.9 – Finestra di dialogo Calcolo aree e lunghezze<br />
Dal menù “Layer” è possibile scegliere su quale layer calcolare aree e lunghezze, dal menù “Nome<br />
attributo di area” è possibile scegliere quale attributo (deve già essere già presente nella tabella<br />
degli attributi) popolare con l’area delle feature, dal menù “Nome attributo di lunghezza” è<br />
possibile scegliere quale attributo popolare con la lunghezza (perimetro di poligoni o lunghezze di<br />
polilinee) delle feature.<br />
10.2.2 ANALISI SU DUE LAYER<br />
10.2.2.1 SOVRAPPOSIZIONI (OVERLAY)<br />
La funzione crea un nuovo layer prodotto dall’intersezione delle<br />
feature di un primo layer con le feature di un secondo layer (). Il nuovo layer verrà denominato<br />
“Overlay” ed inserito nella Categoria “Risultato”.<br />
MATTM-MUSW-001-8 Pagina 92 di 128
<strong>Ministero</strong> dell’Ambiente e<br />
della Tutela del Territorio e del Mare<br />
Tutela del Territorio e delle Risorse Idriche<br />
Figura 10.10 – Finestra di dialogo Sovrapposizioni (Overlay)<br />
Il controllo “Trasferisci attributi dal primo layer”, se selezionato trasferisce al nuovo layer Overlay<br />
gli attributi del primo layer.<br />
Il controllo “Trasferisci attributi dal secondo layer”, se selezionato trasferisce al nuovo layer<br />
Overlay gli attributi del secondo layer.<br />
10.2.2.2 JOIN SU ATTRIBUTI SPAZIALI<br />
La funzione permette di assegnare (join) gli attributi di un Layer<br />
sorgente ad un Layer di destinazione () sulla base di relazioni spaziali e proprietà statistiche. Il<br />
risultato verrà<br />
Figura 10.11 – Finestra di dialogo Join su attributi spaziali<br />
Il menù “Seleziona attributo” consente di scegliere quale attributo del Layer sorgente assegnare al<br />
Layer di destinazione.<br />
Il menù “Seleziona operazione sull’attributo” consente di scegliere tra 8 diversi criteri statistici per<br />
l’assegnazione dell’attributo: Maggioranza, Minoranza, Media, Mediana, Minimo, Massimo,<br />
Deviazione Standard, Somma, Numero.<br />
Il menù “Seleziona operazione spaziale” consente di scegliere tra 3 diverse relazioni spaziali da<br />
utilizzare nell’assegnazione dell’attributo: “Le feature sorgenti sono contenute in una feature<br />
MATTM-MUSW-001-8 Pagina 93 di 128
<strong>Ministero</strong> dell’Ambiente e<br />
della Tutela del Territorio e del Mare<br />
Tutela del Territorio e delle Risorse Idriche<br />
destinazione”, “Le feature sorgenti intersecano una feature destinazione”, “Le feature di<br />
destinazione è coperta dalle feature sorgenti”.<br />
Il controllo “Raggio del buffer” consente di applicare un buffer ai layer nel processo di join.<br />
10.2.2.3 INTERSEZIONE DI LAYER DI POLIGONI<br />
La funzione produce, a partire da due Layer di input () (Layer A<br />
e Layer B) un nuovo Layer denominato “Result” che viene posto nella categoria Area di lavoro.<br />
Figura 10.12 – Finestra di dialogo Intersezione di layer di poligoni<br />
Il layer Result () contiene l’incrocio dei due Layer di input, non limitatamente alla sola intersezione<br />
(aree di sovrapposizione di entrambi i layer), ma l’intera unione dei due layer incrociati. La tabella<br />
degli attributi riporterà i campi del Layer A seguiti dai campi dei Layer B: i campi risulteranno<br />
ovviamente interamente compilati solo nelle zone di sovrapposizione tra i2 layer.<br />
Layer A Layer B Layer Result<br />
Figura 10.13 – Funzionamento dell’Intersezione di layer di poligoni<br />
MATTM-MUSW-001-8 Pagina 94 di 128
<strong>Ministero</strong> dell’Ambiente e<br />
della Tutela del Territorio e del Mare<br />
Tutela del Territorio e delle Risorse Idriche<br />
10.3 STATISTICHE<br />
Gli strumenti del menù consentono di visualizzare statistiche sugli attributi del layer,<br />
sul layer e sulle feature.<br />
10.3.1 STATISTICHE SUGLI ATTRIBUTI DEL LAYER<br />
La funzione visualizza una tabella (Figura 10.14) che riporta le principali statistiche degli attributi<br />
del layer selezionato: valore minimo, medio, massimo, deviazione standard, somma.<br />
10.3.2 STATISTICHE LAYER<br />
Figura 10.14 – Statistiche sugli attributi dei layer<br />
La funzione produce le statistiche delle feature del layer selezionato; le statistiche vengono riportate<br />
nella finestra di output (Figura 10.15).<br />
Figura 10.15 – Finestra di output con le statistiche di un layer<br />
MATTM-MUSW-001-8 Pagina 95 di 128
<strong>Ministero</strong> dell’Ambiente e<br />
della Tutela del Territorio e del Mare<br />
Tutela del Territorio e delle Risorse Idriche<br />
Vengono calcolati valor minimo, medio e massimo del numero di vertici (Pts), dei Fori (poligoni<br />
ring), delle componenti (Geometrie multipart), dell’area e della lunghezza delle feature del layer in<br />
esame.<br />
10.3.3 STATISTICHE SULLE FEATURE<br />
Lo strumento permette di calcolare le statistiche illustrate in 1.1.1<br />
attraverso la duplicazione del layer in esame in un layer denominato “Statistics-Nomelayer” (posto<br />
nella categoria QA) dove le statistiche (numero di vertici, numero di Fori, numero di componenti,<br />
superficie, lunghezza e tipo di geometria) vengono riportate come attributo delle singole feature.<br />
10.4 GENERA<br />
Figura 10.16 – Tabella degli attributi con le statistiche delle feature<br />
Gli strumenti del menù consentono di creare dei nuovi oggetti spaziali a partire da layer<br />
esistenti o in maniera random.<br />
10.4.1 BUFFER<br />
Figura 10.17 – Gli strumenti <br />
La funzione consente di creare delle fasce di rispetto a partire da Layer di tipo sia puntuale,<br />
che lineare che poligonale.<br />
MATTM-MUSW-001-8 Pagina 96 di 128
<strong>Ministero</strong> dell’Ambiente e<br />
della Tutela del Territorio e del Mare<br />
Tutela del Territorio e delle Risorse Idriche<br />
Dalla finestra di dialogo () è possibile scegliere le impostazione che regolano l’operazione di buffe<br />
ring: Il Layer sul quale calcolare il Buffer, l’ampiezza del buffer (Distanza del buffer), lo Stile fine<br />
del Buffer (Round – Tondeggiante - , Squadrato o Angolato), un parametro numerico che influenza<br />
il processo di calcolo del Buffer (Numero di segmenti per quarto di cerchio, valore di default: 16).<br />
Su Layer puntuali lo stile tondeggiante produce cerchi, lo squadrato quadrati, l’Angolato non è<br />
applicabile; su Layer lineare sono applicabili tutti e tre gli stili che influenza il modo in cui viene<br />
costruito il buffer sull’estremo (endpoint) di una polilinea: lo stile Round produce una chiusura<br />
tondeggiante, lo stile Squadrato produce una chiusura squadrata posta alla distanza determinata dal<br />
parametro Distanza dall’Endpoint, lo stile Angolato produce una chiusura squadrata tagliata<br />
sull’endpoint; su layer poligonali i 3 stili producono lo stesso risultato. Il Numero di segmenti per<br />
quarto di cerchio (valore di default 16) determina come viene costruito il buffer di tipo round: si<br />
tratta in realtà di un poligono con un certo numero di segmenti (ad esempio un cerchio, da layer<br />
puntuale, con valore 16 è in realtà un poligono di 16 x 4 = 64 segmenti).<br />
Il risultato viene salvato in un layer denominato Buffer-Nomelayer posto nella categoria Risultato.<br />
Scegliendo lo stile di tipo Squadrato o Angolato questo viene aggiunto come suffiso al nome del<br />
file di output.<br />
Se viene attivata l’opzione “Unione” il risultato del processo di buffer viene fuso in un'unica<br />
Feature (viceversa viene creata una feature Buffer per ciascuna feature del Layer di input). Se viene<br />
attivata l’opzione “Mantieni attributi” gli attributi del Layer di input vengono mantenuti nel Layer<br />
Buffer.<br />
Figura 10.18 – Finestra di dialogo Buffer<br />
10.4.2 INVOLUCRO CONVESSO SUL LIVELLO<br />
Si può definire un involucro convesso come il più piccolo poligono convesso (evita la formazione<br />
di segmenti contigui concavi) che contiene tutti i punti (o vertici della geometria). La funzione<br />
( e ) crea un layer poligonale che costituisce un involucro convesso<br />
a partire da layer puntuali, lineari o poligonali. Se i vertici di input sono due viene creato un<br />
involucro costituito da un segmento (leyer linear); se il vertice è uno solo l’involucro è costituito da<br />
un punto coincidente al layer di origine.<br />
MATTM-MUSW-001-8 Pagina 97 di 128
<strong>Ministero</strong> dell’Ambiente e<br />
della Tutela del Territorio e del Mare<br />
Tutela del Territorio e delle Risorse Idriche<br />
Figura 10.19 – Finestra di dialogo Involucro convesso sul livello<br />
Punti Layer convesso<br />
Figura 10.20 – Funzionamento della funzione Involucro convesso sul livello<br />
Il layer creato viene denominato “Involucro convesso” e posto nella Categoria Risultato.<br />
10.4.3 INVOLUCRO CONVESSO<br />
La funzione (Figura 10.21) crea una feature vettoriale che costituisce un<br />
involucro convesso a partire da layer puntuali, lineari o poligonali con un certo numero di feature<br />
selezionate.<br />
Figura 10.21 – Risultato della funzione Involucro convesso<br />
MATTM-MUSW-001-8 Pagina 98 di 128
<strong>Ministero</strong> dell’Ambiente e<br />
della Tutela del Territorio e del Mare<br />
Tutela del Territorio e delle Risorse Idriche<br />
Il layer creato viene denominato “Involucro convesso”, è editabile e viene posto nella Categoria<br />
Area di lavoro.<br />
10.4.4 CREA POLIGONI DI THIESSEN<br />
La funzione crea a partire da un layer puntuale i poligoni di Thiessen (o diagramma di Voronoi),<br />
ovvero un layer poligonale nel quale ciascuno degli N poligoni è associato agli N punti del layer di<br />
input in modo che ciascun poligono sia costituito dalla porzione di spazio più vicina al punto<br />
corrispondente.<br />
Nella finestra di dialogo (Figura 10.22) è possibile attivare l’opzione “Usare layer di sfondo” e<br />
scegliere il layer corrispondente per delimitare l’area sulla quale estendere la creazione dei poligoni.<br />
Il layer creato è di tipo poligonale, viene denominato “Thiessen Polygons” e posto nella Categoria<br />
Area di lavoro.<br />
Figura 10.22 - Finestra di dialogo Crea poligoni di Thiessen<br />
10.4.5 BUFFER CON ANELLI MULTIPLI<br />
La funzione genera buffer multipli a partire da layer puntuali, lineari o poligonali. Per generare i<br />
buffer è necessario che almeno una feature abbia elementi selezionati. Dalla finestra di dialogo<br />
(Figura 10.23) è possibile impostare i parametri per la generazione degli anelli (numero di anelli,<br />
dimensione, etichetta, nome dell’etichetta, nome della categoria in cui vengono salvati gli anelli).<br />
Figura 10.23 - Finestra di dialogo Buffer con anelli multipli<br />
MATTM-MUSW-001-8 Pagina 99 di 128
10.4.6 PLUME<br />
<strong>Ministero</strong> dell’Ambiente e<br />
della Tutela del Territorio e del Mare<br />
Tutela del Territorio e delle Risorse Idriche<br />
La funzione permette di generare 2 archi attorno ai vertici di un elemento lineare selezionato. la<br />
finestra di dialogo (Figura 10.24) permette di specificare il raggio dei due archi che vengono<br />
generati. Gli archi vengono salvati in una nuova categoria denominata Nuovo.<br />
10.4.7 TRIANGOLI RANDOM<br />
Figura 10.24 - Finestra di dialogo Plume<br />
La funzione genera un layer denominato “Triangoli random” contenente un quadrato di lato pari a<br />
100 unità di mappa (il cui centro è posto a coordinate 0,0) e 50 triangoli generati casualmente, posti<br />
una finestra di coordinate approssimativamente E (0-750), N(0-750). Le feature hanno una tabella<br />
degli attributi compilata con dati casuali (tra i quali: nomi degli stati degli Stati Uniti, data odierna,<br />
codici, ecc…)<br />
10.4.8 FRECCE RANDOM<br />
La funzione genera un layer denominato “Frecce random” contenente 20 feature lineari<br />
rappresentati con la decorazione End-Arrow. Le feature sono poste in una finestra di coordinate<br />
approssimativamente E (0-80), N(0-80).<br />
10.5 WARP<br />
Le funzioni Warp (letteralmente deformare) consentono di applicare delle trasformazioni ad interi<br />
layer sulla base di particolari parametri come ad esempio dei vettori.<br />
Esistono tre tipi di trasformazione (Figura 10.25):<br />
• Trasformazione (bilinear interpolated triangulation warp) (0);<br />
• Trasformazione affine (0);<br />
• Nuova trasformazione affine.<br />
Figura 10.25 - Gli strumenti <br />
MATTM-MUSW-001-8 Pagina 100 di 128
<strong>Ministero</strong> dell’Ambiente e<br />
della Tutela del Territorio e del Mare<br />
Tutela del Territorio e delle Risorse Idriche<br />
10.5.1 TRASFORMAZIONE<br />
Lo strumento Trasformazione permette di applicare una trasformazione triangolata interpolata<br />
bilineare (bilinear interpolated triangulation warp: cfr: Marvin S. White, Jr. and Patricia Griffin.<br />
Piecewise linear rubber-sheet map transformation. The American Cartographer, 12(2):123-31,<br />
October 1985), che si può semplicemente descrivere come una deformazione operata su un foglio di<br />
gomma.<br />
La trasformazione avviene creando due triangolazioni: la prima fa riferimento a dei punti di<br />
controllo del layer sorgente e l’altra al layer trasformato. Ciascuna coppia triangolo-sorgente –<br />
triangolo-destinazione gestisce la trasformazione lineare dei punti che vi ricadono.<br />
Per avviare la finestra di dialogo Trasformazione () cliccare Trasformazione dal Menù Tools –<br />
Warp.<br />
Figura 10.26 – Finestra di dialogo Trasformazione<br />
Dalla finestra di dialogo Trasformazione () va scelto il Layer da trasformare (Livello sorgente) e va<br />
quindi tracciato il vettore di trasformazione tramite lo strumento “Disegna vettore di<br />
trasformazione” ( ): il vettore controlla lo spostamento dei punti di controllo che governano la<br />
trasformazione. Viene creato un apposito layer di tipo lineare denominato “Warping Vectors” nella<br />
Categoria Sistema dove vengono aggiunti i vettori come feature.<br />
È possibile aggiungere più vettori di trasformazione che possono essere rimossi tramite un apposito<br />
strumento: “Cancella vettore di trasformazione” ( ).<br />
Una volta tracciati opportunamente i vettori è possibile avviare la trasformazione cliccando sul tasto<br />
“Trasforma”. Viene così creato un nuovo layer, denominato “Trasformato Nomelayer” posto nella<br />
Categoria “Oggetto Risultato”. Il layer di partenza viene nascosto, disattivandone la visibilità, se<br />
l’apposita opzione (“Nascondi automaticamente layer”) è stata attivata.<br />
Attivando l’apposito controllo (“Visualizza Triangolazione”) è possibile controllare le due<br />
triangolazioni utilizzate per la trasformazione dei punti di controllo: vengono creati due layer lineari<br />
denominati “Triangolazione iniziale” e “Triangolazione finale” e posti nella Categoria “Area di<br />
Lavoro” (vengono creati 2 + n*2 triangoli, con n numero di vettori).<br />
Per applicare una trasformazione passo passo è possibile utilizzare la Trasformazione incrementale.<br />
Scegliendo l’apposito controllo (“Trasforma incrementalmente”) gli strumenti Disegna vettore di<br />
trasformazione e Cancella vettore di trasformazione (in blu) vengono disattivati e vengono invece<br />
MATTM-MUSW-001-8 Pagina 101 di 128
<strong>Ministero</strong> dell’Ambiente e<br />
della Tutela del Territorio e del Mare<br />
Tutela del Territorio e delle Risorse Idriche<br />
attivati “Disegna vettore di trasformazione incrementale” e “Cancella vettore di trasformazione<br />
incrementale” (in verde: ).<br />
Figura 10.27 – Finestra di dialogo Trasformazione in modalità incrementale<br />
In modalità incrementale la trasformazione avviene immediatamente una volta tracciato il vettore di<br />
trasformazione. Anche in questo caso il vettore viene salvato nel Layer “Warping Vectors”, ma ne<br />
viene disattivata la visibilità e viene invece rappresentato un indicatore del punto di applicazione del<br />
vettore rappresentato in un layer denominato “Vettori di trasformazione incrementale”.<br />
Il pulsante “Rimuovi tutti i vettori” permette di rimuovere dal progetto tutti i vettori tracciati.<br />
Il pulsante “Copia layer vettori” consente di copiare dal layer selezionato, qualora questo contenga<br />
linee di costituite da due vertici, i vettori di trasformazioni che vengono posti nel layer Warping<br />
Vectors e possono essere utilizzati per la trasformazione.<br />
10.5.2 TRASFORMAZIONE AFFINE<br />
La trasformazione affine in geometria è definita come la composizione di una trasformazione<br />
lineare determinata da una matrice e di una traslazione determinata da un vettore.<br />
Operativamente consente di trasformare un layer applicando uno, due o tre vettori di<br />
trasformazione. I vettori possono essere disegnati utilizzando gli strumenti della finestra di dialogo<br />
Trasformazione () e devono trovarsi nel layer “Warping Vectors”, nella categoria Sistema.<br />
Lo strumento si avvia semplicemente, una volta disegnati il vettore/i e selezionato il layer da<br />
trasformare, scegliendo il comando / dal Menù . Il<br />
layer trasformato viene posto nella Categoria “Area di lavoro” e denominato “Affinato nomelayer”.<br />
Applicando () un unico vettore viene operata una semplice traslazione delle feature, applicando due<br />
vettori traslazione, rotazione e scalatura, applicandone tre si operano anche riflessione e<br />
deformazione angolare (o divergenza: shear).<br />
MATTM-MUSW-001-8 Pagina 102 di 128
<strong>Ministero</strong> dell’Ambiente e<br />
della Tutela del Territorio e del Mare<br />
Tutela del Territorio e delle Risorse Idriche<br />
a b b<br />
Figura 10.28 – Trasformazione affine operata applicando un vettore (a), due vettori (b) e tre<br />
vettori (c); tratto da Jump Workbench User’s Guide, Vivid Solutions, 2003.<br />
10.5.3 NUOVA TRASFORMAZIONE AFFINE<br />
Lo strumento applica una trasformazione affine mediante una<br />
combinazione di traslazione, rotazione, divergenza (o deformazione angolare: shrear), traslazione<br />
che possono essere controllate mediante i rispettivi parametri, e assegnando le coordinate del punto<br />
di ancoraggio.<br />
Figura 10.29 – Finestra di dialogo Nuova trasformazione affine<br />
MATTM-MUSW-001-8 Pagina 103 di 128
<strong>Ministero</strong> dell’Ambiente e<br />
della Tutela del Territorio e del Mare<br />
Tutela del Territorio e delle Risorse Idriche<br />
Dalla finestra di dialogo è possibile impostare i seguenti parametri:<br />
• Layer da trasformare<br />
• Punto di ancoraggio tramite coordinate X e Y che possono essere anche impostate nel punto più<br />
in basso a sinistra o nel punto centrale del layer di input<br />
• Fattore X e Y di scalatura<br />
• Angolo di rotazione<br />
• Divergenza X e Y<br />
• ∆X e ∆Y della Traslazione<br />
Il pulsante “Imposta ad Identity” riporta i parametri ai valori di default (1 per il fattore di scala, 0<br />
per tutti gli altri parametri).<br />
È possibile far calcolare tutti i parametri al <strong>software</strong> impostando un Layer origine e un Layer<br />
destinazione per i vettori baseline.<br />
10.6 QA (QUALITY ASSURANCE)<br />
Dal Menù (Figura 10.30) è possibile accedere a strumenti per analisi spaziali<br />
avanzate utili ad esaminare le caratteristiche delle feature di interesse.<br />
10.6.1 VALIDA LAYER SELEZIONATI<br />
Figura 10.30 – Gli strumenti Quality Assurance<br />
Si tratta di uno strumento (Figura 10.31) che permette di validare la topologia dei layer.<br />
Lo strumento agisce sul layer selezionato.<br />
Una volta avviata la funzione, la finestra di output segnala il tipo ed il numero di errori individuati<br />
o, viceversa, visualizza il messaggio “Nessun errore di validazione”. Le feature contenenti errori<br />
vengono duplicate in un layer denominato “Feature scorrette – Nomefile”; la posizione degli errori<br />
viene segnalata tramite un layer di tipo puntuale denominato “Posizione degli errori – Nomefile”<br />
che identifica tramite un cerchio ciascun vertice contenente un errore.<br />
L’opzione “Controlla topologia di base” verifica la presenza di errori nella topologia verificando<br />
che la geometria sia valida topologicamente secondo le specifiche dell’OGC (Open Gis<br />
Consortium).<br />
L’opzione “Non permettere ripetizioni di punti consecutivi” verifica la presenza di vertici<br />
consecutivi digitati nella stessa posizione.<br />
MATTM-MUSW-001-8 Pagina 104 di 128
<strong>Ministero</strong> dell’Ambiente e<br />
della Tutela del Territorio e del Mare<br />
Tutela del Territorio e delle Risorse Idriche<br />
L’opzione “Controllo orientamento del poligono” verifica la presenza di poligoni orientati in senso<br />
antiorario.<br />
L’opzione “Controllo lunghezza minima del segmento” verifica la presenza di segmenti più piccoli<br />
di un valore che è possibile impostare nella casella “Lunghezza minima del segmento”.<br />
L’opzione “Controllo angolo minimo” verifica la presenza di angoli tra segmenti di linee, più<br />
piccoli di un valore che è possibile impostare nella casella “Angolo minimo (in gradi)”.<br />
L’opzione “Controllo area minima dei poligoni” verifica la presenza di poligoni più piccoli di un<br />
valore che è possibile impostare nella casella “Area minima dei poligoni”.<br />
L’opzione “Controlla che linestring siano semplici” verifica l’eventuale presenze di autointersezioni<br />
(self-intersect).<br />
Per verificare che il layer contenga un particolare tipo di geometria nella colonna di destra può<br />
essere scelta l’appropriata combinazione di opzioni.<br />
Figura 10.31 – Finestra di dialogo Valida layer selezionati<br />
10.6.2 CALCOLA DIFFERENZE SU GEOMETRIE<br />
Lo strumento (Figura 10.32) individua le differenze, tra<br />
geometrie o segmenti, fra due diversi layer.<br />
Dalla finestra di dialogo vanno scelti i due layer da confrontare, se limitare la ricerca delle<br />
differenze ai segmenti (“Cerca corrispondenza sui segmenti”) o se cercarle su tutte le geometrie<br />
(“Cerca corrispondenza su tutta la geometria”).<br />
Scegliendo “Cerca corrispondenza su segmenti” le differenze vengono salvate su due layer lineari<br />
denominati “Differenze sui segmenti – Nomelayer1” e “Differenze sui segmenti – Nomelayer2”<br />
posti nella categoria QA. I due layer di output contengono i segmenti risultati differenti nel<br />
MATTM-MUSW-001-8 Pagina 105 di 128
<strong>Ministero</strong> dell’Ambiente e<br />
della Tutela del Territorio e del Mare<br />
Tutela del Territorio e delle Risorse Idriche<br />
confronto tra i layer di input (poligonali o lineari): l’uno riporta il segmento come riportato nel layer<br />
1 (rappresentato in rosso), l’altro come nel layer 2 (rappresentato in blu).<br />
La finestra di output riporta un riepilogo delle differenze nelle due geometrie.<br />
Figura 10.32 – Finestra di dialogo Calcola differenze su geometrie<br />
Scegliendo “Cerca corrispondenza su tutta la geometria” oltre ai due layer contenenti le differenze<br />
segmento per segmento vengono prodotti due ulteriori layer (poligonali, lineari, puntuali o multi<br />
geometrie a seconda dei casi) denominati “Differenze sui segmenti – Nomelayer1” e “Differenze<br />
sui segmenti – Nomelayer2”, posti nella categoria QA e contenti le feature (poligoni, linee, punti,<br />
multigeometrie) risultate differenti nel confronto tra i layer di input. Un layer riporta la feature<br />
(linee o poligoni) come riportate nel layer 1 (rappresentato in rosso), l’altro come nel layer 2<br />
(rappresentato in blu).<br />
Anche in questo caso la finestra di output (Figura 10.33) riporta un riepilogo delle differenze nelle<br />
due geometrie.<br />
Figura 10.33 – Finestra di output con il riepilogo delle differenze sulle geometrie<br />
MATTM-MUSW-001-8 Pagina 106 di 128
<strong>Ministero</strong> dell’Ambiente e<br />
della Tutela del Territorio e del Mare<br />
Tutela del Territorio e delle Risorse Idriche<br />
L’opzione “Cerca componenti corrispondenti delle multigeometrie”, se attivata, non permette allo<br />
strumento di rilevare, come geometrie non corrispondenti, multigeometrie confrontate con<br />
geometrie single part coincidenti.<br />
L’opzione “Test per punti iniziali ed orientamenti identici” verifica che le geometrie, oltre ad essere<br />
identiche, abbiano gli stessi punti iniziali e lo stesso orientamento.<br />
È possibile assegnare un valore di tolleranza per il calcolo delle differenze: non verranno<br />
considerate mancate corrispondenze le differenze per un valore minore della tolleranza impostata.<br />
10.6.3 CANCELLA GEOMETRIE VUOTE NELLA SELEZIONE<br />
Lo strumento cancella le geometrie vuote eventualmente presenti nelle feature selezionate. Perché<br />
lo strumento si attivo almeno una feature deve essere selezionata.<br />
10.6.4 ELIMINA GEOMETRIE DUPLICATE<br />
Lo strumento elimina le geometrie duplicate eventualmente presenti nelle feature selezionate.<br />
10.7 EDIT GEOMETRIA<br />
Il menù (Figura 10.34) permette di accedere ad ulteriori strumenti di editing per<br />
modificare le geometrie di interi layer o di singole feature selezionate. I risultati vengono<br />
normalmente salvati in nuovi layer.<br />
10.7.1 CONVERSIONE<br />
Figura 10.34 – Gli strumenti Edit Geometria<br />
Lo strumento (Figura 10.35) permette di editare la geometria di elementi puntuali,<br />
lineari o poligonali.<br />
MATTM-MUSW-001-8 Pagina 107 di 128
<strong>Ministero</strong> dell’Ambiente e<br />
della Tutela del Territorio e del Mare<br />
Tutela del Territorio e delle Risorse Idriche<br />
10.7.1.1 ESTRAI PUNTI<br />
Figura 10.35 – Gli strumenti Conversione<br />
La funzione estrae punti da feature lineari o poligonali e li scrive su un nuovo layer nella categoria<br />
Risultato.<br />
La finestra di dialogo (Figura 10.36) permette di selezionare il layer di origine per l’estrazione dei<br />
punti. Nel caso di geometrie chiuse l’opzione “Ultimo punto delle geometrie chiuse non ripetuto”<br />
consente di non ripetere l’ultimo punto per evitare la sovrapposizione con il primo.<br />
Figura 10.36 – Finestra di dialogo Estrai punti<br />
10.7.1.2 ESTRAI LIMITI COMUNI TRA POLIGONI<br />
La funzione permette di estrarre i limiti di un poligono usando un grafico di vicinanza. La finestra<br />
di dialogo (Figura 10.37) permette di selezionare il layer con i poligoni di cui estrarre i limiti. I<br />
limiti dei poligoni vengono salvati nella categoria Risultato in un layer denominato “Nomelayer”.<br />
Figura 10.37 – Finestra di dialogo Estrai limiti comuni tra poligoni<br />
MATTM-MUSW-001-8 Pagina 108 di 128
<strong>Ministero</strong> dell’Ambiente e<br />
della Tutela del Territorio e del Mare<br />
Tutela del Territorio e delle Risorse Idriche<br />
10.7.1.3 ESTRAZIONE SEGMENTI<br />
La funzione permette di estrarre i singoli segmenti che costituiscono le feature di un layer. La<br />
funzione estrai i singoli segmenti che costituiscono un layer: da un layer poligonale, ma anche<br />
lineare vengono creati segmenti elementari costituiti da due vertici. I segmenti estratti vengono<br />
salvati in un nuovo layer denominato “Nomelayer Segmenti estratti”.<br />
Una volta scelto il layer del quale si vogliono estrarre i segmenti è possibile scegliere (Figura 10.38)<br />
se attivare due opzioni: “Rimuovi i segmenti che risultano duplicati” che rimuove i segmenti<br />
duplicati (perché appartenenti ad esempio a poligoni confinanti) e “Unisce i segmenti risultanti” che<br />
opera un “merge” (fusione) dei segmenti contigui.<br />
10.7.1.4 POLIGONIZZA<br />
Figura 10.38 – Finestra di dialogo Estrazione segmenti<br />
La funzione (Figura 10.39) converte in poligoni linee chiuse correttamente. I<br />
poligoni vengono collocati in un layer denominato “Nomelayer poligoni” salvato nella categoria<br />
“Risultato”. Eventuali linee sconnesse non vengono convertite in poligoni ma salvate su un apposito<br />
layer denominato “Elementi sconnessi” e posto nella categoria “QA”.<br />
È possibile utilizzare l’opzione “Usa solo le feature selezionate” per convertire solo parte di un<br />
layer.<br />
L’opzione “Collegare gli input prima della poligonizzazione” permette di utilizzare segmenti anche<br />
se la linea del feature di input risulta chiusa non “vertice su vertice” ma mediante un segmento che<br />
interseca un altro segmento. In questo caso i segmenti residui vengono salvati nel layer “Elementi<br />
sconnessi”.<br />
I segmenti non chiusi non vengono convertiti in poligoni<br />
MATTM-MUSW-001-8 Pagina 109 di 128
<strong>Ministero</strong> dell’Ambiente e<br />
della Tutela del Territorio e del Mare<br />
Tutela del Territorio e delle Risorse Idriche<br />
10.7.1.5 GRAFICO PLANARE<br />
Figura 10.39 – Finestra di dialogo Poligonizza<br />
La funzione attiva una finestra denominata “Analisi Topologiche” che consente<br />
di analizzare alcune proprietà topologiche di layer poligonali.<br />
Figura 10.40 – Finestra di dialogo Grafico Planare (Analisi Topologica)<br />
La funzione crea 4 nuovi layer posti in un’apposita categoria denominata Grafico. I layer sono<br />
denominati con il nome del layer analizzato seguito da un suffisso:<br />
1. Nome_Nodo: è un layer di tipo puntuale che contiene il primo vertice di ciascun poligono;<br />
2. Nome_Spigolo: è un layer polilinea con il confine dei poligoni; se è stata attivata l’opzione<br />
“Calcola la relazione arcs-nodes and/or arcs-faces” negli attributi vengono riportati il nodo di<br />
inizio, il nodo fine, la “face” posta a destra e quella posta a sinistra delle linea;<br />
3. Nome_Maglia: è un layer poligonale che riporta negli attributi un ID;<br />
MATTM-MUSW-001-8 Pagina 110 di 128
<strong>Ministero</strong> dell’Ambiente e<br />
della Tutela del Territorio e del Mare<br />
Tutela del Territorio e delle Risorse Idriche<br />
4. Nome_Trasferisci: è un layer poligonale che riporta tutti gli attributi del Layer analizzato se è<br />
stata attivata l’opzione “Mantieni attributi”.<br />
10.7.2 FUNZIONI GEOMETRICHE<br />
Le funzioni geometriche agiscono su un layer “Origine” in relazione ad un layer “Mask” ().<br />
Figura 10.41 – Finestra di dialogo <br />
Le funzioni geometriche disponibili sono 17:<br />
1. Intersezione<br />
2. Unione<br />
3. Differenza (A-B)<br />
4. Differenza (B-A)<br />
5. Differenza simmetrica<br />
6. Centroide di A<br />
7. Interior Point<br />
8. Buffer<br />
9. Semplifica<br />
10. Semplifica (preserva topologia)<br />
11. Involucro complesso<br />
12. Contorno<br />
13. Envelope<br />
MATTM-MUSW-001-8 Pagina 111 di 128
14. Unione linee<br />
15. Sequenza linee<br />
16. Poligonizzazione<br />
<strong>Ministero</strong> dell’Ambiente e<br />
della Tutela del Territorio e del Mare<br />
Tutela del Territorio e delle Risorse Idriche<br />
17. Inversione direzione linea<br />
Il risultato delle funzioni geometriche può essere:<br />
• riportato su un nuovo layer,<br />
• aggiornato sulle feature sorgenti,<br />
• aggiunto al layer origine.<br />
10.7.3 COLLEGA LINEE<br />
La funzione collega linee, a partire da layer o dalle sole feature selezionate, crea dei segmenti<br />
introducendo dei nodi (e quindi spezzando linee in più segmenti) dove due linee si incrociano. Le<br />
linee così create vengono salvate in un layer denominato “Nomelayer linee collegate” salvato nella<br />
categoria “Risultato”.<br />
10.7.4 RIDUTTORE DELLA PRECISIONE<br />
Figura 10.42 – Finestra di dialogo collega linee<br />
Lo strumento riduce la precisione delle coordinate del layer di input.<br />
La funzione agisce sullo stesso file di input senza produrre nuovi layer.<br />
MATTM-MUSW-001-8 Pagina 112 di 128
<strong>Ministero</strong> dell’Ambiente e<br />
della Tutela del Territorio e del Mare<br />
Tutela del Territorio e delle Risorse Idriche<br />
Figura 10.43 – Finestra di dialogo riduttore della precisione<br />
È possibile stabilire quante cifre decimali utilizzare nell’archiviazione delle coordinate. È possibile<br />
anche esprimere l’arrotondamento mediante fattore di scala (0 se non utilizzato): con fattore di scala<br />
negativo si arrotonda a sinistra del separatore decimale.<br />
10.7.5 JOIN CON ARCO<br />
Lo strumento si attiva in presenza di due feature lineari selezionati e permette di collegare due linee<br />
tramite un arco.<br />
Dalla finestra di dialogo () è possibile impostare il raggio dell’arco. Le due linee di partenza<br />
vengono all’occorrenza prolungati per permettere il collegamento tramite l’arco con il raggio<br />
prescelto; il segmento prolungato per ciascuna linea è quello costituito dai primi due vertici di<br />
ciascuna linea. L’arco ed i segmenti prolungati vengono posti in un layer denominato “Nuovo”<br />
nella categoria “Area di lavoro”.<br />
10.7.6 COMBINA LINEE<br />
Figura 10.44 – Finestra di dialogo Join con arco<br />
Lo strumento unisce due o più linee di un in contatto tramite un nodo.<br />
Le linee da unire devono appartenere allo stesso layer ed essere selezionate. È possibile () applicare<br />
una tolleranza nella concatenazione dei nodi (vengono unite tutte le linee che hanno nodi agganciati<br />
al di sotto di una certa tolleranza).<br />
MATTM-MUSW-001-8 Pagina 113 di 128
<strong>Ministero</strong> dell’Ambiente e<br />
della Tutela del Territorio e del Mare<br />
Tutela del Territorio e delle Risorse Idriche<br />
10.7.7 MERGE SU DUE POLIGONI<br />
Figura 10.45 – Finestra di dialogo Combina linee<br />
Lo strumento si attiva se due feature poligonali, ed il relativo layer, sono selezionate. I due poligoni<br />
vengono fusi in un unico poligono nello stesso layer di partenza. Lo strumento non ha finestre di<br />
dialogo.<br />
10.7.8 DIVIDI POLIGONO<br />
Lo strumento permette di tagliare un poligono mediante una linea.<br />
Perché lo strumento si attivi devono essere selezionati un poligono ed una linea appartenenti allo<br />
stesso layer (multigeometrie) o a layer differenti.<br />
Figura 10.46 – Finestra di dialogo Dividi poligono<br />
Il risultato del taglio, i poligoni tagliati, possono essere salvati in un nuovo layer, possono<br />
aggiornare le feature selezionate, possono essere aggiunti al layer poligonale (o multigeometie) di<br />
input. Nel primo caso il risultato viene salvato in un layer denominato “Nomepoligono-Dividipoligono”<br />
posto nella categoria Risultato.<br />
MATTM-MUSW-001-8 Pagina 114 di 128
<strong>Ministero</strong> dell’Ambiente e<br />
della Tutela del Territorio e del Mare<br />
Tutela del Territorio e delle Risorse Idriche<br />
10.7.9 TRASFERISCI ATTRIBUTI<br />
La funzione permette di trasferire degli attributi da un layer ad un altro sulla base di criteri spaziali.<br />
Dalla finestra di dialogo (Figura 10.47) vanno scelti un layer “destinazione” (Layer A), un layer<br />
“sorgente” (Layer B) ed il criterio spaziale con cui gli attributi vengono trasferiti dal Layer B al<br />
Layer A.<br />
Le 12 relazioni topologiche disponibili sono le stesse viste in 10.1.1: Interseca, Contiene, Copre, È<br />
coperto da, Incrocia, Disgiunto, Uguale, Si sovrappone, Tocca, In, È all’interno della distanza,<br />
Simile.<br />
Il risultato viene posto nella categoria “Risultato” e denominato “Join-relazione”. Le feature del<br />
Layer A che soddisfano n volte il criterio scelto sono duplicate n volte con i rispettivi attributi. Agli<br />
attributi trasferiti dal Layer B viene aggiunto il prefisso “A_”, agli attributi già presenti nel layer A<br />
il prefisso “B_”.<br />
Figura 10.47 – Finestra di dialogo Trasferisci attributi<br />
10.7.10 SOSTITUISCI VALORI DELL’ATTRIBUTO<br />
Lo strumento consente di sostituire il valore di un attributo con un valore costante o con un altro<br />
attributo dello stesso layer.<br />
Lo strumento funziona se il layer è editabile.<br />
Figura 10.48 – Finestra di dialogo Sostituisci i valori dell’attributo<br />
MATTM-MUSW-001-8 Pagina 115 di 128
<strong>Ministero</strong> dell’Ambiente e<br />
della Tutela del Territorio e del Mare<br />
Tutela del Territorio e delle Risorse Idriche<br />
La finestra di dialogo il menù “Attributo” consente di scegliere l’attributo da sostituire; la casella<br />
“Tipo dell’attributo” permette di verificare se si tratta di campo numerico, stringa, o data; il menù<br />
“Sostituisci con il valore” consente di scegliere il campo contenente l’attributo che va a sostituire il<br />
precedente. Nella casella “Nuovo valore” è possibile invece digitare un valore costante che va a<br />
rimpiazzare l’attributo da sostituire; il controllo “Usa solo le feature selezionate” permette allo<br />
strumento di operare solo per le feature selezionate invece che per l’intero layer.<br />
10.7.11 CALCOLATORE DI ATTRIBUTI<br />
Lo strumento consente di aggiungere, su un layer editabile, nuovi attributi, il cui valore può essere<br />
calcolato a partire dagli attributi già presenti nella tabella.<br />
Dalla finestra di dialogo (Figura 10.49) è possibile scegliere il nome del nuovo campo, che sarà di<br />
tipo Double. Sono disponibili gli operatori aritmetici fondamentali (+, -, *, /), le parentesi per<br />
l’inserimento di formule complesse, la radice quadrata (sqrt) e l’elevamento a potenza (power). La<br />
formula digitata compare nell’apposito spazio bianco. Per inserire eventuali valori numerici,<br />
rispettando la sintassi della formula, è opportuno digitarli nella casella in basso e cliccare poi su<br />
“Copia valore alla formula”.<br />
10.7.12 JOIN CON TABELLA TXT<br />
Figura 10.49 – Finestra di dialogo Calcolatore di attributi<br />
Lo strumento consente di collegare un file di testo, contenente una tabella in formato ASCII con i<br />
campi delimitati da tabulazione, ad un layer, attraverso la corrispondenza di un campo chiave. La<br />
MATTM-MUSW-001-8 Pagina 116 di 128
<strong>Ministero</strong> dell’Ambiente e<br />
della Tutela del Territorio e del Mare<br />
Tutela del Territorio e delle Risorse Idriche<br />
tabella dovrà avere un’unica riga di intestazione ed una serie omogenea di campi (colonne) e record<br />
(righe).<br />
Scelto il comando viene aperta una finestra che permette di caricare il file txt da disco. Scelto il file<br />
compare una prima finestra di dialogo (Figura 10.50) che consente di scegliere il layer al quale<br />
collegare il file di testo.<br />
Figura 10.50 – Prima finestra di dialogo Join con tabella TXT<br />
Successivamente viene visualizzata la finestra di dialogo “Cerca campi corrispondenti” (Figura<br />
10.51) dove è possibile scegliere opportunamente il campo chiave: Campo del Layer ed il Campo<br />
della tabella.<br />
Figura 10.51 – Seconda finestra di dialogo Join con tabella TXT<br />
Il contenuto della tabella esterna viene riversato nel layer secondo la corrispondenza del campo<br />
chiave.<br />
10.8 GENERALIZZAZIONE<br />
Questi strumenti consentono di semplificare (riduzione del numero di vertici) la geometria di linee e<br />
poligoni. Sono disponibili due diversi algoritmi.<br />
10.8.1 SEMPLIFICA (ALGORITMO ISA)<br />
Lo strumento funziona su un layer editabile che abbia almeno un elemento selezionato. Dalla<br />
finestra di dialogo (Figura 10.52) può essere scelta un parametro di tolleranza geometrica: più alto<br />
sarà il valore scelto, maggiore sarà la semplificazione apportata (minor numero di vertici).<br />
MATTM-MUSW-001-8 Pagina 117 di 128
<strong>Ministero</strong> dell’Ambiente e<br />
della Tutela del Territorio e del Mare<br />
Tutela del Territorio e delle Risorse Idriche<br />
Figura 10.52 – Finestra di dialogo Semplifica (algoritmo ISA)<br />
Ad operazione conclusa nella prima sezione (a sinistra) della barra di stato compare un messaggio<br />
che riporta il numero di vertici di partenza e quello ridotto a opera dell’algoritmo.<br />
10.8.2 SEMPLIFICA (ALGORITMO JTS)<br />
L’algoritmo di semplificazione di questo strumento è stato messo a punto nell’ambito<br />
dell’interfaccia di programmazione (API) Java Topology Suite (JTS).<br />
Anche questo strumento funziona su un layer editabile che abbia almeno un elemento selezionato.<br />
Dalla finestra di dialogo (Figura 10.53) può essere il massimo scostamento fra punti: più alto sarà il<br />
valore scelto, maggiore sarà la semplificazione apportata (minor numero di vertici).<br />
Figura 10.53 - Finestra di dialogo Semplifica (algoritmo JTS)<br />
10.9 I PLUG-IN DI ADB-TOOLBOX<br />
<strong>AdB</strong>-<strong>ToolBox</strong>, a partire dalla versione 1.4.1, mette a disposizione vari strumenti o sottosistemi per<br />
la realizzazione di analisi territoriali di tipo specialistico. In particolare tali strumenti comprendono:<br />
• il sottosistema “Analisi Climatiche” (ACI);<br />
• il sottosistema “Analisi Geomorfologiche”;<br />
• il sottositema “Analisi Idrologiche” (AI);<br />
• il sottosistema “Analisi Topografiche Quantitative” (ATQ);<br />
• il sottosistema FIST per la definizione, l’aggiornamento e la gestione tecnica e amministrativa<br />
del quadro del fabbisogno di interventi finalizzati alla sicurezza del territorio nazionale.<br />
Lo sviluppo evolutivo del <strong>software</strong> ha previsto che tali sottosistemi sviluppati vengano<br />
implementati come “estensioni” o plug-in di <strong>AdB</strong> <strong>ToolBox</strong>. All’avvio dell’applicazione vengono<br />
pertanto caricate e rese disponibili nel menù strumenti le estensioni installate.<br />
MATTM-MUSW-001-8 Pagina 118 di 128
<strong>Ministero</strong> dell’Ambiente e<br />
della Tutela del Territorio e del Mare<br />
Tutela del Territorio e delle Risorse Idriche<br />
Figura 10.54 – Plug-in<br />
Date le funzionalità specialistiche che tali estensioni rendono disponibili, la loro descrizione di<br />
dettaglio è riportata in fascicoli separati ai quali si rimanda per ulteriori informazioni.<br />
10.10 ESPORTAZIONE MAPPA<br />
<strong>AdB</strong>-<strong>ToolBox</strong> consente di esportare mappe in formati utilizzabili in applicazioni Web Gis. La<br />
funzione esportazione mappa è disponibile dal menù strumenti (Figura 10.55). I formati disponibili<br />
sono “map file” e “axl file”.<br />
10.10.1 ESPORTAZIONE MAP FILE<br />
Figura 10.55 – Strumenti di esportazione mappa<br />
Il formato .map è un file ASCII di indicizzazione di dati geografici, utilizzato nell’ambiente<br />
MapServer in applicazioni WebGIS. Il file riporta dove sono salvati i dati organizzandoli in strati e<br />
MATTM-MUSW-001-8 Pagina 119 di 128
<strong>Ministero</strong> dell’Ambiente e<br />
della Tutela del Territorio e del Mare<br />
Tutela del Territorio e delle Risorse Idriche<br />
classi, con la possibilità di salvare gli stili di visualizzazione, il datum ed il sistema di coordinate di<br />
ciascuno strato.<br />
Il comando Esportazione map file apre la finestra (Figura 10.56) che permette di scegliere percorso<br />
e nome del file .map contenente i riferimenti agli strati caricati sul progetto attivo.<br />
10.10.2 ESPORTAZIONE FILE AXL<br />
Figura 10.56 – Finestra di esportazione map file<br />
Il formato .axl è il file di configurazione utilizzato da ArcIMS, Web Server GIS di Esri. Il file,<br />
codificato in linguaggio xml, riporta dove sono salvati gli strati, attraverso workspace, specifica stili<br />
di visualizzazione, datum e sistema di coordinate di ciascun strato.<br />
Il comando Esportazione file axl, analogamente al comando precedente (Figura 10.56) apre la<br />
finestra che permette di scegliere percorso e nome del file .axl contenente i riferimenti agli strati<br />
caricati sul progetto attivo.<br />
10.11 CONVERSIONI<br />
<strong>AdB</strong>-<strong>ToolBox</strong> è dotato di alcuni strumenti di conversione. Il sottomenù conversione è disponibile<br />
dal menù strumenti (Figura 10.57).<br />
Figura 10.57 – Strumenti di conversione<br />
MATTM-MUSW-001-8 Pagina 120 di 128
<strong>Ministero</strong> dell’Ambiente e<br />
della Tutela del Territorio e del Mare<br />
Tutela del Territorio e delle Risorse Idriche<br />
10.11.1 CONVERSIONE DA GRID FLOATING POINT AD ASCII (XYZ)<br />
Lo strumento consente di convertire raster dal formato binario ESRI floating point (file binario<br />
.FLT + file di intestazione .HDR) al formato ASCII xyz, nel quale le singole celle del grid vengono<br />
elencate in formato ASCII mediante le coordinate x, y e z separate da virgola. La x e la y<br />
rappresentano la coordinata del punto centrale di ciascuna cella, la z il valore rappresentato nel grid.<br />
Il comando Conversione da grid floating point ad ASCII (xyz) apre la finestra in Figura 10.58<br />
Figura 10.58 – Finestra di dialogo per la conversione da grid floating point ad ASCII (xyz)<br />
Sulla finestra va scelto il Raster Floating point di input e il nome del file di output e<br />
successivamente va premuto il pulsante Calcolo. Il messaggio “Conversione completata” conferma<br />
la riuscita dell’operazione; il file così creato non viene caricato a video.<br />
10.11.2 CONVERSIONE DA GRID FLOATING POINT AD ASCII GRID<br />
Lo strumento consente di convertire raster dal formato binario grid floating point (file binario .FLT<br />
+ file di intestazione .HDR) al formato di scambio ASCII grid, supportato da numerosi strumenti<br />
<strong>software</strong>.<br />
Il comando Conversione da grid floating point ad ASCII grid apre la finestra in Figura 10.59.<br />
Figura 10.59 – Finestra di dialogo per la conversione da grid floating point ad ASCII grid<br />
Sulla finestra va scelto il Raster Floating point di input e il nome del file di output e<br />
successivamente va premuto il pulsante Calcolo. Il messaggio “Conversione completata” conferma<br />
la riuscita dell’operazione; il file così creato non viene caricato a video.<br />
10.11.3 CONVERSIONE DA FILE ASCII AL FORMATO WKT<br />
Lo strumento consente di convertire file dal formato ASCII xyz, in formato WKT (Well Known<br />
Text). I file WKT saranno di tipo Point con valori x, y e z.<br />
MATTM-MUSW-001-8 Pagina 121 di 128
<strong>Ministero</strong> dell’Ambiente e<br />
della Tutela del Territorio e del Mare<br />
Tutela del Territorio e delle Risorse Idriche<br />
Il comando Conversione da file ASCII al formato WKT apre la finestra in Figura Figura 10.60.<br />
Figura 10.60 – Finestra di dialogo per la conversione da file ASCII al formato WKT<br />
Sulla finestra va scelto il file ASCII xyz di input e il nome del file di output e successivamente va<br />
premuto il pulsante Calcolo. Il messaggio “Conversione completata” conferma la riuscita<br />
dell’operazione; il file così creato non viene caricato a video.<br />
10.11.4 CONVERSIONE DA FILE WKT IN FORMATO ASCII<br />
Lo strumento consente di convertire file dal formato WKT (Well Known Text), in formato ASCII<br />
xyz. I file WKT devono essere di tipo Point.<br />
Il comando Conversione da file WKT in formatoASCII apre la finestra in Figura Figura 10.61.<br />
Figura 10.61 – Finestra di dialogo per la conversione da file WKT al formato ASCII xyz<br />
Sulla finestra va scelto il file WKT di input (dovrà essere un file di tipo point) e il nome del file di<br />
output e successivamente va premuto il pulsante Calcolo. Il messaggio “Conversione completata”<br />
conferma la riuscita dell’operazione; il file così creato non viene caricato a video.<br />
10.11.5 CREAZIONE E MOSAICATURA GRID FLOATING POINT DA ASCII (XYZ)<br />
Lo strumento consente di convertire e mosaicare raster in formato binario grid floating point a<br />
partire da file in formato ASCII xyz.<br />
Il comando Creazione e mosaicatura grid floating point da ASCII xyz apre la finestra in Figura<br />
10.62.<br />
MATTM-MUSW-001-8 Pagina 122 di 128
<strong>Ministero</strong> dell’Ambiente e<br />
della Tutela del Territorio e del Mare<br />
Tutela del Territorio e delle Risorse Idriche<br />
Figura 10.62 – Finestra di dialogo per la creazione e mosaica tura<br />
di grid floating point da ASCII xyz<br />
Sulla finestra vanno scelti i file ASCII xyz di input, che possono essere caricati mediante il pulsante<br />
“+” in sfondo verde ; i file di input compaiono nella parte alta della finestra e possono essere<br />
eventualmente rimossi mediante il pulsante “-“ in sfondo rosso . In basso va scritto il nome del<br />
file di output. Successivamente va premuto il pulsante OK. Il messaggio “Conversione completata”<br />
conferma la riuscita dell’operazione; il file così creato non viene caricato a video.<br />
10.11.6 CREAZIONE E MOSAICATURA GRID FLOATING POINT DA ASCII GRID<br />
Lo strumento consente di convertire e mosaicare raster in formato binario grid floating point a<br />
partire da file in formato ASCII grid.<br />
Il comando Creazione e mosaicatura grid floating point da ASCII grid apre la finestra in Figura<br />
10.63.<br />
Figura 10.63 – Finestra di dialogo per la creazione e mosaica tura<br />
di grid floating point da ASCII grid<br />
Sulla finestra vanno scelti i file ASCII grid di input, che possono essere caricati mediante il pulsante<br />
“+” in sfondo verde ; i file di input compaiono nella parte alta della finestra e possono essere<br />
eventualmente rimossi mediante il pulsante “-“ in sfondo rosso . In basso va scritto il nome del<br />
file di output. Successivamente va premuto il pulsante OK. Il messaggio “Conversione completata”<br />
conferma la riuscita dell’operazione; il file così creato non viene caricato a video.<br />
MATTM-MUSW-001-8 Pagina 123 di 128
<strong>Ministero</strong> dell’Ambiente e<br />
della Tutela del Territorio e del Mare<br />
Tutela del Territorio e delle Risorse Idriche<br />
10.12 COLOR MODEL EDITOR<br />
Lo strumento “Color Model Editor” consente di creare tabelle personalizzate per la colorazione dei<br />
file raster. Lo strumento prevede tre diverse modalità di creazione di tabelle personalizzate (Figura<br />
10.64):<br />
• colori singoli;<br />
• per intervalli;<br />
• gradiente.<br />
Figura 10.64 – Finestra di dialogo “Color Model Editor”<br />
Ognuna delle tre modalità di creazione della tabella permette sia di caricare i valori da un raster<br />
esistente (“Carica valori da raster”), sia di modificare una tabella di colore preesistente (“Apri”).<br />
Una volta completata la costruzione del proprio color model è possibile assegnarvi un titolo e<br />
salvarlo su un file per poterlo utilizzare tramite l’<strong>applicativo</strong> (“Salva”). Affinché il color model<br />
salvato sia utilizzabile dall’applicazione è necessario salvarlo nel path proposto che è quello di<br />
default utilizzato per popolare l’elenco di color model disponibili all’apertura di un file grid.<br />
10.12.1 COLORI SINGOLI<br />
Questa modalità di creazione del Color Model consente di assegnare un colore a singoli valori del<br />
raster (Figura 10.65). Nella colonna “Valori” vengono specificati I singoli valori del raster a cui<br />
assegnare un colore, e nella colonna “Label” viene specificata una etichetta da assegnare al valore.<br />
Il pulsante “+” in sfondo verde consente di aggiungere righe alla tabella, mentre il pulsante “-“ in<br />
sfondo rosso , consente di eliminare le righe selezionate dalla tabella.<br />
Cliccando sulla cella della colonna “Colore” corrispondente al valore del raster selezionato si apre<br />
la finestra di dialogo per la selezione del colore (Figura 10.66).<br />
MATTM-MUSW-001-8 Pagina 124 di 128
<strong>Ministero</strong> dell’Ambiente e<br />
della Tutela del Territorio e del Mare<br />
Tutela del Territorio e delle Risorse Idriche<br />
Figura 10.65 – Creazione di un Color Model con modalità “Colori singoli”<br />
Figura 10.66 – Selezione del colore da assegnare al valore del raster<br />
Il comando “Apri” consente di caricare i valori del raster da un raster esistente In seguito alla<br />
selezione del file da cui caricare i valori verrà popolata la tabella dei valori con tutti i valori letti dal<br />
file e verrà presentata una combinazione di colori casuale associata ad ogni valore che l’utente potrà<br />
cambiare a proprio piacere.<br />
10.12.2 PER INTERVALLI<br />
Questa modalità di creazione del Color Model consente di definire il colore da assegnare a intervalli<br />
di valori (o classi) del raster (Figura 10.67).<br />
MATTM-MUSW-001-8 Pagina 125 di 128
<strong>Ministero</strong> dell’Ambiente e<br />
della Tutela del Territorio e del Mare<br />
Tutela del Territorio e delle Risorse Idriche<br />
Figura 10.67 – Selezione del colore da assegnare al classi del raster<br />
Anche in questo caso è possibile caricare i valori di un raster esistente e lo strumento si preoccuperà<br />
di proporre una prima suddivisione in intervalli dei valori letti dal file selezionato assegnando agli<br />
stessi una colorazione casuale che può essere modificata a piacere.<br />
10.12.3 GRADIENTE<br />
Questa modalità di creazione del Color Model consente di definire una tabella di colori specificando<br />
il valore minimo e il valore massimo del raster, il numero di classi in cui dividere il raster stesso, il<br />
colore del valore minimo ed il colore del valore massimo del raster. I colori delle classi intermedie<br />
vengono automaticamente definiti per gradienti a partire dai due colori impostati (Figura 10.68).<br />
Figura 10.68 – Finestra di dialogo per la definizione dei gradienti<br />
MATTM-MUSW-001-8 Pagina 126 di 128
<strong>Ministero</strong> dell’Ambiente e<br />
della Tutela del Territorio e del Mare<br />
Tutela del Territorio e delle Risorse Idriche<br />
11 IL MENÙ PERSONALIZZA<br />
Il menù (Figura 11.1) apre la finestra di dialogo che consente di<br />
personalizzare le impostazioni di default delle funzionalità di editing e l’aspetto dell’interfaccia di<br />
<strong>AdB</strong> TB (Paragrafo 9.1.1.1) e la finestra di dialogo che consente di selezionare<br />
una cartella di lavoro predefinita per l’apertura nonché del salvataggio dei file.<br />
Figura 11.1 – Finestra di dialogo Personalizza<br />
L’impostazione della work directory consente ad un utente il risparmio di tempo relativo alla scelta<br />
della directory da cui aprire i file sorgenti ed in cui salvare i lavori fatti. Attraverso l’impostazione<br />
della Work Directory il path impostato diventerà il path di default per ogni successiva operazione di<br />
apertura o salvataggio di file.<br />
Per impostare una Work Directory selezionare dal menu la voce :<br />
verrà presentata la finestra di dialogo di Figura 11.2 dalla quale scegliere la directory che si vuole<br />
utilizzare come propria directory di lavoro.<br />
Figura 11.2 – Finestra di dialogo per l’impostazione della directory di lavoro<br />
MATTM-MUSW-001-8 Pagina 127 di 128
<strong>Ministero</strong> dell’Ambiente e<br />
della Tutela del Territorio e del Mare<br />
Tutela del Territorio e delle Risorse Idriche<br />
12 IL MENÙ FINESTRA<br />
Il menù (Figura 12.1) consente di gestire alcune funzioni di controllo delle finestre<br />
dell’applicazione.<br />
In particolare:<br />
Figura 12.1 – Il menù <br />
• Finestra di output: apre la finestra di output dove vengono visualizzati i messaggi di errore;<br />
• Log: apre la finestra di “log” che riporta la registrazione di tutte le azioni compiute nella<br />
sessione di lavoro corrente;<br />
• Clona finestra: produce una copia della vista corrente in un nuovo progetto;<br />
• Mosaica: mostra i progetti aperti affiancati;<br />
• Sincronizzazione: permette di sincronizzare / desincronizzare il pan (o contemporaneamente il<br />
pan e lo zoom) delle due finestre affiancate;<br />
Il menù riporta in basso la lista dei progetti aperti. È possibile passare da un progetto all’altro<br />
selezionandolo con il mouse.<br />
MATTM-MUSW-001-8 Pagina 128 di 128