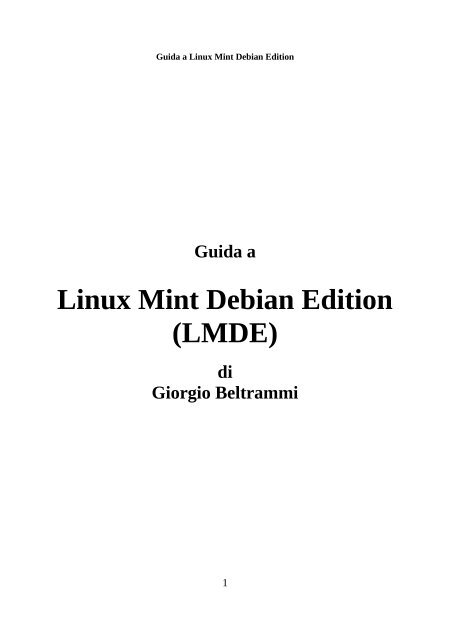Guida a Linux Mint Debian Edition (LMDE) - Linux Guide
Guida a Linux Mint Debian Edition (LMDE) - Linux Guide
Guida a Linux Mint Debian Edition (LMDE) - Linux Guide
You also want an ePaper? Increase the reach of your titles
YUMPU automatically turns print PDFs into web optimized ePapers that Google loves.
<strong>Guida</strong> a <strong>Linux</strong> <strong>Mint</strong> <strong>Debian</strong> <strong>Edition</strong><br />
<strong>Guida</strong> a<br />
<strong>Linux</strong> <strong>Mint</strong> <strong>Debian</strong> <strong>Edition</strong><br />
(<strong>LMDE</strong>)<br />
di<br />
Giorgio Beltrammi<br />
1
<strong>Guida</strong> a <strong>Linux</strong> <strong>Mint</strong> <strong>Debian</strong> <strong>Edition</strong><br />
3
<strong>Guida</strong> a <strong>Linux</strong> <strong>Mint</strong> <strong>Debian</strong> <strong>Edition</strong><br />
INDICE<br />
INTRODUZIONE …................................. 9<br />
Note di Consultazione …........................ 9<br />
<strong>Linux</strong> <strong>Mint</strong> <strong>Debian</strong> <strong>Edition</strong> ….................... 11<br />
Per utenti Windows …........................... 17<br />
DOWNLOAD & MASTERIZZAZIONE .................... 23<br />
Download & Masterizzazione …................... 23<br />
Download....................................... 25<br />
Checksum....................................... 27<br />
LIVE & INSTALLAZIONE …......................... 29<br />
Cos'è un sistema Live.......................... 29<br />
Partizionamento ….............................. 33<br />
Installazione …................................ 39<br />
Postinstallazione.............................. 47<br />
Personalizzare <strong>Mint</strong>............................ 53<br />
PERSONALE...................................... 61<br />
Applicazioni d'avvio …......................... 61<br />
Applicazioni preferite......................... 65<br />
Gestione File.................................. 67<br />
Scorciatoie Tastiera.......…................... 69<br />
Tecnologie Assistive........................... 71<br />
ASPETTO & STILE................................ 73<br />
Aspetto........................................ 73<br />
Impostazioni del Desktop....................... 79<br />
Menu Principale................................ 81<br />
Salvaschermo................................... 85<br />
INTERNET & RETE................................ 87<br />
Bluetooth...................................... 87<br />
5
Condivisione file personali.................... 91<br />
Connessioni di rete............................ 93<br />
Desktop Remoto................................. 99<br />
Proxy di Rete.................................. 101<br />
HARDWARE....................................... 103<br />
Monitor........................................ 103<br />
Mouse.......................................... 105<br />
Stampa......................................... 107<br />
Tastiera....................................... 109<br />
Driver grafici................................. 111<br />
SISTEMA........................................ 113<br />
Configurazione Firewall........................ 113<br />
Drivers Wireless di Windows.................... 115<br />
Gestore Applicazioni........................... 117<br />
Gestore pacchetti.............................. 121<br />
Ora e Data..................................... 127<br />
Servizi........................................ 129<br />
Strumento di Backup............................ 131<br />
Utenti e Gruppi................................ 135<br />
La Sicurezza in <strong>Linux</strong> <strong>Mint</strong>..................... 141<br />
APTonCD........................................ 147<br />
Grub........................................... 151<br />
Sorgenti Software.............................. 155<br />
Supporto Lingue................................ 159<br />
APPLICAZIONI................................... 161<br />
Installare programmi........................... 161<br />
Rimuovere programmi............................ 171<br />
Tips & Tricks.................................. 175<br />
6
<strong>Guida</strong> a <strong>Linux</strong> <strong>Mint</strong> <strong>Debian</strong> <strong>Edition</strong><br />
<strong>LMDE</strong> a Scuola.................................. 185<br />
Programmi di Windows........................... 193<br />
Aiuto.......................................... 197<br />
7
INTRODUZIONE<br />
Note di Consultazione<br />
<strong>Guida</strong> a <strong>Linux</strong> <strong>Mint</strong> <strong>Debian</strong> <strong>Edition</strong><br />
1. Note Generali<br />
• Questa guida è dedicata al sistema operativo <strong>Linux</strong> <strong>Mint</strong> <strong>Debian</strong> <strong>Edition</strong><br />
(<strong>LMDE</strong>).<br />
• Questa non è una guida ufficiale.<br />
• <strong>Linux</strong> <strong>Mint</strong> <strong>Debian</strong> <strong>Edition</strong> consente all'utente di impiegare le applicazioni sia<br />
attraverso una Graphical User Interface (GUI) a menu o attraverso una<br />
interfaccia a linea di comando (CLI). In <strong>LMDE</strong> il Terminale si lancia da:<br />
Menu → Terminale<br />
• Legenda dei comandi:<br />
Comando: Il testo senza le grazie dentro a un area<br />
grigia dai bordi tratteggiati, è il testo da digitare<br />
nel Terminale, escludendo il termine Comando:<br />
• Molti cambiamenti al sistema operativo possono essere fatti solo da un utente<br />
con privilegi di amministrazione. 'sudo' eleva temporaneamente i privilegi di<br />
un utente a quelli di amministratore (ad esempio quando vengano installati dei<br />
programmi o vengano effettuate modifiche al sistema). Esempio:<br />
sudo bash<br />
• 'gksudo' dovrebbe essere usato al posto di 'sudo' quando venga lanciata una<br />
applicazione grafica attraverso il box di dialogo "Esegui Applicazione".<br />
Esempio:<br />
gksudo gedit /etc/apt/sources.list<br />
• Il comando "man" può essere usato per trovare il manuale di un comando. Per<br />
esempio, "man sudo" mostrerà la pagina del manuale del comando "sudo":<br />
man sudo<br />
• Sebbene "apt-get" e "aptitude" siano modi rapidi di installare<br />
programmi/pacchetti, potete anche usare Gestore Pacchetti o Gestore Software,<br />
strumenti grafici per installare programmi e pacchetti. In questa guida, quando<br />
vedete:<br />
sudo apt-get install package<br />
potete cercare il pacchetto in Gestore Pacchetti e Gestore Software ed<br />
installarlo da lì.<br />
• Molte istruzioni fanno uso dell'editor di testo "nano" (che è sempre disponibile<br />
in <strong>Linux</strong>). Tuttavia, è spesso più facile usare l'editor testuale "gedit" in <strong>LMDE</strong>.<br />
9
2. Come sapere quale è la versione di <strong>Linux</strong> <strong>Mint</strong> in uso<br />
Lanciate il Terminale e digitate:<br />
lsb_release -a<br />
3. Come sapere quale sia il kernel in uso<br />
Lanciate il Terminale e digitate:<br />
uname -r<br />
10
<strong>Guida</strong> a <strong>Linux</strong> <strong>Mint</strong> <strong>Debian</strong> <strong>Edition</strong><br />
<strong>Linux</strong> <strong>Mint</strong> <strong>Debian</strong> <strong>Edition</strong><br />
Alcuni anni fa, Clement Lefebvre pensò di produrre una versione di <strong>Mint</strong> basata su<br />
<strong>Debian</strong>. Ne fece un liveCD, ma poi l'idea sembrò tramontare. Tra gli altri progetti<br />
pareva anche che sarebbe stata messa in cantiere una distribuzione <strong>Mint</strong> basata su<br />
Fedora, ma anche li le cose sembrarono prendere la rotta dell'oblio.<br />
Da alcuni mesi lo stesso Clement ha dato al mondo linuxiano la immagine ISO di<br />
<strong>Linux</strong> <strong>Mint</strong> <strong>Debian</strong> <strong>Edition</strong>, live e installabile. Uscita senza tanti annunci e un po'<br />
timidamente, ha letteralmente sconvolto il panorama all'interno della intera community<br />
di <strong>Mint</strong> ed anche al di fuori di essa. Le prospettive sono enormi:<br />
• una distribuzione <strong>Linux</strong> basata su <strong>Debian</strong> facile da installare e usare<br />
• una distribuzione <strong>Linux</strong> basata su un meccanismo di aggiornamento chiamato<br />
Rolling, di cui scoprirete le caratteristiche in questa pagina<br />
• una distribuzione <strong>Linux</strong> dotata dei pacchetti tipici di <strong>Linux</strong> <strong>Mint</strong>, applicati ad<br />
una base solida, moderna e affidabile.<br />
1. Nome e Tipologia<br />
<strong>Linux</strong> <strong>Mint</strong> <strong>Debian</strong> <strong>Edition</strong> (<strong>LMDE</strong>) è una distribuzione GNU/<strong>Linux</strong> live/installabile<br />
orientata all'uso desktop, derivata da <strong>Debian</strong> GNU/<strong>Linux</strong> "Testing", per architetture di<br />
processore i686 e x86-64 ed indicata per utenza di media esperienza.<br />
E' una distribuzione lievemente più complessa della Main <strong>Edition</strong> e l'utenza del tutto<br />
inesperta di sistemi operativi <strong>Linux</strong>, potrebbe incontrare qualche difficoltà nell'uso di<br />
tale sistema operativo.<br />
2. Ambiente grafico ed Aspetto<br />
Il gestore dell'ambiente desktop è Gnome in versione 2.30 ed è una delle ultime<br />
versioni del famoso ambiente desktop. In tutto e per tutto, questa edizione di <strong>Linux</strong><br />
<strong>Mint</strong> è uguale alla Main <strong>Edition</strong> e ciò è molto rassicurante.<br />
Le icone sulla scrivania sono appena tre (Computer, Install e Home) e si adattano assai<br />
bene al tema cromatico della scrivania.<br />
Il Pannello è quello tipico di <strong>Mint</strong> e non richiede una descrizione particolareggiata.<br />
Le finestre sono decorate con il tema "Shiki Wise" ed è un tema elegante e sobrio. Gli<br />
effetti 3D sono disponibili e dipendenti dalla scheda grafica posseduta.<br />
Predefinitamente non sono disponibili i driver per le schede con accelerazione, driver<br />
che vanno installati successivamente.<br />
3. Dotazioni software<br />
<strong>LMDE</strong> si rende disponibile al pubblico con una dotazione software di alto livello.<br />
Praticamente un utente qualsiasi potrebbe usare <strong>LMDE</strong> senza dover installare nulla. A<br />
11
parte i Giochi è presente tutto quello che serve per una normale attività al computer.<br />
Vediamo di quali strumenti è dotata questa ottima distribuzione.<br />
Accessori<br />
• Gedit - il famoso editor di testo conosciuto in ambiente Gnome, in grado di<br />
supportare svariati linguaggi<br />
• Gestore degli archivi - per scompattare e creare archivi di vario genere e per<br />
vari scopi<br />
• Tomboy - il noto programma per applicare delle note colorate al desktop e<br />
provvisto di numerose variabili<br />
• Terminale e Terminale di root<br />
Audio e Video<br />
• Codecs multimediali - <strong>LMDE</strong> è del tutto completa dei codecs multimediali di<br />
uso comune e la distribuzione può essere impiegata anche in live per ascoltare<br />
musica e vedere film<br />
• Brasero - per la masterizzazione di CD/DVD R ed RW<br />
• Gnome Player - un player multimediale per Gnome, duttile ed efficiente<br />
• VLC - IL Player multimediale per definizione<br />
• MPlayer - un altro player multimediale conosciuto e molto efficace<br />
• Pulse Audio - il software per il corretto impiego delle strutture audio del<br />
computer in ingresso ed in uscita<br />
• Rhythmbox - il player musicale predefinito di Gnome, provvisto di<br />
numerosissimi plugin<br />
• Totem - il player multimediale per Gnome<br />
Grafica<br />
• F-Spot - il gestore/visualizzatore di immagini per Gnome<br />
• The GIMP - l'editor di immagini bitmap più conosciuto nel mondo Open<br />
Source<br />
• LibreOffice Draw - l'applicazione da disegno della suite LibreOffice<br />
• Simple Scan - l'applicazione adatta all'uso dello scanner<br />
Internet<br />
• Firefox - il browser più conosciuto nel mondo dell'open source e non solo<br />
• Giver - per la condivisione di file in rete<br />
• Gwibber - come client per microblogging<br />
• Thunderbird - come client di posta elettronica<br />
• Pidgin - per la messaggeria istantanea<br />
• Transmission - per il P2P di file torrent<br />
• XChat IRC - per le chiacchiere in rete<br />
Ufficio<br />
12
<strong>Guida</strong> a <strong>Linux</strong> <strong>Mint</strong> <strong>Debian</strong> <strong>Edition</strong><br />
• LibreOffice Base - per l'allestimento e la gestione di database<br />
• LibreOffice Calc - per la produzione di fogli di calcolo<br />
• LibreOffice Draw - per disegnare in modo semplice e divertente<br />
• LibreOffice Impress - per la realizzazione di presentazioni moderne ed efficaci<br />
• LibreOffice Math - per la produzione di contenuti a carattere matematico<br />
• LibreOffice Write - per la produzione di testi formattati<br />
Strumenti di sistema<br />
• Analizzatore di uso del disco - per visualizzare quanta parte del disco e della<br />
partizione, viene impiegata<br />
• Editor della configurazione - per influire sul sistema fine nelle strutture più<br />
intime (da usare con molta accortezza)<br />
• File Browser - per navigare tra cartelle e file di vario genere<br />
• Gestore lavori di stampa - per influire sulle operazioni di stampa dei<br />
documenti<br />
• Gestore di dischi - per gestire le periferiche di stoccaggio (USB, dischi esterni,<br />
memorie SD, ecc.)<br />
• Monitor di sistema - per visualizzare l'attività del sistema e del computer<br />
• System Profiler - per visualizzare informazioni sull'hardware<br />
<strong>LMDE</strong>, come le altre edizioni di <strong>Mint</strong>, è provvisto di un Pannello di Controllo molto<br />
semplice e utile, dal quale poter gestire l'intero sistema.<br />
L'installer di <strong>LMDE</strong> è considerevolmente diverso da quello previsto per le edizioni<br />
tradizionali di <strong>Linux</strong> <strong>Mint</strong>. Questo installer è stato prodotto e sviluppato dal team di<br />
<strong>Linux</strong> <strong>Mint</strong> e costituisce un vero e proprio gioiello di semplicità ed efficacia. Potrete<br />
scoprire come funziona nella pagina dedicata alla Installazione.<br />
4. Usabilità<br />
<strong>Linux</strong> <strong>Mint</strong> <strong>Debian</strong> <strong>Edition</strong> è un progetto nuovo. Spostando le proprie basi da Ubuntu a<br />
<strong>Debian</strong>, l'usabilità dell'intero sistema operativo è un pochino cambiata. Con questa<br />
distribuzione è richiesta maggiore attenzione a tutti gli aspetti del sistema.<br />
<strong>LMDE</strong> è una Rolling Release, il che significa che una volta installata, l'aggiornamento<br />
diviene questione pressoché giornaliera e l'avanzamento di versione avviene del tutto<br />
automaticamente e non c'è più necessità di reinstallare nulla o di rischiare disfunzioni<br />
con l'avvento della nuova release. In linea di principio, una volta installata <strong>LMDE</strong>, essa<br />
potrà rimanere nel PC a tempo indeterminato. Si tratta indubbiamente di un vantaggio<br />
fondamentale e determinante nell'usabilità dell'intero impianto.<br />
Come sempre <strong>Linux</strong> <strong>Mint</strong>, anche nella Edizione <strong>Debian</strong>, brilla per pulizia e ordine e un<br />
vero fiore all'occhiello è rappresentato dal Menù principale. Da esso l'utente può<br />
praticamente accedere all'intero sistema e interagire con esso. È organizzato e<br />
suddiviso in modo perfetto ed assolutamente ergonomico. Ogni voce del menu è<br />
provvista di indicatore di finalità o di testo alternativo che ne illustra significato e<br />
13
funzione. La barra di ricerca ha un atteggiamento del tutto amichevole e interattivo e<br />
consente di soddisfare le proprie necessità in svariati modi.<br />
Il supporto alla lingua italiana è buono.<br />
In sessione Live, <strong>LMDE</strong> oltre a permettere la fruizione di contenuti multimediali -<br />
grazie alla presenza dei codecs più conosciuti e impiegati - consente anche di accedere<br />
ai dischi presenti nella macchina ospite e di poter eventualmente recuperare dati o<br />
applicare delle modifiche se il sistema è in avaria o bloccato.<br />
5. Pregi<br />
• Base <strong>Debian</strong> Testing, che permette di avere un sistema dalla stabilità<br />
comprovata, ma dalla dotazione software più moderna della versione "Stable"<br />
di <strong>Debian</strong><br />
• Rolling Release, che permette di avere un sistema aggiornato nei minimi<br />
dettagli e sempre<br />
• Usabilità e Facilità<br />
• Dotazioni software<br />
• Supporto e Community<br />
6. Difetti<br />
• Lievemente più complessa nella messa a punto iniziale<br />
7. Perché usare <strong>LMDE</strong>?<br />
• Per la sua solidità e affidabilità data dalle basi <strong>Debian</strong><br />
• Per la sua usabilità<br />
• Per la dotazione software disponibile<br />
• Per la evoluzione inarrestabile del progetto<br />
• Per avere a disposizione un sistema efficace ed utile sia in versione live e che<br />
installata<br />
<strong>Linux</strong> <strong>Mint</strong> <strong>Debian</strong> <strong>Edition</strong> è un sistema operativo moderno, stabile, robusto,<br />
affidabile, sicuro, educativo, libero, open source e divertente, adatto ad impiego<br />
casalingo, scolastico, imprenditoriale, ludico e di sviluppo.<br />
Con esso è possibile:<br />
1. Avanzare alla nuova versione legalmente e senza pagare nulla<br />
2. Avere l'ultima versione del sistema operativo che funziona più velocemente<br />
della precedente, sullo stesso hardware<br />
3. Effettuare una facile installazione e usare differenti interfacce grafiche se non è<br />
gradita quella predefinita<br />
4. Installare anche venti programmi con un solo comando<br />
5. Aggiornare tutti i programmi installati solo se lo si desidera<br />
14
<strong>Guida</strong> a <strong>Linux</strong> <strong>Mint</strong> <strong>Debian</strong> <strong>Edition</strong><br />
6. Installare la stessa copia del vostro sistema operativo su computer multipli,<br />
senza temere restrizioni di licenza o senza l'uso di chiavi di attivazione<br />
7. Donare copie del sistema operativo e di altri programmi, che funzionano su<br />
esso, senza infrangere nessuna legge, nessuna morale, nessuna etica in quanto<br />
possono essere donati e diffusi<br />
8. Avere il pieno controllo del proprio computer ed essere sicuri che non vi siano<br />
back doors segrete nel vostro software<br />
9. Lavorare o divertirsi senza l'uso di virus scanner e/o protezioni<br />
adware/spyware<br />
10.Usare il proprio computer senza bisogno di deframmentare l'hard disk<br />
11.Provare il software, decidere se usarlo e disinstallarlo con l'assoluta certezza<br />
che non verranno lasciati frammenti di esso nel registro di sistema, frammenti<br />
che possano rallentare la macchina<br />
12.Fare una completa reinstallazione, a seguito di qualche errore a carico del<br />
sistema, in meno di un ora, senza il rischio di perdere i propri dati, qualora<br />
vengano racchiusi in una partizione separata dal sistema operativo<br />
13.Personalizzare ogni cosa desiderata, legalmente, compresi i propri programmi<br />
preferiti. Contattare gli sviluppatori per fare delle domande, contribuire con<br />
delle idee ed essere coinvolti nella progettazione dell'attuale distribuzione<br />
14.Poter avviare e usare svariati programmi simultaneamente, senza incidere<br />
eccessivamente sulle prestazioni del sistema<br />
15.Avviare desktops multipli simultaneamente, o consentire a utenti multipli di<br />
accedere al sistema simultaneamente<br />
16.Ridimensionare una partizione dell'hard disk senza cancellare dati o perderli in<br />
corso del processo<br />
17.Usare lo stesso hardware per più di 5 anni prima che sia consigliato sostituirlo<br />
18.Navigare nel web mentre il sistema si sta installando!<br />
19.Usare praticamente ogni tipo di hardware<br />
20.Leggere il codice sorgente di ogni pacchetto che costituisce il sistema e la<br />
maggior parte delle applicazioni<br />
15
<strong>Guida</strong> a <strong>Linux</strong> <strong>Mint</strong> <strong>Debian</strong> <strong>Edition</strong><br />
<strong>Linux</strong> <strong>Mint</strong> per utenti Windows®<br />
Passare da un ambiente di lavoro come Windows® ad uno come <strong>Linux</strong> <strong>Mint</strong> <strong>Debian</strong><br />
<strong>Edition</strong> (<strong>LMDE</strong>), potrebbe essere una esperienza interessante. Per gli utenti<br />
Windows®, <strong>LMDE</strong> potrebbe essere la soluzione chiave per arricchire le proprie<br />
conoscenze informatiche.<br />
Non è necessario, ne consigliato, rinunciare a Windows®, <strong>LMDE</strong> è un arricchimento<br />
delle proprie possibilità informatiche, un completamento delle proprie conoscenze.<br />
A diversità di Windows®, che si trova preinstallato nella stragrande maggioranza dei<br />
computer venduti in tutto il mondo, <strong>LMDE</strong> è un sistema operativo che non è<br />
preinstallato su alcun computer ed è quindi necessario scaricarlo da internet, installarlo<br />
e configurarlo.<br />
<strong>LMDE</strong> è diverso da Windows® e ciò andrebbe visto come una ricchezza. <strong>LMDE</strong> è<br />
prodotto ed usato da persone che vogliono semplicemente essere diverse, che hanno<br />
una visione differente di un sistema operativo. È proprio questa differenza che fa di<br />
<strong>Linux</strong> <strong>Mint</strong> un sistema così speciale e diverso.<br />
Usare <strong>LMDE</strong> potrebbe irresistibilmente coinvolgervi nella diffusione della libertà<br />
informatica, entrando a far parte di una comunità di persone generose e amichevoli.<br />
Divertitevi!<br />
Non abbiate paura di spyware, di virus, di registrazione di programmi, di demo che<br />
scadono, o di cercare software veramente libero, che vi faccia usare il computer in<br />
modo veramente godibile.<br />
Leggete le seguenti note per capire come fare ad affiancare al vostro sistema<br />
Windows®, un sistema divertente, potente e amichevole come <strong>LMDE</strong>.<br />
1. Come capire quali programmi usare<br />
<strong>LMDE</strong>, come tutti i sistemi <strong>Linux</strong>, dispone di programmi e strumenti nati per <strong>Linux</strong>,<br />
alcuni dei quali sono disponibili anche nel mondo Windows® (GIMP, OpenOffice.org,<br />
Audacity, Avidemux, Inkscape,ecc.). Viceversa <strong>LMDE</strong> non dispone dei programmi nati<br />
e sviluppati per il mondo Windows®. È possibile impiegare strumenti paragonabili a<br />
quelli per Windows® e l'elenco del software alternativo disponibile per <strong>LMDE</strong><br />
ammonta a oltre 30.000 pacchetti.<br />
Per favorire l'utente nel reperire i programmi più adatti a soddisfare le sue necessità,<br />
essi sono stati divisi in categorie, tutte elencate nel menu principale:<br />
• Accessori - Categoria prevista anche nel menu di Windows® e composta di<br />
programmi di varia utilità.<br />
• Audio e Video - Categoria nella quale sono racchiusi i programmi per<br />
ascoltare musica, vedere film, registrare suoni e altro.<br />
• Grafica - Categoria dove trovare strumenti adatti al ritocco di immagini, alla<br />
loro produzione od alla semplice visualizzazione.<br />
• Internet - Categoria dedicata agli strumenti per collegarsi a internet, ai servizi<br />
17
ed al social networking.<br />
• Ufficio - Categoria che racchiude gli strumenti utili a produrre documenti<br />
spesso legati ad attività d'ufficio.<br />
2. Centro di Controllo<br />
Una delle utilità tipiche di Windows® è il Pannello di Controllo, a cui accedono gli<br />
utenti per gestire il proprio sistema ed apportare delle modifiche a comportamento,<br />
aspetto e prestazioni. Anche <strong>LMDE</strong> è provvisto di un comodo ed estensivo Pannello di<br />
controllo, che potete vedere nella figura sottostante.<br />
Per raggiungere il Pannello di controllo, seguite questo percorso:<br />
Menu principale → Centro di Controllo<br />
Come potete vedere il pannello è diviso in due colonne, quella a sinistra mostra i<br />
collegamenti alle varie sezioni, mentre nella colonna destra ci sono le sezioni vere e<br />
18
<strong>Guida</strong> a <strong>Linux</strong> <strong>Mint</strong> <strong>Debian</strong> <strong>Edition</strong><br />
proprie. È anche presente un campo di immissione per inserire il termine da cercare.<br />
Da questo pannello è possibile governare l'intero sistema e potrete scoprire come<br />
configurare e ottimizzare il vostro sistema <strong>LMDE</strong>.<br />
3. Installare e Rimuovere programmi<br />
Installare e rimuovere i programmi in <strong>LMDE</strong> sono funzioni molto diverse rispetto a<br />
quelle eseguibili in Windows®. Anzitutto installare programmi e rimuoverli sono<br />
operazioni che richiedono i privilegi di amministrazione, al fine di evitare di alterare il<br />
sistema inconsapevolmente, specie se il computer è condiviso con utenti che non<br />
conoscono bene i meccanismi che stanno alla base della installazione/rimozione del<br />
software.<br />
In <strong>Linux</strong> non si tratta di prendere un file da internet ed installarlo come si fa in<br />
Windows®. I programmi sono spesso legati a delle dipendenze e a delle librerie<br />
condivise, che rendono il sistema più efficiente e leggero. Questo tuttavia chiede<br />
attenzione e un certo grado di conoscenza.<br />
Per definizione i pacchetti che si possono installare, sono custoditi in depositi di<br />
software chiamati Repositories e non sono sparsi in centinaia di siti come in Windows.<br />
Questo permette un controllo maggiore sul prodotto, una minor presenza di bugs ed<br />
errori ed un più facile processo di aggiornamento. <strong>LMDE</strong> gestisce queste repositories<br />
con quattro programmi diversi:<br />
• Il Gestore delle applicazioni<br />
• Il Gestore dei pacchetti<br />
• Aptitude<br />
• APT<br />
In linea di principio il primo modo è quello più semplice per chi si approccia per la<br />
prima volta a <strong>LMDE</strong>, il secondo programma è per utenti più smaliziati ed oltre a<br />
funzioni di installazione e rimozione del software, ha anche funzioni di aggiornamento<br />
e gestione profonda dei pacchetti. Il terzo ed il quarto programma si addicono più a<br />
utenti esperti, anche se il loro impiego è molto più rapido dei primi due.<br />
4. Amministrazione del sistema<br />
<strong>LMDE</strong>, a diversità di Windows®, non consente a tutti gli utenti di fare ogni cosa,<br />
mettendo a rischio il sistema stesso e il suo ordine interno. Alcuni utenti sono abilitati a<br />
usare il sistema, altri utenti sono abilitati ad usare e modificare il sistema. È molto<br />
importante comprendere questa suddivisione.<br />
Al momento della installazione di <strong>LMDE</strong>, viene definito un utente in grado di usare il<br />
sistema, senza avere la possibilità di alterarlo, e viene creato un utente in grado invece<br />
di influire sull'intero sistema; questo utente si chiama amministratore o root. È il solo a<br />
poter installare i programmi, ad aggiungere altri utenti, a modificare connessioni e reti<br />
ed a svolgere funzioni che alterano il sistema. Quando l'utente normale tenta di<br />
installare un programma, gli viene chiesta la password di root; se la conosce o è egli<br />
19
stesso l'amministratore, potrà eseguire la<br />
funzione, altrimenti non potrà farlo.<br />
Questa suddivisione è un metodo molto<br />
efficace per tenere al sicuro il sistema ed una<br />
delle ragioni per le quali i virus ed il malware<br />
non può penetrare e creare danni.<br />
Naturalmente si presume che l'utente root<br />
sappia cosa sta facendo, quando agisce sul<br />
sistema.<br />
5. Riordino del sistema<br />
In linea generale <strong>LMDE</strong> è un sistema operativo che si occupa autonomamente di<br />
mantenersi in ordine. Non è richiesta la deframmentazione, né lo scandisk e solo<br />
raramente è richiesta la pulizia del disco. Generalmente se non si effettua un numero<br />
elevato di installazioni e rimozioni di programmi, il sistema rimane in ordine e il file<br />
system rimane leggero e ben architettato. Qualora, invece, si sia effettuato un gran<br />
numero di installazioni e rimozioni di programmi, può tornare utile un programma<br />
chiamato Bleachbit che provvede anche a ripulire la cache e la directory Tmp (dove<br />
vengono collocati i file temporanei).<br />
6. Virus e Antivirus<br />
Uno dei vantaggi più importanti, forse cruciali, nell'uso di <strong>LMDE</strong> è la pressoché totale<br />
assenza di virus ed altro software malvagio. Il sistema è quasi del tutto immune da<br />
attacchi malevoli e non è necessaria la installazione di antivirus, il che porta a<br />
risparmiare spazio su disco, a risparmiare prestazioni del sistema, a mantenere<br />
efficiente ed efficace il sistema, a vivere serenamente la propria esperienza sul web. I<br />
normali virus per Windows® non funzionano su <strong>Linux</strong>, per cui l'apertura accidentale di<br />
mail infette, non porterà alcuna conseguenza al sistema.<br />
Alcuni autori ritengono utile installare comunque un antivirus, non per proteggere<br />
<strong>LMDE</strong>, ma per proteggere gli utenti Windows® da virus transitati su <strong>LMDE</strong>,<br />
attraverso una mail girata a vari componenti di una rete di computer. Un buon antivirus<br />
per <strong>LMDE</strong> può essere ClamAV, disponibile attraverso il Gestore del Software.<br />
7. Compatibilità dei dati e dei file<br />
Uno dei maggiori problemi che possono incontrare gli utenti Windows® nel passaggio<br />
a sistemi <strong>Linux</strong>, è la compatibilità dei propri file prodotti su Windows®, con strumenti<br />
parigrado disponibili su <strong>LMDE</strong>. Principalmente il problema è dato dal formato chiuso<br />
e proprietario adottato da Windows®, per costringere gli utenti ad usare prodotti<br />
Microsoft. Fortunatamente ci sono dei formati universali che consentono di salvare il<br />
proprio lavoro, su Windows®, in quei formati e poterlo poi rielaborare e usare su<br />
<strong>LMDE</strong> usando lo stesso formato.<br />
20
<strong>Guida</strong> a <strong>Linux</strong> <strong>Mint</strong> <strong>Debian</strong> <strong>Edition</strong><br />
Tuttavia non è ancora tutto risolto. Infatti su Windows® gli utenti usano tipi di<br />
carattere particolari, proprietà di Microsoft (Times New Roman, Arial, Verdana,<br />
Wingdings, Webdings ed altri). Questi fonts, essendo proprietari, non possono essere<br />
usati su <strong>LMDE</strong>, ma ci sono delle possibilità per installarli. Basta lanciare il Gestore<br />
Software e cercare "ttf-mscorefonts-installer", quindi installare il pacchetto. Va<br />
ricordato che <strong>LMDE</strong> offre i formati liberi "ttf-liberation" che hanno la stessa metrica<br />
dei fonts di Microsoft.<br />
Si fa viva raccomandazione di effettuare prima delle prove in seduta Live e controllare<br />
che il sistema offra i vostri file nel modo da voi impostato. Non agite sui vostri file<br />
senza prima averne creata una copia di salvataggio.<br />
8. Problemi noti<br />
I problemi noti al mondo <strong>Linux</strong> in generale ed a <strong>LMDE</strong>, sono pochi, ma presenti e<br />
talora fastidiosi:<br />
• drivers hardware - Purtroppo l'hardware prodotto e disponibile non è del tutto<br />
supportato da <strong>LMDE</strong>.<br />
Sebbene siano ormai pochi i dispositivi ad avere dei problemi con <strong>Linux</strong>,<br />
alcuni di essi non funzionano su <strong>Linux</strong>, per il semplice fatto che i produttori di<br />
hardware non rilasciano i driver per <strong>Linux</strong> e non rilasciano nemmeno i codici<br />
sorgente dei medesimi. Ciò accade in modo particolare per dispositivi di ultima<br />
generazione, o per dispositivi esotici. Purtroppo in assenza di driver i<br />
dispositivi non funzionano e per questo è disponibile la seduta Live di <strong>LMDE</strong>,<br />
che consente di effettuare dei test e stabilire cosa non funziona.<br />
È bene quindi procedere alla prova di tutti i dispositivi che si vogliono<br />
collegare al computer, PRIMA di installare <strong>LMDE</strong>. Se in seduta Live<br />
funzionano, significa che sono supportati, altrimenti è necessario effettuare<br />
delle ricerche per scoprire se sia stata trovata una soluzione adeguata.<br />
Particolare attenzione deve essere fatta al momento di acquistare hardware e<br />
informarsi adeguatamente. Un ottimo posto dove documentarsi è la board del<br />
Forum di <strong>LMDE</strong> Italia, dedicata all'Hardware.<br />
• software a grande diffusione - Il software creato per Windows® funziona<br />
SOLO su Windows®, il software creato per <strong>Linux</strong> (open source) funziona su<br />
<strong>Linux</strong>, ma ANCHE spesso su Windows®. È del tutto inutile sperare di trovare<br />
Adobe Photoshop per <strong>Linux</strong>, in quanto Adobe Photoshop è software a codice<br />
chiuso, proprietario e non replicabile. Questo perché Adobe non ritiene che<br />
<strong>Linux</strong> sia un mercato interessante. La stessa cosa vale per molti altri software<br />
famosi nati per Windows®.<br />
È possibile far girare software di Windows® su <strong>Linux</strong> attraverso degli<br />
accorgimenti, come WINE, tuttavia si tratta di un software che per far girare<br />
software per Windows®, richiede molto impegno da parte del computer e<br />
tende a rallentarne le prestazioni.<br />
Se si vuole usare solo software per Windows®, <strong>LMDE</strong> non ha alcuna utilità.<br />
21
• giochi - Giocare con <strong>Linux</strong> è possibile, ma non appetibile. Sebbene le cose<br />
stiano lentamente cambiando, la stragrande maggioranza dei giochi viene<br />
prodotta per Windows® e pochissimi sono i giochi complessi e parigrado,<br />
disponibili per <strong>Linux</strong>. Le ragioni risiedono nel fatto che le compagnie che<br />
producono videogiochi, non vedono in <strong>Linux</strong> un mercato fiorente e non<br />
rilasciano alcuna versione adatta a <strong>Linux</strong>.<br />
Giocare con i giochi di Windows® è possibile, ma a costo di un grave impegno<br />
del computer e di prestazioni non esaltanti. Per di più alcuni software che<br />
permettono di giocare su <strong>Linux</strong> ai giochi per Windows®, sono a pagamento.<br />
• editing video - Produrre, modificare e registrare filmati con <strong>Linux</strong> è possibile,<br />
largamente in fase di ottimizzazione, ma attualmente non esiste un vero e<br />
proprio software professionale e di alto livello come quello disponibile per<br />
Windows®. Ci sono valide alternative, ma nessuna racchiude una suite<br />
completa di applicazioni che possano essere impiegate in ambito professionale.<br />
22
<strong>Guida</strong> a <strong>Linux</strong> <strong>Mint</strong> <strong>Debian</strong> <strong>Edition</strong><br />
DOWNLOAD &<br />
MASTERIZZAZIONE<br />
Download<br />
<strong>Linux</strong> <strong>Mint</strong> <strong>Debian</strong> <strong>Edition</strong> è una distribuzione che viene offerta al pubblico sotto<br />
forma di una immagine ISO che, al suo interno, ospita tutte le strutture che andranno a<br />
costituire la distribuzione installata. Questa immagine ISO ha dimensioni cospicue,<br />
oltre i 900 MB e si dovrebbe avere a disposizione una connessione ad internet di tipo<br />
ADSL.<br />
Dove e come scaricare <strong>LMDE</strong><br />
• Versione Gnome 32Bit<br />
http://www.linuxmint.com/edition.php?id=66<br />
• Versione Gnome 64Bit<br />
http://www.linuxmint.com/edition.php?id=75<br />
• Versione Xfce 32Bit<br />
http://www.linuxmint.com/edition.php?id=79<br />
• Versione Xfce 64Bit<br />
http://www.linuxmint.com/edition.php?id=80<br />
• Torrent 32Bit<br />
http://blog.linuxmint.com/torrent/linuxmint-debian-201101gnome-dvd-i386.iso.torrent<br />
E seguendo il seguente link, potrete ottenere maggiori informazioni sulla distribuzione:<br />
http://blog.linuxmint.com/?p=1614<br />
Come effettuare il download<br />
Gli strumenti per scaricare l'immagine ISO variano a seconda del tipo di protocollo<br />
impiegato e dal sistema operativo in uso.<br />
Se si usa un normale protocollo HTTP/FTP è sufficiente usare gli strumenti messi a<br />
disposizione dal browser web di propria scelta (Firefox, Opera, Konqueror, Safari,<br />
Internet Explorer). In alternativa possono essere usati i cosiddetti Download Manager,<br />
piccoli programmi che gestiscono i download in modo molto efficiente. Basta<br />
effettuare una ricerca sul web per rintracciare lo strumento adeguato a questa necessità.<br />
23
• Per piattaforme <strong>Linux</strong> è possibile utilizzare UGet ed altri<br />
• Per piattaforma Windows è possibile usare Star Downloader<br />
• Per piattaforma Macintosh è possibile usare Folx - Downloader for Mac<br />
Se viene usato il protocollo BitTorrent, basta scaricare il file relativo ed aprirlo con il<br />
client BitTorrent preferito (DeLuge, Transmission ed altri).<br />
24
Controllare il md5sum<br />
<strong>Guida</strong> a <strong>Linux</strong> <strong>Mint</strong> <strong>Debian</strong> <strong>Edition</strong><br />
Si tratta di un controllo utilizzato per verificare l'integrità dei file. In questo modo è<br />
possibile verificare se un file è stato danneggiato o modificato; ne è consigliato l'uso in<br />
caso di file scaricati da internet.<br />
Se il md5sum del file scaricato corrisponde a quello del file md5, si può essere sicuri<br />
che il file è stato scaricato correttamente. Su <strong>Linux</strong> si può ottenere il md5sum con il<br />
comando:<br />
Comando: $ md5sum immagine_da_controllare.iso<br />
(il calcolo potrebbe richiede un po' di tempo)<br />
Il risultato dell'md5sum verrà scritto nel terminale.<br />
Con md5summer (486kb) la somma md5 può essere verificata anche in Windows.<br />
Le immagini ISO di <strong>LMDE</strong> sono sempre fornite con un file somma md5 e dovrebbero<br />
essere sempre controllate prima della masterizzazione. Questo garantisce che, in caso<br />
di problemi, questi non siano dovuti al file scaricato, e libera i forum da problemi che<br />
non possono essere risolti perché l'immagine ISO è danneggiata. Si dovrebbe effettuare<br />
il controllo in una console. Basta spostarsi nella cartella che contiene sia l'immagine<br />
ISO che il file con la somma md5 e poi eseguire:<br />
Comando: $ md5sum -c mint.iso.md5<br />
Se non corrispondono, si ottiene un errore:<br />
"mint.iso: Error<br />
md5sum: Warning: calculated checksum does not match!"<br />
Se il file scaricato è corretto, il programma termina senza messaggi.<br />
25
Masterizzazione<br />
<strong>Guida</strong> a <strong>Linux</strong> <strong>Mint</strong> <strong>Debian</strong> <strong>Edition</strong><br />
Masterizzare in Windows<br />
<strong>LMDE</strong> è una distribuzione che si basa su una tecnologia ad alta compressione, per<br />
questo motivo occorre fare molta attenzione nella masterizzazione dell'immagine ISO.<br />
Sarebbe bene impiegare dei supporto DVD di buon livello e masterizzare in modalità<br />
DAO (disk-at-once) ad una velocità non superiore ai 4x.<br />
È possibile masterizzare un DVD con Windows. L'immagine scaricata va masterizzata<br />
come file ISO. Non va masterizzato il file ISO come disco dati. È necessario<br />
masterizzare il file ISO come Disk-At-Once.<br />
Si possono impiegare vari strumenti per masterizzare una immagine ISO in Windows.<br />
Il programma di masterizzazione open source per Windows è:<br />
- cdrtfe: compatibile con Windows 9x/ME/2000/XP (testato con Win95, Win98SE,<br />
Win2000, WinXP);<br />
I programmi di masterizzazione closed source e proprietari per Windows sono:<br />
- Nero (non Nero Express!)<br />
- CDR-WIN che è possibile trovare in versione demo su Internet. CDR-WIN<br />
masterizza con velocità ridotte in versione demo, ma dovrebbe essere sufficiente. Nel<br />
menu bisogna scegliere "Burn a ISO 9660 Image File to CD".<br />
- Un altro valido strumento freeware è CD/DVD Burner XP pro<br />
Masterizzare in <strong>Linux</strong><br />
Se si è già degli utenti <strong>Linux</strong>, si può masterizzare il DVD da linea di comando o con<br />
uno dei programmi di masterizzazione che sono già installati.<br />
- Se si è in ambiente GNOME si può impiegare Brasero e GnomeBaker.<br />
- Se si è in ambiente KDE si può usare l'ottimo K3B preinstallato.<br />
- Se si è in ambiente Xfce si può impiegare uno dei tre programmi dianzi menzionati<br />
oppure impiegare XfBurn.<br />
- In genere il File Manager di quasi ogni ambiente desktop offre l'opzione di<br />
masterizzazione quando si clicca con il pulsante destro del mouse su un file ISO. Basta<br />
cliccare sopra questa opzione per avviare il programma di masterizzazione.<br />
Prima di tutto K3B calcola la somma MD5 per il file ISO (questo richiede un po' di<br />
tempo). Se il valore mostrato è simile al valore del file MD5 (per esempio<br />
sidux.iso.md5), lo scaricamento è stato eseguito con successo e si può masterizzare il<br />
file semplicemente cliccando su "Start".<br />
27
<strong>Guida</strong> a <strong>Linux</strong> <strong>Mint</strong> <strong>Debian</strong> <strong>Edition</strong><br />
LIVE & INSTALLAZIONE<br />
Cos'è un sistema Live<br />
Un live CD o un live DVD è un CD/DVD contenente un sistema operativo avviabile<br />
per computer. I Live CD sono unici in quanto sono in grado di avviare un sistema<br />
operativo completo e moderno su un computer, trascurando la presenza di un altro<br />
dispositivo di memorizzazione, come l'hard disk interno. I dispositivi Live USB sono<br />
simili al live CD, ma spesso hanno in più la capacità di scrivere le modifiche ed i<br />
contenuti all'interno dello stesso dispositivo.<br />
Mentre un live CD tipicamente non altera il sistema operativo o i file già presenti<br />
sull'hard disk, molti live CD includono meccanismi ed utilità per l'alterazione del disco<br />
interno, compresa l'installazione del sistema. Ciò è importante per alcuni aspetti della<br />
gestione del sistema installato, come la rimozione di virus, effettuare una copia del<br />
disco fisso e il recupero di sistemi in avaria.<br />
L'opzione predefinita è comunque quella per la quale, una volta che il live CD venga<br />
espulso ed il pc riavviato, il sistema installato nel computer si mostri del tutto integro e<br />
inalterato. È in grado di avviare il sistema in modo completo senza installazione<br />
permanente, piazzando i files e gli oggetti necessari, anziché sul disco fisso, nella<br />
memoria RAM. Questo, tuttavia, fa si che la RAM disponibile per avviare le<br />
applicazioni sia scarsa, invalidando l'usabilità del sistema o rallentando la risposta del<br />
sistema live agli input dell'utente.<br />
<strong>LMDE</strong> è un sistema liveDVD ed offre quindi la possibilità di essere provato prima di<br />
procedere alla eventuale installazione.<br />
Usare <strong>LMDE</strong> Live<br />
Per avviare la seduta Live di <strong>LMDE</strong> è necessario anzitutto scaricare e masterizzare<br />
l'immagine .ISO della distribuzione <strong>LMDE</strong>.<br />
Fatto ciò è sufficiente inserirne il CD nell'apposito lettore e riavviare il PC.<br />
Attualmente tutti i PC hanno predefinitamente il BIOS configurato in modo che la<br />
sequenza di avvio parta dal lettore CD-ROM. Questa condizione permette quindi al PC<br />
di avviare il CD di <strong>LMDE</strong> e determinarne il caricamento. Se questa configurazione non<br />
fosse disponibile, è necessario procedere a configurare il BIOS a questa bisogna.<br />
Configurare il BIOS<br />
Per accedere al BIOS della scheda madre, basta premere il tasto "Canc" nei primissimi<br />
attimi dell'avvio del PC. Se "Canc" non fosse attivo, si può premere F1 od F2.<br />
Una volta che si acceda alla schermata testuale del BIOS, occorre trovare la sezione<br />
che indica i dispositivi con cui si avvia il PC e seguire le istruzioni a schermo che<br />
indicano come cambiare i parametri, come salvarli e come uscire dal programma.<br />
29
Opzioni di avvio<br />
Una volta accertato che il PC si avvii da CD, basta riavviare il PC con il DVD di<br />
<strong>LMDE</strong> nel lettore apposito e attendere che compaia la schermata di boot di <strong>LMDE</strong>. In<br />
genere è sufficiente attendere dieci secondi per vedere il sistema partire<br />
spontaneamente.<br />
<strong>LMDE</strong> offre diverse Opzioni di avvio per venire incontro a particolari necessità. Dopo<br />
l'avvio del DVD, compare la finestra con il countdown di dieci secondi. Se si preme<br />
INVIO durante questi dieci secondi, si accede ad una schermata con delle opzioni di<br />
avvio:<br />
• Start <strong>Linux</strong> <strong>Mint</strong> - Che avvia <strong>Linux</strong> <strong>Mint</strong> senza variazioni<br />
• Start <strong>Linux</strong> <strong>Mint</strong> (Compatibility Mode) - Che invece avvia <strong>Linux</strong> <strong>Mint</strong> in modo<br />
da essere compatibile con hardware datato o se, con l'opzione precedente, si<br />
siano verificati dei problemi di vario genere<br />
• Check the integrity of the CD - Per visualizzare la presenza di dati corrotti o<br />
incompleti nel CD<br />
• Memory Test - Per effettuare un test della memoria RAM<br />
• Boot from the local drive - Per avviare il computer con il sistema installato<br />
nell'hard disk<br />
Se si ha intenzione di impostare dei parametri specifici, è possibile farlo premendo il<br />
tasto Tab e inserendo i parametri manualmente.<br />
Effettuare test su prestazioni e compatibilità hardware<br />
<strong>LMDE</strong> è un sistema operativo Live in grado di funzionare su un vastissimo numero di<br />
macchine e di hardware, ma non su tutti quelli disponibili sul mercato. Per questo la<br />
funzione live consente di effettuare delle prove per valutare se la macchina, in possesso<br />
dell'utente, sia in grado di ricevere il sistema <strong>Linux</strong>.<br />
Avviando <strong>LMDE</strong> in sessione live è possibile controllare se la scheda madre, se il<br />
processore, se la memoria RAM, se la scheda grafica, se la scheda di rete, se le schede<br />
wifi e se le varie periferiche siano supportati dal sistema stesso.<br />
Se il sistema mostra la scrivania alla corretta risoluzione dello schermo, significa che<br />
scheda madre, processore, RAM e scheda grafica sono stati adeguatamente riconosciuti<br />
e configurati.<br />
Se avviando un programma di riproduzione musicale si percepiscono correttamente i<br />
suoni, significa che la scheda audio è stata adeguatamente riconosciuta e configurata<br />
(per effettuare una prova adeguata, è opportuno inserire una chiavetta USB con alcuni<br />
brani musicali, in una presa USB del computer e avviare il riproduttore multimediale<br />
per ascoltare i brani inclusi nella chiavetta USB. Se la riproduzione va a buon fine, si<br />
avrà la sicurezza di avere una scheda audio e il controller USB supportati).<br />
<strong>LMDE</strong> live permette anche di avviare una connessione ADSL, analogica, o wifi ed<br />
anche una connessione con dispositivi mobili (modem UMTS/HSDPA). Basta<br />
effettuare un tentativo per sapere se la scheda di rete è supportata. In genere una<br />
30
<strong>Guida</strong> a <strong>Linux</strong> <strong>Mint</strong> <strong>Debian</strong> <strong>Edition</strong><br />
connessione ADSL con modem Ethernet è sempre supportata, mentre l'uso di modem<br />
USB può spesso risultare difficoltoso. Le connessioni wifi possono presentare<br />
raramente delle difficoltà.<br />
Valutare dotazioni e aspetto grafico della distribuzione<br />
<strong>LMDE</strong> Live è un sistema operativo riccamente dotato di software e dall'aspetto<br />
moderno e bello. Tuttavia l'utente potrebbe essere alla ricerca di un sistema con altro<br />
software e con un aspetto grafico diverso. Per questo avviare <strong>LMDE</strong> in sessione Live<br />
permette di controllare se le dotazioni di software siano quelle desiderate e come fare<br />
per espanderle.<br />
Usare un sistema portatile<br />
<strong>LMDE</strong> Live è un ottimo sistema portatile in grado di funzionare molto bene su quasi<br />
ogni tipo di computer. Quindi se si desidera lavorare in ambiente <strong>LMDE</strong> anche su<br />
computer differenti da quello di proprietà, basta avere con se un DVD di <strong>LMDE</strong> e<br />
avviarlo sul computer che si ha a disposizione.<br />
La sua architettura, l'ambiente grafico disponibile e una serie di ottimizzazioni,<br />
consentono al sistema di avviarsi nel giro di appena due minuti, di mettere a<br />
disposizione dell'utente ottimo software per le proprie necessità e di lasciare inalterato<br />
il PC una volta che <strong>LMDE</strong> venga spento.<br />
La condizione ideale per usare <strong>LMDE</strong> Live su DVD in ogni occasione e su qualsiasi<br />
macchina, è quella di avere il DVD di <strong>LMDE</strong> in abbinamento con una memoria USB<br />
contenente dati e file di cui si voglia disporre. Una volta avviato il sistema e inserita la<br />
memoria USB, si potrà lavorare nel proprio ambiente preferito sui file desiderati in<br />
modo del tutto sicuro e senza lasciare traccia.<br />
Questo modo di procedere è particolarmente indicato laddove la macchina disponibile<br />
non possa supportare l'avvio del sistema direttamente da memorie USB.<br />
Limiti della versione Live<br />
La versione Live di <strong>LMDE</strong>, come la maggior parte dei sistemi Live, ha dei limiti che<br />
non possono essere trascurati.<br />
Anzitutto il sistema Live non consente la memorizzazione delle modifiche a file e<br />
configurazioni sul supporto dal quale <strong>LMDE</strong> si avvia (il CD). Si potrà rimediare a ciò<br />
solo con l'uso di chiavette USB che potranno unicamente salvare le modifiche ai dati<br />
che sono contenuti in essa.<br />
Secondariamente la versione Live, avviandosi da DVD, impone che per ogni funzione<br />
che richieda l'accesso al file system ed ai programmi, sia necessario il riavvio del CD,<br />
con innegabile rallentamento del sistema in toto. Più il programma è vasto e pesante,<br />
più il tempo di latenza si dilata. Pertanto l'avvio di un semplice editor di testi o del<br />
terminale ha un tempo di latenza notevolmente minore di quello necessario per l'avvio<br />
di un programma di grafica o di un complesso word processor.<br />
31
Non va dimenticato, infine, che se la macchina disponibile ha un solo lettore CD-<br />
ROM, questa unità non sarà disponibile per masterizzare, ascoltare CD audio o per fare<br />
il backup di sistema, in quanto impegnata a mantenere "vivo" <strong>LMDE</strong>.<br />
<strong>LMDE</strong> offre il meglio di se unicamente quando venga installato nel computer.<br />
Il Partizionamento<br />
32
<strong>Guida</strong> a <strong>Linux</strong> <strong>Mint</strong> <strong>Debian</strong> <strong>Edition</strong><br />
L'installazione di un qualsiasi sistema <strong>Linux</strong> prevede che il disco fisso del computer sia<br />
partizionato, ovvero che venga suddiviso in settori che accolgano le componenti del<br />
sistema installato e che rendano ottimale l'uso di un sistema <strong>Linux</strong>. Anche <strong>LMDE</strong><br />
prevede, per la sua installazione, che il disco fisso sia partizionato a dovere.<br />
Idealmente sono sufficienti/obbligatorie due partizioni :<br />
- Partizione di Root, nella quale viene insediato il sistema e il suo file system<br />
- Partizione di Swap, nella quale transitano i dati in aiuto alla memoria RAM<br />
Tuttavia è possibile procedere ad un partizionamento più efficiente e utile :<br />
- Partizione di Root<br />
- Partizione /home, nella quale custodire i file di configurazione e personalizzazione,<br />
nonché i file propri dell'utente (documenti, film, musica, disegni ed altro)<br />
- Partizione di Swap<br />
Il primo tipo di partizionamento è anche quello più semplice da eseguire, ma è quello<br />
che, in caso di reinstallazione o di cambiamento di sistema operativo, comporta<br />
automaticamente la completa distruzione dei dati, delle personalizzazioni e dei<br />
documenti.<br />
Il secondo tipo di partizionamento è un pochino più complesso da fare, ma permette di<br />
avere in una partizione a parte tutte quelle cose che non si vogliono rifare/reinstallare<br />
in futuro.<br />
Strumenti per il partizionamento<br />
<strong>LMDE</strong> mette a disposizione uno strumento molto efficace per il partizionamento del<br />
disco fisso: GParted<br />
E' uno strumento con interfaccia grafica che ha le capacità di gestire le partizioni del<br />
disco potendone modificare le dimensioni e il file system interno. E' uno strumento<br />
ideale per principianti.<br />
Partizionare il disco fisso con GParted<br />
In <strong>LMDE</strong> Live, GParted lo si può lanciare in qualità di Amministratore, quindi si deve<br />
aprire il Terminale (Menu principale → Terminale) e si digita il comando:<br />
Comando: sudo gparted<br />
Il programma mostrerà la sua interfaccia grafica ed effettuerà una scansione delle<br />
periferiche.<br />
• Menu 'GParted'<br />
Se si clicca il menu "GParted", verranno visualizzate due opzioni. Si può<br />
cliccare su "Rileva dispositivi" per aggiornare la visualizzazione delle<br />
periferiche del sistema.<br />
Oppure si clicca su "Dispositivi" per scegliere l'hard disk sul quale si vogliono<br />
modificare le partizioni.<br />
Questo è utile se si ha più di un hard disk, oppure se si vuole partizionare dei<br />
dischi esterni come una chiavetta USB.<br />
Occorre fare molta attenzione a non fare errori di identificazione, in quanto una<br />
33
volta messo in azione, GParted potrebbe cancellare ogni contenuto dell'hard<br />
disk o della partizione erroneamente scelti.<br />
Fig. 1 - L'interfaccia di GParted<br />
• Menu Modifica<br />
Il menu Modifica ha tre funzioni in grigio che potrebbero risultare cruciali:<br />
• Annulla l'ultima operazione<br />
• Applica tutte le operazioni<br />
• Cancella tutte le operazioni<br />
• Menu Visualizza<br />
Che a sua volta contiene le voci<br />
• Informazioni sul dispositivo<br />
Il pannello "Informazioni sul dispositivo" visualizza i dettagli riguardo<br />
all'hard disk come Modello, Dimensione, ecc. (Fig.7) Questo pannello<br />
è più utile in un sistema con vari hard disk dove l'informazione viene<br />
utilizzata per confermare che l'hard disk che si sta esaminando è quello<br />
giusto.<br />
34
<strong>Guida</strong> a <strong>Linux</strong> <strong>Mint</strong> <strong>Debian</strong> <strong>Edition</strong><br />
Fig. 2 - Situazione del dispositivo selezionato<br />
• Operazioni in sospeso<br />
Nella barra di stato, posta in basso, viene visualizzata una lista di<br />
operazioni in sospeso (operations pending). L'informazione è utile dal<br />
momento che fornisce una indicazione di diverse operazioni in<br />
sospeso.<br />
• Menu Dispositivo<br />
Il menu "Dispositivo" permette di inserire una etichetta al disco e se quella<br />
corrente è inappropriata, può essere cambiata utilizzando questa opzione.<br />
• Menu Partizione<br />
Questo menu è di estrema importanza. Permette di fare operazioni multiple,<br />
alcune delle quali sono pericolose:<br />
• Elimina<br />
viene selezionato se si vuole cancellare una partizione. Per eseguire la<br />
cancellazione si deve prima selezionare la partizione.<br />
• Ridimensiona/Sposta<br />
permette di ridimensionare le partizioni.<br />
Creare una nuova partizione<br />
Nella barra degli strumenti, il pulsante Nuovo consente di creare una nuova partizione,<br />
se è già stata selezionata una zona non allocata (Fig.8). Compare una nuova finestra<br />
che permette di scegliere la dimensione voluta, se la partizione deve essere Primaria,<br />
Estesa o Logica ed infine il tipo di filesystem.<br />
35
Fig. 3 - Creare una nuova partizione<br />
In caso si sia commesso un errore si può utilizzare il pulsante Cancella per eliminare la<br />
partizione scelta oppure se non si è ancora applicato l'operazione si può utilizzare il<br />
pulsante Annulla.<br />
Ridimensiona/Sposta<br />
Quando si vuole ridimensionare una partizione selezionata (Fig.9), premere il pulsante<br />
"Ridimensiona/Sposta" e compare subito una nuova finestra. Utilizzare il mouse per<br />
ridurre (oppure aumentare) la partizione o se si preferisce, utilizzare le frecce.<br />
36
<strong>Guida</strong> a <strong>Linux</strong> <strong>Mint</strong> <strong>Debian</strong> <strong>Edition</strong><br />
Fig. 4 - Mobilizzare e/o ridimensionare una partizione<br />
Dopo che è stato dato il comando "Ridimensiona", occorre cliccare su "Applica"<br />
altrimenti nessuna operazione viene effettuata sull'hard disk.<br />
A questo punto le operazioni prendono il via (Fig.10) e una nuova finestra mostra la<br />
progressione di queste operazioni. La durata delle operazioni dipende dalla nuova<br />
dimensione della partizione.<br />
IMPORTANTE!<br />
Fig. 5 - Operazione in corso<br />
37
Dopo aver modificato la tabella delle partizioni, terminare la sessione e riavviare il<br />
sistema per consentire a <strong>Linux</strong> <strong>Mint</strong> di leggere nuovamente la nuova tabella delle<br />
partizioni.<br />
Ridimensionare partizioni NTFS<br />
Il ridimensionamento di una partizione NTFS richiede il riavvio del sistema!<br />
NON FATE NESSUNA OPERAZIONE SU QUESTA PARTIZIONE prima del riavvio<br />
oppure avrete degli errori.<br />
• Dopo il riavvio in M$ Windows, il sistema mostrerà una schermata speciale e<br />
un messaggio che riguarda la consistenza del disco: 'Checking file system on<br />
c'.<br />
• Lasciate eseguire l'AUTOCHK perchè NT ha bisogno di controllare il proprio<br />
file system dopo l'operazione di ridimensionamento.<br />
• Alla fine del processo il computer si ravvierà automaticamente per la seconda<br />
volta. Ciò assicura che le cose funzionino perfettamente.<br />
• Dopo il riavvio Windows XP sarà a posto, ma aspettate che il sistema finisca di<br />
avviarsi, cioè fino alla finestra di autenticazione degli utenti!<br />
Raccomandazioni<br />
In linea generale si raccomanda di riservare al sistema <strong>Linux</strong> <strong>Mint</strong> uno spazio di<br />
almeno 10 GB sul disco fisso. Questo spazio verrà occupato dal sistema in se, dai<br />
programmi nuovi che verranno installati dall'utente e dai file che l'utente inserisce nel<br />
sistema (documenti, musica, film, ecc.).<br />
Naturalmente più è lo spazio disponibile, più sono i contenuti che possono essere<br />
inseriti e modificati.<br />
Per quanto riguarda lo spazio da riservare alla memoria Swap, si può far riferimento ad<br />
un vecchio assunto, che afferma che la Swap deve essere almeno il doppio della<br />
memoria RAM disponibile.<br />
Installazione<br />
38
<strong>Guida</strong> a <strong>Linux</strong> <strong>Mint</strong> <strong>Debian</strong> <strong>Edition</strong><br />
<strong>Linux</strong> <strong>Mint</strong> <strong>Debian</strong> <strong>Edition</strong> è provvisto di un installer molto potente, affidabile,<br />
semplice e intuitivo che consente l'installazione del sistema in tempi assai contenuti.<br />
Vediamo quindi il processo di installazione nei dettagli.<br />
1. Scelta del tipo di installazione<br />
Una volta effettuata una Sessione Live di valutazione, potreste aver deciso di installare<br />
<strong>LMDE</strong> nel vostro PC e ci sono due modi principali per farlo:<br />
1. Affiancare <strong>LMDE</strong> al vostro attuale sistema operativo (opzione consigliata)<br />
2. Lasciare <strong>LMDE</strong> l'intero hard disk<br />
1.1 Affiancare <strong>LMDE</strong> al vostro attuale sistema operativo<br />
Questa opzione permette di installare <strong>LMDE</strong> accanto al sistema attualmente installato<br />
sul PC (Windows, MacOS X, altri sistemi <strong>Linux</strong>). Se siete utenti di Microsoft<br />
Windows®, dovrete dapprima effettuare alcuni passaggi:<br />
1. Effettuare un Backup del vostro sistema operativo - Ciò metterà al riparo i<br />
dati del vostro sistema operativo e i vostri file personali<br />
2. Deframmentare il disco almeno due volte - Per far si che non vengano persi<br />
file o dati durante la fase di partizionamento<br />
Una volta effettuate queste operazioni, è possibile avviare <strong>LMDE</strong> in seduta Live e<br />
procedere alla installazione.<br />
Molto utile e consigliabile è la creazione di una partizione "home" separata. Questo fa<br />
si che i file personali, le personalizzazioni e le configurazioni, vengano messe al sicuro<br />
su una partizione che può essere condivisa tra i due sistemi presenti nel PC.<br />
2. Installazione<br />
Una volta lanciato l'installer si accede alla schermata per la scelta della lingua, tra cui<br />
l'italiano. Basta scorrere il lungo elenco delle lingue disponibili e selezionare quella<br />
preferita:<br />
39
Fig. 1 Scelta della lingua<br />
Si deve cliccare su "Forward" per passare alla definizione del Fuso Orario corretto.<br />
Avendo già definito la lingua principale, viene proposto quello logico. Se corrisponde<br />
alle proprie esigenze, si clicca su "Avanti":<br />
Fig. 2 Scelta del Fuso orario<br />
40
<strong>Guida</strong> a <strong>Linux</strong> <strong>Mint</strong> <strong>Debian</strong> <strong>Edition</strong><br />
Si accede quindi alla schermata per la scelta del layout di tastiera, che compare già<br />
impostato per la tastiera italiana. Si procede quindi al passo successivo, cliccando su<br />
"Forward".<br />
Fig. 3 Scelta del layout della tastiera<br />
Ecco quindi la parte difficile dalla installazione, la collocazione del sistema<br />
operativo, la definizione del mountpoint e il tipo di filesystem.<br />
Se si è proceduto ad effettuare i passaggi descritti dianzi (Backup e<br />
deframmentazione), si può scegliere di affiancare lmde-xfce_install_ al sistema<br />
installato sull'hard disk (selezionando la voce "Installa accanto agli altri sistemi<br />
operativi, scegliendo all'avvio"), oppure si può scegliere se usare l'intero disco<br />
(selezionando la voce "Cancella e usa l'intero disco") - ottima scelta per chi vuole<br />
cambiare sistema operativo o per chi ha un computer vergine - ma con la perdita totale<br />
dei dati alloggiati nell'hard disk, oppure usare le partizioni già esistenti (selezionando<br />
la voce "Specifica manualmente le partizioni") - ideale per chi ha già un computer con<br />
altri sistemi operativi installati o per chi voglia una partizione "home" separata -<br />
effettuando manovre e azioni ben ponderate.<br />
41
Fig. 4 Partizionamento e allocazione<br />
Nel caso illustrato in questa sede, si è scelto l'ultima opzione. Si è quindi cliccato sul<br />
bottone accanto alla voce "Specifica manualmente le partizioni". Si è cliccato su<br />
"Forward" per accedere alla finestra successiva dove si è dovuto scegliere quale<br />
partizione destinare a <strong>LMDE</strong>. Si è selezionata la partizione cliccandoci sopra, si è<br />
cliccato su essa due volte per accedere alla finestra di scelta del filesystem da usare<br />
(ext4), di impostazione del punto di montaggio (/) e di scelta relativa alla formattazione<br />
della partizione.<br />
Fig. 5 Scelta della partizione, del mountpoint, del filesystem e della formattazione<br />
Effettuati i necessari controlli, si passa alla fase successiva, cliccando su "Forward".<br />
L'installer chiede quindi di impostare il nome di un utente (mentre lo si digita nel<br />
42
<strong>Guida</strong> a <strong>Linux</strong> <strong>Mint</strong> <strong>Debian</strong> <strong>Edition</strong><br />
campo superiore, si completa anche in quello inferiore) e la password di<br />
amministrazione (che va naturalmente ripetuta per sicurezza). Viene chiesto il nome<br />
del computer (per l'inclusione del medesimo in una rete di PC). Si definisce la modalità<br />
di accesso al sistema (Accesso automatico o di effettuazione del login).<br />
Fig. 6 Definizione dell'utente, della password di root e del nome del computer<br />
Cliccando su "Forward" si passa alla finestra di installazione di GRUB, il bootloader,<br />
lo strumento che permette all'utente di scegliere con quale sistema avviare la sessione.<br />
È consentito anche evitare di installare GRUB, deselezionando la casella accanto al<br />
nome. Se invece si lascia selezionato, è possibile anche stabilire in quale partizione si<br />
vuole installarlo. Predefinitamente il GRUB viene installota nella partizione MBR, ma<br />
si può scegliere. Per chi installa <strong>LMDE</strong> accanto a Windows®, è bene che il GRUB<br />
venga installato nell'MBR (nel menù viene indicato come /dev/sda). Fate comunque la<br />
vostra scelta, se sapete come scegliere, e poi cliccate su "Forward".<br />
43
Fig. 7 Installazione del bootloader<br />
Si passa alla finestra di riepilogo, l'ultima spiaggia prima di avviare il processo vero e<br />
proprio di installazione. È necessario leggere bene quello che c'era scritto, soprattutto<br />
le parti in verde che indicano le partizioni coinvolte e, se tutto va bene, si conferma<br />
cliccando sul pulsante "Installa".<br />
44
<strong>Guida</strong> a <strong>Linux</strong> <strong>Mint</strong> <strong>Debian</strong> <strong>Edition</strong><br />
Fig. 7 Riepilogo preinstallazione<br />
Il processo di installazione può variare dai 10 minuti ai 30 minuti, in relazione alla<br />
dotazione hardware. Durante le operazioni di installazione si viene allietati dalle<br />
schermate illustrative che potete vedere qui sotto:<br />
45
Al termine, una finestrella invita l'utente a scegliere se continuare in seduta Live o<br />
riavviare il PC.<br />
Fig. 8 Installazione completata<br />
46
Postinstallazione<br />
<strong>Guida</strong> a <strong>Linux</strong> <strong>Mint</strong> <strong>Debian</strong> <strong>Edition</strong><br />
Dopo la installazione di <strong>LMDE</strong>, un utente di medie capacità e con impiego del PC a<br />
livello personale e non professionale, non ha bisogno di altro se non usare il sistema.<br />
Le dotazioni e le configurazioni predefinite impostate per <strong>LMDE</strong>, fanno si che<br />
all'utente sia richiesto veramente poco per usare al meglio il sistema e quanto andremo<br />
ad illustrare serve solo a completare il sistema e ad ampliarlo. Scegliete e divertitevi!<br />
1. Aggiornare il sistema<br />
La prima cosa da fare dopo la installazione di <strong>LMDE</strong> è aggiornare il sistema, il che<br />
prevede numerose migliorie. Vengono installati aggiornamenti di sicurezza e i<br />
programmi inseriti in <strong>LMDE</strong> vengono aggiornati alla versione più recente. Anche<br />
alcuni dettagli grafici verranno aggiornati.<br />
Aggiornare <strong>LMDE</strong> non è una funzione da prendere alla leggera. Si deve leggere<br />
attentamente tutto quanto viene mostrato a schermo e agire con cognizione di causa.<br />
Nel dubbio informatevi presso il Forum ufficiale.<br />
Essendo un sistema Rolling, dal momento della pubblicazione della ISO al momento in<br />
cui la installerete, moltissimi pacchetti potrebbero aver subito un aggiornamento che<br />
andrebbe installato. Quindi una volta riavviato il sistema dopo la installazione,<br />
configurate la connessione al web e procedete all'aggiornamento.<br />
Il modo migliore è aprire il Terminale ed inserire in esso i seguenti comandi:<br />
Comando: sudo apt-get update<br />
per ricaricare i pacchetti delle repositories e ricevere informazioni sui nuovi<br />
aggiornamenti. Occorre inserire la password di root e tutta l'operazione potrebbe<br />
richiedere qualche minuto.<br />
Al termine della operazione, si deve procedere all'aggiornamento vero e proprio,<br />
incollando il seguente comando:<br />
Comando: sudo apt-get upgrade<br />
Questo fa si che vengano scaricati i nuovi pacchetti. L'operazione potrebbe richiedere<br />
molto tempo, quindi non abbiate fretta.<br />
Quando tutto è stato scaricato, viene mostrato il changelog, ovvero vengono scaricate<br />
diverse informazioni al riguardo dei pacchetti. Premete il tasto "q" per indurre il<br />
gestore dei pacchetti ad installare tutto quanto e questo potrebbe richiedere molto<br />
tempo.<br />
Potrebbero essere necessarie delle conferme sul da farsi al riguardo di alcuni pacchetti.<br />
Leggete attentamente tutto quanto passa sullo schermo e scegliete l'opzione più giusta.<br />
Una volta che il gestore ha finito, il sistema sarebbe da riavviare per controllare che<br />
tutto sia a posto.<br />
2. Dock<br />
Per un dock carino, ispirato a quello di Mac OS X, provate Avant Window Navigator<br />
47
(AWN). Supporta i lanciatori, l'elenco delle applicazioni e le applet di terze parti.<br />
Da Terminale incollate questo comando:<br />
Comando: sudo apt-get install avant-window-navigator<br />
Verranno installate altre dipendenze e altri pacchetti che costituiscono l'intero<br />
programma AWN.<br />
Potete procedere alla sua installazione anche dal Gestore del software (Menù principale<br />
→ Gestore Software) o dal Gestore Pacchetti (Menù principale → Gestore pacchetti)<br />
inserendo, come chiave di ricerca, Avant Window Navigator.<br />
3. Lanciatore di applicazioni<br />
Per qualcosa di buono, con plugins ed un dock, potreste provare anche GNOME+Do.<br />
Da Terminale incollate questo comando:<br />
Comando: sudo apt-get install gnome-do<br />
Verranno installate altre dipendenze e altri pacchetti che costituiscono l'intero<br />
programma Gnome Do.<br />
Potete procedere alla sua installazione anche dal Gestore del software (Menù principale<br />
→ Gestore Software) o dal Gestore Pacchetti (Menù principale → Gestore pacchetti)<br />
inserendo, come chiave di ricerca, gnome-do.<br />
4. Chromium<br />
Google Chrome è al di fuori dell'open source ed è nato il progetto Chromium. Per<br />
coloro che vogliono di più di quanto offerto da Epiphany, si devono rivolgere a<br />
Chromium.<br />
Da Terminale incollate questo comando:<br />
Comando: sudo apt-get install chromium<br />
Verranno installate altre dipendenze e altri pacchetti che costituiscono l'intero<br />
programma Chromium.<br />
Potete procedere alla sua installazione anche dal Gestore del software (Menù principale<br />
→ Gestore Software) o dal Gestore Pacchetti (Menù principale → Gestore pacchetti)<br />
inserendo, come chiave di ricerca, chromium.<br />
5. Registrazione e Modifica Audio<br />
Jokosher è un editor audio non lineare, multitraccia, semplice e potente. L'interfaccia<br />
fornisce un ambiente integrato per creare e registrare musica, podcasts e altro.<br />
Da Terminale incollate questo comando:<br />
Comando: sudo apt-get install jokosher<br />
Verranno installate altre dipendenze e altri pacchetti che costituiscono l'intero<br />
programma.<br />
Potete procedere alla sua installazione anche dal Gestore del software (Menù principale<br />
→ Gestore Software) o dal Gestore Pacchetti (Menù principale → Gestore pacchetti)<br />
inserendo, come chiave di ricerca, jokosher.<br />
48
<strong>Guida</strong> a <strong>Linux</strong> <strong>Mint</strong> <strong>Debian</strong> <strong>Edition</strong><br />
6. Video Editing<br />
PiTiVi è un editor di filmati intuitivo e pienamente dotato, progettato con l'intento di<br />
offrire una interfaccia utente intuitiva e semplice. E' in grado di importare ed esportare<br />
files video in qualsiasi formato supportato dal potente framework GStreamer.<br />
Da Terminale incollate questo comando:<br />
Comando: sudo apt-get install pitivi<br />
Verranno installate altre dipendenze e altri pacchetti che costituiscono l'intero<br />
programma.<br />
Potete procedere alla sua installazione anche dal Gestore del software (Menù principale<br />
→ Gestore Software) o dal Gestore Pacchetti (Menù principale → Gestore pacchetti)<br />
inserendo, come chiave di ricerca, pitivi.<br />
Stesso procedimento per installare un altro editor video di grande semplicità ed<br />
efficacia, OpenShot<br />
7. Cattura video delle schermate<br />
Se volete produrre filmati del vostro desktop da mostrare ad altri, gtk-<br />
RecordMyDesktop è un importante strumento di registrazione delle attività sullo<br />
schermo.<br />
Da Terminale incollate questo comando:<br />
Comando: sudo apt-get install gtk-recordmydesktop<br />
Verranno installate altre dipendenze e altri pacchetti che costituiscono l'intero<br />
programma.<br />
Potete procedere alla sua installazione anche dal Gestore del software (Menù principale<br />
→ Gestore Software) o dal Gestore Pacchetti (Menù principale → Gestore pacchetti)<br />
inserendo, come chiave di ricerca, gtk-recordmydesktop.<br />
8. Webcam<br />
Se avete una webcam, avrete bisogno di Cheese. È una applicazione ispirata a<br />
Photobooth, per catturare foto e video dalla webcam, basandosi sul back-end di<br />
GStreamer.<br />
Da Terminale incollate questo comando:<br />
Comando: sudo apt-get install cheese<br />
Verranno installate altre dipendenze e altri pacchetti che costituiscono l'intero<br />
programma.<br />
Potete procedere alla sua installazione anche dal Gestore del software (Menù principale<br />
→ Gestore Software) o dal Gestore Pacchetti (Menù principale → Gestore pacchetti)<br />
inserendo, come chiave di ricerca, cheese.<br />
9. Media Center<br />
Moovida è un eccellente media center, perfetto per configurare un Home Theater PC<br />
(HTPC) o un TVPC come Neuros Link ed usa il framework multimediale GStreamer<br />
per supportare la riproduzione di quasi ogni tipo di file.<br />
49
Da Terminale incollate questo comando:<br />
Comando: sudo apt-get install moovida<br />
Verranno installate altre dipendenze e altri pacchetti che costituiscono l'intero<br />
programma.<br />
Potete procedere alla sua installazione anche dal Gestore del software (Menù principale<br />
→ Gestore Software) o dal Gestore Pacchetti (Menù principale → Gestore pacchetti)<br />
inserendo, come chiave di ricerca, moovida.<br />
Un altro importante Media Center può essere XBMC, installabile con gli stessi<br />
procedimenti<br />
10. Sveglia<br />
Se il vostro computer è acceso tutto il giorno e volete essere avvisati di qualcosa in<br />
particolare, Alarm Clock vi fornisce di molti utili opzioni di pianificazione e allarme.<br />
Da Terminale incollate questo comando:<br />
Comando: sudo apt-get install alarm-clock<br />
Verranno installate altre dipendenze e altri pacchetti che costituiscono l'intero<br />
programma.<br />
Potete procedere alla sua installazione anche dal Gestore del software (Menù principale<br />
→ Gestore Software) o dal Gestore Pacchetti (Menù principale → Gestore pacchetti)<br />
inserendo, come chiave di ricerca, alarm-clock.<br />
11. Grafica Vettoriale<br />
Inkscape è un editor di grafica vettoriale incredibile, con capacità molto simili a<br />
Illustrator, CorelDraw, o Xara X. Supporta molte caratteristiche SVG avanzate e le<br />
inserisce in una interfaccia molto ben disegnata. Tutti coloro che hanno intenzione di<br />
lavorare su oggetti vettoriali, necessita di questa applicazione.<br />
Da Terminale incollate questo comando:<br />
Comando: sudo apt-get install inkscape<br />
Verranno installate altre dipendenze e altri pacchetti che costituiscono l'intero<br />
programma.<br />
Potete procedere alla sua installazione anche dal Gestore del software (Menù principale<br />
→ Gestore Software) o dal Gestore Pacchetti (Menù principale → Gestore pacchetti)<br />
inserendo, come chiave di ricerca, inkscape.<br />
12. Desktop Publishing<br />
Scribus è una applicazione di desktop publishing (DTP) progettato per la produzione di<br />
files di elevata qualità e di tipo professionale, adatti alla pubblicazione di quotidiani,<br />
brochures, newsletters, posters e libri.<br />
Da Terminale incollate questo comando:<br />
Comando: sudo apt-get install scribus<br />
Verranno installate altre dipendenze e altri pacchetti che costituiscono l'intero<br />
programma.<br />
50
<strong>Guida</strong> a <strong>Linux</strong> <strong>Mint</strong> <strong>Debian</strong> <strong>Edition</strong><br />
Potete procedere alla sua installazione anche dal Gestore del software (Menù principale<br />
→ Gestore Software) o dal Gestore Pacchetti (Menù principale → Gestore pacchetti)<br />
inserendo, come chiave di ricerca, scribus.<br />
13. P2P Sicura<br />
Gnunet framework per il file sharing decentralizzato, sicuro, anonimo. Potreste aver<br />
sentito parlare di Freenet, ma non avrete probabilmente sentito come imitarlo.<br />
Da Terminale incollate questo comando:<br />
Comando: sudo apt-get install gnunet<br />
Verranno installate altre dipendenze e altri pacchetti che costituiscono l'intero<br />
programma.<br />
Potete procedere alla sua installazione anche dal Gestore del software (Menù principale<br />
→ Gestore Software) o dal Gestore Pacchetti (Menù principale → Gestore pacchetti)<br />
inserendo, come chiave di ricerca, gnunet.<br />
14. Macchina Virtuale<br />
Se volete avviare un test delle nuova versione di una distro <strong>Linux</strong>, ma lo volete fare in<br />
modo sicuro, installate VirtualBox. C'è una versione completamente open source<br />
(vboxgtk), ma potreste volere anche le dotazioni della versione proprietaria.<br />
Da Terminale incollate questo comando:<br />
Comando: sudo apt-get install virtualbox<br />
Verranno installate altre dipendenze e altri pacchetti che costituiscono l'intero<br />
programma.<br />
Potete procedere alla sua installazione anche dal Gestore del software (Menù principale<br />
→ Gestore Software) o dal Gestore Pacchetti (Menù principale → Gestore pacchetti)<br />
inserendo, come chiave di ricerca, virtualbox.<br />
Per le complete funzionalità della macchina virtuale, è necessario installare anche le<br />
Guest Addiction. Effettuate la loro installazione nel solito modo.<br />
15. Antivirus<br />
In genere non avete bisogno di un antivirus con <strong>Linux</strong>, ma se volete comportarvi in<br />
modo corretto, evitando dispiaceri agli utenti di altri sistemi operativi, potete installare<br />
ClamTK Virus Scanner, un front-end grafico per ClamAV.<br />
Da Terminale incollate questo comando:<br />
Comando: sudo apt-get install clamav<br />
Verranno installate altre dipendenze e altri pacchetti che costituiscono l'intero<br />
programma.<br />
Potete procedere alla sua installazione anche dal Gestore del software (Menù principale<br />
→ Gestore Software) o dal Gestore Pacchetti (Menù principale → Gestore pacchetti)<br />
inserendo, come chiave di ricerca, clamav.<br />
16. Criptazione al volo<br />
51
Molta gente usa TrueCrypt credendo che sia FOSS, ma nonostante che il codice<br />
sorgente sia disponibile, il suo sviluppo è segreto e non è considerato Free Software<br />
dalla FSF e nemmeno Open Source dall'OSI. ScramDisk for <strong>Linux</strong> (SD4L) è una<br />
grande alternativa OTFE che supporta i contenitori TrueCrypt. Sfortunatamente non è<br />
incluso nelle repos default e non c'è nemmeno una PPA, ma potete scaricare il<br />
pacchetto .deb dal suo sito web http://sd4l.sourceforge.net/<br />
Personalizzare <strong>Mint</strong><br />
52
<strong>Guida</strong> a <strong>Linux</strong> <strong>Mint</strong> <strong>Debian</strong> <strong>Edition</strong><br />
Dopo la installazione e la configurazione postinstallazione, può essere necessaria o<br />
consigliata una certa personalizzazione che renda il sistema più usabile o facile da<br />
impiegare. Ecco quindi un elenco di personalizzazioni molto utili.<br />
1. Pager<br />
Predefinitamente <strong>LMDE</strong> fornisce un solo desktop visibile all'utente, ma se questo fosse<br />
scomodo per voi, è possibile avere a disposizione lo switcher, per passare da un<br />
desktop all'altro, direttamente sul pannello.<br />
Cliccate con il destro su una parte vuota del pannello e cliccate poi sulla voce<br />
"Aggiungi al pannello" del menù contestuale.<br />
Nella finestra che compare subito dopo, scorrete fino ad individuare la voce "Selettore<br />
spazio di lavoro". Selezionatelo e cliccate su "Aggiungi". Da questo momento avrete<br />
quattro desktop virtuali sui quali lavorare.<br />
Se quattro desktop sono troppi, potete scendere a due cliccando con il destro sopra il<br />
Pager e cliccando sulla voce "Preferenze". Nella finestrella che compare, impostate il<br />
valore del numero dei desktop da 4 a 2 e confermate.<br />
2. Installare i Giochi<br />
Predefinitamente <strong>LMDE</strong> non ha giochi installati. Tuttavia non solo il lavoro può essere<br />
svolto al computer ed un piccolo angolo del divertimento può essere ritagliato,<br />
installando dei giochi semplici e leggeri. Ci sono circa 116 applicazioni per giocare,<br />
nelle repositories, ma se non volete sfogliare ogni singola pagina dedicata a singoli<br />
giochi e vi basta passare qualche minuto a divertirvi, potrebbero essere sufficienti i<br />
giochi di Gnome.<br />
Per installarli basta lanciare il Terminale e digitare questo comando:<br />
Comando: sudo apt-get install gnome-games<br />
o usare il Software Manager e cercare "gnome-games".<br />
3. Desktop 3D<br />
Molti nuovi utenti <strong>Linux</strong> sono stati catturati dalle magie tridimensionali di Compiz e<br />
molti vogliono mantenere queste magie nel proprio desktop. Se siete in possesso dei<br />
requisiti minimi (Scheda grafica con accelerazione) non dovete fare altro che seguire le<br />
istruzioni dedicate a Compiz reperibili online.<br />
4. Singolo-click<br />
Alcuni utenti potrebbero preferire aprire i file usando un solo click del mouse, specie<br />
se non si ha molta familiarità con il mouse. Per poter eseguire le funzioni di apertura<br />
file o di lancio delle applicazioni con un singolo click, lanciate Nautilus (il file<br />
manager) e cliccate sul menù "Modifica" e sulla voce "Preferenze. Andate nella scheda<br />
"Comportamento" e cliccate sul selettore accanto alla voce "Singolo click per aprire gli<br />
53
oggetti", come mostrato sotto.<br />
5. Tasto Elimina<br />
Ci sono delle situazioni in cui si preferisce mettere un file nel cestino per poter<br />
eventualmente recuperarlo, ma ci sono delle situazioni in cui il file è proprio da<br />
buttare, senza che il cestino si riempia a dismisura. <strong>LMDE</strong> consente di abbinare alle<br />
funzioni del file manager, quella di eliminare definitivamente il o i file. Per abilitare<br />
questa funzione basta lanciare Nautilus (il file manager), cliccare sul menù "Modifica"<br />
e sulla voce "Preferenze. Poi occorre andare nella scheda "Comportamento" e cliccare<br />
sul selettore accanto alla voce "Includere un comando "Elimina" che scavalchi il<br />
cestino", come mostrato sotto.<br />
6. Gestione supporti<br />
Con <strong>LMDE</strong> è possibile definire delle operazioni a seguito di eventi. Ad esempio è<br />
possibile stabilire quale programma debba essere lanciato quando venga aperto un file<br />
audio, oppure quando venga introdotto un DVD, o quando venga applicato un lettore<br />
mp3. Per fare tutto questo basta lanciare Nautilus (il file manager), cliccare sul menù<br />
"Modifica" e sulla voce "Preferenze. Poi occorre andare nella scheda "Supporti" ed<br />
effettuare delle scelte sui vari menù a discesa abbinati a particolari eventi, come<br />
mostrato in figura.<br />
54
<strong>Guida</strong> a <strong>Linux</strong> <strong>Mint</strong> <strong>Debian</strong> <strong>Edition</strong><br />
7. Arrotolare le finestre<br />
Di default le finestre sono configurate in modo che se si clicca due volte sulla barra del<br />
titolo, queste vengano massimizzate a tutto schermo e che per farle tornare alle loro<br />
dimensioni originali, basta ripetere la stessa azione. Ma è previsto già un pulsante di<br />
massimizzazione all'angolo destro della finestra. Un effetto simpatico può essere<br />
invece la funzione di arrotolamento della finestra a seguito del doppio click sulla barra<br />
del titolo.<br />
Per farlo basta andare in:<br />
Menù → Preferenze → Finestre<br />
Nella sezione "Azione per la barra del titolo" cliccate sul menù a discesa e in esso<br />
selezionate la voce "Arrotola" e poi chiudete la finestra di dialogo.<br />
8. Attivate il plugin "Documenti recenti" nel mintMenu<br />
Predefinitamente il mintMenu mostra tre colonne, come vedete nella figura sopra<br />
Ce n'è una quarta, nascosta, che mostra i documenti recentemente aperti. Come fare per<br />
mostrare questa colonna?.Basta cliccare con il destro sul menù e selezionare la voce<br />
"Preferenze". Nella finestra che compare basta recarsi nella scheda "Opzioni" e<br />
applicare la selezione "Mostra documenti recenti".<br />
55
Chiudete la finestra di dialogo e cliccate sul pulsante del menu, per vedere la nuova<br />
colonna<br />
9. Memorizzate le applicazioni in uso<br />
Molti utenti vorrebbero che il sistema si riavviasse con le ultime applicazioni usate e<br />
<strong>LMDE</strong> permette questa funzione. Basta andare in:<br />
Menù → Preferenze → Applicazioni d'avvio<br />
e cliccare sulla scheda "Opzioni". In essa applicate la selezione alla voce<br />
"Memorizzare automaticamente le applicazioni..."<br />
56
<strong>Guida</strong> a <strong>Linux</strong> <strong>Mint</strong> <strong>Debian</strong> <strong>Edition</strong><br />
10. Un semplice Dock<br />
Nel caso non possiate usare Dock basati su schede grafiche accelerate, è comunque<br />
possibile creare un Dock molto semplice, ma comunque accattivante. Seguite questi<br />
passaggi.<br />
1. Cliccate con il destro in un punto vuoto del pannello e selezionate la voce<br />
"Nuovo Pannello". Questo comparirà in alto sullo schermo<br />
2. Scegliete quindi cosa mettere in questo nuovo pannello. Sarebbe importante<br />
inserire:<br />
• Il lanciatore del Terminale<br />
• Il lanciatore del file manager (Nautilus)<br />
• Il lanciatore del browser web (Firefox)<br />
• Il lanciatore del player video (VLC)<br />
• Il lanciatore del player musicale (Rhythmbox)<br />
• Il lanciatore dell'editor grafico (GIMP)<br />
• Il lanciatore del Gestore dei Pacchetti (Synaptic)<br />
• Il pulsante di espulsione dei CD/DVD<br />
• Il pulsante di spegnimento<br />
I lanciatori si applicano in questo modo:<br />
• Aprire il Menù principale<br />
• Raggiungere le singole applicazioni e cliccare su esse con il destro<br />
• Selezionare la voce "Aggiungi al pannello". Questo fa si che i<br />
lanciatori si collochino sul pannello inferiore.<br />
Per spostarli sul pannello superiore, basta cliccare su essi con il destro<br />
e poi selezionare la voce "Sposta". Basta spostare il cursore nel<br />
pannello superiore, per vedere l'icona del lanciatore spostarsi nel posto<br />
57
voluto. Per fissare l'icona, basta cliccare con il sisnistro.<br />
Il pulsante di espulsione si applica in questo modo:<br />
• Cliccare con il destro su un punto vuoto del pannello superiore e<br />
cliccare sulla voce "Aggiungi al pannello"<br />
• Nella finestra che compare, cliccare sulla voce "Lanciatore<br />
applicazione personalizzato" e poi cliccare sul pulsante "Aggiungi<br />
• Nella finestrella inserire il nome del pulsante (Espelli), il comando che<br />
esegue l'azione (eject /dev/sr0 oppure solo eject) ed un commento<br />
all'azione.<br />
• Cliccate sull'area della icona e cercate l'icona seguendo questo<br />
percorso<br />
/usr/share/icons/gnome/scalable/actions/media-eject.svg<br />
• Cliccate quindi su OK per completare il tutto<br />
• Spostate l'icona dove desiderate<br />
Il pulsante di spegnimento si applica in questo modo<br />
• Cliccare con il destro su un punto vuoto del pannello superiore e<br />
cliccare sulla voce "Aggiungi al pannello"<br />
• Nella finestra che compare, cliccare sulla voce "Arresta"<br />
• Spostate l'icona dove desiderate<br />
3. Fatto tutto ciò occorre mettere al centro le icone e soprattutto, occorre dare loro<br />
una grandezza accettabile<br />
4. Cliccate con il destro in un punto vuoto del pannello e poi cliccate sulla voce<br />
"Proprietà"<br />
5. Nella finestrella che compare subito dopo, inserire il valore di grandezza delle<br />
icone a 40<br />
6. Deselezionare l'opzione "Espandere"<br />
7. Se dediderate che il Dock sparisca automaticamente, selezionate l'opzione<br />
relativa<br />
Godetevi il vostro Dock!<br />
11. Modificare il suono di avvio<br />
Se desiderate cambiare il suono di avvio di <strong>LMDE</strong>, dovete seguire questi semplici<br />
passaggi:<br />
1. Trovate un brano di vostro piacimento che duri circa 2 secondi. Deve essere in<br />
formato .ogg e di buona qualità<br />
2. Rinominatelo "desktop-login.ogg"<br />
3. Aprite Nautilus come root, usando il seguente comando:<br />
Comando: gksudo nautilus<br />
58
<strong>Guida</strong> a <strong>Linux</strong> <strong>Mint</strong> <strong>Debian</strong> <strong>Edition</strong><br />
e inserite la password di root<br />
4. In Nautilus recatevi in questa cartella:<br />
/usr/share/sounds/<strong>Linux</strong><strong>Mint</strong>/stereo<br />
e copiate il file "desktop-login.ogg" in una cartella di vostro gusto (non in<br />
quella dove è conservato il nuovo file), in modo da poterlo recuperare, se<br />
volete tornare al suono originale<br />
5. Eliminate quindi il file originale e al suo posto inserite quello nuovo<br />
6. Chiudete Nautilus e riavviate il sistema, per udire il nuovo suono di ingresso<br />
Potete fare la stessa cosa anche per il suono di log-out e per gli altri suoni di sistema.<br />
59
PERSONALE<br />
Applicazioni d'avvio<br />
<strong>Guida</strong> a <strong>Linux</strong> <strong>Mint</strong> <strong>Debian</strong> <strong>Edition</strong><br />
In <strong>LMDE</strong> è possibile impostare delle applicazioni che si avviino automaticamente<br />
quando si accende il computer, ma è anche possibile impedire l'avvio automatico di<br />
applicazioni e/o servizi che non hanno utilità per l'utente e che tendono a consumare<br />
risorse e ad allungare i tempi di boot. Questo facilità l'uso del PC e velocizza l'uso del<br />
sistema.<br />
Per poter accedere alle impostazioni delle applicazioni d'avvio, basta seguire questo<br />
percorso:<br />
Menu → Centro di Controllo → Applicazioni d'avvio<br />
Nella finestra che compare, ci sono due schede:<br />
1. Programmi d'avvio - dove inserire, abilitare o disabilitare l'avvio automatico di<br />
servizi e applicazioni<br />
2. Opzioni - dove stabilire se memorizzare la sessione attualmente in esecuzione<br />
al momento dello spegnimento, o se salvare la sessione stessa<br />
Per aggiungere un programma all'elenco delle applicazioni ad avvio automatico, basta<br />
andare nella scheda "Programmi d'avvio" e cliccare sul pulsante "Aggiungi".<br />
Nella finestrella occorre digitare il nome della applicazione nel campo "Nome".<br />
Poi è necessario digitare il comando di lancio della applicazione, nel campo<br />
61
"Comando".<br />
Poi è possibile indicare un commento al riguardo di questa applicazione, digitandolo<br />
nel campo "Commento".<br />
Infine si clicca sul pulsante "Aggiungi" per completare l'operazione.<br />
Per disattivare un servizio on un programma, basta selezionarlo e togliere la spunta di<br />
selezione alla sua sinistra.<br />
Per rimuovere un programma o un servizio, basta selezionarlo e cliccare sul pulsante<br />
"Rimuovi"<br />
Per memorizzare la seduta corrente, al fine di riaverla al prossimo avvio di <strong>LMDE</strong>,<br />
basta recarsi nella scheda 'Opzioni' e aggiungere la spunta di selezione alla voce<br />
"Memorizzare automaticamente le applicazioni in esecuzione terminando la sessione".<br />
Se invece si vuole salvare la seduta in esecuzione per riavviare sempre con l'attuale<br />
sessione, basta cliccare sul pulsante "Memorizza applicazioni attualmente in<br />
62
esecuzione".<br />
<strong>Guida</strong> a <strong>Linux</strong> <strong>Mint</strong> <strong>Debian</strong> <strong>Edition</strong><br />
63
Applicazioni Preferite<br />
64
<strong>Guida</strong> a <strong>Linux</strong> <strong>Mint</strong> <strong>Debian</strong> <strong>Edition</strong><br />
In <strong>LMDE</strong> è possibile impostare le applicazioni preferite per la fruizione di contenuti di<br />
vario genere o per eseguire delle funzioni specifiche.<br />
Basta seguire questo percorso:<br />
Menu → Centro di controllo → Applicazioni Preferite<br />
per impostare le applicazioni per le seguenti funzioni/contenuti:<br />
• Browser Web<br />
• E-mail<br />
• Multimedia<br />
• Terminale<br />
• Accessibilità<br />
La finestra di impostazione delle applicazioni preferite è molto semplice, come si vede<br />
dalla immagine sottostante.<br />
Basta selezionare la scheda desiderata e cliccare sulla/e barra/e di selezione, per<br />
scegliere il programma preferito per specifiche funzioni.<br />
Una volta effettuate le scelte opportune, basta chiudere la finestra per rendere esecutive<br />
le scelte effettuate.<br />
65
Gestione File<br />
66
<strong>Guida</strong> a <strong>Linux</strong> <strong>Mint</strong> <strong>Debian</strong> <strong>Edition</strong><br />
Il gestore dei file di <strong>LMDE</strong> si chiama Nautilus, legato a Gnome. Attraverso Nautilus si<br />
possono compiere numerose azioni al riguardo dei file. Per adattare queste azioni alle<br />
proprie esigenze, <strong>LMDE</strong> mette a disposizione uno strumento molto interessante e<br />
facile da usare.<br />
Basta recarsi in:<br />
Menù principale → Centro di Controllo → Gestione file<br />
per poter definire comportamenti e visualizzazioni dei file gestiti da Nautilus.<br />
L'interfaccia dello strumento è quella che vedete qui sotto.<br />
In esso sono presenti sei schede, che analizzeremo:<br />
1. Viste - In questa scheda è possibile definire come debbano essere visualizzati i<br />
file nell'Area dei contenuti, come debbano essere disposti, quale debba essere<br />
l'ingrandimento delle icone accanto ai nomi dei file ed altre preferenze di<br />
visualizzazione.<br />
2. Comportamento - In questa scheda si può definire se i file e le cartelle<br />
67
debbano essere aperti o lanciati con un singolo o con un doppio click del<br />
mouse. E' anche possibile impiegare la modalità spaziale per Nautilus (ovvero<br />
l'apertura di ogni cartella in una finestra separata).<br />
E' anche possibile stabilire se eseguire i file di testo eseguibili con il click del<br />
mouse o se sia necessario prima chiedere.<br />
Da questa scheda è anche possibile introdurre una chiave di eliminazione<br />
diretta dei file, senza che transitino prima nel cestino.<br />
3. Visualizzazione - In questa scheda è possibile definire il volume delle<br />
informazioni che compaiono al riguardo di un file o di una cartella. E' possibile<br />
definire dimensioni, contenuti delle informazioni ed altro.<br />
4. Colonne dell'elenco - In questa scheda si può definire (selezionando quelle di<br />
proprio interesse) il numero e il tipo di colonne che compaiono accanto<br />
all'elenco dei file e delle cartelle. E' possibile anche modificarne l'ordine di<br />
affiancamento.<br />
5. Anteprima - In questa colonna si impostano i valori di anteprima al riguardo<br />
di file (anche multimediali) e cartelle.<br />
6. Supporti - In quest'ultima scheda si stabilisce quali debbano essere le<br />
applicazioni da avviare al riguardo dei tipi di file che si vogliono aprire. Sono<br />
disponibili svariate opzioni anche in relazione al software installato dall'utente.<br />
Scorciatoie da Tastiera<br />
68
<strong>Guida</strong> a <strong>Linux</strong> <strong>Mint</strong> <strong>Debian</strong> <strong>Edition</strong><br />
In <strong>LMDE</strong>, come in tutti i sistemi <strong>Linux</strong>, è possibile impostare delle scorciatoie da<br />
tastiera per applicare delle variazioni a programmi in esecuzione (il volume audio, per<br />
esempio) o accedere a strumenti senza passare attraverso il menu.<br />
Impostare delle scorciatoie da tastiera è molto semplice. Basta seguire questo percorso:<br />
Menu → Centro di Controllo → Scorciatoie da Tastiera<br />
per accedere alla finestra illustrata qui sotto.<br />
Questa finestra è suddivisa in due aree, 'Azione' e 'Scorciatoia'.<br />
Basta ricercare l'azione desiderata e selezionarla cliccando con il mouse sopra essa.<br />
Immediatamente l'area 'Scorciatoia' è pronta per ricevere la scorciatoia che si applica<br />
direttamente premendo i tasti desiderati.<br />
Ad esempio se si vuole impostare l'aumento del volume audio, basta cercare "Volume<br />
su" nell'area 'Azione', cliccare sopra l'azione per selezionarla e premere i tasti<br />
[Ctrl+Freccia su] per impostare istantaneamente la scorciatoia.<br />
Quindi si chiude la finestra per rendere esecutiva l'impostazione.<br />
Quando si userà il player musicale, basterà premere i tasti Ctrl+Freccia su, per<br />
aumentare il volume.<br />
69
Sono configurabili decine di scorciatoie, l'importante è ricordare quelle già impostate<br />
per non ripetere le stesse scorciatoie per azioni differenti. È necessario ricordare anche<br />
che molti programmi hanno proprie scorciatoie da tastiera che potrebbero entrare in<br />
conflitto con quelle impostate per il sistema.<br />
70
Tecnologie Assistive<br />
<strong>Guida</strong> a <strong>Linux</strong> <strong>Mint</strong> <strong>Debian</strong> <strong>Edition</strong><br />
<strong>LMDE</strong> è un sistema operativo che prevede la presenza di tecnologie atte ad aiutare<br />
persone con disabilità all'uso del computer. Queste tecnologie possono essere<br />
suscettibili di personalizzazioni e adattamenti, attraverso la finestra di dialogo<br />
riprodotta qui sotto.<br />
A questa finestra si giunge seguendo questo percorso:<br />
Menu → Centro di Controllo → Tecnologie Assistive<br />
Attraverso questa finestra è possibile impostare le applicazioni preferite al riguardo<br />
dell'ingranditore di schermo Orca (per ipovedenti) e della tastiera a schermo onBoard.<br />
Una volta impostati vanno resi esecutivi cliccando sul pulsante "Abilita le Tecnolgie<br />
assistive".<br />
È altresì possibile impostare delle preferenze riguardanti l'accessibilità della tastiera e<br />
del mouse, compreso il feedback audio relativo alla pressione dei tasti e dei pulsanti.<br />
Per le varie impostazioni, seguire le accurate indicazioni a schermo.<br />
71
<strong>Guida</strong> a <strong>Linux</strong> <strong>Mint</strong> <strong>Debian</strong> <strong>Edition</strong><br />
ASPETTO & STILE<br />
Aspetto<br />
<strong>LMDE</strong> è un sistema operativo che si presta molto alla personalizzazione ed al cambio<br />
del suo aspetto. Lo permette attraverso comodi strumenti grafici di impiego intuitivo e<br />
semplice. Vediamo come adattare l'aspetto del sistema alle esigenze dell'utente.<br />
Per modificare l'aspetto di <strong>LMDE</strong>, basta recarsi in:<br />
Menu → Centro di Controllo → Aspetto<br />
La finestra dello strumento si compone di quattro schede:<br />
1. Tema<br />
Cambiare un tema in <strong>LMDE</strong> è estremamente facile. Basta sceglierne uno di quelli<br />
elencati e cliccarci sopra per vederlo applicato istantaneamente.<br />
73
È altresì possibile installarne di nuovi. Basta recarsi nel sito<br />
http://art.gnome.org/themes/, sceglierne uno di proprio gusto e scaricarlo.<br />
Predefinitamente il pacchetto viene scaricato direttamente nella directory /home. Per<br />
installarlo, basta cliccare sul pulsante "Installa" della scheda che vedete raffigurata<br />
sopra, dirigersi al file scaricato e cliccare su esso due volte per installarlo.<br />
Fatto ciò, lo si cerca in mezzo a quelli già disponibili e si ripete il passaggio descritto<br />
dianzi.<br />
2. Sfondo<br />
<strong>LMDE</strong> dispone di numerosi sfondi da applicare alla propria scrivania. Sono tutti<br />
custoditi nella directory:<br />
/usr/share/backgrounds/linuxmint<br />
che è una directory a cui accedere in qualità di amministratore.<br />
Per poter cambiare lo sfondo predefinito, basta cliccare su uno degli altri sfondi<br />
disponibili, per vederlo applicato istantaneamente.<br />
Se invece si desidera impostare un proprio sfondo, occorre cliccare sul pulsante<br />
"Aggiungi", raggiungere la directory dove è conservato lo sfondo desiderato e<br />
installarlo.<br />
Naturalmente è possibile applicare allo sfondo, alcune modifiche relative allo stile ed<br />
al coloro di fondo, cliccando sui relativi pulsanti.<br />
74
<strong>Guida</strong> a <strong>Linux</strong> <strong>Mint</strong> <strong>Debian</strong> <strong>Edition</strong><br />
3. Tipi di carattere<br />
In <strong>LMDE</strong> è possibile modificare a proprio piacimento i caratteri per svariate aree del<br />
sistema. Per poterlo fare basta andare nella scheda "Tipi di carattere" e cominciare a<br />
modificare i caratteri per le aree di interesse e secondo i propri gusti. Si raccomanda la<br />
lettura accurata delle varie aree e di effettuare delle prove, visto che le modifiche<br />
vengono applicate istantaneamente.<br />
4. Effetti visivi<br />
Per i possessori di schede grafiche con accelerazione e capacità di rendering<br />
tridimensionale, <strong>LMDE</strong> mette a disposizione la possibilità di impiegare il compositor<br />
di Gnome, seguendo questo percorso:<br />
Menù principale → Centro di controllo → Impostazioni del desktop<br />
Nella finestra che compare subito dopo, si clicca sulla voce "Fiestre" della colonna a<br />
sinistra.<br />
In questa sezione si applica la selezione alla voce "Usa il compositor di Gnome".<br />
Questo non offre tuttavia le magie legate ad altri compositor come Compiz. Per poter<br />
abilitare Compiz, occorre procedere alla installazione dei drivers grafici per la propria<br />
scheda grafica.<br />
75
5. I Dock<br />
Un Dock è uno strumento grafico di ancoraggio dei lanciatori delle applicazioni, da<br />
collocare su un lato dello schermo per poter avviare le applicazioni di maggior<br />
impiego, senza dover passare per forza dal Menù principale. Sono solitamente dotati di<br />
aspetto grafico molto ricercato e di effetti grafici di grande bellezza e suggestione.<br />
Richiedono quasi sempre schede grafiche accelerate e sono spesso dotati di strumenti<br />
di configurazione che ne permettono il settaggio fin nei minimi dettagli.<br />
Vediamo quali dock sono disponibili per <strong>LMDE</strong> e come installarli.<br />
5.1 Avant Window Navigator<br />
1. Avant Window Navigator richiede che sia Installato un gestore di desktop<br />
composition (come Metacity, Compiz, Xcompmgr, KDE4, or xfwm4) e che sia<br />
in funzione.<br />
2. Installate e aggiornate i drivers per schede grafiche nVidia o ATI per consentire<br />
alla desktop composition di funzionare adeguatamente.<br />
3. Installare AWN:<br />
Comando: sudo apt-get install avant-window-navigator awn-manager<br />
4. Abilitate l'avvio automatico di AWN al bootup:<br />
Menu → Centro di Controllo → Applicazioni d'avvio → Aggiungi...<br />
avant-window-navigator<br />
5. Selezionate quali applets dovrebbero avviarsi dal dock menu di default:<br />
Menu → Applicazioni → Accessori → Avant Window Navigator Manager<br />
Potete trascinare l'icona dell'applicazione nell'elenco, quindi attivare o<br />
disattivare le applets dal medesimo elenco.<br />
5.2 Cairo Dock<br />
Cairo Dock può essere usato sia con un desktop compositing manager (come Metacity<br />
per Gnome, Compiz, o il KDE4 Window Manager) che senza. È disponibile dalle<br />
repositories:<br />
Comando: sudo apt-get install cairo-dock cairo-dock-plugins<br />
5.3 wbar<br />
wbar è una barra di avvio rapido (non un dock) che appare simile ad Avant Window<br />
Manager e Cairo Dock. È basata su GTK (Gnome) ma può funzionare su tutti i desktop<br />
environments. Non richiede un compositing manager per essere Installato ed è quindi<br />
più veloce e più adatto a sistemi dalle risorse limitate. È disponibile come pacchetto<br />
.deb da Google. Scaricate e Installate da terminale:<br />
Comando: wget<br />
http://wbar.googlecode.com/files/wbar_1.3.3_i386.deb<br />
sudo dpkg -i wbar_1.3.3_i386.deb<br />
Avviate wbar con opzioni di avvio personalizzate (per esempio premendo alt+F2).<br />
Ecco un esempio:<br />
76
<strong>Guida</strong> a <strong>Linux</strong> <strong>Mint</strong> <strong>Debian</strong> <strong>Edition</strong><br />
Comando: wbar -isize 48 -j 1 -p bottom -balfa 40 -bpress -nanim 3<br />
-z 2.5 -above-desk<br />
Ed un altro esempio:<br />
Comando: wbar -above-desk -pos bottom -isize 60 -nanim 1 -bpress<br />
-jumpf 0.0 -zoomf 1.5<br />
Per un elenco completo delle opzioni di avvio da linea di comando, consultate:<br />
Comando: wbar --help<br />
Ovviamente potete creare una voce del menu con le opzioni a linea di comando<br />
(similmente agli esempi descritti), o applicando un file che possa essere<br />
automaticamente avviato allo startup del sistema.<br />
Potete anche cambiare le opzioni di avvio di wbar modificando il file di<br />
configurazione:<br />
Comando: sudo gedit /usr/share/wbar/dot.wbar<br />
Tuttavia non tutte le opzioni possono essere impostate dal file di configurazione e<br />
devono essere avviate da linea di comando.<br />
6.3.1 wbarconf<br />
Una semplice utility di configurazione di wbar può essere scaricata come un<br />
pacchetto .deb ed Installata:<br />
Comando: wget<br />
http://koti.kapsi.fi/~ighea/wbarconf/wbarconf_0.7.2-1_i386.deb<br />
sudo dpkg -i wbarconf_0.7.2-1_i386.deb<br />
77
Impostazioni del Desktop<br />
78
<strong>Guida</strong> a <strong>Linux</strong> <strong>Mint</strong> <strong>Debian</strong> <strong>Edition</strong><br />
<strong>LMDE</strong> consente di impostare il desktop al fine di aumentarne l'usabilità in base alle<br />
esigenze dell'utente. Per poter modificare il comportamento del desktop, basta recarsi<br />
in:<br />
Menu → Centro di Controllo → Impostazioni del Desktop<br />
Si tratta di uno strumento proprio di <strong>LMDE</strong>, sviluppato dal fondatore della<br />
distribuzione e dai suoi collaboratori. La finestra di dialogo che appare è divisa in tre<br />
schede:<br />
• Desktop<br />
• Finestre<br />
• Interfaccia<br />
1. Desktop<br />
In questa scheda è possibile definire cosa visualizzare sulla scrivania. Basta selezionare<br />
o deselezionare l'oggetto desiderato per visualizzarlo o meno sulla scrivania.<br />
2. Finestre<br />
In questa scheda è possibile stabilire se, durante il trascinamento delle finestre, debba<br />
essere mostrato il contenuto. È una impostazione a favore del risparmio della CPU.<br />
È anche possibile stabilire se usare il compositor di Gnome per gli effetti grafici sulle<br />
finestre ed infine è possibile stabilire dove posizionare i pulsanti di gestione della<br />
finestra (minimizzazione, massimizzazione, chiusura), se a destra o a sinistra come nel<br />
Mac.<br />
79
3. Interfaccia<br />
In questa scheda è possibile impostare la visualizzazione delle icone nei menu e nei<br />
pulsanti delle varie applicazioni/strumenti.<br />
È anche possibile impostare la visualizzazione dei menu contestuali e dei loro<br />
contenuti.<br />
È altresì possibile impostare la presenza del testo accanto alle icone nelle varie barre<br />
degli strumenti e gestire la grandezza delle icone nelle medesime barre degli strumenti.<br />
Effettuate quindi delle prove, visto che le modifiche vengono applicate<br />
istantaneamente.<br />
80
Menu Principale<br />
<strong>Guida</strong> a <strong>Linux</strong> <strong>Mint</strong> <strong>Debian</strong> <strong>Edition</strong><br />
In <strong>LMDE</strong> è possibile modificare il Menu Principale in due modi principali. Se si clicca<br />
con il destro sulla icona del menu ci sono due voci:<br />
- Preferenze<br />
- Modifica menù<br />
Il primo modo agisce sulla struttura stessa del menu, sulla sua visualizzazione e agisce<br />
in profondità. Il secondo modo agisce invece sui contenuti del menu relativamente alle<br />
applicazioni ed alle categorie.<br />
È possibile applicare modifiche al Menù principale seguendo questo percorso:<br />
Menù → Centro di Controllo → Menù principale<br />
Vediamo quindi le singole possibilità offerte da questi due strumenti.<br />
1. Preferenze<br />
Accedendo a questo strumento, si notano sette schede che permettono di definire<br />
funzioni e struttura del menu principale.<br />
La scheda "Pulsante principale" permette di definirne la visualizzazione, il nome, il<br />
tasto di apertura, la dimensione dell'icona e l'immagine dell'icona.<br />
81
La scheda "Opzioni" permette di applicare delle scelte molto interessanti. È infatti<br />
possibile far aprire il menu con le applicazioni preferite, mostrare i documenti recenti,<br />
mostrare la barra laterale, definire la larghezza del bordo e la trasparenza globale del<br />
menu.<br />
La scheda "Applicazioni" permette di mostrare i commenti alle applicazioni, le icone<br />
delle categorie delle applicazioni e le azioni al passaggio del mouse. E' anche definito<br />
il comando per avviare la ricerca delle applicazioni.<br />
La scheda "Colori" permette di stabilire i colori da applicare ai bordi, alle intestazioni<br />
ed allo sfondo del menu stesso.<br />
La scheda "Preferiti" permette di stabilire quante debbano essere le colonne dei<br />
preferiti all'interno del menu ed è possibile scambiare il nome specifico del programma<br />
con la saua definizione generica.<br />
Nella scheda "Risorse" è possibile stabilire quali directories inserire per un accesso<br />
diretto. Predefinitamente sono abilitate le directories Computer, Cartella Home e<br />
Cestino, ma se ne possono abilitare altre. È anche possibile inserirne di proprie,<br />
cliccando sul pulsante "Aggiungi", indicandone il percorso.<br />
Nella scheda "Sistema" è possibile abilitare delle applicazioni che influiscono sul<br />
sistema cone il Gestore dei pacchetti, il Centro di Controllo, il Terminale ed altri. Basta<br />
selezionare l'applicazione desiderata per averla presente nel menu ed accedervi<br />
rapidamente.<br />
2. Modifica Menù<br />
L'accesso a questo strumento permette di selezionare le icone e i nomi delle categorie e<br />
delle applicazioni che verranno visualizzati all'interno del menu principale.<br />
Nella colonna sinistra è possibile selezionare le singole macroaree (Applicazioni e<br />
Sistema), all'interno delle quali ci sono le categorie, al cui interno ci sono i singoli<br />
programmi/strumenti.<br />
Se nella colonna sinistra cliccate sulla voce "Applicazioni", vedrete che nella colonna<br />
destra compaiono tutte le categorie possibili. Alcune sono selezionate altre no. Quelle<br />
abilitate compaiono nel menu. Se intendete escluderne alcune, basta semplicemente<br />
togliere il segno di spunta di ciascuna. Altrimenti, se si vogliono aggiungere quelle non<br />
abilitate, basta aggiungere il segno di spunta a ciascuna di esse.<br />
Se nella colonna sinistra cliccate su una singola categoria, nella colonna destra<br />
compariranno le applicazioni racchiuse in essa.<br />
Naturalmente compariranno solo le applicazioni installate. Come per le categorie,<br />
anche per le applicazioni vale lo stesso procedimento per l'abilitazione o la<br />
82
disabilitazione.<br />
<strong>Guida</strong> a <strong>Linux</strong> <strong>Mint</strong> <strong>Debian</strong> <strong>Edition</strong><br />
83
<strong>Guida</strong> a <strong>Linux</strong> <strong>Mint</strong> <strong>Debian</strong> <strong>Edition</strong><br />
Salvaschermo<br />
In <strong>LMDE</strong> è possibile impostare il salvaschermo con diverse opzioni. Basta recarsi in:<br />
Menu → Centro di Controllo → Salvaschermo<br />
per accedere alla finestra nella quale è possibile:<br />
• scegliere il tema dello screensaver, tra le decine disponibili<br />
• vederne una anteprima<br />
• impostare il periodo dopo il quale il computer è considerato inattivo e lo<br />
screensaver entra in funzione<br />
• avviare il salvaschermo quando il PC è inattivo (rimuovere la spunta disabilita<br />
il salvaschermo)<br />
• stabilire se bloccare o meno il desktop all'avvio dello screensaver (per impedire<br />
l'accesso da parte di altri)<br />
• gestire i criteri di alimentazione dello schermo (opzione particolarmente utile<br />
per i computer portatili)<br />
85
<strong>Guida</strong> a <strong>Linux</strong> <strong>Mint</strong> <strong>Debian</strong> <strong>Edition</strong><br />
INTERNET & RETE<br />
Bluetooth<br />
<strong>LMDE</strong> è provvisto predefinitamente di tutto quanto serve per poter connettere il PC a<br />
dispositivi esterni attraverso Bluetooth e la configurazione di uno di questi dispositivi,<br />
è di semplicità estrema. Vediamo quindi come connettere il telefonino. Naturalmente<br />
dovrete possedere un adattatore Bluetooth da inserire in una presa USB del PC.<br />
1. A computer acceso, inserite l'adattatore in una presa USB e date il tempo al<br />
sistema di riconoscerlo (Nautilus lo mostra aprendo una finestra)<br />
2. Accendete il dispositivo da connettere e assicuratevi che in esso Bluetooth sia<br />
attivo<br />
3. Recatevi quindi in:<br />
Menù → Centro di Controllo → Bluetooth<br />
La finestra che compare è quella mostrata sotto<br />
In essa applicate il segno di spunta alla voce "Rendere il computer visibile" e<br />
poi cliccate sul pulsante "Configura nuovo dispositivo..."<br />
4. Si accede allo strumento di configurazione di un nuovo dispositivo Bluetooth<br />
87
e dopo il messaggio di benvenuto, si clicca su "avanti" per accedere alla fase<br />
successiva<br />
5. In essa avviene la ricerca del dispositivo che, una volta trovato, viene elencato<br />
nell'apposita area, come illustrato nella figura sottostante<br />
Una volta individuato, si seleziona il tipo di dispositivo cliccando la barra<br />
accanto alla voce "Tipo di dispositivo".<br />
Eventualmente effettuate le operazioni riguardanti il PIN, cliccando sulla barra<br />
apposita.<br />
Effettuata questa operazione, si procede cliccando su "Avanti"<br />
6. A questo punto, lo strumento di configurazione impone l'inserimento di un<br />
codice sul dispositivo. Digitatelo in esso e sul dispositivo stesso accettate la<br />
connessione.<br />
88
<strong>Guida</strong> a <strong>Linux</strong> <strong>Mint</strong> <strong>Debian</strong> <strong>Edition</strong><br />
7. Se tutto è andato a buon fine, lo strumento di configurazione ve lo conferma<br />
Cliccate su "Chiudi" per chiudere lo strumento.<br />
8. A questo punto il dispositivo è configurato e disponibile per lo scambio dei file<br />
o delle comunicazioni<br />
89
<strong>Guida</strong> a <strong>Linux</strong> <strong>Mint</strong> <strong>Debian</strong> <strong>Edition</strong><br />
Condivisione file personali<br />
Predefinitamente <strong>LMDE</strong> è equipaggiato con il pacchetto gnome-user-share che<br />
consente di condividere i propri file personali con altri utenti della rete eventualmente<br />
allestita.<br />
Tuttavia se si accede allo strumento di configurazione delle condivisioni di file, si<br />
ottiene la schermata sottostante, che indica una inabilità a configurare la condivisione<br />
in oggetto.<br />
Per poter tornare alle configurazioni tipiche delle precedenti versioni, è necessario<br />
disinstallare questo pacchetto. Per farlo basta copia/incollare il seguente comando:<br />
Comando: sudo apt-get remove gnome-user-share<br />
e successivamente è necessario riavviare il sistema.<br />
91
Connessioni di rete<br />
<strong>Guida</strong> a <strong>Linux</strong> <strong>Mint</strong> <strong>Debian</strong> <strong>Edition</strong><br />
In <strong>LMDE</strong> è possibile allestire diverse modalità di connessione a seconda dell'hardware<br />
a disposizione. Recandosi in:<br />
Menù → Centro di Controllo → Connessioni di rete<br />
si accede ad uno strumento che può permettere la configurazione di connessioni:<br />
1. Via cavo (ethernet)<br />
2. Wireless<br />
3. Mobili (UMTS/GPRS/HSDPA)<br />
4. VPN<br />
5. ADSL<br />
Basta cliccare sulla scheda desiderata per poter configurare la specifica connessione.<br />
1. Via cavo (ethernet)<br />
La connessione via cavo ethernet è anche la più semplice ed efficace. In genere è<br />
sufficiente collegare il PC alla presa ethernet e avviare la connessione (dopo avere<br />
configurato il modem/router).<br />
2. Wireless<br />
Diversa ed un po' più complessa è la configurazione della connessione Wireless, per la<br />
quale è necessaria la compatibilità hardware. Oggi le condizioni sono molto migliorate<br />
e ci sono molte risorse in internet che possono risolvere eventuali problemi con<br />
hardware specifico. Prima di acquistare un dispositivo Wireless, è bene informarsi<br />
adeguatamente.<br />
3. Mobili (UMTS/GPRS/HSDPA)<br />
Anche la connessione mobile è molto legata alla dotazione hardware ed è bene<br />
93
informarsi prima di acquistare un dispositivo UMTS/GPRS/HSDPA. In rete ci sono<br />
molte risorse adeguate alla soluzione di eventuali problemi.<br />
In genere se il dispositivo ha una compatibilità elevata, viene riconosciuto dal<br />
computer istantaneamente e basta recarsi nella scheda "Banda larga mobile" e cliccare<br />
sul pulsante "Aggiungi".<br />
Viene subito avviato uno strumento per la configurazione di una connessione mobile a<br />
banda larga. Nella prima schermata viene subito evidenziato il riconoscimento del<br />
dispositivo per il quale avviare la configurazione. Se il dispositivo è quello giusto,<br />
basta cliccare sul pulsante "Avanti" per accedere alla fase successiva.<br />
In questa fase bisogna scegliere il paese per il quale configurare la connessione (Italy).<br />
Quindi si passa alla fase successiva.<br />
94
<strong>Guida</strong> a <strong>Linux</strong> <strong>Mint</strong> <strong>Debian</strong> <strong>Edition</strong><br />
In questa fase bisogna scegliere l'operatore telefonico con il quale effettuare la<br />
connessione. Basta scorrere l'elenco fornito, od eventualmente aggiungerlo se<br />
mancante. Quindi si clicca sul pulsante "Avanti", per accedere alla fase successiva.<br />
95
Qui occorre stabilire il piano tariffario per l'operatore selezionato e controllare che<br />
l'APN, sia quello indicato dall'operatore. Come suggerito dallo strumento stesso, è una<br />
fase in cui bisogna prestare molta attenzione. Cliccate su "Avanti" per raggiungere la<br />
schermata riassuntiva.<br />
Qui vengono mostrati i dati di configurazione, prima che vengano applicati. Se tutto è<br />
a posto, basta cliccare su "Applica" per rendere esecutive le configurazioni.<br />
96
<strong>Guida</strong> a <strong>Linux</strong> <strong>Mint</strong> <strong>Debian</strong> <strong>Edition</strong><br />
4. VPN<br />
Un VPN (Virtual Private Network) consente una connessione criptata ("tunnelling") su<br />
Internet attraverso un client (sia standalone o su LAN separata) e un server LAN home<br />
o corporate.<br />
Per la sua configurazione basta recarsi nella scheda dedicata e cliccare su "Aggiungi"<br />
per impostare una nuova connessione. Predefinitamente <strong>Linux</strong> <strong>Mint</strong> dispone di un<br />
protocollo PPTP e compare nell'elenco. Selezionato il tipo di VPN si procede con la<br />
definizione dei diversi parametri (Gateway, nome utente e password, ecc.). È anche<br />
possibile definire la connessione automatica.<br />
5. ADSL<br />
La connessione ADSL è anch'essa legata alla compatibilità dell'hardware posseduto. Se<br />
il modem/router ADSL collegato è riconosciuto dal sistema, viene di solito<br />
riconosciuto e basta cliccare sulla scheda "ADSL" per aggiungere questo tipo di<br />
connessione. Occorre inserire diversi dati per accedere al proprio servizio ADSL.<br />
97
Desktop remoto<br />
<strong>Guida</strong> a <strong>Linux</strong> <strong>Mint</strong> <strong>Debian</strong> <strong>Edition</strong><br />
<strong>Linux</strong> <strong>Mint</strong> permette la visione del desktop da parte di altri utenti della rete (domestica<br />
o aziendale), attraverso uno strumento di facile impiego e comprensione.<br />
La prima scelta da effettuare è quella di concedere o meno agli altri utenti in rete di<br />
controllare il proprio desktop. Per farlo basta selezionare l'opzione "Consentire agli<br />
altri utenti di visualizzare questo desktop". Tutti gli eventi di tastiera, puntatore e degli<br />
appunti dell'utente remoto sono ignorati.<br />
Effettuata questa scelta, si può consentire o meno di agire sul proprio desktop da parte<br />
degli altri utenti, influendo sul suo contenuto. Per farlo, occorre selezionare l'opzione<br />
"Consentire agli altri utenti di controllare questo desktop". Ciò abilita altre persone ad<br />
accedere e controllare la propria sessione da una postazione remota.<br />
Al riguardo della sicurezza degli accessi al proprio desktop, occorre effettuare delle<br />
scelte. La prima è quella di abilitare la conferma all'accesso prima che questo avvenga<br />
(opzione selezionata predefinitamente). È possibile anche impostare un orario all'utente<br />
remoto per la connessione.<br />
È possibile anche richiedere che l'utente inserisca una password prima di effettuare<br />
l'accesso. Ed è anche possibile configurare l'accesso automatico agli utenti in rete.<br />
È possibile anche impostare l'opzione per la visualizzazione di una notifica quando un<br />
utente accede al proprio desktop.<br />
99
100
Proxy di rete<br />
<strong>Guida</strong> a <strong>Linux</strong> <strong>Mint</strong> <strong>Debian</strong> <strong>Edition</strong><br />
<strong>LMDE</strong> permette di definire e configurare un Proxy per l'accesso a Internet. Un server<br />
proxy è un server che intercetta le richieste per un altro server. Potete inserire il nome<br />
di dominio o l'indirizzo del protocollo Internet (IP) del server proxy. Un nome di<br />
dominio è un identificativo alfabetico univoco per un computer in una rete. Un<br />
indirizzo IP è un numero univoco per un computer in una rete.<br />
Poiché è possibile che sia necessario utilizzare una configurazione proxy diversa in<br />
base al luogo in cui ci si trova, lo strumento Preferenze del proxy di rete consente di<br />
definire configurazioni diverse e passare da una all'altra utilizzando l'elenco a discesa<br />
posto accanto alla voce "Postazione". Scegliere "Nuova postazione" per creare una<br />
nuova configurazione del proxy per una nuova postazione. Le postazioni possono<br />
essere rimosse utilizzando il pulsante "Rimuovi" postazione.<br />
1. Connessione diretta a Internet<br />
Selezionare questa opzione per collegarsi a Internet senza passare per un server proxy.<br />
101
2. Configurazione manuale proxy<br />
Selezionare questa opzione per collegarsi a Internet attraverso un server proxy e per<br />
configurare il server proxy manualmente.<br />
Proxy HTTP<br />
Inserire il nome del dominio o l'indirizzo IP del server proxy da usare quando viene<br />
richiesto un servizio HTTP. Inserire il numero della porta del servizio HTTP sul server<br />
proxy nel campo Porta.<br />
Se il server proxy HTTP richiede autenticazione, fare clic su Dettagli per inserire nome<br />
utente e password.<br />
2.1 Proxy secure HTTP<br />
Inserire il nome del dominio o l'indirizzo IP del server proxy da usare quando viene<br />
richiesto un servizio HTTP sicuro. Inserire il numero della porta del servizio HTTP<br />
sicuro sul server proxy nel campo Porta.<br />
2.2 Proxy FTP<br />
Inserire il nome del dominio o l'indirizzo IP del server proxy da usare quando viene<br />
richiesto un servizio FTP. Inserire il numero della porta del servizio FTP sul server<br />
proxy nel campo Porta.<br />
2.3 Host SOCKS<br />
Inserire il nome del dominio o l'indirizzo IP dell'host SOCKS da usare. Inserire il<br />
numero della porta del protocollo SOCKS sul server proxy nel campo Porta.<br />
3. Configurazione automatica proxy<br />
Selezionare questa opzione per connettersi a Internet attraverso un server proxy e si<br />
vuole configurare il server proxy automaticamente.<br />
La configurazione automatica del proxy funziona attraverso l'uso di un file PAC che il<br />
browser scarica da un server web. Se non viene specificato un URL per un file PAC<br />
nella casella URL di auto configurazione, il browser cercherà di localizzarne uno<br />
automaticamente.<br />
URL di auto configurazione<br />
Inserire l'URL di un file PAC che contiene l'informazione richiesta per configurare il<br />
server proxy automaticamente.<br />
Impostare quali host non dovrebbero usare il proxy andando nella scheda "Host<br />
ignorati" ed inserendo gli IP o i nomi di dominio da ignorare nel campo "Elenco host<br />
ignorati". Quando si accede a quegli host ci si collegherà direttamente a Internet, senza<br />
passare per il proxy.<br />
102
HARDWARE<br />
Monitor<br />
<strong>Guida</strong> a <strong>Linux</strong> <strong>Mint</strong> <strong>Debian</strong> <strong>Edition</strong><br />
<strong>LMDE</strong> possiede uno strumento grafico per la corretta impostazione della risoluzione<br />
schermo, permettendo non solo di configurare le accurate dimensioni della risoluzione,<br />
ma anche del refreshing video e della rotazione dello schermo.<br />
Nella immagine sottostante è mostrata l'interfaccia dello strumento.<br />
Se all'avvio del sistema, anche in sessione Live, la risoluzione schermo non fosse<br />
quella corretta, basta recarsi in:<br />
Menù principale → Centro di Controllo → Monitor<br />
e configurare il corretto assetto.<br />
Per la corretta risoluzione si clicca sul menù a tendina accanto alla voce "Risoluzione"<br />
(1)e si sceglie quella corretta. In genere alla scelta della risoluzione si abbina anche il<br />
corretto refreshing (2), ma è bene controllare.<br />
Se la rotazione dello schermo è diversa dal normale, basta scegliere quella corretta<br />
attraverso il menù apposito (3).<br />
Quando si sono effettuate le impostazioni, occorre premere sul pulsante "Applica" per<br />
vederle operative.<br />
La finestra che compare subito dopo l'applicazione delle configurazioni, chiede se si<br />
vuole mantenere la nuova impostazione o se si vuole tornare a quelle precedenti.<br />
103
Al termine basta chiudere lo strumento.<br />
104
Mouse<br />
<strong>Guida</strong> a <strong>Linux</strong> <strong>Mint</strong> <strong>Debian</strong> <strong>Edition</strong><br />
In <strong>LMDE</strong> è naturalmente possibile stabilire dei parametri di uso del mouse. Ci sono<br />
persone mancine che debbono forzatamente impostare i parametri del mouse al fine di<br />
poterlo usare in modo naturale, così come ci sono persone che necessitano di reperire<br />
la posizione del cursore del mouse senza doverlo cercare per tutto lo schermo. Ci<br />
possono poi essere necessità di modificare la velocità del mouse. Con lo strumento<br />
messo a disposizione e raggiungibile in:<br />
Menu → Centro di Controllo → Mouse<br />
è possibile effettuare tutte le modifiche di configurazione necessarie ad un uso<br />
adeguato del dispositivo di puntamento.<br />
Nella prima scheda "Generale" ci sono delle opzioni per utenti mancini, per il<br />
ritrovamento del puntatore, per la velocità di spostamento, per la velocità di<br />
trascinamento e per il tempo disponibile nel doppio click.<br />
105
Nella scheda "Accessibilità" si possono effettuare delle scelte a favore di utenti con<br />
disabilità motorie, temporanee o meno, che non possano usare le dita per il click.<br />
106
Stampa<br />
<strong>Guida</strong> a <strong>Linux</strong> <strong>Mint</strong> <strong>Debian</strong> <strong>Edition</strong><br />
<strong>LMDE</strong> mette a disposizione uno strumento per la configurazione di una o più<br />
stampanti, locali o in rete. È uno strumento molto semplice, intuitivo ed efficace.<br />
Per una stampante locale è sufficiente il collegamento del dispositivo al computer, per<br />
procedere alla sua configurazione. In genere e quasi sempre, la stampante viene<br />
riconosciuta spontaneamente dal sistema ed è pronta all'uso in pochissimi secondi.<br />
Se ciò non dovesse accadere, è necessario cliccare sul pulsante "Aggiungi" per aprire<br />
una finestra di dialogo dove impostare i parametri di riconoscimento e configurazione.<br />
Se si deve installare una stampante di rete, è necessario invece configurare il server.<br />
107
108
Tastiera<br />
<strong>Guida</strong> a <strong>Linux</strong> <strong>Mint</strong> <strong>Debian</strong> <strong>Edition</strong><br />
Lo strumento messo a disposizione da <strong>Linux</strong> <strong>Mint</strong>, per la configurazione della tastiera<br />
è completo di svariate opzioni. Si compone di cinque schede che andremo ad illustrare.<br />
Nella prima scheda "Generali", vengono impostate le configurazioni generali della<br />
tastiera, come l'intervallo in caso di ripetizione del carattere premuto sulla tastiera e la<br />
velocità di riproduzione.<br />
È anche possibile stabilire la velocità di lampeggiamento del cursore ed eseguire delle<br />
prove digitando del testo nel campo posto in basso.<br />
Nella scheda "Disposizioni" si stabilisce il layout della tastiera (italiana, per utenti di<br />
lingua italiana) e il modello della tastiera - cliccando sulla barra a fianco della voce<br />
"Modello di tastiera". E' possibile apportare delle modifiche ed effettuare delle prove,<br />
digitando qualcosa nell'apposito campo posto in basso nella finestra.<br />
Nella scheda "Accessibilità", è possibile selezionare delle opzioni per un uso della<br />
109
tastiera da parte di utenti disabili. E' anche possibile applicare dei riscontri sonori per<br />
l'abilitazione/disabilitazione delle opzioni di accessibilità.<br />
Nella scheda "Mouse da tastiera" è possibile abilitare la funzione di controllo del<br />
puntatore del mouse, impiegando il tastierino numerico della tastiera stessa. Questa<br />
opzione è utile per coloro che non sono dotati di mouse o non possono appoggiarlo per<br />
mancanza di spazio. Basta selezionare le opzioni corrette e impostare i valori adeguati,<br />
per agire sul puntatore senza bisogno del mouse.<br />
Nella scheda "Pausa nella digitazione" è possibile impostare una pausa forzata nel<br />
processo di digitazione. Funzione utile in caso di condivisione dei contenuti in una rete<br />
di computer.<br />
110
Driver grafici<br />
<strong>Guida</strong> a <strong>Linux</strong> <strong>Mint</strong> <strong>Debian</strong> <strong>Edition</strong><br />
1. Schede grafiche ATI<br />
Questa guida funziona per le schede video serie HDxxxx. Le precedenti non sono più<br />
supportate per cui vengono mantenuti dai driver open già in uso nel vostro sistema.<br />
Scaricate gli ultimi driver disponibili per la vostra scheda video sul sito<br />
http://support.amd.com/us/gpudownload/Pages/index.aspx.<br />
Aprite il terminale e recatevi dove si trova il driver, per renderlo eseguibile:<br />
Comando: sudo chmod a+rwx pacchetto.run<br />
Si può fare la stessa cosa cliccando con il tasto destro del mouse sul file, andando su<br />
"Proprietà" nel menù contestuale e, nella finestra che si apre selezionare la scheda<br />
"Permessi". In questa applicare la spunta sulla voce "Consentire l'esecuzione del file<br />
come programma".<br />
Rimanendo nel Terminale, eseguite la installazione con il seguente comando (scrivete<br />
l'esatta versione del driver):<br />
Comando: sudo ./ati-driver-installer-10-8-x86.x86_64<br />
Seguite le semplici istruzioni del wizard e al termine incollate il seguente comando per<br />
impostare e fare una copia del file xorg.conf:<br />
Comando: sudo aticonfig --initial -f<br />
Riavviate per godersi i nuovi driver installati.<br />
In caso di rimozione, il comando è il seguente:<br />
Comando: sudo sh /usr/share/ati/fglrx-uninstall.sh<br />
1.1 Driver FGLRX<br />
Da Terminale, avviate questi comandi uno alla volta:<br />
Comando: sudo apt-get remove --purge fglrx*<br />
Comando: sudo apt-get update && sudo apt-get install fglrxdriver<br />
fglrx-control<br />
Comando: sudo apt-get install libgl1-mesa-dri-experimental<br />
compiz-fusion-* fusion-icon<br />
Comando: sudo /usr/bin/aticonfig --initial<br />
Comando: sudo reboot<br />
Dopo il riavvio è il momento di configurare ATI e le opzioni di Compiz.<br />
La più importante opzione per ATI è "Tear Free Desktop".<br />
2. Schede grafiche NVIDIA<br />
1. Procuratevi i driver dal sito http://www.nvidia.it/Download/index.aspx?lang=it<br />
2. Andate sul file scaricato per dargli i permessi di esecuzione, come illustrato<br />
sopra.<br />
3. Rimuovete i driver nouveau con il seguente comando:<br />
Comando: sudo apt remove xserver-xorg-video-nouveau<br />
4. Riavviate il PC in recovery mode (in <strong>LMDE</strong> appena l'output si ferma, inserite<br />
111
la password).<br />
5. Dalla console posizionatevi dove è stato collocato il file, di solito in Scaricati<br />
(sostituite 'nome' con il vostro assegnato in fase d'installazione di <strong>LMDE</strong>)<br />
Comando: cd /home/nome/Scaricati<br />
6. Avviate l'installazione dei driver con il comando:<br />
Comando: sh nvidia.run<br />
Cliccate su OK.<br />
7. Vi verrà chiesto di accettare la licenza, quindi cliccate su "YES"<br />
8. Una finestra indica la necessità di gcc-4.3 per l'installazione. Dato che è già<br />
installata la versione gcc-4.4 installata, cliccate su "NO" e proseguite con<br />
l'installazione, rispondendo "YES" alle successive richieste.<br />
9. A installazione terminata uscite dalla console di root con il comando:<br />
Comando: exit<br />
A questo punto ripartirà il desktop con i vostri driver appena installati e funzionanti.<br />
Per rimuoverli incollate il comando:<br />
Comando: sh nvidia.run --uninstall<br />
2.1 Metodo alternativo<br />
Sfruttando le repositories di <strong>LMDE</strong>, si possono installare i driver nVidia usando il<br />
terminale, inserendo uno alla volta, i seguenti comandi:<br />
Comando: sudo apt-get install module-assistant<br />
Comando: sudo apt-get install nvidia-kernel-common<br />
Comando: sudo apt-get install nvidia-glx<br />
Comando: sudo apt-get install nvidia-kernel-source<br />
Comando: sudo apt-get install nvidia-xconfig<br />
Comando: m-a prepare<br />
Comando: m-a a-i nvidia<br />
Comando: modprobe nvidia<br />
Comando: nvidia-xconfig<br />
112
SISTEMA<br />
Configurazione Firewall<br />
<strong>LMDE</strong> mette a disposizione uno strumento<br />
grafico di configurazione e abilitazione del<br />
firewall preinstallato. Si chiama Gufw e<br />
permette di abilitare/disabilitare il firewall,<br />
permettendo quindi di aumentare la già<br />
elevata sicurezza di <strong>Linux</strong> <strong>Mint</strong>.<br />
<strong>Guida</strong> a <strong>Linux</strong> <strong>Mint</strong> <strong>Debian</strong> <strong>Edition</strong><br />
Recandovi in:<br />
Menù → Centro di Controllo →<br />
Configurazione Firewall<br />
accederete ad una semplice finestra di dialogo<br />
dove poter, anzitutto, abilitare il firewall<br />
semplicemente selezionando l'opzione<br />
"Abilitato".<br />
Fatto ciò è quindi possibile stabilire se<br />
permettere o meno l'ingresso<br />
(Incoming)/uscita (Outgoing) di dati ed<br />
eventuali file.<br />
Da ricordare che l'abilitazione del firewall<br />
potrebbe impedire ad alcuni programmi di<br />
funzionare a dovere, con riferimento ai<br />
programmi di filesharing.<br />
113
114
<strong>Guida</strong> a <strong>Linux</strong> <strong>Mint</strong> <strong>Debian</strong> <strong>Edition</strong><br />
Drivers Wireless di Windows<br />
<strong>Linux</strong> <strong>Mint</strong> dispone di uno strumento che rende maggiormente semplice la<br />
installazione di drivers di Windows per strumenti wireless all'interno del sistema. Basta<br />
ottenere il driver e installarlo con questo strumento.<br />
Recandovi in:<br />
Menù → Centro di Controllo → Drivers Wireless di Windows<br />
accederete ad una finestra di dialogo dove poter aggiungere il driver necessario.<br />
Cliccando sul pulsante "Aggiungi", si aggiungerà all'elenco, il file .inf custodito in una<br />
cartella di <strong>Linux</strong> <strong>Mint</strong>. Quindi lo si installa per poterlo avere funzionante.<br />
Alla fine della procedura, si dovrà riavviare il sistema.<br />
115
116
Gestore Applicazioni<br />
<strong>Guida</strong> a <strong>Linux</strong> <strong>Mint</strong> <strong>Debian</strong> <strong>Edition</strong><br />
<strong>Linux</strong> <strong>Mint</strong> rende ancora più facile la installazione e la rimozione del software con uno<br />
strumento apposito chiamato Software Manager. È uno strumento che si affianca al<br />
Gestore dei pacchetti, ma è maggiormente adatto ai principianti.<br />
Basta recarsi in:<br />
Menu → Gestore Software<br />
per accedere alla prima schermata dello strumento, dove sono mostrate le categorie del<br />
software. A differenza del Gestore dei Pacchetti, non viene richiesta subito la password<br />
di amministrazione.<br />
In questa schermata si notano le categorie nelle quali viene suddiviso il software.<br />
Basta scegliere quella che sembra accordarsi con le proprie necessità e cliccare sopra<br />
l'icona. Viene quindi visualizzato l'elenco delle applicazioni disponibili, oppure un<br />
elenco di sottocategorie (come nella categoria Giochi).<br />
117
A questo punto basta scegliere una applicazione e cliccare sulla sua icona, per accedere<br />
alla schermata delle informazioni ad essa relative, dove è evidente il pulsante che<br />
consente la installazione. Basta cliccare su questo pulsante per avviare la installazione.<br />
A questo punto viene richiesta la password di amministratore.<br />
118
<strong>Guida</strong> a <strong>Linux</strong> <strong>Mint</strong> <strong>Debian</strong> <strong>Edition</strong><br />
Nella schermata viene anche offerta la possibilità di inviare una recensione dello<br />
strumento.<br />
Al termine della installazione, il programma sarà alloggiato nel menu, sotto la<br />
categoria giusta.<br />
Se non si vuole sfogliare l'intera lista dei pacchetti disponibili, basta inserire il nome o<br />
la categoria del pacchetto desiderato, all'interno del campo di ricerca, posto nell'angolo<br />
superiore destro, per essere condotti direttamente all'obiettivo.<br />
119
120
Gestore Pacchetti<br />
<strong>Guida</strong> a <strong>Linux</strong> <strong>Mint</strong> <strong>Debian</strong> <strong>Edition</strong><br />
<strong>Linux</strong> <strong>Mint</strong>, come la maggior parte delle distribuzioni <strong>Linux</strong> basate su <strong>Debian</strong> e<br />
Ubuntu, fornisce uno strumento di grande potenza e amichevolezza che si chiama<br />
Synaptic, ma il nome generico di identificazione semantica è "Gestore dei Pacchetti".<br />
Per accedere a Gestore Pacchetti seguite il percorso:<br />
Menu → Gestore pacchetti<br />
L'interfaccia di Gestore Pacchetti<br />
Analizziamo brevemente le diverse aree della interfaccia di Gestore Pacchetti<br />
seguendo i numeri presenti nell'immagine.<br />
1. Barra dei menu - In essa si trovano importanti funzioni per il ricaricamento<br />
delle repositories, per l'aggiunta di supporti per i pacchetti e tanto altro<br />
2. Barra delle funzioni - Dove si trovano i pulsanti di ricarica, di marcatura di<br />
tutti gli aggiornamenti software, di applicazione di tutte le modifiche, di<br />
consultazione delle proprietà del software selezionato e di ricerca del<br />
pacchetto.<br />
121
3. Area delle Sezioni - In essa c'è un lunghissimo elenco delle applicazioni<br />
suddivise per campi di applicazione. Cliccando su una specifica sezione, si<br />
ottiene un lungo elenco dei pacchetti previsti per questa sezione, nell'area<br />
contraddistinta dal punto 4<br />
4. Area delle applicazioni - In questa area viene stilato un lungo elenco delle<br />
applicazioni raccolte nella sezione selezionata nell'area numero 3. Da notare<br />
cha a fianco del nome delle applicazioni ci sono dei simboli che indicano il<br />
loro stato attuale nel sistema. Per una interpretazione corretta di questi simboli,<br />
osservate la figura sottostante.<br />
5. Area di identificazione - In questa area ci sono diversi pulsanti che indicano i<br />
criteri di ricerca dei pacchetti all'interno del sistema. L'elenco di tutte le<br />
opzioni sarebbe troppo lungo da produrre.<br />
6. Area informativa - Questa area mostra le informazioni al riguardo del<br />
pacchetto una volta che venga selezionato nell'area 4. Vengono indicate le<br />
funzioni dell'applicazione, le dipendenze che la contraddistinguono ed altre<br />
interessanti informazioni.<br />
Veniamo quindi alla installazione di un pacchetto come Exaile, un noto player musicale<br />
per ambiente Xfce. Per installarlo procediamo come indicato.<br />
1. Effettuare la ricerca del pacchetto che si intende installare. Per farlo si "Cerca"<br />
della Barra delle funzioni<br />
122
<strong>Guida</strong> a <strong>Linux</strong> <strong>Mint</strong> <strong>Debian</strong> <strong>Edition</strong><br />
2. Nell'Area delle applicazioni individuare il pacchetto<br />
3. Cliccare con il destro sul quadratino bianco al suo fianco e nel menu<br />
contestuale cliccare su "Marca per l'installazione".<br />
123
4. Una finestra indica quali sono i pacchetti accessori e le librerie che verranno<br />
installati per far funzionare adeguatamente il programma. In questa finestra<br />
vengono anche elencati gli eventuali pacchetti da aggiornare e quelli da<br />
rimuovere. È quindi necessario leggere attentamente quanto elencato. Una<br />
volta controllato cliccare su "Marca".<br />
Finestra di elencazione dei pacchetti da installare<br />
5. Nella Barra delle funzioni cliccare su "Applica" per avviare il processo di<br />
scaricamento e installazione del pacchetto<br />
6. Una nuova finestra chiede conferma sull'imminente operazione. Cliccare su<br />
"Applica"<br />
124
<strong>Guida</strong> a <strong>Linux</strong> <strong>Mint</strong> <strong>Debian</strong> <strong>Edition</strong><br />
7. L'operazione di scaricamento dei pacchetti ha inizio e potrebbe richiedere<br />
qualche minuto anche in base al tipo di connessione. Una barra di caricamento<br />
indica la progressione delle operazioni.<br />
Scaricamento dei file<br />
8. Alla fine del download ha inizio il vero e proprio processo di installazione del<br />
pacchetto. Una finestra con barra di caricamento indica il completamento della<br />
installazione<br />
125
9. Una volta installato una ulteriore finestra indica che il pacchetto è stato<br />
installato. Basta recarsi nel menu generale e cercare, nella sezione<br />
'Multimedia', il programma appena installato<br />
126
Ora e Data<br />
<strong>Guida</strong> a <strong>Linux</strong> <strong>Mint</strong> <strong>Debian</strong> <strong>Edition</strong><br />
<strong>LMDE</strong> configura automaticamente l'ora in fase di installazione, quando viene scelta la<br />
lingua e il layout di tastiera. Tuttavia è possibile rivedere orario e data anche dopo la<br />
installazione. Recandosi in:<br />
Menu → Centro di Controllo → Ora e Data<br />
si accede alla finestra di configurazione che, predefinitamente, richiede i privilegi di<br />
amministratore perché sia consentita qualsiasi modifica.<br />
Basta cliccare sul pulsante a forma di scudo con la scritta "Fare click per apportare le<br />
modifiche" e digitare la password di amministratore, per accedere alla finestra attiva<br />
dello strumento.<br />
In essa è possibile stabilire il fuso orario, la sincronizzazione manuale o con i server in<br />
127
internet, cambiare l'ora manualmente, cambiare la data.<br />
128
Servizi<br />
<strong>Guida</strong> a <strong>Linux</strong> <strong>Mint</strong> <strong>Debian</strong> <strong>Edition</strong><br />
Questo strumento è molto simile a quello che gestisce le applicazioni di avvio, ma<br />
riguarda i servizi che vengono avviati all'avvio del sistema. Con questo strumento è<br />
possibile impostare uno o più servizi in modo che siano abilitati/disabilitati all'avvio<br />
del sistema.<br />
Dato che questi servizi richiedono risorse ed energia, è bene che siano controllati e che<br />
ne sia valutata la effettiva necessità. Quelli che oggettivamente non servono<br />
andrebbero disabilitati e per farlo basta deselezionarli. Questo richiede i privilegi di<br />
amministrazione per cui sarà necessario inserire la password di root.<br />
Attenzione alla disabilitazione indiscriminata, in quanto potrebbe invalidare il sistema.<br />
A questo proposito è importante leggere la piccola nota in corsivo che si trova sotto il<br />
nome del servizio. In caso di incertezza è bene lasciare attivo il servizio.<br />
129
130
Strumento di Backup<br />
<strong>Guida</strong> a <strong>Linux</strong> <strong>Mint</strong> <strong>Debian</strong> <strong>Edition</strong><br />
<strong>LMDE</strong> mette a disposizione dell'utente, uno strumento per effettuare efficacemente e<br />
velocemente il backup di dati e file. È uno strumento proprio di <strong>Linux</strong> <strong>Mint</strong> e si chiama<br />
<strong>Mint</strong>Backup. Recandosi in:<br />
Menu → Centro di Controllo → Strumento di Backup<br />
si accede ad una schermata molto semplice e molto intuitiva, dove scegliere quali<br />
azioni far compiere allo strumento.<br />
Illustreremo questo strumento con un esempio. Supponiamo di volere effettuare il<br />
backup di file e dati. Dovrete cliccare sul primo pulsante in alto a sinistra (File di<br />
Backup) per accedere alla schermata di definizione del punto di origine dei file e del<br />
punto di destinazione dei file di backup, come illustrato nella schermata sottostante.<br />
131
Cliccate quindi sui pulsanti relativi ai file di cui fare il backup (Origine) ed al punto di<br />
destinazione (Destinazione), quindi cliccate sul pulsante "Avanti" per accedere alla<br />
schermata in cui effettuare delle scelte su ciò che desiderate escludere dal backup.<br />
Effettuate le vostre scelte, cliccate sul pulsante "Avanti" per accedere alla schermata di<br />
riepilogo. È buona norma controllare bene quanto riportato, in quanto se non dovesse<br />
essere di vostro gradimento, potrete sempre applicare le modifiche opportune,<br />
cliccando sul pulsante "Indietro".<br />
Se tutto è a posto, cliccate sul pulsante "applica" e il processo di copia, controllo e<br />
backup avrà inizio. Ricordate che il procedimento potrebbe richiedere anche molto<br />
tempo in relazione al numero dei file di cui fare il backup, alla loro tipologia ed alle<br />
loro dimensioni. Attendete quindi con pazienza.<br />
132
<strong>Guida</strong> a <strong>Linux</strong> <strong>Mint</strong> <strong>Debian</strong> <strong>Edition</strong><br />
Quando il processo di backup è concluso, una schermata vi avvisa che il processo è<br />
andato a buon fine.<br />
Se lo strumento di backup non dovesse funzionare, aprite il Terminale e digitate il<br />
seguente comando:<br />
Comando: sudo gedit /usr/lib/linuxmint/mintBackup/mintBackup.py<br />
una volta aperto il file seguite questo percorso:<br />
Menù Modifica → Preferenze<br />
e selezionate l'opzione "Mostra numeri di riga". Andate alla riga "25" premete INVIO e<br />
incollate questa riga:<br />
import apt.progress.gtk2<br />
Poi spostatevi alla riga "88" cancellate la riga<br />
class MessageDialog(apt.FetchProgress):<br />
133
ed al suo posto incollate questa:<br />
class MessageDialog(apt.progress.gtk2.GOpProgress):<br />
Salvate e chiudete il file.<br />
134
Utenti e Gruppi<br />
<strong>Guida</strong> a <strong>Linux</strong> <strong>Mint</strong> <strong>Debian</strong> <strong>Edition</strong><br />
<strong>Linux</strong> <strong>Mint</strong> crea un utente al momento della installazione e assegna una password per i<br />
privilegi di amministrazione del sistema stesso. Tuttavia è possibile creare e abilitare<br />
altri utenti e determinarne l'appartenenza a gruppi differenti, con abilitazioni e limiti di<br />
vario genere.<br />
Per poter modificare le configurazioni dell'utente, per crearne di altri o per eliminarne<br />
altri ancora, occorre recarsi in:<br />
Menù → Centro di Controllo → Utenti e Gruppi<br />
In questa finestra si possono applicare svariate modifiche. Partiamo con il modificare<br />
le configurazioni dell'utente di sistema creato al momento della installazione.<br />
È possibile cambiare il nome dell'utente cliccando sulla voce "Cambia..." posta accanto<br />
al nome dell'utente. Nella finestra che compare subito dopo, si può effettuare la scelta<br />
voluta, poi si clicca su "OK" e il gioco è fatto.<br />
135
È possibile anche cambiare il tipo di account, per conferire all'utente delle funzioni e<br />
dei privilegi differenti, come illustrato nella figura sottostante. Predefinitamente<br />
l'utente ha un account personalizzato, senza particolari privilegi e nemmeno particolari<br />
restrizioni, ma è possibile definire tutto ciò in base a necessità specifiche.<br />
Da ricordare che applicare all'utente normale, privilegi di amministrazione, potrebbe<br />
mettere a repentaglio stabilità e usabilità del sistema<br />
136
<strong>Guida</strong> a <strong>Linux</strong> <strong>Mint</strong> <strong>Debian</strong> <strong>Edition</strong><br />
È possibile anche cambiare la password dell'utente e per farlo basta cliccare su<br />
"Cambia..." accanto alla voce "Password". Per questa modifica è necessaria la<br />
password di amministrazione e subito dopo averla digitata, si accede ad una finestra di<br />
dialogo dove digitare la password attuale. Poi si può scegliere se indicare una password<br />
scritta appositamente, oppure una password generata casualmente. Nel primo caso si<br />
seleziona questa opzione e poi si digita due volte la nuova password. Nel secondo caso<br />
si deve selezionare questa opzione e cliccare sul pulsante "Genera".<br />
Nella stessa finestra è anche possibile stabilire di non inserire la password all'accesso<br />
alla sessione, basta selezionare questa opzione.<br />
Attraverso questo strumento è possibile cambiare il/i gruppi di appartenenza dell'utente<br />
in modo da abilitarlo ad accedere a risorse e funzioni diverse da quelle affidate in fase<br />
di installazione. Basta cliccare sul pulsante "Gestisci Gruppi" per accedere alla finestra<br />
sotto illustrata, nella quale effettuare delle selezioni per alterare le impostazioni<br />
predefinite. Fate tutto ciò con molta calma e ponderazione.<br />
137
Infine è possibile aggiungere nuovi utenti che possano usare il sistema. È sufficiente<br />
cliccare sul pulsante "Aggiungi", digitare la password di amministrazione, per accedere<br />
alla prima finestra nella quale inserire l'userID del nuovo utente, usando un nome<br />
completo ed un nome corto.<br />
Fatto ciò si clicca su "OK" per passare alla finestra di definizione della password di<br />
accesso per il nuovo utente. Anche in questo caso si deve digitare la password due<br />
volte, oppure è possibile generare casualmente la password. È altresì possibile<br />
scegliere che non venga richiesta la password al momento dell'accesso.<br />
138
<strong>Guida</strong> a <strong>Linux</strong> <strong>Mint</strong> <strong>Debian</strong> <strong>Edition</strong><br />
139
140
<strong>Guida</strong> a <strong>Linux</strong> <strong>Mint</strong> <strong>Debian</strong> <strong>Edition</strong><br />
La Sicurezza in <strong>Linux</strong> <strong>Mint</strong><br />
La sicurezza in <strong>Linux</strong> in generale ed in <strong>LMDE</strong> nello specifico, si concretizza<br />
nell'evitare l'esposizione a software malevolo attraverso l'uso di repositories con firma<br />
digitale, nel minimizzare i danni accidentali o automatizzati susseguenti all'impiego<br />
dell'account non-root, nei permessi dei file e con la diversità del software quale riserva.<br />
Alcuni di questi accorgimenti, ha bisogno di ulteriore affinamento.<br />
1. Tenete il sistema aggiornato<br />
questo è un semplice, ma estremamente importante pezzo del puzzle. Assicuratevi di<br />
avere il sistema che segnali automaticamente gli aggiornamenti e per farlo basta<br />
seguire questo percorso:<br />
Menù → Preferenze → Applicazioni d'avvio<br />
Assicuratevi che nella finestra delle applicazioni ad avvio automatico, sia abilitata la<br />
voce "mintUpdate" e se non lo è aggiungete il segno di spunta cliccando sul box a lato.<br />
2. Firewall<br />
Il Firewall si basa su un interessante concetto. Fondamentalmente un firewall è uno<br />
strumento che controlla il traffico in ingresso e in uscita dalla vostra macchina. I<br />
Firewall sono configurati per permettere il traffico da voi impostato e blocca tutto<br />
quello che non è stato richiesto e consentito.<br />
<strong>Linux</strong> <strong>Mint</strong> dispone di un Firewall preinstallato che non è attivo predefinitamente e che<br />
va attivato.<br />
141
Per farlo basta selezionare la voce "Abilitato".<br />
Nel pulsante accanto alla voce "Incoming" (Ingresso) è predefinita la negazione<br />
all'ingresso di dati. Se si vuole concedere l'ingresso dei dati, basta cliccare sullo stesso<br />
pulsante e scegliere la voce "Permetti". A questa scelta è possibile abbinare delle<br />
regole, cliccando sul pulsante "Aggiungi" e definendo le regole preferite.<br />
Ad esempio se si vuole consentire a Transmission - il client BitTorrent - di far entrare i<br />
dati di un download, basta rimanere nella scheda "Predefinite" , lasciare selezionato il<br />
pulsante "In", il pulsante "Programma" e cliccare sul pulsante più a destra e selezionare<br />
"Transmission". Fatto ciò occorre cliccare sul pulsante "Aggiungi" e poi chiudere. In<br />
questo modo il Firewall non si opporrà all'ingresso dei dati provenienti da<br />
Transmission.<br />
Nel pulsante accanto alla voce "Outgoing" (Uscita) è predefinita la concessione<br />
all'uscita dei dati. Se si vuole escludere l'uscita dei dati, basta cliccare sullo stesso<br />
pulsante e scegliere la voce "Nega". A questa scelta è possibile abbinare delle regole,<br />
142
<strong>Guida</strong> a <strong>Linux</strong> <strong>Mint</strong> <strong>Debian</strong> <strong>Edition</strong><br />
cliccando sul pulsante "Aggiungi" e definendo le regole preferite.<br />
2.1 Shorewall<br />
Shorewall è un firewall molto potente e flessibile che utilizza iptables e Netfilter.<br />
Molto flessibile è la configurazione, che consente di essere utilizzato in una vasta<br />
gamma di ambienti firewall/gateway/router e VPN. L'installazione Shorewall può<br />
essere effettuata dal Gestore dei Pacchetti.<br />
3. Ricerca di malware<br />
Queste funzioni sono ormai da tempo necessarie in altri sistemi operativi. Nel caso<br />
vogliate effettuare queste ricerche anche su <strong>Linux</strong> <strong>Mint</strong>, potreste prendere in<br />
considerazione rkhunter o chkrootkit, i quali scansionano il vostro sistema alla ricerca<br />
di modificazioni nefande. Entrambi sono a linea di comando.<br />
3.1 Chkrootkit<br />
Chkrootkit è uno strumento progettato per controllare localmente la presenza di una<br />
firma di root kit nella vostra <strong>Linux</strong> box. I "Root kits" sono fondamentalmente dei file<br />
che si nascondono nel vostro computer in momenti di pausa, consentendo all'attacker<br />
di accedere al vostro computer in futuro.<br />
3.2 Rootkit Hunter<br />
Rootkit Hunter è un grande strumento per analizzare e monitorare la sicurezza del<br />
vostro sistema. Come Chkrootkit, questo strumento controlla anche la presenza di<br />
rootkits nascosti nella vostra macchina, così come la presenza di strumenti che possano<br />
essere potenzialmente dannosi per il vostro sistema.<br />
4. Anti-virus<br />
Fondamentalmente sono strumenti che non servono in <strong>Linux</strong> e nemmeno in <strong>Linux</strong><br />
<strong>Mint</strong>. Sono inutili. Un antivirus in <strong>Linux</strong> <strong>Mint</strong> serve solo a proteggere gli utenti<br />
Windows dai virus che eventualmente transitano su <strong>Linux</strong> <strong>Mint</strong>.<br />
4.1 Clam AntiVirus<br />
ClamAV è una serie di strumenti GPL anti virus. L'obiettivo principale di ClamAV è<br />
l'integrazione con i server mail, ma può essere usato anche per controllare file per la<br />
presenza di virus, da linea di comando. Fornisce uno scanner a linea di comando ed un<br />
database di virus che viene costantemente aggiornato. La più conosciuta applicazione è<br />
quella associata ad un mail server, abbinata a strumenti antispam come Spam Assassin.<br />
L'installazione può essere effettuata dal Gestore dei Pacchetti.<br />
Visitate il Wiki di Clam AntiVirus..<br />
4.2 Soluzioni online<br />
Inoltre, non è necessario avere un programma installato localmente per avere un<br />
servizio antivirus. Potete sfruttare anche soluzioni online, come Jotti o VirusTotal,<br />
entrambi dotati di scanners multipli per il riconoscimento di contenuti malevoli.<br />
Caricate un file e verrà sottoposto a scansionamento da parte di software antimalware.<br />
143
5. Allarmi di sistema<br />
Gli allarmi di sistema vanno al di la del malware. Si riferiscono ai controlli al vostro<br />
sistema per sapere cosa sta funzionando, dove, come, quando e perché. Ci sono<br />
moltissime applicazioni al riguardo, molte già installate e pronte all'uso.<br />
5.1 /var/log/messages<br />
Questo è il log di sistema. Praticamente ogni cosa passa da qui. Leggendo il log si<br />
avranno indicazioni di possibili problemi di sistema, compresi gli errori del software e<br />
relativi problemi di sicurezza. È necessario un certo grado di conoscenza per leggere<br />
questo file.<br />
5.2 Esaminare i log in degli utenti<br />
Ci sono molti modi per fare questo. Il più accurato è quello di visualizzare l'output del<br />
comando ps. Ma potete usare anche i comandi w, who e lastlog.<br />
6. Altri Strumenti<br />
6.1 Nmap Security Scanner<br />
Nmap, che sta per "Network Mapper" è una utility free open source che consente di<br />
esplorare e controllare una rete. Usa un nuovo modo per determinare quali host sono<br />
disponibili sulla rete, quali servizi (nome dell'applicazione e versione) offre quell'host,<br />
quale sistema operativo ha in uso, quali filtri ai pacchetti sono in uso e dozzine di altre<br />
caratteristiche.<br />
Può essere installato dal Gestore dei Pacchetti.<br />
6.2 Nessus Vulnerability Scanner<br />
Nessus è uno scanner di vulnerabilità che prova la vostra macchina in rete<br />
paragonandola ad un database aggiornato delle vulnerabilità, avvertendovi della<br />
presenza di falle, con una dettagliata analisi dei sistemi per chiudere tali falle.<br />
6.3 Snort<br />
Snort è una delle armi più potenti da opporre agli intrusi. Snort viene usato in tre modi<br />
differenti: come un packet sniffer, un packet logger, o come un completo sistema di<br />
riconoscimento delle intrusioni (IDS). Può avviare una analisi del traffico in tempo<br />
reale sulla rete. Può avviare una analisi di protocolli, dei contenuti e può essere usato<br />
per riconoscere una varietà di attacchi tentativi di intrusione, come il buffer overflows,<br />
scansione nascosta delle porte, attacchi CGI e molto altro.<br />
6.4 Tripwire<br />
Tripwire è uno strumento di sicurezza e di integrità dei dati, utile per monitorare e<br />
avvisare su specifici cambiamenti di file su molti sistemi. Fondamentalmente, tripwire<br />
ha la capacità di avvisarvi quando i file sono stati modificati sul vostro sistema.<br />
6.5 Kismet<br />
Kismet è un detector 802.11 layer2 per reti wireless, ed un sistema di riconoscimento<br />
di intrusione. Se avete una rete wireless o viaggiate con un laptop, questo strumento è<br />
necessario.<br />
Può essere installato dal Gestore dei Pacchetti.<br />
144
<strong>Guida</strong> a <strong>Linux</strong> <strong>Mint</strong> <strong>Debian</strong> <strong>Edition</strong><br />
6.6 Wireshark<br />
Wireshark è un analizzatore di protocollo di rete, che ha una varietà di dotazioni di<br />
sicurezza. Fondamentalmente, Wireshark cattura i pacchetti che viaggiano a cavallo di<br />
una rete e mostra più informazioni possibili su essi.<br />
7. Accorgimenti per la sicurezza<br />
Di per se un desktop <strong>Linux</strong> è già molto più sicuro di altre offerte, ma questo livello di<br />
sicurezza non coinvolge necessariamente tecniche e software appositamente dedicati<br />
ad essa. Talvolta, per facilitare l'applicazione di una buona sicurezza, ci sono quelle<br />
misure che sono facili da applicare.<br />
7.1 Bloccare lo schermo ed effettuare il log out è importante<br />
La maggior parte della gente dimentica che il desktop <strong>Linux</strong> è un ambiente<br />
multiutente. Perciò potete effettuare il log out mentre qualcun altro può effettuare il log<br />
in. Questo non significa solo che qualcun altro potrebbe usare il vostro desktop, vuole<br />
anche dire che potete ( e dovreste) effettuare il log out quando avete finito di lavorare.<br />
Naturalmente il log out non è la vostra unica opzione. Se siete il solo utente del vostro<br />
sistema, potete bloccare lo schermo. Bloccare lo schermo vuole semplicemente<br />
indicare che è necessaria una password per potere tornare al desktop. La differenza<br />
sostanziale è che potete lasciare le vostre applicazioni aperte e bloccare lo schermo.<br />
Quando sbloccherete il desktop, gli stessi programmi lasciati aperti, torneranno a<br />
funzionare.<br />
7.2 Nascondere file e cartelle<br />
Nel mondo <strong>Linux</strong>, file e cartelle sono nascosti aggiungendo un "." (punto) prima del<br />
nome del file. Quindi il file test apparirà nella finestra del file manager, ma il file .test<br />
no. La maggior parte della gente non sa che avviando il comando ls -a si<br />
visualizzeranno tutti i file e cartelle nascosti. Quindi se avete cartelle o file che non<br />
volete che il vostro coinquilino veda, basta semplicemente aggiungere un punto<br />
davanti al nome dei file e delle cartelle per impedire che lo faccia.<br />
Potrete fare tutto questo anche da linea di comando in questo modo :<br />
Comando: mv test .test.<br />
7.3 Una buona password è d'obbligo<br />
La vostra password su un PC <strong>Linux</strong> è la vostra chiave dorata. Se date questa password<br />
a tutti o se questa è prevedibile, la vostra chiave dorata sarà quella di tutti. Ci sono<br />
molti generatori di password che potete usare (come Automated Password Generator).<br />
Ma potete anche ricorrere ad un metodo conosciuto e molto carino. Per un nome come<br />
"Enrico80" potremo usare numeri e lettere in questo modo "3nr1c08o", oppure<br />
"Federico91" con "f36er1c0gI". Ingegnatevi e non siate troppo prevedibili.<br />
7.4 Installare applicazioni di file-sharing è rischioso<br />
Ci sono molti utenti <strong>Linux</strong> inclini al file sharing. Se vorrete correre questo rischio a<br />
casa vostra, è una vostra scelta. Ma una volta al lavoro, non solo esporrete voi stessi (e<br />
la vostra azienda) ai rigori della legge, ma esporrete il vostro desktop ad altri utenti che<br />
potranno accedere ai vostri dati sensibili collocati nel vostro PC. Perciò, come regola<br />
145
principale, non installate programmi di file sharing.<br />
7.5 SE<strong>Linux</strong> c'è per una ragione<br />
SE<strong>Linux</strong> (Security-Enhanced <strong>Linux</strong>) è stato creato da NSA. Quello che fa SE<strong>Linux</strong> è<br />
di controllare gli accessi alle applicazioni e lo fa molto bene. Certo, SE<strong>Linux</strong> può<br />
qualche volta essere pesante e provocare qualche calo di prestazioni al vostro sistema,<br />
oppure potete notare come alcune applicazioni siano difficili da installare. Tuttavia il<br />
livello di sicurezza che guadagnerete usando SE<strong>Linux</strong> (o Apparmor) vi farà<br />
dimenticare i suoi lati negativi. In corso di installazione di Fedora, potrete avere la<br />
possibilità di attivare SE<strong>Linux</strong>.<br />
7.6 Creare la /home in una partizione separata<br />
L'installazione predefinita di <strong>Linux</strong> dispone che la directory /home sia piazzata nella<br />
root del vostro sistema. Certo è normale, ma 1) è lo standard, quindi chiunque ha<br />
accesso alla vostra macchina, sa già dove si trovano i vostri dati e 2) se il vostro<br />
sistema vi abbandona, i vostri dati saranno definitivamente perduti. Per risolvere questi<br />
problemi, potete posizionare la /home in una partizione differente del vostro hard disk.<br />
Ciò non è una cosa da fare per i deboli di cuore, ma è di certo un accorgimento da<br />
osservare se tenete ai vostri dati.<br />
7.7 Usare un desktop non standard<br />
Usare desktop alternativi non solo vi offre qualcosa di bello e diverso (Enlightenment,<br />
Blackbox, Fluxbox, etc.) per il vostro pc, ma offre anche un semplice grado di<br />
sicurezza in più, specialmente nei riguardi di coloro che sono abituati a usare lo stesso<br />
desktop e che possano quindi trovarsi spaesati. Usare Fluxbox ad esempio, determina<br />
qualche problema per tutti quelli che sono abituati all'interfaccia che preveda il tasto<br />
Start. Questi non sapranno come accedere alla lista dei programmi od alle cartelle dei<br />
vostri documenti. Se avete intenzione di aprire un Internet Point, Fluxbox può essere<br />
un ottimo desktop per consentire l'unica cosa che volete che i vostri clienti facciano,<br />
collegarsi a internet.<br />
Anche allestire una scrivania sgombra da qualsiasi icona che faccia riferimento ai<br />
vostri documenti, è un modo semplice di non offrire ad estranei l'accesso facile ai<br />
vostri contenuti.<br />
7.8 Fermare i Servizi<br />
Se la macchina che usate è un PC per uso desktop, i servizi tipici di un server non sono<br />
necessari. Avviare servizi come httpd, ftpd ed sshd è inutile e sciocco. Se non vi<br />
servono, non lasciate che questi servizi possano ledere la sicurezza del vostro sistema,<br />
disabilitateli. Controllate il file /etc/inetd.conf ed assicuratevi che i servizi che<br />
non vi servono siano disabilitati.<br />
APTonCD<br />
146
<strong>Guida</strong> a <strong>Linux</strong> <strong>Mint</strong> <strong>Debian</strong> <strong>Edition</strong><br />
<strong>Linux</strong> <strong>Mint</strong> Main <strong>Edition</strong> mette a disposizione dei suoi utenti, uno strumento di grande<br />
utilità e potenza, APTonCD, uno strumento in grado di alloggiare tutti i pacchetti<br />
installati con APT, in una immagine ISO. <strong>LMDE</strong> non possiede questa utility installata,<br />
ma è possibile averla, installandola attraverso il Gestore delle applicazioni , attraverso<br />
il gestore del software o tramite il Terminale incollando in esso questo comando:<br />
Comando: sudo apt-get install aptoncd<br />
e premete INVIO.<br />
Usare APTonCD è molto semplice. Recatevi in:<br />
Menu → Amministrazione → APTonCD<br />
per avviare l'applicazione, che vi chiederà subito cosa fare; se creare una immagine<br />
ISO con i pacchetti o Ripristinare l'immagine ISO e immettere nella cache di APT i<br />
pacchetti.<br />
Per creare una immagine ISO od un CD con i vostri pacchetti, cliccate sul pulsante<br />
"Creazione". Si accederà alla finestra successiva dove vengono elencati i pacchetti<br />
trovati, con l'opzione di includerne altri o di sottrarne alcuni. Per aggiungere uno o più<br />
pacchetti, si clicca su "Aggiungi" e si segue il percorso verso i pacchetti da includere.<br />
147
Se dovessero esserci dei pacchetti difettosi, vengono segnalati in rosso e deselezionati,<br />
come illustrato nella figura sottostante.<br />
148
<strong>Guida</strong> a <strong>Linux</strong> <strong>Mint</strong> <strong>Debian</strong> <strong>Edition</strong><br />
Se l'elenco dei pacchetti è quello giusto e desiderato, basta cliccare sul pulsante<br />
"Masterizza" per passare alla definizione di altri tre parametri. Se produrre una<br />
immagine per CD o DVD, definire il luogo di destinazione del file ISO risultante, il<br />
nome della immagine ISO che verrà prodotta alla fine. Decise queste opzioni, si clicca<br />
sul pulsante "Applica" per accedere alla produzione vera e propria della immagine<br />
ISO.<br />
Terminata la creazione della immagine, ISO, il programma chiede se la si voglia<br />
masterizzare sul supporto ottico, usando Brasero come programma di masterizzazione,<br />
oppure la si voglia conservare per masterizzarla più avanti. Nel primo caso si clicca su<br />
"Si", nel secondo su "No"<br />
149
150
Grub<br />
<strong>Guida</strong> a <strong>Linux</strong> <strong>Mint</strong> <strong>Debian</strong> <strong>Edition</strong><br />
<strong>LMDE</strong> è dotato del bootloader Grub2, la versione più avanzata del noto gestore di<br />
avvio. È uno strumento molto potente, ma che necessita di qualche accorgimento per<br />
poter essere configurato in caso che nel computer siano alloggiati più sistemi operativi.<br />
Si tratta di una completa riscrittura rispetto alla versione precedente, con una struttura<br />
completamente ridisegnata. Questo nuovo Grub ci offre potenti funzionalità come<br />
istruzioni condizionali (if / then, ecc), aggiornamenti intelligenti e alcune migliorie<br />
notevoli alla grafica.<br />
1. grub.cfg<br />
Se avete usato la versione precedente di Grub (ora chiamato legacy Grub), senza<br />
dubbio sapete tutto su menu.lst. Questo è il file in cui viene racchiuso praticamente<br />
tutto ciò che riguarda Grub. In Grub2, l'equivalente più vicino è grub.cfg, che si trova<br />
anch'esso in /boot/grub. Una delle differenze più importanti, tuttavia, è che non si<br />
dovrebbe modificare direttamente il file grub.cfg in quanto il file viene generato<br />
automaticamente da Grub2 e sarà sovrascritto, senza preavviso, da diversi eventi, come<br />
gli aggiornamenti del kernel.<br />
Ogni volta che il comando update-grub viene eseguito, Grub2 leggerà i suoi vari file di<br />
configurazione e userà il loro contenuto per generare grub.cfg. Questi file verranno<br />
trattati singolarmente più avanti.<br />
2. /etc/default/grub<br />
Molte delle opzioni di Grub che erano utilizzate in menu.lst, ora sono qui. Ciò<br />
comprende cose come l'eventuale visualizzare o meno del menù di Grub, e per quanto<br />
tempo deve aspettare prima del timeout.<br />
151
3. /etc/grub.d/<br />
Qui è dove le cose cominciano a differire veramente rispetto a legacy Grub. Mentre voi<br />
avreste inserito tutte le opzioni di avvio nel file menu.lst, Grub 2 ha un approccio molto<br />
diverso. La directory /etc/grub.d/ contiene singoli file, ognuno dei quali rappresenta<br />
una opzione per il menu di avvio. La seguente immagine mostra i file contenuti nella<br />
directory predefinita di installazione.<br />
È certamente molto diversa da quella di legacy Grub. Ognuno dei file mostrati è uno<br />
script di shell che viene eseguito in ordine. L'ordine è determinato dai numeri all'inizio<br />
di ogni file, quindi lo script in 00_header verrà sempre eseguito prima, per esempio, di<br />
05_debian_theme.<br />
152
<strong>Guida</strong> a <strong>Linux</strong> <strong>Mint</strong> <strong>Debian</strong> <strong>Edition</strong><br />
3.1 /etc/grub.d/40_custom<br />
Con tutta probabilità qui c'è il file che state cercando, se avete necessità di modificare<br />
il menu di avvio. Qui è possibile aggiungere voci personalizzate al menu. Poiché<br />
questo è l'ultimo dei file numerati nella directory grub.d (come spiegato nella sezione<br />
precedente), tutte le voci che inserirete in questo file appariranno alla fine del menu di<br />
avvio. Per impostazione predefinita, il file 40_custom è per lo più vuoto.<br />
4. Applicare le modifiche<br />
Come si è ricordato all'inizio di questa guida, il file grub.cfg viene generato<br />
automaticamente da altri file di configurazione che abbiamo analizzato.<br />
Quando si sono apportate delle modifiche a questi file, dovrete dire a Grub di leggerli e<br />
produrre un nuovo file di configurazione. Per fare ciò, basta eseguire il seguente<br />
comando come root:<br />
update-grub<br />
Una volta completato, riavviate il computer (o macchina virtuale) per vederne i<br />
risultati.<br />
5. Multiboot<br />
È possibile che, dopo la installazione di un'altra distribuzione, il Grub della<br />
distribuzione installata non consenta l'avvio di <strong>LMDE</strong>. Per questa ragione è bene<br />
evitare di installare il Grub od il bootloader della seconda distribuzione, per poi<br />
procedere ad aggiornare quello di <strong>LMDE</strong>. Procedete come segue:<br />
1. Installate la nuova distribuzione e NON installate il bootloader di questa<br />
distribuzione (se è prevista l'opzione), oppure installate il suo bootloader nella<br />
stessa partizione di root<br />
2. Riavviate il PC ed accedete a <strong>LMDE</strong><br />
3. Lanciate il Terminale:<br />
Menù → Terminale<br />
e digitate il seguente comando<br />
sudo update-grub<br />
4. Lasciate che il sistema aggiorni il bootloader<br />
5. Riavviate il PC e vedrete la voce relativa al secondo sistema<br />
153
154
Sorgenti Software<br />
<strong>Guida</strong> a <strong>Linux</strong> <strong>Mint</strong> <strong>Debian</strong> <strong>Edition</strong><br />
Le fonti dalle quali è possibile scaricare e installare software in <strong>LMDE</strong>, sono chiamate<br />
repositories e vengono elencate all'interno dello strumento di gestione dei pacchetti, in<br />
modo da poter essere abilitate o disabilitate facilmente in caso di problemi o necessità.<br />
Per poter controllare le sorgenti del software, basta seguire questo percorso:<br />
Menù principale → Gestore Pacchetti → Impostazioni → Repository<br />
Predefinitamente <strong>Linux</strong> <strong>Mint</strong> abilita tre fonti principali del software:<br />
- main<br />
- upstream<br />
- import<br />
come potete vedere nell'immagine sottostante.<br />
È tuttavia possibile abilitarne altre per scopi precisi e la repository "unstable" contiene<br />
i pacchetti più all'avanguardia, ma dalla stabilità non certa o francamente mancante.<br />
Queste repositories possono essere alloggiate dentro il server principale, selezionato<br />
predefinitamente, oppure presso altri server.<br />
Basta cliccare sul pulsante accanto alla voce "Scaricare da" e selezionare "Altro...", per<br />
accedere ad una schermata contenente un elenco di nazioni ospitanti i server di <strong>Linux</strong><br />
<strong>Mint</strong>, che ospitano le repositories. Basta selezionarne una, oppure cliccare sul pulsante<br />
"Select best server" per ottenere un miglior contatto ed un servizio più efficiente.<br />
155
Nella scheda "Altro software" è possibile aggiungere manualmente una repository che<br />
non fa parte delle repositories ufficiali di <strong>Linux</strong> <strong>Mint</strong> e presso la quale è reperibile uno<br />
o più software specifici.<br />
Per aggiungere una repository esterna, è necessario conoscerne l'indirizzo, quindi si<br />
clicca sul pulsante "Aggiungi", si incolla l'indirizzo nell'apposito campo di immissione<br />
e si clicca su "Aggiungi sorgente".<br />
156
<strong>Guida</strong> a <strong>Linux</strong> <strong>Mint</strong> <strong>Debian</strong> <strong>Edition</strong><br />
A questo punto l'elenco delle repositories è variato ed è necessario aggiornarlo. Nella<br />
finestra successiva, che indica appunto la variazione, basta cliccare su OK per<br />
aggiornare l'elenco delle repositories e sarà quindi possibile installare il o i pacchetti<br />
desiderati.<br />
Nella terza scheda "Autenticazione", sono contenute tutte le chiavi di autenticazione<br />
che permettono l'accesso alle repositories abilitate.<br />
157
158
Supporto Lingue<br />
<strong>Guida</strong> a <strong>Linux</strong> <strong>Mint</strong> <strong>Debian</strong> <strong>Edition</strong><br />
Per gestire la lingua italiana in <strong>LMDE</strong> la si può scegliere:<br />
1. Al login - Alla schermata di login si può selezionare la lingua del sistema<br />
agendo sui selettori della barra inferiore<br />
2. Da Terminale - Per installare la lingua aprite il Terminale e digitate il seguente<br />
comando:<br />
Comando: sudo dpkg-reconfigure locales<br />
e seguire la procedura guidata per installare la lingua<br />
3. Dal Gestore pacchetti - installate o aggiornate manualmente i pacchetti che<br />
servono come ad esempio:<br />
• firefox-l10n-it<br />
• mint-translations<br />
il primo da installare ed il secondo da aggiornare<br />
Controllate la localizzazione con il comando "locale", che fornirà quanto segue:<br />
LANG=it_IT@euro<br />
LC_CTYPE="it_IT@euro"<br />
LC_NUMERIC="it_IT@euro"<br />
LC_TIME="it_IT@euro"<br />
LC_COLLATE="it_IT@euro"<br />
159
LC_MONETARY="it_IT@euro"<br />
LC_MESSAGES="it_IT@euro"<br />
LC_PAPER="it_IT@euro"<br />
LC_NAME="it_IT@euro"<br />
LC_ADDRESS="it_IT@euro"<br />
LC_TELEPHONE="it_IT@euro"<br />
LC_MEASUREMENT="it_IT@euro"<br />
LC_IDENTIFICATION="it_IT@euro"<br />
LC_ALL=<br />
Se ciò non dovesse risultare e si siano seguiti i passi di seguito descritti, può essere<br />
necessario riavviare la sessione di lavoro.<br />
Per poter utilizzare il simbolo dell'euro, in ambiente grafico, è inoltre necessario<br />
installare alcuni pacchetti. Da Terminale incollate questo comando:<br />
Comando: sudo apt-get install xfonts-base-transcoded xfonts-<br />
75dpi-transcoded xfonts-100dpi-transcoded<br />
Ricordate infine che in numerosi programmi è già integrata la localizzazione italiana,<br />
mentre per altri è necessario installare i relativi pacchetti, come ad esempio<br />
openoffice.org-l10n-it per OpenOffice.org;<br />
il comando:<br />
Comando: sudo apt-cache search italian<br />
risulterà senza dubbio importante per delineare quali pacchetti aggiuntivi devono<br />
essere scaricati per rendere "italiani" i programmi utilizzati.<br />
160
APPLICAZIONI<br />
Installare programmi<br />
<strong>Guida</strong> a <strong>Linux</strong> <strong>Mint</strong> <strong>Debian</strong> <strong>Edition</strong><br />
<strong>LMDE</strong> è un sistema operativo <strong>Linux</strong> riccamente dotato di programmi e strumenti e<br />
consente agli utenti un uso ampio e per svariati compiti e necessità, tuttavia può essere<br />
necessario installare ulteriori applicazioni per svolgere funzioni e compiti ancor più<br />
specifici.<br />
Installare programmi in <strong>LMDE</strong> è alquanto semplice e può essere svolto sia in modo<br />
completamente grafico, che usando la riga di comando.<br />
1. Gestore Software<br />
Partiamo quindi dal modo più semplice, usando il Gestore Applicazioni. Per accedervi<br />
basta recarsi in:<br />
Menù → Gestore Applicazioni<br />
Una illustrazione, passo a passo, di come usare il Gestore Applicazioni, la potete<br />
trovare alla relativa pagina.<br />
2. Gestore dei Pacchetti<br />
Il sistema un po' più complesso, per installare i programmi è quello gestito dal Gestore<br />
dei Pacchetti, alias Synaptic, che può essere avviato recandosi in:<br />
Menù → Gestore pacchetti<br />
e di cui è disponibile una illustrazione completa alla relativa pagina.<br />
3. Gestori di pacchetti a riga di comando<br />
Ce ne sono tre, usati da distribuzioni basate su <strong>Debian</strong>:<br />
• Apt<br />
• Aptitude<br />
• dpkg<br />
3.1 Advanced Packaging Tool, APT<br />
Apt è una serie di strumenti che abilita i pacchetti .deb ad essere installati su sistemi<br />
basati su <strong>Debian</strong> ed i pacchetti .rpm su sistemi che usano RPM. Se aprite un terminale<br />
e digitate "man apt", otterrete molte informazioni su esso e se digitate "apt -h" ne<br />
otterrete anche di più; nessuna di esse è veramente istruttiva (usate Shift+Q per<br />
chiudere la man page o la help page).<br />
I comandi di più frequente uso in apt sono:<br />
• aggiornare l'elenco dei pacchetti:<br />
Comando: sudo apt-get update<br />
• installare nuovi pacchetti:<br />
161
Comando: sudo apt-get install NOME-PACCHETTO<br />
o<br />
Comando: sudo apt-get install PACCHETTO-UNO PACCHETTO-DUE<br />
PACCHETTO-TRE ...<br />
• aggiornare tutto il software installato sul sistema:<br />
Comando: sudo apt-get upgrade<br />
• avanzare di versione per tutto il sosftware installato sul sistema (compreso il<br />
sistema operativo):<br />
Comando: sudo apt-get dist-upgrade<br />
• installare le dipendenze richieste da uno specifico pacchetto (qualche volta):<br />
Comando: sudo apt-get build-dep PACKAGE-NAME<br />
• rimuovere un pacchetto:<br />
Comando: sudo apt-get remove PACKAGE-NAME<br />
• rimuovere un pacchetto e tutti i suoi file di configurazione (tutti i settaggi,<br />
ecc.):<br />
Comando: sudo apt-get purge PACKAGE-NAME<br />
• pulire la cache del pacchetto (cancellare i file del pacchetto scaricato - che non<br />
rimuove i pacchetti installati):<br />
Comando: sudo apt-get clean<br />
• ripulire i files obsoleti dei pacchetti (lasciando i nuovi):<br />
Comando: sudo apt-get autoclean<br />
• rimuovere automaticamente i pacchetti non usati:<br />
Comando: sudo apt-get autoremove<br />
• controllare i pacchetti corrotti:<br />
Comando: sudo apt-get check<br />
• correggere i pacchetti corrotti:<br />
Comando: sudo apt-get install -f<br />
• aggiungere un CD-ROM all'elenco delle repositories (utile quando l'accesso a<br />
internet è mancante o limitato):<br />
Comando: sudo apt-cdrom add<br />
Alcuni utili comandi extra sono:<br />
• Se volete un elenco di tutto il software installato sul vostro sistema attraverso<br />
apt (o dpkg), digitate:<br />
Comando: apt-cache pkgnames<br />
• Per vedere tale elenco in modo alfanumerico e mostrato una pagina alla volta,<br />
(usate Pagina-Su e Pagina-Giu per lo scorrimento, e Shift+Q per chiudere<br />
l'elenco)<br />
Comando: apt-cache pkgnames | sort | less<br />
• per avere un elenco dei pacchetti, racchiuso in un file di testo, collocato sul<br />
desktop e dal nome package-list.txt<br />
Comando: apt-cache pkgnames | sort > ~/Desktop/packagelist.txt<br />
162
<strong>Guida</strong> a <strong>Linux</strong> <strong>Mint</strong> <strong>Debian</strong> <strong>Edition</strong><br />
3.2 DPKG, il <strong>Debian</strong> Package Management System<br />
Dpkg è il principale installer di pacchetti usato dai sistemi basati su <strong>Debian</strong>. La<br />
maggior parte dei package managers sono dei front end di dpkg; apt non è una<br />
eccezione. Di conseguenza, la maggior parte dei package managers condividono alcuni<br />
files con dpkg come la lista delle repositories, ovvero /etc/apt/sources.list e la lista<br />
dello stato dei pacchetti /var/lib/dpkg/status. In linea generale, apt è preferito a dpkg<br />
sebbene dpkg sia l'attuale installer. Tuttavia, dpkg è utile se apt non funziona o c'è stato<br />
un crash di sistema durante la installazione di un pacchetto, con l'inevitabile risultato di<br />
una pessima installazione del software. I comandi richiesti per installare, rimuovere,<br />
riconfigurare e correggere una parziale/interrotta installazione di pacchetto, sono i<br />
seguenti:<br />
• Per installare un pacchetto:<br />
Comando: sudo dpkg -i PACKAGE-NAME<br />
• Per rimuovere un pacchetto:<br />
Comando: sudo dpkg -r PACKAGE-NAME<br />
• Per ri/configurare un pacchetto:<br />
Comando: sudo dpkg --configure PACKAGE-NAME<br />
• Per ri/configurare tutti i pacchetti non configurati:<br />
Comando: sudo dpkg --configure -a<br />
Ogniqualvolta apt, aptitude, Synaptic o altri package manager non sono in grado di<br />
installare software, a causa di conflitti di dipendenze o di altri problemi come internal<br />
compiler error: Segmentation fault, potrete rimuovere il software in conflitto con il<br />
comando dpkg -r PACKAGE-NAME. Più spesso di quanto si creda, sarà l'unico<br />
sistema adatto a correggere il vostro regolare package manager; e usate sudo dpkg<br />
-configure -a per configurare il software non installato, ogni volta che il vostro package<br />
manager collassa durante l'installazione di software.<br />
3.3 Aptitude<br />
Aptitude è un altro front end per dpkg. Fornisce un facile accesso alle funzioni di dpkg.<br />
La struttura di comando di Aptitude è del tutto simile a quella usata da apt. Essendo un<br />
front end di dpkg, usa lo stesso elenco delle repositories come dpkg e apt.<br />
Ecco alcuni esempi che dimostrano come i comandi di Aptitude siano quelli di apt:<br />
• per aggiornare l'elenco dei pacchetti:<br />
Comando: sudo aptitude update<br />
• per installare software:<br />
Comando: sudo aptitude install PACKAGE-NAME<br />
• per reinstallare software:<br />
Comando: sudo aptitude reinstall PACKAGE-NAME<br />
• per rimuovere software:<br />
Comando: sudo aptitude remove PACKAGE-NAME<br />
• per rimuovere software e rimuovere le sue configurazioni:<br />
Comando: sudo aptitude purge PACKAGE-NAME<br />
• per aggiornare il sistema e il software installato:<br />
163
Comando: sudo aptitude full-upgrade<br />
• per pulire la cache dei pacchetti scaricati:<br />
Comando: sudo aptitude clean<br />
Per conoscere di più, al riguardo dei comandi di Aptitude, aprite un terminale e<br />
digitate:<br />
Comando: aptitude --help<br />
o<br />
Comando: man aptitude<br />
Per usare il menu di Aptitude, aprite un terminale e digitate:<br />
Comando: sudo aptitude<br />
Il menu viene attivato e disattivato premendo Ctrl+T<br />
La navigazione nel menu è attivata con le frecce per selezionare la voce e il tasto<br />
INVIO, per attivarla. Il tasto Tab permette di muoversi tra le opzioni interattive.<br />
Per chiudere Aptitude, premete Ctrl+C<br />
I comandi di uso più comune all'interno di Aptitude sono:<br />
• Per aggiornare la vostra lista dei pacchetti:<br />
Ctrl+T Menu>Update Package List<br />
• Per installare i pacchetti raccomandati:<br />
Ctrl+T Menu>Install Packages<br />
• Per installare un pacchetto specifico:<br />
Ctrl+T Search>Find<br />
Scoprirete che le scorciatoie sono un modo per familiarizzare con il programma.<br />
164
<strong>Guida</strong> a <strong>Linux</strong> <strong>Mint</strong> <strong>Debian</strong> <strong>Edition</strong><br />
Sebbene Aptitude sia citato meno di apt e apt-get, è il modo migliore, rispetto agli altri,<br />
di installare software in <strong>Linux</strong>. Una ragione può essere quella per cui Aptitude registra<br />
le dipendenze quando viene installato un programma, in modo che Aptitude le rimuova<br />
se quelle dipendenze non dovessero essere più necessarie ai pacchetti installati.<br />
Una seconda ragione per la quale Aptitude è il metodo preferenziale, è che fa<br />
attenzione ai pacchetti software che risultino di un più efficace uso, quando sia<br />
necessaria la installazione di pacchetti opzionali extra. E' meglio controllare i consigli<br />
dati da Aptitude in merito ai pacchetti installati, almeno una volta al mese, per<br />
assicurarsi che il sistema non tralasci nulla al riguardo di pacchetti malgestiti da un<br />
altro package manager.<br />
4. Installer di Codice Sorgente<br />
Alcuni software è meglio siano installati, o è possibile installarli solo da codice<br />
sorgente. Per molta gente, questo sistema è un tuffo nel passato ed una arretratezza<br />
inaccettabile. Fortunatamente non è così tanto complicato come sembra e il 99% del<br />
tempo impiegato, sarà necessario a scompattare il codice sorgente in una directory,<br />
aprire un terminale e digitare alcuni comandi per completare una installazione. Di<br />
solito non è necessario modificare alcun file di configurazione e setup, per avere<br />
successo.<br />
Alcune delle ragioni per le quali potreste voler installare da sorgente, comprendono:<br />
• indisponibilità del software attraverso un manutentore di pacchetti<br />
• necessità di una versione più recente del software, piuttosto della versione<br />
disponibile attraverso un manutentore di pacchetti<br />
• la versione disponibile dal manutentore di pacchetti, non è compatibile con<br />
l'architettura del computer<br />
• la versione disponibile dal manutentore di pacchetti è corrotta, e/o il<br />
manutentore non è accessibile e l'unico modo di rimediare è di installare da<br />
sorgente<br />
Il maggior vantaggio di installare il software da sorgente, è che il prodotto finale è<br />
ritagliato sul sistema che lo ospita, piuttosto che su quello del produttore e manutentore<br />
del pacchetto stesso.<br />
Lo svantaggio principale di installare da codice sorgente, è che il gestore dei pacchetti<br />
del sistema ospitante, non si accorge della presenza del software; questo porta al<br />
secondo svantaggio: le installazioni da sorgente non consentono automaticamente<br />
l'aggiornamento del software, qualora ne venga rilasciata una versione successiva,<br />
come fa invece un package manager.<br />
Controllate, quindi, che il software che volete installare sia disponibile attraverso il<br />
vostro package manager preferito, prima di installarlo da sorgente. Se fosse disponibile<br />
dal vostro package manager, decidete se i vantaggi offerti dalla installazione da<br />
sorgente, valgano più dei benefici offerti dalla installazione con il package manager.<br />
Addentriamoci<br />
165
L'informazione più importante da ricordare, dopo avere installato qualsiasi software da<br />
sorgente, è di registrarlo con il sistema, inserendo nel terminale questo comando:<br />
Comando: sudo ldconfig<br />
Questo comando potrebbe anche rimediare a qualche errore - se il software fallisce<br />
l'installazione a seguito di imprecisati errori o ad errori di GCC o G++, basta digitare<br />
sudo ldconfig nel terminale e poi riprovare il processo di installazione.<br />
Queste istruzioni sono scritte per la linea di comando, ma possono essere facilmente<br />
applicate con un file browser.<br />
Quindi avete scaricato il vostro codice sorgente ed è impacchettato, come è solito che<br />
sia, in un file compresso in uno dei seguenti formati, .tar.bz, .tar.bz2, .tar, .zip o .gz:<br />
• Trovate un posto dove spacchettarlo:<br />
Spacchettatelo in qualche posto della vostra directory home, per cui non avrete<br />
bisogno dei permessi di root per maneggiarlo.<br />
Sarebbe meglio creare una directory comune dove spacchettare tutti i pacchetti<br />
sorgente che scaricate. Io uso una directory chiamata "installed". Scegliete il<br />
nome che vi pare. Per crearla, basta inserire nel terminale questo comando:<br />
Comando: mkdir ~/nomedirectory<br />
Il simbolo della tilde "~" rappresenta la home dell'utente. Il percorso<br />
/home/pinco è lo stesso di ~/pinco e /home/simone è uguale a ~/simone<br />
• Spostate i file scaricati nella directory "nomedirectory":<br />
Comando: mv DIR/FILE ~/installed<br />
Sostituite FILE con il nome del file e DIR con la locazione della directory dei<br />
file<br />
per esempio, se il file source-code.zip è sul vostro desktop, dovreste digitare<br />
Comando: mv ~/Desktop/source-code.zip ~/nomedirectory<br />
• Andate nella directory "nomedirectory"<br />
Comando: cd ~/nomedirectory<br />
• Spacchettate il file La maggior parte dei pacchetti sorgente è compressa<br />
come .tar.bz, .tar.bz2, .tar o .zip. Decomprimetelo con uno dei seguenti<br />
comandi:<br />
Comando: tar -zxf FILE.tar<br />
Comando: tar -jxvf FILE.tar.bz<br />
Comando: tar -jxvf FILE.tar.bz2<br />
Comando: tar -zxvf FILE.tar.gz<br />
Comando: unzip FILE.zip<br />
• Andate nella directory creata dalla decompressione:<br />
1. trovatela nell'elenco dei file nella directory<br />
Comando: ls -1<br />
che è una con iniziale maiuscola<br />
2. quindi entrate in essa:<br />
Comando: cd NOME-DIRECTORY<br />
3. fate un elenco di tutti i file presenti nella directory<br />
166
<strong>Guida</strong> a <strong>Linux</strong> <strong>Mint</strong> <strong>Debian</strong> <strong>Edition</strong><br />
Comando: ls -1 -a<br />
Se è elencata una sola cartella, passate a questa directory e ripetete "ls<br />
-1 -a".<br />
Alcuni pacchetti sorgente posseggono le istruzioni. Date una occhiata ai file chiamati<br />
"readme", "install" o "instructions".<br />
Occasionalmente le istruzioni sono in una directory separata chiamata "docs". Avete<br />
l'occasione non solo di leggere come installare, ma anche di leggere le istruzioni per<br />
scoprire ogni dipendenza necessaria e imparare ogni metodo speciale per passare alla<br />
fase successiva.<br />
Se decidete di leggere le istruzioni, digitate "more" seguito dal nome del file di cui<br />
volete sapere di più, ad esempio<br />
Comando: more readme<br />
Se non volete leggere tutte le istruzioni, guardate nell'elenco dei file e controllate se<br />
qualcuno assomiglia ad uno di questi:<br />
• configure<br />
• make<br />
• cmake<br />
• qmake<br />
• bootstrap<br />
• setup.py<br />
• *.sh<br />
• *.bin<br />
• jar<br />
• pl<br />
Questo elenco si riferisce alle istruzioni elencate sotto e sono in ordine di preferenza<br />
d'uso, il che significa che se vedete un file chiamato configure allora usate le istruzioni<br />
di set-up elencate sotto "configure". Se riconoscete anche solo un file setup.py, allora<br />
andate alle istruzioni di set-up per "setup.py". Ma se ne vedete sia uno "setup.py" e uno<br />
chiamato "configure", allora prima seguite le istruzioni per "configure" e poi quelle per<br />
"setup.py".<br />
Per qualsiasi di queste istruzioni di set-up, per ogni errore intervenuto, controllate<br />
l'output di installazione e controllate la presenza di voci Looking for....not found ed<br />
Error. Le voci non trovate indicano la non risoluzione delle dipendenze, la mancanza di<br />
librerie opzionali o di librerie alternative. Installate questi file mancanti e vedrete risolti<br />
tutti i problemi. Spesso ci sono altri avvertimenti, che sono inusuali e non c'è<br />
normalmente nulla di cui preoccuparsi.<br />
4.1 Configure<br />
Questo è il metodo di installazione più comune. Questo processo configura i file per un<br />
sistema, compila i binari di installazione, li installa, pulisce la cartella dei sorgenti dei<br />
file non necessari, creati dal passaggio precedente, quindi registra i binari per l'uso da<br />
parte del sistema restante. Aprite un terminale e digitate singolarmente:<br />
Comando: ./configure<br />
167
Comando: make<br />
Comando: sudo make install<br />
Comando: make clean<br />
Comando: sudo ldconfig<br />
4.2 Make<br />
Seguite le istruzioni per Configure ma saltate il passaggio ./configure.<br />
4.3 Cmake<br />
Seguite le istruzioni per Configure ma rimpiazzate ./configure con cmake.<br />
4.4 Qmake<br />
Questo richiede di solito una directory build esterna. Andate al capitolo “Usare una<br />
Directory esterna”, altrimenti seguite le istruzioni per Configure, ma sostituite<br />
./configure con qmake.<br />
4.5 Bootstrap<br />
Seguite le istruzioni per Configure ma rimpiazzate ./configure con ./bootstrap.<br />
4.6 Setup.py<br />
E' molto semplice, basta digitare<br />
Comando: python setup.py install<br />
4.7 Sh<br />
Un file .sh è uno script di shell. Per usarlo dovrete renderlo prima eseguibile<br />
Comando: chmod u+rwx FILE.bin<br />
Quindi avviarlo digitando<br />
Comando: ./FILE.sh<br />
Su alcuni sistemi<br />
Comando: bash FILE.sh<br />
o<br />
Comando: sh FILE.sh<br />
4.8 .bin<br />
Questo è un file binario. Per usarlo dovrete renderlo prima eseguibile<br />
Comando: chmod u+rwx FILE.bin<br />
Quindi avviarlo digitando<br />
Comando: ./FILE.bin<br />
4.9 .jar<br />
Questo è un file java. Per usarlo dovrete renderlo prima eseguibile<br />
Comando: chmod u+rwx FILE.jar<br />
Quindi avviarlo digitando<br />
Comando: java -jar FILE.jar<br />
4.10 .pl<br />
Questo è uno script perl. Per usarlo dovrete renderlo prima eseguibile<br />
Comando: chmod u+rwx FILE.jar<br />
Quindi avviarlo digitando<br />
Comando: perl FILE.pl<br />
o, talvolta<br />
Comando: FILE.pl<br />
168
<strong>Guida</strong> a <strong>Linux</strong> <strong>Mint</strong> <strong>Debian</strong> <strong>Edition</strong><br />
5. Usare una directory esterna<br />
Alcuni codici sorgente devono essere implementati da una directory esterna. La build<br />
directory non deve essere usualmente una sottodirectory della directory del codice<br />
sorgente. Il modo per creare codice sorgente in una directory esterna è semplice come<br />
richiamare gli script configure o make, da una directory esterna.<br />
• Supponiamo che abbiate il codice sorgente in<br />
~src/source-code/<br />
• Avrete bisogno di creare il vostro codice sorgente in una directory esterna<br />
chiamata<br />
~/src/source-code-build<br />
• Per fare ciò:<br />
1. Salite di una directory<br />
Comando: cd ..<br />
2. Create una nuova directory con lo stesso nome della vostra directory<br />
source-code, ma con il suffisso "build"<br />
Comando: mkdir DIRECTORY-build<br />
3. Entrate nella nuova directory<br />
Comando: cd DIRECTORY-build<br />
4. Quindi richiamate gli script configure o make.<br />
Usate le istruzioni come illustrato nelle parti precedenti, ma anticipate<br />
il primo comando (solo il primo comando) con il percorso della<br />
directory allo script configure o make della directory source-code. Ad<br />
esempio<br />
Comando: ~/src/DIRECTORY/configure<br />
qmake ~/src/DIRECTORY/<br />
cmake ~/src/DIRECTORY/<br />
6. Quando le cose vanno storte<br />
Qualcosa va solitamente storto, quando le istruzioni non sono lette e/o seguite<br />
correttamente. Se qualcosa va male ed il software non viene installato, dovreste<br />
controllare l'output del terminale per trovare dove l'installazione ha fallito (compreso il<br />
vecchio "internal compiler error: Segmentation fault"), quindi installate tutte le<br />
dipendenze mancanti, digitando prima<br />
Comando: make distclean<br />
Comando: make confclean<br />
Comando: sudo ldconfig<br />
Ritentate quindi la installazione. Se dovesse continuare a non installare, riavviate<br />
l'installazione usando sudo make al posto di make.<br />
Ogni volta che apt, aptitude, Synaptic, o qualsiasi altro package manager, sia incapace<br />
di installare o disinstallare del software, a causa di dipendenze in conflitto o a causa di<br />
altri problemi causati da un altro pacchetto software, dovreste rimuovere il pacchetto<br />
169
che causa i problemi, digitando nel terminale:<br />
Comando: dpkg -r PACKAGE-NAME<br />
Il vostro sistema potrebbe detenere software non configurato o parzialmente<br />
configurato, se il computer o il vostro package manager sono andati in crash nelle fasi<br />
di installazione. Digitate quindi questo comando nel terminale:<br />
Comando: sudo dpkg --configure -a<br />
Quindi controllate che il software che volevate installare nel sistema prima del crash,<br />
sia effettivamente installato.<br />
Questo magico comando dpkg -r PACKAGE-NAME, mi avrebbe salvato due giorni di<br />
lavoro se solo lo avessi conosciuto prima. Vi suggerisco quindi di tenerlo a mente per<br />
risolvere rapidamente ogni problema di software mal installato.<br />
Rimuovere programmi<br />
170
<strong>Guida</strong> a <strong>Linux</strong> <strong>Mint</strong> <strong>Debian</strong> <strong>Edition</strong><br />
La rimozione dei programmi, in <strong>LMDE</strong>, è altrettanto semplice come installarli e lo si<br />
può fare usando i tre principali sistemi, partendo dal più semplice:<br />
- Gestore Software<br />
- Gestore dei Pacchetti<br />
- APT<br />
1. Gestore Software<br />
1. Lanciare Gestore Software da:<br />
Menù → Gestore Software<br />
2. Nel campo di ricerca digitare il nome del programma da rimuovere e lasciare<br />
che lo strumenti lo metta in evidenza<br />
3. Cliccare sul programma e nella successiva finestra cliccare sul pulsante verde<br />
"Rimuovi"<br />
4. Immettere la password di amministratore e rimuovere il programma<br />
2. Gestore dei pacchetti<br />
1. Lanciate il Gestore dei pacchetti da:<br />
Menù → Gestore pacchetti<br />
e immettete la password di amministrazione<br />
2. Cliccate sul pulsante "Cerca" e nella finestrella successiva digitate il nome del<br />
programma da rimuovere e cliccate su "Cerca"<br />
171
3. Nell'area principale, trovato il nome del programma, cliccate sul quadratino<br />
verde alla sua sinistra e nel menu contestuale, cliccate su "Rimuovi<br />
completamente"<br />
4. Nella barra degli strumenti, cliccate sul pulsante "Applica"<br />
172
<strong>Guida</strong> a <strong>Linux</strong> <strong>Mint</strong> <strong>Debian</strong> <strong>Edition</strong><br />
5. Nella finestra successiva, controllate quanto riportato, per evitare di rimuovere<br />
qualche dipendenza necessaria ad altri programmi<br />
6. Cliccate sul pulsante "Applica" e poi chiudete il Gestore dei pacchetti<br />
3. APT<br />
1. Lanciate il Terminale da:<br />
Menù → Terminale<br />
2. Digitate in esso:<br />
Comando: sudo apt-get remove nome-pacchetto<br />
premete INVIO<br />
3. Digitate la password di amministrazione e premete INVIO<br />
4. APT legge le dipendenze del pacchetto e indica quali pacchetti verranno<br />
rimossi. Leggere tutto e se è tutto a posto, digitare "s" e premere INVIO per<br />
procedere alla rimozione.<br />
173
5. Chiudere il terminale alla fine del processo.<br />
Tips & Tricks<br />
1. Arrestare un processo<br />
La maggior parte degli utenti Windows conoscono l'utilità della combinazione dei tasti<br />
Ctrl + Alt + Canc quando hanno a che fare con una applicazione ostinata. Si dice che<br />
un programma non risponde quando non è influenzabile da nessuna interazione<br />
dell'utente o quando compia azioni e funzioni non proprie. Nel mondo Windows ci<br />
sono moltissime situazioni in cui è necessario ricorrere alla combinazione Ctrl + Alt +<br />
Canc per avviare il Task Manager di Windows e consentirvi di chiudere una<br />
applicazione. Ciò accade molto più raramente nel mondo <strong>Linux</strong>, tuttavia può capitare.<br />
La cosa buona in <strong>Linux</strong> è che mai siete costretti a ricorrere al pulsante di reset per<br />
chiudere applicazioni irresponsive. Ci sono quindi molti modi con i quali tornare ad<br />
avere il controllo senza dover ricorrere a misure estreme. In questo articolo daremo una<br />
occhiata ad alcuni dei modi con i quali potete gestire applicazioni ostinate nella vostra<br />
<strong>Linux</strong> box.<br />
1.1 Usare il Monitor di sistema<br />
Primo e più importante, potete usare il familiare Monitor di sistema.<br />
Menù → Centro di Controllo → Monitor di sistema<br />
Assomiglia molto al Task manager di Windows, solo che è migliore. Non solo vi<br />
fornisce moltissime informazioni sullo stato attuale del sistema, potete usare la scheda<br />
"Processi" per osservare e controllare ogni applicazione dal comportamento improprio<br />
e scegliere se chiuderla forzatamente o fermarla. Queste due operazioni hanno<br />
significati alquanto diversi nel mondo <strong>Linux</strong>: fermare significa sospendere l'esecuzione<br />
del processo, chiudere forzatamente significa chiudere completamente l'operazione.<br />
1.2 Usare il comando "kill"<br />
Ci sono delle condizioni, tuttavia, in cui non è possibile usare uno strumento grafico.<br />
Avviare il Monitor di sistema può essere fuori discussione in alcune occasioni. In tali<br />
situazioni potete far leva sulla potenza del terminale di <strong>Linux</strong> per ottenerne un<br />
174
<strong>Guida</strong> a <strong>Linux</strong> <strong>Mint</strong> <strong>Debian</strong> <strong>Edition</strong><br />
vantaggio. Potete digitare quanto segue in un terminale, se disponibile, o passare ad un<br />
terminale virtuale usando al combinazione di tasti Ctrl + Alt + F1 e loggarvi usando<br />
una modalità testuale.<br />
Ogni processo attivo ha un ID univoco sotto <strong>Linux</strong>. Se conoscete l'ID del processo da<br />
chiudere, potete digitare quanto segue:<br />
Comando: kill IDprocesso<br />
per procedere al suo arresto immediato. Ciò dovrebbe restituire la salute al vostro<br />
sistema e potrete tornare all'interfaccia grafica con la combinazione Ctrl + Alt + F7.<br />
1.3 Usare i comandi "pkill" e "pgrep"<br />
Se non conoscete l'ID del processo ma volete comunque fermare il processo, potete<br />
farlo attraverso il suo nome o potete analizzare tutti i processi in azione per<br />
diagnosticare il problema (facendo uso di comandi come "top").<br />
Potete usare il comando pkill per "uccidere" un programma usando il suo nome.<br />
Supponendo di volere fermare Opera:<br />
Comando: pkill opera<br />
Non è necessario conoscere l'ID del processo. Alternativamente, potete usare il<br />
comando pgrep per conoscere l'ID del processo e procedere poi a fermare il processo<br />
con i modi descritti. Per procedere correttamente, inserite il seguente comando:<br />
Comando: pgrep opera<br />
1.4 Usare il comando "xkill"<br />
Quando usate una interfaccia grafica, potete usare il comando xkill che trasforma il<br />
puntatore del vostro mouse in una potenza. Dopo aver digitato il comando "xkill",<br />
premete INVIO e potete cliccare sulla finestra della applicazione che volete arrestare e<br />
questa verrà chiusa immediatamente in un click!<br />
Aprite il terminale e digitate:<br />
Comando: xkill<br />
Un messaggio vi invita a cliccare con il mouse sulla finestra della applicazione da<br />
chiudere. Lo stesso puntatore si trasforma in una crocetta bianca.<br />
1.5 Usare il comando "killall"<br />
Ultimo, ma non per importanza, c'è il comando "killall". Sembra essere terrificante, ma<br />
non chiude tutti i processi funzionanti nel sistema. E' usato invece per chiudere istanze<br />
multiple dello stesso processo. Ad esempio se si hanno finestre multiple, profili<br />
multipli di firefox, usando il comando "killall", tutte le finestre e i profili verranno<br />
immediatamente chiusi.<br />
Comando: killall opera<br />
2. Visualizzare i files nascosti<br />
In Nautilus file manager premete:<br />
Ctrl+ H<br />
3. Assegnare una scorciatoia da tastiera per avviare un<br />
Terminale<br />
175
Se spendete molto tempo dinanzi ad un terminale per impartire ordini al sistema, è<br />
bene rendere semplice la seduta di lavoro lanciando una nuova finestra del terminale<br />
con una scorciatoia da tastiera.<br />
<strong>LMDE</strong> prevede la presenza di un gestore per l'assegnazione delle scorciatoie da<br />
tastiera. Seguite il percorso:<br />
Menù → Centro di Controllo → Scorciatoie da tastiera<br />
Scorrete la finestra fino a giungere alla voce "Esegui un terminale" e cliccate sulla<br />
colonna "Scorciatoia".<br />
Quando vedrete comparire la voce "Nuovo acceleratore" basterà che azioniate la<br />
combinazione di tasti preferita e questa combinazione verrà inserita automaticamente.<br />
Si può scegliere la combinazione suggerita "Ctrl+Alt+x, ma è possibile sceglierne<br />
altre. Per concludere la configurazione basta cliccare sul pulsante "Chiudi".<br />
4. Cancellare CD-RW/DVD-RW In <strong>LMDE</strong><br />
<strong>Linux</strong> <strong>Mint</strong> è fornito di Brasero e potete usarlo per cancellare un CD-RW/DVD-RW.<br />
Ma in caso vogliate usare una via breve per eseguire questa operazione impiegando il<br />
terminale, dovrete seguire questi semplici passaggi:<br />
1. Inserire il CD o il DVD nel lettore<br />
2. Lanciate il terminale e digitate il seguente comando:<br />
Comando: umount /dev/cdrom<br />
cdrecord dev=/dev/cdrom blank=fast<br />
È tutto, potrete usare il vostro CD/DVD ripulito per masterizzare film o altro.<br />
5. Tre modi per filmare il proprio desktop <strong>LMDE</strong><br />
Ci sono tre modi per effettuare un filmato del vostro desktop <strong>Linux</strong> con l'aiuto di<br />
recordMyDesktop, XVidCap ed Istanbul. Queste tre applicazioni sono incluse in<br />
tutte le distribuzioni maggiori.<br />
5.1 recordMyDesktop<br />
recordMyDesktop ha sia una interfaccia a linea di comando che due interfacce<br />
grafiche, una GTK ed una Qt. Potete avviarlo in una console, registrando quello che vi<br />
pare, quindi premere la combinazione "Ctrl+C" per fermare e attendere che<br />
recordmydesktop crei un file video out.ogv (Ogg Theora) nella attuale directory.<br />
Se avete bisogno di personalizzare i settaggi video per la registrazione, potete farlo sia<br />
da linea di comando o usando una della due interfacce grafiche. Per esempio per<br />
avviare l'applicazione GTK usate gtk-recordmydesktop.<br />
recordMyDesktop vi permetterà di creare una registrazione permettendovi di scegliere<br />
le qualità audio e video, il numero dei fotogrammi, includere o escludere le decorazioni<br />
delle finestre ed il puntatore del mouse. E' facile da usare e farà il suo lavoro in pochi<br />
clicks.<br />
5.2 XVidCap<br />
XVidCap è una altra buona applicazione per la registrazione basata su GTK. La prima<br />
cosa che salta agli occhi quando viene avviato XVidCap è un rettangolo rosso che può<br />
176
<strong>Guida</strong> a <strong>Linux</strong> <strong>Mint</strong> <strong>Debian</strong> <strong>Edition</strong><br />
essere spostato sul desktop e ridimensionato per catturare solo immagini di una singola<br />
porzione del desktop.<br />
XVidCap vi consente di salvare la cattura nei formati MPEG o AVI.<br />
5.3 Istanbul<br />
Le due precedenti non sono le uniche applicazioni che vi permettono di catturare<br />
filmati del desktop. Date una occhiata a Istanbul, che si trova nei repository della<br />
distribuzioni maggiori. sebbene sia il più facile da usare dei tre, è un po' lento<br />
nell'avviarsi e nella codificazione del video, quindi dovrete pazientare. Al pari di<br />
recordMyDesktop, Istanbul salva le registrazioni in formato Ogg Theora.<br />
6. Tasto di espulsione nel Pannello<br />
Procediamo ad inserire il pulsante di espulsione CD/DVD nel pannello di <strong>Linux</strong> <strong>Mint</strong><br />
con pochi e semplici passaggi:<br />
1. Cliccate con il destro su una area vuota del pannello e nel menu contestuale<br />
che appare, andate sulla voce "Aggiungi al pannello"<br />
2. Cliccate su essa e nella finestra che compare subito dopo cliccate sulla opzione<br />
"Lanciatore personale di applicazione" e poi sul pulsante "Aggiungi"<br />
3. Nella finestra di dialogo successiva dovrete impostare alcuni valori.<br />
1. Nel campo di immissione etichettato con "Nome", digitate la parola<br />
"Espelli"<br />
2. Nel campo di immissione etichettato con "Descrizione", scrivete<br />
"Espulsione del disco".<br />
3. Nel campo di immissione sottostante, che permette di aggiungere la<br />
icona giusta al pulsante, inserite il seguente percorso:<br />
/usr/share/icons/gnome/scalable/devices/cdrom_unmount.svg<br />
4. Nel campo di immissione etichettato "Comando", digitate il comando<br />
"eject"<br />
4. Chiudete la finestra di configurazione<br />
5. Definite la posizione del pulsante sul pannello. Cliccate con il destro sul<br />
pulsante appena creato e poi sulla voce "Sposta" del menu contestuale<br />
6. Trascinate quindi il pulsante nel posto desiderato e cliccate per ancorarlo.<br />
Ricordate che l'espulsione di un disco CD/DVD deve essere preceduta dallo<br />
smontaggio del disco stesso. Se c'è un programma che usa il CD/DVD nel lettore,<br />
l'espulsione non potrà avere luogo.<br />
7. Aprire una finestra di dialogo da Superuser per eseguire<br />
programmi<br />
Probabilmente sapete già che premendo Alt + F2 viene aperta una finestra di dialogo<br />
per il lancio di programmi e applicazioni. Qui è possibile digitare qualsiasi nome di<br />
programma per eseguirlo - spesso utilizzato per eseguire gconf-editor, che non ha<br />
ottenuto una voce di menu, per esempio.<br />
Tuttavia, se si digita gksu in una finestra di terminale (senza null'altro), appare una<br />
177
finestra di dialogo simile, ma questa volta vi permetterà di eseguire il programma come<br />
utente root<br />
È possibile abbinare il comando gksu ad un tasto di scelta rapida (forse Maiusc + Alt<br />
+ F2) in Sistema → Preferenze → Scorciatoie da tastiera, in modo da mostrare<br />
rapidamente la finestra di "superuser".<br />
8. Installare i pacchetti rapidamente con GDebi<br />
Si tratta di una applicazione grafica per la installazione di pacchetti che avete scaricato<br />
manualmente. Tenta di risolvere le dipendenze con il repository ed è una caratteristica<br />
molto utile. Sebbene sia conosciuto per via della sua interfaccia grafica, funziona<br />
perfettamente da linea di comando:<br />
Comando: sudo gdebi pacchetto.deb<br />
e conserva la capacità di risolvere le dipendenze. Basta provarlo e non sentirete più la<br />
necessità di usare ancora il comando dpkg-i.<br />
9. I trucchi di cd<br />
Digitando cd si torna alla propria directory / home (vale a dire l'equivalente di cd ~).<br />
Digitando cd - si passa all'ultima directory che si è richiamata prima della attuale.<br />
10. Lanciare velocemente LibreOffice<br />
Se si utilizza spesso LibreOffice, si potrebbe rimanere frustrati per il tempo necessario<br />
al suo caricamento. Per aggirare il problema andate in:<br />
Menù → Centro di Controllo → Applicazioni d'avvio<br />
e aggiungete una nuova voce. Nel campo di immissione comandi, digitate<br />
Comando: libreoffice-nodefault-nologo<br />
Poi riavviate il sistema. Questo farà sì che LibreOffice sia caricato nella cache all'avvio<br />
del desktop Gnome, in modo che avviare qualsiasi applicazione LibreOffice in futuro,<br />
avverrà in una frazione di secondo.<br />
11. Eliminate il disordine nel vostro disco<br />
Avete poco spazio sul disco? Provate a digitare, nella finestra del terminale, i seguenti<br />
comandi:<br />
Comando: sudo apt-get autoremove<br />
e poi<br />
Comando: sudo apt-get clean<br />
Il primo comando rimuove qualsiasi dipendenza inutilizzata (ridondante) dal sistema.<br />
Il secondo elimina tutti i file della cache. Entrambi sono innocui. Su un sistema che sia<br />
stato aggiornato diverse volte, utilizzando questo sistema, si potrebbe giungere a<br />
liberare più di un gigabyte di spazio. (Confrontate prima e dopo utilizzando il comando<br />
df-h.)<br />
178
<strong>Guida</strong> a <strong>Linux</strong> <strong>Mint</strong> <strong>Debian</strong> <strong>Edition</strong><br />
12. Scoprite le estensioni mancanti dei file<br />
Vi è stato inviato un file senza l'estensione? Nessuna idea di che tipo di file sia? (Gli<br />
utenti Mac sono particolarmente colpevoli nel considerare facoltative le estensioni dei<br />
file). Provate il comando file. Basta specificare il nome del file subito dopo.<br />
13. Scorciatoie da tastiera<br />
Alcune di queste scorciatoie sono specifiche del desktop environment o del window<br />
manager.<br />
• Ctrl + Alt + Delete<br />
Questo è il comando assoluto. Quando tutto fallisce ed è necessario un riavvio di<br />
sistema, potete applicare questa combinazione per avviare istantaneamente il processo<br />
di riavvio. Tutti i dati saranno perduti, quindi va usata con molta prudenza. Questa<br />
combinazione funziona con tutti i desktop environments e tutti i window managers.<br />
• Alt + Tab<br />
Questa pratica scorciatoia permette di passare attraverso le finestre aperte, fermandovi<br />
sulla finestra in evidenza. In altri termini non dovete usare il vostro mouse e cliccare<br />
per avere la finestra evidenziata. Per passare attraverso le finestre, premete il tasto Alt e<br />
poi premete il tasto Tab per raggiungere la finestra che volete. Questa scorciatoia<br />
funziona nella maggior parte dei desktop environments and window managers.<br />
• Ctrl + Alt + F*<br />
Questa è una di quelle scorciatoie che avrete necessità di usare. Questa permette di<br />
passare a vari terminali virtuali. I terminali predefiniti su cui potete lavorare sono 6.<br />
Potete quindi passare ad un altro terminale premendo la combinazione Ctrl + Alt e F1,<br />
F2, F3, F4, F5, F7, e via di questo passo. Si tratta di terminali virtuali, quindi se avete<br />
già una interfaccia grafica funzionante, potrete essere solo in grado di lavorare su una<br />
finestra del terminale in modalità testuale. Ciò risulta essere particolarmente utile per i<br />
lavori di debugging con il desktop o per terminare una applicazione bloccata quando<br />
non vogliate terminare X completamente.<br />
• Alt + Arrow key<br />
Se state usando <strong>Linux</strong>, probabilmente conoscerete il pager che vi consente di avere<br />
desktops multipli contemporaneamente. Invece di muovere il mouse per selezionare i<br />
desktop, potete premere il tasto Alt insieme ai pulsanti freccia destra o sinistra per<br />
passare da un desktop all'altro. Ciò funziona su tutti i desktop environments ed i<br />
window managers.<br />
NB Le seguenti scorciatoie si applicano solo al terminale (detta anche console).<br />
• Ctrl + a e Ctrl + e<br />
Se state lavorando con un editor di testo come Nano (partendo da una finestra del<br />
terminale), potete andare all'inizio di una linea con Ctrl + a ed alla fine della linea con<br />
Ctrl + e. Questo non funziona sulle applicazioni ad interfaccia grafica. In una<br />
applicazione grafica (come OpenOffice), questa combinazione funziona in modo<br />
diverso. (Per esempio, Ctrl + a evidenzierà tutto il testo nella pagina.)<br />
• Ctrl + c<br />
179
Quando avete un processo che funziona a partire da una finestra del terminale (come la<br />
connessione al network), potete chiudere il processo con la combinazione Ctrl + c.<br />
• Ctrl + z<br />
Questa renderà zombie un processo. Se avete un processo che funziona attraverso il<br />
terminale e volete tornare al terminale senza arrestare l'applicazione, potete effettuare<br />
la combinazione Ctrl + z per avviare l'applicazione in background. Per ritornare al<br />
processo, basta digitare fg.<br />
• Freccia Su e Freccia Giù<br />
Le chiavi freccia su e giù, quando si è in un terminale, mostra la cronologia dei<br />
comandi impartiti nella finestra del terminale medesimo. Ciò è utile per due ragioni :<br />
prima non dovete ridigitare i soliti comandi ogni volta che vi servono; e seconda,<br />
potete richiamare i comandi che avete usato più di recente.<br />
• Ctrl + r<br />
Questo è un pratico strumento per cercare i comandi. Quando premete Ctrl + r, siete<br />
pronti per inserire un carattere (o stringa di caratteri). Vedrete ricomparire il comando<br />
precedentemente impiegato che contenga quel carattere o la combinazione di essi.<br />
Quando il comando utile viene mostrato, basta premere Invio per eseguirlo.<br />
14. Cambiare i permessi con Nautilus<br />
Cambiare i permessi di file e cartelle con Nautilus è molto semplice, ma molto<br />
delicato. seguite i seguenti passaggi:<br />
1. Aprite il lanciatore di comandi con la combinazione di tasti Alt+F2. Nella<br />
finestrella che compare, immetete il seguente comando:<br />
Comando: gksudo nautilus<br />
e premete INVIO<br />
2. Digitate la password di root nella finestra successiva<br />
3. Si aprirà Nautilus con i privilegi di root e con un aspetto particolare<br />
180
<strong>Guida</strong> a <strong>Linux</strong> <strong>Mint</strong> <strong>Debian</strong> <strong>Edition</strong><br />
4. Cercate il file o la cartella di cui volete cambiare i permessi premendo i tasti<br />
Ctrl+f<br />
5. Immetete il nome del file/cartella nella barra di ricerca e premete INVIO.<br />
Comparirà il file o la cartella scelta<br />
6. Cliccate sul file con il tasto destro del mouse e cliccate sulla voce "Proprietà"<br />
181
7. Nella finestra che compare, andate nella scheda "Permessi"<br />
8. Cliccate sui menù a discesa presenti alle sezioni "Proprietario", "Gruppi" e<br />
"Altri" e impostate per ognuno, i permessi di vostro interesse.<br />
9. A conclusione, premete il pulsante "Chiudi"<br />
15. Cambiare il time out della password di sudo<br />
182
<strong>Guida</strong> a <strong>Linux</strong> <strong>Mint</strong> <strong>Debian</strong> <strong>Edition</strong><br />
Quando avviate per la prima volta un comando con "sudo", vi viene chiesta la<br />
password di root, ma quando dovete riavviare un comando con "sudo", vi viene chiesta<br />
nuovamente la password. Questo accade perché "sudo" ha una password a tempo,<br />
trascorso il quale occorre nuovamente digitare la password.<br />
C'è modo di cambiare questo tempo di scadenza. Aprite il Terminale e inserite questo<br />
comando:<br />
Comando: sudo visudo<br />
Quindi scorrete il file fino alla riga:<br />
Defaults env_reset<br />
e modificatela in questo modo:<br />
Defaults env_reset , timestamp_timeout=X<br />
Dove 'X' è il numero di minuti, trascorsi i quali la password scade, quindi mettete il<br />
valore che volete. Se configurate a 0 (zero), la password viene sempre richiesta.<br />
Quando avete concluso il settaggio. premete i tasti Ctrl + X per salvare, premete il tasto<br />
"y" (yes) per confermare, quindi premete INVIO per chiudere.<br />
16. Login automatico<br />
Sebbene <strong>LMDE</strong> disponga di uno strumento grafico per la impostazione della schermata<br />
di Login e per la definizione del login automatico, questo non funziona. Esiste<br />
comunque un modo per impostare il login automatico. Seguite i seguenti passaggi:<br />
1. Aprite il lanciatore di comandi con i tasti Alt+F2<br />
2. In esso incollate il seguente comando:<br />
Comando: gksu gedit /etc/gdm3/daemon.conf<br />
3. Sotto la riga [daemon] inserite queste due righe:<br />
AutomaticLoginEnable=true<br />
AutomaticLogin=username<br />
dove 'username' è il vostro nome<br />
4. Salvate e chiudete Gedit<br />
5. Riavviate il sistema<br />
Per rimuovere l'autologin, basta riaprire il file come descritto e cambiare true in<br />
false<br />
17. Aggiustare l'ora<br />
Dopo la installazione di <strong>LMDE</strong> è necessario effettuare un corposo aggiornamento e<br />
può capitare che ci siano problemi con l'orario. Se usate <strong>LMDE</strong> in un computer con<br />
altri sistemi operativi (Windows o Ubuntu, o altro), configurare l'ora con UTC non è<br />
una buona idea, quindi da Terminale:<br />
Comando: sed -r 's/^UTC=yes/UTC=no/ig' /etc/default/rcS | sudo<br />
tee /etc/default/rcS<br />
sudo apt-get install ntp<br />
Questo disabiliterà l'orario UTC ed abiliterà la sincronizzazione con i server NTP.<br />
Configurate l'orario con lo strumento previsto e riavviate.<br />
183
Potrebbe capitare che il riavvio sia interrotto. Viene avviato il kernel, ma non il Grub,<br />
quindi da Terminale:<br />
Comando: sudo apt-get remove kexec-tools<br />
Riavviate e tutto dovrebbe essere a posto<br />
18. Aggiustare Synaptic<br />
E' possibile che dopo l'aggiornamento di sistema, Synaptic - il Gestore dei pacchetti -<br />
potrebbe non funzionare bene. Rimedierete in questo modo:<br />
1. Da Terminale avviate questo comando:<br />
Comando: sudo apt-get install apt-xapian-index<br />
premete INVIO ed attendete la installazione del software<br />
2. Rimanendo nel Terminale, avviate questo comando:<br />
Comando: sudo apt-get install apt aptitude synaptic<br />
--reinstall<br />
premete INVIO ed attendete la conclusione delle operazioni<br />
3. Riavviate Synaptic e verrà abilitata la ricerca rapida<br />
19. Aggiustare i font<br />
E' possibile che ci siano problemi con il rendering dei font, specie in Mozilla e altri<br />
browser web, anche in Komodo ed altre applicazioni di Mozilla. Il rendering dei<br />
subpixel è non corretto, producendo artefatti cromatici attorno ai font. Ecco come fare<br />
per rimediare.<br />
Da Terminale inserite i seguenti comandi, uno alla volta:<br />
Comando: sudo rm /etc/fonts/conf.d/10-hinting-slight.conf<br />
Comando: sudo rm /etc/fonts/conf.d/10-no-sub-pixel.conf<br />
Comando: sudo ln -s /etc/fonts/conf.available/10-hintingmedium.conf<br />
/etc/fonts/conf.d/.<br />
Comando: sudo ln -s /etc/fonts/conf.available/10-sub-pixelrgb.conf<br />
/etc/fonts/conf.d/.<br />
Comando: sudo dpkg-reconfigure fontconfig<br />
Riavviate Firefox (o altro browser) per vedere la soluzione.<br />
20. Rimuovere il "bip" di sistema<br />
Non vi piace il bip all'avvio di sistema? Disabilitate il pc-speaker!<br />
Da Terminale inserite questo comando:<br />
Comando: echo "blacklist pcspkr" | sudo tee -a<br />
/etc/modprobe.d/blacklist.conf<br />
sudo rmmod pcspkr<br />
Premete INVIO<br />
184
<strong>LMDE</strong> a Scuola<br />
<strong>Guida</strong> a <strong>Linux</strong> <strong>Mint</strong> <strong>Debian</strong> <strong>Edition</strong><br />
Ci sono molte ragioni per adottare <strong>LMDE</strong> in ambiente scolastico. Trovare queste<br />
ragioni non è difficile, difficile è metterle in ordine di importanza e preferenza.<br />
La Scuola è un ambiente unico e in questo ambiente la tecnologia informatica può<br />
svolgere funzioni di creazione, ricerca, sviluppo come poche altre tecnologie<br />
potrebbero fare. GNU/<strong>Linux</strong> in generale e <strong>LMDE</strong> in particolare, sono una scelta<br />
sensata per queste finalità. Con essi il lavoro può essere fatto con efficienza e con<br />
grande affidabilità.<br />
Ecco un elenco di quello che <strong>LMDE</strong> e GNU/<strong>Linux</strong> sono.<br />
<strong>LMDE</strong> è particolarmente indicato per il suo supporto continuo e ininterrotto.<br />
1. Veloci! - Incredibilmente veloci, se siete abituati ad altri sistemi che passano<br />
un sacco di tempo a valutare file per far rispettare inutili DRM, o a cercare<br />
pericolosi malware ed altre minacce. <strong>LMDE</strong> si avvale di tecnologie che<br />
razionalizzano le risorse e danno al sistema una reattività di grande importanza.<br />
2. Flessibile! - Avete bisogno di un server ovunque, anche sul vostro PC<br />
personale? Vi occorre un database, ovunque? Un motore di ricerca, software<br />
prodotto localmente, consegnare CD del sistema operativo agli studenti? Con<br />
<strong>LMDE</strong> e il Software Libero, tutto è semplice, facile e assolutamente legale<br />
with FLOSS.<br />
3. Libero! - Scuole, insegnanti, studenti, o chiunque possono avviare, esaminare,<br />
modificare e distribuire il sistema in maniera legale, sotto la licenza che<br />
accompagna il software. Ciò tende ad annullare i costi ed a rendere il software<br />
a costo pressoché zero.<br />
4. Facile da gestire! - Un insegnante di informatica, un amministratore o un<br />
tecnico, può sedersi al computer in qualunque parte del mondo e gestire il<br />
software e controllare l'hardware in una scuola, in modo semplice e veloce, ma<br />
soprattutto in totale sicurezza. Non è fantastico?<br />
5. NO MALWARE!!! - C'è circa un milione di nuovi malware prodotti ogni<br />
anno, che attaccano gli altri sistemi operativi, ma solo alcuni di essi dedicati a<br />
GNU/<strong>Linux</strong> e questi non possono diffondersi. L'IT con GNU/<strong>Linux</strong> è come<br />
essere alla guida di un carro armato con aria condizionata, mentre i nemici<br />
sono fuori a soffrire il caldo, armati con delle fionde.<br />
<strong>LMDE</strong> offre gli strumenti di protezione, come il Firewall, con la<br />
configurazione gestita da una interfaccia grafica, comoda e semplice (Gufw).<br />
Inoltre, con <strong>Linux</strong> <strong>Mint</strong> è possibile installare software protettivo e antivirale<br />
(ClamAV) specialmente utile in reti di computer con macchine Windows.<br />
6. Totale controllo degli utenti - Le scuole sono un ambiente particolare, nel<br />
quale gli utenti sono pressoché totalmente immaturi, giovani senza inibizioni<br />
ed è responsabilità legale degli insegnanti sorvegliare e proteggere il sistema<br />
ed i piccoli mostri da "qualsiasi cosa". Rendere facile il controllo e lo stabilire<br />
185
cosa possano fare gli utenti e i PC non ha prezzo. Ciò può essere fatto anche<br />
con altri sistemi operativi, ma ad elevato costo. Nessun costo extra in<br />
GNU/<strong>Linux</strong>.<br />
Con <strong>LMDE</strong> si possono proteggere gli studenti con il pratico e potente<br />
mintNanny che mette al riparo i propri studenti dalla frequentazione di siti<br />
sconvenienti o pericolosi.<br />
7. Indipendenza dall'hardware - Con altri sistemi operativi occorre spesso<br />
cercare nel web per ottenere gli appositi drivers per l'hardware del proprio PC e<br />
se questo non funziona, dovete continuare a cercare. GNU/<strong>Linux</strong> ha di solito i<br />
drivers corretti per una enorme quantità di hardware direttamente nel kernel, o<br />
sotto forma di moduli del kernel. L'organizzazione <strong>Linux</strong> ha migliaia di<br />
programmatori che contribuiscono alla produzione di drivers per molti<br />
produttori. Il risultato è una distribuzione GNU/<strong>Linux</strong> moderna che funziona<br />
su quasi ogni tipo di PC prodotti negli ultimi dieci anni.<br />
8. Networking! - I sistemi operativi UNIX sono stati progettati fin dal principio<br />
per la connessione. È nel loro DNA. GNU/<strong>Linux</strong> è anch'esso naturalmente<br />
portato alla connessione. Non c'è necessità di acquistare alcun software costoso<br />
per fare ciò. Questo significa che è possibile impostare e offrire qualsiasi<br />
servizio in qualsiasi posto del pianeta, per ogni proposito e c'è sempre un modo<br />
semplice per fare tutto ciò.<br />
<strong>LMDE</strong> mette a disposizione molto software per le reti, per la condivisione dei<br />
documenti, per la condivisione di connessioni su base proxy, per l'accesso a<br />
desktop remoti, per la configurazione delle connessioni con svariati protocolli<br />
(ethernet, VPN, banda larga, ADSL).<br />
9. Gestione dei pacchetti! - Con altri sistemi operativi le applicazioni di terze<br />
parti devono essere aggiornate individualmente e manualmente, in quanto si<br />
tratta di software proprietario chiuso e immodificabile . <strong>LMDE</strong> ha APT ed il<br />
proprio gestore degli aggiornamenti, che controlla e gestisce automaticamente<br />
tutte le dipendenze e gli aggiornamenti di sicurezza e una sola persona può<br />
gestire gli aggiornamenti di una singola macchina o di migliaia di macchine in<br />
pochissimo tempo, o programmare tali aggiornamenti. Ciò rende l'installazione<br />
e la manutenzione del software, molto più semplice in <strong>LMDE</strong>.<br />
Particolarmente utile è il Gestore delle Applicazioni, che rende semplice e<br />
divertente la installazione del software migliore. Non solo, ma la possibilità di<br />
recensire e giudicare il software, permette a studenti e insegnanti di avvalersi<br />
degli strumenti più efficaci per le loro necessità.<br />
10.Scelta dell'interfaccia grafica! - Studenti, insegnanti e tecnici possono<br />
scegliere un desktop od una interfaccia di propria necessità/piacere e le<br />
applicazioni relative. Per le scuole che possiedono computer datati, è possibile<br />
installare <strong>LMDE</strong> con Xfce o LXDE, per non sovraccaricare le macchine. Per<br />
gli istituti scolastici dotati di macchine recenti e prestanti, si può installare<br />
<strong>Linux</strong> <strong>Mint</strong> <strong>Debian</strong> <strong>Edition</strong> con Gnome, per offrire un desktop moderno e<br />
186
<strong>Guida</strong> a <strong>Linux</strong> <strong>Mint</strong> <strong>Debian</strong> <strong>Edition</strong><br />
dotato di tutto.<br />
11.Databases! - L'uso educativo dell'IT concerne la creazione, il reperimento, la<br />
modifica e la presentazione delle informazioni. Un file-system semplice è utile<br />
quando venga gestito un certo numero di file ed una scuola piena di studenti<br />
può fare ciò per poco tempo. Se l'ammontare dei dati e degli studenti che<br />
accedono a quesi dati, supera un certo livello, è spesso necessario poter contare<br />
su robusti database come MySQL o PostgreSQL. Una scuola potrebbe dover<br />
tenere traccia di quali siano i contenuti di ogni singolo file alloggiato nel<br />
sistema o di cosa facciano gli studenti e gli insegnanti con quei file, o cosa<br />
siano intenzionati a fare. La possibilità di contare su database robusti e<br />
affidabili, permette ad ogni singolo membro della scuola di poter far ciò in<br />
modo più veloce. Ciò aiuta a conservare nel tempo le conoscenze e gli sviluppi<br />
e rende le informazioni di più facile accesso e consultazione.<br />
Con <strong>LMDE</strong> è possibile installare Gallery2 per la gestione delle immagini,<br />
apache/mySQL/PHP per gestire informazioni con database affidabile e<br />
conosciuto, MediaWiki per la produzione di contenuti condivisi e modificabili<br />
e tanto altro.<br />
12.Motori di ricerca! - Trovare dati all'interno di voluminosi database è una<br />
necessità, specie per gli istituti scolastici più grandi. <strong>LMDE</strong> permette la<br />
installazione di Google desktop per la ricerca, Swish-e per la indicizzazione dei<br />
contenuti, Beagle e Tracker per l'indicizzazione di file all'interno di computer<br />
non in rete.<br />
13.LibreOffice è la suite standard per molti sistemi operativi <strong>Linux</strong> e <strong>LMDE</strong> è tra<br />
queste distribuzioni. Con LibreOffice una scuola è praticamente dotata di tutto<br />
quanto possa servire per la creazione, la modifica e la visualizzazione delle<br />
informazioni. È una suite dotata di tutto e nessuna scuola dovrebbe esserne<br />
priva.<br />
14.Abiword non pretende di essere altro che un Word processor, quindi non è<br />
importante come OpenOffice.org, ma occorre riconoscere che il 90% della<br />
produzione scolastica, gira intorno alla produzione di documenti di testo ed<br />
Abiword può quindi essere la scelta giusta, specie se le macchine in dotazione<br />
non abbiano spiccate doti prestazionali. Abiword può essere la scelta giusta per<br />
coloro che circoscrivono le proprie attività nella produzione di materiale<br />
testuale.<br />
15.Gli strumenti PDF e PS sono molto importanti per la scuola. <strong>LMDE</strong> fornisce<br />
Evince per visualizzare i file PDF e PS e con la suite OpenOffice.org è<br />
possibile gestire e produrre file in questi formati. Le scuole producono spesso<br />
documentazione e rapporti annuali da diffondere tra i propri membri e con gli<br />
strumenti offerti e installabili in <strong>LMDE</strong>, ciò potrà risultare particolarmente<br />
semplice ed efficace.<br />
16.Gimp è una applicazione principale e fondamentale per la produzione e la<br />
modifica di immagini e fa tutto quello che farebbe Adobe Photoshop, eccetto la<br />
187
stampa in quadricromia. Qualsiasi istituto scolastico può avvalersi di questo<br />
potentissimo prodotto per consentire a insegnanti e studenti di produrre e<br />
modificare immagini, liberando la propria vena artistica e senza spendere un<br />
soldo per costose licenze.<br />
17.ImageMagick può fare molte delle cose che si possono fare con Gimp, ma da<br />
linea di comando. Si tratta di un fantastico strumento per la preparazione di<br />
immagini per il web o per le pubblicazioni, in quanto con un singolo comando<br />
si possono modificare migliaia di immagini .<br />
18.Hugin è uno strumento stupefacente per la produzione di immagini<br />
panoramiche, partendo da spezzoni di immagine. Con questo strumento una<br />
semplice webcam può divenire una macchina multi-megapixel per la<br />
produzione di immagini che gli studenti possono produrre per le proprie<br />
presentazioni o per la produzione di murales. ecc.<br />
19.Audacity è uno strumento grafico per registrare, modificare, tagliare tracce<br />
sonore, per produrre file sonori di grande utilità e bellezza. È disponibile anche<br />
per altri sistemi operativi, ma il connubio con <strong>LMDE</strong> è il migliore in assoluto.<br />
Con questa sola applicazione, gli studenti possono produrre suoni per un<br />
filmato su CD, per il teatro o per altre applicazioni, il tutto con il solo PC, una<br />
cuffia ed un microfono.<br />
20.Hydrogen è una applicazione grafica per produrre suoni ritmici. È un<br />
metronomo programmabile.<br />
21.ZynAddSubFX è un sintetizzatore che consente allo studente di creare e/o<br />
riprodurre praticamente ogni musica su un PC.<br />
22.Ardour è uno strumento audio come Audacity, in grado di effettuare un lavoro<br />
molto più sofisticato. Uno strumento molto utile per le scuole avanzate di<br />
musica, dove sia necessario il meglio.<br />
23.Sox è il cosiddetto coltellino svizzero per l'audio e fa quello che Imagemagick<br />
fa per le immagini, ma su file audio. Convertire un formato audio in un altro è<br />
una banalità, ma può fare tante altre cose riguardanti i file audio.<br />
24.OpenMoveiEditor è progettato per essere uno strumento semplice, che<br />
fornisce funzionalità di base per la creazione di filmati. Il suo scopo è di essere<br />
abbastanza potente per il regista amatoriale, pur restando facile da usare. Utile<br />
per tutti gli istituti d'arte dove sia richiesta la produzione di filmati di bassa<br />
complessità<br />
25.Cinelerra è un editor video più avanzato, installabile su <strong>LMDE</strong>.<br />
26.VLC è IL player multimediale per eccellenza, da avere senza esitazioni nel<br />
proprio sistema operativo. Può facilmente essere installato su <strong>LMDE</strong>.<br />
27.Impressive è uno strumento molto simpatico per produrre delle presentazioni<br />
e degli slideshow con immagini PDF. Inserite le immagini e i file PDF in una<br />
cartella e impressive produrrà una ottima presentazione con effetti grafici.<br />
28.I Linguaggi di programmazione sono uno strumento nativo di <strong>LMDE</strong> per<br />
188
<strong>Guida</strong> a <strong>Linux</strong> <strong>Mint</strong> <strong>Debian</strong> <strong>Edition</strong><br />
tutte le scuole superiori. Linguaggi come PASCAL, Python e Ruby sono<br />
esempi introduttivi alla scienza della programmazione. Ci sono dozzine di altri<br />
linguaggi di programmazione conosciuti e supportati, come BASH ed altri.<br />
<strong>LMDE</strong> consente l'installazione e l'impiego di svariati linguaggi di<br />
programmazione come Python, Gambas, C++ ed altri<br />
29.GCompris è lo strumento perfetto per bimbi piccoli e delle scuole primarie. 80<br />
programmi educativi in una suite che assomiglia ad un gioco, con effetti<br />
sonori, musica e parole. I bimbi piccoli possono usarlo a loro piacimento<br />
30.MediaWiki è uno strumento estremamente utile per ogni tipo di scuola.<br />
Permette la creazione di enciclopedia locali di documenti, testi, immagini,<br />
suoni, ecc. in cui tutti gli utenti partecipano al suo arricchimento e sviluppo.<br />
Immaginate una scuola dove gli allievi imparano tutto quello che altri studenti<br />
hanno imparato prima di loro. Sarebbe una enorme fonte di conoscenza per<br />
ogni organizzazione basata su PHP e MySQL e funzionare su server Apache.<br />
31.phpBB è un altro script PHP ideale per bollettini scolastici, discussioni e<br />
forum scolastici. Consente collaborazioni e confronti in modo più vivace delle<br />
semplici email.<br />
32.AnyMeal è un frontend grafico per un database di ricette culinarie, utile per<br />
tutte le scuole alberghiere.<br />
33.Apache è un web server molto importante e affidabile che gestisce script PHP,<br />
javascripts e HTML regolare su un server o in una LAN, verso il PC dell'utente<br />
senza sfruttare alcuna connessione internet. Chiunque può apprezzare la sua<br />
velocità.<br />
34.Klipper o Clipman sono due grandi gestori di testi memorizzati. Se si<br />
effettuano numerosi copia/incolla, questi si rivelano strumenti importantissimi.<br />
Chiunque faccia delle ricerche, scriva, o applichi delle modifiche, dovrebbe<br />
fare affidamento sulla propria clipboard.<br />
35.Dict e Dictd sono pacchetti client e server per il protocollo Dizionario RFC<br />
2229 e supporta molti dizionari e un thesaurus o due. Con questi strumenti è<br />
possibile accedere a dizionari sul web o in una LAN. L'accesso in una LAN è<br />
più rapido e l'unico impegno da parte dell'amministratore, è quello di installare<br />
un server.<br />
36.Graphmonkey è una calcolatrice grafica molto facile da usare e piena di<br />
colori. È uno strumento importante per gli insegnanti di matematica per per gli<br />
studenti, per la soluzione delle equazioni ed altro.<br />
37.Gromit è uno strumento molto utile per gli insegnanti in quanto permette di<br />
prendere delle annotazioni sullo schermo, evidenziare dei contenuti o per<br />
indicare dei particolari. Molto utile quando sia in abbinamento con una<br />
tavoletta grafica.<br />
189
Altre risorse<br />
Matematica<br />
• MATLAB - Linguaggio informatico e ambiente interattivo di alto livello<br />
• OpenEuclide - Software per geometria bidimensionale<br />
• Maxima - Un software per l'algebra<br />
• GeoGebra - Software educativo per la matematica<br />
• TuxMath - Gioco matematico per bambini con Tux<br />
• Xeukleides - Sistema per il disegno di figure geometriche euclidee<br />
• Mathomatic - Computer Algebra System (CAS)<br />
• SMath Studio - Programma libero per la matematica<br />
• Cantor - Interfaccia per applicazioni matematiche<br />
Geografia<br />
• KGeography - Aiuto per l'apprendimento della geografia (KDE 4)<br />
• Marble - Widget di visualizzazione del Globo e delle mappe<br />
Lingue<br />
• Kanatest - Gioco per imparare i caratteri giapponesi Kana<br />
• LingoTeach - Programma di apprendimento delle lingue<br />
• Anagramarama - Gioco degli anagrammi<br />
• Parley/KVocTrain - Vocabolario per KDE 4<br />
• KWordQuiz<br />
• jVLT - Strumento di apprendimento del vocabolario<br />
• KMessedWords - Gioco di riordino delle parole per KDE<br />
• KLatin - Applicazioni di aiuto per l'apprendimento del latino<br />
• Speaking Hangman - Gioco pratico per espandere il proprio vocabolario di<br />
inglese e spagnolo<br />
• Kiten - Aiuto allo studio del giapponese<br />
• KHangman - Gioco di puzzle di parole per KDE 4<br />
• KVerbos - Studio delle forme verbali spagnole per KDE<br />
• KLettres - Tutor alle parole straniere per KDE 4<br />
Miscellanea<br />
• Platinum Arts Sandbox - Strumento di disegno cooperativo per bambini<br />
• GCompris - Gioco educativo per bimbi<br />
• KTurtle Logo - Ambiente di programmazione educativo per KDE 4<br />
• Tipptrainer - Un programma per aiutare a digitare<br />
• Alice - Software educativo che insegna a programma in ambiente 3D<br />
• Tux Typing - Gioco educativo che insegna a digitare al computer con Tux<br />
• Childsplay - Suite di giochi educativi per bimbi<br />
190
<strong>Guida</strong> a <strong>Linux</strong> <strong>Mint</strong> <strong>Debian</strong> <strong>Edition</strong><br />
• Score Reading Trainer - Programma educativo per leggere le note musicali<br />
• Solfege - Software per aiutare l'ascolto<br />
• GvRng - Linguaggio di programmazione interattivo e introduttivo<br />
• KSociograma - Software educativo tecnico per creare sociogrammi<br />
• Little Wizard - Ambiente di sviluppo per bambini<br />
Scienza<br />
• Stellarium - Generatore in tempo reale di immagini del cielo<br />
• KStars - Planetario per il desktop<br />
• Kalzium - Tabella periodica e strumento per chimici<br />
• Chemtool - Programma di disegno di strutture chimiche<br />
• GPeriodic - Applicazione per tabella periodica<br />
• Light Speed - Strumento che mostra come gli oggetti si muovono a velocità<br />
relativistica<br />
• OpenUniverse - Simulatore 3D dell'universo<br />
• Celestia - Simulazione in tempo reale dello spazio<br />
• Planets - Simulazione gravitazionale di corpi planetari<br />
• XEphem - Software scientifico interattivo per efemeridi<br />
• Xplanet - Renderer di corpi planetari<br />
• Sunclock - Simpatico orologio che mostra l'ora e la data geografiche<br />
• SpaceChart - Navigatore e visualizzatore delle mappe stellari<br />
• Stars - Programma di mappe stellari che disegna il cielo notturno<br />
• StarPlot - Visualizzatore di mappe stellari in 3D<br />
Strumenti<br />
• gPapers - Gestore di librerie digitali<br />
• KEWL.NextGen - Sistema di gestione dell'apprendimento<br />
• Salasaga - IDE per lo sviluppo di applicazioni di eLearning<br />
• Moodle - Course Management System per apprendimento online<br />
• AKFQuiz - Creazione di giochi a quiz<br />
• ITALC - Intelligent Teaching and Learning with Computers<br />
• SchoolBell - Server di calendarizzazione basato sul web<br />
• LAMS - Learning Activity Management System<br />
• SchoolTool - strumenti vari per la Scuola<br />
• Sakai - Ambiente di collaborazione e apprendimento Online<br />
191
192
<strong>Guida</strong> a <strong>Linux</strong> <strong>Mint</strong> <strong>Debian</strong> <strong>Edition</strong><br />
Usare i programmi di Windows<br />
<strong>LMDE</strong> è un sistema operativo <strong>Linux</strong> e consente l'impiego di programmi nati per questo<br />
tipo di sistema. Non può usare nativamente i programmi nati per altri sistemi operativi<br />
come Windows® o Mac, mentre può accadere che questi ultimi possano usare<br />
programmi nati prima per sistemi tra i quali <strong>Linux</strong>. GIMP ne è un esempio, ma anche<br />
OpenOffice.org, Audacity, VLC e tanti altri.<br />
Un utente che usa Windows® può dovere/volere usare i programmi tipici di quel<br />
sistema operativo anche se usa <strong>LMDE</strong> e può fare due cose:<br />
- usare programmi alternativi a quelli di Windows®<br />
- usare i programmi di Windows® sotto <strong>Linux</strong> impiegando degli strumenti che<br />
virtualizzano tali programmi<br />
Nel primo caso vale la pena di dare una occhiata al software alternativo, per notare<br />
quanti programmi possano sostituire quelli di Windows®. Sono spesso programmi<br />
anche migliori, meno esosi in termini di richieste di memoria, diversi ed anche meglio<br />
dotati.<br />
Nel caso però in cui l'utente necessiti dello specifico programma nativo di Windows®,<br />
può ricorrere all'uso di Wine, uno strumento molto utile e potente che consente<br />
l'impiego del programma suddetto, in ambiente <strong>LMDE</strong>.<br />
Usare Wine<br />
Per prima cosa è necessario installare Wine in <strong>Linux</strong> e lo si può fare direttamente dal<br />
Gestore Software:<br />
Menù → Gestore Software<br />
Una volta nella finestra nel Gestore software, inserite nel campo di ricerca la parola<br />
"wine" e attendete che compaia l'icona.<br />
Cliccate quindi sul pulsante "Installa". Immettete la password di root e attendete che il<br />
programma installi il pacchetto. Se volete abbreviare, usate il terminale e incollate<br />
questo comando:<br />
Comando: sudo apt-get install wine<br />
Per poter usare un programma di Windows® è necessario possedere il file .exe del<br />
programma stesso. Basta scaricarlo e inserirlo nella /home.<br />
Qui è necessario renderlo eseguibile. Per farlo basta lanciare il file manager Nautilus:<br />
Menù → Cartella Home<br />
Qui cercate il file .exe e cliccate su esso con il destro.<br />
Nel menù contestuale cliccate sulla voce "Proprietà" e andate nella scheda "Permessi".<br />
Qui selezionate la voce "Consentire l'esecuzione del file come programma"<br />
193
Per avviare il programma, basta cliccare due volte sul file .exe e avviare l'installazione<br />
del software.<br />
Seguite le indicazioni mostrate a schermo ed alla fine della installazione, avrete il<br />
194
<strong>Guida</strong> a <strong>Linux</strong> <strong>Mint</strong> <strong>Debian</strong> <strong>Edition</strong><br />
programma funzionante e pronto per essere usato.<br />
Per ulteriori informazioni e migliore configurazione di Wine, consultate i molti<br />
tutorials presenti in internet.<br />
195
196
Aiuto e Supporto online<br />
<strong>Guida</strong> a <strong>Linux</strong> <strong>Mint</strong> <strong>Debian</strong> <strong>Edition</strong><br />
Trovare aiuto per gestire, correggere, migliorare e usare <strong>LMDE</strong>, è estremamente<br />
semplice. Ci sono risorse online in lingua italiana e in lingua inglese.<br />
Forum <strong>Linux</strong> <strong>Mint</strong> Italia<br />
Portale dedicato a <strong>Linux</strong> <strong>Mint</strong> con un frequentatissimo forum riccamente dotato di<br />
numerose board, delle quali forniamo il link alla versione <strong>LMDE</strong>:<br />
1. <strong>Mint</strong> <strong>Debian</strong> <strong>Edition</strong> (http://www.linuxmint-italia.org/index.php?board=47.0)<br />
Tutto ciò che riguarda <strong>Mint</strong> <strong>Debian</strong> <strong>Edition</strong><br />
Forum Ufficiale <strong>Linux</strong> <strong>Mint</strong> (in inglese)<br />
Questo è il Forum punto di riferimento di tutti i <strong>Mint</strong> users del mondo e dove le<br />
soluzioni sono spesso offerte dagli stessi sviluppatori di <strong>Linux</strong> <strong>Mint</strong>. È necessario<br />
leggere e scrivere in inglese.<br />
1. <strong>LMDE</strong> (<strong>Linux</strong> <strong>Mint</strong> <strong>Debian</strong>)<br />
(http://forums.linuxmint.com/viewforum.php?<br />
f=141&sid=3a9db952af396a983d56ca9ac6de72f4)<br />
Forum per la Edizione <strong>Debian</strong><br />
Links utili<br />
• Pagina principale: http://linuxmint.com/<br />
• Community: http://community.linuxmint.com/<br />
• Blog: http://www.linuxmint.com/blog/<br />
• Download: http://linuxmint.com/download.html<br />
197
198
<strong>Guida</strong> a <strong>Linux</strong> <strong>Mint</strong> <strong>Debian</strong> <strong>Edition</strong><br />
Questa opera è stata redatta in <strong>Linux</strong> <strong>Mint</strong> <strong>Debian</strong> <strong>Edition</strong> con l'uso esclusivo di strumenti e<br />
programmi open source.<br />
199
200