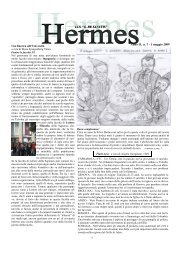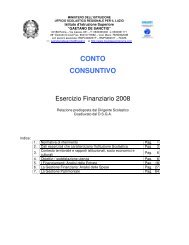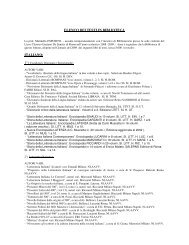USO DEL COMPUTER E GESTIONE DEI FILE Modulo 2
USO DEL COMPUTER E GESTIONE DEI FILE Modulo 2
USO DEL COMPUTER E GESTIONE DEI FILE Modulo 2
Create successful ePaper yourself
Turn your PDF publications into a flip-book with our unique Google optimized e-Paper software.
CORSO PER LA PREPARAZIONE AGLI ESAMI<br />
ECDL CORE<br />
<strong>Modulo</strong> 2<br />
<strong>USO</strong> <strong>DEL</strong> <strong>COMPUTER</strong> E<br />
<strong>GESTIONE</strong> <strong>DEI</strong> <strong>FILE</strong>
I compiti del sistema operativo<br />
Supervisore<br />
Gestisce i componenti hardware del sistema, interpreta ed esegue<br />
i comandi dell’utente, si occupa di caricare ed eseguire gli altri<br />
programmi<br />
Spool<br />
Gestisce le operazioni di stampa<br />
Programmi di gestione delle librerie<br />
Organizzano la memorizzazione dei dati<br />
Programmi di diagnosi e correzione<br />
Cercano e correggono eventuali errori del sistema<br />
Programmi di definizione della<br />
configurazione hardware<br />
Configurano le periferiche del sistema
I sistemi operativi più famosi<br />
Windows (interfaccia grafica)<br />
Linux<br />
95, 98, Millennium (pc locale)<br />
NT, 2000 (pc in rete)<br />
XP<br />
Altri<br />
UNIX, OS/2, Mac Operating System, DOS...
Come si avvia il sistema<br />
BIOS<br />
– Inizializzazione dell’hardware di base<br />
– Ricerca di un disco avviabile<br />
(da floppy, Hard Disk, CD-ROM...)<br />
Boot Manager<br />
– Scelta (eventuale) del sistema operativo che si<br />
vuole avviare<br />
Avviamento<br />
– Il sistema operativo compie tutte le operazioni<br />
di configurazione e si prepara al lavoro
IMPOSTARE LA BARRA <strong>DEL</strong>LE<br />
APPLICAZIONI
LA SCRIVANIA<br />
IL desktop del computer è come un scrivania personalizzabile<br />
in ogni aspetto e sulla quale si dispongono tutti gli oggetti<br />
necessari al proprio lavoro
SPEGNERE WINDOWS<br />
Durante il lavoro può accadere che un programma non si disattivi o<br />
non risponda. In tal caso<br />
• Si premono contemporaneamente ALT+CTRL+CANC (task Manager)<br />
• nella finestra di dialogo si seleziona il programma che non risponde<br />
e si sceglie Termina operazione
LA GUIDA IN LINEA<br />
Uno strumento molto importante che ci facilita nell’uso dei programmi,<br />
aiuta a risolvere problemi, sempre presente in qualsiasi applicativo
Barra del titolo<br />
Tendina del menù<br />
LA FINESTRA<br />
Barra dei menù<br />
Pulsanti standard<br />
Barra degli strumenti<br />
Guida in linea<br />
Barre di scorrimento
Il menù START
MULTITASKING<br />
Durante l’utilizzo è possibile avere molte finestre aperte sul desktop
FINESTRE<br />
E’ possibile modificare la visualizzazione degli oggetti
PANNELO DI CONTROLLO<br />
Per verificare le Proprietà del sistema<br />
• fare click su START: Pannello di controllo<br />
• si possono modificare le proprietà di diversi elementi<br />
• è possibile passare alla visualizzazione classica
Per modificare l’aspetto del fondo:<br />
MODIFICA <strong>DEL</strong> DESKTOP<br />
• fare click su START: Pannello di controllo:aspetto temi: schermo<br />
• nella scheda desktop scegliere lo sfondo: applica<br />
• scegliere la modalità di visualizzazione dell’immagine
Per impostare uno screen saver:<br />
SCREEN SAVER<br />
• scegliere la scheda Screen saver ed impostare il tema voluto è<br />
possibile avere anche un’anteprima dell’effetto)<br />
• scegliere personalizza desktop per modificare le icone
OPZIONI NTERNAZIONALI
ACCESSO FACILITATO
INSTALLAZIONE APPLICAZIONI
PROPRIETA’ di SISTEMA
Icona APPLICAZIONE<br />
Icona CARTELLA<br />
Icona DISPOSITIVO<br />
Icona <strong>FILE</strong> di applicazione<br />
Icona SPECIALE (o di sistema)<br />
Icona di COLLEGAMENTO
Windows all’inizio<br />
Desktop (la scrivania virtuale)<br />
Icone (gli oggetti)<br />
Rappresentano programmi, file, cartelle...<br />
ad es: Risorse del Computer, Cestino...<br />
Barra delle Applicazioni<br />
”Start” - Menu di avvio (collegamenti ai programmi)<br />
Pulsanti delle applicazioni aperte<br />
Finestre<br />
Le Applicazioni vere e proprie che usiamo
Chiudere la sessione di lavoro<br />
Fare Clic sul pulsante START<br />
Selezionare il comando CHIUDI SESSIONE<br />
Fare Clic su tale comando<br />
Selezionare una delle opzioni<br />
STANDBY<br />
– Serve se si vuole sospendere il lavoro<br />
ARRESTA IL SISTEMA<br />
– Spegne il computer<br />
RIAVVIA IL SISTEMA<br />
– “Resetta” il computer, è come se lo spegnesse e riaccendesse<br />
RIAVVIA IL SISTEMA IN MODALITA’ MS-DOS<br />
– Esce da Windows e ci permette di lavorare con il vecchio<br />
sistema operativo DOS<br />
Confermare la scelta cliccando sul pulsante OK
Disconnetersi<br />
Fare Clic sul pulsante START<br />
Selezionare il comando DISCONNETTI...<br />
Fare Clic su tale comando<br />
Confermare cliccando sul pulsante SI<br />
Il computer non viene riavviato, il sistema chiude<br />
la sessione dell’utente e permette ad un altro<br />
utente di accedere immediatamente
Sistema o applicazioni bloccate<br />
Premere contemporaneamente i tasti<br />
CTRL – ALT - CANC<br />
Se ad essere bloccato è un programma<br />
Appare una finestra con la lista delle applicazioni<br />
che il computer sta eseguendo, e possiamo<br />
“terminare” quella che non risponde più<br />
Se tutto il sistema è bloccato<br />
Si premono ulteriormente i 3 tasti ed il computer<br />
si riavvia
Icone<br />
Per selezionare un’icona basta cliccare su<br />
di essa<br />
Per spostarla si trascina (DRAG) tenendo<br />
premuto il tasto sinistro del mouse e la si<br />
posiziona dove vogliamo rilasciando il<br />
tasto (DROP)<br />
Per lanciare un programma si clicca 2<br />
volte velocemente sull’icona<br />
corrispondente, oppure si seleziona<br />
l’icona e si preme il tasto ENTER.
Finestre<br />
Barra del titolo<br />
Parte superiore della finestra. Cliccando sull’icona a sinistra c’è un menù,<br />
che si ha anche cliccando col tasto destro sulla barra, con delle opzioni:<br />
Sposta<br />
Si usa la tastiera (i 4 tasti di spostamento) e si preme INVIO<br />
Si posiziona il mouse sulla barra, si tiene premuto il tasto sinistro e si<br />
trascina la finestra<br />
Ridimensiona<br />
Si usa la tastiera (i 4 tasti di spostamento) e si preme INVIO<br />
Si usa il mouse agendo sui margini<br />
Ingrandisci<br />
La finestra assume le dimensioni dello schermo intero<br />
Si cliccare velocemente 2 volte sulla barra del titolo<br />
Si clicca sul pulsante centrale dei 3 presenti a destra della barra del titolo
Finestre<br />
Riduci a icona<br />
Si clicca sul pulsante più a sinistra dei 3 presenti a destra della barra del<br />
titolo<br />
Si clicca sul pulsante sulla barra delle applicazioni<br />
Ripristina<br />
Si clicca sul pulsante centrale dei 3 presenti a destra della barra del titolo<br />
Si clicca sul pulsante sulla barra delle applicazioni<br />
Chiudi<br />
Si clicca sul pulsante più a destra dei 3 presenti a destra della barra del<br />
titolo<br />
Note<br />
Se la finestra è aperta RIPRISTINA e INGRANDISCI sono funzioni<br />
opposte, mentre se è ridotta ad icona sono simili!<br />
RIPRISTINA e RIDUCI A ICONA sono sempre opposte!
Finestre<br />
Barra dei Menù<br />
E’ sotto la barra del titolo, contiene opzioni e comandi del<br />
programma<br />
Barra degli Strumenti<br />
E’ sotto la barra dei menù, e contiene icone che sono<br />
collegamenti ai comandi contenuti nei menù<br />
Barra di Stato<br />
Contiene informazioni e suggerimenti sul lavoro svolto<br />
Barre di Scorrimento<br />
Presenti se la finestra ha dimensioni maggiori dello schermo
Finestre<br />
Finestra attiva<br />
E’ quella su cui si sta lavorando, ha la barra del titolo colorata e<br />
pulsante premuto sulla barra delle applicazioni<br />
Cambiare finestra attiva<br />
Cliccare sulla finestra che si vuole<br />
Cliccare sul relativo pulsante sulla barra delle applicazioni<br />
Usare la sequenza di tasti ALT + TAB<br />
Si tiene premuto ALT e si seleziona l’applicazione tra quelle che<br />
appaiono in una piccola finestra muovendosi con TAB
Il Pannello di Controllo<br />
Dal menù di avvio<br />
– Cliccare su START<br />
– Selezionare IMPOSTAZIONI<br />
– Cliccare su PANNELLO DI CONTROLLO<br />
Dal Desktop<br />
– Cliccare 2 volte velocemente sull’icona<br />
RISORSE <strong>DEL</strong> <strong>COMPUTER</strong><br />
– Cliccare 2 volte velocemente sull’icona<br />
PANNELLO DI CONTROLLO<br />
Si apre una finestra che contiene icone<br />
sulle varie componenti del sistema
Icone del Pannello di Controllo<br />
Data ed Ora<br />
– Presente anche a destra nella barra delle applicazioni<br />
Installazione applicazioni<br />
– Per aggiungere o rimuovere programmi<br />
Nuovo Hardware<br />
– Serve per installare nuove periferiche<br />
Sistema<br />
– Ci consente di gestire l’hardware del Sistema<br />
Suoni<br />
– Per personalizzare i suoni in relazioni a vari eventi<br />
(come l’avvio, la chiusura...)
Icone del Pannello di Controllo<br />
Mouse<br />
– Si può regolare la velocità del doppio clic<br />
– E’ possibile invertire le funzioni dei tasti<br />
– Si può personalizzare con i puntatori che si vuole<br />
– Si regola la velocità e la “traccia” del puntatore<br />
Tastiera<br />
– Ritardo ripetizione ci dice quanto tempo il Sistema<br />
attende prima di ripetere un tasto tenuto premuto<br />
– Velocità di ripetizione ci dice la velocità con cui tale<br />
carattere viene scritto dopo il ritardo iniziale<br />
– Si può regolare l’intermittenza del cursore
Icone del Pannello di Controllo<br />
Schermo<br />
– Si ottiene anche cliccando col destro sul Desktop e<br />
scegliendo proprietà oppure cliccando sull’icona<br />
presente a destra sulla barra delle applicazioni<br />
– Si può scegliere lo sfondo del desktop, la risoluzione<br />
ed il numero di colori, lo screen saver, ed è possibile<br />
anche personalizzare colori e caratteri delle varie<br />
componenti del sistema.
Impostazioni dalla<br />
barra delle applicazioni<br />
barra delle applicazioni<br />
Volume<br />
– Si può cliccarci 2 volte velocemente oppure 1 volta<br />
col destro e scegliere “Apri controlli volume”<br />
L’ora e la data<br />
– Presente anche nel pannello di controllo<br />
– Si può cliccarci 2 volte velocemente oppure 1 volta<br />
col destro e scegliere “Modifica data/ora”<br />
Schermo<br />
– Presente anche nel pannello di controllo<br />
– Si può cliccarci 2 volte velocemente oppure 1 volta<br />
col destro e scegliere “Modifica proprietà dello<br />
schermo”
Stampanti<br />
Dal menù di avvio<br />
– Cliccare su START<br />
– Selezionare IMPOSTAZIONI<br />
– Cliccare su STAMPANTI<br />
Dal Desktop<br />
– Cliccare 2 volte velocemente sull’icona RISORSE<br />
<strong>DEL</strong> <strong>COMPUTER</strong><br />
– Cliccare 2 volte velocemente sull’icona STAMPANTI
Stampanti<br />
Aggiungere una stampante<br />
– Cliccare sulla relativa icona<br />
– Scegliere se la stampante è locale o in rete<br />
– Selezionare il modello<br />
Stampante predefinita<br />
– E’ quella che il sistema sceglie automaticamente per stampare,<br />
ed è contrassegnata dal segno di spunta nero sull’icona<br />
– Per impostare una stampante come predefinita:<br />
Si clicca col destro e si sceglie la relativa opzione<br />
Si seleziona e si sceglie l’opzione dal menù File
Uso del Sistema Operativo<br />
(seconda parte)<br />
di<br />
Gianni Poli
Organizzare i file<br />
Il sistema di registrazione è organizzato ad albero secondo<br />
una struttura gerarchica<br />
DISCO (drive)<br />
CARTELLE (directory)<br />
SOTTOCARTELLE<br />
<strong>FILE</strong>S<br />
I dischi sono caratterizzati da una lettera. Generalmente si ha:<br />
A – floppy disk<br />
B – eventuale secondo floppy o zip disk<br />
C – hard disk<br />
D – CD-ROM o DVD<br />
Altre lettere possono servire per ulteriori hard disk o<br />
masterizzatori
Esplorare le risorse<br />
Esplora (o Gestione) risorse è presente<br />
sul menù avvio sotto “programmi”. La<br />
parte destra rappresenta la struttura ad<br />
albero del disco, la sinistra il contenuto di<br />
una singola cartella<br />
Risorse del Computer (sul Desktop) può<br />
anche essere utilizzato per la gestione dei<br />
dati del sistema, ma ci fa vedere solo il<br />
contenuto di una singola cartella
Accedere a una cartella<br />
Per entrare in una cartella ci sono 3<br />
modi<br />
- cliccare sull’icona della cartella 2 volte<br />
velocemente (nella parte destra) oppure 1 sola<br />
volta (nella parte sinistra).<br />
- cliccare col destro e scegliere Apri o Esplora<br />
- cliccare su <strong>FILE</strong> sulla barra dei menù e poi<br />
scegliere Apri o Esplora<br />
Con Apri si utilizza la modalità ad una sola<br />
finestra, con Esplora invece quella divisa in due<br />
parti
Nuova cartella<br />
Per creare una cartella ci sono 2 approcci:<br />
– 1) Cliccare col tasto destro nel punto in cui si<br />
vuole creare la directory<br />
– 2) Una volta che siamo nella cartella o nel disco<br />
dove vogliamo creare la nuova directory, si clicca<br />
su <strong>FILE</strong> sulla barra dei menù<br />
– In entrambi i casi la mossa successiva è<br />
scegliere NUOVO, poi CARTELLA<br />
– Appare la cartella con evidenziato il nome, che<br />
noi possiamo modificare. Una volta finito si<br />
preme INVIO oppure si clicca fuori dall’icona<br />
della cartella appena creata
Rinomina<br />
Per rinominare (una cartella o un file)<br />
– 1) Selezionare l’icona e, dopo un paio di<br />
secondi, cliccare ancora su tale icona.<br />
– 2) Selezionare l’icona e premere il tasto F2<br />
– 3) Selezionare l’icona, cliccarci col destro e<br />
scegliere RINOMINA<br />
– 4) Selezionare l’icona e dalla barra dei menù<br />
scegliere <strong>FILE</strong> e poi RINOMINA<br />
– Scrivere il nuovo nome e premere invio o<br />
cliccare fuori dall’icona per confermare<br />
– NOTA: Premere ESC mentre rinominiamo<br />
annulla le modifiche fatte al nome.
Elimina (spostare nel cestino)<br />
Per cancellare (una cartella o un file)<br />
– 1) Selezionare l’icona e cliccare sul pulsante<br />
ELIMINA sulla barra degli strumenti<br />
– 2) Selezionare l’icona e premere il tasto CANC<br />
– 3) Selezionare l’icona, cliccarci col destro e<br />
scegliere ELIMINA<br />
– 4) Selezionare l’icona e dalla barra dei menù<br />
scegliere <strong>FILE</strong> e poi ELIMINA<br />
– 5) Trascinare sul cestino l’icona<br />
– Confermare rispondendo SI alla domanda<br />
– NOTA: Se vogliamo eliminare definitivamente il<br />
file (o cartella), basta tenere premuto SHIFT<br />
durante le operazioni precedenti.
Proprietà<br />
Per informazioni su una cartella o un file<br />
– 1) Selezionare l’icona e cliccare sul pulsante<br />
PROPRIETA’ sulla barra degli strumenti<br />
– 2) Selezionare l’icona, cliccarci col destro e<br />
scegliere PROPRIETA’<br />
– 3) Selezionare l’icona e dalla barra dei menù<br />
scegliere <strong>FILE</strong> e poi PROPRIETA’<br />
– Appare la finestra con le proprietà:<br />
Tipo - cartella oppure tipo (estensione) del file<br />
Percorso – la posizione in cui si trova sul disco<br />
Dimensione – lo spazio che occupa sul disco
Proprietà<br />
Nome MS-DOS – nome per DOS in soli 8 caratteri<br />
Data creazione – quando è stato fatto<br />
Ultima modifica – quando è stato cambiato<br />
Ultimo accesso – quando è stato aperto<br />
Sola Lettura – il file può essere aperto ma non<br />
modificato<br />
Archivio – indica se il file dovrà essere archiviato<br />
Nascosto – non viene normalmente visualizzato<br />
Sistema – è un file interno di utilità e<br />
configurazione di Windows
Collegamenti<br />
Per creare un collegamento<br />
– 1) Cliccare col destro dove vogliamo crearlo e<br />
scegliere NUOVO e poi COLLEGAMENTO.<br />
– 2) Dalla barra dei menù scegliere NUOVO e poi<br />
COLLEGAMENTO (senza selezionare nulla)<br />
– A) Si scrive direttamente il percorso<br />
– B) Si clicca su SFOGLIA, e si sceglie il file<br />
– Si clicca su AVANTI, si digita il nome che si<br />
vuole dare al collegamento e si clicca su FINE<br />
– Viene visualizzata l’icona del collegamento nel<br />
punto dove l’abbiamo posizionata,<br />
contrassegnata da una piccola freccia
Collegamenti<br />
Si fa usando la tecnica DRAG and DROP<br />
– In questo modo possiamo fare collegamenti<br />
anche a cartelle e files non eseguibili<br />
– 1) Selezionare l’icona desiderata<br />
– 2) Trascinarla nel luogo dove vogliamo il<br />
collegamento tenendo premuto il tasto<br />
DESTRO del mouse, anziché il sinistro.<br />
– 3) Si lascia il tasto destro del mouse e si<br />
sceglie CREA COLLEGAMENTO dal menù che<br />
appare<br />
– 4) Si può rinominare il collegamento solo<br />
successivamente
Copia<br />
Per copiare (una cartella o un file)<br />
– 1) Selezionare l’icona e premere CTRL + INS<br />
– 2) Selezionare l’icona e premere CTRL + C<br />
– 3) Selezionare l’icona, cliccarci col destro e<br />
scegliere COPIA<br />
– 4) Selezionare l’icona e dalla barra dei menù<br />
scegliere MODIFICA e poi COPIA<br />
– 5) Selezionare l’icona e dalla barra degli<br />
strumenti scegliere il pulsante COPIA
Incolla<br />
Per incollare quello (una cartella o un file)<br />
che avevamo copiato<br />
Nella cartella dove vogliamo incollare il file:<br />
– 1) Premere SHIFT + INS<br />
– 2) Premere CTRL + V<br />
– 3) Cliccarci col destro e scegliere INCOLLA<br />
– 4) Dalla barra dei menù scegliere MODIFICA e<br />
poi INCOLLA<br />
– 5) Dalla barra degli strumenti scegliere il<br />
pulsante INCOLLA<br />
Gli oggetti che volevamo copiare appaiono nella<br />
cartella in cui ci troviamo
Taglia<br />
Per spostare (una cartella o un file) si usa<br />
TAGLIA + INCOLLA<br />
– 1) Selezionare l’icona e premere CTRL + X<br />
– 2) Selezionare l’icona, cliccarci col destro e<br />
scegliere TAGLIA<br />
– 3) Selezionare l’icona e dalla barra dei menù<br />
scegliere MODIFICA e poi TAGLIA<br />
– 4) Selezionare l’icona e dalla barra degli<br />
strumenti scegliere il pulsante TAGLIA<br />
– Ora si usa la funzione INCOLLA<br />
TAGLIA è come COPIA, solo che elimina il file<br />
originale. Infatti serve per spostare il file
Sposta<br />
Si fa usando la tecnica DRAG and DROP<br />
– 1) Selezionare l’icona desiderata<br />
– 2) Trascinarla nel luogo dove vogliamo<br />
spostarla tenendo premuto il tasto SINISTRO<br />
del mouse<br />
oppure<br />
– 1) Selezionare l’icona desiderata<br />
– 2) Trascinarla nel luogo dove vogliamo<br />
spostarla tenendo premuto il tasto DESTRO<br />
del mouse, anziché il sinistro<br />
– 3) Si lascia il tasto destro del mouse e si<br />
sceglie SPOSTA dal menù che appare
Copia “diretta”<br />
Si fa usando la tecnica DRAG and DROP<br />
– 1) Selezionare l’icona desiderata<br />
– 2) Trascinarla nel luogo dove vogliamo copiarla<br />
tenendo premuto il tasto DESTRO del mouse,<br />
anziché il sinistro.<br />
– 3) Si lascia il tasto destro del mouse e si sceglie<br />
COPIA dal menù che appare<br />
oppure<br />
– si usa il primo metodo per copiare con il DRAG and<br />
DROP tenendo premuto CTRL<br />
– NOTA: Se la cartella di destinazione è la stessa il<br />
file avrà come nome “COPIA DI ... (nome originale)”
INVIA A...<br />
Selezionare l’icona desiderata<br />
Cliccare col destro del mouse e<br />
selezionare INVIA A:<br />
1) Desktop (crea collegamento) – crea un<br />
collegamento di quel file sul Desktop<br />
2) Documenti - sposta nella cartella<br />
Documenti il file<br />
3) Floppy - copia in un dischetto il file
Cestino<br />
Eliminare definitivamente tutti i files nel cestino<br />
1) Cliccare col destro sull’icona del Cestino e scegliere SVUOTA CESTINO<br />
2) Aprire il Cestino (come una qualsiasi cartella) e dalla barra dei menù<br />
scegliere <strong>FILE</strong> e poi SVUOTA CESTINO<br />
In entrambi i casi si deve confermare rispondendo SI alla domanda<br />
Recuperare un file cancellato<br />
Aprire il Cestino (come una qualsiasi cartella) e selezionare il file da<br />
ripristinare. Poi ci sono 2 metodi:<br />
1) Cliccare col destro sul file e dal menù che appare scegliere RIPRISTINA<br />
2) Dalla barra dei menù scegliere <strong>FILE</strong> e poi RIPRISTINA<br />
NOTA: se si vuole eliminare definitivamente il file invece di recuperarlo si<br />
sceglie ELIMINA al posto di RIPRISTINA
Impostare il Cestino<br />
1) Cliccare col destro sull’icona del Cestino e<br />
scegliere PROPRIETA’<br />
2) Aprire il Cestino (come una qualsiasi cartella) e<br />
dalla barra degli strumenti scegliere PROPRIETA’<br />
3) Aprire il Cestino (come una qualsiasi cartella) e<br />
cliccare al suo interno con il tasto destro del mouse.<br />
Quindi scegliere PROPRIETA’<br />
– E’ possibile scegliere di eliminare direttamente i<br />
files senza spostarli nel cestino<br />
– Si può scegliere la dimensione massima del cestino<br />
– Si può scegliere di visualizzare o meno la domanda<br />
di conferma eliminazione
Visualizza<br />
Icone grandi<br />
E’ la visualizzazione tipica della Risorse del Computer e del Pannello di<br />
Controllo<br />
Icone piccole<br />
Permette di visualizzare più icone all’interno della finestra<br />
Elenco<br />
E’ la visualizzazione tipica del Esplora Risorse<br />
Dettagli<br />
Ci fornisce altre informazioni come dimensione e tipo dei files<br />
NOTA: Queste opzioni si possono scegliere con il pulsante della<br />
barra degli strumenti, con la barra dei menù oppure cliccando con<br />
il tasto destro del mouse, sempre alla voce VISUALIZZA
Disponi icone<br />
Nome<br />
I files sono elencati in ordine alfabetico<br />
Tipo<br />
I files sono elencati in base alla loro estensione (.TXT .PPT etc...)<br />
Dimensione<br />
I files sono elencati in base alla loro grandezza<br />
Data<br />
I files sono elencati in base alla data dell’ultima modifica<br />
Origine<br />
Disponibile nel cestino, ci dice la posizione originale<br />
NOTA: Queste opzioni si possono scegliere con la barra dei menù<br />
(VISUALIZZA e poi DISPONI ICONE) oppure cliccando con il tasto<br />
destro del mouse e scegliendo DISPONI ICONE
Tipi di Files<br />
Ogni file ha, oltre al nome, un’estensione. Essa serve a<br />
determinare il tipo a cui tale file appartiene. Nome ed<br />
estensione sono separate da un punto. I più comuni sono:<br />
• EXE – Sono i files eseguibili, in pratica i programmi<br />
• COM – In genere sono comandi, come quelli del DOS<br />
• BAT – Contengono righe di comando<br />
• BMP, JPG, GIF – Immagini<br />
• WAV, MP3 – Audio<br />
• MPG, AVI, MOV, RM – Video<br />
• HTM, HTML – Pagine web<br />
• ZIP – Archivio di files compressi
Tipi di Files<br />
Altri comuni formati sono:<br />
• TXT – Solo testo (senza colori, dimensioni...)<br />
• DOC – Documento dell’Elaboratore di Testi (Word)<br />
• XLS – Documento del Foglio Elettronico (Excel)<br />
• MDB – Data Base (Access)<br />
• PPT – Presentazione (PowerPoint)<br />
• PUB – Pubblicazione (Publisher)<br />
•PRN –File di stampa<br />
Ogni file, se non eseguibile, viene aperto dal programma<br />
a cui è associato. Queste impostazioni possono essere<br />
modificate dall’utente.
Cercare un file<br />
Da Menù Avvio<br />
START – TROVA – <strong>FILE</strong> O CARTELLE<br />
Dalla barra dei menù di Esplora Risorse<br />
STRUMENTI – TROVA – <strong>FILE</strong> O CARTELLE<br />
Tramite CERCA IN e SFOGLIA si dice al<br />
computer dove cercare il file (o i files)<br />
desiderato<br />
RICERCA NELLE SOTTOCARTELLE serve per<br />
ampliare la ricerca alle cartelle contenute nella<br />
cartella selezionata per la ricerca
Cercare un file<br />
Si può dare il nome, l’estensione, oppure<br />
entrambi. Si può utilizzare l’asterisco * come<br />
una generica stringa, il punto interrogativo ?<br />
come un generico carattere, sia per i nomi che<br />
per le estensioni. Verranno restituiti tutti i files<br />
con le caratteristiche richieste. Ad esempio:<br />
Biblio? Biblio1.txt – Biblio2.doc<br />
Biblio* Biblio1.txt – Biblio2.doc – Biblioteca.doc<br />
*teca Biblioteca.doc – Enoteca.xls<br />
*.doc Biblio2.doc – Biblioteca.doc
Cercare un file<br />
La ricerca può anche essere effettuate per:<br />
1. Data della modifica (DATA)<br />
2. Tipo e dimensione dei file (AVANZATE)<br />
I files trovati possono essere trattati come normali<br />
icone. Possono cioè essere normalmente aperti,<br />
rinominati, copiati, etc...<br />
Un file può essere aperto anche trascinando l’icona<br />
all’interno del programma che vogliamo usare per<br />
aprirlo (sempre, non solo se cercato con il TROVA)
Selezionare più files<br />
1. CTRL + mouse<br />
mantiene la selezione già effettuata<br />
2. SHIFT + mouse<br />
seleziona dalla prima all’ultima icona<br />
selezionate<br />
3. Dalla barra dei menù<br />
MODIFICA – SELEZIONA TUTTO<br />
seleziona tutti i files della cartella corrente
Alcuni tasti veloci<br />
F1 - Guida in linea<br />
F2 - Rinomina<br />
F3 - Trova<br />
F5 - Aggiorna
Tasto di spegnimento<br />
AVVIARE WINDOWS<br />
utente
I c o n e<br />
barra delle applicazioni<br />
AVVIO<br />
desktop<br />
Area di notifica
La gestione delle risorse e dei file<br />
Dal menù START: risorse del computer<br />
Dal menù START: tutti i programmi: accessori: esplora risorse<br />
Con il primo comando si accede alla finestra dei file, delle risorse<br />
e periferiche<br />
Con il secondo comando si accede al File System
OPERAZIONI SUI <strong>FILE</strong>
PROPRIETA’ del CESTINO
IL <strong>FILE</strong> SYSTEM<br />
E’ quella parte del S.O. che si<br />
occupa di gestire e<br />
strutturare le informazioni<br />
Fornisce una visione logica<br />
dei file attraverso la<br />
rappresentazione di un albero<br />
rovesciato con le radici in<br />
alto<br />
I documenti vengono raccolti<br />
in cartelle sulla base di un<br />
criterio di omogeneità<br />
Gestisce i file della memoria<br />
di massa
IL <strong>FILE</strong> SYSTEM<br />
Organizzazione logica dei file<br />
Identificare ogni file con un nome logico<br />
Avere un insieme di operazioni per lavorare sul file (copia,<br />
incolla, taglia, ecc.)<br />
Effettuare l’accesso alle informazioni ad alto livello<br />
Strutturare un insieme di file organizzandoli in sottoinsiemi<br />
Fornire meccanismi di protezione dei file
IL <strong>FILE</strong> SYSTEM<br />
Organizzazione gerarchica dei file<br />
I file possono essere anche molto numerosi, è necessario<br />
organizzarli<br />
Una DIRECTORY è un insieme di file
IL <strong>FILE</strong> SYSTEM<br />
Organizzazione gerarchica dei file<br />
Ogni directory può a sua volta diramarsi in sottodirectory secondo<br />
un grafo ad albero<br />
H<br />
D<br />
……<br />
applicazioni<br />
user1<br />
biblioteca<br />
testi<br />
immagini<br />
Libro 1<br />
Libro 2<br />
…..<br />
Capitolo 1<br />
Capitolo 2<br />
Ecc.
adice<br />
H<br />
D<br />
IL <strong>FILE</strong> SYSTEM<br />
Organizzazione gerarchica dei file<br />
……<br />
figlio<br />
applicazioni<br />
user1<br />
biblioteca<br />
testi<br />
immagini<br />
Libro 1<br />
Libro 2<br />
Sotto-albero (discendenti)<br />
…..<br />
Capitolo 1<br />
Capitolo 2<br />
Ad esempio….
H<br />
D<br />
IL <strong>FILE</strong> SYSTEM<br />
Organizzazione gerarchica dei file<br />
applicazioni<br />
user1<br />
……<br />
HD/user1/Libro1/Capitolo1<br />
biblioteca<br />
testi<br />
immagini<br />
Libro 1<br />
Libro 2<br />
…..<br />
Capitolo 1<br />
Capitolo 2<br />
Cammino o<br />
pathname
IL <strong>FILE</strong> SYSTEM<br />
File Manager, Esplora Risorse, ecc.<br />
E’ il programma che ci permette di navigare all’interno delle risorse del<br />
computer<br />
Muovendosi verso il basso o verso l’alto dell’albero organizzato in<br />
cartelle
ESPLORARE IL <strong>FILE</strong> SYSTEM<br />
Attraverso il pulsante cartelle della Barra degli strumenti
ESPLORARE IL <strong>FILE</strong> SYSTEM<br />
Il settore destro rende visibile il contenuto, il settore di sinistra mostra<br />
la struttura gerarchica<br />
Per muoversi verso l’alto si può usare il pulsante livello superiore
CREARE CARTELLE<br />
Dal menù file scegliere nuova, cartella<br />
Oppure scegliendo l’opzione dal menù di scelta rapida
CREARE CARTELLE<br />
Nello stesso modo si crea una cartella direttamente sulla scrivania
NOMI <strong>DEI</strong> <strong>FILE</strong> – la struttura dei nomi<br />
i nomi sono costituiti da due parti separate da un punto:<br />
corsoECDL.rtf<br />
La prima parte indica il nome vero e proprio<br />
La seconda parte si definisce estensione e indica quale applicazione ha<br />
creato il file o quale applicazione può aprirlo.<br />
.txt<br />
.rtf<br />
.doc<br />
.xls<br />
.ppt<br />
.mdb<br />
.bmp; jpg; jpeg; giff; tiff; wav; mp3; avi;……..
LE ESTENSIONI<br />
Risorse del computer: barra dei menu: strumenti: opzioni cartella:<br />
Generalmente l’estensione non viene indicata a meno che non sia richiesta
LE ESTENSIONI<br />
XP rappresenta i file con le icone delle applicazioni associate
Organizzazione gerarchica dei file<br />
Il S.O. deve fornire un insieme di operazioni sulle directory<br />
Creare una nuova directory<br />
Rimuovere una directory<br />
Ridenominare una directory<br />
IL <strong>FILE</strong> SYSTEM<br />
Elencare il contenuto di una directory<br />
Copiare o spostare i file da una directory ad un’altra
RINOMINARE <strong>FILE</strong> E CARTELLE<br />
XP offre diverse possibilità per rinominare file e cartelle<br />
I file di sistema non devono essere mai modificati:<br />
.dll<br />
.exe<br />
.com<br />
.sys<br />
.bat<br />
.ini<br />
Il sistema comunque chiede sempre conferma prima di<br />
eseguire l’operazione richiesta
SELEZIONARE <strong>FILE</strong> E CARTELLE<br />
File e cartelle singole usando i tasti di direzione<br />
Più file e cartelle adiacenti tenendo premuto il tasto Maiuscolo (shift)<br />
Più file e cartelle non adiacenti usando il tasto Ctrl<br />
Tutti i file usando seleziona tutto (Ctrl+5)<br />
Tutti i file non scelti usando Inverti selezione
SPOSTARE E COPIARE <strong>FILE</strong> E CARTELLE<br />
Usando i pulsanti Sposta IN e Copia IN dalla barra degli strumenti<br />
Oppure dalla Barra dei menù: modifica…..<br />
Oppure attraverso i comandi Taglia, copia, incolla dal menù modifica<br />
Oppure dal menù di scelta rapida<br />
Oppure utilizzando la scorciatoia da tastiera
SPOSTARE E COPIARE <strong>FILE</strong> E CARTELLE<br />
Usando il sistema DRAG and DROP all’interno del file system per copiare<br />
o duplicare file<br />
Oppure per copiare file su periferiche di output (CD-ROM, floppy, ecc.)
RIMUOVERE <strong>FILE</strong> E CARTELLE<br />
Il sistema più veloce è quello di usare il comando Elimina, oppure<br />
premere il tasto Canc<br />
Il file viene spostato nel cestino solo dopo la conferma<br />
Il cestino può essere configurato…..
USARE LO STRUMENTO “TROVA”<br />
Le modalità di ricerca possono essere molto precise (*t,)
ORGANIZZARE I <strong>FILE</strong><br />
Vediamo ora il criterio logico con il quale si<br />
organizzano i file e la struttura gerarchica che<br />
consente un rapido reperimento delle informazioni.<br />
CONCETTI DI BASE<br />
Il sistema operativo Windows è basato su una struttura<br />
gerarchica di cartelle (directory), contenitori elettronici<br />
di oggetti quali file, programmi o altre cartelle.
Capire il concetto e la struttura di base delle<br />
directoty/cartelle in un computer<br />
La cartella che contiene l'intero disco è quella<br />
gerarchicamente più elevata.<br />
Al suo interno sono presenti altre cartelle: si tratta<br />
dunque di una struttura ad albero.<br />
Per raggiungere un oggetto dovremo individuarne la<br />
posizione all'interno della struttura. Tale posizione<br />
viene definita "indirizzo". Ad esempio, l'indirizzo del<br />
file progetto.rtf è:<br />
D: \DOCUMENTI\PRIVATO \PROGETTO.RTF<br />
e indica che esso si trova dentro la cartella "privato" a<br />
sua volta contenuta nella cartella "documenti"<br />
contenuta nel disco (D:).
ORGANIZZARE I <strong>FILE</strong><br />
Per raggiungere l'oggetto partiremo dalla<br />
cartella gerarchicamente più elevata, la apriremo<br />
e proseguiremo nell'esplorazione finche non<br />
avremo raggiunto il file che ci interessa.<br />
Tale percorso viene visualizzato nella barra delle<br />
applicazioni in cui, per ogni cartella aperta,<br />
appare un'icona.
Dispositivi di memoria di massa:<br />
dischi fissi, dischi rimovibili, CD-ROM<br />
I dischi presenti nel sistema sono indicati per mezzo di<br />
lettere alfabetiche seguite dal segno di punteggiatura<br />
due punti (:).<br />
L'hard disk viene rappresentato da lettere come<br />
(C:) o (D:).
Altri dispositivi di solito sono identificati da altre<br />
lettere:<br />
A: floppy disk;<br />
B: secondo floppy disk o zip disk (se sono<br />
presenti);<br />
D: o E: CD-ROM.<br />
Eventuali altre unità disponibili sul sistema<br />
(dischi magnetici, dischi condivisi attraverso una<br />
rete locale, eventuali partizioni del disco fisso<br />
principale ecc.) sono indicati con altre lettere<br />
dell'alfabeto.
CARTELLE E DIRECTORY<br />
Nel corso della spiegazione dei concetti di base<br />
dell'architettura dei file abbiamo visto come<br />
esplorare il contenuto di dischi e cartelle<br />
scendendo progressivamente di livello lungo la<br />
struttura ad albero. Vedremo ora come navigare<br />
più efficacemente tra le varie cartelle, e come<br />
operare con esse.
Muoversi all'interno delle cartelle<br />
Un altro procedimento per muoversi nelle cartelle<br />
visualizzandone la struttura ad albero è quello<br />
eseguibile tramite il comando ESPLORA:<br />
•aprire il menu START;<br />
•scegliere TUTTI I PROGRAMMI, il sottomenu<br />
ACCESSORI e fare clic su ESPLORA RISORSE;<br />
•si apre la finestra "Esplora risorse" la cui area del<br />
contenuto è suddivisa in due parti: nella parte sinistra<br />
sono visualizzate le cartelle e nella destra il contenuto<br />
della cartella che viene selezionata nell'area sinistra;<br />
•facendo clic su una delle eventuali cartelle<br />
contenute, la si seleziona, e quindi si esplora il suo<br />
contenuto nell'area di destra e così via.
Muoversi all'interno delle cartelle<br />
Il comando ESPLORA è di particolare utilità poiché<br />
consente all'utente di avere sempre visualizzato in<br />
modo chiaro il punto in cui si trova.<br />
Per esplorare una directory in modo veloce, applicare<br />
la seguente procedura:<br />
•fare clic sulla cartella che si desidera esplorare con il<br />
pulsante destro del mouse, in modo da aprire il menu<br />
di scelta rapida;<br />
•fare clic su ESPLORA per aprire la finestra suddivisa<br />
nelle due aree precedentemente descritte.
Muoversi all'interno delle cartelle<br />
Si noti che le cartelle presenti nell'area di sinistra<br />
possono essere precedute da un "+" o da un "-": si<br />
tratta di simboli che consentono di avere una visione<br />
globale del contenuto del disco e che permettono di<br />
scegliere il livello di dettaglio con cui visualizzare<br />
nella struttura il contenuto di ogni singola cartella.
Il "+": significa che la cartella contiene delle<br />
sottocartelle: facendo clic sul simbolo verranno<br />
visualizzate le sottocartelle contenute (ossia il<br />
contenuto della finestra si espande).<br />
Il "-" compare a fianco della cartella di cui sono<br />
visualizzate le sottocartelle; facendo clic sul simbolo<br />
le sottocartelle non saranno più visualizzate (ossia il<br />
contenuto della finestra si contrae).<br />
Se una cartella non è preceduta né dal simbolo "+" né<br />
dal "-" significa che essa non contiene sotto cartelle<br />
ma solo file, oppure che è vuota.<br />
In ogni caso, nell'area di destra verrà sempre<br />
visualizzato il contenuto della cartella selezionata<br />
nell'area di sinistra.
Creare una cartella e una sottocartella<br />
Supponiamo di voler creare una nuova cartella<br />
all'interno dell'hard disk:<br />
•aprire la finestra "Risorse del computer" con due clic<br />
sull'icona del desktop;<br />
•fare doppio clic sull'icona (C:) in modo da aprire la<br />
finestra dell'hard disk;<br />
•aprire il menu <strong>FILE</strong>, selezionare il comando NUOVO e<br />
fare clic su CARTELLA;<br />
•nell'area del contenuto della finestra "(C:)" appare<br />
l'icona di una nuova cartella con la relativa etichetta<br />
"Nuova cartella": assegnare un nome
Creare una cartella e una sottocartella<br />
Per creare una nuova cartella si può seguire anche<br />
un'altra procedura:<br />
•posizionare il cursore nel punto in cui si desidera<br />
creare una nuova cartella;<br />
•fare clic con il pulsante destro del mouse;<br />
•dal menu di scelta rapida scegliere il comando<br />
NUOVO, quindi fare clic su CARTELLA.<br />
A questo punto, creata la nuova cartella vuota,<br />
potremo riempirla con file o sotto cartelle.<br />
Per creare una sotto cartella fare due clic per aprire la<br />
cartella all’interno della quale si desidera lavorare,<br />
quindi eseguire le stesse operazioni descritte in<br />
precedenza.
Esaminare una directory/cartella e verificarne<br />
le proprietà<br />
Ogni cartella possiede delle proprietà:<br />
nome,<br />
tipo,<br />
percorso (cioè punto in cui è stata salvata e<br />
archiviata);<br />
dimensione (cioè lo spazio che occupa sul disco),<br />
contenuto,<br />
data di creazione,<br />
data ultimo aggiornamento ecc.
Esaminare una directory/cartella e verificarne<br />
le proprietà<br />
Per visualizzare le proprietà di una cartella<br />
•selezionare la cartella;<br />
•fare clic con il pulsante destro del mouse in modo da<br />
aprire il menu di scelta rapida;<br />
•fare clic su 'PROPRIETA’;<br />
•si apre la finestra di dialogo il cui titolo è "Proprietà"<br />
più il nome della cartella in questione e che raccoglie<br />
tutte le informazioni descritte in precedenza.
LAVORARE CON I FlLE<br />
•Riconoscere i tipi di file più comuni<br />
Una cartella può contenere file realizzati con<br />
programmi diversi.<br />
Riconoscere i tipi di file è semplice: ognuno di essi<br />
avrà un'icona che richiama il programma con cui è<br />
stato creato.<br />
Di seguito alcune delle icone maggiormente usate:
LAVORARE CON I FlLE<br />
•Riconoscere i tipi di file più comuni<br />
Una cartella può contenere file realizzati con<br />
programmi diversi.<br />
Riconoscere i tipi di file è semplice: ognuno di essi<br />
avrà un'icona che richiama il programma con cui è<br />
stato creato.
Contare i file dentro una cartella<br />
Per sapere invece quanti sono i file di un certo tipo,<br />
occorre:<br />
•aprire la cartella;<br />
•selezionare i file che si vogliono contare,<br />
eventualmente dopo avere ordinato il contenuto della<br />
cartella per tipo;<br />
•esaminare la voce DETTAGLI presente nell'area di<br />
sinistra della finestra della cartella.<br />
•Se il contenuto non fosse visibile, premere la doppia<br />
freccia ed espandere l'area.
Modificare le proprietà di un file<br />
Un file, così come una cartella, ha le sue proprietà.<br />
La voce TIPO consente di controllare il formato del file,<br />
cioè l'estensione con cui esso è stato creato (DOC,<br />
TXT ecc.).<br />
Si noti che nella parte in basso della finestra è<br />
presente l'area ATTRIBUTI in cui è possibile intervenire<br />
e modificare le seguenti proprietà:<br />
•SOLO LETTURA: il file può essere letto ma non<br />
modificato;<br />
•NASCOSTO: il file non viene visualizzato in "risorse<br />
del computer";<br />
•ARCHIVIO: lo stato normale dei file, visibili e<br />
modificabili da parte dell'utente.
Ordinare i file<br />
I file, così come gli oggetti contenuti in una cartella<br />
possono essere ordinati secondo diversi criteri:<br />
•selezionare il comando DISPONI ICONE dal menu<br />
VISUALIZZA;<br />
•si apre un sottomenu che consente di scegliere tra le<br />
seguenti possibilità di ordinamento:<br />
PER NOME (i file vengono ordinati per ordine<br />
alfabetico);<br />
PER TIPO (i file vengono raggruppati per<br />
tipologia);<br />
PER DIMENSIONE (i file vengono ordinati dal più<br />
grande al più piccolo, o viceversa);<br />
PER DATA (i file vengono ordinati dal più<br />
recente al più vecchio, o viceversa).
Ordinare i file<br />
In questa modalità di visualizzazione compaiono delle<br />
etichette (NOME, DIMENSIONE ecc.):<br />
•cliccando su di esse è possibile invertire l'ordine con<br />
cui vengono disposti e passare, ad esempio,<br />
dall'ordine crescente a quello decrescente.
L'importanza dell'estensione dei file<br />
Il nome di un file è composto da due parti, separate da<br />
un punto"."<br />
ad esempio NOME<strong>FILE</strong>.TXT<br />
La parte del nome che segue il punto normalmente è<br />
composta da tre lettere e si chiama estensione.<br />
Essa serve a identificare il tipo di informazione<br />
archiviata nel file: nel caso di NOME<strong>FILE</strong>.TXT<br />
l'estensione "txt" indica che si tratta di un file di<br />
testo.L'estensione non è utile solo agli utenti: anche il<br />
sistema operativo e i programmi si basano su di essa<br />
per stabilire il tipo di file e il programma a cui esso<br />
"appartiene".
L'importanza dell'estensione dei file<br />
estensione per i file<br />
Word (.doc)<br />
Excel (.xls)<br />
PowerPoint (.ppt)<br />
Access (.mdb)<br />
estensioni che indicano i file audio (.wav, o .mp3), i file<br />
di grafica (.jpg), i file video (.avi, .mpg) e così via...<br />
Per questo motivo, quando si rinomina un file, è<br />
necessario prestare attenzione a non cancellare o<br />
modificare accidentalmente l'estensione, perché<br />
questo potrebbe impedire al sistema operativo e ai<br />
programmi di riconoscere correttamente il file.
L'importanza dell'estensione dei file<br />
Allo scopo di evitare questo tipo di inconvenienti,<br />
Windows XP "nasconde" all'utente le estensioni dei<br />
programmi più utilizzate. Per poterle vedere, è<br />
necessario seguire questa procedura:<br />
•aprire la cartella;<br />
•selezionare la voce OPZIONI CARTELLA ... dal menu<br />
STRUMENTI;<br />
•nella finestra "Opzioni cartella" scegliere la scheda<br />
VISUALIZZAZIONE;<br />
•deselezionare la voce NASCONDI LE ESTENSIONI<br />
PER I TIPI DI <strong>FILE</strong> CONOSCIUTI.
Rinominare file e directoty/cartelle<br />
Per rinominare una cartella o un file:<br />
•fare clic sull'etichetta in modo da selezionarla;<br />
•fare ancora un clic per poterla modificare: il cursore<br />
lampeggia e indica che è ora possibile scrivere il nome<br />
che si desidera utilizzando la tastiera;<br />
•digitare il nuovo nome e confermare con il tasto INVIO
Rinominare file e directoty/cartelle<br />
Tale operazione può essere eseguita anche attraverso<br />
un altro procedimento:<br />
•fare clic con il pulsante destro del mouse sulla cartella<br />
o sul file che si desidera rinominare;<br />
•selezionare il comando RINOMINA dal menu di scelta<br />
rapida;
DUPLICARE, SPOSTARE<br />
I file e le cartelle possono essere copiati e<br />
spostati con semplicità.<br />
In ogni caso, si consiglia di non spostare i<br />
programmi e i file di sistema.
Sezionare un file<br />
Per selezionare un oggetto (sia esso un file o una<br />
cartella) puntare il mouse su di esso e fare clic con il<br />
pulsante sinistro: a questo punto è possibile applicare<br />
all’oggetto tutte le funzioni attive nella barra degli<br />
strumenti o nella barra dei menu.<br />
Le funzioni attive sono quelle visualizzate in neretto,<br />
mentre quelle disabilitate sono in grigio chiaro.<br />
Per ogni oggetto è possibile aprire il menu di scelta<br />
rapida facendo clic su di esso con il pulsante destro<br />
del mouse.
Sezionare un file<br />
Per selezionare più oggetti contemporaneamente fare<br />
clic su di essi tenendo schiacciato il tasto CTRL.<br />
Se gli oggetti sono disposti in una finestra uno di<br />
seguito all'altro, per selezionarli sarà sufficiente fare<br />
clic sul primo e sull'ultimo oggetto tenendo premuto il<br />
tasto MAIUSC.<br />
È anche possibile selezionare più oggetti vicini<br />
trascinando il mouse e tenendo schiacciato il tasto<br />
sinistro in modo da delimitare l'area in cui essi sono<br />
contenuti.
Usare le funzioni "Copia" e "Incolla"<br />
Per copiare e incollare un file in una directory in modo<br />
da fame un duplicato applicare la seguente procedura:<br />
•fare clic con il pulsante destro del mouse sul file che<br />
si desidera copiare: si apre il menu di scelta rapida;<br />
•fare clic sul comando COPIA;<br />
•aprire la cartella in cui si desidera incollare il<br />
duplicato del file;<br />
•fare clic con il pulsante destro del mouse su un punto<br />
vuoto della finestra della cartella, in modo da aprire il<br />
menu di scelta rapida; .<br />
•fare clic su INCOLLA.
Usare le funzioni "Copia" e "Incolla"<br />
L'operazione è conclusa e il file che si desiderava<br />
duplicare è ora presente anche nella cartella in cui si è<br />
incollato. La stessa operazione può essere eseguita<br />
anche:<br />
•dal menu MODIFICA;<br />
•dalla barra degli strumenti (se essa è visibile);<br />
•selezionando il file e utilizzando la tastiera per i<br />
comandi COPIA e INCOLLA;<br />
•(CTRL+C = copia; CTRL+V = incolla);<br />
•selezionando il file e trascinandolo nel punto in cui si<br />
desidera copiarlo tenendo premuti<br />
contemporaneamente il pulsante sinistro del mouse e<br />
il tasto CTRL.
Usare le funzioni “Taglia" e "Incolla"<br />
Le operazioni di "taglia e incolla" consentono di<br />
spostare un file dalla posizione in cui si trova a uni<br />
altra.<br />
Per spostare un file in una directory applicare la<br />
seguente procedura:<br />
•fare clic con il pulsante destro del mouse sul file che<br />
si desidera spostare: si apre il menu di scelta rapida;<br />
•fare clic sul comando TAGLIA;<br />
•aprire la cartella in cui si desidera portare il file;<br />
•fare clic col pulsante destro su un punto vuoto della<br />
finestra della cartella, in modo da aprire il menu di<br />
scelta rapida;<br />
•fare clic su INCOLLA.
Usare le funzioni “Taglia" e "Incolla"<br />
La stessa operazione può essere eseguita anche:<br />
•dal menu MODIFICA;<br />
•dalla barra degli strumenti (se è visibile);<br />
•selezionando il file e utilizzando la tastiera per i<br />
comandi TAGUA e INCOLLA; (CTRL+X = taglia;<br />
CTRL+V = incolla);<br />
•selezionando il file e trascinandolo nel punto in cui lo<br />
si desidera spostare tenendo schiacciato il pulsante<br />
sinistro del mouse.<br />
Tutte le operazioni sopra descritte possono essere<br />
eseguite anche sulle cartelle.
Usare le funzioni “Taglia" e "Incolla"<br />
La stessa operazione può essere eseguita anche:<br />
•dal menu MODIFICA;<br />
•dalla barra degli strumenti (se è visibile);<br />
•selezionando il file e utilizzando la tastiera per i<br />
comandi TAGUA e INCOLLA; (CTRL+X = taglia;<br />
CTRL+V = incolla);<br />
•selezionando il file e trascinandolo nel punto in cui lo<br />
si desidera spostare tenendo schiacciato il pulsante<br />
sinistro del mouse.<br />
Tutte le operazioni sopra descritte possono essere<br />
eseguite anche sulle cartelle.
Fare copie di backup<br />
Le copie di backup sono copie di sicurezza<br />
effettuate su un disco rimovibile (ad esempio un floppy<br />
disk).<br />
Esse assicurano di non perdere i propri lavori<br />
nel caso in cui si dovessero verificare perdite<br />
accidentali di dati sul disco fisso.
Fare copie di backup<br />
Per fare una copia di backup su un floppy disk:<br />
•inserire il floppy;<br />
•selezionare gli oggetti di cui si desidera realizzare<br />
copie di backup;<br />
•aprire il menu di scelta rapida con il tasto destro del<br />
mouse, selezionare INVIA A e fare clic sul comando<br />
FLOPPY 3,5 pollici (A:).<br />
Una finestra di dialogo mostrerà il trasferimento dei<br />
dati sul floppy.
Fare copie di backup<br />
Nel caso si debbano mettere al sicuro grandi quantità<br />
di dati, è opportuno utilizzare supporti di maggiori<br />
dimensioni (come ad es. i dischi Zip), poiché i floppy<br />
disk hanno capacità ridotte.<br />
In questo caso si potranno adoperare le funzioni di<br />
copia di file e directory illustrate precedentemente
Fare copie di backup<br />
È anche possibile affidarsi al programma di backup<br />
contenuto in Windows XP:<br />
•aprire il programma di backup, seguendo il percorso<br />
START, TUTTI I PROGRAMMI, ACCESSORI, UTILITÀ DI<br />
SISTEMA;<br />
•seguire le istruzioni visualizzate sullo schermo.<br />
Se poi il proprio computer ha in dotazione un<br />
masterizzatore, si può trarre vantaggio da una nuova<br />
funzionalità di Windows XP che consente di creare<br />
direttamente archivi su supporti ottici come CD-R (cd<br />
scrivibili) o CD-RW (cd riscrivibili).
Fare copie di backup<br />
Per copiare file o cartelle su un CD seguire questa<br />
procedura:<br />
inserire nel masterizzatore un CD-R o un CD-RW,<br />
preferibilmente vuoto;<br />
selezionare i file o le cartelle che si vogliono copiare<br />
sul cd;<br />
nella parte sinistra della finestra, scegliere,<br />
dall'elenco OPERAZIONI <strong>FILE</strong> E CARTELLA la voce<br />
adeguata, che può essere COPIA IL <strong>FILE</strong>, COPIA LA<br />
CARTELLA o COPIA GLI ELEMENTI SELEZIONATI;<br />
nella finestra "Copia elementi" selezionare il<br />
masterizzatore come destinazione dei file e fare clic sul<br />
pulsante COPIA;
Fare copie di backup<br />
aprire l'icona del masterizzatore da SCELTA<br />
RISORSE. Verrà visualizzata un'area nella quale<br />
vengono memorizzati temporaneamente i file per la<br />
masterizzazione;<br />
verificare che siano presenti tutti i file che si vogliono<br />
copiare;<br />
nella parte sinistra della finestra, scegliere,<br />
dall'elenco OPERAZIONI SCRITTURA SU CD la voce<br />
SCRIVI QUESTI <strong>FILE</strong> su CD e seguire le istruzioni<br />
riportate sullo schermo.
CANCELLARE, RECUPERARE<br />
I file e le cartelle possono essere cancellati con<br />
semplicità.<br />
Anche se, a certe condizioni, è possibile recuperare i<br />
file cancellati, si consiglia di non cancellare i<br />
programmi e i file di sistema, ma di utilizzare<br />
eventualmente le procedure di disinstallazione<br />
illustrate in precedenza.
Cancellare file e directory/cartelle<br />
Per cancellare un file o una directory si possono<br />
seguire diverse procedure.<br />
•Selezionarlo e premere il tasto CANC.<br />
•Selezionarlo e fare clic sul comando ELIMINA<br />
presente sulla barra degli strumenti.<br />
•Selezionarlo, aprire il menu di scelta rapida con il<br />
pulsante destro del mouse e fare clic su ELIMINA.<br />
•Selezionarlo e trascinarlo sull'icona del cestino<br />
tenendo schiacciato il tasto sinistro del mouse.
Cancellare file e directory/cartelle<br />
In tutti e quattro i casi, al termine della procedura si<br />
apre la finestra di dialogo "Conferma eliminazione file":<br />
fare clic su sì.<br />
A questo punto gli oggetti selezionati sono collocati<br />
nel cestino, dal quale possono essere eliminati<br />
definitivamente o anche recuperati.
Recuperare file e directory/cartelle<br />
Gli oggetti collocati nel cestino sono eliminati solo<br />
temporaneamente:<br />
per cancellarli definitivamente dal disco rigido è<br />
necessario svuotare il cestino.<br />
Quindi, se sono stati eliminati per errore alcuni oggetti,<br />
essi possono essere recuperati a patto che il cestino<br />
non sia stato svuotato.<br />
Se si desidera recuperare una cartella o un file<br />
eliminato per sbaglio (quindi collocato<br />
temporaneamente nel cestino) e posizionarlo nel punto<br />
in cui si trovava prima dell'eliminazione:
Recuperare file e directory/cartelle<br />
•aprire il cestino con un doppio clic sull'icona;<br />
•selezionare gli elementi che si desidera recuperare;<br />
•nella parte sinistra della cartella, nell'elenco<br />
OPERAZIONI CESTINO, scegliere tra RIPRISTINA<br />
ELEMENTO; RIPRISTINA ELEMENTI SELEZIONATI o<br />
RIPRISTINA TUTTI GLI ELEMENTI (a seconda di cosa<br />
si è selezionato, se un solo file, alcuni, tutti o<br />
nessuno).<br />
In alternativa, file possono essere ripristinati nel<br />
punto che si desidera trascinandoli fuori dal cestino<br />
con il mouse.
Per svuotare il cestino:<br />
Svuotare il cestino<br />
•fare clic con il pulsante destro del mouse sull'icona<br />
del cestino visualizzata sul desktop;<br />
•si apre il menu di scelta rapida: fare clic sul comando<br />
SVUOTA CESTINO;<br />
•si apre la finestra di dialogo che chiede se si è sicuri<br />
di voler eliminare i file contenuti nel cestino.<br />
Confermare con il pulsante SÌ solo se si è sicuri,<br />
poiché in questo caso non sarà più possibile<br />
recuperare i file eliminati.
Svuotare il cestino<br />
Il cestino può essere svuotato anche con uni altra<br />
procedura:<br />
•fare due clic sull'icona del cestino;<br />
•si apre la finestra "Cestino" che mostra i file eliminati<br />
temporaneamente;<br />
•nella parte sinistra della cartella, nell'elenco<br />
OPERAZIONI CESTINO, scegliere la voce SVUOTA<br />
CESTINO<br />
•nella finestra di dialogo "Conferma eliminazione file"<br />
fare clic su sì.
Svuotare il cestino<br />
Il cestino può anche essere configurato in modo tale<br />
che gli oggetti vengano cancellati definitivamente<br />
senza essere tenuti in memoria fino allo svuotamento:<br />
•selezionare l'icona del cestino e aprire il menu di<br />
scelta rapida con il pulsante destro del mouse;<br />
•fare clic su PROPRIETÀ: si apre la finestra di dialogo<br />
"Proprietà cestino" organizzata in schede: scegliere<br />
GLOBALE;<br />
•selezionare NON SPOSTARE I <strong>FILE</strong> NEL CESTINO.<br />
RIMUOVI I <strong>FILE</strong> IMMEDIATAMENTE.<br />
La scheda GLOBALE consente anche di<br />
impostare la dimensione massima del cestino.
CERCARE<br />
Se si vuole raggiungere un oggetto di cui non si<br />
conosce, o non si ricorda, l’esatta collocazione<br />
all’interno della struttura si può usufruire della<br />
funzione di ricerca.<br />
Usare lo strumento "Cerca" per localizzare un file o<br />
una cartella/directory<br />
Per attivare la funzione di ricerca aprire il menu START<br />
e selezionare CERCA per aprirne il sottomenu;<br />
scegliere, tra le varie opzioni, il comando TUTTI I <strong>FILE</strong><br />
E LE CARTELLE.<br />
Si apre la finestra di dialogo "Risultati ricerca" che,<br />
nella parte di sinistra, presenta varie opzioni.
CERCARE<br />
Cercare un file per nome, data di creazione, tipo,<br />
directory/cartella<br />
Per trovare un file di cui si conosce il nome:<br />
•selezionare il campo NOME <strong>DEL</strong> <strong>FILE</strong> O PARTE <strong>DEL</strong><br />
NOME;<br />
•digitare il nome dell'oggetto da trovare nell'apposito<br />
campo;<br />
•fare clic sul pulsante CERCA per dare avvio alla<br />
ricerca.
CERCARE<br />
La ricerca può essere circoscritta a una unità di disco<br />
o a una delle cartelle:<br />
tali informazioni dovranno essere inserite nel campo<br />
CERCA IN selezionando la cartella o il disco<br />
dall'apposito menu a tendina, o dalla finestra che si<br />
apre facendo clic sul pulsante SFOGLIA.
CERCARE<br />
Per trovare un file utilizzando come parametro della<br />
ricerca la data di modifica:<br />
•fare clic sull'elenco DATA DI MODIFICA in modo da<br />
espandere l'area;<br />
•scegliere uno dei parametri proposti, oppure<br />
•utilizzare i menu a tendina per inserire negli appositi<br />
campi le date che circoscrivono l'intervallo di tempo in<br />
cui effettuare la ricerca (SPECIFICARE LE DATE);<br />
•fare clic sul pulsante CERCA.
CERCARE<br />
Per effettuare una ricerca per dimensioni:<br />
•fare clic sull'elenco DIMENSIONI in modo da<br />
espandere l'area;<br />
•scegliere uno dei parametri proposti, oppure utilizzare<br />
i menu a tendina per inserire negli appositi campi le<br />
dimensioni del file;<br />
•fare clic sul pulsante CERCA.
CERCARE<br />
Per effettuare una ricerca per tipo di file:<br />
•fare clic sull'elenco ALTRE OPZIONI AVANZATE in<br />
modo da espandere l'area;<br />
•indicare nell'apposito campo il tipo di file da cercare,<br />
utilizzando il menu a tendina;<br />
•fare clic sul pulsante CERCA.
CERCARE<br />
Questi criteri possono essere combinati a piacere per<br />
restringere il campo di ricerca e velocizzare in questo<br />
modo l'operazione.<br />
In tutti e tre i casi, a ricerca ultimata, nella zona di<br />
destra della finestra vengono visualizzati gli oggetti<br />
trovati e l'indirizzo del punto in cui essi sono collocati.<br />
Per aprire il file, la cartella o l’applicazione trovati fare<br />
doppio clic sull'icona.
Visualizzare l'elenco dei file utilizzati di<br />
recente<br />
Visualizzare l'elenco dei file utilizzati di recente<br />
Windows tiene traccia dei documenti aperti di recente,<br />
una funzione utile se capita di aprire spesso gli stessi<br />
file.<br />
Per accedere a tale elenco, scegliere il sottomenu<br />
DOCUMENTI RECENTI dal menu START.
Visualizzare l'elenco dei file utilizzati di recente<br />
Se, per motivi di riservatezza o altro, si desidera eliminare il<br />
contenuto di tale elenco, occorre procedere in questo modo:<br />
•fare clic con il pulsante destro del mouse in un punto<br />
vuoto della barra delle applicazioni; .<br />
•scegliere la voce PROPRIETÀ dal menu a scelta<br />
rapida;<br />
•nella finestra "Proprietà della barra delle applicazioni<br />
e del menu d'avvio" scegliere la scheda MENU DI<br />
AVVIO;<br />
•nella finestra "Personalizza menu di avvio" scegliere<br />
la scheda AVANZATE;<br />
•nella sezione DATI RECENTI, premere il pulsante<br />
CANCELLA ELENCO.
Visualizzare l'elenco dei file utilizzati di recente<br />
Sempre in questa finestra, è possibile disattivare la<br />
funzione che genera automaticamente l'elenco<br />
deselezionando la casella ELENCA I DOCUMENTI<br />
APERTI PIÙ DI RECENTE.
COMPRIMERE I <strong>FILE</strong><br />
Comprimere i file è il modo più usato per distribuire e<br />
immagazzinare i file, poiché permette di ridurre le<br />
dimensioni dei file.<br />
Un file compresso, quindi, permette di risparmiare<br />
spazio (sul proprio disco fisso o nelle altra unità<br />
rimovibili), e tempo (nel trasferimento da un computer<br />
a un altro).<br />
File o archivi compressi si trovano ovunque, e<br />
chiunque abbia scaricato qualche programma da<br />
Internet si è trovato a dover gestire un qualche formato<br />
di compressione.
COMPRIMERE I <strong>FILE</strong><br />
Cosa significa compressione?<br />
Un archivio compresso è un file che contiene altri file,<br />
compressi in modo da risparmiare spazio su disco e<br />
rendere la loro copia o il loro trasferimento più veloce.<br />
La compressione consente inoltre di:<br />
•mantenere unito un gruppo di file, e di gestire il<br />
contenuto come un unico oggetto;<br />
•rendere i file più maneggevoli e facili da gestire<br />
diminuendo le loro dimensioni complessive.
COMPRIMERE I <strong>FILE</strong><br />
Esistono diversi tipi e formati di file che eseguono<br />
questo tipo di compressione, ma il più diffuso,<br />
perlomeno sui computer con sistemi operativi<br />
Microsoft, è il formato ZIP.<br />
Ovviamente nelle operazioni di compressione e<br />
decompressione nessun dato viene perso, e i file<br />
vengono ripristinati nelle condizioni originali.<br />
In informatica si parla di compressione dei file anche in<br />
un altro senso oltre a quello appena descritto.<br />
Quasi tutti i file grafici o multimediali infatti hanno<br />
bisogno di un qualche tipo di compressione per poter<br />
essere gestiti, visto che nel loro formato originale<br />
sarebbero troppo grandi.
A differenza degli archivi tipo i file ZIP, però, in questo<br />
caso i file vengono compressi direttamente, e non<br />
devono essere estratti da un qualche archivio per<br />
poter essere utilizzati.<br />
Molti dei file più comuni sono file compressi: le<br />
immagini in formato JPEF, i brani audio in MP3, i<br />
filmati MPEG sono solo alcuni esempi.<br />
In particolare, in tutti questi casi il tipo di<br />
compressione adottata è "lossy", ossia prevede un<br />
certo degrado della qualità rispetto all'originale. Altri<br />
formati (es. il formato TIF per le immagini) riescono a<br />
comprimere un'immagine senza perdita di qualità<br />
(compressione "lossless"). A volte il degrado è appena<br />
percettibile, a volte molto evidente: a guidare la scelta<br />
è la valutazione del contesto e delle finalità per le quali<br />
si produce un certo file.
Comprimere file e cartelle<br />
Con Windows XP non c'è più bisogno di<br />
ricorrere a utilità esterne per creare archivi compressi<br />
in formato ZIP a partire da una cartella.<br />
Le funzionalità di compressione sono infatti integrate<br />
nel sistema operativo.<br />
Per creare un archivio compresso seguire i passi di<br />
seguito descritti:
Comprimere file e cartelle<br />
Con un file system di tipo FAT32:<br />
•fare clic con il pulsante destro sul file o sulla cartella<br />
che si vuole comprimere;<br />
•nel menu di scelta rapida scegliere INVIA A... e poi<br />
CARTELLA COMPRESSA;<br />
•viene automaticamente generata una cartella<br />
compressa con lo stesso nome del file o della cartella<br />
originale, e con l'estensione .ZIP
Comprimere file e cartelle<br />
Con un file system di tipo NTFS:<br />
•fare clic con il pulsante destro sul file o sulla cartella<br />
che si vuole comprimere;<br />
•nel menu a scelta rapida scegliere PROPRIETÀ;<br />
•nella scheda GENERALE premere il pulsante<br />
AVANZATE;<br />
•selezionare la casella di controllo "Comprimi<br />
contenuto per risparmiare spazio su disco" e quindi<br />
fare clik su OK;<br />
•viene automaticamente generata una cartella<br />
compressa con lo stesso nome del file o della cartella<br />
originale, e con l'estensione .ZIP.
Comprimere file e cartelle<br />
Le cartelle compresse sono identificate dall'icona con<br />
la cerniera lampo.<br />
Chi voglia maggiori funzionalità, può ricorrere al<br />
programma WinZip, disponibile anche su internet con<br />
la formula dello "Shareware", un particolare tipo di<br />
licenza che permette di provare per un certo periodo<br />
un programma prima di procedere al suo acquisto.
Estrazione di file da un archivio compresso<br />
Per estrarre i file da un archivio compresso:<br />
•fare clic con il pulsante destro sul file compresso;<br />
•nel menu di scelta rapida scegliere ESTRAI TUTTO;<br />
•viene ripristinato il file o la cartella originale.
Estrazione di file da un archivio compresso<br />
In alternativa, per decomprimere soltanto alcuni dei file<br />
contenuti nella cartella compressa, agire in questo<br />
modo:<br />
•aprire con un doppio clic il file compresso;<br />
•all'apertura, l'aspetto è quello di una normale cartella<br />
di Windows;<br />
•selezionare i file da estrarre e trascinarli fuori dalla<br />
cartella compressa.
<strong>FILE</strong> COMPRESSI<br />
Comprimere un file significa ridurne le dimensioni mantenendo le<br />
caratteristiche e i contenuti originali. In questo modo si velocizza la<br />
trasmissione via telefono.<br />
Il programma più utilizzato è WINZIP<br />
0000000
<strong>FILE</strong> COMPRESSI<br />
Scegliere il file da decomprimere e fare doppio click: automaticamente si<br />
apre la finestra di WinZip<br />
Il pulsante Extract permette la decompressione, mentre per la<br />
compressione dei file si usa il pulsante Add
ACCESSORI<br />
Nel S.O. WIN in realtà sono presenti alcuni programmi che<br />
aiutano l’utente in un primo avvio all’uso:<br />
• PAINT<br />
• BLOCCO NOTE<br />
• WORD PAD<br />
• CALCOLATRICE<br />
• ACQUISIZIONE GUIDATA <strong>DEL</strong>LE IMMAGINI<br />
• PROMPT DI DOS
VIRUS<br />
Esistono rischi connessi con l'uso del computer, e i<br />
virus sono tra i più insidiosi.<br />
I virus, al giorno d'oggi, sono tra le più diffuse cause di<br />
perdita di informazioni e spesso riescono a paralizzare<br />
o a bloccare l'intera attività di organizzazioni o aziende.<br />
I danni causati dai virus possono causare perdite<br />
economiche anche nell'ordine delle centinaia di milioni<br />
di Euro all'anno.
CONCETTI DI BASE<br />
VIRUS<br />
Un virus è un programma informatico molto<br />
particolare, capace di attaccarsi ai dispositivi di<br />
memoria (dischi, dischetti ecc.) e ad altri programmi; è<br />
in grado di riprodursi più volte autonomamente,<br />
diffondendosi anche da un computer all'altro.<br />
Tutto ciò normalmente avviene all'insaputa dell'utente.
Cosa sono e che effetti hanno i virus<br />
Alcuni virus si limitano ad avere degli effetti visibili,<br />
come visualizzare un messaggio o riprodurre un suono<br />
(veri e propri sintomi, per rimanere nella metafora<br />
medica);<br />
altri (per fortuna non troppo comuni) sono in grado di<br />
danneggiare anche seriamente i computer che<br />
infettano, cancellando i dati dell'utente o rendendoli<br />
praticamente inutilizzabili;<br />
altri ancora sono praticamente innocui, ma non per<br />
questo cessano di essere dei virus. Inoltre, anche il più<br />
innocuo dei virus consuma risorse del sistema e, se<br />
rimane in memoria, può provocare il blocco del<br />
sistema o rendere instabile il computer.
Cosa sono e che effetti hanno i virus<br />
Esistono fondamentalmente quattro tipologie diverse<br />
di virus (anche se spesso queste caratteristiche si<br />
trovano combinate in un singolo virus):<br />
•virus di file o programmi.<br />
•virus del settore di avvio.<br />
•virus di rete.<br />
•virus di macro.
Cosa sono e che effetti hanno i virus<br />
virus di file o programmi. Questi virus si attaccano ai programmi<br />
presenti sul computer, e di solito rimangono inattivi finché non<br />
viene attivato il programma che li "ospita";<br />
virus del settore di avvio. Infettano il settore di avvio di dischi e<br />
dischetti, e si attivano tutte le volte che si accede a o si tenta di<br />
avviare da un dischetto infetto;<br />
virus di rete. Per diffondersi si servono dei comandi e dei<br />
protocolli delle reti e dei servizi di posta elettronica;<br />
virus di macro. Si tratta di virus molto diffusi che infettano i<br />
documenti di Word ed Excel. Essi si avvantaggiano della<br />
tecnologia delle macro, piccoli programmi che, inseriti nei file di<br />
queste applicazioni, consentono di automatizzare alcune<br />
operazioni. È tuttavia possibile programmare delle macro in modo<br />
che provochino danni al computer su cui vengono eseguite,<br />
facendone in questo modo dei veri e propri virus.
Cosa sono e che effetti hanno i virus<br />
Si tenga presente che esistono anche altri<br />
programmi pericolosi, che tecnicamente non possono<br />
essere definiti virus:<br />
ad esempio i "Trojan horse", (cavalli di Troia),<br />
programmi dannosi che si travestono da<br />
applicazioni normali: a differenza dei virus, questi non<br />
sono in grado di riprodursi autonomamente.
Come si trasmettono i virus<br />
Fortunatamente, i virus non sono in grado di<br />
diffondersi autonomamente, ma solo in seguito ad<br />
azioni ben precise da parte dagli utenti. Ecco le più<br />
comuni:<br />
•l'esecuzione (volontaria o involontaria) di programmi<br />
infetti;<br />
•l'apertura di file (Word ed Excel, soprattutto) che<br />
contengono virus di macro;<br />
•l'esecuzione di allegati presenti in messaggi di posta<br />
elettronica;<br />
•il tentativo di avviare il computer da supporti (es.<br />
floppy disk) infetti.
Come si trasmettono i virus<br />
Le fonti principali da cui è possibile prendere dei virus<br />
sono le seguenti:<br />
•reti globali, come Internet in generale;<br />
•posta elettronica, bersaglio preferito dei virus che<br />
sono in grado di diffondersi via e-mail;<br />
•forum e newsgroup, che spesso sono ambienti ad alto<br />
tasso di inquinamento;<br />
•server FTP e BBS, da cui si scarica abitualmente la<br />
maggior parte del software;<br />
•reti locali, di solito molto ben difese verso l'esterno,<br />
ma impreparate a contenere un'infezione che si<br />
sviluppa alloro interno;
Come si trasmettono i virus<br />
•software pirata, scaricato via rete o passato da<br />
qualche "amico";<br />
•computer pubblici, come quelli delle scuole o degli<br />
Internet cafè. Usare un dischetto su questi computer e<br />
poi portarselo a casa o in azienda significa correre un<br />
rischio decisamente alto.
Come si trasmettono i virus<br />
Con uno scenario del genere, come fare a<br />
mettersi al sicuro e tenersi lontano dalle infezioni da<br />
virus? Come vedremo un buon programma antivirus al<br />
giorno d'oggi è una precauzione quasi obbligatoria, ma<br />
esistono alcune regole di buon senso a cui è meglio<br />
attenersi in tutti i casi.
Come si trasmettono i virus<br />
regole di buon senso:<br />
non aprite me allegati a messaggi di posta elettronica<br />
provenienti da una fonte sconosciuta o "sospetta",<br />
soprattutto se l'allegato presenta un'estensione doppia<br />
(tipo IMMAGINE.JPG.VBS);<br />
non aprite mai allegati a messaggi di posta<br />
elettronica provenienti da una fonte (apparentemente)<br />
conosciuta se non siete certi del loro contenuto.<br />
Parecchi virus sono in grado di mandare messaggi con<br />
file infetti da parte di utenti a loro insaputa;
Come si trasmettono i virus<br />
più in generale, non aprite mai un allegato<br />
direttamente dal messaggio di posta che lo contiene:<br />
scaricatelo sul vostro disco fisso e analizzatelo con un<br />
programma antivirus;<br />
siate molto prudenti nei confronti dei file di Word ed<br />
Excel che ricevete, via posta elettronica o con altri<br />
mezzi. Prima di aprire uno di questi file, sottoponetelo<br />
ad una scansione con un programma antivirus, e<br />
disabilitate le macro (a meno che non sappiate per<br />
certo che il file ne contiene di necessarie al suo<br />
funzionamento);
Come si trasmettono i virus<br />
non scaricate alcun file da siti non legittimati a<br />
distribuirlo, come ad esempio il sito ufficiale del<br />
produttore o alcuni dei siti ufficiali per la distribuzione<br />
dello shareware;<br />
non usate software pirata. È pericoloso, oltre che<br />
illegale;<br />
aggiornate regolarmente il programma antivirus;<br />
fate regolarmente una copia dei backup dei vostri<br />
dati, memorizzandola in una posizione o su un<br />
supporto diverso dal proprio computer. Si tratta di una<br />
precauzione fondamentale, che mette al riparo non<br />
solo dai virus ma anche da altri potenziali disastri.
Come si trasmettono i virus<br />
Un'ultima annotazione: nessuna di queste<br />
precauzioni vi garantisce una sicurezza del 100%.<br />
L'unico modo per evitare del tutto il pericolo dei<br />
virus è non fare nulla: non usare Internet, non<br />
scaricare file, non condividere documenti con<br />
nessuno...<br />
cosa praticamente impossibile.<br />
Un po' di rischio fa parte del gioco!
Benefici dei programmi antivirus<br />
Anche se le probabilità di incappare in un virus<br />
veramente dannoso non sono elevatissime, è<br />
assolutamente opportuno dotarsi di un programma<br />
antivirus, soprattutto se si naviga in Internet, se si ha<br />
l'abitudine di scaricare file o programmi dalla rete o se<br />
si condividono spesso con altri utenti documenti di<br />
Word ed Excel.<br />
In commercio esistono moltissimi programmi<br />
antivirus e alcuni, come il noto ViruScan prodotto dalla<br />
McAfee, possono essere scaricati gratuitamente, in<br />
versione dimostrativa, da Internet (www.mcafee.com).
Benefici dei programmi antivirus<br />
Le caratteristiche più importanti di un buon programma antivirus<br />
(e quindi i criteri su cui basare la propria scelta) sono:<br />
•affidabilità, Un antivirus che si blocca spesso è praticamente<br />
inutile e può essere facilmente messo fuori combattimento dai<br />
sofisticati virus di oggi;<br />
•accuratezza. Un buon antivirus deve essere in grado di<br />
individuare il maggior numero possibile di infezioni da virus,<br />
senza però creare falsi allarmi. In questo senso, la disponibilità di<br />
frequenti aggiornamenti è un aspetto fondamentale;<br />
•difesa continua. Un antivirus in grado di tenere costantemente<br />
sotto controllo il sistema rimanendo attivo "in sottofondo" lo<br />
rende molto più sicuro,<br />
•velocità. Se l'antivirus è troppo lento, è molto probabile che<br />
l'utente prima o poi lo disattivi o addirittura lo disinstalli.
“Disinfettare" i file<br />
I programmi antivirus, oltre a individuare la<br />
presenza dei virus, sono anche in grado, di<br />
"disinfettare" i file colpiti, e cioè di rimuovere da essi la<br />
parte di codice virale e di ripararli (guarirli, si potrebbe<br />
dire...),<br />
Tuttavia, non è raro che, nel corso della<br />
disinfestazione, i file vengano danneggiati dal<br />
programma:<br />
ancora una volta, un backup frequente è sempre<br />
la migliore assicurazione sull'integrità e la longevità<br />
dei propri dati.
DIFENDERSI DAI VIRUS<br />
Il modo migliore per difendersi dai virus dunque<br />
rimane la prevenzione ma, per quante precauzioni si<br />
possano prendere, un'infezione da virus rimane un<br />
evento abbastanza probabile.<br />
Cosa fare se il proprio computer viene infettato?<br />
Innanzitutto, non farsi prendere dal panico:<br />
le probabilità di essere davvero in guai seri sono<br />
piuttosto remote, e le contromisure da adottare sono<br />
piuttosto efficienti.
DIFENDERSI DAI VIRUS<br />
•se siete collegati a una rete locale, come prima cosa<br />
scollegate il vostro computer dalla rete, in modo da<br />
impedire che il virus si diffonda anche sugli altri<br />
computer;<br />
•se siete stati infettati da un virus di macro,<br />
interrompete precauzionalmente l'uso dell'applicazione<br />
interessata (Word o Excel) sui computer della rete,<br />
finchè il virus non è stato eliminato;<br />
•se il virus ha infettato il record di avvio del vostro PC<br />
o è residente in memoria, è opportuno avviare ilo<br />
sistema da un floppy “sicuro”, e protetto da scrittura.
DIFENDERSI DAI VIRUS<br />
•ripulite il computer con un programma antivirus. Se il<br />
programma "ripara" o disinfesta alcuni file<br />
contaminati, verificate ne integrità e funzionalità dopo<br />
la scansione;<br />
•per un certo periodo dopo l'infezione alzate al<br />
massimo le opzioni di sicurezza del vostro antivirus.
Utilizzo di un programma antivirus<br />
Vediamo ora come funziona un tipico programma<br />
antivirus. In particolare, analizzeremo uno dei<br />
programmi più diffusi, ViruScan di McAfee.<br />
Per lanciare il programma, procedere in questo modo:<br />
•fare clic sul pulsante START;<br />
•dal menu TUTTI I PROGRAMMI scegliere il gruppo<br />
MCAFEE, quindi fare clic su VIRUSCAN;<br />
•si apre la pagina principale di ViruScan, da cui si può<br />
accedere a tutte le operazioni e ai diversi componenti<br />
dell'applicazione.
Utilizzo di un programma antivirus<br />
Nel riquadro OPERAZIONI sono presenti diverse<br />
opzioni:<br />
•CONFIGURA LE IMPOSTAZIONI DI PROTEZIONE<br />
AUTOMATICA, cioè le impostazioni per esercitare una<br />
protezione continua (in background) sul sistema;<br />
•VERIFICA LA DISPONIBILITÀ DI AGGIORNAMENTI DI<br />
VIRUSCAN, avvia il componente Instant Updater che,<br />
collegandosi al server di McAfee, controlla se<br />
l'applicazione e le definizioni dei virus sono<br />
aggiornate. In caso contrario provvede<br />
automaticamente ad aggiornare i componenti;
Utilizzo di un programma antivirus<br />
•Se scegliamo AVVIA SCANSIONE <strong>DEI</strong> VIRUS, si apre<br />
una nuova finestra in cui selezionare le unità e/o le<br />
cartelle che vogliamo esaminare.<br />
•Effettuata la selezione, possiamo iniziare la verifica<br />
premendo il pulsante scansione. Il programma a<br />
questo punto inizia ad esaminare i file presenti sul<br />
computer.
Aggiornare i programmi antivirus<br />
La produzione di nuovi virus sembra non conoscere<br />
soste, a giudicare dalla frequenza con cui persino la<br />
stampa non specializzata lancia nuovi allarmi su<br />
questo o quel nuovo virus. Di fatto sembra di assistere<br />
a una gara di bravura tra chi realizza i virus (si pensi<br />
che ne compaiono più di 200 nuovi ogni mese) e i<br />
produttori di software antivirus, con i primi sempre alla<br />
ricerca di qualche trucco per eludere le difese degli<br />
antivirus.<br />
Per questo motivo non basta dotarsi del miglior<br />
antivirus sul mercato se poi non si aggiornano le<br />
cosiddette "definizioni" dei virus, che mettono il<br />
programma in grado di riconoscere e debellare anche<br />
quelli più recenti.
Aggiornare i programmi antivirus<br />
Nel riquadro OPERAZIONI AVANZATE della finestra<br />
principale di ViruScan, alla voce CONFIGURA INSTANT<br />
UPDATER si può automatizzare il meccanismo di<br />
verifica e di aggiornamento, in modo da ridurre il<br />
rischio di diminuire l'efficacia del prodotto.<br />
Come estrema (sottolineiamo, estrema) precauzione,<br />
se scaricate un file sospetto che però risulta negativo<br />
all'analisi dell'antivirus, aspettate qualche giorno prima<br />
di utilizzarlo e rianalizzatelo con le nuove definizioni:<br />
non si può escludere che il file sia infettato da un virus<br />
nuovissimo che il programma non conosce ancora.
VIRUS<br />
Un piccolo programma che altera il modo di operare del computer in<br />
maniera autonoma e indipendente.<br />
Vi sono diverse 5 tipologie fondamentali di virus:<br />
1. Virus che infettano i file: generalmente hanno estensione .exe o .com<br />
2. Virus che infettano il settore di avvio dei dischi: floppy, cd, dvd, ecc.<br />
3. Virus che infettano il settore principale di avvio: master boot record<br />
4. Virus multipartito: infettano contemporaneamente il settore di avvio e<br />
i programmi<br />
5. Virus macro: utilizzano gli script del Visual Basic<br />
6. Virus a cifratura del codice: codice crittografato che evita le scansioni<br />
antivirus<br />
7. Virus polimorfici: modificano la decrittazione ad ogni avvio, sono<br />
quindi sempre diversi
VIRUS<br />
I modi più frequenti con cui essi si trasmettono sono:<br />
• Dischetti di dubbia provenienza<br />
• Messaggi ed allegati di posta elettronica<br />
• Pagine web che utilizzano script<br />
• Scambio di file e di musica su Internet<br />
E’ necessario proteggere il proprio computer utilizzando appositi<br />
software antivirus
PREPARAZIONE<br />
<strong>GESTIONE</strong> <strong>DEL</strong>LA STAMPA<br />
Per stampare un documento è necessario installare<br />
una stampante.<br />
Una volta che l'installazione è stata effettuata, la<br />
stampante viene visualizzata nell'elenco della cartella<br />
stampanti e nella finestra di dialogo "Stampa" che si<br />
apre quando diamo il comando di stampa.<br />
La stampante può essere collegata direttamente al<br />
computer, oppure può essere condivisa in rete.
Cambiare la stampante predefinita scegliendo<br />
tra quelle installate<br />
Se sul computer sono installate più stampanti, è possibile<br />
scegliere quale utilizzare come stampante predefinita, cioè quella<br />
che verrà scelta automaticamente dalle applicazioni durante le<br />
operazioni di stampa:<br />
•aprire il menu START, quindi il sottomenu STAMPANTI E FAX;<br />
•si apre una finestra in cui sono visualizzate le icone delle<br />
stampanti installate sul computer. Quella predefinita è<br />
riconoscibile poiché presenta il segno di spunta;<br />
•selezionare la stampante che si desidera utilizzare;<br />
•fare clic su di essa con il tasto destro del mouse e scegliere<br />
IMPOSTA COME PREDEFINITA dal menu di scelta rapida;<br />
•il segno di spunta comparirà ora su quella che si è scelta e che<br />
verrà riconosciuta come stampante predefinita.
Cambiare la stampante predefinita scegliendo<br />
tra quelle installate<br />
Per visualizzare le proprietà di una stampante<br />
• selezionare quella che interessa nella finestra<br />
STAMPANTI,<br />
•aprire il menu di scelta rapida con il pulsante destro<br />
del mouse e fare clic su PROPRIETÀ:<br />
•si apre una finestra di dialogo organizzata in schede<br />
che fornisce tutte le informazioni sulla stampante<br />
selezionata (colori, tipo di carta utilizzata, formato della<br />
carta, orientamento del foglio, velocità di stampa ecc.).
Installare una nuova stampante<br />
Per aggiungere una nuova stampante effettuare le<br />
seguenti operazioni:<br />
• aprire il menu START,<br />
• quindi il sottomenu STAMPANTI E FAX;<br />
• nel riquadro OPERAZIONI STAMPANTE scegliere<br />
AGGIUNGI STAMPANTE;<br />
compare la finestra "Installazione guidata stampante".
Installare una nuova stampante<br />
A questo punto seguire le istruzioni visualizzate a<br />
schermo, tenendo presente che vi serviranno alcune<br />
informazioni:<br />
•marca e modello della stampante che state<br />
installando;<br />
•porta a cui la stampante è connessa, se parallela<br />
(LPT) o USB;<br />
•nel caso di una stampante in rete e condivisa, il nome<br />
e l'indirizzo del server a cui è connessa.
STAMPARE<br />
Stampare da un'applicazione di videoscrittura<br />
Per lanciare la stampa di un documento si<br />
possono seguire le seguenti procedure:<br />
•fare clic sul pulsante STAMPA.<br />
Utilizzando questa procedura la stampa avviene<br />
immediatamente senza consentire di accedere alle<br />
diverse opzioni (pagine che si desidera stampare,<br />
numero di copie, scelta di una stampante diversa da<br />
quella predefinita ecc.) e la stampante utilizzata sarà<br />
quella predefinita;
STAMPARE<br />
• selezionare il comando STAMPA dal menu <strong>FILE</strong>: in<br />
questo caso si apre la finestra di dialogo "Stampa"<br />
suddivisa in tre aree:<br />
STAMPANTE: dal menu a tendina NOME è<br />
possibile scegliere quale stampante utilizzare tra<br />
quelle installate; in questa area sono visualizzate<br />
anche le caratteristiche della stampante scelta;<br />
PAGINE DA STAMPARE: consente di scegliere<br />
se stampare tutte le pagine del documento o<br />
solo alcune (in questo caso è necessario<br />
indicare negli appositi campi il numero delle<br />
pagine che delimitano l'intervallo);<br />
COPIE: indicare nell'apposito campo quante<br />
copie del documento si desidera stampare.
STAMPARE<br />
Una volta che nella finestra sono state selezionate le<br />
varie opzioni, fare clic su OK per inserire il<br />
documento in coda di stampa:<br />
in questo modo verrà accodato ai documenti in<br />
attesa di essere stampati.
Visualizzare sul desktop la coda di stampa<br />
Come accennato, la coda di stampa è l'elenco dei<br />
documenti in attesa di essere stampati: essa è<br />
particolarmente utile nei casi in cui un'unica<br />
stampante è inserita in una rete locale alla quale<br />
sono collegati più computer. La stampa verrà infatti<br />
eseguita in sequenza.<br />
Nella coda vengono visualizzate informazioni<br />
riguardanti:<br />
dimensione dei file;<br />
utente che ha inviato l’ordine di stampa;<br />
stato dei processi di stampa.
Visualizzare sul desktop la coda di stampa<br />
Per visualizzare la coda di stampa (quindi il punto in<br />
cui si trova il nostro documento rispetto alla sequenza)<br />
fare clic con il pulsante destro del mouse sull'icona<br />
della stampante posta sulla barra delle applicazioni<br />
accanto all'orologio.<br />
Tale icona compare nel momento in cui viene inviato il<br />
comando di stampa e non verrà più visualizzata al<br />
termine della stampa.
Sospendere, riavviare e annullare una coda di<br />
stampa<br />
Per annullare la stampa di un documento:<br />
aprire la finestra "Stampanti e fax" e fare doppio<br />
clic sulla stampante in uso;<br />
selezionare il documento di cui si desidera<br />
annullare la stampa;<br />
aprire il menu documento e fare clic su ANNULLA.<br />
Per eliminare tutti i documenti dalla coda di<br />
stampa il procedimento sarà il medesimo: in questo<br />
caso però, dopo aver fatto doppio clic sulla stampante<br />
in uso, selezionare il comando ELIMINA TUTTI I<br />
DOCUMENTI presente nel menu STAMPANTE.
Sospendere, riavviare e annullare una coda di<br />
stampa<br />
Per sospendere la stampa di un documento:<br />
•aprire la finestra "Stampanti e fax" e fare doppio clic<br />
sulla stampante in uso;<br />
•selezionare il documento di cui si desidera<br />
interrompere la stampa;<br />
•aprire il menu DOCUMENTO e fare clic su SOSPENDI.
Sospendere, riavviare e annullare una coda di<br />
stampa<br />
Per riprendere la stampa di un documento:<br />
•aprire la finestra "Stampanti e fax" e fare doppio clic<br />
sulla stampante in uso;<br />
•selezionare il documento di cui si desidera riprendere<br />
la stampa;<br />
•aprire il menu DOCUMENTO e fare clic su RIPRENDI.
Sospendere, riavviare e annullare una coda di<br />
stampa<br />
Per modificare l'ordine di stampa dei documenti:<br />
•aprire la finestra "Stampanti e fax" e fare doppio .clic<br />
sulla stampante in uso;<br />
•selezionare il documento da spostare e trascinarlo<br />
con il mouse nella posizione desiderata. Tale<br />
operazione non può essere effettuata se il documento<br />
è in fase di stampa.<br />
In alternativa all'uso dei menu, tutte le precedenti<br />
operazioni possono essere effettuate tramite menu di<br />
scelta rapida facendo clic con il pulsante destro del<br />
mouse sul documento interessato.
LA STAMPA<br />
STAMPANTE PREDEFINITA<br />
STAMPARE CON SELEZIONA E TRASCINA<br />
INTERRUZIONE ED ELIMINAZIONE DI UNA STAMPA<br />
INSTALLARE UNA NUOVA STAMPANTE
FINE