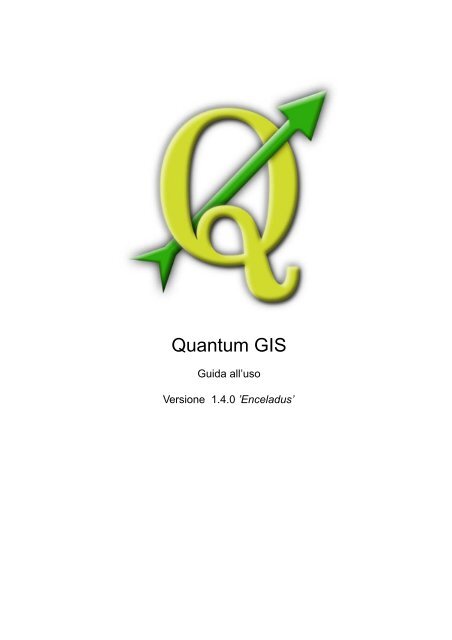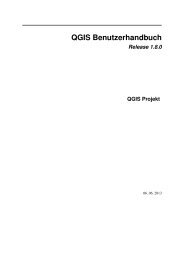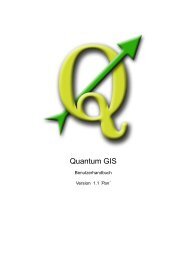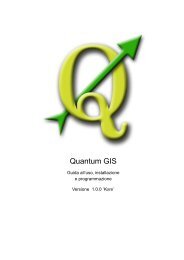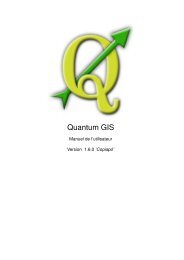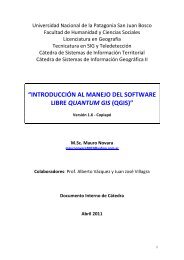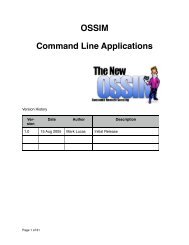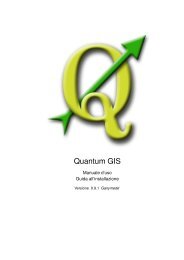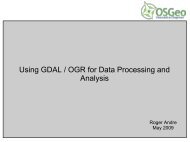QGIS User Guide - OSGeo Download Server
QGIS User Guide - OSGeo Download Server
QGIS User Guide - OSGeo Download Server
You also want an ePaper? Increase the reach of your titles
YUMPU automatically turns print PDFs into web optimized ePapers that Google loves.
Quantum GIS<br />
Guida all’uso<br />
Versione 1.4.0 ’Enceladus’
Preambolo<br />
Questo documento costituisce la traduzione italiana dell’originale guida all’uso, installazione e<br />
programmazione del programma Quantum GIS. Software e hardware citati in questo documento<br />
sono in molti casi marchi registrati e quindi soggetti a restrizioni legali. Quantum GIS è soggetto<br />
alla GNU General Public License. Maggiori informazioni alla homepage di Quantum GIS<br />
http://qgis.osgeo.org.<br />
Dettagli, dati, risultati ecc. presenti in questo documento sono stati scritti e verificati con la miglior<br />
diligenza possibile da parte di autori ed editori. Non si escludono, tuttavia, errori inerenti il contenuto.<br />
Di conseguenza nessun dato è da ritenere adatto ad alcuno scopo specifico né tanto meno viene<br />
garantito. Gli autori e gli editori non si assumono alcuna responsabilità per eventuali danni e per le<br />
loro conseguenze. Sono comunque ben accette le segnalazioni di possibili errori.<br />
Questo documento è stato formattato con L AT E X ed è disponibile sia come codice sorgente<br />
L AT E X scaricabile tramite subversion sia come documento PDF disponibile online all’indirizzo<br />
http://qgis.osgeo.org/documentation/manuals.html. Anche le versioni tradotte di questo documento<br />
possono essere scaricate dall’area documentazione del progetto <strong>QGIS</strong>. Per ulteriori informazioni<br />
sul come contribuire a questo documento e alla sua traduzione, si prega di visitare questo<br />
link: http://wiki.qgis.org/qgiswiki/DocumentationWritersCorner<br />
Collegamenti in questo documento<br />
Questo documento contiene link interni ed esterni. Cliccando su un link interno ci si muove all’interno<br />
del documento stesso, mentre cliccando su un link esterno si aprirà un indirizzo internet. Nel formato<br />
PDF, i collegamenti interni sono mostrati in colore blu, mentre quelli esterni sono mostrati in colore<br />
rosso e gestiti dal browser di sistema. In formato HTML il browser mostra e gestisce in maniera<br />
identica entrambi i tipi di collegamento.<br />
Autori ed editori della guida all’uso, installazione e programmazione:<br />
Tara Athan Radim Blazek Godofredo Contreras Claudia A. Engel<br />
Otto Dassau Martin Dobias Peter Ersts Jürgen E. Fischer<br />
Anne Ghisla Stephan Holl N. Horning Marco Hugentobler<br />
Magnus Homann K. Koy Lars Luthman Gavin Macaulay<br />
Werner Macho Carson J.Q. Farmer Tyler Mitchell Brendan Morely<br />
Gary E. Sherman Tim Sutton David Willis<br />
Con i ringraziamenti a Tisham Dhar per aver preparato la documentazione iniziale dell’ambiente<br />
msys (MS Windows), a Tom Elwertowski e William Kyngesburye per l’aiuto alla sezione di<br />
installazione su MAC OSX e a Carlos Dàvila, Paolo Cavallini e Christian Gunning per le revisioni.<br />
Se avessimo dimenticato di menzionare qualche collaboratore, lo preghiamo di accettare le nostre<br />
scuse per la svista.
Copyright c○ 2004 - 2010 Quantum GIS Development Team<br />
Internet: http://qgis.osgeo.org<br />
<strong>QGIS</strong> 1.4.0 <strong>User</strong> <strong>Guide</strong> iii
License of this document<br />
Permission is granted to copy, distribute and/or modify this document under the terms of the GNU<br />
Free Documentation License, Version 1.3 or any later version published by the Free Software Foundation;<br />
with no Invariant Sections, no Front-Cover Texts and no Back-Cover Texts. A copy of the<br />
license is included in section D entitled GNU Free Documentation License.<br />
<strong>QGIS</strong> 1.4.0 <strong>User</strong> <strong>Guide</strong> iv
Indice<br />
Titolo i<br />
Preambolo ii<br />
Indice v<br />
Elenco delle figure xi<br />
Elenco delle tabelle xv<br />
Elenco dei suggerimenti (Tips) xvii<br />
1. Premessa 1<br />
1.1. Caratteristiche . . . . . . . . . . . . . . . . . . . . . . . . . . . . . . . . . . . . . . . . 1<br />
1.2. Convenzioni . . . . . . . . . . . . . . . . . . . . . . . . . . . . . . . . . . . . . . . . . . 6<br />
2. Introduzione al GIS 9<br />
2.1. Come mai così tante novità? . . . . . . . . . . . . . . . . . . . . . . . . . . . . . . . . 10<br />
2.1.1. Dati raster . . . . . . . . . . . . . . . . . . . . . . . . . . . . . . . . . . . . . . . 10<br />
2.1.2. Dati vettoriali . . . . . . . . . . . . . . . . . . . . . . . . . . . . . . . . . . . . . 11<br />
3. Come iniziare 12<br />
3.1. Installazione . . . . . . . . . . . . . . . . . . . . . . . . . . . . . . . . . . . . . . . . . 12<br />
3.2. Dati campione . . . . . . . . . . . . . . . . . . . . . . . . . . . . . . . . . . . . . . . . 12<br />
3.3. Sessione di esempio . . . . . . . . . . . . . . . . . . . . . . . . . . . . . . . . . . . . . 13<br />
4. Panoramica sulle caratteristiche 16<br />
4.1. Avvio e chiusura di <strong>QGIS</strong> . . . . . . . . . . . . . . . . . . . . . . . . . . . . . . . . . . 16<br />
4.1.1. Opzioni da linea di comando . . . . . . . . . . . . . . . . . . . . . . . . . . . . 16<br />
4.2. Interfaccia <strong>QGIS</strong> . . . . . . . . . . . . . . . . . . . . . . . . . . . . . . . . . . . . . . . 18<br />
4.2.1. Scorciatoie da tastiera . . . . . . . . . . . . . . . . . . . . . . . . . . . . . . . . 19<br />
4.2.2. Barra menu . . . . . . . . . . . . . . . . . . . . . . . . . . . . . . . . . . . . . . 20<br />
4.2.3. Barre degli strumenti . . . . . . . . . . . . . . . . . . . . . . . . . . . . . . . . . 23<br />
4.2.4. Legenda . . . . . . . . . . . . . . . . . . . . . . . . . . . . . . . . . . . . . . . 24<br />
4.2.5. Il visualizzatore di mappa . . . . . . . . . . . . . . . . . . . . . . . . . . . . . . 26<br />
4.2.6. Panoramica della mappa . . . . . . . . . . . . . . . . . . . . . . . . . . . . . . 26<br />
4.2.7. Barra di stato . . . . . . . . . . . . . . . . . . . . . . . . . . . . . . . . . . . . . 27<br />
4.3. Visualizzazione . . . . . . . . . . . . . . . . . . . . . . . . . . . . . . . . . . . . . . . . 27<br />
4.3.1. Visualizzazione in funzione della scala . . . . . . . . . . . . . . . . . . . . . . . 28<br />
4.3.2. Controllo della resa a video della mappa . . . . . . . . . . . . . . . . . . . . . . 28<br />
4.4. Misurazioni . . . . . . . . . . . . . . . . . . . . . . . . . . . . . . . . . . . . . . . . . . 29<br />
4.4.1. Misurare lunghezze e aree . . . . . . . . . . . . . . . . . . . . . . . . . . . . . 29
Indice<br />
4.5. Progetti . . . . . . . . . . . . . . . . . . . . . . . . . . . . . . . . . . . . . . . . . . . . 30<br />
4.6. Output . . . . . . . . . . . . . . . . . . . . . . . . . . . . . . . . . . . . . . . . . . . . . 31<br />
4.7. Opzioni dell’interfaccia grafica (GUI) . . . . . . . . . . . . . . . . . . . . . . . . . . . . 32<br />
4.8. Segnalibri geospaziali . . . . . . . . . . . . . . . . . . . . . . . . . . . . . . . . . . . . 35<br />
4.8.1. Creazione di un segnalibro . . . . . . . . . . . . . . . . . . . . . . . . . . . . . 35<br />
4.8.2. Uso e gestione dei segnalibri . . . . . . . . . . . . . . . . . . . . . . . . . . . . 36<br />
4.8.3. Zoom a un segnalibro . . . . . . . . . . . . . . . . . . . . . . . . . . . . . . . . 36<br />
4.8.4. Cancellare un segnalibro . . . . . . . . . . . . . . . . . . . . . . . . . . . . . . 36<br />
5. Lavorare con i dati vettoriali 37<br />
5.1. Shapefile ESRI . . . . . . . . . . . . . . . . . . . . . . . . . . . . . . . . . . . . . . . . 37<br />
5.1.1. Caricare uno shapefile . . . . . . . . . . . . . . . . . . . . . . . . . . . . . . . . 37<br />
5.1.2. Ottimizzare le prestazioni . . . . . . . . . . . . . . . . . . . . . . . . . . . . . . 39<br />
5.1.3. Caricare un layer MapInfo . . . . . . . . . . . . . . . . . . . . . . . . . . . . . . 40<br />
5.1.4. Caricare una copertura ArcInfo . . . . . . . . . . . . . . . . . . . . . . . . . . . 40<br />
5.2. Layer PostGIS . . . . . . . . . . . . . . . . . . . . . . . . . . . . . . . . . . . . . . . . 40<br />
5.2.1. Creare una connessione . . . . . . . . . . . . . . . . . . . . . . . . . . . . . . 41<br />
5.2.2. Caricare un layer PostGIS . . . . . . . . . . . . . . . . . . . . . . . . . . . . . . 42<br />
5.2.3. Alcuni dettagli sui layer PostgreSQL . . . . . . . . . . . . . . . . . . . . . . . . 42<br />
5.2.4. Importazione di dati in PostgreSQL . . . . . . . . . . . . . . . . . . . . . . . . . 43<br />
5.2.5. Migliorare le prestazioni . . . . . . . . . . . . . . . . . . . . . . . . . . . . . . . 45<br />
5.2.6. Layer vettoriali che attraversano 180 ◦ di longitudine . . . . . . . . . . . . . . . 45<br />
5.3. Layer SpatiaLite . . . . . . . . . . . . . . . . . . . . . . . . . . . . . . . . . . . . . . . 47<br />
5.4. Proprietà dei layer vettoriali . . . . . . . . . . . . . . . . . . . . . . . . . . . . . . . . . 47<br />
5.4.1. Scheda Generale . . . . . . . . . . . . . . . . . . . . . . . . . . . . . . . . . . . 48<br />
5.4.2. Scheda simbologia . . . . . . . . . . . . . . . . . . . . . . . . . . . . . . . . . . 48<br />
5.4.3. New Generation Symbology . . . . . . . . . . . . . . . . . . . . . . . . . . . . . 50<br />
5.4.4. Working with the New Generation Symbology . . . . . . . . . . . . . . . . . . . 52<br />
5.4.5. Style Manager to manage symbols and color ramps . . . . . . . . . . . . . . . 55<br />
5.4.6. Scheda Etichette . . . . . . . . . . . . . . . . . . . . . . . . . . . . . . . . . . . 56<br />
5.4.7. Attributes Tab . . . . . . . . . . . . . . . . . . . . . . . . . . . . . . . . . . . . . 57<br />
5.4.8. General Tab . . . . . . . . . . . . . . . . . . . . . . . . . . . . . . . . . . . . . . 59<br />
5.4.9. Metadata Tab . . . . . . . . . . . . . . . . . . . . . . . . . . . . . . . . . . . . . 59<br />
5.4.10. Scheda Azioni . . . . . . . . . . . . . . . . . . . . . . . . . . . . . . . . . . . . 59<br />
5.4.11. Scheda Attributi . . . . . . . . . . . . . . . . . . . . . . . . . . . . . . . . . . . 63<br />
5.5. Modifica . . . . . . . . . . . . . . . . . . . . . . . . . . . . . . . . . . . . . . . . . . . . 64<br />
5.5.1. Settare la tolleranza dello snapping e il raggio di ricerca degli elementi . . . . . 65<br />
5.5.2. Modifiche topologiche . . . . . . . . . . . . . . . . . . . . . . . . . . . . . . . . 66<br />
5.5.3. Modifica di un layer esistente . . . . . . . . . . . . . . . . . . . . . . . . . . . . 67<br />
5.5.4. Creare un nuovo layer . . . . . . . . . . . . . . . . . . . . . . . . . . . . . . . . 74<br />
5.6. Generatore di query (query builder) . . . . . . . . . . . . . . . . . . . . . . . . . . . . . 76<br />
5.7. Selezione mediante interrogazione . . . . . . . . . . . . . . . . . . . . . . . . . . . . . 77<br />
<strong>QGIS</strong> 1.4.0 <strong>User</strong> <strong>Guide</strong> vi
Indice<br />
6. Lavorare con i dati raster 78<br />
6.1. Cosa sono i dati raster? . . . . . . . . . . . . . . . . . . . . . . . . . . . . . . . . . . . 78<br />
6.2. Caricamento dati raster in <strong>QGIS</strong> . . . . . . . . . . . . . . . . . . . . . . . . . . . . . . 79<br />
6.3. Finestra delle proprietà raster . . . . . . . . . . . . . . . . . . . . . . . . . . . . . . . . 79<br />
6.3.1. Scheda Simbologia . . . . . . . . . . . . . . . . . . . . . . . . . . . . . . . . . 81<br />
6.3.2. Scheda Trasparenza . . . . . . . . . . . . . . . . . . . . . . . . . . . . . . . . . 82<br />
6.3.3. Scheda Mappa colore . . . . . . . . . . . . . . . . . . . . . . . . . . . . . . . . 83<br />
6.3.4. Scheda Generale . . . . . . . . . . . . . . . . . . . . . . . . . . . . . . . . . . . 83<br />
6.3.5. Scheda Metadata . . . . . . . . . . . . . . . . . . . . . . . . . . . . . . . . . . 84<br />
6.3.6. Scheda Piramidali . . . . . . . . . . . . . . . . . . . . . . . . . . . . . . . . . . 84<br />
6.3.7. Scheda Istogramma . . . . . . . . . . . . . . . . . . . . . . . . . . . . . . . . . 85<br />
7. Lavorare con i dati OGC 86<br />
7.1. Cosa sono i dati OGC . . . . . . . . . . . . . . . . . . . . . . . . . . . . . . . . . . . . 86<br />
7.2. Client WMS . . . . . . . . . . . . . . . . . . . . . . . . . . . . . . . . . . . . . . . . . . 86<br />
7.2.1. Panoramica sul servizio WMS . . . . . . . . . . . . . . . . . . . . . . . . . . . 86<br />
7.2.2. Scegliere un server WMS . . . . . . . . . . . . . . . . . . . . . . . . . . . . . . 87<br />
7.2.3. Caricare layer WMS . . . . . . . . . . . . . . . . . . . . . . . . . . . . . . . . . 88<br />
7.2.4. Uso dello strumento di identificazione . . . . . . . . . . . . . . . . . . . . . . . 90<br />
7.2.5. Visualizzazione delle proprietà del server . . . . . . . . . . . . . . . . . . . . . 90<br />
7.2.6. Limitazioni del client WMS . . . . . . . . . . . . . . . . . . . . . . . . . . . . . . 92<br />
7.3. Client WFS . . . . . . . . . . . . . . . . . . . . . . . . . . . . . . . . . . . . . . . . . . 92<br />
7.3.1. Caricare un layer WFS . . . . . . . . . . . . . . . . . . . . . . . . . . . . . . . . 93<br />
8. Lavorare con le proiezioni 95<br />
8.1. Panoramica del supporto alle proiezioni . . . . . . . . . . . . . . . . . . . . . . . . . . 95<br />
8.2. Specificare una proiezione . . . . . . . . . . . . . . . . . . . . . . . . . . . . . . . . . 95<br />
8.3. Definire la proiezione al volo (OTF) . . . . . . . . . . . . . . . . . . . . . . . . . . . . . 96<br />
8.4. Proiezione definita dall’utente . . . . . . . . . . . . . . . . . . . . . . . . . . . . . . . . 97<br />
9. Integrazione con GRASS GIS 101<br />
9.1. Avviare il plugin GRASS . . . . . . . . . . . . . . . . . . . . . . . . . . . . . . . . . . . 101<br />
9.2. Caricare layer raster e vettoriali GRASS . . . . . . . . . . . . . . . . . . . . . . . . . . 102<br />
9.3. LOCATION e MAPSET in GRASS . . . . . . . . . . . . . . . . . . . . . . . . . . . . . 103<br />
9.3.1. Creare una nuova LOCATION GRASS . . . . . . . . . . . . . . . . . . . . . . . 103<br />
9.3.2. Aggiungere un nuovo MAPSET . . . . . . . . . . . . . . . . . . . . . . . . . . . 106<br />
9.4. Importare dati nelle LOCATION GRASS . . . . . . . . . . . . . . . . . . . . . . . . . . 106<br />
9.5. Il modello di dato vettoriale in GRASS . . . . . . . . . . . . . . . . . . . . . . . . . . . 108<br />
9.6. Creazione di un nuovo layer vettoriale GRASS . . . . . . . . . . . . . . . . . . . . . . 109<br />
9.7. Digitalizzazione e modifica di layer vettoriali in GRASS . . . . . . . . . . . . . . . . . . 109<br />
9.8. Lo strumento Region di GRASS . . . . . . . . . . . . . . . . . . . . . . . . . . . . . . 113<br />
9.9. La barra strumenti GRASS . . . . . . . . . . . . . . . . . . . . . . . . . . . . . . . . . 114<br />
9.9.1. Lavorare con i moduli GRASS . . . . . . . . . . . . . . . . . . . . . . . . . . . 114<br />
<strong>QGIS</strong> 1.4.0 <strong>User</strong> <strong>Guide</strong> vii
Indice<br />
9.9.2. GRASS module examples . . . . . . . . . . . . . . . . . . . . . . . . . . . . . . 116<br />
9.9.3. Lavorare con il browser delle LOCATION GRASS . . . . . . . . . . . . . . . . . 122<br />
9.9.4. Personalizzazione degli strumenti GRASS . . . . . . . . . . . . . . . . . . . . . 123<br />
10.Compositore di stampe 125<br />
10.1.Uso del compositore di stampe . . . . . . . . . . . . . . . . . . . . . . . . . . . . . . . 126<br />
10.1.1. Aggiungere una vista mappa al layout nel compositore di stampe . . . . . . . . 127<br />
10.1.2. Aggiunta di altri elementi al compositore di stampa . . . . . . . . . . . . . . . . 128<br />
10.1.3. Strumenti per l’esplorazione del layout di stampa . . . . . . . . . . . . . . . . . 128<br />
10.1.4. Creazione di file in uscita . . . . . . . . . . . . . . . . . . . . . . . . . . . . . . 129<br />
11.Plugins di <strong>QGIS</strong> 131<br />
11.1.Gestione dei plugin . . . . . . . . . . . . . . . . . . . . . . . . . . . . . . . . . . . . . . 131<br />
11.1.1. Abilitare un Plugin Core . . . . . . . . . . . . . . . . . . . . . . . . . . . . . . . 131<br />
11.1.2. Caricamento di un plugin esterno in <strong>QGIS</strong> . . . . . . . . . . . . . . . . . . . . . 132<br />
11.1.3. Uso dell’installatore di Plugin Python . . . . . . . . . . . . . . . . . . . . . . . . 132<br />
11.2.Data Providers . . . . . . . . . . . . . . . . . . . . . . . . . . . . . . . . . . . . . . . . 135<br />
12.Uso dei Plugin Core <strong>QGIS</strong> 136<br />
12.1.Plugin di Cattura delle Coordinate . . . . . . . . . . . . . . . . . . . . . . . . . . . . . 138<br />
12.2.Plugins Decorativi . . . . . . . . . . . . . . . . . . . . . . . . . . . . . . . . . . . . . . 140<br />
12.2.1. Plugin Etichetta diritti d’autore . . . . . . . . . . . . . . . . . . . . . . . . . . . 140<br />
12.2.2. Plugin Freccia nord . . . . . . . . . . . . . . . . . . . . . . . . . . . . . . . . . 141<br />
12.2.3. Plugin Barra di Scala . . . . . . . . . . . . . . . . . . . . . . . . . . . . . . . . 141<br />
12.3.Plugin Testo delimitato . . . . . . . . . . . . . . . . . . . . . . . . . . . . . . . . . . . . 143<br />
12.4.Plugin Convertitore Dxf2Shp . . . . . . . . . . . . . . . . . . . . . . . . . . . . . . . . 145<br />
12.5.eVis Plugin . . . . . . . . . . . . . . . . . . . . . . . . . . . . . . . . . . . . . . . . . . 146<br />
12.5.1. Event Browser . . . . . . . . . . . . . . . . . . . . . . . . . . . . . . . . . . . . 146<br />
12.5.2. Event ID Tool . . . . . . . . . . . . . . . . . . . . . . . . . . . . . . . . . . . . . 151<br />
12.5.3. Database connection . . . . . . . . . . . . . . . . . . . . . . . . . . . . . . . . 152<br />
12.6.fTools Plugin . . . . . . . . . . . . . . . . . . . . . . . . . . . . . . . . . . . . . . . . . 160<br />
12.7.Plugin Georeferenziatore . . . . . . . . . . . . . . . . . . . . . . . . . . . . . . . . . . 163<br />
12.8.Plugin GPS . . . . . . . . . . . . . . . . . . . . . . . . . . . . . . . . . . . . . . . . . . 167<br />
12.8.1. Cos’è un GPS? . . . . . . . . . . . . . . . . . . . . . . . . . . . . . . . . . . . . 167<br />
12.8.2. Caricare i dati GPS da un file . . . . . . . . . . . . . . . . . . . . . . . . . . . . 167<br />
12.8.3. GPSBabel . . . . . . . . . . . . . . . . . . . . . . . . . . . . . . . . . . . . . . . 167<br />
12.8.4. Importazione di dati GPS . . . . . . . . . . . . . . . . . . . . . . . . . . . . . . 168<br />
12.8.5. Scaricare dati GPS da un dispositivo . . . . . . . . . . . . . . . . . . . . . . . . 168<br />
12.8.6. Caricare dati GPS In un dispositivo . . . . . . . . . . . . . . . . . . . . . . . . . 169<br />
12.8.7. Definizione di un nuovo dispositivo . . . . . . . . . . . . . . . . . . . . . . . . . 170<br />
12.9.Interpolation Plugin . . . . . . . . . . . . . . . . . . . . . . . . . . . . . . . . . . . . . . 171<br />
12.10.Labeling Plugin . . . . . . . . . . . . . . . . . . . . . . . . . . . . . . . . . . . . . . . . 173<br />
<strong>QGIS</strong> 1.4.0 <strong>User</strong> <strong>Guide</strong> viii
Indice<br />
12.11.Plugin Map<strong>Server</strong> Export . . . . . . . . . . . . . . . . . . . . . . . . . . . . . . . . . . 176<br />
12.11.1.Creare il file Progetto . . . . . . . . . . . . . . . . . . . . . . . . . . . . . . . . 176<br />
12.11.2.Creazione del Map File . . . . . . . . . . . . . . . . . . . . . . . . . . . . . . . 177<br />
12.11.3.Testare il Fle Mappa . . . . . . . . . . . . . . . . . . . . . . . . . . . . . . . . . 179<br />
12.12.Plugin Convertitore Layer OGR . . . . . . . . . . . . . . . . . . . . . . . . . . . . . . . 181<br />
12.13.Oracle GeoRaster Plugin . . . . . . . . . . . . . . . . . . . . . . . . . . . . . . . . . . 183<br />
12.13.1.Managing connections . . . . . . . . . . . . . . . . . . . . . . . . . . . . . . . . 183<br />
12.13.2.Selecting a GeoRaster . . . . . . . . . . . . . . . . . . . . . . . . . . . . . . . . 183<br />
12.13.3.Displaying GeoRaster . . . . . . . . . . . . . . . . . . . . . . . . . . . . . . . . 184<br />
12.14.OpenStreetMap Plugin . . . . . . . . . . . . . . . . . . . . . . . . . . . . . . . . . . . . 186<br />
12.14.1.Installation . . . . . . . . . . . . . . . . . . . . . . . . . . . . . . . . . . . . . . 188<br />
12.14.2.Basic user interface . . . . . . . . . . . . . . . . . . . . . . . . . . . . . . . . . 188<br />
12.14.3.Loading OSM data . . . . . . . . . . . . . . . . . . . . . . . . . . . . . . . . . . 190<br />
12.14.4.Viewing OSM data . . . . . . . . . . . . . . . . . . . . . . . . . . . . . . . . . . 191<br />
12.14.5.Editing basic OSM data . . . . . . . . . . . . . . . . . . . . . . . . . . . . . . . 192<br />
12.14.6.Editing relations . . . . . . . . . . . . . . . . . . . . . . . . . . . . . . . . . . . 195<br />
12.14.7.<strong>Download</strong>ing OSM data . . . . . . . . . . . . . . . . . . . . . . . . . . . . . . . 196<br />
12.14.8.Uploading OSM data . . . . . . . . . . . . . . . . . . . . . . . . . . . . . . . . . 197<br />
12.14.9.Saving OSM data . . . . . . . . . . . . . . . . . . . . . . . . . . . . . . . . . . 198<br />
12.14.10. Import OSM data . . . . . . . . . . . . . . . . . . . . . . . . . . . . . . . . . . . 199<br />
12.15.Raster Terrain Modelling Plugin . . . . . . . . . . . . . . . . . . . . . . . . . . . . . . . 201<br />
12.16.Plugin Stampa veloce . . . . . . . . . . . . . . . . . . . . . . . . . . . . . . . . . . . . 203<br />
12.17.Other core plugins . . . . . . . . . . . . . . . . . . . . . . . . . . . . . . . . . . . . . . 205<br />
13.Uso dei Plugin esterni <strong>QGIS</strong> Python 206<br />
14.Aiuto e Supporto 207<br />
14.1.Mailinglist . . . . . . . . . . . . . . . . . . . . . . . . . . . . . . . . . . . . . . . . . . . 207<br />
14.2.IRC . . . . . . . . . . . . . . . . . . . . . . . . . . . . . . . . . . . . . . . . . . . . . . 208<br />
14.3.Tracciatore di malfunzionamenti (Bug Tracker) . . . . . . . . . . . . . . . . . . . . . . . 208<br />
14.4.Blog . . . . . . . . . . . . . . . . . . . . . . . . . . . . . . . . . . . . . . . . . . . . . . 209<br />
14.5.Wiki . . . . . . . . . . . . . . . . . . . . . . . . . . . . . . . . . . . . . . . . . . . . . . 209<br />
A. Formati supportati 210<br />
A.1. Formati OGR supportati . . . . . . . . . . . . . . . . . . . . . . . . . . . . . . . . . . . 210<br />
A.2. Formati raster GDAL supportati . . . . . . . . . . . . . . . . . . . . . . . . . . . . . . . 211<br />
B. Moduli degli strumenti GRASS 213<br />
B.1. Moduli negli strumenti GRASS per l’importazione e l’esportazione di dati . . . . . . . 213<br />
B.2. Moduli negli strumenti GRASS per la conversione tra tipi di dato . . . . . . . . . . . . 213<br />
B.3. Moduli negli strumenti GRASS per la definizione della regione e l’impostazione della<br />
proiezione . . . . . . . . . . . . . . . . . . . . . . . . . . . . . . . . . . . . . . . . . . . 213<br />
B.4. Moduli negli strumenti GRASS per le operazioni su dati raster . . . . . . . . . . . . . . 217<br />
<strong>QGIS</strong> 1.4.0 <strong>User</strong> <strong>Guide</strong> ix
Indice<br />
B.5. Moduli negli strumenti GRASS per le operazioni su dati vettoriali . . . . . . . . . . . . 223<br />
B.6. Moduli negli strumenti GRASS per le operazioni su immagini . . . . . . . . . . . . . . 227<br />
B.7. Moduli negli strumenti GRASS per la gestione dei database . . . . . . . . . . . . . . . 228<br />
B.8. Moduli negli strumenti GRASS per il 3D . . . . . . . . . . . . . . . . . . . . . . . . . . 229<br />
B.9. Moduli negli strumenti GRASS per l’aiuto in linea . . . . . . . . . . . . . . . . . . . . . 229<br />
C. GNU General Public License 230<br />
C.1. Quantum GIS Qt exception for GPL . . . . . . . . . . . . . . . . . . . . . . . . . . . . 235<br />
D. GNU Free Documentation License 236<br />
Letteratura citata 245<br />
Indice analitico 247<br />
<strong>QGIS</strong> 1.4.0 <strong>User</strong> <strong>Guide</strong> x
Elenco delle figure<br />
1. Una sessione di esempio in <strong>QGIS</strong> . . . . . . . . . . . . . . . . . . . . . . . . . . . . 14<br />
2. Interfaccia grafica di <strong>QGIS</strong> GUI con dati campione dell’Alaska (KDE) . . . . . . . . . 18<br />
3. Define shortcut options (KDE) . . . . . . . . . . . . . . . . . . . . . . . . . . . . . . 19<br />
4. Strumento di misura in azione . . . . . . . . . . . . . . . . . . . . . . . . . . . . . . 30<br />
5. Impostazioni del proxy in <strong>QGIS</strong> . . . . . . . . . . . . . . . . . . . . . . . . . . . . . 35<br />
6. Finestra di dialogo Apri un layer vettoriale supportato da OGR . . . . . . . . . . . . 38<br />
7. <strong>QGIS</strong> con lo shapefile Alaska caricato . . . . . . . . . . . . . . . . . . . . . . . . . . 39<br />
8. Map in lat/lon crossing the 180 ◦ longitude line . . . . . . . . . . . . . . . . . . . . . 46<br />
9. Map crossing 180 ◦ longitude applying the ST_Shift_Longitude function . . . . . . . 46<br />
10. Finestra delle proprietà di un vettoriale . . . . . . . . . . . . . . . . . . . . . . . . . 48<br />
11. Opzioni per la simbologia dei layer . . . . . . . . . . . . . . . . . . . . . . . . . . . . 49<br />
12. New Single Symbolizing options . . . . . . . . . . . . . . . . . . . . . . . . . . . . . 52<br />
13. New Categorized Symbolizing options . . . . . . . . . . . . . . . . . . . . . . . . . . 53<br />
14. New Graduated Symbolizing options . . . . . . . . . . . . . . . . . . . . . . . . . . 54<br />
15. Defining symbol properties . . . . . . . . . . . . . . . . . . . . . . . . . . . . . . . . 55<br />
16. Style Manager to manage symbols and color ramps . . . . . . . . . . . . . . . . . . 55<br />
17. Dialog to select an edit widget for an attribute column . . . . . . . . . . . . . . . . . 58<br />
18. Selezione di un elemento e scelta dell’azione . . . . . . . . . . . . . . . . . . . . . 63<br />
19. Modifica delle opzioni di snapping per singoli layer . . . . . . . . . . . . . . . . . . . 66<br />
20. Finestra di inserimento degli attributi per un elemento di nuova digitalizzazione . . . 70<br />
21. Finestra di creazione di un nuovo layer vettoriale . . . . . . . . . . . . . . . . . . . . 75<br />
22. La finestra del costruttore di query . . . . . . . . . . . . . . . . . . . . . . . . . . . . 76<br />
23. Finestra delle proprietà dei layer raster . . . . . . . . . . . . . . . . . . . . . . . . . 80<br />
24. Finestra per l’aggiunta di un server WMS, nella quale vengono mostrati i layer disponibili<br />
. . . . . . . . . . . . . . . . . . . . . . . . . . . . . . . . . . . . . . . . . . . . . . . 89<br />
25. Aggiunta di un layer WFS . . . . . . . . . . . . . . . . . . . . . . . . . . . . . . . . . 94<br />
26. Scheda CRS nella finestra opzioni di <strong>QGIS</strong> . . . . . . . . . . . . . . . . . . . . . . . 96<br />
27. Finestra di dialogo per l’impostazione della proiezione . . . . . . . . . . . . . . . . . 98<br />
28. Finestra del CRS personalizzato . . . . . . . . . . . . . . . . . . . . . . . . . . . . . 99<br />
29. Organizzazzione dei dati GRASS nella LOCATION campione alaska (adattato da<br />
Neteler & Mitasova 2008 [2]) . . . . . . . . . . . . . . . . . . . . . . . . . . . . . . . . 104<br />
30. Creazione di una nuova LOCATION GRASS o di un nuovo MAPSET in <strong>QGIS</strong> . . . 105<br />
31. Barra strumenti di digitalizzazione GRASS . . . . . . . . . . . . . . . . . . . . . . . 110<br />
32. Scheda Categoria negli strumenti per la digitalizzazione in GRASS . . . . . . . . . 111<br />
33. Scheda Preferenze negli strumenti per la digitalizzazione in GRASS . . . . . . . . . 112<br />
34. Scheda Simbologia negli strumenti per la digitalizzazione in GRASS . . . . . . . . 112<br />
35. Scheda Tabella negli strumenti per la digitalizzazione in GRASS . . . . . . . . . . . 113<br />
36. Strumenti di GRASS e Lista Moduli con possibilità di ricerca . . . . . . . . . . . . . 114<br />
37. Finestre degli strumenti GRASS . . . . . . . . . . . . . . . . . . . . . . . . . . . . . 115<br />
38. GRASS Toolbox r.contour module . . . . . . . . . . . . . . . . . . . . . . . . . . . . 117
Elenco delle figure<br />
39. GRASS module v.generalize to smooth a vector map . . . . . . . . . . . . . . . . . 119<br />
40. The GRASS shell, r.shaded.relief module . . . . . . . . . . . . . . . . . . . . . . . . 120<br />
41. Displaying shaded relief created with the GRASS module r.shaded.relief . . . . . . 121<br />
42. Browser delle LOCATION GRASS . . . . . . . . . . . . . . . . . . . . . . . . . . . . 123<br />
43. Compositore di stampe . . . . . . . . . . . . . . . . . . . . . . . . . . . . . . . . . . 126<br />
44. Compositore di stampe con layout completo di vista mappa, legenda, barra di scala e<br />
testo . . . . . . . . . . . . . . . . . . . . . . . . . . . . . . . . . . . . . . . . . . . . 129<br />
45. Plugin Manager . . . . . . . . . . . . . . . . . . . . . . . . . . . . . . . . . . . . . . 132<br />
46. Installazione di plugin Esterni Python . . . . . . . . . . . . . . . . . . . . . . . . . . 133<br />
47. Plugin di cattura delle Coordinate . . . . . . . . . . . . . . . . . . . . . . . . . . . . . 138<br />
48. Plugin Etichetta di Copyright . . . . . . . . . . . . . . . . . . . . . . . . . . . . . . . 140<br />
49. Plugin Freccia nord . . . . . . . . . . . . . . . . . . . . . . . . . . . . . . . . . . . . 141<br />
50. Plugin Barra di Scala . . . . . . . . . . . . . . . . . . . . . . . . . . . . . . . . . . . 142<br />
51. finestra di dialogo Aggiungi layer di testo delimitato . . . . . . . . . . . . . . . . . . 144<br />
52. Plugin Convertitore Dxf2Shape . . . . . . . . . . . . . . . . . . . . . . . . . . . . . 145<br />
53. The eVis display window . . . . . . . . . . . . . . . . . . . . . . . . . . . . . . . . . 147<br />
54. The eVis Options window . . . . . . . . . . . . . . . . . . . . . . . . . . . . . . . . . 148<br />
55. The eVis External Applications window . . . . . . . . . . . . . . . . . . . . . . . . . 150<br />
56. The eVis Database connection window . . . . . . . . . . . . . . . . . . . . . . . . . 153<br />
57. The eVis SQL query tab . . . . . . . . . . . . . . . . . . . . . . . . . . . . . . . . . 155<br />
58. The eVis Perdefined queries tab . . . . . . . . . . . . . . . . . . . . . . . . . . . . . 157<br />
59. Organizzare le finestre di plugin con la mappa <strong>QGIS</strong> . . . . . . . . . . . . . . . . . 164<br />
60. Aggiungere punti all’immagine raster . . . . . . . . . . . . . . . . . . . . . . . . . . 165<br />
61. Mappa georeferenziata con la mappa roads della location spearfish60 sovrapposta 166<br />
62. La finestra di dialogo Strumenti GPS . . . . . . . . . . . . . . . . . . . . . . . . . . 168<br />
63. Lo strumento di download . . . . . . . . . . . . . . . . . . . . . . . . . . . . . . . . 169<br />
64. Plugin di interpolazione . . . . . . . . . . . . . . . . . . . . . . . . . . . . . . . . . . 171<br />
65. Smart labeling of vector point layers . . . . . . . . . . . . . . . . . . . . . . . . . . . 173<br />
66. Smart labeling of vector line layers . . . . . . . . . . . . . . . . . . . . . . . . . . . . 174<br />
67. Smart labeling of vector polygon layers . . . . . . . . . . . . . . . . . . . . . . . . . 174<br />
68. Dialog to change label engine settings . . . . . . . . . . . . . . . . . . . . . . . . . 175<br />
69. predisporre i layer vettoriali e raster in un file progetto <strong>QGIS</strong> . . . . . . . . . . . . . 176<br />
70. Finestra di dialogo Map<strong>Server</strong> Export . . . . . . . . . . . . . . . . . . . . . . . . . . 178<br />
71. Test PNG creato con shp2img con tutti i layer Map<strong>Server</strong> Export . . . . . . . . . . . 180<br />
72. Plugin Convertitore Layer OGR . . . . . . . . . . . . . . . . . . . . . . . . . . . . . 181<br />
73. Create Oracle connection dialog . . . . . . . . . . . . . . . . . . . . . . . . . . . . . 184<br />
74. Select Oracle GeoRaster dialog . . . . . . . . . . . . . . . . . . . . . . . . . . . . . 185<br />
75. OpenStreetMap data in the web . . . . . . . . . . . . . . . . . . . . . . . . . . . . . 187<br />
76. OSM plugin user interface . . . . . . . . . . . . . . . . . . . . . . . . . . . . . . . . 189<br />
77. Load OSM data dialog . . . . . . . . . . . . . . . . . . . . . . . . . . . . . . . . . . 191<br />
78. Changing an OSM feature tag . . . . . . . . . . . . . . . . . . . . . . . . . . . . . . 192<br />
79. OSM point creation message . . . . . . . . . . . . . . . . . . . . . . . . . . . . . . . 193<br />
<strong>QGIS</strong> 1.4.0 <strong>User</strong> <strong>Guide</strong> xii
Elenco delle figure<br />
80. OSM download dialog . . . . . . . . . . . . . . . . . . . . . . . . . . . . . . . . . . . 196<br />
81. OSM upload dialog . . . . . . . . . . . . . . . . . . . . . . . . . . . . . . . . . . . . 198<br />
82. OSM saving dialog . . . . . . . . . . . . . . . . . . . . . . . . . . . . . . . . . . . . 199<br />
83. OSM import message dialog . . . . . . . . . . . . . . . . . . . . . . . . . . . . . . . 199<br />
84. Import data to OSM dialog . . . . . . . . . . . . . . . . . . . . . . . . . . . . . . . . 200<br />
85. Raster Terrain Modelling Plugin . . . . . . . . . . . . . . . . . . . . . . . . . . . . . 201<br />
86. Finestra di dialogo per la stampa veloce (Quick Print) . . . . . . . . . . . . . . . . . 203<br />
87. Risultato ottenuto con Quick Print come DIN A4 PDF . . . . . . . . . . . . . . . . . 204<br />
<strong>QGIS</strong> 1.4.0 <strong>User</strong> <strong>Guide</strong> xiii
Elenco delle tabelle<br />
Elenco delle tabelle<br />
1. Parametri di connessione al geodatabase PostGIS . . . . . . . . . . . . . . . . . . . . 41<br />
2. Parametri connessione WMS . . . . . . . . . . . . . . . . . . . . . . . . . . . . . . . . 87<br />
3. Esempi di indirizzi di server WMS pubblici . . . . . . . . . . . . . . . . . . . . . . . . . 88<br />
4. Strumenti per la digitalizzazione in GRASS . . . . . . . . . . . . . . . . . . . . . . . . 110<br />
5. Strumenti del compositore di stampe . . . . . . . . . . . . . . . . . . . . . . . . . . . . 125<br />
6. <strong>QGIS</strong> Core Plugins . . . . . . . . . . . . . . . . . . . . . . . . . . . . . . . . . . . . . . 137<br />
7. Example format using absolute path, relative path, and a URL . . . . . . . . . . . . . . 150<br />
8. The XML tags read by eVis . . . . . . . . . . . . . . . . . . . . . . . . . . . . . . . . . 158<br />
9. fTools Analysis tools . . . . . . . . . . . . . . . . . . . . . . . . . . . . . . . . . . . . . 160<br />
10. fTools Research tools . . . . . . . . . . . . . . . . . . . . . . . . . . . . . . . . . . . . 161<br />
11. fTools Geoprocessing tools . . . . . . . . . . . . . . . . . . . . . . . . . . . . . . . . . 161<br />
12. fTools Geometry tools . . . . . . . . . . . . . . . . . . . . . . . . . . . . . . . . . . . . 162<br />
13. fTools Data management tools . . . . . . . . . . . . . . . . . . . . . . . . . . . . . . . 162<br />
14. Other Core Plugins . . . . . . . . . . . . . . . . . . . . . . . . . . . . . . . . . . . . . . 205<br />
15. Attuali Plugin <strong>QGIS</strong> esterni moderati . . . . . . . . . . . . . . . . . . . . . . . . . . . . 206<br />
16. Strumenti GRASS: moduli per l’importazione di dati . . . . . . . . . . . . . . . . . . . 214<br />
17. Strumenti GRASS: moduli per per l’esportazione di dati . . . . . . . . . . . . . . . . . 215<br />
18. Strumenti GRASS: moduli per la conversione tra tipi di dato . . . . . . . . . . . . . . . 215<br />
19. Strumenti GRASS: moduli per la gestione della regione e della proiezione . . . . . . . 216<br />
20. Strumenti GRASS: moduli per le operazioni su dati raster . . . . . . . . . . . . . . . . 217<br />
21. Strumenti GRASS: moduli per la gestione del colore dei dati raster . . . . . . . . . . . 218<br />
22. Strumenti GRASS: moduli per le operazioni di processamento spaziale di dati raster . 219<br />
23. Strumenti GRASS: moduli per la gestione di superfici . . . . . . . . . . . . . . . . . . 220<br />
24. Strumenti GRASS: moduli per la modifica delle categorie raster ed etichette . . . . . . 221<br />
25. Strumenti GRASS: moduli per la modellazione idrologica . . . . . . . . . . . . . . . . 221<br />
26. Strumenti GRASS: moduli per la generazione di report e l’analisi statistica . . . . . . . 222<br />
27. Strumenti GRASS: moduli per la modifica di dati vettoriali . . . . . . . . . . . . . . . . 224<br />
28. Strumenti GRASS: moduli per la gestione del collegamento ai database . . . . . . . . 225<br />
29. Strumenti GRASS: moduli per la modifica delle categorie di un vettoriale . . . . . . . . 225<br />
30. Strumenti GRASS: moduli per lavorare con vettoriali di punti . . . . . . . . . . . . . . . 225<br />
31. Strumenti GRASS: moduli per l’analisi spaziale di vettoriali e per l’analisi di reti . . . . 226<br />
32. Strumenti GRASS: moduli per l’aggiornamento di vettoriali sulla base di altre mappe . 226<br />
33. Strumenti GRASS: moduli per i report e le statistiche su un vettoriale . . . . . . . . . . 226<br />
34. Strumenti GRASS: moduli per l’analisi di immagini . . . . . . . . . . . . . . . . . . . . 227<br />
35. Strumenti GRASS: moduli per i database . . . . . . . . . . . . . . . . . . . . . . . . . 228<br />
36. Strumenti GRASS: Visualizzazione 3D . . . . . . . . . . . . . . . . . . . . . . . . . . . 229<br />
37. Strumenti GRASS: manuale di riferimento . . . . . . . . . . . . . . . . . . . . . . . . . 229<br />
<strong>QGIS</strong> 1.4.0 <strong>User</strong> <strong>Guide</strong> xv
<strong>QGIS</strong> Tips<br />
<strong>QGIS</strong> Tips<br />
1. DOCUMENTAZIONE AGGIORNATA . . . . . . . . . . . . . . . . . . . . . . . . . . . . . . 1<br />
2. ESEMPIO DI UTILIZZO DELLE OPZIONI DA RIGA DI COMANDO . . . . . . . . . . . . . . . 17<br />
3. RIPRISTINARE BARRE DEGLI STRUMENTI . . . . . . . . . . . . . . . . . . . . . . . . . . 23<br />
4. ZOOMARE RAPIDAMENTE CON LA ROTELLA DEL MOUSE . . . . . . . . . . . . . . . . . 26<br />
5. MUOVERE LA MAPPA CON I TASTI FRECCIA E LA BARRA SPAZIATRICE . . . . . . . . . . 26<br />
6. CALCOLARE LA SCALA CORRETTA DELLA MAPPA . . . . . . . . . . . . . . . . . . . . . 27<br />
7. UTILIZZO DEI PROXY . . . . . . . . . . . . . . . . . . . . . . . . . . . . . . . . . . . . . 34<br />
8. COLORI DEL LAYER . . . . . . . . . . . . . . . . . . . . . . . . . . . . . . . . . . . . . . 38<br />
9. DEFINIZIONE E SICUREZZA DELLE IMPOSTAZIONI UTENTE IN <strong>QGIS</strong> . . . . . . . . . . . 42<br />
10. LAYER POSTGIS . . . . . . . . . . . . . . . . . . . . . . . . . . . . . . . . . . . . . . . 42<br />
11. ESPORTARE DATI DA POSTGIS . . . . . . . . . . . . . . . . . . . . . . . . . . . . . . . 43<br />
12. IMPORTARE SHAPEFILE CONTENENTI PAROLE RISERVATE IN POSTGRESQL . . . . . . 44<br />
13. CONCURRENT EDITS . . . . . . . . . . . . . . . . . . . . . . . . . . . . . . . . . . . . . 65<br />
14. INTEGRITÀ DEL DATO . . . . . . . . . . . . . . . . . . . . . . . . . . . . . . . . . . . . . 67<br />
15. MODIFICA DI ATTRIBUTI . . . . . . . . . . . . . . . . . . . . . . . . . . . . . . . . . . . 67<br />
16. SALVATAGGIO AD INTERVALLI REGOLARI . . . . . . . . . . . . . . . . . . . . . . . . . . 67<br />
17. MODIFICHE CONCORRENTI . . . . . . . . . . . . . . . . . . . . . . . . . . . . . . . . . 68<br />
18. INGRANDIRE PRIMA DELLA MODIFICA . . . . . . . . . . . . . . . . . . . . . . . . . . . . 68<br />
19. MARKER DEI VERTICI . . . . . . . . . . . . . . . . . . . . . . . . . . . . . . . . . . . . . 69<br />
20. TIPOLOGIE DI ATTRIBUTO . . . . . . . . . . . . . . . . . . . . . . . . . . . . . . . . . . 70<br />
21. CONGRUENZA DEGLI ELEMENTI INCOLLATI . . . . . . . . . . . . . . . . . . . . . . . . . 73<br />
22. SUPPORTO ALLA CANCELLAZIONE DI ELEMENTI . . . . . . . . . . . . . . . . . . . . . . 74<br />
23. CAMBIARE LA DEFINIZIONE DI UN LAYER . . . . . . . . . . . . . . . . . . . . . . . . . . 77<br />
24. VEDERE UNA SINGOLA BANDA DI UN RASTER MULTIBANDA . . . . . . . . . . . . . . . . 82<br />
25. OTTENERE LE STATISTICHE DEL RASTER . . . . . . . . . . . . . . . . . . . . . . . . . . 85<br />
26. A PROPOSITO DI INDIRIZZI DEI SERVER WMS . . . . . . . . . . . . . . . . . . . . . . . 88<br />
27. CODIFICA IMMAGINE . . . . . . . . . . . . . . . . . . . . . . . . . . . . . . . . . . . . . 88<br />
28. ORDINE DEI LAYER WMS . . . . . . . . . . . . . . . . . . . . . . . . . . . . . . . . . . 89<br />
29. TRASPARENZA DEI LAYER WMS . . . . . . . . . . . . . . . . . . . . . . . . . . . . . . 89<br />
30. LE PROIEZIONI WMS . . . . . . . . . . . . . . . . . . . . . . . . . . . . . . . . . . . . 90<br />
31. ACCESSO A LAYER OGC CON PASSWORD . . . . . . . . . . . . . . . . . . . . . . . . . 92<br />
32. TROVARE SERVER WMS E WFS . . . . . . . . . . . . . . . . . . . . . . . . . . . . . . 94<br />
33. FINESTRA DELLE PROPRIETÀ DELLA PROIEZIONE . . . . . . . . . . . . . . . . . . . . . 97<br />
34. CARICARE DATI GRASS . . . . . . . . . . . . . . . . . . . . . . . . . . . . . . . . . . . 103<br />
35. CONOSCERE IL MODELLO DEL DATO VETTORIALE IN GRASS . . . . . . . . . . . . . . 108<br />
36. CREAZIONE DI UNA TABELLA ATTRIBUTI PER UN NUOVO LAYER VETTORIALE GRASS . 109<br />
37. DIGITALIZZARE POLIGONI IN GRASS . . . . . . . . . . . . . . . . . . . . . . . . . . . . 109<br />
38. CREARE UN LAYER GRASS AGGIUNTIVO CON <strong>QGIS</strong> . . . . . . . . . . . . . . . . . . . 111<br />
39. PERMESSI DI MODIFICA IN GRASS . . . . . . . . . . . . . . . . . . . . . . . . . . . . . 113<br />
40. MOSTRARE I RISULTATI IMMEDIATAMENTE . . . . . . . . . . . . . . . . . . . . . . . . . 116<br />
<strong>QGIS</strong> 1.4.0 <strong>User</strong> <strong>Guide</strong> xvii
<strong>QGIS</strong> Tips<br />
41. THE SIMPLIFY TOOL . . . . . . . . . . . . . . . . . . . . . . . . . . . . . . . . . . . . . 117<br />
42. OTHER USES FOR R.CONTOUR . . . . . . . . . . . . . . . . . . . . . . . . . . . . . . . 118<br />
43. SALVARE UN LAYOUT DI STAMPA . . . . . . . . . . . . . . . . . . . . . . . . . . . . . . . 128<br />
44. BLOCCO PLUGIN . . . . . . . . . . . . . . . . . . . . . . . . . . . . . . . . . . . . . . . 131<br />
45. CREATING A VECTOR LAYER FROM A MICROSOFT EXCEL WORKSHEET . . . . . . . . . 156<br />
46. SCEGLIERE IL TIPO DI TRASFORMAZIONE . . . . . . . . . . . . . . . . . . . . . . . . . 165<br />
47. AGGIUNGI ALTRI ARCHIVI . . . . . . . . . . . . . . . . . . . . . . . . . . . . . . . . . . 206<br />
<strong>QGIS</strong> 1.4.0 <strong>User</strong> <strong>Guide</strong> xviii
1. Premessa<br />
Benvenuti nel meraviglioso mondo dei Sistemi Informativi Geografici (Geographical Information Systems,<br />
GIS). Quantum GIS (<strong>QGIS</strong>) è un Sistema Informativo Geografico a codice aperto (Open<br />
Source). Il progetto è nato nel maggio 2002 ed è stato ospitato su SourceForge nel giugno dello<br />
stesso anno. Abbiamo lavorato duramente per rendere il software GIS (che è tradizionalmente un<br />
software proprietario costoso) una valida prospettiva per chiunque avesse disponibilità di un Personal<br />
Computer. <strong>QGIS</strong> gira attualmente su molte piattaforme Unix (incluso ovviamente Linux!), su Windows,<br />
e OS X. <strong>QGIS</strong> è sviluppato in Qt (http://www.trolltech.com) e C++. Ciò fa sì che <strong>QGIS</strong> appaia<br />
reattivo all’uso e piacevole e semplice da usare grazie all’interfaccia grafica (graphical user interface,<br />
GUI).<br />
<strong>QGIS</strong> si prefigge lo scopo di essere un GIS facile da usare, in grado di fornire funzioni e caratteristiche<br />
di uso comune. L’obiettivo iniziale era di fornire un visualizzatore di dati GIS, ma attualmente <strong>QGIS</strong><br />
ha oltrepassato questo punto nel suo sviluppo, ed è usato da molti per il loro lavoro quotidiano nel<br />
campo GIS. <strong>QGIS</strong> supporta nativamente un considerevole numero di formati raster e vettoriali, il<br />
supporto a nuovi formati può essere facilmente inserito mediante plugin (si veda l’Appendice A per<br />
una lista completa dei formati attualmente supportati).<br />
<strong>QGIS</strong> è rilasciato con licenza GNU General Public License (GPL). Lo sviluppo di <strong>QGIS</strong> con questa<br />
licenza implica che si possa ispezionare e modificare il codice sorgente in modo da garantirvi di<br />
avere sempre accesso ad un programma GIS esente da costi di licenza e modificabile liberamente<br />
secondo le vostre esigenze. Dovresti aver ricevuto una copia completa della licenza con la tua copia<br />
di <strong>QGIS</strong>, puoi comunque trovarla nell’Appendice C.<br />
Tip 1 DOCUMENTAZIONE AGGIORNATA<br />
La versione più recente di questo documento è sempre reperibile all’indirizzo<br />
http://download.osgeo.org/qgis/doc/manual/ o nell’area documentazione del sito di <strong>QGIS</strong> all’indirizzo<br />
http://qgis.osgeo.org/documentation/<br />
1.1. Caratteristiche<br />
<strong>QGIS</strong> offre molte funzioni GIS di uso comune sia nativamente che mediante plugin. È possibile offrire<br />
una panoramica iniziale raggruppandole sinteticamente in sei categorie.<br />
Visualizzazione di dati<br />
Possono essere visualizzati e sovrapposti dati vettoriali e raster in diversi formati e proiezioni senza<br />
necessità di conversioni verso un formato comune interno. Tra i formati supportati sono inclusi:<br />
• tabelle PostgreSQL con estensione spaziale usando PostGIS, formati vettoriali supportati dalla<br />
libreria OGR installata, inclusi gli shapefile ESRI e i formati MapInfo, SDTS e GML (vedere<br />
<strong>QGIS</strong> 1.4.0 <strong>User</strong> <strong>Guide</strong> 1
1 PREMESSA<br />
l’Appendice A.1 per la lista completa),<br />
• formati raster e immagine supportati dalla libreria GDAL (Geospatial Data Abstraction Library)<br />
installata, come GeoTiff, Erdas Img., ArcInfo Ascii Grid, JPEG, PNG (vedere l’Appendice A.2<br />
per la lista completa),<br />
• Database SpatiaLite (vedere Sezione 5.3),<br />
• formati raster GRASS e dati vettoriali da database GRASS (location/mapset),<br />
• dati spaziali forniti da servizi di mappa online conformi agli standard OGC quali Web Map<br />
Service (WMS) o Web Feature Service (WFS)<br />
• dati OpenStreetMap.<br />
Esplorazione dei dati e creazione delle mappe<br />
Possono essere composte mappe ed esplorati interattivamente dati spaziali tramite un interfaccia<br />
grafica amichevole. Tra i molti strumenti utili disponibili nell’interfaccia grafica ci sono:<br />
• riproiezione al volo<br />
• compositore di mappa<br />
• pannello vista panoramica<br />
• segnalibri geospaziali<br />
• identifica/seleziona elementi<br />
• modifica/vedi/cerca attributi<br />
• etichettatura elementi<br />
• cambio della simbologia sia raster che vettoriale<br />
• aggiunta reticolo su un nuovo layer tramite il plugin fTools<br />
• decorazione della mappa con freccia del nord, barra di scala ed etichetta di copyright<br />
• salva e ricarica progetti<br />
Creazione, modifica, gestione ed esportazione di dati<br />
Possono essere creati, modificati, gestiti ed esportati dati vettoriali in molteplici formati. I dati raster<br />
devono essere importati in GRASS per poter essere editati ed esportati in altri formati. <strong>QGIS</strong> offre le<br />
seguenti funzioni:<br />
• strumenti per digitalizzare formati supportati da OGR e layer vettoriali GRASS<br />
<strong>QGIS</strong> 1.4.0 <strong>User</strong> <strong>Guide</strong> 2
• creazione e modifica di shapefile e layer vettoriali GRASS<br />
• georeferenziazione di immagini con l’apposito plugin<br />
1.1 Caratteristiche<br />
• strumenti GPS per l’importazione ed esportazione del formato GPX e conversione di altri formati<br />
GPS al formato GPX o down/upload dei dati direttamente da unità GPS (su Linux, usb: è<br />
stato aggiunto alla lista dei dispositivi GPS)<br />
• OSM!<br />
• creazione di layer PostGIS da shapefile con il plugin SPIT<br />
• migliorata la gestione di tabelle PostGIS<br />
• gestione di tabelle degli attributi di dati vettoriali con il nuovo plugin Tabella attributi (vedi<br />
Sezione ??) o il plugin Gestione Tabelle<br />
• salvare schermate come immagini georeferenziate<br />
• visualizzare e modificare dati OpenStreetMap<br />
Analisi di dati<br />
Possono essere eseguite analisi spaziali di dati PostgreSQL/PostGIS e di altri formati supportati da<br />
OGR per mezzo del plugin python fTools. <strong>QGIS</strong> offre attualmente strumenti per l’analisi, il campionamento,<br />
il geoprocessamento, la gestione delle geometrie e del database di dati vettoriali. Possono<br />
inoltre essere usati gli strumenti GRASS integrati, che includono l’intera gamma delle funzioni di<br />
GRASS di oltre 300 moduli (si veda la Sezione 9).<br />
Pubblicazione di mappe su internet<br />
<strong>QGIS</strong> può essere usato per esportare dati in un mapfile che può essere pubblicato su internet mediante<br />
un webserver sul quale sia installato UMN Map<strong>Server</strong>. <strong>QGIS</strong> può anche essere impiegato<br />
come client WMS o WFS e come server WMS.<br />
Estensione delle funzioni di <strong>QGIS</strong> per mezzo di plugin<br />
<strong>QGIS</strong> può essere adattato a particolari esigenze grazie all’architettura estensibile per mezzo di plugin.<br />
<strong>QGIS</strong> fornisce le librerie che possono essere usate per creare i plugin. Possono addirittura<br />
essere creati nuovi programmi in C++ o Python.<br />
1. Aggiunta Layer a testo delimitato (Caricamento e visualizzazione di files di testo delimitato<br />
contenenti coordinate x,y)<br />
2. Cattura delle Coordinate (Cattura delle coordinate del Mouse in differenti Sistemi di Riferimento)<br />
3. Decorazioni (etichetta Diritti d’autore, Freccia nord e Barra di scala)<br />
<strong>QGIS</strong> 1.4.0 <strong>User</strong> <strong>Guide</strong> 3
1 PREMESSA<br />
4. Diagramma sovrapposto (Piazzamento di diagrammi sopra layers vettoriali)<br />
5. Convertitore Dxf2Shp (Converte dal formato vettoriale DXF al formato vettoriale Shape)<br />
6. Strumenti GPS (Caricamento e importazione dati GPS)<br />
7. GRASS (Integrazione GIS con GRASS)<br />
8. Georeferenziatore GDAL (Aggiunge le informazioni sulla proiezione al raster mediante GDAL)<br />
9. Plugin per l’interpolazione (interpolazione basata sui vertici di un layer vettoriale)<br />
10. Etichettamento (Etichettamento rapido su layers vettoriale)<br />
11. Esportazione verso Map<strong>Server</strong> (Esporta un progetto <strong>QGIS</strong> in un file map di Mapserver)<br />
12. Convertitore di Layer OGR (Trasforma layer vettoriali tra vari formati)<br />
13. Plugin OpenStreetMap (Visualizzatore e Editor per dati OpenStreetMap)<br />
14. Supporto per i GeoRaster Oracle<br />
15. Installatore plugin Python (Plugin Installer)<br />
16. Stampa rapida (Stampa una mappa con pochi comandi)<br />
17. Analisi della morfologia terrestre basata su raster<br />
18. SPIT (Importazione Shapefile verso PostgreSQL/PostGIS)<br />
19. Plugin WFS (Aggiunge dei layers WFS nella vista di <strong>QGIS</strong>)<br />
20. eVIS (Strumento per la visualizzazione di eventi)<br />
21. fTools (Strumenti per l’analisi e la gestione di dati vettoriali)<br />
22. Console Python (Accesso all’ambiente di gestione <strong>QGIS</strong>)<br />
23. Installatore dei plugin in python<br />
Plugins addizionali in python<br />
<strong>QGIS</strong> offre un numero crescente di plugin esterni in Python forniti dalla comunità. Questi plugin sono<br />
ospitati sul repository ufficiale Py<strong>QGIS</strong> e si possono installare facilmente usando il Gestore di Plugin<br />
Python (si veda la Sezione 11).<br />
Novità nella versione 1.4.0<br />
Queste solo le principali aggiunte e miglioramenti:<br />
• Significativo aumento di prestazioni della tabella degli attributi<br />
<strong>QGIS</strong> 1.4.0 <strong>User</strong> <strong>Guide</strong> 4
• Barra degli strumenti Editing Avanzato<br />
• Configurazione di scorciatoie dalla finestra principale<br />
• Unione di geometrie<br />
• Plugin eVis<br />
• Plugin OSM<br />
• Nuova shell GRASS<br />
• Il Compositore di stampe può esportare in PDF<br />
1.1 Caratteristiche<br />
<strong>QGIS</strong> 1.4.0 <strong>User</strong> <strong>Guide</strong> 5
1 PREMESSA<br />
1.2. Convenzioni<br />
Questa sezione descrive le convenzioni di rappresentazione grafica usate nel manuale, che si<br />
riportano di seguito:<br />
Convenzioni per l’interfaccia grafica (GUI)<br />
Le convenzioni stilistiche per l’interfaccia grafica hanno lo scopo di imitare l’effettivo aspetto. In<br />
generale, si è evitato di usare immagini o indicazioni che compaiono solo al passaggio del mouse<br />
sopra l’indicazione, in modo che l’utente possa scorrere visivamente l’interfaccia grafica per trovare<br />
la migliore corrispondenza con l’istruzione rappresentata nel manuale.<br />
• Opzioni da menu: Layer ><br />
o<br />
Aggiungi un layer raster<br />
Impostazioni > Strumenti > ⊠ Digitalizzazione<br />
• Strumenti: Aggiungi un layer raster<br />
• Pulsante: Salva come default<br />
• Titolo casella di dialogo: Proprietà layer<br />
• Tab: Generale<br />
• Oggetto della toolbox:<br />
• Casella di controllo: x Render<br />
nviz - Open 3D-View in NVIZ<br />
• Radio Button: ⊙ Postgis SRID ○ EPSG ID<br />
• Scelta numerica: Hue 60 <br />
<br />
• Scelta di una stringa: Outline style —Solid Line <br />
• Cerca file: ...<br />
• Scelta colore: Colore contorno<br />
• Barra scorrimento: Trasparenza 0% ▽<br />
<strong>QGIS</strong> 1.4.0 <strong>User</strong> <strong>Guide</strong> 6
• Inserimento testo: Nome da mostrare lakes.shp<br />
L’ombra caratterizza un componente della GUI cliccabile.<br />
Convenzioni per il testo o per la tastiera<br />
1.2 Convenzioni<br />
Il manuale include anche convenzioni relative al testo, all’inserimento da tastiera e alle parti di codice<br />
per indicare diverse entità, come classi o metodi. Esse non hanno alcuna corrispondenza visuale<br />
(nel programma, ndr).<br />
• Collegamenti web: http://qgis.org<br />
• Pressione di tasto singolo: premere ✞ ☎<br />
p<br />
✝ ✆<br />
✞ ☎<br />
• Combianzioni di tasti: premere✝Ctrl+B<br />
✆,<br />
si intende pressione del tasto B mentre si tiene premuto<br />
il tasto Ctrl.<br />
• Nome di un file: lakes.shp<br />
• Nome di una classe: NewLayer<br />
• Metodo: classFactory<br />
• <strong>Server</strong>: myhost.de<br />
• Inserimento di testo da parte dell’utente (al prompt dei comandi, ndr): qgis --help<br />
Le porzioni di codice sono indicate con un font a spaziatura fissa:<br />
PROJCS["NAD_1927_Albers",<br />
GEOGCS["GCS_North_American_1927",<br />
Istruzioni specifiche per ogni sistema operativo<br />
Sequenze della GUI e piccole porzioni di testo possono essere formattate in sequenza lineare, ad es.:<br />
Cliccare { File <strong>QGIS</strong>} > Quit per uscire da <strong>QGIS</strong>. Questa notazione indica che sui sistemi<br />
operativi Linux, Unix e Windows, bisogna cliccare innanzitutto sull’opzione di menu File quindi su<br />
Quit nel menu a tendina, mentre su Macintosh OSX bisogna cliccare dapprima sull’opzione di menu<br />
<strong>QGIS</strong>, poi su Quit dal menu a tendina. Grosse porzioni di testo possono essere formattate come<br />
lista:<br />
• fai questo;<br />
• fai quello;<br />
• fai qualcosa d’altro.<br />
<strong>QGIS</strong> 1.4.0 <strong>User</strong> <strong>Guide</strong> 7
1 PREMESSA<br />
oppure in paragrafi.<br />
Fai questo e questo e questo. Quindi fai questo e questo e questo e questo e questo e questo<br />
e questo e questo e questo.<br />
Fai quello. Poi fai quello e quello e quello e quello e quello e quello e quello e quello e quello e<br />
quello e quello e quello e quello e quello e quello.<br />
Le schermate visibili nella guida sono state create su diversi sistemi operativi, indicati da apposite<br />
icone alla fine della didascalia.<br />
<strong>QGIS</strong> 1.4.0 <strong>User</strong> <strong>Guide</strong> 8
2. Introduzione al GIS<br />
Un Sistema Informativo Geografico (Geographical Information System, GIS)[1] 1 è un insieme di programmi<br />
che permettono di creare, visualizzare, interrogare e analizzare dati geospaziali. I dati geospaziali<br />
riportano informazioni inerenti la posizione geografica di un oggetto. Questo spesso implica<br />
l’uso di coordinate geografiche, quali valori di latitudine e longitudine. Dato spaziale è un altro termine<br />
comunemente usato, così come lo sono: dato geografico, dato GIS, mappa, location, coordinate<br />
e geometrie spaziali.<br />
Le applicazioni che usano dati geospaziali eseguono varie funzioni. Quella più conosciuta e facilmente<br />
compresa è la produzione di mappe. I programmi per la realizzazione di mappe impiegano i dati<br />
geospaziali e li rappresentano in una forma che sia visibile, tipicamente su uno schermo o stampati<br />
su carta. Si possono presentare mappe statiche (una semplice immagine) o mappe dinamiche che<br />
sono personalizzate dall’utente che ne usufruisce attraverso un’applicazione desktop o una pagina<br />
web.<br />
Molte persone ritengono erroneamente che le applicazioni geospaziali si riducano alla produzione<br />
di mappe, ma l’analisi geospaziale del dato è un’altra primaria funzione di tali programmi. Alcune<br />
tipiche analisi che possono essere condotte sono:<br />
1. distanze tra posizioni geografiche<br />
2. misurazione dell’area (ad. es. metri quadrati) di una certa regione geografica<br />
3. quali elementi geografici si sovrappongono ad altri<br />
4. determinazione dell’entità della sovrapposizione tra elementi<br />
5. il numero di posizioni comprese entro una certa distanza da un’altra<br />
6. e così via...<br />
Ciò può apparire riduttivo, eppure può essere applicato in innumerevoli maniere in disparate discipline.<br />
Il risultato dell’analisi può essere mostrato su una mappa, ma è spesso tabulato in un report a<br />
supporto di decisioni gestionali.<br />
La recente diffusione di servizi basati sulla posizione lascia intravedere l’introduzione di ogni sorta di<br />
ulteriori caratteristiche, ma molte di esse saranno basate sulla combinazione di mappatura e analisi.<br />
Per esempio i cellulari tracciano la loro posizione geografica. Con un programma adatto, il telefono<br />
può dire che tipo di ristoranti possono essere raggiunti a piedi dalla propria posizione entro una<br />
certa distanza. Per quanto questa sia un applicazione recentissima della tecnologia geospaziale, è<br />
essenzialmente basata su analisi geospaziale del dato e presentazione dei risultati.<br />
1 Questo capitolo è stato scritto da Tyler Mitchell (http://www.oreillynet.com/pub/wlg/7053) e usato con Licenza<br />
Creative Commons License. Tyler is the author of Web Mapping Illustrated, pubblicato da O’Reilly, 2005.<br />
<strong>QGIS</strong> 1.4.0 <strong>User</strong> <strong>Guide</strong> 9
2 INTRODUZIONE AL GIS<br />
2.1. Come mai così tante novità?<br />
Bene, in realtà non è vero. Ci sono molti nuovi dispositivi hardware che consentono servizi geospaziali<br />
in modalità mobile. Sono disponibili anche molti programmi geospaziali open source, ma<br />
l’esistenza di hardware e software finalizzati all’uso del dato geospaziale non sono per niente una<br />
novità. I ricevitori GPS (Global Positioning System, GPS) sono diventati molto comuni, ma sono usati<br />
in diverse industrie da più di un decennio. In maniera analoga, programmi per la mappatura e l’analisi<br />
sono stati un preminente mercato commerciale, focalizzato primariamente su industrie dell’ambito<br />
della gestione delle risorse naturali.<br />
Ciò che è nuovo è come le recenti tecnologie hardware e software sono usate e da chi sono usate.<br />
Gli utenti tradizionali di applicazioni per la mappatura e l’analisi erano analisti GIS fortemente<br />
specializzati o tecnici della mappatura digitale istruiti ad usare strumenti tipo CAD. Attualmente le<br />
capacità di calcolo dei personal computer e il software open source (Open Source Software, OSS)<br />
hanno consentito ad un esercito di hobbysti, professionisti, sviluppatori web ecc. ecc. di interagire<br />
con il dato geospaziale. La curva di apprendimento si è abbassata. I costi sono diminuiti. La quantità<br />
di tecnologia geospaziale è cresciuta.<br />
Come sono archiviati i dati geospaziali? In estrema sintesi, attualmente ci sono due tipi di dati<br />
geospaziali di uso comune. Ciò in aggiunta al tradizionale dato in forma tabellare che è comunque<br />
diffusamente impiegato dalle applicazioni geospaziali.<br />
2.1.1. Dati raster<br />
Un tipo di dato geospaziale è detto dato raster o semplicemente un raster. Il più noto dato raster<br />
è l’immagine satellitare o la foto aerea. Le ombreggiature altimetriche o i modelli digitali di terreno<br />
(Digital Elevation Model, DEM) sono anch’esse rappresentate come dati raster. Qualunque elemento<br />
di mappa può essere rappresentato come dato raster, ma ci sono delle limitazioni.<br />
Un raster è una griglia regolare fatta di celle o, nel caso di semplici immagini, di pixels. Hanno un<br />
numero fisso di righe e colonne. Ogni cella ha un valore numerico e una certa dimensione geografica<br />
(ad es. 30x30 metri).<br />
Più raster sovrapposti sono utilizzati per rappresentare immagini che utilizzano più di un colore (es:<br />
un raster per ogni set di rosso, verde e blu viene combinato per creare il colore dell’immagine). Anche<br />
le immagini satellitari sono un esempio di dati in bande multiple. Ogni banda è essenzialmente un<br />
livello sovrapposto al precedente dove vengono salvati i valori della lunghezza della luce. Come è<br />
facile immaginare, un raster di grosse dimensioni occupa maggiore spazio su disco. Un raster con<br />
celle piccole può fornire maggior dettaglio ma richiede anche più spazio. L’astuzia sta nel trovare il<br />
giusto equilibrio tra la dimensione della cella ai fini dell’archiviazione e la dimensione della cella ai<br />
fini analitici o di mappatura.<br />
<strong>QGIS</strong> 1.4.0 <strong>User</strong> <strong>Guide</strong> 10
2.1.2. Dati vettoriali<br />
2.1 Come mai così tante novità?<br />
Anche i dati vettoriali vengono usati nelle applicazioni geospaziali. Nel suo senso più semplice, i<br />
vettori sono un metodo di descrizione di una posizione utilizzando un insieme di coordinate. Ogni<br />
coordinata si riferisce ad una posizione geografica utilizzando un sistema di valori y e x.<br />
Si può pensare a tutto ciò in riferimento ad un piano cartesiano, i diagrammi di scuola che mostravano<br />
un asse x e un asse y. Potreste averli usati per diagrammare decrescenti risparmi per la pensione<br />
o crescenti interessi per il mutuo, ma gli stessi concetti sono alla base dell’analisi e della mappatura<br />
del dato geospaziale.<br />
Ci sono vari modi di rappresentare queste coordinate geografiche secondo lo scopo che ci si è<br />
prefissi. Questo riguarda l’area di studio dei sistemi di proiezione geografica.<br />
I dati vettoriali si presentano in tre forme, di complessità crescente e basate su quella precedente.<br />
1. Punti - Una coppia di coordinate (x y) rappresenta una precisa posizione geografica<br />
2. Linee - Coordinate multiple (x1 y1, x2 y2, x3 y4, ... xn yn) collegate tra loro in un certo ordine.<br />
Equivale a disegnare una linea dal punto (x1 y1) al punto (x2 y2) e così via. Queste parti fra<br />
ogni punto sono considerate segmenti. Hanno una lunghezza ed ad essi si può attribuire una<br />
direzione basata sull’ordine dei punti. Tecnicamente, una linea è data da una singola coppia di<br />
coordinate collegate insieme; una polilinea è costituita da linee multiple collegate insieme.<br />
3. Poligoni - Quando le linee sono collegate tra loro da più di due punti, con l’ultimo punto coincidente<br />
con il primo, definiscono un poligono. Triangoli, cerchi, rettangoli ecc. ecc. sono tutti<br />
poligoni. La caratteristica principale di un poligono è che racchiudono un’area.<br />
<strong>QGIS</strong> 1.4.0 <strong>User</strong> <strong>Guide</strong> 11
3 COME INIZIARE<br />
3. Come iniziare<br />
Questo capitolo fornisce una veloce panoramica dell’installazione di <strong>QGIS</strong>, alcuni dati campione<br />
dall’homepage di <strong>QGIS</strong> e su come avviare una prima semplice sessione in cui vengano visualizzati<br />
layer raster e vettoriali.<br />
3.1. Installazione<br />
L’installazione di <strong>QGIS</strong> è molto semplice. Pacchetti standard per l’installazione sono disponibili per<br />
MS Windows e Mac OS X. Per le distribuzioni GNU/Linux sono disponibili pacchetti binari (rpm<br />
and deb) o repositories software da aggiungere al gestore di installazione. Informazioni aggiornate<br />
possono essere reperite sul sito web di <strong>QGIS</strong> http://qgis.osgeo.org/download/.<br />
Installazione da codice sorgente<br />
Se si rende necessario compilare <strong>QGIS</strong> da sorgente si può fare riferimento alla guida per la compilazione<br />
disponibile su http://qgis.osgeo.org/documentation/. Le istruzioni per l’installazione sono<br />
anche distribuite con il codice sorgente.<br />
3.2. Dati campione<br />
La guida utente contiene esempi basati sul set di dati campione di <strong>QGIS</strong>.<br />
L’installer per Windows comprende un’opzione per scaricare il set di dati campione di <strong>QGIS</strong>. Se<br />
selezionato, i dati verranno scaricati nella vostra cartella My Documents e posizionata in una cartella<br />
denominata GIS Database. Può essere usato Windows Explorer per spostare in questa cartella in<br />
qualunque altra posizione. Qualora non fosse stata selezionata l’opzione di installare il set di dati<br />
campione durante l’installazione iniziale di <strong>QGIS</strong> è possibile:<br />
• usare dati GIS già posseduti;<br />
• scaricare il set di dati dal sito di <strong>QGIS</strong> http://qgis.osgeo.org/download; oppure<br />
• disinstallare <strong>QGIS</strong> e reinstallarlo selezionando l’opzione per lo scaricamento dei dati, solo se la<br />
soluzione precedente non ha successo.<br />
Per GNU/Linux e Mac OSX non sono ancora disponibili pacchetti di installazione del set di dati<br />
campione in formato rpm, deb or dmg. Per usare il set di dati campione scaricare il fileqgis_sample_data<br />
come archivio ZIP o TAR da http://download.osgeo.org/qgis/data/ e decomprimerlo sul<br />
vostro sistema. Il dataset Alaska include tutti i dati GIS usati come esempi e schermate nella guida<br />
<strong>QGIS</strong> 1.4.0 <strong>User</strong> <strong>Guide</strong> 12
3.3 Sessione di esempio<br />
utente, includendo anche un piccolo database GRASS. La proiezione usata per il set di dati di <strong>QGIS</strong><br />
è Alaska Albers Equal Area con unità in piedi. Il codice EPSG di questa proiezione è 2964.<br />
PROJCS["Albers Equal Area",<br />
GEOGCS["NAD27",<br />
DATUM["North_American_Datum_1927",<br />
SPHEROID["Clarke 1866",6378206.4,294.978698213898,<br />
AUTHORITY["EPSG","7008"]],<br />
TOWGS84[-3,142,183,0,0,0,0],<br />
AUTHORITY["EPSG","6267"]],<br />
PRIMEM["Greenwich",0,<br />
AUTHORITY["EPSG","8901"]],<br />
UNIT["degree",0.0174532925199433,<br />
AUTHORITY["EPSG","9108"]],<br />
AUTHORITY["EPSG","4267"]],<br />
PROJECTION["Albers_Conic_Equal_Area"],<br />
PARAMETER["standard_parallel_1",55],<br />
PARAMETER["standard_parallel_2",65],<br />
PARAMETER["latitude_of_center",50],<br />
PARAMETER["longitude_of_center",-154],<br />
PARAMETER["false_easting",0],<br />
PARAMETER["false_northing",0],<br />
UNIT["us_survey_feet",0.3048006096012192]]<br />
Se s’intende usare <strong>QGIS</strong> come interfaccia per GRASS, sono disponibili delle locations campione (ad<br />
es. Spearfish or South Dakota) sul sito ufficiale di GRASS GIS<br />
http://grass.osgeo.org/download/data.php.<br />
3.3. Sessione di esempio<br />
Ora che si è installato <strong>QGIS</strong> e si ha a disposizione un set di dati campione, dimostreremo una<br />
breve e semplice sessione di <strong>QGIS</strong>. Visualizzeremo un layer raster ed uno vettoriale. <strong>User</strong>emo<br />
il layer raster dell’uso del suolo qgis_sample_data/raster/landcover.img e il layer vettoriale dei<br />
laghi qgis_sample_data/gml/lakes.gml.<br />
Avvio di <strong>QGIS</strong><br />
• Avviate <strong>QGIS</strong> scrivendo: qgis al prompt dei comandi, oppure se si utilizzano pacchetti binari<br />
precompilati, utilizzando il menu delle applicazioni.<br />
<strong>QGIS</strong> 1.4.0 <strong>User</strong> <strong>Guide</strong> 13
3 COME INIZIARE<br />
• Avviate <strong>QGIS</strong> usando il menu Start o l’icona sul desktop, oppure facendo doppo click su un<br />
file di progetto <strong>QGIS</strong>.<br />
• Doppio click sull’icona nella cartella Applicazioni.<br />
Figura 1: Una sessione di esempio in <strong>QGIS</strong><br />
Caricare dati raster e vettoriali dal set di dati campione<br />
1. Cliccate sull’icona Carica layer raster .<br />
2. Individuate la cartella qgis_sample_data/raster/, selezionate il file ERDAS Img<br />
landcover.img e cliccate Apri .<br />
3. Se il file non appare nella lista, controllare se il tipo di file selezionato nel menu in basso della<br />
finestra di dialogo è corretto, in questo caso Immagine ERDAS (*.img, *.IMG)<br />
4. Ora cliccate sull’icona Carica layer vettoriale .<br />
<strong>QGIS</strong> 1.4.0 <strong>User</strong> <strong>Guide</strong> 14
3.3 Sessione di esempio<br />
5. ⊙ ’File’ deve essere selezionato come tipo di sorgente nel nuovo Carica Layer vettoriale<br />
finestra di dialogo. Ora cliccate Sfoglia per selezionare il layer vettoriale.<br />
6. Individuate la cartella qgis_sample_data/gml/, selezionate GML dal menu tipo file, poi sele-<br />
zionate il file GML lakes.gml e cliccate Apri , poi nella finestra di dialogo Aggiungi Layer<br />
vettoriale cliccate OK .<br />
7. Ingrandite un pò la visuale su un’area a vostra scelta con alcuni laghi.<br />
8. Fate doppio click sul layerlakes nella legenda per aprire la finestra Proprietà del vettoriale .<br />
9. Cliccate sulla scheda Simbologia e selezionate blu come colore di riempimento.<br />
10. Cliccate sulla scheda Etichette e spuntate l’opzione x Mostra etichette per abilitare<br />
l’etichettatura. Scegliete il campo NOME come campo che contiene l’etichetta.<br />
11. Per migliorare la leggibilità dell’etichetta, è possibile aggiungere un buffer bianco che la contie-<br />
ne, cliccando su “Buffer” nella lista sulla sinistra, spuntate x Buffer etichette? e scegliete 3<br />
come dimensione del buffer.<br />
12. Cliccate Applica , controllate se il risultato è buono ed infine premete il tasto OK .<br />
Visto come è facile visualizzare layer raster e vettoriali in <strong>QGIS</strong>? Proseguiamo alla sezione seguente<br />
per imparare ulteriori funzioni disponibili, caratteristiche e impostazioni e come usarle.<br />
<strong>QGIS</strong> 1.4.0 <strong>User</strong> <strong>Guide</strong> 15
4 PANORAMICA SULLE CARATTERISTICHE<br />
4. Panoramica sulle caratteristiche<br />
Dopo un primo sguardo e una semplice sessione d’esempio nella Sezione 3, forniamo in questo<br />
capitolo una panoramica maggiormente dettagliata delle caratteristiche di <strong>QGIS</strong>. Molte delle caratteristiche<br />
presentate nei successivi capitoli saranno spiegate e descritte nelle apposite sezioni del<br />
manuale.<br />
4.1. Avvio e chiusura di <strong>QGIS</strong><br />
Nella sezione 3.3 abbiamo già imparato come avviare <strong>QGIS</strong>. Ripeteremo questa operazione qui per<br />
mostrare come <strong>QGIS</strong> fornisca ulteriori opzioni all’avvio da riga di comando.<br />
• Assumendo che <strong>QGIS</strong> sia installato nel vostro PATH, si può avviare <strong>QGIS</strong> digitando: qgis al<br />
prompt dei comandi o facendo doppio click sul collegamento all’applicazione (o allo shortcut)<br />
sul desktop o nel menu delle applicazioni.<br />
• Avviare <strong>QGIS</strong> usando il menu Avvio (Start) o il collegamento sul desktop, o facendo doppio<br />
click su un progetto <strong>QGIS</strong> precedentemente salvato.<br />
• Fare doppio click sull’icona <strong>QGIS</strong> nella cartella Applicazioni (Applications). Se si vuole<br />
avviare <strong>QGIS</strong> in una shell, eseguire /percorso-installatione-eseguibile/Contents/MacOS/Qgis.<br />
Per ✞ uscire ☎ da <strong>QGIS</strong>, cliccare sul menu {<br />
✝Ctrl+Q<br />
✆.<br />
File <strong>QGIS</strong>} > Esci, o usate la scorciatoia da tastiera<br />
4.1.1. Opzioni da linea di comando<br />
<strong>QGIS</strong> supporta un certo numero di opzioni se avviato da riga di comando. Per avere una lista<br />
delle opzioni possibili, digitare qgis --help al prompt dei comandi. La sintassi d’uso di <strong>QGIS</strong> è:<br />
qgis --help<br />
Quantum GIS - 1.4.0-Enceladus ’Enceladus’ (exported)<br />
Quantum GIS (<strong>QGIS</strong>) is a viewer for spatial data sets, including<br />
raster and vector data.<br />
Usage: qgis [options] [FILES]<br />
options:<br />
[--snapshot filename] emit snapshot of loaded datasets to given file<br />
[--width width] width of snapshot to emit<br />
[--height height] height of snapshot to emit<br />
[--lang language] use language for interface text<br />
[--project projectfile] load the given <strong>QGIS</strong> project<br />
<strong>QGIS</strong> 1.4.0 <strong>User</strong> <strong>Guide</strong> 16
[--extent xmin,ymin,xmax,ymax] set initial map extent<br />
[--nologo] hide splash screen<br />
[--help] this text<br />
FILES:<br />
Files specified on the command line can include rasters,<br />
vectors, and <strong>QGIS</strong> project files (.qgs):<br />
1. Rasters - Supported formats include GeoTiff, DEM<br />
and others supported by GDAL<br />
2. Vectors - Supported formats include ESRI Shapefiles<br />
and others supported by OGR and PostgreSQL layers using<br />
the PostGIS extension<br />
4.1 Avvio e chiusura di <strong>QGIS</strong><br />
Tip 2 ESEMPIO DI UTILIZZO DELLE OPZIONI DA RIGA DI COMANDO<br />
<strong>QGIS</strong> può essere avviato specificando uno o più files da riga di comando. Per esempio, assunto che ci si trovi<br />
nella directory qgis_sample_data, si può avviare <strong>QGIS</strong> con un layer vettoriale e un file raster inserendo il<br />
seguente comando: qgis ./raster/landcover.img ./gml/lakes.gml<br />
Opzione da linea di comando --snapshot<br />
L’opzione consente di creare uno snapshot in formato PNG della vista corrente. Questo può essere<br />
utile quando si hanno molti progetti e si vogliono generare schermate dai propri dati.<br />
Il file PNG generato ha una risoluzione di 800x600 pixels. Questa può essere adattata usando<br />
gli argomenti --width e --height da riga di comando. Dopo l’opzione --snapshot può essere<br />
specificato il nome del file con cui si vuole salvare l’immagine.<br />
Opzione da linea di comando --lang<br />
L’interfaccia di <strong>QGIS</strong> si presenta nella lingua definita dal setting del locale di sistema. Se si desidera<br />
l’interfaccia in un’altra lingua, può essere specificato all’avvio. Ad esempio: --lang=en fa sì che <strong>QGIS</strong><br />
si avvii localizzato in inglese. Un elenco delle lingue correntemente supportate è fornito all’indirizzo<br />
http://wiki.qgis.org/qgiswiki/TranslatorsCorner<br />
Opzione da linea di comando --project<br />
È possibile avviare <strong>QGIS</strong> anche con un file di progetto. Basta semplicemente aggiungere l’opzione da<br />
riga di comando --project seguita dal percorso e dal nome del progetto e <strong>QGIS</strong> si aprirà caricando<br />
tutti i layer indicati nel file specificato.<br />
Opzione da linea di comando --extent<br />
Per fare sì che <strong>QGIS</strong> si avvii visualizzando una specifica porzione di mappa, è necessario specificare<br />
i limiti dell’estensione che si intende visualizzare secondo il seguente ordine, con ogni valore separato<br />
da virgole:<br />
<strong>QGIS</strong> 1.4.0 <strong>User</strong> <strong>Guide</strong> 17
4 PANORAMICA SULLE CARATTERISTICHE<br />
--extent xmin,ymin,xmax,ymax<br />
Opzione da linea di comando --nologo<br />
Questo argomento da riga di comando nasconde lo splash screen quando <strong>QGIS</strong> viene avviato.<br />
4.2. Interfaccia <strong>QGIS</strong><br />
All’avvio di <strong>QGIS</strong> si visualizza l’interfaccia grafica riprodotta dalla seguente immagine (i numeri da 1<br />
a 6 negli ovali gialli fanno riferimento alle sei principali aree della interfaccia come qui specificato):<br />
Figura 2: Interfaccia grafica di <strong>QGIS</strong> GUI con dati campione dell’Alaska (KDE)<br />
Nota: L’aspetto delle finestre (barra del titolo, ecc.) può apparire diverso secondo il sistema operativo<br />
e il gestore di finestre adottato.<br />
<strong>QGIS</strong> 1.4.0 <strong>User</strong> <strong>Guide</strong> 18
L’interfaccia di <strong>QGIS</strong> è divisa in sei aree:<br />
1. Barra Menu 4. Vista Mappa<br />
2. Barra Strumenti 5. Panoramica<br />
3. Legenda 6. Barra di Stato<br />
4.2 Interfaccia <strong>QGIS</strong><br />
Le sei componenti dell’interfaccia di <strong>QGIS</strong> saranno descritte con maggior dettaglio nelle sezioni<br />
seguenti.<br />
4.2.1. Scorciatoie da tastiera<br />
<strong>QGIS</strong> provides default keyboard shortcuts for many features. You find them in Section 4.2.2 below.<br />
Additionally the menu option Settings > Configure Shortcuts allows to change the default<br />
keyboard shortcuts and to add new keyboard shortcuts to <strong>QGIS</strong> features.<br />
Figura 3: Define shortcut options (KDE)<br />
Configuration is very simple. Just select a feature from the list and click on Change , Set none<br />
or Set default . Once you have found your configuration, you can save it as XML file and load it to<br />
another <strong>QGIS</strong> installation.<br />
<strong>QGIS</strong> 1.4.0 <strong>User</strong> <strong>Guide</strong> 19
4 PANORAMICA SULLE CARATTERISTICHE<br />
4.2.2. Barra menu<br />
La barra menu fornisce accesso alle varie caratteristiche di <strong>QGIS</strong> utilizzando un menu gerarchico<br />
standard. Le voci gerarchicamente più elevate e una sintesi di alcune opzioni di menu sono elencate<br />
di seguito, assieme alle icone dello strumento corrispondente così come appaiono nella barra<br />
strumenti e alle scorciatoie da tastiera per richiamarle. 2 Sebbene molte voci di menu abbiano uno<br />
strumento corrispondente e viceversa, i menu non sono organizzati esattamente come le barre strumenti.<br />
La barra strumenti che contiene lo strumento descritto è indicata dopo ogni voce di menu con<br />
l’aspetto di una casella di controllo (checkbox). Per ulteriori informazioni su strumenti e barre degli<br />
strumenti, si veda la Sezione 4.2.3.<br />
Voce di Menu Scorciatoia Riferimento Barra strumenti<br />
• File<br />
Nuovo progetto<br />
Apri progetto<br />
✞ ☎<br />
✝Ctrl+N<br />
✞ ✆☎<br />
✝Ctrl+O<br />
✆<br />
vedi Sezione 4.5<br />
vedi Sezione 4.5<br />
⊠ File<br />
⊠ File<br />
Apri progetti recenti<br />
✞ ☎<br />
Salva progetto<br />
✝Ctrl+S<br />
✆<br />
Salva progetto con nome<br />
vedi Sezione 4.5<br />
vedi Sezione 4.5 ⊠ File<br />
✞ ☎<br />
✝Ctrl+Shift+S<br />
✆ vedi Sezione 4.5 ⊠ File<br />
Salva come immagine<br />
Nuovo sistema di stampa<br />
vedi Sezione 4.6<br />
✞ ☎<br />
✝Ctrl+P<br />
✆ vedi Sezione 10 ⊠ File<br />
Gestore di stampe vedi Sezione 10 ⊠ File<br />
Print Composers<br />
✞ ☎<br />
see Section 10<br />
Esci ✝Ctrl+Q<br />
✆<br />
• Modifica<br />
Annulla<br />
Ripristina<br />
Taglia geometrie<br />
Copia geometrie<br />
Incolla geometrie<br />
✞ ☎<br />
✝Ctrl+Z<br />
✞ ✆ ☎<br />
✝Ctrl+Shift+Z<br />
✞ ☎ ✆<br />
✝Ctrl+X<br />
✞ ✆☎<br />
✝Ctrl+C<br />
✞ ☎✆<br />
✝Ctrl+V<br />
✆<br />
vedi Sezione 5.5.3<br />
vedi Sezione 5.5.3<br />
vedi Sezione 5.5.3<br />
vedi Sezione 5.5.3<br />
vedi Sezione 5.5.3<br />
⊠ Digitalizza<br />
⊠ Digitalizza<br />
⊠ Digitalizza<br />
⊠ Digitalizza<br />
⊠ Digitalizza<br />
Sposta geometrie vedi Sezione 5.5.3 ⊠ Digitalizza<br />
Elimina la selezione vedi Sezione 5.5.3 ⊠ Digitalizza<br />
2 Le scorciatoie da tastiera ora possono essere configurate manualmente (le scorciatoie presentate in questa sezione<br />
sono quelle di default), usando lo Strumento Configura nel Menu Impostazioni.<br />
<strong>QGIS</strong> 1.4.0 <strong>User</strong> <strong>Guide</strong> 20
4.2 Interfaccia <strong>QGIS</strong><br />
Simplify Feature vedi Sezione ?? ⊠ Advanced Digitizing<br />
Aggiungi un buco vedi Sezione ?? ⊠ Advanced Digitizing<br />
Aggiungi una parte vedi Sezione ?? ⊠ Advanced Digitizing<br />
Elimina buco vedi Sezione ?? ⊠ Advanced Digitizing<br />
Elimina parte vedi Sezione ?? ⊠ Advanced Digitizing<br />
Modifica la forma vedi Sezione ?? ⊠ Advanced Digitizing<br />
Spezza elemento vedi Sezione ?? ⊠ Advanced Digitizing<br />
Unisci le geometrie selezionate vedi Sezione ?? ⊠ Advanced Digitizing<br />
Node Tool vedi Sezione 5.5.3 ⊠ Digitalizza<br />
Ruota i simboli per i punti vedi Sezione ?? ⊠ Advanced Digitizing<br />
After activating toogle editing mode for a layer, you will find a capture feature icon in<br />
the Edit menu depending on the layer type (point, line or polygon).<br />
Capture Point see Section 5.5.3 ⊠ Digitizing<br />
Capture Line see Section 5.5.3 ⊠ Digitizing<br />
Capture Polygon see Section 5.5.3 ⊠ Digitizing<br />
• Visualizza<br />
Sposta mappa<br />
Ingrandisci<br />
Rimpicciolisci<br />
✞ ☎<br />
✝Ctrl++<br />
✞ ☎✆<br />
✝Ctrl+-<br />
✆<br />
⊠ Navigazione mappa<br />
⊠ Navigazione mappa<br />
⊠ Navigazione mappa<br />
Seleziona geometrie<br />
Informazioni geometrie<br />
⊠ Attributi<br />
✄ <br />
✂I<br />
✞✁<br />
☎<br />
Misura linea ✝M<br />
✄ ✆<br />
Calcola l’area ✂J<br />
✞ ✁☎<br />
Vista massima ✝F<br />
✆<br />
⊠ Attributi<br />
⊠ Attributi<br />
⊠ Attributi<br />
⊠ Navigazione mappa<br />
Zoom sul layer<br />
Zoom sulla selezione<br />
✞ ☎<br />
✝Ctrl+J<br />
✆<br />
⊠ Navigazione mappa<br />
⊠ Navigazione mappa<br />
Ultimo zoom<br />
⊠ Navigazione mappa<br />
Prossimo zoom<br />
⊠ Navigazione mappa<br />
Zoom dimensione corrente<br />
<strong>QGIS</strong> 1.4.0 <strong>User</strong> <strong>Guide</strong> 21
4 PANORAMICA SULLE CARATTERISTICHE<br />
• Layer<br />
Suggerimenti mappa ⊠ Attributi<br />
✞ ☎<br />
Nuovo segnalibro<br />
✝Ctrl+B<br />
✆ vedi Sezione 4.8 ⊠ Attributi<br />
✞ ☎<br />
Mostra segnalibri<br />
✝B<br />
✆<br />
vedi Sezione 4.8 ⊠ Attributi<br />
✞ ☎<br />
Aggiorna<br />
✝Ctrl+R<br />
✆<br />
⊠ Navigazione mappa<br />
✞ ☎<br />
Nuovo layer vettoriale<br />
✝Ctrl+Shift+N<br />
✆ vedi Sezione 5.5.4<br />
Aggiungi layer vettoriale<br />
⊠ Gestisci layer<br />
✞ ☎<br />
✝Ctrl+Shift+V<br />
✆ vedi Sezione 5<br />
✞ ☎<br />
Aggiungi layer raster<br />
✝Ctrl+Shift+R<br />
✆ vedi Sezione 6<br />
Aggiungi layer PostGIS<br />
⊠ File<br />
⊠ File<br />
✞ ☎<br />
✝Ctrl+Shift+D<br />
✆ vedi Sezione 5.2<br />
Aggiungi layer SpatiaLite<br />
⊠ File<br />
✞ ☎<br />
✝Ctrl+Shift+L<br />
✆ vedi Sezione 5.3<br />
✞ ☎<br />
Aggiungi layer WMS<br />
✝Ctrl+Shift+W<br />
✆ vedi Sezione 7.2<br />
⊠ File<br />
⊠ File<br />
Apri tabella attributi ⊠ Attributi<br />
Attiva/disattiva modifica<br />
⊠ Digitalizza<br />
Salva come shapefile<br />
Salva selezione come shapefile<br />
✞ ☎<br />
Elimina Layer<br />
✝Ctrl+D<br />
✆<br />
Proprietà<br />
Aggiungi alla panoramica ✞ ☎<br />
✝Ctrl+Shift+O<br />
✆<br />
Aggiungi tutto alla panoramica<br />
Rimuovi tutto dalla panoramica<br />
✞ ☎<br />
Nascondi tutti i layer<br />
✝Ctrl+Shift+H<br />
✞ ☎✆<br />
Mostra tutti i layer<br />
✝Ctrl+Shift+S<br />
✆<br />
• Impostazioni<br />
Pannelli<br />
Barre degli strumenti<br />
Attiva/Disattiva schermo intero<br />
✞ ☎<br />
Proprietà progetto<br />
✝P<br />
✆<br />
vedi Sezione 4.5<br />
CRS personalizzato vedi Sezione 8.4<br />
Gestore di stili<br />
Configura scorciatoie<br />
Opzioni vedi Sezione 4.7<br />
⊠ Gestisci layer<br />
⊠ Gestisci layer<br />
⊠ Gestisci layer<br />
⊠ Gestisci layer<br />
<strong>QGIS</strong> 1.4.0 <strong>User</strong> <strong>Guide</strong> 22
4.2 Interfaccia <strong>QGIS</strong><br />
• Plugins - (Ulteriori voci di menu vengono aggiunte quando si installano e caricano nuovi<br />
plugin.)<br />
Gestione Plugins vedi Sezione 11.1 ⊠ Plugin<br />
Python Console<br />
• Aiuto<br />
Aiuto contenuti<br />
<strong>QGIS</strong> Home Page<br />
Controlla versione <strong>QGIS</strong><br />
Informazioni<br />
✞ ☎<br />
✝F1<br />
✞<br />
✆<br />
☎<br />
⊠ Aiuto<br />
✝Ctrl+H<br />
✆<br />
Nota: Gli elementi della barra menu elencati di seguito sono quelli di default nel gestore finestre<br />
di KDE. In GNOME il menu Impostazioni non è presente e i suoi elementi devono essere cercati qui:<br />
Project Properties ⊠ File menu<br />
Options ⊠ Edit<br />
Custom CRS ⊠ Edit<br />
Panels ⊠ View<br />
Toolbars ⊠ View<br />
Toggle Fullscreen Mode ⊠ View<br />
4.2.3. Barre degli strumenti<br />
Le barre degli strumenti forniscono accesso alla maggior parte delle medesime funzioni presenti nei<br />
menu, oltre a funzioni addizionali per interagire con la mappa. Ogni oggetto della barra strumenti ha<br />
disponibile un aiuto a comparsa. Lasciando il cursore del mouse sopra l’icona verrà visualizzata una<br />
breve descrizione della funzione fornita da quello strumento.<br />
Ogni barra può essere spostata secondo le preferenze personali. Inoltre ognuna di esse può essere<br />
disattivata dal menu contestuale ottenibile cliccando con il tasto destro sulla barra degli strumenti.<br />
Tip 3 RIPRISTINARE BARRE DEGLI STRUMENTI<br />
Se avete accidentalmente disattivato tutte le barre strumenti, possono essere ripristinate dalla voce di menu<br />
Impostazioni > Barre degli strumenti .<br />
<strong>QGIS</strong> 1.4.0 <strong>User</strong> <strong>Guide</strong> 23
4 PANORAMICA SULLE CARATTERISTICHE<br />
4.2.4. Legenda<br />
L’area di legenda è usata per impostare la visibilità e l’ordine di sovrapposizione dei layer: i layer in<br />
cima alla legenda coprono nella mappa quelli sottostanti. La casella di controllo in ogni legenda può<br />
essere usata per attivare/disattivare la visibilità di un layer.<br />
È possibile raggruppare layer nella legenda aggiungendo un gruppo e trascinando i layer nel gruppo.<br />
Per fare ciò cliccare con il tasto destro nell’area di legenda, scegliere Aggiungi gruppo . Apparirà<br />
una nuova cartella nella quale possono essere trascinati i layer che si intendono raggruppare. È<br />
quindi possibile attivare/disattivare la visibilità di tutti i layer nel gruppo con un solo click. Per estrarre<br />
un layer dal gruppo, muovere il puntatore del mouse sul simbolo del layer, cliccare con il tasto destro<br />
e scegliere Crea all’oggetto in cima . Per rinominare il gruppo, fare click con il tasto destro sulla<br />
cartella e scegliere Rinomina dal menu contestuale.<br />
Il contenuto del menu contestuale varia a seconda che si faccia click col tasto destro su un layer<br />
raster o vettoriale. Per i layer vettoriali di GRASS la voce di menu Attiva/disattiva modifica non è<br />
abilitata. Si veda la sezione 9.7 per informazioni su come editare layer vettoriali GRASS.<br />
• Menu relativo ai raster attivabile con il tasto destro del mouse<br />
– Zoom all’estensione del layer<br />
– Zoom alla scala migliore (100%)<br />
– Aggiungi alla panoramica<br />
– Rimuovi<br />
– Proprietà<br />
– Rinomina<br />
– Aggiungi gruppo<br />
– Espandi tutto<br />
– Comprimi tutto<br />
– Mostra gruppi<br />
• Menu relativo ai vettoriali attivabile con il tasto destro del mouse<br />
– Zoom all’estensione del layer<br />
– Aggiungi alla panoramica<br />
<strong>QGIS</strong> 1.4.0 <strong>User</strong> <strong>Guide</strong> 24
– Rimuovi<br />
– Apri tabella attributi<br />
– Attiva/disattiva modifica (non disponibile per layer GRASS)<br />
– Salva come shapefile<br />
– Salva selezione come shapefile<br />
– Proprietà<br />
– Rinomina<br />
– Aggiungi gruppo<br />
– Espandi tutto<br />
– Comprimi tutto<br />
• Menu relativo ai gruppi di layer attivabile con il tasto destro del mouse<br />
– Rimuovi<br />
– Rinomina<br />
– Aggiungi gruppo<br />
– Espandi tutto<br />
– Comprimi tutto<br />
– Mostra gruppi<br />
4.2 Interfaccia <strong>QGIS</strong><br />
Se diversi vettori hanno lo stesso tipo di geometria e gli stessi attributi le loro proprietà di visualizzazione<br />
possono essere raggruppate. Questo significa che se la proprietà di visualizzazione di un layer<br />
è cambiata automaticamente gli altri prenderanno lo stesso tipo di visualizzazione. Per raggruppare<br />
la simbologia scegli la voce Mostra gruppi dal menu contestuale dei Gruppi di layer e sarà possibile<br />
trascinare i file da un file di gruppo ad un un altro. Se questo verrà fatto la simbologia sarà<br />
raggruppata. Nota che <strong>QGIS</strong> permette di spostare i file di gruppo solo se i due layer sono compatibili<br />
(stesso geometria e stessi attributi).<br />
<strong>QGIS</strong> 1.4.0 <strong>User</strong> <strong>Guide</strong> 25
4 PANORAMICA SULLE CARATTERISTICHE<br />
4.2.5. Il visualizzatore di mappa<br />
Questa è l’area in cui le mappe vengono visualizzate. La mappa visualizzata in questa finestra sarà<br />
il risultato dei layer vettoriali e raster che avete scelto di caricare (vedere le sezioni che seguono<br />
per ulteriori informazioni su come caricare i layer). La zona di visualizzazione della mappa può<br />
essere modificata (spostando la messa a fuoco dell’esposizione della mappa ad un’altra regione) ed<br />
è possibile effettuare operazioni di zoom in ed out (+ e -). Varie altre operazioni sono descritte nella<br />
sezione relativa alla barra dei menu. La vista nell’area di mappa e la legenda sono strettamente<br />
legate l’una all’altra: le mappe che vengono visualizzate riflettono i cambiamenti che fate nella zona<br />
della legenda.<br />
Tip 4 ZOOMARE RAPIDAMENTE CON LA ROTELLA DEL MOUSE<br />
Può essere usata la rotella del mouse per le operazioni di zoom. Posizionando il puntatore nell’area di<br />
visualizzazione delle mappe si aumenta lo zoom girando la rotella verso lo schermo, lo si riduce girandola<br />
verso di sé. La posizione del puntatore costituisce il centro per l’ingrandimento. Il comportamento della<br />
funzione di zoom con la rotella del mouse può essere regolata dalla scheda Strumenti di mappa sotto il<br />
menu Impostazioni > Opzioni .<br />
Tip 5 MUOVERE LA MAPPA CON I TASTI FRECCIA E LA BARRA SPAZIATRICE<br />
È possibile usare i tasti freccia per muovere la mappa. Posizionando il puntatore del mouse nell’area di<br />
visualizzazione delle mappe, ci si muove verso Est con la freccia destra, verso Ovest con quella sinistra,<br />
verso Nord con la freccia Sù e verso Sud con la freccia Giù. Si può spostare la mappa anche tenendo<br />
premuta la barra spaziatrice e muovendo il mouse.<br />
4.2.6. Panoramica della mappa<br />
Il pannello di panoramica della mappa fornisce una vista completa dei layer aggiunti ad essa. Può<br />
esssere selezionato nel menu Impostazioni . > Pannelli . All’interno della panoramica c’è un rettangolo<br />
che mostra l’estensione corrente della mappa. Ciò permette di determinare rapidamente quale<br />
area della mappa state attualmente osservando. Si noti che le etichette non sono visualizzate nella<br />
panoramica della mappa anche se i layer hanno la funzione di visualizzazione delle etichette attiva<br />
labeling.<br />
Può essere aggiunto un singolo layer alla panoramica facendo click col tasto destro su di esso nella<br />
legenda e scegliendo poi x Aggiungi alla panoramica . Possono anche essere aggiunti o rimossi<br />
tutti i layer nella panoramica usando lo strumento Panoramica nella barra degli strumenti.<br />
Cliccando e trascinando nella panoramica il rettangolo rosso che mostra l’estensione corrente della<br />
vostra visuale, la mappa visualizzata si sposta di conseguenza.<br />
<strong>QGIS</strong> 1.4.0 <strong>User</strong> <strong>Guide</strong> 26
4.2.7. Barra di stato<br />
4.3 Visualizzazione<br />
La barra di stato mostra la posizione del cursore attuale nella mappa nelle coordinate specificate (es.<br />
metri o gradi decimali). Nella barra di stato a sinistra del visore delle coordinate è presente un piccolo<br />
pulsante che consente di passare dalla visione delle coordinate al movimento del puntatore a quella<br />
dell’estensione della vista quando si effettua lo zoom.<br />
Una barra di avanzamento nella barra di stato mostra il progredire della visualizzazione di ogni layer<br />
nella vista mappa. In alcuni casi, come quando vengono raccolte informazioni statistiche sul layer<br />
raster, questa barra è utilizzata per mostrare lo stato di tali processi, in genere molto lunghi.<br />
Se è disponibile un nuovo plugin o un aggiornamento ad un plugin installato, nella barra di stato<br />
apparirà un avviso. Sulla destra della barra di stato è presente una casella di controllo (checkbox)<br />
che può essere usata per disattivare temporaneamente la visualizzazione dei layer nella vista (vedi<br />
Sezione 4.3 più avanti). All’estrema destra della barra di stato è presente l’icona di un proiettore.<br />
Cliccando su di essa si apre la finestra con le proprietà della proiezione del progetto corrente.<br />
Tip 6 CALCOLARE LA SCALA CORRETTA DELLA MAPPA<br />
Quando si avvia <strong>QGIS</strong>, l’unità di default sono i gradi, il che fa si che <strong>QGIS</strong> interpreti ogni coordinata del layer<br />
in gradi. Per avere il corretto valore della scala, è possibile sia cambiare manualmente l’unità di misura a<br />
metri nella scheda Generale sotto il menu Impostazioni > Proprietà progetto oppure può essere scelto<br />
un Sistema di Riferimento per le Coordinate (Coordinate Reference System, CRS), cliccando sull’icona<br />
Stato CRS nell’angolo in basso a destra della barra di stato. In quest’ultimo caso, le unità della<br />
mappa sono impostate a quelle che specifica la proiezione scelta, ad es. +units=m.<br />
4.3. Visualizzazione<br />
Come impostazione di default <strong>QGIS</strong> ricarica nella vista tutti i layer visibili ogni qualvolta la vista debba<br />
essere aggiornata. Gli eventi che richiedono l’aggiornamento della vista includono:<br />
• Aggiunta di un layer<br />
• Spostamento, ingrandimento o riduzione<br />
• Ridimensionamento della finestra di <strong>QGIS</strong><br />
• Cambiamento della visibilità di uno o più layer<br />
<strong>QGIS</strong> consente di controllare il processo di resa a video in diverse maniere.<br />
<strong>QGIS</strong> 1.4.0 <strong>User</strong> <strong>Guide</strong> 27
4 PANORAMICA SULLE CARATTERISTICHE<br />
4.3.1. Visualizzazione in funzione della scala<br />
La visualizzazione in funzione della scala consente di specificare la scala minima e massima<br />
rispettivamente al di sotto e al di sopra della quale un layer è visibile. Per impostare la visualizzazione<br />
in funzione della scala, aprire la finestra di dialogo Proprietà facendo dop-<br />
pio click sul layer nella legenda. Nella scheda Generale , spuntare la casella di controllo<br />
x Utilizzare una scala in relazione al rendering e impostare i valori per la scala minima e massima.<br />
I valori di scala possono essere determinati usando prima lo zoom sul layer per il quale si vuole<br />
impostare l’opzione e prendendo successivamente nota del valore di scala visualizzato nella barra di<br />
stato di <strong>QGIS</strong>.<br />
4.3.2. Controllo della resa a video della mappa<br />
La resa a video mappa può essere controllata nei seguenti modi:<br />
a) Sospensione della resa a video<br />
Per sospendere la resa a video, cliccare sulla casella di controllo x Disegna in basso a destra<br />
della barra di stato. Quando la casella x Disegna non è selezionata, <strong>QGIS</strong> non ridisegna la vista<br />
quando si verifica uno degli eventi precedentemente descritti alla Sezione 4.3. Casi in cui si potrebbe<br />
voler sospendere la visualizzazione a video includono:<br />
• Aggiunta di molti layer e applicazione di uno stile visuale prima della resa<br />
• Aggiunta di uno o più layer di grosse dimensioni e impostazione di una scala prima della resa<br />
• Aggiunta di uno o più layer di grossa dimensione e zoom ad un’area specifica prima della resa<br />
• Combinazioni delle precedenti<br />
Selezionando la casella di controllo x Disegna abilita la resa a video e causa l’immediata<br />
rivisualizzazione della vista mappa.<br />
b) Regolazione dell’opzione per controllare la visibilità dei layer quando sono aggiunti<br />
Può essere scelta l’opzione di caricare i nuovi layer senza che essi vengano immediatamente resi a<br />
video. Ciò significa che quando si aggiungerà un layer al progetto la casella di controllo per la visibilità<br />
nella legenda sarà disabilitata di default. Per impostare questa opzione, scegliere l’opzione di menu<br />
Impostazioni > Opzioni e cliccate sulla scheda Disegno . Deselezionare la casella di controllo<br />
<strong>QGIS</strong> 1.4.0 <strong>User</strong> <strong>Guide</strong> 28
4.4 Misurazioni<br />
x Per impostazione predefinita i nuovi layer aggiunti alla mappa vengono visualizzati subito . Ogni<br />
layer aggiunto alla mappa sarà quindi spento (invisibile) di default.<br />
c) Aggiornamento della mappa durante la visualizzazione<br />
Può essere impostata un’opzione per aggiornare la mappa man mano che gli elementi del layer vengono<br />
letti. Di default, <strong>QGIS</strong> non traccia alcun elemento a video fino a che l’intero layer non sia stato<br />
letto. Per aggiornare la visualizzazione man mano che gli elementi vengono letti dall’archivio, selezio-<br />
nare la voce di menu Impostazioni > Opzioni e cliccare sulla scheda Disegno tab. Impostare il<br />
numero di elementi che si desidera vengano letti prima che lo schermo venga aggiornato. Un valore<br />
pari a 0 disabilita l’aggiornamento durante la tracciatura degli oggetti (impostazione predefinita). Un<br />
valore troppo basso diminuisce le prestazioni in quanto la mappa viene continuamente aggiornata<br />
man mano che gli elementi del layer vengono letti. Il valore di prova suggerito per iniziare è 500.<br />
d) Modificare la qualità della resa a video<br />
Vi sono 3 opzioni per modificare la qualità della resa a video. Dal menu Impostazioni > Opzioni<br />
cliccare sulla scheda Disegno e selezionare o deselezionare le seguenti caselle di controllo.<br />
• x Rendi le linee meno dettagliate in favore di migliori prestazioni nel disegno<br />
• x Risolvi problemi con poligoni riempiti non correttamente<br />
4.4. Misurazioni<br />
È possibile effettuare misure unicamente nei sistemi di coordinate piani (es. UTM). Se la mappa<br />
caricata è definita in un sistema di coordinate geografiche (es. latitudine/longitudine), il risultato della<br />
misura di linee o di aree saranno errati. Per misurare è quindi necessario impostare correttamente il<br />
sistema di coordinate della mappa (si veda la Sezione 8).<br />
4.4.1. Misurare lunghezze e aree<br />
<strong>QGIS</strong> è in grado di fornire la misura di distanza reale tra due punti in funzione di un definito ellissoide.<br />
Ciò può essere configurato dall’opzione di menu Impostazioni > Opzioni , cliccando sulla<br />
scheda Strumenti mappa e scegliendo l’ellissoide appropriato. Qui sarà possibile inolre definire a<br />
rubberband color e l’unità di misura preferita (metri o piedi). Lo strumento consentirà allora di cliccare<br />
punti sulla mappa. La misura di ogni segmento verrà mostrata nella finestra dello strumento insieme<br />
alla misura totale. Per terminare la funzione misura cliccare con il tasto destro del mouse.<br />
<strong>QGIS</strong> 1.4.0 <strong>User</strong> <strong>Guide</strong> 29
4 PANORAMICA SULLE CARATTERISTICHE<br />
Questo strumento consente la misura di aree, la finestra mostrerà unicamente l’area totale misurata.<br />
In aggiunta, lo strumento di misura farà lo snap sul layer selezionato al momento, nel caso il layer<br />
abbia definita la sua tollezanza di snap. (Vedi Sezione ??). Se dunque si vuole misurare esattamente<br />
lungo una linea o un poligono, è necessario prima definire la sua tolleranza di snap, poi selezionae il<br />
layer. In questo modo, quando vengono usati gli strumenti di misura, ogni click del mouse (all’interno<br />
della tolleranza definita) si aggancerà a quel layer.<br />
4.5. Progetti<br />
Figura 4: Strumento di misura in azione<br />
(a) Misura linee (b) Misura aree<br />
Lo stato della sessione <strong>QGIS</strong> è considerata un progetto. È possibile lavorare su un progetto alla<br />
volta. Le impostazioni possono essere settate per ogni singolo progetto oppure come default per tutti<br />
i nuovi progetti (si veda la Sezione 4.7). Lo stato della sessione corrente può essere salvato in un<br />
progetto usando la voce di menu File > Salva progetto o File > Salva progetto con nome .<br />
Per caricare progetti salvati usare File > Apri progetto o File > Apri progetti recenti . Se si<br />
vuole eliminare la sessione corrente e ricominciare da zero, scegliere File > Nuovo progetto .<br />
Ognuna di queste voci di menu chiederà se si vuole salvare la sessione corrente se sono stati<br />
effettuati cambiamenti dall’ultima volta in cui essa è stata aperta o salvata.<br />
Le informazioni salvate nel file di progetto includono:<br />
• Layers aggiunti<br />
• Proprietà dei layer, inclusa la loro rappresentazione grafica<br />
• Proiezione usata per la vista<br />
• Ultima estensione della vista (scala e inquadramento)<br />
<strong>QGIS</strong> 1.4.0 <strong>User</strong> <strong>Guide</strong> 30
4.6 Output<br />
Il file di progetto è salvato in formato XML, così che sia possibile editarlo esternamente a <strong>QGIS</strong> con<br />
qualunque editor se se conosce la sintassi. Il formato del file di progetto è stato modificato parecchie<br />
volte rispetto a quello delle precedenti versioni di <strong>QGIS</strong>, di conseguenza file di progetto salvati con<br />
precedenti versioni di <strong>QGIS</strong> potrebbero non funzionare più correttamente. Si può essere avvertiti<br />
preventivamente di ciò selezionando dalla scheda Generale nel menu Impostazioni > Opzioni<br />
la casella di controllo<br />
x Promt to save project changes when required<br />
x Avvisa quando un file di progetto viene salvato con una vecchia versione di <strong>QGIS</strong> .<br />
Proprietà progetto<br />
Nella finestra delle proprietà del progetto (sotto File > Proprietà progetto o Impostazioni<br />
> Proprietà progetto possono essere impostate opzioni specifiche del progetto. Queste includono:<br />
• Nella tabella Generale il titolo del progetto, unità, e l’opzione per salvare i percorsi relativi ai<br />
layer. Qui possono essere impostate anche opzioni per l’editing topologico e per lo snapping.<br />
• La tabella CRS Sistema di proiezione delle coordinate permette di scegliere il sistema di proiezione<br />
delle coordinate e di abilitare la riproiezione al volo dei layer vettoriali quando vengono<br />
visualizzati layer con differenti CRS.<br />
• Con la terza tabella Layer interrogabili è possibile impostare (o disabilitare) quali layer risponderanno<br />
allo strumento di interrogazione. (Vedere il paragrafo Strumenti mappa nella sezione<br />
4.7 per abilitare l’interrogazione di layer multipli.)<br />
4.6. Output<br />
Ci sono diversi modi di generare file di output dalla sessione <strong>QGIS</strong>. Il primo è stato descritto alla<br />
Sezione 4.5 e consiste nel salvataggio su file di progetto. Altri modi di produrre file di output sono ad<br />
esempio:<br />
• L’opzione di menu Salva come immagine apre una finestra del file browser nella quale<br />
indicare nome, percorso ed estensione del formato immagine (PNG or JPG).<br />
• L’opzione di menu Compositore stampe apre una finestra nella quale è possibile comporre<br />
un layout per stampare la vista mappa corrente (vedi Sezione 10).<br />
<strong>QGIS</strong> 1.4.0 <strong>User</strong> <strong>Guide</strong> 31
4 PANORAMICA SULLE CARATTERISTICHE<br />
4.7. Opzioni dell’interfaccia grafica (GUI)<br />
Alcune opzioni di base per <strong>QGIS</strong> possono essere impostate dalla finestra Opzioni dialog.<br />
Selezionare la voce di menu Impostazioni > Opzioni . Le schede nelle quali possono essere<br />
regolate le opzioni sono:<br />
Generale<br />
• x Suggerisci di salvare i cambiamenti di progetto se necessario<br />
• x Avvisa quando un file di progetto viene salvato con una vecchia versione di <strong>QGIS</strong><br />
• Scelta del colore per evidenziare la selezione e lo sfondo della vista mappa<br />
• Cambio del tema delle icone (scelta tra default, classica, gis e nkids)<br />
• x Rendi maiuscoli i nomi dei layer nella legenda<br />
• x Visualizza i nomi degli attributi della classificazione della legenda<br />
• x Nascondi lo splash screen all’avvio<br />
• x Apri i risultati di un’interrogazione in una finestra separata (è necessario riavviare <strong>QGIS</strong>)<br />
• x Apri la tabella attributi in una finestra separata<br />
• x Aggiungi un layer PostGIS con un doppio click e seleziona la modalità estesa<br />
Disegno<br />
• x Per impostazione predefinita i nuovi layer aggiunti alla mappa vengono visualizzati subito<br />
• Definizione del numero di geometrie da disegnare prima di aggiornare lo schermo.<br />
• x Rendi le linee meno dettagliate in favore di migliori prestazioni di disegno<br />
• x Risolvi problemi con i poligoni riempiti non correttamente<br />
Strumenti mappa<br />
• L’impostazione Modalità determina quali layer saranno mostrati attraverso lo strumento Identifica<br />
geometrie. Passando a Su giù invece di Layer in uso gli attibuti per tutti i layer seleziona-<br />
<strong>QGIS</strong> 1.4.0 <strong>User</strong> <strong>Guide</strong> 32
4.7 Opzioni dell’interfaccia grafica (GUI)<br />
bili (Si veda la sezione Proprietà progetto in: 4.5 per impostare quali layer siano selezionabili)<br />
saranno visibili tramite lo strumento Identifica geometrie.<br />
• Definizione del raggio di ricerca per identificare gli oggetti e visualizzare le relative informazioni<br />
sulla mappa in percentuale della larghezza della mappa<br />
• Definizione dell’ellissoide da impiegare per il calcolo delle distanze<br />
• Definizione del colore della traccia (colore elastico) nello strumento misura<br />
• Definizione delle unità di misura preferite (metri o piedi)<br />
• Definizione del comportamento della rotellina del mouse (Zoom, Zoom e centramento, Zoom al<br />
cursore del mouse, Niente)<br />
• Definizione del fattore di zoom quando si aziona la rotellina del mouse<br />
Sovrapposizione<br />
• Definizione dell’algoritmo di piazzamento per le etichette (scelta tra punto centrale (standard),<br />
catena, catena tabu popmusic, tabu popmusic e catena popmusic)<br />
Digitalizzazione<br />
CRS<br />
• Definizione del colore e della larghezza della traccia quando si digitalizza<br />
• Definizione della modalità di aggancio predefinita (al vertice, al segmento o entrambe)<br />
• Definizione della tolleranza (distanza massima) per attivare lo snapping in unità del layer<br />
• Definizione del raggio di ricerca per la cattura e modifica di vertici in unità del layer<br />
• x Mostra i marcatori solo per le geometrie selezionate<br />
• Definizione dello stile (croce, cerchio semitrasparente o nessuno) e della dimensione per il<br />
marcatoredei vertici<br />
• x Chiusura della finestra di pop-up degli attributi dopo la creazione di ogni geometria<br />
• x Richiesta per CRS<br />
• x CRS predefinito utilizzato dal progetto<br />
• x Verrà utilizzato il seguente CRS globale predefinito visualizzato qui sotto<br />
<strong>QGIS</strong> 1.4.0 <strong>User</strong> <strong>Guide</strong> 33
4 PANORAMICA SULLE CARATTERISTICHE<br />
• Selezioni globali predefinite<br />
Lingua<br />
Proxy<br />
• x Sovrascrivi lingua in uso<br />
• Informazioni sulla lingua correntemente impostata nel sistema<br />
• x Utilizza un proxy per l’accesso web , definizione di host, porta, utente e password.<br />
• Definizione del Tipo proxy secondo le esigenze<br />
– Default Proxy : Il proxy è determinato sulla base delle impostazioni in uso del proxy<br />
dell’applicazione<br />
– Socks5Proxy : Proxy generico per ogni tipo di connessione. Supporta TCP, UDP,<br />
associazione a una porta (connessione in entrata) e autenticazione.<br />
– HttpProxy : Realizzato usando il comando CONNECT, supporta solamente connessioni<br />
TCP in uscita; supporta l’autenticatione.<br />
– HttpCachingProxy : Realizzato usando normali comandi HTTP, è utile solamente nel<br />
contesto di richieste HTTP.<br />
– FtpCachingProxy : Realizzato usando un proxy FTP, è utile solamente nel contesto di<br />
richieste FTP.<br />
Si possono escludere alcune URL aggiungendole nella casella di testo al di sotto delle impostazioni<br />
del proxy (vedere fig. 5) premendo il pulsante Aggiungi . In seguito fare doppio click nel campo<br />
URL appena creato e inserire l’URL che si desidera escludere dall’utilizzo del proxy. Ovviamente il<br />
pulsante Rimouvi elimina l’elemento selezionato.<br />
Per informazioni più dettagliate sulle diverse impostazioni del proxy, si prega<br />
di fare riferimento al manuale della documentazione delle librerie QT su<br />
http://doc.trolltech.com/4.5/qnetworkproxy.html#ProxyType-enum.<br />
Tip 7 UTILIZZO DEI PROXY<br />
L’utilizzo dei proxy può a volte essere complicato. E’ utile testare i tipi di proxy succitati e controllare il loro<br />
funzionamento nel vostro caso specifico.<br />
Queste opzioni possono essere modificate in funzione delle specifiche esigenze. Alcuni cambiamenti<br />
potrebbero rendere necessario riavviare <strong>QGIS</strong> prima che divengano attivi.<br />
<strong>QGIS</strong> 1.4.0 <strong>User</strong> <strong>Guide</strong> 34
Figura 5: Impostazioni del proxy in <strong>QGIS</strong><br />
4.8 Segnalibri geospaziali<br />
• Le impostazioni sono salvate in un file di testo: $HOME/.config/QuantumGIS/qgis.conf<br />
• Le impostazioni vengono collocate in: $HOME/Library/Preferences/org.qgis.qgis.plist<br />
• Le impostazioni vengono inserite nel registro di sistema alla voce:<br />
\\HKEY\CURRENT\USER\Software\QuantumGIS\qgis<br />
4.8. Segnalibri geospaziali<br />
I segnalibri geospaziali consentono di memorizzare una posizione geografica alla quale ritornare in<br />
un secondo momento.<br />
4.8.1. Creazione di un segnalibro<br />
Per creare un segnalibro:<br />
1. Usare lo zoom o muovere la mappa all’estensione d’interesse.<br />
✞ ☎<br />
2. Selezionare la voce di menu Visualizza > Nuovo segnalibro o premere ✝Ctrl-B<br />
✆.<br />
<strong>QGIS</strong> 1.4.0 <strong>User</strong> <strong>Guide</strong> 35
4 PANORAMICA SULLE CARATTERISTICHE<br />
3. Inserire un nome descrittivo per il segnalibro (fino a 255 caratteri).<br />
4. Cliccare su OK per aggiungere il segnalibro o Cancel per uscire senza aggiungere il<br />
segnalibro.<br />
Si noti che è possibile avere più di un segnalibro con lo stesso nome.<br />
4.8.2. Uso e gestione dei segnalibri<br />
Per usare o gestire i segnalibri, selezionare la voce di menu Visualizza > Mostra segnalibri . La<br />
finestra Segnalibri geospaziali consente di usare lo zoom a un segnalibro o di eliminarne uno.<br />
Non è possibile editare il nome o le coordinate di un segnalibro.<br />
4.8.3. Zoom a un segnalibro<br />
Dalla finestra Segnalibri geospaziali dialog, selezionare il segnalibro desidera cliccando su di<br />
esso, quindi cliccare su Zoom a . Si può usare lo zoom su un segnalibro anche facendo doppio<br />
click su di esso.<br />
4.8.4. Cancellare un segnalibro<br />
Per cancellare un segnalibro dalla finestra Segnalibri geospaziali , cliccare su di esso e poi sul<br />
pulsante Elimina . Confermare la scelta cliccando su OK o annullare l’eliminazione cliccando su<br />
Cancel .<br />
<strong>QGIS</strong> 1.4.0 <strong>User</strong> <strong>Guide</strong> 36
5. Lavorare con i dati vettoriali<br />
<strong>QGIS</strong> supporta un gran numero di formati vettoriali, compresi quelli supportati dalla libreria inclusa<br />
OGR, come gli shapefile ESRI, , il formato di interscambio MapInfo MIF e il formato nativo MapInfo<br />
TAB (native format). Una lista dei formati vettoriali supportati da OGR si trova nell’Appendice A.1.<br />
<strong>QGIS</strong> supporta anche layer PostGIS immagazzinati in un database PostgreSQL usando il plugin di<br />
accesso a PostgreSQL. Il supporto per altri formati (ad es. testo delimitato) è fornito da ulteriori plugin<br />
specifici.<br />
Questa sezione descrive come lavorare con due formati di uso comune: Shapefile ESRI e layer Post-<br />
GIS. Molti degli strumenti disponibili in <strong>QGIS</strong> funzionano allo stesso modo con le differenti sorgenti di<br />
dati vettoriali (ad es. l’identificazione, la selezione, la visualizzazione delle etichette ed altre funzioni).<br />
La sezione 9 illustra come lavorare con i dati di GRASS.<br />
5.1. Shapefile ESRI<br />
Il formato di file usato come default in <strong>QGIS</strong> è lo shapefile ESRI. Il supporto al formato è fornito dalla<br />
libreria OGR Simple Feature Library (http://www.gdal.org/ogr/) . Uno shapefile consiste di un<br />
minimo di tre file:<br />
• .shp file contente le geometrie.<br />
• .dbf file contenente gli attributi in formato dBase.<br />
• .shx file d’indice.<br />
Idealmente dovrebbe essere presente un altro file con estensione .prj, che contiene le informazioni<br />
sulla proiezione dello shapefile. Ci possono essere ulteriori file che compongono<br />
il dataset in formato shape. Per uno sguardo più ravvicinato al formato shapefile<br />
si raccomanda di prendere visione delle specifiche tecniche del formato disponibili sul sito<br />
http://www.esri.com/library/whitepapers/pdfs/shapefile.pdf. .<br />
5.1.1. Caricare uno shapefile<br />
Per caricare uno shapefile avviare <strong>QGIS</strong> e cliccare sul pulsante Aggiungi layer vettoriale<br />
o semplicemente digitare ✞ ☎<br />
✝V<br />
✆.<br />
Lo stesso strumento può essere usato per caricare qualunque dei<br />
formati supportati dalla libreria OGR.<br />
<strong>QGIS</strong> 1.4.0 <strong>User</strong> <strong>Guide</strong> 37
5 LAVORARE CON I DATI VETTORIALI<br />
Cliccando sullo strumento si apre una finestra di dialogo standard (si veda la Figura 6) che consente<br />
di cercare nel filesystem lo shapefile o qualunque altro dato vettoriale si intenda caricare. La casella<br />
di selezione Files of type . . . consente di preselezionare alcuni formati supportati da OGR.<br />
Se lo si desidera, può essere inoltre selezionata la codifica (encoding) da utilizzare per le porzioni<br />
testuali della tabella dello shapefile.<br />
Figura 6: Finestra di dialogo Apri un layer vettoriale supportato da OGR<br />
Selezionando uno shapefile dalla lista e cliccando su Open esso viene caricato in <strong>QGIS</strong>. La figura<br />
7 mostra come appare l’interfaccia di <strong>QGIS</strong> dopo aver caricato il file alaska.shp.<br />
Tip 8 COLORI DEL LAYER<br />
Quando un layer viene aggiunto alla mappa, gli viene assegnato un colore a caso. Aggiungendo più layer in<br />
una sola volta, ad ognuno di essi viene assegnato un colore differente.<br />
Una volta caricato, si può usare lo zoom nella mappa usando gli strumenti di navigazione. Per<br />
cambiare la rappresentazione di un layer, aprire la finestra Proprietà facendo doppio click sul<br />
nome del layer e quindi sulla scheda Simbologia o cliccando con il tasto destro sul nome del layer<br />
nella legenda e scegliendo Proprietà dal menu contestuale. Si veda la Sezione 5.4.2 per ulteriori<br />
informazioni su come settare la simbologia dei layer vettoriali.<br />
<strong>QGIS</strong> 1.4.0 <strong>User</strong> <strong>Guide</strong> 38
5.1.2. Ottimizzare le prestazioni<br />
Figura 7: <strong>QGIS</strong> con lo shapefile Alaska caricato<br />
5.1 Shapefile ESRI<br />
Per migliorare le prestazioni di disegno di uno shapefile, può essere creato un indice spaziale. Un<br />
indice spaziale migliorerà la velocità di disegno quando si usano le funzioni di zoom e di spostamento.<br />
Gli indici spaziali usati da <strong>QGIS</strong> hanno estensione .qix.<br />
Per creare un indice, seguire queste indicazioni:<br />
• Caricare uno shapefile.<br />
• Aprire la finestra di dialogo Proprietà facendo doppio click sul nome dello shapefile nella<br />
legenda o cliccando su di esso con il tasto destro e scegliendo la voce Proprietà dal menu<br />
contestuale.<br />
<strong>QGIS</strong> 1.4.0 <strong>User</strong> <strong>Guide</strong> 39
5 LAVORARE CON I DATI VETTORIALI<br />
• Nella scheda Generale cliccare sul pulsante Crea indice spaziale .<br />
5.1.3. Caricare un layer MapInfo<br />
Per caricare un layer MapInfo, cliccare nella barra strumenti sul pulsante<br />
Aggiungi layer vettoriale o digitare ✞ ☎<br />
✝V<br />
✆,<br />
cambiare il filtro sul tipo di file nel menu a tendina a<br />
Files of Type [OGR] MapInfo (*.mif *.tab *.MIF *.TAB) e selezionare il layer che si intende<br />
caricare.<br />
5.1.4. Caricare una copertura ArcInfo<br />
Per caricare una copertura ArcInfo si usa lo stesso metodo precedentemente visto per shapefile e<br />
layer MapInfo. Cliccare nella barra strumenti sul pulsante Aggiungi layer vettoriale o digitare<br />
✞ ☎<br />
✝V<br />
✆,<br />
scorrere il filesystem per individuare la cartella contenente la copertura che si vuole caricare e<br />
selezionare uno dei seguenti file (se presenti nella propria copertura):<br />
• .lab - per caricare un layer etichette (etichette di poligoni o di punti).<br />
• .cnt - per caricare un layer contenente i centroidi dei poligoni<br />
• .arc - per caricare un layer arc (linee).<br />
• .pal - per caricare un layer di poligoni.<br />
5.2. Layer PostGIS<br />
I layer sono immagazzinati in un database PostgreSQL. I vantaggi nell’uso di PostGIS stanno nelle<br />
capacità fornite di creazione dell’indice spaziale, di filtraggio e di interrogazione. Usando PostGIS,<br />
le funzioni vettoriali come la selezione e l’identificazione in <strong>QGIS</strong> lavorano con maggiore precisione<br />
che con i layer OGR.<br />
Per usare layer PostGIS bisogna:<br />
• Creare una connessione in <strong>QGIS</strong> con il database PostgreSQL (se non è già definita).<br />
• Connettersi al database.<br />
• Selezionare i layer da aggiungere alla mappa.<br />
<strong>QGIS</strong> 1.4.0 <strong>User</strong> <strong>Guide</strong> 40
5.2 Layer PostGIS<br />
• Fornire eventualmente una query SQL di tipo where per definire quali elementi del layer<br />
caricare.<br />
• Caricare il layer.<br />
5.2.1. Creare una connessione<br />
La prima volta in cui viene usata una fonte dati PostGIS, bisogna creare una connessione<br />
al database PostgreSQL che contiene i dati. Cliccare nella barra strumenti sul pulsante<br />
Aggiungi layer PostGIS , oppure selezionare l’opzione Aggiungi layer PostGIS... dal menu<br />
Layer o digitare ✞ ☎<br />
✝D<br />
✆.<br />
Si aprirà la finestra di dialogo Aggiungi tabella(e) PostGIS . Per accedere<br />
al gestore della connessione , cliccare sul tasto Nuovo per far comparire la finestra di dialogo<br />
Creare una nuova connessione PostGIS . I parametri richiesti per la connessione sono mostrati<br />
nella tabella 1.<br />
Tabella 1: Parametri di connessione al geodatabase PostGIS<br />
Name Nome della connessione. Può essere uguale a quello del Database.<br />
Host Nome del server che ospita il database. Deve essere un host con indirizzo<br />
raggiungibile, lo stesso che potrebbe essere usato per aprire una connessione<br />
telnet o per fare il ping all’host. Se il database è sullo stesso computer<br />
sul quale è installato <strong>QGIS</strong>, inserire semplicemente localhost.<br />
Database Nome del database.<br />
Porta Numero della porta sulla quale il database PostgreSQL è in ascoloto. La<br />
porta di default è 5432.<br />
<strong>User</strong>name Nome dell’utente che accede al database.<br />
Password Password usata dall’<strong>User</strong>name per collegarsi al database.<br />
Come opzione, possono essere attivate le seguenti caselle di controllo:<br />
• x Salva password<br />
• x Cercare solamente nella tabella geometry_columns<br />
• x Cerca solamente nello schema public<br />
Quando tutti i parametri sono impostati, la connessione può essere testata cliccando sul pulsante<br />
Prova connessione .<br />
<strong>QGIS</strong> 1.4.0 <strong>User</strong> <strong>Guide</strong> 41
5 LAVORARE CON I DATI VETTORIALI<br />
Tip 9 DEFINIZIONE E SICUREZZA DELLE IMPOSTAZIONI UTENTE IN <strong>QGIS</strong><br />
Le impostazioni personalizzate di <strong>QGIS</strong> sono salvate in modo diverso in base al sistema operativo. , le<br />
impostazioni sono salvate nella cartella home dell’utente nel file .qt/qgisrc. , le impostazioni sono<br />
salvate nel registro di sistema. Secondo il sistema operativo, il salvataggio delle password in <strong>QGIS</strong> può<br />
essere più o meno a rischio.<br />
5.2.2. Caricare un layer PostGIS<br />
Una volta definite una o più connessioni, possono essere caricati layer dal database Postgre-<br />
SQL. Ovviamente questo richiede avere dati in PostgreSQL. Si veda la Sezione 5.2.4 per informazioni<br />
sul come importare dati nel database.<br />
Per caricare layer da PostGIS, seguire i seguenti passaggi:<br />
• Se la finestra di dialogo Aggiungi tabella(e) PostGIS non è già aperta, cliccare nella barra<br />
strumenti sul pulsante Aggiungi layer PostGIS .<br />
• Scegliere la connessione dal menu a tendina e cliccare su Connetti .<br />
• Individuare il layer che si vuole aggiungere nella lista fra quelli disponibili.<br />
• ✞Selezionarlo<br />
☎ cliccando sul nome. È possibile selezionare più layer tenendo premuto il tasto<br />
✝shift<br />
✆mentre<br />
si seleziona. Si veda la Sezione 5.6 per informazioni su come usare il costruttore<br />
di query PostgreSQL per definire una selezione al momento del caricamento.<br />
• Cliccare sul tasto Aggiungere per aggiungere il livello alla mappa.<br />
Tip 10 LAYER POSTGIS<br />
Di solito un layer PostGIS è definito da un record nella tabella geometry_columns. Dalla versione 1.3.0 in<br />
avanti, <strong>QGIS</strong> può caricare layer che non hanno tale record nella tabella geometry_columns. Ciò vale sia per<br />
le tabelle che per le viste. La definizione si una vista spaziale fornisce un mezzo molto potente per<br />
visualizzare i dati. Fare riferimento al manuale PostgreSQL per informazioni su come creare le viste.<br />
5.2.3. Alcuni dettagli sui layer PostgreSQL<br />
Questa sezione contiene alcuni dettagli su come <strong>QGIS</strong> accede ai layer PostgreSQL. La maggior parte<br />
delle volte <strong>QGIS</strong> dovrebbe semplicemente fornire una lista di tabelle del database che possono<br />
essere caricate, e caricarle su richiesta. Tuttavia, se avete difficoltà a caricare una tabella di Postgre-<br />
SQL in <strong>QGIS</strong>, le informazioni qui sotto possono aiutare a capire tutti i messaggi di <strong>QGIS</strong> ed a dare<br />
un’indicazione su come cambiare la definizione di tabella o di vista di PostgreSQL per permettere a<br />
<strong>QGIS</strong> di caricarla.<br />
<strong>QGIS</strong> 1.4.0 <strong>User</strong> <strong>Guide</strong> 42
5.2 Layer PostGIS<br />
<strong>QGIS</strong> richiede che i layer di PostgreSQL contengano una colonna che possa essere usata come<br />
chiave unica per il layer. Per le tabelle questo significa che esse devono contenere una chiave<br />
primaria o presentino una colonna con un vincolo unico su essa. Se una tabella manca di questi<br />
elementi, verrà usata la colonna oid. <strong>QGIS</strong> richiede inoltre che questa colonna sia di tipo int4 (un<br />
numero intero del formato 4 byte). Le prestazioni saranno migliorate se la colonna è indicizzata<br />
(notare che le chiavi primarie sono automaticamente indicizzate in PostgreSQL).<br />
Se il layer di PostgreSQL è una vista, esistono gli stessi requisiti, ma le viste non hanno chiavi<br />
primarie o colonne con i vincoli unici su di loro. In questo caso <strong>QGIS</strong> proverà a trovare una colonna<br />
nella vista che provenga da una colonna della tabella appropriata. Se non ne viene trovata alcuna,<br />
<strong>QGIS</strong> non caricherà il layer. Se questo accade, la soluzione è di alterare la vista in modo che includa<br />
una colonna adatta (un tipo di int4 e una chiave primaria o un vincolo unico, spostato e preferibilmente<br />
indicizzato).<br />
5.2.4. Importazione di dati in PostgreSQL<br />
shp2pgsql<br />
I dati possono essere importati in PostgreSQL in diverse maniere. PostGIS include un programma<br />
di utilità chiamato shp2pgsql che può essere usato per importare shapefile in un database PostGIS.<br />
Per esempio, per importare lo shapefile chiamato lakes.shp nel database PostgreSQL chiamato<br />
gis_data, usare il comando seguente:<br />
shp2pgsql -s 2964 lakes.shp lakes_new | psql gis_data<br />
Questo comando crea un nuovo layer chiamato lakes_new nel database gis_data. Il nuovo layer<br />
avrà uno spatial reference identifier (SRID) di 2964. Si veda la Sezione 8 per ulteriori informazioni<br />
sui sistemi di spatial reference systems e le proiezioni.<br />
Tip 11 ESPORTARE DATI DA POSTGIS<br />
Come è presente lo strumento per l’importazione shp2pgsql c’è anche lo strumento per l’esportazione di dati<br />
PostGIS come shapefile: pgsql2shp. Esso è incluso nella versione di PostGIS installata.<br />
SPIT Plugin<br />
<strong>QGIS</strong> include un plugin denominato SPIT (Shapefile to PostGIS Import Tool). SPIT può essere<br />
usato per caricare più shapefile in una volta sola e include il supporto per gli schemi. Per usare<br />
SPIT, aprire il <strong>QGIS</strong> Plugin Manager dal menu Plugins , selezionare la casella di controllo vicina a<br />
x SPIT e cliccate su OK . L’icona di SPIT verrà aggiunta alla barra degli strumenti plugin.<br />
<strong>QGIS</strong> 1.4.0 <strong>User</strong> <strong>Guide</strong> 43
5 LAVORARE CON I DATI VETTORIALI<br />
Per importare uno shapefile, cliccare sull’icona n ella barra degli strumenti per aprire la fi-<br />
nestra di dialogo SPIT . Selezionare il database PostGIS al quale si desidera connettersi e clic-<br />
care su Connetti . Ora è possibile aggiungere uno o più file alla coda cliccando su Aggiungi .<br />
Per processare i file selezionati, cliccare su OK . L’avanzamento dell’importazione ed eventuali<br />
errori/avvertimenti saranno mostrati mentre ciascuno shapefile viene elaborato.<br />
Tip 12 IMPORTARE SHAPEFILE CONTENENTI PAROLE RISERVATE IN POSTGRESQL<br />
Se alla coda d’importazione uno shapefile contiene campi con parole riservate per il database PostgreSQL,<br />
comparirà una finestra di dialogo che darà informazioni sullo stato di ogni campo. È necessario editare i nomi<br />
dei campi contenenti tali parole (ed è possibile eventualmente editare anche il nome degli altri campi) prima<br />
dell’importazione, altrimenti il processo di importazione non andrà a buon fine.<br />
ogr2ogr<br />
Oltre a shp2pgsql e SPIT c’è un altro strumento per inserire geodati in PostGIS: ogr2ogr. Esso fa<br />
parte della versione di GDAL installata. Per importare uno shapefile in PostGIS conogr2ogr, digitare<br />
questo comando:<br />
ogr2ogr -f "PostgreSQL" PG:"dbname=postgis host=myhost.de user=postgres \<br />
password=topsecret" alaska.shp<br />
L’espressione importerà lo shapefile alaska.shp nel database PostGIS postgis usando l’utente<br />
postgres e la password topsecret sull’host myhost.de.<br />
Notare che OGR deve essere compilato con il supporto a PostgreSQL per poter effettuare tale operazione.<br />
La presenza del supporto a PostgreSQL-PostGIS può essere verificate digitando da riga di<br />
comando:<br />
ogrinfo --formats | grep -i post<br />
Se si volesse usare il comando interno di PostgreSQL COPY al posto del metodo predefinito INSERT<br />
INTO bisogna settare le variabili d’ambiente come segue (su piattaforme e ):<br />
export PG_USE_COPY=YES<br />
ogr2ogr non crea indici spaziali come shp2pgsl. Bisogna crearli manualmente usando il comando<br />
SQL CREATE INDEX dopo l’importazione come passaggio aggiuntivo (come descritto nella prossima<br />
sezione 5.2.5).<br />
<strong>QGIS</strong> 1.4.0 <strong>User</strong> <strong>Guide</strong> 44
5.2.5. Migliorare le prestazioni<br />
5.2 Layer PostGIS<br />
Richiamare dati geografici da un database PostgreSQL può richiedere molto tempo, specialmente<br />
se il server dei dati si trova in rete. È possibile migliorare le prestazioni di resa a video di layer<br />
PostgreSQL assicurandosi di creare un indice spaziale su ogni layer nel database. PostGIS supporta<br />
la creazione di un indice GiST (indice dell’albero generalizzato di ricerca, Generalized Search Tree)<br />
per velocizzare le ricerche spaziali di dati.<br />
La sintassi per la creazione di un indice GiST è: 3<br />
CREATE INDEX [indexname] ON [tablename]<br />
USING GIST ( [geometryfield] GIST_GEOMETRY_OPS );<br />
Si noti che per tabelle molto grandi, la creazione dell’indice può richiedere parecchio tempo.<br />
Non appena l’indice è stato creato, bisognerebbe effettuare una VACUUM ANALYZE. Si veda la<br />
documentazione di PostGIS [4] per ulteriori informazioni.<br />
Ciò che segue è un esempio di come creare un indice GiST:<br />
gsherman@madison:~/current$ psql gis_data<br />
Welcome to psql 8.3.0, the PostgreSQL interactive terminal.<br />
Type: \copyright for distribution terms<br />
\h for help with SQL commands<br />
\? for help with psql commands<br />
\g or terminate with semicolon to execute query<br />
\q to quit<br />
gis_data=# CREATE INDEX sidx_alaska_lakes ON alaska_lakes<br />
gis_data-# USING GIST (the_geom GIST_GEOMETRY_OPS);<br />
CREATE INDEX<br />
gis_data=# VACUUM ANALYZE alaska_lakes;<br />
VACUUM<br />
gis_data=# \q<br />
gsherman@madison:~/current$<br />
5.2.6. Layer vettoriali che attraversano 180 ◦ di longitudine<br />
Many GIS packages don’t wrap vector maps, with a geographic reference system (lat/lon), crossing<br />
the 180 ◦ longitude line. As result, if we open such map in <strong>QGIS</strong>, we will see two far, distinct locations,<br />
3 le informazioni sull’indice GiST sono tratte dalla documentazione PostGIS disponibile su<br />
http://postgis.refractions.net<br />
<strong>QGIS</strong> 1.4.0 <strong>User</strong> <strong>Guide</strong> 45
5 LAVORARE CON I DATI VETTORIALI<br />
that should show near each other. In Figure 8 the tiny point on the far left of the map canvas (Chatham<br />
Islands), should be within the grid, right of New Zealand main islands.<br />
Figura 8: Map in lat/lon crossing the 180 ◦ longitude line<br />
A workaround is to transform the longitude values using PostGIS and the ST_Shift_Longitude 4<br />
function. This function reads every point/vertex in every component of every feature in a geometry,<br />
and if the longitude coordinate is < 0 ◦ adds 360 ◦ to it. The result would be a 0 ◦ - 360 ◦ version of the<br />
data to be plotted in a 180 ◦ centric map.<br />
Utilizzo<br />
Figura 9: Map crossing 180 ◦ longitude applying the ST_Shift_Longitude function<br />
• Import data to PostGIS (5.2.4) using for example the PostGIS Manager plugin or the SPIT plugin<br />
• Use the PostGIS command line interface to issue the following command (this is an example<br />
where TABLE is the actual name of your PostGIS table)<br />
gis_data=# update TABLE set the_geom=ST_shift_longitude(the_geom);<br />
4 http://postgis.refractions.net/documentation/manual-1.4/ST_Shift_Longitude.html<br />
<strong>QGIS</strong> 1.4.0 <strong>User</strong> <strong>Guide</strong> 46
5.3 Layer SpatiaLite<br />
• If everything went right you should receive a confirmation about the number of features that<br />
were updated, then you’ll be able to load the map and see the difference (Figure 9)<br />
5.3. Layer SpatiaLite<br />
The first time you load data from a Spatialite database, begin by clicking on the<br />
Add SpatiaLite Layer toolbar button or by selecting the Add SpatiaLite Layer... option from the<br />
Layer menu or by typing ✞ ☎<br />
✝L<br />
✆.<br />
This will bring up a window, which will allow you to either connect to<br />
a Spatialite database already known to <strong>QGIS</strong>, which you can choose from the dropdown menu or to<br />
define a new connection to a new database. To define a new connection, click on New and use the<br />
file browser to point to your SpatiaLite database, which is a file with a .sqlite extension.<br />
5.4. Proprietà dei layer vettoriali<br />
La finestra di dialogo Proprietà del vettoriale fornisce informazioni sul layer, sulla sua rappresentazione<br />
grafica (simbologia) e opzioni per la visualizzazione di etichette sugli elementi che lo compongono.<br />
Se il layer vettoriale è stato caricato da un archivio dati PostgreSQL/PostGIS, è possbile<br />
modificare anche l’espressione SQL che lo ha generato - sia a mano editando l’espressione SQL<br />
nella scheda Generale o richiamando la finestra di dialogo Costruttore di query dalla sche-<br />
da Generale . Per accedere alla finestra di dialogo Proprietà del vettoriale , fare doppio click sul<br />
layer nella legenda o click con il tasto destro sul layer e selezionare Proprietà dal menu contestuale.<br />
<strong>QGIS</strong> 1.4.0 <strong>User</strong> <strong>Guide</strong> 47
5 LAVORARE CON I DATI VETTORIALI<br />
5.4.1. Scheda Generale<br />
Figura 10: Finestra delle proprietà di un vettoriale<br />
La scheda Generale è sostanzialmente simile a quella dei raster. Essa consente di cambiare il<br />
nome del file mostrato, impostare la visualizzazione in base alla scala, creare un indice spaziale<br />
(solo per i formati supportati da OGR e per layer PostGIS) e vedere o cambiare la proiezione dello<br />
specifico layer vettoriale.<br />
Il pulsante Creatore di query consente di selezionare un sottoinsieme di elementi nel layer -<br />
ma questo pulsante è attualmente disponibile unicamente quando viene aperta la tabella attributi<br />
cliccando sul pulsante Avanzate ... .<br />
5.4.2. Scheda simbologia<br />
<strong>QGIS</strong> supporta diverse modalità di rappresentazione per controllare come gli elementi dei layer<br />
vettoriali vengono mostrati. Attualmente sono disponibili le seguenti modalità:<br />
<strong>QGIS</strong> 1.4.0 <strong>User</strong> <strong>Guide</strong> 48
Simbolo singolo - lo stesso stile è applicato a tutti gli elementi del vettore<br />
5.4 Proprietà dei layer vettoriali<br />
Simbolo graduato - lo stile applicato ai diversi elementi dipende dal valore di un campo particolare<br />
nella tabella associata.<br />
Colore continuo - gli elementi del layer sono mostrati con una gradazione di colori compresa entro<br />
due estremi specificati in base ai valori numerici di uno specifico campo.<br />
Valore univoco - gli oggetti sono classificati in base ai valori unici di uno specifico campo, ad ogni<br />
valore viene assegnata una simbologia differente.<br />
Per modificare la simbologia di un layer, fare semplicemente doppio click sulla relativa voce di legenda<br />
per fare apparire la finestra di dialogo Proprietà del vettoriale .<br />
Figura 11: Opzioni per la simbologia dei layer<br />
(a) Simbolo singolo (b) Simbolo graduato<br />
(c) Colore continuo (d) Valore unico<br />
<strong>QGIS</strong> 1.4.0 <strong>User</strong> <strong>Guide</strong> 49
5 LAVORARE CON I DATI VETTORIALI<br />
Opzioni per lo stile<br />
In questa finestra di dialogo è possibile scegliere lo stile di rappresentazione del layer vettoriale.<br />
Secondo l’opzione di visualizzazione scelta tra quelle descritte precedentemente si ha la possibilità<br />
di classificare anche gli elementi della mappa.<br />
Le seguenti opzioni dovrebbero essere disponibili per pressoché tutte le simbologie:<br />
Stile esterno - tipo di tratteggio del contorno degli elementi. Si può anche impostare l’opzione -<br />
Nessuna penna per escludere la rappresentazione del contorno.<br />
Colore esterno - colore del contorno degli elementi<br />
Dimensione stile esterno - larghezza della linea di contorno<br />
Colore di riempimento - colore di riempimento degli elementi.<br />
Stile di riempimento - stile per il riempimento. Oltre ai retini forniti è possibile sce-<br />
gliere Stile di riempimento ? Texture e cliccare su ... per selezionare un retino<br />
personalizzato. Attualmente sono supportati i formati *.jpeg, *.xpm, and *.png.<br />
Una volta impostato lo stile del layer esso può essere salvato in un fil separato (con estensione<br />
*.qml). Per fare ciò, cliccare sul pulsante Salva stile . . . . Ovviamente il pulsante<br />
Caricamento stile . . . carica un file di stile precedentemente salvato.<br />
Se si desidera usare sempre un particolare stile quando il layer viene caricato, cliccare su<br />
Salva come predefinito per rendere predefinito lo stile impostato. Inoltre, se si effettuano allo stile<br />
modifiche delle quali non si è soddisfatti, cliccare su Ripristina stile predefinito per ritornare allo<br />
stile predefinito precedentemente impostato.<br />
Applicare la trasparenza ad un vettore<br />
<strong>QGIS</strong> 1.4.0 fornisce la possibilità di settare la trasparenza per ogni layer vettoriale. Ciò può essere<br />
fatto settando l’apposita barra Trasparenza 0% ▽ nella scheda Symbologia (si veda<br />
la fig. 10). Ciò può essere molto utile per la visualizzazione di più layer vettoriali sovrapposti.<br />
5.4.3. New Generation Symbology<br />
In <strong>QGIS</strong> 1.4.0 a new symbology was integrated in parallel with the symbology described above. This<br />
new generation symbology provides a variety of improvements and new features and will replace the<br />
current symbology in one of the upcoming releases. To switch to the new symbolgy you currently<br />
have to click on the new symbology button in the General tab of the Layer Properties dialog.<br />
<strong>QGIS</strong> 1.4.0 <strong>User</strong> <strong>Guide</strong> 50
Understanding the new generation symbology<br />
5.4 Proprietà dei layer vettoriali<br />
There are three types of symbols: marker symbols (for points), line symbols and fill symbols (for<br />
polygons). Symbols can consist of one or more symbol layers. It is possible to define the color of a<br />
symbol and this color is then defined for all symbol layers. Some layers may have the color locked -<br />
for those the color can not be altered. This is useful when you define the color of a multilayer symbol.<br />
Similarly, it is possible to define the width for line symbols, as well as size and angle for marker<br />
symbols.<br />
Available symbol layer types<br />
• Simple marker: Rendering with one of hardcoded markers.<br />
• Simple line: Usual rendering of a line (with specified width, color and pen style)<br />
• Simple fill: Usual rendering of a polygon (with defined fill color, fill pattern and outline)<br />
• SVG marker: Rendering with a SVG picture<br />
• Marker line: A line rendered by repeating a marker symbol<br />
Color ramps<br />
Color ramps are used to define a range of colors that can be used during the creation of renderers.<br />
The symbol’s color will be set from the color ramp. There are two types of color ramps:<br />
Styles<br />
• Gradient: Linear gradient from one color to some other.<br />
• random: Randomly generated colors from a specified area of color space<br />
A style groups a set of various symbols and color ramps. You can define your prefered or frequently<br />
used symbols, and can use it without having to recreate it everytime. Style items (symbols and color<br />
ramps) have always a name by which they can be queried from the style. There is one default style<br />
in <strong>QGIS</strong> (modifiable) and the user can add further styles.<br />
Renderers<br />
The renderer is responsible for drawing a feature together with the correct symbol. There are three<br />
types of renderers: single symbol, categorized (called unique color in the old symbology), and<br />
graduated. There is no continuous color renderer, because it is in fact only a special case of the<br />
graduated renderer. The categorized and graduated renderer can be created by specifying a symbol<br />
and a color ramp - they will set the colors for symbols appropriately.<br />
<strong>QGIS</strong> 1.4.0 <strong>User</strong> <strong>Guide</strong> 51
5 LAVORARE CON I DATI VETTORIALI<br />
5.4.4. Working with the New Generation Symbology<br />
First you have to enable the new generation symbology clicking on the new symbology button in<br />
the General tab of the Layer Properties dialog. The new dialog allows to choose one of the<br />
three renderers: single symbol, categorized and graduated. Depending on the chosen renderer, the<br />
symbology tab provides different settings and options, that will be described in the following sections.<br />
Single Symbol Renderer<br />
The Single Symbol Renderer is used to render all features of the layer using a single user-defined<br />
symbol. The properties, that can be adjusted in the Symbology tab, depend partially on the type of<br />
the layer, but all types share the following structure. In the top left part of the tab, there is a preview<br />
of the current symbol to be rendered. In the bottom part of the tab, there is a list of symbols already<br />
defined for the current style, prepared to be used via selecting them from the list. The current symbol<br />
can be modified using the Properties button, which opens a Symbol Properties dialog, or the<br />
Set Color button, which opens an ordinary Color dialog. After having done any needed changes,<br />
the symbol can be added to the list of current style symbols (using the Add to style button) and then<br />
easily be used in the future.<br />
Figura 12: New Single Symbolizing options<br />
(a) Single symbol point properties (b) Single symbol line properties (c) Single symbol area properties<br />
Categorized Renderer<br />
The Categorized Renderer is used to render all features from a layer, using a single user-defined<br />
symbol, which color reflects the value of a selected feature’s attribute. The Symbology tab allows you<br />
to select:<br />
• The attribute (using the Column listbox)<br />
• The symbol (using the Symbol Properties dialog)<br />
• The colors (using the Color Ramp listbox)<br />
<strong>QGIS</strong> 1.4.0 <strong>User</strong> <strong>Guide</strong> 52
5.4 Proprietà dei layer vettoriali<br />
For convenience, the list in the bottom part of the tab lists the values of all currently selected attributes<br />
together, including the symbols that will be rendered.<br />
The example in figure 13 shows the category rendering dialog used for the rivers layer of the qgis<br />
sample dataset.<br />
Graduated rendering<br />
Figura 13: New Categorized Symbolizing options<br />
The Graduated Renderer is used to render all the features from a layer, using a single user-defined<br />
symbol, whose color reflects the classification of a selected feature’s attribute to a class.<br />
Analogue to the categorized rendered, the symbology tab allows you to select:<br />
• The attribute (using the Column listbox)<br />
• The symbol (using the Symbol Properties button)<br />
• The colors (using the Color Ramp list)<br />
Additionally, you can specify the number of classes and also the mode how to classify features inside<br />
the classes (using the Mode list). The listbox in the bottom part of the symbology tab lists the classes<br />
together with their ranges, labels and symbols that will be rendered.<br />
The example in figure 14 shows the category rendering dialog for the rivers layer of the qgis sample<br />
dataset.<br />
<strong>QGIS</strong> 1.4.0 <strong>User</strong> <strong>Guide</strong> 53
5 LAVORARE CON I DATI VETTORIALI<br />
Symbol Properties<br />
Figura 14: New Graduated Symbolizing options<br />
The symbol properties dialog allows the user to specify different properties of the symbol to be rendered.<br />
In the top left part of the dialog, you find a preview of the current symbol as it will be displayed<br />
in the map canvas. Below the preview is the list of symbol layers. To start the symbol properties<br />
dialog, click the Properties button in the General tab of the Layer Properties dialog.<br />
The control panels allow adding or removing layers, changing the position of layers, or locking layers<br />
for color changes. In the right part of the dialog, there are shown the settings applicable to the single<br />
symbol layer selected in the symbol layer list. The most important is the ’Symbol Layer Type’ combo<br />
box, which allows you to choose the layer type. The available options are SimpleLine, SvgMarker<br />
and SimpleFill.<br />
Depending on the chosen value, these settings are available in the right part of the dialog:<br />
• SimpleLine: Color, Pen width, Pen style, Offset, Join style and Cap style;<br />
• SvgMarker: Size, Angle, Offset X, Offset Y and SVG Image<br />
• SimpleFill: Color, Border color, Fill style.<br />
Example: A picture showing a line symbol composed from three simple lines with different pen widths.<br />
Example: Symbol properties for a point layer Example: Symbol properties filling pattern for a polygon<br />
layer<br />
<strong>QGIS</strong> 1.4.0 <strong>User</strong> <strong>Guide</strong> 54
(a) Line composed from three simple<br />
lines<br />
Figura 15: Defining symbol properties<br />
5.4.5. Style Manager to manage symbols and color ramps<br />
5.4 Proprietà dei layer vettoriali<br />
(b) Symbol properties for point layer (c) Filling pattern for a polygon<br />
The Style Manger is a small helper application, that lists symbols and color ramps available in a style.<br />
It also allows you to add and/or remove items. To launch the Style Manager, click on Settings ><br />
Style Manager in the mai menu.<br />
Figura 16: Style Manager to manage symbols and color ramps<br />
<strong>QGIS</strong> 1.4.0 <strong>User</strong> <strong>Guide</strong> 55
5 LAVORARE CON I DATI VETTORIALI<br />
5.4.6. Scheda Etichette<br />
La scheda Etichette consente di abilitare la visualizzazione delle etichette associate agli elementi<br />
del layer e controlla una serie di opzioni legate al posizionamento, allo stile e ad altre caratteristiche<br />
delle etichette.<br />
Come esempio apporremo le etichette allo shapefile lakes del dataset_esempio_di_qgis:<br />
1. Caricare lo shapefile alaska.shp e il file GML lakes.gml in <strong>QGIS</strong>.<br />
2. Usare lo zoom su un’area a scelta contenente alcuni laghi.<br />
3. Rendere attivo il layer lakes cliccando su di esso nella legenda.<br />
4. Aprire la finestra di dialogo Proprietà del vettoriale .<br />
5. Cliccare sulla scheda Etichette .<br />
6. Selezionare la casella di controllo x Mostra etichette per abilitarne la visualizzaizone.<br />
7. Scegliere il campo della tabella contenente le etichette da apporre. In questo esempio si userà<br />
il Campo contenente etichetta NAMES .<br />
8. Inserire una etichetta di default per gli elementi del layer lakes che non hanno nome. Questa<br />
etichetta verrà quindi usata ogni volta che <strong>QGIS</strong> dovrà etichettare un lago al quale non<br />
corrisponda un valore nel campo NAMES.<br />
9. Cliccare su Apply .<br />
Adesso sono visualizzate le etichette. Il loro aspetto non è probabilmente gradevole, potrebbero<br />
essere troppo grandi e posizionate male in relazione al simbolo dei laghi.<br />
Cliccare allora su Carattere e Colore per impostare il tipo di carattere e il colore. È possibile<br />
anche cambiare l’angolo e la posizione delle etichette testuali.<br />
Per modificare la posizione relativa del testo rispetto agli elementi:<br />
1. Cliccare sulla scheda Etichette .<br />
2. Cambiare la posizione selezionando una delle opzioni disponibili nel gruppo Posizionamento.<br />
Nel caso preso in esame, scegliere l’opzione ⊙ Destra.<br />
3. la voce Unità della dimensione del carattere consente di selezionare tra ⊙ Punti o ⊙ Unità<br />
mappa.<br />
4. Cliccare su Apply per visualizzare i cambiamenti senza chiudere la finestra di dialogo.<br />
<strong>QGIS</strong> 1.4.0 <strong>User</strong> <strong>Guide</strong> 56
5.4 Proprietà dei layer vettoriali<br />
Ora l’aspetto sarà migliore, ma le etichette appaiono ancora troppo vicine all’indicatore della loro<br />
posizione. Per sistemare il problema è possibile utilizzare l’opzione della voce Posizione . Può qui<br />
essere impostato uno scostamento nelle direzioni X e Y. Aggiungendo uno spostamento in X pari a<br />
5 le etichette verrano scostate dall’indicatore della loro posizione e rese più leggibili. Ovviamente più<br />
è grande l’indicatore o il carattere, maggiore sarà lo scostamento da applicare.<br />
Aggiungiamo infine un buffer sulle etichette cliccando sulla voce buffer . In questo modo verrà<br />
aggiunto uno sfondo attorno alle lettere per farle risaltare maggiormente. Per mettere un buffer alle<br />
etichette dei laghi procedere come di seguito:<br />
1. Cliccare sulla voce Buffer .<br />
2. Abilitare la casella di controllo x Buffer sulle etichette? .<br />
3. Scegliere una dimensione (spessore) del buffer.<br />
4. Scegliere un colore per il buffer cliccando sul pulsante Colore . È inoltre possibile assegnare<br />
una trasparenza in percentuale al buffer.<br />
5. Cliccare su Apply per vedere giudicare i cambiamenti.<br />
Modificare eventualmente i cambiamenti fino a quando non si è soddisfatti del risultato, cliccando su<br />
Apply dopo ogni modifica.<br />
In genere un buffer di 1 punto fornisce risultati esteticamente gradevoli. Si noti che è anche possibile<br />
specificare la dimensione del buffer in unità della mappa se ciò rende più agevole l’impostazione.<br />
Le rimanenti voci della scheda Etichette consentono di controllare l’aspetto delle etichette usando,<br />
se adeguatamente preparati, gli attributi del layer. Le voci che iniziano con Definizione consentono<br />
di settare tutti i parametri delle etichette facendo riferimento a campi della tabella del layer.<br />
Si noti che la scheda Etichette fornisce una Anteprima nella quale viene mostrata l’etichetta<br />
predefinita.<br />
5.4.7. Attributes Tab<br />
Within the Attributes tab the attributes of the selected dataset can be manipulated. The but-<br />
tons New Column and Delete Column can be used, when the dataset is<br />
editing mode . At the moment only columns from PostGIS layers can be removed and added. The<br />
OGR library supports to add new columns, but not to remove them, if you have a GDAL version >=<br />
1.6 installed.<br />
<strong>QGIS</strong> 1.4.0 <strong>User</strong> <strong>Guide</strong> 57
5 LAVORARE CON I DATI VETTORIALI<br />
edit widget<br />
Figura 17: Dialog to select an edit widget for an attribute column<br />
Within the Attributes tab you also find an edit widget column. This column can be used to define<br />
values or a range of values that are allowed to be added to the specific attribute table column. If<br />
you click on the edit widget button, a dialog opens, where you can define different widgets. These<br />
widgets are:<br />
• Line edit: an edit field which allows to enter simple text (or restrict to numbers for numeric<br />
attributes).<br />
• Classification: Displays a combo box with the values used for classification, if you have chosen<br />
’unique value’ as legend type in the symbology tab of the properties dialog.<br />
• Range: Allows to set numeric values from a specific range. The edit widget can be either a<br />
slider or a spin box.<br />
• Unique value: The user can select one of the values already used in the attribute table. If<br />
editable is activated, a line edit is shown with autocompletion support, otherwise a combo box<br />
is used.<br />
• File name: Simplifies the selection by adding a file chooser dialog.<br />
<strong>QGIS</strong> 1.4.0 <strong>User</strong> <strong>Guide</strong> 58
5.4 Proprietà dei layer vettoriali<br />
• Value map: a combo box with predefined items. The value is stored in the attribute, the description<br />
is shown in the comboo box. You can define values manually or load them from a layer or<br />
a csv file.<br />
• Enumeration: Opens a combo box with values that can be used within the columns type. This<br />
is currently only supported by the postgres provider.<br />
• Immutable: The immutable attribute column is read-only. The user is not able to modify the<br />
content.<br />
5.4.8. General Tab<br />
The General tab is essentially like that of the raster dialog. It allows you to change the display<br />
name, set scale dependent rendering options, create a spatial index of the vector file (only for OGR<br />
supported formats and PostGIS) and view or change the projection of the specific vetor layer.<br />
The Query Builder button allows you to create a subset of the features in the layer - but this button<br />
currently only is available when you open the attribute table and select the ... button next to<br />
Advanced search.<br />
5.4.9. Metadata Tab<br />
The Metadata tab contains general information about the layer, including specifics about the type<br />
and location, number of features, feature type, and the editing capabilities. The Extents section,<br />
providing layer extent information, and the Layer Spatial Reference System section, providing information<br />
about the CRS of the layer. This is a quick way to get information about the layer, but is not<br />
yet editable.<br />
5.4.10. Scheda Azioni<br />
<strong>QGIS</strong> offre la possibilità di effettuare azioni sulla base degli attributi associati ai singoli elementi del<br />
layer vettoriale. Questo permette di effettuare un elevato numero di azioni, per esempio, lanciare un<br />
programma con argomenti costruiti tramite gli attributi delle geometrie o passando i parametri ad uno<br />
strumento di web reporting.<br />
Definire delle azioni è utile quando si voglia lanciare un’applicazione esterna o la visualizzazione di<br />
una pagina web sulla base di uno o più valori associati al layer vettoriale. Ad esempio si può lanciare<br />
una ricerca web basata sul valore di un attributo. Questo concetto è spiegato nel seguente paragrafo.<br />
<strong>QGIS</strong> 1.4.0 <strong>User</strong> <strong>Guide</strong> 59
5 LAVORARE CON I DATI VETTORIALI<br />
Definire le azioni<br />
Le azioni legate agli attributi sono definite dalla finestra di dialogo Proprietà del vettoriale . Per<br />
impostare un’azione, aprire la finestra di dialogo Proprietà del vettoriale e cliccare sulla scheda<br />
Azioni . Fornire una descrizione per l’azione nel campo Nome. L’azione in sé deve contenere il<br />
nome o il percorso di una applicazione che verrà eseguita quando l’azione viene richiamata. L’azione<br />
può venire fatta dipendere da uno o più campi della tabella attributi. Quando essa è richiamata<br />
ogni stringa testuale che inizia con % seguita dal nome di un campo della tabella attributi verrà<br />
rimpiazzata dal valore di quel campo. I caratteri speciali %% saranno rimpiazzati dal valore del campo<br />
nell’elemento selezionato con lo strumento Identifica geometrie disponibile nella barra strumenti o<br />
dalla tabella attributi (si veda il seguente Usare le azioni). Le virgolette () possono essere usate per<br />
raggruppare il testo in un singolo argomento da passare al programma, allo script o al comando che<br />
si intende eseguire Le virgolette saranno ignorate se precedute dalla barra inversa.<br />
Se sono presente nomi di campo che possono essere interpretati come sottostringhe di altri nomi di<br />
campo (ad es. col1 e col10) è necessario indicare, racchiudendo il nome di campo (e il carattere<br />
%) tra parentesi quadre (ad es. [%col10]). Ciò impedirà che il nome di campo %col10 possa essere<br />
confuso con %col1 con uno 0 alla fine. Le virgolette saranno rimosse da <strong>QGIS</strong> man mano che<br />
vengono inseriti i valori del campo al posto dell’espressione. Se si vuole che i campi sostituiti vengano<br />
racchiusi entro parentesi quadre, aggiungere una seconda coppia di parentesi quadre in questo<br />
modo: [[%col10]].<br />
La finestra di dialogo Risultati individuati che compare quando si usa lo strumento Identifica<br />
geometrie ha una voce (Derivato) che contiene informazioni che sono dipendenti dal tipo di layer interrogato.<br />
Si può accedere ai valori di questa voce similmente a come possibile per i valori di campo<br />
della tabella attributi anteponendo al nome di campo disponibile alla voce (Derivato) l’espressione<br />
(Derivato).. Per esempio un layer puntuale ha due sottovoci X e Y e il valore di essi può essere<br />
usato nell’azione con l’espressione %(Derivato).X e %(Derivato).Y. Gli attributi derivti sono dispo-<br />
nibili solo nella finestra Risultati individuati aperta dallo strumento Identifica geometrie e<br />
non nella finestra Tabella attributo .<br />
Due esempi di azioni sono di seguito indicati:<br />
• konqueror http://www.google.com/search?q=%nam<br />
• konqueror http://www.google.com/search?q=%%<br />
Nel primo esempio, il browser konqueror viene richiamato con un URL da aprire. L’URL crea una<br />
ricerca Google sul valore del campo nam nel layer vettoriale. Si noti che il programma o lo script<br />
richiamato dall’azione deve essere nel path impostato come variabile d’ambiente oppure bisogna<br />
fornire il percorso completo all’eseguibile. Per sicurezza, è possibile riscrivere il primo esempio come:<br />
/opt/kde3/bin/konqueror http://www.google.com/search?q=%nam. In questo modo si sarà sicuri<br />
che l’applicazione konqueror sarà eseguita quando si richiama l’azione.<br />
<strong>QGIS</strong> 1.4.0 <strong>User</strong> <strong>Guide</strong> 60
5.4 Proprietà dei layer vettoriali<br />
Nel secondo esempio viene usata la notazione %% che non richiede l’indicazione di un particolare<br />
campo. Quando si richiama l’azione, il %% sarà rimpiazzato dal valore selezionato con lo strumento<br />
Identifica geometrie o nella tabella attributi.<br />
Uso delle azioni<br />
Le azioni posso essere richiamate sia dalla finestra Risultati individuati che da quella della<br />
Tabella attributo . (Si ricorda che queste finestre possono essere aperte rispettivamente cliccando<br />
sullo strumento Identifica geometrie o Apri tabella attributi .) Per eseguire l’azione, fa-<br />
re click con il tasto destro sul record e scegliere azione dal menu a comparsa. Le azioni sono indicate<br />
nel menu a comparsa dal nome assegnatogli in fase di definizione dell’azione. Cliccare sull’azione<br />
che si vuole eseguire.<br />
Se si esegue un’azione che usa la notazione %%, cliccare con il tasto destro sul valore di campo<br />
che si desidera passare all’azione nella finestra di dialogo Risultati individuati o in quella<br />
Tabella attributo .<br />
In questo altro esempio viene illustrato come estrarre dati da un layer vettoriale per inserirli in un file<br />
usando la shell di sistema bash e il comando echo (dunque funzionerà solo su e forse su ). Il<br />
layer in questione ha i seguenti campi nella tabella attributi: nome della specietaxon_name, latitudine<br />
lat e longitudine long. Si vorrebbe eseguire una selezione spaziale delle specie (taxon) presenti a<br />
determinate posizioni esportando i risultati in un file di testo per le posizioni selezionate (evidenziate<br />
di default in giallo nella vista mappa di <strong>QGIS</strong>). L’azione in grado di assolvere lo scopo è la seguente:<br />
bash -c "echo \"%taxon_name %lat %long\" >> /tmp/species_localities.txt"<br />
Selezionando alcune posizioni, l’esecuzione dell’azione precedente su ognuna di esse genera un file<br />
in uscita che avrà l’aspetto seguente:<br />
Acacia mearnsii -34.0800000000 150.0800000000<br />
Acacia mearnsii -34.9000000000 150.1200000000<br />
Acacia mearnsii -35.2200000000 149.9300000000<br />
Acacia mearnsii -32.2700000000 150.4100000000<br />
Come esercizio si può creare un’azione che generi una ricerca su Google sul layer lakes. Innanzitutto<br />
è necessario determinare la sintassi da impiegare nell’URL per eseguire una ricerca basata<br />
su una parola chiave. L’espressione si ricava facilmente eseguendo una ricerca dalla pagina<br />
di Google, la pagina dei risultati avrà un indirizzo, visibile nella barra indirizzi del browser, del tipo:<br />
http://google.com/search?q=qgis, in cuiqgis è la parola ricercata. Forniti di questa informazione,<br />
si può procedere nel seguente modo:<br />
<strong>QGIS</strong> 1.4.0 <strong>User</strong> <strong>Guide</strong> 61
5 LAVORARE CON I DATI VETTORIALI<br />
1. Assicurarsi che il layer lakes sia caricato.<br />
2. Aprire la finestra di dialogo Proprietà del vettoriale facendo doppio click sul layer o cliccando<br />
su di esso nella legenda con il tasto destro e scegliendo Proprietà dal menu contestuale.<br />
3. Cliccare sulla scheda Azioni .<br />
4. Inserire un nome descrittivo per l’azione, ad esempio Ricerca su Google.<br />
5. Fornire il nome di un programma esterno da eseguire nell’azione. In questo caso useremo<br />
il browser Firefox. Se il programma non si trova in uno dei percorsi di sistema definiti dalla<br />
variabile d’ambiente PATH, bisogna specificare il percorso completo all’eseguibile.<br />
6. Far seguire il nome del programma esterno dall’URL usato per la ricerca su Google senza<br />
includere la parola ricercata, ovvero: http://google.com/search?q=<br />
7. A questo punto il testo nel campo Azioni dovrebbe apparire così:<br />
firefox http://google.com/search?q=<br />
8. Cliccare sul menu a tendina contenente i nomi dei campi della tabella associata al layer lakes,<br />
posizionato immediatamente a sinistra del pulsante Inserisci campo .<br />
9. Dall’elenco apparso scegliere NAMES e cliccare su Inserisci campo .<br />
10. Il testo dell’azione dovrebbe ora apparire come segue:<br />
firefox http://google.com/search?q=%NAMES<br />
11. Per completare l’azione cliccare sul pulsante Inserisci azione .<br />
Questo completa la definizione dell’azione che è così pronta per essere usata. La formulazione finale<br />
dell’azione dovrebbe apparire così:<br />
firefox http://google.com/search?q=%NAMES<br />
A questo punto l’azione è pronta per essere usata. Chiudere la finestra Proprietà del vettoriale<br />
e usare lo zoom su un’area a scelta. Assicurarsi che il layer lakes sia attivo ed identifichiamo con<br />
l’apposito strumento un lago. Nella finestra risultante dovrebbe essere visibile l’azione:<br />
<strong>QGIS</strong> 1.4.0 <strong>User</strong> <strong>Guide</strong> 62
Figura 18: Selezione di un elemento e scelta dell’azione<br />
5.4 Proprietà dei layer vettoriali<br />
Quando si clicca sull’azione, viene lanciato Firefox all’URLhttp://www.google.com/search?q=Tustumena.<br />
È anche possibile aggiungere ulteriori campi all’azione, inserendo un “+” alla fine della stringa che<br />
definisce l’azione, selezionando quindi un altro campo e cliccando sul pulsante Inserisci campo .<br />
Nell’esempio seguito finora semplicemente non c’è alcun altro campo sul quale avrebbe senso fare<br />
una ricerca.<br />
È possibile definire più di un’azione per ogni layer, ognuna di esse verrà mostrata nella finestra<br />
Risultati individuati . Si possono anche eseguire azioni dalla tabella attributi cliccando con il tasto<br />
destro su una riga selezionata e scegliendo dal menu contestuale l’azione desiderata.<br />
Si possono immaginare molti tipi di azione. Ad esempio se un layer di punti rappresenta le posizioni<br />
alle quali sono state scattate foto o alle quali corrispondono immagini e il nome dei file di tali foto o<br />
immagini, è possibile creare un’azione per lanciare un visualizzatore che mostri l’immagine. Le azioni<br />
possono essere uate anche per lanciare report sul web per uno o più campi della tabella attributo,<br />
definendole allo stesso modo definito nell’esempio per la ricerca con Google.<br />
5.4.11. Scheda Attributi<br />
Nella scheda Attributi è possibile modificare lo schema degli attributi del layer selezionato. I pul-<br />
santi Nuova colonna ed Elimina colonna vengono attivati quando il layer è in modalità modifica,<br />
ovvero quando viene premuto il pulsante Alterna la modalità di modifica . Al momento possono<br />
<strong>QGIS</strong> 1.4.0 <strong>User</strong> <strong>Guide</strong> 63
5 LAVORARE CON I DATI VETTORIALI<br />
essere editate solo colonne appartenenti a layer PostGIS, in quanto questa funzione non è ancora<br />
supportata dalla libreria OGR.<br />
modifica widget<br />
Nella scheda Attributi sono presenti anche le colonna modifica widget e valori. Esse possono<br />
essere usate per definire un valore o un campo di valori che possono essere aggiunti alla specifica<br />
colonna della tabella attributi. Sono usati per produrre diversi widgets di modifica nella finestra degli<br />
attributi. Questi widgets sono:<br />
• modifica linea: un campo di modifica che consente di inserire un linea di testo semplice (o<br />
esclusivamente numeri se l’attributo è di tipo numerico).<br />
• valori univoci: una lista di singoli valori da assegnare all’attributo proveniente da elementi<br />
preesistenti viene prodotta e presentata in una combo box per la selezione.<br />
• valori univoci (modificabile): una combinazione di ‘modifica linea’ e ‘valori univoci’. Il campo<br />
modifica consente di modificare i valori preesistenti o di inserirne di nuovi.<br />
• valore mappa: una combobox nella quale è possibile scegliere da un insieme di valori specificati<br />
nella colonna valori della scheda Attributi . I valori possibili sono delimitati da un punto e<br />
virgola (ad es. high;medium;low). È anche possibile preporre un’etichetta ad ogni valore, la<br />
quale sarà delimitata dal segno dell’uguale (ad es. high=1;medium=2;low=3). L’etichetta è<br />
mostrata nella combobox al posto del valore.<br />
• classificazione: if a unique value renderer is selected for the layer, the values used for the<br />
classes are presented for selection in a combobox.<br />
• intervallo (modificabile): un campo di modifica che consente di restringere i valori numerici entro<br />
un certo intervallo. L’intervallo viene specificato inserendo i valori massimi e minimi delimitati<br />
da un punto e virgola (ad es.0;360) nella colonna valori della scheda Attributi .<br />
• intervallo (cursore): un cursore scorrevole che consente la selezione di un valore entro un<br />
predefinito intervallo e con una certo passo. L’intervallo è definito da un valore minimo, massimo<br />
e dall’ampiezza del passo (ad es. 0;360;10) nella colonna valori della scheda Attributi .<br />
• nome file: la linea di editazione del widget presenta anche un pulsante. Premendo il pulsante<br />
si può caricare un file usando la finestra di dialogo per l’esplorazione delle risorse.<br />
5.5. Modifica<br />
<strong>QGIS</strong> fornisce capacità basilari di editazione delle geometrie vettoriali. Prima di procedere si evidenzia<br />
che a questo stadio il supporto per la modifica è ancora preliminare. Prima di eseguire una<br />
<strong>QGIS</strong> 1.4.0 <strong>User</strong> <strong>Guide</strong> 64
5.5 Modifica<br />
qualunque operazione di modifica, quindi, fare sempre una copia di backup dei dati che si intendono<br />
modificare.<br />
Nota - la procedura per la modifica di layer GRASS è differente, si veda la Sezione 9.7 per dettagli.<br />
Tip 13 CONCURRENT EDITS<br />
This version of <strong>QGIS</strong> does not track if somebody else is editing a feature at the same time as you. The last<br />
person to save their edits wins.<br />
5.5.1. Settare la tolleranza dello snapping e il raggio di ricerca degli elementi<br />
Prima di editare vertici, è molto importante sia impostare il livello di snapping che il valore del raggio<br />
di ricerca che ci consentano una modifica ottimale delle geometrie del layer vettoriale.<br />
Tolleranza sullo snapping<br />
La tolleranza sullo snapping è la distanza entro la quale <strong>QGIS</strong>cerca il più vicino vertice e/o segmento<br />
al quale si cerca di agganciarsi quando si crea un nuovo vertice o si sposta un vertice esistente. Se<br />
non si è entro la tolleranza di snapping, <strong>QGIS</strong> lascerà il vertice creato o spostato nella posizione in<br />
cui si rilascia il pulsante del mouse invece di agganciarlo ad un vertice e/o segmento esistente.<br />
1. Una prima impostazione della tolleranza sullo snapping può essere impostata a livello<br />
dell’intero progetto scegliendo la voce di menu Impostazioni > Opzioni Alla scheda<br />
Digitalizzazione è possibile impostare la modalità di snap predefinita tra snap al vertice,<br />
al segmento o entrambe. Si può anche definire una tolleranza sullo snap e un raggio di ricerca<br />
per la modifica di un vertice, in unità del layer. Nel set di dati Alaska, le unità sono<br />
in piedi (feet). L’impostazione ottimale può variare, ma in genere 300 piedi può essere una<br />
impostazione ragionevole per lavorare alla scala 1:10.000.<br />
2. È anche possibile impostare una tolleranza sullo snapping basata sul singolo layer scegliendo la<br />
voce di menu Impostazioni > Proprietà progetto. . . . Nella scheda Generale , alla sezio-<br />
ne Digitalizzazione si può cliccare sul pulsante Opzioni di snap. . . per abilitare e impostare<br />
la tolleranza per ogni singolo layer del progetto (si veda la Figura 19).<br />
<strong>QGIS</strong> 1.4.0 <strong>User</strong> <strong>Guide</strong> 65
5 LAVORARE CON I DATI VETTORIALI<br />
Raggio di ricerca<br />
Figura 19: Modifica delle opzioni di snapping per singoli layer<br />
Il raggio di ricerca è la distanza che <strong>QGIS</strong> usa per cercare il più vicino vertice che si sta cercando<br />
di spostare quando si clicca nella mappa. Se non si è entro il raggio di ricerca, <strong>QGIS</strong> e mostrerà<br />
un avvertimento in merito in una finestra pop-up. La tolleranza sullo snap e il raggio di ricerca sono<br />
impostati in unità di mappa e potrebbe essere necessario fare diversi tentativi per trovare l’impostazione<br />
migliore. Se si specifica una tolleranza troppo alta, <strong>QGIS</strong> potrebbe agganciare il vertice<br />
sbagliato, specialmente se si ha a che fare con molti vertici vicini all’area in cui si sta effettuando la<br />
modifica. Impostando invece un raggio di ricerca troppo piccolo impedirà invece a <strong>QGIS</strong> di trovare<br />
alcuna geometria da spostare.<br />
Il raggio di ricerca per la modifica di vertici può essere definita in unità del layer dalla scheda<br />
Digitalizzazione sotto il menu Impostazioni -> Opzioni , sotto lo stesso percorso dal quale<br />
è possibile impostare la tolleranza sullo snapping a livello di progetto.<br />
5.5.2. Modifiche topologiche<br />
Oltre alle opzioni di snap a livello di singolo layer la scheda Generale sotto la voce di menu<br />
Impostazioni -> Proprietà progetto. . . fornisce anche alcune funzionalità per la topologia. Alla<br />
voce Digitalizzazione è possibile selezionare l’opzione x Abilita la modifica topologica e/o attivare<br />
l’opzione x Vieta le intersezioni per i nuovi poligoni .<br />
<strong>QGIS</strong> 1.4.0 <strong>User</strong> <strong>Guide</strong> 66
Abilitare la modifica topologica<br />
5.5 Modifica<br />
L’opzione x Abilita la modifica topologica serve a mantenere limiti comuni tra poligoni adiacenti<br />
durante l’editazione. <strong>QGIS</strong> individua un limite condiviso in un insieme di poligoni e tutto ciò che si<br />
deve fare è spostare il vertice una volta sola, <strong>QGIS</strong> si occuperà di aggiornare anche il limite del<br />
poligono adiacente.<br />
Impedire le intersezioni per i nuovi poligoni<br />
La seconda opzione x VIeta intersezioni per i nuovi poligoni impedisce la sovrapposizione di poligoni<br />
adiacenti, rendendone più spedita la digitalizzazione. Se si ha già un poligono, è possibile con<br />
questa opzione abilitata digitalizzare il secondo in modo che entrambi si intersechino, <strong>QGIS</strong> taglierà<br />
automaticamente il secondo sul limite comune con il vantaggio che l’utente non deve digitalizzare<br />
tutti i vertici coincidenti.<br />
5.5.3. Modifica di un layer esistente<br />
Di default i layer sono caricati in <strong>QGIS</strong> in modalità solo lettura al fine di evitare modifiche involontarie.<br />
Comunque è sempre possibile modificare i layer se è consentito dalla libreria (ovvero se ad es. OGR<br />
supporta lo specifico formato in lettura/scrittura) e se il dato medesimo è anche scrivibile (ovvero i<br />
file non sono in modalità sola lettura).<br />
Le funzioni di modifica di layer sono più versatili quando sono applicate a dati immagazzinati in<br />
database PostgreSQL/PostGIS.<br />
Tip 14 INTEGRITÀ DEL DATO<br />
È buona norma fare un back-up del dato originale prima di procedere alla modifica. Per quando siano stati<br />
fatti molti sforzi da parte dei programmatori di <strong>QGIS</strong> per preservare l’integrità del dato, non vi è alcuna<br />
garanzia che ciò avvenga.<br />
Tip 15 MODIFICA DI ATTRIBUTI<br />
Attualmente solo ai layer PostGIS possono essere aggiunte o eliminate colonne attributi da questa finestra.<br />
Nelle versioni di <strong>QGIS</strong> future saranno supportate altre fonti di dati, in quanto questa caratteristica è stata<br />
recentemente introdotta nelle librerie GDAL/OGR > 1.6.0<br />
Tip 16 SALVATAGGIO AD INTERVALLI REGOLARI<br />
Si ricordi di cambiare lo stato dello strumento Abilita/disabilita modifica ad intervalli regolari, in modo<br />
da consentire il salvataggio delle modifiche recenti e per verificare che le stesse siano accettate dalla<br />
sorgente di dati.<br />
Ogni sessione di modifica può essere inizializzata dall’opzione Attiva/disattiva modifica , che<br />
può essere attivata e disattivata cliccando con il tasto destro sul nome del layer nella legen-<br />
<strong>QGIS</strong> 1.4.0 <strong>User</strong> <strong>Guide</strong> 67
5 LAVORARE CON I DATI VETTORIALI<br />
Tip 17 MODIFICHE CONCORRENTI<br />
Questa versione di <strong>QGIS</strong> non effettua alcuna verifica sulla possibilità che più utenti stiano effettuando<br />
contemporaneamente modifiche sullo stesso layer, è quindi l’ultimo utente che effettua il salvataggio ad<br />
apportare le modifiche definitive.<br />
Tip 18 INGRANDIRE PRIMA DELLA MODIFICA<br />
Prima di modificare un layer, bisognerebbe effettuare un ingrandimento all’area di interesse, in modo da<br />
evitare che in modalità modifica tutti i marker dei vertici visibili vengano resi a video per l’intero layer.<br />
da e scegliendo dal menu contestuale oppure dalla barra strumenti cliccando sul pulsante<br />
Attiva/disattiva modifica . Quando il layer è in modalità modifica, i vertici verranno contrassegnati dai<br />
markers impostati (croci o cerchi semitrasparenti) e ulteriori pulsanti verranno resi disponibili nella<br />
barra degli strumenti di modifica.<br />
Zoom con la rotella del mouse<br />
Mentre si digitalizza è possibile usare la rotella del mouse per ingrandire e ridurre la mappa, posizionando<br />
il cursore nell’area di mappa e girando la rotellina verso di sé per ridurre e verso lo schermo<br />
per ingrandire. La posizione del puntatore del mouse determinerà centro dell’area da ingrandire. È<br />
possibile personalizzare il comportamento della rotella del mouse nella scheda Strumenti mappa<br />
alla voce di munù Impostazioni > Opzioni .<br />
Spostare la vista mappa con i tasti freccia<br />
È possibile spostare la vista mappa mentre si digitalizza aiutandosi con i tasti freccia, posizionando<br />
il puntatore del mouse nella vista e cliccando sulla freccia destra per spostarsi verso est, sinistra per<br />
spostarsi verso ovest, su per spostarsi verso nord e giù per andare verso sud.<br />
È anche possibile tenere premuta la barra spaziatrice mentre si sposta il mouse per spostare la vista<br />
mappa e usare i tasti PgUp e PgDown per aumentare o ridurre l’ingrandimento senza interrompere<br />
la sessione di digitalizzazione.<br />
Sono disponibili le seguenti funzioni di modifica:<br />
• Aggiunta elementi: Inserisci punti , Inserisci linee and Inserisci poligoni<br />
• Inserisci anello<br />
• Inserisci isola<br />
<strong>QGIS</strong> 1.4.0 <strong>User</strong> <strong>Guide</strong> 68
Tip 19 MARKER DEI VERTICI<br />
La versione di <strong>QGIS</strong> attuale supporta due tipi di marker per i vertici (in modalità modifica): un cerchio<br />
5.5 Modifica<br />
semitrasparente o una croce. Per cambiare lo stile del marker, scegliere la voce Opzioni dal menu<br />
Impostazioni , cliccare sulla scheda Digitalizzazione e selezionare la voce appropriata.<br />
• Dividi geometria<br />
• Sposta geometria<br />
• Sposta vertice<br />
• Aggiungi vertice<br />
• Elimina vertice<br />
• Elimina selezione<br />
• Taglia geometrie<br />
• Copia geometrie<br />
• Incolla geometrie<br />
Aggiungere elementi<br />
Prima di iniziare ad aggiungere elementi ad un layer, usare gli strumenti Sposta mappa<br />
Ingrandisci Rimpicciolisci per visualizzare l’area di mappa nella quale si desidera apporre<br />
modifiche.<br />
A questo punto si possono usare gli strumenti Inserisci punti , Inserisci linee o<br />
Inserisci poligoni per porre il puntatore di <strong>QGIS</strong> in modalità digitalizzazione.<br />
Per ogni elemento, bisogna dapprima digitalizzarne la geometria e successivamente inserirne gli<br />
<strong>QGIS</strong> 1.4.0 <strong>User</strong> <strong>Guide</strong> 69
5 LAVORARE CON I DATI VETTORIALI<br />
attributi.<br />
Per digitalizzare la geometria, cliccare con il tasto sinistro sull’area di mappa per creare il primo punto<br />
del nuovo elemento.<br />
Per linee e poligoni, continuare a cliccare con il tasto sinistro per ogni ulteriore vertice che si desidera<br />
inserire. Quando è terminato l’inserimento dei vertici o dei punti, cliccare con il tasto destro<br />
in qualunque punto della mappa per confermare di aver terminato l’inserimento della geometria<br />
dell’elemento.<br />
Apparirà quindi la finestra degli attributi che consentirà di inserire le informazioni per l’elemento<br />
appena creato. La Figura 20 mostra l’inserimento degli attributi per un fiume fittizio creato in Alaska.<br />
Figura 20: Finestra di inserimento degli attributi per un elemento di nuova digitalizzazione<br />
Tip 20 TIPOLOGIE DI ATTRIBUTO<br />
Almeno per gli shapefile la modifica del tipo di attributo è validata durante l’inserimento. A causa di ciò, non è<br />
ovviamente possibile inserire un numero in una colonna testuale quando compare la finestra<br />
Inserire i valori dell’attributo o viceversa. Se ciò fosse necessario, si dovrebbero modificare gli attributi in<br />
un secondo momento per mezzo della finestra Tabella attributo .<br />
Spostare elementi<br />
Si possono spostare elementi scegliendo dalla barra lo strumento Sposta geometria .<br />
Dividere elementi<br />
Si possono dividere elementi scegliendo dalla barra lo strumento Dividi geometria .<br />
<strong>QGIS</strong> 1.4.0 <strong>User</strong> <strong>Guide</strong> 70
Modificare i vertici di un elemento<br />
5.5 Modifica<br />
Sia per i layer PostgreSQL/PostGIS che per gli shapefile, i vertici di un elemento possono essere<br />
modificati.<br />
I vertici possono essere modificati direttamente senza che si debba selezionare l’elemento del quale<br />
si voglia modificare la geometria. In alcuni casi, più elementi possono condividere dei vertici, in questi<br />
casi valgono le seguenti regole quando si clicca con il mouse vicino ad un elemento del layer:<br />
• Linee - La linea più vicina al cursore è scelta come elemento da modificare. Di conseguenza<br />
(per spostare e cancellare vertici) viene selezionato per la modifica il vertice più vicino su quella<br />
linea.<br />
• Polygoni - Se il mouse è all’interno di un poligono, esso è l’elemento da modificare; altrimenti<br />
viene usato il più vicino poligono. Di conseguenza (per spostare e cancellare vertici) viene<br />
selezionato per la modifica il vertice più vicino su quel poligono.<br />
Ricordarsi di impostare l’opzione sotto Impostazioni > Opzioni > Digitalizzazione alla casella<br />
Raggio di ricerca per la modifica di un vertice in unità layer 10 <br />
ad un valore superiore a zero,<br />
altrimenti <strong>QGIS</strong> non sarà in grado di determinare quale elemento deve essere modificato.<br />
Aggiungere vertici ad un elemento<br />
Si possono aggiungere ulteriori vertici ad un elemento del layer scegliendo dalla barra lo strumento<br />
Aggiungi vertice .<br />
Si noti che è privo di senso aggiungere ulteriori vertici ad un elemento puntuale!<br />
In questa versione di <strong>QGIS</strong> i vertici possono essere aggiunti sono ad un segmento di elementi lineari<br />
esistenti. Se si desidera estendere una linea oltre le sue estremità, è necessario spostare dapprima<br />
il vertice finale e quindi aggiungere un nuovo vertice nel punto in cui questo si trovava.<br />
Spostare i vertici di un elemento<br />
Si possono spostare vertici scegliendo dalla barra lo strumento Sposta vertice .<br />
Cancellare vertici di un elemento<br />
Si possono cancellare vertici scegliendo dalla barra lo strumento Elimina vertice .<br />
Si noti che è privo di senso cancellare un vertice da un elemento puntuale, poiché questo<br />
equivarrebbe a cancellare l’elemento!<br />
<strong>QGIS</strong> 1.4.0 <strong>User</strong> <strong>Guide</strong> 71
5 LAVORARE CON I DATI VETTORIALI<br />
Similmente una linea costituita da un solo vertice o un poligono costituito da due vertici non hanno<br />
molto senso e potrebbero avere comportamenti imprevisti nell’uso di altre funzioni di <strong>QGIS</strong> (ad es.<br />
con gli strumenti di analisi) e di conseguenza bisogna evitare modifiche che portino a creare tali<br />
geometrie.<br />
Attenzione: Un vertice è contrassegnato per l’eliminazione non appena si clicca con il mouse vicino<br />
ad un elemento selezionabile. Per annullare, sarà necessario disabilitare la modalità di modifica<br />
senza salvare i cambiamenti. (Ovviamente questo comporterà anche la perdita delle altre modifiche<br />
non salvate.)<br />
Inserisci anello (buco)<br />
So possono digitalizzare nuovi poligoni all’interno di poligoni esistenti al fine di creare un buco al-<br />
l’interno di questi ultimi scegliendo dalla barra lo strumento Inserisci anello . In questo modo<br />
solo l’area compresa tra i margini del poligono interno e di quello esterno verrà evidenziata come un<br />
poligono ad anello.<br />
Inserisci isola, ovvero creazione/modifica di un multipoligono<br />
Si possono creare e modificare multipoligoni (insieme di elementi poligonali geometricamente indipendenti<br />
ovvero non condividenti alcun vertice o limite visti come entità unica quando si seleziona<br />
anche uno solo dei singoli elementi) aggiungendo ulteriori isole ad un singolo poligono o ad un mul-<br />
tipoligono esistenti scegliendo dalla barra lo strumento Inserirsci isola . La nuova isola del<br />
multipoligono deve essere esterna al poligono che si intende rendere multipoligono o agli elementi<br />
già facenti parte di un multipoligono esistente che si intende modificare.<br />
Tagliare, copiare ed incollare elementi<br />
Gli elementi selezionati possono essere tagliati, copiati ed incollati tra layer dello stesso progetto di<br />
<strong>QGIS</strong> a patto che anche nel layer di destinazione sia stata abilitata la modalità di modifica tramite<br />
l’opzione Attiva/disattiva modifica .<br />
Gli elementi possono essere anche incollati in applicazioni esterne come testi: gli elementi verrano<br />
rappresentati nel formato CSV con le informazioni della geometria espresse nel formato testo OGC<br />
Well-Known Text (WKT).<br />
Tuttavia in questa versione di <strong>QGIS</strong> elementi di testo formattato creati con applicazioni esterne non<br />
possono essere incollate in un layer dentro <strong>QGIS</strong>.<br />
Le funzioni di copia/incolla possono essere utili quando si vogliano modificare più layer copiando le<br />
modifiche effettuate in uno di questi negli altri. Supponendo ad esempio di voler lavorare su un layer<br />
contenente un paio di laghi, diventa molto più agevole creare un nuovo layer vuoto nel quale incollare<br />
<strong>QGIS</strong> 1.4.0 <strong>User</strong> <strong>Guide</strong> 72
5.5 Modifica<br />
gli elementi dei quali necessitiamo invece di lavorare sul layer big_lakes contenente 5000 elementi.<br />
Dovremo quindi effettuare le seguenti operazioni:<br />
1. Caricare il layer dal quale vogliamo copiare gli elementi (layer sorgente)<br />
2. Caricare o creare il layer nel quale vogliamo incollare gli elementi copiati(layer di destinazione)<br />
3. Impostare entrambi i layer in modalità modifica<br />
4. Rendere attivo il layer sorgente cliccando sul relativo nome nella legenda<br />
5. Attivare lo strumento Seleziona geometrie per selezionare gli elementi dal layer<br />
sorgente<br />
6. Cliccare sullo strumento Copia geometrie<br />
7. Rendere attivo il layer di destinazione cliccando sul relativo nome nella legenda<br />
8. Attivare lo strumento Incolla geometrie<br />
9. Terminare le modifiche e salvare<br />
Se il layer sorgente e quello di destinazione hanno un diverso schema (nomi e tipi dei campi) della<br />
tabella attributi <strong>QGIS</strong> popola, (se presenti) i campi comuni e ignora il resto. Se non è importante che<br />
vengano copiati anche gli attributi nel layer di destinazione, si può non prestare attenzione a come<br />
viene definito lo schema della tabella attributi, altrimenti è necessario definirlo in modo che quello del<br />
layer sorgente e di destinazione combacino.<br />
Tip 21 CONGRUENZA DEGLI ELEMENTI INCOLLATI<br />
Se il layer sorgente e quello di destinazione usano lo stesso sistema di proiezione, gli elementi incollati<br />
saranno assolutamente identici a quelli del layer di origine. Nel caso in cui invece la proiezione del layer di<br />
destinazione sia differente <strong>QGIS</strong> non garantisce che la geometria sia identica a causa del pur ridotto errore di<br />
arrotondamento introdotto nel passaggio da un sistema di proiezione all’altro.<br />
Cancellare elementi selezionati<br />
Se si vuole eliminare un intero poligono, è possibile farlo selezionando dapprima l’elemento che in-<br />
tendiamo cancellare con lo strumento Seleziona geometrie . È possibile anche selezionare<br />
contemporaneamente più poligoni da cancellare in una volta sola. Una volta definita la selezione,<br />
usare lo strumento Elimina selezione per cancellare la selezione. Non è possibile annullare<br />
l’eliminazione, tuttavia è sempre possibile annullare l’eliminazione (ma anche altre eventuali<br />
<strong>QGIS</strong> 1.4.0 <strong>User</strong> <strong>Guide</strong> 73
5 LAVORARE CON I DATI VETTORIALI<br />
modifiche effettuate dall’ultimo salvataggio!) terminando la modalità di modifica senza salvare le<br />
modifiche.<br />
Anche lo strumento Taglia geometrie può essere usato per eliminare elementi, che vengono<br />
in questo caso spostati un un blocco appunti spaziale. In questo modo è però possibile annullare<br />
l’operazione incollando nuovamente gli elementi tagliati con lo strumento Incolla geometrie<br />
fornendo in ultima analisi almeno un livello di annullamento.<br />
Tutti gli strumenti taglia, copia e incolla lavorano sugli elementi attualmente selezionati, consentendo<br />
quindi di lavorare su più di un elemento alla volta.<br />
Tip 22 SUPPORTO ALLA CANCELLAZIONE DI ELEMENTI<br />
Quando si modificano shapefile, la cancellazione di elementi funziona solo se <strong>QGIS</strong> è compilato contro una<br />
versione di GDAL pari a 1.3.2 o superiore, come accade per le versioni compilate per OS X and Windows<br />
disponibili sul sito.<br />
Modalità di snap<br />
<strong>QGIS</strong> consente di agganciare i vertici digitalizzati ad altri vertici dello stesso layer. Per impostare la<br />
tolleranza di aggancio, andare alla voce di menu Impostazioni > Opzioni -> Digitalizzazione . Si<br />
noti che la tolleranza di aggancio è in unità di mappa.<br />
Salvare i layer modificati<br />
Quando un layer è in modalità modifica, tutti i cambiamenti rimangono nella memoria di <strong>QGIS</strong> e<br />
quindi non sono immediatamente applicati e salvati nei dati su disco. Quando viene disabilitata la<br />
modalità di modifica (o si termina la sessione di <strong>QGIS</strong> mentre questa non è stata finalizzata), viene<br />
chiesto se si desidera salvare o scartare le modifiche.<br />
Se le modifiche non possono essere salvate (ad es. perché il disco di destinazione è pieno o gli attributi<br />
contengono valori esterni agli estremi ammissibili), lo stato della memoria di <strong>QGIS</strong> è preservato,<br />
consentendo dunque di correggere gli errori e riprovare il salvataggio.<br />
5.5.4. Creare un nuovo layer<br />
Per creare un nuovo layer da modificare, scegliere l’opzione Nuovo layer vettoriale dal me-<br />
nu Layer . Verrà quindi aperta la finestra Nuovo layer vettoriale come mostrato in Figure 21.<br />
Scegliere qui il tipo di geometria che si intende inserire nel layer (punto, linea o poligono).<br />
Si noti che <strong>QGIS</strong> non supporta la creazione di elementi 2.5D (ad es. elementi con coordinate XYZ)<br />
o il conteggio degli elementi. Ad oggi inoltre possono essere creati solo shapefile. Il supporto per la<br />
<strong>QGIS</strong> 1.4.0 <strong>User</strong> <strong>Guide</strong> 74
Figura 21: Finestra di creazione di un nuovo layer vettoriale<br />
creazione di layer OGR o PostgreSQL sarà inserito in future versioni di <strong>QGIS</strong>.<br />
5.5 Modifica<br />
La creazione di layer di GRASS è supportata dal plugin GRASS. Si faccia riferimento alla Sezione<br />
9.6 per ulteriori informazioni sulla creazione di layer vettoriali GRASS.<br />
Per completare la creazione del nuovo layer, si definisca lo schema degli attributi specificando il<br />
nome e tipo della colonna da inserire nella tabella e cliccando sul pulsante Aggiungi attributo .<br />
Sono supportati solo attributi di tipo Tipo real , Tipo Intero , and Tipo Stringa . Una<br />
volta definito lo schema, cliccare su OK e assegnare un nome allo shapefile. <strong>QGIS</strong> aggiungerà<br />
automaticamente l’estensione .shp al nome indicato. Una volta creato il layer, esso sarà aggiunto<br />
alla mappa e potrà essere modificato nello stesso modo descritto alla precedente Sezione 5.5.3.<br />
<strong>QGIS</strong> 1.4.0 <strong>User</strong> <strong>Guide</strong> 75
5 LAVORARE CON I DATI VETTORIALI<br />
5.6. Generatore di query (query builder)<br />
Il generatore di query consente di definire (tramite il linguaggio Structured Query Language, SQL)<br />
un sottoinsieme di una tabella e mostrarlo come layer in <strong>QGIS</strong>. Può essere usato pper tutti i formati<br />
OGR, i file di GRASS ed i layer di PostGIS. Per esemio, se si ha il file towns che contiene un campo<br />
population nella tabella attributi indicante il numero di residenti è possibile selezionare solo le città<br />
più grandi inserendo l’espressione population > 100000 nella casella SQL del costruttore di query.<br />
La Figura 22 mostra un esempio per il costruttore di query popolato con dati provenienti da layer<br />
PostGIS immagazzinati nel database PostgreSQL.<br />
Figura 22: La finestra del costruttore di query<br />
La finestra del costruttore di query elenca i campi del database nella casella sulla sinistra. Un campione<br />
dei dati selezionabili con l’espressione impostata è visibile cliccando sul pulsante Campione<br />
. In questo modo vengono richiamati i primi 25 valori distinti dai campi del database. Per avere una<br />
lista completa di tutti i valori di un campo, cliccare sul pulsante All . Per aggiungere un campo o<br />
un valore selezionato alla query, fare doppio-click su di esso. È possibile usare i vari pulsanti per<br />
costruire le interrogazioni oppure digitare direttamente il testo dell’interrogazione nella casella SQL.<br />
<strong>QGIS</strong> 1.4.0 <strong>User</strong> <strong>Guide</strong> 76
5.7 Selezione mediante interrogazione<br />
Per provare una query cliccare sul pulsante Prova . Se l’espressione è correta, verrà restituito un<br />
conteggio dei record che verranno inclusi nella selezione. Quando l’espressione dell’interrogazione<br />
è soddisfacente, cliccare sul pulsante OK . Nella casella SQL verrà mostrato il testo della richiesta.<br />
Tip 23 CAMBIARE LA DEFINIZIONE DI UN LAYER<br />
Si può cambiare la definizione SQL di un layer caricato da PostGIS anche dopo che questo è stato caricato,<br />
aprendo la finestra Proprietà del vettoriale facendo doppio click sul nome del layer nella legenda e<br />
cliccando sul pulsante Query Builder nella scheda Generale . Si veda la Sezione 5.4 per ulteriori<br />
informazioni.<br />
5.7. Selezione mediante interrogazione<br />
Con <strong>QGIS</strong> è possibile selezionare elementi per mezzo di un’interfaccia simile a quella del generatore<br />
di query usata in 5.6. Nella sezione precedente il generatore di query è stato usato unicamente per<br />
mostrare gli elementi di un layer che soddisfacevano i filtri imposti in un layer virtuale sottoinsieme di<br />
quello originale. Lo scopo della selezione mediante interrogazione è invece quello di evidenziare gli<br />
elementi di un layer caricato che soddisfano particolare criteri. La selezione con query può essere<br />
usata con tutte le sorgenti di dati vettoriali supportate.<br />
Per effettuare una selezione mediante interrogazione su un layer caricato, cliccare sul pulsante<br />
Apri tabella attributi e cliccare nella finestra sul pulsante Advanzate... in basso a destra. In questo<br />
modo viene avviato il generatore di query che consente di definire un sottoinsieme degli elementi e<br />
mostrarli come descritto alla Sezione 5.6.<br />
<strong>QGIS</strong> 1.4.0 <strong>User</strong> <strong>Guide</strong> 77
6 LAVORARE CON I DATI RASTER<br />
6. Lavorare con i dati raster<br />
Questa Sezione descrive come visualizzare ed impostare le proprietà dei dati raster. I formati raster<br />
attualmente supportati in <strong>QGIS</strong> includono:<br />
• Arc/Info Binary Grid<br />
• Arc/Info ASCII Grid<br />
• GRASS Raster<br />
• GeoTIFF<br />
• JPEG<br />
• Spatial Data Transfer Standard Grids (con alcune limitazioni)<br />
• USGS ASCII DEM<br />
• Erdas Imagine<br />
Considerato che il supporto ai raster in <strong>QGIS</strong> è fornito dalla libreria GDAL, oltre a quelli elencati<br />
è possibile che sia possibile caricare anche altri formati supportati da GDAL - nel dubbio è comunuque<br />
possibile provare ad aprire il file in <strong>QGIS</strong> per verificare l’esito. Ulteriori dettagli sono forniti<br />
all’Appendice A.2 o all’indirizzo http://www.gdal.org/formats_list.html. Per caricare dati raster<br />
di GRASS, fare riferimento alla Sezione 9.2.<br />
6.1. Cosa sono i dati raster?<br />
I dati raster nei GIS sono matrici di celle discrete che rappresentano le caratteristiche della superficie<br />
terrestre o dell’ambiente al di sopra o al di sotto di essa. Ogni cella nella matrice raster presenta<br />
lo stesso formato e le celle sono solitamente rettangolari (in <strong>QGIS</strong> saranno sempre rettangolari).<br />
Esempi tipici di dati raster sono quelli provenienti dal telerilevamento come le fotografie aeree o<br />
immagini proveniente dal satellite e dati modellistici quali matrici dell’altitudine.<br />
Diversamente dai dati vettoriali, i dati raster di solito non hanno associato un database contenente i<br />
dati descrittivi di ogni cella.<br />
I dati raster, infine, sono geocodificati in base alla risoluzione del pixel e alle coordinate x/y di un<br />
angolo del raster che ne consente un corretto posizionamento nella vista mappa.<br />
<strong>QGIS</strong> utilizza le informazioni di georeferenziazione incorporate nel layer raster (ad es. GeoTiff) o in<br />
un apposito world file per visualizzare correttamente i dati.<br />
<strong>QGIS</strong> 1.4.0 <strong>User</strong> <strong>Guide</strong> 78
6.2. Caricamento dati raster in <strong>QGIS</strong><br />
6.2 Caricamento dati raster in <strong>QGIS</strong><br />
I layer raster possono essere caricati sia selezionando nella barra lo strumento<br />
Aggiungi layer raster o scegliendo la voce di menu Layer > Aggiungi layer raster .<br />
✞ ☎ ✞<br />
È<br />
☎<br />
possibile caricare più di un layer alla volta tenendo premuto il tasto ✝Control<br />
✆o<br />
✝Shift<br />
✆<br />
mentre si effettua la selezione multipla con il mouse sui layer nella finestra di dialogo<br />
Apre unraster supportato da GDAL .<br />
Quando il layer è caricato è possibile cliccare nella legenda sul relativo nome con il tasto destro per<br />
selezionare ed attivare opzioni specifiche o per aprire la finestra per l’impostazione delle proprietà<br />
del layer raster.<br />
Menu contestuale per layer raster<br />
• Zoom all’estensione del layer<br />
• Zoom alla scala migliore (100%)<br />
• Aggiungi alla panoramica<br />
• Rimuovi<br />
• Proprietà<br />
• Rinomina<br />
• Aggiungi gruppo<br />
• Espandi tutto<br />
• Comprimi tutto<br />
• Mostra gruppi<br />
6.3. Finestra delle proprietà raster<br />
Per visualizzare ed impostare le proprietà di un layer raster, fare doppio click sul nome del raster<br />
nella legenda o cliccare su di esso con il tasto destro e scegliere Proprietà dal menu contestuale:<br />
La figura 23 mostra la finestra Proprietà raster . Ci sono diverse schede nella finestra:<br />
• Simbologia<br />
<strong>QGIS</strong> 1.4.0 <strong>User</strong> <strong>Guide</strong> 79
6 LAVORARE CON I DATI RASTER<br />
• Trasparenza<br />
• Mappa colore<br />
• Generale<br />
• Metadata<br />
• Piramidali<br />
• Istogramma<br />
Figura 23: Finestra delle proprietà dei layer raster<br />
<strong>QGIS</strong> 1.4.0 <strong>User</strong> <strong>Guide</strong> 80
6.3.1. Scheda Simbologia<br />
<strong>QGIS</strong> può rendere a video i raster in due modi:<br />
6.3 Finestra delle proprietà raster<br />
• Banda singola grigia - viene campionata una sola banda dell’immagine e resa in gradazioni di<br />
grigio o in pseudocolore.<br />
• Tre bande di colore - vengono rese a video tre bande dell’immagine ognuna rappresentante le<br />
componenti rosso, verde o blu che saranno composte per creare un’immagine a colori.<br />
È possibile invertire i colori in modo che i colori chiari divengano scuri e viceversa selezionando la<br />
casella di controllo x Inverti mappa colore .<br />
Resa in banda singola<br />
Selezionando questa opzione vengono offerte due possibilità tra le quali scegliere. Innanzitutto se il<br />
layer è multibanda è possibile scegliere quale banda si desidera venga impiegata per la resa a video.<br />
La seconda opzione offre una selezione di tabelle colori preimpostate per la resa a video.<br />
Le scelte possibili disponibili nel menu a tendina sono Mappa colore Scala di grigi ,<br />
impostazione di default. Altre scelte possibili sono<br />
• Pseudo colore<br />
• Freak Out<br />
• Mappa colore<br />
Quando viene selezionata l’opzione Mappa colore Mappa colore , viene abilitata la scheda<br />
Mappa colore . Si vedano ulteriori informazioni al capitolo 6.3.3.<br />
Per immagini in pseudocolore in <strong>QGIS</strong> è possibile limitare i dati visualizzati per mostrare soltanto le<br />
celle i cui valori ricadono all’interno di una deviazione standard definita. Ciò può essere utile quando<br />
nella griglia raster si hanno una o due celle con valori anormalmente alti che hanno un impatto<br />
negativo sulla resa a video del raster.<br />
Resa in tre bande<br />
Questa opzione offre un considerevole numero di possibilità di modifica dell’aspetto del raster. Ad<br />
esempio è possibile cambiare il normale ordine RGB delle bande e/o applicare una scala di colori in<br />
base ai valori min/max del raster.<br />
<strong>QGIS</strong> 1.4.0 <strong>User</strong> <strong>Guide</strong> 81
6 LAVORARE CON I DATI RASTER<br />
Tip 24 VEDERE UNA SINGOLA BANDA DI UN RASTER MULTIBANDA<br />
Il modo corretto di visualizzare ad es. la sola banda rossa di un’immagine multibanda non è quello di<br />
impostare le bande verde e blu a Non impostato, ma di impostare il tipo di immagine come scala di grigi e<br />
quindi scegliere il rosso come banda da usare per il grigio.<br />
6.3.2. Scheda Trasparenza<br />
Questa scheda consente di impostare in <strong>QGIS</strong> un diverso grado di trasparenza per ogni layer raster.<br />
Per settare una Trasparenza globale, impostare il cursore a scorrimento al livello di trasparenza<br />
desiderato in maniera tale da consentire la visualizzazione degli eventuali layer sottostanti. L’uso di<br />
questa impostazione può essere molto utile nei casi in cui si desideri sovrapporre ad es. ad una<br />
mappa delle ombreggiature del rilievo (shaded relief-map) assieme a una mappa raster contenente<br />
delle classificazioni, così da dare un aspetto tridimensionale a quest’ultima.<br />
La sezione Nessun valore consente invece di definire la trasparenza per un certo valore del raster,<br />
che sarà quindi letto come un campo privo di dati del tipo NODATA. Di conseguenza in corrispondenza<br />
di tutte le celle del raster contenenti quel valore non verrà reso a video niente, determinando<br />
quindi una trasparenza per il valore specificato.<br />
È possibile definire la trasparenza in maniera ancora più dettagliata e personalizzata nelle Sezione<br />
Opzioni di trasparenza personalizzate, nella quale è possibile impostare il grado di trasparenza per<br />
ogni valore del raster. Ad esempio se si volesse utilizzare quest’ultima sezione per visualizzare<br />
l’acqua del raster di esempio landcover.tif con una trasparenza del 20%, bisognerà seguire la<br />
seguente procedura:<br />
1. Caricare il raster landcover<br />
2. Aprire la finestra di dialogo Proprietà facendo doppio click sul nome del file nella legenda o<br />
cliccando su di esso con il tasto destro e scegliendo Proprietà dal menu contestuale<br />
3. Selezionare la scheda Trasparenza<br />
4. Cliccare sul pulsante Aggiungi un valore manualmente . Nella lista pixel apparirà una<br />
nuova riga<br />
5. Inserire il valore del raster per il quale si desidera modificare la trasparenza (si supponga 0 per<br />
questo esempio) e si imposti la trasparenza al 20%<br />
6. Cliccare sul pulsante Applica e guardare la mappa<br />
È possibile ripetere i passaggi 4 e 5 per impostare ulteriori valori ai quali si desideri applicare una<br />
trasparenza personalizzata.<br />
<strong>QGIS</strong> 1.4.0 <strong>User</strong> <strong>Guide</strong> 82
6.3 Finestra delle proprietà raster<br />
Appare quindi semplice impostare la trasparenza personalizzata, ma può risultare una procedura<br />
laboriosa specie se si hanno molti valori da impostare. È quindi possibile salvare la lista delle im-<br />
postazioni di trasparenza cliccando sul pulsante Esporta in file per non ripetere la procedu-<br />
ra. Il pulsante Importa da file infatti carica il file salvato e applica le impostazioni al raster<br />
selezionato.<br />
6.3.3. Scheda Mappa colore<br />
La scheda Mappa colore viene abilitata solo quando si imposta la resa a video del raster come<br />
Banda singola grigia nella scheda Simbologia (si veda il capitolo 6.3.1).<br />
Sono disponibili tre modalità di interpolazione del colore:<br />
• Discrete<br />
• Lineare<br />
• Esatto<br />
Il pulsante Aggiungi oggetto aggiunge un colore all’elenco. Facendo doppio click sul valore comparso<br />
nella colonna Value (di default 0.0) è possibile specificare il valore specifico del raster per il<br />
quale si vuole modificare il colore. Facendo doppio click sulla casella colorata nella colonna Color<br />
appare infatti la finestra Select color nella quale è possibile definire il colore da applicare alle<br />
celle raster corrispondenti al valore che si sta editando. In alternativa è possibile cliccare sul pul-<br />
sante Carica mappa colore dalla banda , con il quale viene caricata, se viene trovata o se<br />
disponibile, la tabella dalla banda.<br />
Il blocco Genera nuova mappa colore consente di creare nuove mappe colore per categoria secondo<br />
i parametri impostati. È sufficiente impostare il numero di classi (valori) per i quali si intende impo-<br />
stare il colore nella sezione Numero di oggetti 15 <br />
e cliccare poi su Classifica . Attualmente è<br />
possibile effettuare una classificazione solo in modalità Modo di classificazione Equal Interval .<br />
6.3.4. Scheda Generale<br />
La scheda Generale visualizza le informazioni di base sui raster selezionati, incluso il percorso<br />
dal quale il layer è caricato e il nome (modificabile a piacere) con il quale esso sarà visualizzato in<br />
legenda. Viene inoltre mostrata una miniatura del layer, la legenda dei simboli e la gamma di colori<br />
(se disponibili).<br />
<strong>QGIS</strong> 1.4.0 <strong>User</strong> <strong>Guide</strong> 83
6 LAVORARE CON I DATI RASTER<br />
È qui possibile attivare la funzione che setta la visibilità del layer in base alla scala della mappa,<br />
attivando l’apposita casella di controllo ed impostando l’intervallo di scale entro il quale si vuole che<br />
il layer venga reso a video.<br />
Viene inoltre fornita l’indicazione del sistema di riferimento spaziale impostato per il layer raster in<br />
formato stringa PROJ.4. Esso è modificabile cliccando sul pulsante Cambia .<br />
6.3.5. Scheda Metadata<br />
La scheda Metadata mostra una serie di informazioni sul layer raster, come ad es. le statistiche<br />
riguardanti ogni banda. Le statistiche sono disponibili in questa scheda solo dopo averle raccolte<br />
cliccando sulla scheda Istogramma e aver cliccato sul pulsante Aggiorna in basso a destra (si<br />
veda il capitolo 6.3.7.<br />
Si tratta quindi di una scheda meramente informativa nella quale non è possibile modificare alcun<br />
valore.<br />
6.3.6. Scheda Piramidali<br />
I layer raster ad alta risoluzione possono rallentare notevolmente l’esplorazione della mappa in <strong>QGIS</strong>.<br />
Creando copie a minor risoluzione dei dati (piramidali), le prestazioni possono essere incrementate,<br />
poiché <strong>QGIS</strong> seleziona la risoluzione più appropriata in relazione al livello di zoom.<br />
Per creare i piramidali è innanzitutto necessario avere i permessi in scrittura sulla cartella contenente<br />
il dato originale nel quale verranno salvate le copie a varia risoluzione.<br />
Sono disponibili i seguenti metodi di ricampionamento:<br />
• Media<br />
• Il più vicino possibile (metodo Nearest Neighbour)<br />
Quando viene attivata la casella di controllo x Crea piramidale interno se possibile <strong>QGIS</strong> cerca di<br />
far sì che, se il formato lo supporta, i vari layer di risoluzione siano immagazzinati nella stesso file<br />
raster piuttosto che in copie multiple separate.<br />
Si evidenzia che la costruzione dei piramidali può alterare il dato originale in maniera irreversibile,<br />
quindi si raccomanda di fare una copia di backup del raster di partenza prima di eseguire l’operazione.<br />
<strong>QGIS</strong> 1.4.0 <strong>User</strong> <strong>Guide</strong> 84
6.3.7. Scheda Istogramma<br />
6.3 Finestra delle proprietà raster<br />
La scheda Istogramma consente di visualizzare la distribuzione delle bande di colore nel layer<br />
raster. Innanzitutto è necessario generare le statistiche del raster cliccando sul pulsante Aggiorna .<br />
È possibile selezionare quale banda mostrare nel diagramma selezionandola nella lista sulla sinistra<br />
della scheda (è possibile effettuare una selezione multipla cliccando su più voci). Possono essere<br />
visualizzati due tipi di diagrammi:<br />
• Diagramma a colonna<br />
• Diagramma a linea<br />
Può essere definito in Conteggio colonna il numero di colonne da usare nel grafico (rappresentante<br />
il numero di intervalli in cui vengono raggruppati i dati) e decidere se si deside-<br />
ra abilitare x Permetti approssimazione e/o mostrare valori fuori scala abilitando la casella<br />
x Fuori intervallo OK? . Una volta visualizzato il grafico, verranno popolati i campi sulle statistiche<br />
per banda nella scheda Metadata .<br />
Tip 25 OTTENERE LE STATISTICHE DEL RASTER<br />
Per ottenere le statistiche di un layer, impostarne la rappresentazione in pseudocolore e cliccare su<br />
Applica . L’operazione può richiedere molto tempo in funzione della quantità di dati contenuti nel raster,<br />
delle impostazioni di analisi settate e delle capacità di calcolo della macchina usata, attendere quindi<br />
pazientemente che <strong>QGIS</strong> termini tale analisi.<br />
<strong>QGIS</strong> 1.4.0 <strong>User</strong> <strong>Guide</strong> 85
7 LAVORARE CON I DATI OGC<br />
7. Lavorare con i dati OGC<br />
<strong>QGIS</strong> supporta sorgenti di dati WMS e WFS. Il supporto WMS è nativo, quello per WFS è fornito<br />
tramite plugin.<br />
7.1. Cosa sono i dati OGC<br />
L’Open Geospatial Consortium (OGC), è un’organizzazione internazionale che raggruppa più di<br />
300 organizzazioni commerciali, governative, nonprofit e di ricerca. I suoi membri sviluppano e<br />
implementano standard per contenuti e servizi geospaziali, analisi GIS e scambio dati.<br />
Dal Consorzio è stato quindi elaborato un numero crescente di specifiche per i modelli di dati per<br />
garantire bisogni specifici riguardanti l’interoperabilità nell’ambito della tecnologia geospaziale, inclusi<br />
i GIS. Ulteriori informazioni all’indirizzo http://www.opengeospatial.org/.<br />
Importanti specifiche OGC sono:<br />
• WMS - Web Map Service<br />
• WFS - Web Feature Service<br />
• WCS - Web Coverage Service<br />
• CAT - Web Catalog Service<br />
• SFS - Simple Features for SQL<br />
• GML - Geography Markup Language<br />
Ad oggi i servizi OGC-sono sempre più di uso comune per scambiare dati geografici fra differenti<br />
implementazioni GIS. <strong>QGIS</strong> ora può gestire tre delle specifiche esposte sopra tra cui SFS (tramite il<br />
supporto a PostgreSQL/PostGIS, vedi Sezione 5.2); e WFS e WMS come client.<br />
7.2. Client WMS<br />
7.2.1. Panoramica sul servizio WMS<br />
<strong>QGIS</strong> può agire come client WMS, nel rispetto delle specifiche 1.1, 1.1.1 e 1.3. È stato<br />
particolarmente testato nei confronti di server accessibili pubblicamente quali DEMIS e JPL OnEarth.<br />
I server WMS rispondono alle richieste da parte dei client (ad es. <strong>QGIS</strong>) di una mappa raster di una<br />
determinata estensione, con un determinato insieme di layer, simboli e trasparenze. Il server WMS<br />
<strong>QGIS</strong> 1.4.0 <strong>User</strong> <strong>Guide</strong> 86
7.2 Client WMS<br />
quindi consulta le sue risorse (locali o remote), genera il raster e lo invia al client in formato raster,<br />
per <strong>QGIS</strong> tipicamente come immagini JPEG o PNG.<br />
WMS è un servizio REST (Representational State Transfer) piuttosto che un servizio web completo.<br />
Come tale, si può prendere la URL (indirizzo del server con specifiche) generata da <strong>QGIS</strong> e usarla<br />
in un browser web per ottenere la stessa immagine che <strong>QGIS</strong> usa internamente. Questo può essere<br />
utile per identificare le cause di eventuali problemi, dato che esistono vari tipi di server WMS e<br />
ciascuno ha la sua propria interpretazione degli standard WMS.<br />
I layer WMS possono essere aggiunti molto semplicemente, una volta disponibile l’indirizzo (URL) per<br />
accedere al server WMS, una connessione adatta e posto che il server usi l’HTTP come meccanismo<br />
di trasferimento dati.<br />
7.2.2. Scegliere un server WMS<br />
La prima volta in cui si vuole utilizzare un servizio WMS, non sono presenti server predefiniti.<br />
Si può avviare lo strumento cliccando sul pulsante Aggiungi layer WMS nella barra stru-<br />
menti, oppure dalla voce di menu Layer > Aggiungi layer WMS... . Si aprirà la finestra di dia-<br />
logo Aggiungi layer dal server . È possibile aggiungere alcuni server cliccando sul pulsante<br />
Aggiungi server predefiniti . Verranno quindi aggiunti almeno tre server WMS, incluso il server del-<br />
la NASA (JPL). Per definire un nuovo server WMS nella sezione Connessioni server , cliccare su<br />
Nuovo ed inserire i parametri di connessione al server WMS desiderato, seguendo le indicazioni<br />
della tabella 2:<br />
Tabella 2: Parametri connessione WMS<br />
Nome nome per la connessione che consenta di individuarlo nella lista dei server<br />
WMS nel menu a tendina.<br />
URL indirizzo URL del server che fornisce i dati. Deve essere un indirizzo<br />
raggiungibile, nello stesso formato che verrebbe usato per aprire una<br />
connessione telnet o pingare un host.<br />
È possibile, se necessario, impostare nelle opzioni i parametri del proxy per ricevere i servizi<br />
WMS da internet. Selezionare la voce di menu Impostazioni > Opzioni e cliccare sulla<br />
scheda Proxy , nella quale è possibile inserire le impostazioni abilitando la casella di controllo<br />
x Utilizza un proxy per l’accesso web .<br />
Una volta creata la connessione al server WMS, essa sarà memorizzata e disponibile per le<br />
successive sessioni di <strong>QGIS</strong>.<br />
<strong>QGIS</strong> 1.4.0 <strong>User</strong> <strong>Guide</strong> 87
7 LAVORARE CON I DATI OGC<br />
Tip 26 A PROPOSITO DI INDIRIZZI DEI SERVER WMS<br />
Quando si inserisce l’indirizzo URL del server assicurarsi di usare l’indirizzo di base. Ad esempio non bisogna<br />
inserire frammenti tipo request=GetCapabilities o version=1.0.0 nell’indirizzo.<br />
La tabella 3 mostra alcuni esempi di indirizzi di server WMS con i quali iniziare. Questi links sono<br />
stati controllati l’ultima volta nel Dicembre 2006, ma potrebbero essere stati modificati nel frattempo:<br />
Tabella 3: Esempi di indirizzi di server WMS pubblici<br />
Name URL<br />
Atlas of Canada http://atlas.gc.ca/cgi-bin/atlaswms_en?<br />
DEMIS http://www2.demis.nl/wms/wms.asp?wms=WorldMap&<br />
Geoscience Australia http://www.ga.gov.au/bin/getmap.pl?dataset=national<br />
NASA JPL OnEarth http://wms.jpl.nasa.gov/wms.cgi?<br />
<strong>QGIS</strong> <strong>User</strong>s http://qgis.org/cgi-bin/mapserv?map=/var/www/maps/main.map&<br />
Un elenco esaustivo di server WMS è reperibile all’indirizzo http://wms-sites.com.<br />
7.2.3. Caricare layer WMS<br />
Una volta compilati correttamente i campi, si può premere sul pulsante Connetti per ottenere le<br />
capacità del server. Tra queste sono inclusi i formati immagine, i layer disponibili e i sistemi di<br />
proiezione forniti dal server. Considerato che si tratta di operazioni in rete, la velocità nella risposta<br />
dipenderà dalla qualità della connessione verso il server WMS. Mentre si scaricano i dati dal server,<br />
l’avanzamento dell’operazione viene visualizzato nella porzione inferiore sinistra della finestra.<br />
Lo schermo dovrebbe rassomigliare alla Figura 24, che mostra la risposta fornita dal server WMS<br />
NASA JPL OnEarth.<br />
Codifica immagine<br />
La sezione Codifica immagine elenca i formati supportati sia dal client che dal server. La scelta<br />
dipenderà dalla risoluzione che necessita allo scopo prefisso.<br />
Tip 27 CODIFICA IMMAGINE<br />
Solitamente un server WMS offrirà la scelta tra le codifiche JPEG e PNG. Mentre la compressione JPEG<br />
comporta una perdita di qualità, quella PNG riproduce fedelmente il dato di origine. Usare JPEG se non<br />
interessa avere una certa perdita di qualità dell’immagine, riducendo d’altro canto il tempo per il download dei<br />
dati di 5 volte rispetto al formato PNG. Usare invece PNG se si vuole una rappresentazione precisa del dato<br />
originale e non ci si preoccupa del tempo necessario per il trasferimento dei dati.<br />
<strong>QGIS</strong> 1.4.0 <strong>User</strong> <strong>Guide</strong> 88
7.2 Client WMS<br />
Figura 24: Finestra per l’aggiunta di un server WMS, nella quale vengono mostrati i layer disponibili<br />
Layers<br />
La sezione Layer elenca i layer disponibili dal server WMS selezionato. Si vedrà che alcuni layer<br />
sono espandibili, il che comporta che possono venir mostrati in diversi stili di immagine.<br />
Possono essere selezionati diversi layer alla volta, ma un solo stile di immagine per ognuno di essi.<br />
Quando si effettua una selezione multipla, i layer vengono richiesti al server e trasmessi a <strong>QGIS</strong> in<br />
un solo blocco.<br />
Tip 28 ORDINE DEI LAYER WMS<br />
In questa versione di <strong>QGIS</strong>, i layer WMS caricati sono sovrapposti in base all’ordine in cui sono elencati nella<br />
sezione Layer, dall’alto verso il basso. Se si desidera sovrapporre i layer nel senso opposto occorre<br />
selezionare una seconda volta Aggiungi layer WMS , scegliere nuovamente lo stesso server e<br />
selezionare il secondo gruppo di layer che si desidera sovrapporre al primo.<br />
Trasparenza<br />
In questa versione di <strong>QGIS</strong> la trasparenza è impostata per essere sempre attiva, se disponibile.<br />
Tip 29 TRASPARENZA DEI LAYER WMS<br />
La possibilità di rendere trasparenti i layer WMS dipenda dalla codifica tramite la quale sono stati caricati:<br />
PNG e GIF gestiscono la trasparenza mentre il JPEG no.<br />
<strong>QGIS</strong> 1.4.0 <strong>User</strong> <strong>Guide</strong> 89
7 LAVORARE CON I DATI OGC<br />
Sistema di proiezione delle coordinate (Coordinate Reference System)<br />
Un sistema di proiezione delle coordinate (Coordinate Reference System, CRS) è il termine OGC<br />
per una proiezione in <strong>QGIS</strong>.<br />
Ogni layer WMS può essere restituito in molteplici CRS, in funzione delle capacità del server. Si noti<br />
che il numero di sistemi di riferimento tra cui scegliere viene indicato nella dicitura Coordinate Sistema<br />
di Riferimento (x disponibili) quando si seleziona/deseleziona un livello nella sezione Layer .<br />
Per scegliere uno dei CRS disponibili, cliccare su Cambia... per fare apparire una finestra simile a<br />
quella della Figura 27 alla Sezione 8.3. La differenza principale rispetto alla versione WMS mostrata<br />
nello schermo è che saranno mostrati solo i CRS supportati dal server al quale ci si sta effettivamente<br />
connettendo.<br />
Tip 30 LE PROIEZIONI WMS<br />
Per ottenere i migliori risultati, aggiungere per primo al progetto il layer WMS, in modo che il sistema di<br />
riferimento dell’intero progetto sia lo stesso attribuito al layer WMS. Si potrà quindi usare la proiezione al volo<br />
(si veda la Sezione 8.2) per adattare qualunque altro layer vettoriale successivamente aggiunto. In questa<br />
versione di <strong>QGIS</strong>, aggiungere layer WMS successivamente ad altri con un CRS diverso rispetto a quello del<br />
progetto, può causare errori.<br />
7.2.4. Uso dello strumento di identificazione<br />
Una volta aggiunto un server WMS, e se uno dei layer disponibili è interrogabile, è possibile usare lo<br />
strumento Informazioni geometrie per selezionare un pixel sulla mappa, determinando una<br />
interrogazione verso il server WMS per ogni selezione.<br />
I risultati dell’interrogazione vengono restituiti come testo semplice la cui formattazione dipenderà<br />
dalle impostazioni del server WMS.<br />
7.2.5. Visualizzazione delle proprietà del server<br />
Una volta aggiunto un server WMS, è possibile visualizzarne le le proprietà cliccando con il tasto<br />
destro sul suo nome nella legenda e selezionando Proprietà .<br />
Scheda Metadata<br />
La scheda Metadata mostra parecchie informazioni sul server WMS, generalmente raccolte<br />
dall’affermazione Capabilities ritornata dal server all’apposita richiesta.<br />
Molte definizioni possono essere dedotte leggendo gli standard WMS [5], [6], alcune definizioni utili<br />
sono le seguenti:<br />
<strong>QGIS</strong> 1.4.0 <strong>User</strong> <strong>Guide</strong> 90
• Proprietà server<br />
– Versione WMS - La versione WMS supportata dal server.<br />
7.2 Client WMS<br />
– Formati immagine - Elenco dei tipi MIME che il server può fornire per disegnare la mappa.<br />
<strong>QGIS</strong> supporta qualunque formato sia supportato dalle librerie Qt contro le quali è<br />
compilato, che sono solitamente almeno image/png e image/jpeg.<br />
– Interroga formati - L’elenco dei tipi MIME con i quali il server può fornire risposta quando<br />
si usa lo strumento Identifica geometrie. Attualmente <strong>QGIS</strong> supporta il tipo text-plain.<br />
• Proprietà layer<br />
– Selezionato - Indica se il layer era selezionato quando il server è stato aggiunto al<br />
progetto.<br />
– Visibilità - Indica se il layer sia stato impostato come visibile in legenda. (funzione non<br />
ancora utilizzata in questa versione di <strong>QGIS</strong>.)<br />
– Può interrogare - Indica se il layer fornisca o meno informazioni se si usa lo strumento<br />
Identifica geometrie.<br />
– Può essere trasparente - Indica se il layer può essere o meno reso trasparente a video.<br />
Questa versione di <strong>QGIS</strong> farà sempre uso della trasparenza se questa voce visualizza Sì<br />
e se il formato immagine la supporta.<br />
– Può ingrandire - Indica se questo layer possa o meno essere ingrandito dal server. Questa<br />
versione di <strong>QGIS</strong> suppone che tutti i layer WMS abbiano questa opzione settata su Sì.<br />
Layers carenti in questa impostazione possono essere resi a video in modo anomalo.<br />
– Conteggio a cascata - I server WMS possono fungere da proxy per altri server WMS dai<br />
quali ottengono i dati raster per un certo layer. La voce mostra quindi quante richieste per<br />
questo layer vengono inoltrate ai nodi per ottenere un risultato.<br />
– Larghezza fissa, Altezza fissa - Indica se lo layer abbia o meno una dimensione del pixel<br />
fissata alla sorgente. Questa versione di <strong>QGIS</strong> assume che tutti i layer WMS abbiano<br />
vuota questa voce. Layers con impostazioni diverse possono essere resi a video in modo<br />
anomalo.<br />
– Perimentro WGS 84 - Estensione del layer in coordinate WGS84. Alcuni server WMS<br />
non settano questo parametro correttamente (ad es. usano coordinate UTM invece<br />
di WGS84). In questo caso sembrerà che la vista iniziale del layer sia ad uno<br />
zoom molto ridotto. Bisognerebbe informare di questi errori il webmaster del server<br />
WMS, il quale li dovrebbe identificare come elementi WMS XML LatLonBoundingBox,<br />
EX_GeographicBoundingBox o CRS:84 BoundingBox.<br />
– Disponibile in CRS - Sistemi di proiezione nel quale il layer può essere rappresentato dal<br />
<strong>QGIS</strong> 1.4.0 <strong>User</strong> <strong>Guide</strong> 91
7 LAVORARE CON I DATI OGC<br />
server WMS, elencati nel formato nativo WMS.<br />
– Disponibile in stile - Stili visuali applicabili al layer dal server WMS.<br />
7.2.6. Limitazioni del client WMS<br />
Non tutte le possibili funzionalità WMS sono state incluse in questa versione di <strong>QGIS</strong>. Le eccezioni<br />
più rilevanti sono:<br />
Modificare le impostazioni del layer WMS<br />
Una volta completata la procedura mostrata dalla finestra Aggiungi layer WMS , non è più<br />
possibile modificarne i parametri.<br />
Una possibile soluzione è quella di eliminare il layer completamente e ricaricarlo reimpostando i<br />
parametri.<br />
<strong>Server</strong> WMS che richiedono un’autenticazione<br />
Sono accessibili solo server pubblici. Non è infatti possibile impostare user name e password per<br />
l’autentificazione al server WMS.<br />
Tip 31 ACCESSO A LAYER OGC CON PASSWORD<br />
Se fosse necessario accedere a layer protetti con password, è possibile usare InteProxy come proxy<br />
trasparente, che supporta molti metodi di autenticazione. Ulteriori informazioni sono fornite dal manuale di<br />
InteProxy al sito web http://inteproxy.wald.intevation.org.<br />
7.3. Client WFS<br />
In <strong>QGIS</strong>, un layer WFS si comporta come un qualsiasi altro layer vettoriale. È possibile identificare<br />
e selezionare elementi e visualizzare la tabella attributi. L’unica eccezione è che al momento non<br />
è supportata la modifica del layer. Per avviare il plugin the WFS bisogna andare alla voce di me-<br />
nu Plugins > Gestione Plugins... , attivare la casella di controllo x plugin WFS e cliccare su<br />
OK .<br />
Apparirà nella barra una nuova icona per lo strumento Aggiungi layer WFS vicino all’icona<br />
WMS. Cliccando su di essa si aprirà la finestra di dialogo. La procedura per l’aggiunta di un layer<br />
WFS si svolge in maniera molto simile a quella vista per i WMS. La differenza sta nel fatto che non vi<br />
sono server predefiniti, di conseguenza è necessario aggiungere manualmente quelli noti.<br />
<strong>QGIS</strong> 1.4.0 <strong>User</strong> <strong>Guide</strong> 92
7.3.1. Caricare un layer WFS<br />
7.3 Client WFS<br />
Come esempio è possibile caricare il server WFS DM Solutions e mostrare un layer. L’indirizzo da<br />
inserire è:<br />
http://www2.dmsolutions.ca/cgi-bin/mswfs_gmap?VERSION=1.0.0&SERVICE=<br />
wfs&REQUEST=GetCapabilities<br />
1. Assicurarsi che il plugin WFS sia caricato; in caso contrario aprire il <strong>QGIS</strong> Plugin Manager e<br />
caricarlo<br />
2. Cliccare sullo strumento Aggiungi layer WFS nella barra strumenti plugin<br />
3. Cliccare su Nuovo<br />
4. Inserire Nome DM Solutions come nome<br />
5. Inserire l’indirizzo precedentemente indicato<br />
6. Cliccare su OK<br />
7. Selezionare Connessioni server DM Solutions dal menu a tendina<br />
8. Cliccare su Connetti<br />
9. Attendere la ricezione dell’elenco dei layer<br />
10. Cliccare sul layer Canadian Land<br />
11. Cliccare su OK per aggiungere il layer alla mappa<br />
12. Attendere pazientemente che gli elementi del layer appaiano nella vista mappa dopo lo<br />
scaricamento dal server<br />
Si noti che l’avanzamento della ricezione dei dati viene visualizzato nella parte inferiore sinistra della<br />
finestra principale di <strong>QGIS</strong>. Quando il layer è caricato, è possibile identificare e selezionare alcuni<br />
elementi e visualizzare la tabella attributi.<br />
Tenere a mente che il plugin funziona al meglio con server WFS basati su UMN Map<strong>Server</strong>. Sono<br />
ancora possibili comportamenti anomali e blocchi del plugin, ma ci saranno miglioramenti in future<br />
versioni.<br />
<strong>QGIS</strong> 1.4.0 <strong>User</strong> <strong>Guide</strong> 93
7 LAVORARE CON I DATI OGC<br />
Tip 32 TROVARE SERVER WMS E WFS<br />
Figura 25: Aggiunta di un layer WFS<br />
È possibile trovare ulteriori server WMS e WFS usando Google o altro motore di ricerca preferito. Ci sono<br />
anche diversi elenchi di URL pubblici, alcuni dei quali aggiornati e altri non più mantenuti.<br />
<strong>QGIS</strong> 1.4.0 <strong>User</strong> <strong>Guide</strong> 94
8. Lavorare con le proiezioni<br />
<strong>QGIS</strong> consente all’utente di definire un CRS (Coordinate Reference System) globale o per ogni<br />
singolo progetto per i layer privi di un CRS predefinito. Consente inoltre di definire sistemi di coordinate<br />
personalizzati e supporta la riproiezione al volo (on-the-fly, OTF) dei layer vettoriali. Tutte<br />
queste caratteristiche permettono all’utente di visualizzare contemporaneamente layer con diversi<br />
CRS correttamente sovrapposti.<br />
8.1. Panoramica del supporto alle proiezioni<br />
<strong>QGIS</strong> supporta all’incirca 2.700 CRS noti. Le definizioni di ognuno di questi CRS sono immagazzinate<br />
in un database SQLite che viene installato con <strong>QGIS</strong>. Normalmente non è necessario manipolare<br />
il database direttamente, in effetti tale operazione può causare il malfunzionamento del supporto alla<br />
proiezione. I CRS personalizzati sono salvati in un database utente. Si veda la sezione 8.4 per<br />
informazioni sulla gestione dei CRS personalizzati.<br />
I CRS disponibili in <strong>QGIS</strong> sono basati su quelli definiti da EPSG e sono largamente ispirati alle tabelle<br />
spatial_references di PostGIS versione 1.x. Gli identificatori EPSG sono presenti nel database e<br />
possono essere usati per richiamare e definire i CRS in <strong>QGIS</strong>.<br />
Per usare la proiezione al volo (OTF), i dati devono contenere informazioni sul proprio sistema di<br />
coordinate oppure bisogna definire un CRS per il layer, per il progetto oppure globale. Per layer<br />
PostGIS <strong>QGIS</strong> usa l’identificatore dello spatial reference specificato quando il layer è stato creato.<br />
Per i dati supportati da OGR, <strong>QGIS</strong> fa affidamento sulla presenza di un file con formato caratteristico<br />
che definisce il CRS. Per gli shapefile, questo significa avere l’indicazione del CRS in formato Well<br />
Known Text (WKT). Il file della proiezione ha lo stesso nome dello shapefile ma ha estensione prj.<br />
Per esempio uno shapefile chiamato alaska.shp avrà un corrispondente file di proiezione chiamato<br />
alaska.prj.<br />
8.2. Specificare una proiezione<br />
<strong>QGIS</strong> non imposta più il CRS della mappa al sistema di coordinate per primo layer caricato. Quando<br />
si avvia una sessione <strong>QGIS</strong> con layer privi di CRS, è necessario controllare e definire il CRS di questi<br />
layer. Questo può essere fatto globalmente o per ogni progetto nella scheda CRS sotto la voce di<br />
menu Impostazioni ><br />
• x Richiesta per CRS<br />
Opzioni (Si veda la Figura 26).<br />
• x CRS predefinito utilizzato dal progetto<br />
<strong>QGIS</strong> 1.4.0 <strong>User</strong> <strong>Guide</strong> 95
8 LAVORARE CON LE PROIEZIONI<br />
• x Verrà utilizzato il seguente CRS globale predefinito visualizzato qui sotto<br />
In <strong>QGIS</strong> il CRS globale predefinito èproj=longlat +ellps=WGS84 +datum=WGS84 +no_defs ma può<br />
essere cambiato, la nuova impostazione verrà salvata per le successive sessioni.<br />
Figura 26: Scheda CRS nella finestra opzioni di <strong>QGIS</strong><br />
Per definire il CRS di un layer privo di tale informazione, si può anche agire nella scheda Generale<br />
della finestra delle proprietà raster (6.3.4) e delle proprietà vettore (5.4.8). Se il CRS è già stato<br />
definito, verrà mostrato come nella figura 10.<br />
8.3. Definire la proiezione al volo (OTF)<br />
In <strong>QGIS</strong> la proiezione al volo (OTF) non è abilitata di default, tale funzione è attualmente<br />
supportata solo per layer vettoriali. Per usare la proiezione OTF, bisogna aprire la finestra<br />
di dialogo Proprietà progetto , selezionare un CRS e attivare la casella di control-<br />
lo x Abilita la modifica al volo della trasformazione CRS . Ci sono due modi per aprire questa<br />
finestra:<br />
<strong>QGIS</strong> 1.4.0 <strong>User</strong> <strong>Guide</strong> 96
1. Selezionare<br />
Proprietà progetto dal menu Impostazioni .<br />
2. Cliccare sull’icona Stato CRS nell’angolo destro della barra di stato.<br />
8.4 Proiezione definita dall’utente<br />
Se è già stato caricato un layer, e si vuole abilitare la proiezione OTF, è buona norma aprire la scheda<br />
Sistema di coordinate di riferimento spaziale (CRS) della finestra di dialogo Proprietà progetto<br />
e individuare nell’elenco il CRS attualmente impostato, quindi attivare la casella di controllo<br />
x Abilita la modifica al volo della trasformazione CRS . Ogni layer caricato successivamente sarà<br />
quindi riproiettato al volo nel CRS definito.<br />
La sched Sistema di coordinate di riferimento spaziale (CRS) della finestra Proprietà progetto<br />
contiene quattro importanti componenti come individuate nella Figura 27 e di seguito descritte.<br />
1. Abilita la modifica al volo della trasformazione CRS - questa casella di controllo è usata per<br />
abilitare o disabilitare la proiezione OTF. Quando è deselezionata, ogni layer è tracciato usando<br />
le coordinate lette dal dato sorgente. Se abilitata, le coordinate di ogni layer sono riproiettate<br />
verso il sistema di coordinate definito per la mappa.<br />
2. Coordinate del Sistema di Riferimento - è la lista di tutti i CRS supportati da <strong>QGIS</strong>, inclusi i<br />
sitemi di coordinate geografiche, piane e quelli personalizzati. Per usare un CRS, selezionarlo<br />
dalla lista espandendo la voce appropriata. Il CRS attivo è preselezionato.<br />
3. Stringa Proj4 - è la stringa CRS usata dal motore per le proiezioni the Proj4. È un testo in sola<br />
lettura a solo scopo informativo.<br />
4. Trova - se si conosce l’identificatore EPSG o il nome del CRS che si vuole impostare, può<br />
essere usata questa area di ricerca per trovarlo nell’elenco inserendo l’identificatore e cliccando<br />
su Trova .<br />
Tip 33 FINESTRA DELLE PROPRIETÀ DELLA PROIEZIONE<br />
Se si apre la finestra Proprietà progetto dal menu Impostazioni , bisogna cliccare sulla scheda<br />
Sistema di coordinate di riferimento spaziale (CRS) per vedere le impostazioni del CRS. Aprendo la<br />
finestra dall’icona Stato CRS verrà portata invece immediatamente in primo piano la scheda<br />
Sistema di coordinate di riferimento spaziale (CRS) .<br />
8.4. Proiezione definita dall’utente<br />
Se in <strong>QGIS</strong> non si trova la proiezione di cui si necessita, è possibile definire un CRS personalizzato.<br />
Per fare ciò, selezionare CRS personalizzato dal menu Impostazioni . I CRS personalizzati sono<br />
<strong>QGIS</strong> 1.4.0 <strong>User</strong> <strong>Guide</strong> 97
8 LAVORARE CON LE PROIEZIONI<br />
Figura 27: Finestra di dialogo per l’impostazione della proiezione<br />
salvati nel database utente di <strong>QGIS</strong>. Oltre ai CRS personalizzati, questo database contiene anche i<br />
segnalibri geospaziali e altri dati personalizzati.<br />
La definizione di un CRS personalizzato in <strong>QGIS</strong> richiede una buona comprensione delle librerie<br />
Proj.4. Per iniziare, fare riferimento al documento Cartographic Projection Procedures for the UNIX<br />
Environment - A <strong>User</strong>’s Manual by Gerald I. Evenden, U.S. Geological Survey Open-File Report 90-<br />
284, 1990 (disponibile all’indirizzo ftp://ftp.remotesensing.org/proj/OF90-284.pdf). Questo<br />
<strong>QGIS</strong> 1.4.0 <strong>User</strong> <strong>Guide</strong> 98
Figura 28: Finestra del CRS personalizzato<br />
8.4 Proiezione definita dall’utente<br />
manuale descrive l’uso di proj.4 e delle relative utilità da riga di comando. I parametri cartografici<br />
usati da proj.4 sono descritti nel manuale utente e sono identici a quelli usati da <strong>QGIS</strong>.<br />
La finestra Definizione Sistema Riferimento Spaziale Personalizzato richiede solo due<br />
parametri per definire un CRS personalizzato:<br />
1. un nome descrittivo e<br />
2. i parametri cartografici in formato PROJ.4.<br />
<strong>QGIS</strong> 1.4.0 <strong>User</strong> <strong>Guide</strong> 99
8 LAVORARE CON LE PROIEZIONI<br />
Per creare un nuovo CRS, cliccare il pulsante Nuovo e inserire il nome descrittivo e i parametri<br />
CRS. Successivamente salvare il CRS cliccando sul pulsante Salva .<br />
Si noti che la voce Parametri deve iniziare con un blocco +proj=, per rappresentare il nuovo CRS.<br />
È possibile testare i parametri CRS per vedere se danno risultati validi cliccando sul pulsante<br />
Calcola nella sezione Prova dopo aver incollato i parametri CRS personalizzati nel campo Parameters.<br />
Inserire valori di latitudine e longitudine WGS 84 nei campi Nord e Est rispettivamente.<br />
Cliccare su Calcola e confrontare i risultati con i valori noti nel sistema CRS personalizzato.<br />
<strong>QGIS</strong> 1.4.0 <strong>User</strong> <strong>Guide</strong> 100
9. Integrazione con GRASS GIS<br />
Il plugin GRASS consente l’accesso ai dati e alle funzioni di GRASS GIS [3], inclusa la visualizzazione<br />
di layer raster e vettoriali, la digitalizzazione di layer vettoriali, la modifica degli attributi e la<br />
creazione di nuovi vettori, e l’analisi di dati GRASS 2D e 3D tramite più di 300 moduli GRASS.<br />
In questa Sezione verranno forniti un’introduzione sulle funzionalità del plugin e qualche esempio<br />
sulla gestione e l’utilizzo di dati GRASS. Quando viene abilitato il plugin GRASS come descritto alla<br />
Sezione 9.1, nella barra sono disponibili i seguenti strumenti:<br />
• Apri mapset<br />
• Nuovo mapset<br />
• Chiudi mapset<br />
• Aggiungi vettoriale GRASS<br />
• Aggiungi raster GRASS<br />
• Crea nuovo vettoriale GRASS<br />
• Modifica vettoriale GRASS<br />
• Apri strumenti GRASS<br />
• Visualizza GRASS regione attuale<br />
• Modifica region GRASS attuale<br />
9.1. Avviare il plugin GRASS<br />
Per usare le funzioni GRASS e/o visualizzare layer raster e vettoriali in formato GRASS in <strong>QGIS</strong>,<br />
bisogna prima selezionare e caricare il plugin GRASS con il <strong>QGIS</strong> Plugin Manager. Cliccare quindi<br />
<strong>QGIS</strong> 1.4.0 <strong>User</strong> <strong>Guide</strong> 101
9 INTEGRAZIONE CON GRASS GIS<br />
sul menu Plugins > Gestione plugin , selezionare GRASS e cliccare OK .<br />
Ora è possibile caricare layer raster e vettoriali da unaLOCATION GRASS esistente (si veda la Sezione<br />
9.2). È anche possibile creare una nuova LOCATION GRASS in <strong>QGIS</strong> (si veda la Sezione 9.3.1) e<br />
importarci dati raster e vettoriali (si veda la Sezione 9.4) per ulteriori analisi con gli strumenti GRASS<br />
(si veda la Sezione 9.9).<br />
9.2. Caricare layer raster e vettoriali GRASS<br />
Con il plugin GRASS, possono essere caricati layer raster o vettoriali usando il pulsante appropriato<br />
nella barra strumenti. Come esempio si consideri il set di dati Alaska (si veda la Sezione 3.2).<br />
Esso include un piccolo LOCATION GRASS campione contenente tre layer vettoriali e una mappa di<br />
altitudine raster.<br />
1. Creare una nuova cartella grassdata, nella quale scaricare il set di dati Alaska denominato<br />
qgis_sample_data.zip dall’indirizzo web http://download.osgeo.org/qgis/data/ e<br />
decomprimere il file nella cartella grassdata.<br />
2. Avviare <strong>QGIS</strong>.<br />
3. Se non è già stato fatto in precedenti sessioni di <strong>QGIS</strong>, caricare il plugin GRASS cliccando<br />
su Plugins > Gestione Plugin e selezionare GRASS . La barra GRASS apparirà nella barra<br />
strumenti.<br />
4. Nella barra strumenti GRASS, cliccare sull’icona Apri mapset per aprire la finestra<br />
Seleziona Mapset.<br />
5. Alla voce Gisdbase inserire l’indirizzo completo o navigare fino alla cartella grassdata appena<br />
creata.<br />
6. Dovrebbe ora essere possibile selezionare la LOCATION alaska e il MAPSET demo.<br />
7. Cliccare su OK . Si noti che ora alcuni degli strumenti precedentemente disabilitati sono<br />
divenuti attivi.<br />
8. Cliccare su Aggiungi raster GRASS , scegliere la mappa denominatagtopo30 e cliccare<br />
su OK . Verrà visualizzato il layer delle elevazioni del terreno.<br />
9. Cliccare su Aggiungi vettoriale GRASS , selezionare la mappa denominata alaska e<br />
cliccare su OK . Il confine dell’Alaska verrà sovrapposto alla mappa gtopo30 map. Ora<br />
è possibile adattare le proprietà del layer come descritto al capitolo 5.4, ovvero cambiare la<br />
trasparenza, il colore di riempimento e del contorno dell’elemento.<br />
<strong>QGIS</strong> 1.4.0 <strong>User</strong> <strong>Guide</strong> 102
9.3 LOCATION e MAPSET in GRASS<br />
10. Caricare anche gli altri due layer vettoriali denominati rivers e airports e modificarne le<br />
proprietà.<br />
Come dimostrato è quindi molto semplice caricare dati raster e vettoriali in formato GRASS<br />
in <strong>QGIS</strong>. Si veda la sezione seguente per sapere come editare dati GRASS e creare nuove<br />
LOCATION. Ulteriori LOCATIONs campione di GRASS sono disponibili sul siti di GRASS all’indirizzo<br />
http://grass.osgeo.org/download/data.php.<br />
Tip 34 CARICARE DATI GRASS<br />
Se si presentano problemi nel caricare dati o <strong>QGIS</strong> termina inaspettatamente, assicurarsi di aver caricato il<br />
plugin GRASS correttamente come descritto alla Sezione 9.1.<br />
9.3. LOCATION e MAPSET in GRASS<br />
GRASS organizza i propri in cartelle alle quali si fa riferimento con la denominazione GISDBASE.<br />
Queste cartelle, spesso chiamate grassdata, devono essere create prima di iniziare a lavorare con<br />
il plugin GRASS in <strong>QGIS</strong>. In queste directory, i dati GRASS sono organizzati per progetti inseriti in<br />
sottocartelle chiamateLOCATION. OgniLOCATION è definita da un sistema di coordinate, da un sistema<br />
di proiezione e dall’estensione geografica. La LOCATION può avere a sua volta molte sottocartelle<br />
MAPSETs usate per suddividere il progetto in diversi argomenti, sottoregioni o spazi di lavoro per i<br />
diversi membri del team che vi sta lavorando (Neteler & Mitasova 2008 [2]). Per analizzare layer<br />
raster e vettoriali con i moduli GRASS, bisogna importarli in una LOCATION GRASS. 5<br />
9.3.1. Creare una nuova LOCATION GRASS<br />
Per questo e per tutti i successivi esempi riguardanti GRASS GIS verrà usata la LOCATION alaska<br />
campione, che è proiettata nel sistema Albers Equal Area con unità di misura in metri, creata dal set<br />
di dati campione di <strong>QGIS</strong>. Sarà utile scaricare ed installare il set di dati sul proprio computer 3.2).<br />
1. Avviare <strong>QGIS</strong> e assicurarsi che il plugin GRASS sia caricato<br />
2. Visualizzare lo shapefile alaska.shp (si veda la Sezione 5.1.1) dal set di dati alaska 3.2.<br />
3. Nella barra strumenti GRASS, cliccare sull’icona Nuovo mapset per avviare la<br />
procedura guidata.<br />
5 Questo non è proprio vero - con i moduli GRASS r.external e v.external è possibile creare collegamenti in sola<br />
lettura ai dati GDAL/OGR supportati senza che sia necessario effettuare l’importazione. Tuttavia siccome questa non è la<br />
modalità predefinita per i principianti questa funzione non verrà descritta.<br />
<strong>QGIS</strong> 1.4.0 <strong>User</strong> <strong>Guide</strong> 103
9 INTEGRAZIONE CON GRASS GIS<br />
Figura 29: Organizzazzione dei dati GRASS nella LOCATION campione alaska (adattato da Neteler &<br />
Mitasova 2008 [2])<br />
4. Selezionare la cartella contenente il database GRASS (GISDBASE) denominata grassdata<br />
o crearne una nuova in cui ospitare la nuova LOCATION usando il gestore di file installato sul<br />
proprio computer. Cliccare su Next .<br />
5. Per creare un nuovo MAPSET in una LOCATION esistente (si veda la Sezione 9.3.2) o per creare<br />
una nuova LOCATION, selezionare l’opzione ⊙ Crea nuova location (si veda la Figura 30).<br />
6. Inserire il nome della LOCATION - nell’esempio abbiamo usato alaska, e cliccare su Next<br />
7. Definire la proiezione cliccando sull’opzione ⊙ Proiezione per abilitare l’elenco delle proiezioni<br />
8. Scegliere la proiezione Albers Equal Area Alaska (feet). Siccome ne conosciamo l’identificativo<br />
EPSG che è 2964, inserirlo nella casella di ricerca. (Nota: se si vuole ripetere il processo<br />
per un’altra LOCATION e non si è memorizzato l’identificativo EPSG della proiezione, cliccare<br />
sull’icona Stato CRS nella parte destra inferiore della barra di stato (si veda la sezione<br />
8.3)).<br />
9. Cliccare su Trova per selezionare la proiezione<br />
10. Cliccare su Next<br />
<strong>QGIS</strong> 1.4.0 <strong>User</strong> <strong>Guide</strong> 104
9.3 LOCATION e MAPSET in GRASS<br />
Figura 30: Creazione di una nuova LOCATION GRASS o di un nuovo MAPSET in <strong>QGIS</strong><br />
11. Per definire l’estensione della regione di default, bisogna inserire i limiti della LOCATION<br />
verso nord, sud, est e ovest. Nel nostro esempio cliccare semplicemente sul pulsante<br />
Imposta estensione attuale di <strong>QGIS</strong> , per applicare l’estensione del layer caricatoalaska.shp<br />
come estensione di default della region GRASS.<br />
12. Cliccare su Next<br />
13. Abbiamo anche bisogno di definire unMAPSET interno alla locationLOCATION. Il nome è a scelta,<br />
nell’esempio abbiamo usato demo. 6<br />
14. Controllare il riassunto per assicurarsi che le impostazioni siano corrette e cliccare su Finish<br />
15. La nuova LOCATION alaska e i MAPSETs demo e PERMANENT vengono creati. Il set di lavoro<br />
impostato per il lavoro corrente è il MAPSET demo.<br />
16. Si noti che alcuni strumenti della barra di GRASS precedentemente disabilitati sono ora attivi.<br />
6 Quando si crea una nuova LOCATION, GRASS crea automaticamente un MAPSET speciale chiamato PERMANENT designato<br />
a contenere i dati di base del progetto, l’estensione spaziale di default e la definizione del sistema di coordinate<br />
(Neteler & Mitasova 2008 [2]).<br />
<strong>QGIS</strong> 1.4.0 <strong>User</strong> <strong>Guide</strong> 105
9 INTEGRAZIONE CON GRASS GIS<br />
Per quanto possa essere apparsa lunga, questa procedura costituisce un modo veloce per creare<br />
una LOCATION. La LOCATION alaska è ora pronta per l’importazione dei dati (si veda la Sezione 9.4).<br />
È anche possibile usare dati raster e vettoriali esistenti nella LOCATION alaska campione in formato<br />
GRASS inclusi nel dataset alaska di <strong>QGIS</strong> 3.2 e procedere alla Sezione 9.5.<br />
9.3.2. Aggiungere un nuovo MAPSET<br />
Ogni utente ha accesso in scrittura solo ai MAPSET GRASS che ha creato. Ciò implica che oltre ad<br />
accedere ai propri MAPSET, l’utente può anche leggere i dati contenuti nei MAPSETs creati da altri, ma<br />
può modificare o rimuovere solo i dati nei suoi MAPSET. Tutti i MAPSETs includono un file denominato<br />
WIND nel quale sono immagazzinati i valori di coordinate dei limiti della regione impostata e la risoluzione<br />
spaziale impostata per i raster (Neteler & Mitasova 2008 [2], si veda la Sezione 9.8). Per creare<br />
un nuovo MAPSET:<br />
1. Avviare <strong>QGIS</strong> e assicurarsi che il plugin GRASS sia abilitato<br />
2. Nella barra strumenti GRASS, cliccare sull’icona Apri mapset per aprire la procedura<br />
guidata di creazione del MAPSET.<br />
3. Selezionare la cartella GRASS (GISDBASE) grassdata con il nome LOCATION alaska, nel<br />
quale si vuole aggiungere un ulteriore MAPSET, che chiameremo test.<br />
4. Cliccare su Next .<br />
5. Con questa procedura possiamo creare un nuovoMAPSET all’interno di unaLOCATION esistente i<br />
creare anche una nuova LOCATION contemporaneamente. Cliccare sull’opzione ⊙ Selezionare<br />
location (si veda la Figura 30) e cliccare su Next .<br />
6. Inserire il nome test per il nuovo MAPSET. Più sotto nella finestra è visibile una lista di MAPSETs<br />
esistenti e i relativi proprietari.<br />
7. Cliccare su Next , controllare che il riassunto per assicurarsi che le impostazioni siano corrette<br />
e cliccare Finish .<br />
9.4. Importare dati nelle LOCATION GRASS<br />
Questa Sezione fornisce un esempio su come importare dati raster e vettoriali nella LOCATION<br />
GRASS alaska fornita dal set di dati <strong>QGIS</strong> alaska. Verrà usata la mappa raster dell’uso del suolo<br />
landcover.img e il vettoriale poligonale denominato lakes.gml dal set di dati medesimo 3.2.<br />
1. Avviare <strong>QGIS</strong> e assicurarsi che il plugin GRASS sia caricato.<br />
<strong>QGIS</strong> 1.4.0 <strong>User</strong> <strong>Guide</strong> 106
9.4 Importare dati nelle LOCATION GRASS<br />
2. Nella barra strumenti GRASS, cliccare sull’icona Open MAPSET per avviare la finestra<br />
di selezione MAPSET.<br />
3. Selezionare come GRASS database la cartella grassdata nel set di dati <strong>QGIS</strong> alaska, come<br />
LOCATION alaska, come MAPSET demo e cliccare su OK .<br />
4. Cliccare ora sullo strumento Apri strumenti GRASS . Apparirà la finestra degli strumenti<br />
di GRASS (si veda la Sezione 9.9).<br />
5. Per importare la mappa raster landcover.img, cliccare sul modulo r.in.gdal nella scheda<br />
Albero moduli . Questo modulo GRASS consente l’importazione di file supportati da GDAL<br />
nella LOCATION GRASS. Apparirà la finestra di dialogo del modulo r.in.gdal.<br />
6. navigare alla cartella raster nel set di dati <strong>QGIS</strong> alaska e selezionare il file landcover.img.<br />
7. Come nome del raster in uscita inserire landcover_grass e cliccare su Esegui . Nella<br />
scheda Output è possibile verificare l’avanzamento del comando GRASS r.in.gdal -o<br />
input=/path/to/landcover.img output=landcover_grass.<br />
8. Quando compare la dicitura Operazione conclusa con successo cliccare sul pulsante<br />
Visualizza output . Il layer raster landcover_grass è ora importato in GRASS e verrà<br />
visualizzato nella vista mappa di <strong>QGIS</strong>.<br />
9. Per importare il vettoriale in formato shapelakes.gml, cliccae sul modulev.in.ogr nella scheda<br />
Albero moduli . Qesto modulo GRASS consente di importare i formati vettoriali supportati<br />
da OGR in una LOCATION GRASS. Apparirà la finestra di dialogo v.in.ogr.<br />
10. Navigare alla cartella gml nel set di dati <strong>QGIS</strong> alaska e selezionare il file lakes.gml come file<br />
OGR.<br />
11. Come nome della mappa vettoriale in uscita inserire lakes_grass e cliccare su esegui .<br />
In questo esempio è possibile trascurare le altre opzioni. Nella scheda Output è possibile<br />
verificare l’avanzamento del comando GRASS v.in.ogr -o dsn=/path/to/lakes.shp<br />
output=lakes_grass.<br />
12. Quando compare la dicitura Operazione conclusa con successo cliccare su<br />
Visualizza output . Il layer vettoriale lakes_grass è ora importato in grass e verrà<br />
visualizzato nella vista mappa di <strong>QGIS</strong>.<br />
<strong>QGIS</strong> 1.4.0 <strong>User</strong> <strong>Guide</strong> 107
9 INTEGRAZIONE CON GRASS GIS<br />
9.5. Il modello di dato vettoriale in GRASS<br />
Prima di digitalizzare dati in GRASS è importante capirne la struttura del dato vettoriale. In generale,<br />
GRASS usa un modello di dato vettoriale topologico. Questo significa che le aree non sono rappresentate<br />
con poligoni chiusi singoli, ma da uno o più contorni (boundaries). Un contorno (boundary)<br />
tra due aree adiacenti è digitalizzato una sola volta, e condiviso da entrambe le aree. Perché un’area<br />
sia topologicamente corretta, i contorni devono essere collegati senza soluzione di continuità.<br />
Un’area è identificata (etichettata, labeled) dal centroide dell’area stessa.<br />
Oltre a contorni e centroidi, una mappa vettoriale può contenere anche punti e linee. Tutti questi<br />
elementi possono essere mischiati in un singolo layer vettoriale e saranno rappresentati in cosiddetti<br />
layer differenti in una singola mappa vettoriale di GRASS. Quindi in GRASS con layer non s’intende<br />
una mappa raster o vettoriale bensì un livello all’interno di un dato vettoriale. Questa è una distinzione<br />
molto importante da tenere presente. 7<br />
È possibile salvare più layer in un set di dati vettoriale. Per esempio campi, foreste e laghi possono<br />
essere salvati in un vettoriale. Foreste e laghi adiacenti possono condividere lo stesso contorno, ma<br />
avranno tabelle degli attributi distinte. È anche possibile assegnare attributi ai contorni. Ad esempio<br />
se il contorno tra un lago ed una foresta è una strada, può avere una diversa tabella degli attributi.<br />
Il layer di un elemento è definito dal layer in GRASS. Al layer viene assegnato un indice numerico che<br />
definisce se c’è più un gruppo geometrico nel set di dati vettoriale, ad es. se la geometria è foresta o<br />
lago. Attualmente tale indice può essere solo un numero, in versioni di GRASS successive saranno<br />
supportati anche i nomi dei campi nell’interfaccia utente.<br />
Gli attributi degli elementi geometrici possono essere salvati nella LOCATION GRASS in formato<br />
DBase o SQLITE3 o in database esterni come PostgreSQL, MySQL, Oracle, ecc.<br />
Gli attributi contenuti nelle tabelle del database sono collegate alla geometria per mezzo di un valore<br />
category. Category (key, ID) è un valore intero collegato alle primitive geometriche ed è usato come<br />
collegamento ad una colonna chiave nella tabella del database.<br />
Tip 35 CONOSCERE IL MODELLO DEL DATO VETTORIALE IN GRASS<br />
Il miglior modo per capire il modello di dato vettoriale di GRASS e le sue capacità è quello di scaricare una<br />
delle molte guide (tutorial) di GRASS nei quali tale modello è descritto più approfonditamente. Si veda<br />
http://grass.osgeo.org/gdp/manuals.php per informazioni, libri e guide in diverse lingue.<br />
7 Sebbene sia possibile mescolare elementi geometrici di diverso tipo (punti, linee, contorni e centroidi), ciò è abbastanza<br />
insolito e perfino in GRASS viene usato solo in casi speciali come ad es. quando si esegue l’analisi di una rete<br />
vettoriale. Di solito è preferibile che elementi geometrici diversi vengano digitalizzati su file distinti.<br />
<strong>QGIS</strong> 1.4.0 <strong>User</strong> <strong>Guide</strong> 108
9.6. Creazione di un nuovo layer vettoriale GRASS<br />
9.6 Creazione di un nuovo layer vettoriale GRASS<br />
Per creare un nuovo layer vettoriale GRASS tramite il plugin GRASS cliccare sullo strumento<br />
Crea nuovo layer vettoriale GRASS . Inserire un nome nella casella di testo e iniziare la<br />
digitalizzazione di punti, linee o poligoni, seguendo la procedura descritta alla Sezione 9.7.<br />
Come detto in GRASS è possibile inserire ogni tipo di geometria (punti, linee ed aree) in un singolo<br />
layer, in quanto viene impiegato un modello di dato vettoriale topologico, di conseguenza non è<br />
necessario selezionare a priori il tipo di geometria che si intende digitalizzare quando si crea un<br />
vettoriale in formato GRASS. In questo si differenzia ad es. dalla creazione di shapefile con <strong>QGIS</strong>,<br />
in quanto questi ultimi usano un modello vettoriale denominato Simple Feature (si veda la Sezione<br />
5.5.4).<br />
Tip 36 CREAZIONE DI UNA TABELLA ATTRIBUTI PER UN NUOVO LAYER VETTORIALE GRASS<br />
Se si desidera assegnare attributi alla geometria digitalizzata, accertarsi di definire lo schema della tabella<br />
prima di iniziare a digitalizzare (si veda la Figura 35).<br />
9.7. Digitalizzazione e modifica di layer vettoriali in GRASS<br />
Gli strumenti di digitalizzazione per i layer vettoriali in GRASS sono accessibili dall’icona<br />
Modifica vettoriale GRASS nella barra strumenti. Assicurarsi di caricare un vettoriale GRASS e<br />
che esso sia selezionato nella legenda prima di attivare lo strumento di digitalizzazione. La Figura<br />
32 mostra la finestra degli strumenti di digitalizzazione GRASS che viene mostrata quando si clicca<br />
sullo strumento di modifica. Gli strumenti e le impostazioni di questa barra saranno discussi nelle<br />
prossime sezioni.<br />
Tip 37 DIGITALIZZARE POLIGONI IN GRASS<br />
Per creare poligoni in GRASS, bisogna iniziare con il digitalizzarne i contorni, impostando preliminarmente il<br />
modo Nessuna categoria. Una volta chiuso il poligono, aggiungere un centroide (marcatore dell’etichetta)<br />
all’interno del contorno chiuso impostando preliminarmente la modalità Prossimo non in uso. Questa<br />
procedura è necessaria in quanto il modello di dato vettoriale topologico collega le informazioni sull’attributo<br />
del poligono sempre al centroide e non al contorno.<br />
Barra strumenti per la modifica di dati vettoriali GRASS<br />
Nella figura 31 sono mostrate le icone della barra strumenti per la digitalizzazione in GRASS fornita<br />
dal plugin GRASS. La Tabella 4 mostra le funzioni disponibili.<br />
<strong>QGIS</strong> 1.4.0 <strong>User</strong> <strong>Guide</strong> 109
9 INTEGRAZIONE CON GRASS GIS<br />
Icone Strumento Scopo<br />
Scheda Categoria<br />
Figura 31: Barra strumenti di digitalizzazione GRASS<br />
Tabella 4: Strumenti per la digitalizzazione in GRASS<br />
Nuovo punto Digitalizza un nuovo punto<br />
Nuova linea Digitalizza una nuova linea (annullare selezionando un altro strumento)<br />
Nuovo contorno Digitizalizza nuovo contorno (annullare selezionando un altro strumento)<br />
Nuovo centroide Digitalizza un nuovo centroide (imposta l’etichetta per area esitente)<br />
Sposta vertice Sposta un vertice di un’esistente linea o contorno in una nuova posizione<br />
Aggiungi vertice Aggiunge un vertice ad una linea o contorno esistente<br />
Elimina vertice Cancella vertici da linee e contorni esistenti (confermare l’eliminazione del<br />
vertice selezionato cliccando una seconda volta)<br />
Sposta elemento Sposta il confine, la linea, il punto o il centroide selezionato in una nuova<br />
posizione<br />
Dividi linea Divide una linea o un contorno in due parti nel punto selezionato<br />
(confermare cliccando una seconda volta)<br />
Elimina elemento Elimina un contorno, una linea, un punto o un centroide esistente<br />
(confermare cliccando una seconda volta)<br />
Modifica attributi Edita gli attributi dell’elemento selezionato (si noti che ad un elemento<br />
possono essere associati più attributi, si veda sopra)<br />
Chiudi Chiudi la sessione e salva lo stato attuale (ricostruisce conseguentemente<br />
la topologia)<br />
La scheda Categoria consente di definire il modo in cui i valori della categoria verranno assegnati<br />
al nuovo elemento geometrico.<br />
• Modalità: modalità con la quale viene assegnata la categoria (colonna cat nella tabella) alle<br />
geometrie digitalizzate.<br />
<strong>QGIS</strong> 1.4.0 <strong>User</strong> <strong>Guide</strong> 110
9.7 Digitalizzazione e modifica di layer vettoriali in GRASS<br />
Figura 32: Scheda Categoria negli strumenti per la digitalizzazione in GRASS<br />
– Prossimo non in uso - applica il primo valore non utilizzato in ordine numerico crescente<br />
all’elemento.<br />
– Inserimento manuale - definizione manuale della categoria da assegnare all’elemento.<br />
– Nessuna categoria - non assegnare alcun valore all’elemento. Questa modalità è in genere<br />
usata ad es. per i contorni dei poligoni ai quali la categoria viene collegata tramite il<br />
centroide.<br />
• Categoria - Il numero (ID) inserito o visualizzato viene associato ad ogni elemento digitalizzato.<br />
Viene usato per collegare ogni elemento geometrico con i relativi attributi.<br />
• Layer - Ogni elemento geometrico può essere collegato con molteplici tabelle attributo usando<br />
diversi layer secondo il modello GRASS. Il layer di default è il numero 1.<br />
Tip 38 CREARE UN LAYER GRASS AGGIUNTIVO CON <strong>QGIS</strong><br />
Se si vogliono aggiungere ulteriori layer al dato, inserire semplicemente un numero nel campo Layer e dare<br />
invio. Nella scheda Tabella sarà a questo punto possibile creare il nuovo schema degli attributi da associare a<br />
questo layer.<br />
Scheda Preferenze<br />
La scheda Preferenze consente di impostare la tolleranza per l’aggancio automatico tra elementi<br />
(snapping) in pixels dello schermo. La soglia definisce a quale distanza massima nuovi punti o linee<br />
sono agganciati ad altri nodi esistenti. Ciò aiuta ad evitare interruzioni o incroci tra contorni. Il valore<br />
preimpostato è 10 pixels.<br />
<strong>QGIS</strong> 1.4.0 <strong>User</strong> <strong>Guide</strong> 111
9 INTEGRAZIONE CON GRASS GIS<br />
Scheda Simbologia<br />
Figura 33: Scheda Preferenze negli strumenti per la digitalizzazione in GRASS<br />
La scheda Simbologia consente di visualizzare e impostare la simbologia e i colori dei vari tipi<br />
geometrici nei vari stati topologici (ad es. contorni aperti/chiusi).<br />
Scheda Tabella<br />
Figura 34: Scheda Simbologia negli strumenti per la digitalizzazione in GRASS<br />
La scheda Tabella fornisce informazioni sulla struttura della tabella nel database per un determinato<br />
layer. Qui si possono aggiungere nuove colonne ad una tabella attributi esistente o creare un<br />
nuovo schema tabella per un nuovo layer vettoriale GRASS o per un nuovo layer (si veda la Sezione<br />
9.6).<br />
<strong>QGIS</strong> 1.4.0 <strong>User</strong> <strong>Guide</strong> 112
9.8 Lo strumento Region di GRASS<br />
Figura 35: Scheda Tabella negli strumenti per la digitalizzazione in GRASS<br />
Tip 39 PERMESSI DI MODIFICA IN GRASS<br />
È necessario essere il proprietario del MAPSET GRASS che si vuole editare. Non è possibile modificare dati in<br />
un MAPSET del quale non si è proprietari, anche se si possiedono si di esso permessi in scrittura.<br />
9.8. Lo strumento Region di GRASS<br />
L’impostazione di una regione (ovvero di una porzione di spazio geografico nella quale operare) è<br />
molto importante in GRASS quando si lavora con dati raster. L’analisi vettoriale infatti di default non<br />
è limitata dall’impostazione della regione ma viene fatta su tutta l’estensione del layer. Tutti i raster<br />
di nuova creazione avranno l’estensione e risoluzione spaziale della regione GRASS definita, indipendentemente<br />
dalla loro estensione e risoluzione originale. L’impostazione corrente della regione<br />
GRASS è salvata nel file $LOCATION/$MAPSET/WIND che ne definisce i limiti nord, sud est e ovest, il<br />
numero di righe e colonne e la risoluzione spaziale in senso orizzontale e verticale.<br />
È possibile abilitare/disabilitare la visualizzazione della region di GRASS nella vista mappa in <strong>QGIS</strong><br />
usando il pulsante Visualizza GRASS regione attuale . .<br />
Con lo strumento Modifica region GRASS attuale è possibile aprire una finestra di dialogo<br />
per cambiare le impostazioni attuali della regione e la simbologia con la quale il rettangolo che la<br />
rappresenta viene visualizzato nella vista mappa di <strong>QGIS</strong>. Inserire i nuovi limiti della regione e la<br />
risoluzione e cliccare su OK . Lo strumento consente anche di selezionare l’estensione della regione<br />
interattivamente con il mouse nella vista mappa di <strong>QGIS</strong>. Cliccando quindi con il tasto sinistro del<br />
mouse nella vista mappa si imposta il primo angolo del rettangolo che definirà la regione e cliccando<br />
<strong>QGIS</strong> 1.4.0 <strong>User</strong> <strong>Guide</strong> 113
9 INTEGRAZIONE CON GRASS GIS<br />
in un altro punto lo si chiuderà. Cliccare quindi su OK per confermare. Il modulo GRASSg.region<br />
mette a disposizione molti più parametri per definire l’estensione della regione e la risoluzione con<br />
la quale si vuole condurre l’analisi raster. Si possono usare questi parametri usando lo strumento<br />
appropriato nella barra GRASS, descritta nella Sezione 9.9.<br />
9.9. La barra strumenti GRASS<br />
Lo strumento Apri strumenti GRASS fornisce accesso alle funzionalità dei moduli GRASS<br />
con i quali lavorare nella LOCATION e nel MAPSET impostati. Per usare gli strumenti di GRASS è<br />
necessario aprire una LOCATION e un MAPSET sui quali si abbiano permessi di scrittura (in genere<br />
concessi se si è l’utente che ha creato il MAPSET). Ciò è necessario in quanto i nuovi layer raster o<br />
vettoriali creati durante l’analisi devono poter essere scritti nella LOCATION e nel MAPSET selezionato.<br />
9.9.1. Lavorare con i moduli GRASS<br />
Figura 36: Strumenti di GRASS e Lista Moduli con possibilità di ricerca<br />
(a) Albero moduli (b) Lista moduli con casella di ricerca<br />
La shell di GRASS negli strumenti fornisce accesso a praticamente tutti gli oltre 300 moduli GRASS<br />
in modalità riga di comando. Per offrire un ambiente di lavoro maggiormente user-friendly, circa 200<br />
di questi moduli e delle relative funzionalità sono presentate in finestre di dialogo. Questi moduli<br />
sono raggruppate in blocchi tematici ma possono anche essere cercati. Una lista completa dei<br />
moduli GRASS disponibili nella versione di <strong>QGIS</strong> 1.4.0 è fornita in Appendice B. È anche possibile<br />
personalizzare il contenuto degli strumenti GRASS come descritto alla Sezione 9.9.4.<br />
<strong>QGIS</strong> 1.4.0 <strong>User</strong> <strong>Guide</strong> 114
9.9 La barra strumenti GRASS<br />
Come mostrato in Figura 36, è possibile cercare il modulo GRASS desiderato cercandolo per aree<br />
tematiche nella scheda Albero moduli o nella scheda con casella di ricerca Lista moduli .<br />
Cliccando sull’icona di un modulo grafico verrà aggiunta una nuova scheda alla finestra degli stru-<br />
menti. In questa scheda si avranno tre ulteriori sottoschede denominate Opzioni , Output e<br />
Manuale . Un esempio è mostrato in Figura 37 per il modulo v.buffer.<br />
Opzioni<br />
Figura 37: Finestre degli strumenti GRASS<br />
(a) Scheda Opzioni (b) Scheda Output (c) Scheda Manuale<br />
La scheda Opzioni fornisce una finestra semplificata nel quale di solito è possibile selezionare<br />
un layer raster o vettoriale ed inserire ulteriori opzioni specifiche per l’esecuzione del modulo. Per<br />
mantenere la leggibilità della finestra non sempre sono presenti tutte le opzioni, se si volessero usare<br />
ulteriori parametri per il modulo è necessario avviare la shell di GRASS e eseguire il modulo dalla<br />
riga di comando.<br />
Output<br />
La scheda Output fornisce informazioni sull’avanzamento delle operazioni eseguite dal modulo.<br />
Quando si clicca sul pulsante Esegui , viene portata in primo piano la scheda Output nella quale<br />
vengono visualizzate le informazioni sul processo in corso. Se l’operazione va a buon fine, si vedrà il<br />
messaggio Operazione conclusa con successo.<br />
<strong>QGIS</strong> 1.4.0 <strong>User</strong> <strong>Guide</strong> 115
9 INTEGRAZIONE CON GRASS GIS<br />
Manuale<br />
La scheda Manual mostra la pagina di aiuto in formato HTML del modulo GRASS scelto. Qui può<br />
essere controllata la disponibilità di ulteriori parametri o ottenere una conoscenza più approfondita<br />
sulle operazioni che il modulo può eseguire. Ala fine di ogni pagina di manuale vi sono ulteriori<br />
collegamenti al Main Help index, al Thematic index o al Full index. Questi link forniscono le<br />
stesse informazioni che si avrebbero usando il modulo g.manual.<br />
Tip 40 MOSTRARE I RISULTATI IMMEDIATAMENTE<br />
Se si desidera visualizzare il risultato dell’analisi immediatamente nella vista mappa, è possibile cliccare sul<br />
pulsante Visualizza Output nella porzione inferiore della scheda.<br />
9.9.2. GRASS module examples<br />
The following examples will demonstrate the power of some of the GRASS modules.<br />
Creating contour lines<br />
The first example creates a vector contour map from an elevation raster (DEM). Assuming you have<br />
the Alaska LOCATION set up as explained in Section 9.4.<br />
• First open the location by clicking the Open mapset button and choosing the Alaska<br />
location.<br />
• Now load the gtopo30 elevation raster by clicking Add GRASS raster layer and<br />
selecting the gtopo30 raster from the demo location.<br />
• Now open the Toolbox with the Open GRASS tools button.<br />
• In the list of tool categories double click Raster -> Surface Management -> Generate vector<br />
contour lines.<br />
• Now a single click on the tool r.contour will open the tool dialog as explained above ??. The<br />
gtopo30 raster should appear as the Name of input raster gtopo30 .<br />
• Type into the Increment between Contour levels 100 the value 100. (This will create contour<br />
lines at intervals of 100 meters.)<br />
• Type into the Name for output vector map ctour_100 the name ctour_100.<br />
<strong>QGIS</strong> 1.4.0 <strong>User</strong> <strong>Guide</strong> 116
9.9 La barra strumenti GRASS<br />
• Click Run to start the process. Wait for several moments until the message Successfully<br />
finished appears in the output window. Then click View Output and close .<br />
Figura 38: GRASS Toolbox r.contour module<br />
(a) r.contour Options (b) r.contour Output<br />
Since this is a large region, it will take a while to display. After it finishes rendering, you can open the<br />
layer properties window to change the line color so that the contours appear clearly over the elevation<br />
raster, as in 5.4.<br />
Next zoom in to a small mountainous area in the center of Alaska. Zooming in close you will notice<br />
that the contours have sharp corners. GRASS offers the v.generalize tool to slightly alter vector maps<br />
while keeping their overall shape. The tool uses several different algorithms with different purposes.<br />
Some of the algorithms (i.e. Douglas Peuker and Vertex reduction) simplify the line by removing<br />
some of the vertices. The resulting vector will load faster. This process will be used when you have<br />
a highly detailed vector, but you are creating a very small scale map, so the detail is unnecessary.<br />
Tip 41 THE SIMPLIFY TOOL<br />
Note that the <strong>QGIS</strong> fTools plugin has a Simplify geometries tool that works just like the GRASS<br />
v.generalize Douglas-Peuker algorithm.<br />
<strong>QGIS</strong> 1.4.0 <strong>User</strong> <strong>Guide</strong> 117
9 INTEGRAZIONE CON GRASS GIS<br />
However, the purpose of this example is different. The contour lines created by r.contour have sharp<br />
angles that should be smoothed. Among the v.generalize algorithms there is Chaikens which does<br />
just that (also Hermite splines). Be aware that these algorithms can add additional vertices to the<br />
vector, causing it to load even more slowly.<br />
• Open the GRASS toolbox and double click the categories Vector -> Develop map -><br />
Generalization, then click on the v.generalize module to open its options window.<br />
• Check that the ctour_100 vector appears as the Name of input vector ctour_100 .<br />
• From the list of algorithms choose Chaiken’s. Leave all other options at their default, and scroll<br />
down to the last row to enter the Name for output vector map ctour_100_smooth , and click<br />
Run .<br />
• The process takes several moments. Once Successfully finished appears in the output<br />
windows, click View output and then close .<br />
• You may change the color of the vector to display it clearly on the raster background and to<br />
contrast with the original contour lines. You will notice that the new contour lines have smoother<br />
corners than the original while staying faithful to the original overall shape.<br />
Tip 42 OTHER USES FOR R.CONTOUR<br />
The procedure described above can be used in other equivalent situations. If you have a raster map of<br />
precipitation data, for example, then the same method will be used to create a vector map of isohyetal<br />
(constant rainfall) lines<br />
Creating a Hillshade 3D effect<br />
Several methods are used to display elevation layers and give a 3D effect to maps. The use of contour<br />
lines as shown above is one popular method often chosen to produce topographic maps. Another<br />
way to display a 3D effect is by hillshading. The hillshade effect is created from a DEM (elevation)<br />
raster by first calculating the slope and aspect of each cell, then simulating the sun’s position in the<br />
sky and giving a reflectance value to each cell. Thus you get sun facing slopes lighted and the slopes<br />
facing away from the sun (in shadow) are darkened.<br />
• Begin this example by loading thegtopo30 elevation raster. Start the GRASS toolbox and under<br />
the Raster category double click to open Spatial analysis -> Terrain analysis.<br />
• Then click r.shaded.relief to open the module.<br />
• Change the azimuth angle 270 to 315. Enter gtopo30_shade for the<br />
Output shaded relief map gtopo30_shade new hillshade raster, and click run .<br />
<strong>QGIS</strong> 1.4.0 <strong>User</strong> <strong>Guide</strong> 118
Figura 39: GRASS module v.generalize to smooth a vector map<br />
9.9 La barra strumenti GRASS<br />
• When the process completes, add the hillshade raster to the map. You should see it displayed<br />
in grayscale.<br />
• To view both the hill shading and the colors of the gtopo30 together shift the hillshade map<br />
below thegtopo30 map in the table of contents, then open the Properties window ofgtopo30,<br />
switch to the transparency tab and set its transparency level to about 25%.<br />
You should now have the gtopo30 elevation with its colormap and transparency setting displayed<br />
above the grayscale hillshade map. In order to see the visual effects of the hillshading, turn off the<br />
gtopo30_shade map, then turn it back on.<br />
Using the GRASS shell<br />
The GRASS plugin in <strong>QGIS</strong> is designed for users who are new to GRASS, and not familiar with all the<br />
modules and options. As such, some modules in the toolbox do not show all the options available,<br />
and some modules do not appear at all. The GRASS shell (or console) gives the user access to<br />
those additional GRASS modules that do not appear in the toolbox tree, and also to some additional<br />
<strong>QGIS</strong> 1.4.0 <strong>User</strong> <strong>Guide</strong> 119
9 INTEGRAZIONE CON GRASS GIS<br />
options to the modules that are in the toolbox with the simplest default parameters. This example<br />
demonstrates the use of an additional option in the r.shaded.relief module that was shown above.<br />
Figura 40: The GRASS shell, r.shaded.relief module<br />
The module r.shaded.relief can take a parameterzmult which multiplies the elevation values relative<br />
to the X-Y coordinate units so that the hillshade effect is even more pronounced.<br />
• Load the gtopo30 elevation raster as above, then start the GRASS toolbox<br />
and click on the GRASS shell. In the shell window type the command:<br />
r.shaded.relief map=gtopo30 shade=gtopo30_shade2 azimuth=315 zmult=3<br />
and press ✞ ☎<br />
✝Enter<br />
✆.<br />
• After the process finishes shift to the Browse tab and double click on the newgtopo30_shade2<br />
raster to display in <strong>QGIS</strong>.<br />
• As explained above, shift the shaded relief raster below the gtopo30 raster in the Table of<br />
<strong>QGIS</strong> 1.4.0 <strong>User</strong> <strong>Guide</strong> 120
9.9 La barra strumenti GRASS<br />
Contents, then check transparency of the colored gtopo30 layer. You should see that the 3D<br />
effect stands out more strongly compared to the first shaded relief map.<br />
Figura 41: Displaying shaded relief created with the GRASS module r.shaded.relief<br />
Raster statistics in a vector map<br />
The next example shows how a GRASS module can aggregate raster data and add columns of<br />
statistics for each polygon in a vector map.<br />
• Again using the Alaska data, refer to 9.4 to import the trees shapefile from the<br />
vmap0_shapefiles directory into GRASS.<br />
• Now an intermediary step is required: centroids must be added to the imported trees map to<br />
make it a complete GRASS area vector (including both boundaries and centroids).<br />
• From the toolbox choose Vector -> Manage features, and open the module v.centroids.<br />
• Enter as the output vector map forest_areas and run the module.<br />
• Now load the forest_areas vector and display the types of forests - deciduous, ever-<br />
green, mixed - in different colors: In the layer Properties window, symbology tab, choo-<br />
se Legend type Unique value and set the Classification field VEGDESC to VEGDESC.<br />
<strong>QGIS</strong> 1.4.0 <strong>User</strong> <strong>Guide</strong> 121
9 INTEGRAZIONE CON GRASS GIS<br />
(Refer to the explanation of the symbology tab 5.4.2 in the vector section).<br />
• Next reopen the GRASS toolbox and open Vector -> Vector update by other maps.<br />
• Click on the v.rast.stats module. Enter Name of raster gtopo30 , and<br />
Name of vector polygon forest_areas .<br />
• Only one additional parameter is needed: Enter column prefix elev , and click run . This is<br />
a computationally heavy operation which will run for a long time (probably up to two hours).<br />
• Finally open the forest_areas attribute table, and verify that several new columns have been<br />
added including elev_min, elev_max, elev_mean etc. for each forest polygon.<br />
9.9.3. Lavorare con il browser delle LOCATION GRASS<br />
Un’altra utile funzione tra quelle presenti negli strumenti GRASS è il browser delle LOCATION. In<br />
Figura 42 è possibile vedere un esempio che mostra la LOCATION impostata e i relativi MAPSETs.<br />
Nella parte sinistra della finestra del browser si può navigare attraverso tutti iMAPSETs contenuti nella<br />
LOCATION impostata. La porzione di destra mostra invece alcuni metadati del raster o del vettoriale<br />
selezionato, come la risoluzione, l’estensione spaziale, la fonte del dato, il percorso alla tabella<br />
attributi associata per i dati vettoriali e lo storico comandi che ha generato quel dato.<br />
La barra strumenti nella scheda Browser tab offre i seguenti strumenti per la gestione della<br />
LOCATION selezionata:<br />
• Aggiungi la mappa selezionata all’area di lavoro<br />
• Copia la mappa selezionata<br />
• Rinomina la mappa selezionata<br />
• Elimina la mappa selezionata<br />
• Imposta la regione corrente con la mappa selezionata<br />
• Aggiorna<br />
Gli strumenti Rinomina la mappa selezionata e Elimina la mappa selezionata funzionano<br />
solo su mappe contenute nel MAPSET attivo. Tutti gli altri strumenti funzionano anche con layer raster<br />
<strong>QGIS</strong> 1.4.0 <strong>User</strong> <strong>Guide</strong> 122
e vettoriali di altri MAPSET.<br />
Figura 42: Browser delle LOCATION GRASS<br />
9.9.4. Personalizzazione degli strumenti GRASS<br />
9.9 La barra strumenti GRASS<br />
Praticamente tutti i moduli GRASS possono essere aggiunti agli strumenti GRASS. Per incorporare<br />
i file XML di configurazione dei moduli è fornita un’interfaccia XML nella quale definire l’aspetto del<br />
modulo e i parametri da visualizzare nello strumento.<br />
Un esempio di file XML che genera il modulo v.buffer (v.buffer.qgm) ha il seguente aspetto:<br />
<br />
<br />
<br />
<br />
<br />
<strong>QGIS</strong> 1.4.0 <strong>User</strong> <strong>Guide</strong> 123
9 INTEGRAZIONE CON GRASS GIS<br />
<br />
<br />
Il parser legge questa definizione e crea una nuova scheda negli strumenti quando si seleziona il<br />
modulo. Informazioni più dettagliate su come aggiungere moduli, cambiare i gruppi di moduli ecc.<br />
sono reperibile sul Wiki di <strong>QGIS</strong> all’indirizzo<br />
http://wiki.qgis.org/qgiswiki/Adding_New_Tools_to_the_GRASS_Toolbox.<br />
<strong>QGIS</strong> 1.4.0 <strong>User</strong> <strong>Guide</strong> 124
10. Compositore di stampe<br />
Il compositore di stampe fornisce funzionalità per la creazione di layout di stampa che saranno continuamente<br />
migliorate. Consente di aggiungere elementi al layout come la vista mappa, la legenda, la<br />
barra di scala, immagini esterne e campi testuali. È possibile cambiare le dimensioni, raggruppare e<br />
spostare ogni elemento e regolarne le proprietà per creare il layout desiderato. Il risultato può essere<br />
stampato (anche come Postscript e PDF), esportato come immagine o come disegno vettoriale in<br />
formato SVG. 8 Si veda l’elenco degli strumenti nella tabella 5:<br />
Tabella 5: Strumenti del compositore di stampe<br />
Icona Scopo Icona Sco<br />
Esporta come immagine Esp<br />
Stampa o esporta come PDF o<br />
Postscript<br />
Ingrandisci Rim<br />
Aggiorna la vista Agg<br />
QG<br />
Aggiungi immagine al layout di stampa Agg<br />
sta<br />
Aggiungi una nuova legenda al layout di<br />
stampa<br />
Seleziona/sposta oggetti del layout di<br />
stampa<br />
Raggruppa oggetti del layout Sep<br />
Alza di livello l’oggetto selezionato nel<br />
layout<br />
Porta l’oggetto selezionato in primo<br />
piano<br />
Zoo<br />
Agg<br />
sta<br />
Spo<br />
Abb<br />
nel<br />
egraphics[width=0.7cm]mActionMoveItemsToBottom Por<br />
Per accedere al compositore di stampe, cliccare sul pulsante Print nella barra strumenti o<br />
scegliere la voce di menu File ><br />
Compositore stampe .<br />
8 L’esportazione in SVG è supportata, ma non funziona correttamente con alcune recenti versioni di QT4. È necessario<br />
fare delle prove e dei controlli individuali sul proprio sistema<br />
<strong>QGIS</strong> 1.4.0 <strong>User</strong> <strong>Guide</strong> 125
10 COMPOSITORE DI STAMPE<br />
10.1. Uso del compositore di stampe<br />
Prima di iniziare a lavorare con il compositore di stampe, è necessario caricare alcuni layer raster<br />
e vettoriali nella vista mappa di <strong>QGIS</strong> e regolarne le proprietà secondo le proprie esigen-<br />
ze. Una volta effettuate tutte le impostazioni e applicata la simbologia cliccare sul pulsante<br />
Compositore stampe .<br />
Figura 43: Compositore di stampe<br />
Aprendo il compositore di stampe viene visualizzato un foglio bianco al quale aggiungere vista mappa,<br />
legenda, barra di scala, immagini e testo. La Figura 43 mostra la vista iniziale del compositore<br />
di stampe prima dell’aggiunta di un qualunque elemento. Nel compositore di stampe ci sono due<br />
schede:<br />
• La scheda Generale consente di impostare la dimensione del foglio, l’orientamento e la<br />
qualità di stampa del file in uscita in dpi.<br />
<strong>QGIS</strong> 1.4.0 <strong>User</strong> <strong>Guide</strong> 126
10.1 Uso del compositore di stampe<br />
• La scheda Oggetto mostra le proprietà dell’elemento selezionato nel layout di stampa. Clic-<br />
care sull’icona Seleziona/Sposta oggetto per selezionare un elemento (ad es. legen-<br />
da, barra di scala o etichetta testuale) nel layout. Cliccare dunque sulla scheda Oggetto e<br />
personalizzare le impostazioni dell’elemento selezionato.<br />
Possono essere aggiunti diversi elementi al compositore ed è anche possibile avere più di una vista<br />
mappa o legenda o barra di scala nel layout di stampa. Ogni elemento ha le sue proprietà e, nel caso<br />
delle viste mappa, la propria estensione.<br />
10.1.1. Aggiungere una vista mappa al layout nel compositore di stampe<br />
Per aggiungere una vista mappa, cliccare sul pulsante Aggiungi nuova mappa nella barra<br />
strumenti del compositore di stampe e trascinare il mouse per definire un rettangolo nell’area occupata<br />
dal foglio tenendo premuto il tasto sinistro per aggiungere la vista mappa. Verrà visualizzato un<br />
riquadro vuoto con la scritta La mappa verrà stampata qui. Per visualizzare effettivamente la mappa,<br />
selezionare Anteprima Cache nella scheda Oggetto .<br />
È possibile ridimensionare la mappa in un momento successivo cliccando sul pulsante<br />
Seleziona/Sposta oggetto , selezionando un elemento e trascinando una delle maniglie blu agli angoli<br />
della mappa. Con la mappa selezionata, è possibile regolare ulteriori proprietà della vista mappa<br />
nella scheda Oggetto . Ridimensionare la mappa specificando la larghezza e l’altezza o la scala.<br />
Definire l’estensione della mappa usando i valori massimi/minimi per gli assi X e Y o cliccando sul<br />
pulsante Imposta all’estensione della mappa . Aggiornare l’anteprima della mappa e selezionare<br />
se si desidera avere un’anteprima della mappa dalla cache o un rettangolo vuoto con il messaggio<br />
La mappa verrà stampata qui. Definire i colori e lo spessore del contorno della cornice dell’elemento,<br />
impostare un colore di sfondo e l’opacità del foglio mappa. È anche possibile scegliere se visua-<br />
lizzare o meno una cornice attorno agli elementi con la casella di controllo x Cornice (si veda la<br />
Figura ??). Se si modifica la vista mappa nel programma usando lo zoom o spostando la vista o<br />
cambiando le proprietà dei layer vettoriali o raster, è possibile aggiornare la vista nel compositore di<br />
stampe cliccando sul pulsante Aggiorna la vista nella scheda Oggetto (si veda la Figura ??).<br />
Per spostare l’area visualizzata nella vista mappa aggiunta nel compositore, cliccare sul pulsante<br />
Sposta contenuto oggetto e spostare la vista nella cornice della vista mappa trascinando con<br />
il tasto sinistro del mouse premuto.<br />
<strong>QGIS</strong> 1.4.0 <strong>User</strong> <strong>Guide</strong> 127
10 COMPOSITORE DI STAMPE<br />
Tip 43 SALVARE UN LAYOUT DI STAMPA<br />
Se si desidera salvare lo stato attuale di una sessione del compositore di stampe, cliccare su File ><br />
Salva Progetto con nome per salvare lo stato dello spazio di lavoro incluso quello della sessione attuale<br />
del compositore di stampe. In futuro sarà possibile salvare separatamente lo stato del compositore di stampa.<br />
10.1.2. Aggiunta di altri elementi al compositore di stampa<br />
Oltre ad aggiungere una vista mappa al layout di stampa, è anche possibile aggiungere, spostare e<br />
personalizzare legenda, barra di scala, immagini e caselle testuali.<br />
Etichette ed immagini<br />
Per aggiungere una etichetta o un’immagine, cliccare sugli strumenti<br />
Aggiungi nuova etichetta o Aggiungi immagine e posizionare gli elementi con il tasto<br />
sinistro del mouse al layout di stampa.<br />
Legenda e barra di scala<br />
Per aggiungere una legenda o una barra di scala, cliccare sul pulsante<br />
Aggiungi nuova legenda vettoriale o Aggiungi nuova barra di scala e posizionare l’elemento<br />
con il tasto sinistro del mouse nel layout di stampa.<br />
10.1.3. Strumenti per l’esplorazione del layout di stampa<br />
Per l’esplorazione del layout nel compositore di stampe sono forniti quattro strumenti:<br />
• Ingrandisci ,<br />
• Rimpicciolisci ,<br />
• Vista ad estensione massima e<br />
• Aggiorna la vista , che serve nel caso in cui la vista nel layout non rispecchi quanto<br />
presente nella vista mappa in <strong>QGIS</strong>.<br />
<strong>QGIS</strong> 1.4.0 <strong>User</strong> <strong>Guide</strong> 128
10.1.4. Creazione di file in uscita<br />
10.1 Uso del compositore di stampe<br />
La Figura 44 mostra il compositore di stampe con un layout di stampa completo di ognuno degli<br />
elementi precedentemente descritti.<br />
Figura 44: Compositore di stampe con layout completo di vista mappa, legenda, barra di scala e testo<br />
Il compositore di stampe consente di creare diversi formati in uscita ed è possibile definirne la<br />
risoluzione (qualità di stampa) e il formato pagina:<br />
• L’icona Stampa consente di stampare il layout su una stampante collegata o su un file<br />
PDF o Postscript in funzione del driver di stampa installato.<br />
• L’icona Esporta come immagine esporta il layout in diversi formati immagine come<br />
PNG, BPM, TIF, JPG, . . .<br />
<strong>QGIS</strong> 1.4.0 <strong>User</strong> <strong>Guide</strong> 129
10 COMPOSITORE DI STAMPE<br />
• L’icona Esporta come SVG salva il layout di stampa in formato SVG (Scalable Vector<br />
Graphic). Nota: Attualmente l’uscita in SVG è ad un livello molto iniziale. Il problema non sta<br />
in <strong>QGIS</strong>, ma nella sottostante libreria Qt. Ci si augura che questo problema venga risolto nelle<br />
prossime versioni della libreria.<br />
<strong>QGIS</strong> 1.4.0 <strong>User</strong> <strong>Guide</strong> 130
11. Plugins di <strong>QGIS</strong><br />
Quantum GIS è stato progettato con un’architettura estensibile tramite plugin. Ciò permette di aggiungere<br />
nuove caratteristiche e funzioni all’applicazione. Molte delle caratteristiche in <strong>QGIS</strong> sono in<br />
effetti implementate come plugin di base Core o Esterni contribuiti dagli utenti.<br />
• Plugins Core sono mantenuti dal team di sviluppo di <strong>QGIS</strong> e fanno automaticamente parte di<br />
ogni distribuzione <strong>QGIS</strong>. Sono scritti in uno dei due seguenti linguaggi: C++ o Python. Ulteriori<br />
informazioni riguardanti i plugin core sono disponibili nella sezione 12.<br />
• Plugin Esterni sono attualmente tutti scritti in Python. Sono immagazzinati in archivi dei pacchetti<br />
esterni e mantenuti dai singoli autori. Possono essere aggiunti a <strong>QGIS</strong> usando il plugin<br />
core chiamato Plugin Installer. Ulteriori informazioni riguardanti i plugin esterni sono<br />
disponibili nella sezione 13.<br />
11.1. Gestione dei plugin<br />
La gestione dei plugin consiste nella loro abilitazione o disabilitazione usando il plugin Plugin<br />
Manager. I plugin esterni devono prima essere installati usando il plugin Plugin Installer.<br />
11.1.1. Abilitare un Plugin Core<br />
L’abilitazione di un Plugin Core si ottiene dal menu principale Plugins ><br />
Manage Plugins... .<br />
Il gestore dei plugin (<strong>QGIS</strong> Plugin Manager) elenca tutti i plugin disponibili e il loro stato (abilitato o<br />
disabilitato). I plugin disponibili comprendono sia tutti i Core sia tutti gli Esterni che sono stati aggiunti<br />
usando il plugin Plugin Installer (vedere la sezione 13). la figura 45 mostra la finestra di dialogo<br />
del gestore dei plugin <strong>QGIS</strong> Plugin Manager. I plugin abilitati vengono memorizzati quando si esce<br />
dall’applicazione, in maniera tale che al riavvio di <strong>QGIS</strong> l’utente li trovi già disponibili.<br />
Tip 44 BLOCCO PLUGIN<br />
Se vi accorgete che <strong>QGIS</strong> si blocca all’avvio, la colpa potrebbe essere di un plugin. È possibile disabilitare il<br />
caricamento di tutti i plugin modificando il relativo file delle impostazioni (vedere 4.7 per localizzarlo). Una<br />
volta individuate le impostazioni dei plugin bisogna impostare il valore di ognuno su false in modo da<br />
impedirne il caricamento. Per esempio per disabilitare il plugin Delimited text, la modifica da effettuare sul<br />
file $HOME/.config/QuantumGIS/qgis.conf di Linux dovrebbe apparire così: Add Delimited Text<br />
Layer=false. Eseguire l’operazione per tutti i plugin della sezione, avviare successivamente <strong>QGIS</strong> ed<br />
aggiungere i plugin uno alla volta tramite il gestore per determinare quale stia causando il problema.<br />
<strong>QGIS</strong> 1.4.0 <strong>User</strong> <strong>Guide</strong> 131
11 PLUGINS DI <strong>QGIS</strong><br />
Figura 45: Plugin Manager<br />
11.1.2. Caricamento di un plugin esterno in <strong>QGIS</strong><br />
Per integrare i plugin esterni in <strong>QGIS</strong> si deve prima caricare il plugin Plugin Installer come descritto<br />
nella sezione 11.1.1. Successivamente si possono caricare i plugin esterni Python in due<br />
passi:<br />
1. Scaricare il plugin esterno dall’archivio dei pacchetti usando Plugin Installer (Sezione<br />
11.1.3). Il nuovo plugin esterno verrà aggiunto alla lista dei plugin disponibili nel Plugin<br />
Manager.<br />
2. Caricare il plugin usando il Plugin Manager.<br />
11.1.3. Uso dell’installatore di Plugin Python<br />
Per scaricare e installare un plugin python esterno, selezionare il menu Plugins ><br />
Fetch Python Plugins... . Apparirà la finestra Plugin Installer (figure 46) con il tab Plugins ,<br />
contenente la lista sia di tutti i plugin python disponibili negli archivi remoti sia di quelli installati. Ogni<br />
plugin può essere:<br />
<strong>QGIS</strong> 1.4.0 <strong>User</strong> <strong>Guide</strong> 132
Figura 46: Installazione di plugin Esterni Python<br />
11.1 Gestione dei plugin<br />
• not installed - significa che il plugin è disponibile nell’archivio remoto, ma non ancora installato.<br />
Per installarlo, selezionarlo dalla lista e premere il pulsante Install plugin .<br />
• new - idem come sopra, ma il plugin è visto per la prima volta.<br />
• installed - il plugin è installato. Se è anche disponibile in qualsiasi archivio remoto il pulsan-<br />
te Reinstall plugin è abilitato. Ma la versione disponibile in remoto è più vecchia di quella<br />
installata, appare invece il pulsante Downgrade plugin .<br />
• upgradeable - il plugin è installato, ma è disponibile una versione più recente. Il pulsante<br />
Upgrade plugin è abilitato.<br />
• invalid - il plugin è installato, ma è inutilizzabile. La ragione è spiegata nella descrizione del<br />
plugin.<br />
Plugins tab<br />
Per installare un plugin, selezionarlo dalla lista e premere il pulsante Install plugin . Il plugin è<br />
installato nella sua propria directory, per esempio per sotto $HOME/.qgis/python/plugins ed è<br />
visibile solo per l’utente che lo ha installato. Vedere una lista di altre subdirectory usate per i plugin<br />
<strong>QGIS</strong> 1.4.0 <strong>User</strong> <strong>Guide</strong> 133
11 PLUGINS DI <strong>QGIS</strong><br />
specifiche per ogni sistema operativo nella Sezione ??. Se l’installazione va a buon fine, compare<br />
un messaggio di conferma. A questo punto andare su Plugins > Manage Plugins... e caricare il<br />
plugin installato.<br />
Se l’installazione fallisce ne viene indicata la ragione. I problemi più frequenti sono correlati a errori<br />
di connessione e moduli Python mancanti. Nel primo caso bisognerà attendere alcuni minuti o anche<br />
ore, nel secondo è necessario installare nel sistema operativo i moduli mancanti prima di usare il<br />
plugin. In Linux, i moduli più richiesti dovrebbero essere disponibili nel gestore dei pacchetti.<br />
Per istruzioni sull’installazione in Windows, visitare la homepage del modulo. Se si usa un proxy, può<br />
essere necessario configurarlo nel menu Settings > Options nella scheda Proxy .<br />
Il pulsante Uninstall plugin è abilitato solo se il plugin selezionato è installato e non è un plugin<br />
Core. Da notare che se si è installato un aggiornamento (update) di un Core plugin, si può sempre<br />
disinstallare tale aggiornamento con il pulsante Uninstall plugin e ritornare alla versione contenuta<br />
nel pacchetto di installazione di Quantum GIS. Ma il plugin non può venir disinstallato.<br />
Repositories tab<br />
La seconda scheda Repositories contiene una lista di archivi di plugin disponibili per l’installatore di<br />
Plugin. Come impostazione di default viene usato solamente l’archivio ufficiale di <strong>QGIS</strong> (<strong>QGIS</strong> Official<br />
Repository). Si possono aggiungere archivi contribuiti dagli utenti, incluso l’archivio centrale <strong>QGIS</strong><br />
Contributed Repository ed alcuni altri archivi usando il pulsante Add 3rd party repositories . Questi<br />
archivi contengono un gran numero di plugin più o meno utili, ma bisogna tener presente che non<br />
essendo mantenuti dal Team di Sviluppo di <strong>QGIS</strong>, quest’ultimo non se ne assume la responsabilità.<br />
Si può anche gestire la lista dei plugin manualmente, cioè aggiungere, rimuovere o editare le singole<br />
voci. È possibile disabilitare temporaneamente un particolare archivio usando il pulsante Edit... .<br />
La casella di scelta x Check for updates on startup fa sì che <strong>QGIS</strong> cerchi gli aggiornamenti e<br />
le news dei plugin. Se la funzione è selezionata tutti gli archivi elencati e abilitati nella scheda<br />
Repositories sono verificati ogni volta che il programma viene aperto. Se è disponibile un nuovo<br />
plugin o l’aggiornamento di uno di quelli già installati, compare una messaggio di notifica selezionabile<br />
nella Barra di Stato. Se la casella di scelta non è selezionata, la ricerca di nuovi plugin e di<br />
aggiornamenti viene effettuata solamente quando si lancia l’installatore di Plugin da menu.<br />
Nel caso di problemi con la connessione internet, può esser visibile durante l’intera sessione di <strong>QGIS</strong><br />
un indicatore Looking for new plugins... nella Barra di Stato che può causare il blocco del programma<br />
alla chiusura. In questo caso deselezionare la casella di scelta.<br />
<strong>QGIS</strong> 1.4.0 <strong>User</strong> <strong>Guide</strong> 134
11.2. Data Providers<br />
11.2 Data Providers<br />
I Data Provider sono plugin speciali che danno accesso ad un archivio di dati. Per default, <strong>QGIS</strong><br />
supporta i layer PostGIS e gli archivi di dati su disco supportati dalla libreria GDAL/OGR (Appendice<br />
A.1). Un plugin Data Provider estende l’abilità di <strong>QGIS</strong> di utilizzare altre sorgenti di dati.<br />
I plugin Data Provider sono registrati automaticamente all’avvio di <strong>QGIS</strong>. Non sono gestiti dal <strong>QGIS</strong><br />
Plugin Manager, ma usati dietro le quinte quando un tipo di dati viene aggiunto come layer in <strong>QGIS</strong>.<br />
<strong>QGIS</strong> 1.4.0 <strong>User</strong> <strong>Guide</strong> 135
12 USO DEI PLUGIN CORE <strong>QGIS</strong><br />
12. Uso dei Plugin Core <strong>QGIS</strong><br />
<strong>QGIS</strong> 1.4.0 contiene 22 plugin di base che possono essere caricati tramite il <strong>QGIS</strong> Plugin Manager<br />
(vedi la tabella 6).<br />
<strong>QGIS</strong> 1.4.0 <strong>User</strong> <strong>Guide</strong> 136
Tabella 6: <strong>QGIS</strong> Core Plugins<br />
Icon Plugin Description<br />
Aggiungi layer testo delimitato Carica e mostra file di testo delimitato contenenti coordinate x,y<br />
Cattura Coordinate Cattura le coordinate del mouse usando SRS diverso<br />
Etichetta di copyright Disegna una etichetta diritti d’autore con informazioni<br />
Diagramma sovrapposto Disegna un grafico (a torta o barre) o simboli proporzionali sopra<br />
un layer vettoriale<br />
DXF2Shape Convertitore Converte da formato DXF a SHP<br />
eVis Strumento di visualizzazione di eventi<br />
fTools Insieme di strumenti per l’analisi, la geometria, l’elaborazione e la<br />
ricerca<br />
Strumenti GPS Strumenti per caricare e importare dati GPS<br />
GRASS Attiva i potenti strumenti di GRASS<br />
Georeferenziatore Aggiunge proiezioni ai file raster<br />
Plugin di Interpolazione Interpolazione basata sui vertici di un layer vettoriale<br />
Analisi geomorfologia Raster Calcola pendenza, esposizione, indice di asperità e curvatura<br />
totale dei DEM<br />
Plugin Map<strong>Server</strong> Export Esporta un progetto <strong>QGIS</strong> in un file mappa Map<strong>Server</strong><br />
Freccia nord Mostra una freccia che indica il nord sovrapposto alla mappa<br />
Convertitore di layer OGR Traduce i layer vettoriali tra formati supportati OGR<br />
OpenStreetMap Visualizza e modifica dati OpenStreetMap<br />
Oracle Georaster Accedi a Oracle Spatial GeoRasters<br />
Installatore di Plugin Scarica e installa i plugin <strong>QGIS</strong> python<br />
SPIT Strumento di importazione di file shape in PostgreSQL/PostGIS<br />
Stampa veloce Stampa rapidamente una mappa con sforzo minimo<br />
Barra di Scala Disegna una barra di scala<br />
WFS Carica e mostra un layer WFS<br />
<strong>QGIS</strong> 1.4.0 <strong>User</strong> <strong>Guide</strong> 137
12 USO DEI PLUGIN CORE <strong>QGIS</strong><br />
12.1. Plugin di Cattura delle Coordinate<br />
Il plugin di Cattura delle Coordinate è facile da usare e offre la capacità di mostrare sulla mappa<br />
le coordinate per due Sistemi di Riferimento tramite Coordinate (Coordinate Reference Systems -<br />
CRS). Basta cliccare un certo punto e copiare le coordinate negli appunti o usare la funzionalità di<br />
tracciatura del mouse.<br />
Figura 47: Plugin di cattura delle Coordinate<br />
1. Lanciare <strong>QGIS</strong>, selezionare Proprietà Progetto dal menu Impostazioni e scegliere la<br />
tab Sistema Riferimento Spaziale (SRS) . In alternativa, cliccare l’icona Stato SRS<br />
nell’angolo in basso a destra della barra di stato.<br />
2. Selezionare x Abilita la modifica immediata SRS Information NAD27/Alaska Albers con<br />
EPSG 2964 (vedi anche la Sezione 8).<br />
3. Caricare il layer vettoriale alaska.shp dal set di dati campione <strong>QGIS</strong>.<br />
4. Caricare il plugin di Cattura di Coordinate nel Gestore dei Plugins (vedere la Sezione 11.1.1)<br />
e selezionare l’icona Cattura delle Coordinate . Compare una finestra di dialogo della<br />
Cattura di Coordinate come mostrato in Figura 47.<br />
5. Selezionare l’icona Clicca per selezionare il SRS da usare durante la visualizzazione delle coordinat<br />
espandere la lista Sistemi di Coordinate Geografiche e scegliere WGS84 (EPSG 4326).<br />
6. Ora si può cliccare ovunque sulla mappa e il plugin mostrerà le coordinate NAD27/Alaska<br />
Albers e WGS84 per il punto selezionato come mostrato nella Figura 47.<br />
<strong>QGIS</strong> 1.4.0 <strong>User</strong> <strong>Guide</strong> 138
12.1 Plugin di Cattura delle Coordinate<br />
7. Per abilitare la tracciatura mouse delle coordinate selezionare l’icona<br />
tracciatura mouse .<br />
8. Si possono anche copiare le coordinate selezionate negli appunti.<br />
<strong>QGIS</strong> 1.4.0 <strong>User</strong> <strong>Guide</strong> 139
12 USO DEI PLUGIN CORE <strong>QGIS</strong><br />
12.2. Plugins Decorativi<br />
I plugin decorativi includono il plugin Etichetta diritti d’autore, il plugin Freccia nord ed il plugin Barra<br />
di scala. Sono usati per decorare la mappa aggiungendo elementi cartografici.<br />
12.2.1. Plugin Etichetta diritti d’autore<br />
Il nome del plugin è un po’ fuorviante, in realtà si può aggiungere qualsiasi testo alla mappa.<br />
1. Assicurarsi che il plugin sia caricato<br />
Figura 48: Plugin Etichetta di Copyright<br />
2. Selezionare su Plugins > Decorazioni > Etichetta di Copyright o selezionare il pulsante<br />
Etichetta di Copyright dalla barra degli Strumenti.<br />
3. Digitare il testo che si vuole aggiungere alla mappa. Si può usare il codice HTML come mostrato<br />
nell’esempio<br />
4. Scegliere il posizionamento dell’etichetta dal menu a tendina Posizione In basso a destra <br />
5. Assicurasi che la casella x Abilita etichetta di Copyright sia selezionata<br />
6. Premere OK<br />
<strong>QGIS</strong> 1.4.0 <strong>User</strong> <strong>Guide</strong> 140
12.2 Plugins Decorativi<br />
Nell’esempio sopra, la prima linea è in grassetto, la seconda (creata usando ) contiene un<br />
simbolo di copyright, seguito dal nome della nostra compagnia in corsivo.<br />
12.2.2. Plugin Freccia nord<br />
Il plugin Freccia nord aggiunge alla mappa una semplice freccia indicante il nord. Al momento c’è<br />
un solo stile disponibile. Si può aggiustare manualmente l’angolo della freccia o lasciare che <strong>QGIS</strong><br />
indichi automaticamente la direzione. Se si sceglie di lasciar fare a <strong>QGIS</strong>, il programma fa la sua<br />
migliore congettura circa come la freccia dovrebbe essere orientata. Per il posizionamento della<br />
freccia si hanno quattro possibilità, corrispondenti ai quattro angoli della mappa.<br />
12.2.3. Plugin Barra di Scala<br />
Figura 49: Plugin Freccia nord<br />
Il plugin Barra di scala aggiunge una semplice barra di scala alla mappa. Si può controllare lo stile<br />
ed il posizionamento, come anche l’etichettatura della scala.<br />
<strong>QGIS</strong> supporta solamente di mostrare la scala nella stessa unità di misura della mappa. Cioè, se<br />
l’unità di misura dei layer è il metro, non si può creare una mappa in piedi. Allo stesso modo, se si<br />
usano gradi decimali, non si può creare una barra di scala che mostri le distanze in metri.<br />
Per aggiungere una barra di scala:<br />
1. Selezionare Plugins > Decorazioni > Barra di Scala o premere il pulsante<br />
Barra di Scala dalla barra degli Strumenti.<br />
2. Scegliere il posizionamento dal menu a tendina Posizionamento In basso a sinistra <br />
<strong>QGIS</strong> 1.4.0 <strong>User</strong> <strong>Guide</strong> 141
12 USO DEI PLUGIN CORE <strong>QGIS</strong><br />
3. Scegliere lo stile dalla lista Stile della Barra di Scala Porta in basso <br />
4. Scegliere il colore della barra di scala Colore della barra o usare il<br />
colore nero di default<br />
5. Impostare la dimensione della barra e la sua etichetta Dimensione della barra 30 gradi <br />
<br />
6. Assicurarsi che la casella x Abilita barra di scala sia selezionata<br />
7. Se si vuole, scegliere di arrotondare automaticamente il numero quando la mappa viene<br />
ridimensionata x Arrotonda automaticamente il numero durante il ridimensionamento<br />
8. Premere OK<br />
Figura 50: Plugin Barra di Scala<br />
<strong>QGIS</strong> 1.4.0 <strong>User</strong> <strong>Guide</strong> 142
12.3. Plugin Testo delimitato<br />
12.3 Plugin Testo delimitato<br />
Il plugin Testo delimitato permette di caricare un file di testo delimitato come layer in <strong>QGIS</strong>.<br />
Requisiti<br />
Per vedere un file di testo delimitato come layer, il testo deve contenere:<br />
1. Una riga capopagina delimitata di nomi di campo. Questa deve essere la prima riga del file di<br />
testo.<br />
2. La riga capopagina deve contenere un campo X ed uno Y. Questi campi possono avere<br />
qualsiasi nome.<br />
3. Le coordinate x e y devono essere specificate da numeri. Il sistema di coordinate non è<br />
importante.<br />
Come esempio di un file di testo valido importiamo il file di dati dell’elevazione di un puntoelevp.csv<br />
presente nel dataset di esempi di <strong>QGIS</strong> (Vedere la Sezione 3.2):<br />
X;Y;ELEV<br />
-300120;7689960;13<br />
-654360;7562040;52<br />
1640;7512840;3<br />
[...]<br />
Alcune note circa il file di testo:<br />
1. Il file di testo usato come esempio usa ; come delimitatore. Qualsiasi carattere può essere<br />
usato per delimitare i campi.<br />
2. La prima riga è la riga capopagina. Essa contiene i campi X, Y e ELEV.<br />
3. Nessun tipo di virgoletta () dev’essere usata per delimitare i campi di testo.<br />
4. Le coordinate x sono contenuto nel campo X.<br />
5. Le coordinate y sono contenuto nel campo Y.<br />
Uso del Plugin<br />
Per usare il plugin si deve aver <strong>QGIS</strong> in funzione ed usare il Gestore dei Plugin per caricarlo:<br />
Avviare <strong>QGIS</strong>, quindi aprire il <strong>QGIS</strong> Plugin Manager scegliendo Plugin > Gestione Plugins<br />
Il gestore dei plugin mostra una lista dei plugin disponibili. Quelli già caricati hanno una crocetta<br />
nella casella alla sinistra del loro nome. Cliccare sulla casella alla sinistra del plugin<br />
<strong>QGIS</strong> 1.4.0 <strong>User</strong> <strong>Guide</strong> 143
12 USO DEI PLUGIN CORE <strong>QGIS</strong><br />
x Aggiungi layer di testo delimitato e premere il pulsante OK per caricarlo come descritto nella<br />
Sezione 11.1.<br />
Cliccare la nuova barra degli strumenti Aggiungi layer di testo delimitato per aprire la finestra<br />
di dialogo Aggiungi layer di testo delimitato come mostrato in Figura 51.<br />
Figura 51: finestra di dialogo Aggiungi layer di testo delimitato<br />
Prima selezionare il file qgis_sample_data/csv/elevp.csv per importare premendo il pulsante<br />
Sfoglia . Una volta selezionato il file, il plugin cerca di processare il file usando l’ultimo delimitatore<br />
utilizzato, in questo caso ;. Per processare per bene il file, è importante selezionare il giusto delimitatore.<br />
Per cambiare delimitatore a tab usare \t (questa è un’espressione regolare per il carattere tab).<br />
Dopo aver cambiato il delimitatore premere Processa .<br />
scegliere i campi X e Y dai menu a tendina e introdurre il nome di un layer elevp come mostrato in<br />
Figura 51. Per aggiungere il layer alla mappa, premere il pulsante Aggiungi Layer . il file di testo<br />
delimitato si comporta ora come qualsiasi altro layer di <strong>QGIS</strong>.<br />
<strong>QGIS</strong> 1.4.0 <strong>User</strong> <strong>Guide</strong> 144
12.4. Plugin Convertitore Dxf2Shp<br />
12.4 Plugin Convertitore Dxf2Shp<br />
Il plugin Convertitore dxf2shape permette di convertire i dati vettoriali dal formato DXF al formato<br />
Shape. È molto semplice da maneggiare e offre la seguente funzionalità come mostrato in Figura<br />
52.<br />
• File DXF in Input: Scrivere il percorso del file DXF da convertire<br />
• Output file: Scrivere il nome che si desidera attribuire al file Shape che verrà creato<br />
• Tipo di file in output: Specifica il tipo di file in output. Al momento sono supportati i tipi:<br />
polilinea, poligono e punto.<br />
• Esporta le etichette di testo: Se si seleziona questa casella, viene creato un layer di punti<br />
in forma di file Shape aggiuntivo, e la tabella dbf associata conterrà informazioni circa i campi<br />
TESTO trovati nel file dxf e le stringhe di testo propriamente dette.<br />
Figura 52: Plugin Convertitore Dxf2Shape<br />
1. Avviare <strong>QGIS</strong>, caricare il plugin Dxf2Shape nel Gestore dei Plugins (Vedere Sezione 11.1.1)<br />
e premere l’icona Convertitore Dxf2Shape che compare nel menu della barra degli<br />
strumenti di <strong>QGIS</strong>. La finestra di dialogo del plugin Dxf2Shape appare come mostrato in Figura<br />
52.<br />
2. introdurre il file DXF in Input, un nome per il file Shape in Output ed il tipo di file Shape.<br />
3. Abilitare la casella x Esporta le etichette di testo , se si vuole creare un layer addizionale di<br />
punti con le etichette.<br />
4. Premere Ok .<br />
<strong>QGIS</strong> 1.4.0 <strong>User</strong> <strong>Guide</strong> 145
12 USO DEI PLUGIN CORE <strong>QGIS</strong><br />
12.5. eVis Plugin<br />
The Biodiversity Informatics Facility at the American Museum of Natural History’s (AMNH) Center for<br />
Biodiversity and Conservation (CBC) 9 has developed the Event Visualization Tool (eVis), another<br />
software tool to add to the suite of conservation monitoring and decision support tools for guiding<br />
protected area and landscape planning. This plugin enables users to easily link geocoded (i.e.,<br />
referenced with latitude and longitude or X and Y coordinates) photographs, and other supporting<br />
documents, to vector data in <strong>QGIS</strong>.<br />
eVis is now automatically installed and enabled in new versions of <strong>QGIS</strong>, and as with all plugins, it<br />
can be disabled and enabled using the Plugin Manager (See Section 11.1).<br />
The eVis plugin is made up of three modules: the Database Connection tool, Event ID tool, and the<br />
Event Browser. These work together to allow viewing of geocoded photographs and other documents<br />
that are linked to features stored in vector files, databases, or spreadsheets.<br />
12.5.1. Event Browser<br />
The Event Browser module provides the functionality to display geocoded photographs that are linked<br />
to vector features displayed in the <strong>QGIS</strong> map window. Point data, for example, can be from a<br />
vector file that can be input using <strong>QGIS</strong> or it can be from the result of a database query. The vector<br />
feature must have attribute information associated with it to describe the location and name of the file<br />
containing the photograph and, optionally, the compass direction the camera was pointed when the<br />
image was acquired. Your vector layer must be loaded into <strong>QGIS</strong> before running the Event Browser.<br />
Launch the Event Browser module<br />
To launch the Event browser module either click on the Event Browser icon or click on<br />
Plugins > eVis > eVis Event Browser . This will open the Generic Event Browser window.<br />
The Generic Event Browser window has three tabs displayed at the top of the window. The Display<br />
tab is used to view the photograph and its associated attribute data. The Options tab provides<br />
a number of settings that can be adjusted to control the behavior of the eVis plugin. Lastly, the<br />
Configure External Applications tab is used to maintain a table of file extensions and their associated<br />
application to allow eVis to display documents other than images.<br />
9 This section is derived from Horning, N., K. Koy, P. Ersts. 2009. eVis (v1.1.0) <strong>User</strong>’s <strong>Guide</strong>. American Museum of<br />
Natural History, Center for Biodiversity and Conservation. Available from http://biodiversityinformatics.amnh.org/,<br />
and released under the GNU FDL.<br />
<strong>QGIS</strong> 1.4.0 <strong>User</strong> <strong>Guide</strong> 146
Understanding the Display window<br />
12.5 eVis Plugin<br />
To see the Display window click on the Display tab in the Generic Event Browser window. The<br />
Display window is used to view geocoded photographs and their associated attribute data.<br />
Figura 53: The eVis display window<br />
• Display window: A window where the photograph will appear.<br />
• Increase zoom button: Zoom in to see more detail. If the entire image cannot be displayed in<br />
the display window, scroll bars will appear on the left and bottom sides of the window to allow<br />
you to pan around the image.<br />
• Reduce zoom button: Zoom out to see more area.<br />
• Zoom to full extent button: Displays the full extent of the photograph.<br />
• Attribute information window: All of the attribute information for the point associated with the<br />
<strong>QGIS</strong> 1.4.0 <strong>User</strong> <strong>Guide</strong> 147
12 USO DEI PLUGIN CORE <strong>QGIS</strong><br />
photograph being viewed is displayed here. If the file type being referenced in the displayed<br />
record is not an image but is of a file type defined in the Configure External Applications tab<br />
then when you double-click on the value of the field containing the path to the file the application<br />
to open the file will be launched to view or hear the contents of the file. If the file extension is<br />
recognized the attribute data will be displayed in green.<br />
• Navigation buttons: Use the Previous and Next buttons to load the previous or next feature<br />
when more than one feature is selected.<br />
• Feature indicator: This heading indicates which feature is being displayed and how many<br />
features are available for display.<br />
Understanding the Options window<br />
Figura 54: The eVis Options window<br />
<strong>QGIS</strong> 1.4.0 <strong>User</strong> <strong>Guide</strong> 148
12.5 eVis Plugin<br />
• File location: A dropdown list to specify the attribute field that contains the directory path or<br />
URL for the photographs or other documents being displayed. If the location is a relative path<br />
then the checkbox to the right of the dropdown menu must be clicked. The base path for a<br />
relative path can be entered in the Base Path text box below. Information about the different<br />
options for specifying the file location are noted in the section 4.5 below.<br />
• Compass bearing display field: A dropdown list to specify the attribute field that contains<br />
the compass bearing associated with the photograph being displayed. If compass bearing<br />
information is available it is necessary to click the radio button to the left of the dropdown menu<br />
title.<br />
• Compass offset setting: Compass offsets can be used to compensate for declination (adjust<br />
bearings collected using magnetic bearings to true north bearings). Click the Manual radiobutton<br />
to enter the offset in the text box or click the From Attribute radio-button to select the<br />
attribute field containing the offsets. For both of these options east declinations should be<br />
entered using positive values and west declinations should use negative values.<br />
• Directory base path: The base path onto which the relative path defined in Figure 54 (A) will<br />
be appended.<br />
• Replace path: If this check-box is checked, only the file name from the A will be appended to<br />
the Base Path.<br />
• Apply rule to all documents: If checked, the same path rules that are defined for photographs<br />
will be used for non-image documents such as movies, text documents, and sound files. If not<br />
checked the path rules will only apply to photographs and other documents will ignore the Base<br />
Path parameter.<br />
• Save settings: If the check-box is checked the values for the associated parameters will be<br />
saved for the next session when the window is closed or when the Save button below is pressed.<br />
• Reset values: Resets the values on this line to the default setting.<br />
• Restore faults: This will reset all of the fields to their default settings. It has the same effect as<br />
clicking all of the Reset buttons.<br />
• Save: This will save the settings without closing the Options pane.<br />
Understanding the Configure External Applications window<br />
• File reference table: A table containing file types that can be opened using eVis. Each file<br />
type needs a file extension and the path to an application that can open that type of file. This<br />
provides the capability of opening a broad range of files such as movies, sound recordings, and<br />
text documents instead of only images.<br />
• Add new file type: Add a new file type with a unique extension and the path for the application<br />
<strong>QGIS</strong> 1.4.0 <strong>User</strong> <strong>Guide</strong> 149
12 USO DEI PLUGIN CORE <strong>QGIS</strong><br />
that can open the file.<br />
Figura 55: The eVis External Applications window<br />
• Delete current row: Delete the file type highlighted in the table and defined by a file extension<br />
and a path to an associated application.<br />
Specifying the location and name of a photograph<br />
The location and name of the photograph can be stored using an absolute or relative path or a URL if<br />
the photograph is available on a web server. Examples of the different approaches are listed in Table<br />
??.<br />
Tabella 7: Example format using absolute path, relative path, and a URL<br />
X Y FILE BEARING<br />
780596 1784017 C:\Workshop\eVis_Data\groundphotos\DSC_0168.JPG 275<br />
780596 1784017 /groundphotos/DSC_0169.JPG 80<br />
780819 1784015 http://biodiversityinformatics.amnh.org/evis_test_data/DSC_0170.JPG<br />
10<br />
780596 1784017 pdf:http://www.testsite.com/attachments.php?attachment_id-12<br />
76<br />
Specifying the location and name of a other supporting documents<br />
Supporting documents such as text documents, videos, and sound clips can also be displayed or<br />
played by eVis. To do this it is necessary to add an entry in the file reference table that can be accessed<br />
from the Configure External Applications window in the Generic Event Browser that matches<br />
the file extension to an application that can be used to open the file. It is also necessary to have<br />
the path or URL to the file in the attribute table for the vector layer. One additional rule that can be<br />
used for URLs that don’t contain a file extension for the document you want to open is to specify the<br />
file extension before the URL. The format is - file extension:URL. The URL is preceded by the file<br />
<strong>QGIS</strong> 1.4.0 <strong>User</strong> <strong>Guide</strong> 150
12.5 eVis Plugin<br />
extension and a colon, and is particularly useful for accessing documents from Wikis and other web<br />
sites that use a database to manage the web pages (see Table ??).<br />
Using the Generic Event Browser<br />
When the Event Browser window opens a photograph will appear in the display window if the document<br />
referenced in the vector file attribute table is an image and if the file location information in<br />
the Options window is properly set. If a photograph is expected and it does not appear it will be<br />
necessary to adjust the parameters in the Options window.<br />
If a supporting document (or an image that does not have a file extension recognized by eVis) is referenced<br />
in the attribute table the field containing the file path will be highlighted in green in the attribute<br />
information window if that file extension is defined in the file reference table located in the Configure<br />
External Applications window. To open the document double-click on the green-highlighted line in<br />
the attribute information window. If a supporting document is referenced in the attribute information<br />
window and the file path is not highlighted in green then it will be necessary to add an entry for the<br />
file’s filename extension in the Configure External Applications window. If the file path is highlighted<br />
in green but does not open when double-clicked it will be necessary to adjust the parameters in the<br />
Options window so the file can be located by eVis.<br />
If no compass bearing is provided in the Options window a red asterisk will be displayed on top of<br />
the vector feature that is associated with the photograph being displayed. If a compass bearing is<br />
provided then an arrow will appear pointing in the direction indicated by the value in the compass<br />
bearing display field in the Generic Event Browser window. The arrow will be centered over the point<br />
that is associated with the photograph or other document.<br />
To close the Generic Event Browser window click on the Close button from the Display window.<br />
12.5.2. Event ID Tool<br />
The Event ID module allows you to display a photograph by clicking on a feature displayed in the<br />
<strong>QGIS</strong> map window. The vector feature must have attribute information associated with it to describe<br />
the location and name of the file containing the photograph and optionally the compass direction the<br />
camera was pointed when the image was acquired. This layer must be loaded into <strong>QGIS</strong> before<br />
running the Event ID tool.<br />
Launch the Event ID module<br />
To launch the Event ID module either click on the Event ID icon or click on Plugins > eVis<br />
> Event ID Tool . This will cause the cursor to change to an arrow with an“i” on top of it signifying<br />
that the ID tool is active.<br />
<strong>QGIS</strong> 1.4.0 <strong>User</strong> <strong>Guide</strong> 151
12 USO DEI PLUGIN CORE <strong>QGIS</strong><br />
To view the photographs linked to vector features in the active vector layer displayed in the <strong>QGIS</strong><br />
map window, move the Event ID cursor over the feature and then click the mouse. After clicking<br />
on the feature, the Generic Event Browser window is opened and the photographs on or near the<br />
clicked locality are available for display in the browser. If more than one photograph is available, you<br />
can cycle through the different features using the Previous and Next buttons. The other controls are<br />
described in the Event Browser section of this guide.<br />
12.5.3. Database connection<br />
The Database Connection module provides tools to connect to and query a database or other<br />
ODDBC resource, such as a spreadsheet.<br />
eVis can directly connect to four types of databases: Microsoft Access, PostgreSQL, MySQL, SQLI-<br />
TE, and can also read from ODBC connections. When reading from an ODBC database (such as an<br />
Excel spreadsheet) it is necessary to configure your ODBC driver for the operating system you are<br />
using.<br />
Launch the Database Connection module<br />
To launch the Database Connection module either click on the appropriate icon or click<br />
on Plugins > eVis > Database Connection . This will launch the Database Connection window.<br />
The window has three tabs: Predefined Queries , Database Connection , and SQL Query . The<br />
Output Console window at the bottom of the window displays the status of actions initiated by the<br />
different sections of this module.<br />
Connect to a database<br />
Click on the Database Connection tab to open the database connection interface. Next, click on<br />
the Database Type dropdown menu to select the type of database that you want to connect to. If a<br />
password or username is required, that information can be entered in the <strong>User</strong>name and Password<br />
textboxes.<br />
Enter the database host in the Database Host textbox. This option is not available if you selected<br />
“MSAccess” as the database type. If the database resides on your desktop you should enter<br />
“localhost.”<br />
Enter the name of the database in the Database Name textbox. If you selected “ODBC” as the<br />
database type, you need to enter the data source name.<br />
When all of the parameters are filled in, click on the Connect button. If the connection is successful,<br />
a message will be written in the Output Console window stating that the connection was established.<br />
<strong>QGIS</strong> 1.4.0 <strong>User</strong> <strong>Guide</strong> 152
12.5 eVis Plugin<br />
If a connection was not established you will need to check that the correct parameters were entered<br />
above.<br />
Figura 56: The eVis Database connection window<br />
• Database Type: A dropdown list to specify the type of database that will be used.<br />
• Database Host: The name of the database host.<br />
• Port The port number if a “MYSQL” database type is selected.<br />
• Database Name The name of the database.<br />
• Connect A button to connect to the database using the parameters defined above.<br />
• Output Console The console window where messages related to processing are displayed.<br />
<strong>QGIS</strong> 1.4.0 <strong>User</strong> <strong>Guide</strong> 153
12 USO DEI PLUGIN CORE <strong>QGIS</strong><br />
• <strong>User</strong>name: <strong>User</strong>name for use when a database is password protected.<br />
• Password: Password for use when a database is password protected.<br />
• Predefined Queries: Tab to open the “Predefined Queries” window.<br />
• Database Connection: Tab to open the “Database Connection” window.<br />
• SQL Query: Tab to open the “SQL Query” window.<br />
• Help: Displays the on line help.<br />
• OK: Close the main “Database Connection” window.<br />
Running SQL queries<br />
SQL queries are used to extract information from a database or ODBC resource. In eVis the output<br />
from these queries is a vector layer added to the <strong>QGIS</strong> map window. Click on the SQL Query tab<br />
to display the SQL query interface. SQL commands can be entered in this text window. A helpful<br />
tutorial on SQL commands is available athttp://www.w3schools.com/sql/. For example, to extract<br />
all of the data from a worksheet in an Excel file, “select * from [sheet1$]” where“sheet1” is the name<br />
of the worksheet.<br />
Click on the Run Query button to execute the command. If the query is successful a Database File<br />
Selection window will be displayed. If the query is not successful an error message will appear in the<br />
Output Console widow.<br />
In the Database File Selection window, enter the name of the layer that will be created from the<br />
results of the query in the Name of New Layer textbox.<br />
• SQL Query Text Window: A screen to type SQL queries.<br />
• Run Query: Button to execute the query entered in the SQL Query Window.<br />
• Console Window: The console window where messages related to processing are displayed.<br />
• Help: Displays the on line help.<br />
• OK: If this check-box is checked, only the file name from the A will be appended to the Base<br />
Path.<br />
• Apply rule to all documents: Closes the main “Database Connection” window.<br />
Use the X Coordinate and Y Coordinate dropdown menus to select the field from the database<br />
that store the “X” (or longitude) and “Y” (or latitude) coordinates. Clicking on the OK button causes<br />
the vector layer created from the SQL query to be displayed in the <strong>QGIS</strong> map window.<br />
To save this vector file for future use, you can use the <strong>QGIS</strong> “Save as shapefile” command that is<br />
<strong>QGIS</strong> 1.4.0 <strong>User</strong> <strong>Guide</strong> 154
Figura 57: The eVis SQL query tab<br />
12.5 eVis Plugin<br />
accessed by right clicking on the layer name in the <strong>QGIS</strong> map legend and then selecting “Save as<br />
shapefile.”<br />
Running predefined queries<br />
With predefined queries you can select previously written queries stored in XML format in a file. This<br />
is particularly helpful if you are not familiar with SQL commands. Click on the Predefined Queries<br />
tab to display the predefined query interface.<br />
To load a set of predefined queries click on the Open File icon. This opens the Open File<br />
window which is used to locate the file containing the SQL queries. When the queries are loaded<br />
<strong>QGIS</strong> 1.4.0 <strong>User</strong> <strong>Guide</strong> 155
12 USO DEI PLUGIN CORE <strong>QGIS</strong><br />
Tip 45 CREATING A VECTOR LAYER FROM A MICROSOFT EXCEL WORKSHEET<br />
When creating a vector layer from a Microsoft Excel Worksheet you might see that unwanted zeros (“0”) have<br />
been inserted in the attribute table rows beneath valid data.This can be caused by deleting the values for<br />
these cells in Excel using the “backspace” key. To correct this problem you need to open the Excel file (you’ll<br />
need to close <strong>QGIS</strong> if there if you are connected to the file to allow you to edit the file) and then use Edit ><br />
Delete to remove the blank rows from the file. To avoid this problem you can simply delete several rows in the<br />
Excel Worksheet using Edit > Delete before saving the file.<br />
their titles, as defined in the XML file, will appear in the dropdown menu located just below the<br />
Open File icon, the full description of the query is displayed in the text window under the dropdown<br />
menu.<br />
Select the query you want to run from the dropdown menu and then click on the SQL Query tab to<br />
see that the query has been loaded into the query window. If it is the first time you are running a<br />
predefined query or are switching databases, you need to be sure to connect to the database.<br />
Click on the Run Query button in the SQL Query tab to execute the command. If the query is<br />
successful a Database File Selection window will be displayed. If the query is not successful an error<br />
message will appear in the Output Console window.<br />
• Open Query File: Launches the “Open File” file browser to search for the XML file holding the<br />
predefined queries.<br />
• Predefined Queries: A dropdown list with all of the queries defined by the predefined queries<br />
XML file.<br />
• Query description: A short description of the query. This description is from the predefined<br />
queries XML file.<br />
• Console Window: The console window where messages related to processing are displayed.<br />
• Help: Displays the on line help.<br />
• OK: Closes the main “Database Connection” window.<br />
XML format for eVis predefined queries<br />
A complete sample XML file with three queries is displayed below:<br />
<br />
<br />
<br />
Import all photograph points<br />
This command will import all of the data in the SQLite database to <strong>QGIS</strong><br />
<br />
<strong>QGIS</strong> 1.4.0 <strong>User</strong> <strong>Guide</strong> 156
Figura 58: The eVis Perdefined queries tab<br />
12.5 eVis Plugin<br />
SQLITE<br />
<br />
<br />
C:\textbackslash Workshop/textbackslash<br />
eVis\_Data\textbackslash PhotoPoints.db<br />
<br />
<br />
SELECT Attributes.*, Points.x, Points.y FROM Attributes LEFT JOIN<br />
Points ON Points.rec_id=Attributes.point_ID<br />
false<br />
<br />
<br />
Import photograph points "looking across Valley"<br />
This command will import only points that have photographs "looking across<br />
a valley" to <strong>QGIS</strong><br />
<strong>QGIS</strong> 1.4.0 <strong>User</strong> <strong>Guide</strong> 157
12 USO DEI PLUGIN CORE <strong>QGIS</strong><br />
Tabella 8: The XML tags read by eVis<br />
Tag Description<br />
query Defines the beginning and end of a query statement.<br />
shortdescription A short description of the query that appears in the eVis dropdown<br />
menu.<br />
description A more detailed description of the query displayed in the Predefined<br />
Query text window.<br />
databasetype The database type as defined in the Database Type dropdown menu in<br />
the Database Connection tab.<br />
databaseport The port as defined in the Port textbox in the Database Connection tab.<br />
databasename The database name as defined in the Database Name textbox in the<br />
Database Connection tab.<br />
databaseusername The database username as defined in the <strong>User</strong>name textbox in the<br />
Database Connection tab.<br />
databasepassword The database password as defined in the Password textbox in the<br />
Database Connection tab.<br />
sqlstatement The SQL command.<br />
autoconnect A flag (“true” or “false”) to specify if the above tags should be used<br />
to automatically connect to database without running the database<br />
connection routine in the Database Connection tab.<br />
SQLITE<br />
<br />
<br />
C:\Workshop\eVis_Data\PhotoPoints.db<br />
<br />
<br />
SELECT Attributes.*, Points.x, Points.y FROM Attributes LEFT JOIN<br />
Points ON Points.rec_id=Attributes.point_ID where COMMENTS=’Looking across<br />
valley’<br />
false<br />
<br />
<br />
Import photograph points that mention "limestone"<br />
This command will import only points that have photographs that mention<br />
"limestone" to <strong>QGIS</strong><br />
SQLITE<br />
<br />
<br />
C:\Workshop\eVis_Data\PhotoPoints.db<br />
<strong>QGIS</strong> 1.4.0 <strong>User</strong> <strong>Guide</strong> 158
12.5 eVis Plugin<br />
<br />
<br />
SELECT Attributes.*, Points.x, Points.y FROM Attributes LEFT JOIN<br />
Points ON Points.rec_id=Attributes.point_ID where COMMENTS like ’%limestone%’<br />
<br />
false<br />
<br />
<br />
<strong>QGIS</strong> 1.4.0 <strong>User</strong> <strong>Guide</strong> 159
12 USO DEI PLUGIN CORE <strong>QGIS</strong><br />
12.6. fTools Plugin<br />
The goal of the fTools python plugin is to provide a one-stop resource for many common vector-based<br />
GIS tasks, without the need for additional software, libraries, or complex workarounds. It provides a<br />
growing suite of spatial data management and analysis functions that are both fast and functional.<br />
fTools is now automatically installed and enabled in new versions of <strong>QGIS</strong>, and as with all plugins,<br />
it can be disabled and enabled using the Plugin Manager (See Section 11.1). When enabled, the<br />
fTools plugin adds a Vector menu to <strong>QGIS</strong>, providing functions ranging from Analysis and Research<br />
Tools to Geometry and Geoprocessing Tools, as well as several useful Data Management Tools.<br />
fTools functions<br />
Tables 9 through 13 list the functions available via the fTools plugin, along with a brief description<br />
of each function. For further information on an individual fTools function, please click the<br />
fTools Information menu item in the Vector menu.<br />
Tabella 9: fTools Analysis tools<br />
Analysis tools available via the fTools plugin<br />
Icon Tool Purpose<br />
Distance Matrix Measure distances between two point layers, and output results as a)<br />
Square distance matrix, b) Linear distance matrix, or c) Summary of<br />
distances. Can limit distances to the k nearest features.<br />
Sum line length Calculate the total sum of line lengths for each polygon of a polygon<br />
vector layer.<br />
Points in polygon Count the number of points that occur in each polygon of an input<br />
polygon vector layer.<br />
List unique values List all unique values in an input vector layer field.<br />
Basic statistic Compute basic statistics (mean, std dev, N, sum, CV) on an input field.<br />
Nearest Neighbor<br />
analysis<br />
Mean<br />
coordinate(s)<br />
Compute nearest neighbour statistics to assess the level of clustering<br />
in a point vector layer.<br />
Compute either the normal or weighted mean center of an entire vector<br />
layer, or multiple features based on a unique ID field.<br />
Line intersections Locate intersections between lines, and output results as a point shapefile.<br />
Useful for locating road or stream intersections, ignores line<br />
intersections with length > 0.<br />
<strong>QGIS</strong> 1.4.0 <strong>User</strong> <strong>Guide</strong> 160
Tabella 10: fTools Research tools<br />
Research tools available via the fTools plugin<br />
Icon Tool Purpose<br />
12.6 fTools Plugin<br />
Random selection Randomly select n number of features, or n percentage of features<br />
Random selection<br />
within subsets<br />
Randomly select features within subsets based on a unique ID field.<br />
Random points Generate pseudo-random points over a given input layer.<br />
Regular points Generate a regular grid of points over a specified region and export<br />
them as a point shapefile.<br />
Vector grid Generate a line or polygon grid based on user specified grid spacing.<br />
Select by location Select features based on their location relative to another layer to form<br />
a new selection, or add or subtract from the current selection.<br />
Polygon from layer<br />
extent<br />
Create a single rectangular polygon layer from the extent of an input<br />
raster or vector layer.<br />
Tabella 11: fTools Geoprocessing tools<br />
Geoprocessing tools available via the fTools plugin<br />
Icon Tool Purpose<br />
Convex<br />
hull(s)<br />
Create minimum convex hull(s) for an input layer, or based on an ID field.<br />
Buffer(s) Create buffer(s) around features based on distance, or distance field.<br />
Intersect Overlay layers such that output contains areas where both layers intersect.<br />
Union Overlay layers such that output contains intersecting and non-intersecting<br />
areas.<br />
Symetrical<br />
difference<br />
Overlay layers such that output contains those areas of the input and<br />
difference layers that do not intersect.<br />
Clip Overlay layers such that output contains areas that intersect the clip layer.<br />
Difference Overlay layers such that output contains areas not intersecting the clip layer.<br />
Dissolve Merge features based on input field. All features with indentical input values<br />
are combined to form one single feature.<br />
<strong>QGIS</strong> 1.4.0 <strong>User</strong> <strong>Guide</strong> 161
12 USO DEI PLUGIN CORE <strong>QGIS</strong><br />
Tabella 12: fTools Geometry tools<br />
Geometry tools available via the fTools plugin<br />
Icon Tool Purpose<br />
Check geometry Check polygons for intersections, closed-holes, and fix node ordering.<br />
Export/Add geometry<br />
columns<br />
Add vector layer geometry info to point (XCOORD, YCOORD), line<br />
(LENGTH), or polygon (AREA, PERIMETER) layer.<br />
Polygon centroids Calculate the true centroids for each polygon in an input polygon layer.<br />
Delaunay triangulation<br />
Calculate and output (as polygons) the delaunay triangulation of an input<br />
point vector layer.<br />
Simplify geometry Generalise lines or polygons with a modified Douglas-Peucker algorithm.<br />
Multipart to singleparts<br />
Singleparts to<br />
multipart<br />
Convert multipart features to multiple singlepart features. Creates simple<br />
polygons and lines.<br />
Merge multiple features to a single multipart feature based on a unique<br />
ID field.<br />
Polygons to lines Convert polygons to lines, multipart polygons to multiple singlepart lines.<br />
Extract nodes Extract nodes from line and polygon layers and output them as points.<br />
Tabella 13: fTools Data management tools<br />
Data management tools available via the fTools plugin<br />
Icon Tool Purpose<br />
Export to projection Project features to new CRS and export as new shapefile.<br />
Define projection Specify the CRS for shapefiles whose CRS has not been defined.<br />
Join attributes Join additional attributes to vector layer attribute table and output results<br />
to a new shapefile. Additional attributes can be from a vector<br />
layer or stand-alone dbf table.<br />
Join attributes by<br />
location<br />
Join additional attributes to vector layer based on spatial relationship.<br />
Attributes from one vector layer are appended to the attribute table of<br />
another layer and exported as a shapefile<br />
Split vector layer Split input layer into multiple separate layers based on input field.<br />
<strong>QGIS</strong> 1.4.0 <strong>User</strong> <strong>Guide</strong> 162
12.7. Plugin Georeferenziatore<br />
12.7 Plugin Georeferenziatore<br />
Il Georeferenziatore permette di generare file di georeferenziazione per raster. Occorre selezionare<br />
punti sul raster, aggiungere le loro coordinate ed il plugin calcola i parametri per il file di<br />
georeferenziazione. più sono le coordinate che si forniscono, migliore sarà il risultato.<br />
Come esempio genereremo un file di georeferenziazione per una carta topografica<br />
del Sud Dakota da SDGS. Essa potrà essere visualizzata insieme agli altri dati<br />
della Location Spearfish60 di GRASS. È possibile scaricare la carta topografica qui:<br />
http://grass.osgeo.org/sampledata/spearfish_toposheet.tar.gz<br />
Come primo passo scaricare il file e decomprimerlo.<br />
wget http://grass.osgeo.org/sampledata/spearfish_toposheet.tar.gz<br />
tar xvzf spearfish_toposheet.tar.gz<br />
cd spearfish_toposheet<br />
Il passo successivo è avviare <strong>QGIS</strong>, caricare il plugin di georeferenziazione e selezionare il file<br />
spearfish_topo24.tif.<br />
Ora cliccare il pulsante Organizza le finestre di plugin per aprire l’immagine nel georeferenziatore<br />
e organizzarla nella mappa di riferimento della mappa <strong>QGIS</strong> sulla propria scrivania (Vedere Figura<br />
59).<br />
Con il pulsante Aggiungi punto è possibile cominciare ad aggiungere punti sull’immagine raster ed<br />
inserire le loro coordinate, il plugin calcolerà i parametri del file di georeferenziazione (Vedere Figura<br />
60). Più sono le coordinate che si forniscono, migliore sarà il risultato. Per procedere ci sono due<br />
opzioni:<br />
1. Si può cliccare sul raster inserendo manualmente le coordinate X e Y del punto inserito<br />
2. Si può cliccare sul raster e premere il pulsante da mappa per aggiungere le coordinate X e<br />
Y con l’aiuto di una mappa già georeferenziata già caricata in <strong>QGIS</strong>.<br />
Per questo esempio useremo la seconda opzione e inseriremo le coordinate per i punti<br />
selezionati con l’aiuto della mappa roads contenuta nella location spearfish60 da:<br />
http://grass.osgeo.org/sampledata/spearfish_grass60data-0.3.tar.gz<br />
Se non si sa come integrare la location spearfish60 con il plugin GRASS, vedere le informazioni<br />
nella Sezione 9. Come si può vedere in Figura 60, il georeferenziatore fornisce tasti di zoom, pan,<br />
aggiunta e rimozione di punti dall’immagine.<br />
Dopo aver aggiunti abbastanza punti all’immagine, occorre selezionare il tipo di trasformazione per<br />
il processo di georeferenziazione e salvare il risultante file di georeferenziazione insieme con il file<br />
<strong>QGIS</strong> 1.4.0 <strong>User</strong> <strong>Guide</strong> 163
12 USO DEI PLUGIN CORE <strong>QGIS</strong><br />
Figura 59: Organizzare le finestre di plugin con la mappa <strong>QGIS</strong><br />
Tiff. Nel nostro esempio scegliamo una Transform type trasformazione lineare anche se una<br />
Transform type trasformazione di Helmert sarebbe sufficiente.<br />
I punti aggiunti alla mappa saranno salvati nel file spearfish_topo24.tif.points Insieme all’immagine<br />
raster. Questo permette di riaprire il plugin Georeferenziatore e aggiungere o rimuovere punti<br />
<strong>QGIS</strong> 1.4.0 <strong>User</strong> <strong>Guide</strong> 164
Figura 60: Aggiungere punti all’immagine raster<br />
12.7 Plugin Georeferenziatore<br />
Tip 46 SCEGLIERE IL TIPO DI TRASFORMAZIONE<br />
La trasformazione lineare (affine) è una trasformazione di primo ordine e si usa per scalare, traslare e ruotare<br />
immagini geometricamente corrette. Con la trasformazione di Helmert semplicemente si aggiunge<br />
l’informazione delle coordinate all’immagine come in un geocoding. Se l’immagine è contorta, è necessario<br />
usare software che fornisca trasformazioni polinomiali di secondo o terzo ordine, ad esempio GRASS GIS.<br />
per ottimizzare il risultato. Il file spearfish_topo24.tif.points di quest’esempio mostra i punti:<br />
mapX mapY pixelX pixelY<br />
591630.196867999969982 4927104.309682800434530 591647 4.9271e+06<br />
608453.589164100005291 4924878.995150799863040 608458 4.92487e+06<br />
602554.903929700027220 4915579.220743400044739 602549 4.91556e+06<br />
591511.138448899961077 4915952.302661700174212 591563 4.91593e+06<br />
602649.526155399973504 4919088.353569299913943 602618 4.91907e+06<br />
Usiamo le 5 coordinate dei punti per georeferenziare l’immagine raster. Per ottenere un risultato<br />
corretto, è importante posizionare i punti con regolarità nell’immagine. Infine, si può controllare il<br />
risultato, caricare la nuova mappa georeferenziataspearfish_topo24.tif e sovrapporla alla mappa<br />
roads della location spearfish60.<br />
<strong>QGIS</strong> 1.4.0 <strong>User</strong> <strong>Guide</strong> 165
12 USO DEI PLUGIN CORE <strong>QGIS</strong><br />
Figura 61: Mappa georeferenziata con la mappa roads della location spearfish60 sovrapposta<br />
<strong>QGIS</strong> 1.4.0 <strong>User</strong> <strong>Guide</strong> 166
12.8. Plugin GPS<br />
12.8.1. Cos’è un GPS?<br />
12.8 Plugin GPS<br />
GPS sta per Global Positioning System ed indica un sistema satellitare che permette a chiunque<br />
possegga un ricevitore GPS di trovare la propria posizione ovunque nel mondo. Viene usato come<br />
ausilio nella navigazione, ad esempio in aereo, in barca o anche per semplici escursioni. Il ricevitore<br />
GPS usa i segnali provenienti dai satelliti per calcolare la propria latitudine, longitudine and (talvolta)<br />
elevazione. La maggior parte dei ricevitori ha anche la capacità di archiviare posizioni (note come<br />
waypoints), sequenze di posizioni che costituiscono una rotta o route pianificata e una traccia or track<br />
dei propri movimenti nel tempo. Waypoints, routes e tracks sono i tre elementi base dei dati GPS.<br />
<strong>QGIS</strong> mostra i waypoints in layer di punti, mentre routes e tracks vengono mostrati in layer di linee.<br />
12.8.2. Caricare i dati GPS da un file<br />
Ci sono dozzine di diversi formati di file usati per archiviare dati GPS. Il formato usato da <strong>QGIS</strong><br />
si chiama GPX (GPS eXchange format, formato di scambio GPS), che è un formato standard di<br />
interscambio che può contenere qualunque numero di waypoints, routes e tracks nello stesso file.<br />
Per caricare un file GPX bisogna prima caricare il plugin. Plugins > Gestione Plugin... ><br />
x Strumenti GPS . Quando questo plugin è caricato, un tasto indicante un piccolo dispositivo<br />
manuale GPS compare nella barra degli strumenti. Un file GPX di esempio è disponibile nel dataset:<br />
/qgis_sample_data/gps/national_monuments.gpx. Vedere la Sezione 3.2 per avere maggiori<br />
informazioni sui dati di esempio.<br />
1. Cliccare l’icona strumenti GPS e selezionare la tab Carica file GPX .<br />
2. Sfoglia la cartellaqgis_sample_data/gps/, selezionare il file GPXnational_monuments.gpx<br />
e premere Apri .<br />
Usare il pulsante Sfoglia ... per selezionare il file GPX, quindi selezionare con i checkbox i tipi<br />
di dati che si desidera caricare dal file GPX. Ogni tipo di dato verrà caricato in uno layer separato<br />
quando si preme il pulsante OK . Il file national_monuments.gpx include soltanto waypoints.<br />
12.8.3. GPSBabel<br />
Dato che <strong>QGIS</strong> usa file in formato GPX, è necessario un sistema per converti gli altri formati di file<br />
GPS in GPX. Questo può essere fatto per molti formati usando il programma gratuito GPSBabel, che<br />
<strong>QGIS</strong> 1.4.0 <strong>User</strong> <strong>Guide</strong> 167
12 USO DEI PLUGIN CORE <strong>QGIS</strong><br />
Figura 62: La finestra di dialogo Strumenti GPS<br />
è disponibile a http://www.gpsbabel.org. Questo programma può anche trasferire i dati GPS tra<br />
il computer e il dispositivo GPS. <strong>QGIS</strong> usa GPSBabel per fare queste cose, quindi si raccomanda<br />
di installare questo programma. Tuttavia, se si vuole solamente caricare dati GPS da file GPX,<br />
l’installazione non è necessaria. È noto che la versione 1.2.3 di GPSBabel funziona con <strong>QGIS</strong>, ma<br />
non ci dovrebbero essere problemi anche con versioni successive.<br />
12.8.4. Importazione di dati GPS<br />
Per importare dati GPS da un file che non è in formato GPX, si può usare lo strumento<br />
Importa un altro file nella finestra di dialogo Strumenti GPS. Qui si selezione il file che si vuole<br />
importare, quali tipi di dati si vogliono importare da esso, dove deve essere archiviato il file convertito<br />
GPX e quale deve esser il nome del nuovo layer.<br />
Quando si seleziona il file da importare, si deve anche specificare il formato di quel file usando il<br />
menu nelle finestra di dialogo di selezione file (vedere figura ??). non tutti i formati supportano tutti e<br />
tre i tipi di dati, quindi per molti formati si potranno scegliere solamente uno o due tipi.<br />
12.8.5. Scaricare dati GPS da un dispositivo<br />
<strong>QGIS</strong> può usare GPSBabel per scaricare i dati da un dispositivo GPS direttamente in layer vettoriali.<br />
Per questo si usa lo strumento <strong>Download</strong> dal GPS (vedere la Figura 63), dove si seleziona il tipo<br />
di dispositivo GPS, La porta di comunicazione alla quale lo si è connesso, i tipi di dati che si vogliono<br />
scaricare, il nome del file GPX dove i dati devono essere archiviati e il nome del nuovo layer.<br />
<strong>QGIS</strong> 1.4.0 <strong>User</strong> <strong>Guide</strong> 168
Figura 63: Lo strumento di download<br />
12.8 Plugin GPS<br />
Il tipo di dispositivo che si seleziona nel menu dispositivi GPS determina il modo con cui GPSBabel<br />
cerca di comunicare con il dispositivo in questione. Se nessuno di questi tipi funziona con il dispositivo<br />
che si ha, si può creare un tipo nuovo (vedere sezione 12.8.7).<br />
la porta è un nome di file o un qualche altro nome che il sistema operativo usa nper riferirsi alla porta<br />
fisica del computer cui è connesso il dispositivo GPS. In Linux è qualcosa come /dev/ttyS0 or<br />
/dev/ttyS1 e in Windows è COM1 o COM2.<br />
Quando si preme il pulsante OK i dati verranno scaricati dal dispositivo ed appariranno come layer<br />
in <strong>QGIS</strong>.<br />
12.8.6. Caricare dati GPS In un dispositivo<br />
Si può anche caricare dati direttamente da un layer vettoriale di <strong>QGIS</strong> in un dispositivo GPS, usando<br />
lo strumento Upload sul GPS . Il layer deve essere un layer GPX. Per far questo semplicemente si<br />
seleziona il layer che si vuole caricare, il tipo di dispositivo GPS e la porta cui è connesso. Come per<br />
lo strumento di download, bisogna specificare un nuov tipo di dispositivo se quello che si sta usando<br />
non è nella lista.<br />
Questo strumento è molto utile insieme con le capacità di pubblicazione vettoriali di <strong>QGIS</strong>. Si può caricare<br />
una mappa, creare alcuni waypoints e routes e poi caricarli ed utilizzarli nel proprio dispositivo<br />
GPS.<br />
<strong>QGIS</strong> 1.4.0 <strong>User</strong> <strong>Guide</strong> 169
12 USO DEI PLUGIN CORE <strong>QGIS</strong><br />
12.8.7. Definizione di un nuovo dispositivo<br />
Ci sono molti tipi di dispositivi GPS. Gli sviluppatori di <strong>QGIS</strong> non possono testarli tutti, quindi se<br />
se ne ha uno che non funziona con nessuno dei tipi elencati negli strumenti <strong>Download</strong> from GPS<br />
and Upload to GPS si può definire il proprio tipo di dispositivo per esso. Questo può essere fatto<br />
usando l’editor di periferiche GPS, che si lancia premendo il pulsante Modifica periferiche nelle<br />
finestre di dialogo di download o di upload.<br />
Per definire un nuovo dispositivo, semplicemente si preme il pulsante Nuova periferica , si sceglie<br />
un nome, un comando di download ed uno di upload per il dispositivo, e infine si preme il pulsante<br />
Aggiorna periferiche . Il nome verrà elencato nel menu dei dispositivi nelle finestre di dialogo di<br />
upload e download, e può essere qualsiasi stringa. Il comando di download è il comando usato per<br />
scaricare i dati dal dispositivo GPS al file GPX. Questo probabilmente sarà un comando di GPSBabel,<br />
ma si può usare qualunque altra linea di comando che possa creare un file GPX. <strong>QGIS</strong> sostituirà le<br />
parole chiave %type, %in, and %out quando fa funzionare il comando.<br />
%type sarà sostituito da “-w” se si stanno scaricando waypoints, “-r” se si stanno scaricando routes<br />
e “-t” se si stanno scaricando tracks. Queste sono opzioni della linea di comando che dicono a<br />
GPSBabel quali tipi di dati scaricare.<br />
%in sarà sostituito dal nome della porta scelta nella finestra di dialogo di download e%out sarà sostituito<br />
dal nome scelto per il file GPX in cui saranno archiviati i dati scaricati. Così, se si crea un tipo di<br />
perfiferica con il comando di download “gpsbabel %type -i garmin -o gpx %in %out” (questo è in<br />
realtà il comando di dowload per il tipo di dispositivo predefinto GPS device: Garmin serial ) e<br />
lo si usa poi per scaricare waypoints dalla porta “/dev/ttyS0” al file “output.gpx”, <strong>QGIS</strong> sostituirà le<br />
parole chiave ed eseguirà il comando “gpsbabel -w -i garmin -o gpx /dev/ttyS0 output.gpx”.<br />
Il comando di upload è il comando che si usa per caricare dati sul disposiyivo GPS. Si usano le<br />
stesse parole chiave, ma %in è sostituita con il nome del file GPX per il layer che si sta caricando e<br />
%out è sostituito dal nome della porta.<br />
Per ulteriori informazioni su GPSBabel e per le opzioni disponibili per la sua lina di comando:<br />
http://www.gpsbabel.org<br />
Una volta creata il nuovo tipo di perfierica, essa apparirà nella lista dei dispositivi per gli strumenti di<br />
download e upload.<br />
<strong>QGIS</strong> 1.4.0 <strong>User</strong> <strong>Guide</strong> 170
12.9. Interpolation Plugin<br />
12.9 Interpolation Plugin<br />
Il plugin di interpolazione permette d’interpolare un un layer raster TIN o IDW a partire da un layer<br />
vettoriale caricato in <strong>QGIS</strong>. È molto semplice da maneggiare e fornisce le funzionalià mostrate in<br />
Figura 64.<br />
• Layer vettoriale in input: Seleziona il layer vettoriale caricato in <strong>QGIS</strong>.<br />
• Attributo di interpolazione: Seleziona la colonna attributo usata per l’interpolazione o abilita<br />
la casella x Usa Coordinata -Z .<br />
• Metodo di interpolazione: Seleziona il metodo di interpolazione<br />
Interpolazione triangolare (TIN) . . . o Distanza Inversa Ponderata (IDW) . . . .<br />
• Numero di colonne/righe: definisce il numero per il file raster in output<br />
• Output file: Definisce un nome per il file raster in output<br />
Figura 64: Plugin di interpolazione<br />
1. Avviare <strong>QGIS</strong> e caricare la elevp.csv tabella CSV con i punti elevazione in <strong>QGIS</strong> usando il<br />
plugin di testo delimitato come descritto nella Sezione 12.3.ranslation for<br />
2. Caricare il plugin di Interpolazione nel Gestore dei Plugin (see Section 11.1.1) e premere il<br />
pulsante Interpolazione che appare nella barra menu strumenti in <strong>QGIS</strong>. la finestra di<br />
dialogo del plugin di Interpolazione appare come in Figura 64.<br />
3. Selezionare elevp . . . come vettore di input e la colonna ELEV per interpolazione.<br />
4. Selezionare Interpolazione triangolare . . . come metodo di interpolazione, definire 3663<br />
colonne e 1964 righe (questo è equivalente ad una risoluzione pixel di 1000 metri) come nome<br />
del file raster di output elevation_tin.<br />
<strong>QGIS</strong> 1.4.0 <strong>User</strong> <strong>Guide</strong> 171
12 USO DEI PLUGIN CORE <strong>QGIS</strong><br />
5. Premere Ok .<br />
6. Premere due volte elevation_tin nella legenda della mappa per aprire la finestra di dialogo<br />
Proprietà del Layer Raster e selezionare Pseudocolor . . . come mappa di colore nella<br />
scheda Simbologia . Oppure si può definire una nuova tabella di colori come descritto nella<br />
Sezione 6.3.<br />
Nella Figura ?? si vede il risultato di una interpolazione IDW con una risoluzione 366 colonne x 196<br />
righe (10 km) per i datielevp.csv visualizzati usando la tabella di colore Pseudocolor. L’elaborazione<br />
impiega circa un paio di minuti, sebbene i dati riguardano soltanto la parte nord dell’Alaska.<br />
<strong>QGIS</strong> 1.4.0 <strong>User</strong> <strong>Guide</strong> 172
12.10. Labeling Plugin<br />
12.10 Labeling Plugin<br />
The Labeling plugin provides smart labeling for vector point, line and polygon layers and<br />
only requires a few parameters. This plugin will replace the current <strong>QGIS</strong> labeling and also supports<br />
on-the-fly transformated layers.<br />
1. Start <strong>QGIS</strong> and load a vector point, line or polygon layer.<br />
2. Load the labeling plugin in the Plugin Manager (see Section 11.1.1), activate the layer in the<br />
legend and click on the Labeling icon which appears in the <strong>QGIS</strong> toolbar menu.<br />
Labeling point layers<br />
First step is to activate the x Label this layer checkbox and select an attribute column to use for<br />
labeling. After that you can define the label placement and text style, labeling priority, scale-based<br />
visibility, if every part of multipart feature is to be labeled and if features act as obstacles for labels or<br />
not (see Figure 65).<br />
Labeling line layers<br />
Figura 65: Smart labeling of vector point layers<br />
First step is to activate the x Label this layer checkbox and select an attribute column to use for<br />
labeling. After that you can define the label placement, orientation, distance to feature, text style,<br />
labeling priority, scale-based visibility, if every part of a multipart line is to be labeled, if lines shall be<br />
merged to avoid duplicate labels and if features act as obstacles for labels or not (see Figure 66).<br />
<strong>QGIS</strong> 1.4.0 <strong>User</strong> <strong>Guide</strong> 173
12 USO DEI PLUGIN CORE <strong>QGIS</strong><br />
Labeling polygon layers<br />
Figura 66: Smart labeling of vector line layers<br />
First step is to activate the x Label this layer checkbox and select an attribute column to use for<br />
labeling. After that you can define the label placement, distance and text style, labeling priority, scalebased<br />
visibility, if every part of multipart feature is to be labeled and if features act as obstacles for<br />
labels or not (see Figure 67).<br />
Figura 67: Smart labeling of vector polygon layers<br />
<strong>QGIS</strong> 1.4.0 <strong>User</strong> <strong>Guide</strong> 174
Change engine settings<br />
12.10 Labeling Plugin<br />
Additionally you can click the Engine settings button and select the search method, used to find<br />
the best label placement. Available is Chain, Popmusic Tabu, Popmusic Chain, Popmusic Tabu Chain<br />
and FALP.<br />
Figura 68: Dialog to change label engine settings<br />
Furthermore the number of candidates can be defined for point, line and polygon features, and you<br />
can define whether to show all labels (including colliding labels) and label candidates for debugging.<br />
<strong>QGIS</strong> 1.4.0 <strong>User</strong> <strong>Guide</strong> 175
12 USO DEI PLUGIN CORE <strong>QGIS</strong><br />
12.11. Plugin Map<strong>Server</strong> Export<br />
Si può usare <strong>QGIS</strong> per comporre la propria mappa aggiungendo e arrangiando i layer, simbolizzandoli,<br />
personalizzando i colori, e infine creando un map file per Mapserver. Per usare il plugin<br />
Map<strong>Server</strong> Export bisogna aver installato Python >= 2.4 nel proprio sistema e aver compilato <strong>QGIS</strong><br />
con il supporto per esso. Tutti i pacchetti binari includono il supporto python.<br />
Il plugin Map<strong>Server</strong> Export in <strong>QGIS</strong> 1.4.0 è un plugin Python, il che significa che viene caricato<br />
automaticamente nel Gestore dei Plugin come plugin core (see Section 12).<br />
12.11.1. Creare il file Progetto<br />
Il Plugin Map<strong>Server</strong> Export opera su un progetto <strong>QGIS</strong> salvato e non sui contenuti correnti della<br />
finestra aperta e della sua legenda. Questo ha generato confusione per molta gente. Come descritto<br />
più avanti, prima di cominciare ad utilizzare il Plugin Map<strong>Server</strong> Expor, è necessario predisporre i<br />
layer vettoriali e raster che si vuole usare in Map<strong>Server</strong> e salvare queste impostazioni nel file progetto<br />
<strong>QGIS</strong><br />
Figura 69: predisporre i layer vettoriali e raster in un file progetto <strong>QGIS</strong><br />
<strong>QGIS</strong> 1.4.0 <strong>User</strong> <strong>Guide</strong> 176
12.11 Plugin Map<strong>Server</strong> Export<br />
In questo esempio vengono mostrati i quattro passi per arrivare ad essere pronti a creare il map file<br />
in Map<strong>Server</strong>. Vengono usati file vettoriali e raster dal dataset campione di <strong>QGIS</strong> 3.2.<br />
1. Aggiungere il layer raster landcover.tif premendo il tasto Aggiungere Layer Raster .<br />
2. Aggiungere i file Shape lakes.shp, majrivers.shp e airports.shp dal dataset campionei<br />
<strong>QGIS</strong> premendo il tasto Aggiungere Layer Vettoriale .<br />
3. Cambiare i colri e simbilizzare i dati a piacere (vedere la Figura 69)<br />
4. Salvare un nuovo progetto chiamato mapserverproject.qgs usando File ><br />
Salva progetto .<br />
12.11.2. Creazione del Map File<br />
Lo strumento msexport per esportare un file progetto <strong>QGIS</strong> in un file mappa Map<strong>Server</strong> è installato<br />
nella directory binaria <strong>QGIS</strong> e può essere usato indipendentemente da <strong>QGIS</strong>. Da QGIs bisogna<br />
prima caricare il plugin Map<strong>Server</strong> Export con il <strong>QGIS</strong> Plugin Manager. Selezionare Plugins<br />
> Gestione Plugins... per aprire il <strong>QGIS</strong> Plugin manager, scegliere il plugin Map<strong>Server</strong> Export e<br />
premere OK . Ora avviare la finestra di dialogo Map<strong>Server</strong> Export (vedere Figura 70)<br />
premendo il tasto nel menu strumenti.<br />
File mappa<br />
Scegliere un nome per il file mappa da creare. si può usare il tasto a destra per scegliere per<br />
la directory dove si vuole che il file venga creato.<br />
File progetto <strong>QGIS</strong><br />
Introdurre il percorso completo per il file progetto <strong>QGIS</strong> (.qgs) che si vuole esportare. Si può<br />
usare il tasto a destra per cercare il file progetto <strong>QGIS</strong>.<br />
Nome mappa<br />
Un nome per la mappa. Questo nome è prefissato a tutte le immagini generate dal mapserver.<br />
Larghezza mappa<br />
Larghezza dell’immagine in output in pixel.<br />
Altezza della mappa<br />
Altezza dell’immagine in output in pixel.<br />
Unità della mappa<br />
Unità di misura usate per l’output.<br />
<strong>QGIS</strong> 1.4.0 <strong>User</strong> <strong>Guide</strong> 177
12 USO DEI PLUGIN CORE <strong>QGIS</strong><br />
Figura 70: Finestra di dialogo Map<strong>Server</strong> Export<br />
Tipo di immagine<br />
Formato dell’immagine in output generata da Map<strong>Server</strong>.<br />
Modello web<br />
Percorso completo al file modello di Mapserver che sarà usato con il file mappa.<br />
Intestazione web<br />
Percorso completo al file intestazione di Mapserver che sarà usato con il file mappa.<br />
Piede pagina web<br />
Percorso completo al file piede pagina di Mapserver che sarà usato con il file mappa.<br />
Soltanto gli inputFile Mappa efile progetto <strong>QGIS</strong> sono richiesti per creare un file maoppa, tuttavia<br />
ci si può ritrovare con un file mappa non funzionante, a seconda di quale è l’uso che se ne vuole fare.<br />
Anche se <strong>QGIS</strong> è capace di creare un file mappa da un file progetto, può essere necessario qualche<br />
aggiustamento per raggiungere il risultato desiderato. Proviamo comunque a creare il file mappa<br />
usando il file progetto mapserverproject.qgs appena creato (vedere Figura 70):<br />
1. Aprire il Plugin Map<strong>Server</strong> Export premendo il tasto Map<strong>Server</strong> Export .<br />
2. Introdurre il nome qgisproject.map per il nuovo file mappa.<br />
3. Selezionare il file progetto <strong>QGIS</strong> mapserverproject.qgs appena salvato.<br />
4. Introdurre un nome MyMap per la mappa.<br />
<strong>QGIS</strong> 1.4.0 <strong>User</strong> <strong>Guide</strong> 178
5. Introdurre 600 per la larghezza e 400 per l’altezza.<br />
6. I layer sono in metri, quindi si cambiano le unità a metri.<br />
7. Scegliere png come tipo d’immagine.<br />
12.11 Plugin Map<strong>Server</strong> Export<br />
8. Premere OK per generare il nuovo file mappa qgisproject.map. <strong>QGIS</strong> mostrerà il risultato.<br />
Si può visualizzare il file mappa con qualsiasi editore o visualizzatore di testo. Se si apre il file, si<br />
noterà che lo strumento d’esportazione aggiunge i metadati necessari per abilitare la mappa per<br />
WMS.<br />
12.11.3. Testare il Fle Mappa<br />
Si può testare il risultato fin qui ottenuto usando lo strumento shp2img per creare un’immagine dal<br />
file mappa. L’utilità shp2img è parte di Map<strong>Server</strong> e FWTools. Per creare un’immagine dalla mappa:<br />
• Aprire una finestra terminale<br />
• Se la mappa on è stata salvata nella directory Home, cambiare alla cartelle in cui è stata salvata<br />
• Lanciare shp2img -m qgisproject.map -o mapserver_test.png e mostrare l’immagine<br />
Questo crea un PNG con tutti i layer inclusi nel file progetto <strong>QGIS</strong>. In aggiunta, l’estensione del PNG<br />
sarà la stessa di quando si è salvato il progetto. Come si vede in Figura 71, tutte le informazioni<br />
eccetto i simboli degli aeroporti sono incluse.<br />
Se si prevede di usare il file mappa per rechieste WMS, probabilmente non sarà necessario alcun<br />
adattamento. Se invece si prevede di usarlo con un modello di mappatura o un’interfaccia personalizzata,<br />
potrebbe essere necessario un po’ di lavoro. Per vedere come è facile passare da <strong>QGIS</strong> alle<br />
mappe di servizio sul web, vedere il flash video di 5 minuti di Christopher Schmidt. Egli usa <strong>QGIS</strong><br />
versione 0.8, ma è comunque utile. 10<br />
10 http://openlayers.org/presentations/mappingyourdata/<br />
<strong>QGIS</strong> 1.4.0 <strong>User</strong> <strong>Guide</strong> 179
12 USO DEI PLUGIN CORE <strong>QGIS</strong><br />
Figura 71: Test PNG creato con shp2img con tutti i layer Map<strong>Server</strong> Export<br />
<strong>QGIS</strong> 1.4.0 <strong>User</strong> <strong>Guide</strong> 180
12.12. Plugin Convertitore Layer OGR<br />
12.12 Plugin Convertitore Layer OGR<br />
Il plugin convertitore layer OGR permette di convertire dati vettoriali da un formato vettoriale supportato<br />
da OGR ad un altro formato vettoriale sempre supportato da OGR. È molto semplice da<br />
maneggiare e offre funzionalità come mostrato in Figura 72. I formati supportati possono variare a<br />
seconda del pacchetto GDAL/OGR installato.<br />
• Sorgente Formato/Set di dati/Layer: Introduce il formato OGR e il percorso al file vettoriale<br />
da convertire<br />
• Destinazione Formato/Set di dati/Layer: Introduce il formato OGR e il percorso al file<br />
vettoriale in output<br />
Figura 72: Plugin Convertitore Layer OGR<br />
1. lanciare <strong>QGIS</strong>, caricare il Plugin Convertitore Layer OGR nel Gestore dei Plugin (vedere Se-<br />
zione 11.1.1) e premere il tasto Convertitore Layer OGR che appare nel menu della<br />
barra strumenti <strong>QGIS</strong>. Appare la finestra di dialogo del plugin Convertitore Layer OGR come<br />
mostrato in Figura 72.<br />
2. Selezionare il formato OGR supportato ESRI Shapefile . . . e il percorso per il file<br />
vettoriale di input alaska.shp nell’area Sorgente.<br />
<strong>QGIS</strong> 1.4.0 <strong>User</strong> <strong>Guide</strong> 181
12 USO DEI PLUGIN CORE <strong>QGIS</strong><br />
3. Selezionare il formato OGR supportato GML . . . , definire un percorso e il nome per il file<br />
vettoriale in output alaska.gml nell’area destinazione.<br />
4. Premere Ok .<br />
<strong>QGIS</strong> 1.4.0 <strong>User</strong> <strong>Guide</strong> 182
12.13. Oracle GeoRaster Plugin<br />
12.13 Oracle GeoRaster Plugin<br />
In Oracle databases, raster data can be stored in SDO_GEORASTER objects available with the<br />
Oracle Spatial extension. In <strong>QGIS</strong>, the Oracle GeoRaster Plugin is supported by GDAL, and<br />
depends on Oracle’s Database product being installed and working on your machine. While Oracle<br />
is proprietary software, they provide their software free for development and testing purposes. Here<br />
is one simple example of how to load raster images to GeoRaster:<br />
$ gdal_translate -of georaster input_file.tif geor:scott/tiger@orcl<br />
This will load the raster into the default GDAL_IMPORT table, as a column named RASTER.<br />
12.13.1. Managing connections<br />
Firstly, the Oracle GeoRaster Plugin must be enabled using the Plugin Manager (see Section 11.1.1).<br />
The first time you load a GeoRaster in <strong>QGIS</strong>, you must create a connection to the Oracle database<br />
that contains the data. To do this, begin by clicking on the Select GeoRaster toolbar button,<br />
it will open the Select Oracle Spatial GeoRaster dialog window. Click on New to open the dialog<br />
window, and specify the connection parameters (See Figure 73):<br />
• Name: Enter a name for the database connection.<br />
• Database instance: Enter the name of the database that you will connect to.<br />
• <strong>User</strong>name: Specify your own username that you will use to access the database.<br />
• Password: The password associated with your username that is required to access the<br />
database.<br />
Now, back on the main Oracle Spatial GeoRaster dialog window (See Figure 74), use the drop-down<br />
list to choose one connection, and use the Connect button to establish a connection. You may<br />
also Edit the connection by opening the previous dialog and making changes to the connection<br />
information, or use the Delete button to remove the connection from the drop-down list.<br />
12.13.2. Selecting a GeoRaster<br />
Once a connection has been established, the sub-datasets window will show the names of all the<br />
tables that contains GeoRaster columns in that database in the format of a GDAL subdataset name.<br />
<strong>QGIS</strong> 1.4.0 <strong>User</strong> <strong>Guide</strong> 183
12 USO DEI PLUGIN CORE <strong>QGIS</strong><br />
Figura 73: Create Oracle connection dialog<br />
Click on one of the listed subdatasets and then click on Select to choose the table name. Now<br />
another list of subdatasets will show with the names of GeoRaster columns on that table. This is<br />
usually a short list, since most users will not have more than one or two GeoRaster columns on the<br />
same table.<br />
Click on one of the listed subdatasets and then click on Select to choose one of the the table/column<br />
combination. The dialog will now show all the rows that contains GeoRaster objects.<br />
Note that the subdataset list will now show the Raster Data Table and Raster Id’s pairs.<br />
At anytime the Selection entry can be edited in order to go directly to a known GeoRaster or to go<br />
back to the beginning and select another table name.<br />
The Selection data entry can also be used to enter a Where clause at the end<br />
of the identification string, e.g., “geor:scott/tiger@orcl,gdal_import,raster,geoid=”. See<br />
http://www.gdal.org/frmt_georaster.html for more information.<br />
12.13.3. Displaying GeoRaster<br />
Finally, by selecting a GeoRaster from the list of Raster Data Table and Raster Id’s, the raster image<br />
will be loaded into <strong>QGIS</strong>.<br />
The Select Oracle Spatial GeoRaster dialog window can be closed now and next time it opens it will<br />
keep the same connection, and will show the same previous list of subdataset making it very easy to<br />
open up another image from the same context.<br />
Note: GeoRasters that contains pyramids will display much faster but the pyramids need to be<br />
generated outside of <strong>QGIS</strong> using Oracle PL/SQL or gdaladdo.<br />
The following is example using gdaladdo:<br />
<strong>QGIS</strong> 1.4.0 <strong>User</strong> <strong>Guide</strong> 184
Figura 74: Select Oracle GeoRaster dialog<br />
12.13 Oracle GeoRaster Plugin<br />
gdaladdo georaster:scott/tiger@orcl,georaster\_table,georaster,georid=6 -r<br />
nearest 2 4 6 8 16 32<br />
This is an example using PL/SQL: cd ..<br />
$ sqlplus scott/tiger<br />
SQL> DECLARE<br />
gr sdo_georaster;<br />
BEGIN<br />
SELECT image INTO gr FROM cities WHERE id = 1 FOR UPDATE;<br />
sdo_geor.generatePyramid(gr, ’rLevel=5, resampling=NN’);<br />
UPDATE cities SET image = gr WHERE id = 1;<br />
COMMIT;<br />
END;<br />
/<br />
<strong>QGIS</strong> 1.4.0 <strong>User</strong> <strong>Guide</strong> 185
12 USO DEI PLUGIN CORE <strong>QGIS</strong><br />
12.14. OpenStreetMap Plugin<br />
In recent years the OpenStreetMap project has gained popularity because in many countries no free<br />
geo data such as digital roadmaps are available. Target of the OSM project is to create a free editable<br />
map of the world from GPS data, aerial photography or simply from local knowledge. To support this<br />
idea <strong>QGIS</strong> provides a plugin that enables its users to work with OSM data.<br />
The plugin provides all basic functionalities for OSM data manipulation, such as data loading, importing,<br />
saving, downloading, editing and uploading data back to the OpenStreetMap server. While<br />
implementing OSM plugin an inspiration was taken from existing OSM data editors. The purpose was<br />
to combine their functionalities to get the best possible result.<br />
The following subsection gives a brief introduction to principles of the OSM project. If you are not<br />
interested in information on OSM just skip the next section. Parts of the following paragraphs are<br />
copied from the OpenStreetMap web site at http://www.openstreetmap.org.<br />
The OpenStreetMap project<br />
OpenStreetMap is a project to create a free editable map of the world. The maps are created using<br />
data from portable GPS devices, aerial photography, other free sources or simply from local knowledge.<br />
The project was started because most maps have legal or technical restrictions on their use,<br />
holding back people from using them in creative, productive, or unexpected ways. Both rendered images<br />
and the vector dataset of OSM are available for download under a Creative Commons Attribution<br />
ShareAlike 2.0 licence.<br />
OpenStreetMap was inspired by sites such as Wikipedia - the map display (see Figure 75) features<br />
a prominent Edit tab and a full revision history is maintained. Registered users can upload GPS<br />
track logs and edit the vector data using the given editing tools.<br />
OSM data primitive is an object class that can be stored via the API in the server. The three supported<br />
types of data are: Node, Way and Relation.<br />
• A node is a latitude/longitude pair of coordinates. It is used as building a block for other features<br />
and as a feature itself (Points Of Interest), if they are tagged as required.<br />
• A way is a list of at least two nodes that describe a linear feature such as a street, or similar.<br />
Nodes can be members of multiple ways.<br />
• A relation is a group of zero or more primitives with associated roles. It is used to specify<br />
relationships between objects, and may also model an abstract object.<br />
Several different logical features in a common map (’Point Of Interest’, ’Street’, ’Tram Line’, ’Bus Stop’<br />
etc.) are defined by these primitives. Map features are well-known in the OSM community and are<br />
stored as tags, based of a key and a value. OSM is usually distibuted in XML format. XML payload is<br />
used for the communication with the OSM server as well.<br />
<strong>QGIS</strong> 1.4.0 <strong>User</strong> <strong>Guide</strong> 186
<strong>QGIS</strong> - OSM Connection<br />
Figura 75: OpenStreetMap data in the web<br />
12.14 OpenStreetMap Plugin<br />
The first part of this subsection describes how OSM data primitives are displayed in <strong>QGIS</strong> vector<br />
layers. As written above, OSM data consist of Nodes, Ways and Relations. In <strong>QGIS</strong> they are displayed<br />
in three diffrent layer types: Point layer, Line layer and Polygon layer. It’s not possible to<br />
remove any of these layers and work with the other ones.<br />
• A Point layer displays all features of type Node that stands alone. That means that only Nodes<br />
that are not included in any Way belongs to the Point layer.<br />
• A Line layer displays those OSM features of type Way that are not closed. That means, none<br />
of these Ways starts and ends with the same Node.<br />
• A Polygon layer displays all Ways that are not included in Line layer.<br />
OpenStreetMap has one more data primitive except for the three mentioned above. This is called<br />
Relation. There is purposely no vector layer to display Relations. A Relation defines relation between<br />
<strong>QGIS</strong> 1.4.0 <strong>User</strong> <strong>Guide</strong> 187
12 USO DEI PLUGIN CORE <strong>QGIS</strong><br />
any number of data primitives. After Point, Line or Polygon is identified on a map, the plugin shows a<br />
list of all relations, the identified feature is part of.<br />
Challenging was to design the connection between OSM data and the standard <strong>QGIS</strong> editing tools.<br />
These tools are made to edit a single vector layer at a time, no matter of what feature types it displays.<br />
This means that if OSM data are loaded to <strong>QGIS</strong> through the plugin, you could (theoretically) edit<br />
Point layer, Line layer or Polygon layer with these standard tools separately.<br />
The problem is, that Line layer consists of two different types of OSM features - Ways and Nodes.<br />
Why? Because in OSM format a Way is composed of Nodes. If you start editing a Line layer and<br />
change the shape of some line, your action must affect not only the OSM Way but also the OSM<br />
Nodes that are part of it.<br />
<strong>QGIS</strong> standard editing tools cannot tell the OSM provider, which members of which line has changed<br />
and how. It can tell only what’s the new geometry of which line, and that’s not enough to propagate<br />
changes to the OSM database correctly. The Line layer does also not know the identifiers of the line<br />
members. The same problem occurs when you try to edit the Polygon layer.<br />
For this reason, the OSM plugin need its own tools for editing OSM data. While they are used,<br />
the OSM layers can be changed correctly. The Plugin editing tools consists of tools for Point, Line,<br />
Polygon and Relation creation, deletion and moving.<br />
Note: To create a connection between the OSM plugin and standard editing tools, changes in<br />
QuantumGIS core code would be necessary.<br />
12.14.1. Installation<br />
The OpenStreetMap plugin is a core plugin inside <strong>QGIS</strong>. If you have python support enabled, the<br />
’OpenStreetMap’ plugin can be selected in the Plugin Manager as described in section 11.1.1).<br />
12.14.2. Basic user interface<br />
The first time the OSM plugin is started (and after the first data are loaded), several new OSM plugin<br />
icons appear in the <strong>QGIS</strong> toolbar menu together with new graphical components as shown in Figure<br />
76:<br />
OSM Features widget<br />
The OSM Feature widget helps to identify OSM features. It shows basic information on feature type<br />
and identifier as well as info on who has when changed a feature. The OSM Feature widget also<br />
provides all editing tools (in the top part of it). More information on those tools can be found in the<br />
<strong>QGIS</strong> 1.4.0 <strong>User</strong> <strong>Guide</strong> 188
Figura 76: OSM plugin user interface<br />
12.14 OpenStreetMap Plugin<br />
sections below. The widget is initially disabled. It activates itself after successfull loading some OSM<br />
data.<br />
OSM Undo/Redo widget<br />
This Undo/Redo widget is used to undo and redo edit actions. It consists not only of a classical Undo<br />
and Redo button, it also shows a list with a brief description of the edit actions that were done. The<br />
OSM Undo/Redo widget is initially closed. You can show it using a button on OSM Feature widget.<br />
Toolbar menu icons<br />
Load OSM from file : is used to load data from a special OpenStreetMap XML file.<br />
Show/Hide OSM Feature Manager is used to show or hide the OSM Feature widget. The<br />
OSM Feature widget is a panel that helps with OSM feature identification and with OSM data<br />
editing.<br />
<strong>QGIS</strong> 1.4.0 <strong>User</strong> <strong>Guide</strong> 189
12 USO DEI PLUGIN CORE <strong>QGIS</strong><br />
<strong>Download</strong> OSM data is used to download data from the OpenStreetMap server.<br />
Upload OSM data is used to upload changes (on current data).<br />
Import data from a layer is used to import data from a vector layer. At least one vector layer<br />
must be loaded and current OSM data must be selected.<br />
Save OSM to file is used to save OSM data back to an XML file.<br />
More detailed information on all the widgets, buttons and dialogs can be found in appropriate sections<br />
of this plugin section according to their functionality (editing, identification, etc.).<br />
12.14.3. Loading OSM data<br />
The first action that should be done after starting the OSM Plugin is opening data from an OSM file.<br />
OSM data can be import as shapefile or downloaded directly from the OpenStreetMap server. Here<br />
we are focusing on the first mentioned method.<br />
To load data from a file use the Load OSM from file icon. If there is no such button, maybe<br />
someone disabled OpenStreetMap toolbar in your <strong>QGIS</strong> instalation. You can enable it again selecting<br />
Settings > Toolbars > OpenStreetMap .<br />
Purpose of its elements is explained below.<br />
OpenStreetMap file to load: Click on the button to select the .osm file you want to load data from.<br />
Add columns for tags: This option determines a connection between OSM and <strong>QGIS</strong> data. Each<br />
feature of OSM data has some tags (pairs of key and value), that define the feature properties.<br />
Each feature of a <strong>QGIS</strong> vector layer also has its attributes (key and value). With this option<br />
you can define which properties of OSM objects should be visible when displaying detailed<br />
information about <strong>QGIS</strong> features.<br />
Replace current data: Checking this option means that new data should replace current data the<br />
user is working with. Layers of current data will be removed and new ones will be loaded. When<br />
loading OSM data for the first time, this option is not active, because there is nothing to replace.<br />
Use custom renderer: This option determines how many details of the map will be used. There are<br />
three pre-defined OSM styles for map displaying. Use Small scale if you want to view OSM<br />
data at low level, to see all details and to edit something. If not you can use Medium scale or<br />
Large scale . <strong>QGIS</strong> 1.4.0 doesn’t support changing the renderer style dynamically.<br />
<strong>QGIS</strong> 1.4.0 <strong>User</strong> <strong>Guide</strong> 190
Figura 77: Load OSM data dialog<br />
12.14 OpenStreetMap Plugin<br />
Click Ok to load your data. If this is the first time OSM file is loaded, the plugin must first parse the<br />
database. This may take few seconds or minutes - it depends on the amount of loaded data.<br />
12.14.4. Viewing OSM data<br />
After OSM data are loaded, you can identify map features using the appropriate tool. Use the<br />
Identify feature button on the top-left of OSM Feature widget. Using this tool you can easily explore<br />
all map objects. When the mouse cursor is placed over an object, you can see all information on it<br />
directly in the OSM Feature widget. There is also a dynamic rubberband displayed on the map so<br />
that the user is able to determine which feature is currently identified.<br />
The Properties tab of the widget contains of all feature tags. Clicking on the Relation tab shows<br />
you a list of all relations connected with identified feature.<br />
If you want to hold a feature for a while to be able to read its properties and relations, move the mouse<br />
cursor at the same time, try left-clicking while you are over the feature. Identification process will stop<br />
until next left-clicking.<br />
Sometimes there are more than one feature at a point where left-clicking was performed. This happens<br />
especially when clicking on cross-roads or if you didn’t zoom enough into the map. In this<br />
situation only one of such features is identified (and marked with the rubberband) but the plugin remembers<br />
all of them. Then (still in the pause mode) you can change identified features cyclical with<br />
right-clicking.<br />
<strong>QGIS</strong> 1.4.0 <strong>User</strong> <strong>Guide</strong> 191
12 USO DEI PLUGIN CORE <strong>QGIS</strong><br />
12.14.5. Editing basic OSM data<br />
In the title of this section ’basic data’ means non-relation OSM features - nodes and ways. If you<br />
prefer reading information on relation editing, just skip this section and read the next one.<br />
Basic data editing is a key part of OSM Plugin. You can change property, position or shape of any<br />
existing basic feature. You can remove features or add new ones. All such changes on nodes and<br />
ways are remembered for comfortable usage of Undo/Redo operations and for easy upload of all<br />
changes to OpenStreetMap server.<br />
Changing feature tags<br />
Changing the property/tag of an OSM feature can be done directly in the table of feature tags. The<br />
Tags table of basic features can be found on the OSM Feature widget. Don’t forget to identify feature<br />
first.<br />
Figura 78: Changing an OSM feature tag<br />
If you want to change a tag value, just double-click in the appropriate row of column ’Value’<br />
and type or select a new value. If you want to remove a tag, click in its row, then use button<br />
Remove selected tags on the right bottom under the table.<br />
To add new tags just type its key and value into the last row of the table - where ’’ is<br />
written. Notice that you cannot change the key of an existing tag pair. For comfortable usage, there<br />
are some combo boxes of all existing tag keys and their typical values.<br />
<strong>QGIS</strong> 1.4.0 <strong>User</strong> <strong>Guide</strong> 192
Point creation,<br />
12.14 OpenStreetMap Plugin<br />
For point creation there is a Create point button on the OSM Feature widget. To create some<br />
points just click on the button and start clicking on the map. If your cursor is over some map feature,<br />
the feature is marked/identified immediately. If you click on the map when a line or polygon is marked,<br />
a new point is created directly on such line or polygon - as its new member. If your cursor is over<br />
an existing point, new point cannot be created. In such case the OSM plugin will show following<br />
message:<br />
Figura 79: OSM point creation message<br />
The mechanism of helping a user to hit the line or polygon is called snapping and is enabled by<br />
default. If you want ✞ to ☎ create a point very close to some line (but not on it) you must disable snapping<br />
by holding the ✝Ctrl<br />
✆key<br />
first.<br />
Line creation<br />
For line creation there is a Create line button on the OSM Feature widget. To create a line<br />
just click the button and start left-clicking on the map. Each of your left-clicks is remembered as a<br />
member vertex of the new line. Line creation ends when first right-click is performed. The new line<br />
will immediately appear on the map.<br />
Note: A Line with less than two members cannot be created. In such case the operation is ignored.<br />
Snapping is performed to all map vertices - points from ✞ Point ☎ vector layer and all Line and Polygon<br />
members. Snapping can be disabled by holding the ✝Ctrl<br />
✆key.<br />
Polygon creation<br />
For polygon creation there is a Create polygon button on the OSM Feature widget. To create a<br />
polygon just click the button and start left-clicking on the map. Each of your left-clicks is remembered<br />
as a member vertex of the new polygon. The Polygon creation ends when first right-click is performed.<br />
The new polygon will immediately appear on the map. Polygon with less than three members cannot<br />
be created. In such case operation is ignored. Snapping is performed to all map vertexes - points<br />
(from✞ Point ☎ vector layer) and all Line and Polygon members. Snapping can be disabled by holding<br />
the ✝Ctrl<br />
✆key.<br />
<strong>QGIS</strong> 1.4.0 <strong>User</strong> <strong>Guide</strong> 193
12 USO DEI PLUGIN CORE <strong>QGIS</strong><br />
Map feature moving<br />
If you want to move a feature (no matter what type) please use the Move feature button from<br />
the OSM Feature widget menu. Then you can browse the map (features are identified dynamically<br />
when you go over them) and click on the feature you want to move. If a wrong feature is selected<br />
after your click, don’t move it from the place. Repeat right-clicking until the correct feature is identified.<br />
When selection is done and you move the cursor, you are no more able to change your decision what<br />
to move. To confirm the move, click on the left mouse button. To cancel a move, click another mouse<br />
button.<br />
If you are moving a feature that is connected to another features, these connections won’t be<br />
damaged. Other features will just adapt themselves to a new position of a moved feature.<br />
Snapping is also supported in this operation, this means:<br />
• When moving a standalone (not part of any line/polygon) point, snapping to all map segments<br />
and vertices is performed.<br />
• When moving a point that is a member of some lines/polygons, snapping to all map segments<br />
and vertices is performed, except for vertices of point parents.<br />
• When moving a line/polygon, snapping to all map vertices is performed. Note that the OSM<br />
Plugin tries to snap only to the 3 closest-to-cursor vertices of a moved line/polygon, ✞ ☎ otherwise<br />
the operation would by very slow. Snapping can be disabled by holding ✝Ctrl<br />
✆key<br />
during the<br />
operation.<br />
Map feature removing<br />
If you want to remove a feature, you must identify it first. To remove an identified feature, use the<br />
Remove this feature button on the OSM Feature widget. When removing a line/polygon, the<br />
line/polygon itself is deleted, so are all its member points that doesn’t belong to any other line/polygon.<br />
When removing a point that is member of some lines/polygons, the point is deleted and the geometries<br />
of parent lines/polygons are changed. The new parent geometry has less vertices than the old<br />
one.<br />
If the parent feature was a polygon with three vertexes, its new geometry has only two vertexes. And<br />
because there cannot exist polygon with only two vertices, as described above, the feature type is<br />
automatically changed to Line.<br />
If the parent feature was a line with two vertexes, its new geometry has only one vertex. And because<br />
there cannot exist a line with only one vertex, the feature type is automatically changed to Point.<br />
<strong>QGIS</strong> 1.4.0 <strong>User</strong> <strong>Guide</strong> 194
12.14.6. Editing relations<br />
12.14 OpenStreetMap Plugin<br />
Thanks to existency of OSM relations we can join OSM features into groups and give them common<br />
properties - in such way we can model any possible map object: borders of a region (as group of<br />
ways and points), roads of a bus, etc. Each member of a relation has its specific role. There is a<br />
pretty good support for OSM Relations in our plugin. Let’s see how to examine, create, update or<br />
remove them.<br />
Examining relation<br />
If you want to see relation properties, first identify one of its members. After that open the Relations<br />
tab on the OSM Feature widget. At the top of the tab you can see a list of all relations the identified<br />
feature is part of. Please choose the one you want to examine and look at its information below. In<br />
the first table called ’Relation tags’ you find the properties of the selected relation. In the table called<br />
’Relation members’ you see brief information on the relation members. If you click on a member, the<br />
plugin will make a rubberband on it in the map.<br />
Relation creation<br />
There are 2 ways to create a relation:<br />
1. You can use the Create relation button on OSM Feature widget.<br />
2. You can create it from the Relation tab of OSM Feature widget using the Add relation<br />
button.<br />
In both cases a dialog will appear. For the second case, the feature that is currently identified is<br />
automatically considered to be the first relation member, so the dialog is prefilled a little. When<br />
creating a relation, please select its type first. You can select one of predefined relation types or write<br />
your own type. After that fill the relation tags and choose its members.<br />
If you have already selected a relation type, try using the Generate tags button. It will gene-<br />
rate typical tags to your relation type. Then you are expected to enter values to the keys. Choosing<br />
relation members can be done either by writing member identifiers, types and roles or using the<br />
identify tool and clicking on map.<br />
Finally when type, tags and members are chosen, the dialog can be submitted. In such case the<br />
plugin creates a new relation for you.<br />
<strong>QGIS</strong> 1.4.0 <strong>User</strong> <strong>Guide</strong> 195
12 USO DEI PLUGIN CORE <strong>QGIS</strong><br />
Changing relation<br />
If you want to change an existing relation, identify it first (follow steps written above in Section ’E-<br />
xamining relation’). After that click on the Edit relation button. You will find it on the OSM<br />
Feature widget. A new dialog appears, nearly the same as for the ’create relation’ action. The dialog<br />
is pre-filled with information on given relations. You can change relation tags, members or even its<br />
type. After submiting the dialog your changes will be commited.<br />
12.14.7. <strong>Download</strong>ing OSM data<br />
To download data from OpenStreetMap server click on the <strong>Download</strong> OSM data button. If<br />
there is no such button, the OSM toolbar may be disabled in your <strong>QGIS</strong> instalation. You can enable<br />
it again at Settings > Toolbars > OpenStreetMap . After clicking the button a dialog occurs and<br />
provides following functionalities:<br />
Figura 80: OSM download dialog<br />
Extent: Specifies an area to download data from intervals of latitude and longitude degrees. Because<br />
there is some restriction of OpenStreetMap server on how much data can be downloaded,<br />
the intervals must not be too wide. More detailed info on extent specification can is shown after<br />
clicking the help button on the right.<br />
<strong>Download</strong> to: Here you are expected to write a path to the file where data will be stored. If you<br />
can’t remember the structure of your disk, don’t panic. The browse button will help you.<br />
Open data automatically after download: Determines, if the download process should be followed<br />
by loading the data process or not. If you prefer not to load data now, you can do it later by<br />
using the Load OSM from file button.<br />
<strong>QGIS</strong> 1.4.0 <strong>User</strong> <strong>Guide</strong> 196
12.14 OpenStreetMap Plugin<br />
Replace current data: This option is active only if ⊙ Open data automatically after download is<br />
checked. Checking this option means that downloaded data should replace current data we<br />
are working with now. Layers of the current data will be removed and new ones will be loaded.<br />
When starting <strong>QGIS</strong> and downloading OSM data for the first time, this option is initially inactive,<br />
because there is nothing to replace.<br />
Use custom renderer: This option is active only if the ⊙ Open data automatically after download<br />
checkbox is checked. It determines how many details will be in the map. There are three<br />
predefined OSM styles for map displaying. Use Small scale if you want to view OSM data<br />
at low level, to see all details and to edit something. If not you can use Medium scale or<br />
Large scale . <strong>QGIS</strong> 1.4.0 does not support changing the renderer style dynamically.<br />
Click the <strong>Download</strong> button to start the download process.<br />
A progress dialog will continuously inform you about how much of data is already downloaded.<br />
When an error occures during the download process, a dialog tells you why. When action finishes<br />
succesfully both the progress dialog and download dialog will close themselves.<br />
12.14.8. Uploading OSM data<br />
Note that the upload is always done on current OSM data. Before opening the OSM Upload dialog,<br />
please be sure that you really have the right active layer OSM data.<br />
To upload current data to the OSM server click on the Upload OSM data button. If there is no<br />
such button, OSM toolbar in your <strong>QGIS</strong> installation is disabled. You can enable it again in Settings<br />
> Toolbars > OpenStreetMap . After clicking the upload button a new dialog will appear.<br />
At the top of the dialog you can check, if you are uploading the correct data. There is a short name<br />
of a current database. In the table you find information on how many changes will be uploaded.<br />
Statistics are displayed separately for each feature type.<br />
In the ’Comment on your changes’ box you can write brief information on meaning of your upload<br />
operation. Just write in brief what data changes you’ve done or let the box empty. Fill ’OSM account’<br />
arrays so that the server could authenticate you. If you don’t have an account on the OSM server,<br />
it’s the best time to create one at http://www.openstreetmap.org. Finally use Upload to start an<br />
upload operation.<br />
<strong>QGIS</strong> 1.4.0 <strong>User</strong> <strong>Guide</strong> 197
12 USO DEI PLUGIN CORE <strong>QGIS</strong><br />
12.14.9. Saving OSM data<br />
Figura 81: OSM upload dialog<br />
To save data from a current map extent to an XML file click on the Save OSM to file button. If<br />
there is no such button, the OSM toolbar in your QuantumGIS installation is probably disabled. You<br />
can enable it again in Settings > Toolbars > OpenStreetMap . After clicking on the button a new<br />
dialog appears.<br />
Select features you want to save into XML file and the file itself. Use the Ok button to start the<br />
operation. The process will create an XML file, in which OSM data from your current map extent are<br />
represented. The OSM version of the output file is 0.6. Elements of OSM data (, ,<br />
) do not contain information on their changesets and uids. These informations are not<br />
compulsory yet, see DTD for OSM XML version 0.6. In the output file OSM elements are not ordered.<br />
Notice that not only data from the current extent are saved. Into the output file the whole polygons<br />
and lines are saved even if only a small part of them is visible in the current extent. For each saved<br />
line/polygon all its member nodes are saved too.<br />
<strong>QGIS</strong> 1.4.0 <strong>User</strong> <strong>Guide</strong> 198
12.14.10. Import OSM data<br />
Figura 82: OSM saving dialog<br />
12.14 OpenStreetMap Plugin<br />
To import OSM data from an opened non-OSM vector layer follow this instructions: Choose current<br />
OSM data by clicking on one of their layers. Click on the Import data from a layer button.<br />
If there is no such button, someone has probably disable the OpenStreetMap toolbar in your <strong>QGIS</strong><br />
installation. You can enable it again in Settings > Toolbars > OpenStreetMap .<br />
After clicking on the button following message may show up:<br />
Figura 83: OSM import message dialog<br />
In such case there is no vector layer currently loaded. The import must be d one from a loaded layer<br />
- please load a vector layer from which you want to import data. After a layer is opened, your second<br />
try should give you a better result (don’t forget to mark the current OSM layer again):<br />
Use the submit dialog to start the process of OSM data importing. Reject it if you are not sure you<br />
want to import something.<br />
<strong>QGIS</strong> 1.4.0 <strong>User</strong> <strong>Guide</strong> 199
12 USO DEI PLUGIN CORE <strong>QGIS</strong><br />
Figura 84: Import data to OSM dialog<br />
<strong>QGIS</strong> 1.4.0 <strong>User</strong> <strong>Guide</strong> 200
12.15. Raster Terrain Modelling Plugin<br />
12.15 Raster Terrain Modelling Plugin<br />
The Raster Terrain Modelling plugin can be used to calculate the slope, aspect, ruggedness, and<br />
total curvature for digital elevation models (DEM). It is very simple to handle and provides an intiuitive<br />
graphical user interface for creating new raster layers (See Figure 85). The plugin requires the<br />
following parameters to be specified before running:<br />
• Analysis: Can be one of slope, aspect, ruggedness, or total curvature<br />
• Input layer: Specify the input raster from a list of loaded raster layers.<br />
• Output layer: Specify a name and path for the output raster file.<br />
• Output format: Specify a format type for the output raster file (Default is GeoTiff).<br />
Slope: Calculates slope angle for each cell in degrees (based on first order derivative estimation).<br />
Aspect: Exposition (starting with 0 for north direction, in degrees counterclockwise).<br />
Ruggedness factor: A quantitative measurement of terrain heterogeneity.<br />
Total curvature: A curvature measure that combines plan- and profile curvature.<br />
Figura 85: Raster Terrain Modelling Plugin<br />
<strong>QGIS</strong> 1.4.0 <strong>User</strong> <strong>Guide</strong> 201
12 USO DEI PLUGIN CORE <strong>QGIS</strong><br />
Using the plugin<br />
1. Start <strong>QGIS</strong> and load a DEM raster layer.<br />
2. Load the Raster Terrain Modelling plugin in the Plugin Manager (see Section 11.1.1) and click<br />
on the Raster Terrain Modelling icon which appears in the <strong>QGIS</strong> toolbar menu. The<br />
Raster Terrain Modelling plugin dialog appears as shown in Figure 85.<br />
3. Select an analysis method (e.g. Slope ).<br />
4. Specify an output file path, and an output file type.<br />
5. Click Ok .<br />
<strong>QGIS</strong> 1.4.0 <strong>User</strong> <strong>Guide</strong> 202
12.16. Plugin Stampa veloce<br />
12.16 Plugin Stampa veloce<br />
Il plugin Quick Print permette di stampare la mappa corrente in formato PDF con il minimo<br />
sforzo. Tutto quello che l’utente deve fare è aggiungere un Titolo Mappa, un Nome Mappa e scegliere<br />
la dimensione della pagina (Vedere Figura 86).<br />
Figura 86: Finestra di dialogo per la stampa veloce (Quick Print)<br />
Figura 87 qui sotto mostra il risultato di una stampa veloce DIN A4 dal dataset campione dell’Alaska.<br />
Se si vuole maggior controllo sul layout della mappa, è meglio usare il plugin Compositore di Stampe,<br />
descritto nella Sezione 10.<br />
<strong>QGIS</strong> 1.4.0 <strong>User</strong> <strong>Guide</strong> 203
12 USO DEI PLUGIN CORE <strong>QGIS</strong><br />
Figura 87: Risultato ottenuto con Quick Print come DIN A4 PDF<br />
<strong>QGIS</strong> 1.4.0 <strong>User</strong> <strong>Guide</strong> 204
12.17. Other core plugins<br />
12.17 Other core plugins<br />
The remaining core plugins are listed in Table 14, along with references to the chapters in this manual<br />
which cover their usage.<br />
Tabella 14: Other Core Plugins<br />
Icon Plugin Manual Reference<br />
Diagram Overlay Chapter ??<br />
GRASS Chapter 9 and Appendix B<br />
Plugin Installer Chapter 11.1.3<br />
SPIT Chapter 5.2.4<br />
WFS Chapter ??<br />
<strong>QGIS</strong> 1.4.0 <strong>User</strong> <strong>Guide</strong> 205
13 USO DEI PLUGIN ESTERNI <strong>QGIS</strong> PYTHON<br />
13. Uso dei Plugin esterni <strong>QGIS</strong> Python<br />
I plugin esterni <strong>QGIS</strong> sono scritti in Python e sono mantenuti sia negli archivi ’Official’ e ’<strong>User</strong> contributed’,<br />
sia in vari altri archivi esterni moderati dai singoli autori. La tabella 15 mostra una lista di plugin<br />
attualmente disponibili nell’archivio ’Official’, con una breve descrizione. Documentazione dettagliata<br />
sull’uso, la minima versione di <strong>QGIS</strong> richiesta, l’homepage, gli autori e altre importanti informazioni<br />
vengono fornite insieme con gli stessi plugin esterni e non sono incluse in questo manuale. 11 12<br />
Si può trovare una lista aggiornata dei plugin ’Official’ nell’archivio ufficiale di <strong>QGIS</strong> in<br />
http://qgis.osgeo.org/download/plugins.html. Questa lista è inoltre disponibile automaticamente<br />
dal Plugin installer via Scarica Python Plugins... .<br />
Icona Plugin esterno Descrizione<br />
Tabella 15: Attuali Plugin <strong>QGIS</strong> esterni moderati<br />
Zoom al punto Fa lo zoom alle coordinate specificate nella finestra di dialogo di<br />
input. Si può specificare il livello di zoom così come il controllo<br />
dell’estensione della vista.<br />
Installatore di Plugin La versione più recente dell’Installatore di plugin Python.<br />
Una descrizione dettagliata della procedura di installazione per i plugin python esterni si può trovare<br />
nella Sezione 11.1.2.<br />
Tip 47 AGGIUNGI ALTRI ARCHIVI<br />
Per aggiungere l’archivio ’<strong>User</strong> contributed’ e/o altri archivi di autori esterni, aprire l’Installatore di plugin<br />
( plugins > Fetch Python Plugins... ), andare alla scheda Repositories e premere<br />
Aggiungi repository di terze parti . Se non si vuole uno o più degli archivi aggiunti, disabilitarli con il tasto<br />
Edit... o rimuoverli completamente con il tasto Delete .<br />
11 Gli aggiornamenti dei plugin core possono essere disponibili in questo archivio come fonte esterna.<br />
12 I plugin fTools, Mapserver Export e Installer sono anch’essi plugin Python, ma sono parte del sorgente <strong>QGIS</strong>, e sono<br />
caricati automaticamente e selezionabili nel gestore dei plugin <strong>QGIS</strong> Plugin Manager (vedere Sezione 11.1.2).<br />
<strong>QGIS</strong> 1.4.0 <strong>User</strong> <strong>Guide</strong> 206
14. Aiuto e Supporto<br />
14.1. Mailinglist<br />
<strong>QGIS</strong> è attivamente in sviluppo e come tale non sempre funziona come ci si aspetterebbe. La<br />
maniera migliore di avere aiuto è registrarsi in una mailing list di utenti <strong>QGIS</strong>: qgis-users.<br />
qgis-users<br />
Le tue domande raggiungerà un pubblico più ampio e della risposta beneficeranno anche altri. Ci si<br />
può registrare alla mailing list qgis-users vistitando il sito:<br />
http://lists.osgeo.org/mailman/listinfo/qgis-user<br />
qgis-developer<br />
Se si è sviluppatori alle prese con problemi di natura più tecnica, si può registrarsi alla mailing list<br />
qgis-developer:<br />
http://lists.osgeo.org/mailman/listinfo/qgis-developer<br />
qgis-commit<br />
Ogni volta che viene fatto un commit all’archivio codici <strong>QGIS</strong>, viene postata una e-mail in questa lista.<br />
Se si vuole essere informati di ogni cambiamento alla base codici attuale, si può registrarsi:<br />
http://lists.osgeo.org/mailman/listinfo/qgis-commit<br />
qgis-trac<br />
Questa lista fornisce motifiche e-mail in relazione alla gestione del progetto, inclusi rapporti di malfunzionamenti,<br />
obiettivi, e richieste di funzioni e caratteristiche. Per registrarsi a questa lista:<br />
http://lists.osgeo.org/mailman/listinfo/qgis-trac<br />
qgis-community-team<br />
Questa lista si occupa di argomenti come la documentazione, aiuto contestuale, guida utente, esperienza<br />
online incluso siti web, blog, mailing list, forum, e impegno di traduzione. Se si vuole anche<br />
lavorare su una guida utente, questa lista è un buon punto di partenza per far domande. si può<br />
registrarsi a:<br />
http://lists.osgeo.org/mailman/listinfo/qgis-community-team<br />
qgis-release-team<br />
Questa lista si occupa di argomenti come il processo di rilascio, la creazione di pacchetti dei codici<br />
binari per i diversi sistemi operativi e l’annuncio al mondo del rilascio di nuove versioni. Si può<br />
<strong>QGIS</strong> 1.4.0 <strong>User</strong> <strong>Guide</strong> 207
14 AIUTO E SUPPORTO<br />
sottoscrivere a:<br />
http://lists.osgeo.org/mailman/listinfo/qgis-release-team<br />
qgis-psc<br />
Questa lista è usata per discutere questioni di pertinenza della Commissione Direttiva, cioè inerenti<br />
la generale gestione e direzione di Quantum GIS. Si può sottoscrivere a:<br />
http://lists.osgeo.org/mailman/listinfo/qgis-psc<br />
Siete i benvenuti a registrarvi in queste liste. Ricordate di contribuire alle liste fornendo risposte e<br />
condividendo le vostre esperienze. Tenete presente che qgis-commit e qgis-trac sono progettate<br />
come mezzo di notifica e non per accogliere post degli utenti.<br />
14.2. IRC<br />
Siamo anche presenti su IRC - visitateci registrandovi al canale #qgis su irc.freenode.net. Si prega<br />
di attendere un po’ per le risposte, dato che molte persone sul canler fanno anche altre cose e<br />
quindi ci può volere un po’ di tempo per notare la vostra domanda. È disponibile anche un supporto<br />
commerciale per <strong>QGIS</strong>. Vedere questo sito http://qgis.org/content/view/90/91 per ulteriori<br />
informazioni.<br />
Se vi siete persi una discussione su IRC, non è un problema! Viene mantenuto registro di tutte le<br />
discussioni, così è più facile stare al passo. Basta andare su http://logs.qgis.org e leggere i log<br />
IRC.<br />
14.3. Tracciatore di malfunzionamenti (Bug Tracker)<br />
Mentre la mailing list qgis-users è utile per generiche domande come fare xyz in <strong>QGIS</strong>, potreste<br />
voler notificare noi per eventuali malfunzionamenti di <strong>QGIS</strong>. Potete farlo usando il tracciatore<br />
di malfunzionamenti a https://trac.osgeo.org/qgis/. Quando si crea un nuovo ticket per<br />
un malfunzionamento, fornire un indirizzo e-mail al quale noi possiamo richiedere informazioni<br />
aggiuntive.<br />
Per favore ricordate che i vostri malfunzionamenti non sempre hanno la priorità che sperate (a seconda<br />
della gravità). Alcuni possono richiedere un significativo sforzo di sviluppo per rimediare e la<br />
forza lavoro non è sempre disponibile per questo.<br />
Anche la richiesta di funzionalità può essere inoltrata usando lo stesso sistema di ticket come per i<br />
malfunzionamenti. Si prega di assicurarsi di selezionare il tipo enhancement.<br />
Se avete trovato un malfunzionamento e l’avete risolto da soli, potete inoltrare anche questa riparazione.<br />
Di nuovo, il simpatico sistema di ticket a https://trac.osgeo.org/qgis/ ha anche questa<br />
<strong>QGIS</strong> 1.4.0 <strong>User</strong> <strong>Guide</strong> 208
14.4 Blog<br />
tipologia. Selezionare patch dal menu dei tipi. Qualcuno degli sviluppatori ne farà una revisione e lo<br />
applicherà in <strong>QGIS</strong>.<br />
Per favore, non allarmatevi se la vostra riparazione non viene applicata subito - gli sviluppatori<br />
possono essere impegnati in altri lavori.<br />
14.4. Blog<br />
La comunità <strong>QGIS</strong> mantiene anche un weblog (BLOG) a http://blog.qgis.org che ha alcuni articoli<br />
interessanti per gli utenti come per gli sviluppatori. Siete invitati a contribuire al blog dopo esservi<br />
registrati!<br />
14.5. Wiki<br />
Infine, manteniamo anche un sito web WIKI ahttp://wiki.qgis.org dove potete trovare una varietà<br />
di utili informazioni correlate allo sviluppo di <strong>QGIS</strong>, ai piani di rilascio di nuove versioni, collegamenti<br />
ai siti da cui scaricare, consiglio di traduzione del messaggio e così via. Esplorateli, ci sono cose<br />
molto interessanti dentro.<br />
<strong>QGIS</strong> 1.4.0 <strong>User</strong> <strong>Guide</strong> 209
A FORMATI SUPPORTATI<br />
A. Formati supportati<br />
A.1. Formati OGR supportati<br />
Alla data di stesura di questo documento, i seguenti formati sono supportati dalla libreria OGR. I<br />
formati che sono supportati anche da <strong>QGIS</strong> sono indicati in grassetto.<br />
• Arc/Info Binary Coverage<br />
• Comma Separated Value (.csv)<br />
• DODS/OPeNDAP<br />
• Shapefile ESRI<br />
• FMEObjects Gateway<br />
• GML<br />
• IHO S-57 (ENC)<br />
• Mapinfo File<br />
• Microstation DGN<br />
• OGDI Vectors<br />
• ODBC<br />
• Oracle Spatial<br />
• PostgreSQL 13<br />
• SDTS<br />
• SQLite<br />
• UK .NTF<br />
• U.S. Census TIGER/Line<br />
• VRT - Virtual Datasource<br />
13 <strong>QGIS</strong> implementa le proprie funzioni PostgreSQL. OGR dovrebbe essere compilato con il supporto a PostgreSQL<br />
<strong>QGIS</strong> 1.4.0 <strong>User</strong> <strong>Guide</strong> 210
A.2. Formati raster GDAL supportati<br />
A.2 Formati raster GDAL supportati<br />
Alla data di stesura di questo documento, la libreria GDAL supporta i seguenti formati. Si noti che<br />
non è detto che tutti funzionino in <strong>QGIS</strong> per varie ragioni. Per esempio, alcuni formati necessitano di<br />
librerie esterne con licenza commerciale e quindi non liberamente distribuibili con <strong>QGIS</strong>. Nella lista<br />
dei formati visibile quando si carica un raster in <strong>QGIS</strong> sono presenti solo quei formati che sono stati<br />
ben testati. Altri formati possono essere caricati selezionando il filtro Tutti gli altri file (*) filter. I formati<br />
dei quali è nonto il funzionamento il <strong>QGIS</strong> è indicato in grassetto.<br />
• Arc/Info ASCII Grid<br />
• Arc/Info Binary Grid (.adf)<br />
• Microsoft Windows Device Independent Bitmap (.bmp)<br />
• BSB Nautical Chart Format (.kap)<br />
• VTP Binary Terrain Format (.bt)<br />
• CEOS (Spot for instance)<br />
• First Generation USGS DOQ (.doq)<br />
• New Labelled USGS DOQ (.doq)<br />
• Military Elevation Data (.dt0, .dt1)<br />
• ERMapper Compressed Wavelets (.ecw)<br />
• ESRI .hdr Labelled<br />
• ENVI .hdr Labelled Raster<br />
• Envisat Image Product (.n1)<br />
• EOSAT FAST Format<br />
• FITS (.fits)<br />
• Graphics Interchange Format (.gif)<br />
• GRASS Rasters 14<br />
• TIFF / GeoTIFF (.tif)<br />
• Hierarchical Data Format Release 4 (HDF4)<br />
• Erdas Imagine (.img)<br />
14 Il supporto ai raster GRASS in <strong>QGIS</strong> è fornito dall’apposito plugin<br />
<strong>QGIS</strong> 1.4.0 <strong>User</strong> <strong>Guide</strong> 211
A FORMATI SUPPORTATI<br />
• Atlantis MFF2e<br />
• Japanese DEM (.mem)<br />
• JPEG JFIF (.jpg)<br />
• JPEG2000 (.jp2, .j2k)<br />
• JPEG2000 (.jp2, .j2k)<br />
• NOAA Polar Orbiter Level 1b Data Set (AVHRR)<br />
• Erdas 7.x .LAN and .GIS<br />
• In Memory Raster<br />
• Atlantis MFF<br />
• Multi-resolution Seamless Image Database MrSID<br />
• NITF<br />
• NetCDF<br />
• OGDI Bridge<br />
• PCI .aux Labelled<br />
• PCI Geomatics Database File<br />
• Portable Network Graphics (.png)<br />
• Netpbm (.ppm,.pgm)<br />
• USGS SDTS DEM (*CATD.DDF)<br />
• SAR CEOS<br />
• USGS ASCII DEM (.dem)<br />
• X11 Pixmap (.xpm)<br />
<strong>QGIS</strong> 1.4.0 <strong>User</strong> <strong>Guide</strong> 212
B. Moduli degli strumenti GRASS<br />
La shell di GRASS avviabile dagli strumenti GRASS fornisce accesso a praticamente tutti (oltre 300)<br />
moduli GRASS in modalità riga di comando. Per offrire un ambiente di lavoro più confortevole per<br />
l’utente, all’incirca 200 di questi moduli e funzionalità sono disponibili con interfaccia grafica.<br />
B.1. Moduli negli strumenti GRASS per l’importazione e l’esportazione di dati<br />
Questa sezione elenca tutti i moduli con interfaccia grafica presenti tra gli strumenti GRASS per<br />
importare ed esportare dati nella location e mapset impostato.<br />
B.2. Moduli negli strumenti GRASS per la conversione tra tipi di dato<br />
Questa Sezione elenca tutti i moduli con interfaccia grafica negli strumenti GRASS per convertire<br />
dati raster a vettoriali e viceversa nella location e mapset GRASS selezionati.<br />
B.3. Moduli negli strumenti GRASS per la definizione della regione e l’impostazione<br />
della proiezione<br />
Questa Sezione elenca tutti i moduli con interfaccia grafica negli strumenti GRASS per la gestione e<br />
la modifica della regione del mapset attuale e per configurare la proiezione.<br />
<strong>QGIS</strong> 1.4.0 <strong>User</strong> <strong>Guide</strong> 213
B MODULI DEGLI STRUMENTI GRASS<br />
Tabella 16: Strumenti GRASS: moduli per l’importazione di dati<br />
Moduli per l’importazione di dati tra gli strumenti GRASS<br />
Nome del modulo Scopo<br />
r.in.arc Converte un file raster in formato ESRI ARC/INFO ascii (GRID) in un<br />
layer raster (binario)<br />
r.in.ascii Converte un file raster in formato testo ASCII in un layer raster (binario)<br />
r.in.aster Georeferenzia, rettifica, e importa immagini Terra-ASTER imagery e<br />
relativi DEM usando il comango gdalwarp<br />
r.in.gdal Importa raster supportati da GDAL in formato raster binario GRASS<br />
r.in.gdal.loc Importa raster supportati da GDAL in formato raster binario GRASS e<br />
crea una location su misura per la visualizzazione del dato<br />
r.in.gridatb Importa file GRIDATB.FOR (TOPMODEL) in formato raster GRASS<br />
r.in.mat Importa file binari MAT-File(v4) in formato raster GRASS<br />
r.in.poly Crea mappe raster da file ascii descriventi poligoni/linee presenti nella<br />
directory attuale<br />
r.in.srtm Importa file SRTM HGT in GRASS<br />
i.in.spotvgt Importa file SPOT VGT NDVI in mappe raster<br />
v.in.dxf Importa layer vettoriali in formato DXF<br />
v.in.e00 Importa layer vettoriali ESRI E00<br />
v.in.garmin Importa vettori da unità/formati gps usando il comando gpstrans<br />
v.in.gpsbabel Importa vettori da unità/formati gps usando il comando gpsbabel<br />
v.in.mapgen Importa vettoriali in formato MapGen or MatLab in GRASS<br />
v.in.ogr Importa layer vettoriali OGR/PostGIS<br />
v.in.ogr.loc Importa layer vettoriali OGR/PostGIS e crea una location su misura per<br />
la visualizzazione dei dati<br />
v.in.ogr.all Importa tutti i layer vettoriali OGR/PostGIS presenti in una certa<br />
sorgente dati<br />
v.in.ogr.all.loc Importa tutti i layer vettoriali OGR/PostGIS presenti in una certa sorgente<br />
dati e crea una location su misura per la visualizzazione del<br />
dato<br />
<strong>QGIS</strong> 1.4.0 <strong>User</strong> <strong>Guide</strong> 214
B.3 Moduli negli strumenti GRASS per la definizione della regione e l’impostazione della<br />
proiezione<br />
Tabella 17: Strumenti GRASS: moduli per per l’esportazione di dati<br />
Moduli per l’esportazione di dati tra gli strumenti GRASS<br />
Nome modulo Scopo<br />
r.out.gdal.gtiff Esporta layer raster in formato Geo TIFF<br />
r.out.arc Converte un raster in un file ESRI ARCGRID<br />
r.gridatb Esporta raster GRASS in file GRIDATB.FOR (TOPMODEL)<br />
r.out.mat Esporta un raster GRASS verso il formato binario MAT-File<br />
r.out.bin Esporta un raster GRASS in una matrice binaria<br />
r.out.png Esporta raster GRASS come immagini non georeferenziate in formato<br />
immagine PNG<br />
r.out.ppm Converte una mappa raster GRASS in formato immagine PPM alla<br />
risoluzione impostata per la region in GRASS<br />
r.out.ppm3 Converte 3 layer raster (RGB) GRASS in formato immagine PPM alla<br />
risoluzione impostata per la region in GRASS<br />
r.out.pov Converte un raster in un campo di altezze per POVRAY<br />
r.out.tiff Esporta una mappa raster GRASS verso un’immagine in formato TIFF<br />
a 8/24bit alla risoluzione impostata per la region in GRASS<br />
r.out.vrml Esporta una mappa raster in formato Virtual Reality Modeling<br />
Language (VRML)<br />
v.out.ogr Esporta layer vettoriali in vari formati supportati dalla libreria OGR<br />
v.out.ogr.gml Esporta layer vettoriali verso il formato GML<br />
v.out.ogr.postgis Esporta layer vettoriali verso vari formati (tramite la libreria OGR)<br />
v.out.ogr.mapinfo Esporta layer vettoriali verso il formato Mapinfo<br />
v.out.ascii Converte un raster binario di GRASS verso il formato vettoriale GRASS<br />
ASCII<br />
v.out.dxf Converte un vettoriale GRASS verso il formato DXF<br />
Tabella 18: Strumenti GRASS: moduli per la conversione tra tipi di dato<br />
Moduli per la conversione tra tipi di dato tra gli strumenti GRASS<br />
Nome modulo Scopo<br />
r.to.vect.point Converte un raster in un vettoriale di punti<br />
r.to.vect.line Converte un raster in un vettoriale di linee<br />
r.to.vect.area Converte un raster in un vettoriale di aree<br />
v.to.rast.constant Converte un vettore ad un raster usando un valore costante per le<br />
categorie<br />
v.to.rast.attr Converte un vettore in un raster usando gli attributi per le categorie<br />
<strong>QGIS</strong> 1.4.0 <strong>User</strong> <strong>Guide</strong> 215
B MODULI DEGLI STRUMENTI GRASS<br />
Tabella 19: Strumenti GRASS: moduli per la gestione della regione e della proiezione<br />
Moduli per la gestione della regione e della proiezione tra gli strumenti GRASS<br />
Nome modulo Scopo<br />
g.region.save Salva la regione corrente con nome<br />
g.region.zoom Restringi la regione corrente fino a quando non incontra celle non vuote<br />
di una data mappa raster<br />
g.region.multiple.raster Imposta la regione in modo che combaci con l’estensione di più raster<br />
g.region.multiple.vector Imposta la regione in modo che combaci con l’estensione di più<br />
vettoriali<br />
g.proj.print Stampa le informazioni di proiezione per la location corrente<br />
g.proj.geo Stampa le informazioni di proiezione di un file georeferenziato (raster,<br />
vettore o immagine)<br />
g.proj.ascii.new Stampa le informazioni di proiezione di un file ASCII georeferenziato<br />
contenente la descrizione della proiezione in formato WKT<br />
g.proj.proj Stampa le informazioni di proiezione da un file descrittivo di proiezione<br />
in formato PROJ.4<br />
g.proj.ascii.new Stampa informazioni di proiezione da un file ASCII georeferenziato contenente<br />
la descrizione della proiezione in formato WKT e crea una nuova<br />
location basata su queste informazioni e sull’estensione di questo<br />
file<br />
g.proj.geo.new Stampa le informazioni di proiezione di un file georeferenziato (raster,<br />
vettore o immagine) e crea una nuova location basata su queste<br />
informazioni e sull’estensione di questo file<br />
g.proj.proj.new Stampa le informazioni di proiezione da un file descrittivo di proiezione<br />
in formato PROJ.4 e crea una nuova location basata su queste<br />
informazioni e sull’estensione di questo file<br />
m.cogo Una semplice utility per convertire misure di direzione e distanze<br />
in coordinate e viceversa. Viene assunto un sistema di coordinate<br />
cartesiano<br />
<strong>QGIS</strong> 1.4.0 <strong>User</strong> <strong>Guide</strong> 216
B.4 Moduli negli strumenti GRASS per le operazioni su dati raster<br />
B.4. Moduli negli strumenti GRASS per le operazioni su dati raster<br />
Questa Sezione elenca tutti i moduli con interfaccia grafica negli strumenti GRASS per l’effettuazione<br />
di operazioni su dati raster salvati nella location e nel mapset selezionato.<br />
Tabella 20: Strumenti GRASS: moduli per le operazioni su dati raster<br />
Moduli per le operazioni su dati raster tra gli strumenti GRASS<br />
Nome modulo Scopo<br />
r.compress Comprime e decomprime mappe raster<br />
r.region.region Imposta i limiti della regione di un raster a quella di default<br />
r.region.raster Imposta i limiti della regione di un raster a quelli dell’estensione di una<br />
mappa raster esistente<br />
r.region.vector Imposta i limiti della regione di un raster a quelli di una mappa vettoriale<br />
esistente<br />
r.region.edge Imposta i limiti della regione di un raster ai valori impostati (n-s-e-w)<br />
r.region.alignTo Imposta la regione del raster in modo che abbia la risoluzione spaziale<br />
e i limiti di una mappa di riferimento indicata<br />
r.null.val Trasforma il valore di cella specificato in valore nullo<br />
r.null.to Assegna il valore specificato alle celle nulle<br />
r.quant Algoritmo per produrre il file dei quantili di una mappa con valori a<br />
virgola mobile<br />
r.resamp.stats Ricampiona una mappa raster usando il metodo dell’aggregazione<br />
statistica<br />
r.resamp.interp Ricampiona una mappa raster per mezzo dell’interpolazione dei valori<br />
r.resample Ricampiona una mappa raster verso una nuova risoluzione spaziale<br />
precedentemente impostata<br />
r.resamp.rst Reinterpola e esegue l’analisi topografica per mezzo del metodo<br />
regularized spline con i parametri tension e smoothing<br />
r.support Crea, rigenera o modifica i file di supporto di una mappa raster<br />
r.support.stats Aggiorna le statistiche della mappa raster<br />
r.proj Riproietta una mappa raster dalla location originale indicata a quella<br />
corrente<br />
<strong>QGIS</strong> 1.4.0 <strong>User</strong> <strong>Guide</strong> 217
B MODULI DEGLI STRUMENTI GRASS<br />
Tabella 21: Strumenti GRASS: moduli per la gestione del colore dei dati raster<br />
Moduli per la gestione del colore dei dati raster tra gli strumenti GRASS<br />
Nome modulo Scopo<br />
r.colors.table Imposta la tabella colori del raster a quella selezionata tra quelle<br />
predefinite<br />
r.colors.rules Imposta la tabella colori del raster in base alle regole impostate<br />
r.colors.rast Imposta la tabella colori del raster usando le impostazioni di un raster<br />
esistente<br />
r.blend Miscela le componenti di colore di due mappe raster del valore<br />
impostato<br />
r.composite Miscela le componenti di colore rosso, verde e blu per ottenere un<br />
singolo file raster a colori<br />
r.his Genera mappe raster separate per le componenti rosso, verde e blu<br />
combinando i valori di tonalità (hue), intensità (intensity), e saturazione<br />
(saturation) (metodo his) di una mappa raster in input specificata<br />
dall’utente<br />
<strong>QGIS</strong> 1.4.0 <strong>User</strong> <strong>Guide</strong> 218
B.4 Moduli negli strumenti GRASS per le operazioni su dati raster<br />
Tabella 22: Strumenti GRASS: moduli per le operazioni di processamento spaziale di dati raster<br />
Moduli per l’analisi geospaziale di dati raster tra gli stumenti di GRASS<br />
Nome modulo Scopo<br />
r.buffer Crea un buffer di dimensione impostata sui valori del raster<br />
r.mask Crea una maschera (MASK) per limitare l’estensione spaziale sulla<br />
quale eseguire le operazioni sul raster<br />
r.mapcalc Esegue operazioni geospaziali sul raster in modo algebrico<br />
r.mapcalculator Procedura guidata e semplificata per l’esecuzione di operazioni<br />
algebriche geospaziali su mappe raster<br />
r.neighbors Analisi raster di tipo neighbors, con creazione di una nuova mappa raster<br />
i cui valori in una certa posizione sono funzione (media, mediana,<br />
moda, minimo, massimo...) di un certo numero di valori (size) scelti<br />
dall’utente nelle vicinanze di quella posizione<br />
v.neighbors Creazione di una mappa raster in cui i valori di una certa cella sono funzione<br />
dei valori degli attributi assegnati a punti o centroidi presenti nelle<br />
vicinanze della medesima entro un certo raggio di ricerca impostato<br />
dall’utente<br />
r.cross Creazione di una nuova mappa raster che contenga un numero di<br />
categorie pari alle singole combinazioni di categorie dei raster in input<br />
r.series Creazione di una mappa raster in cui ogni cella assume il valore stabilito<br />
dalla funzione impostata che opera sui valori di cella delle mappe<br />
scelte dall’utente<br />
r.patch Creazione di una singola mappa raster mediante collage di altre mappe<br />
raster singole<br />
r.statistics Fornisce le statistichedi un layer cover sulla base delle sue relazioni<br />
con un layer base stabilite dalla funzione specificata<br />
r.cost Creazione di una mappa raster contenente il costo cumulativo conseguente<br />
lo spostamento tra diverse posizioni geografiche su una mappa<br />
raster i cui valori di cella rappresentino costi<br />
r.drain Crea una mappa raster contenente una linea di flusso sulla base dei<br />
valori contenuti in una mappa di elevazione<br />
r.shaded.relief Crea mappe ombreggiate<br />
r.slope.aspect.slope Genera mappe di acclività da modelli digitali di elevazione<br />
r.slope.aspect.aspect Genera mappe di orientazione dei versanti da modelli digitali di<br />
elevazione<br />
r.param.scale Estrae i parametri morfometrici di un’area da un modello digitale di<br />
elevazione<br />
r.texture Genera una mappa raster con le caratteristiche tessiturali di una mappa<br />
raster (prima serie di indici)<br />
r.texture.bis Genera una mappa raster con le caratteristiche tessiturali di una mappa<br />
raster (seconda serie di indici)<br />
r.los Analisi di visibilità su mappe raster<br />
r.clump Raggruppa celle contigue in un’unica categoria<br />
<strong>QGIS</strong><br />
r.grow<br />
1.4.0 <strong>User</strong> <strong>Guide</strong><br />
Genera una mappa raster in cui le aree contigue vengono accresciute<br />
219<br />
di una cella rispetto alla mappa di partenza<br />
r.thin Assottiglia gli elementi lineari di una mappa raster
B MODULI DEGLI STRUMENTI GRASS<br />
Tabella 23: Strumenti GRASS: moduli per la gestione di superfici<br />
Moduli per la gestione di superfici tra gli strumenti di GRASS<br />
Nome modulo Scopo<br />
r.random Crea una mappa di punti vettoriali campionando una mappa raster in<br />
modo casuale<br />
r.random.cells Genera celle casuali legate tra loro da relazioni spaziali<br />
v.kernel Genera una mappa raster di densità sulla base di un vettoriale di punti<br />
usando un Gaussian kernel<br />
r.contour Produce una mappa vettoriale delle isoipse a partire da una mappa<br />
raster con l’intervallo specificato<br />
r.contour2 Produce una mappa vettoriale delle isoipse elencate dall’utente a<br />
partire da una mappa raster<br />
r.surf.fractal Crea una superificie frattale con dimensione del frattale specificata<br />
r.surf.gauss Crea una mappa raster della deviazione gaussiana la cui media e<br />
deviazione standard è impostata dall’utente<br />
r.surf.random Genera una mappa raster delle deviazioni random il cui intervallo è<br />
impostato dall’utente<br />
r.bilinear Interpolazione bilineare di mappe raster<br />
v.surf.bispline Interpolazione bicubica o bilinear spline con regolarizzazione di<br />
Tykhonov<br />
r.surf.idw Interpolazione di superfici 3d con metodo idw (inverse distance<br />
weighted)<br />
r.surf.idw2 Altra opzione di generazione di superfici 3d con metodo idw<br />
r.surf.contour Generazione di superfici 3d da isoipse raster<br />
v.surf.idw Generazione di superfici 3d per interpolazione di valori di un vettoriale<br />
(metodo idw)<br />
v.surf.rst Generazione di superici 3d per interpolazione di valori di un vettoriale<br />
(metodo Regularized Spline Tension, RST)<br />
r.fillnulls Riempie le aree prive di dati in un raster usando l’interpolazione con il<br />
modulo v.surf.rst<br />
<strong>QGIS</strong> 1.4.0 <strong>User</strong> <strong>Guide</strong> 220
B.4 Moduli negli strumenti GRASS per le operazioni su dati raster<br />
Tabella 24: Strumenti GRASS: moduli per la modifica delle categorie raster ed etichette<br />
Moduli per le categorie e le etichette tra gli strumenti GRASS<br />
Nome modulo Scopo<br />
r.reclass.area.greater Riclassifica una mappa raster con parcelle di estensioni in ettari<br />
superiori al valore stabilito dall’utente<br />
r.reclass.area.lesser Riclassifica una mappa raster con parcelle di estensioni in ettari inferiori<br />
al valore stabilito dall’utente<br />
r.reclass Riclassifica un raster usando un file di regole preformattato dall’utente<br />
r.recode Ricodifica una mappa raster<br />
r.rescale Riscala gli intervalli dei valori di categoria di una mappa raster<br />
Tabella 25: Strumenti GRASS: moduli per la modellazione idrologica<br />
Moduli per la modellazione idrologica tra gli strumenti GRASS<br />
Nome modulo Scopo<br />
r.carve Trasforma un file vettoriale dei percorsi dei corsi d’acqua in un raster di<br />
determinata larghezza e altezza e lo sottrae al DEM di base per dare<br />
un DEM in uscita<br />
r.fill.dir Filtra e genera una mappa di elevazione priva di depressioni e<br />
una mappa delle direzioni di flusso a partire da un certa mappa di<br />
elevazione<br />
r.lake.xy Riempie i laghi a partire da un punto di alimentazione di coordinate<br />
specificate xy fino ad un livello determinato<br />
r.lake.seed Riempie i laghi a partire da una mappa raster contenente il punto di<br />
alimentazione fino ad un livello determinato<br />
r.topidx Crea una mappa di volume 3D sulla base di una mappa di elevazione<br />
2D e di una mappa raster di valori<br />
r.basins.fill Genera una mappa raster dei bacini imbriferi<br />
r.water.outlet Programma per l’individuazione di bacini imbriferi<br />
<strong>QGIS</strong> 1.4.0 <strong>User</strong> <strong>Guide</strong> 221
B MODULI DEGLI STRUMENTI GRASS<br />
Tabella 26: Strumenti GRASS: moduli per la generazione di report e l’analisi statistica<br />
Moduli per la generazione di report e l’analisi statistica tra gli strumenti di GRASS<br />
Nome modulo Scopo<br />
r.category Stampa le categorie e le etichette descrittive delle stesse di una mappa<br />
raster specificata dall’utente<br />
r.sum Somma i valori delle celle raster<br />
r.report Fornisce le statistiche di una mappa raster<br />
r.average Individua la media dei valori in una mappa di copertura entro le aree<br />
alle quali sia stata assegnata la stessa categoria di una mappa di base<br />
specificata dall’utente<br />
r.median Individua la mediana dei valori in una mappa di copertura entro le aree<br />
alle quali sia stata assegnata la stessa categoria di una mappa di base<br />
specificata dall’utente<br />
r.mode Individua la moda dei valori in una mappa di copertura entro le aree<br />
alle quali sia stata assegnata la stessa categoria di una mappa di base<br />
specificata dall’utente<br />
r.volume Calcola il volume di gruppi di dati e produce una mappa di punti<br />
vettoriale contenente i centroidi di questi raggruppamenti<br />
r.surf.area Calcola l’area di una rete di punti triangolare 3D regolarmente distribuiti<br />
rappresentanti i centri di celle raster<br />
r.univar Calcola le statistiche univariate di celle non nulle in un raster<br />
r.covar Fornisce una matrice di covarianza/correlazione a partire da mappe<br />
raster specificate dall’utente<br />
r.regression.line Calcola la regressione lineare tra due mappe raster secondo la formula:<br />
y = a + b * x<br />
r.coin Tabella la ricorrenza reciproca (coincidenza) di categorie per due<br />
mappe raster<br />
<strong>QGIS</strong> 1.4.0 <strong>User</strong> <strong>Guide</strong> 222
B.5 Moduli negli strumenti GRASS per le operazioni su dati vettoriali<br />
B.5. Moduli negli strumenti GRASS per le operazioni su dati vettoriali<br />
Questa Sezione elenca tutti i moduli con interfaccia grafica negli strumenti GRASS per l’effettuazione<br />
di operazioni su dati vettoriali salvati nella location e nel mapset selezionato.<br />
<strong>QGIS</strong> 1.4.0 <strong>User</strong> <strong>Guide</strong> 223
B MODULI DEGLI STRUMENTI GRASS<br />
Tabella 27: Strumenti GRASS: moduli per la modifica di dati vettoriali<br />
Moduli per la modifica di dati vettoriali tra gli strumenti di GRASS<br />
Nome modulo Scopo<br />
v.build.all Ricostruisce la topologia di tutti i vettori del mapset<br />
v.clean.break Spezza le linee ad ogni intersezione<br />
v.clean.snap Aggancia le linee ai vertici entro una distanza impostata<br />
v.clean.rmdangles Rimuove i dangles<br />
v.clean.chdangles Cambia il dangle dal tipo boundary al tipo linea<br />
v.clean.rmbridge Rimuove i bridges che collegano un’area e un’isola o due isole<br />
v.clean.chbridge Cambia il bridge che collega un’area e un’isola o due isole da un tipo<br />
ad un altro<br />
v.clean.rmdupl Rimuove le linee doppie (fare attenzione alle categorie!)<br />
v.clean.rmdac Rimuove i centroidi doppi in un’area<br />
v.clean.bpol Spezza il perimetro (boundary) in ogni punto condiviso tra due o più<br />
poligoni sul quale convergono segmenti con angolo diverso<br />
v.clean.prune Rimuove i vertici da linee e perimetri (boundaries) entro un valore<br />
impostato<br />
v.clean.rmarea Rimuove aree piccole (rimuove il più lungo perimetro con area<br />
adiacente)<br />
v.clean.rmline Rimuove tutte le linee o perimetri di lunghezza zero<br />
v.clean.rmsa Rimuove piccoli angoli tra linee e nodi<br />
v.type.lb Converte linee in perimetri<br />
v.type.bl Converte perimetri in linee<br />
v.type.pc Converte punti in centroidi<br />
v.type.cp Converte centroidi in punti<br />
v.centroids Aggiunge centroidi mancanti a perimetri chiusi<br />
v.build.polylines Costruisce polilinee da segmenti di linee<br />
v.segment Crea punti/segmenti da in layer vettoriali di linee e posizioni in input<br />
v.to.points Crea punti lungo un vettoriale di linee in input<br />
v.parallel Crea linee parallele a quelle in input<br />
v.dissolve Dissolve limiti tra aree adiacenti<br />
v.drape Converte vettori 2D in vettori 3D campionando un raster di elevazione<br />
v.transform Esegue una trasformazione affine su una mappa vettoriale<br />
v.proj Consente di riproiettare layer vettoriale<br />
v.support Aggiorna i metadati di una mappa vettoriale<br />
v.generalize Generalizzazione di mappe vettoriali<br />
<strong>QGIS</strong> 1.4.0 <strong>User</strong> <strong>Guide</strong> 224
B.5 Moduli negli strumenti GRASS per le operazioni su dati vettoriali<br />
Tabella 28: Strumenti GRASS: moduli per la gestione del collegamento ai database<br />
Moduli per la gestione del collegamento ai database tra gli stumenti di GRASS<br />
Nome modulo Scopo<br />
v.db.connect Connette un vettoriale ad un database<br />
v.db.sconnect Disconnette un vettoriale da un database<br />
v.db.what.connect Imposta/Mostra la connesione al database per un certo vettoriale<br />
Tabella 29: Strumenti GRASS: moduli per la modifica delle categorie di un vettoriale<br />
Moduli per la modifica delle categorie di un vettoriale tra gli strumenti di GRASS<br />
Nome modulo Scopo<br />
v.category.add Aggiunge elementi al layer (TUTTI gli elementi del layer selezionato!)<br />
v.category.del Cancella valori di categoria<br />
v.category.sum Aggiunge un valore alle categorie esistenti<br />
v.reclass.file Riclassifica i valori di categoria usando un file di regole<br />
v.reclass.attr Riclassifica i valori di categoria usando una colonna attributi (di tipo<br />
intero positivo)<br />
Tabella 30: Strumenti GRASS: moduli per lavorare con vettoriali di punti<br />
Moduli per lavorae con vettoriali di punti tra gli strumenti di GRASS<br />
Nome modulo Scopo<br />
v.in.region Crea una nuova mappa vettoriale con l’estensione della regione<br />
corrente<br />
v.mkgrid.region Crea una griglia nella regione corrente<br />
v.in.db Importa punti da una tabella database che ne contiene le coordinate<br />
v.random Genera una mappa vettoriale GRASS di punti casuali 2D/3D<br />
v.kcv Raggruppa casualmente punti in set di test<br />
v.outlier Rimuove estremi da dati vettoriali di punti<br />
v.hull Crea un poligono convesso<br />
v.delaunay.line Triangolazione Delaunay per punti (mediante linee)<br />
v.delaunay.area Triangolazione Delaunay per punti (mediante areae)<br />
v.voronoi.line Diagrammi Voronoi (mediante linee)<br />
v.voronoi.area Diagrammi Voronoi (mediante aree)<br />
<strong>QGIS</strong> 1.4.0 <strong>User</strong> <strong>Guide</strong> 225
B MODULI DEGLI STRUMENTI GRASS<br />
Tabella 31: Strumenti GRASS: moduli per l’analisi spaziale di vettoriali e per l’analisi di reti<br />
Moduli per l’analisi spaziale di vettoriali e per l’analisi di reti tra gli strumenti di GRASS<br />
Nome modulo Scopo<br />
v.extract.where Seleziona elementi sulla base di attributi<br />
v.extract.list Estrae gli elementi selezionati in base alla lista<br />
v.select.overlap Seleziona gli elementi sovrapposti da quelli di un’altra mappa<br />
v.buffer Creazione di buffer su vettoriali<br />
v.distance Trova nel vettore ’to’ l’elemento più vicino al vettore ’from’<br />
v.net.nodes Crea nodi su una rete<br />
v.net.alloc Alloca la rete<br />
v.net.iso Taglia la rete secondo isolinee di costo<br />
v.net.salesman Connette nodi lungo la strada più corta (commesso viaggiatore)<br />
v.net.steiner Connette i nodi selezionati lungo la diramazione più corta (Steiner tree)<br />
v.patch Crea una nuova mappa vettoriale combinando altre mappe<br />
v.overlay.or Unione logica di vettori<br />
v.overlay.and Intersezione logica di vettori<br />
v.overlay.not Sottrazione logica di vettori<br />
v.overlay.xor Non-intersezione logica di vettori<br />
Tabella 32: Strumenti GRASS: moduli per l’aggiornamento di vettoriali sulla base di altre mappe<br />
Moduli per l’aggiornamento di vettoriali sulla base di altre mappe tra gli strumenti di GRASS<br />
Nome modulo Scopo<br />
v.rast.stats Calcola le statistiche univariate da una mappa raster GRASS sulla base<br />
di oggetti vettoriali<br />
v.what.vect Carica mappe delle quali editare la tabella attributi<br />
v.what.rast Carica i valori del raster nella posizione di punti vettoriali nella tabella<br />
attributi di questi ultimi<br />
v.sample Campiona un file raster nella posizione dei punti vettoriali<br />
Tabella 33: Strumenti GRASS: moduli per i report e le statistiche su un vettoriale<br />
Moduli per i report e le statistiche su un vettoriale tra gli strumenti di GRASS<br />
Nome modulo Scopo<br />
v.to.db Inserisce le variabili geometriche nel database del vettoriale<br />
v.report Fornisce un report delle statistiche sulla geometria per i vettoriali<br />
v.univar Calcola le statistiche univariate di una colonna scelta nella tabella<br />
attributi di un vettoriale<br />
v.normal Test di normalità per punti vettoriali<br />
<strong>QGIS</strong> 1.4.0 <strong>User</strong> <strong>Guide</strong> 226
B.6 Moduli negli strumenti GRASS per le operazioni su immagini<br />
B.6. Moduli negli strumenti GRASS per le operazioni su immagini<br />
Questa Sezione elenca tutti i moduli con interfaccia grafica negli strumenti GRASS per modificare ed<br />
analizzare immagini salvate nella location e nel mapset selezionato.<br />
Tabella 34: Strumenti GRASS: moduli per l’analisi di immagini<br />
Moduli per l’analisi di immmagini tra gli strumenti di GRASS<br />
Nome modulo Scopo<br />
i.image.mosaik Mosaica fino a 4 immagini<br />
i.rgb.his Funzione per la trasformazione del colore di un’immagine dallo spazio<br />
Red Green Blue (RGB) a quello Hue Intensity Saturation (HIS)<br />
i.his.rgb Funzione per la trasformazione del colore di un’immagine dallo spazio<br />
Hue Intensity Saturation (HIS) a quello Red Green Blue (RGB)<br />
i.landsat.rgb Auto-bilanciamento del colore per immagini LANDSAT<br />
i.fusion.brovey Trasformazione di Brovey per fondere canali multispettrali e canali<br />
pancromatici ad alta risoluzione<br />
i.zc Individuazione degli zero-crossing edge per il processamento di<br />
immagini<br />
i.mfilter<br />
i.tasscap4 Trasformazione Tasseled Cap (Kauth Thomas) per dati LANDSAT-TM 4<br />
i.tasscap5 Trasformazione Tasseled Cap (Kauth Thomas) per dati LANDSAT-TM 5<br />
i.tasscap7 Trasformazione Tasseled Cap (Kauth Thomas) per dati LANDSAT-TM 7<br />
i.fft Trasformazione fast fourier (FFT) per il processamento di immagini<br />
i.ifft Trasformazioni inversa fast fourier per il processamento di immagini<br />
r.describe Stampa una lista chiara di valori di categoria trovati nella mappa raster<br />
indicata<br />
r.bitpattern Confronta bit patterns con una mappa raster<br />
r.kappa Calcola l’errore matriciale e il parametro kappa per stabilire<br />
l’accuratezza dei risultati di una classificazione<br />
i.oif Calcola il fattore indice ottimale per bande landsat tm<br />
<strong>QGIS</strong> 1.4.0 <strong>User</strong> <strong>Guide</strong> 227
B MODULI DEGLI STRUMENTI GRASS<br />
B.7. Moduli negli strumenti GRASS per la gestione dei database<br />
Questa Sezione elenca tutti i moduli con interfaccia grafica negli strumenti GRASS per gestire, collegare<br />
e lavorare con database interni ed esterni. Le operazioni su database esterni sono eseguite<br />
tramite OGR e non sono descritte in questa sezione.<br />
Tabella 35: Strumenti GRASS: moduli per i database<br />
Moduli per la gestione ed analisi di database tra gli strumenti di GRASS<br />
Nome modulo Scopo<br />
db.connect Imposta la connessione al db generale per il mapset<br />
db.connect.schema Imposta la connessione generale al db per il mapset con uno schema<br />
v.db.reconnect.all Ricollega il vettoriale ad un nuovo database<br />
db.login Imposta user/password per il driver/database<br />
db.in.ogr Importa la tabella attributi in vari formati<br />
v.db.addtable Crea e aggiunge una nuova tabella ad un vettoriale<br />
v.db.addcol Aggiunge una o più colonne alla tabella attributi associata ad una certa<br />
mappa vettoriale<br />
v.db.dropcol Elimina una colonna dalla tabella attributi collegata ad una certa mappa<br />
vettoriale<br />
v.db.renamecol Rinomina una colonna della tabella attributi associata ad un vettoriale<br />
v.db.update_const Assegna un nuovo valore costante ad una colonna della tabella attributi<br />
di un vettoriale<br />
v.db.update_query Assegna un nuovo valore costante ad una colonna della tabella attributi<br />
di un vettoriale solo per gli elementi per i quali il risultato della query<br />
impostata è TRUE<br />
v.db.update_op Assegna un nuovo valore, risultante da operazioni su una o più colonne<br />
esistenti, ad una colonna della tabella attributi di un vettoriale<br />
v.db.update_op_query Assegna un nuovo valore, risultante da operazioni su una o più colonne<br />
esistenti, ad una colonna della tabella attributi di un vettoriale, solo per<br />
gli elementi per i quali il risultato della query impostata è TRUE<br />
db.execute Esegue un’espressione SQL<br />
db.select Stampa i risultati della selezione dal database secondo la richiesta SQL<br />
v.db.select Stampa gli attributi di una mappa vettoriale<br />
v.db.select.where Stampa gli attributi di una mappa vettoriale in base ad una richiesta<br />
SQL<br />
v.db.join Consente di unire una tabella a quella esistente di una mappa vettoriale<br />
v.db.univar Calcola la statistica univariata sulla colonna selezionata della tabella di<br />
un vettoriale<br />
<strong>QGIS</strong> 1.4.0 <strong>User</strong> <strong>Guide</strong> 228
B.8. Moduli negli strumenti GRASS per il 3D<br />
B.8 Moduli negli strumenti GRASS per il 3D<br />
Questa Sezione elenca tutti i moduli con interfaccia grafica negli strumenti GRASS per lavorare con<br />
dati 3D. GRASS fornisce ulteriori moduli, attualmente disponibili solo tramite la shell.<br />
Tabella 36: Strumenti GRASS: Visualizzazione 3D<br />
Moduli per la visualizzazione e l’analisi 3D tra gli strumenti di GRASS<br />
Nome modulo Scopo<br />
nviz Apre la vista tridimensionale in nviz<br />
B.9. Moduli negli strumenti GRASS per l’aiuto in linea<br />
Il manuale di riferimento GRASS GIS Reference Manual offre una panoramica completa di tutti i<br />
moduli GRASS disponibili, senza limitarsi a quelli implementati, a volte con funzioni ridotte, negli<br />
strumenti di GRASS in <strong>QGIS</strong>.<br />
Tabella 37: Strumenti GRASS: manuale di riferimento<br />
Moduli per consultare il Reference Manual tra gli strumenti di GRASS<br />
Nome modulo Scopo<br />
g.manual Mostra le pagine del manuale GRASS in formato HTML<br />
<strong>QGIS</strong> 1.4.0 <strong>User</strong> <strong>Guide</strong> 229
C GNU GENERAL PUBLIC LICENSE<br />
C. GNU General Public License<br />
GNU GENERAL PUBLIC LICENSE<br />
Version 2, June 1991<br />
Copyright (C) 1989, 1991 Free Software Foundation, Inc. 59 Temple Place - Suite 330, Boston, MA<br />
02111-1307, USA<br />
Everyone is permitted to copy and distribute verbatim copies of this license document, but changing it is not<br />
allowed.<br />
Preamble<br />
The licenses for most software are designed to take away your freedom to share and change it. By contrast,<br />
the GNU General Public License is intended to guarantee your freedom to share and change free software–to<br />
make sure the software is free for all its users. This General Public License applies to most of the Free Software<br />
Foundation’s software and to any other program whose authors commit to using it. (Some other Free Software<br />
Foundation software is covered by the GNU Library General Public License instead.) You can apply it to your<br />
programs, too.<br />
When we speak of free software, we are referring to freedom, not price. Our General Public Licenses are<br />
designed to make sure that you have the freedom to distribute copies of free software (and charge for this<br />
service if you wish), that you receive source code or can get it if you want it, that you can change the software<br />
or use pieces of it in new free programs; and that you know you can do these things.<br />
To protect your rights, we need to make restrictions that forbid anyone to deny you these rights or to ask you<br />
to surrender the rights. These restrictions translate to certain responsibilities for you if you distribute copies of<br />
the software, or if you modify it.<br />
For example, if you distribute copies of such a program, whether gratis or for a fee, you must give the recipients<br />
all the rights that you have. You must make sure that they, too, receive or can get the source code. And you<br />
must show them these terms so they know their rights.<br />
We protect your rights with two steps: (1) copyright the software, and (2) offer you this license which gives you<br />
legal permission to copy, distribute and/or modify the software.<br />
Also, for each author’s protection and ours, we want to make certain that everyone understands that there is<br />
no warranty for this free software. If the software is modified by someone else and passed on, we want its<br />
recipients to know that what they have is not the original, so that any problems introduced by others will not<br />
reflect on the original authors’ reputations.<br />
Finally, any free program is threatened constantly by software patents. We wish to avoid the danger that<br />
redistributors of a free program will individually obtain patent licenses, in effect making the program proprietary.<br />
To prevent this, we have made it clear that any patent must be licensed for everyone’s free use or not licensed<br />
at all.<br />
The precise terms and conditions for copying, distribution and modification follow. TERMS AND CONDITIONS<br />
FOR COPYING, DISTRIBUTION AND MODIFICATION<br />
<strong>QGIS</strong> 1.4.0 <strong>User</strong> <strong>Guide</strong> 230
0. This License applies to any program or other work which contains a notice placed by the copyright holder<br />
saying it may be distributed under the terms of this General Public License. The Program, below, refers to any<br />
such program or work, and a work based on the Program means either the Program or any derivative work<br />
under copyright law: that is to say, a work containing the Program or a portion of it, either verbatim or with<br />
modifications and/or translated into another language. (Hereinafter, translation is included without limitation in<br />
the term modification.) Each licensee is addressed as you.<br />
Activities other than copying, distribution and modification are not covered by this License; they are outside its<br />
scope. The act of running the Program is not restricted, and the output from the Program is covered only if its<br />
contents constitute a work based on the Program (independent of having been made by running the Program).<br />
Whether that is true depends on what the Program does.<br />
1. You may copy and distribute verbatim copies of the Program’s source code as you receive it, in any medium,<br />
provided that you conspicuously and appropriately publish on each copy an appropriate copyright notice and<br />
disclaimer of warranty; keep intact all the notices that refer to this License and to the absence of any warranty;<br />
and give any other recipients of the Program a copy of this License along with the Program.<br />
You may charge a fee for the physical act of transferring a copy, and you may at your option offer warranty<br />
protection in exchange for a fee.<br />
2. You may modify your copy or copies of the Program or any portion of it, thus forming a work based on the<br />
Program, and copy and distribute such modifications or work under the terms of Section 1 above, provided that<br />
you also meet all of these conditions:<br />
a) You must cause the modified files to carry prominent notices stating that you changed the files and the date<br />
of any change.<br />
b) You must cause any work that you distribute or publish, that in whole or in part contains or is derived from<br />
the Program or any part thereof, to be licensed as a whole at no charge to all third parties under the terms of<br />
this License.<br />
c) If the modified program normally reads commands interactively when run, you must cause it, when started<br />
running for such interactive use in the most ordinary way, to print or display an announcement including an<br />
appropriate copyright notice and a notice that there is no warranty (or else, saying that you provide a warranty)<br />
and that users may redistribute the program under these conditions, and telling the user how to view a copy of<br />
this License. (Exception: if the Program itself is interactive but does not normally print such an announcement,<br />
your work based on the Program is not required to print an announcement.)<br />
These requirements apply to the modified work as a whole. If identifiable sections of that work are not derived<br />
from the Program, and can be reasonably considered independent and separate works in themselves, then this<br />
License, and its terms, do not apply to those sections when you distribute them as separate works. But when<br />
you distribute the same sections as part of a whole which is a work based on the Program, the distribution of<br />
the whole must be on the terms of this License, whose permissions for other licensees extend to the entire<br />
whole, and thus to each and every part regardless of who wrote it.<br />
Thus, it is not the intent of this section to claim rights or contest your rights to work written entirely by you;<br />
rather, the intent is to exercise the right to control the distribution of derivative or collective works based on the<br />
Program.<br />
In addition, mere aggregation of another work not based on the Program with the Program (or with a work<br />
based on the Program) on a volume of a storage or distribution medium does not bring the other work under<br />
<strong>QGIS</strong> 1.4.0 <strong>User</strong> <strong>Guide</strong> 231
C GNU GENERAL PUBLIC LICENSE<br />
the scope of this License.<br />
3. You may copy and distribute the Program (or a work based on it, under Section 2) in object code or<br />
executable form under the terms of Sections 1 and 2 above provided that you also do one of the following:<br />
a) Accompany it with the complete corresponding machine-readable source code, which must be distributed<br />
under the terms of Sections 1 and 2 above on a medium customarily used for software interchange; or,<br />
b) Accompany it with a written offer, valid for at least three years, to give any third party, for a charge no more<br />
than your cost of physically performing source distribution, a complete machine-readable copy of the corresponding<br />
source code, to be distributed under the terms of Sections 1 and 2 above on a medium customarily<br />
used for software interchange; or,<br />
c) Accompany it with the information you received as to the offer to distribute corresponding source code. (This<br />
alternative is allowed only for noncommercial distribution and only if you received the program in object code<br />
or executable form with such an offer, in accord with Subsection b above.)<br />
The source code for a work means the preferred form of the work for making modifications to it. For an executable<br />
work, complete source code means all the source code for all modules it contains, plus any associated<br />
interface definition files, plus the scripts used to control compilation and installation of the executable. However,<br />
as a special exception, the source code distributed need not include anything that is normally distributed (in<br />
either source or binary form) with the major components (compiler, kernel, and so on) of the operating system<br />
on which the executable runs, unless that component itself accompanies the executable.<br />
If distribution of executable or object code is made by offering access to copy from a designated place, then<br />
offering equivalent access to copy the source code from the same place counts as distribution of the source<br />
code, even though third parties are not compelled to copy the source along with the object code.<br />
4. You may not copy, modify, sublicense, or distribute the Program except as expressly provided under this<br />
License. Any attempt otherwise to copy, modify, sublicense or distribute the Program is void, and will automatically<br />
terminate your rights under this License. However, parties who have received copies, or rights, from you<br />
under this License will not have their licenses terminated so long as such parties remain in full compliance.<br />
5. You are not required to accept this License, since you have not signed it. However, nothing else grants you<br />
permission to modify or distribute the Program or its derivative works. These actions are prohibited by law if<br />
you do not accept this License. Therefore, by modifying or distributing the Program (or any work based on the<br />
Program), you indicate your acceptance of this License to do so, and all its terms and conditions for copying,<br />
distributing or modifying the Program or works based on it.<br />
6. Each time you redistribute the Program (or any work based on the Program), the recipient automatically<br />
receives a license from the original licensor to copy, distribute or modify the Program subject to these terms<br />
and conditions. You may not impose any further restrictions on the recipients’ exercise of the rights granted<br />
herein. You are not responsible for enforcing compliance by third parties to this License.<br />
7. If, as a consequence of a court judgment or allegation of patent infringement or for any other reason (not<br />
limited to patent issues), conditions are imposed on you (whether by court order, agreement or otherwise) that<br />
contradict the conditions of this License, they do not excuse you from the conditions of this License. If you<br />
cannot distribute so as to satisfy simultaneously your obligations under this License and any other pertinent<br />
obligations, then as a consequence you may not distribute the Program at all. For example, if a patent license<br />
would not permit royalty-free redistribution of the Program by all those who receive copies directly or indirectly<br />
through you, then the only way you could satisfy both it and this License would be to refrain entirely from<br />
<strong>QGIS</strong> 1.4.0 <strong>User</strong> <strong>Guide</strong> 232
distribution of the Program.<br />
If any portion of this section is held invalid or unenforceable under any particular circumstance, the balance of<br />
the section is intended to apply and the section as a whole is intended to apply in other circumstances.<br />
It is not the purpose of this section to induce you to infringe any patents or other property right claims or<br />
to contest validity of any such claims; this section has the sole purpose of protecting the integrity of the<br />
free software distribution system, which is implemented by public license practices. Many people have made<br />
generous contributions to the wide range of software distributed through that system in reliance on consistent<br />
application of that system; it is up to the author/donor to decide if he or she is willing to distribute software<br />
through any other system and a licensee cannot impose that choice.<br />
This section is intended to make thoroughly clear what is believed to be a consequence of the rest of this<br />
License.<br />
8. If the distribution and/or use of the Program is restricted in certain countries either by patents or by copyrighted<br />
interfaces, the original copyright holder who places the Program under this License may add an explicit<br />
geographical distribution limitation excluding those countries, so that distribution is permitted only in or among<br />
countries not thus excluded. In such case, this License incorporates the limitation as if written in the body of<br />
this License.<br />
9. The Free Software Foundation may publish revised and/or new versions of the General Public License from<br />
time to time. Such new versions will be similar in spirit to the present version, but may differ in detail to address<br />
new problems or concerns.<br />
Each version is given a distinguishing version number. If the Program specifies a version number of this<br />
License which applies to it and any later version, you have the option of following the terms and conditions<br />
either of that version or of any later version published by the Free Software Foundation. If the Program does<br />
not specify a version number of this License, you may choose any version ever published by the Free Software<br />
Foundation.<br />
10. If you wish to incorporate parts of the Program into other free programs whose distribution conditions are<br />
different, write to the author to ask for permission. For software which is copyrighted by the Free Software<br />
Foundation, write to the Free Software Foundation; we sometimes make exceptions for this. Our decision will<br />
be guided by the two goals of preserving the free status of all derivatives of our free software and of promoting<br />
the sharing and reuse of software generally.<br />
NO WARRANTY<br />
11. BECAUSE THE PROGRAM IS LICENSED FREE OF CHARGE, THERE IS NO WARRANTY FOR THE<br />
PROGRAM, TO THE EXTENT PERMITTED BY APPLICABLE LAW. EXCEPT WHEN OTHERWISE STA-<br />
TED IN WRITING THE COPYRIGHT HOLDERS AND/OR OTHER PARTIES PROVIDE THE PROGRAM -<br />
AS IS WITHOUT WARRANTY OF ANY KIND, EITHER EXPRESSED OR IMPLIED, INCLUDING, BUT NOT<br />
LIMITED TO, THE IMPLIED WARRANTIES OF MERCHANTABILITY AND FITNESS FOR A PARTICULAR<br />
PURPOSE. THE ENTIRE RISK AS TO THE QUALITY AND PERFORMANCE OF THE PROGRAM IS WI-<br />
TH YOU. SHOULD THE PROGRAM PROVE DEFECTIVE, YOU ASSUME THE COST OF ALL NECESSARY<br />
SERVICING, REPAIR OR CORRECTION.<br />
12. IN NO EVENT UNLESS REQUIRED BY APPLICABLE LAW OR AGREED TO IN WRITING WILL ANY<br />
COPYRIGHT HOLDER, OR ANY OTHER PARTY WHO MAY MODIFY AND/OR REDISTRIBUTE THE PRO-<br />
<strong>QGIS</strong> 1.4.0 <strong>User</strong> <strong>Guide</strong> 233
C GNU GENERAL PUBLIC LICENSE<br />
GRAM AS PERMITTED ABOVE, BE LIABLE TO YOU FOR DAMAGES, INCLUDING ANY GENERAL, SPE-<br />
CIAL, INCIDENTAL OR CONSEQUENTIAL DAMAGES ARISING OUT OF THE USE OR INABILITY TO USE<br />
THE PROGRAM (INCLUDING BUT NOT LIMITED TO LOSS OF DATA OR DATA BEING RENDERED INAC-<br />
CURATE OR LOSSES SUSTAINED BY YOU OR THIRD PARTIES OR A FAILURE OF THE PROGRAM TO<br />
OPERATE WITH ANY OTHER PROGRAMS), EVEN IF SUCH HOLDER OR OTHER PARTY HAS BEEN<br />
ADVISED OF THE POSSIBILITY OF SUCH DAMAGES.<br />
<strong>QGIS</strong> 1.4.0 <strong>User</strong> <strong>Guide</strong> 234
C.1. Quantum GIS Qt exception for GPL<br />
C.1 Quantum GIS Qt exception for GPL<br />
In addition, as a special exception, the <strong>QGIS</strong> Development Team gives permission to<br />
link the code of this program with the Qt library, including but not limited to the following<br />
versions (both free and commercial): Qt/Non-commerical Windows, Qt/Windows, Qt/X11,<br />
Qt/Mac, and Qt/Embedded (or with modified versions of Qt that use the same license as<br />
Qt), and distribute linked combinations including the two. You must obey the GNU General<br />
Public License in all respects for all of the code used other than Qt. If you modify this file,<br />
you may extend this exception to your version of the file, but you are not obligated to do<br />
so. If you do not wish to do so, delete this exception statement from your version.<br />
<strong>QGIS</strong> 1.4.0 <strong>User</strong> <strong>Guide</strong> 235
D GNU FREE DOCUMENTATION LICENSE<br />
D. GNU Free Documentation License<br />
Version 1.3, 3 November 2008<br />
Copyright c○ 2000, 2001, 2002, 2007, 2008 Free Software Foundation, Inc.<br />
<br />
Everyone is permitted to copy and distribute verbatim copies of this license document, but changing<br />
it is not allowed.<br />
Preamble<br />
The purpose of this License is to make a manual, textbook, or other functional and useful document<br />
“free” in the sense of freedom: to assure everyone the effective freedom to copy and redistribute<br />
it, with or without modifying it, either commercially or noncommercially. Secondarily, this License<br />
preserves for the author and publisher a way to get credit for their work, while not being considered<br />
responsible for modifications made by others.<br />
This License is a kind of “copyleft”, which means that derivative works of the document must themselves<br />
be free in the same sense. It complements the GNU General Public License, which is a copyleft<br />
license designed for free software.<br />
We have designed this License in order to use it for manuals for free software, because free software<br />
needs free documentation: a free program should come with manuals providing the same freedoms<br />
that the software does. But this License is not limited to software manuals; it can be used for any<br />
textual work, regardless of subject matter or whether it is published as a printed book. We recommend<br />
this License principally for works whose purpose is instruction or reference.<br />
1. APPLICABILITY AND DEFINITIONS<br />
This License applies to any manual or other work, in any medium, that contains a notice placed by<br />
the copyright holder saying it can be distributed under the terms of this License. Such a notice grants<br />
a world-wide, royalty-free license, unlimited in duration, to use that work under the conditions stated<br />
herein. The “Document”, below, refers to any such manual or work. Any member of the public is a<br />
licensee, and is addressed as “you”. You accept the license if you copy, modify or distribute the work<br />
in a way requiring permission under copyright law.<br />
A “Modified Version” of the Document means any work containing the Document or a portion of it,<br />
either copied verbatim, or with modifications and/or translated into another language.<br />
<strong>QGIS</strong> 1.4.0 <strong>User</strong> <strong>Guide</strong> 236
A “Secondary Section” is a named appendix or a front-matter section of the Document that deals<br />
exclusively with the relationship of the publishers or authors of the Document to the Document’s<br />
overall subject (or to related matters) and contains nothing that could fall directly within that overall<br />
subject. (Thus, if the Document is in part a textbook of mathematics, a Secondary Section may not<br />
explain any mathematics.) The relationship could be a matter of historical connection with the subject<br />
or with related matters, or of legal, commercial, philosophical, ethical or political position regarding<br />
them.<br />
The “Invariant Sections” are certain Secondary Sections whose titles are designated, as being<br />
those of Invariant Sections, in the notice that says that the Document is released under this License.<br />
If a section does not fit the above definition of Secondary then it is not allowed to be designated as<br />
Invariant. The Document may contain zero Invariant Sections. If the Document does not identify any<br />
Invariant Sections then there are none.<br />
The “Cover Texts” are certain short passages of text that are listed, as Front-Cover Texts or Back-<br />
Cover Texts, in the notice that says that the Document is released under this License. A Front-Cover<br />
Text may be at most 5 words, and a Back-Cover Text may be at most 25 words.<br />
A “Transparent” copy of the Document means a machine-readable copy, represented in a format<br />
whose specification is available to the general public, that is suitable for revising the document<br />
straightforwardly with generic text editors or (for images composed of pixels) generic paint programs<br />
or (for drawings) some widely available drawing editor, and that is suitable for input to text formatters<br />
or for automatic translation to a variety of formats suitable for input to text formatters. A copy made<br />
in an otherwise Transparent file format whose markup, or absence of markup, has been arranged<br />
to thwart or discourage subsequent modification by readers is not Transparent. An image format is<br />
not Transparent if used for any substantial amount of text. A copy that is not “Transparent” is called<br />
“Opaque”.<br />
Examples of suitable formats for Transparent copies include plain ASCII without markup, Texinfo input<br />
format, LaTeX input format, SGML or XML using a publicly available DTD, and standard-conforming<br />
simple HTML, PostScript or PDF designed for human modification. Examples of transparent image<br />
formats include PNG, XCF and JPG. Opaque formats include proprietary formats that can be read<br />
and edited only by proprietary word processors, SGML or XML for which the DTD and/or processing<br />
tools are not generally available, and the machine-generated HTML, PostScript or PDF produced by<br />
some word processors for output purposes only.<br />
The “Title Page” means, for a printed book, the title page itself, plus such following pages as are<br />
needed to hold, legibly, the material this License requires to appear in the title page. For works in<br />
formats which do not have any title page as such, “Title Page” means the text near the most prominent<br />
appearance of the work’s title, preceding the beginning of the body of the text.<br />
The “publisher” means any person or entity that distributes copies of the Document to the public.<br />
A section “Entitled XYZ” means a named subunit of the Document whose title either is precisely XYZ<br />
or contains XYZ in parentheses following text that translates XYZ in another language. (Here XYZ<br />
<strong>QGIS</strong> 1.4.0 <strong>User</strong> <strong>Guide</strong> 237
D GNU FREE DOCUMENTATION LICENSE<br />
stands for a specific section name mentioned below, such as “Acknowledgements”, “Dedications”,<br />
“Endorsements”, or “History”.) To “Preserve the Title” of such a section when you modify the<br />
Document means that it remains a section “Entitled XYZ” according to this definition.<br />
The Document may include Warranty Disclaimers next to the notice which states that this License<br />
applies to the Document. These Warranty Disclaimers are considered to be included by reference<br />
in this License, but only as regards disclaiming warranties: any other implication that these Warranty<br />
Disclaimers may have is void and has no effect on the meaning of this License.<br />
2. VERBATIM COPYING<br />
You may copy and distribute the Document in any medium, either commercially or noncommercially,<br />
provided that this License, the copyright notices, and the license notice saying this License applies to<br />
the Document are reproduced in all copies, and that you add no other conditions whatsoever to those<br />
of this License. You may not use technical measures to obstruct or control the reading or further<br />
copying of the copies you make or distribute. However, you may accept compensation in exchange<br />
for copies. If you distribute a large enough number of copies you must also follow the conditions in<br />
section 3.<br />
You may also lend copies, under the same conditions stated above, and you may publicly display<br />
copies.<br />
3. COPYING IN QUANTITY<br />
If you publish printed copies (or copies in media that commonly have printed covers) of the Document,<br />
numbering more than 100, and the Document’s license notice requires Cover Texts, you must enclose<br />
the copies in covers that carry, clearly and legibly, all these Cover Texts: Front-Cover Texts on the<br />
front cover, and Back-Cover Texts on the back cover. Both covers must also clearly and legibly identify<br />
you as the publisher of these copies. The front cover must present the full title with all words of the<br />
title equally prominent and visible. You may add other material on the covers in addition. Copying<br />
with changes limited to the covers, as long as they preserve the title of the Document and satisfy<br />
these conditions, can be treated as verbatim copying in other respects.<br />
If the required texts for either cover are too voluminous to fit legibly, you should put the first ones listed<br />
(as many as fit reasonably) on the actual cover, and continue the rest onto adjacent pages.<br />
If you publish or distribute Opaque copies of the Document numbering more than 100, you must either<br />
include a machine-readable Transparent copy along with each Opaque copy, or state in or with each<br />
Opaque copy a computer-network location from which the general network-using public has access<br />
to download using public-standard network protocols a complete Transparent copy of the Document,<br />
free of added material. If you use the latter option, you must take reasonably prudent steps, when you<br />
begin distribution of Opaque copies in quantity, to ensure that this Transparent copy will remain thus<br />
<strong>QGIS</strong> 1.4.0 <strong>User</strong> <strong>Guide</strong> 238
accessible at the stated location until at least one year after the last time you distribute an Opaque<br />
copy (directly or through your agents or retailers) of that edition to the public.<br />
It is requested, but not required, that you contact the authors of the Document well before redistributing<br />
any large number of copies, to give them a chance to provide you with an updated version of the<br />
Document.<br />
4. MODIFICATIONS<br />
You may copy and distribute a Modified Version of the Document under the conditions of sections 2<br />
and 3 above, provided that you release the Modified Version under precisely this License, with the<br />
Modified Version filling the role of the Document, thus licensing distribution and modification of the<br />
Modified Version to whoever possesses a copy of it. In addition, you must do these things in the<br />
Modified Version:<br />
A. Use in the Title Page (and on the covers, if any) a title distinct from that of the Document, and<br />
from those of previous versions (which should, if there were any, be listed in the History section<br />
of the Document). You may use the same title as a previous version if the original publisher of<br />
that version gives permission.<br />
B. List on the Title Page, as authors, one or more persons or entities responsible for authorship of<br />
the modifications in the Modified Version, together with at least five of the principal authors of<br />
the Document (all of its principal authors, if it has fewer than five), unless they release you from<br />
this requirement.<br />
C. State on the Title page the name of the publisher of the Modified Version, as the publisher.<br />
D. Preserve all the copyright notices of the Document.<br />
E. Add an appropriate copyright notice for your modifications adjacent to the other copyright<br />
notices.<br />
F. Include, immediately after the copyright notices, a license notice giving the public permission to<br />
use the Modified Version under the terms of this License, in the form shown in the Addendum<br />
below.<br />
G. Preserve in that license notice the full lists of Invariant Sections and required Cover Texts given<br />
in the Document’s license notice.<br />
H. Include an unaltered copy of this License.<br />
I. Preserve the section Entitled “History”, Preserve its Title, and add to it an item stating at least<br />
the title, year, new authors, and publisher of the Modified Version as given on the Title Page. If<br />
there is no section Entitled “History” in the Document, create one stating the title, year, authors,<br />
<strong>QGIS</strong> 1.4.0 <strong>User</strong> <strong>Guide</strong> 239
D GNU FREE DOCUMENTATION LICENSE<br />
and publisher of the Document as given on its Title Page, then add an item describing the<br />
Modified Version as stated in the previous sentence.<br />
J. Preserve the network location, if any, given in the Document for public access to a Transparent<br />
copy of the Document, and likewise the network locations given in the Document for previous<br />
versions it was based on. These may be placed in the “History” section. You may omit a network<br />
location for a work that was published at least four years before the Document itself, or if the<br />
original publisher of the version it refers to gives permission.<br />
K. For any section Entitled “Acknowledgements” or “Dedications”, Preserve the Title of the section,<br />
and preserve in the section all the substance and tone of each of the contributor<br />
acknowledgements and/or dedications given therein.<br />
L. Preserve all the Invariant Sections of the Document, unaltered in their text and in their titles.<br />
Section numbers or the equivalent are not considered part of the section titles.<br />
M. Delete any section Entitled “Endorsements”. Such a section may not be included in the Modified<br />
Version.<br />
N. Do not retitle any existing section to be Entitled “Endorsements” or to conflict in title with any<br />
Invariant Section.<br />
O. Preserve any Warranty Disclaimers.<br />
If the Modified Version includes new front-matter sections or appendices that qualify as Secondary<br />
Sections and contain no material copied from the Document, you may at your option designate some<br />
or all of these sections as invariant. To do this, add their titles to the list of Invariant Sections in the<br />
Modified Version’s license notice. These titles must be distinct from any other section titles.<br />
You may add a section Entitled “Endorsements”, provided it contains nothing but endorsements of<br />
your Modified Version by various parties—for example, statements of peer review or that the text has<br />
been approved by an organization as the authoritative definition of a standard.<br />
You may add a passage of up to five words as a Front-Cover Text, and a passage of up to 25 words as<br />
a Back-Cover Text, to the end of the list of Cover Texts in the Modified Version. Only one passage of<br />
Front-Cover Text and one of Back-Cover Text may be added by (or through arrangements made by)<br />
any one entity. If the Document already includes a cover text for the same cover, previously added<br />
by you or by arrangement made by the same entity you are acting on behalf of, you may not add<br />
another; but you may replace the old one, on explicit permission from the previous publisher that<br />
added the old one.<br />
The author(s) and publisher(s) of the Document do not by this License give permission to use their<br />
names for publicity for or to assert or imply endorsement of any Modified Version.<br />
5. COMBINING DOCUMENTS<br />
<strong>QGIS</strong> 1.4.0 <strong>User</strong> <strong>Guide</strong> 240
You may combine the Document with other documents released under this License, under the terms<br />
defined in section 4 above for modified versions, provided that you include in the combination all of the<br />
Invariant Sections of all of the original documents, unmodified, and list them all as Invariant Sections<br />
of your combined work in its license notice, and that you preserve all their Warranty Disclaimers.<br />
The combined work need only contain one copy of this License, and multiple identical Invariant Sections<br />
may be replaced with a single copy. If there are multiple Invariant Sections with the same name<br />
but different contents, make the title of each such section unique by adding at the end of it, in parentheses,<br />
the name of the original author or publisher of that section if known, or else a unique number.<br />
Make the same adjustment to the section titles in the list of Invariant Sections in the license notice of<br />
the combined work.<br />
In the combination, you must combine any sections Entitled “History” in the various original documents,<br />
forming one section Entitled “History”; likewise combine any sections Entitled “Acknowledgements”,<br />
and any sections Entitled “Dedications”. You must delete all sections Entitled<br />
“Endorsements”.<br />
6. COLLECTIONS OF DOCUMENTS<br />
You may make a collection consisting of the Document and other documents released under this<br />
License, and replace the individual copies of this License in the various documents with a single copy<br />
that is included in the collection, provided that you follow the rules of this License for verbatim copying<br />
of each of the documents in all other respects.<br />
You may extract a single document from such a collection, and distribute it individually under this<br />
License, provided you insert a copy of this License into the extracted document, and follow this<br />
License in all other respects regarding verbatim copying of that document.<br />
7. AGGREGATION WITH INDEPENDENT WORKS<br />
A compilation of the Document or its derivatives with other separate and independent documents or<br />
works, in or on a volume of a storage or distribution medium, is called an “aggregate” if the copyright<br />
resulting from the compilation is not used to limit the legal rights of the compilation’s users beyond<br />
what the individual works permit. When the Document is included in an aggregate, this License<br />
does not apply to the other works in the aggregate which are not themselves derivative works of the<br />
Document.<br />
If the Cover Text requirement of section 3 is applicable to these copies of the Document, then if the<br />
Document is less than one half of the entire aggregate, the Document’s Cover Texts may be placed<br />
on covers that bracket the Document within the aggregate, or the electronic equivalent of covers if<br />
the Document is in electronic form. Otherwise they must appear on printed covers that bracket the<br />
whole aggregate.<br />
<strong>QGIS</strong> 1.4.0 <strong>User</strong> <strong>Guide</strong> 241
D GNU FREE DOCUMENTATION LICENSE<br />
8. TRANSLATION<br />
Translation is considered a kind of modification, so you may distribute translations of the Document<br />
under the terms of section 4. Replacing Invariant Sections with translations requires special permission<br />
from their copyright holders, but you may include translations of some or all Invariant Sections<br />
in addition to the original versions of these Invariant Sections. You may include a translation of this<br />
License, and all the license notices in the Document, and any Warranty Disclaimers, provided that<br />
you also include the original English version of this License and the original versions of those notices<br />
and disclaimers. In case of a disagreement between the translation and the original version of this<br />
License or a notice or disclaimer, the original version will prevail.<br />
If a section in the Document is Entitled “Acknowledgements”, “Dedications”, or “History”, the requirement<br />
(section 4) to Preserve its Title (section 1) will typically require changing the actual<br />
title.<br />
9. TERMINATION<br />
You may not copy, modify, sublicense, or distribute the Document except as expressly provided under<br />
this License. Any attempt otherwise to copy, modify, sublicense, or distribute it is void, and will<br />
automatically terminate your rights under this License.<br />
However, if you cease all violation of this License, then your license from a particular copyright holder<br />
is reinstated (a) provisionally, unless and until the copyright holder explicitly and finally terminates<br />
your license, and (b) permanently, if the copyright holder fails to notify you of the violation by some<br />
reasonable means prior to 60 days after the cessation.<br />
Moreover, your license from a particular copyright holder is reinstated permanently if the copyright<br />
holder notifies you of the violation by some reasonable means, this is the first time you have received<br />
notice of violation of this License (for any work) from that copyright holder, and you cure the violation<br />
prior to 30 days after your receipt of the notice.<br />
Termination of your rights under this section does not terminate the licenses of parties who have<br />
received copies or rights from you under this License. If your rights have been terminated and not<br />
permanently reinstated, receipt of a copy of some or all of the same material does not give you any<br />
rights to use it.<br />
10. FUTURE REVISIONS OF THIS LICENSE<br />
The Free Software Foundation may publish new, revised versions of the GNU Free Documentation<br />
License from time to time. Such new versions will be similar in spirit to the present version, but may<br />
differ in detail to address new problems or concerns. See http://www.gnu.org/copyleft/.<br />
<strong>QGIS</strong> 1.4.0 <strong>User</strong> <strong>Guide</strong> 242
Each version of the License is given a distinguishing version number. If the Document specifies that<br />
a particular numbered version of this License “or any later version” applies to it, you have the option<br />
of following the terms and conditions either of that specified version or of any later version that has<br />
been published (not as a draft) by the Free Software Foundation. If the Document does not specify<br />
a version number of this License, you may choose any version ever published (not as a draft) by the<br />
Free Software Foundation. If the Document specifies that a proxy can decide which future versions<br />
of this License can be used, that proxy’s public statement of acceptance of a version permanently<br />
authorizes you to choose that version for the Document.<br />
11. RELICENSING<br />
“Massive Multiauthor Collaboration Site” (or “MMC Site”) means any World Wide Web server that<br />
publishes copyrightable works and also provides prominent facilities for anybody to edit those works.<br />
A public wiki that anybody can edit is an example of such a server. A “Massive Multiauthor Collaboration”<br />
(or “MMC”) contained in the site means any set of copyrightable works thus published on the<br />
MMC site.<br />
“CC-BY-SA” means the Creative Commons Attribution-Share Alike 3.0 license published by Creative<br />
Commons Corporation, a not-for-profit corporation with a principal place of business in San Francisco,<br />
California, as well as future copyleft versions of that license published by that same organization.<br />
“Incorporate” means to publish or republish a Document, in whole or in part, as part of another<br />
Document.<br />
An MMC is “eligible for relicensing” if it is licensed under this License, and if all works that were<br />
first published under this License somewhere other than this MMC, and subsequently incorporated<br />
in whole or in part into the MMC, (1) had no cover texts or invariant sections, and (2) were thus<br />
incorporated prior to November 1, 2008.<br />
The operator of an MMC Site may republish an MMC contained in the site under CC-BY-SA on the<br />
same site at any time before August 1, 2009, provided the MMC is eligible for relicensing.<br />
ADDENDUM: How to use this License for your documents<br />
To use this License in a document you have written, include a copy of the License in the document<br />
and put the following copyright and license notices just after the title page:<br />
Copyright c○ YEAR YOUR NAME. Permission is granted to copy, distribute and/or modify<br />
this document under the terms of the GNU Free Documentation License, Version 1.3 or<br />
any later version published by the Free Software Foundation; with no Invariant Sections,<br />
no Front-Cover Texts, and no Back-Cover Texts. A copy of the license is included in the<br />
section entitled “GNU Free Documentation License”.<br />
<strong>QGIS</strong> 1.4.0 <strong>User</strong> <strong>Guide</strong> 243
D GNU FREE DOCUMENTATION LICENSE<br />
If you have Invariant Sections, Front-Cover Texts and Back-Cover Texts, replace the “with . . . Texts.”<br />
line with this:<br />
with the Invariant Sections being LIST THEIR TITLES, with the Front-Cover Texts being<br />
LIST, and with the Back-Cover Texts being LIST.<br />
If you have Invariant Sections without Cover Texts, or some other combination of the three, merge<br />
those two alternatives to suit the situation.<br />
If your document contains nontrivial examples of program code, we recommend releasing these<br />
examples in parallel under your choice of free software license, such as the GNU General Public<br />
License, to permit their use in free software.<br />
<strong>QGIS</strong> 1.4.0 <strong>User</strong> <strong>Guide</strong> 244
Letteratura citata<br />
[1] T. Mitchell. Web mapping illustrated, published by o’reilly, 2005.<br />
[2] M. Neteler and H. Mitasova. Open source gis: A grass gis approach. 3. edition, springer, new<br />
york, 2008.<br />
Web-References<br />
[3] GRASS GIS. http://grass.osgeo.org, 2009.<br />
[4] PostGIS. http://postgis.refractions.net/, 2009.<br />
[5] Web Map Service (1.1.1) Implementation Specification. http://portal.opengeospatial.org,<br />
2002.<br />
[6] Web Map Service (1.3.0) Implementation Specification. http://portal.opengeospatial.org,<br />
2004.
Indice analitico<br />
Analysis tools, 160<br />
attiva/disattiva modifica, 68<br />
Attributes, 57<br />
attributi, 63<br />
azioni, 59<br />
definizione, 60<br />
esempi, 60<br />
uso, 61<br />
barra menu, 20<br />
barre degli strumenti, 23<br />
blocco, 131<br />
caratteri speciali %%, 60<br />
compositore di stampe<br />
strumenti, 125<br />
CRS, 90<br />
data<br />
esempi, 12<br />
Data management tools, 162<br />
data provider, 135<br />
disposizione<br />
barre degli strumenti, 23<br />
documentazione, 1<br />
EPSG, 95<br />
ESRI<br />
shapefile, 37<br />
file MIF, 37<br />
file SHP, 37<br />
file TAB, 37<br />
finestra principale, 18<br />
GDAL<br />
formati supportati, 211<br />
generatore di query, 76<br />
aggiungere campi, 76<br />
cambiare la definizione di un layer, 77<br />
generare un campione dei dati, 76<br />
247<br />
ottenere tutti i valori, 76<br />
PostGIS, 77<br />
PostgreSQL, 77<br />
provare query, 77<br />
Geometry tools, 162<br />
Geoprocessing tools, 161<br />
GRASS, 101<br />
archiviazione attributi, 108<br />
avviare da <strong>QGIS</strong>, 101<br />
caricamento dati, 102<br />
collegamento attributi, 108<br />
creazione nuovo layer vettoriale, 109<br />
digitalizzazione, 108<br />
digitizing tools, 110<br />
display results, 117<br />
impostazioni categoria, 110<br />
impostazioni simbologia, 112<br />
modello dato vettoriale, 108<br />
modifica permessi, 113<br />
modifica tabella, 112<br />
region, 113<br />
modifica, 114<br />
visualizza, 113<br />
strumenti, 114<br />
browser, 122<br />
moduli, 213<br />
personalizza, 123<br />
strumenti di digitalizzazione, 109<br />
tolleranza snap, 111<br />
toolbox, 116, 118<br />
topologia, 108<br />
visualizza risultato, 116<br />
identificazione<br />
WMS, 90<br />
impostazioni, 42<br />
indice spaziale<br />
shapefile, 39<br />
installazione, 12
Indice analitico<br />
Keyboard shortcuts, 19<br />
layer<br />
visibilità, 24<br />
visualizzazione iniziale, 28<br />
layer raster, 78<br />
canali supportati, 81<br />
caricamento, 79<br />
classificazione, 83<br />
definizione, 78<br />
deviazione standard, 81<br />
formati supportati, 211<br />
formato dati, 78<br />
georeferenziazione, 78<br />
implementazione GDAL, 78<br />
istogramma, 85<br />
menu contestuale, 79<br />
metadata, 85<br />
piramidali, 84<br />
proprietà, 83<br />
risoluzione piramidali, 84<br />
statistiche, 85<br />
trasparenza, 82<br />
layer vettoriali, 37–77<br />
aggiungere<br />
elemento, 69<br />
vertice, 71<br />
cancellare<br />
elemento, 73<br />
vertice, 71<br />
copertura ArcInfo, 40<br />
copiare<br />
elemento, 72<br />
dividere<br />
elemento, 70<br />
finestra delle proprietà, 47<br />
incollare<br />
elemento, 72<br />
inserire<br />
anello, 72<br />
isola, 72<br />
MapInfo, 40<br />
modifica, 67<br />
modificare<br />
vertice, 71<br />
PostGIS, vedi PostGIS<br />
shapefile ESRI, 37<br />
simbologia, 48<br />
spostare<br />
elemento, 70<br />
vertice, 71<br />
stili, 50<br />
colore continuo, 49<br />
simbolo graduato, 49<br />
simbolo singolo, 49<br />
valore unico, 49<br />
tagliare<br />
elemento, 72<br />
trasparenza, 50<br />
legenda, 24<br />
license<br />
FDL, 236<br />
licenza<br />
eccezione, 235<br />
GPL, 230<br />
MapInfo<br />
file MIF, 37<br />
file TAB, 37<br />
mappa<br />
panoramica, 26<br />
vista, 26<br />
Metadata, 59<br />
misura, 29<br />
area, 29<br />
lunghezza, 29<br />
modifica, 64<br />
copiare elementi, 72<br />
creare un nuovo layer, 74<br />
icone, 68<br />
incollare elementi, 72<br />
layer esistente, 67<br />
salvare modifiche, 74<br />
snap, 74<br />
<strong>QGIS</strong> 1.4.0 <strong>User</strong> <strong>Guide</strong> 248
tagliare elementi, 72<br />
muovere la mappa<br />
tasti freccia, 26<br />
OGC<br />
autenticazione, 92<br />
CRS, 90<br />
introduzione, 86<br />
sistema di proiezione delle coordinate, 90<br />
WMS<br />
client, 86<br />
OGR, 37<br />
formati supportati, 210<br />
opzioni da linea di comando, 16<br />
output<br />
salva come immagine<br />
compositore stampe, 31<br />
plugin, 131, 206<br />
aggiornamento, 132<br />
barra di scala, 137<br />
cattura coordinate, 137<br />
convertitore DXF2Shape, 137<br />
convertitore OGR, 137<br />
core, 136<br />
esportazione verso Map<strong>Server</strong>, 137<br />
etichetta diritti d’autore, 137<br />
freccia nord, 137<br />
georeferenziatore, 137<br />
gestione, 131<br />
GPS, 137<br />
grass toolbox, 205<br />
installatore plugin Python, 132, 137<br />
installazione, 132<br />
interpolazione, 137<br />
manager, 143<br />
SPIT, 137<br />
stampa veloce, 137<br />
strumenti GRASS, 137<br />
testo delimitato, 137<br />
tipi, 131<br />
zoom al punto, 206<br />
plugins<br />
Analisi morfologia raster, 137<br />
diagram, 205<br />
diagramma, 137<br />
evis, 150, 158<br />
ftools, 137<br />
georaster, 137<br />
installatore plugin Python, 206<br />
Plugin Installer, 205<br />
spit, 205<br />
PostGIS, 37, 95<br />
esportazione, 43<br />
generatore di query, 77<br />
indice spaziale, 45<br />
GiST, 45<br />
layer, 40<br />
SPIT, 43<br />
caricamento, 43<br />
editare il nome dei campi, 44<br />
importazione dati, 43<br />
parole riservate, 44<br />
PostgreSQL<br />
caricamento layer, 40, 42<br />
connessione, 40, 41<br />
prova, 41<br />
database, 41<br />
dettagli layer, 42<br />
generatore di query, 77<br />
gestore della connessione, 41<br />
host, 41<br />
nome utente, 41<br />
parametri di connessione, 41<br />
password, 41<br />
porta, 41<br />
PostGIS, 37<br />
progetti, 30<br />
proiezione<br />
personalizzare, 97<br />
proiezioni<br />
abilitare, 97<br />
CRS, 90<br />
lavorare con, 95<br />
Indice analitico<br />
<strong>QGIS</strong> 1.4.0 <strong>User</strong> <strong>Guide</strong> 249
Indice analitico<br />
sistema di proiezione delle coordinate, 90<br />
specifiche, 95<br />
SRS, 90<br />
WMS, 90<br />
raster<br />
metadata, 90<br />
proprietà, 90<br />
WMS, 86<br />
Research tools, 161<br />
scala, 28<br />
calcolare, 27<br />
segnalibri, 35<br />
segnalibri geospaziali,<br />
seesegnalibri35<br />
shapefile, 37<br />
caricamento, 37<br />
formato, 37<br />
specifiche, 37<br />
sicurezza, 42<br />
simbologia<br />
modifica, 49<br />
sistema di proiezione delle coordinate, 90<br />
SpatiaLite<br />
layers, 47<br />
SpatiaLite layers<br />
properties dialog, 47<br />
SRS, 90<br />
testo delimitato, 37<br />
vector layers<br />
crossing, 45<br />
SpatlaLIte, vedi SpatiaLite<br />
visualizzazione, 27<br />
aggiornamento vista, 29<br />
in funzione della scala, 28<br />
opzioni, 28<br />
qualità, 29<br />
sospensione, 28<br />
WFS<br />
server remoto, 94<br />
WKT, 95<br />
WMS<br />
capacità/capabilities, 90<br />
client, 86<br />
considerazioni, 86<br />
layer, 88<br />
limitazioni, 92<br />
parametri connessione, 87<br />
codifica immagine, 88<br />
CRS, 90<br />
GetFeatureInfo, 90<br />
identificazione, 90<br />
impostazioni layer<br />
modifica, 92<br />
layer protetti, 92<br />
metadata, 90<br />
proprietà, 90<br />
server remoto<br />
autenticazione, 92<br />
esempi URL, 88<br />
ordinamento layer, 89<br />
selezionare, 87<br />
URL, 88<br />
sistema di proiezione delle coordinate, 90<br />
trasparenza layer, 89<br />
URL, 87<br />
zoom<br />
rotella mouse, 26<br />
<strong>QGIS</strong> 1.4.0 <strong>User</strong> <strong>Guide</strong> 250