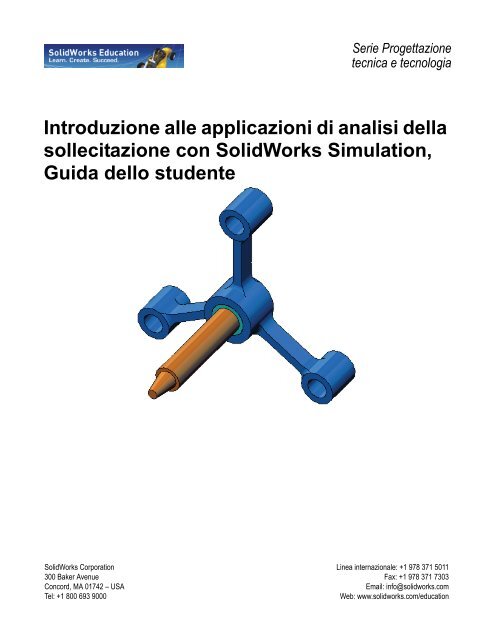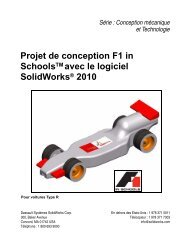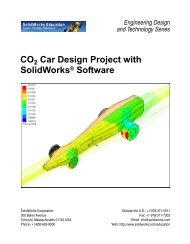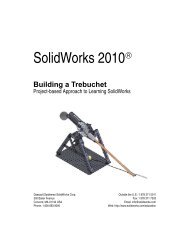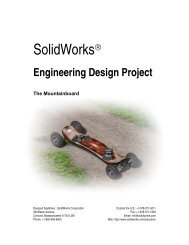Introduzione alle applicazioni di analisi della ... - SolidWorks
Introduzione alle applicazioni di analisi della ... - SolidWorks
Introduzione alle applicazioni di analisi della ... - SolidWorks
Create successful ePaper yourself
Turn your PDF publications into a flip-book with our unique Google optimized e-Paper software.
Serie Progettazione<br />
tecnica e tecnologia<br />
<strong>Introduzione</strong> <strong>alle</strong> <strong>applicazioni</strong> <strong>di</strong> <strong>analisi</strong> <strong>della</strong><br />
sollecitazione con <strong>SolidWorks</strong> Simulation,<br />
Guida dello studente<br />
<strong>SolidWorks</strong> Corporation<br />
300 Baker Avenue<br />
Concord, MA 01742 – USA<br />
Tel: +1 800 693 9000<br />
Linea internazionale: +1 978 371 5011<br />
Fax: +1 978 371 7303<br />
Email: info@solidworks.com<br />
Web: www.solidworks.com/education
© 1995-2010, Dassault Systèmes <strong>SolidWorks</strong> Corporation, a Dassault Systèmes S.A. company, 300 Baker Avenue, Concord,<br />
Mass. 01742 USA. All Rights Reserved.<br />
The information and the software <strong>di</strong>scussed in this document are subject to change without notice and are not commitments by Dassault<br />
Systèmes <strong>SolidWorks</strong> Corporation (DS <strong>SolidWorks</strong>).<br />
No material may be reproduced or transmitted in any form or by any means, electronic or mechanical, for any purpose without the express<br />
written permission of DS <strong>SolidWorks</strong>.<br />
The software <strong>di</strong>scussed in this document is furnished under a license and may be used or copied only in accordance with the terms of this<br />
license. All warranties given by DS <strong>SolidWorks</strong> as to the software and documentation are set forth in the <strong>SolidWorks</strong> Corporation License and<br />
Subscription Service Agreement, and nothing stated in, or implied by, this document or its contents shall be considered or deemed a mo<strong>di</strong>fication<br />
or amendment of such warranties.<br />
Patent Notices for <strong>SolidWorks</strong> Standard, Premium, Educational, and Professional Products<br />
U.S. Patents 5,815,154; 6,219,049; 6,219,055; 6,603,486; 6,611,725; 6,844,877; 6,898,560; 6,906,712; 7,079,990; 7,184,044; 7,477,262;<br />
7,502,027; 7,558,705; 7,571,079; 7,590,497; 7,643,027; 7,672,822; 7,688,318; 7,694,238, and foreign patents, (e.g., EP 1,116,190 and JP<br />
3,517,643). U.S. and foreign patents pen<strong>di</strong>ng.<br />
Trademarks and Other Notices for All <strong>SolidWorks</strong> Products<br />
<strong>SolidWorks</strong>, 3D PartStream.NET, 3D ContentCentral, PDMWorks, eDrawings, and the eDrawings logo are registered trademarks and<br />
FeatureManager is a jointly owned registered trademark of DS <strong>SolidWorks</strong>.<br />
<strong>SolidWorks</strong> Enterprise PDM, <strong>SolidWorks</strong> Simulation, <strong>SolidWorks</strong> Flow Simulation, and <strong>SolidWorks</strong> 2010 are product names of DS<br />
<strong>SolidWorks</strong>.<br />
CircuitWorks, Feature Palette, FloXpress, PhotoWorks, TolAnalyst, and XchangeWorks are trademarks of DS <strong>SolidWorks</strong>.<br />
FeatureWorks is a registered trademark of Geometric Ltd.<br />
Other brand or product names are trademarks or registered trademarks of their respective holders.<br />
COMMERCIAL COMPUTER SOFTWARE - PROPRIETARY<br />
U.S. Government Restricted Rights. Use, duplication, or <strong>di</strong>sclosure by the government is subject to restrictions as set forth in FAR 52.227-19<br />
(Commercial Computer Software - Restricted Rights), DFARS 227.7202 (Commercial Computer Software and Commercial Computer<br />
Software Documentation), and in the license agreement, as applicable.<br />
Contractor/Manufacturer:<br />
Dassault Systèmes <strong>SolidWorks</strong> Corporation, 300 Baker Avenue, Concord, Massachusetts 01742 USA<br />
Copyright Notices for <strong>SolidWorks</strong> Standard, Premium, Educational, and Professional Products<br />
Portions of this software © 1990-2010 Siemens Product Lifecycle Management Software III (GB) Ltd.<br />
Portions of this software © 1998-2010 Geometric Ltd.<br />
Portions of this software © 1986-2010 mental images GmbH & Co. KG.<br />
Portions of this software © 1996-2010 Microsoft Corporation. All rights reserved.<br />
Portions of this software © 2000-2010 Tech Soft 3D.<br />
Portions of this software © 1998-2010 3Dconnexion.<br />
This software is based in part on the work of the Independent JPEG Group. All Rights Reserved.<br />
Portions of this software incorporate PhysX by NVIDIA 2006-2010.<br />
Portions of this software are copyrighted by and are the property of UGS Corp. © 2010.<br />
Portions of this software © 2001 - 2010 Luxology, Inc. All Rights Reserved, Patents Pen<strong>di</strong>ng.<br />
Portions of this software © 2007 - 2010 DriveWorks Ltd.<br />
Copyright 1984-2010 Adobe Systems Inc. and its licensors. All rights reserved. Protected by U.S. Patents 5,929,866; 5,943,063; 6,289,364;<br />
6,563,502; 6,639,593; 6,754,382; Patents Pen<strong>di</strong>ng.<br />
Adobe, the Adobe logo, Acrobat, the Adobe PDF logo, Distiller and Reader are registered trademarks or trademarks of Adobe Systems Inc.<br />
in the U.S. and other countries.<br />
For more copyright information, in <strong>SolidWorks</strong> see Help > About <strong>SolidWorks</strong>.<br />
Other portions of <strong>SolidWorks</strong> 2010 are licensed from DS <strong>SolidWorks</strong> licensors.<br />
Copyright Notices for <strong>SolidWorks</strong> Simulation<br />
Portions of this software © 2008 Solversoft Corporation.<br />
PCGLSS © 1992-2007 Computational Applications and System Integration, Inc. All rights reserved.<br />
Portions of this product are <strong>di</strong>stributed under license from DC Micro Development, Copyright © 1994-2005 DC Micro Development, Inc.<br />
All rights reserved.
Informazioni su questo corso<br />
<strong>SolidWorks</strong> Simulation – Materiale <strong>di</strong>dattico per lo studente 1<br />
i<br />
<strong>Introduzione</strong><br />
L’<strong>Introduzione</strong> <strong>alle</strong> <strong>applicazioni</strong> <strong>di</strong> <strong>analisi</strong> <strong>della</strong> sollecitazione con <strong>SolidWorks</strong> Simulation<br />
ed i materiali <strong>di</strong> assistenza sono forniti per aiutare lo studente a conoscere le <strong>applicazioni</strong><br />
<strong>SolidWorks</strong> Simulation in un ambiente accademico.<br />
Tutorial online<br />
L’<strong>Introduzione</strong> <strong>alle</strong> <strong>applicazioni</strong> <strong>di</strong> <strong>analisi</strong> <strong>della</strong><br />
sollecitazione con <strong>SolidWorks</strong> Simulation accompagna<br />
e complementa i Tutorial online <strong>di</strong> <strong>SolidWorks</strong> Motion.<br />
Accesso ai Tutorial<br />
Per accedere ai Tutorial online, selezionare il comando ?,<br />
Tutorial <strong>di</strong> <strong>SolidWorks</strong>, Tutti i tutorial <strong>di</strong> <strong>SolidWorks</strong>.<br />
La finestra <strong>di</strong> <strong>SolidWorks</strong> si ri<strong>di</strong>mensiona per dare spazio<br />
ad una seconda finestra al suo fianco, che presenta un<br />
elenco dei Tutorial <strong>di</strong>sponibili. Soffermandosi con il<br />
puntatore su un link, in fondo alla finestra compare<br />
un’illustrazione del Tutorial scelto. Fare clic sul link<br />
desiderato per aprire il Tutorial.<br />
Convenzioni<br />
Per la visualizzazione ottimale dei Tutorial, impostare<br />
una risoluzione monitor <strong>di</strong> 1280 x 1024.<br />
Le seguenti icone sono ricorrenti nei Tutorial:<br />
Avanza alla schermata successiva del Tutorial.<br />
Rappresenta una nota o un suggerimento. Questa<br />
icona non è un link ma le informazioni che<br />
offre appaiono alla sua destra. Le note ed i<br />
suggerimenti forniscono meto<strong>di</strong> veloci per<br />
eseguire le operazioni e altri consigli utili.
<strong>Introduzione</strong><br />
Fare clic su un pulsante <strong>della</strong> barra degli strumenti in una lezione per far lampeggiare<br />
il pulsante corrispondente in <strong>SolidWorks</strong>. La prima volta che si fa clic su quel<br />
pulsante si visualizza il messaggio seguente: An ActiveX control on this page might be<br />
unsafe to interact with other parts of the page. Do you want to allow this interaction? Si<br />
tratta <strong>di</strong> una misura cautelativa adottata da Windows: in realtà, i controlli ActiveX<br />
dei Tutorial online non sono dannosi per il sistema. Se si fa clic su No, gli script <strong>di</strong><br />
tale argomento vengono <strong>di</strong>sabilitati. Fare clic su Sì per eseguire gli script in modo<br />
da far lampeggiare il pulsante.<br />
Utilizzare il comando Apri file o Imposta questa opzione per definire<br />
automaticamente l’azione conseguente.<br />
Esempio video mostra un video relativo a questa operazione.<br />
Un’occhiata approfon<strong>di</strong>ta a... collega ad ulteriori informazioni relative ad un dato<br />
argomento. Benché non sia in<strong>di</strong>spensabile per completare il Tutorial, questo link<br />
offre maggiori dettagli sull’argomento trattato.<br />
Perché ho... collega ad altre informazioni circa una procedura e le ragioni per il<br />
metodo dato. Queste informazioni non sono obbligatorie per completare il Tutorial.<br />
Stampa dei Tutorial<br />
Per stampare i Tutorial online, attenersi alla seguente procedura:<br />
1 Nella barra degli strumenti <strong>di</strong> navigazione del Tutorial, fare clic sul pulsante<br />
Mostra .<br />
Si visualizza il sommario dei Tutorial online.<br />
2 Fare clic con il pulsante destro del mouse sul libro raffigurante la lezione che si<br />
desidera stampare e selezionare Stampa nel menu <strong>di</strong> scelta rapida.<br />
Si visualizza la finestra <strong>di</strong> <strong>di</strong>alogo Stampa argomenti.<br />
3 Selezionare Stampa l’intestazione selezionata e tutti gli argomenti correlati e fare<br />
clic su OK.<br />
4 Ripetere la procedura per ogni lezione che si desidera stampare.<br />
Linea <strong>di</strong> prodotti <strong>SolidWorks</strong> Simulation<br />
Questo corso è una guida introduttiva alla <strong>di</strong>namica <strong>di</strong> un corpo rigido con l’uso <strong>di</strong><br />
<strong>SolidWorks</strong> Motion Simulation. La linea <strong>di</strong> prodotti completa consente <strong>di</strong> eseguire una più<br />
ampia varietà <strong>di</strong> <strong>analisi</strong> progettuali. La sezione seguente elenca tutti i prodotti compresi<br />
nei pacchetti e nei moduli <strong>di</strong> <strong>SolidWorks</strong> Simulation.<br />
Gli stu<strong>di</strong> statici offrono gli strumenti per l’<strong>analisi</strong> <strong>della</strong><br />
sollecitazione lineare <strong>di</strong> parti e assiemi soggetti a carichi<br />
statici. Le tipiche domande cui questo tipo <strong>di</strong> <strong>analisi</strong> può dare<br />
risposta sono le seguenti:<br />
La parte si potrà rompere se sottoposta a carichi <strong>di</strong> esercizio<br />
normali?<br />
Il modello è stato sovraprogettato?<br />
È possibile mo<strong>di</strong>ficare il progetto per aumentarne il fattore <strong>di</strong> sicurezza?<br />
2 <strong>SolidWorks</strong> Simulation – Materiale <strong>di</strong>dattico per lo studente
Gli stu<strong>di</strong> del carico <strong>di</strong> punta esaminano la prestazione <strong>di</strong> parti sottili sotto un<br />
carico <strong>di</strong> compressione. Le tipiche domande cui questo tipo <strong>di</strong> <strong>analisi</strong> può dare<br />
risposta sono le seguenti:<br />
Le gambe del recipiente sono forti a sufficienza per non cedere, ma sono<br />
sufficientemente resistenti a non collassare in caso <strong>di</strong> per<strong>di</strong>ta <strong>della</strong> stabilità?<br />
È possibile mo<strong>di</strong>ficare il progetto per assicurare la stabilità dei componenti<br />
sottili dell’assieme?<br />
Gli stu<strong>di</strong> <strong>della</strong> frequenza offrono gli strumenti per l’<strong>analisi</strong><br />
dei mo<strong>di</strong> e delle frequenze proprie, fattori essenziali nella<br />
progettazione <strong>di</strong> molti componenti soggetti a carichi statici<br />
e <strong>di</strong>namici. Le tipiche domande cui questo tipo <strong>di</strong> <strong>analisi</strong><br />
può dare risposta sono le seguenti:<br />
La parte vibrerà se sottoposta a carichi <strong>di</strong> esercizio normali?<br />
Le caratteristiche <strong>di</strong> frequenza dei componenti sono adatte<br />
per l’uso inteso del prodotto?<br />
È possibile mo<strong>di</strong>ficare il progetto per migliorarne le<br />
caratteristiche <strong>di</strong> frequenza?<br />
<strong>Introduzione</strong><br />
Gli stu<strong>di</strong> termici offrono gli strumenti per analizzare il<br />
trasferimento termico dovuto a conduzione, convezione e<br />
irraggiamento. Le tipiche domande cui questo tipo <strong>di</strong> <strong>analisi</strong><br />
può dare risposta sono le seguenti:<br />
Le escursioni termiche interesseranno il modello?<br />
Come funzionerà il modello in un ambiente soggetto a<br />
variazioni termiche?<br />
Quanto tempo è necessario per raffreddare o surriscaldare il modello?<br />
Una variazione <strong>della</strong> temperatura potrà provocare un’espansione del modello?<br />
Le sollecitazioni provocate da variazioni termiche potranno determinare il ce<strong>di</strong>mento<br />
del prodotto? (Per la risposta, è necessario combinare stu<strong>di</strong> statici a stu<strong>di</strong> termici)<br />
I test <strong>di</strong> caduta analizzano la sollecitazione delle parti o<br />
degli assiemi in movimento nel momento dell’impatto<br />
contro un ostacolo. Le tipiche domande cui questo tipo<br />
<strong>di</strong> <strong>analisi</strong> può dare risposta sono le seguenti:<br />
Cosa accadrà se il prodotto viene maneggiato con incuria<br />
o se viene fatto cadere?<br />
Come si comporterà il prodotto quando cade su superfici<br />
<strong>di</strong>verse, come parquet, moquette o cemento?<br />
Gli stu<strong>di</strong> <strong>di</strong> ottimizzazione consentono <strong>di</strong> migliorare (ottimizzare) un<br />
progetto iniziale sulla base <strong>di</strong> una serie <strong>di</strong> criteri scelti, ad esempio la<br />
sollecitazione massima, il peso, la frequenza ottimale, e così via. Le<br />
tipiche domande cui questo tipo <strong>di</strong> <strong>analisi</strong> può dare risposta sono le<br />
seguenti:<br />
È possibile alterare la forma del modello senza inficiarne la finalità<br />
progettuale?<br />
È possibile rendere il progetto più leggero, più piccolo, meno costoso senza<br />
comprometterne la resistenza o le prestazioni?<br />
<strong>SolidWorks</strong> Simulation – Materiale <strong>di</strong>dattico per lo studente 3
<strong>Introduzione</strong><br />
Gli stu<strong>di</strong> <strong>della</strong> fatica analizzano la resistenza delle parti e<br />
degli assiemi soggetti a carichi ripetuti nel tempo. Le tipiche<br />
domande cui questo tipo <strong>di</strong> <strong>analisi</strong> può dare risposta sono le<br />
seguenti:<br />
È possibile stimare con precisione la durata <strong>di</strong> un prodotto?<br />
La mo<strong>di</strong>fica del progetto corrente può prolungarne la durata?<br />
Il modello è sicuro se soggetto a forze fluttuanti o carichi<br />
termici nel lungo periodo?<br />
Rettificando il modello si potrà ridurre il danno causato dalla variazione <strong>di</strong> forze<br />
o temperature?<br />
Gli stu<strong>di</strong> non lineari offrono gli strumenti per analizzare la sollecitazione <strong>di</strong><br />
parti e assiemi soggetti a carichi pesanti e/o forti deformazioni. Le tipiche<br />
domande cui questo tipo <strong>di</strong> <strong>analisi</strong> può dare risposta sono le seguenti:<br />
Le parti <strong>di</strong> gomma (come le guarnizioni) avranno buone prestazioni sotto il<br />
carico dato?<br />
Il modello è sottoposto a una flessione eccessiva nelle normali con<strong>di</strong>zioni<br />
operative?<br />
Gli stu<strong>di</strong> <strong>di</strong>namici analizzano gli oggetti soggetti a carichi variabili<br />
nel tempo. Esempi tipici sono i carichi d’urto dei componenti <strong>di</strong><br />
un’automobile, le turbine soggette a forze oscillatorie, i componenti<br />
<strong>di</strong> un velivolo sotto carichi casuali, e così via. È possibile analizzare<br />
sia le deformazioni lineari (piccole deformazioni strutturali <strong>di</strong> modelli<br />
con materiali basici) sia quelle non lineari (forti deformazioni<br />
strutturali, carichi pesanti e materiali avanzati). Le tipiche domande<br />
cui questo tipo <strong>di</strong> <strong>analisi</strong> può dare risposta sono le seguenti:<br />
Le sospensioni sono state progettate in modo sicuro e resisteranno se una ruota colpisce<br />
una buca per strada? Qual è l’entità <strong>della</strong> deformazione in questo caso?<br />
Motion Simulation consente <strong>di</strong> analizzare il comportamento cinematico<br />
e <strong>di</strong>namico dei meccanismi. Le forze sui giunti e le forze inerziali<br />
possono essere quin<strong>di</strong> trasferite in stu<strong>di</strong> <strong>SolidWorks</strong> Simulation per<br />
l’<strong>analisi</strong> <strong>della</strong> sollecitazione. Le tipiche domande cui questo tipo <strong>di</strong><br />
<strong>analisi</strong> può dare risposta sono le seguenti:<br />
Qual è la <strong>di</strong>mensione corretta del motore o dell’attuatore nel progetto?<br />
La progettazione <strong>di</strong> collegamenti, ingranaggi e meccanismi è ottimale?<br />
Quali sono i valori <strong>di</strong> spostamento, velocità e accelerazione dei componenti<br />
del meccanismo?<br />
Il meccanismo è efficiente? È possibile migliorarlo?<br />
Il modulo Composites consente <strong>di</strong> simulare le strutture<br />
realizzate con materiali compositi laminati.<br />
Le tipiche domande cui questo tipo <strong>di</strong> <strong>analisi</strong> può dare risposta<br />
sono le seguenti:<br />
Il modello composito cederà sotto il carico dato?<br />
È possibile <strong>alle</strong>ggerire la struttura utilizzando materiali<br />
compositi senza comprometterne la resistenza e la sicurezza?<br />
Il composito a strati potrà separarsi?<br />
4 <strong>SolidWorks</strong> Simulation – Materiale <strong>di</strong>dattico per lo studente
Lezione 1 – Funzionalità <strong>di</strong> base <strong>di</strong> <strong>SolidWorks</strong> Simulation<br />
Al termine <strong>di</strong> questa lezione, sarai in grado <strong>di</strong> spiegare la funzionalità <strong>di</strong> base del software<br />
<strong>SolidWorks</strong> Simulation e <strong>di</strong> eseguire l’<strong>analisi</strong> statica dell’assieme seguente.<br />
Spider (gamba)<br />
Shaft<br />
Hub<br />
<strong>SolidWorks</strong> Simulation – Materiale <strong>di</strong>dattico per lo studente 1-1<br />
1
Lezione 1 – Funzionalità <strong>di</strong> base <strong>di</strong> <strong>SolidWorks</strong> Simulation<br />
Esercizio pratico – Esecuzione dell’<strong>analisi</strong> statica<br />
Utilizzare <strong>SolidWorks</strong> Simulation per eseguire l’<strong>analisi</strong><br />
statica dell’assieme Spider.SLDASM illustrato a destra.<br />
Di seguito sono fornite le istruzioni dettagliate.<br />
Creazione <strong>della</strong> <strong>di</strong>rectory SimulationTemp<br />
Si consiglia <strong>di</strong> salvare <strong>SolidWorks</strong> Simulation Education Examples in una<br />
<strong>di</strong>rectory temporanea, al fine <strong>di</strong> preservare intatta la copia originale per l’uso futuro.<br />
1 Creare una <strong>di</strong>rectory temporanea <strong>di</strong> nome SimulationTemp nella cartella<br />
Examples <strong>della</strong> <strong>di</strong>rectory <strong>di</strong> installazione <strong>di</strong> <strong>SolidWorks</strong> Simulation.<br />
2 Copiare la <strong>di</strong>rectory <strong>SolidWorks</strong> Simulation Education Examples nella<br />
cartella SimulationTemp.<br />
Apertura dell’assieme Spider.SLDASM<br />
1 Fare clic su Apri nella<br />
2<br />
barra degli strumenti<br />
Standard. Si visualizza la<br />
finestra <strong>di</strong> <strong>di</strong>alogo Apri.<br />
In<strong>di</strong>viduare la cartella<br />
SimulationTemp nella<br />
<strong>di</strong>rectory <strong>di</strong> installazione <strong>di</strong><br />
<strong>SolidWorks</strong><br />
Simulation.<br />
3 Selezionare<br />
Spider.SLDASM.<br />
4 Fare clic su Apri.<br />
L’assieme spider.SLDASM si apre sullo schermo.<br />
1-2 <strong>SolidWorks</strong> Simulation – Materiale <strong>di</strong>dattico per lo studente
Lezione 1 – Funzionalità <strong>di</strong> base <strong>di</strong> <strong>SolidWorks</strong> Simulation<br />
L’assieme spider contiene tre componenti: l’albero shaft, il mozzo hub e la<br />
gamba <strong>di</strong> spider. La figura seguente mostra i componenti nella vista esplosa.<br />
Shaft<br />
Controllo del menu <strong>di</strong> <strong>SolidWorks</strong> Simulation<br />
Se <strong>SolidWorks</strong> Simulation è stato<br />
installato correttamente, il menu<br />
<strong>SolidWorks</strong> Simulation appare nella<br />
barra dei menu <strong>di</strong> <strong>SolidWorks</strong>.<br />
Diversamente:<br />
1 Selezionare Strumenti, Aggiunte.<br />
Spider (gamba)<br />
Si visualizza la finestra <strong>di</strong> <strong>di</strong>alogo Aggiunte.<br />
2 Spuntare le caselle <strong>di</strong> controllo accanto a <strong>SolidWorks</strong> Simulation.<br />
Se <strong>SolidWorks</strong> Simulation non appare in elenco, dovrà essere installato.<br />
3 Fare clic su OK.<br />
Il menu <strong>di</strong> <strong>SolidWorks</strong> Simulation appare nella barra dei menu <strong>di</strong> <strong>SolidWorks</strong>.<br />
<strong>SolidWorks</strong> Simulation – Materiale <strong>di</strong>dattico per lo studente 1-3<br />
Hub<br />
Menu <strong>di</strong> <strong>SolidWorks</strong> Simulation
Lezione 1 – Funzionalità <strong>di</strong> base <strong>di</strong> <strong>SolidWorks</strong> Simulation<br />
Impostazione delle unità per l’<strong>analisi</strong><br />
Prima <strong>di</strong> iniziare la lezione, è<br />
necessario impostare le unità<br />
per l’<strong>analisi</strong>.<br />
1 Nella barra dei menu <strong>di</strong><br />
<strong>SolidWorks</strong>, selezionare<br />
Simulation, Opzioni.<br />
2 Fare clic sulla scheda Opzioni <strong>di</strong><br />
default.<br />
3 Selezionare Anglosassone (IPS)<br />
in Unità.<br />
4 Selezionare in e psi come unità<br />
desiderate per Lunghezza/<br />
Spostamento e Pressione/<br />
Sollecitazione.<br />
5 Fare clic su OK.<br />
Fase 1: Creazione <strong>di</strong> uno stu<strong>di</strong>o<br />
Il primo passo per eseguire l’<strong>analisi</strong> consiste nel creare uno stu<strong>di</strong>o.<br />
1 Fare clic su Simulation, Stu<strong>di</strong>o nel menu principale <strong>di</strong> <strong>SolidWorks</strong> in alto sullo<br />
schermo.<br />
Si visualizza il PropertyManager <strong>di</strong> Stu<strong>di</strong>o.<br />
2 In Nome, <strong>di</strong>gitare My First Study.<br />
3 Per Tipo, selezionare Statico.<br />
4 Fare clic su OK.<br />
<strong>SolidWorks</strong> Simulation crea l’albero dello stu<strong>di</strong>o <strong>di</strong> simulazione<br />
sotto l’albero <strong>di</strong> <strong>di</strong>segno FeatureManager.<br />
Viene creata anche una scheda in fondo alla finestra che<br />
agevola la navigazione tra i <strong>di</strong>versi stu<strong>di</strong> e il modello.<br />
1-4 <strong>SolidWorks</strong> Simulation – Materiale <strong>di</strong>dattico per lo studente
Fase 2: Assegnazione del materiale<br />
Tutti i componenti dell’assieme sono in lega <strong>di</strong> acciaio.<br />
Acciaio in lega per tutti i componenti<br />
1 Nell’albero <strong>di</strong><br />
<strong>SolidWorks</strong> Simulation<br />
Manager, fare clic con il<br />
pulsante destro del<br />
mouse sulla cartella<br />
Parts e selezionare<br />
Applica materiale a<br />
tutto.<br />
Si visualizza la<br />
finestra <strong>di</strong> <strong>di</strong>alogo<br />
Materiale.<br />
Lezione 1 – Funzionalità <strong>di</strong> base <strong>di</strong> <strong>SolidWorks</strong> Simulation<br />
2 In Seleziona fonte<br />
del materiale:<br />
a) Selezionare Dai file<br />
<strong>di</strong> libreria.<br />
b) Selezionare solidworks materials come libreria.<br />
c) Fare clic sul segno più 6accanto ad Acciaio e selezionare Acciaio in lega.<br />
Nota – Le proprietà meccaniche e fisiche dell’acciaio in lega<br />
appaiono nella tabella a destra.<br />
3 Fare clic su OK.<br />
L’acciaio in lega viene assegnato a tutti i componenti e<br />
un segno <strong>di</strong> spunta appare sull’icona <strong>di</strong> ogni componente.<br />
Notare che il nome del materiale assegnato si visualizza<br />
accanto al nome del componente.<br />
<strong>SolidWorks</strong> Simulation – Materiale <strong>di</strong>dattico per lo studente 1-5
Lezione 1 – Funzionalità <strong>di</strong> base <strong>di</strong> <strong>SolidWorks</strong> Simulation<br />
Fase 3: Applicazione dei vincoli<br />
Fissare ora i tre fori.<br />
1 Ruotare l’assieme come illustrato nella figura avvalendosi delle frecce <strong>di</strong>rezionali.<br />
2 Nell’albero dello stu<strong>di</strong>o <strong>di</strong> simulazione, fare clic con il pulsante destro del mouse sulla<br />
cartella Fixtures e selezionare Geometria fissa.<br />
Si visualizza il PropertyManager <strong>di</strong> Fissaggio.<br />
3 Accertarsi che Tipo sia impostato su Geometria fissa.<br />
4 Nell’area grafica, fare clic sulle facce dei tre fori visualizzate nella figura.<br />
Face, Face e Face appaiono nella casella Facce, Bor<strong>di</strong>, Vertici per<br />
fissaggio.<br />
5 Fare clic su .<br />
Il vincolo Fisso viene applicato e il rispettivo simbolo appare sulle facce selezionate.<br />
Simboli <strong>di</strong> vincolo fisso<br />
Inoltre, l’elemento Fixture-1 appare nella cartella Fixtures dell’albero dello<br />
stu<strong>di</strong>o <strong>di</strong> simulazione. Il nome del vincolo può essere mo<strong>di</strong>ficato a piacere.<br />
1-6 <strong>SolidWorks</strong> Simulation – Materiale <strong>di</strong>dattico per lo studente
Fase 4: Applicazione dei carichi<br />
Lezione 1 – Funzionalità <strong>di</strong> base <strong>di</strong> <strong>SolidWorks</strong> Simulation<br />
Applicare una forza <strong>di</strong> 500 lb in <strong>di</strong>rezione normale alla faccia, come illustrato nella figura.<br />
1 Fare clic sull’icona Zoom area in alto nell’area grafica<br />
2<br />
e ingran<strong>di</strong>re la parte rastremata dell’albero.<br />
Nell’albero <strong>di</strong> <strong>SolidWorks</strong> Simulation Manager, fare clic con<br />
il pulsante destro del mouse sulla cartella External<br />
Loads e selezionare Forza.<br />
Si visualizza il PropertyManager <strong>di</strong> Forza/Torsione.<br />
3 Nell’area grafica, selezionare la faccia illustrata nella figura.<br />
Face appare nell’elenco Facce e bor<strong>di</strong> shell per forza<br />
normale.<br />
4 Verificare che la <strong>di</strong>rezione selezionata sia Normale.<br />
5 Accertarsi che le Unità siano impostate su Anglosassone (IPS).<br />
6 Nella casella Valore forza , immettere 500.<br />
7 Fare clic su .<br />
<strong>SolidWorks</strong> Simulation applica la forza alla faccia selezionata e visualizza l’elemento<br />
Force-1 nella cartella External Loads.<br />
Per nascondere i simboli <strong>di</strong> carico e vincolo<br />
Nell’albero <strong>di</strong> <strong>SolidWorks</strong> Simulation Manager, fare clic con il pulsante destro del<br />
mouse sulla cartella Fixtures o External Loads e selezionare Nascon<strong>di</strong> tutto.<br />
Fase 5: Mesh dell’assieme<br />
La mesh <strong>di</strong>vide il modello in piccole parti dette elementi. <strong>SolidWorks</strong><br />
Simulation suggerisce la <strong>di</strong>mensione <strong>di</strong> default degli elementi in base<br />
<strong>alle</strong> <strong>di</strong>mensioni geometriche del modello (in questo caso 0,179707 in),<br />
anche se questa può essere mo<strong>di</strong>ficata secondo necessità.<br />
1 Nell’albero dello stu<strong>di</strong>o <strong>di</strong> simulazione, fare clic con il pulsante<br />
destro del mouse sull’icona Mesh e selezionare Crea mesh.<br />
Si visualizza il PropertyManager <strong>di</strong> Mesh.<br />
2 Espandere Parametri mesh selezionando la casella <strong>di</strong> controllo.<br />
Accertarsi che sia selezionata l’opzione Mesh standard e che la<br />
casella Transizione automatica non sia selezionata.<br />
Mantenere la Dimensione globale<br />
default.<br />
e la Tolleranza <strong>di</strong><br />
<strong>SolidWorks</strong> Simulation – Materiale <strong>di</strong>dattico per lo studente 1-7
Lezione 1 – Funzionalità <strong>di</strong> base <strong>di</strong> <strong>SolidWorks</strong> Simulation<br />
3 Fare clic su OK per creare la mesh.<br />
Fase 6: Esecuzione dell’<strong>analisi</strong><br />
La <strong>di</strong>mensione globale <strong>di</strong> un<br />
elemento è la misura del <strong>di</strong>ametro<br />
me<strong>di</strong>o <strong>di</strong> una sfera che racchiude<br />
tale elemento.<br />
Dimensione<br />
globale<br />
Nell’albero dello stu<strong>di</strong>o <strong>di</strong> simulazione, fare clic con il pulsante destro del mouse<br />
sull’icona My First Study e quin<strong>di</strong> su Esegui per avviare l’<strong>analisi</strong>.<br />
Ultimata l’<strong>analisi</strong>, <strong>SolidWorks</strong> Simulation crea automaticamente i grafici dei risultati,<br />
nella cartella Results.<br />
1-8 <strong>SolidWorks</strong> Simulation – Materiale <strong>di</strong>dattico per lo studente
Fase 7: Visualizzazione dei risultati<br />
Sollecitazione von Mises<br />
1 Fare clic sul segno più accanto alla cartella Results.<br />
Appaiono le icone <strong>di</strong> tutti i grafici <strong>di</strong> default.<br />
Lezione 1 – Funzionalità <strong>di</strong> base <strong>di</strong> <strong>SolidWorks</strong> Simulation<br />
Nota – Se non esistono grafici <strong>di</strong> default, fare clic con il pulsante destro del mouse<br />
sulla cartella Results e selezionare Definisci grafico <strong>di</strong> sollecitazione.<br />
Impostare le opzioni nel PropertyManager e fare clic su .<br />
2 Fare doppio clic su Stress1 (-von Mises-) per visualizzare il grafico <strong>della</strong><br />
sollecitazione.<br />
Nota – Per visualizzare l’annotazione con i valori massimo e minimo del grafico, fare<br />
doppio clic sulla legenda, selezionare Mostra annotazione min e Mostra<br />
annotazione max, quin<strong>di</strong> fare clic su .<br />
Animazione del grafico<br />
1 Fare clic con il pulsante destro del mouse su Stress1 (-von Mises-) e quin<strong>di</strong> su<br />
Animare.<br />
Si visualizza il PropertyManager <strong>di</strong> Animazione e l’animazione si avvia<br />
automaticamente.<br />
<strong>SolidWorks</strong> Simulation – Materiale <strong>di</strong>dattico per lo studente 1-9
Lezione 1 – Funzionalità <strong>di</strong> base <strong>di</strong> <strong>SolidWorks</strong> Simulation<br />
2 Per fermare l’animazione fare clic sul pulsante Stop .<br />
È necessario fermare l’animazione per salvare il file AVI<br />
sul <strong>di</strong>sco rigido del computer.<br />
3 Selezionare Salva come file AVI e fare clic su per<br />
in<strong>di</strong>viduare e selezionare una posizione in cui salvare<br />
l’animazione.<br />
4 Fare clic su Esegui per riprendere l’animazione.<br />
L’animazione si esegue nell’area grafica.<br />
5 Fare clic su Stop per fermare l’animazione.<br />
6 Fare clic su<br />
Animazione.<br />
per chiudere il PropertyManager <strong>di</strong><br />
Visualizzazione degli spostamenti risultanti<br />
1 Fare doppio clic sull’icona<br />
Displacement1-(-Res <strong>di</strong>sp-)<br />
per visualizzare il grafico <strong>di</strong><br />
spostamento risultante.<br />
Il progetto è sicuro?<br />
La Verifica guidata del progetto è utile per dare risposta a questa domanda.<br />
Utilizzeremo questa procedura per stimare il fattore <strong>di</strong> sicurezza in ogni punto<br />
del modello. Durante la procedura, si dovrà selezionare un criterio <strong>di</strong> ce<strong>di</strong>mento.<br />
1 Fare clic con il pulsante destro del mouse sulla cartella Results e selezionare<br />
Definisci grafico del fattore <strong>di</strong> sicurezza.<br />
1-10 <strong>SolidWorks</strong> Simulation – Materiale <strong>di</strong>dattico per lo studente
Si visualizza il PropertyManager <strong>di</strong> Verifica guidata del<br />
fattore <strong>di</strong> sicurezza Fase 1 <strong>di</strong> 3.<br />
2 Come Criterio<br />
Mises.<br />
, fare clic su Sollecitazione massima von<br />
Nota – Sono <strong>di</strong>sponibili <strong>di</strong>versi criteri tra cui scegliere.<br />
La sollecitazione von Mises viene utilizzata per<br />
valutare il ce<strong>di</strong>mento dei materiali duttili.<br />
3 Fare clic su Avanti.<br />
Si visualizza il PropertyManager <strong>di</strong> Verifica guidata del<br />
fattore <strong>di</strong> sicurezza Fase 2 <strong>di</strong> 3.<br />
4 Impostare Unità su psi.<br />
5 Per Sollecitazione limite, selezionare Carico <strong>di</strong><br />
snervamento.<br />
Nota – Quando il materiale cede, continua a<br />
deformarsi in modo plastica a una velocità<br />
maggiore. In casi estremi, può deformarsi<br />
anche se il carico non aumenta.<br />
6 Fare clic su Avanti .<br />
7<br />
Si visualizza il PropertyManager <strong>di</strong> Verifica guidata del<br />
fattore <strong>di</strong> sicurezza Fase 3 <strong>di</strong> 3.<br />
Selezionare Aree sotto il fattore <strong>di</strong> sicurezza e immettere 1.<br />
8 Fare clic su per generare il grafico.<br />
Lezione 1 – Funzionalità <strong>di</strong> base <strong>di</strong> <strong>SolidWorks</strong> Simulation<br />
Ispezionare il modello per evidenziare le aree insicure, che appaiono in rosso. Il grafico<br />
non contiene elementi in rosso, per in<strong>di</strong>care che tutti i punti sono sicuri.<br />
<strong>SolidWorks</strong> Simulation – Materiale <strong>di</strong>dattico per lo studente 1-11
Lezione 1 – Funzionalità <strong>di</strong> base <strong>di</strong> <strong>SolidWorks</strong> Simulation<br />
Quanto è sicuro il progetto?<br />
1 Fare clic con il pulsante destro del<br />
mouse sulla cartella Results e<br />
selezionare Definisci grafico <strong>di</strong><br />
sollecitazione.<br />
Si visualizza il PropertyManager<br />
<strong>di</strong> Verifica guidata del progetto<br />
Fase 1 <strong>di</strong> 3.<br />
2 Come Criterio, fare clic su<br />
Sollecitazione massima von Mises.<br />
3 Fare clic su Avanti.<br />
Si visualizza il PropertyManager<br />
<strong>di</strong> Verifica guidata del progetto<br />
Fase 2 <strong>di</strong> 3.<br />
4 Fare clic su Avanti.<br />
Si visualizza il PropertyManager <strong>di</strong> Verifica guidata del progetto Fase 3 <strong>di</strong> 3.<br />
5 Come Rappresentazione grafica dei risultati, fare clic su Distribuzione fattore <strong>di</strong><br />
sicurezza.<br />
6 Fare clic su .<br />
Il grafico generato mostra la <strong>di</strong>stribuzione del fattore <strong>di</strong> sicurezza. Il fattore <strong>di</strong> sicurezza<br />
più piccolo è dato da 6,4 circa.<br />
Nota – Un fattore <strong>di</strong> sicurezza <strong>di</strong> 1,0 in un punto in<strong>di</strong>ca che il materiale in<br />
tale punto ha appena cominciato a cedere. Un fattore <strong>di</strong> sicurezza<br />
<strong>di</strong> 2,0 significa che il progetto è sicuro in quel punto e che il<br />
materiale inizierà a cedere raddoppiando i carichi.<br />
Salvataggio <strong>di</strong> tutti i grafici generati<br />
1 Fare clic con il pulsante destro del mouse sull’icona My First Study e selezionare<br />
Salva tutti i grafici come file JPEG.<br />
Apparirà la finestra <strong>di</strong> <strong>di</strong>alogo Naviga alla cartella.<br />
2 Cercare la <strong>di</strong>rectory in cui memorizzare i grafici dei risultati.<br />
3 Fare clic su OK.<br />
Generazione <strong>di</strong> un rapporto per lo stu<strong>di</strong>o<br />
Lo strumento Rapporto consente <strong>di</strong> documentare gli stu<strong>di</strong> in modo rapido e sistematico. Il<br />
programma genera rapporti in formato HTML e documenti Word che descrivono tutti gli<br />
aspetti correlati allo stu<strong>di</strong>o.<br />
1 Fare clic su Simulation, Rapporto nel menu principale <strong>di</strong> <strong>SolidWorks</strong> in alto sullo<br />
schermo.<br />
1-12 <strong>SolidWorks</strong> Simulation – Materiale <strong>di</strong>dattico per lo studente
Si visualizza la finestra <strong>di</strong> <strong>di</strong>alogo Opzioni <strong>di</strong><br />
rapporto.<br />
La sezione Formato del rapporto consente <strong>di</strong><br />
selezionare uno stile per il rapporto e <strong>di</strong> scegliere<br />
le sezioni da includere alla generazione. È<br />
possibile escludere alcune sezioni spostandole<br />
dal campo Sezioni incluse al campo<br />
Disponibile.<br />
2 Tutte le sezioni dei rapporti sono<br />
personalizzabili. Ad esempio, selezionare<br />
Pagina <strong>di</strong> introduzione sotto Sezioni incluse<br />
e completare i campi Nome, Logo, Autore e<br />
Società.<br />
I file del logo possono essere <strong>di</strong> formato JPEG<br />
(*.jpg), GIF (*.gif) o Bitmap (*.bmp).<br />
3 Evidenziare Conclusione nell’elenco Sezioni<br />
incluse per impostare una conclusione dello<br />
stu<strong>di</strong>o nella casella Commenti.<br />
Lezione 1 – Funzionalità <strong>di</strong> base <strong>di</strong> <strong>SolidWorks</strong> Simulation<br />
4 Selezionare la casella <strong>di</strong> controllo Visualizza rapporto alla pubblicazione e l’opzione<br />
Word.<br />
5 Fare clic su Pubblica.<br />
Il rapporto si apre come documento Word.<br />
Il programma crea inoltre l’icona nella cartella Report dell’albero <strong>di</strong> <strong>SolidWorks</strong><br />
Simulation Manager.<br />
Per mo<strong>di</strong>ficare una sezione del rapporto, fare clic con il pulsante destro del mouse<br />
sull’icona del rapporto e selezionare Mo<strong>di</strong>fica definizione. Mo<strong>di</strong>ficare la sezione e fare<br />
clic su OK per sostituire il rapporto esistente.<br />
Fase 8: Salvataggio del lavoro e uscita da <strong>SolidWorks</strong><br />
1 Fare clic su nella barra degli strumenti Standard oppure selezionare File, Salva.<br />
2 Selezionare File, Esci nel menu principale.<br />
<strong>SolidWorks</strong> Simulation – Materiale <strong>di</strong>dattico per lo studente 1-13
Lezione 1 – Funzionalità <strong>di</strong> base <strong>di</strong> <strong>SolidWorks</strong> Simulation<br />
Verifica da 5 minuti<br />
1 Come si avvia una sessione con <strong>SolidWorks</strong> Simulation?<br />
_____________________________________________________________________<br />
_____________________________________________________________________<br />
2 Cosa fare se il menu <strong>di</strong> <strong>SolidWorks</strong> Simulation non appare nella barra dei menu <strong>di</strong><br />
<strong>SolidWorks</strong>?<br />
_____________________________________________________________________<br />
_____________________________________________________________________<br />
3 Che tipo <strong>di</strong> documenti può analizzare <strong>SolidWorks</strong> Simulation? ___________________<br />
______________________________________________________________________<br />
4 Cos’è l’<strong>analisi</strong>? _________________________________________________________<br />
______________________________________________________________________<br />
5 Perché è importante l’<strong>analisi</strong>? _____________________________________________<br />
_____________________________________________________________________<br />
6 Cos’è uno stu<strong>di</strong>o analitico?________________________________________________<br />
_____________________________________________________________________<br />
7 Quali tipi <strong>di</strong> <strong>analisi</strong> può eseguire <strong>SolidWorks</strong> Simulation? _______________________<br />
_____________________________________________________________________<br />
8 Quali sono i parametri calcolati dall’<strong>analisi</strong> statica? ____________________________<br />
_____________________________________________________________________<br />
9 Cos’è la sollecitazione?__________________________________________________<br />
_____________________________________________________________________<br />
10 Quali sono le fasi principali per eseguire l’<strong>analisi</strong>? _____________________________<br />
_____________________________________________________________________<br />
11 Come si cambia il materiale <strong>di</strong> una parte? ____________________________________<br />
_____________________________________________________________________<br />
12 La Verifica guidata del progetto mostra un fattore <strong>di</strong> sicurezza <strong>di</strong> 0,8 in alcuni punti. Il<br />
progetto è sicuro? _______________________________________________________<br />
_____________________________________________________________________<br />
1-14 <strong>SolidWorks</strong> Simulation – Materiale <strong>di</strong>dattico per lo studente
Progetti – Flessione <strong>di</strong> una trave a causa <strong>di</strong> una forza finale<br />
Operazioni<br />
Lezione 1 – Funzionalità <strong>di</strong> base <strong>di</strong> <strong>SolidWorks</strong> Simulation<br />
Alcuni problemi semplici hanno risposte precise. Uno <strong>di</strong> questi è una trave con un carico<br />
<strong>di</strong> forza in punta illustrata nella figura. Utilizzeremo <strong>SolidWorks</strong> Simulation per risolvere<br />
questo problema e confrontare i risultati con la soluzione esatta.<br />
1 Aprire la parte<br />
Front_Cantilever.sldprt dalla<br />
cartella Examples nella <strong>di</strong>rectory <strong>di</strong><br />
installazione <strong>di</strong> <strong>SolidWorks</strong> Simulation.<br />
2 Misurare la profon<strong>di</strong>tà, l’altezza e la<br />
lunghezza dello sbalzo.<br />
3 Salvare la parte con un nome <strong>di</strong>verso.<br />
4 Creare uno stu<strong>di</strong>o statico.<br />
5 Assegnare Acciaio in lega alla parte. Qual<br />
è il valore del modulo elastico, in psi?<br />
Risposta: __________________________<br />
6 Fissare una delle facce finali dello sbalzo.<br />
7 Applicare una forza verso il basso al bordo<br />
superiore <strong>della</strong> faccia opposta, per 100 lb.<br />
8 Creare la mesh <strong>della</strong> parte ed eseguire l’<strong>analisi</strong>.<br />
9 Tracciare lo spostamento nella <strong>di</strong>rezione Y. Qual è lo spostamento Y massimo<br />
all’estremità libera dello sbalzo?<br />
Risposta: _______________________________<br />
10 Calcolare lo spostamento verticale teorica dell’estremità libera me<strong>di</strong>ante la seguente<br />
equazione:<br />
UY teorico<br />
4FL 3<br />
-------------<br />
Ewh 3<br />
dove F è la forza, L è la lunghezza <strong>della</strong> trave, E è il modulo elastico, w e h sono<br />
rispettivamente la larghezza e l’altezza <strong>della</strong> trave.<br />
Risposta: _______________________________<br />
_______________________________________<br />
11 Calcolare l’errore <strong>di</strong> spostamento verticale utilizzando la formula seguente:<br />
Risposta: _______________________________<br />
_______________________________________<br />
Faccia fissa<br />
Faccia fissa L=10 in in<br />
UYteorico – UYCOSMOS ErrorPercentage =<br />
⎛------------------------------------------------------- ⎞100 ⎝ ⎠<br />
Forza Forza 100 100 lb lb<br />
w=1 in in<br />
sezione sezione trasversale trasversale<br />
h=1 in<br />
<strong>SolidWorks</strong> Simulation – Materiale <strong>di</strong>dattico per lo studente 1-15<br />
=<br />
UY teorico
Lezione 1 – Funzionalità <strong>di</strong> base <strong>di</strong> <strong>SolidWorks</strong> Simulation<br />
Lezione 1 - Scheda terminologica<br />
Nome_______________________________ Classe: _________ Data:_______________<br />
completare gli spazi bianchi con le parole mancanti.<br />
1 Sequenza <strong>di</strong> creazione <strong>di</strong> un modello in <strong>SolidWorks</strong>, produzione <strong>di</strong> un prototipo<br />
e collaudo: ________________<br />
2 Scenario con<strong>di</strong>zionale con tipo <strong>di</strong> <strong>analisi</strong>, materiali, carichi e vincoli: _________<br />
3 Metodo utilizzato da <strong>SolidWorks</strong> Simulation per eseguire l’<strong>analisi</strong>: ______________<br />
4 Tipo <strong>di</strong> stu<strong>di</strong>o che calcola spostamenti, deformazione e sollecitazioni: ___________<br />
5 Processo <strong>di</strong> sud<strong>di</strong>visione del modello in elementi più piccoli: __________<br />
6 Piccoli pezzi <strong>di</strong> forma semplice creati durante la mesh: ___________<br />
7 Gli elementi con<strong>di</strong>vidono punti in comune detti: _________<br />
8 Forza che agisce su un’area, <strong>di</strong>viso l’area: __________<br />
9 Collasso improvviso <strong>di</strong> un modello a causa <strong>di</strong> carichi <strong>di</strong> compressione assiale: _________<br />
10 Stu<strong>di</strong>o che calcola il calore <strong>di</strong> un modello: ____________<br />
11 Parametro che descrive in modo generale lo stato <strong>della</strong> sollecitazione: ______________<br />
12 Sollecitazioni normali sui piani ove svaniscono le sollecitazioni <strong>di</strong> taglio: _____________<br />
13 Frequenze che provocano la vibrazione <strong>di</strong> un corpo: _____________________<br />
14 Tipo <strong>di</strong> <strong>analisi</strong> utile per evitare la risonanza: __________________<br />
1-16 <strong>SolidWorks</strong> Simulation – Materiale <strong>di</strong>dattico per lo studente
Lezione 1 - Quiz<br />
Lezione 1 – Funzionalità <strong>di</strong> base <strong>di</strong> <strong>SolidWorks</strong> Simulation<br />
Nome: ______________________________ Classe: _________ Data:_______________<br />
Istruzioni: rispondere a tutte le domande per iscritto, utilizzando lo spazio fornito per la<br />
risposta.<br />
1 Per verificare un progetto si crea uno stu<strong>di</strong>o. Che cos’è uno stu<strong>di</strong>o? _______________<br />
_____________________________________________________________________<br />
2 Quali tipi <strong>di</strong> <strong>analisi</strong> può eseguire <strong>SolidWorks</strong> Simulation? _______________________<br />
_____________________________________________________________________<br />
3 Dopo aver ottenuto i risultati <strong>di</strong> uno stu<strong>di</strong>o, si cambia materiale, carchi e/o vincoli.<br />
È necessario ricreare la mesh? _____________________________________________<br />
_____________________________________________________________________<br />
4 Dopo la mesh, si cambia la geometria. È necessario ricreare la mesh? ______________<br />
_____________________________________________________________________<br />
5 Come si crea uno stu<strong>di</strong>o statico? ___________________________________________<br />
_____________________________________________________________________<br />
6 Cos’è la mesh? _________________________________________________________<br />
_____________________________________________________________________<br />
7 Per un assieme, quante icone si prevede <strong>di</strong> vedere nella cartella Solids? __________<br />
_____________________________________________________________________<br />
<strong>SolidWorks</strong> Simulation – Materiale <strong>di</strong>dattico per lo studente 1-17
Lezione 1 – Funzionalità <strong>di</strong> base <strong>di</strong> <strong>SolidWorks</strong> Simulation<br />
1-18 <strong>SolidWorks</strong> Simulation – Materiale <strong>di</strong>dattico per lo studente
Lezione 2 – Meto<strong>di</strong> adattivi in <strong>SolidWorks</strong> Simulation<br />
Al termine <strong>di</strong> questa lezione, sarai in grado <strong>di</strong> (a) utilizzare i meto<strong>di</strong> adattivi per migliorare<br />
la precisione dei risultati e (b) applicare vincoli <strong>di</strong> simmetria per analizzare un quarto del<br />
modello originale.<br />
Si dovrà calcolare la sollecitazione <strong>di</strong> una piastra quadrata <strong>di</strong> 20 x 20 x 1 pollici avente un<br />
foro con raggio 1” al centro. La piastra è soggetta a una pressione <strong>di</strong> trazione <strong>di</strong> 100 psi.<br />
Si confronterà la concentrazione <strong>della</strong> sollecitazione sul foro con i risultati teorici noti.<br />
<strong>SolidWorks</strong> Simulation – Materiale <strong>di</strong>dattico per lo studente 2-1<br />
2
Lezione 2 – Meto<strong>di</strong> adattivi in <strong>SolidWorks</strong> Simulation<br />
Esercizio pratico — Parte 1<br />
Utilizzare <strong>SolidWorks</strong> Simulation per eseguire l’<strong>analisi</strong> statica<br />
<strong>della</strong> parte Plate-with-hole.SLDPRT illustrata a destra.<br />
Si dovrà calcolare la sollecitazione <strong>di</strong> una piastra quadrata <strong>di</strong><br />
20 x 20 x 1 pollici avente un foro con raggio 1” al centro. La<br />
piastra è soggetta a una pressione <strong>di</strong> trazione <strong>di</strong> 100 psi.<br />
Si confronterà la concentrazione <strong>della</strong> sollecitazione sul foro<br />
con i risultati teorici noti.<br />
Di seguito sono fornite le istruzioni dettagliate.<br />
Creazione <strong>della</strong> <strong>di</strong>rectory SimulationTemp<br />
Si consiglia <strong>di</strong> salvare <strong>SolidWorks</strong> Simulation Education Examples in una<br />
<strong>di</strong>rectory temporanea, al fine <strong>di</strong> preservare intatta la copia originale per l’uso futuro.<br />
1 Creare una <strong>di</strong>rectory temporanea <strong>di</strong> nome SimulationTemp nella cartella<br />
Examples <strong>della</strong> <strong>di</strong>rectory <strong>di</strong> installazione <strong>di</strong> <strong>SolidWorks</strong> Simulation.<br />
2 Copiare la <strong>di</strong>rectory <strong>SolidWorks</strong> Simulation Education Examples nella<br />
cartella SimulationTemp.<br />
Apertura <strong>della</strong> parte Plate-with-hole.SLDPRT<br />
1 Fare clic su Apri<br />
<strong>di</strong>alogo Apri.<br />
nella barra degli strumenti Standard. Si visualizza la finestra <strong>di</strong><br />
2 In<strong>di</strong>viduare la cartella SimulationTemp nella <strong>di</strong>rectory <strong>di</strong> installazione <strong>di</strong><br />
<strong>SolidWorks</strong> Simulation.<br />
3 Selezionare la parte Plate-with-hole.SLDPRT.<br />
4 Fare clic su Apri.<br />
La parte Plate-with-hole.SLDPRT si visualizza sullo schermo.<br />
Si noti che la parte ha due configurazioni: (a) Quarter plate e (b) Whole<br />
plate. Verificare <strong>di</strong> aver attivato la configurazione Whole plate.<br />
Nota – Le configurazioni <strong>della</strong> parte sono elencate nella scheda<br />
ConfigurationManager nella parte superiore del riquadro <strong>di</strong> sinistra.<br />
Controllo del menu <strong>di</strong> <strong>SolidWorks</strong> Simulation<br />
Se <strong>SolidWorks</strong> Simulation è stato<br />
installato correttamente, il menu<br />
<strong>SolidWorks</strong> Simulation appare nella<br />
barra dei menu <strong>di</strong> <strong>SolidWorks</strong>.<br />
Diversamente:<br />
1 Selezionare Strumenti, Aggiunte.<br />
Menu <strong>di</strong> <strong>SolidWorks</strong> Simulation<br />
Si visualizza la finestra <strong>di</strong> <strong>di</strong>alogo Aggiunte.<br />
2 Spuntare le caselle <strong>di</strong> controllo accanto a <strong>SolidWorks</strong> Simulation.<br />
Se <strong>SolidWorks</strong> Simulation non appare in elenco, dovrà essere installato.<br />
3 Fare clic su OK.<br />
Il menu <strong>di</strong> <strong>SolidWorks</strong> Simulation appare nella barra dei menu <strong>di</strong> <strong>SolidWorks</strong>.<br />
2-2 <strong>SolidWorks</strong> Simulation – Materiale <strong>di</strong>dattico per lo studente
Impostazione delle unità per l’<strong>analisi</strong><br />
Lezione 2 – Meto<strong>di</strong> adattivi in <strong>SolidWorks</strong> Simulation<br />
Prima <strong>di</strong> iniziare la lezione, è necessario impostare le unità per l’<strong>analisi</strong>.<br />
1 Fare clic su Simulation, Opzioni.<br />
2 Fare clic sulla scheda Opzioni <strong>di</strong> default.<br />
3 Selezionare Anglosassone (IPS) come Sistema <strong>di</strong> unità e in e psi rispettivamente<br />
come unità per lunghezza e sollecitazione.<br />
4 Fare clic su .<br />
Fase 1: Creazione <strong>di</strong> uno stu<strong>di</strong>o<br />
Il primo passo per eseguire l’<strong>analisi</strong> consiste nel creare uno stu<strong>di</strong>o.<br />
1 Fare clic su Simulation, Stu<strong>di</strong>o nel menu principale <strong>di</strong> <strong>SolidWorks</strong> in alto sullo<br />
schermo.<br />
Si visualizza il PropertyManager <strong>di</strong> Stu<strong>di</strong>o.<br />
2 Per Nome, <strong>di</strong>gitare Whole plate.<br />
3 Per Tipo, selezionare Statico.<br />
4 Fare clic su .<br />
<strong>SolidWorks</strong> Simulation crea l’albero dello stu<strong>di</strong>o <strong>di</strong> simulazione sotto l’albero <strong>di</strong><br />
<strong>di</strong>segno FeatureManager.<br />
Fase 2: Assegnazione del materiale<br />
Acciaio in lega<br />
1 Nell’albero <strong>di</strong><br />
<strong>SolidWorks</strong> Simulation<br />
Manager, fare clic con il<br />
pulsante destro del<br />
mouse sulla cartella<br />
Plate-with-hole<br />
e selezionare Applica<br />
materiale a tutto.<br />
Si visualizza la<br />
finestra <strong>di</strong> <strong>di</strong>alogo<br />
Materiale.<br />
2 In Seleziona fonte<br />
del materiale:<br />
a) Selezionare Dai file<br />
<strong>di</strong> libreria.<br />
b) Selezionare solidworks materials come libreria.<br />
c) Fare clic sul segno più accanto ad Acciaio e selezionare Acciaio in lega.<br />
Nota – Le proprietà meccaniche e fisiche dell’acciaio in lega<br />
appaiono nella tabella a destra.<br />
3 Fare clic su OK.<br />
<strong>SolidWorks</strong> Simulation – Materiale <strong>di</strong>dattico per lo studente 2-3
Lezione 2 – Meto<strong>di</strong> adattivi in <strong>SolidWorks</strong> Simulation<br />
Fase 3: Applicazione dei vincoli<br />
I vincoli si applicano per impe<strong>di</strong>re rotazione fuori del piano e il moto libero dei corpi.<br />
1 Premere la barra spaziatrice e selezionare<br />
*Trimetrico nel menu Orientamento.<br />
Il modello si porta nell’orientamento illustrato<br />
nella figura.<br />
2 Nell’albero dello stu<strong>di</strong>o <strong>di</strong> simulazione, fare clic<br />
con il pulsante destro del mouse sulla cartella<br />
Fixtures e selezionare Attrezzi per fissaggi<br />
avanzati.<br />
Si visualizza il PropertyManager <strong>di</strong> Fissaggio.<br />
3 Accertarsi che Tipo sia impostato su Usa<br />
geometria <strong>di</strong> riferimento.<br />
4 Nell’area grafica, selezionare gli otto bor<strong>di</strong><br />
illustrati nella figura.<br />
Edge ~ Edge appaiono nella casella Facce, Bor<strong>di</strong>, Vertici per vincolo.<br />
5 Fare clic nella casella Faccia, Bordo, Piano, Asse per <strong>di</strong>rezione, quin<strong>di</strong> selezionare<br />
Plane1 nell’albero <strong>di</strong> <strong>di</strong>segno FeatureManager mobile.<br />
6 Sotto Traslazioni, selezionare Lungo il piano <strong>di</strong>r 2 .<br />
7 Fare clic su .<br />
I vincoli vengono applicati e i rispettivi simboli appaiono sui bor<strong>di</strong> selezionati.<br />
Inoltre, l’icona <strong>di</strong> vincolo (Fixture-1) appare nella cartella Fixtures.<br />
In modo analogo, ripetere i passaggi da 2 a 7 per<br />
applicare i vincoli al gruppo verticale <strong>di</strong> bor<strong>di</strong><br />
illustrati per vincolare gli otto bor<strong>di</strong> Lungo il<br />
piano <strong>di</strong>r 1 <strong>di</strong> Plane1.<br />
Per impe<strong>di</strong>re lo spostamento del modello nella <strong>di</strong>rezione Z globale, è necessario<br />
anzitutto definire un vincolo sul vertice illustrato nella figura.<br />
2-4 <strong>SolidWorks</strong> Simulation – Materiale <strong>di</strong>dattico per lo studente
1 Nell’albero <strong>di</strong> <strong>SolidWorks</strong> Simulation Manager,<br />
fare clic con il pulsante destro del mouse sulla<br />
cartella Fixtures e selezionare Attrezzi per<br />
fissaggi avanzati.<br />
Si visualizza il PropertyManager <strong>di</strong> Fissaggio.<br />
2 Accertarsi che Tipo sia impostato su Usa<br />
geometria <strong>di</strong> riferimento.<br />
3 Nell’area grafica, fare clic sul vertice illustrato<br />
nella figura.<br />
Vertex appare nella casella Facce, Bor<strong>di</strong>,<br />
Vertici per vincolo.<br />
4 Fare clic nella casella Faccia, Bordo, Piano,<br />
Asse per <strong>di</strong>rezione, quin<strong>di</strong> selezionare Plane1<br />
nell’albero <strong>di</strong> <strong>di</strong>segno FeatureManager mobile.<br />
5 Sotto Traslazioni, selezionare Normale al piano .<br />
6 Fare clic su .<br />
Lezione 2 – Meto<strong>di</strong> adattivi in <strong>SolidWorks</strong> Simulation<br />
Fase 4: Applicazione <strong>di</strong> un carico <strong>di</strong> pressione<br />
Applicare una pressione <strong>di</strong> 100 psi<br />
in <strong>di</strong>rezione normale <strong>alle</strong> facce<br />
mostrate nella figura.<br />
Faccia 3<br />
1 Nell’albero <strong>di</strong> <strong>SolidWorks</strong><br />
Simulation Manager, fare clic con<br />
il pulsante destro del mouse sulla<br />
cartella External Loads<br />
e selezionare Pressione.<br />
Si visualizza il PropertyManager<br />
<strong>di</strong> Pressione.<br />
Faccia 1<br />
2 In Tipo, fare clic su Normale alla<br />
faccia selezionata.<br />
3 Nell’area grafica, selezionare le<br />
quattro facce mostrate nella figura.<br />
Face ~ Face appaiono<br />
Faccia 4<br />
nell’elenco Facce <strong>di</strong> pressione.<br />
Faccia 2<br />
4 Accertarsi che le Unità siano impostate su Anglosassone (psi).<br />
5 Nella casella Valore <strong>di</strong> pressione <strong>di</strong>gitare 100.<br />
6 Attivare la casella Direzione contraria.<br />
7 Fare clic su .<br />
<strong>SolidWorks</strong> Simulation applica la pressione normale <strong>alle</strong> facce selezionate e visualizza<br />
l’icona Pressure-1 nella cartella External Loads.<br />
Per nascondere i simboli <strong>di</strong> carico e vincolo<br />
Nell’albero <strong>di</strong> <strong>SolidWorks</strong> Simulation Manager, fare clic con il pulsante destro del<br />
mouse sulla cartella Fixtures o External Loads e selezionare Nascon<strong>di</strong> tutto.<br />
<strong>SolidWorks</strong> Simulation – Materiale <strong>di</strong>dattico per lo studente 2-5
Lezione 2 – Meto<strong>di</strong> adattivi in <strong>SolidWorks</strong> Simulation<br />
Fase 5: Mesh del modello ed esecuzione dello stu<strong>di</strong>o<br />
La mesh <strong>di</strong>vide il modello in piccole parti dette elementi. <strong>SolidWorks</strong> Simulation<br />
suggerisce la <strong>di</strong>mensione <strong>di</strong> default degli elementi in base <strong>alle</strong> <strong>di</strong>mensioni geometriche<br />
del modello, anche se questa può essere mo<strong>di</strong>ficata secondo necessità.<br />
1 Nell’albero <strong>di</strong> <strong>SolidWorks</strong> Simulation Manager, fare clic con il pulsante destro del<br />
mouse sull’icona Mesh e selezionare Crea mesh.<br />
Si visualizza il PropertyManager <strong>di</strong> Mesh.<br />
2 Espandere Parametri mesh selezionando la casella <strong>di</strong> controllo.<br />
Accertarsi che sia selezionata l’opzione Mesh standard e che la casella Transizione<br />
automatica non sia selezionata.<br />
3 Digitare 1,5 (pollici) per Dimensione globale<br />
suggerita.<br />
e accettare la Tolleranza<br />
4 Selezionare Esegui (risolvi) <strong>analisi</strong> in Opzioni e fare clic su .<br />
Nota – Per visualizzare il grafico <strong>della</strong> mesh, fare clic con il pulsante destro del<br />
mouse su Mesh e selezionare Mostra mesh.<br />
Fase 6: Visualizzazione dei risultati<br />
Sollecitazione normale nella <strong>di</strong>rezione X globale<br />
1 Fare clic con il pulsante destro del mouse sulla cartella Results<br />
Definisci grafico <strong>di</strong> sollecitazione.<br />
Si visualizza il PropertyManager <strong>di</strong> Grafico <strong>di</strong> sollecitazione.<br />
e selezionare<br />
2 In Visualizzazione:<br />
a) Selezionare SX: sollecitazione normale X per Componente.<br />
b) Selezionare psi per Unità.<br />
3 Fare clic su .<br />
2-6 <strong>SolidWorks</strong> Simulation – Materiale <strong>di</strong>dattico per lo studente
Si visualizza il grafico <strong>della</strong><br />
sollecitazione normale nella<br />
<strong>di</strong>rezione X.<br />
Osservare la concentrazione<br />
delle sollecitazioni nell’area<br />
circostante il foro.<br />
Fase 7: Verifica dei risultati<br />
Lezione 2 – Meto<strong>di</strong> adattivi in <strong>SolidWorks</strong> Simulation<br />
La massima sollecitazione normale σ max <strong>di</strong> una piastra con sezione trasversale<br />
rettangolare e un foro circolare al centro è data da:<br />
dove:<br />
D = larghezza <strong>della</strong> piastra = 20 in<br />
r = raggio del foro = 1 in<br />
t = spessore <strong>della</strong> piastra = 1 in<br />
P<br />
σmax = k ⋅ ⎛---------------------- ⎞<br />
k 3,0 3,13<br />
⎝tD ( – 2r)<br />
⎠<br />
2r<br />
– ⎛---- ⎞ 3,66<br />
⎝D⎠ 2r ⎛---- ⎞<br />
⎝D⎠ 2<br />
1,53 2r ⎛---- ⎞<br />
⎝D⎠ 3<br />
=<br />
+ –<br />
P = forza assiale <strong>di</strong> trazione = Pressione * (D * t)<br />
Il valore analitico per la massima sollecitazione normale è σ max = 302,452 psi<br />
Il risultato offerto da <strong>SolidWorks</strong> Simulation, senza l’uso <strong>di</strong> alcun metodo adattivo,<br />
è SX = 253,6 psi.<br />
Questo risultato devia dalla soluzione teorica del 16,1% circa. Vedremo in seguito che<br />
questa deviazione significativa può essere attribuita alla grossezza <strong>di</strong> trama <strong>della</strong> mesh.<br />
<strong>SolidWorks</strong> Simulation – Materiale <strong>di</strong>dattico per lo studente 2-7
Lezione 2 – Meto<strong>di</strong> adattivi in <strong>SolidWorks</strong> Simulation<br />
Esercizio pratico — Parte 2<br />
Nella seconda parte dell’esercizio, verrà mo<strong>della</strong>to un quarto <strong>della</strong> piastra con l’aiuto dei<br />
vincoli <strong>di</strong> simmetria.<br />
Nota – I vincoli <strong>di</strong> simmetria possono essere utilizzati per analizzare una porzione<br />
limitata dell’intero modello ed è un approccio molto economico soprattutto<br />
se il modello ha gran<strong>di</strong> <strong>di</strong>mensioni.<br />
Le con<strong>di</strong>zioni <strong>di</strong> simmetria richiedono che la geometria, i carichi, le proprietà<br />
del materiale e i vincoli siano uguali attraverso il piano <strong>di</strong> simmetria.<br />
Fase 1: Attivazione <strong>di</strong> una nuova configurazione<br />
1 Fare clic sulla scheda ConfigurationManager .<br />
2 Nell’albero ConfigurationManager fare doppio<br />
clic sull’icona Quarter plate.<br />
Si attiva la configurazione Quarter plate.<br />
3 Nell’area grafica si visualizza il modello del quarto <strong>di</strong><br />
piastra.<br />
Nota – Per accedere a uno stu<strong>di</strong>o associato a una configurazione<br />
non attiva, fare clic con il pulsante destro del mouse sulla<br />
sua icona e selezionare Attivare configurazione SW.<br />
Fase 2: Creazione <strong>di</strong> uno stu<strong>di</strong>o<br />
Il nuovo stu<strong>di</strong>o creato si basa sulla configurazione attiva Quarter plate.<br />
1 Fare clic su Simulation, Stu<strong>di</strong>o nel menu principale <strong>di</strong> <strong>SolidWorks</strong> in alto sullo schermo.<br />
Si visualizza il PropertyManager <strong>di</strong> Stu<strong>di</strong>o.<br />
2 Per Nome, <strong>di</strong>gitare Quarter plate.<br />
3 Per Tipo, selezionare Statico.<br />
4 Fare clic su .<br />
<strong>SolidWorks</strong> Simulation crea un albero<br />
rappresentativo dello stu<strong>di</strong>o in una cartella in<br />
fondo allo schermo.<br />
Fase 3: Assegnazione del materiale<br />
Attenersi alla procedura descritta alla fase 2 <strong>della</strong> Parte 1 per assegnare il materiale<br />
Acciaio in lega.<br />
2-8 <strong>SolidWorks</strong> Simulation – Materiale <strong>di</strong>dattico per lo studente
Fase 4: Applicazione dei vincoli<br />
Applicare i vincoli <strong>alle</strong> facce <strong>di</strong> simmetria.<br />
1 Ruotare il modello come illustrato nella<br />
figura avvalendosi delle frecce <strong>di</strong>rezionali.<br />
2 Nell’albero dello stu<strong>di</strong>o <strong>di</strong> simulazione, fare<br />
clic con il pulsante destro del mouse sulla<br />
cartella Fixtures e selezionare Attrezzi<br />
per fissaggi avanzati.<br />
Si visualizza il PropertyManager <strong>di</strong> Fissaggi.<br />
3 Impostare Tipo su Simmetria.<br />
Lezione 2 – Meto<strong>di</strong> adattivi in <strong>SolidWorks</strong> Simulation<br />
4 Nell’area grafica, fare clic su Face 1<br />
visualizzata nella figura.<br />
Face appare nella casella Facce, Bor<strong>di</strong>, Vertici per vincolo.<br />
5 Fare clic su .<br />
In modo simile, applicare il vincolo Simmetria a Face 2.<br />
Quin<strong>di</strong>, vincolare il bordo superiore <strong>della</strong> piastra per impe<strong>di</strong>rne lo spostamento nella<br />
<strong>di</strong>rezione Z globale.<br />
Per vincolare il bordo superiore:<br />
Faccia 2<br />
Faccia 1<br />
1 Nell’albero <strong>di</strong> <strong>SolidWorks</strong> Simulation Manager, fare clic con il pulsante destro del<br />
mouse sulla cartella Fixtures e selezionare Attrezzi per fissaggi avanzati.<br />
Impostare Tipo su Usa geometria <strong>di</strong> riferimento.<br />
2 Nell’area grafica, fare clic sul bordo superiore <strong>della</strong><br />
piastra, come illustrato nella figura.<br />
Edge appare nella casella Facce, Bor<strong>di</strong>, Vertici<br />
per vincolo.<br />
3 Fare clic nella casella Faccia, Bordo, Piano, Asse<br />
per <strong>di</strong>rezione, quin<strong>di</strong> selezionare Plane1 nell’albero<br />
<strong>di</strong> <strong>di</strong>segno FeatureManager mobile.<br />
4 Sotto Traslazioni, selezionare Normale al piano<br />
Accertarsi che gli altri due componenti siano<br />
<strong>di</strong>sattivati.<br />
.<br />
5 Fare clic su .<br />
Una volta applicati i vincoli, le tre icone <strong>di</strong> vincolo (Fixture-1),<br />
(Fixture-2) e (Fixture-3) appaiono nella cartella Fixtures.<br />
Bordo 1<br />
<strong>SolidWorks</strong> Simulation – Materiale <strong>di</strong>dattico per lo studente 2-9
Lezione 2 – Meto<strong>di</strong> adattivi in <strong>SolidWorks</strong> Simulation<br />
Fase 5: Applicazione del carico <strong>di</strong> pressione<br />
Applicare una pressione <strong>di</strong> 100 psi come illustra la figura seguente:<br />
1 Nell’albero <strong>di</strong> <strong>SolidWorks</strong> Simulation Manager, fare clic<br />
con il pulsante destro del mouse su External Loads<br />
e selezionare Pressione.<br />
Si visualizza il PropertyManager <strong>di</strong> Pressione.<br />
2 In Tipo, fare clic su Normale alla faccia selezionata.<br />
3 Nell’area grafica, selezionare la faccia illustrata nella<br />
figura.<br />
1 Face appare nell’elenco Facce <strong>di</strong> pressione.<br />
2 Impostare Unità su psi.<br />
3 Nella casella Valore <strong>di</strong> pressione <strong>di</strong>gitare 100.<br />
4 Attivare la casella Direzione contraria.<br />
5 Fare clic su .<br />
<strong>SolidWorks</strong> Simulation applica la pressione normale alla faccia selezionata e visualizza<br />
l’icona Pressure-1 nella cartella External Loads.<br />
Fase 6: Mesh del modello ed esecuzione dell’<strong>analisi</strong><br />
Applicare alla mesh le stesse impostazioni <strong>della</strong> procedura descritta alla fase 5 <strong>della</strong><br />
Parte 1 <strong>di</strong> pagina 2-7. Quin<strong>di</strong> eseguire l’<strong>analisi</strong>.<br />
Il grafico <strong>della</strong> mesh risultante ha l’aspetto illustrato nella figura.<br />
Fase 7: Visualizzazione delle sollecitazioni normali nella <strong>di</strong>rezione X globale<br />
1 Nell’albero dello stu<strong>di</strong>o <strong>di</strong> simulazione, fare clic con il pulsante destro del mouse sulla<br />
cartella Results e selezionare Definisci grafico <strong>di</strong> sollecitazione.<br />
2 Nel PropertyManager <strong>di</strong> Grafico <strong>di</strong> sollecitazione, in Visualizzazione:<br />
a) Selezionare SX = Sollecitazione normale X.<br />
b) Selezionare psi per Unità.<br />
3 In Sagoma deformata, fare clic su Scala reale.<br />
4 In Proprietà:<br />
a) Selezionare Associa grafico con orientamento <strong>di</strong> vista con nome.<br />
b) Selezionare *Frontale dal menu.<br />
2-10 <strong>SolidWorks</strong> Simulation – Materiale <strong>di</strong>dattico per lo studente
Lezione 2 – Meto<strong>di</strong> adattivi in <strong>SolidWorks</strong> Simulation<br />
5 Fare clic su .<br />
Si visualizza la sollecitazione normale nella <strong>di</strong>rezione X, sulla forma deformata reale<br />
<strong>della</strong> piastra.<br />
Fase 8: Verifica dei risultati<br />
Per il quarto del modello, la massima sollecitazione normale SX è 269,6 psi. Questo<br />
risultato è in linea con i risultati dell’intera piastra.<br />
Questo risultato devia dalla soluzione teorica del 10,8% circa. Come già detto al termine<br />
<strong>della</strong> Parte 1 <strong>di</strong> questa lezione, si vedrà più avanti che la deviazione può essere attribuita<br />
alla grossezza <strong>di</strong> trama <strong>della</strong> mesh calcolata. È possibile aumentare la precisione<br />
specificando manualmente elementi più piccoli oppure utilizzando un metodo adattivo<br />
automatico.<br />
Nella Parte 3 vedremo come migliorare la precisione con il metodo h-adattivo.<br />
<strong>SolidWorks</strong> Simulation – Materiale <strong>di</strong>dattico per lo studente 2-11
Lezione 2 – Meto<strong>di</strong> adattivi in <strong>SolidWorks</strong> Simulation<br />
Esercizio pratico — Parte 3<br />
Nella terza parte dell’esercizio verrà applicato il metodo adattivo per risolvere lo stesso<br />
problema presentato dalla configurazione Quarter plate.<br />
Per <strong>di</strong>mostrare la potenza del metodo h-adattivo, creare anzitutto la mesh del modello con<br />
elementi <strong>di</strong> grande <strong>di</strong>mensioni, quin<strong>di</strong> osservare come il metodo h-adattivo cambia la<br />
<strong>di</strong>mensione <strong>della</strong> mesh per aumentare la precisione dei risultati.<br />
Fase 1: Definizione <strong>di</strong> un nuovo stu<strong>di</strong>o<br />
Creare un nuovo stu<strong>di</strong>o duplicando uno degli stu<strong>di</strong> precedenti.<br />
1 Fare clic con il pulsante destro del mouse sull’icona Quarter<br />
plate in fondo allo schermo e selezionare Duplica.<br />
Si visualizza la finestra <strong>di</strong> <strong>di</strong>alogo Definisci nome<br />
stu<strong>di</strong>o.<br />
2 Nella casella Nome dello stu<strong>di</strong>o, immettere<br />
H-adaptive.<br />
3 Per Configurazione da usare selezionare Quarter<br />
plate.<br />
4 Fare clic su OK.<br />
Fase 2: Impostazione dei parametri h-adattivi<br />
1 Nell’albero dello stu<strong>di</strong>o <strong>di</strong> simulazione, fare clic con il pulsante destro del mouse su<br />
H-adaptive e selezionare Proprietà.<br />
2 Nella finestra <strong>di</strong> <strong>di</strong>alogo, nella scheda Opzioni, selezionare FFEPlus come Solutore.<br />
3 Nella scheda Adattivo, per Metodo adattivo, selezionare h-adattivo.<br />
2-12 <strong>SolidWorks</strong> Simulation – Materiale <strong>di</strong>dattico per lo studente
4 In Opzioni h-adattivo:<br />
a) Spostare il <strong>di</strong>spositivo <strong>di</strong> scorrimento<br />
Precisione <strong>di</strong> destinazione a 99%.<br />
b) Impostare Num massimo <strong>di</strong> loop su 5.<br />
c) Selezionare Creazione in trama grossa<br />
<strong>della</strong> mesh.<br />
5 Fare clic su OK.<br />
Nota – La duplicazione <strong>di</strong> uno stu<strong>di</strong>o<br />
copia tutte le cartelle dello stu<strong>di</strong>o<br />
originale nel nuovo stu<strong>di</strong>o.<br />
Fintantoché le proprietà del<br />
nuovo stu<strong>di</strong>o non cambiano,<br />
non è necessario ridefinire le<br />
proprietà del materiale, i carichi,<br />
i vincoli, ecc.<br />
Lezione 2 – Meto<strong>di</strong> adattivi in <strong>SolidWorks</strong> Simulation<br />
<strong>SolidWorks</strong> Simulation – Materiale <strong>di</strong>dattico per lo studente 2-13
Lezione 2 – Meto<strong>di</strong> adattivi in <strong>SolidWorks</strong> Simulation<br />
Fase 3: Ricreazione <strong>della</strong> mesh del modello ed esecuzione dello stu<strong>di</strong>o<br />
1 Nell’albero <strong>di</strong> <strong>SolidWorks</strong> Simulation Manager, fare clic<br />
con il pulsante destro del mouse sulla cartella Mesh e<br />
selezionare Crea mesh.<br />
Un messaggio avvisa che la ricreazione <strong>della</strong> mesh<br />
eliminerà i risultati esistenti dello stu<strong>di</strong>o.<br />
2 Fare clic su OK.<br />
Si visualizza il PropertyManager <strong>di</strong> Mesh.<br />
3 Digitare 5,0 (pollici) per Dimensione globale<br />
suggerita.<br />
e accettare la Tolleranza<br />
Questo valore per la <strong>di</strong>mensione globale degli elementi serve per <strong>di</strong>mostrare come<br />
viene affinata la mesh dal metodo h-adattivo per migliorare la precisione dei risultati.<br />
4 Fare clic su . L’immagine precedente mostra la mesh iniziale (grossolana).<br />
5 Fare clic con il pulsante destro del mouse sull’icona H-adaptive e selezionare Esegui.<br />
Fase 4: Visualizzazione dei risultati<br />
Con l’applicazione del metodo h-adattivo, la <strong>di</strong>mensione<br />
originale <strong>della</strong> mesh si è ridotta. Osservare la transizione<br />
<strong>della</strong> mesh da grossolana (limiti <strong>della</strong> piastra) a fine nel<br />
punto del foro centrale.<br />
Per visualizzare la mesh convertita, fare clic con il pulsante<br />
destro del mouse sull’icona Mesh e selezionare Mostra<br />
mesh.<br />
2-14 <strong>SolidWorks</strong> Simulation – Materiale <strong>di</strong>dattico per lo studente
Sollecitazione normale nella <strong>di</strong>rezione X globale<br />
Lezione 2 – Meto<strong>di</strong> adattivi in <strong>SolidWorks</strong> Simulation<br />
Nell’albero <strong>di</strong> <strong>SolidWorks</strong> Simulation Manager, fare doppio clic sul grafico<br />
Sollecitazione2 (normale X) <strong>della</strong> cartella Results .<br />
Il valore analitico per la massima sollecitazione normale è σ max = 302,452 psi.<br />
Il risultato <strong>di</strong> <strong>SolidWorks</strong> Simulation con l’applicazione del metodo adattivo è<br />
SX = 322,4 psi, più vicino alla soluzione analitica (errore approssimativo: 6,6%).<br />
Nota – La precisione desiderata, impostata nelle proprietà dello stu<strong>di</strong>o (99% in questo<br />
caso) non significa che le sollecitazioni risultanti devono rientrare in un errore<br />
massimo dell’1%. Nell’<strong>analisi</strong> agli elementi finiti sono utilizzate altre misure<br />
oltre <strong>alle</strong> sollecitazioni per valutare la precisione <strong>di</strong> una soluzione. Si può<br />
tuttavia concludere che quanto più l’algoritmo adattivo affina la mesh, più<br />
la soluzione <strong>di</strong> sollecitazione si fa precisa.<br />
<strong>SolidWorks</strong> Simulation – Materiale <strong>di</strong>dattico per lo studente 2-15
Lezione 2 – Meto<strong>di</strong> adattivi in <strong>SolidWorks</strong> Simulation<br />
Fase 9: Visualizzazione dei grafici <strong>di</strong> convergenza<br />
1 Nell’albero dello stu<strong>di</strong>o <strong>di</strong> simulazione, fare clic con il pulsante destro del mouse sulla<br />
cartella Results e selezionare Definisci grafico convergenza adattiva.<br />
2 Nel PropertyManager, selezionare tutte le caselle <strong>di</strong> controllo e quin<strong>di</strong> fare clic su<br />
Si visualizza il grafico <strong>di</strong> convergenza <strong>di</strong> tutte le quantità selezionate.<br />
.<br />
Nota – Per aumentare ulteriormente la precisione <strong>della</strong> soluzione, è possibile continuare<br />
a rieseguire lo stu<strong>di</strong>o con iterazioni successive del metodo h-adattivo. Ogni nuova<br />
iterazione dello stu<strong>di</strong>o utilizza la mesh finale dell’iterazione precedente come<br />
mesh iniziale. Per provare, eseguire nuovamente lo stu<strong>di</strong>o H-adaptive.<br />
2-16 <strong>SolidWorks</strong> Simulation – Materiale <strong>di</strong>dattico per lo studente
Verifica da 5 minuti<br />
Lezione 2 – Meto<strong>di</strong> adattivi in <strong>SolidWorks</strong> Simulation<br />
1 Se si mo<strong>di</strong>ficano materiale, carichi o vincoli, i risultati <strong>di</strong>ventano nulli mentre la mesh<br />
rimane valida. Perché?<br />
_____________________________________________________________________<br />
_____________________________________________________________________<br />
2 Mo<strong>di</strong>ficando la <strong>di</strong>mensione degli elementi si rende nulla la mesh corrente?__________<br />
_____________________________________________________________________<br />
_____________________________________________________________________<br />
3 Come si attiva una configurazione? _________________________________________<br />
_____________________________________________________________________<br />
_____________________________________________________________________<br />
4 Cos’è il moto del corpo rigido? ____________________________________________<br />
_____________________________________________________________________<br />
_____________________________________________________________________<br />
5 Cos’ è il metodo Adattivo-h e quando viene usato?_____________________________<br />
_____________________________________________________________________<br />
_____________________________________________________________________<br />
6 Qual è il vantaggio offerto dal metodo h-adattivo per migliorare la precisione rispetto<br />
all’uso dei controlli <strong>di</strong> mesh?<br />
_____________________________________________________________________<br />
___________________________________________________________________<br />
7 Il numero degli elementi cambia nelle iterazioni con il metodo p-adattivo?<br />
_____________________________________________________________________<br />
_____________________________________________________________________<br />
<strong>SolidWorks</strong> Simulation – Materiale <strong>di</strong>dattico per lo studente 2-17
Lezione 2 – Meto<strong>di</strong> adattivi in <strong>SolidWorks</strong> Simulation<br />
Progetti – Mo<strong>della</strong>zione <strong>di</strong> un quarto <strong>della</strong> piastra con una mesh shell<br />
Operazioni<br />
Utilizzare la mesh shell per risolvere il modello del quarto <strong>di</strong> piastra. Verranno applicati<br />
i controlli mesh per migliorare la precisione dei risultati.<br />
1 Fare clic su Inserisci, Superficie, Superficie interme<strong>di</strong>a nel menu principale <strong>di</strong><br />
<strong>SolidWorks</strong> in alto sullo schermo.<br />
2 Selezionare le superfici anteriore e posteriore <strong>della</strong><br />
piastra, come in<strong>di</strong>cato.<br />
3 Fare clic su OK.<br />
4 Creare uno stu<strong>di</strong>o statico.<br />
5 Espandere la cartella Plate-with-hole, fare clic<br />
con il pulsante destro del mouse su SolidBody e<br />
selezionare Esclu<strong>di</strong> dall’<strong>analisi</strong>.<br />
6 Nell’albero <strong>di</strong> <strong>di</strong>segno FeatureManager, espandere la<br />
cartella Solid Bo<strong>di</strong>es e nascondere il corpo solido<br />
esistente.<br />
7 Impostare 1 in (formulazione Sottile) per la shell.<br />
A tale fine:<br />
a) Fare clic con il pulsante destro del mouse su SurfaceBody nella cartella<br />
Plate-with-hole dell’albero dello stu<strong>di</strong>o <strong>di</strong> simulazione e selezionare<br />
Mo<strong>di</strong>fica definizione.<br />
b) Nel PropertyManager <strong>di</strong> Definizione shell, selezionare in e immettere 1 in come<br />
Spessore <strong>di</strong> shell.<br />
c) Fare clic su .<br />
8 Assegnare Acciaio in lega alla shell. A tale fine:<br />
a) Fare clic con il pulsante destro del mouse sulla cartella Plate-with-hole<br />
e selezionare Applica materiale a tutto.<br />
b) Selezionare Dal file <strong>di</strong> libreria e scegliere il materiale Acciaio in lega.<br />
c) Fare clic su .<br />
9 Applicare i vincoli <strong>di</strong> simmetria ai due bor<strong>di</strong> mostrati nella figura.<br />
Nota – Per una mesh shell, è sufficiente vincolare un bordo anziché la faccia.<br />
a) Fare clic con il pulsante destro del mouse sulla cartella Fixtures e selezionare<br />
Attrezzi <strong>di</strong> fissaggio avanzati.<br />
b) Nella casella Facce, Bor<strong>di</strong>, Vertici per vincolo<br />
selezionare il bordo in<strong>di</strong>cato nella figura.<br />
c) Nella casella Faccia, Bordo, Piano, Asse per<br />
<strong>di</strong>rezione, selezionare Plane3.<br />
d) Vincolare la traslazione Normale al piano e le<br />
rotazioni Lungo il piano <strong>di</strong>r 1 e Lungo il piano <strong>di</strong>r 2.<br />
e) Fare clic su .<br />
2-18 <strong>SolidWorks</strong> Simulation – Materiale <strong>di</strong>dattico per lo studente
10 Con la stessa procedura, applicare un vincolo <strong>di</strong><br />
simmetria al bordo esterno mostrato nella figura.<br />
Questa volta, utilizzare la funzione Plane2 nella<br />
casella Faccia, Bordo, Piano, Asse per <strong>di</strong>rezione.<br />
11 Applicare una Pressione <strong>di</strong> 100 psi al bordo mostrato<br />
nella figura.<br />
a) Fare clic con il pulsante destro del mouse sulla cartella<br />
External Loads e selezionare Pressione.<br />
b) Impostare Tipo su Usa geometria <strong>di</strong> riferimento.<br />
c) Nella casella Facce, Bor<strong>di</strong> per pressione selezionare<br />
il bordo verticale in<strong>di</strong>cato nella figura.<br />
d) Nella casella Faccia, Bordo, Piano, Asse per<br />
<strong>di</strong>rezione selezionare il bordo mostrato nella figura.<br />
e) Immettere 100 psi nel campo Valore <strong>di</strong> pressione.<br />
f) Fare clic su .<br />
12 Applicare i controlli mesh al bordo illustrato nella figura.<br />
L’uso <strong>di</strong> elementi più piccoli migliora la precisione.<br />
Lezione 2 – Meto<strong>di</strong> adattivi in <strong>SolidWorks</strong> Simulation<br />
13 Creare la mesh <strong>della</strong> parte ed eseguire l’<strong>analisi</strong>.<br />
14 Tracciare il grafico <strong>della</strong> sollecitazione nella <strong>di</strong>rezione X. Qual è la sollecitazione SX<br />
massima?<br />
Risposta: _______________________________<br />
15 Calcolare l’errore <strong>di</strong> sollecitazione normale SX utilizzando la formula seguente:<br />
SXteorico – SXCOSMOS ErrorPercentage =<br />
⎛----------------------------------------------------- ⎞<br />
⎝ ⎠<br />
100<br />
SX teorico<br />
Risposta: _______________________________<br />
_______________________________________<br />
_______________________________________<br />
<strong>SolidWorks</strong> Simulation – Materiale <strong>di</strong>dattico per lo studente 2-19
Lezione 2 – Meto<strong>di</strong> adattivi in <strong>SolidWorks</strong> Simulation<br />
Lezione 2 - Scheda terminologica<br />
Nome_______________________________ Classe: _________ Data:_______________<br />
completare gli spazi bianchi con le parole mancanti.<br />
1 Metodo che migliora i risultati <strong>di</strong> sollecitazione affinando automaticamente la mesh<br />
nelle regioni con sollecitazioni concentrate:<br />
_____________________________________________________________________<br />
2 Metodo che migliora i risultati <strong>di</strong> sollecitazione aumentando l’or<strong>di</strong>ne polinomiale:<br />
_____________________________________________________________________<br />
3 Tipo <strong>di</strong> grado <strong>di</strong> libertà <strong>di</strong> un nodo <strong>di</strong> elemento tetraedrico:<br />
_____________________________________________________________________<br />
4 Tipi <strong>di</strong> grado <strong>di</strong> libertà <strong>di</strong> un nodo <strong>di</strong> elemento shell:<br />
_____________________________________________________________________<br />
5 Materiale con proprietà elastiche equivalenti in tutte le <strong>di</strong>rezioni:<br />
_____________________________________________________________________<br />
6 Tipo <strong>di</strong> mesh appropriato per modelli voluminosi:<br />
_____________________________________________________________________<br />
7 Tipo <strong>di</strong> mesh appropriato per modelli sottili:<br />
_____________________________________________________________________<br />
8 Tipo <strong>di</strong> mesh appropriato per modelli con parti sottili e voluminose:<br />
_____________________________________________________________________<br />
2-20 <strong>SolidWorks</strong> Simulation – Materiale <strong>di</strong>dattico per lo studente
Lezione 2 - Quiz<br />
Lezione 2 – Meto<strong>di</strong> adattivi in <strong>SolidWorks</strong> Simulation<br />
Nome: ______________________________ Classe: _________ Data:_______________<br />
Istruzioni: rispondere a tutte le domande per iscritto, utilizzando lo spazio fornito per la<br />
risposta.<br />
1 Quanti sono i no<strong>di</strong> <strong>di</strong> elementi shell in qualità bozza e alta?<br />
_____________________________________________________________________<br />
_____________________________________________________________________<br />
2 Se si cambia lo spessore <strong>di</strong> shell, è necessario ricreare la mesh?<br />
_____________________________________________________________________<br />
_____________________________________________________________________<br />
3 Cosa sono i meto<strong>di</strong> adattivi e qual è l’idea centrale <strong>della</strong> loro formulazione?<br />
_____________________________________________________________________<br />
_____________________________________________________________________<br />
_____________________________________________________________________<br />
4 Qual è il vantaggio <strong>di</strong> utilizzare più configurazioni in uno stu<strong>di</strong>o?<br />
_____________________________________________________________________<br />
_____________________________________________________________________<br />
5 Come si fa a creare velocemente un nuovo stu<strong>di</strong>o che <strong>di</strong>fferisce solo leggermente da<br />
uno esistente?<br />
_____________________________________________________________________<br />
_____________________________________________________________________<br />
6 Quando i meto<strong>di</strong> adattivi non sono <strong>di</strong>sponibili, come si può ottenere risultati atten<strong>di</strong>bili?<br />
_____________________________________________________________________<br />
_____________________________________________________________________<br />
7 Qual è l’or<strong>di</strong>ne in cui il programma calcola sollecitazioni, spostamenti e deformazioni?<br />
_____________________________________________________________________<br />
_____________________________________________________________________<br />
8 In una soluzione adattiva, quale elemento converse più velocemente, lo spostamento<br />
o la sollecitazione?<br />
_____________________________________________________________________<br />
_____________________________________________________________________<br />
<strong>SolidWorks</strong> Simulation – Materiale <strong>di</strong>dattico per lo studente 2-21
Lezione 2 – Meto<strong>di</strong> adattivi in <strong>SolidWorks</strong> Simulation<br />
2-22 <strong>SolidWorks</strong> Simulation – Materiale <strong>di</strong>dattico per lo studente