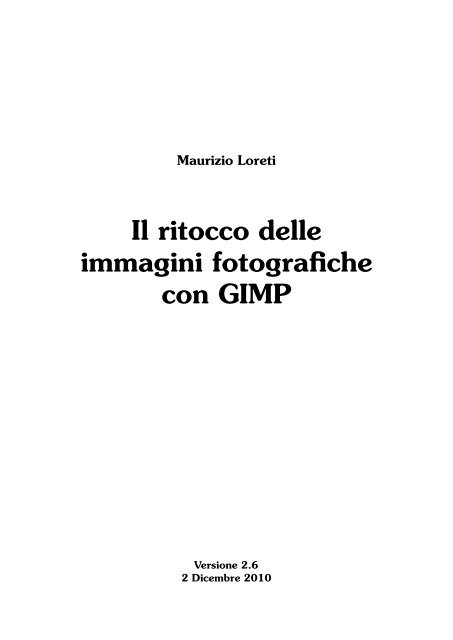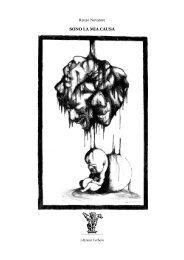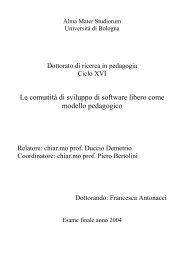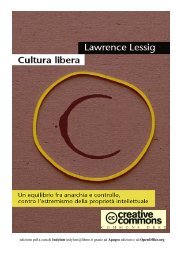Il ritocco delle immagini fotografiche con GIMP - Hop Frog
Il ritocco delle immagini fotografiche con GIMP - Hop Frog
Il ritocco delle immagini fotografiche con GIMP - Hop Frog
Create successful ePaper yourself
Turn your PDF publications into a flip-book with our unique Google optimized e-Paper software.
Maurizio Loreti<br />
<strong>Il</strong> <strong>ritocco</strong> <strong>delle</strong><br />
<strong>immagini</strong> <strong>fotografiche</strong><br />
<strong>con</strong> <strong>GIMP</strong><br />
Versione 2.6<br />
2 Dicembre 2010
23/08/2008 (0.9): prima versione.<br />
01/09/2008 (1.0): aggiunti i capitoli Istogrammi, Riduzione del rumore digitale ed HDR.<br />
28/09/2008 (1.1): aggiunti i capitoli Maschere di <strong>con</strong>trasto e Sovrapposizione dell’immagine<br />
sfocata.<br />
02/11/2008 (1.2): aggiunti i capitoli Come ricostruire lo sfondo e Come ricostruire il cielo.<br />
17/11/2008 (1.3): aggiunti i capitoli Acquisizione di <strong>immagini</strong> RAW e Scripting.<br />
09/01/2009 (1.4): adattato a <strong>GIMP</strong> 2.6; ampliato il capitolo Immagine sfocata o mossa.<br />
19/01/2009 (1.5): aggiunto il capitolo Come drammatizzare un tramonto.<br />
25/03/2009 (1.6): aggiunto il capitolo Distorsioni della lente.<br />
08/05/2009 (1.7): rifatto il capitolo Come schiarire le ombre.<br />
22/09/2009 (2.0): aggiunte <strong>immagini</strong> ed un capitolo, riorganizzato il testo.<br />
31/10/2009 (2.1): aggiunti i capitoli Sfondo sfocato ed Effetto Dragan.<br />
02/01/2010 (2.2): aggiunto il capitolo Ritratti “High Key”.<br />
16/02/2010 (2.3): aggiunti due scripts in appendice.<br />
08/09/2010 (2.4): aggiunto il capitolo Come rendere liscia la pelle in un ritratto.<br />
16/09/2010 (2.5): aggiunto il capitolo su RawTherapee (scritto da Alessandro Isgrò).<br />
02/12/2010 (2.6): aggiunti quattro capitoli sul viraggio in seppia, la selezione, il filtro<br />
IWarp e la composizione di panorami <strong>con</strong> Hugin (scritti da Alessandro Isgrò).
Indice<br />
Prefazione v<br />
1 Preliminari 1<br />
1.1 La composizione . . . . . . . . . . . . . . . . . . . . . . . . . . . . . 1<br />
1.2 Gli istogrammi . . . . . . . . . . . . . . . . . . . . . . . . . . . . . . 4<br />
1.3 Acquisizione di <strong>immagini</strong> RAW . . . . . . . . . . . . . . . . . . . . 6<br />
1.3.1 ufraw . . . . . . . . . . . . . . . . . . . . . . . . . . . . . . . 7<br />
1.3.2 RawTherapee . . . . . . . . . . . . . . . . . . . . . . . . . . . 10<br />
2 Modifiche geometriche 19<br />
2.1 Crop . . . . . . . . . . . . . . . . . . . . . . . . . . . . . . . . . . . . . 19<br />
2.1.1 Crop 100% . . . . . . . . . . . . . . . . . . . . . . . . . . . . 19<br />
2.2 Rotazioni . . . . . . . . . . . . . . . . . . . . . . . . . . . . . . . . . . 21<br />
2.3 Linee cadenti . . . . . . . . . . . . . . . . . . . . . . . . . . . . . . . 24<br />
2.4 Distorsioni della lente . . . . . . . . . . . . . . . . . . . . . . . . . . 26<br />
3 Modifiche cromatiche 29<br />
3.1 Bianco e nero . . . . . . . . . . . . . . . . . . . . . . . . . . . . . . . 29<br />
3.1.1 Aggiunta di grana simulata . . . . . . . . . . . . . . . . . . 30<br />
3.1.2 Immagine monocroma virata in seppia . . . . . . . . . . . 34<br />
3.2 Occhi rossi . . . . . . . . . . . . . . . . . . . . . . . . . . . . . . . . . 36<br />
3.3 Foto troppo <strong>con</strong>trastate o dettagliate . . . . . . . . . . . . . . . . 37<br />
3.3.1 Le maschere di <strong>con</strong>trasto . . . . . . . . . . . . . . . . . . . 37<br />
3.4 Rimozione del rumore digitale . . . . . . . . . . . . . . . . . . . . 39<br />
3.5 Problemi di esposizione . . . . . . . . . . . . . . . . . . . . . . . . 40<br />
3.6 Sovrapposizione dell’immagine sfocata . . . . . . . . . . . . . . . 42<br />
3.7 Dominanti colorate . . . . . . . . . . . . . . . . . . . . . . . . . . . 44<br />
3.8 Rimozione di piccoli difetti . . . . . . . . . . . . . . . . . . . . . . 45<br />
iii
iv Indice<br />
3.9 Immagine sfocata o mossa . . . . . . . . . . . . . . . . . . . . . . . 46<br />
3.10 Correzioni automatiche . . . . . . . . . . . . . . . . . . . . . . . . . 48<br />
4 Come modificare solo una parte di una foto 49<br />
4.1 Come selezionare una parte di una fotografia . . . . . . . . . . . 49<br />
4.1.1 <strong>Il</strong> Free Select Tool . . . . . . . . . . . . . . . . . . . . . . . . 49<br />
4.1.2 Lo Scissors Select Tool . . . . . . . . . . . . . . . . . . . . . 50<br />
4.1.3 <strong>Il</strong> Foreground Select Tool . . . . . . . . . . . . . . . . . . . 50<br />
4.2 Particolari colorati in una foto in bianco e nero . . . . . . . . . . 52<br />
4.3 Come cambiare il colore degli occhi . . . . . . . . . . . . . . . . . 53<br />
4.4 Come snellire una persona . . . . . . . . . . . . . . . . . . . . . . . 54<br />
4.5 Come sbiancare i denti . . . . . . . . . . . . . . . . . . . . . . . . . 55<br />
4.6 Come rendere liscia la pelle in un ritratto . . . . . . . . . . . . . 55<br />
4.7 Come schiarire le ombre . . . . . . . . . . . . . . . . . . . . . . . . 58<br />
4.8 Come ricostruire uno sfondo . . . . . . . . . . . . . . . . . . . . . 60<br />
4.8.1 Sfondo di colore uniforme . . . . . . . . . . . . . . . . . . 60<br />
4.8.2 Sfondo sfocato . . . . . . . . . . . . . . . . . . . . . . . . . . 62<br />
4.8.3 Come ricostruire il cielo . . . . . . . . . . . . . . . . . . . . 64<br />
4.9 Come drammatizzare un tramonto . . . . . . . . . . . . . . . . . 67<br />
5 Tecniche speciali 71<br />
5.1 Effetto Dragan . . . . . . . . . . . . . . . . . . . . . . . . . . . . . . 71<br />
5.2 High Dynamic Range (HDR) . . . . . . . . . . . . . . . . . . . . . . 74<br />
5.3 Ritratti High Key . . . . . . . . . . . . . . . . . . . . . . . . . . . . . 78<br />
5.4 Foto panoramiche <strong>con</strong> Hugin . . . . . . . . . . . . . . . . . . . . . 81<br />
A Scripting 87<br />
A.1 Script per la maschera di <strong>con</strong>trasto . . . . . . . . . . . . . . . . . 88<br />
A.2 Script per sovrapporre l’immagine sfocata . . . . . . . . . . . . . 90<br />
A.3 Script per aggiungere una cornice doppia alla foto . . . . . . . . 91<br />
A.4 Script per aggiungere un watermark alla foto . . . . . . . . . . . 95
Prefazione<br />
Fin da quando ho cominciato ad usare <strong>GIMP</strong> per il <strong>ritocco</strong> <strong>delle</strong> mie foto,<br />
ho preso l’abitudine di mantenere degli appunti dettagliati (prima su carta,<br />
poi in un file del mio computer) che descrivessero passo per passo le ricette<br />
da seguire per raggiungere certi scopi: ricette elaborate a partire dall’online<br />
help, dai tutorials esistenti e dalla mia esperienza personale; ed ho<br />
colto l’occasione della pensione per far diventare questi appunti un piccolo<br />
libriccino. Attenzione: questo non vuole essere un manuale di fotografia (per<br />
esempio si dà per s<strong>con</strong>tato che chi legge sappia cosa sia la profondità di<br />
campo e come <strong>con</strong>trollarla) anche se <strong>con</strong>tiene, nella parte iniziale, qualche<br />
<strong>con</strong>siglio su come fotografare; né vuole essere un manuale di <strong>GIMP</strong> (per<br />
esempio si dà per s<strong>con</strong>tato che chi legge sappia a cosa serve il Clone Tool e<br />
come richiamarlo).<br />
Le voci dei menù di <strong>GIMP</strong> sono citate in inglese, senza tradurle in italiano 1 :<br />
sul mio computer (su cui c’è un sistema operativo GNU/Linux Fedora 14 <strong>con</strong><br />
<strong>GIMP</strong> 2.6.11) la localizzazione italiana non è stata istallata, perché la ritengo,<br />
dopo aver lavorato per vent’anni negli Stati Uniti, un inutile spreco di risorse;<br />
per distinguere queste voci dal resto del testo ho usato dei caratteri senza<br />
grazie ed una freccia, come ad esempio File→Open. I nomi dei tools e le<br />
frasi che compaiono nella varie finestre di <strong>GIMP</strong> e che ne rappresentano le<br />
possibili opzioni sono invece scritti in corsivo: come, ad esempio, nella frase<br />
Color Picker Tool. È anche sottinteso che esistono molte differenti tecniche e<br />
molte differenti opzioni che <strong>con</strong>sentono di raggiungere per una foto gli stessi<br />
risultati, o quanto meno risultati molto simili: i metodi che descrivo sono<br />
quelli che piacciono a me.<br />
1 So che questo non va bene per la maggior parte <strong>delle</strong> persone che mi hanno scritto, e<br />
me ne dispiace. Anche se avete istallato l’italiano come ambiente di default, sotto Linux<br />
potete avere <strong>GIMP</strong> in inglese facendolo partire da un terminale <strong>con</strong> il comando:<br />
LC_MESSAGES=en_US gimp &<br />
v
vi Prefazione<br />
Sono molto <strong>con</strong>tento che, nella migliore tradizione del software libero,<br />
<strong>delle</strong> persone volenterose si siano offerte di <strong>con</strong>tribuire a questo manualetto: i<br />
due lunghi capitoli su RawTherapee e su Hugin (programmi che io non adopero<br />
e non <strong>con</strong>osco), ed altri tre capitoletti sulla selezione, sul viraggio in seppia<br />
e sul filtro IWarp sono stati scritti da un amico <strong>con</strong>osciuto nel forum del<br />
Canon Club Italia (http://www.canonclubitalia.com): Alessandro Isgrò,<br />
che ringrazio vivamente.<br />
È da notare che diverse <strong>immagini</strong> di finestre di <strong>GIMP</strong> che ho incluso nel<br />
testo risalgono alla versione 2.4 del programma; <strong>con</strong> l’arrivo della 2.6 non ho<br />
ritenuto di doverle rifare. Ho però aggiornato il testo: ad esempio, mentre<br />
per attivare il Layers Dialog <strong>con</strong> <strong>GIMP</strong> 2.4 bisognava selezionare Dialogs→<br />
Layers, adesso si usa Windows→Dockable Dialogs→Layers.<br />
Esistono, su Internet, molti tutorials su <strong>GIMP</strong>; qualcuno di essi mi è servito<br />
come punto di partenza per alcune <strong>delle</strong> tecniche per il <strong>ritocco</strong> <strong>delle</strong> <strong>immagini</strong><br />
descritte nel testo. Un buon punto di partenza per arrivare a questi tutorials<br />
sono queste URL:<br />
http://gimp.org/tutorials/<br />
http://gimptutorials.net/<br />
http://gimp.linux.it/www/docrisorse.html<br />
http://www.youtube.com/<br />
(i primi due siti <strong>con</strong>tengono documentazione in inglese, il terzo in italiano;<br />
YouTube ha videotutorials in ogni lingua). Le raccomandazioni generali sono<br />
poche:<br />
1. per prima cosa lavorate sempre su una copia dell’originale, che deve<br />
essere <strong>con</strong>servato inalterato — io ad esempio archivio su CD i miei scatti<br />
in formato Canon RAW, e li <strong>con</strong>verto in JPEG o XCF solo per modificarli<br />
e stamparli.<br />
2. Poi, quando siete soddisfatti di un passaggio intermedio ma volete<br />
<strong>con</strong>tinuare ad elaborare l’immagine, salvatela in caso di disastri o di<br />
cambi di idea — e fatelo spesso, in modo da poter riprendere da quel<br />
punto senza problemi.<br />
3. Questi passaggi intermedi vanno salvati esclusivamente nel formato<br />
nativo di <strong>GIMP</strong> (XCF): un salvataggio in formato JPEG introduce sempre<br />
un piccolo deterioramento della qualità dell’immagine; così come ne<br />
diminuis<strong>con</strong>o la qualità alcune operazioni (ad esempio rotazioni e<br />
cambiamento di dimensioni), se applicate ad una immagine JPEG.
vii<br />
4. Per ultima cosa: se volete giudicare se una modifica appena apportata<br />
è valida o no, usate una rapida sequenza di Edit→Undo e di Edit→<br />
Redo alternati (gli shortcuts sono CtrlZ e CtrlY); è molto più facile<br />
decidere.<br />
Tutte le foto di esempio, salvo quando ne indico esplicitamente la fonte,<br />
sono state fatte da me <strong>con</strong> la mia vecchia Canon EOS 350D o la nuova EOS<br />
7D; gli obiettivi di cui dispongo attualmente sono un grandangolo Canon EFS<br />
1022 mm f/3.54.5 USM; un obiettivo “normale” Canon EFS 1755 mm f/2.8<br />
IS USM; un teleobiettivo Canon EF 70200 mm f/4 L IS USM; un moltiplicatore<br />
di focale Canon Extender EF 1.4× II; ed infine due obiettivi macro, un Canon<br />
EF 100 mm f/2.8 Macro L IS USM ed un Canon EFS 60 mm f/2.8 Macro USM 2 .<br />
Se siete in grado di estrarre le <strong>immagini</strong> dal PDF, sappiate che in tutte le foto<br />
incluse in questo tutorial (e che sono in formato JPEG) sono stati lasciati i<br />
commenti Exif.<br />
Posseggo anche una compatta Sony DSCS90 (4.1 megapixels su sensore<br />
da 1/2.7 ′′ , <strong>con</strong> zoom Zeiss di focale 6÷18 mm, equivalenti a 39÷117 mm<br />
su FF ed a 24÷73 mm su APSC), utilizzata in un paio <strong>delle</strong> foto incluse.<br />
E, per <strong>con</strong>cludere. . . mandatemi i vostri commenti, le vostre critiche ed i<br />
vostri suggerimenti. <strong>Il</strong> mio indirizzo email è Maurizio.Loreti@gmail.com;<br />
e vorrei che mi scriveste cosa pensate sia sbagliato, cosa ritenete poco chiaro<br />
o incompleto, cosa vi interessa che io aggiunga a questo tutorial.<br />
2 In passato ho posseduto ed usato anche il Canon EFS 1855 mm f/3.55.6 (detto<br />
plasticotto), il vecchio 100mm Macro non stabilizzato ed il Canon EFS 55250 mm f/45.6<br />
IS.
Capitolo 1<br />
Preliminari<br />
1.1 La composizione<br />
All’inizio di ogni fotografia c’è, come primo elemento, l’occhio del fotografo:<br />
è quell’occhio <strong>con</strong> la mente che c’è dietro che dell’immagine generano<br />
l’essenza, l’anima. Molti neofiti guardano <strong>con</strong> invidia le attrezzature dei professionisti,<br />
e pensano erroneamente che <strong>con</strong> macchine <strong>fotografiche</strong>, obiettivi<br />
ed accessori innumerevoli (e costosi) come i loro non sia possibile non fare<br />
belle foto; ma questo è un grosso errore, perché molti fotoamatori (purché<br />
posseggano un minimo di buon gusto e di esperienza) sono in grado di fare<br />
foto migliori di professionisti che si applichino distrattamente al proprio<br />
lavoro. Di sicuro, il primo elemento è l’occhio del fotografo; se<strong>con</strong>do me, poi,<br />
viene la qualità <strong>delle</strong> ottiche; e solo per ultima la macchina fotografica.<br />
Regola numero uno: il fotografo deve vedere quello che c’è da vedere. Non<br />
è così semplice; guardate la foto in figura 1.1: è un esempio di quello che i<br />
giapponesi chiamano wabi, ossia oggetti <strong>con</strong>sueti e modesti che normalmente<br />
non <strong>con</strong>sideriamo nemmeno ma che, quando li guardiamo <strong>con</strong> attenzione,<br />
mostrano forme e colori di una grazia ed una completezza estetica inaspettate.<br />
Quando i giapponesi <strong>con</strong>templano i rami dei ciliegi appena fioriti o si<br />
perdono nella visione della ghiaia ben pettinata di un giardino zen, stanno<br />
apprezzando l’armonia di qualcosa che è wabi; allo stesso modo, il fotografo<br />
dall’occhio allenato può vedere in una macchia di ruggine, in una corda piena<br />
di panni stesi, nelle fessure della corteccia di una betulla qualcosa di bello —<br />
e scatta la sua foto.<br />
Regola numero due: il fotografo deve vedere tutto quello che c’è da vedere.<br />
Infatti le sensazioni visive sono mediate dal nostro cervello, che fin troppo<br />
1
2 Capitolo 1 Preliminari<br />
Figura 1.1: sassi sulla spiaggia a VilleneuveLoubet (55mm, ISO 400, 1/400s,<br />
f/14).<br />
facilmente si sofferma esclusivamente su quello che ci interessa (una persona<br />
amata, una macchia di colore) piuttosto che su tutto quello che realmente<br />
c’è; per questo motivo, quando si guarda la foto dopo averla scattata, ci<br />
accorgiamo (ormai troppo tardi) dei fili della luce, dei segnali stradali, <strong>delle</strong><br />
persone estranee sullo sfondo che al momento dello scatto avevamo sì visto<br />
ma non percepito a livello intellettivo. Anche se, fino ad un certo punto, questi<br />
elementi possono essere eliminati dalla foto usando <strong>GIMP</strong>, la <strong>con</strong>seguenza è<br />
in genere il peggioramento della qualità dell’immagine.<br />
Regola numero tre: la composizione <strong>delle</strong> linee e dei colori deve essere<br />
gradevole. Ogni foto è percorsa da linee lungo le quali i particolari che la<br />
compongono vanno naturalmente a disporsi; queste linee guidano l’occhio<br />
dello spettatore attraverso la foto, <strong>con</strong>tribuendo all’effetto estetico di bellezza<br />
complessiva. Per esempio, più linee che <strong>con</strong>vergano verso un punto<br />
particolare attraggono irresistibilmente l’occhio verso quella posizione: sarà<br />
quindi naturale che lì si trovi ciò che ha stimolato l’attenzione del fotografo e<br />
che per lui è il soggetto principale.<br />
Regola numero quattro: usa le linee ed i punti forti dell’inquadratura.<br />
Se dividiamo <strong>con</strong> <strong>delle</strong> linee ideali il fotogramma in tre parti uguali (sia in<br />
orizzontale che in verticale), quelle linee si chiamano linee forti e le loro<br />
intersezioni punti forti del fotogramma; l’occhio umano percepisce come più
1.1 La composizione 3<br />
A<br />
C<br />
E G<br />
F<br />
1 2<br />
3 4<br />
H<br />
B<br />
D<br />
Figura 1.2: a sinistra, le linee ed i punti forti del fotogramma; a destra, oasi<br />
naturalistica di Marano Lagunare (96mm, ISO 200, 1/125s, f/10).<br />
gradevoli ed equilibrate le foto in cui le linee importanti (ad esempio la linea<br />
dell’orizzonte) ed i punti importanti (il soggetto od il suo occhio, una macchia<br />
di colore) si trovano in quelle posizioni 1 . Come esempio, nella figura 1.2<br />
troviamo a sinistra le divisioni ideali del fotogramma; ed a destra uno scatto<br />
in cui le linee avvolgenti che guidano dal basso verso l’alto a destra l’occhio<br />
di chi guarda si sviluppano lungo le due linee forti orizzontali e finis<strong>con</strong>o nel<br />
punto “B” mentre una <strong>delle</strong> papere è nel punto “2”.<br />
Regola numero cinque: cura la messa a fuoco. <strong>Il</strong> soggetto principale<br />
deve essere tutto a fuoco; se è una persona, metti a fuoco esattamente<br />
sull’occhio. Usa la profondità di campo in modo da utilizzare lo sfocato per<br />
separare i piani dell’immagine: in un paesaggio <strong>con</strong> figura in primo piano, una<br />
sfocatura più o meno pronunciata del panorama dà profondità all’immagine<br />
e fa risaltare il vero soggetto; ancora di più, in una macro, l’uso appropriato<br />
della profondità di campo può isolare il soggetto (fiore o insetto) <strong>con</strong>tro<br />
uno sfondo <strong>con</strong>fuso (foglie, prato, rami). Nella figura 1.3 lo sfocato isola il<br />
soggetto sia dallo sfondo che dalle foglie in primo piano, e dà profondità alla<br />
scena.<br />
Incidentalmente, la foto 1.3 non segue la regola <strong>delle</strong> linee e dei punti forti:<br />
il soggetto è assolutamente centrale, ma l’occhio viene attratto dalle linee<br />
<strong>delle</strong> foglie in primo piano ed il cervello si <strong>con</strong>centra solo sulla zona che esse<br />
delimitano, piuttosto che sull’intera foto; al primo sguardo lo sfondo non<br />
viene nemmeno percepito, per cui privilegiare le linee forti della foto intera<br />
non ha molto senso. Chiaramente questo ragionamento è troppo complicato<br />
1 Più o meno. . . In realtà una divisione <strong>delle</strong> figure rettangolari che soddisfi al meglio il<br />
senso estetico di chi guarda dovrebbe essere effettuata se<strong>con</strong>do la sezione aurea, ovvero<br />
se<strong>con</strong>do le frazioni 0.38 e 0.62 di larghezza ed altezza (mentre la regola dei terzi qui<br />
enunciata corrisponde a 0.33 e 0.66). In <strong>GIMP</strong>, effettuando selezioni rettangolari, è possibile<br />
scegliere di mettere in evidenza le posizioni che corrispondono alla divisione in tre parti<br />
uguali (Rule of thirds) o se<strong>con</strong>do la sezione aurea (Golden section).
4 Capitolo 1 Preliminari<br />
Figura 1.3: uso della profondità di campo (208mm, ISO 400, 1/125s, f/7).<br />
per essere fatto a livello <strong>con</strong>scio; è l’istinto del fotografo che lo segue invece<br />
a livello in<strong>con</strong>scio, e che guida la composizione dell’immagine.<br />
Regola numero sei: <strong>con</strong>centrati su quello che ti interessa. Se è un volto,<br />
fagli riempire l’intera inquadratura; se il soggetto è più alto che largo, non<br />
tenere la macchina fotografica in orizzontale ma in verticale (non landscape,<br />
ma portrait). Attenzione anche a che nessuna parte del soggetto principale<br />
esca dall’inquadratura!<br />
Regola numero sette: se fotografi una persona, abbassati: quando l’inquadratura<br />
è dall’alto verso il basso, si schiaccia il soggetto <strong>con</strong>tro il terreno;<br />
se invece è dal basso verso l’alto, lo si slancia e gli si dà risalto. Invece, se<br />
fotografi edifici (o alberi o, in genere, soggetti <strong>con</strong> molte linee verticali), tieni<br />
la macchina fotografica ben orizzontale per evitare quelle linee cadenti di cui<br />
parleremo nel capitolo 2.3.<br />
1.2 Gli istogrammi<br />
Nella mia macchina fotografica c’è un tastino <strong>con</strong>trassegnato dalla scritta<br />
Info; premendolo, compaiono sul display informazioni varie sullo scatto ed<br />
un istogramma: da quest’ultimo si può giudicare la qualità dell’esposizione<br />
della foto. Lo stesso istogramma si può visualizzare in <strong>GIMP</strong> <strong>con</strong> il menù
1.2 Gli istogrammi 5<br />
Figura 1.4: una foto (250mm, ISO 800, 1/160s, f/16) ed il suo istogramma.<br />
Windows→Dockable Dialogs→Histogram (e modificare <strong>con</strong> il menù Colors<br />
→ Curves o <strong>con</strong> altri mezzi, ma di questo parleremo più avanti); un esempio<br />
è in figura 1.4.<br />
In questo istogramma, in ascissa viene riportata la luminosità dei pixels<br />
che compongono la foto 2 ; e, in ordinata, l’altezza del grafico è proporzionale<br />
al numero di pixels che hanno la corrispondente luminosità. <strong>Il</strong> valore minimo<br />
dell’ascissa corrisponde a pixels completamente neri, ed il massimo a pixels<br />
completamente bianchi.<br />
Come <strong>con</strong>seguenza, se l’istogramma non raggiunge, ad esempio, l’estremità<br />
sinistra della scala, vuol dire che nella foto mancano del tutto i neri<br />
completi: o, in altre parole, che la foto è sovraesposta. Di <strong>con</strong>verso, se l’istogramma<br />
non raggiunge l’estremità destra della scala, questo significa che<br />
l’immagine è sottoesposta: sono assenti i bianchi puri. Come regola, una<br />
foto ben esposta ha un istogramma regolare di altezza abbastanza costante<br />
ovunque, e che raggiunge entrambi gli estremi dell’asse della ascisse.<br />
In alto, nella finestra, compare la scelta Channel: Value; essa può essere<br />
cambiata in modo da mostrare l’istogramma dei livelli, in ogni pixel, di uno<br />
dei tre colori fondamentali (rosso, verde e blu 3 ). In questo modo l’asse <strong>delle</strong><br />
ascisse ospita una scala che va dall’assenza completa del colore selezionato<br />
(a sinistra) alla presenza dello stesso colore alla massima intensità (a destra):<br />
e così, usando gli stessi criteri che abbiamo esposto per la luminosità, si può<br />
mettere in evidenza la presenza di una dominante colorata nella foto.<br />
2 La scala va da 0 a 255, e non ha alcuna relazione col numero di bits che corrispondono<br />
ad ogni pixel; il formato Canon RAW usa 12 o 14 bits per pixel.<br />
3 Oppure tutti e tre assieme, ma usando tre colori differenti.
6 Capitolo 1 Preliminari<br />
1.3 Acquisizione di <strong>immagini</strong> RAW<br />
Figura 1.5: una foto in formato Canon RAW letta da ufraw.<br />
<strong>Il</strong> formato Canon RAW è una maniera di archiviare le <strong>immagini</strong>, nella<br />
memoria della macchina fotografica, che <strong>con</strong>sente di comprendere nel file<br />
corrispondente tutte le informazioni provenienti dai singoli pixels del sensore;<br />
in alternativa, è possibile archiviare le stesse fotografie in formato JPEG: ma<br />
in questo modo (che <strong>con</strong>sente di risparmiare spazio sulla scheda di memoria<br />
diminuendo la dimensione dei files) una parte dei dati acquisiti dal sensore<br />
va però persa.
1.3 Acquisizione di <strong>immagini</strong> RAW 7<br />
1.3.1 ufraw<br />
Se in <strong>GIMP</strong> proviamo ad aprire una immagine in formato RAW (un file<br />
<strong>con</strong> estensione .CR2), viene richiamato un programma di <strong>con</strong>versione da<br />
quel formato a quello nativo di <strong>GIMP</strong> che si chiama ufraw 4 , e compare la<br />
schermata di figura 1.5: la parte destra della finestra <strong>con</strong>tiene la foto, mentre<br />
quella di sinistra è occupata da istogrammi e <strong>con</strong>trolli. I due istogrammi<br />
mostrano le intensità di rosso, verde e blu nell’immagine: superiormente ci<br />
sono i valori dei dati RAW assieme a <strong>delle</strong> curve che descrivono graficamente<br />
le trasformazioni ad essi applicate per ottenere l’immagine di destra — le cui<br />
intensità di rosso, verde e blu sono rappresentate nell’istogramma in basso.<br />
Figura 1.6: i <strong>con</strong>trolli di ufraw; dei tabs è stato scelto il se<strong>con</strong>do (curve base).<br />
I <strong>con</strong>trolli <strong>con</strong>sistono (andando dall’alto verso il basso; questa parte<br />
della finestra è visibile in figura 1.6) nella riga dei pulsanti per il <strong>con</strong>trollo<br />
e la compensazione dell’esposizione, seguita da una sequenza di 6 tabs;<br />
scegliendo uno di essi è possibile correggere altre caratteristiche cromatiche:<br />
nell’ordine (da sinistra a destra) ci sono il bilanciamento dei bianchi, la curva<br />
4 Devono però essere istallati il programma ufraw ed il plugin ufrawgimp; come farlo<br />
dipende dalla vostra distribuzione GNU/Linux. ufraw può essere richiamato anche come<br />
programma indipendente da <strong>GIMP</strong>, ed usato per <strong>con</strong>vertire le <strong>immagini</strong> salvate come RAW<br />
in altri formati grafici come JPEG o TIFF.
8 Capitolo 1 Preliminari<br />
base, la gestione dei colori, le correzioni di luminosità e saturazione, i crop e<br />
le rotazioni, ed infine la visione dei commenti Exif.<br />
Io, quando apro una foto salvata in RAW, effettuo le seguenti operazioni<br />
(nell’ordine) 5 :<br />
Bilanciamento dei bianchi (primo tab): qui si può variare la tonalità dell’immagine<br />
scegliendone la temperatura di colore; o manualmente usando<br />
gli sliders Temperature e Green, o impostando dei valori predefiniti<br />
che sono: la regolazione scelta dalla macchina fotografica (Camera WB);<br />
la regolazione calcolata automaticamente dal programma stesso (Auto<br />
WB); o sei situazioni di luce standard che <strong>con</strong>sistono in: illuminazione<br />
da lampadine ad incandescenza (Tungsten — che corrisponde ad una<br />
temperatura di colore di 3187 K), luce diurna (Daylight, 4954 K), luce al<br />
neon (Fluorescent, 3831 K), ombra in giornata di sole (Shade, 6438 K),<br />
flash (Flash, 5979 K) e tempo nuvoloso (Cloudy, 5638 K).<br />
La maniera migliore di procedere <strong>con</strong>siste nell’osservare come ci appare<br />
l’immagine scegliendo prima Auto WB e poi Camera WB, ed eventualmente<br />
anche la selezione che corrisponde meglio alla situazione di<br />
scatto (ombra, nuvoloso, . . . ), e scegliere una tra queste modalità; prender<br />
nota dei numeri che appaiono nelle finestre degli sliders; ed infine<br />
spostare questi ultimi attorno a quei valori, procedendo per entrambi<br />
lentamente e da sinistra verso destra 6 . Gli sliders permettono di scegliere<br />
la temperatura di colore cambiandone i valori sull’asse blugiallo<br />
(quello Temperature) o su quello verdemagenta (Green).<br />
Al di sotto sono possibili cinque scelte per l’algoritmo di decodifica<br />
da RAW a JPEG: AHD, VNG, VNG a quattro colori, PPG, bilineare; è<br />
preferibile usare il default (AHD).<br />
Lo slider etichettato Threshold serve a regolare la soglia per la diminuzione<br />
del rumore digitale: qualora esso sia presente (foto ad alti ISO), lo<br />
si può usare per eliminarlo sfocando l’immagine; ma è preferibile farlo<br />
invece <strong>con</strong> <strong>GIMP</strong>, come verrà più avanti descritto nel capitolo 3.4.<br />
Curva base (se<strong>con</strong>do tab): qui sarebbe possibile operare selettivamente sull’intensità<br />
<strong>delle</strong> ombre e <strong>delle</strong> luci; ma anche queste sono operazioni che<br />
preferisco fare in <strong>GIMP</strong> (<strong>con</strong> il menù Colors→Curves, come vedremo<br />
più avanti).<br />
5 Per il significato dei termini (ad esempio temperatura di colore) si può fare riferimento<br />
a Wikipedia o alla documentazione di ufraw.<br />
6 Io uso, per queste regolazioni fini, la ruotina del mouse.
1.3 Acquisizione di <strong>immagini</strong> RAW 9<br />
Gestione dei colori (terzo tab): comincio col deselezionare la scelta Use color<br />
matrix, che aumenta in modo per me sgradevole la saturazione dei<br />
colori; poi prendo nota dei valori degli sliders Gamma e Linearity, e li<br />
sposto lentamente nell’intorno della posizione scelta dal programma<br />
fino ad ottenere la tonalità migliore.<br />
Luminosità e saturazione (quarto tab): anche qui sposto leggermente lo slider<br />
Saturation attorno al valore iniziale, cercando di migliorare l’immagine.<br />
Crop e rotazioni (quinto tab): non faccio nulla (è preferibile usare <strong>GIMP</strong>).<br />
Exif (sesto tab): sono visualizzati i principali commenti Exif; non c’è nulla<br />
da fare.<br />
Compensazione dell’esposizione: questa è l’ultima cosa che ci rimane. Se<br />
l’immagine è sottoesposta (o sopraesposta), possiamo schiarirla (o<br />
scurirla) spostando verso destra (o sinistra) il cursore; il valore della<br />
variazione di esposizione (espressa in stop) si legge nella finestrella.<br />
Dei quattro pulsanti, l’ultimo (le frecce) riporta l’impostazione al valore<br />
di zero; ma le operazioni precedentemente effettuate <strong>con</strong> i vari<br />
tabs potrebbero aver spostato il valore scelto dal programma per la<br />
compensazione dell’esposizione dallo zero iniziale ad un altro valore.<br />
Degli altri pulsanti, il primo (la lampadina) serve a stabilire come, diminuendo<br />
l’esposizione, devono essere trattate le parti in luce: ci sono<br />
tre possibilità 7 . <strong>Il</strong> se<strong>con</strong>do pulsante (la scacchiera) regola invece il<br />
trattamento <strong>delle</strong> parti in ombra <strong>con</strong>seguente ad un aumento dell’esposizione;<br />
infine, il terzo bottone (gli ingranaggi) calcola automaticamente<br />
un valore di correzione dell’esposizione.<br />
Si prende intanto nota del numero che descrive la posizione dello slider,<br />
poi lo si sposta lentamente a sinistra e a destra; quando la luminosità<br />
della foto è soddisfacente, si provano le tre posizioni del primo pulsante<br />
(se il numero è negativo), o le due posizioni del se<strong>con</strong>do pulsante (se è<br />
positivo), e si sceglie la migliore.<br />
A questo punto si clicca su OK in basso a destra, e la foto viene caricata<br />
dentro a <strong>GIMP</strong>.<br />
7 Per i dettagli sul funzionamento di questo bottone e del seguente, si veda il manuale di<br />
ufraw.
10 Capitolo 1 Preliminari<br />
1.3.2 RawTherapee 8<br />
Figura 1.7: la schermata iniziale di RawTherapee.<br />
In questo capitolo ci occuperemo di sviluppare i nostri file RAW <strong>con</strong> Raw<br />
Therapee; il sito ufficiale del programma, che viene rilasciato sotto la licenza<br />
GPL a partire dalla versione attuale (3.0), è http://www.rawtherapee.com.<br />
RawTherapee, nel momento in cui scrivo, è ancora nella fase Alpha1; esclusi<br />
alcuni crash casuali ma rari, però, esso non mostra particolari problemi per<br />
l’enduser. Sul sito ufficiale esiste un manuale tradotto in 6 lingue diverse,<br />
tra cui l’italiano, purtroppo relativo alla versione 2.4 e non a quella corrente.<br />
RawTherapee per l’elaborazione <strong>delle</strong> <strong>immagini</strong><br />
Dopo aver installato RawTherapee (come eseguire questa operazione<br />
dipende dalla vostra distribuzione GNU/Linux) ed avviato il programma ci<br />
troveremo davanti alla schermata di figura 1.7, divisa in più parti: in alto a<br />
sinistra troveremo alcune scorciatoie, subito sotto il classico elenco ad albero<br />
8 Questo capitolo e le sue illustrazioni sono opera di Alessandro Isgrò, che è raggiungibile<br />
sul forum Canon Club Italia (http://www.canonclubitalia.com) come KitCarson<br />
o all’indirizzo emailale.isgr@gmail.com; rivolgetevi direttamente a lui per domande o<br />
<strong>con</strong>sigli che riguardino questa parte.
1.3 Acquisizione di <strong>immagini</strong> RAW 11<br />
del <strong>con</strong>tenuto del nostro disco; nella parte destra troveremo le opzioni (che<br />
vedremo più avanti) e l’elenco <strong>delle</strong> operazioni eseguite, utile per tornare<br />
indietro nel tempo.<br />
Figura 1.8: un’immagine RAW caricata in RawTherapee.<br />
Dopo aver salvato in una cartella tutti i file RAW della nostra fotocamera,<br />
apriamola utilizzando l’elenco sulla sinistra. Al centro verranno mostrate, in<br />
una piccola anteprima, tutte le foto in essa <strong>con</strong>tenute; premendo <strong>con</strong> il tasto<br />
destro del mouse su un’immagine da sviluppare e scegliendo Open, quella<br />
foto verrà aperta in un nuovo tab del programma (come si può vedere in<br />
figura 1.8). Una volta aperta la foto, possiamo cominciare a modificarla e<br />
migliorarla agendo sulle opzioni ospitate nella parte destra della schermata,<br />
raggruppate in tab e in sottocategorie.<br />
Si nota subito il primo tab, Exposure, dove possiamo cambiare il valore<br />
dell’esposizione; sarà più facile eseguire questa operazione se si tiene <strong>con</strong>to<br />
dell’istogramma che troviamo subito sopra il menù <strong>delle</strong> azioni. Nella parte<br />
sinistra della finestra, invece, abbiamo un thumbnail della foto e, subito sotto,<br />
la storia <strong>delle</strong> nostre modifiche: cliccando su una <strong>delle</strong> sue righe, man mano<br />
che compaiono, verranno annullate le azioni compiute dopo il passo scelto.<br />
Nel tab Exposure, come anticipato, possiamo cambiare il valore dell’esposizione,<br />
la luminosità e il <strong>con</strong>trasto. Nella tendina Highlight Recovery è utile
12 Capitolo 1 Preliminari<br />
Figura 1.9: i tabs Exposure e Color <strong>con</strong> le loro opzioni.<br />
lasciare spuntata l’opzione relativa, in modo che le parti troppo luminose<br />
della foto vengano automaticamente attenuate per migliorare la foto; e nell’ultima<br />
tendina, Shadows/Highlights, troviamo una funzione che, a mio parere,<br />
è molto utile quando si fotografano <strong>delle</strong> persone: modificando i valori di<br />
highlights e shadows (e quelli <strong>delle</strong> loro Tonal Width) possiamo cominciare<br />
a correggere le parti sovraesposte e sottoesposte della nostra fotografia.<br />
Ricordatevi di spuntare la casella Enabled, altrimenti non cambierà nulla. . .<br />
ovviamente tutte queste opzioni possono essere effettuate anche all’interno<br />
di <strong>GIMP</strong> stesso, come spiegato più avanti in questa guida.<br />
Un altro tab in cui ho trovato un’opzione simpatica è quello Color, in<br />
cui possiamo modificare il bilanciamento del bianco: cliccando su Spot WB<br />
potremo selezionare una parte della nostra foto che sappiamo esser bianca;<br />
il programma, di <strong>con</strong>seguenza, calcolerà la corretta temperatura di colore<br />
rispetto al punto selezionato. È anche possibile modificare le singole componenti<br />
di ogni colore RGB, usare il Color Boost (che aumenta la saturazione dei<br />
colori) o l’ICM (in cui possiamo impostare il profilo dei colori, se ne abbiamo<br />
uno). Nel tab Transform possiamo poi modificare la geometria della foto:<br />
tagliarla, ruotarla, distorcerla, correggere la vignettatura e ridimensionarla<br />
(anche se è più semplice fare queste operazioni all’interno di <strong>GIMP</strong>); nelle
1.3 Acquisizione di <strong>immagini</strong> RAW 13<br />
figure 1.9 e 1.10 (a sinistra) si vedono questi tabs e le loro opzioni.<br />
Figura 1.10: il tab Transform e le sue opzioni (a sinistra); e la schermata per<br />
il salvataggio della foto (a destra).<br />
Quando si è soddisfatti della foto (si può <strong>con</strong>frontare l’immagine originale<br />
<strong>con</strong> quella modificata premendo il bottone “B|A” posto in alto, al centro) si può<br />
decidere se inviarla al nostro editor preferito (<strong>con</strong>trollate che in Preferences<br />
sia impostato correttamente, alla voce External Editor, <strong>GIMP</strong>) oppure salvare<br />
l’immagine nel formato prescelto selezionando una <strong>delle</strong> tre opzioni in basso<br />
al centro (a destra nella figura 1.10). Se decidete di inviare la vostra foto<br />
a <strong>GIMP</strong>, questo programma vi avviserà che state tentando di caricare una<br />
foto <strong>con</strong> 16 bits per pixel di colore che non può gestire; e che essa viene<br />
automaticamente <strong>con</strong>vertita nel formato 8 bits per pixel. Se decidete invece di<br />
salvarla direttamente, potrete scegliere in quale tipo di file salvare l’immagine<br />
(a scelta tra JPEG 8 bits, TIFF 816 bits, PNG 816 bits) e in quale cartella.<br />
RawTherapee per il lavoro in batch<br />
In questo paragrafo cercheremo di spiegare a grandi linee una funzione<br />
inserita in RawTherapee a partire dalla versione 3.0: il batch. Essa permette
14 Capitolo 1 Preliminari<br />
di modificare in serie tutti i file RAW che vogliamo, dopo averli inseriti<br />
in una particolare coda, ed applicando loro: o automaticamente le stesse<br />
trasformazioni a tutti; o trasformazioni differenti per ognuno, e questo<br />
utilizzando o la modifica manuale (già esaminata nel capitolo precedente) o i<br />
profili (ne parleremo tra poco) precedentemente salvati in separata sede.<br />
Ci sono due modi per inserire le nostre <strong>immagini</strong> nella Batch Queue: dalla<br />
finestra di modifica manuale (si premerà il tasto Put to Queue posto in basso<br />
al centro invece che quelli dell’invio all’editor o del salvataggio dell’immagine)<br />
o dalla finestra <strong>con</strong> tutte le anteprime del File Browser (cliccando col tasto<br />
destro del mouse sull’immagine scelta e scegliendo dal menù che appare la<br />
voce Put to processing queue). I passi per la modifica manuale <strong>delle</strong> foto sono<br />
già stati descritti nel paragrafo precedente; vediamo ora come applicare il<br />
procedimento di modifica usando i profili.<br />
• Creiamo un nuovo profilo <strong>con</strong>tenente le modifiche che vogliamo apportare<br />
a più <strong>immagini</strong>. Questo passo è quasi facoltativo, ma è molto<br />
utile se vogliamo velocizzare il procedimento di <strong>con</strong>versione in serie<br />
<strong>delle</strong> nostre foto; a titolo di esempio, modificherò tutte le mie <strong>immagini</strong><br />
<strong>con</strong> un profilo in cui imposterò a 25 il valore dello shift dei colori<br />
GreenMagenta. Apriamo un’immagine a caso ed impostiamo le azioni<br />
che vogliamo vengano eseguite: nel mio caso, appunto, cambiamo<br />
solo il valore dello shift dei due colori scelti (in alto nella figura 1.11);<br />
cliccando poi sull’i<strong>con</strong>a Save current profile (in basso, sempre nella<br />
figura 1.11) salveremo il nostro profilo dandogli un nome esplicativo<br />
<strong>delle</strong> sue funzioni (in modo da non dimenticare in futuro quali azioni<br />
esso compie) — nel mio caso ho scelto “ShiftGM”.<br />
• Possiamo chiudere il tab dell’immagine appena aperta e tornare in<br />
quello File Browser. Cliccando <strong>con</strong> il pulsante destro del mouse sulle<br />
<strong>immagini</strong> che vogliamo processare, scegliamo Apply Profile→ShiftGM;<br />
noteremo che l’immagine verrà modificata se<strong>con</strong>do le azioni che abbiamo<br />
salvato nel profilo. Premendo sempre il tasto destro del mouse ma<br />
scegliendo invece Put to processing Queue, invieremmo la foto prescelta<br />
alla coda <strong>delle</strong> <strong>immagini</strong> da processare (potremmo anche utilizzare lo<br />
shortcut CtrlQ o cliccare sulla piccola i<strong>con</strong>a <strong>con</strong> gli ingranaggi nell’angolo<br />
superiore destro di ogni immagine); si veda come esempio la<br />
figura 1.12.<br />
• Una volta inserite nella coda le foto da modificare, ci spostiamo nel<br />
tab Batch Queue dove vedremo le foto che abbiamo selezionato nel<br />
passo precedente (figura 1.13). Nella parte sinistra della schermata<br />
troviamo il pulsante per far partire l’esecuzione; al centro impostiamo
1.3 Acquisizione di <strong>immagini</strong> RAW 15<br />
Figura 1.11: impostazione del profilo in RawTherapee.
16 Capitolo 1 Preliminari<br />
Figura 1.12: impostazione della coda batch in RawTherapee.
1.3 Acquisizione di <strong>immagini</strong> RAW 17<br />
Figura 1.13: elaborazione <strong>delle</strong> <strong>immagini</strong> nella coda batch.<br />
il template che <strong>con</strong>trolla il nome del file in cui salvare il risultato; e<br />
nella parte destra scegliamo il formato del file stesso. Cliccando sulla<br />
crocetta rossa cancelleremo dalla coda di <strong>con</strong>versione un’immagine che<br />
non vogliamo più <strong>con</strong>vertire; le freccette verdi servono solo a cambiare<br />
l’ordine nella coda.<br />
Vediamo come modificare il template per mettere i file processati dove<br />
vogliamo e stabilirne il nome: il default è%p1/<strong>con</strong>verted/%f; ovvero,<br />
dopo la <strong>con</strong>versione, verrà creata una cartella <strong>con</strong>verted entro quella<br />
dove sono le foto originali, e al suo interno depositate le <strong>immagini</strong><br />
trasformate, <strong>con</strong> lo stesso nome. Possiamo cambiare il template tenendo<br />
presente che se, ad esempio, viene aperta un’immagine da un file<br />
chiamato /home/tom/image/02092006/dsc01.cr2, le varie parti del<br />
nome vengono così rappresentate:<br />
– %f = dsc01.cr2<br />
– %d1 = 02092006<br />
– %d2 = image<br />
– %p1 = /home/tom/image/02092006<br />
– %p2 = /home/tom/image<br />
– %p3 = /home/tom<br />
Se vogliamo salvare, ad esempio, le <strong>immagini</strong> nella directory dove sono<br />
quelle originali (e ricoprirle) scriveremo%p1/%f. Una volta scelto template,<br />
formato di salvataggio e foto da processare, possiamo cliccare
18 Capitolo 1 Preliminari<br />
su Start Processing; non spaventatevi se non c’è nessuna barra di avanzamento:<br />
vedrete invece le <strong>immagini</strong> sparire dalla coda man mano che<br />
vengono <strong>con</strong>vertite. <strong>Il</strong> tempo necessario dipende dalla dimensione <strong>delle</strong><br />
<strong>immagini</strong> originali, dalle operazioni che devono essere eseguite, e dal<br />
tipo e dalla qualità del formato finale.
Capitolo 2<br />
Modifiche geometriche<br />
2.1 Crop<br />
Questa è un’operazione facile da effettuare: si sceglie nel Toolbox il Rectangle<br />
Select Tool (se si vuole, si può cliccare sull’opzione Highlight per scurire<br />
la zona non selezionata dell’immagine); si effettua la selezione <strong>con</strong> il mouse;<br />
e, per finire, si usa il menù Image→Crop to Selection. Un’alternativa <strong>con</strong>siste<br />
nell’usare il Crop Tool che, oltre a permetterci di effettuare la selezione, taglia<br />
direttamente la parte esterna (premendo il tasto Enter).<br />
È meglio evitare di isolare una piccola porzione di immagine per poi<br />
ingrandirla allo spasimo, perché la qualità della foto peggiorerebbe sensibilmente.<br />
. . Dove è invece necessario usare il crop (oltre che per eliminare pali,<br />
fili ed in genere elementi estranei e di disturbo che rimangono nelle parti<br />
periferiche) è in fase di stampa: se sappiamo che il formato della carta sarà<br />
10×15 o 30×40, è inutile lasciare nell’immagine <strong>delle</strong> parti che non verranno<br />
stampate e (peggio!) delegare al fotografo la scelta di cosa tagliare — basta<br />
usare il Fixed: Aspect ratio per la selezione.<br />
2.1.1 Crop 100%<br />
Con questo termine si intende un particolare ritagliato dall’immagine<br />
senza ridimensionarla: infatti, quando una foto viene mostrata <strong>con</strong> dimensioni<br />
differenti da quelle originali (normalmente la si rimpicciolisce), ogni<br />
pixel rappresentato corrisponde a parecchi pixels dell’immagine originale; ed<br />
insomma quello che ci appare dipende non solo da quel che c’è nella foto ma<br />
19
20 Capitolo 2 Modifiche geometriche<br />
Figura 2.1: Padova, Prato della Valle; extender 1.4× <strong>con</strong> 200mm, ISO 200,<br />
1/800s, f/9: la foto originale ed un crop 100%.
2.2 Rotazioni 21<br />
anche dalle azioni del software di visualizzazione. Un crop al 100% (in cui<br />
ogni pixel proviene da uno ed un solo pixel dell’immagine originale) elimina<br />
il <strong>con</strong>tributo del software ed è quindi adatto per approfondire la resa di una<br />
macchina o di un obiettivo, o per paragonare due obiettivi tra loro.<br />
Come esempio, si veda la foto nella figura 2.1 in alto: è stata scattata <strong>con</strong><br />
un extender Canon EF 1.4× II accoppiato ad uno zoom Canon EF 70200 mm<br />
f/4 L IS USM usato alla massima focale; <strong>con</strong> il crop 100% (in basso) si può<br />
verificare che l’uso dell’extender non compromette né la nitidezza dell’immagine<br />
né la precisione dell’autofocus. Per ricavarlo, prima si visualizza la<br />
foto senza ridimensionarla selezionando il menù View→Zoom→1:1; e poi<br />
si ritaglia un particolare opportuno (qui un quadrato di 8 cm di lato) <strong>con</strong> uno<br />
dei metodi appena esposti.<br />
2.2 Rotazioni<br />
Poche cose danno fastidio, in una fotografia, più dell’immagine storta<br />
dovuta al fatto che la macchina non è stata tenuta bene parallela al terreno al<br />
momento dello scatto: nella figura 2.2 c’è un chiaro esempio, in cui la linea che<br />
marca il <strong>con</strong>fine cielo–mare è visibilmente inclinata rispetto all’orizzontale;<br />
e, nell’altra figura 2.3, vediamo poi il risultato della correzione usata per<br />
eliminare questo difetto.<br />
Per ritoccare l’immagine, nella finestra principale (Toolbox) di <strong>GIMP</strong> si<br />
seleziona il Rotate Tool; tra le varie opzioni presenti, è opportuno usare<br />
Transform: Layer, Direction: Corrective (Backward), e Preview: Image+Grid<br />
(come si può vedere nella metà sinistra della figura 2.4). Usando dei click&drag<br />
è possibile sia spostare il centro della rotazione (ma in questo caso è inutile)<br />
che ruotare la griglia; quando le linee orizzontali di quest’ultima sono ben<br />
allineate <strong>con</strong> la linea d’orizzonte dell’immagine, si clicca su Rotate nella<br />
finestra ausiliaria (in basso a destra, sempre in figura 2.4).<br />
Tutto questo, però, porta alcune parti dell’immagine originale al di fuori<br />
della cornice rettangolare della foto; e, nello stesso tempo, porta all’interno<br />
della foto punti in origine esterni alla cornice che lo delimitava, punti che<br />
corrispondono alle zone quadrettate vicine agli angoli nella parte sinistra<br />
della figura 2.5: zone che sono trasparenti e che si trovano in un nuovo layer<br />
creato appositamente. Bisogna ora eliminare queste parti trasparenti: nella<br />
finestra principale si clicca sul Rectangle Select Tool; si seleziona quanto più<br />
possibile dell’immagine originale (vedi la parte destra della figura 2.5); dai<br />
menù si sceglie prima Image→Crop to Selection, poi Image→Flatten Image<br />
ed infine File→Save.<br />
Personalmente preferisco eseguire manualmente queste ultime fasi, in
22 Capitolo 2 Modifiche geometriche<br />
Figura 2.2: il porto di Marano Lagunare; foto originale (18mm, ISO 400,<br />
1/400s, f/13).<br />
Figura 2.3: la foto 2.2 dopo il <strong>ritocco</strong> <strong>con</strong> <strong>GIMP</strong>.
2.2 Rotazioni 23<br />
Figura 2.4: a sinistra, la finestra principale di <strong>GIMP</strong>; a destra, la sequenza che<br />
illustra come si inizia a correggere la figura 2.2.
24 Capitolo 2 Modifiche geometriche<br />
Figura 2.5: a sinistra, la foto ruotata; a destra, una selezione che elimina le<br />
zone morte degli angoli.<br />
modo che la selezione rettangolare <strong>con</strong>tenga esattamente le parti dell’immagine<br />
ruotata che voglio io; è possibile però lasciare a <strong>GIMP</strong> la responsabilità<br />
di queste operazioni, scegliendo Clipping: Crop to Result tra le opzioni del<br />
Rotate Tool. In questo modo <strong>GIMP</strong> lascia selezionata una regione rettangolare<br />
che <strong>con</strong>tiene la massima parte possibile della foto; basta poi eseguire Image<br />
→ Autocrop Image seguito da Image→Flatten Image e salvare.<br />
2.3 Linee cadenti<br />
Quando l’obiettivo non è tenuto esattamente orizzontale, le linee verticali<br />
(invece di essere parallele tra loro) <strong>con</strong>vergono verso un punto di fuga che<br />
non coincide <strong>con</strong> il centro della foto (linee cadenti); come esempio, guardate<br />
gli alberi dell’immagine in alto a sinistra in figura 2.6. Lì l’effetto è voluto,<br />
ed esaltato dalla corta focale usata; ma, se lo si volesse però eliminare (per<br />
ottenere alla fine l’immagine in alto a destra nella stessa figura), bisognerebbe<br />
richiamare il Perspective Tool di <strong>GIMP</strong> <strong>con</strong> le stesse opzioni (Transform: Layer,<br />
Direction: Corrective (Backward), Preview: Image+Grid) che abbiamo usato<br />
per il Rotate Tool.<br />
Sempre nella figura 2.6 possiamo vedere, in basso a sinistra, come appare<br />
l’immagine a questo punto; si <strong>con</strong>tinua trascinando <strong>con</strong> dei click&drag i vertici<br />
della griglia, in modo da rendere le linee di quest’ultima, per quanto possibile,<br />
parallele alle linee verticali della foto. Prima di questa operazione è opportuno<br />
selezionare, nel menù View, l’opzione Snap to Canvas Edges: in questo modo,<br />
i lati della griglia che stiamo modificano tenderanno ad “appiccicarsi” ai bordi<br />
dell’immagine; senza insomma includere in essa piccole porzioni dell’esterno<br />
(che risulterebbero trasparenti). Quando si è soddisfatti, infine, si sceglie<br />
Transform nella finestra ausiliaria.
2.3 Linee cadenti 25<br />
Figura 2.6: in alto: a sinistra la foto originale, presa nei boschi del monte<br />
Amiata (10mm, ISO 400, 1/125s, f/7); e, a destra, la foto modificata. In basso:<br />
la finestra di <strong>GIMP</strong> all’inizio ed alla fine del lavoro <strong>con</strong> il Perspective Tool.
26 Capitolo 2 Modifiche geometriche<br />
Attenzione che, correggendo le linee cadenti, parte della foto originale<br />
(quella esterna alla griglia quando si clicca su Transform) viene persa; che una<br />
zona dell’immagine (in questo caso quella in alto) viene espansa, perdendo<br />
in qualità; e che gli oggetti fotografati, nella trasformazione, cambiano le<br />
loro proporzioni in larghezza e/o in altezza a se<strong>con</strong>da di dove si trovano.<br />
Sarebbe molto meglio evitare di modificare l’immagine prendendosi un attimo<br />
di tempo prima dello scatto, in modo da curare l’inclinazione della macchina<br />
fotografica. . .<br />
2.4 Distorsioni della lente<br />
L’uso di focali molto corte (grandangoli) può introdurre nell’immagine,<br />
oltre alle linee cadenti, anche altri tipi di distorsione. Ad esempio, nella foto<br />
in alto a sinistra in figura 2.7 (fatta <strong>con</strong> un obiettivo di lunghezza focale<br />
10mm), si vede chiaramente che le linee verticali non sono solo inclinate:<br />
sono anche deformate, così da apparire non più come rette ma come archi di<br />
cerchio. Per correggere queste distorsioni (che pure hanno un loro fascino e,<br />
almeno ai miei occhi, non danno molto fastidio) si può usare il menù Filters<br />
→ Distorts→Lens Distortion: il corrispondente filtro ci presenta una finestra<br />
come quella che vediamo, sempre nella figura 2.7, in alto a destra; ed il suo<br />
scopo è quello di introdurre nell’immagine <strong>delle</strong> distorsioni — solo che noi ce<br />
ne serviremo selezionandone di esattamente opposte a quelle già prodotte<br />
dall’obiettivo, in modo da annullarle. Ecco il significato dei sei cursori che il<br />
programma ci presenta (dall’alto verso il basso):<br />
Main: introduce distorsioni di sfericità (quelle, in parole povere, che abbiamo<br />
appena illustrato come caratteristiche dei grandangoli); valori positivi<br />
diminuis<strong>con</strong>o la <strong>con</strong>cavità dell’immagine, mentre valori negativi la<br />
aumentano.<br />
Edge: introduce una ulteriore distorsione di sfericità, ma limitata ai quattro<br />
angoli dell’immagine.<br />
Zoom: aumenta (o diminuisce) le dimensioni dell’immagine.<br />
Brighten: cambia la luminosità <strong>delle</strong> zone ai bordi dell’immagine, in modo<br />
da introdurre (o da annullare) un effetto di vignettatura 1 .<br />
1 Col nome di vignettatura si indica la diminuzione della luminosità dell’immagine sui<br />
bordi: questa è prodotta o intrinsecamente da un sistema di lenti (tipicamente dalle corte<br />
focali); o, per errore del fotografo, quando venga montato un filtro o un paraluce le cui<br />
estremità siano visibili ai margini dell’inquadratura.
2.4 Distorsioni della lente 27<br />
Figura 2.7: in alto: a sinistra la foto originale, scattata nel porto di Essaouira<br />
in Marocco (10mm, ISO 800, 1/800s, f/16); e, a destra, la finestra del filtro<br />
Lens Distortion. In basso: a sinistra l’effetto del filtro; e, a destra, un crop di<br />
questa immagine che ne riporta la forma a rettangolare.