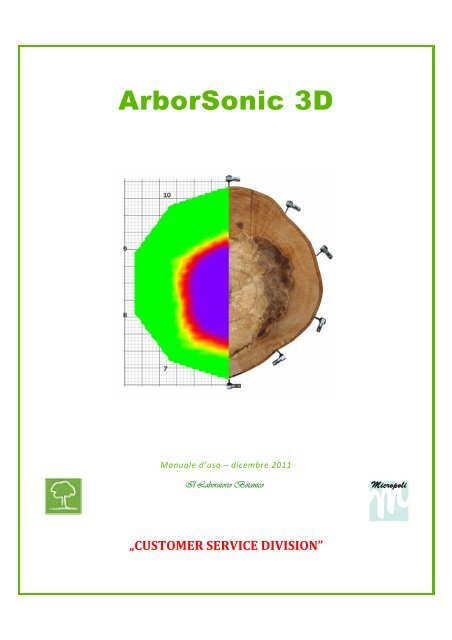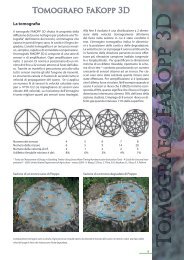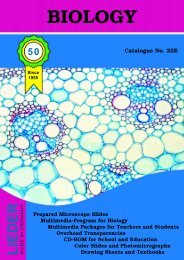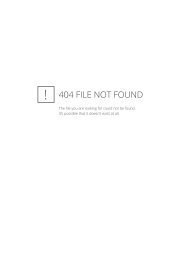scarica il manuale - Micropoli.it
scarica il manuale - Micropoli.it
scarica il manuale - Micropoli.it
You also want an ePaper? Increase the reach of your titles
YUMPU automatically turns print PDFs into web optimized ePapers that Google loves.
ArborSonic 3D<br />
Manuale d’uso – dicembre 2011<br />
Il Laboratorio Botanico<br />
„CUSTOMER SERVICE DIVISION”
ArborSonic 3D<br />
Manuale d’uso<br />
Introduzione...........................................................................................................................................................................3<br />
Informazioni produttore ...................................................................................................................................................3<br />
Principi di funzionamento .................................................................................................................................................3<br />
Hardware – Componenti.....................................................................................................................................................4<br />
Hardware - Connessioni......................................................................................................................................................5<br />
Hardware – Manutenzione e ut<strong>il</strong>izzo dei piezo sensori............................................................................................6<br />
Hardware – Amplificatori...................................................................................................................................................7<br />
Hardware – Alimentatore a batteria...............................................................................................................................7<br />
Hardware – Collegamenti Bluetooth ..............................................................................................................................8<br />
Software – Caratteristiche............................................................................................................................................... 10<br />
Software – Impostazioni .................................................................................................................................................. 11<br />
Software – Caratteristiche dell'albero......................................................................................................................... 12<br />
Software – Posizionamento dei sensori - informazioni generali........................................................................ 14<br />
Software – Posizionamento dei sensori – circolare, ell<strong>it</strong>tico e irregolare .......................................................16<br />
Software – Tempi ............................................................................................................................................................... 17<br />
Software – Tomogrammi – sezione singola ............................................................................................................... 19<br />
Software – Tomogrammi – sezioni multiple.............................................................................................................. 21<br />
Software – Analisi di statica............................................................................................................................................ 22<br />
Software – Immagini ......................................................................................................................................................... 26<br />
Software – Produrre una relazione .............................................................................................................................. 27<br />
Appendice - modifica corrispondenza canali/numero riferimento amplificatori ....................................... 28<br />
Appendice - tomografia di sezioni rettangolari ....................................................................................................... 30<br />
2
ArborSonic 3D<br />
Manuale d’uso<br />
Introduzione<br />
Benvenuto tra i possessori del nuovo ArborSonic 3D. ArborSonic 3D è uno strumento capace di<br />
individuare cav<strong>it</strong>à interne e legno alterato tram<strong>it</strong>e indagini acustiche non invasive.<br />
Informazioni Produttore<br />
ArborSonic 3D è prodotto da:<br />
Azienda: Fakopp Enterprise Bt.<br />
EU tax numero: HU22207573<br />
Indirizzo: Fenyo 26.<br />
C<strong>it</strong>tà: Agfalva<br />
CAP: 9423<br />
Nazione: Hungary ‐ Ungheria<br />
S<strong>it</strong>o Web: http://www.arborsonic3d.com<br />
E‐ma<strong>il</strong>: office@fakopp.com<br />
Telefono: +36 99 510 996<br />
Fax: +36 99 330 099<br />
Principi di funzionamento<br />
• Alcuni sensori sono posizionati sulla circonferenza del tronco, uno st<strong>il</strong>etto di acciaio<br />
consente <strong>il</strong> contatto tra <strong>il</strong> legno e la parte sensib<strong>il</strong>e.<br />
• Tram<strong>it</strong>e un martelletto si percuotono uno alla volta i sensori.<br />
• L’un<strong>it</strong>à di controllo misura i tempi che l’onda sonora impiega a percorrere la distanza tra <strong>il</strong><br />
sensore percosso e ciascun altro sensore.<br />
• Nel caso ci fosse una cav<strong>it</strong>à l’onda sonora passa lungo <strong>il</strong> suo perimetro esterno, cioè le gira<br />
attorno, e questo richiede un tempo maggiore di percorrenza rispetto al passaggio diretto<br />
tra i due sensori.<br />
3
ArborSonic 3D<br />
Manuale d’uso<br />
Hardware – Componenti<br />
Sensori piezo<br />
Amplificatori (neri)<br />
Alimentatore a batteria (grigio) contenente <strong>il</strong> connettore Bluetooth<br />
Cavi<br />
Estrattore dei sensori<br />
Metro a nastro<br />
Martelli, in acciaio e in gomma<br />
Valigia<br />
4
ArborSonic 3D<br />
Manuale d’uso<br />
Hardware ‐ Connessioni<br />
• I sensori sono da disporre in senso antiorario come rappresentato nello schema sopra<br />
riportato.<br />
• I sensori sono da collegare a due a due agli amplificatori.<br />
• Gli amplificatori sono da collegare in serie tra loro. Connettere i cavi tra <strong>il</strong> connettore sul<br />
fondo di un amplificatore e quello laterale dell’amplificatore adiacente.<br />
• L’alimentatore a batteria si collega ad uno qualsiasi dei due amplificatori terminali.<br />
• Stab<strong>il</strong>ire la connessione al PC tram<strong>it</strong>e <strong>il</strong> cavo o tram<strong>it</strong>e Bluetooth.<br />
5
ArborSonic 3D<br />
Manuale d’uso<br />
Hardware – Manutenzione e ut<strong>il</strong>izzo dei Piezo sensori<br />
Manutenzione<br />
• Occorre mantenere st<strong>il</strong>etti e area di percussione sempre ben pul<strong>it</strong>i perché la presenza di<br />
sporco potrebbe compromettere le analisi.<br />
• I numeri di identificazione sui sensori non sono vincolanti (<strong>il</strong> sensore N° 1, per esempio, può<br />
essere usato al posto del N°3). E’ invece vincolante rispettare la sequenza degli<br />
amplificatori, solo in casi di emergenza è possib<strong>il</strong>e modificare questa sequenza come<br />
descr<strong>it</strong>to nell’appendice di pagina 28.<br />
Fissaggio<br />
• Fissare i sensori tram<strong>it</strong>e <strong>il</strong> martello di gomma<br />
• I sensori occorre che passino lo spessore della corteccia<br />
• E’ importante che i sensori siano a stretto contatto col legno. Afferrare ciascun sensore con<br />
tre d<strong>it</strong>a e verificare che non ruoti per essere certi che sia ben inser<strong>it</strong>o.<br />
• I sensori devono essere posizionati nel legno sano, non in quello deteriorato.<br />
• Il software richiede anche l’inserimento della misura della profond<strong>it</strong>à a cui sono infissi i<br />
sensori (parametro “PD”). Questo valore è molto importante per alberi con diametri piccoli,<br />
lo è molto meno per alberi di grandi dimensioni.<br />
• Lo st<strong>il</strong>etto del sensore è bene sia indirizzato verso <strong>il</strong> centro dell’albero, ovvero sia ad esso<br />
“radiale”, comunque anche questa è una s<strong>it</strong>uazione non particolarmente cr<strong>it</strong>ica.<br />
• I sensori devono essere posizionati sullo stesso piano. Non è necessario che sia un piano<br />
orizzontale.<br />
Analisi<br />
• Per produrre <strong>il</strong> suono percuotere i sensori con <strong>il</strong> martello di acciaio.<br />
• Prima di effettuare le percussioni rimuovere <strong>il</strong> metro a nastro per ev<strong>it</strong>are interferenze<br />
sonore.<br />
• Effettuare le percussioni sempre al centro del sensore e in direzione dello st<strong>il</strong>etto. Nel caso<br />
la percussione fosse prodotta sul lato del sensore eliminare <strong>il</strong> dato e ripetere l’operazione.<br />
• Mantenere lo stesso tipo di percussione. In caso di alberi molto grandi picchiare con<br />
maggiore energia. La forza con cui si picchia non è comunque un elemento cr<strong>it</strong>ico.<br />
• Non colpire mai i cavi o <strong>il</strong> punto di connessione tra cavi e sensori.<br />
Estrazione<br />
• E’ opportuno ut<strong>il</strong>izzare sempre l’appos<strong>it</strong>o estrattore.<br />
• In caso di rimozione con le mani effettuare prima alcune rotazioni e poi tirare.<br />
• Non tirare mai i cavi.<br />
• Non usare mai altri utens<strong>il</strong>i per estrarre i sensori per ev<strong>it</strong>are danni agli stessi.<br />
6
ArborSonic 3D<br />
Manuale d’uso<br />
Hardware – Amplificatori<br />
• Quando si imposta un’analisi prima si fissano i sensori, quindi gli<br />
amplificatori, per ultimo i cavi<br />
• Al termine si recuperano prima i cavi, poi gli amplificatori e alla fine i<br />
sensori<br />
• Non estrarre mai i sensori ancora collegati agli amplificatori perchè<br />
questo potrebbe danneggiare la connessione tra cavo e amplificatore.<br />
• Accertarsi sempre che sia corretto l’orientamento degli spinotti di<br />
connessione tra cavi e amplificatori.<br />
• La numerazione degli amplificatori è fondamentale. Non incrociare mai<br />
i cavi di collegamento perché questo potrebbe inficiare l’analisi.<br />
• Collegare <strong>il</strong> connettore sul fondo di un amplificatore con quello sul lato<br />
dell’amplificatore contiguo.<br />
Hardware – Alimentatore a batteria<br />
• Contiene la batteria a 9 v e <strong>il</strong> trasmett<strong>it</strong>ore Bluetooth.<br />
• Spegnere l’alimentatore durante le operazioni di connessione.<br />
• L’alimentatore può essere collegato a qualsiasi amplificatore terminale.<br />
• Accertarsi sempre che la batteria sia inser<strong>it</strong>a correttamente.<br />
• E’ possible usare batterie a 9 v sia monouso sia ricaricab<strong>il</strong>i.<br />
• All’inizio, quando si accende, <strong>il</strong> LED lampeggia per 5 volte. Si tratta del<br />
tempo necessario al modulo Bluetooth per attivarsi.<br />
• Il lampeggio continuo del LED indica che la batteria sta per esaurire la<br />
carica.<br />
7
ArborSonic 3D<br />
Manuale d’uso<br />
Hardware – Collegamento Bluetooth<br />
Collegamento Bluetooth tra PC e Alimentatore a batteria – Metodo automatico<br />
• Il software r<strong>il</strong>eva e si collega automaticamente alla periferica Bluetooth, pertanto non<br />
occorre effettuare alcuna modifica al Pannello di Controllo di Windows.<br />
• E’ sufficiente accendere l’alimentatore a batteria ed attendere cinque secondi finchè si<br />
interrompe <strong>il</strong> lampeggio del LED.<br />
• Avviare <strong>il</strong> software e selezionare l’etichetta “Tempi”.<br />
• Il software tenterà di aprire alcune porte, premere per fermarlo per <strong>il</strong> momento.<br />
• Premere vicino al pulsante per accedere alle impostazioni.<br />
• Premere <strong>il</strong> pulsante “Trova Bluetooth” e attendere. Potrebbero essere necessari fino a 2<br />
minuti circa per realizzare la connessione. Durante questo tempo appare una icona<br />
•<br />
animata e <strong>il</strong> pulsante cambia in “Cancella cerca Bluetooth” che può essere premuto per<br />
interrompere l’operazione.<br />
Quando la connessione è stab<strong>il</strong><strong>it</strong>a appare <strong>il</strong> numero della porta COM nell’elenco e sarà da<br />
selezionare. A questo punto uscire dal programma e riavviarlo.<br />
Collegamento Bluetooth tra PC e Alimentatore a batteria – Metodo <strong>manuale</strong><br />
• Nel caso fallisse la connessione automatica si rende necessario installare manualmente la<br />
periferica nel Pannello di Controllo. Lo scopo è quello di impostare e riconoscere <strong>il</strong> numero<br />
della porta COM della periferica per poi impostarlo nel software.<br />
• Accendere l’alimentatore a batteria, avvia “aggiungi periferica Bluetooth” sul Pannello di<br />
Controllo. Il nome della periferica è “ ArborSonic 3D”.<br />
• Il codice PIN della periferica è 1234.<br />
• La periferica dovrebbe essere installata da Windows e una o due porte COM dovrebbero<br />
essere r<strong>il</strong>evate. Annotare <strong>il</strong> numero delle porte COM installate..<br />
• Avviare <strong>il</strong> software.<br />
• Andare alle opzioni cliccando l’icona .<br />
• Accertarsi che nella casella “periferica collegata” appaia e<br />
confermare con .<br />
• Selezionare l’etichetta “Tempi” e premere l’icona .<br />
• Selezionare <strong>il</strong> numero della porta COM della periferica e confermare con .<br />
Attribuzione della porta COM<br />
• Che si ut<strong>il</strong>izzi la connessione Bluetooth o quella tram<strong>it</strong>e cavo in ogni caso occorre attribuire<br />
la corretta porta COM di connessione.<br />
8
ArborSonic 3D<br />
Manuale d’uso<br />
• Dopo aver avviato <strong>il</strong> programma cliccare <strong>il</strong> pulsante “Impostazioni” e quindi “Reader<br />
device”, poi “Reader configuration”. Premere <strong>il</strong> pulsante , <strong>il</strong> programma inizierà la<br />
ricerca di tutte le porte COM disponib<strong>il</strong>i.<br />
• Accendere l’un<strong>it</strong>à a batteria e collegare un<br />
amplificatore qualsiasi con un sensore<br />
qualsiasi.<br />
• Picchiare su un sensore per generare una<br />
trasmissione dei dati.<br />
• Se un qualsiasi dato è recep<strong>it</strong>o <strong>il</strong> programma<br />
seleziona la corretta porta COM che ha<br />
ricevuto <strong>il</strong> segnale.<br />
• A questo punto è tutto pronto per lavorare<br />
con <strong>il</strong> collegamento attivo tra computer e<br />
strumento. E’ possib<strong>il</strong>e chiudere <strong>il</strong> box<br />
“Reader configuration” premendo <strong>il</strong> tasto<br />
“OK”.<br />
Dopo che è stata stab<strong>il</strong><strong>it</strong>a la connessione...<br />
• Da questo momento la connessione dovrebbe attivarsi semplicemente selezionando<br />
l’etichetta “Tempi” e accendendo l’alimentatore a batteria. Il messaggio “Periferica<br />
collegata” indica che <strong>il</strong> collegamento è attivo.<br />
• Quando la connessione è attiva è possib<strong>il</strong>e percuotere sui sensori. Ogni percussione genera<br />
una nuova riga nella tabella dei tempi e un effetto sonoro di conferma.<br />
• Quando le percussioni sono sufficienti, clicca per interrompere <strong>il</strong> collegamento e<br />
spegni l’alimentatore a batteria per risparmiarla.<br />
• Il raggio d’azione Bluetooth è di circa 6 metri.<br />
• Per aumentare <strong>il</strong> raggio d’azione è possible collegare l’alimentatore ad un cavo più lungo.<br />
Nel caso non fosse possib<strong>il</strong>e stab<strong>il</strong>ire una connessione Bluetooth<br />
1. Spegnere l’alimentatore a batteria, accenderlo di nuovo e riprovare tram<strong>it</strong>e la connesione<br />
automatica o nella modal<strong>it</strong>à <strong>manuale</strong><br />
2. Potrebbe essere sbagliato <strong>il</strong> numero della porta COM. Tentare di inserire <strong>il</strong> numero corretto.<br />
3. Rimuovi la periferica Bluetooth dal Pannello di Controllo ed effettuare una nuova<br />
installazione. Inserisci <strong>il</strong> numero della nuova porta COM nel software.<br />
4. Chiama <strong>il</strong> nostro servizio di assistenza<br />
9
ArborSonic 3D<br />
Manuale d’uso<br />
Software – Caratteristiche<br />
• L’ultima versione del software può essere <strong>scarica</strong>ta da http://www.arborsonic3d.com.<br />
• Il software richiede Windows XP o una versione più recente.<br />
• Tram<strong>it</strong>e <strong>il</strong> software è possib<strong>il</strong>e:<br />
o Selezionare le caratteristiche dell’albero (genere, specie, ...)<br />
o Memorizzare la posizione dei sensori<br />
o Raccogliere i dati dei tempi misurati da ArborSonic 3D tram<strong>it</strong>e Bluetooth<br />
o Elaborare <strong>il</strong> tomogramma dell’interno della sezione del tronco<br />
o Effettuare i calcoli per valutare la stab<strong>il</strong><strong>it</strong>à dell’albero<br />
o Produrre una relazione per <strong>il</strong> cliente finale<br />
o Salvare e rielaborare i progetti precedenti<br />
• Le fasi di un’analisi sono:<br />
1. Scelta della sezione del fusto da analizzare.<br />
2. Posizionamento dei sensori e registrazione della loro posizione<br />
3. Raccolta dei valori dei tempi generati dalla percussione dei sensori<br />
4. Nel caso si effettuino analisi su più sezioni a diversi livelli, scelta della nuova sezione<br />
quindi ricominciare dal punto 2.<br />
5. Valutazione della sezione tram<strong>it</strong>e la figura prodotta dal software<br />
6. Esecuzione dei calcoli di valutazione della stab<strong>il</strong><strong>it</strong>à<br />
7. Salvataggio dei dati e produzione della relazione<br />
10
ArborSonic 3D<br />
Manuale d’uso<br />
Software – Impostazioni<br />
• Per accedere al box impostazioni occorre<br />
premere <strong>il</strong> pulsante .<br />
• “Lim<strong>it</strong>e zero” è <strong>il</strong> valore sotto al quale un<br />
valore della misura del tempo è considerato<br />
zero. Il valore preimpostato e quello che si<br />
consiglia è 0, in questo modo questa funzione<br />
è di fatto esclusa<br />
• “Lim<strong>it</strong>e f<strong>il</strong>tro automatico” è <strong>il</strong> valore lim<strong>it</strong>e di<br />
differenza del tempo che se raggiunto<br />
•<br />
determina che la riga dei tempi misurati sia<br />
da f<strong>il</strong>trare (eliminare). Il valore preimpostato<br />
è 20.<br />
“Numero minimo di righe con valori validi”<br />
corrisponde al numero minimo di battute che<br />
occorre fare su ciascun sensore per ottenere<br />
un corrispondente numero minimo di righe<br />
con valori validi. Il valore preimpostato è 3.<br />
• Minimo e Massimo TO sono parametri lim<strong>it</strong>e<br />
di correzione interna del tempo <strong>il</strong> cui<br />
significato esula da questo <strong>manuale</strong>. I valori<br />
preimpostati sono 20 e 35..<br />
• “Scala di veloc<strong>it</strong>à” controlla la scala<br />
•<br />
dell’immagine 3D nell’asse z.<br />
“Soglia errore tempo relativo (%)” determina<br />
<strong>il</strong> valore lim<strong>it</strong>e di variazione oltre <strong>il</strong> quale<br />
nella tabella ”Tempi elaborati” i valori<br />
•<br />
appaiono con fondo rosso. Il valore preimpostato è 5%.<br />
“Bluetooth detection” è l’ut<strong>il</strong><strong>it</strong>à dedicata alla ricerca automatica della connessione Bluetooth<br />
come è descr<strong>it</strong>to nel cap<strong>it</strong>olo dedicato.<br />
• “Reader configuration” consente di accedere alle impostazioni di connessione come descr<strong>it</strong>to<br />
nel cap<strong>it</strong>olo dedicato.<br />
• “Port Diagnostics” è ut<strong>il</strong>e per effettuare la diagnosi dei dati che la perifica trasmette. Tram<strong>it</strong>e<br />
questa ut<strong>il</strong><strong>it</strong>à è possib<strong>il</strong>e verificare le connessioni delle porte COM e leggere i valori dei segnali<br />
inviati in forma numerica grezza. I dati possono essere salvati in forma binaria. Si usa questa<br />
opzione quando si ha <strong>il</strong> sospetto che funzioni male qualche componente hardware.<br />
• “Aggiornamento” consente oppure impedisce l’aggiornamento automatico del sofware tram<strong>it</strong>e<br />
la connessione internet.<br />
• “Interfaccia in uso” consente l’accesso alla scelta della lingua e del sistema di misura (sistema<br />
metrico o anglosassone).<br />
11
ArborSonic 3D<br />
Manuale d’uso<br />
Software – Caratteristiche dell’albero<br />
• La prima pagina che si apre contiene tutte le<br />
informazioni dell’albero oggetto di analisi. In alto ci<br />
sono le icone e la finestra per selezionare <strong>il</strong> genere<br />
e la specie. A sinistra c’è un pulsante per la<br />
selezione veloce in quanto è possib<strong>il</strong>e scorrere le<br />
ultime 20 specie che sono state usate. Quando la<br />
specie non è presente in questa lista è possib<strong>il</strong>e<br />
ut<strong>il</strong>izzare <strong>il</strong> pulsante . Si apre un nuovo box<br />
finestra che consente di ricercare fra la lista<br />
taxonomica delle specie di alberi. Qui sono elencate<br />
circa 3000 specie di alberi. Per velocizzare <strong>il</strong><br />
processo non è necessario scorrere <strong>il</strong> diagramma a<br />
flusso ma è sufficiente cominciare a scrivere <strong>il</strong><br />
nome <strong>it</strong>aliano o latino dell’albero cercato. Se si intende passare al nome successivo basta<br />
premere <strong>il</strong> pulsante o <strong>il</strong> tasto “invio”. Dopo aver trovato <strong>il</strong> genere e la specie corretti<br />
si preme “OK” per chiudere <strong>il</strong> box finestra.<br />
• Nella stessa pagina ci sono ulteriori campi per descrivere la altre informazioni relative alla<br />
pianta. Il programma propone delle descrizioni preimpostate e generiche ma è anche possib<strong>il</strong>e<br />
12
ArborSonic 3D<br />
Manuale d’uso<br />
introdurre delle caratteristiche e dei commenti personalizzati. Tutte queste informazioni<br />
possono essere riportate nella relazione finale, è consigliab<strong>il</strong>e perciò di riportare con cura<br />
quante più informazioni possib<strong>il</strong>i così da ottenere un sensib<strong>il</strong>e risparmio di tempo nel futuro.<br />
• Premere <strong>il</strong> pulsante per accedere al menu “Caratteristiche dell’albero”. Selezionare “Apri”<br />
•<br />
per accedere ad un altro schema, “Nuovo” per crearne uno nuovo, “Redigi” per modificarne uno<br />
esistente o “Rimuovi” per eliminarlo. Il modello preimpostato che appare all’apertura del<br />
programma non può essere modificato o eliminato.<br />
Quando si seleziona “Nuovo” o “Redigi” compare un box finestra. Sulla sinistra del box compare<br />
l’anteprima del nuovo schema, sulla destra è possib<strong>il</strong>e aggiungere, togliere o modificare i diversi<br />
campi del nuovo schema<br />
• Premendo <strong>il</strong> pulsante si aggiunge un nuovo campo. Quale nuovo campo e la sua posizione<br />
occorre sceglierle. Dopo aver premuto “OK” le caratteristiche del campo sono memorizzate. Per<br />
esempio ciascun campo ha un Nome che compare a lato della finestra corrispondente.<br />
• Le frecce si possono usare per scorrere su e giù i diversi campi, con <strong>il</strong> pulsante si<br />
possono cancellare. I pulsanti si possono ut<strong>il</strong>izzare per salvare e per salvare con un<br />
nuovo nome gli schemi. Dopo averlo salvato <strong>il</strong> nuovo schema è pronto per essere usato.<br />
13
ArborSonic 3D<br />
Manuale d’uso<br />
Software – Posizionamento dei sensori – informazioni generali<br />
• Il software può effettuare analisi a diverse altezze del tronco. I settori di tronco analizzati<br />
sono chiamati “sezioni”. I sensori possono essere disposti attorno ad una sezione alla volta.<br />
Prima di essere spostati occorre che siano raccolti i dati dei tempi. Attenzione a scollegare i<br />
cavi prima di spostare i sensori.<br />
• Per aggiungere una nuova sezione usare <strong>il</strong> tasto per rimuoverne una <strong>il</strong> tasto .<br />
• Il nome di ciascuna sezione può essere cambiato nel campo “Nome sezione”.<br />
• L’altezza da terra dove è posizionata la sezione analizzata può essere inser<strong>it</strong>a nel campo<br />
“Altezza”.<br />
• L’un<strong>it</strong>à di misura (cm o inch) è modificab<strong>il</strong>e nel campo “Un<strong>it</strong>à misura”.<br />
• Il numero di sensori che si ut<strong>il</strong>izza è da impostare nel campo “Numero sensori”. Di norma si<br />
usa lo stesso numero di sensori per tutte le sezioni ma è possib<strong>il</strong>e anche usare un numero<br />
maggiore o minore di sensori a seconda della sezione.<br />
• C’è la possib<strong>il</strong><strong>it</strong>à di scegliere fra quattro schemi di riferimento: irregolare, ell<strong>it</strong>tico, circolare,<br />
rettangolare. Si effettua la scelta nel campo “Schema”.<br />
• PD è un valore richiesto al di la dello schema scelto. Si tratta della misura della profond<strong>it</strong>à a<br />
cui sono inser<strong>it</strong>i gli st<strong>il</strong>etti dei sensori. Non è un parametro cr<strong>it</strong>ico, soprattutto per gli alberi<br />
di grandi dimensioni.<br />
• Quando si seleziona Circolare o Ell<strong>it</strong>tico <strong>il</strong> software indica in automatico la posizione dei<br />
sensori.<br />
• Se si seleziona Irregolare occorre prima fissare i sensori e poi riportare nel software la loro<br />
posizione.<br />
• Sezioni differenti possono avere schemi differenti.<br />
14
ArborSonic 3D<br />
Manuale d’uso<br />
• I sensori vanno posizionati in senso antiorario, come detto prima, quindi vanno inser<strong>it</strong>i da<br />
sinistra verso destra.<br />
15
ArborSonic 3D<br />
Manuale d’uso<br />
Software – Posizionamento dei sensori – circolare, ell<strong>it</strong>tico e irregolare<br />
Circolare<br />
• Questo schema si usa per sezioni di tronco circolari.<br />
• Posizionare <strong>il</strong> sensore N°1 in un punto qualsiasi della sezione del<br />
tronco e ut<strong>il</strong>izzarlo come supporto del metro a nastro.<br />
• Misurare la circonferenza e riportarla nel campo C.<br />
• Posizionare gli altri sensori in base alle distanze che <strong>il</strong> software<br />
calcola e mostra automaticamente:<br />
• Riportare la profond<strong>it</strong>à d’inserimento degli st<strong>il</strong>etti dei sensori rispetto la superficie della<br />
corteccia nel campo PD.<br />
Ell<strong>it</strong>tico<br />
• Questo schema si usa per sezioni di tronco ell<strong>it</strong>tiche.<br />
• Posizionare <strong>il</strong> sensore N° 1 ad un estremo del diametro maggiore e ut<strong>il</strong>izzarlo come<br />
supporto del metro a nastro.<br />
• Misurare la circonferenza e riportarla nel campo C.<br />
• Misurare <strong>il</strong> diametro maggiore con un calibro e riportarlo nel campo D1. Misurare <strong>il</strong><br />
diametro minore e riportarlo nel campo D2.<br />
• Posizionare gli altri sensori in base alle distanze che <strong>il</strong> software calcola e mostra<br />
automaticamente:<br />
• Riportare la profond<strong>it</strong>à d’inserimento degli st<strong>il</strong>etti dei sensori rispetto la superficie della<br />
corteccia nel campo PD.<br />
Irregolare<br />
• Questo schema si usa per sezioni di tronco irregolari.<br />
• Posizionare i sensori attorno al tronco in senso antiorario.<br />
• Fare attenzione a posizionare i sensori sullo stesso piano. Per questo è ut<strong>il</strong>e marcare <strong>il</strong><br />
livello con <strong>il</strong> metro a nastro.<br />
• Misurare la distanza fra coppie di sensori con un calibro. Per esempio la distanza tra <strong>il</strong><br />
sensore N°1 e <strong>il</strong> N°2 occorre riportarla nel campo .<br />
• E’ possib<strong>il</strong>e usare un calibro con connessione Bluetooth. E’ sufficiente attivare la<br />
connessione tram<strong>it</strong>e l’appos<strong>it</strong>o tasto.<br />
• Riportare la profond<strong>it</strong>à d’inserimento degli st<strong>il</strong>etti dei sensori rispetto la superficie della<br />
corteccia nel campo PD.<br />
16
ArborSonic 3D<br />
Manuale d’uso<br />
Software – Tempi<br />
• Accertarsi che sia selezionata la sezione giusta,<br />
in altre parole quella su cui sono posizionati i<br />
sensori. Selezionare un’altra sezione quando si<br />
spostano i sensori su un’altra sezione ad un<br />
differente livello.<br />
• Se c’è la connessione tra lo strumento ed <strong>il</strong><br />
computer è possib<strong>il</strong>e iniziare a percuotere i<br />
sensori. Dopo ogni percussione dovrebbero<br />
comparire i valori in una nuova riga e produrre<br />
un suono di conferma.<br />
• I tempi sono quelli che le onde sonore<br />
impiegano per percorrere le distanze tra i sensori.<br />
• Dopo aver posizionato i sensori e aver registrato la loro posizione cliccare l’etichetta<br />
“Tempi”, se l’alimentatore è acceso ed è impostata la porta COM corretta la connessione è<br />
automatica e compare <strong>il</strong> messaggio “periferica connessa” su fondo verde.<br />
• In caso contrario occorre fare una verifica ciccando sull’icona . Occorre attendere<br />
qualche secondo che l’icona smetta di roteare e si fermi,<br />
a questo punto compaiono tutte le porte COM<br />
disponib<strong>il</strong>i. Se si conosce <strong>il</strong> numero corretto della porta<br />
COM lo si seleziona direttamente, se invece non lo si<br />
conosce basta premere <strong>il</strong> pulsante vicino alla finestre<br />
delle porte per trovare in automatico la porta COM<br />
corretta. Dopo aver premuto <strong>il</strong> pulsante picchiare su un<br />
qualsiasi sensore per produrre un collegamento fra lo<br />
strumento ed <strong>il</strong> computer. Il programma seleziona la<br />
porta COM corretta in automatico non appena riceve <strong>il</strong><br />
segnale. Il valore che compare in corrispondenza della<br />
casella “tempo scaduto/sensore” corrisponde<br />
all’intervallo di tempo concesso per realizzare la<br />
comunicazione, <strong>il</strong> valore reimpostato è 30. Nel caso si riscontrassero dei problemi nella<br />
comunicazione questo valore può essere aumentato fino a 100. Nel box “Channel mixer” è<br />
riportato una tabella in cui è riportata la sequenza dei canali e la corrispondenza tra <strong>il</strong><br />
numero dei canali e i numeri riportati sull’involucro degli amplificatori. In caso di necess<strong>it</strong>à,<br />
ad esempio quando si perde un amplificatore intermedio, è possib<strong>il</strong>e modificare la sequenza<br />
degli amplificatori (vedi appendice pag 28)<br />
• Percuotere ciascun sensore per almeno 3 volte..<br />
• I valori dei tempi compaiono lungo le righe della tabella dei Tempi.<br />
17
ArborSonic 3D<br />
Manuale d’uso<br />
• Ciascuna linea di questa tabella riporta i tempi di percorrenza del suono dal sensore su cui<br />
si è percosso a ognuno degli altri sensori. Naturalmente la cella del sensore percosso è<br />
sempre 0.<br />
• Il numero affiancato a quello dell’etichetta della colonna mostra le battute valide. Se queste<br />
sono meno di 3 <strong>il</strong> colore è rosso , questo significa che occorre effettuare ulteriori<br />
battute. In caso contrario, cioè se <strong>il</strong> numero di battute è sufficiente, <strong>il</strong> colore è verde .<br />
• I punti della prima colonna indicano la correttezza dei tempi di ciascuna riga. Se la riga è<br />
corretta appare un punto verde . La presenza di righe non corrette non è un problema<br />
•<br />
perché <strong>il</strong> software ut<strong>il</strong>izza solo le righe corrette segnate dal punto verde.<br />
E’ bene porre attenzione a colpire <strong>il</strong> sensore nel centro e con forza omogenea. Se <strong>il</strong> sensore è<br />
colp<strong>it</strong>o di lato o la percussione è molto debole la riga è invalidata. Il software ha un f<strong>il</strong>tro<br />
per queste righe ma in ogni caso è consigliato rimuoverle manualmente tram<strong>it</strong>e l’appos<strong>it</strong>o<br />
tasto “Rimuovi righe selezionate”.<br />
• Se ci sono sufficienti dati per ciascun sensore la tabella “tempi elaborati” contiene le medie<br />
dei tempi delle coppie dei sensori. Gran parte di questi dati servono per una verifica.<br />
• La deviazione standard della media dei tempi misurati tra ciascuna coppia di sensori è<br />
preceduta dai segni . La deviazione standard può essere espressa in microsecondi o in<br />
•<br />
percentuale. Se la deviazione standard tra due sensori è maggiore del 5% è necessario<br />
controllare la tabella dei tempi e effettuare altre percussioni su questi due sensori.<br />
Quando si percuote sui sensori i tempi di percorrenza fra coppie di sensori sono misurati in<br />
doppio: prima quando uno dei due sensori è percosso e l’altro riceve <strong>il</strong> segnale,<br />
successivamente quando avviene l’opposto. La tabella riporta le medie delle<br />
differenze dei tempi misurati nei due sensi per tutti i sensori. Tram<strong>it</strong>e questa tabella è<br />
possib<strong>il</strong>e individuare eventuali sensori rotti o messi male. Questo cap<strong>it</strong>a quando un solo<br />
sensore ha sempre valori molto alti.<br />
18
ArborSonic 3D<br />
Manuale d’uso<br />
Software – Tomogrammi – sezione singola<br />
• Dopo aver riportato la posizione dei sensori e aver raccolto un numero sufficiente di dati è<br />
possib<strong>il</strong>e vedere l’immagine della sezione cliccando “Tomogrammi”.<br />
• E’ possib<strong>il</strong>e impostare differenti combinazioni di colore, quella raccomandata è<br />
“Dettagliato”. La legenda rifer<strong>it</strong>a ai colori è riportata a sinistra dell’immagine.<br />
• Usare l’icona<br />
“Immagini”.<br />
posta in alto a destra per salvare l’immagine nella sezione appos<strong>it</strong>a<br />
• Quando si seleziona una sola sezione dall’elenco delle sezioni è visualizzata l’immagine<br />
specifica della sezione scelta.<br />
• Impostando “Calcola automaticamente” i lim<strong>it</strong>i delle veloc<strong>it</strong>à ed i riferimenti dei colori sono<br />
impostati automaticamente, questa è la selezione raccomandata. In ogni caso è possib<strong>il</strong>e<br />
impostare la modal<strong>it</strong>à “<strong>manuale</strong>” per sost<strong>it</strong>uire le veloc<strong>it</strong>à lim<strong>it</strong>e.<br />
• Quando si seleziona <strong>il</strong> tasto “Matrice” è possib<strong>il</strong>e vedere la tabella che riporta le medie delle<br />
veloc<strong>it</strong>à misurate tra i sensori<br />
• Con <strong>il</strong> tasto “Grafico” si visualizzano le medie delle veloc<strong>it</strong>à come linee colorate.<br />
• Il tasto 2D seleziona <strong>il</strong> tomogramma. Muovendo <strong>il</strong> mouse sull’area colorata è possib<strong>il</strong>e<br />
r<strong>il</strong>evare la veloc<strong>it</strong>à punto per punto.<br />
• Il tasto 3D visualizza <strong>il</strong> tomogramma in forma di grafico tridimensionale.<br />
19
ArborSonic 3D<br />
Manuale d’uso<br />
• Il tasto “Cracks” serve per effettuare una stima delle cav<strong>it</strong>à o delle fessure aperte e che<br />
iniziano dalla superficie del tronco. Quanto sia profonda una fessura o cav<strong>it</strong>à compresa fra<br />
due sensori lo si può r<strong>il</strong>evare dalla tabella a due colonne. La colonna a sinistra indica <strong>il</strong><br />
settore compreso fra due sensori contigui e quella di destra la profond<strong>it</strong>à dell’eventuale<br />
cav<strong>it</strong>à presente. In ogni caso questo strumento non è in grado di valutare la dimensione<br />
delle cav<strong>it</strong>à interne.<br />
20
ArborSonic 3D<br />
Manuale d’uso<br />
Software – Tomogrammi – sezioni multiple<br />
• Nel caso l’analisi fosse stata condotta su 2 sezioni l’immagine tridimensionale generata dai<br />
diversi tomogrammi è visib<strong>il</strong>e selezionando a sinistra dello schermo.<br />
• Tram<strong>it</strong>e <strong>il</strong> tasto sinistro del mouse è possib<strong>il</strong>e ruotare l’immagine.<br />
• Cliccando <strong>il</strong> tasto “Inter. sezioni” appare l’interpolazione verticale delle sezioni.<br />
• Scegliendo "Rotazione automatica frontale" <strong>il</strong> piano sarà sempre frontale all’operatore.<br />
• Negli altri casi <strong>il</strong> piano può essere ruotato e mosso tram<strong>it</strong>e i controlli “Rotazione” e “Offset”.<br />
21
ArborSonic 3D<br />
Manuale d’uso<br />
Software – Analisi di statica<br />
• La pagina “Valutazioni” consente di<br />
calcolare <strong>il</strong> Fattore di Sicurezza del<br />
tronco rifer<strong>it</strong>o alla sezione analizzata<br />
con <strong>il</strong> tomografo e rispetto alla<br />
veloc<strong>it</strong>à del vento che si r<strong>it</strong>iene<br />
opportuno considerare.<br />
• Si ottiene una stima dell’ indice di<br />
sicurezza del tronco. E’ necessario<br />
però sottolineare che si ut<strong>il</strong>izza solo<br />
ed esclusivamente la sezione del<br />
tronco sottoposta ad analisi<br />
tomografica. Il software non<br />
considera tutte quelle altre porzioni<br />
del tronco che non siano state analizzate.<br />
• In questa parte del software è possib<strong>il</strong>e inserire una fotografia dell’albero e misurare i<br />
parametri che lo caratterizzano. Si preme l’icona nella sezione “Image Container” per<br />
importare una foto dell’albero . Le fotografie è necessario che contengano l’immagine<br />
dell’intera pianta senza distorsioni. Nel caso la pianta fosse inclinata è opportuno<br />
riprendere l’albero in maniera tale che sia evidenziata l’inclinazione. Dopo aver importato la<br />
fotografia si può premere l’icona allo scopo di chiudere la sezione “Image Container” e<br />
lasciare più spazio all’immagine sul mon<strong>it</strong>or. Se non si dispone di una fotografia è possib<strong>il</strong>e<br />
inserire manualmente le misure r<strong>il</strong>evate in campo, la marcatura delle dimensioni tram<strong>it</strong>e<br />
fotografia è comunque la modal<strong>it</strong>à che offre maggiori garanzie di correttezza.<br />
• Premendo l’icona si seleziona l’opportun<strong>it</strong>à di marcare <strong>il</strong> contorno della chioma. La<br />
marcatura avviene premendo <strong>il</strong> bottone sinistro del mouse su più punti. Dopo aver<br />
contornato l’intera chioma si termina <strong>il</strong> processo premendo di nuovo l’icona .<br />
• La misura di riferimento si inserisce tram<strong>it</strong>e l’icona . Si punta e si preme alla base ed alla<br />
somm<strong>it</strong>à del tronco di cui si conosce l’altezza, appare una linea blu con al centro tre punti di<br />
domanda “???”. Premendo sopra i punti di domanda compare una finestra in cui è possib<strong>il</strong>e<br />
scrivere la misura di riferimento espressa in metri. In alternativa è possib<strong>il</strong>e usare come<br />
riferimento un palo o una persona o un qualsiasi altro oggetto che sia posto alla stessa<br />
distanza dell’albero nella fotografia e di cui si conosce l’altezza.<br />
• L’icona si usa per posizionare due linee di colore giallo vincolate tra loro ad una<br />
estrem<strong>it</strong>à. Il punto comune deve essere posto alla base del tronco mentre l’estrem<strong>it</strong>à di un<br />
segmento, quella marcata con un piccolo cerchio, all’apice dell’albero in modo tale che la<br />
linea gialla si sovrapponga al tronco. L’altra linea occorre sia posizionata in orizzontale, ad<br />
esempio lungo <strong>il</strong> cordolo di un marciapiede o lungo <strong>il</strong> prof<strong>il</strong>o del terreno. L’operazione si<br />
22
ArborSonic 3D<br />
Manuale d’uso<br />
conclude premendo di nuovo l’icona raffigurante <strong>il</strong> goniometro. In questo modo si ottiene<br />
l’altezza dell’albero e l’angolo d’inclinazione del fusto.<br />
• Il primo parametro richiesto è l’ “Area della chioma”. Questo valore può essere r<strong>il</strong>evato dalla<br />
fotografia come è stato descr<strong>it</strong>to prima oppure calcolato tram<strong>it</strong>e le misure prese sul posto e<br />
poi con l’aus<strong>il</strong>io di una appos<strong>it</strong>a calcolatrice che compare premendo l’icona . Questo<br />
strumento chiede la larghezza, l’altezza della chioma e la forma dell’albero (s<strong>il</strong>uette). L’area<br />
così calcolata non è altro che l’approssimazione della chioma ad una figura geometrica e<br />
quindi l’introduzione dei due parametri fondamentali larghezza ed altezza. Allo scopo di<br />
semplificare <strong>il</strong> calcolo sono già previste alcune figure fondamentali quali ellisse, cerchio e<br />
rettangolo.<br />
• Le altre misure che occorre introdurre sono l’altezza dell’albero (“crown top”) e la distanza<br />
tra la base del fusto ed <strong>il</strong> centro della chioma (“crown centre”). Questi dati sono introdotti<br />
automaticamente nel caso si effettuasse la marcatura della fotografia come descr<strong>it</strong>to prima.<br />
• L’angolo d’inclinazione (“T<strong>il</strong>t angle”) del fusto si determina tram<strong>it</strong>e marcatura della foto<br />
oppure tram<strong>it</strong>e r<strong>il</strong>ievo in s<strong>it</strong>u. Il valore 90° indica un fusto perfettamente perpendicolare.<br />
• La direzione dell’inclinazione (“T<strong>il</strong>t direction”) è sempre da definire manualmente. Per farlo<br />
basta inserire <strong>il</strong> numero del sensore che è posizionato sul perimetro della sezione analizzata<br />
e sul quale insiste l’inclinazione della pianta.<br />
• La “Veloc<strong>it</strong>à del vento” dipende dalla zona e dalla valutazione del tecnico che esegue<br />
l’analisi, <strong>il</strong> valore di 33m/s, che corrisponde a poco meno di 120 km/h, è quello di un<br />
tornado.<br />
• Il “Coefficiente di turbolenza” è tipico di ciascun Genere e specie di albero ed è già contenuto<br />
in un appos<strong>it</strong>o DataBase.<br />
• “Forza” corrisponde alla resistenza del legno del fusto, anche questo dato è già contenuto in<br />
un appos<strong>it</strong>o DataBase.<br />
• “Carico del vento” è la forza che agisce sulla chioma alla veloc<strong>it</strong>à del vento forn<strong>it</strong>a e per la<br />
dimensione della chioma calcolata.<br />
• La prima colonna della tabella riporta tutte le sezioni analizzate. La seconda colonna riporta<br />
a che altezza sono le sezioni analizzate, come è stato indicato nella pagina “Posizione dei<br />
sensori”. La terza colonna <strong>il</strong> valore percentuale del “Fattore di sicurezza” è la quarta colonna<br />
<strong>il</strong> giudizio sul rischio.<br />
Fattore<br />
sicurezza<br />
di Meno di 50% 50% ‐ 100% 100% ‐ 150% Più di 150%<br />
Risk Rating High Risk Medium Risk Moderate Risk Low Risk<br />
Giudizio Rischio elevato Rischio medio Rischio<br />
moderato<br />
Basso rischio<br />
• Il riquadro “Layer Deta<strong>il</strong>s” sintetizza le caratteristiche della sezione analizzata. “Zona<br />
deteriorata” è la percentuale di superficie deteriorata rispetto a tutta la superficie della<br />
sezione.<br />
• “Avg T/R” è la media dello spessore della corona di legno sano rispetto all’intero raggio del<br />
tronco. Alcuni studi indicano come valore lim<strong>it</strong>e di sicurezza quello di circa 0,3. In ogni caso<br />
<strong>il</strong> “Fattore di sicurezza” non tiene conto di questo parametro ed è in questo amb<strong>it</strong>o<br />
23
ArborSonic 3D<br />
Manuale d’uso<br />
un’informazione aggiuntiva ma assolutamente distinta. La formula esatta è:<br />
.<br />
• “Tree weight above layer” indica la stima del peso complessivo dell’albero sopra la sezione<br />
considerata.<br />
• “M” è la torsione che risulta dalla combinazione del vento e della forza di grav<strong>it</strong>à .<br />
• “Massima tensione” è la massima tensione che risulta dalla combinazione della torsione e<br />
dal peso dell’albero rispetto alla sezione considerata.<br />
• Il “Fattore di sicurezza” è <strong>il</strong> rapporto tra <strong>il</strong> valore “Forza” ottenuto dall’appos<strong>it</strong>o DataBase e<br />
riportato tra i dati ed <strong>il</strong> valore calcolato di “Massima tensione” moltiplicato per un fattore di<br />
correzione pari al 70%. La formula è: . La formulazione di questo dato<br />
ha lo scopo di consentire al software di stimare <strong>il</strong> valore della forza a cui è sottoposto <strong>il</strong><br />
tronco. Se questo valore supera <strong>il</strong> lim<strong>it</strong>e a cui può resistere la sezione di legno esaminata<br />
allora <strong>il</strong> tronco potrebbe spezzarsi.<br />
• Il programma riporta tutti i valori minimi dei “Fattori di sicurezza” nell’ultima colonna. Un<br />
albero è considerato sicuro quando <strong>il</strong> fattore di sicurezza è almeno del 150% (pari al 100%<br />
+ 50% di sovrastima). In questo caso <strong>il</strong> testo è di colore verde. Nel caso <strong>il</strong> valore fosse<br />
intermedio fra 100% e 150% si considera in dubbio la sicurezza dell’albero ed <strong>il</strong> testo è di<br />
colore giallo. Se <strong>il</strong> valore è sotto al 100% l’albero è considerato a rischio e la scr<strong>it</strong>ta è di<br />
colore rosso. La sezione più debole è quella <strong>il</strong> cui fattore di sicurezza appare con valore più<br />
basso.<br />
• Il Fattore di sicurezza complessivo dell’albero coincide con <strong>il</strong> minimo Fattore di Sicurezza<br />
della sezione.<br />
• La sottosezione “Layer map”<br />
consente una ulteriore valutazione<br />
La figura <strong>il</strong>lustra colorate di blu le<br />
porzioni integre di legno. La<br />
sezione è quella ottenuta tram<strong>it</strong>e<br />
l’elaborazione di un tomogramma.<br />
Cambiando i valori di “Veloc<strong>it</strong>à<br />
lim<strong>it</strong>e” cambiano anche le<br />
proporzioni delle percentuali e la<br />
conformazione teorica della<br />
sezione del fusto. Questo torna<br />
ut<strong>il</strong>e per effettuare delle<br />
correzioni manuali.<br />
• La linea rossa mostra i massimi valori di tensione. Ovunque essa sia lontana dal centro la<br />
tensione è elevata quindi <strong>il</strong> tronco è relativamente debole in quella direzione. Il sott<strong>il</strong>e<br />
raggio rosso mostra la direzione più debole del tronco.<br />
• ATTENZIONE‐WARNING! E’ necessario applicare sempre la massima cura. Nonostante <strong>il</strong><br />
programma tenda o sovrastimare <strong>il</strong> rischio la valutazione del fattore di sicurezza è ottenuta<br />
24
ArborSonic 3D<br />
Manuale d’uso<br />
con delle semplificazioni, inoltre potrebbero esserci degli errori nei dati inser<strong>it</strong>i. Il tecnico<br />
ha la responsab<strong>il</strong><strong>it</strong>à di valutare l’idone<strong>it</strong>à dello strumento per gli scopi che si è prefissato. E’<br />
evidente che questo elaborato è solo una parte di quello che occorre per stab<strong>il</strong>ire la<br />
sicurezza di un albero. Questo sistema è solo un ulteriore strumento da usare a supporto<br />
dell’esperienza del tecnico e della sua preparazione nel valutare la stab<strong>il</strong><strong>it</strong>à di questi<br />
organismi viventi. In nessun caso <strong>il</strong> Sistema può essere considerato come unico strumento<br />
di valutazione dell’albero e che i suoi dati siano esaustivi. Qualsiasi apparato hardware e<br />
qualsiasi software sono soggetti ad errori o ad uso improprio.<br />
25
ArborSonic 3D<br />
Manuale d’uso<br />
Software – Immagini<br />
• Nella sezione “Immagini” sono conservate le immagini e le fotografie. E’ in questa sezione<br />
che vengono salvate le immagini dei tomogrammi tram<strong>it</strong>e <strong>il</strong> pulsante ed è da qui che<br />
successivamente le immagini e le fotografie sono esportate nella relazione finale. Questa<br />
sezione è la stessa (“Image Container”) a cui si può accedere direttamente nella sezione<br />
“Valutazioni”.<br />
• E’ possib<strong>il</strong>e aprire una immagine da<br />
un f<strong>il</strong>e esterno tram<strong>it</strong>e <strong>il</strong> pulsante<br />
oppure esportare un’immagine da<br />
questa sezione a un f<strong>il</strong>e esterno<br />
tram<strong>it</strong>e <strong>il</strong> pulsante . Il pulsante<br />
può essere usato per eliminare<br />
un’immagine da questo “magazzino”.<br />
• Ut<strong>il</strong>izzando <strong>il</strong> puntatore del mouse è<br />
possib<strong>il</strong>e cliccare sull’immagine per<br />
modificare <strong>il</strong> testo della didascalia di ciascuna immagine.<br />
26
ArborSonic 3D<br />
Manuale d’uso<br />
Software – Produrre una relazione<br />
• Il programma può generare una relazione con fac<strong>il</strong><strong>it</strong>à e celer<strong>it</strong>à.<br />
• Al termine dell’analisi è sufficiente premere <strong>il</strong> pulsante per produrre una relazione.<br />
• La relazione è un f<strong>il</strong>e esterno in formato .rtf e riporta le misure r<strong>il</strong>evate e quelle risultanti<br />
dall’analisi. Il f<strong>il</strong>e può essere aperto da un programma per <strong>il</strong> trattamento dei testi per<br />
adattarlo alle proprie esigenze: aggiungere parti<br />
mancanti o eliminarne di superflue. Il formato del<br />
f<strong>il</strong>e prodotto è con l’estensione .RTF.<br />
• Il box relativo alla produzione della relazione<br />
riporta sulla sinistra un diagramma di flusso tram<strong>it</strong>e<br />
<strong>il</strong> quale è possib<strong>il</strong>e selezionare le parti che si<br />
vogliono trascrivere nella relazione.<br />
• “Intestazione” riporta <strong>il</strong> t<strong>it</strong>olo del documento e la<br />
data in cui si redice la relazione.<br />
• “Genere specie” contiene <strong>il</strong> genere e la specie<br />
dell’albero esaminato.<br />
• “Posizione sensori” contiene i parametri e gli schemi della posizione dei sensori. C’è la<br />
possib<strong>il</strong><strong>it</strong>à di riportare tutte le sezioni effettuate oppure di selezionarne solo alcune o anche<br />
solo una.<br />
• “Tempi” riporta le tabelle di r<strong>il</strong>evamento dei tempi impiegati dalle onde sonore a percorrere<br />
i trag<strong>it</strong>ti tra i sensori.<br />
• “Valutazioni” contiene gli elaborati prodotti nella sezione omonima con l’indicazione del<br />
“fattore di sicurezza”<br />
• “Immagini” mostra l’elenco delle immagini contenute nell’appos<strong>it</strong>a sezione ed è possib<strong>il</strong>e<br />
selezionare quelle che si vogliono riportare nella relazione.<br />
• Per includere fotografie o immagini esterne è possib<strong>il</strong>e procedere con due modal<strong>it</strong>à: la<br />
prima è quella di importare le immagini nella sezione “Immagini” come descr<strong>it</strong>to nel<br />
cap<strong>it</strong>olo precedente; la seconda di importarle tram<strong>it</strong>e <strong>il</strong> pulsante “Inserisci ulteriore<br />
immagine” direttamente dal box della relazione. Dopo aver premuto questo pulsante si<br />
sceglie <strong>il</strong> f<strong>il</strong>e da importare che automaticamente si aggiungerà alla sezione “Immagini”.<br />
• Dopo aver selezionato le parti da includere nella relazione basta premere <strong>il</strong> pulsante “Salva<br />
come…” per avviare l’elaborazione del documento e stab<strong>il</strong>ire dove salvarlo.<br />
27
ArborSonic 3D<br />
Manuale d’uso<br />
Appendice – modifica corrispondenza canali / numero riferimento amplificatori<br />
Procedura da effettuare dopo aver installato la versione del software “ArborSonic 3D 5.1.54”<br />
pubblicata <strong>il</strong> 7 dicembre 2011<br />
Nel caso si danneggiasse un “box amplifier” (scatola nera con 2 attacchi ed indicati i numeri<br />
dei canali di riferimento) è possib<strong>il</strong>e escluderlo e lavorare con gli altri fino ad un minimo di<br />
3 amplificatori funzionanti e quindi con 6 sensori.<br />
Amplificatore<br />
28
ArborSonic 3D<br />
Manuale d’uso<br />
Nel caso fosse danneggiato l’ultimo è sufficiente non ut<strong>il</strong>izzarlo e impostare <strong>il</strong> numero<br />
corretto di sensori con cui si lavora. Ad esempio se di norma si lavora con 5 amplificatori,<br />
quindi con 10 sensori e manca l’amplificatore 9 – 10 è sufficiente collegare solo gli altri 4<br />
amplificatori (1‐2 ; 3‐4; 5‐6; 7‐8) e selezionare nell’appos<strong>it</strong>a finestra della tabella “posizione<br />
sensori” <strong>il</strong> numero corretto di 8 sensori.<br />
Nel caso mancasse un amplificatore intermedio, ad esempio <strong>il</strong> 3‐4, è possib<strong>il</strong>e sost<strong>it</strong>uirlo con<br />
l’ultimo, cioè collegare i sensori N° 3 e N° 4 all’amplificatore identificato con i numeri 9‐10.<br />
E’ necessario però indicare questa nuova sequenza al programma. Per fare ciò è sufficiente<br />
cliccare l’icona “impostazioni” (quella in cui compare una chiave inglese), quindi selezionare<br />
“reader device” e di segu<strong>it</strong>o l’icona corrispondente a “reader configuration”.<br />
Compare lo stesso box tram<strong>it</strong>e <strong>il</strong> quale è possib<strong>il</strong>e riconoscere le porte COM e stab<strong>il</strong>ire <strong>il</strong><br />
collegamento bluetooth<br />
In basso compare anche una tabella<br />
scorrevole (da 1 a 32) indicata come<br />
“channel mapping” formata da 2 colonne.<br />
Quella di sinistra indica <strong>il</strong> canale riconosciuto<br />
dal software, quella di destra i numeri<br />
riportati sugli amplificatori.<br />
Per ut<strong>il</strong>izzare l’amplificatore 9‐10 al posto<br />
del 3‐4 occorre scorrere le righe fino alla<br />
numero 3 (appare una freccia sulla casella di<br />
sinistra e si marca di azzurro quella di<br />
destra) quindi si clicca sulla casella di destra<br />
e si cambia <strong>il</strong> numero 3 con <strong>il</strong> numero 9. La<br />
stessa procedura si ripete alla riga 4<br />
sost<strong>it</strong>uendo alla casella di destra <strong>il</strong> N° 4 con <strong>il</strong><br />
N° 10. Occorre poi scorrere le righe fino alla<br />
numero 9 per sost<strong>it</strong>uire nella casella di<br />
destra <strong>il</strong> numero 9 con <strong>il</strong> numero 3 e di segu<strong>it</strong>o <strong>il</strong> numero 10 con <strong>il</strong> numero 4.<br />
In altre parole occorre “dire” al computer che l’amplificatore 9‐10 è nella posizione 3 e 4 e<br />
l’amplificatore 3‐4 è nella posizione 9 e 10. Al termine di questa procedura si conferma<br />
tram<strong>it</strong>e <strong>il</strong> tasto “OK”. Attenzione ad indicare <strong>il</strong> numero corretto di sensori con cui si sta<br />
lavorando (nell’esempio c<strong>it</strong>ato occorre passare da 10 a 8 sensori).<br />
Per riportare la sequenza alla normal<strong>it</strong>à è sufficiente cliccare <strong>il</strong> pulsante “reset” che<br />
compare appena sopra la tabella “channel mapping”. Una volta esegu<strong>it</strong>o <strong>il</strong> “reset” è<br />
necessario ricollegare l’amplificatore 3‐4 ai sensori N° 3 e N° 4 e l’amplificatore 9‐10 ai<br />
sensori N° 9 e N° 10.<br />
29
ArborSonic 3D<br />
Manuale d’uso<br />
Appendice – tomografia di sezioni rettangolari<br />
Di norma le sezioni rettangolari sono di travi o manufatti, infatti è possib<strong>il</strong>e analizzare<br />
anche travi e strutture in legno con <strong>il</strong> tomografo Fakopp 3D – ArborSonic 3D<br />
Rettangolare<br />
• Questo schema si usa per sezioni di legno rettangolare<br />
• “A” = larghezza della trave in cm<br />
• “B” = altezza della trave in cm<br />
• “ASC” = numero di sensori posizionati lungo A (larghezza)<br />
• “BSC” = numero di sensori posizionati lungo B (altezza)<br />
30
ArborSonic 3D<br />
Manuale d’uso<br />
• Allo scopo di verificare la correttezza dei dati verificare che 2 * (ASC+BSC) sia uguale al<br />
numero totale dei sensori posizionati<br />
• “ LeftPad” = distanza tra l’angolo superiore e quello inferiore sinistro ( misura dal<br />
punto 2 del disegno e la proiezione del punto 3)<br />
• “RightPad” = distanza tra l’angolo superiore e quello inferiore destro (misura dal punto<br />
1 del disegno alla proiezione del punto 10)<br />
• “TopPad” = distanza degli angoli superiori destro e sinistro ( misura dal punto 3 alla<br />
proiezione del punto 2 e dal punto 10 alla proiezione del 1)<br />
• “BottomPad” = distanza degli angoli inferiori destro e sinistro (misura dal punto 5 alla<br />
proiezione del 6 e dal punto 7 alla proiezione del 8)<br />
• “PD” = profond<strong>it</strong>à d’inserimento del puntale<br />
• “BT” = spessore della corteccia (=0)<br />
Attenzione, nel caso di legno essiccato o comunque tagliato da più giorni occorre effettuare delle<br />
correzioni incrementando <strong>il</strong> valore delle misure di riferimento (veloc<strong>it</strong>à lim<strong>it</strong>i) nella sezione<br />
“Tomogrammi” di almeno 100 m/s sia la minima che la massima.<br />
31